Ragicが正しいデータを取得するためには、商品なら「商品名」、顧客なら「顧客番号」など、通常、各データを識別するための独特なキーフィールドが必要で、これをキー値と呼んでいます。システムが各エントリーを認識し、さらに比較によって更新できるために、インポートファイルの最初の列にキーフィールドKey Fieldを配置する必要があります。
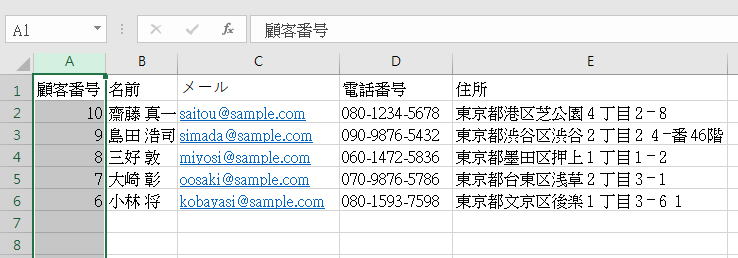
データの最初の行がヘッダー列であるかどうかを確認してください。これを確認すると、Ragicは次のステップでこの行のデータをどのように並べるべきかを自動的に選択します。
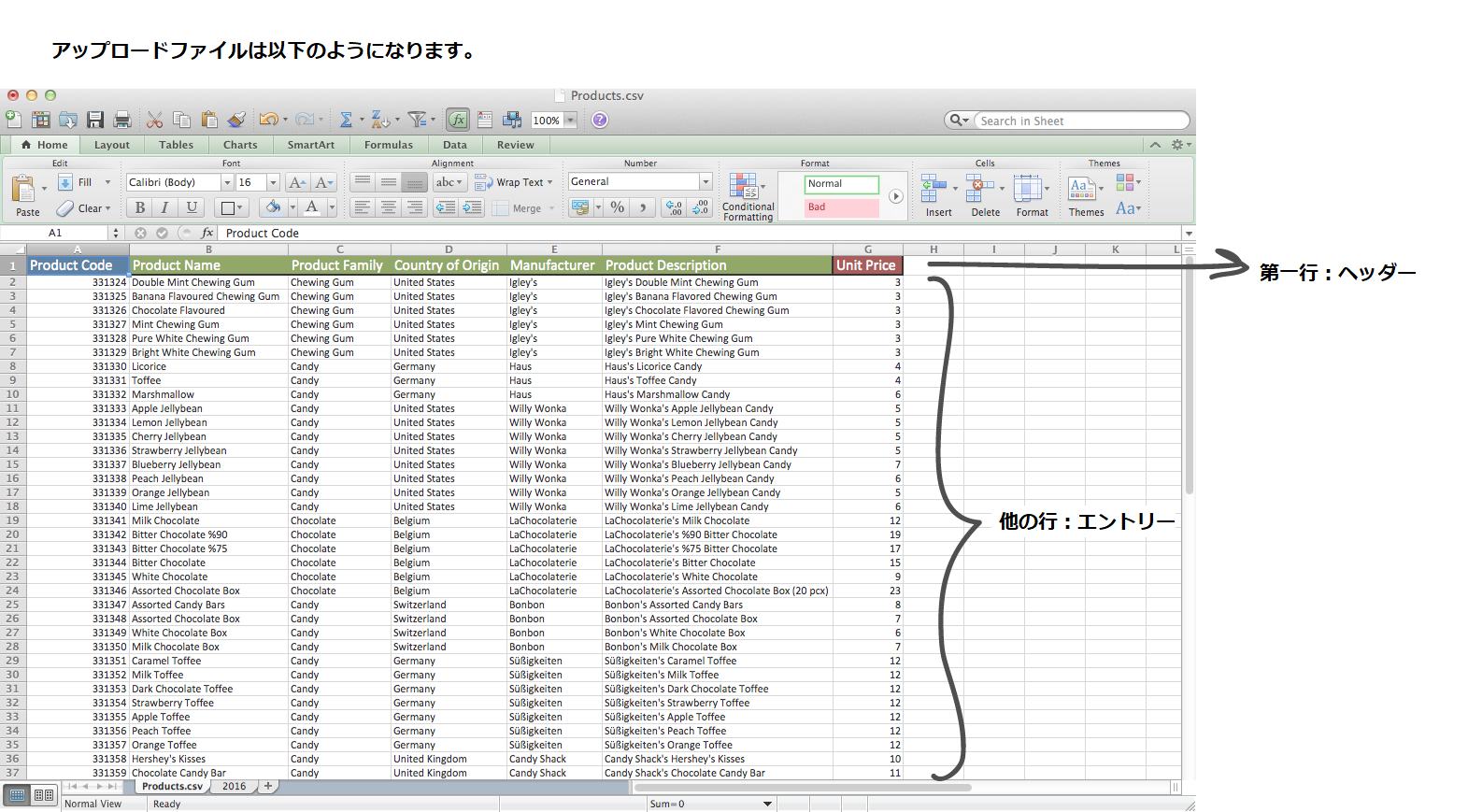
ファイルのアップロードは、.xls, .xlsx, .csvファイルに対応しています。 ファイルを最適に保存するために、.csvを使用することをお勧めします。
以下のファイルタイプごとのサイズ制限
| ファイルの種類 | サイズ制限 |
|---|---|
| .xls | 10 MB |
| .xlsx | 10 MB |
| .csv | 200 MB |
自社サーバープランでは、インポートするファイルのサイズに制限はありません。
注意:
1. ユーザーページにデータをインポートする際、インポートファイルの最初の列はEmailである必要があります。「名前」や「社員ID」などの他の一意の値フィールドを使用すると、インポートに失敗したり、既存データの更新ができなくなる可能性があります。

2. 複数選択フィールドに複数の値をインポートする場合は、インポート先のエクセルファイルでフィールドの値をカンマ(,)または縦書き文字(|)で区切る必要があります。 (オプションの定義自体にカンマがある場合は、|で区切ってください)
ユーザーが既存のデータ(ExcelやCSV)からRagicにデータをインポートするには、インポートしたいリストページから、ツールのファイルからデータをインポートを選択することで、データをインポートできます。
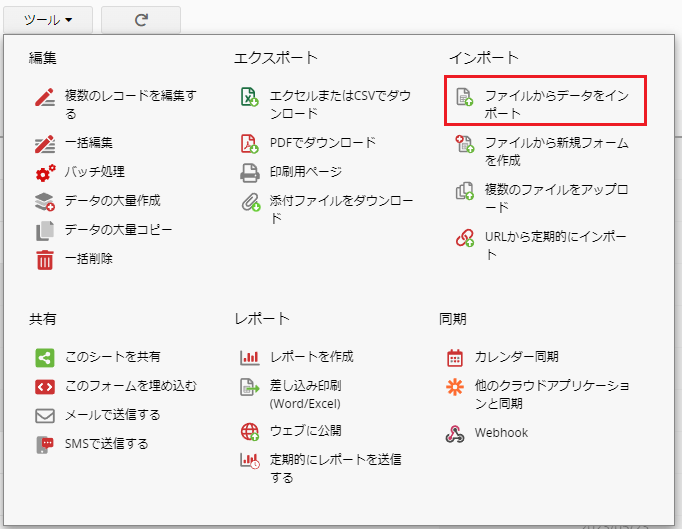
データアップロード
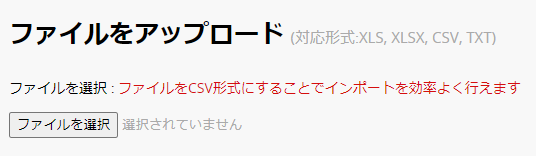
最初の行がヘッダー行になっているか、プレビューデータのインポート順をご確認ください。
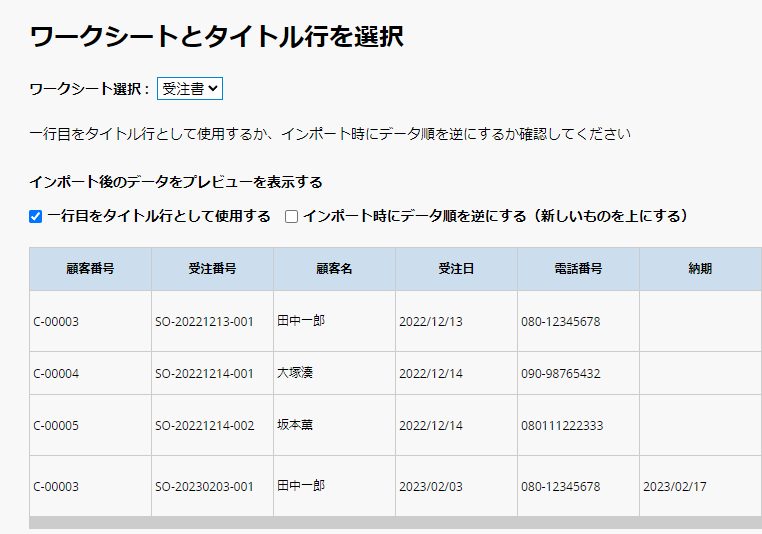
似たような名前のフィールドがある場合は、対応するすべてのフィールドが正しいことを確認します。インポートしたくないフィールドについては、無視することを選択できます。 対応するフィールド値が、日付形式など正しい形式であることを確認してください。
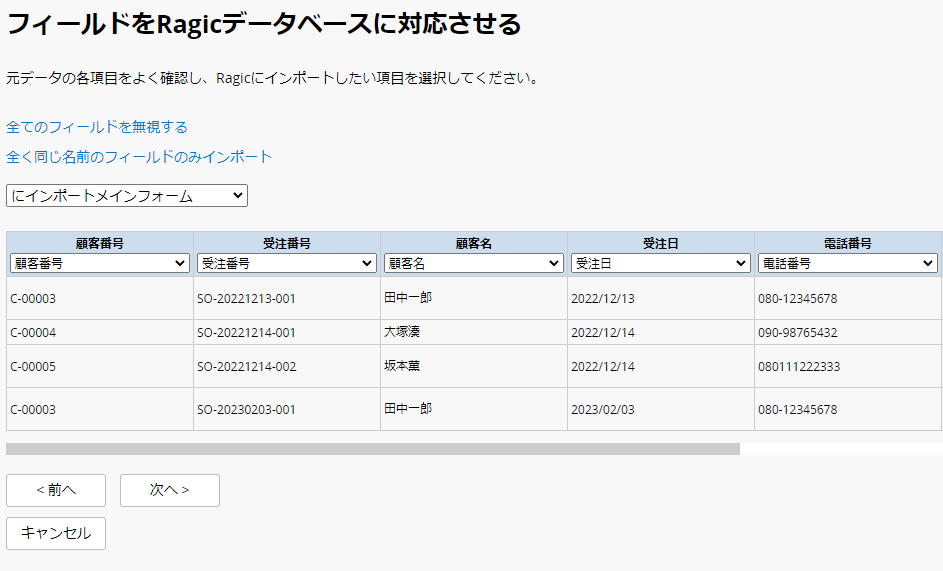
データをインポートする際、インポートデータの上書き規則を選択する必要があります(システムは、インポートファイルの最初のキー値フィールドとシステム内のデータを一致させます)。
新規レコードを作成する:同じキー値がある場合は、新しいデータが作成されます。
旧データの置き換え:同じキー値が存在する場合は、既存のデータが更新され、そのキー値がデータベースに存在しない場合は、そのキー値に対して新しいデータが作成されます。 このインポート条件は、大量編集の際に便利です。
旧データの置き換え(新規作成無し):同じキー値が存在する場合は、現在のデータが更新され、キー値がデータベースに存在しない場合は、データが省略されます。
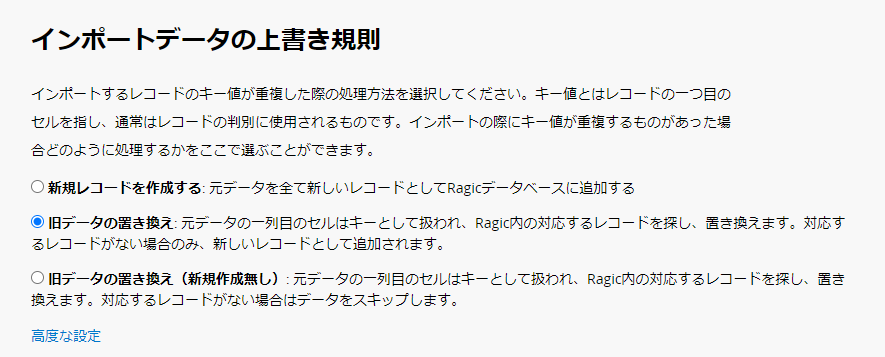
シートにデフォルト値や計算式など、もともと自動的に読み込まれる値がある場合は、高度な設定で必要な項目にチェックを入れることができます
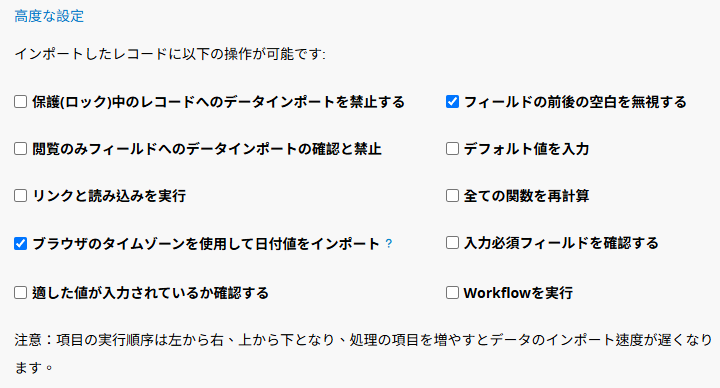
以下は、インポート時に実行される各項目を順番に説明したものです。
| 高度な設定 | 詳細説明 |
|---|---|
| 保護(ロック)されたレコードへのインポートを禁止 | インポート時に 保護(ロック)されたレコード のフィールド値が更新されないようにする場合は、このオプションを選択してください。 |
| フィールドの前後の空白を無視 | フィールド値の前後に余分な空白がある場合、インポート時に余分な空白が自動的に省略されます(デフォルトではチェックされています)。 |
| 閲覧のみフィールドへのインポートを禁止 | インポートファイルに閲覧のみのフィールド値が含まれている場合、そのフィールド値はデータベースに書き込まれない |
| デフォルト値を入力 | フィールドにデフォルト値が設定されている場合、このオプションで自動的に入力できます。 |
| リンクと読み込むを実行 | フォームにリンクと読み込みの設定がある場合、インポートデータに基づいてフィールドの値を読み込みするには、このオプションをチェックする必要があり、チェックされていない場合、フィールド値は空白のままになります |
| すべての関数を再計算 | データ更新時にフォーム内のすべての関数を再計算する |
| ブラウザのタイムゾーンで日付をインポート | チェックした場合、インポートファイルの日付値は、ブラウザのタイムゾーンとして扱われます。 チェックを外すと、UTC+0タイムゾーンとして扱われます。 |
| 必須フィールドチェックを実行 | 更新されたデータに必須項目のフィールド値があるかどうかを確認し、値がない場合はデータをスキップする |
| 入力チェックを実行 | 更新されたデータが入力チェックと一致するかどうかを確認し、一致しない場合はデータをスキップする |
| ワークフローを実行 | ワークフローの実行(データベースの設定により異なる) |
上記の詳細設定の順序は、デフォルト値を入力→リンクと読み込むを実行→すべての関数を再計算→入力必須フィールドを確認する→適した値が入力されているか確認する→Workflowを実行となります。
既存のRagicフォームにインポートしたくない場合は、インポート時にExcelやCSVファイルを使用して新しいフォームを作成することもできますので、メニューの「既存のエクセルデータから作成」にチェックを入れてデータをインポートしてください。
対応フィールド、データの上書き規則、および高度な設定を行った後、設定したインポートオプションをテンプレートとして保存し、今後、自分や他のユーザーが同じ形式のファイルをインポートする際に使用することができます。 インポートテンプレートは、各フォームごとに独立しています。
この機能は、以下の条件をすべて満たす場合にのみ使用できます:
1. システム管理者(SYSAdmin)、タブ管理者
2. 今回のインポートにはテンプレートは使用されていません
3. 定期的にインポートではありません
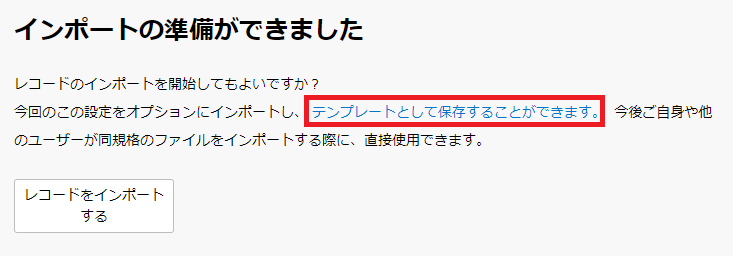
次のポップアップウィンドウでは、テンプレートに名前を付けて、インポート設定を確認し、保存することができます。
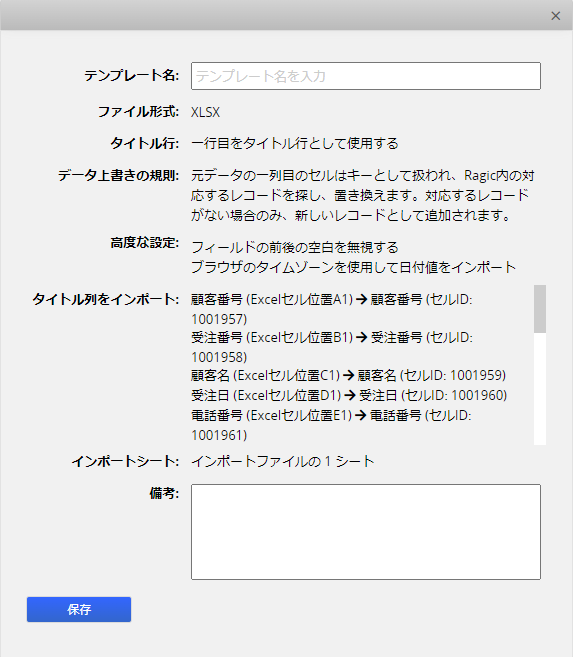
次にフォームにデータをインポートする際には、すでに保存されているテンプレートを選択できます。
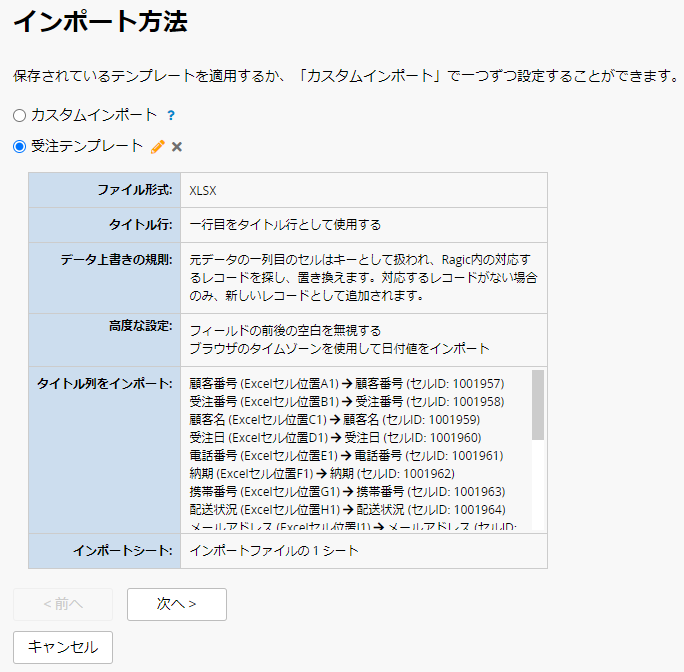
先にRagic上でフォームを作成する以外に、ExcelファイルやCSVファイルからデータをインポートして、新しいフォームを作成することもできます。(まずRagicでシートを作成したい場合は、新規Ragicシートを作成を参照してください。)
タブの右側にある「+」マークをクリックすると、フォームを追加することができます。
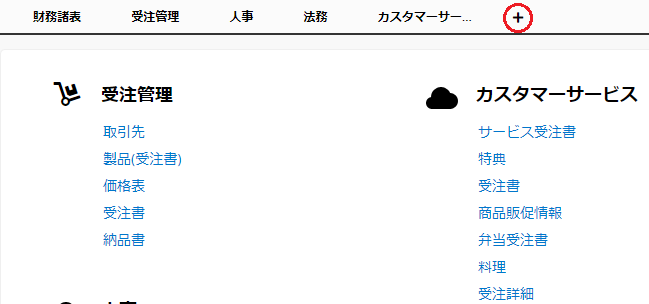
新しいフォームの名前を入力し、「既存のエクセルデータから作成」にチェックを入れてください。「作成」をクリックすると、データのインポートの手順が表示されます。 この手順では、フィールド対応やその他の設定に関して、正しいデータをインポートするための手順を説明します。
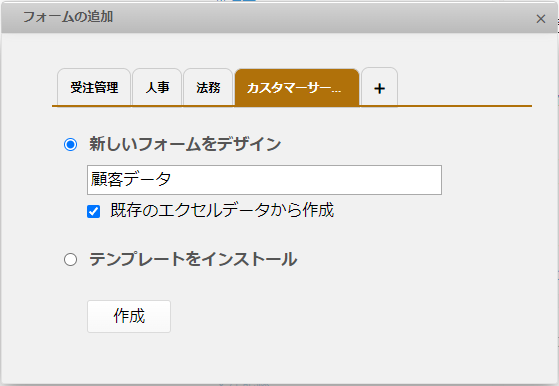
コンピュータからファイルを選択し、Ragicにアップロードしてください。
Ragicは.xls .xlsxと.csv形式のファイルをサポートしています。 ただし、最良の結果を得るためには、ファイルを.csvで保存する最為完善。
Ragicがデータを正しく照合するためには、商品の「商品ID」やお客様の「顧客ID」のような独特なKEY値のフィールドが必要です。 データベースをより使いやすくするために、インポートファイルの最初の行をKEY値のフィールドにします。
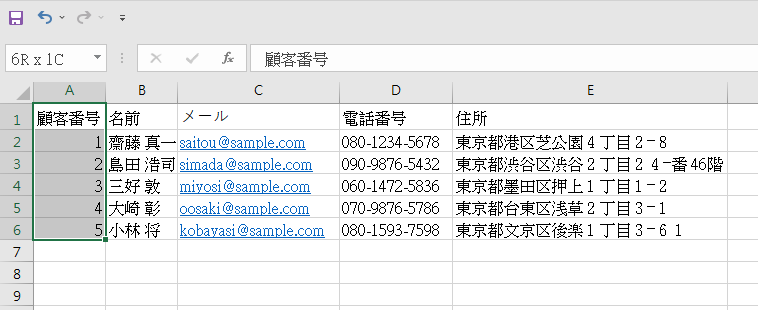
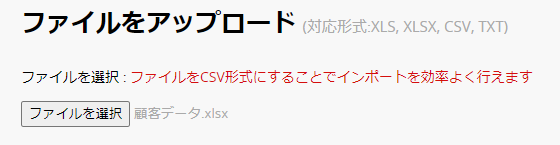
データの最初の行がヘッダーであることを確認してください。確認すると、Ragicは次のステップでこの行のデータをどのように配置すべきかを自動的に選択します。
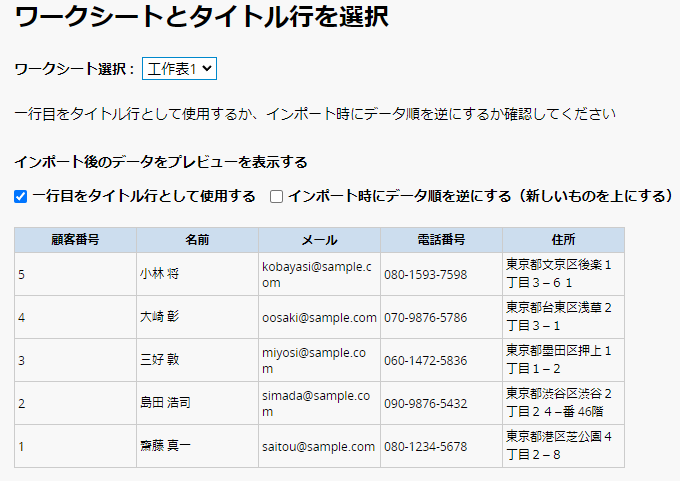
各フィールドの初期フィールドタイプを選択することができます。
Ragicには様々なフィールド入力タイプがあるので、ファイルをアップロードした後でも用途に合わせて調整できます。
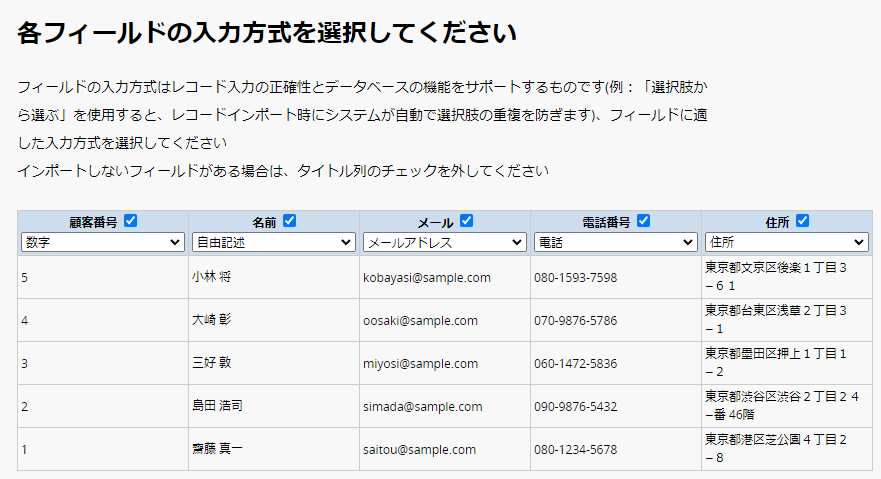
最後に、ファイルをインポートして、Ragicで新しいフォームを生成します。 スプレッドシートに多くのフィールドやデータが含まれている場合、この手順には数分かかることがあります。
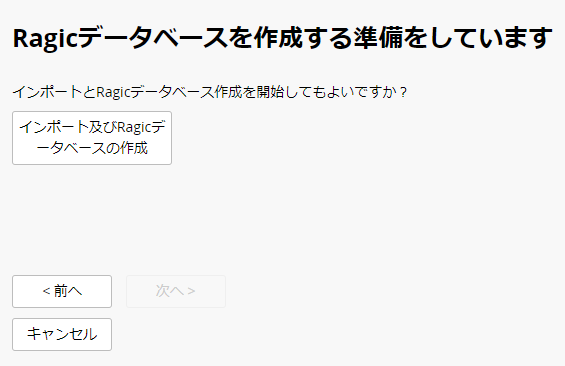
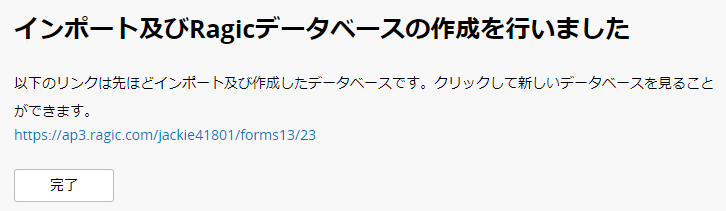
素晴らしい!Ragicに新しいフォームが作成されましたね。
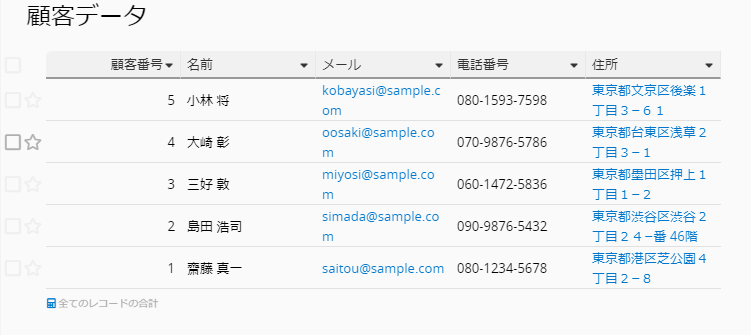
子テーブルにインポートするには、まずそのフォームのデザインモードのフォーム設定から、そのフォームの「選択タイトルフィールド」を調べてください:
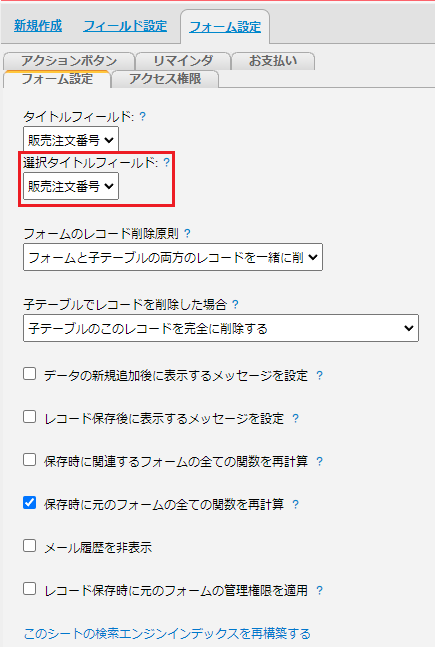
必要に応じて、この画面で「選択タイトルフィールド」を修正することができますが、値が重複しないフィールドを選択しないと、インポート時に正しいデータと対応がとれなくなりますので、ご注意ください。
先に取得した「選択タイトルフィールド」(図では「販売注文番号」)をインポートファイルの1列目に配置し、対応する値を記入する:
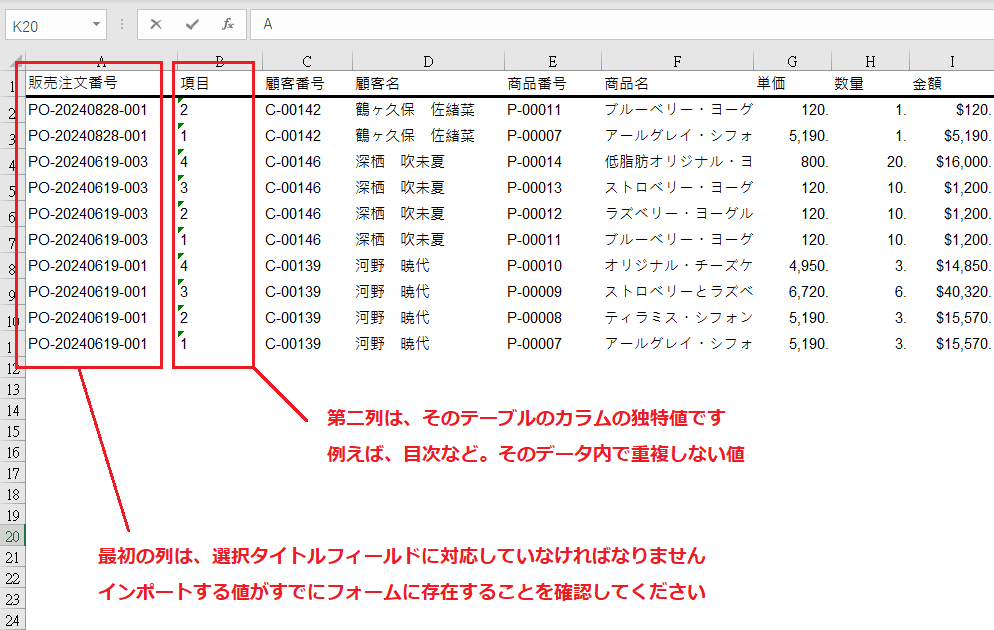
将来的には、インポート時に、システムはフィールド値を使用して、子テーブルフィールドがどの親フォームに属するかを判断します。例えば、「販売注文番号」は、この項目に対してどの注文データをインポートすべきかを判断するために使用します。
インポートする前に、インポートしたい対象のフォームのデータが既に存在していることを確認してください。例えば、販売注文番号「PO-20240828-001」の注文をインポートしたい場合、「販売注文」フォームに「PO-20240828-001」の「注文番号」が存在する必要があります。まだ存在しない場合は、まず一般フィールドのインポートを実行して、すべての注文番号データを作成してから、子テーブルインポートを実行してください。
インポートを実行する際、ドロップダウンメニューからインポートする子テーブル名を選択することができます:
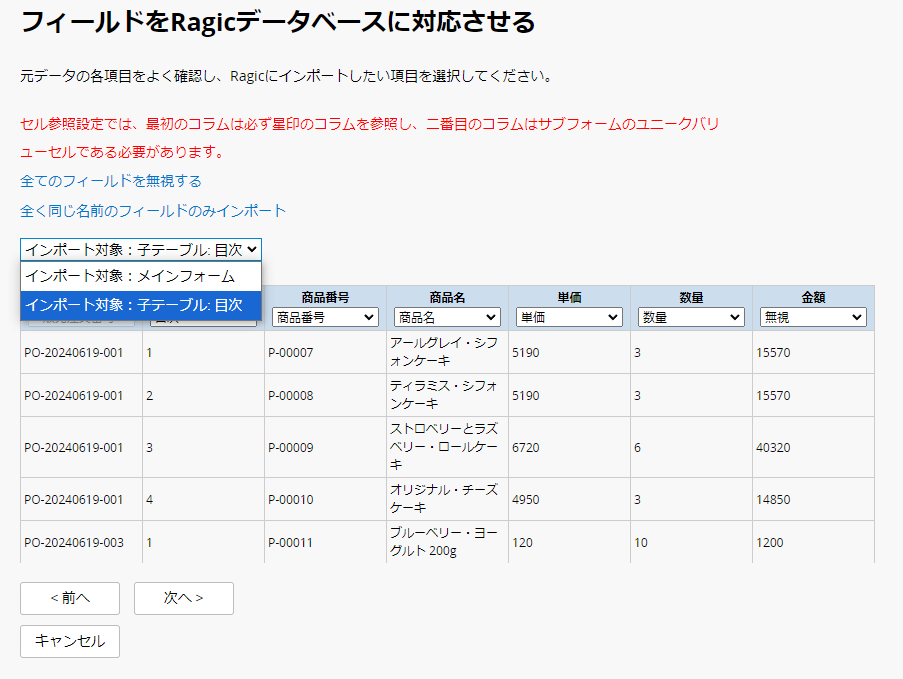
フィールドの対応作業では、最初のフィールドはシステムが自動的にロックし、残りのフィールドは対応する名前を選択するか、必要なければ無視することができます。
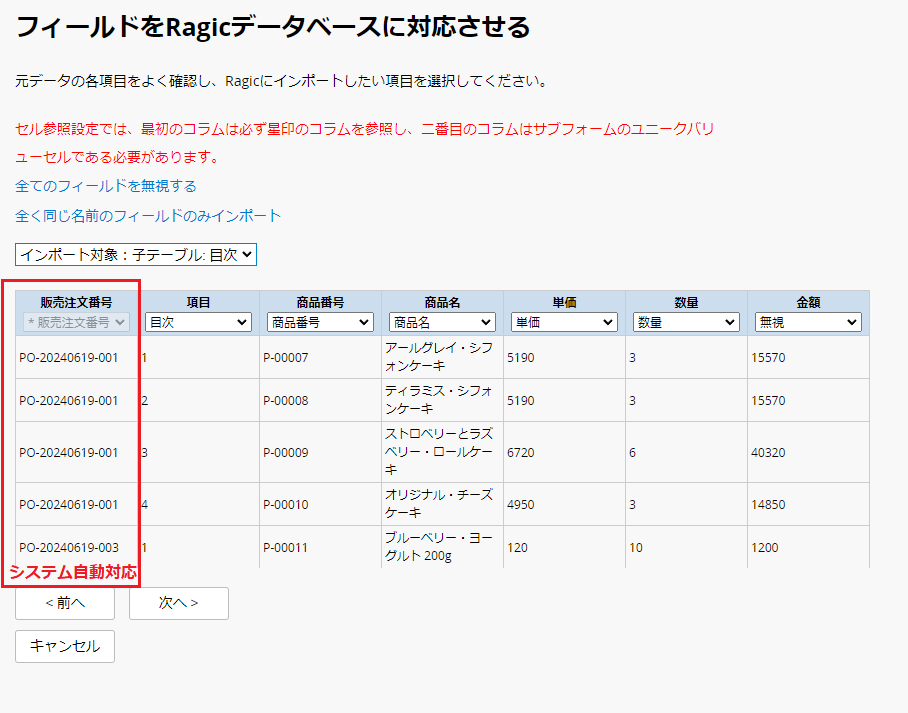
フィールドの対応付けが完了したら、適切なデータの上書き規則と高度な設定を選択してからインポートしてください。
現在行っているインポート動作を中止したい場合は、インポートを中止することができます。。
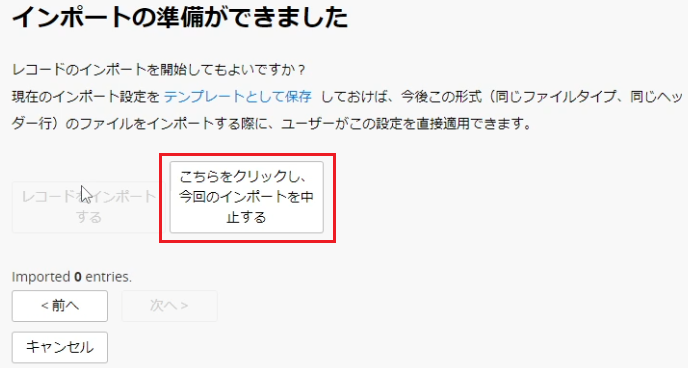
インポート中に一括編集、一括削除、インポートなどのバッチバッチ処理をクリックすると、警告ウィンドウが表示され、そこでインポートを中止することもできます。
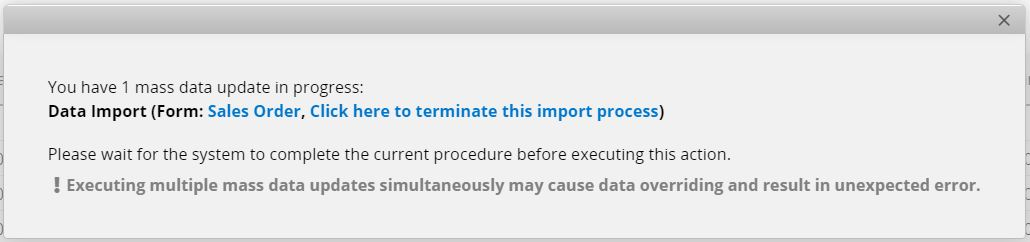
注:「インポートの中止」をクリックしても、インポートはすぐに中止されず、当データのインポートが完了するまで待たされます。 中止を確認した後、インポートの中止を行ったユーザーに通知メールを送付します。
インポートを元に戻すには、インポート完了ページで「こちら」をクリックします。
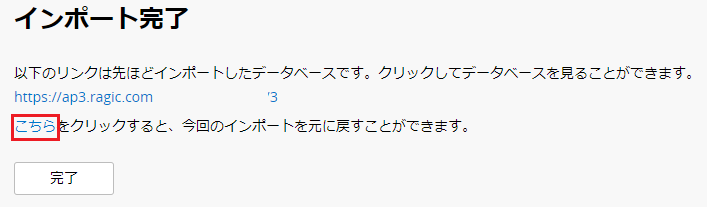
さらに、データ編集履歴に移動し、インポート履歴の横にある復元アイコンをクリックすると、元に戻すことができます。この文書をご参照ください。
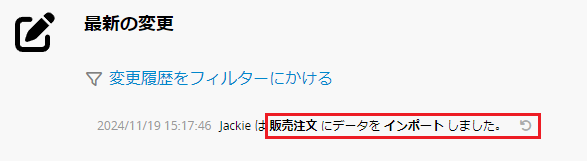
Ragic でのファイルのエクスポートには様々なオプションがあり、例えば、複数のデータを含むファイルをエクスポートする場合は、リストページのツールからエクセルまたは CSV でダウンロードを選択することができます。ただし、リストページにリストページに検索でフィルタされたデータが表示されている場合、エクスポートするデータ数に影響が出るので注意が必要です。
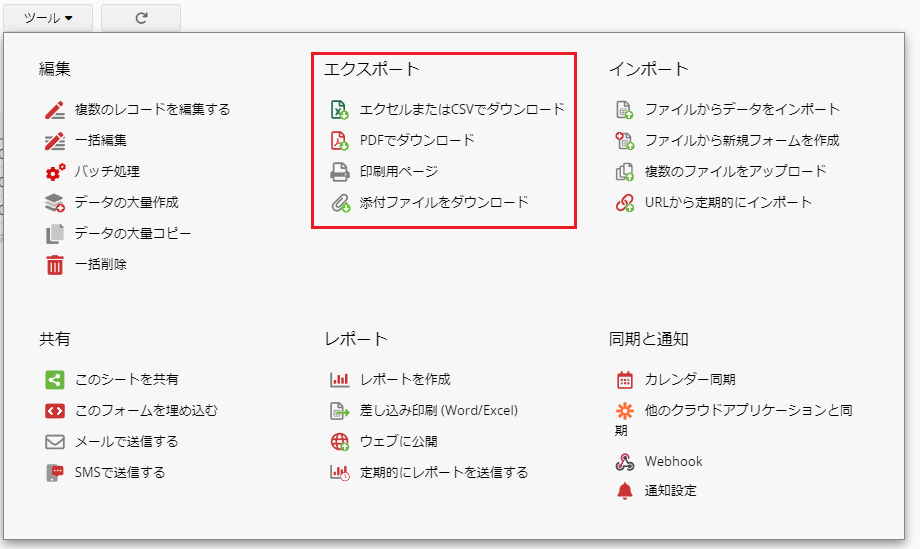
「ダウンロード設定」では、すべてのフィールドからデータをエクスポートするか、リストページに表示されているフィールドからのみデータをエクスポートするかを選択できます。また、エクスポートする特定の範囲を選択することもできます。
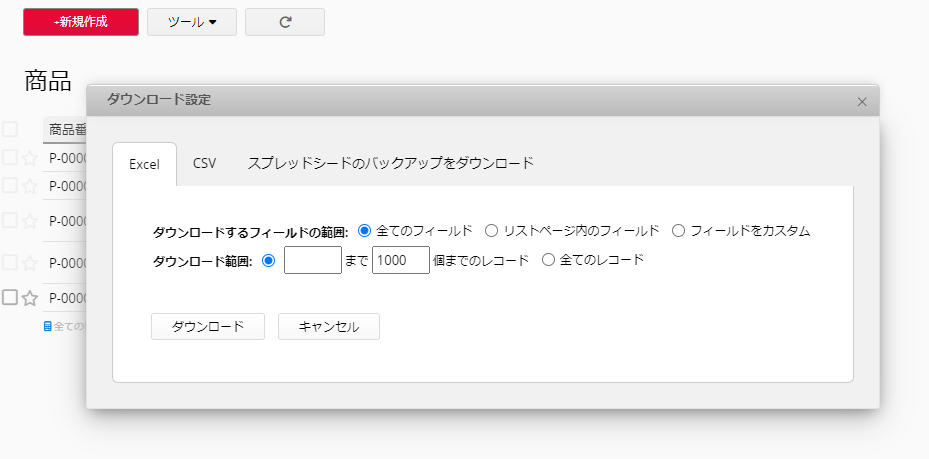
1 件のレコードをエクスポートするには、フォームページ内のツールから操作してください。
注意:
1. リストページから Excel ファイルをダウンロードする際、非表示フィールドは、SYSAdmin およびグループ管理者(そのグループのタブ下のシートに限る)のみダウンロード可能です。他のユーザーがダウンロードしたファイルには非表示フィールドは含まれません。フィールドがリストページに表示されている場合、まずフィールドが非表示かどうかを確認し、リストページに存在しない場合は、フォームページでの非表示状態が確認されます。
2. 5000 件を超えるレコードをエクスポートする場合、システムはレコードを CSV 形式でエクスポートします。また、30000 件を超えるレコードをエクスポートする場合、CSV ファイルは非同期的に生成され、処理が完了次第、ファイルがメールで送信されます。
3. シートに画像アップロードフィールドが含まれている場合、リストから100 件未満の範囲で Excel ファイルをダウンロードすると、エクセルファイルに画像が自動的に埋め込まれます。ただし、範囲を指定しない場合や100 件以上のレコードを選択する場合、エクセル ファイルには画像は埋め込まれず、代わりにリンク(URL)が表示されます。
4. ファイルアップロードフィールド:エクセルの制限により、1 セルに 1 つのハイパーリンクしか許可されないため、フィールド内のファイルが 1 件のみの場合、エクスポート時にファイル名とその URL を含むハイパーリンクとして表示されます。一方、複数のファイルが存在する場合、制限によりファイル名と URL がテキスト形式で表示されます。
リストページでツールをクリックすると、複数のデータをPDFファイルでダウンロードできます。
リストページのダウンロード設定では、すべてのフィールドのデータをエクスポートするか、リストページに表示されているフィールドだけエクスポートするか、そしてエクスポートするデータの数を選択することができます。
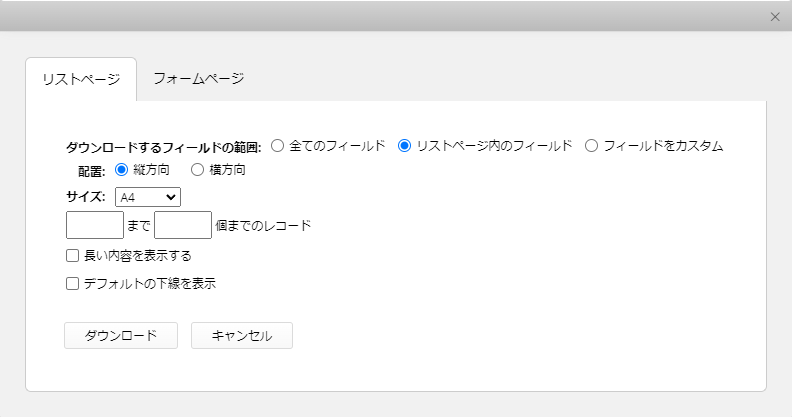
また、フォームページとしてエクスポートすることも可能です。 複数のデータを一度にエクスポートするには、1つのファイルとして保存するか、複数のファイルをZIPファイルに圧縮して保存するかを選択できます。
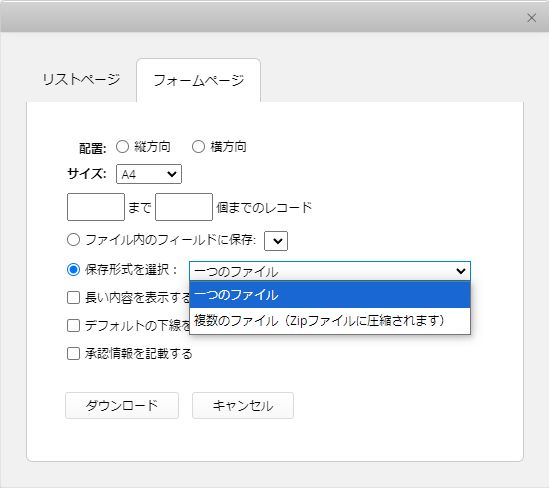
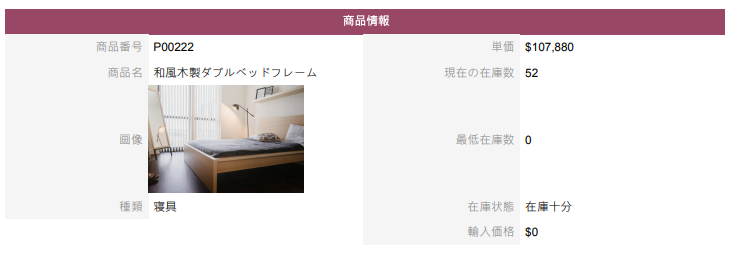
また、会社設定の透かしフィールドに会社のロゴをアップロードすれば、ダウンロードしたPDFに会社の透かしが表示されます。
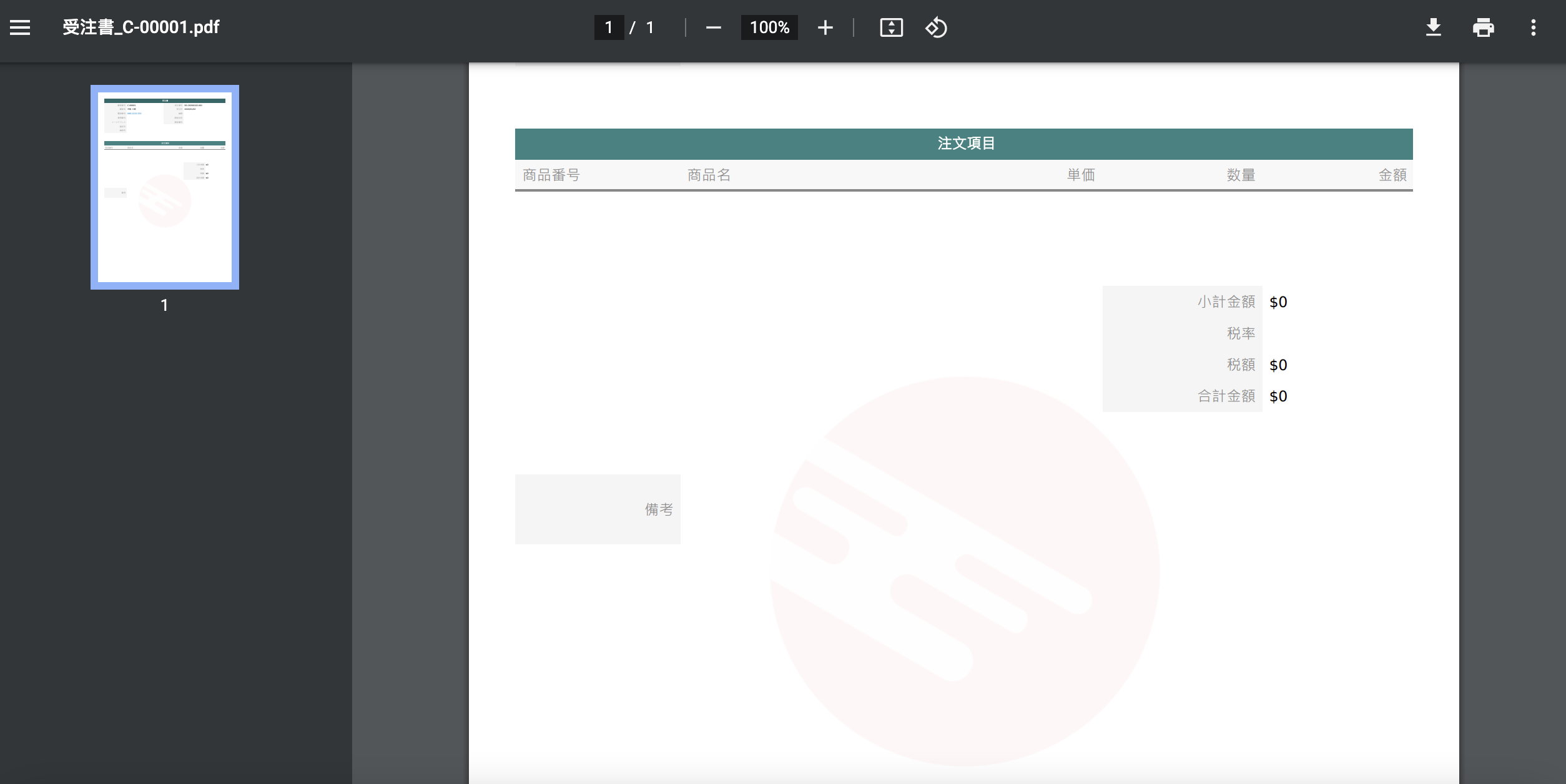
You can also Set Print Header and Footer to customize the fixed content displayed on each page, such as a company header, descriptive text, or page numbers.
印刷用ページオプションは、すぐに印刷できるようにデータをわかりやすくレイアウトして表示します。 印刷用ページの設定では、リストページのデータを印刷するか、単一フォームページのデータをその配置スタイルで印刷するかを選択できます。
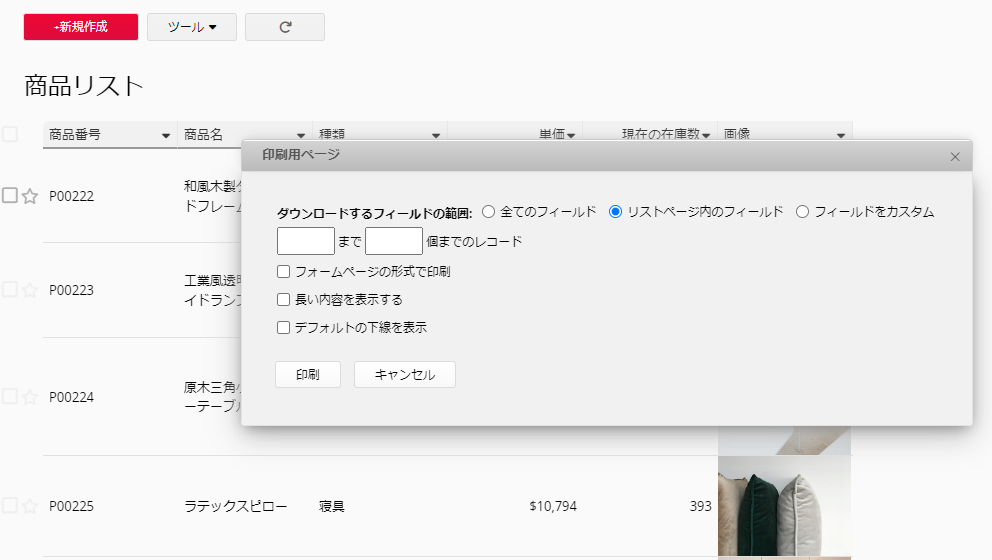
リストページ
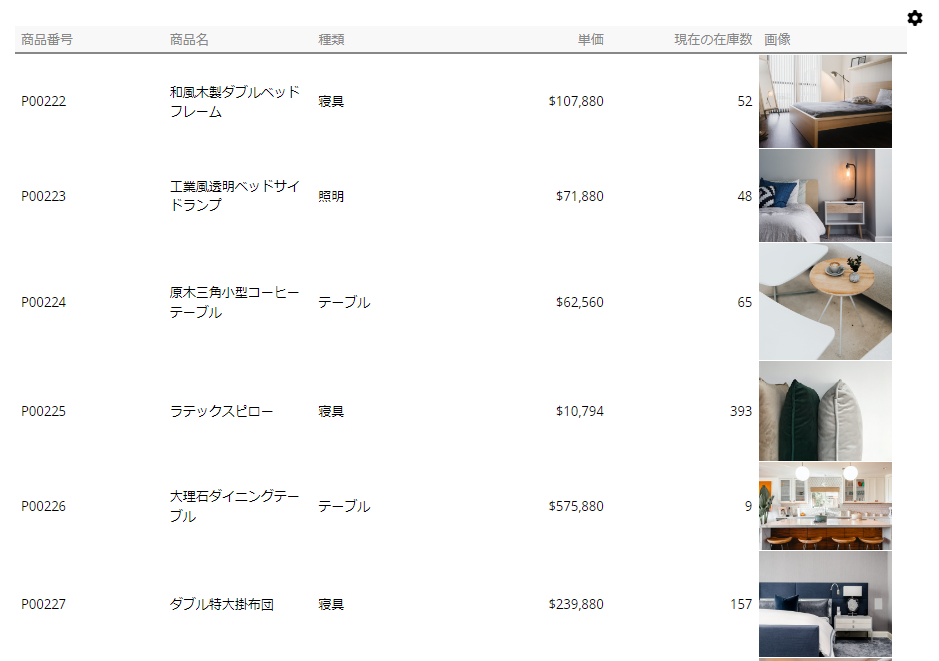
フォームページ
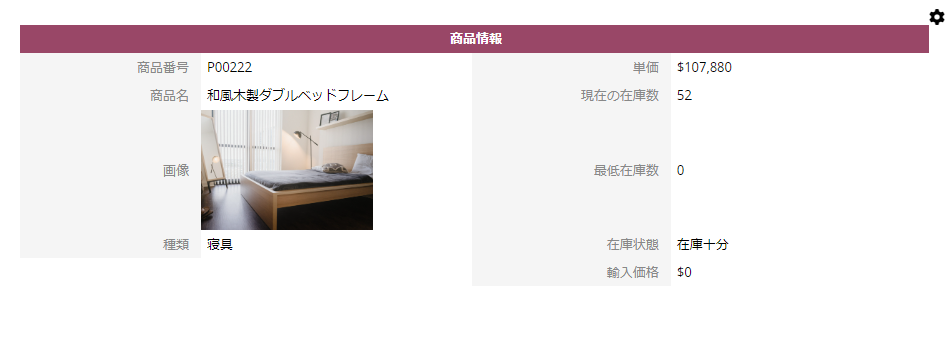
マルチシートがある場合、右上のギアアイコンから直接、他のバージョンのデータの印刷用ページに切り替えることができます。
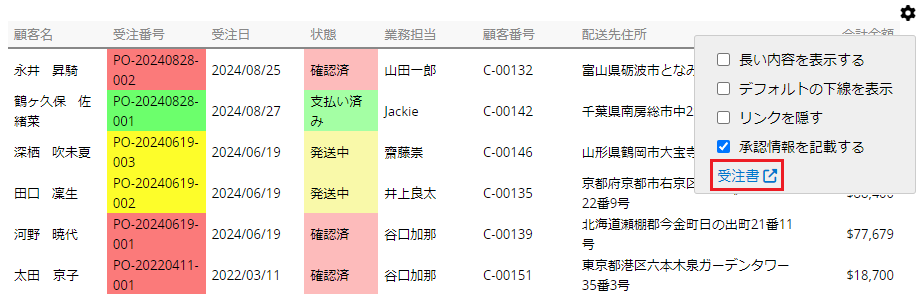
各ページに表示される固定内容(会社のヘッダー、説明文、ページ番号など)をカスタマイズするには、印刷ページのヘッダーおよびフッターを設定することもできます。
1. Ragicで作成できるレポートの種類については、こちらをご覧ください。
2. 差し込み印刷を使えば、カスタマイズしたExcelのページ形式にデータをエクスポートすることもできます。
3. カスタム印刷レポートを使用して、レコードをカスタムの PDF、Word、または PNG 形式でエクスポートします。
4. Ragicデータベースのバックアップもご覧ください。。
子テーブルのデータをエクスポートする場合は、次の手順を参照してください:
1. 子テーブルから新しいフォームを作成生成された新しいフォームは、子テーブルのすべてのデータを持ち、元のフォームの各項目からの子テーブルデータとなります。
2. 元フォームのフィールドを新規作成を使用することができます。こうすることで、データをエクスポートする際に、必要な元のフォームフィールドと一緒にデータをエクスポートすることができます。
3. 新しいフォームからのエクスポートします。 通常のデータエクスポートの手順と同じで、新しいフォームでエクスポートするだけです。
ExcelまたはCSVでダウンロードを選択し、シートのバックアップをダウンロードタブを選択すると、システムの自動バックアップからシートデータを直接ダウンロードすることができます。
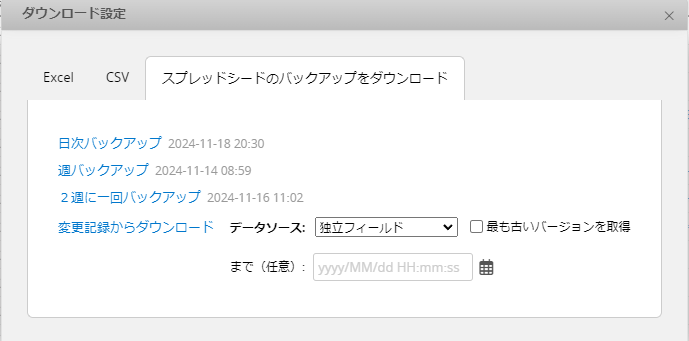
 貴重なご意見をありがとうございます!
貴重なご意見をありがとうございます!