Ragicは様々なレポートを提供しています。ニーズに合わせてデータを分析することができます。また、他のユーザーが直接アクセスできるようにレポートを保存することもできます。
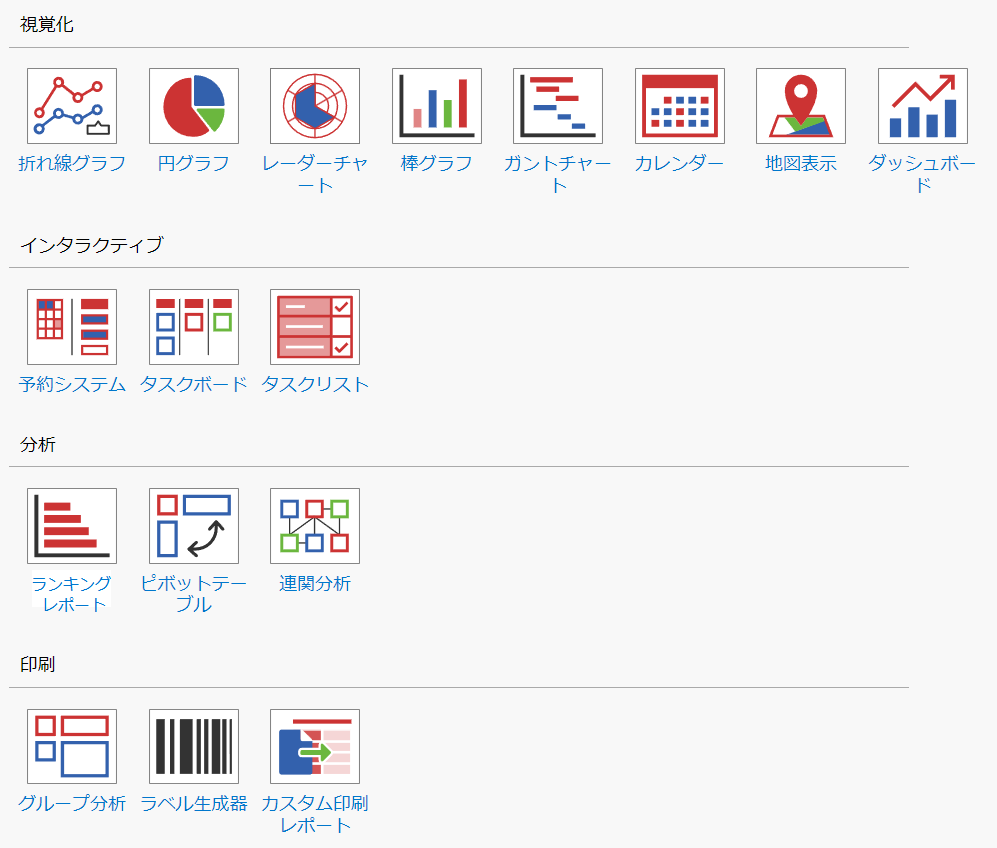
Ragicには、Ragicのフォームにあるデータを分析するためのいくつかのタイプのレポートがあり、作成したレポートや設定を保存して、ユーザーが使用できるようにします。
リストページの右上にあるレポートをクリックし、作成したいレポートの種類を選択します。
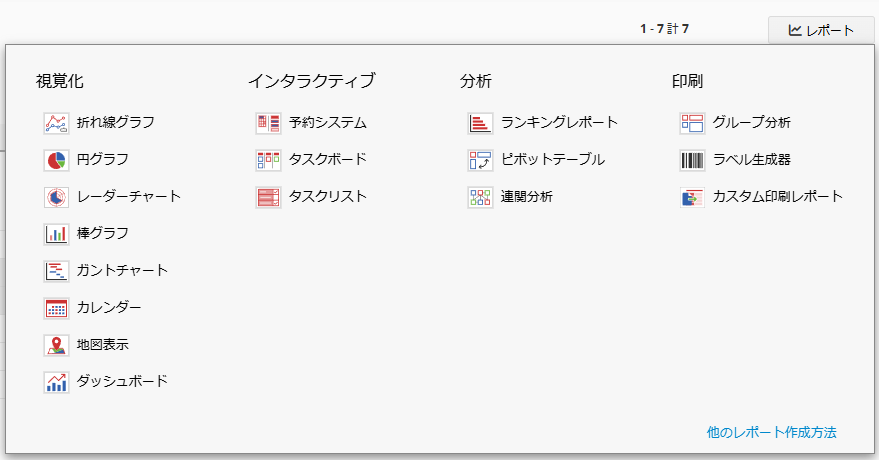
また、レポートタブで保存したレポートを作成または表示することもできます。
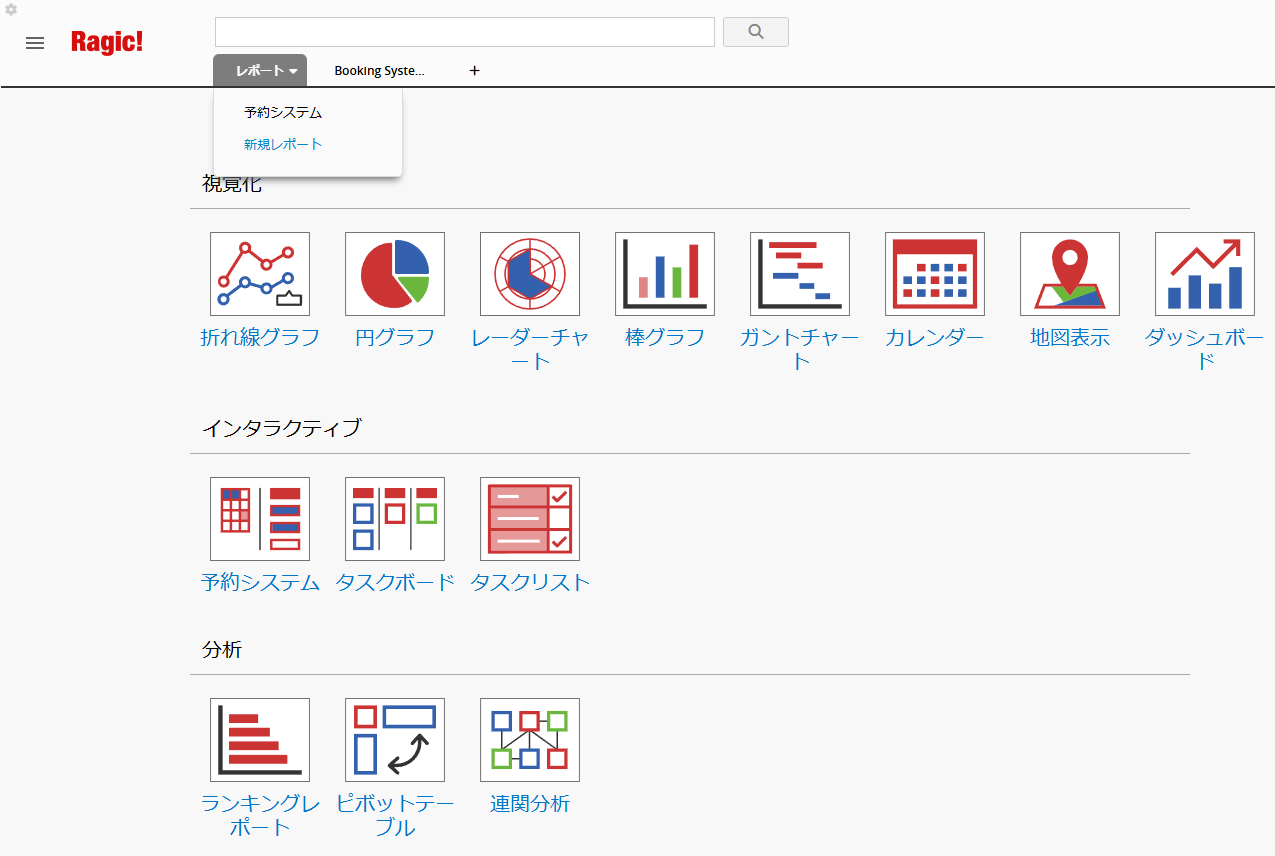
レポートの上部に説明を加えることもできます。
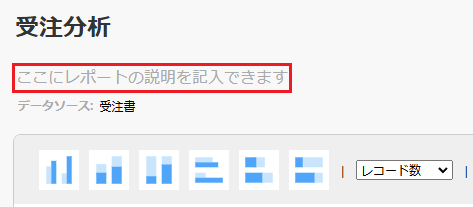
レポートを作成する際に、右上の保存アイコンをクリックすると、よく使うレポートを保存することができます。
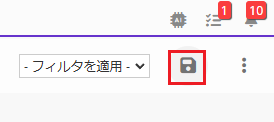
保存したレポートは、レポートタブで簡単に見つけることができます。
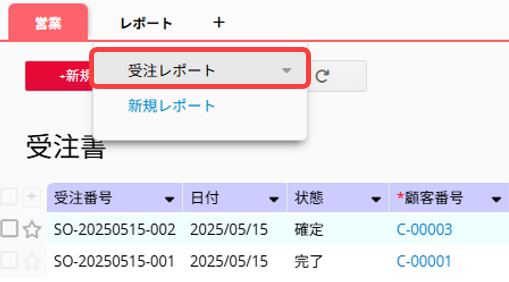
また、右上の ![]() をクリックし、「PDFでダウンロード」または「印刷用ページ」を選択することで、レポートをPDFとして保存したり印刷したりできます。
をクリックし、「PDFでダウンロード」または「印刷用ページ」を選択することで、レポートをPDFとして保存したり印刷したりできます。
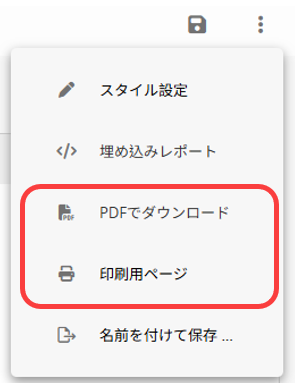
既存のレポートをもとに新しいレポートを作成したい場合は、「新しいレポートとして保存」を選択してください。
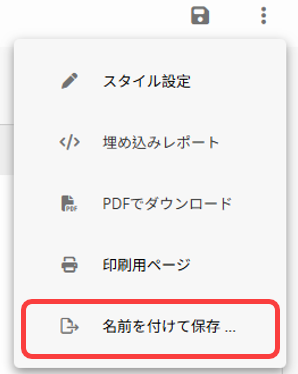
レポートを作成し、設定した共通フィルタを適用することで、望んだ結果のみをレポートに表示させることができます。 右上から適用するフィルタを変更することができます。
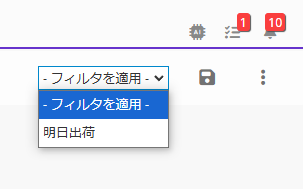
また、レポートに固定フィルタが適用されている場合、レポートは適用されたフィルタに対応する結果のみを生成します。
レポートをウェブサイトに埋め込ん だり、他の人にリンクを送ることができます。
画面右上の![]() をクリックするして埋め込みレポートを選択すると、埋め込みツールが表示されます。
をクリックするして埋め込みレポートを選択すると、埋め込みツールが表示されます。
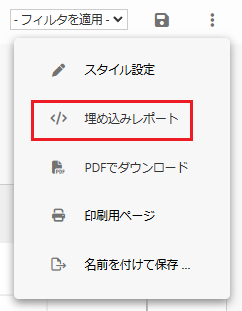
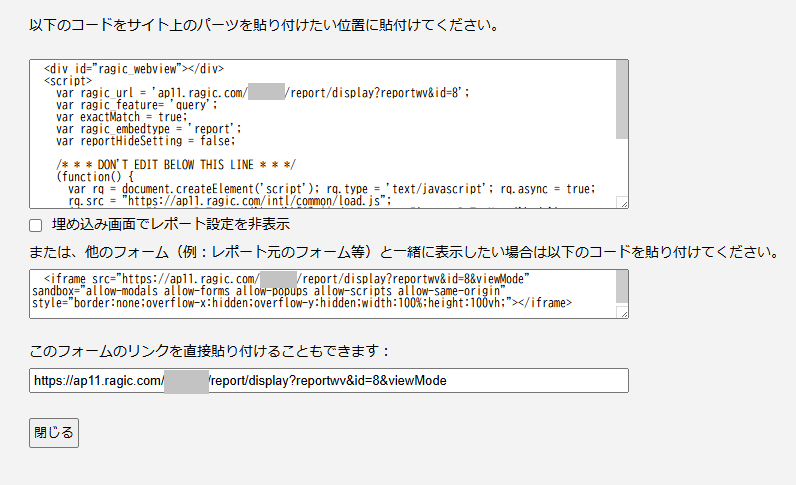
埋め込みページにレポート設定セクションを表示したくない場合は、埋め込み画面でレポート設定を非表示をチェックしてください。
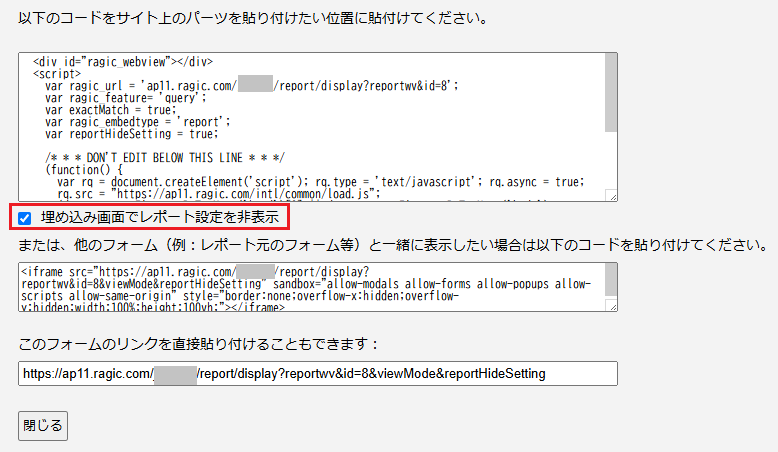
システムはIPアドレスに基づいてユーザーのロケーションを判断し、対応する言語を表示します。この結果、埋め込みレポート・ページがユーザーの優先言語とは異なる言語を表示することがあり、Ragicインターフェイスで言語を調整することはできません。この場合、埋め込みURLにlang=言語変数を追加することで、レポートの表示言語を手動で設定することができます。
例えば、レポートを日本語で表示する場合:
元のURL変数:
https://ap11.ragic.com/kbdoc/report/display?reportwv&id=28&viewMode
調整されたURL変数:
https://ap11.ragic.com/kbdoc/report/display?reportwv&id=28&viewMode&lang=ja
現在サポートされている言語は以下のとおりで、変数はすべて小文字でなければならない:
| 言語 | 変数 |
|---|---|
| 英語 | en |
| スペイン語 | es |
| フランス語 | fr |
| 日本語 | ja |
| 繁体字中国語 | zh-tw、tw |
| 簡体字中国語 | zh-cn、cn |
レポートタブで新規レポートをクリックすると、レポートページの右上に変更履歴が表示されますので、それをクリックすることで復元したいバージョンを選択することができます。
右上の3つの点をクリックすると、「スタイル設定」が表示され、レポートの基本スタイルをカスタムできます。
スタイル設定には、「基本」、「フォント」、「境界線」の3つのセクションがあります。
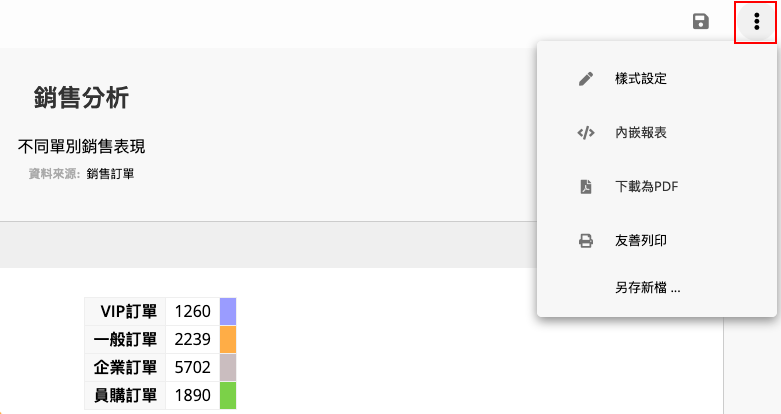
基本で調整できる内容は以下をご覧ください。
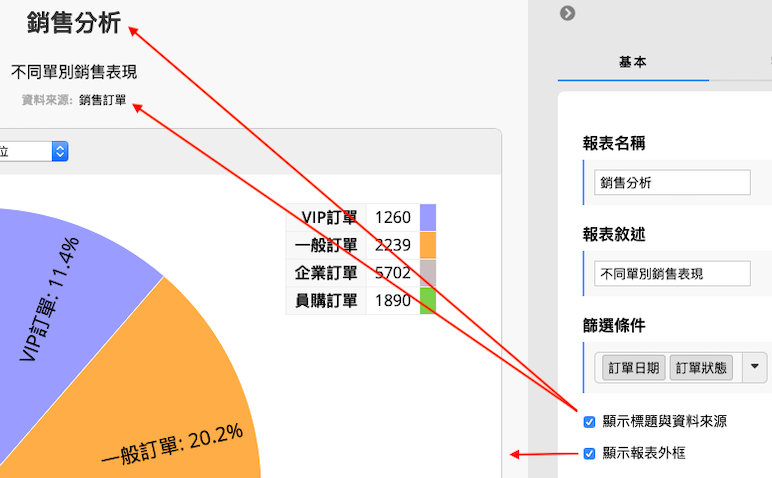
フィルタは、次のレポートにアクセスする前に、ユーザーが事前にフィルタするフィールドです。
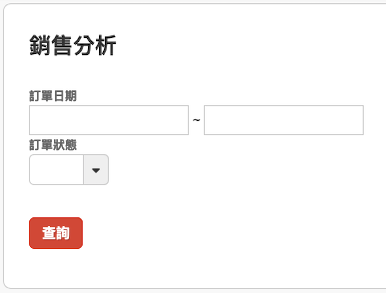
フォントで違う内容のフォント、フォントサイズ、揃えの位置を調整できます。
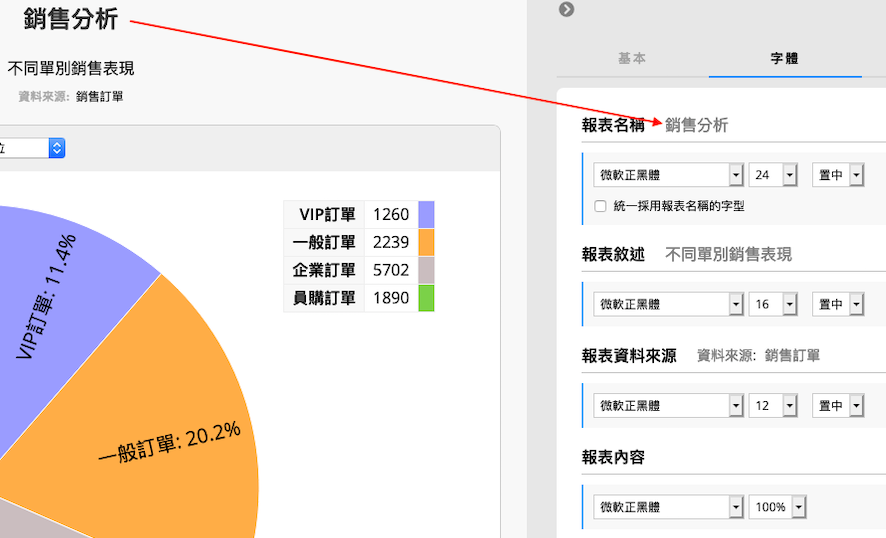
「内側」と「外側」があります。
「内側」は、レポートの内容とフレームラインの距離を表しています。
「外側」とは、フレームラインからレポートの外側境界までの距離を表しています。
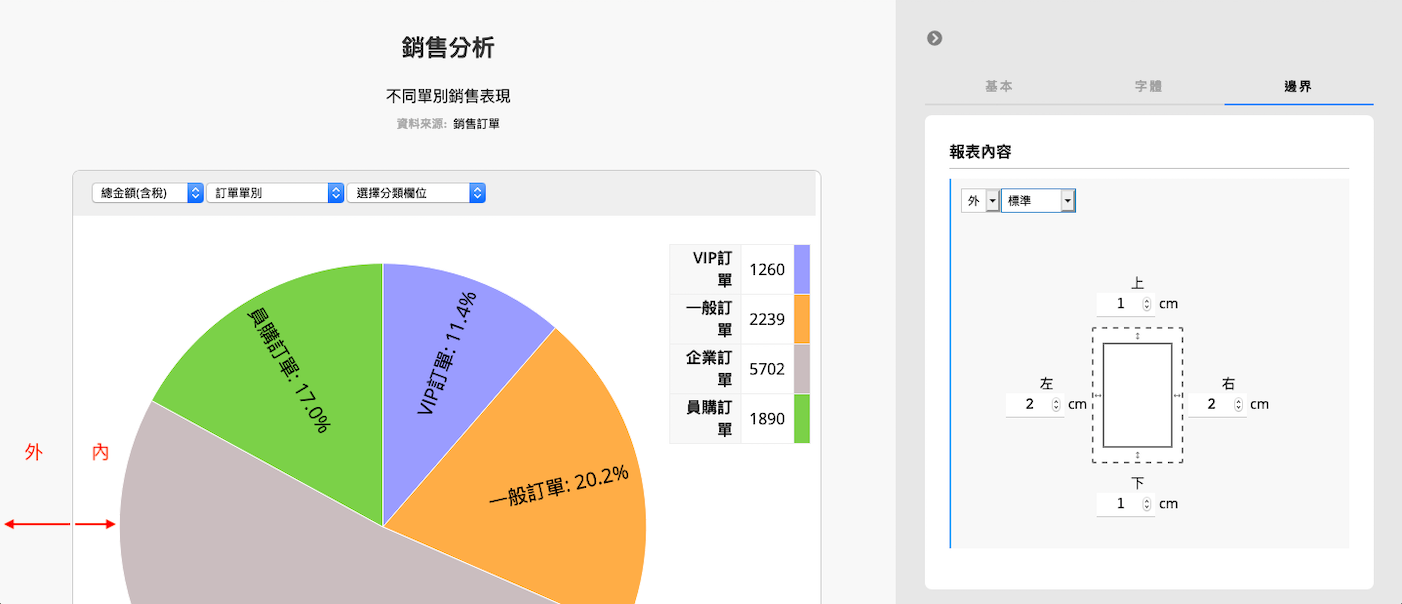
SYSAdminはレポートを作成および保存することができます。初期設定では、一般の内部ユーザーもレポートの作成は可能で、SYSAdminが保存したレポートは、内部ユーザー・外部ユーザーの両方が閲覧できます。
レポートには独立したアクセス権設定はありません。ユーザーが閲覧・作成できるレポートは、元となるシートのアクセス権限に従って制御され、表示されるレポート結果は、そのユーザーが閲覧可能なレコードのみに限定されます。
特定のユーザーグループだけにレポートの作成・閲覧権限を付与したい場合は、機能権限設定でさらに細かく制御できます。
注意:レポート閲覧の権限は、レポート作成の権限とセットで付与する必要があり、閲覧のみの付与はできません。
以下のビデオに従って、一歩ずつ学んでいきましょう!
 貴重なご意見をありがとうございます!
貴重なご意見をありがとうございます!