Ragic では、差し込み印刷機能を使用して、「受注書」などのレコードを自社の標準フォーマットに合わせた Excel または Word 形式でエクスポートできます。
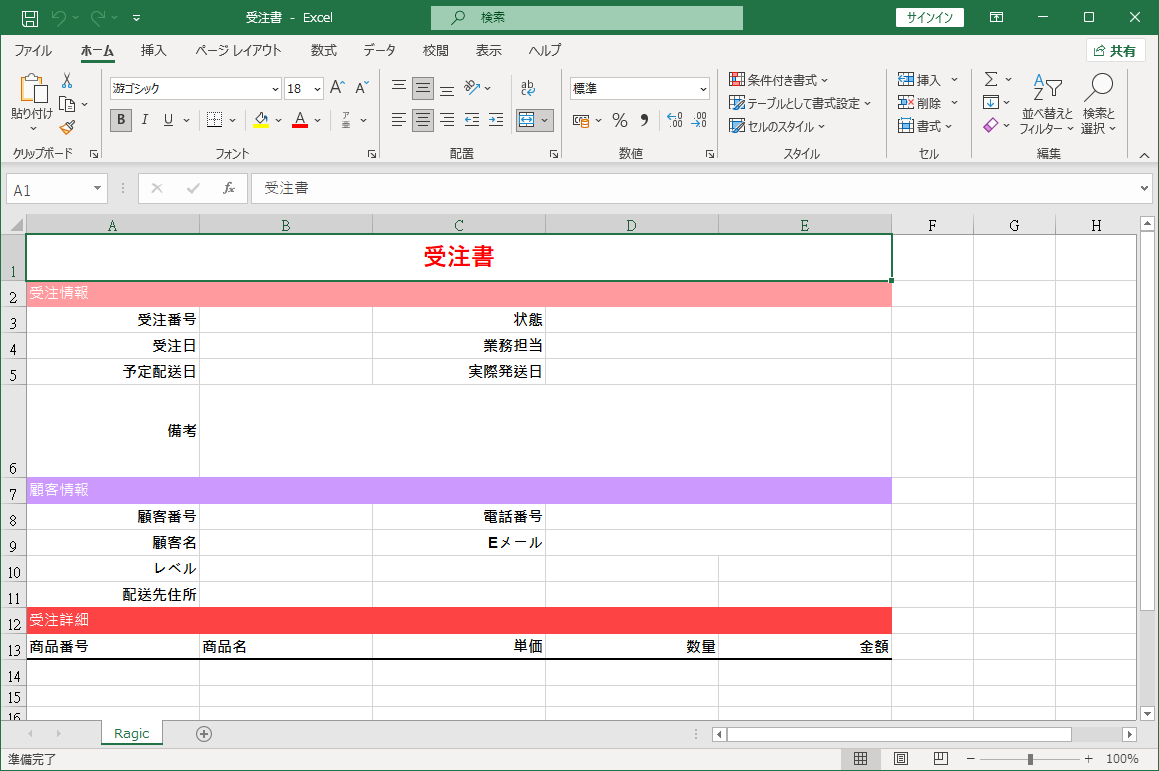
差し込み印刷では、フォームページ形式またはリストページ形式でレコードをエクスポートできます。各形式で対応しているエクスポートフォーマットは以下の通りです:
| フォーマット | Excel | Word |
|---|---|---|
| フォームページ形式(標準形式) | 対応しています | 対応しています |
| フォームページ形式(1ページに複数レコード表示) | 対応していません | 対応しています |
| リストページ形式 | 対応しています | 対応していません |
注意:Excel 形式ではこのエクスポート形式に対応していませんが、フォームページ形式でエクスポートする際に1ファイルとして保存(1つのタブに複数レコード)を選択することで、同様の結果を得ることができます。
以下では、それぞれの形式における設定方法と例について説明します。
リストページまたはフォームページのツールにある差し込み印刷をクリックします。
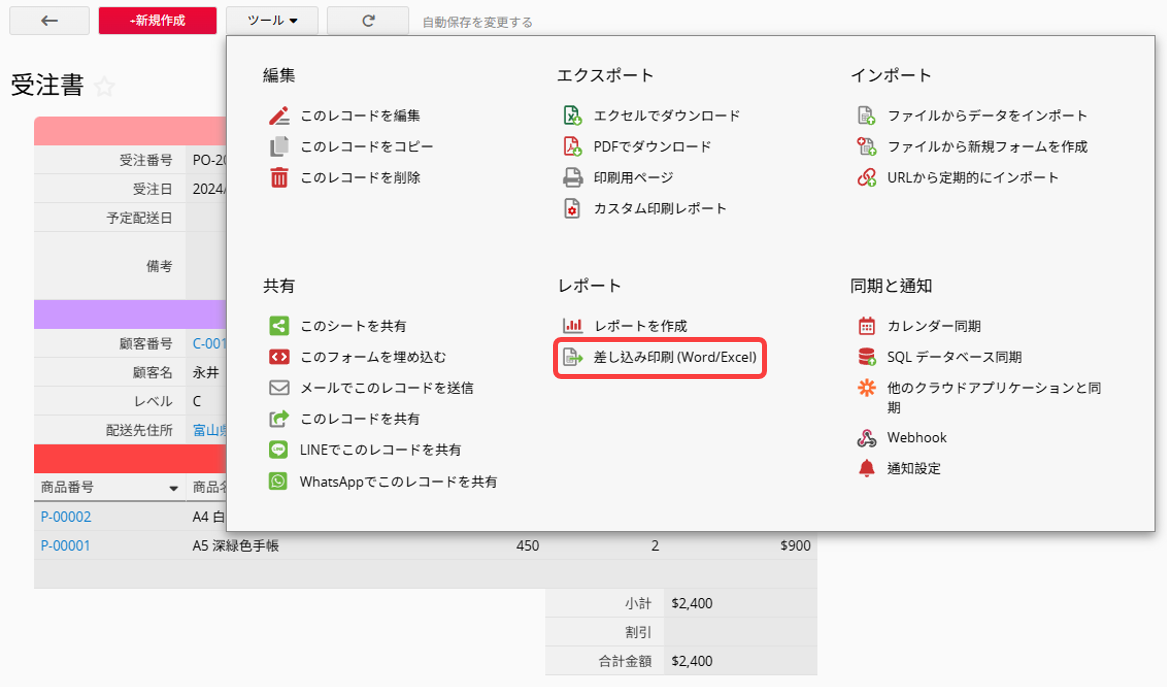
フォームのデザインに基づいてRagicが作成した Excel のサンプルテンプレートは、サンプルテンプレートの横にあるダウンロードボタンをクリックすることでダウンロードできます。(Word ファイルの場合、テンプレート例はありませんが、テンプレートの整ったWordファイルをアップロードすることは可能です。)
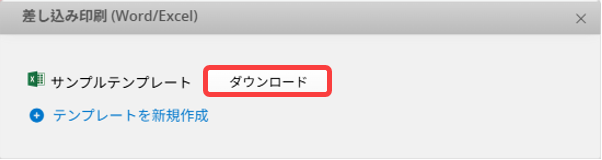
ダウンロード後は、必要に応じてテンプレートを編集できます。たとえば、フィールドの調整や削除、自社名や画像の追加などが可能です。
なお、テンプレートのデザインはエクスポート形式によって異なりますのでご注意ください。
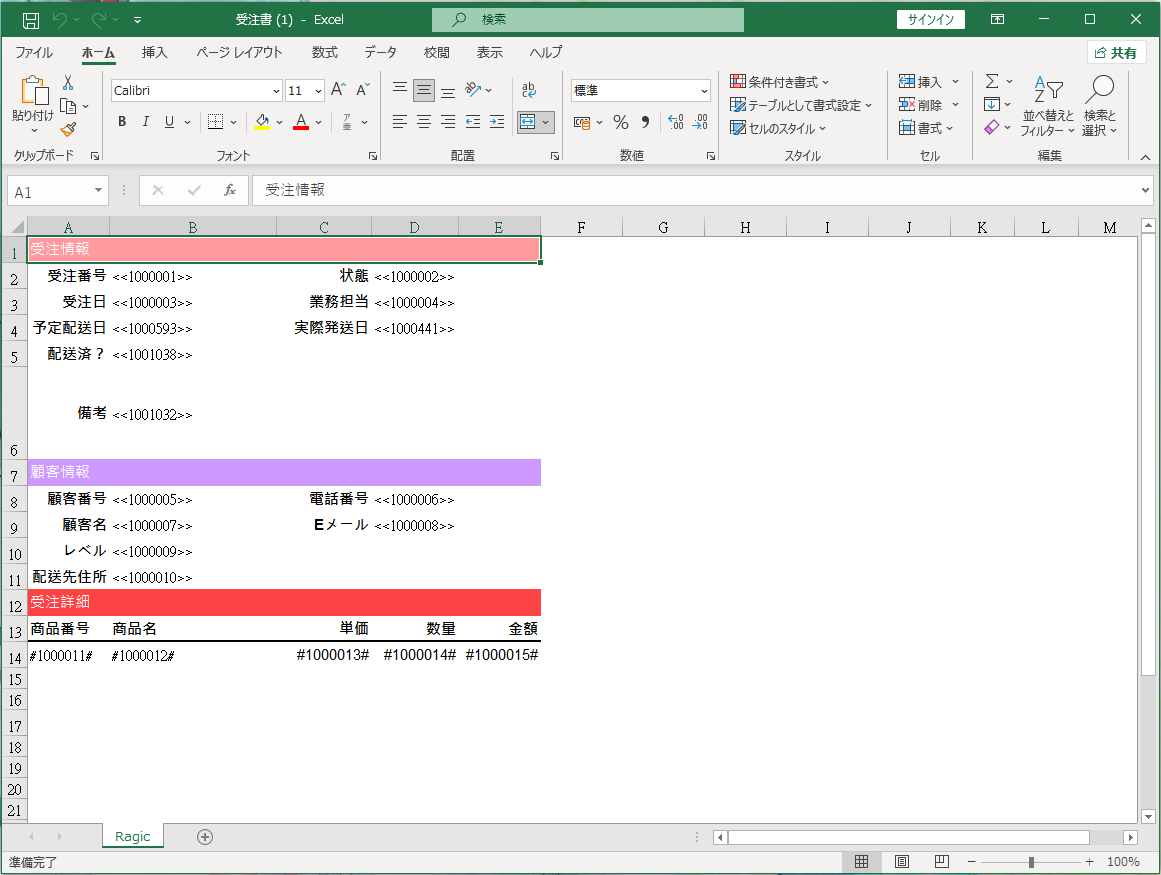
備考:
1. 以下の例ではテンプレートの編集に Microsoft Excel を使用していますが、.xlsx 形式で保存できる表計算ソフトであれば使用可能です。
2. Word の差し込み印刷では、画像アップロードフィールドにおける複数画像の設定はサポートされていません。Excel と異なり、Word には明確なセル区切りがないため、フィールド内の複数画像を配置する適切な出力ロジックが存在しません。
以下では、テンプレート内で使用できるパラメータについて説明します。
現在、差し込み印刷で利用できる主なフォーマット(パラメータ)と対応する結果は以下のとおりです。
| フォーマット(パラメータ) | 対応結果 |
|---|---|
| <<Field ID>> | 当フィールドの値。フォームに重複したフィールド名がある場合は、フィールド番号を使用してください。 |
| <<Field Name>> | 当通常フィールドの値 |
| #Field Name# | 当子テーブルのフィールド値 |
| <<$USERNAME>> | 実行するユーザー名 |
| <<$USERID>> | 実行するユーザーメール |
| <<$DATE>> | 実行の日付 |
| <<$DATETIME>> | 実行の日付と時間 |
| <<RECORD_LINK>> | 当レコードのURL |
このデータに対して承認プロセスがある場合、右下の承認記録はテンプレートファイルには自動的に添付されません。
差し込み印刷に承認プロセスのレコードを追加したい場合、ExcelまたはWordの差し込み印刷テンプレートに承認関連の変数記号を追加して、出力ファイルに承認のレコードを追加することができます。その後、上記と同様の手順でフォーマットファイルのアップロードやレポートのダウンロードを行うことができます。 以下は、承認プロセスに関連するフォーマット変数とその対応する結果である。
| フォーマット(変数) | 表示結果 | 備考 |
|---|---|---|
| #{{APPROVAL_STATUS}}# | 承認状態 | 代理人が同意または拒否した場合、(代理)の文字が表示されます |
| #{{APPROVAL_APPROVER_TITLE}}# | 承認階層の名称 | 無 |
| #{{APPROVAL_DATE}}# | 承認の日付 | 同意の状態にある承認のみが読み込まれます |
| #{{APPROVAL_APPROVER_NAME}}# | 承認者の名称 | 無 |
| #{{APPROVAL_APPROVER_SIG}}# | 個人設定における承認者のサイン画像 | 無 |
| #{{APPROVAL_APPROVER_EMAIL}}# | 承認者のメール | 無 |
| #{{APPROVAL_COMMENT}}# | 承認に同意する/拒否する理由 | 無 |
| <<APPROVAL_RESULT>> | 承認の結果 | Wordへのエクスポートに対応 |
例:販売注文書の承認を差し込み印刷フォーマットに追加したい場合、元のフォームは以下のようになります。
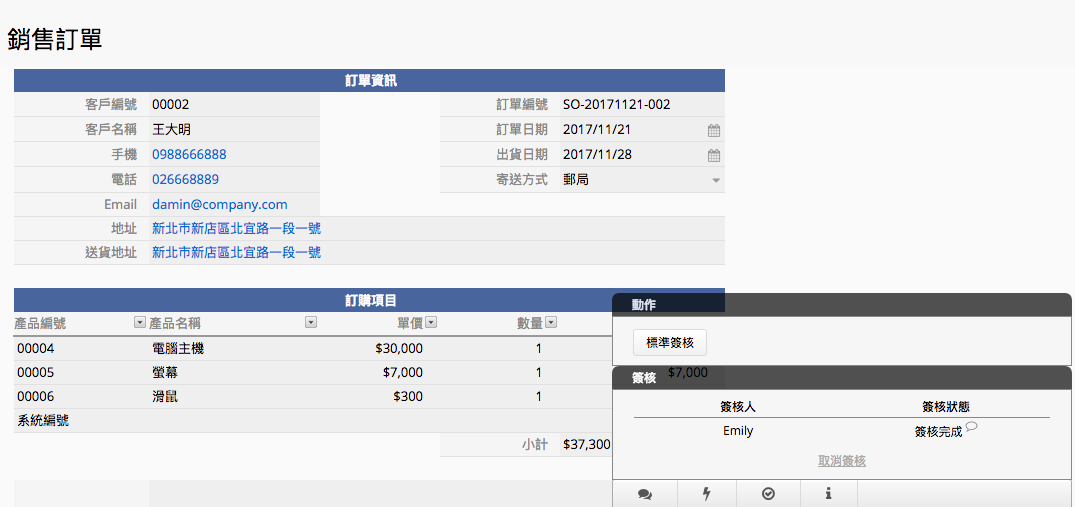
まず、以下のようにサンプルフォーマットをダウンロードします。。
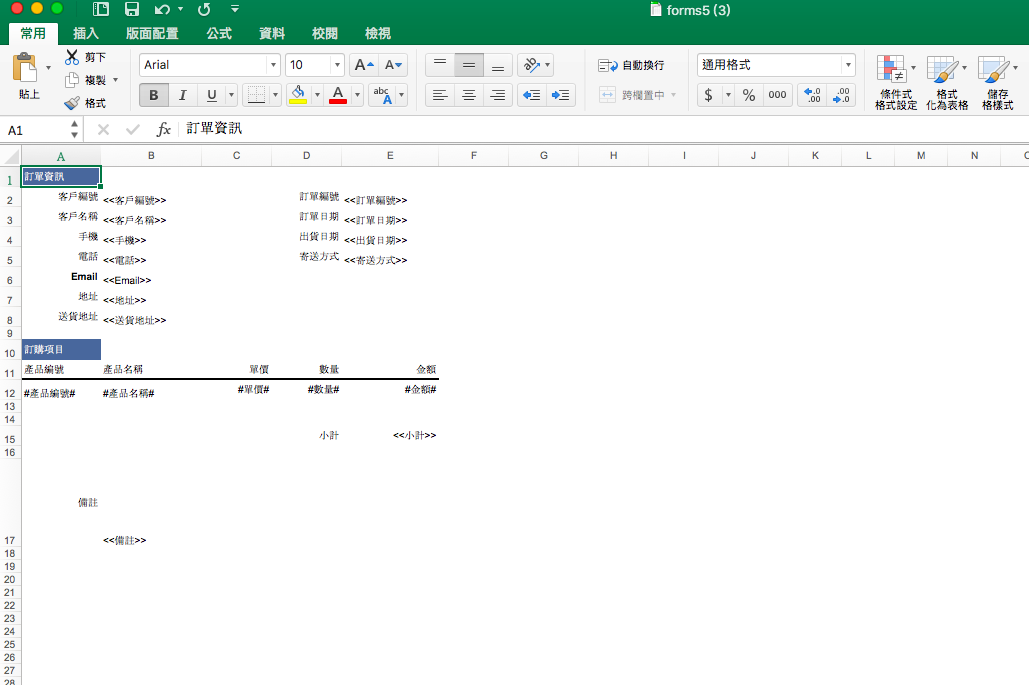
次に、承認プロセスのフィールドを手動で追加し(ここでは、承認状態, 承認者, E-mail を選択)、ファイルをアップロードします。
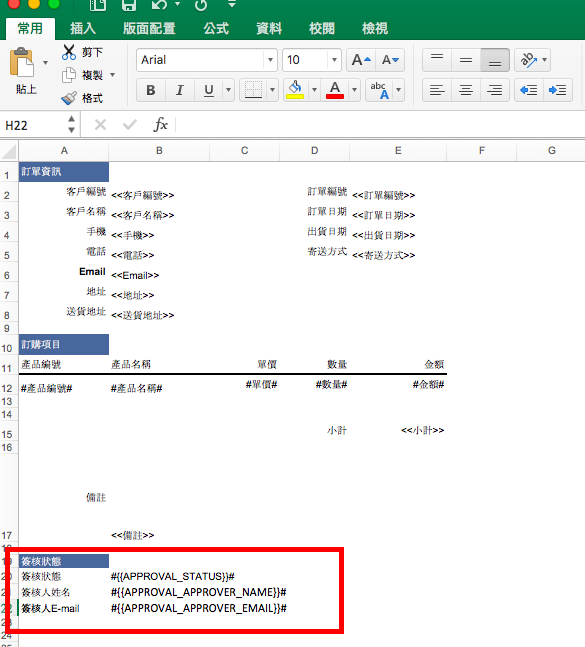
最終的に印刷可能なExcelファイルは、設定された承認フィールドが表示されます。
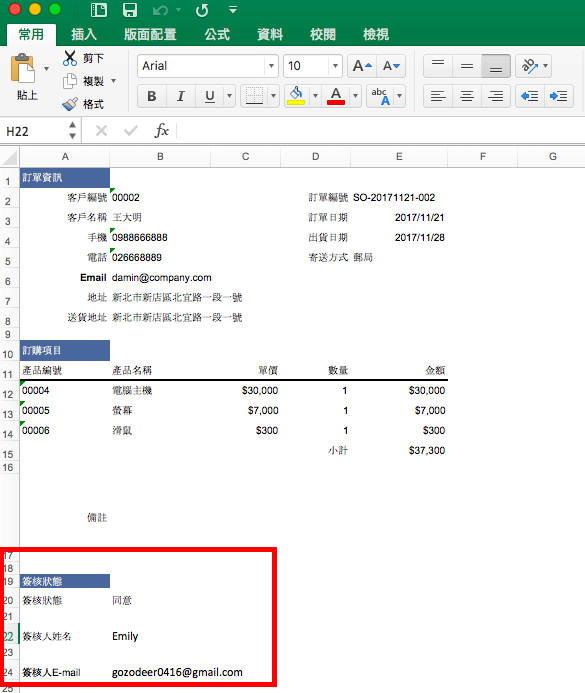
フォームページ形式でレコードをエクスポートしたい場合、Excel または Word 形式を使用できます。
Excel:Excel のサンプルテンプレートを直接ダウンロードして編集することができます。
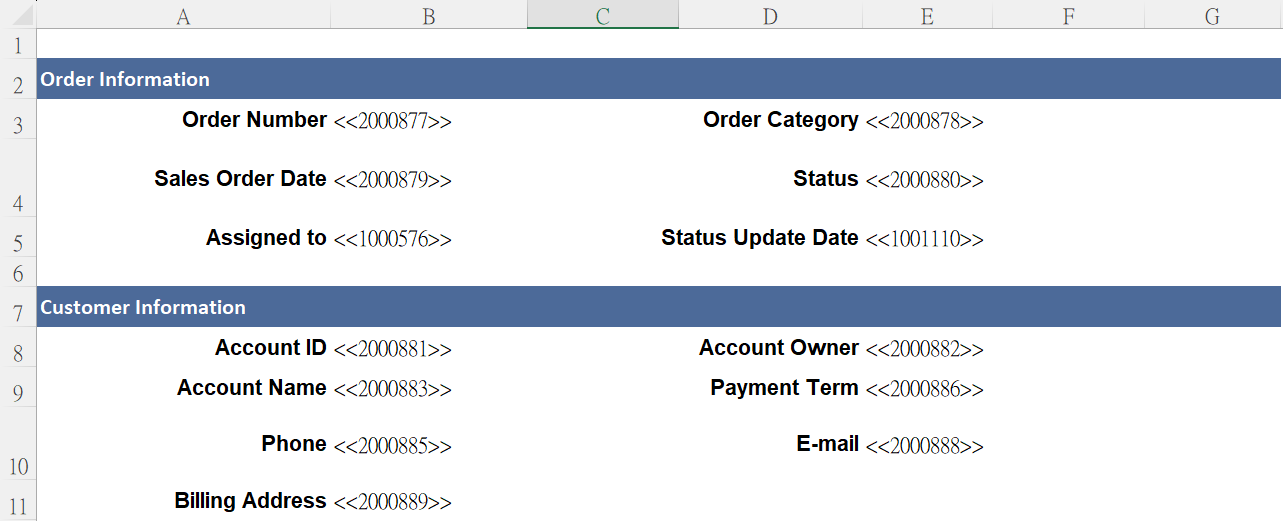
Word:Word にはテンプレートのダウンロード機能がないため、Excel テンプレートからパラメーターをコピーして、パラメーターリストに従ってテンプレートを調整してください。
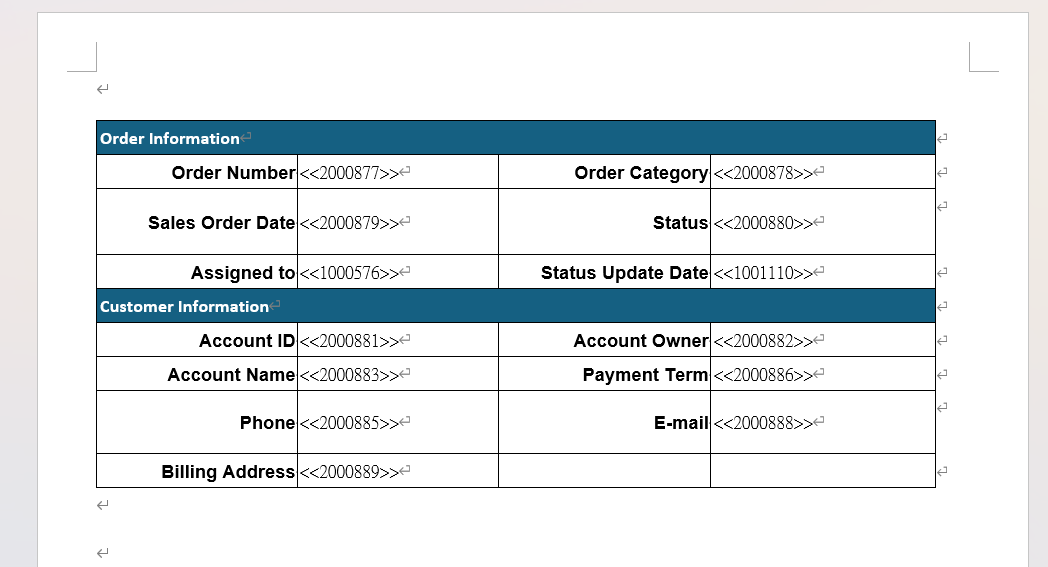
子テーブルについて
フォームページから子テーブルをエクスポートする場合、Word 形式は対応していないため、Excel 形式をご使用ください。子テーブルの内容を Word でカスタマイズして出力したい場合は、カスタム印刷レポートをご利用ください。
子テーブルのパラメーターは独立フィールドとは異なります。以下の例およびパラメーターリストをご参照ください。
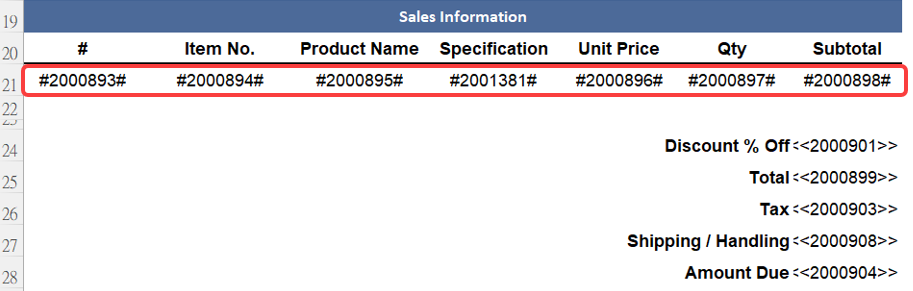
リストページおよびフォームページの両方から、フォームページ形式のテンプレートをアップロードできます。 差し込み印刷設定ウィンドウを開き、テンプレートを作成をクリックし、テンプレートのアップロードからファイルを選択、差し込み印刷テンプレートの名前を入力し、フォームページ用テンプレートをアップロードを選択して、アップロードをクリックします。
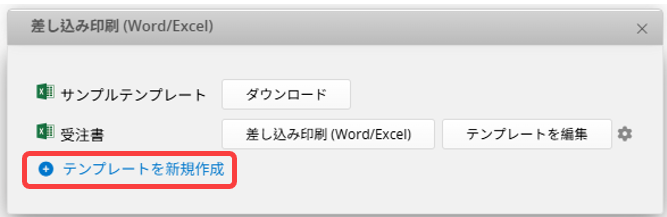
用途に応じて異なるバージョンや形式のテンプレートをアップロードできます。
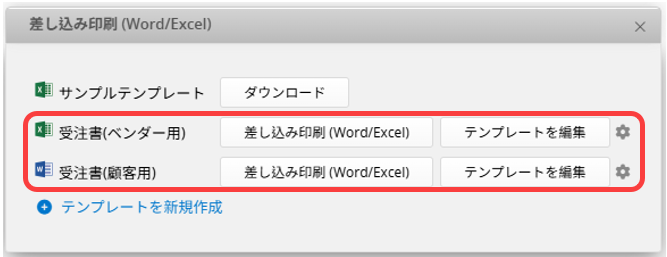
リストページおよびフォームページの両方から、フォームページ形式でレコードをエクスポートできます。
1. 単一レコードのエクスポート
レコードのフォームページに移動し、差し込み印刷設定ウィンドウを開くか、右下のアクションボタンをクリックして、フォームページ形式でレコードをエクスポートします。
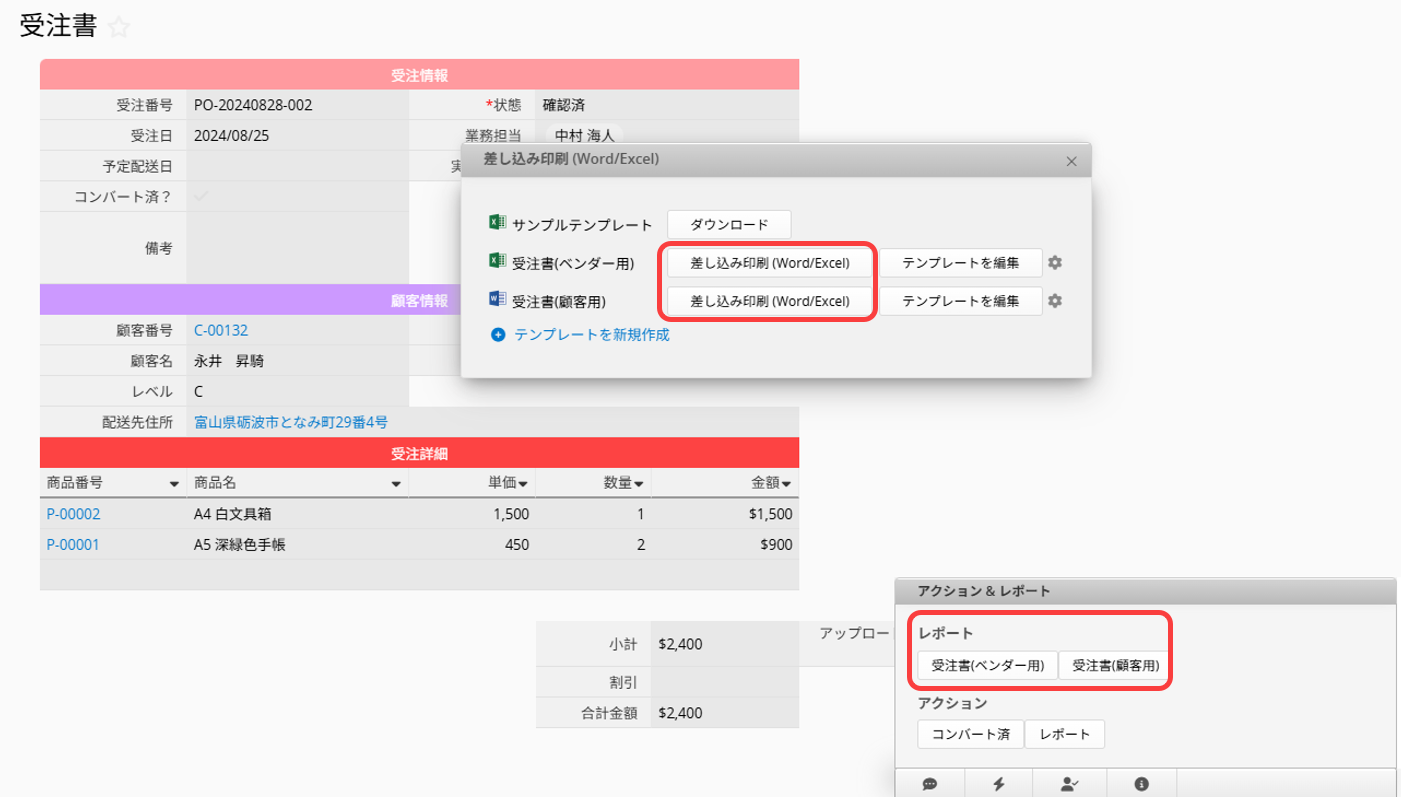
クリックすると、エクスポートされたファイルが直接ダウンロードされます。
2. 複数レコードのエクスポート
リストページで差し込み印刷設定ウィンドウ(または右下)を開き、差し込み印刷ボタンをクリックし、レコードの範囲およびエクスポートオプションを選択します。
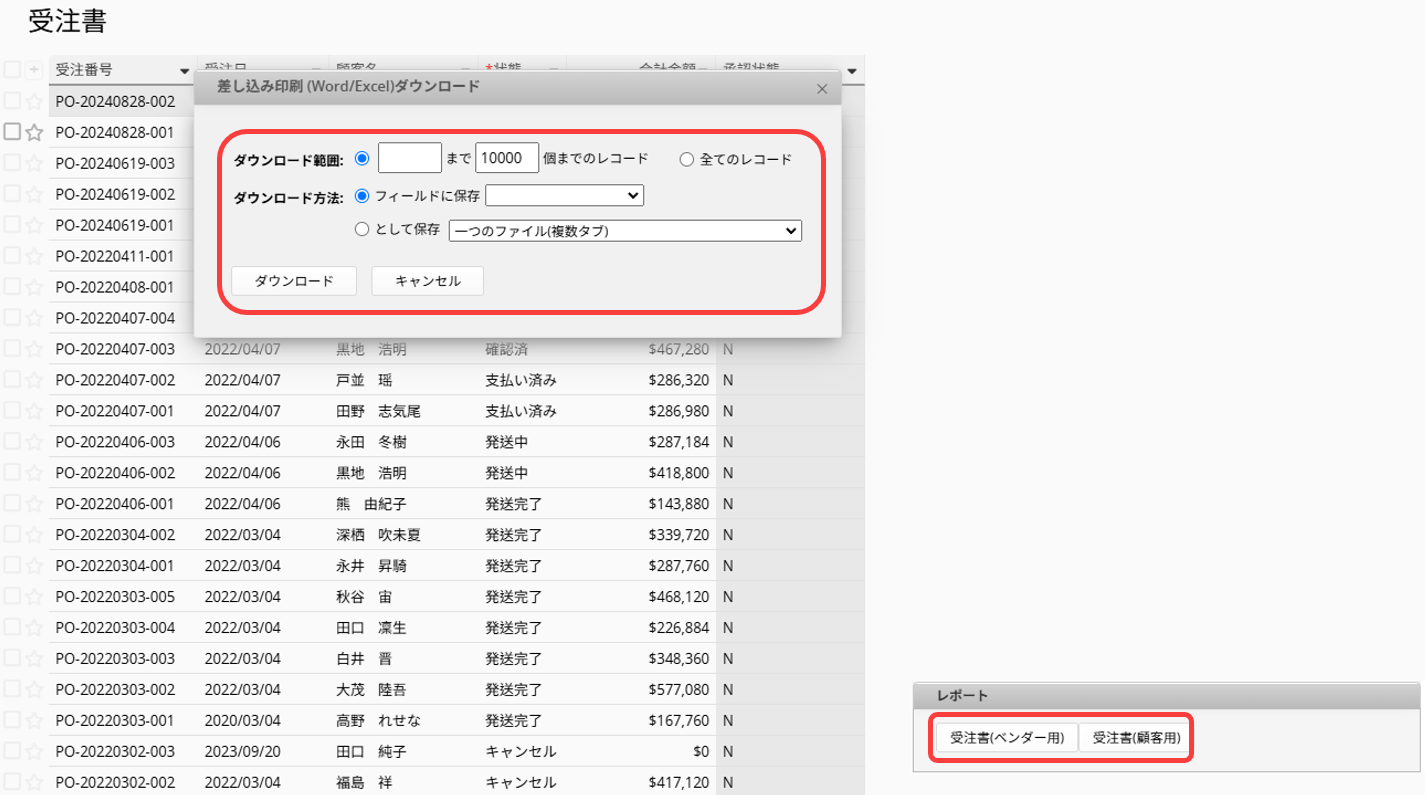
エクスポートには以下の 2 つのオプションがあります:
(1) アップロードフィールドに保存
シートにファイルアップロードフィールドが含まれている場合、このオプションを選択すると、エクスポートされたファイルを該当レコードのそのフィールドにアップロードできます。
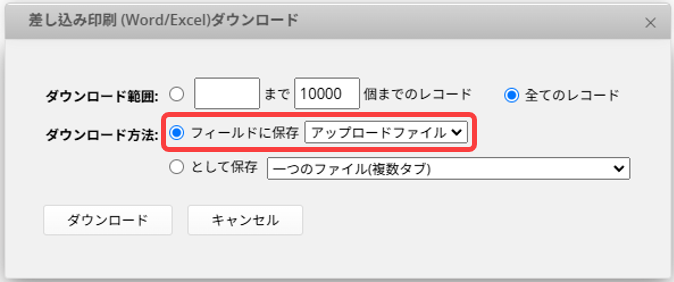
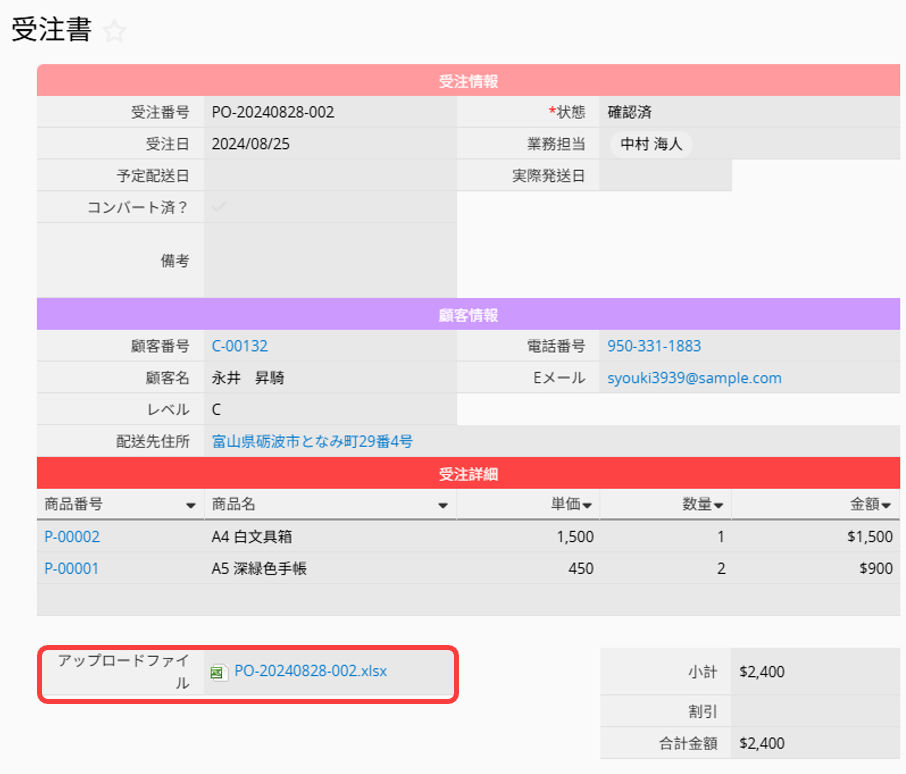
(2) ファイルとして保存
エクスポート形式に応じて、以下のダウンロード方法が選択できます:
Excel: 単一ファイル(タブごとに分割)、個別ファイル(zip で圧縮)、または単一ファイル(1 つのタブに複数レコードを含む)
Word: 個別ファイル(zip で圧縮)、または単一ファイル
注意: 差し込み印刷での単一ファイル保存の上限は、Excel ファイルで 300 レコード、Word ファイルで 100 レコードまでです。これを超える場合は、アップロードフィールドに保存、もしくは個別ファイルとして保存のオプションをご利用ください。
デフォルトでは、差し込み印刷は1ページに1レコードを出力します。ただし、名簿、ラベル、名刺など、1ページに複数のレコードを表示したい場合は、Word形式でテンプレートを作成することで対応できます。
注意:Excel形式ではこの出力形式はサポートされていませんが、1つのファイルに複数のレコードを含めて保存を選択することで、同様の結果を得ることが可能です。
以下は例です:
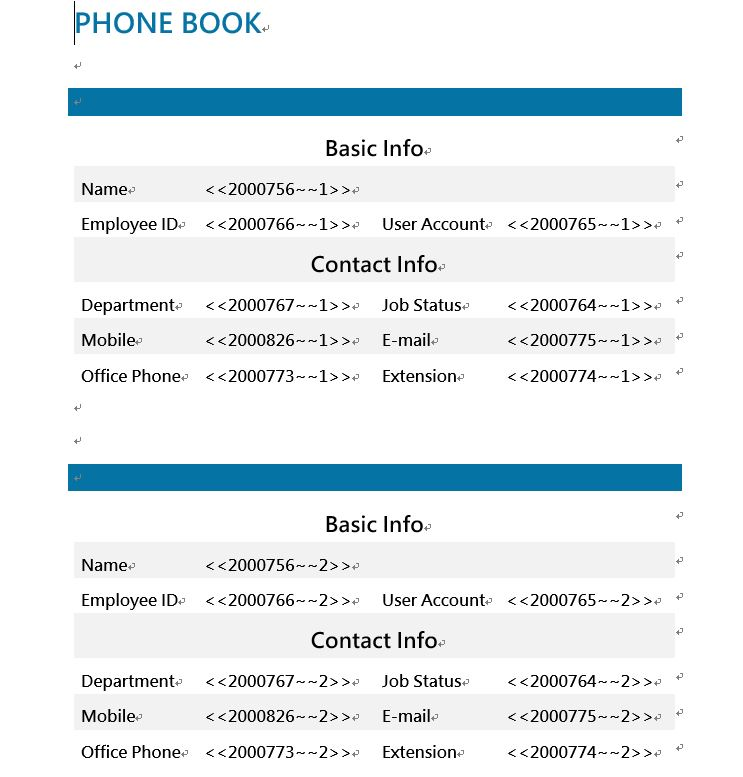
「1ページに複数レコード表示」形式のテンプレートは、リストページにのみアップロード可能です。差し込み印刷の設定ウィンドウを開き、テンプレートを作成をクリックし、テンプレートファイルを選択、差し込み印刷テンプレート名を入力し、リストページ用テンプレートをアップロードを選択してアップロードしてください。
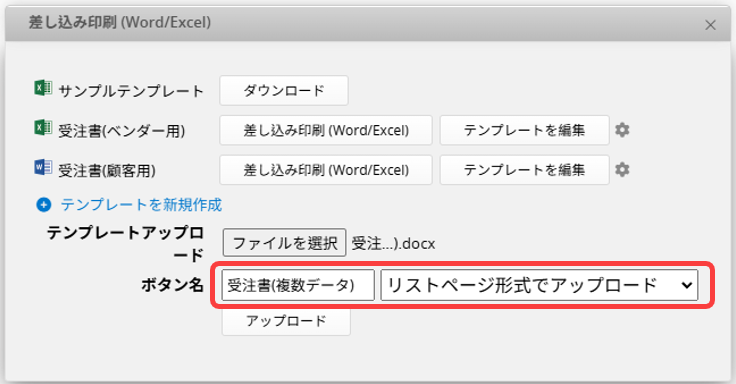
注意:フォームページ上でアップロードしたり、「フォームページ用テンプレート」を選択した場合は、正しく出力されません。
リストページ(または右下)で差し込み印刷の設定ウィンドウを開き、差し込み印刷ボタンをクリックして、出力するレコード範囲を選択します。
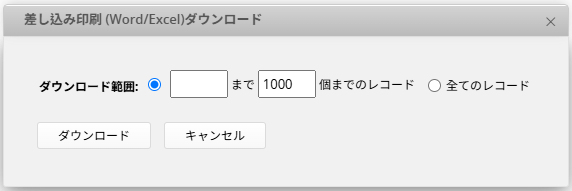
これにより、1ページに複数のレコードを出力できます。
リストページ形式でエクスポートする場合は、Word ではリストページ形式の出力ができないため、Excel テンプレートのみ使用可能です。 Excel テンプレート内で、出力したいフィールドをリストページのレイアウトに合わせて配置してください。
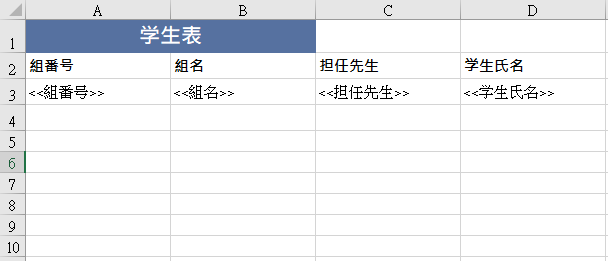
関数使用
また、 リストページを差し込み印刷する一方で、アップロードフォーマットに数式を設定し、フォームページのデータを計算することも可能です。数式は以下の形式で設定されます:
<<FORMULA:(ここで数式を入力)>>
また、数式に動態パラメータを使用することで、計算したいセルを自動的に選択することも可能です。 現在サポートされている動態パラメーターは以下の2つです:
{{r}}:現在保存されている列に自動的に変更する。
{{l}}:この列に保存されている最後の行に自動的に変更する。
上記の例から、この学生の総合点が600以上かどうかを知りたい場合、アップロードのフォーマットにこの数式を設定することができます:
<<FORMULA:IF(E{{r}}>=600, "はい","いいえ")>>
フォーマットが設定完了すると、

以下の情報を差し込み印刷することができます。
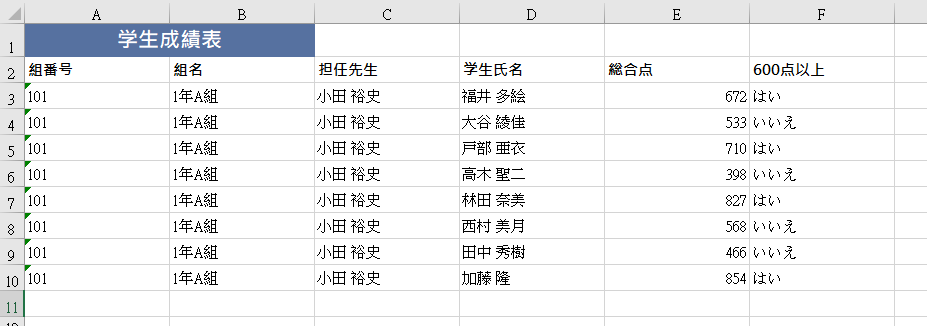
また、このクラスの総得点を計算したい場合は、この計算式を設定します:
<<FORMULA:SUM(C2:C{{l}})>>
注:差し込み印刷フォーマットで総和の計算式を設定する場合、最初のデータを計算するセルを計算式に追加する必要があります。 この例では、C2である。
フォーマットが設定完了すると、

以下の情報を差し込み印刷することができます。
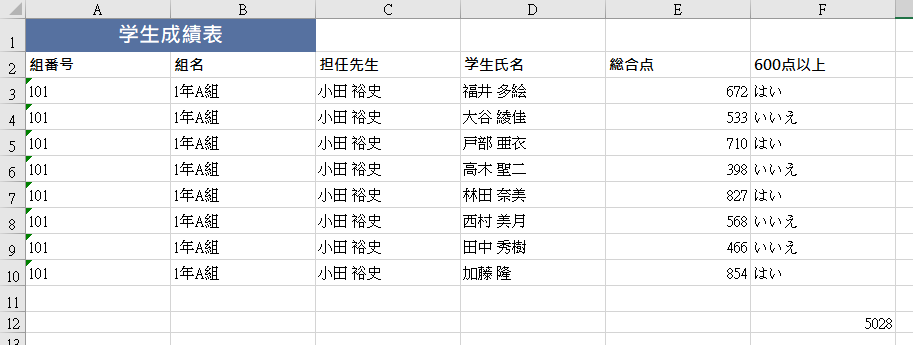
リストページ形式のテンプレートは、リストページおよびフォームページの両方からアップロードできます。 差し込み印刷の設定ウィンドウを開き、テンプレートを作成をクリックし、テンプレートのアップロードからファイルを選択、差し込み印刷テンプレートの名前を入力して、リストページ用テンプレートをアップロードを選択し、アップロードをクリックします。
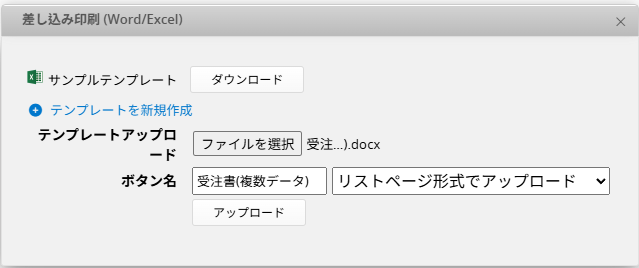
注意: フォームページでリストページ形式のテンプレートをアップロードした場合、そのテンプレートはフォームページでは使用できず、差し込み印刷ボタンは表示されません。リストページのみで利用可能です。
リストページからのみ、リストページ形式での出力が可能です。 リストページで対象レコードをフィルタリングするか、差し込み印刷の設定ウィンドウ(または右下から)を直接開いて、差し込み印刷ボタンをクリックし、出力対象のレコード範囲を選択してください。
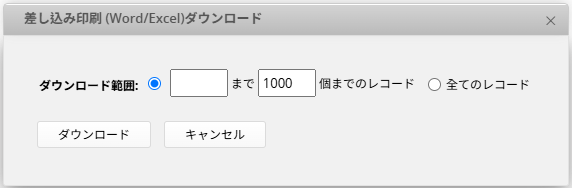
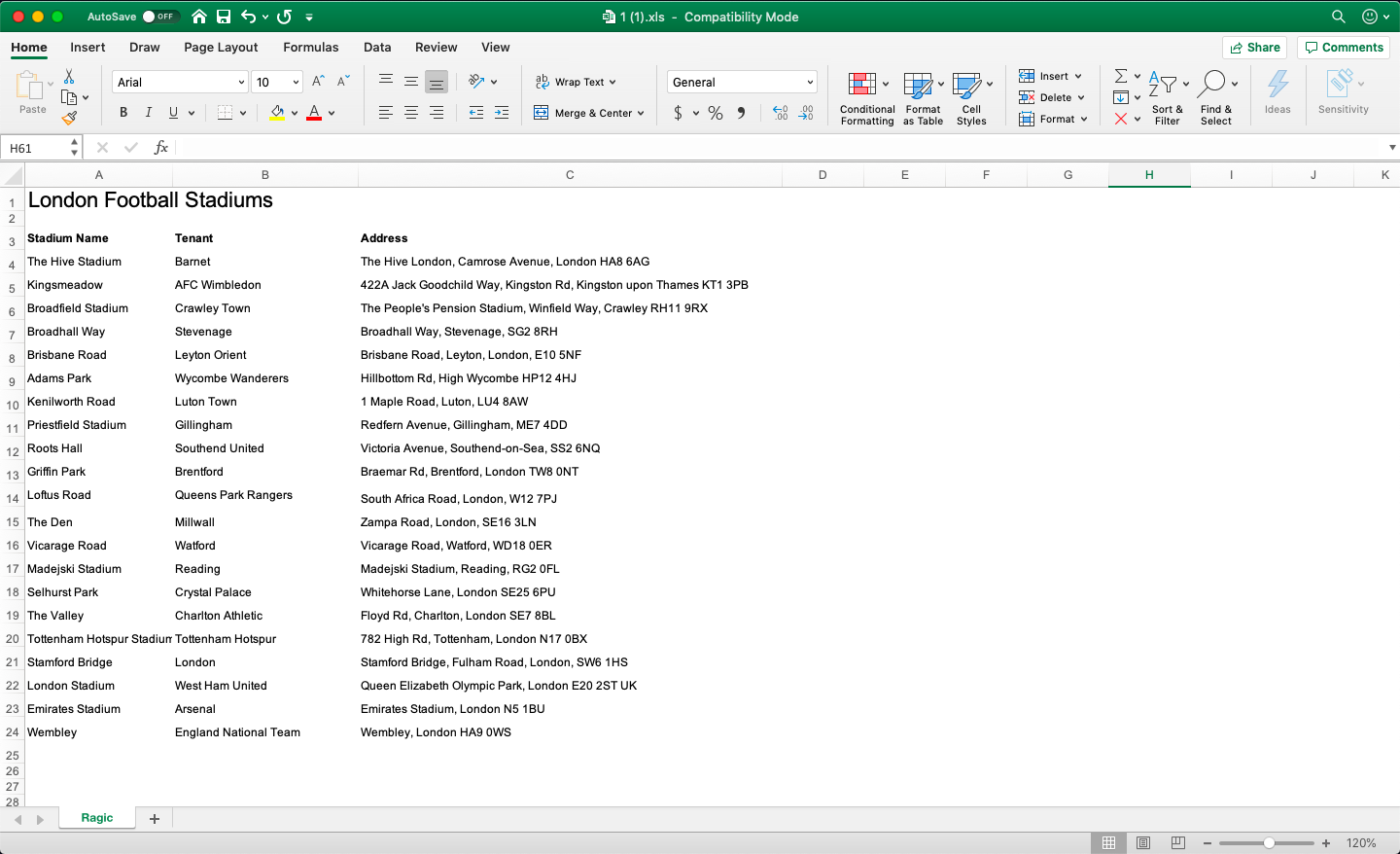
テンプレートをアップロードした後、以下の設定を構成できます:
差し込み印刷ボタンの隣にあるテンプレートを編集ボタンをクリックすると、テンプレートのアップロード、ダウンロード、または削除ができます。
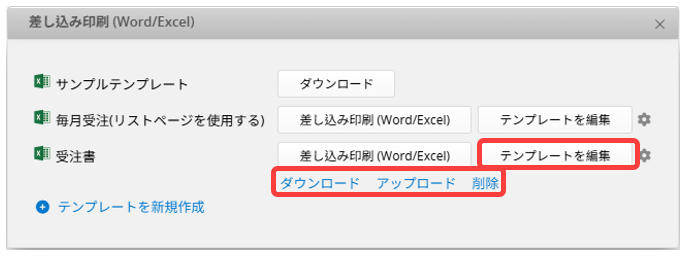
差し込み印刷フォーマットの右側にあるギアアイコンをクリックすると、このフォーマットのアクセス権を設定できます。
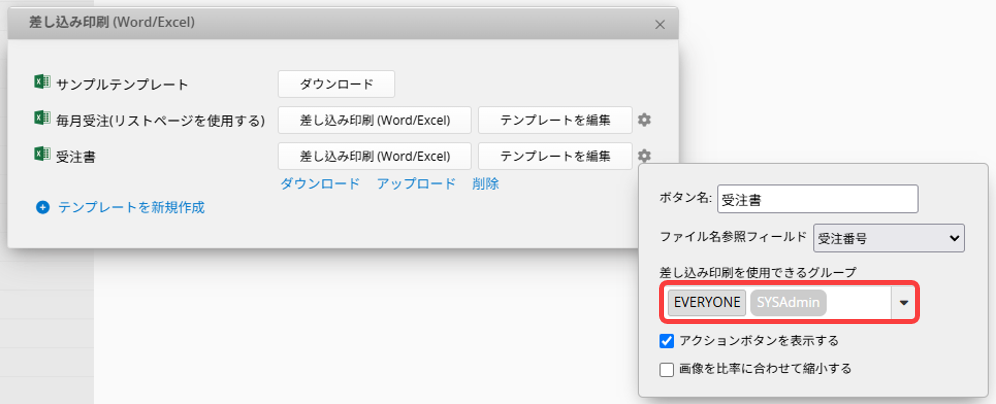
フォームページ差し込み印刷
各テンプレートの右側にあるギアアイコンをクリックして、ファイル名に使用する参照フィールドを選択します。
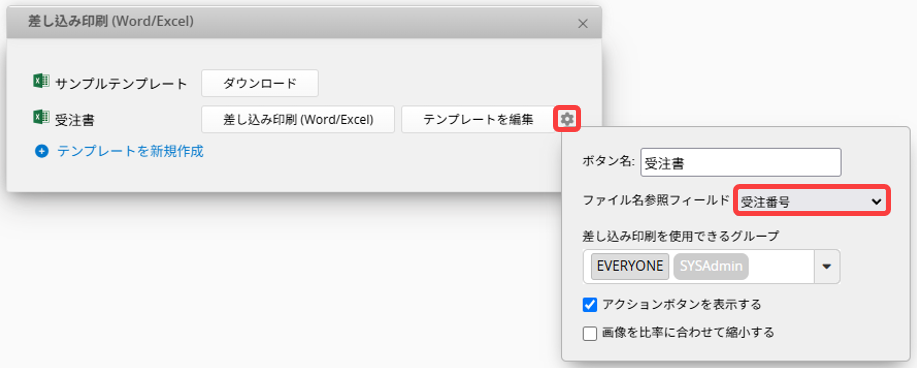
リストページ差し込み印刷
各テンプレートの右側にあるギアアイコンをクリックして、ファイル名をカスタマイズします。
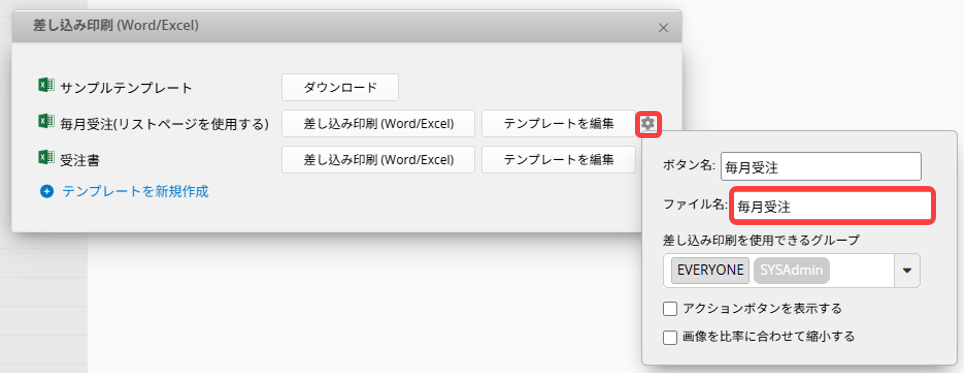
各テンプレートの右側にあるギアアイコンをクリックして、以下の設定を行えます:
1. ボタン名の変更
2. レコードに画像が含まれている場合、画像のアスペクト比を維持するかどうかの設定
3. この差し込み印刷テンプレートをアクションボタンとして表示するかどうかの設定
備考:差し込み印刷は実際にはアクションボタンではなく、簡単にエクスポートできるようにするための「ショートカット」ボタンです。そのため、アクションボタンにある追加設定や他のアクションボタンとの組み合わせはサポートされていません。アクションボタンの種類については、こちらのセクションをご参照ください。
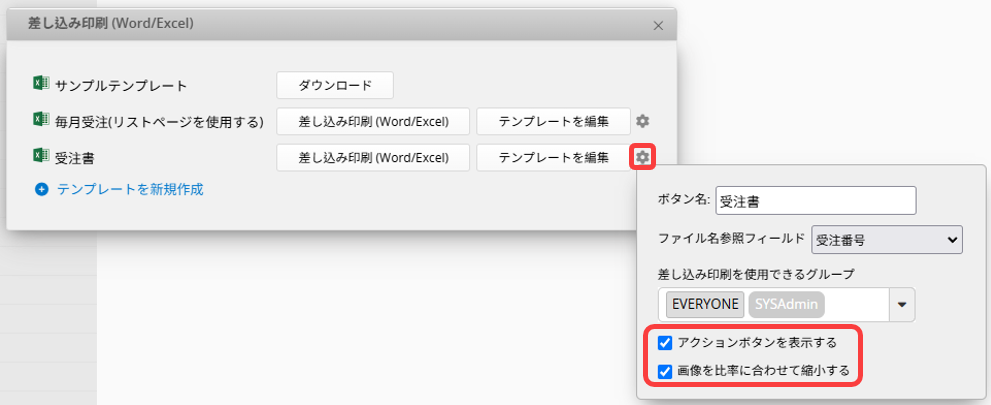
差し込み印刷をするデータの範囲を選択する場合、リストページで直接フィルタ若しくはチェックを入れ、バッチ処理で差し込み印刷することができます。
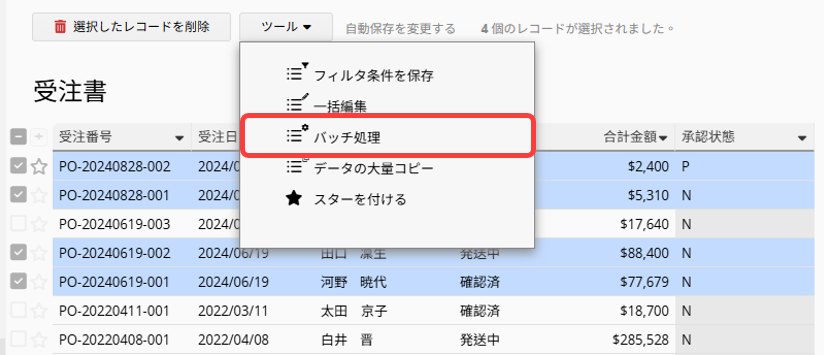
以下のビデオに従って、一歩ずつ学んでいきましょう !
1. 差し込み印刷のレイアウトサイズは固定で、子テーブルのデータによって自動的に変更しませんが、 Excelのチュートリアルを参照して、差し込み印刷後に一度だけ列の高さを手動で調整することができます。
2. 過去のバージョンを復元する際、差し込み印刷の設定もそのバージョン保存時の状態に戻ります。
 貴重なご意見をありがとうございます!
貴重なご意見をありがとうございます!