下記の機能が御社の会社設定シートにない場合に、それらを使用するには、Ragic Supportにemailを送っていただければ、手動で御社のシステムデフォルトシートを更新させていただきます。
Ragic のビジネスプラン、オンプレミスプラン、またはエンタープライズプランをご利用の場合、ロゴやバナーなどの一部アセットを差し替えて、自社のブランドに合わせたカスタマイズが可能です。Lite プランをご利用の場合は、アカウント設定のみ変更できます。
画面左上のハンバーガーアイコンをクリックし、アカウント設定内の会社設定を選択してください。
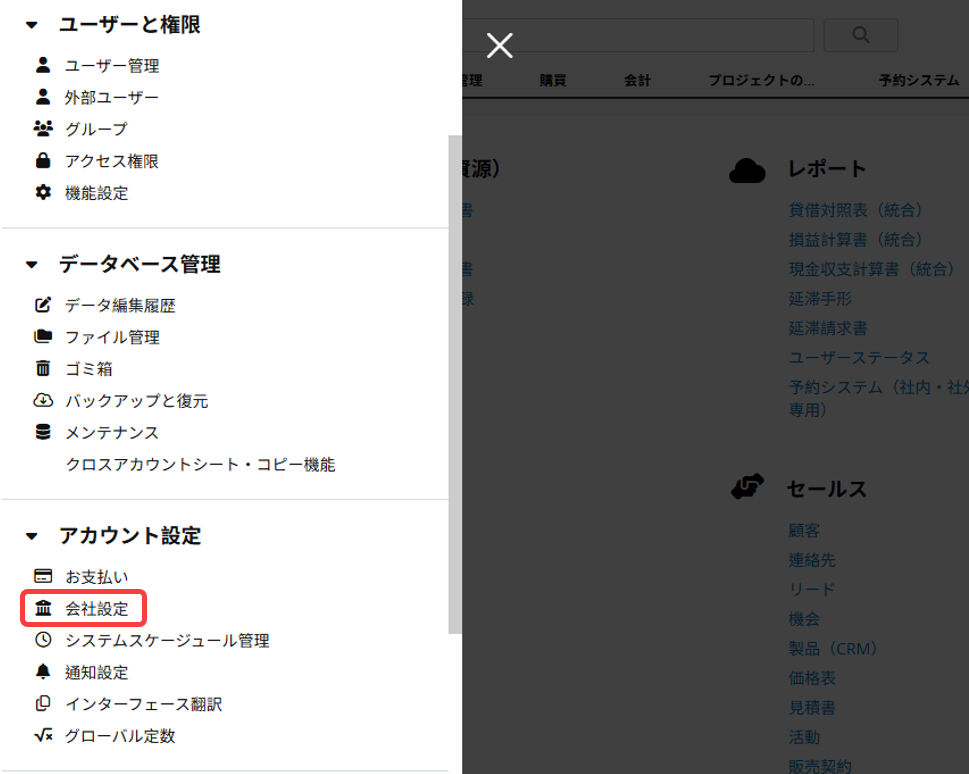
「会社設定」の会社情報セクションでは、組織名称およびアプリに表示される名前を設定できます。
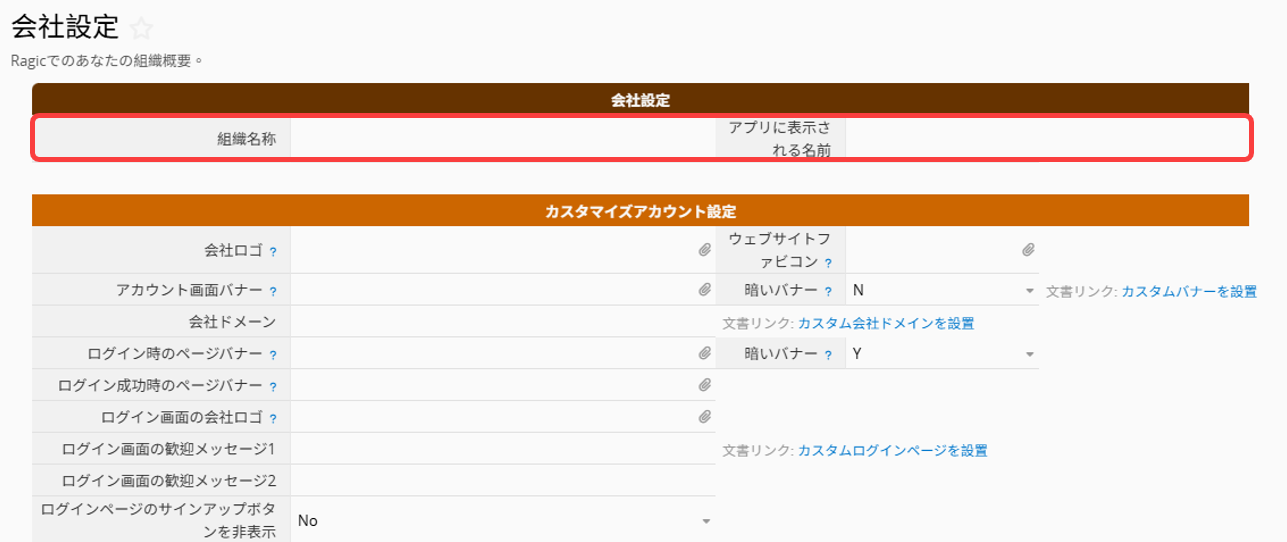
アプリに表示される名前が未設定の場合は組織名称が使用され、どちらも未設定の場合はデータベース名が表示されます。
連絡先情報では、会社の連絡先詳細を入力できます。

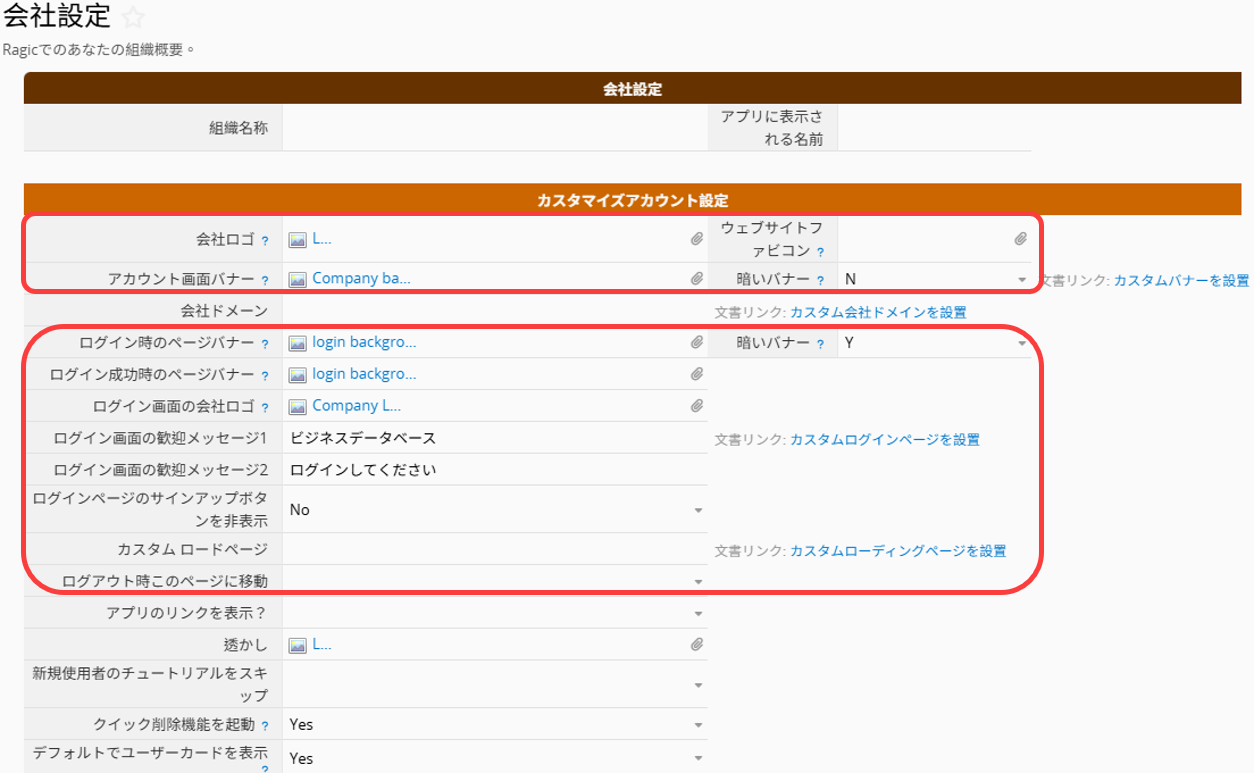
カスタムロゴとバナー:
ロゴとバナーフィールドに画像をアップロードすると、アップロードされた画像がすべてのタブメニューに適用されます。
また、データベースの URL を共有する際、アップロードしたロゴがサムネイルとして表示されます。
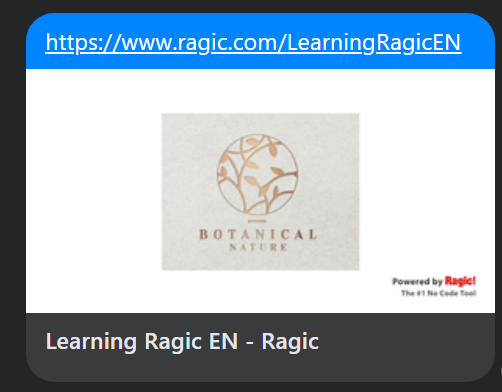
各タブメニューごとにロゴやバナーを変更したい場合は、該当のタブメニューのホームページに移動し、ギアアイコンをクリックして画像をアップロードしてください。
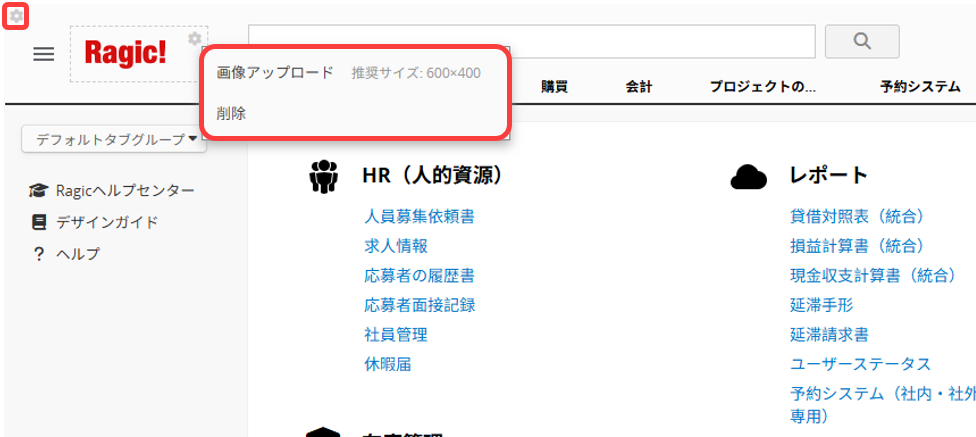
バナー画像の幅は、会社のパソコンで使用されているモニターの解像度に合わせて作成するのがおすすめです。バナー画像の推奨高さは102ピクセルです。また、Ragicが用意したカスタムバナーもダウンロードしてご利用いただけます。

注:タブメニューのロゴおよびバナーの設定は、会社設定.での設定よりも優先されます。
暗いバナー:
背景画像が暗色の場合、 バナー背景が暗い? フィールドの「Y」を選択すると、タブ上の文字が薄い色に変わります。
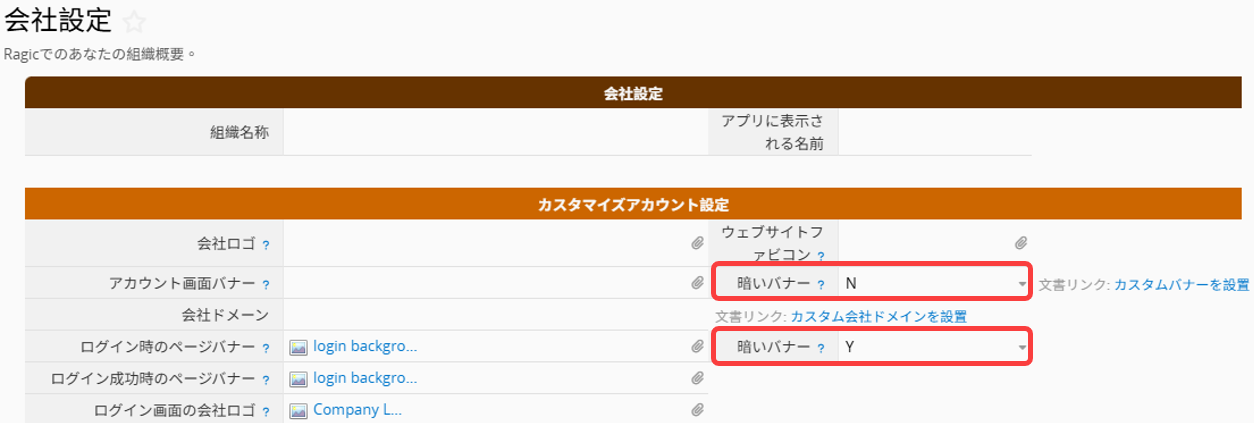

カスタムログイン画面のログインバナーも同様の方法で設定できます。
ファビコン:
会社設定ページのウェブサイトファビコンフィールドに、表示させたいアイコンをアップロードすることができます。
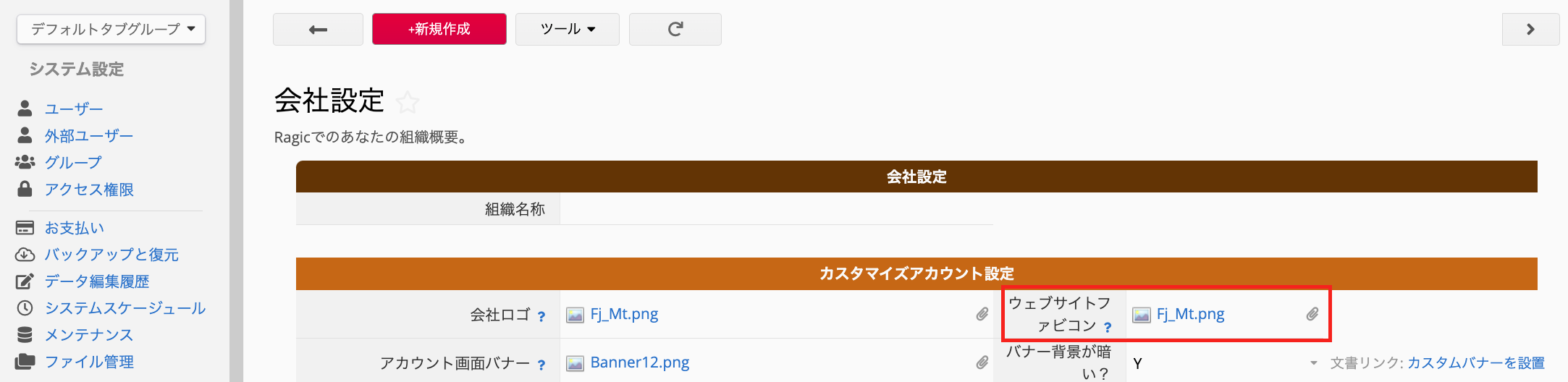
アップロードされると、ウェブページ名の左側にアイコンが表示されます。
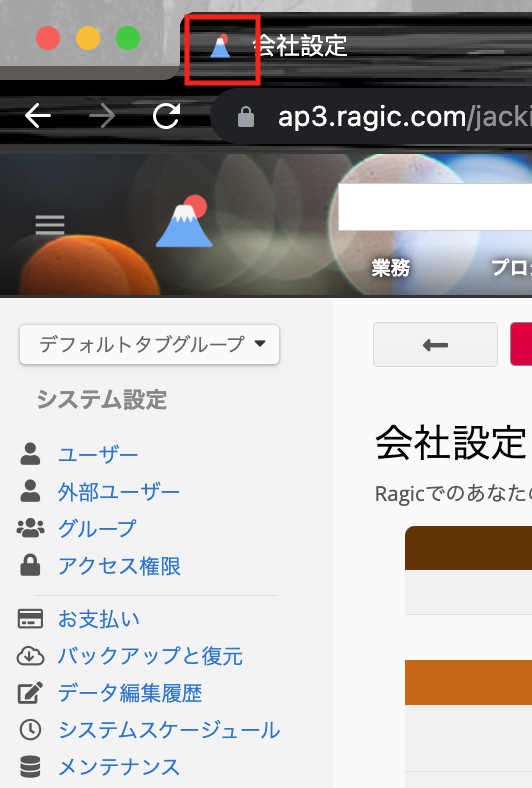
カスタムログイン画面:
会社専用のカスタムログイン画面を設定することで、ユーザーがログイン時に自社のブランディングを認識しやすくなります。
1. ログイン時のページバナー:ログイン画面の右側に表示されるバナー。
2. ログイン成功時のページバナー:ログイン成功時の右側に表示されるページバナー
3. ログイン画面の会社ロゴ:会社のロゴをアップロードして、ログインページの上部にあるRagicのロゴを入れ替えられる。
4. ログイン画面の歓迎メッセージ1とログイン画面の歓迎メッセージ2:ログイン時の標語を変更できる。
5. ログインページのサインアップボタンを非表示:この設定を「Yes」にすると、ログインページにサインアップボタンが表示されなくなります。
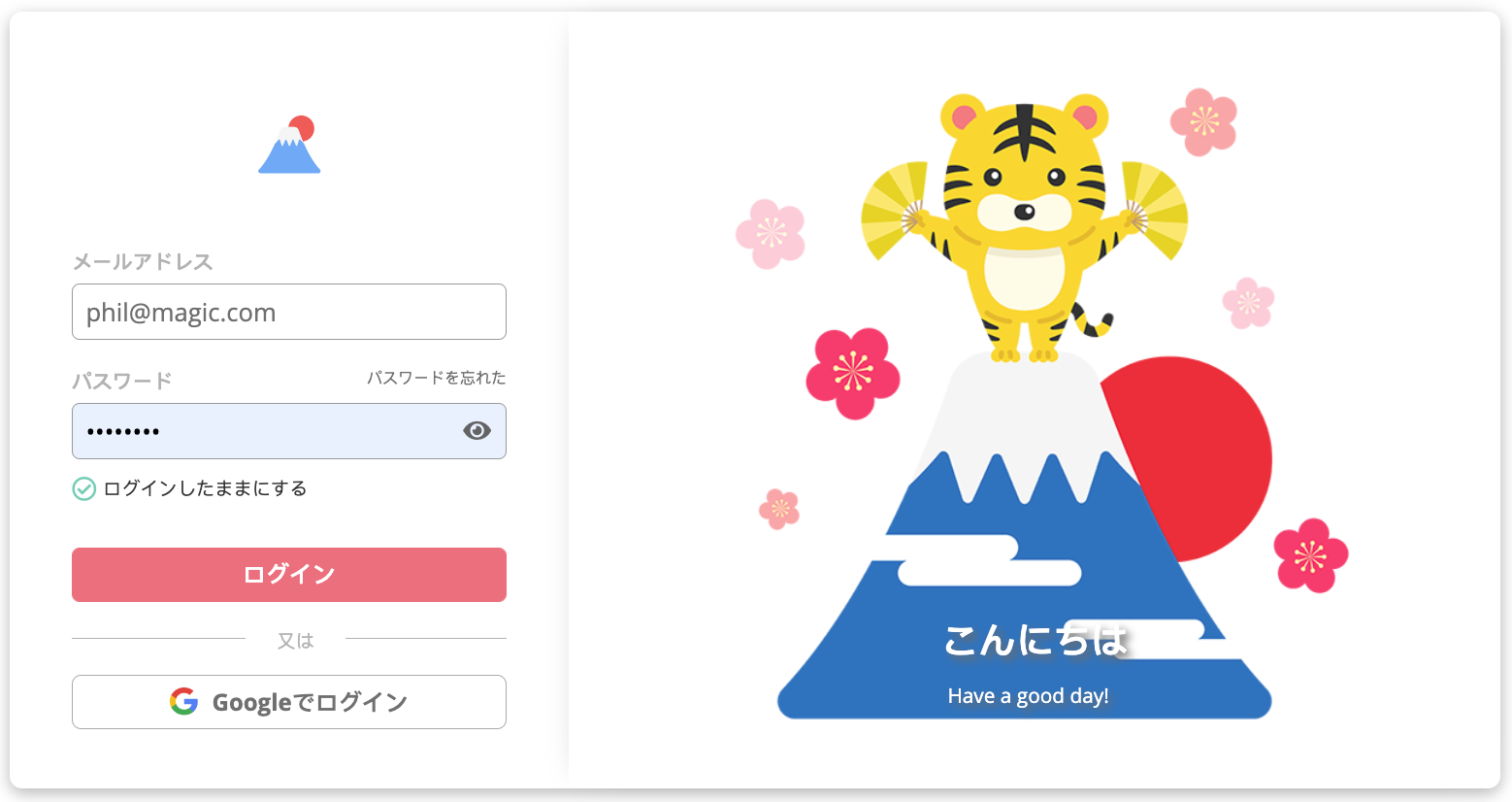
カスタムロードページ:
自社専用のログインロード画面を設定しよう。これにより、ユーザーはRagicのページにロードする際、会社のシステムであることを認識することができます。
カスタムロードページ フィールドに基本的なHTML構文を使って会社のロゴや他の形式の画像を追加します。
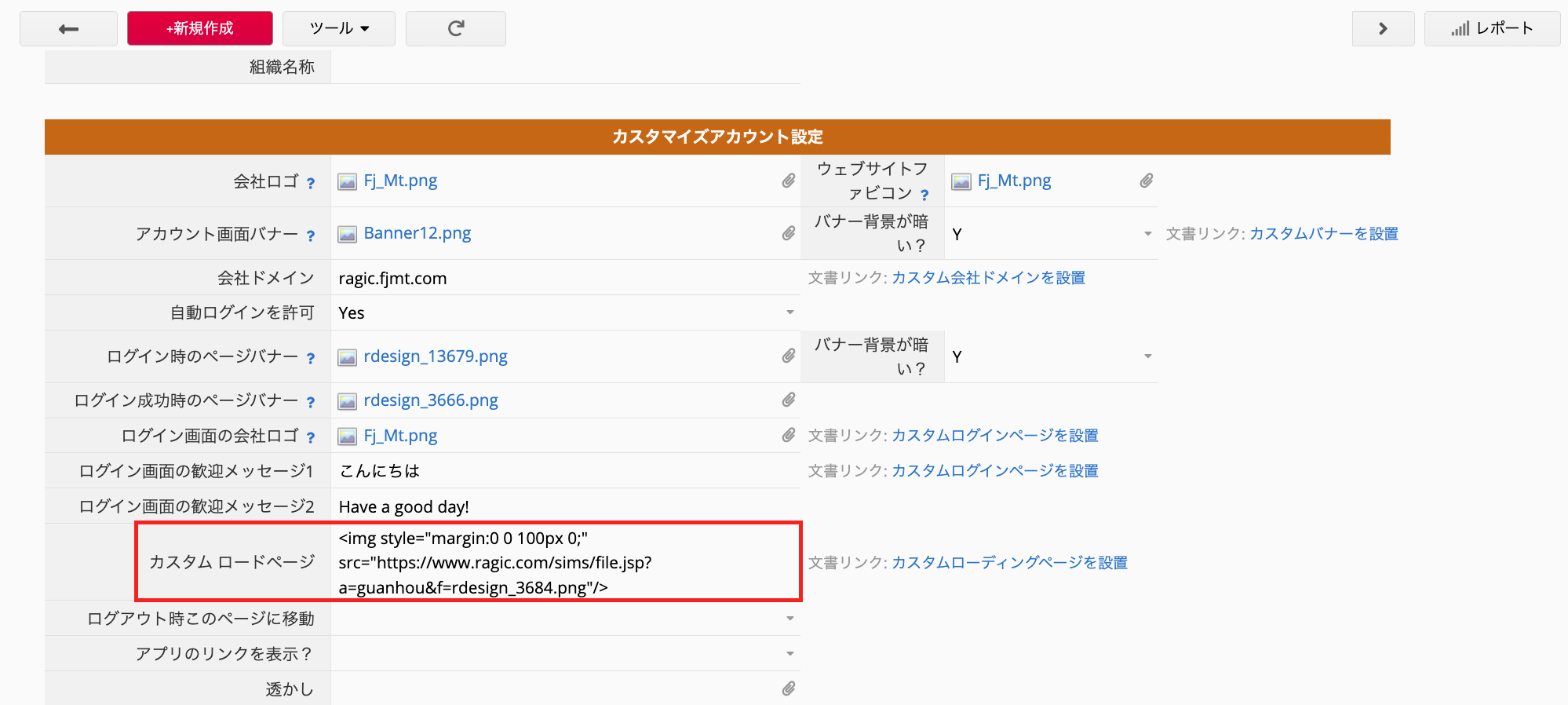
HTML 構文の例:
<img src="https://www.companywebsite.com/companylogo.png">
デザインの注意点:画像のサイズによっては、進捗バーが画像の上にロードされることがあります。 もし、進捗バーを画像に重ならないように下に表示させたい場合は、進捗バーの位置を変更するために構文を修正する必要があります。
HTML 構文の例:
<img style="margin:0 0 100px 0;" src="https://www.companywebsite.com/companylogo.png">
会社設定ページで変更した内容に基づいて、自社のログイン画面が表示されます。

ログアウト時このページに移動:
ログアウト時このページに移動を設定することで、ユーザーがログアウト後、設定したページに移動することができます。
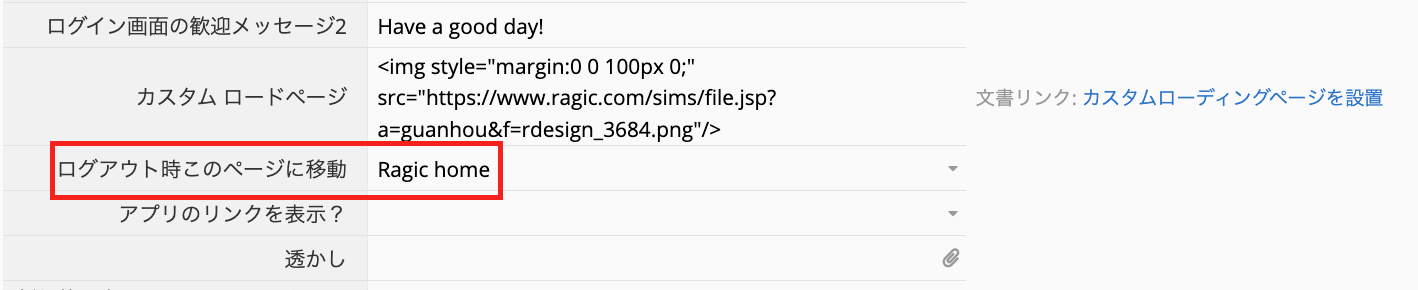

推奨画像サイズ:
| アセット名 | 推奨画像サイズ(ピクセル、横 x 縦) |
|---|---|
| ロゴ | 600 x 400 |
| カスタムバナー | 任意 x 102 |
| ファビコン | 16 x 16 |
| ログインバナー | 600 x 500 |
| ログイン成功時のページバナー | 600 x 500 |
| ログインロゴ | 任意 x 28 |
| カスタムロードページ | 制限なし |
自社ドメイン購入した場合は、専用URLを作成することで、ユーザーがRagicデータベースを簡単に見つけることが出来ます。
例えば、ユーザーは長いデフォルトのURLhttps://www.ragic.com/youraccountname の代わりに、URL yourdomain.com を使用してログインすることができます。
注意:この設定は、ドメインアドレスを入力したときに、Ragicデータベースアカウントにリダイレクトされるだけで、RagicデータベースアカウントのURLを変更ではないことにご注意ください。
この設定を変更するには、 会社ドメイン のフィールドに設定したいURLを入力してください。
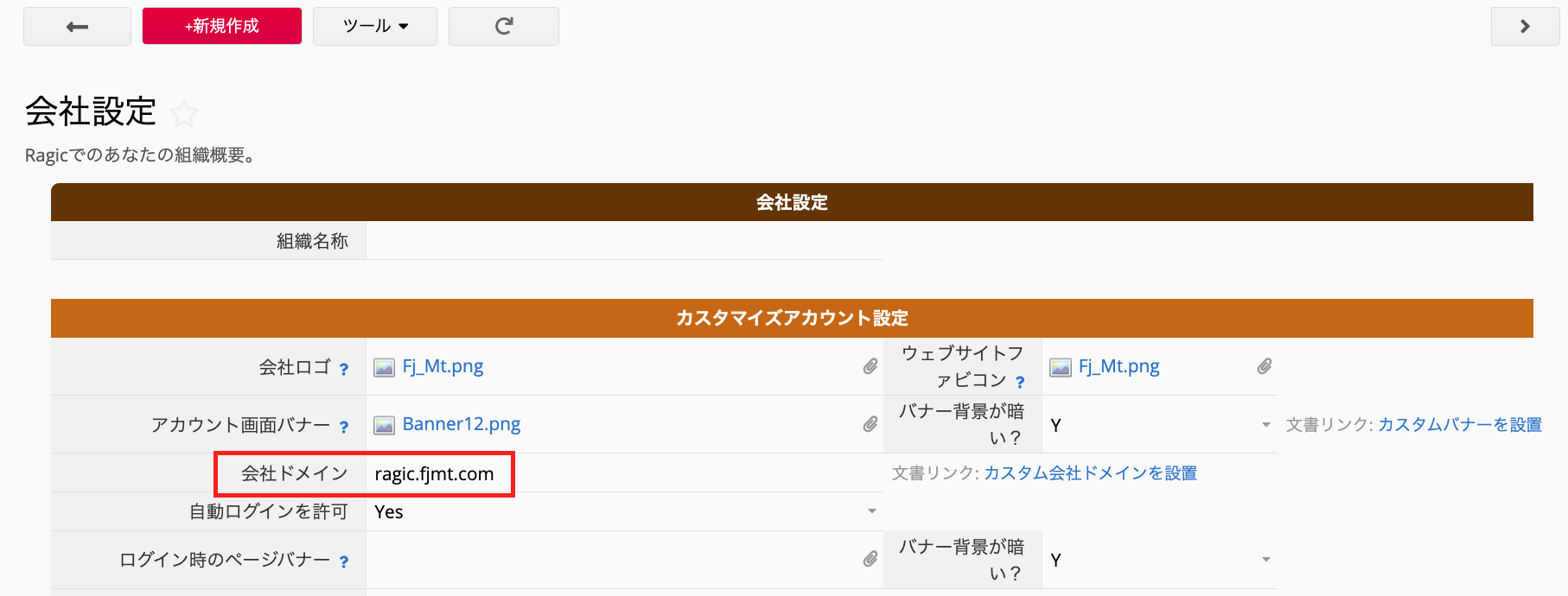
Ragic サーバー名を指す CNAME レコードを追加するのを忘れないでください。
たとえば、アカウントの URL が ap2.ragic.com/demo の場合、
サーバー名は ap2.ragic.com です。
この場合、ragic.yourdomain.com を ap2.ragic.com に向けて設定する必要があります。
CNAMEレコードを追加するためには、まずRagicではなく、ドメインホストのウェブサイトにログインする必要があることにご注意ください。 ドメインのDNSレコードにアクセスできない場合は、ドメイン管理者にお問い合わせください。詳しくは、 こちらの記事 でご覧いただけます。
ここでは、スマホでウェブ版のRagicにログインした際に、Ragicアプリのリンクを左下に表示するかどうかを設定できます。
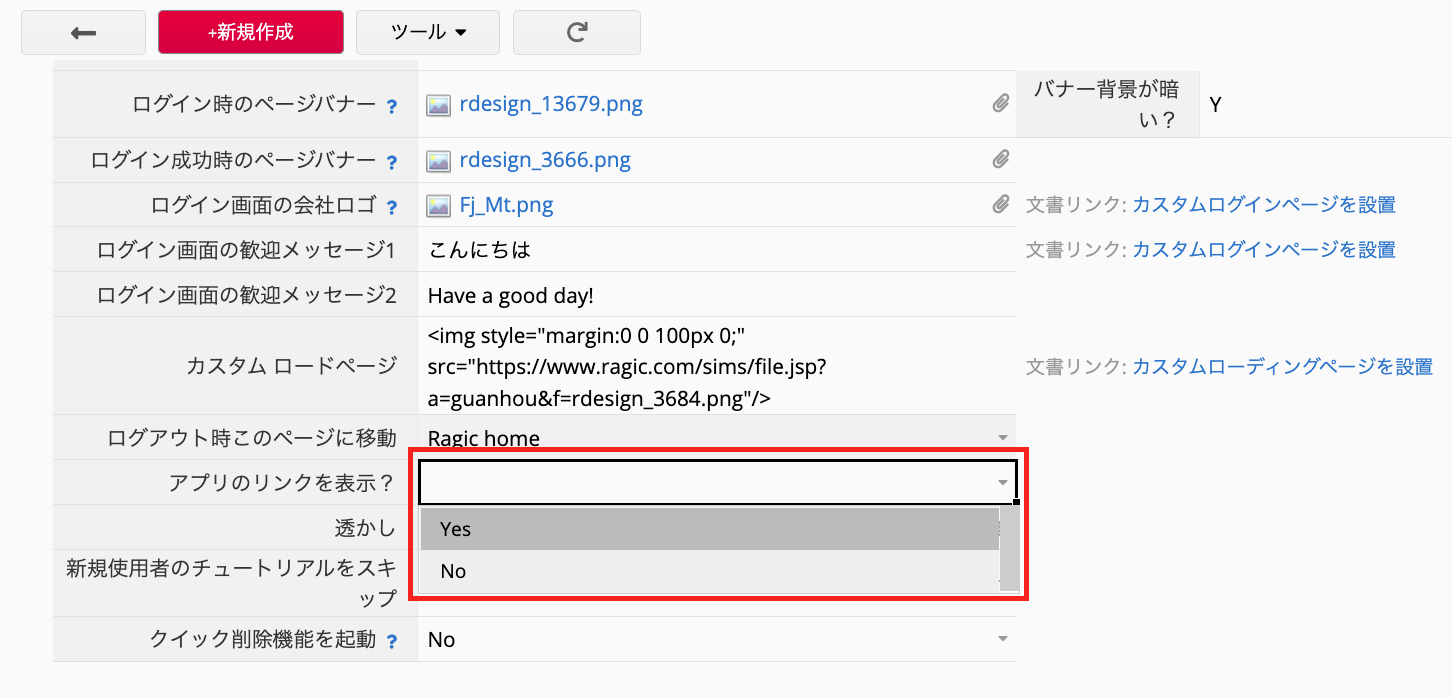
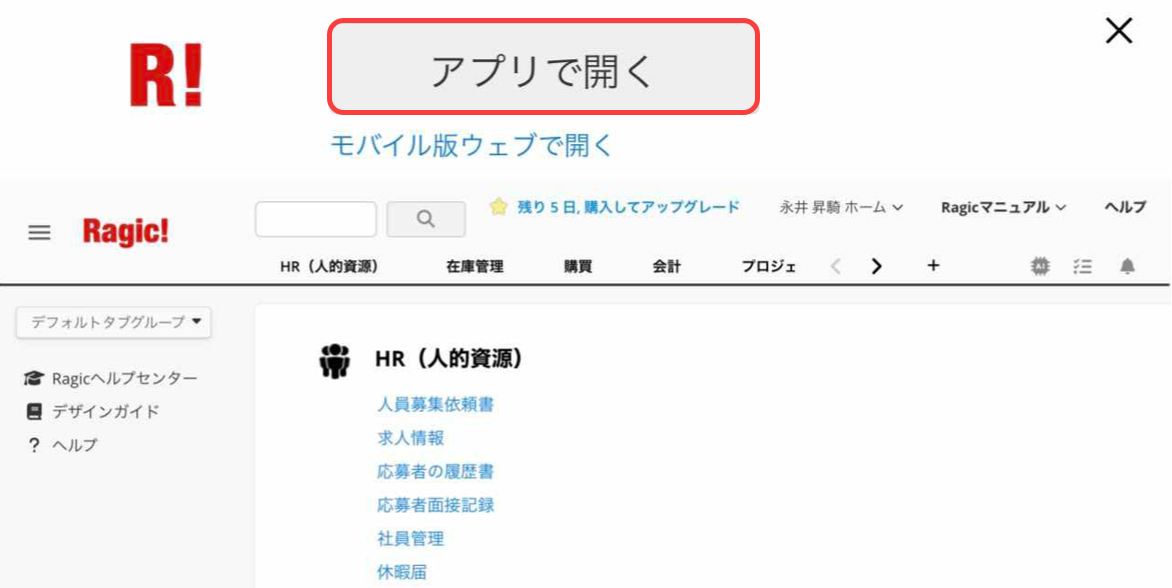
透かしのフィールドに会社のロゴやその他のグラフィックをアップロードすることで、ユーザーが PDF へのダウンロード機能を使用する際に、文書に透かしが追加されます。
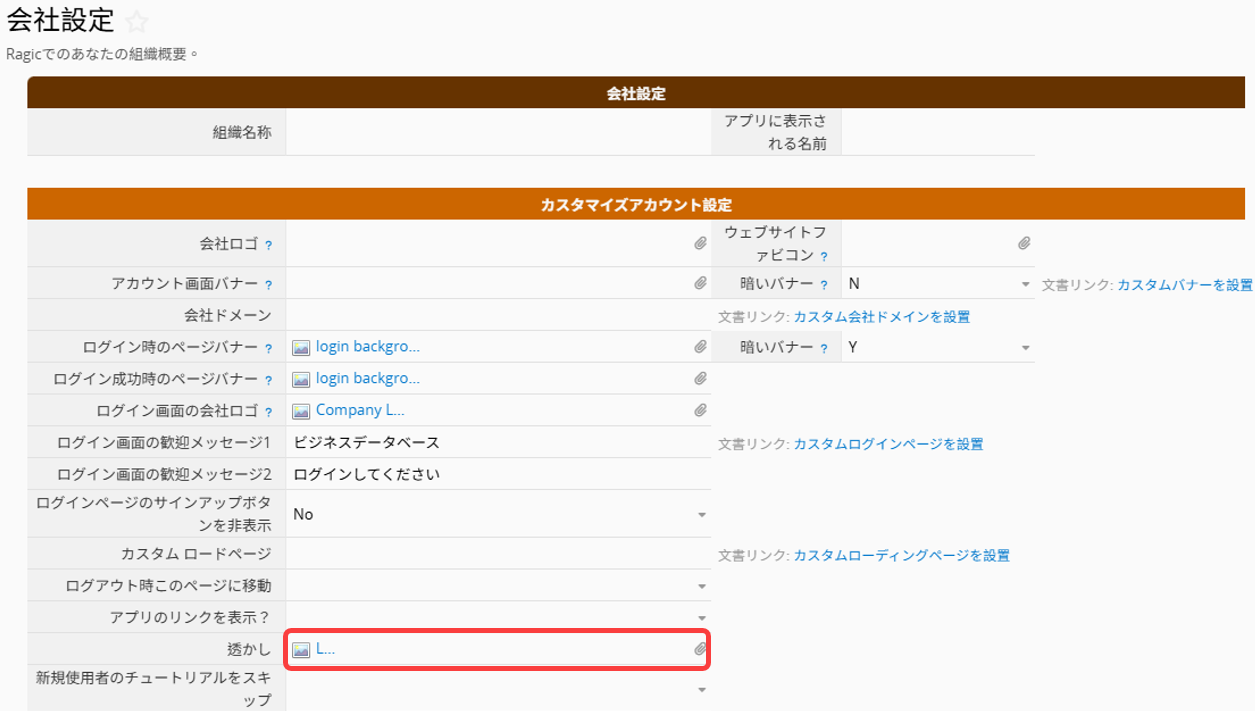
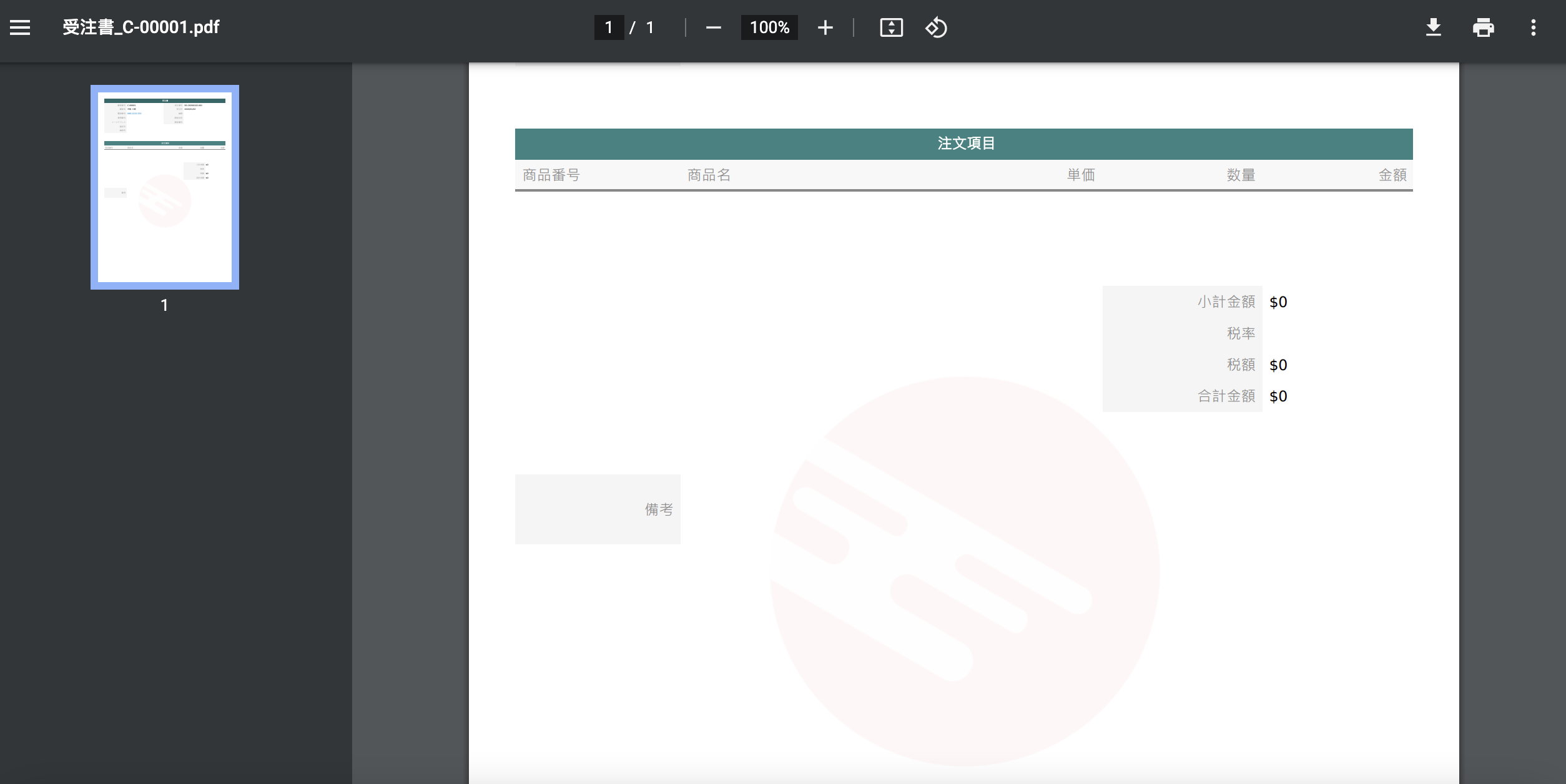
チュートリアルは、新しいユーザーがRagicの操作方法を簡単に理解するのに役立つ方法ですが、データベースの新しいユーザーがこの機能を必要ない場合は、このフィールドで「Yes」を選択するだけでいいです。
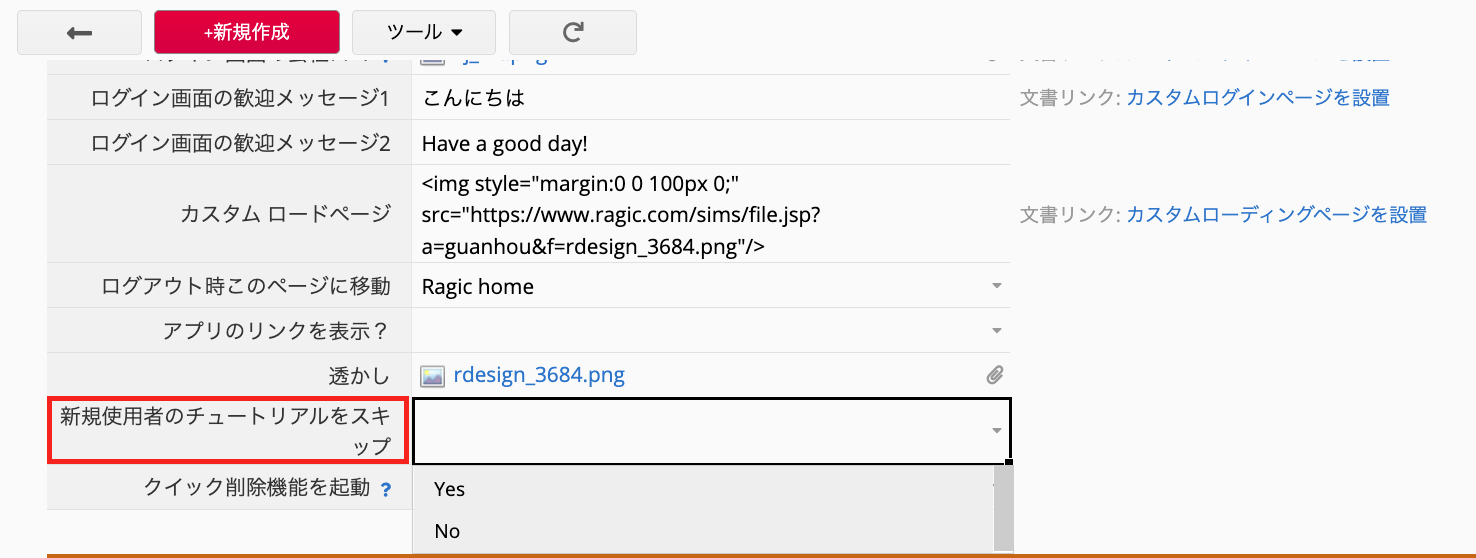
ユーザーにクイック削除削除を許可するかどうかを設定します。
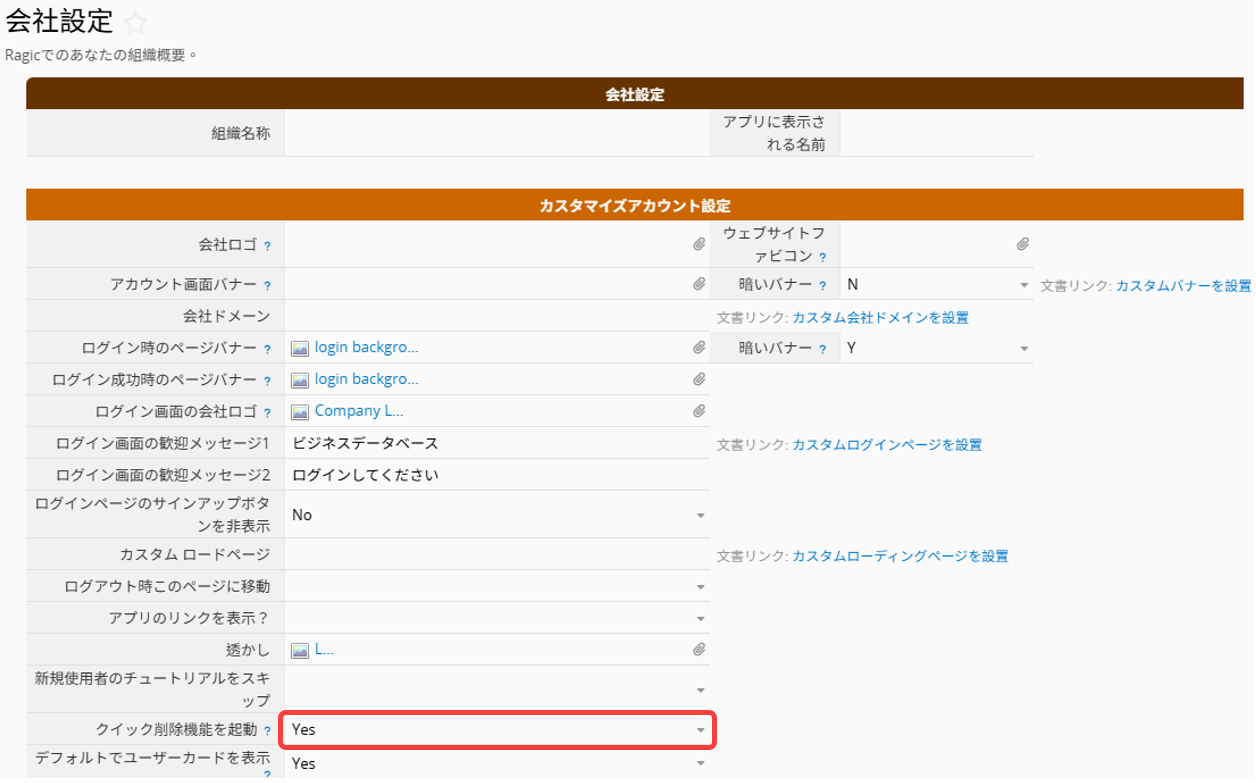
この設定では、新規ユーザーに対してユーザー名刺の情報を初期状態で表示するかどうかを決定します。
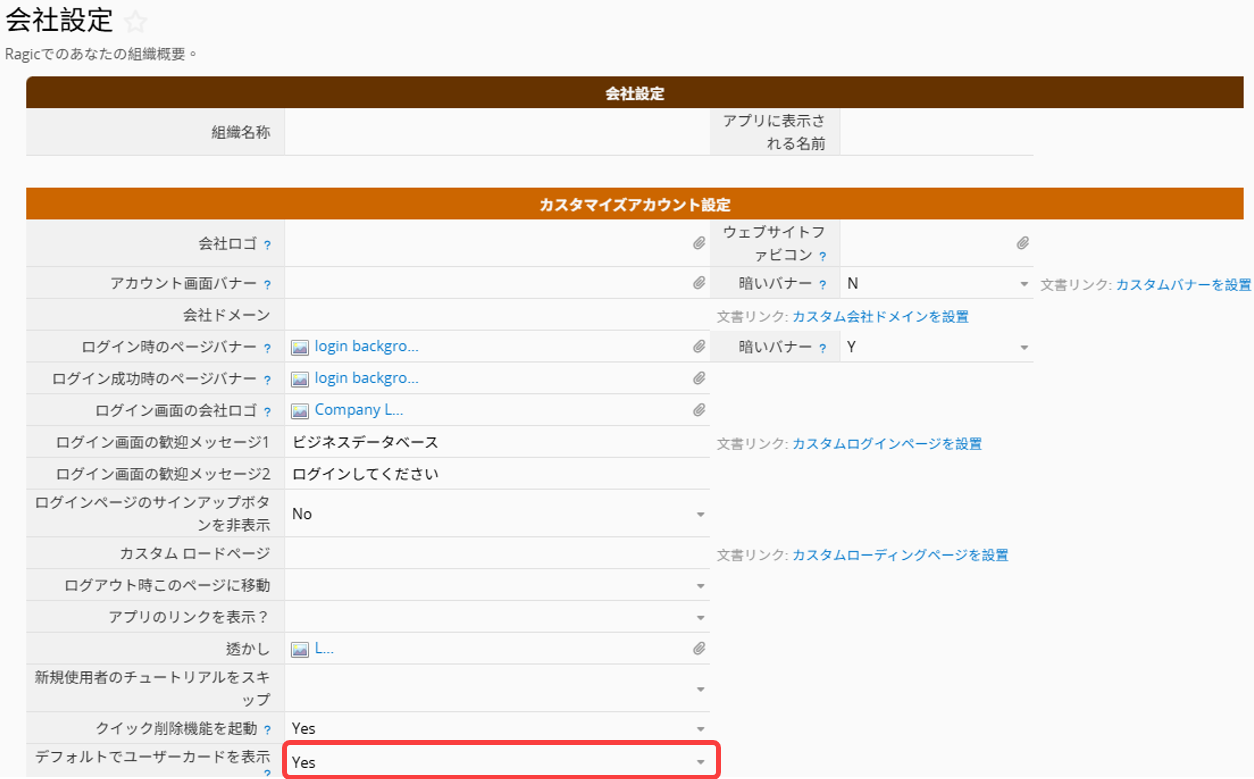
ユーザー自身は、後から個人設定またはユーザーカード右上のギアアイコンをクリックして、この表示をオフにすることができます。
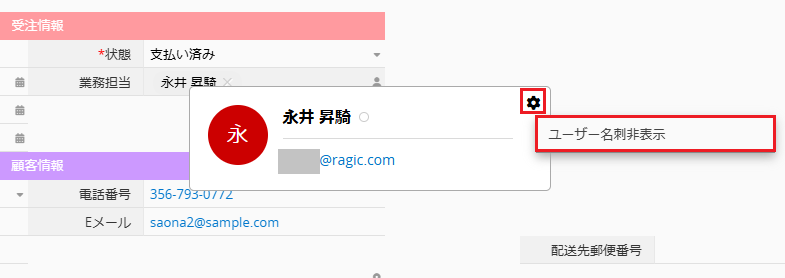
会社ユーザーのために、セキュリティ設定を調整することができます。
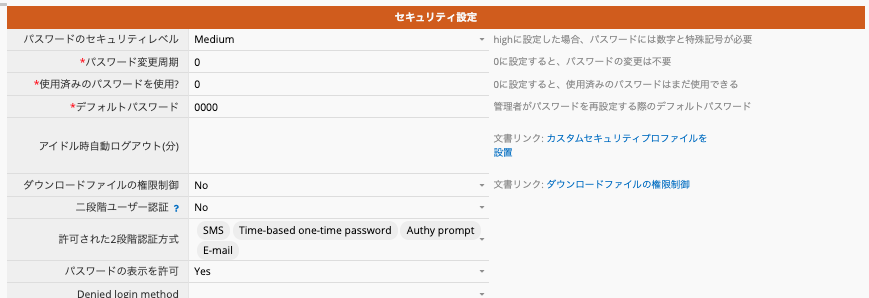
過去に Ragic アカウントにログインしたことがあるユーザーに対して、再度データベースにアクセスした際に自動的にログインを許可するかどうかを設定します。
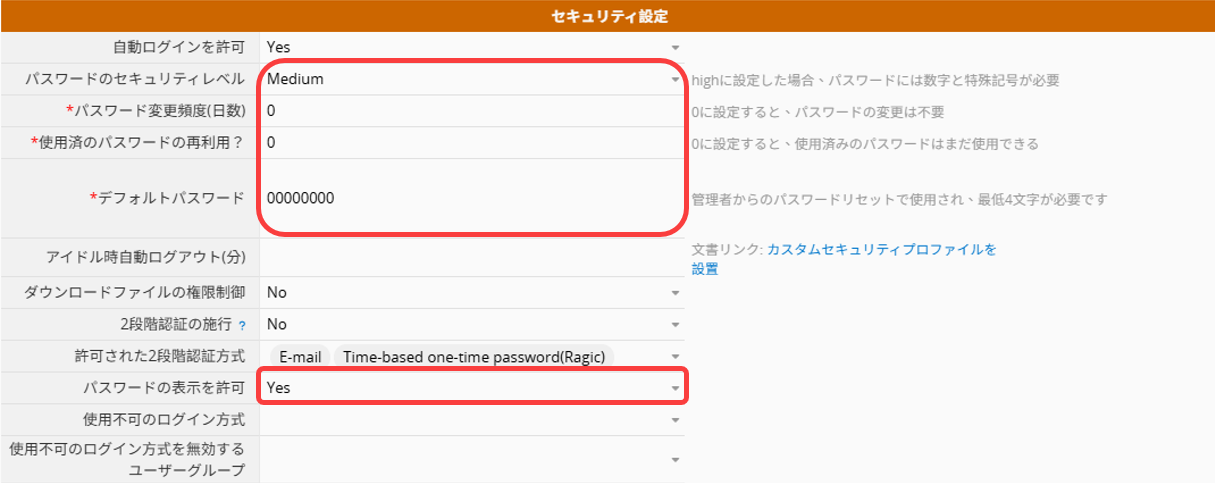
パスワードのセキュリティレベル
このフィールドで high を選択した場合、パスワードを設定する際には、文字と数字両方が必要、そして少なくとも大文字と小文字を1つずつ併用する必要があります。
パスワードのセキュリティレベル のフィールドで medium を選択すると、8文字以上であれば大丈夫です。medium は、現在のデフォルト設定です。
パスワード変更周期:
これを設定すると、入力した日数に応じて、ユーザーにパスワード変更のリマインダーが表示されます。 ユーザーが定期的にパスワードを変更する必要がない場合は、0を入力します。
使用済のパスワードの再利用?:
数字のみ入力可能。
ユーザーが以前に設定したパスワードを再利用可能の場合には、0を入力します。
1を入力すると、最後に変更した前のパスワードを使用可能(前回のパスワードは使用できません)
2を入力すると、前々回変更した前のパスワードが使用可能(前回と前々回のパスワードは使用不可)、といった具合です。
デフォルトパスワード:
管理者がユーザーのパスワードをリセットすると、このフィールドの値がそのユーザーのデフォルトパスワードになります。 もちろん、変更することも可能です。(最小8文字が必要)
パスワードの表示を許可:
No に設定すると、ユーザーは「目」のアイコンを使用してパスワードを表示できなくなります。
この設定は Web とアプリの両方に適用できます。指定されたアイドル時間を超えると、Ragic は自動的にユーザーをログアウトさせます。自動ログアウトが不要な場合は「0」に設定するか、空欄のままにしてください。
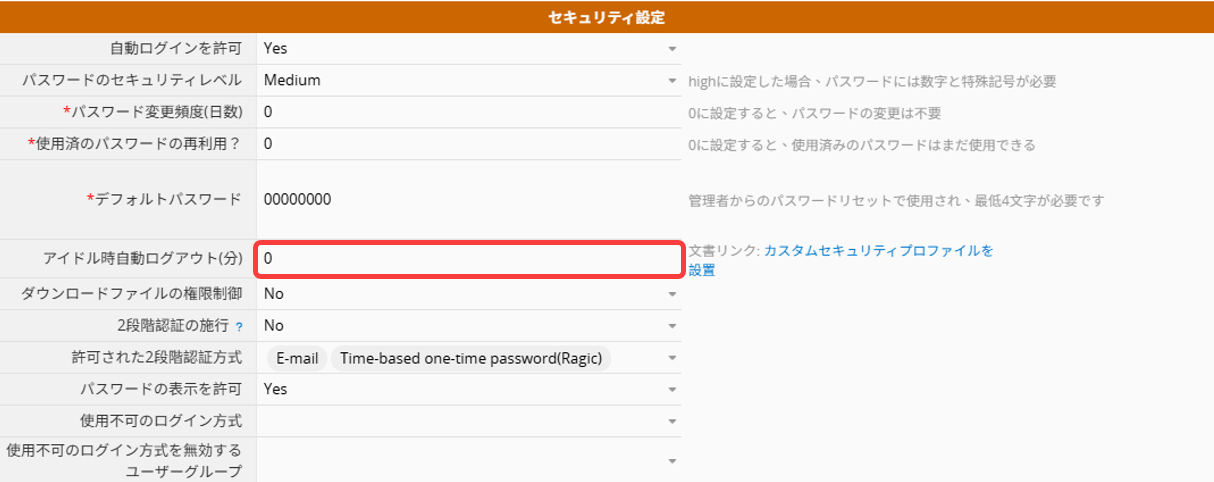
システムが指定されたアイドル時間に達すると、10 秒後に自動的にログアウトされる旨の通知が表示されます。この間に操作を行えば、ログアウトは回避されます。
「Yes」に設定すると、このデータベースのすべてのシートの「ファイルと画像アップロードフィールド」に関連付けられたダウンロードURL(例:右クリックで特定のデータの「ファイルアップロード」フィールドから得られたURLをコピー)が権限を判定することになります。
元データに権限がない場合、サイトを開いても内容を見ることも、ファイルをダウンロードすることもできません。また、元データにアクセスできる人は、データベースにログインしてファイルをダウンロードする必要があります。
そして、ダウンロードリンクが含まれるメールを受信者が第三者に転送した場合、ダウンロードリンクは自動的に無効化されます。
この設定で利用できる権限は、ファイルアップロードフィールド経由でアップロードされたファイルに限定されます。コメントでファイルをアップロードする場合、ファイルへのURLリンクは権限判定に使用されず、URLにアクセスできる人であれば誰でもファイルをダウンロードできますので、機密ファイルをアップロード必要の場合は、ファイルアップロードフィールドからアップロードをお願いします。
2段階認証の施行:
システム管理者がこのオプションを Yes にすると、すべてのユーザーに対して2段階認証が必要になり、自分でオフにすることができません。
許可された2段階認証方式:
この設定を有効にすると、ユーザーは個人設定で希望する認証方法を選択できるようになります。選択肢には、Ragic アプリやサードパーティ製アプリを通じて時間ベースのワンタイムパスワード(TOTP)を取得する方法、または認証コードをメールで受け取る方法があります。
備考:こちらは新しい認証方式です。一部のデータベースでは旧方式の認証方法が表示される場合がありますが、上記の新方式のいずれか、または両方を選択してください。
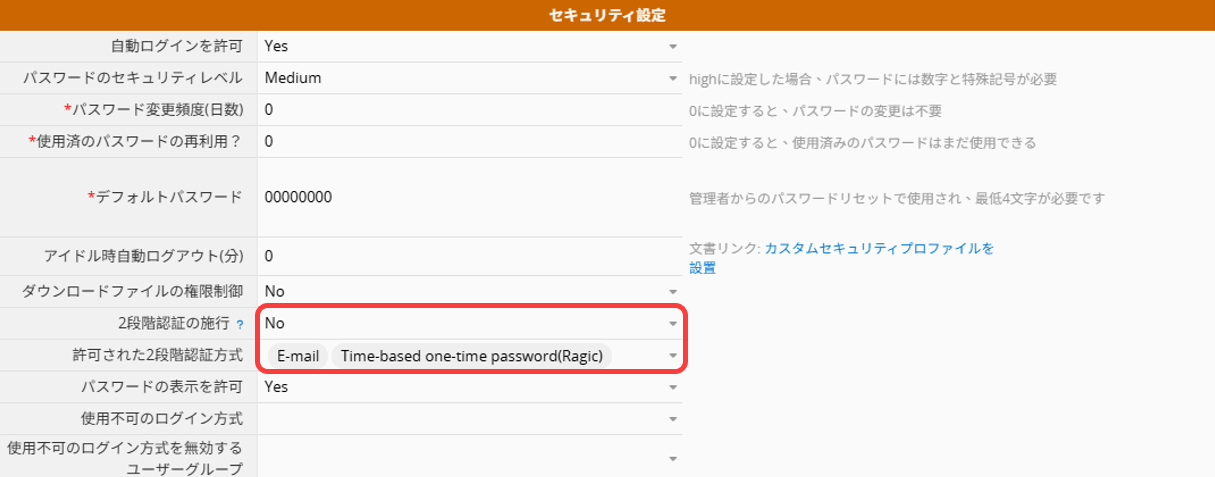
使用不可のログイン方式:
これらの方法によるログインを禁止するには、該当するオプションにチェックを入れてください。
使用不可のログイン方式を無効するユーザーグループ:
選択したグループには、ログイン制限の設定は適用されません。
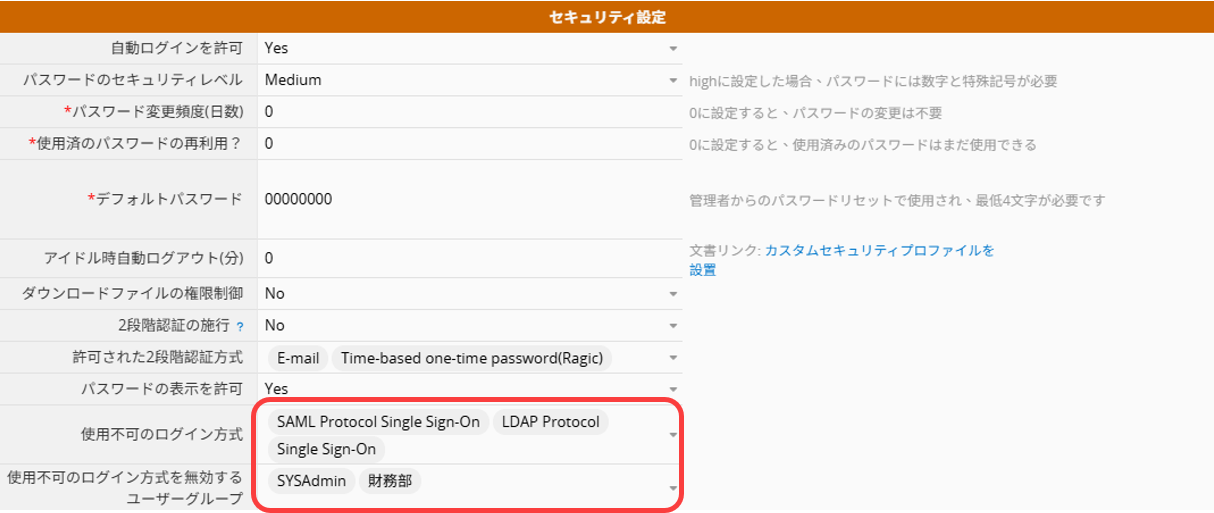
アカウント設定では、以下の項目を調整できます::
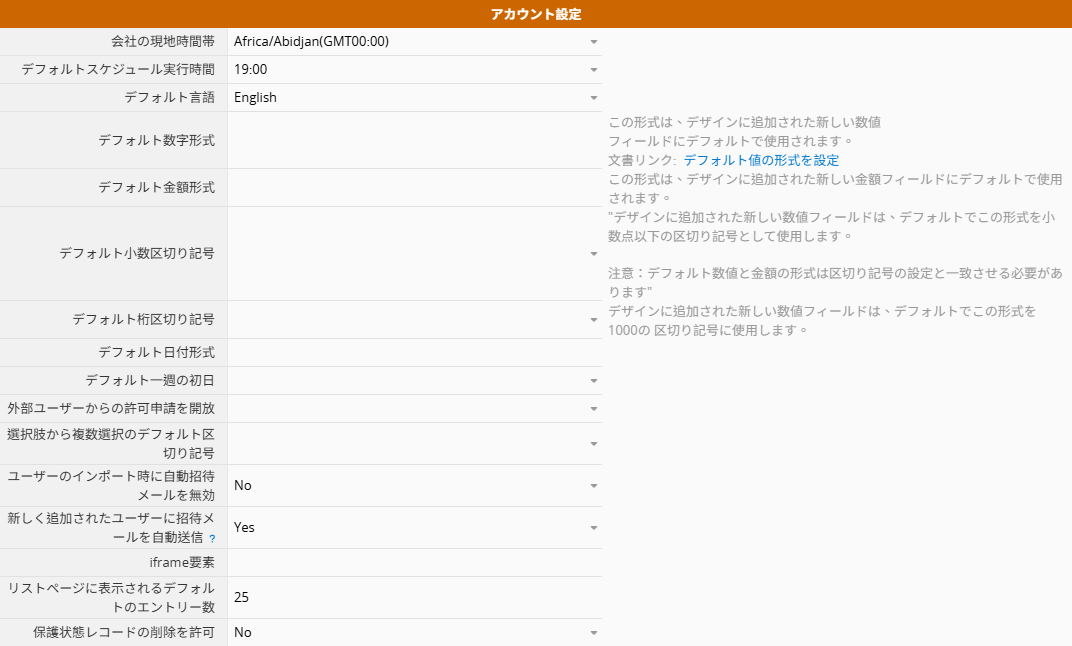
会社の現地時間帯:データベースアカウントを登録したユーザーのブラウザタイムゾーンが初期設定として使用されます。
デフォルトスケジュール実行時間:以下の機能に適用される実行時刻の初期設定(システムの初期設定は会社のローカルタイムゾーンに基づき19:00です)。リマインダー、毎日ワークフロー、URLからの定期インポート、定期レポート、そして自動アーカイブ。各機能の実行時刻を個別に設定したい場合は、システムスケジュール管理で調整してください。
デフォルト言語設定:ユーザーインターフェースのデフォルト表示言語。
デフォルト数字と金額形式:この形式は、シートをデザインする際に新しいフィールドに自動的に適用され、各フィールドごとに後で調整することができます。
デフォルト桁区切り記号: システムのデフォルトの区切り文字は、小数点が「.」、桁区切りが「,」です。ここでデフォルトの区切り文字をカスタマイズできます。
デフォルト日付形式:日付形式は、日付フィールド、コメント、編集履歴、承認などに適用されます。
デフォルト一週の初日: デフォルトでは、週の初日は日曜日になります。 週の初日を月曜日など、別の曜日に設定したい場合は、このフィールドで設定できます。この設定は現在、日付ピッカーの表示形式のみに対応しており、カレンダーレポート、定期的にレポートを送信、左側の検索バーの「今週/先週」に関する条件定義にサポートされていません。
選択肢から複数選択のデフォルト区切り記号:複数選択フィールドのデフォルト区切り記号を設定。
外部ユーザーからの許可申請を開放:外部ユーザーに対して、シートへの入力によるアクセスを開放するかどうかを設定します。
ユーザーのインポート時に自動招待メールを無効:ユーザーをインポートする際に招待メールを自動送信するかどうかを設定します。
新しく追加されたユーザーに招待メールを自動送信:この設定は、手動での入力、レコードのインポート、または API 連携によって新しいユーザーを追加する場合にのみ適用されます。
iframe要素:iframe を使用して外部コンテンツを Ragic に埋め込む場合、埋め込み元のドメインをこちらに入力することで、システムによって iframe の内容がブロックされて表示されない問題を回避できます。
フォーマット例については、こちらの記事をご参照ください。
リストページに表示されるデフォルトのエントリー数:リスティングページで表示されるデフォルトのレコード数を設定できますが、25件未満にはできません。
なお、ユーザーは個人設定の詳細設定から表示件数を変更することも可能です。
保護状態レコードの削除を許可: デフォルト設定は No です。保護(ロック)されたレコードは、単一・複数・API経由のいずれの方法でも削除がブロックされます。
デフォルトの BBCode メニュー表示方法:
設定後、新しいユーザーにはこのデフォルト設定が自動的に適用されます。各ユーザーは、後から 個人設定内の「環境設定」で変更できます。既存のユーザーには影響せず、現在の詳細設定がそのまま維持されます。
選択肢は以下の 2 種類です:
1. Show the BBCode menu when selecting text:テキストを選択したときに、選択可能な BBCode の書式が表示されます。
2. Show the BBCode menu when typing /:「/」を入力すると、選択可能な BBCode の書式が表示されます。
メールアドレスフィールド値提示:
デフォルト設定ははいです。メールアドレスフィールドで入力チェックが行われ、候補が表示されます。
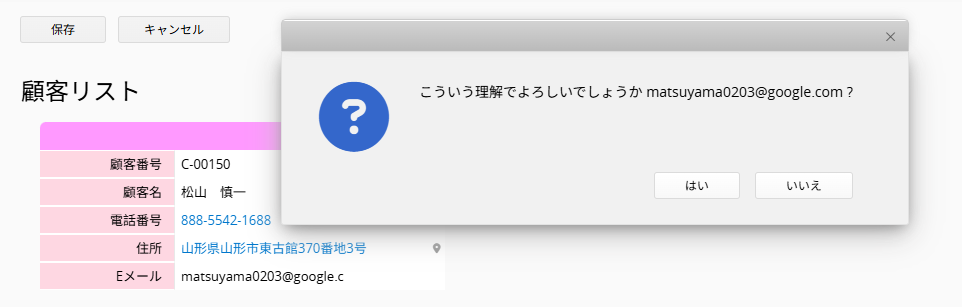
会社設定の接続設定では:
データベースアカウントにアクセスできるIPアドレス、マスク及び時間を設定します。一度設定すると、アドレスと時間が一致した場合のみ、アカウントへのアクセスが許可されます。この制限は、SYSAdmin権限のユーザーには適用されず、それ以外のすべてのユーザーに適用され、個別に設定することはできません。
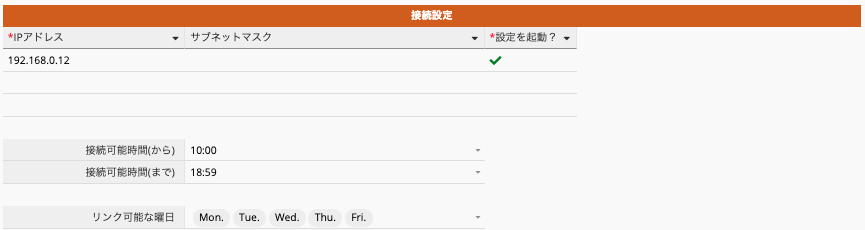
システム通知メールの送信者および返信先のメールアドレスと名前の初期設定を構成できます。これらのメールを自社のメールサーバーから送信し、返信も受け取りたい場合は、ここでSMTP サーバーの設定を行ってください。
注意:
リマインダーやシステム通知に使用される送信者・返信先の情報は、入力されたフィールドに基づいて決定されます。
システムはあらかじめ定義された優先順位に従って判定を行います。詳細なルールはこちらをご参照ください。
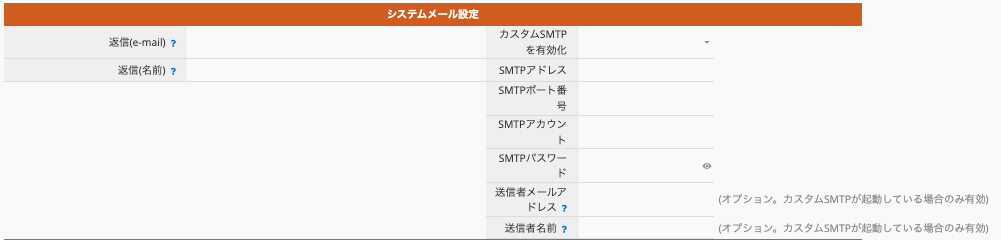
設定後、カスタムメールを送信、このエントリをメールで送信、リマインダーで送信されるメールは、すべて設定した SMTP サーバー経由で送信されます。
ただし、レコードのメールスレッドから返信した場合や、リマインダーを個別に送信する(同じアドレスに送信する際に1通ずつ通知するオプションが有効な)場合は、そのレコードのメールアドレスから送信されます。
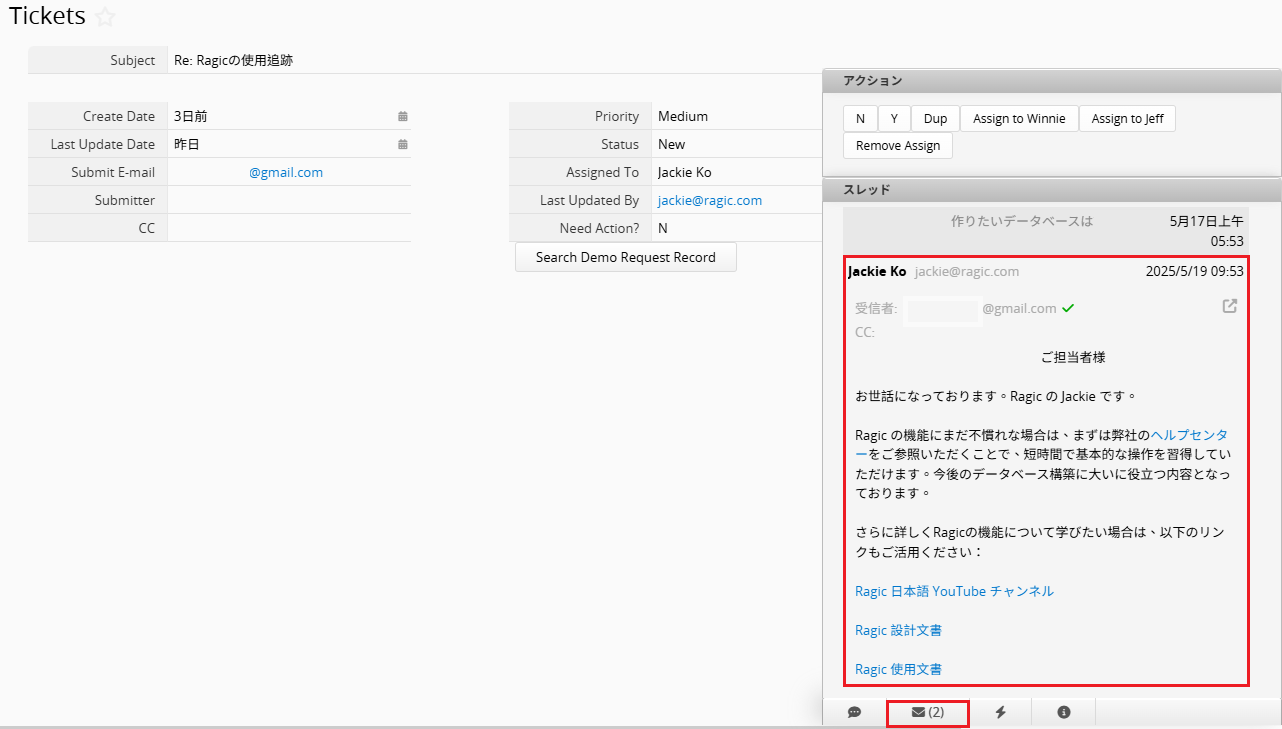
SMTP 設定(アカウント、パスワード、ポートなど)に誤りがある場合、メール送信に問題が発生します。送信エラーが発生しているかを確認するには、データベースのメンテナンスからメールログをダウンロードしてください。
注意:Microsoft による SMTP の基本認証(Basic authentication)サポート終了に伴い、現在 smtp.office365.com を使用している場合は、設定方法について こちらの記事 をご参照ください。
Ragicへのアクセスに単一のログインを使用するようにActive Directoryを設定している場合、ここにADFSサーバーの位置を入力する必要があります。 詳細はこの文書をご参照ください。。

 貴重なご意見をありがとうございます!
貴重なご意見をありがとうございます!