The Access Rights for user groups can determine the different permissions for users within each group to view, modify, and add data on each sheet.
Here is a comparative table for each access right:
| Setting | View | Create | Modify | Description | Level |
|---|---|---|---|---|---|
| No Rights | Nothing | No | No | Unable to view this sheet. | |
| Survey User | Entries created by yourself or assigned to you | Yes | Entries created by yourself or assigned to you | Will be able to create, view, and edit their own entries but not see others’ entries (except assigned entries). | ** |
| Viewer | All entries | No | No | Will be able to view all entries but won't be able to edit or create new entries. | *** |
| Bulletin User | All entries | Yes | Entries created by yourself or assigned to you | Will be able to create and edit their own entries and view all other entries but not edit others’ entries (except assigned entries). | **** |
| Admin | All entries | Yes | All entries | Will be able to create, edit, and view all entries in the sheet. | ***** |
Note:
1. You can assign specific users as Entry Managers.
2. You can create multiple versions of the same sheet and assign different rights to each version.
| Permission Type | Description | Capabilities |
|---|---|---|
| SYSAdmin | The SYSAdmin is the highest level of administrator in the database, the account registrant is the SYSAdmin by default. You can also assign other users as SYSAdmins. For more details, please refer to this section. | 1. Add and modify all sheet designs.
2. View and modify all records. 3. Configure and access all features. |
| Group Administrator | Can manage specific groups and sheets. See this section for more details. | 1. Create, update, and suspend users in their group.
2. Grant SYSAdmin-level access rights to all sheets under the Group Tab and add or modify sheet designs. |
Click the hamburger icon on the upper-left of the page, and select Access Rights under User Access.
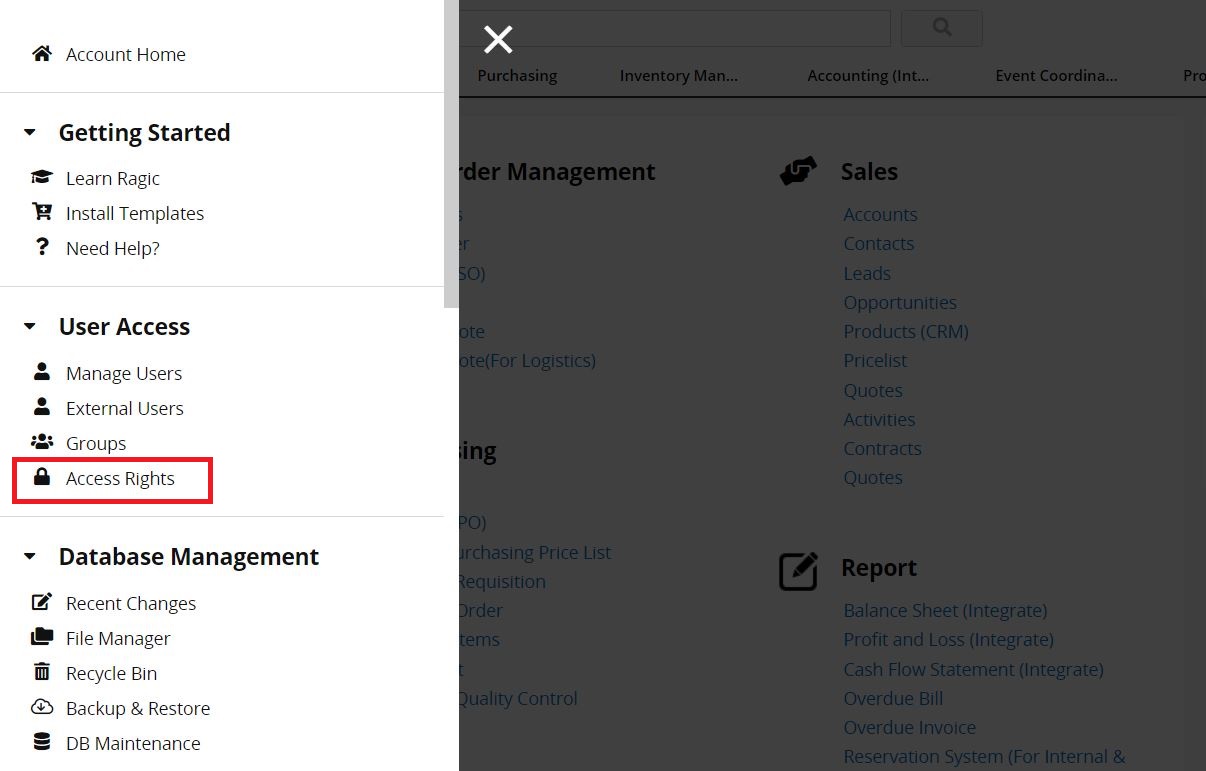
You can configure the access right for each user group on this page, and search for tabs or sheet names above.
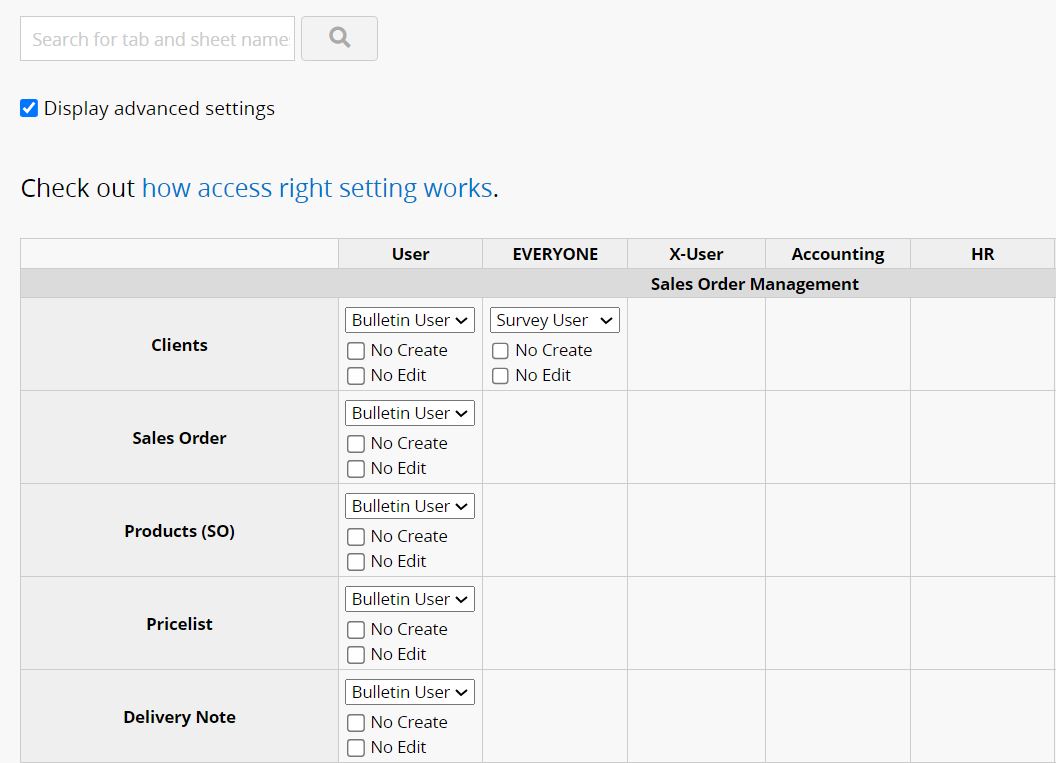
If a user is in multiple groups, they will access the sheet with the group that grants them the most privilege.
Exceptional case: If an "Internal User" belongs to multiple groups with different access rights, such as being in one group with Survey User access (only able to create and edit their own entries) and another group with Viewer access (unable to create entries but can view all), the system will automatically grant the user Bulletin User access (able to create and view all entries, and only edit their own).
If a user still cannot see the data after you grant them the privilege, ask them to log out and log in again to update the access rights.
The access rights settings for sheets will also be reflected in Reports Access Rights.
To change the access right settings on your sheet, go to the Design Mode. You will find the Access Rights tab under Form Settings.
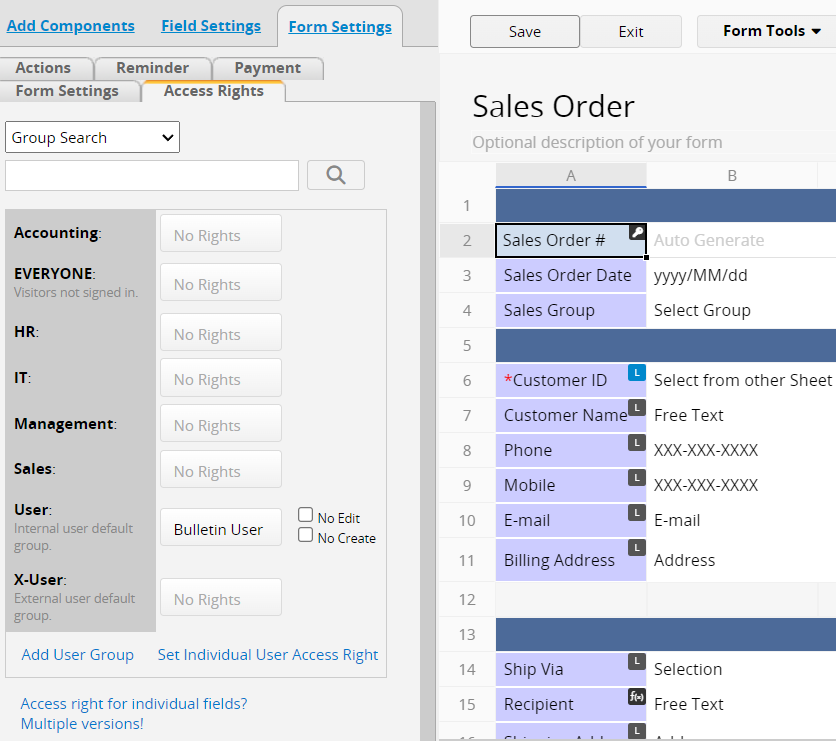
All the user groups will be listed here, including an Everyone group, representing all users, including those who haven't logged in or who are not users in your account.
You can set access rights for each user group listed here for this sheet. Remember to "save" after making changes. Access rights apply to all pages of a sheet, so there's no need to set them separately for the Listing Page and Form Page.
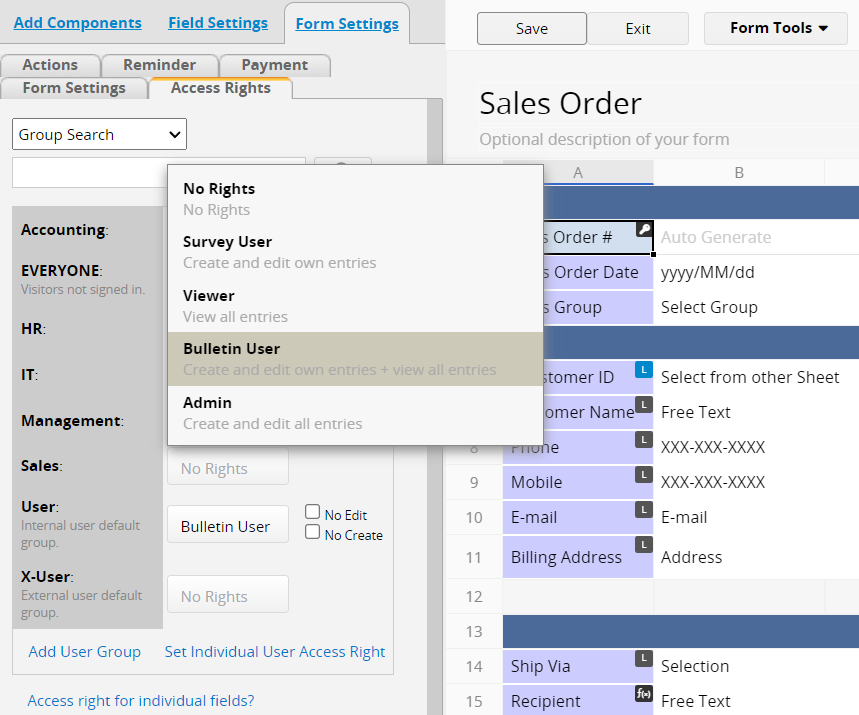
Below the access rights setting for the individual sheet, you can find Set Individual User Access Right.
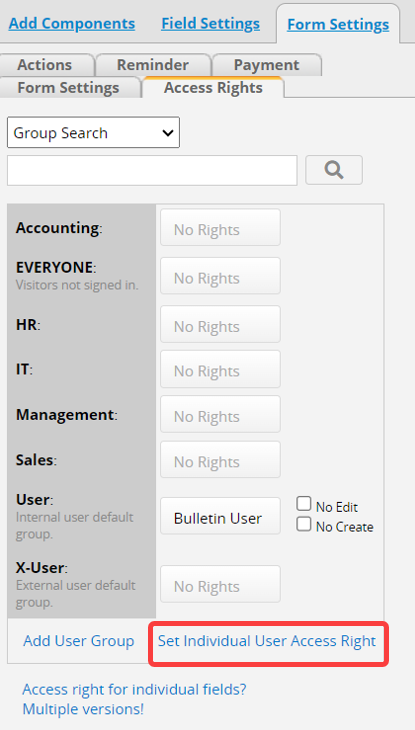
Clicking on it allows you to select users from the drop-down menu and set access right for them.
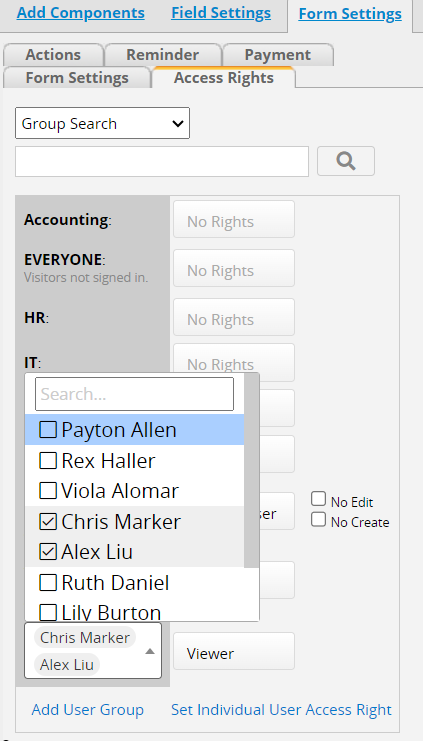
You can click Set Individual User Access Right again to add a new set of users. However, the same user cannot be repeatedly selected and assigned different access rights.
You can configure access rights for each field, in Access Rights under Field Settings.
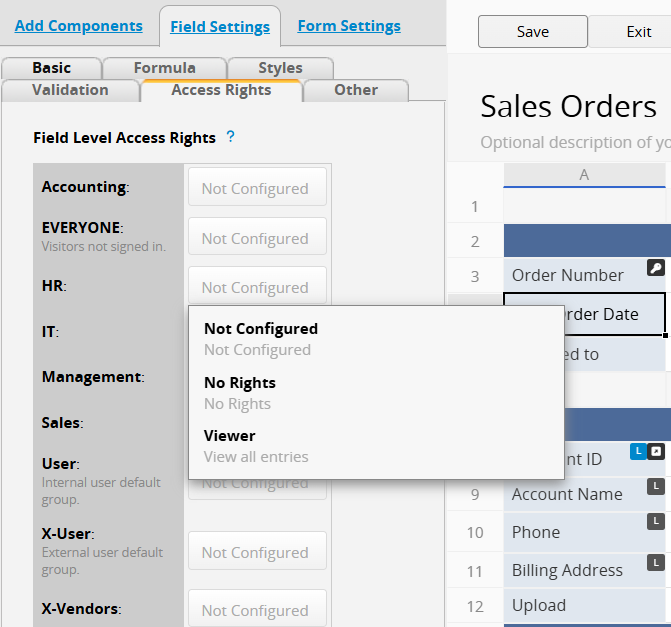
There are three levels of access rights:
| Access rights level | Description |
|---|---|
| Not Configured | No effect. |
| No Rights | The field will be hidden. |
| Viewer | The field will be read-only. |
This setting only applies to user groups that already have sheet access rights.
Note:
1. Fields with Field Level Access Rights cannot be used as linked fields for Select from Other Sheet, linked fields for New Sheet from Subtable, or Title Field or Selection Title Field.
2. If you select a Linked Field, a message will appear indicating that Field Level Access Rights cannot be applied to it.
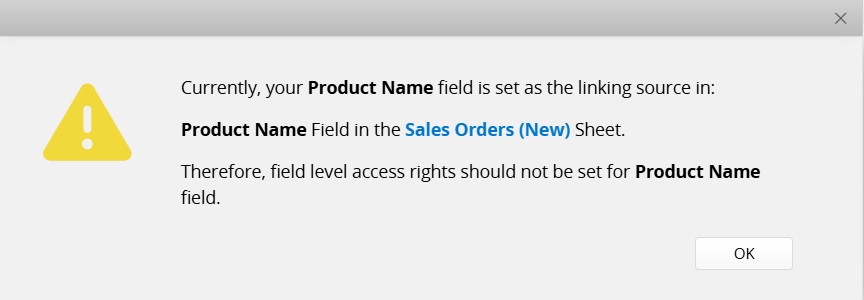
Example 1: The "Sales" group has Admin access rights in the "Product Information" sheet, and the field level access rights for the "Cost" field are set to either No Rights or Read Only. This means that users in the "Sales" group can view and edit all records in the sheet, but the "Cost" field in all records will be either hidden or read-only based on the specified configuration.
Example 2: The "Sales" group has No Rights in the "Employee Management" sheet, and the field level access rights for the "E-mail" field are set to Read Only. This configuration is invalid, as users in the "Sales" group cannot access the sheet. Even if field access rights are configured, they will have no effect.
Example 3: When you grant sheet access rights to the "Everyone" group, all users are considered part of the "Everyone" group. In this case, if you want to further control access to specific fields, you need to adjust the field-level access rights for those fields for the "Everyone" group. Otherwise, all users will have access to the records without any restrictions on specific fields. Therefore, if you want to open the sheet to users who are not logged in (including Survey User) but need to restrict specific internal groups from accessing certain field, it cannot be solely achieved through Field Level Access Rights. You may consider using Multiple Versions, with one version accessible to users who are not logged in, and another version accessible to the internal group, where Field Level Access Rights are set specifically for that group.
| Feature | Description |
|---|---|
| E-mail Notification | Following the least access rights privilege, any field set to No Rights or Read-only will not be displayed in the email. Including: Adding or editing records, Approval, emailing this entry, sending mass emails, User invitations, Shared view notifications, Entry reviews, Guest user email validation, Reminder, and Sending custom emails. |
| Entry Information | The field's Entry Information will be hidden according to the configuration. |
| Export (Excel, CSV, PDF, Printer Friendly) | The fields will be hidden according to the configuration. |
| Form Page and Listing Page (including app) | The fields will be hidden or read-only according to the configuration. |
| Conditional Formatting | Field access rights take precedence over conditional formatting: Fields with No Rights setting will not be displayed by conditional formatting. |
| Reports | Fields with No Rights setting cannot be selected for analysis. |
| Full Text Search | Values from fields with the No Rights setting cannot be searched |
Bulletin users and Survey users can both add and modify their own data. However, sometimes you may want users to perform only one function. For example, you may want to assign an entry to a specific Survey user but prevent them from adding data. Similarly, you may want the Bulletin user to add data without the ability to modify it. In such cases, you can set additional access rights settings for Bulletin users or Survey users to "No create" or "No edit".
You can configure it in the global access rights panel.
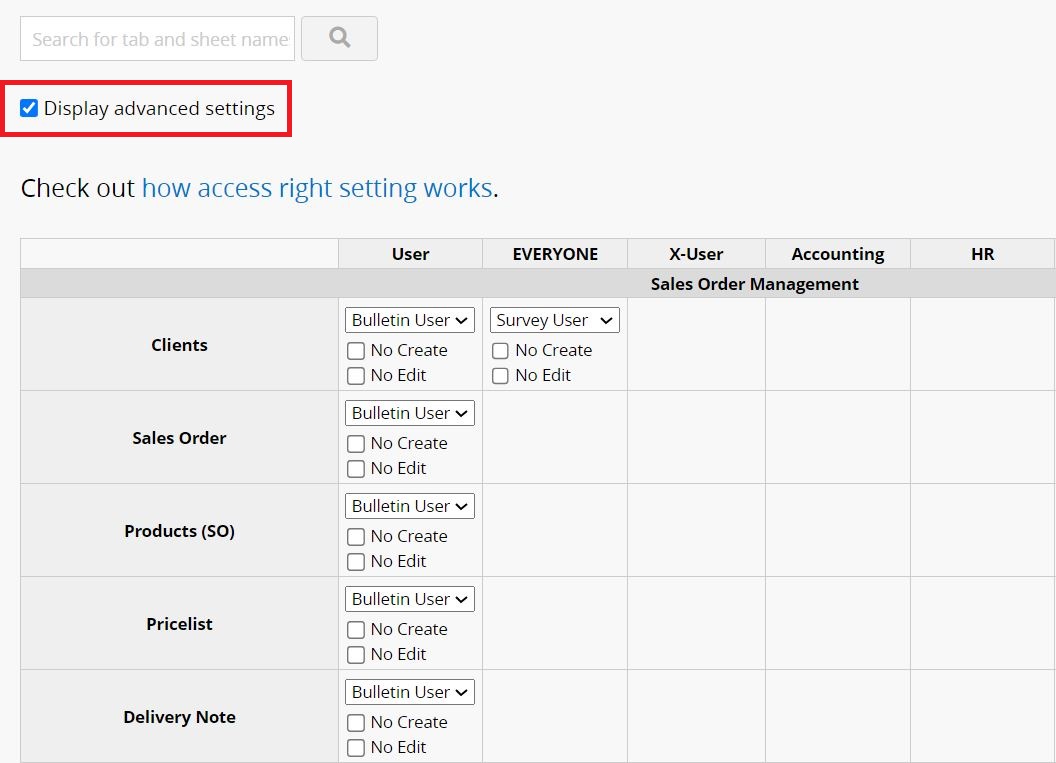
You may also adjust settings for individual sheets in Design Mode.
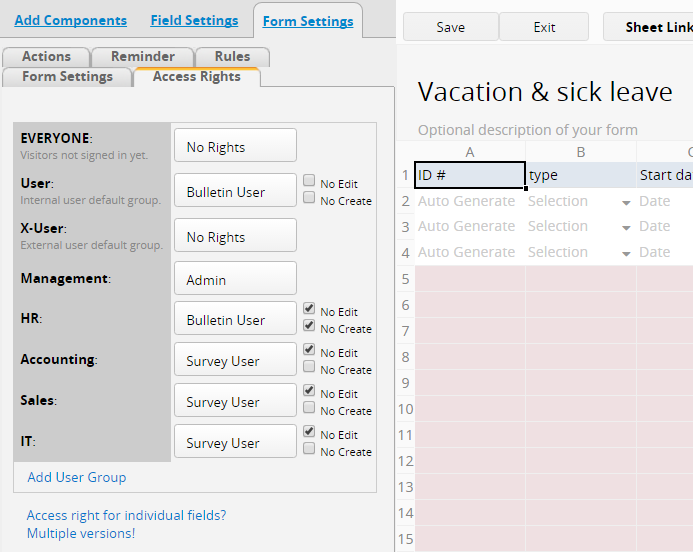
For more detailed information about Access Rights, you can refer to the following tutorial video.
 Thank you for your valuable feedback!
Thank you for your valuable feedback!