You can set up automatic reminder emails by using the Date Field in conjunction with the Select User Field, Select Group Field, or Email Field.
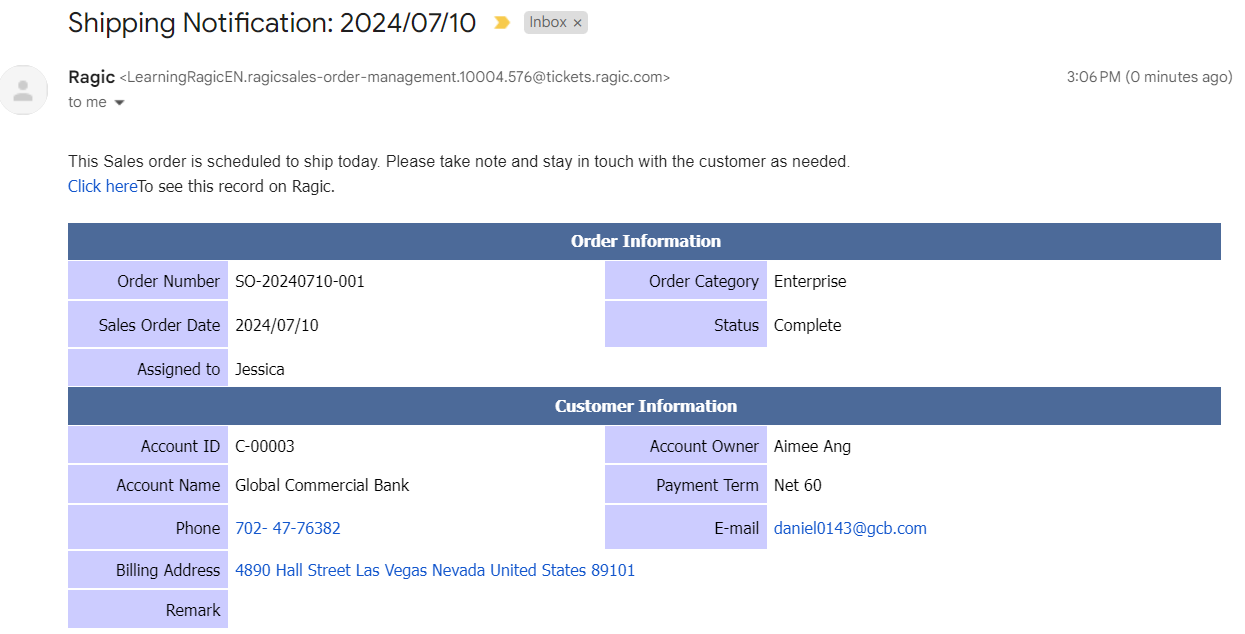
When Reminders are set in the sheet, the system will check each record in this sheet daily according to daily workflow execution time. If any records meet the date conditions, Reminders will be automatically sent out. These Reminders will also appear on the Event Calendar.
Navigate to Form Settings under Design Mode in the left sidebar and click on the Reminder tab.
You can set Reminders for specific Dates in independent fields, notifying users selected in the Select User Field, Select Group Field, or Email Field a few days before or after the specified date. Multiple Reminders can also be configured.
For example, for "Sales Orders", you can set a Reminder to notify the "Assigned Sales" on the "Shipping Date".
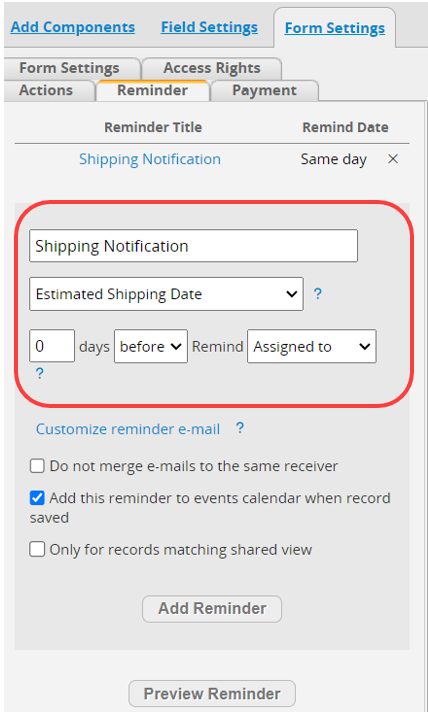
By default, reminders sent on the same day from the same sheet to the same recipient are merged into a single email thread. When this option is checked, each reminder will be sent as a separate email instead.
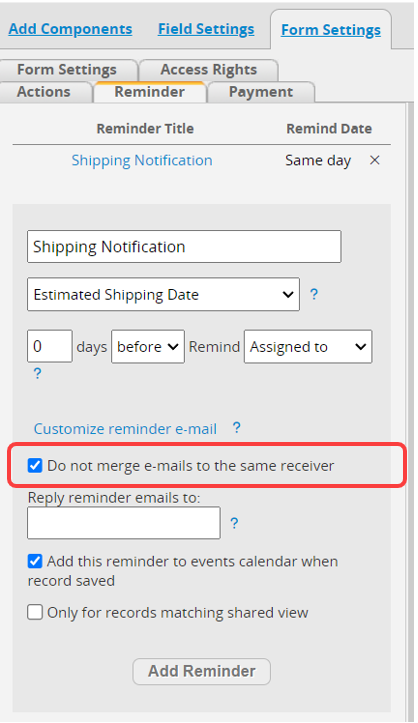
When the setting is unchecked, all Reminder emails sent to the same recipient will be merged, and the subject line will use the system default: "You have

When this setting is enabled, each Reminder will be sent as a separate email to the same recipient, and any custom subject you set will be displayed

In addition to fulfilling the date rule of Reminders, you can also send emails only for records that match a specific Shared View. For example, if you want to send shipping notifications via Reminders, the conditions must satisfy both the shipping date and the "Confirmed Order" filter simultaneously.
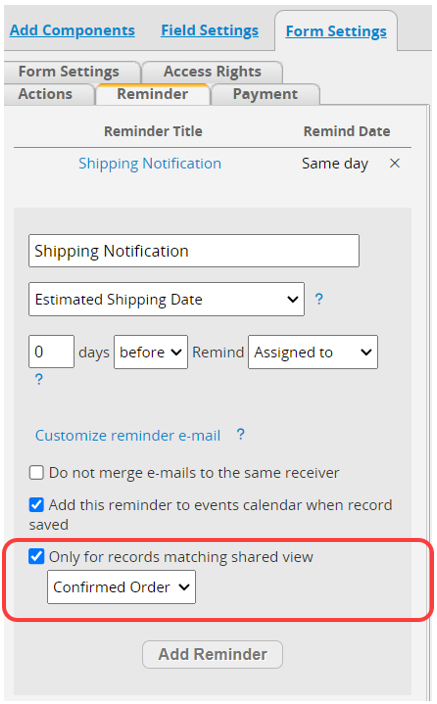
You can customize the subject and the content of your email notification by clicking on Customize reminder e-mail.
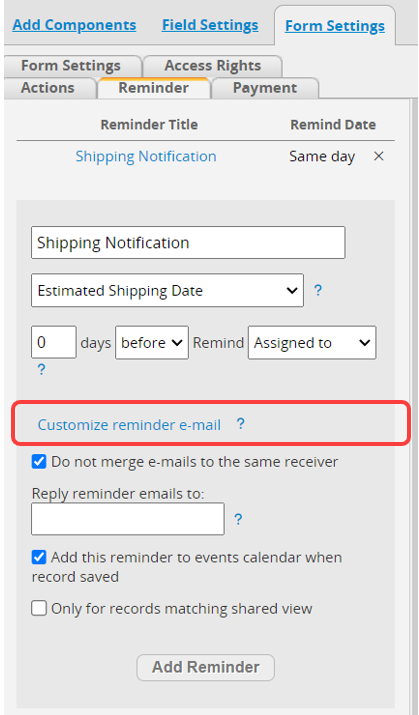
In the Custom Template Settings, you can enter text or apply supported variables to design the template. For detailed settings, please refer to this article.
Note: Variables cannot be applied to a single subtable field. They can only display all field data in the Subtable. For more details, please refer here.
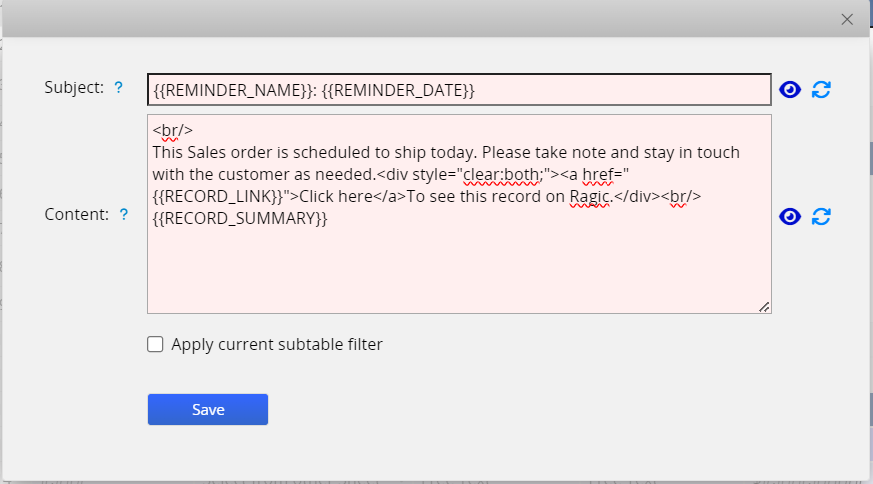
Remember to "Save" before exiting the window.
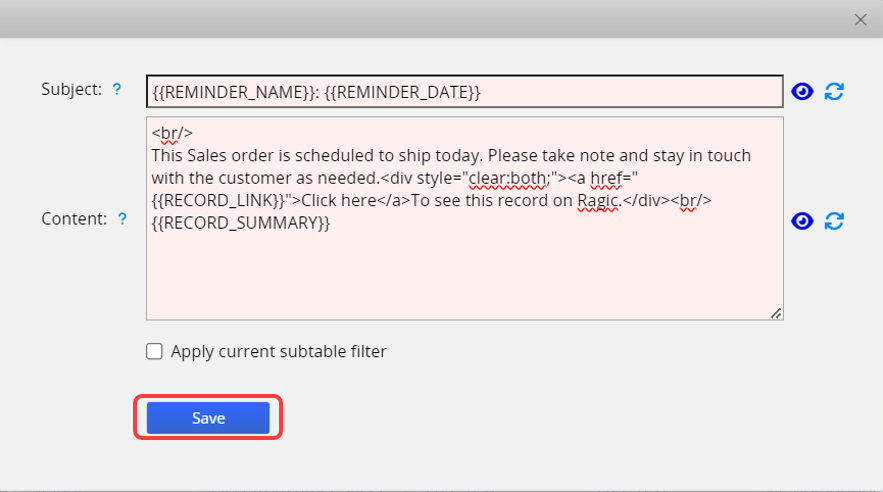
Note: If Do Not Merge E-mails to the Same Receiver is unchecked, reminders will be sent in a single merged email thread. The subject line will use the system default—“You have
Once a Reminder is triggered, it will appear on the Event Calendar on the homepage.
The title of the Reminder on the Event Calendar will match the subject line of the custom Reminder email. If you want to change the title, you can customize the subject in the Custom E-mail setting.
If you prefer not to display the Reminder on the event calendar, you can uncheck the Add this reminder to events calendar when record saved below.
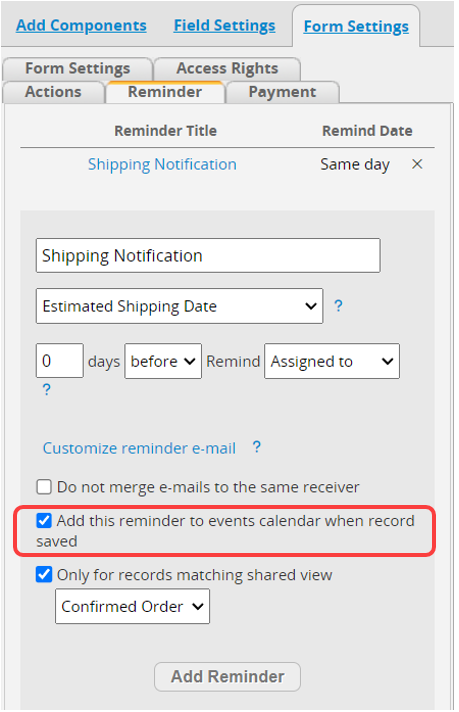
 Thank you for your valuable feedback!
Thank you for your valuable feedback!