アクセス権限を使ってユーザーをグループ分けし、グループ管理によって、各シートでレコードの表示、編集、作成など、異なる機能へのアクセス権限を与えることができます。
各グループのアクセス権限は以下の通り:
| アクセス権限設定 | 閲覧 | 新規作成 | 編集 | 権限説明 | レベル |
|---|---|---|---|---|---|
| 権限無し | データが表示されない | 不可 | 不可 | シートが表示されない | |
| アンケート式ユーザー | 自分が作成したデータ | 可能 | 自分が作成したデータ | 自分のデータを追加・編集することはできますが、他の人が追加したデータを見れません | ** |
| 閲覧のみ | 全てののデータ | 不可 | 不可 | すべてのデータの閲覧は可能ですが、編集や追加はできません | *** |
| 掲示板式ユーザー | 全てののデータ | 可能 | 自分が作成したデータ | 自分のデータを追加・編集したり、みんなのデータを閲覧することはできますが、自分が追加していないデータを編集することはできません | **** |
| 管理者 | 全てののデータ | 可能 | 全てののデータ | 全てのデータの作成、編集、閲覧が可能 | ***** |
特定のユーザーをレコード管理者として割り当てることができます。
同じシートを異なる権限を持つユーザーごとに異なるバージョンで表示させるには、 マルチシートを利用してみてください。
また、必要であれば、カスタムでユーザーグループを作成することも可能です。
Ragicアカウントの所有者は、デフォルトで SYSAdmin (システム管理者)権限に設定されており、上記の表とは異なります。システム管理者権限を持つユーザーは、 すべてのシートのデザインを変更することができます。他のユーザーにこのアクセス権を与えるには、 ユーザーページのグループフィールドでそのユーザーをSYSAdminグループに追加すればよい。
あるいは、ユーザーをグループ管理者に割り当てることもできます。彼らはグループに属するシートのデザインを変更することができます。
ページ左上のメニューアイコンをクリックし、 ユーザーと権限 の アクセス権限を選択します。
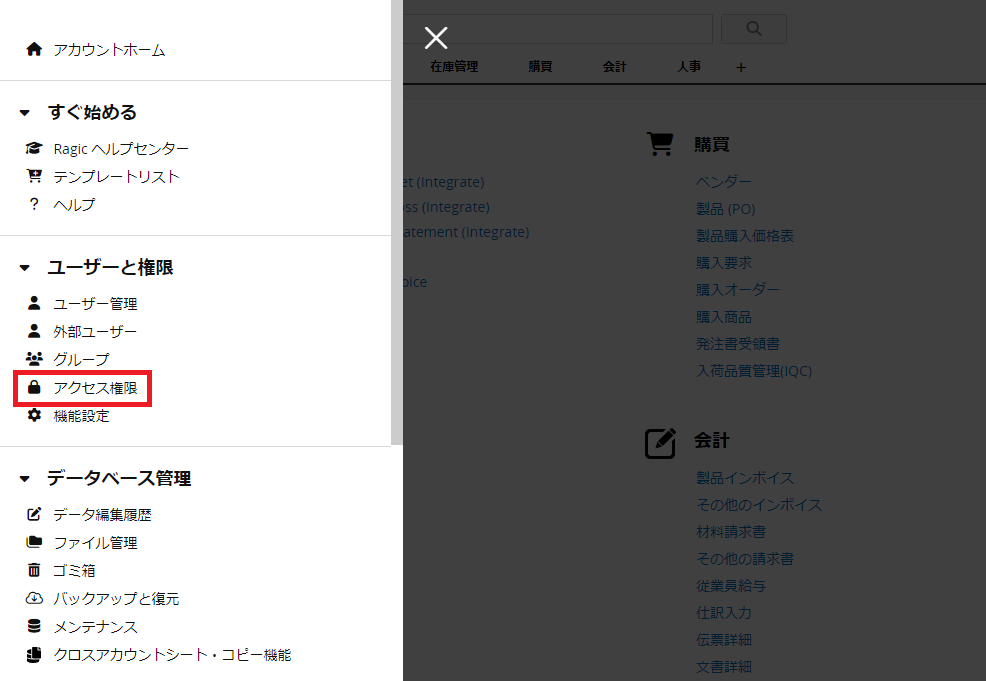
このページでは、各ユーザーグループのアクセス権限を設定したり、上記のタブやシート名を検索することができます。
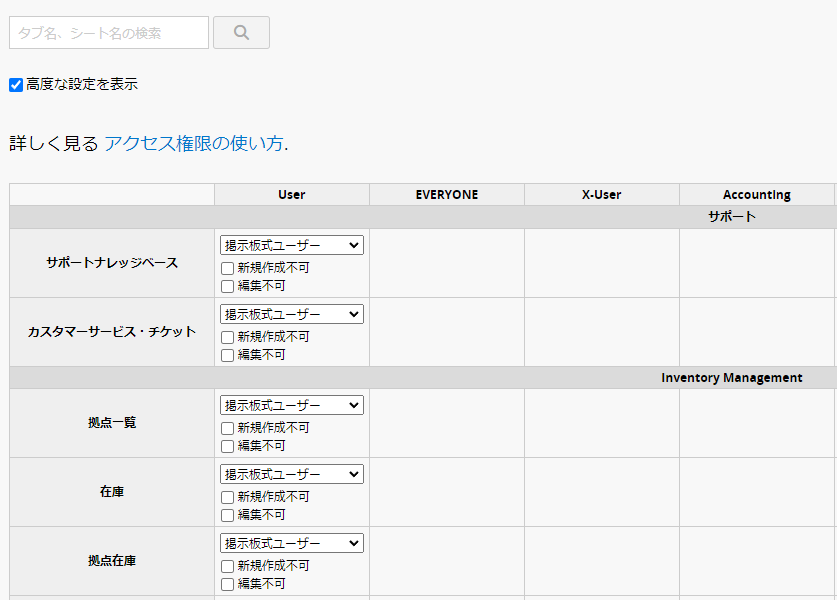
ユーザーが複数のグループに所属している場合、最も高い権限を与えられているグループでシートにアクセスします。
例外的なケース: もし「内部ユーザー」が、異なるアクセス権限を持つ複数のグループに属している場合、たとえば、あるグループには アンケート式ユーザー アクセス権(自分のエントリの作成と編集のみが可能)があり、別のグループには 閲覧のみ アクセス権(エントリの作成はできないが、すべてのエントリを閲覧できる)がある場合、システムは自動的にそのユーザーに 掲示板式ユーザー アクセス権(すべてのエントリの作成と閲覧が可能で、自分のエントリの編集のみが可能)を付与します。
権限を与えた後でもユーザーがデータを見ることができない場合は、ユーザーにログアウトして再度ログインし、アクセス権を更新するよう指示してください。
シートのアクセス権限設定は、レポートのアクセス権限にも反映されます。
このシートで異なるグループのアクセス権を変更するには、デザインモードに入った後、フォーム設定の下にあるアクセス権限で変更できます。
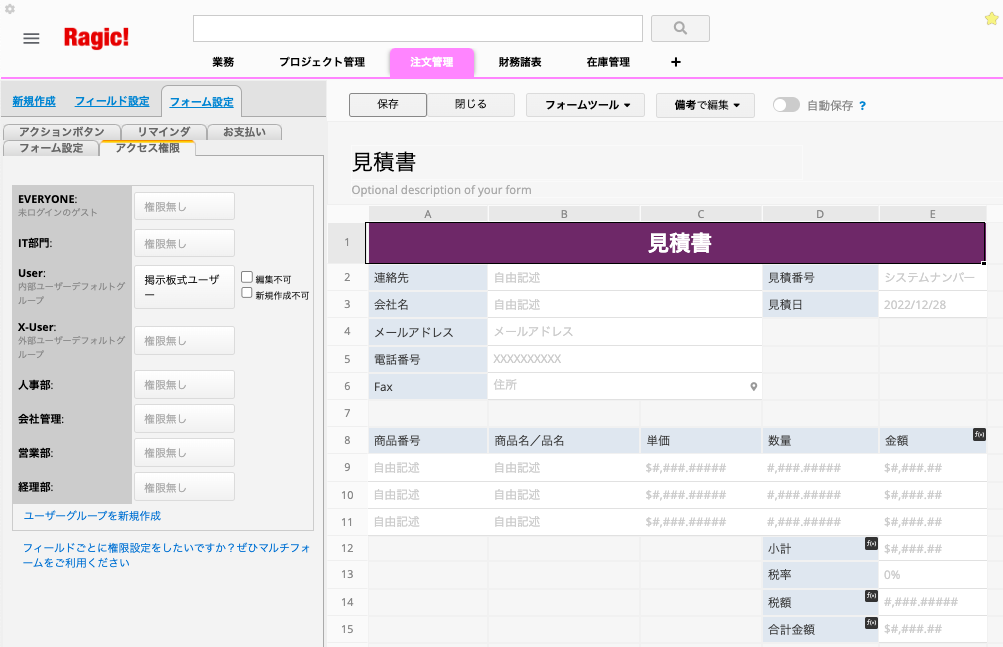
ここには、新しい Everyone グループを含むすべてのユーザーが表示されています。 Everyone グループは、ログインしていないユーザーやこのシートに追加されていないユーザーを含む、すべての人が対象です。
ここでは、各グループのアクセス権を設定することができます。 各グループのアクセス権は、あらかじめ設定されています。 ユーザーが2つ以上のグループに所属している場合、シートへのアクセスは、より高い権限を持つグループに従います。
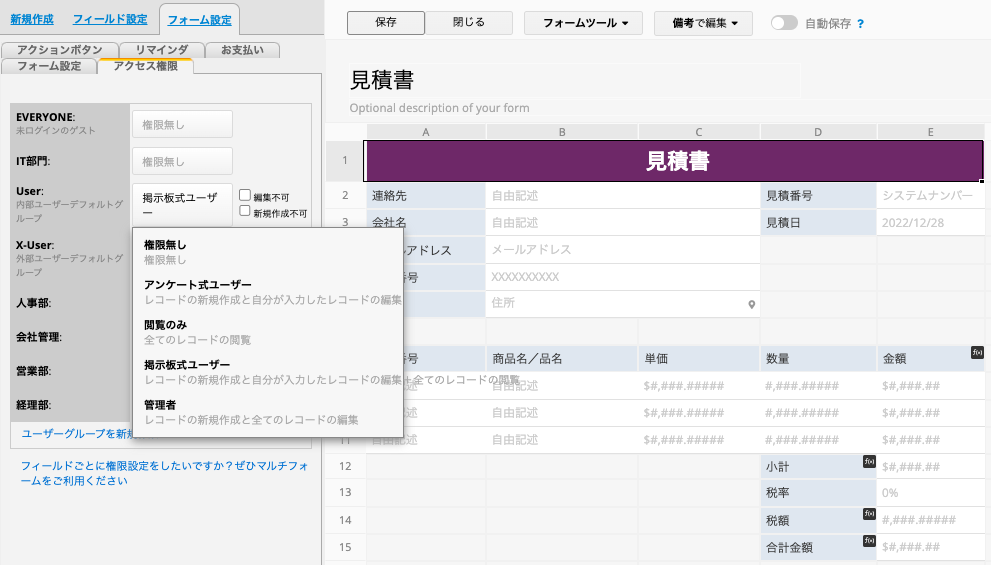
権限設定を変更した場合は、フォームのデザインを保存することを忘れないでください。 フォームページとリストページの両方にアクセス権を設定する必要はなく、アクセス権はシートの全ページに適用されます。
権限を変更してもデータが表示されない場合は、一度ログアウトして再度ログインしてもらい、権限を更新してください。
個別シートのアクセス権限設定の下には、 個別ユーザーのアクセス権限追加があります。
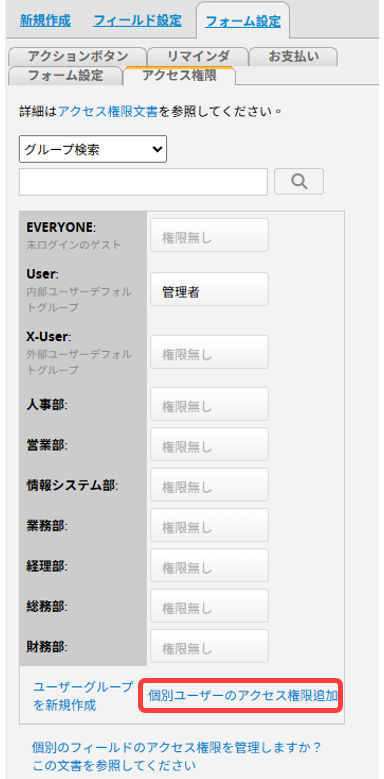
ここをクリックすると、ドロップダウンメニューからユーザーを選択し、アクセス権を設定することができます。
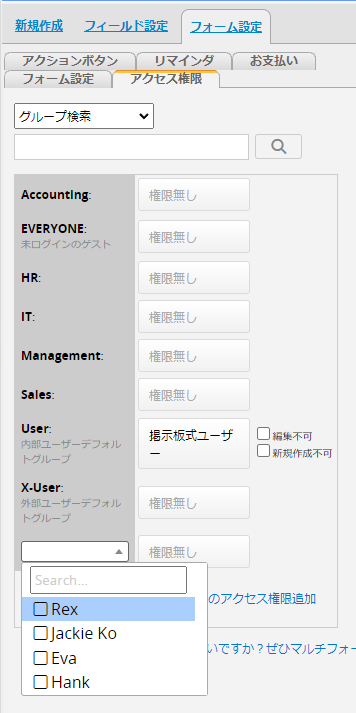
個別ユーザーのアクセス権限追加 を再度クリックして、新しいユーザーアクセス権限セットを追加することができます。ただし、同じユーザーを繰り返し選択し、異なるアクセス権限を割り当てることはできません。
各フィールドのアクセス権は、 フィールド設定 下の アクセス権限で設定できます。
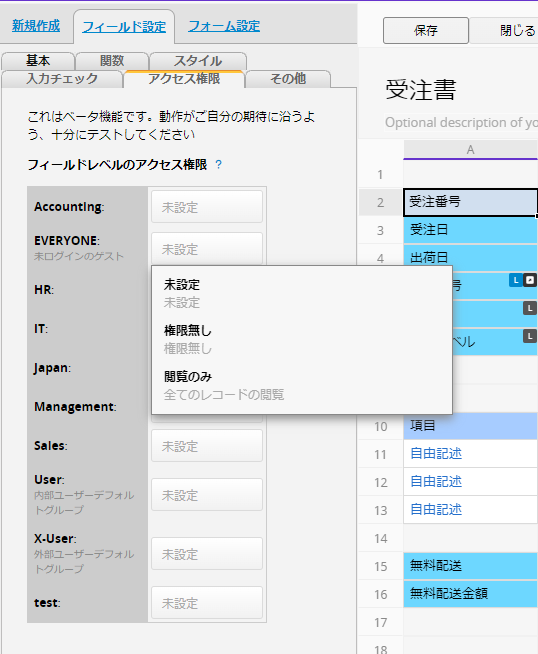
アクセス権限には3つのレベルがあります:
| アクセス権限 | 説明 |
|---|---|
| 未設定 | 効果なし |
| 権限無し | フィールドは非表示になる |
| 閲覧のみ | フィールドは閲覧のみになる |
この設定は、すでにそのシートのアクセス権限を持つユーザー・グループにのみ適用されます。
ご注意:
1. フィールドレベルのアクセス権が設定されているフィールドは、他のフォームから選択のリンクフィールド、子テーブルから新規フォームを作成のリンクフィールド、またはタイトルフィールド/選択タイトルフィールドとして使用することはできません。
2. リンクフィールドを選択した場合、該当フィールドにはフィールドレベルのアクセス権を適用できない旨のメッセージが表示されます。
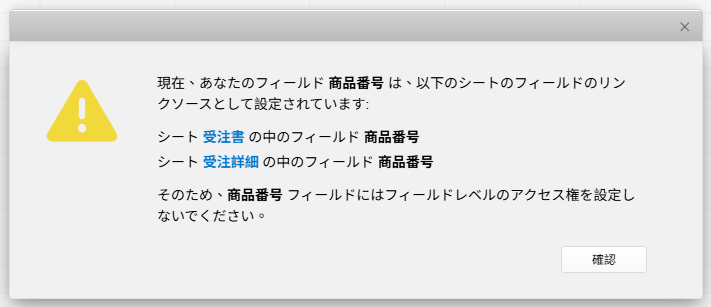
例 1: 「Sales」グループは "商品情報 "シートの 管理者アクセス権限 を持っており、「費用」フィールドのフィールドレベルのアクセス権限は 権限無し または 閲覧のみに設定されています。 つまり、「Sales」 グループのユーザはシート内のすべてのレコードを表示および編集できますが、すべてのレコードの 「費用」 フィールドは、指定された設定に基づいて非表示または読み取り専用になります。
例 2: 社員管理シートにおいて、「Sales」グループには 権限がなく 、「E-mail」フィールドのフィールドレベルのアクセス権限は 閲覧のみ に設定されています。「Sales」グループのユーザーはシートにアクセスできないため、この設定は無効です。フィールドのアクセス権が設定されていても、効果はありません。
例3:シートのアクセス権を「Everyone」グループに付与した場合、すべてのユーザーは「Everyone」グループの一員として扱われます。この場合、特定のフィールドに対するアクセスをさらに制御したい場合は、「Everyone」グループに対して、そのフィールドのフィールドレベルのアクセス権を別途設定する必要があります。設定しない場合、すべてのユーザーがレコードにアクセスでき、フィールドに対する制限は適用されません。したがって、ログインしていないユーザー(アンケート式ユーザーを含む)にもシートを公開しつつ、特定の内部グループに対してフィールド単位で制限を設けたい場合、フィールドレベルのアクセス権だけでは実現できません。このような場合は、マルチシートの利用をご検討ください。たとえば、ログインしていないユーザー向けのバージョンと、内部グループ向けのバージョンを分けて作成し、内部グループ用のバージョンにのみフィールドレベルのアクセス権を適用する方法がおすすめです。
| 機能 | 説明 |
|---|---|
| Eメール通知 | 最小限の権限が適用されるため、 権限なし または 閲覧のみ に設定されているフィールドはメールに表示されません。 以下含む: レコードの追加や編集、承認、このエントリのメール送信、大量メール送信、ユーザー招待、共通フィルタデータ通知、データ回覧、ゲストユーザーのメール検証、リマインダー、カスタムメールの送信。 |
| エントリー情報(編集履歴) | そのフィールドの エントリー情報 は、設定に従って非表示になります |
| エクスポート (エクセル、CSV、PDF、印刷用ページ) | フィールドは設定に従って非表示になります |
| フォームページとリストページ(アプリを含む) | フィールドは設定に従って非表示または閲覧のみになります |
| 条件式形式 | フィールドのアクセス権限は、条件式形式設定よりも優先されます: 「権利なし」設定のフィールドは、条件式形式設定によって表示されません |
| レポート | 権限なし に設定されているフィールドは分析対象として選択できません。 |
| 全文検索 | 権限なし に設定されているフィールドの値は検索できません。 |
本来、掲示板やアンケートでは、ユーザーが自分でデータを追加・修正できるようになっていますが、時にはどちらか一方の機能だけをユーザーに使わせたいこともあります。例えば、あるデータを特定のアンケートユーザーに割り当てたいが、そのユーザーにはデータを追加できないようにしたい、あるいは、ある掲示板のユーザーにはデータを追加できるが、修正はできないようにしたい、といった場合です。そして、掲示板やアンケートのユーザーには、新規作成不可や編集不可に設定することができます。
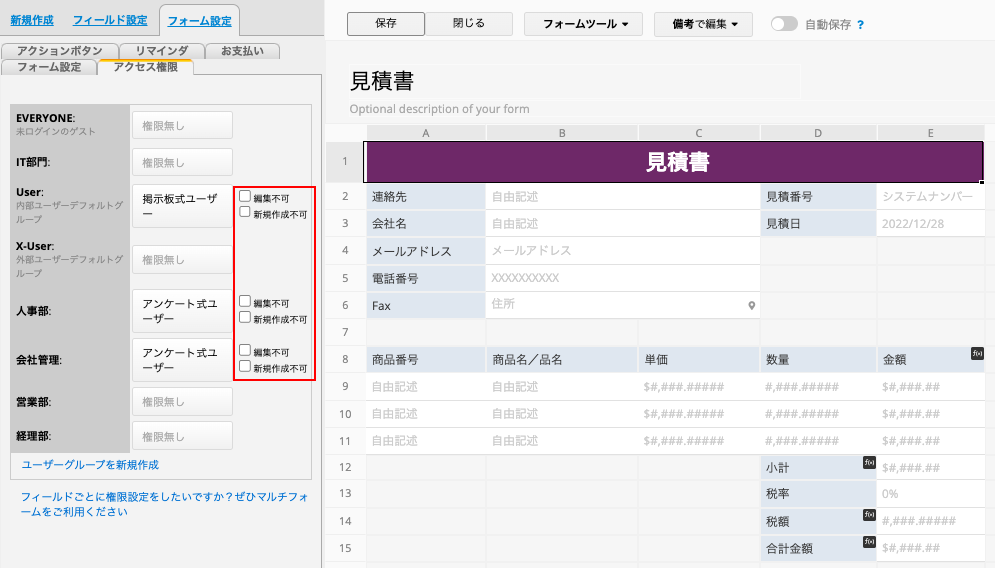
 貴重なご意見をありがとうございます!
貴重なご意見をありがとうございます!