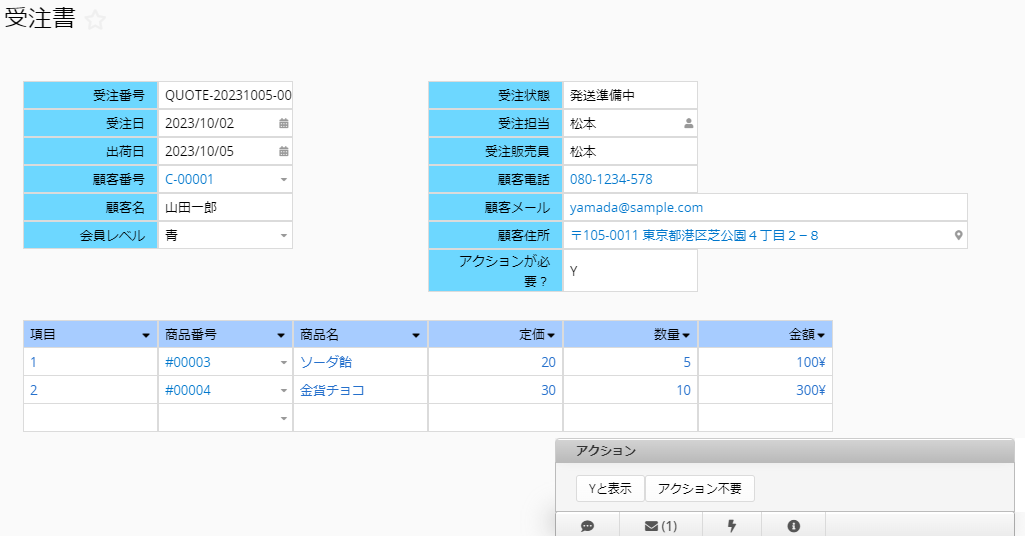
終了した案件の「進捗状況」フィールドを「終了」に変更するなど、繰り返しの作業がある場合、「このフォーム内のフィールド値を更新」のアクションボタンを使用すれば、毎回手入力しなくてもフィールドの値を自動的に更新することができます。 このアクションボタンを使えば、フィールド値を自動的に更新することができ、毎回手入力する手間が省けます。
ここでは、"Tickets "フォームを例として説明します。 アクションボタンを設定して、このフォーム内のフィールド値を更新することで、"Need Action? "フィールドが自動的に更新されます。
まず、フォームページに移動し、デザインモードをクリックします。 次に、フォームツールをクリックし、カスタムボタンからこのフォーム内のフィールド値を更新を見つけます。
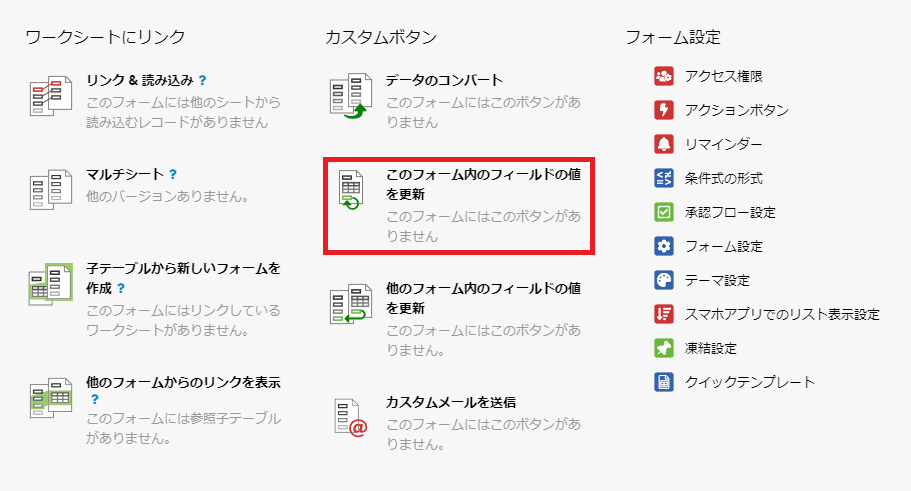
アクションボタンをデザインして、一度に複数のフィールド値を更新することが可能。 一度に複数のフィールドを更新する必要があるときに"+”を押すと、他に変更したいフィールド値を記入するためのスペースが追加されます。
フィールドの選択と設定が完了したら、「このフォーム内のフィールド値を更新するアクションボタンを作成」をクリックします。
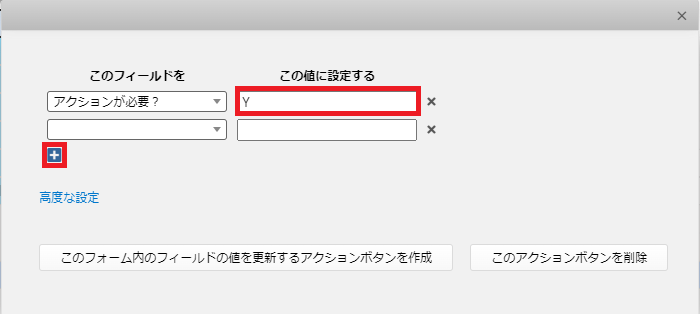
すると、アクションボタン命名ウィンドウが表示されます。
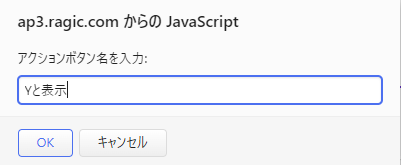
フィールド値のヘッダーの「フォーム設定」セクションにある「アクションボタン」をクリックすると、前に設定した内容を確認できます。
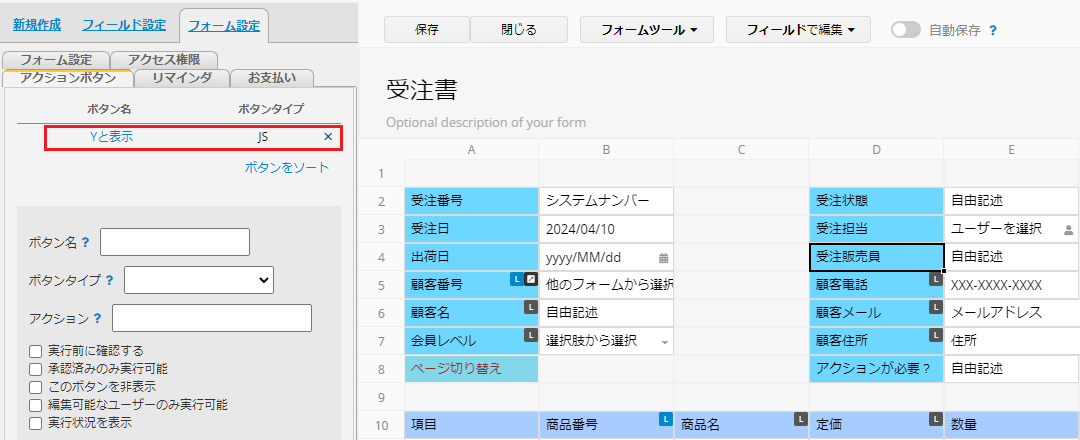
注:「このフォーム内のフィールド値を更新」に何も入力しない場合、フィールド値は空白値に更新されます。「このフォーム内のフィールド値を更新するアクションボタンの作成」を押すと、警告メッセージが表示しますので、空白値に更新する場合は、再度ご確認ください。
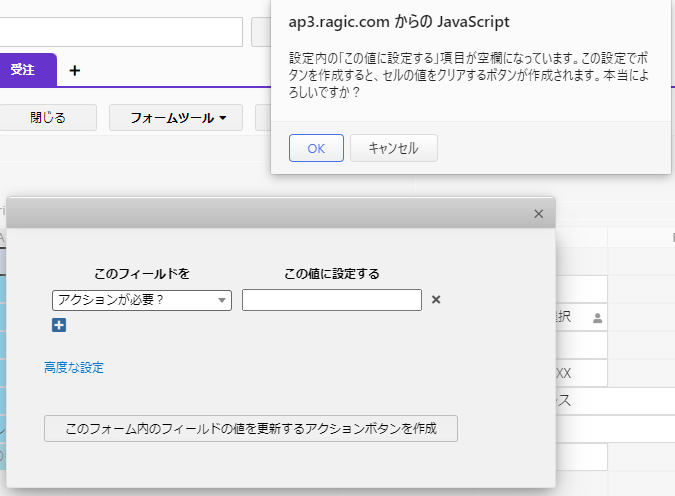
保存後、表示モードに戻ると、フォームページの右下に設定されたアクションボタンが表示されます。設定したアクションボタンをクリックすると、フィールド値が更新されます。
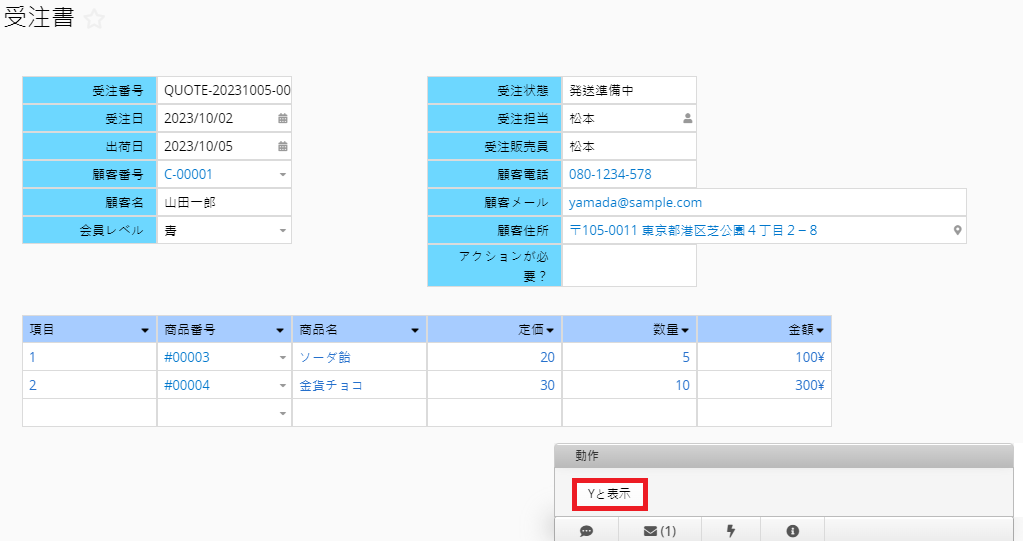
また、アクションボタンによって更新された値も"i"に記録される。
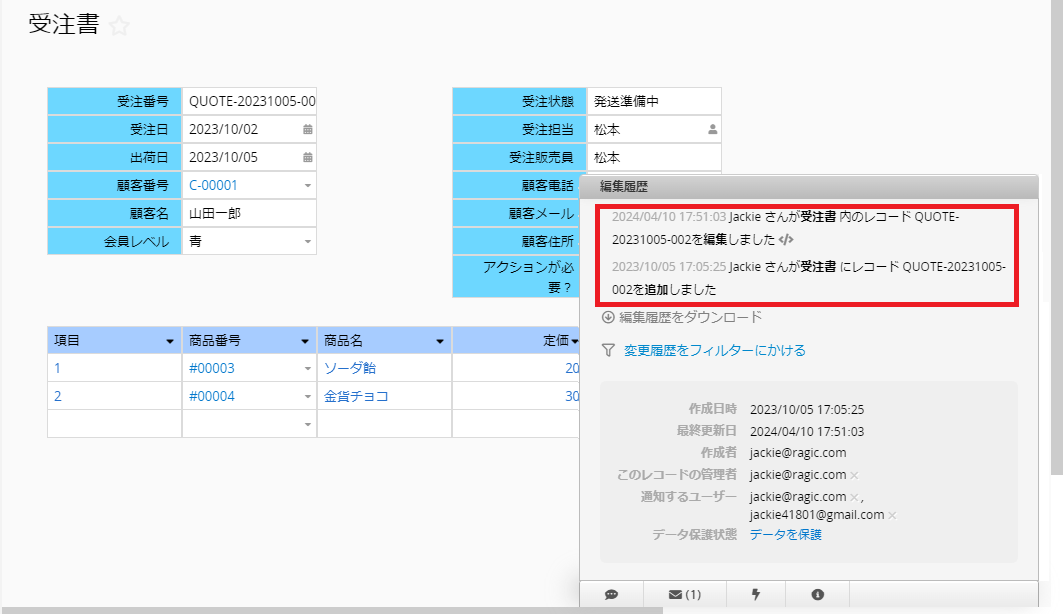
同じフィールドを別の値に更新したい場合、「このフォーム内のフィールド値を更新」アクションボタンを複数設定することができます。 例えば、例の "Need Action?" フィールドは、異なるボタンを使って "Y" または "N" に更新することができます。
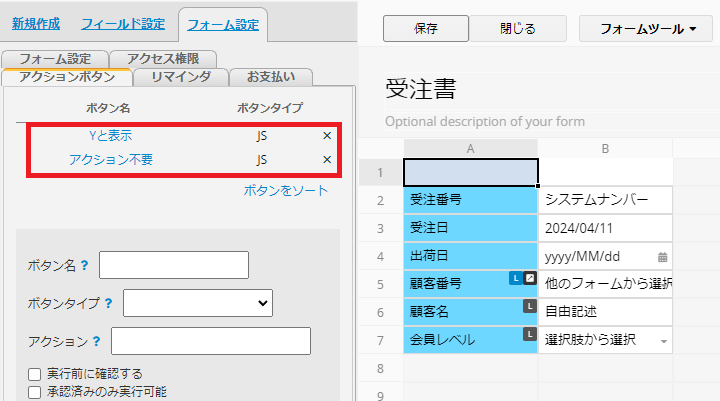
子テーブルに共通の入力操作がある場合、高度な設定:子テーブルにレコードを追加にチェックを入れると、その操作をアクションボタンにして、ユーザーの入力をスピードアップさせることができます。
スキー場では毎日レンタル需要があり、通常、各お客様は固定で似たようなものを借ります。
この機能を利用して、入力したい項目と値を設定し、高度な設定の「子テーブルにレコードを追加」にチェックを入れます。
そして、このフォーム内のフィールド値を更新するアクションを作成ボタンをクリックし、アクションボタンの名前を入力して保存することを忘れないでください。
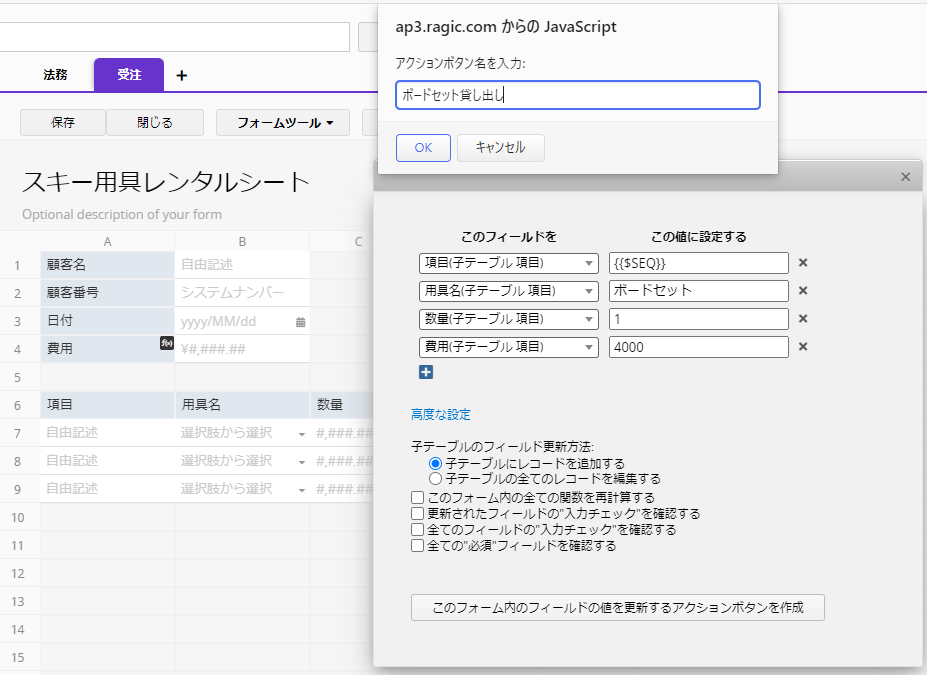
そして、データを追加する際に、このボタンを使って素早く子テーブルデータを追加することができます。
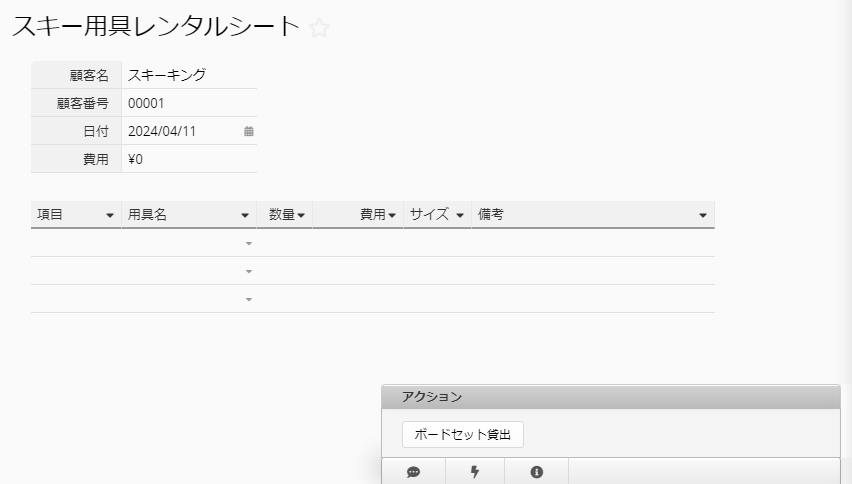
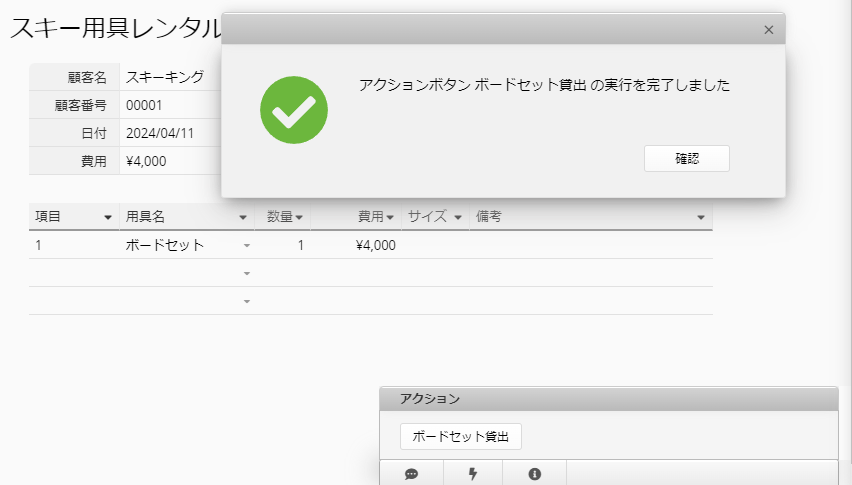
このように複数の作業がある場合は、複数のボタンを作成し、組み合わせボタンを使って複数項目のデータを一度に子テーブルに素早く追加することができます。
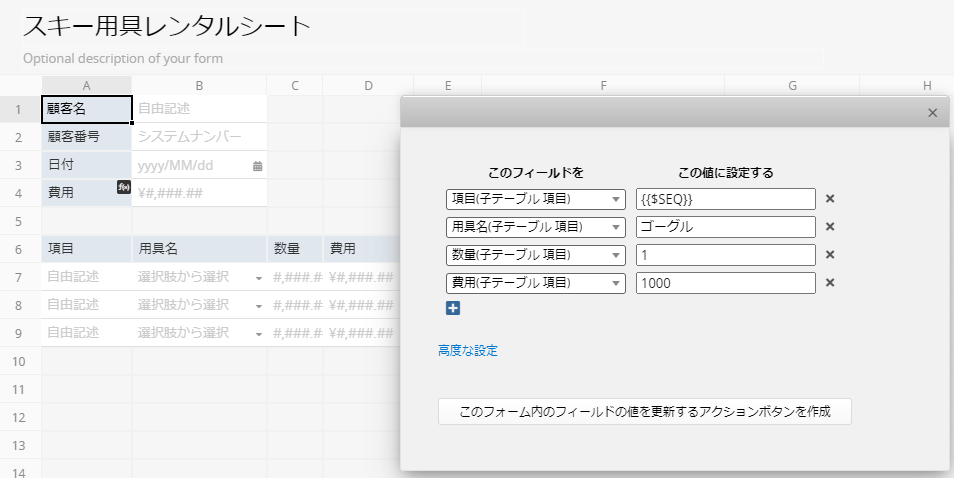
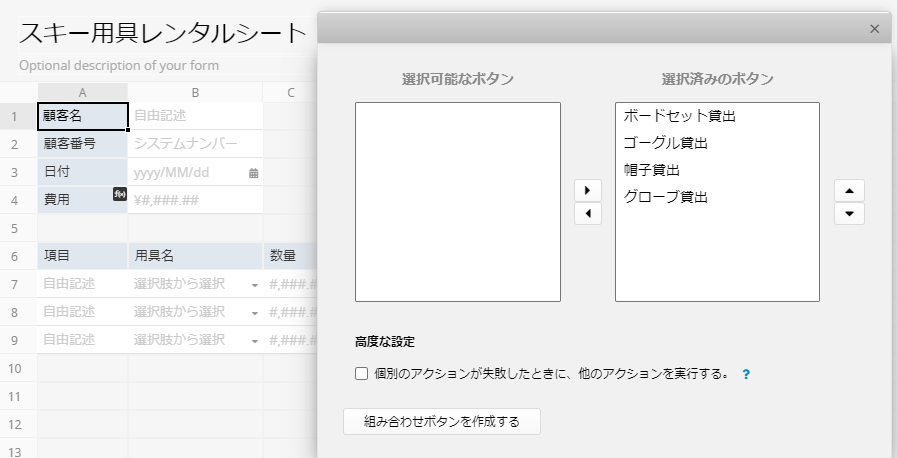
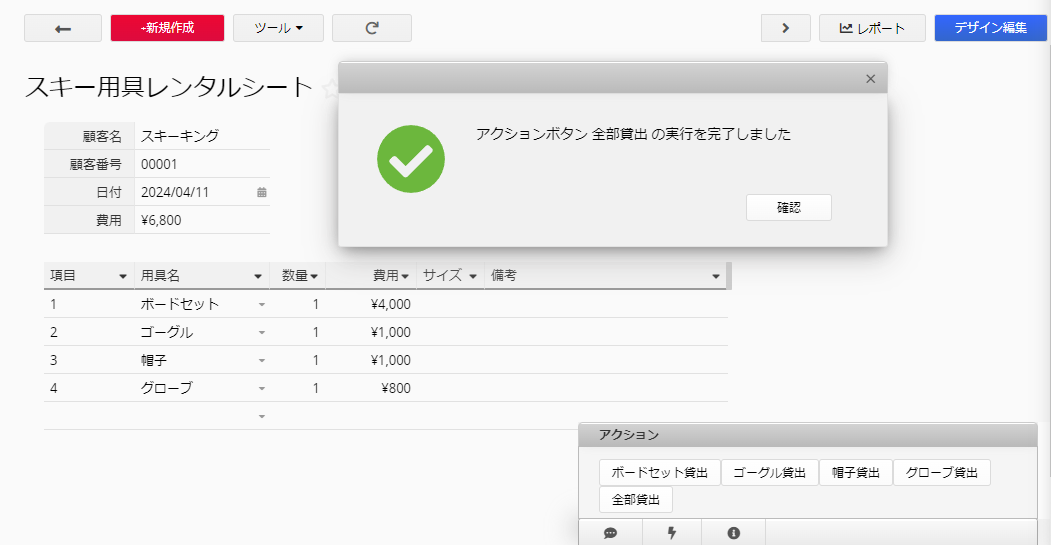
ボタンでデータを作成した後、さまざまな状況に応じてフォームのデータを細かく調整することができます。
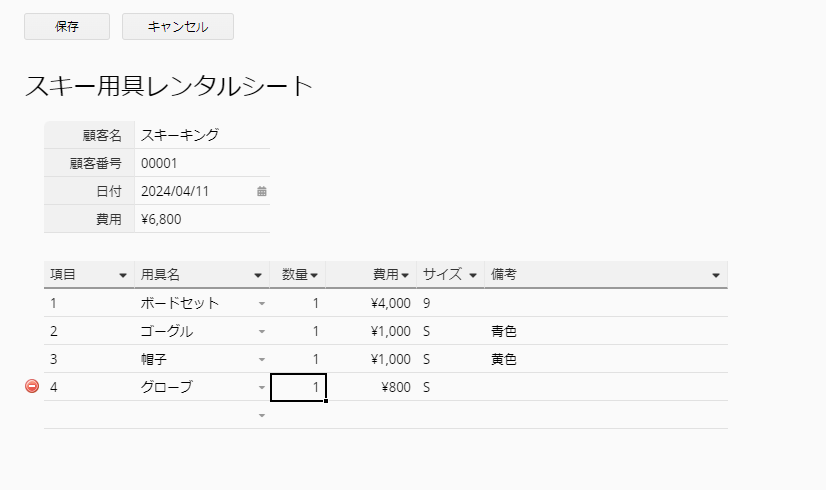
子テーブルの複数項目を一度に変更する場合があります。
例えば、納品書の全商品を出荷した後、全商品の出荷状態を「出荷完了」に変更します。

これは、このフォーム内のフィールド値を更新の機能を使用することで実現できます。
このフォームの値を更新するボタンを設定する際は、まず子テーブルデータに変更する値を設定します。
次に、「高度な設定」→「子テーブルの全てのレコードを編集する」をクリックします。
そして、「このフォーム内のフィールド値を更新するアクションを作成」ボタンをクリックし、アクションボタンの名前を入力して保存することを忘れないでください。
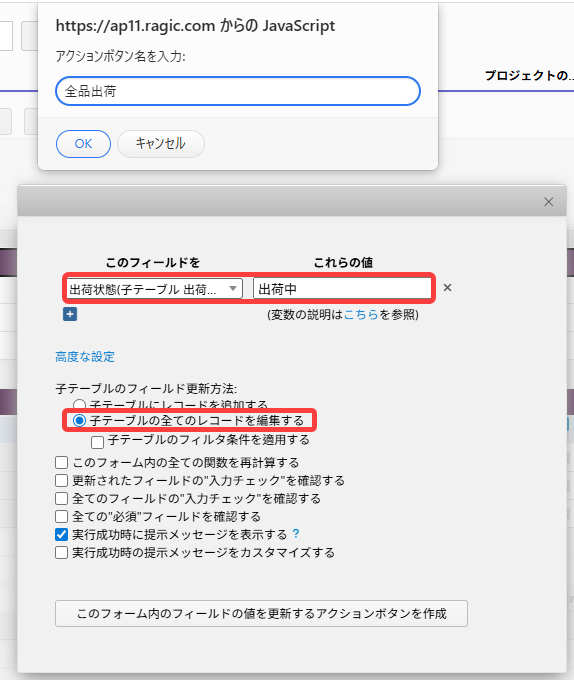
次に「全品出荷」ボタンをクリックすると、子テーブル内の全品目の出荷状況が一度に「出荷」に変更されます。
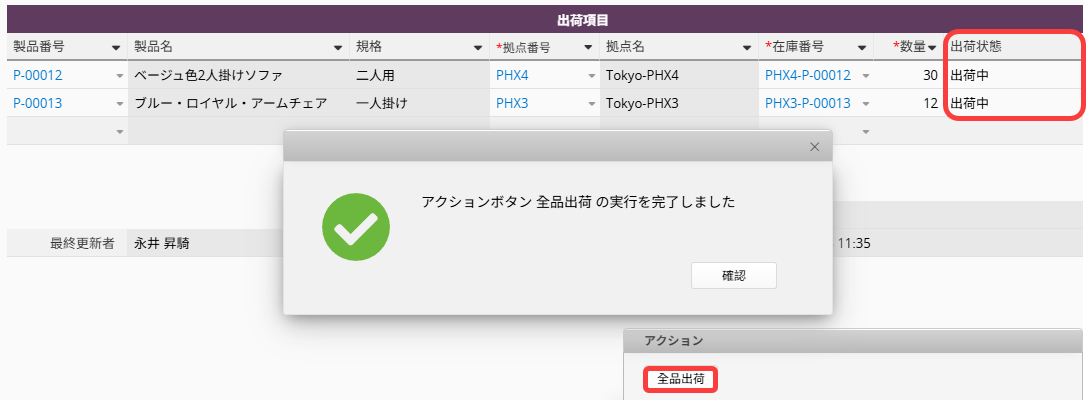
この機能は、条件を満たす子テーブルのデータのみを変更し、すべての子テーブルデータを変更しない場合に使用することができます。 例えば、見積書の顧客が見積書の中の一部の商品だけを買いたい場合、一部商品のデータを更新するだけでよく、コンバートされたデータのステータスだけを更新したい。
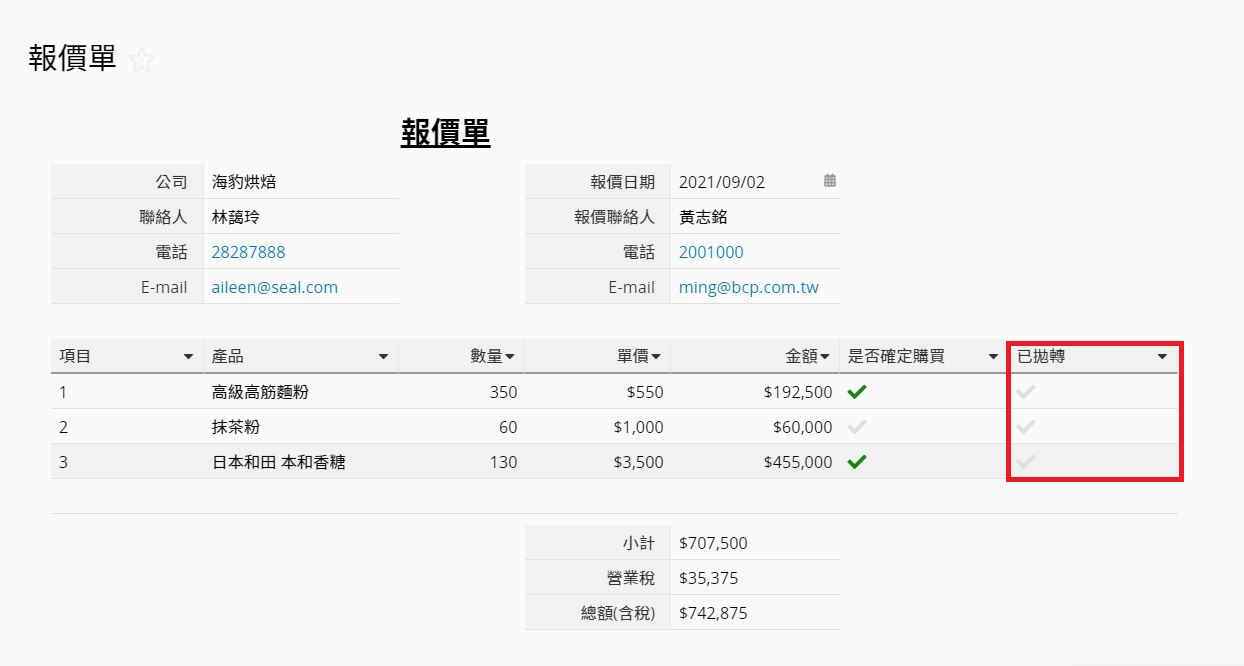
さらに、子テーブルの全てのレコードを編集する設定の子テーブルのフィルタ条件を適用するにチェックを入れ、条件を設定することができます。
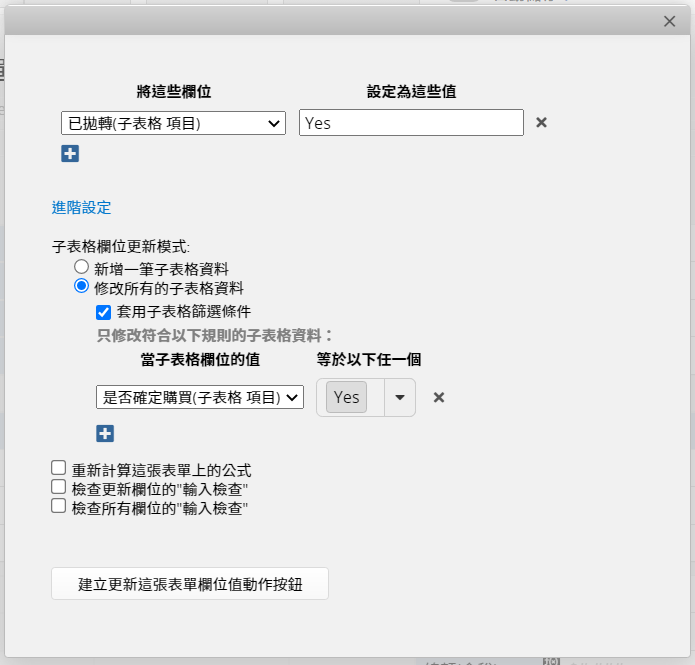
作成ボタンをクリックすると、対象の子テーブルデータのみを更新することができます。
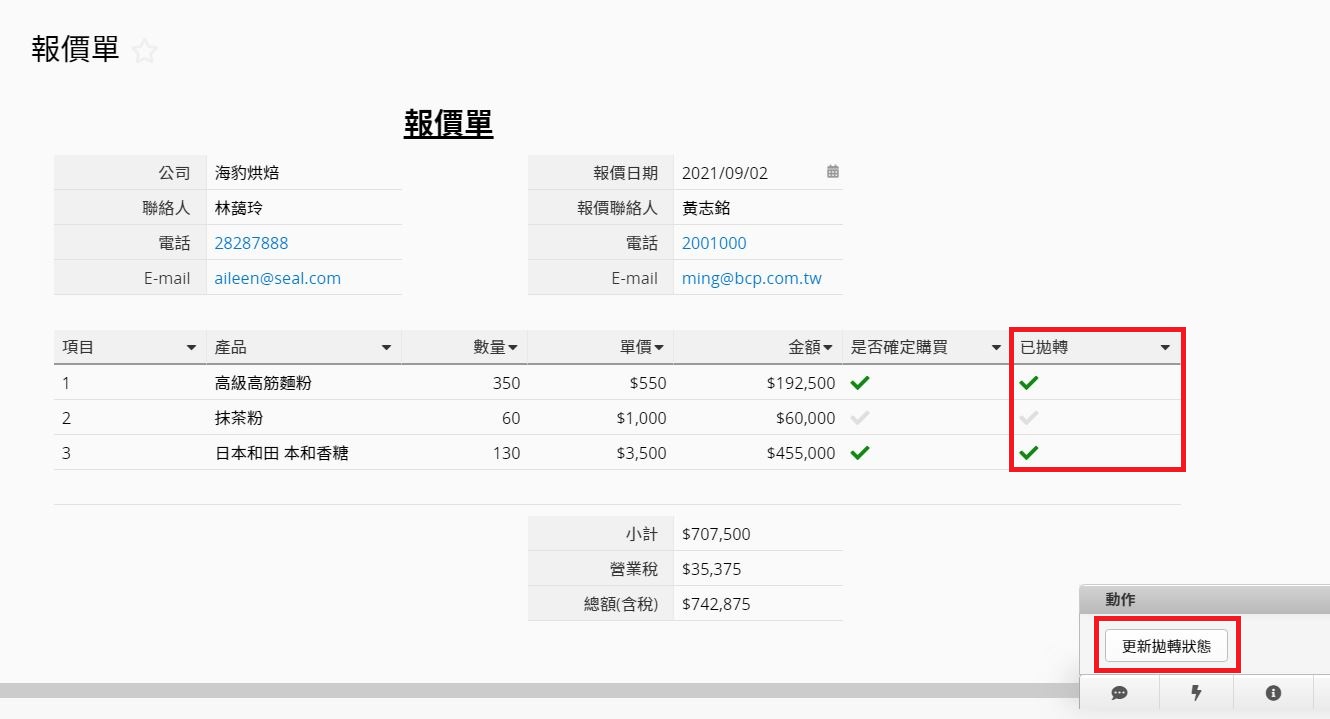
以下はサポートしている更新値変数。 このフォームのフィールド値を更新するアクションボタンを設定する場合、固定値を記入する以外に、アクションボタンを実行したユーザー、アクションボタンを実行した日付または現在時刻など、以下の変数を更新値として使用することが可能です。
| 変数 | 記入の内容 |
|---|---|
| {{USER}} | このアクションボタンを執行したユーザーのメールボックス |
| {{USERNAME}} | このアクションボタンを執行したユーザー名 |
| {{TODAY}} | 更新の日付(会社設定で会社時間帯を設定していない場合、デフォルトの時間帯はUTC+0です。) |
| {{NOW}} | 更新の時間(会社設定で会社時間帯を設定していない場合、デフォルトの時間帯はUTC+0です。) |
| {{Field ID}} | 特定のフィールドの参照値を使用します。※通常フィールドのみ対応しています。 |
| {{$SEQ}} | 子テーブルの全てのレコードを編集するを使う時、子テーブルのシリアル番号をリセットするには、こちらの記事を参考にしてください。 |
| {{$SEQ_FILTERED}} | 子テーブルの全てのレコードを編集すると同時に子テーブルのフィルタ条件を適用し、子テーブルのシリアル番号をリセットする。 |
| {{CLEAR_DEFAULT}} | 以下のデフォルト値($SEQ, #DATE, #TIME, #DATETIME, #YEAR, #MONTH, #WEEKDAY, #USERNAME, #USERID)を適用するフィールドをクリアするには、この変数を使用する必要があります。 それ以外の場合は、空値でフィールドを更新するとクリアされる。 |
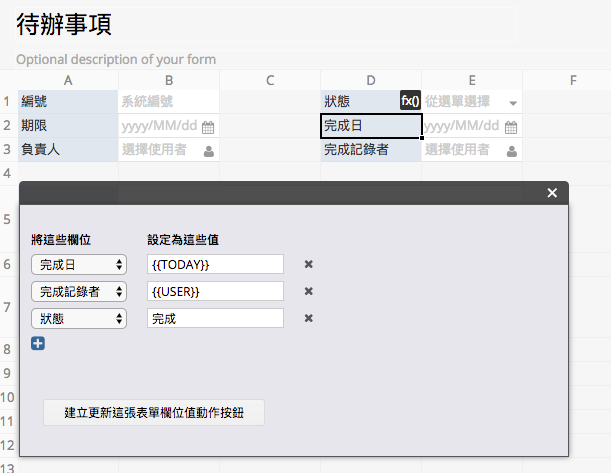
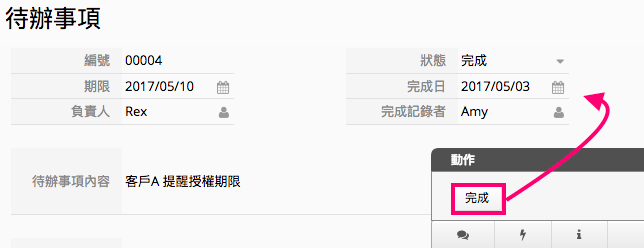
アクションボタンの削除については、こちらの文書をご覧ください。
また、アクションボタンの使用権限を制限するなど、アクションボタンに関する追加設定を行いたい場合は、こちらの文書を参照してください。
 貴重なご意見をありがとうございます!
貴重なご意見をありがとうございます!