レコードの傾向を分析するには、Ragic レポートの折れ線グラフを使用できます。例えば、血圧記録の変化、年間売上傾向、顧客の数量変動などを追跡することができます。
シートに数値フィールドまたは金額フィールドと日付フィールドがあれば、折れ線グラフ・レポートを作成できます。「横のX軸」は期間を表し、「縦のY軸」はこれらの期間における値(数値または金額)の変化を示します。
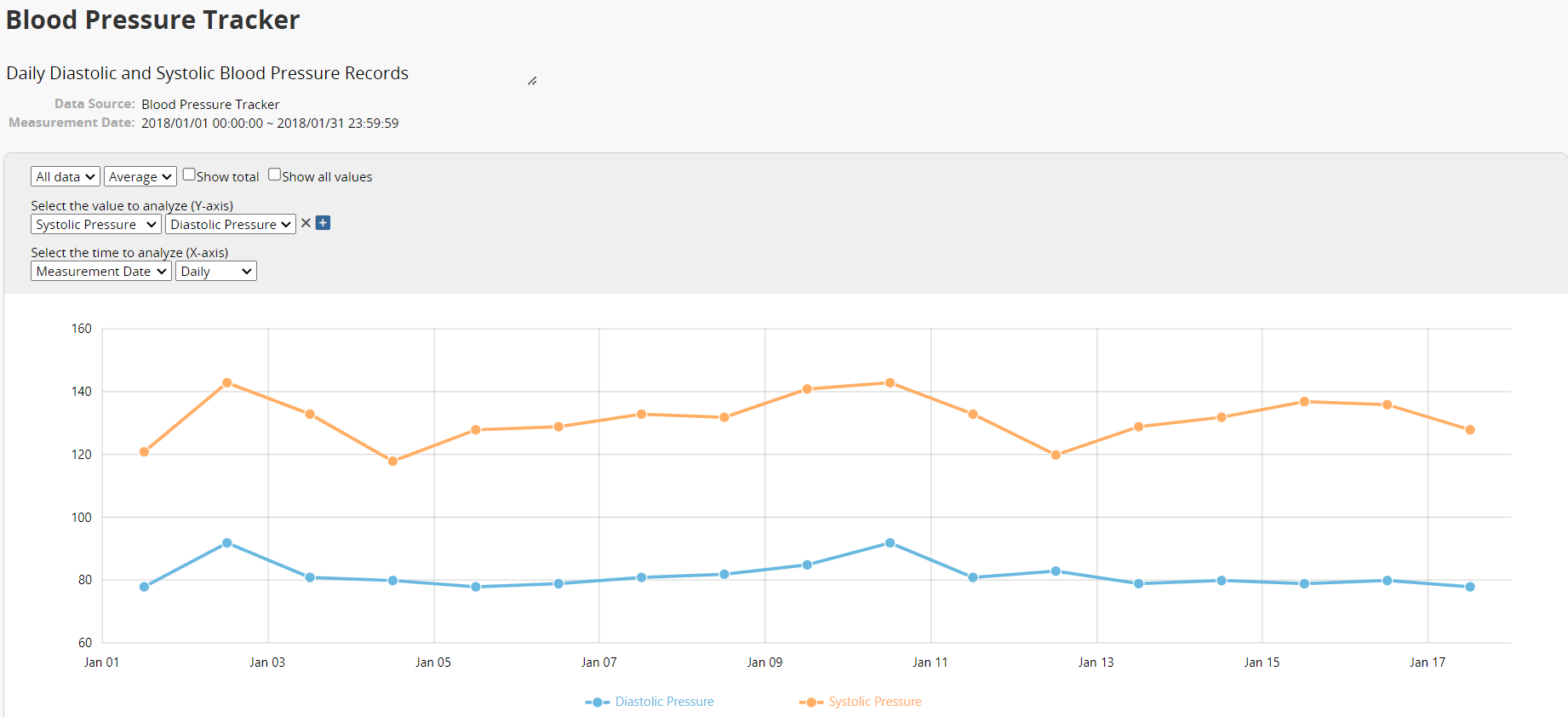
様々なフィールドを選択することで、データ分析や比較のための各種折れ線グラフを作成することができます。さらに、特定の設定でレポートを保存することもできます。
折れ線グラフ・レポートを作成すると、以下のページが表示されます。左上のブロックには、現在の折れ線グラフの元になったシートのフィールドが表示されます。
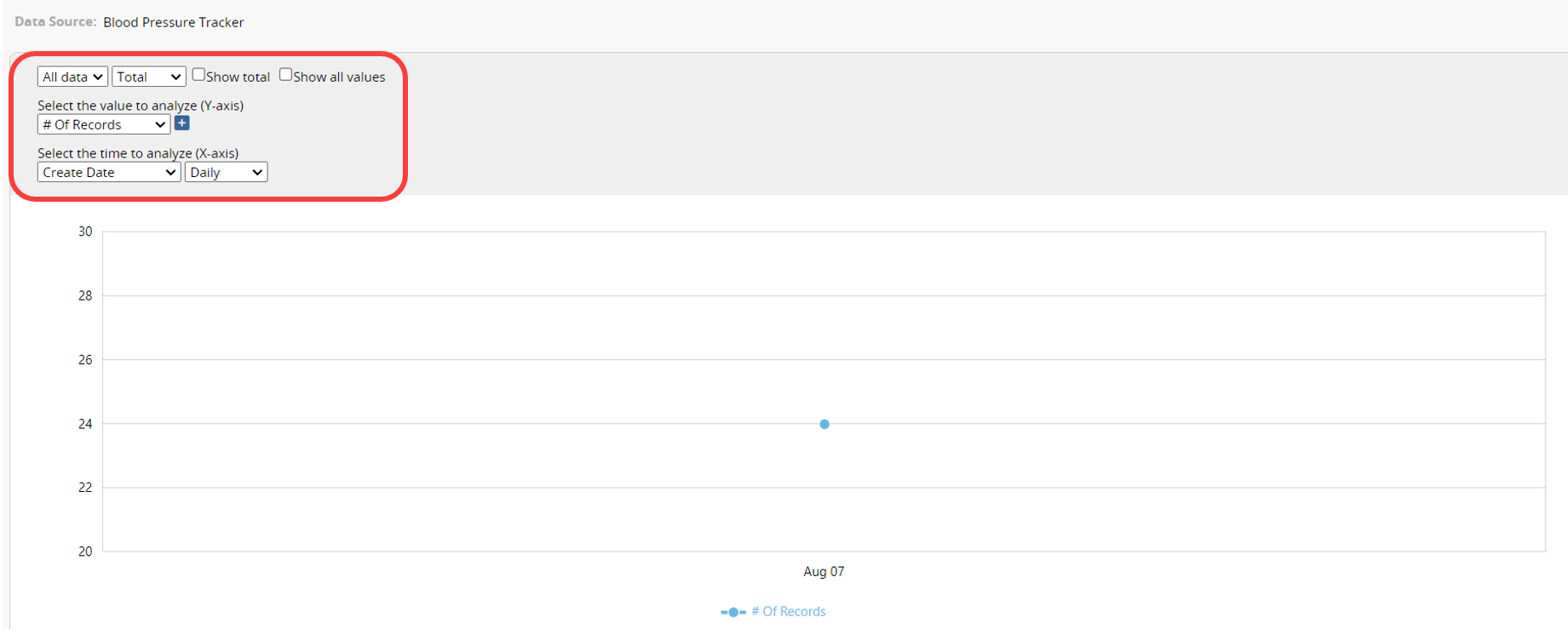
システムはいくつかのデフォルトフィールドを取得しますが、ドロップダウンメニューから分析に必要なフィールドを選択することができます。
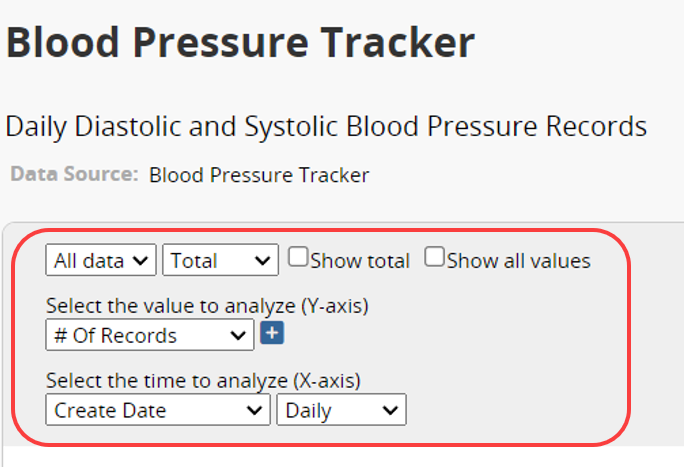
折れ線グラフの設定は以下の通り:
最初の行の左側にあるドロップダウンメニューをクリックして、データをグループ化する方法を選択します。デフォルト・オプションは 「全てのデータ」 です。このオプションのままにしておくと、折れ線グラフには、シートの分類されていないすべての数値データを表す 1 本の線が表示されます。
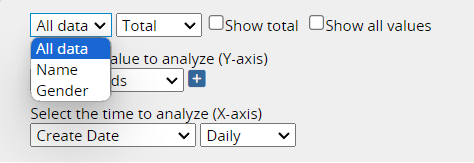
その他のリストされたオプションは、シートからの選択、複数選択、他のフォームから選択フィールドです。例えば、「全てのデータ」の他に、「性別」や「名前」といったオプションがあり、これらは「血圧追跡」シートからの選択フィールドです。「性別」を選択すると、チャートに2つの行が表示されます:1つは男性のデータ、もう1つは女性のデータです。
そして、データの「合計」または「平均」に基づいて折れ線グラフを作成することができます。
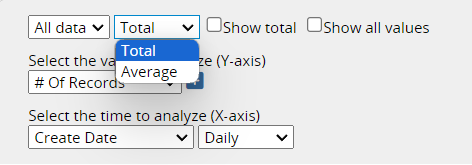
最初の行の右側で、データ値の表示方法を選択できます。

合計を表示を選択すると、各行のすべてのデータ値の合計が表示されます。例えば、異なるチャンネルの月次顧客数トレンドを分析する場合、このオプションを選択すると、月次顧客数の合計が表示されます。
全ての数値を表示を選択すると、各データ・ポイントの値がチャートに直接表示されます。このオプションを有効にしないと、データ・ポイントにカーソルを合わせたときだけ値が表示されます。
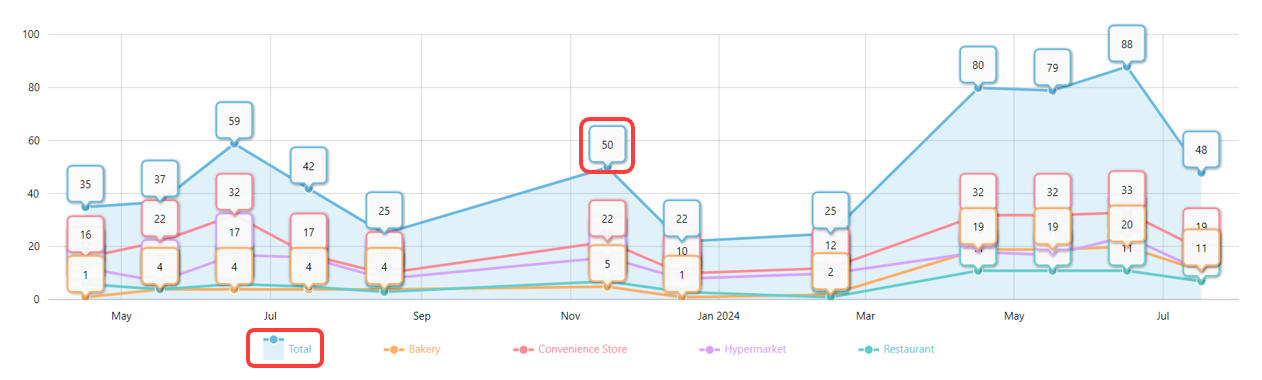
以下の各データグループのアイコンをクリックして、そのカテゴリの折れ線グラフを表示するかどうかを選択します。
2行目では、分析する値(Y軸)を選択できます。シートからレコード数または数値 /金額 フィールドを選択できます。 最初の行で「全てのデータ」を選択すると、ドロップダウンメニューの横に「+」アイコンが表示されます。これをクリックすると、分析のためのフィールドが追加されます。例えば、「収縮期血圧」、「拡張期血圧」、「心拍数 」を選択することができ、これらは同時に分析するために異なる色で複数の行として表示されます。
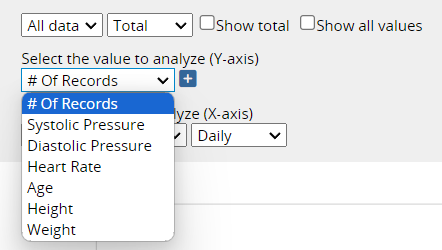
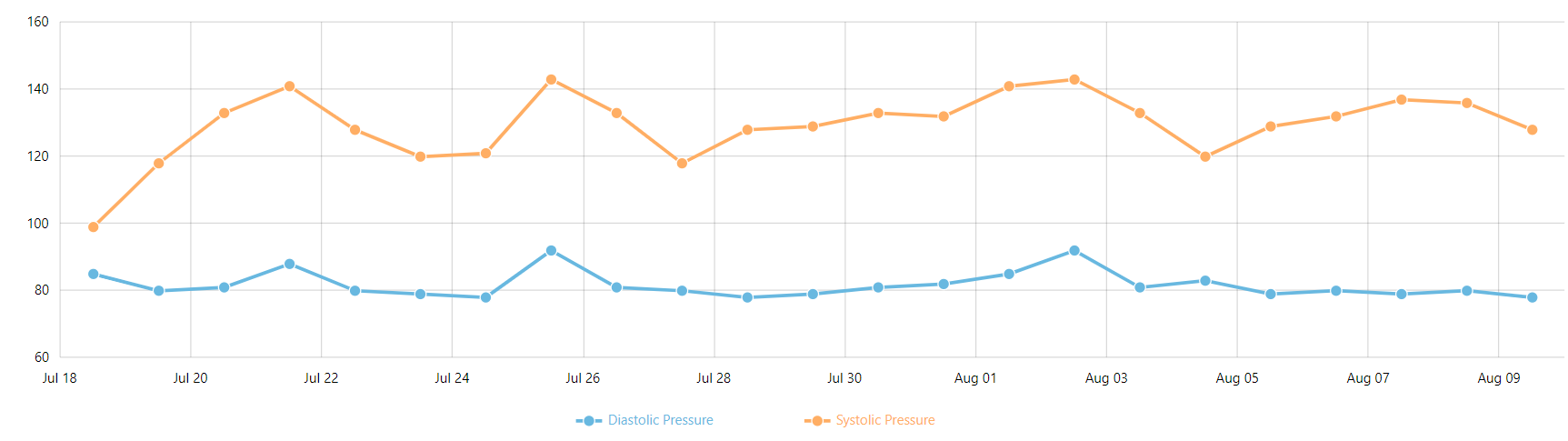
データをグループ化した場合(例:男女別)、分析のために選択できるのは単一の値フィールドのみです。
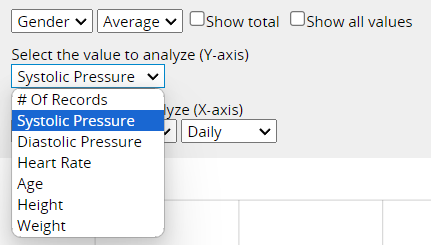
3行目では、分析時間を選択できます。システムは、レコードの作成日 及びシートのすべての 日付フィールドを一覧表示します。また、「日次」、「週次」、「月次」、「年次」など、分析期間を選択することもできます。
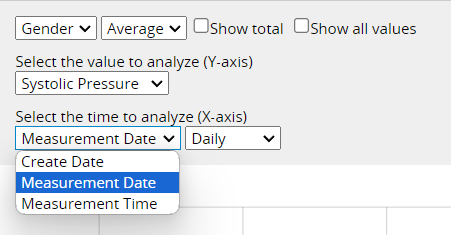
さらに、データの期間が長く、折れ線グラフ上のデータ量が多くなる場合(例えば、数ヶ月にわたる「毎日」の血圧記録)、時間軸を調整するための灰色の領域がグラフの上に表示されます。この灰色の領域を使用して、希望する時間範囲を選択することができます。右下の![]() アイコンをクリックすると、元の設定に戻ります。
アイコンをクリックすると、元の設定に戻ります。
オプション設定時に折れ線グラフが生成されない場合は、現在の選択肢が適切ではありません。例えば、血圧記録を分析するために「測定時間」を選択すると、「毎日」、「毎週」、「毎月」、「毎年」といった期間には適合せず、グラフが作成されません。設定を調整し、折れ線グラフの作成に適したオプションを選択してください。
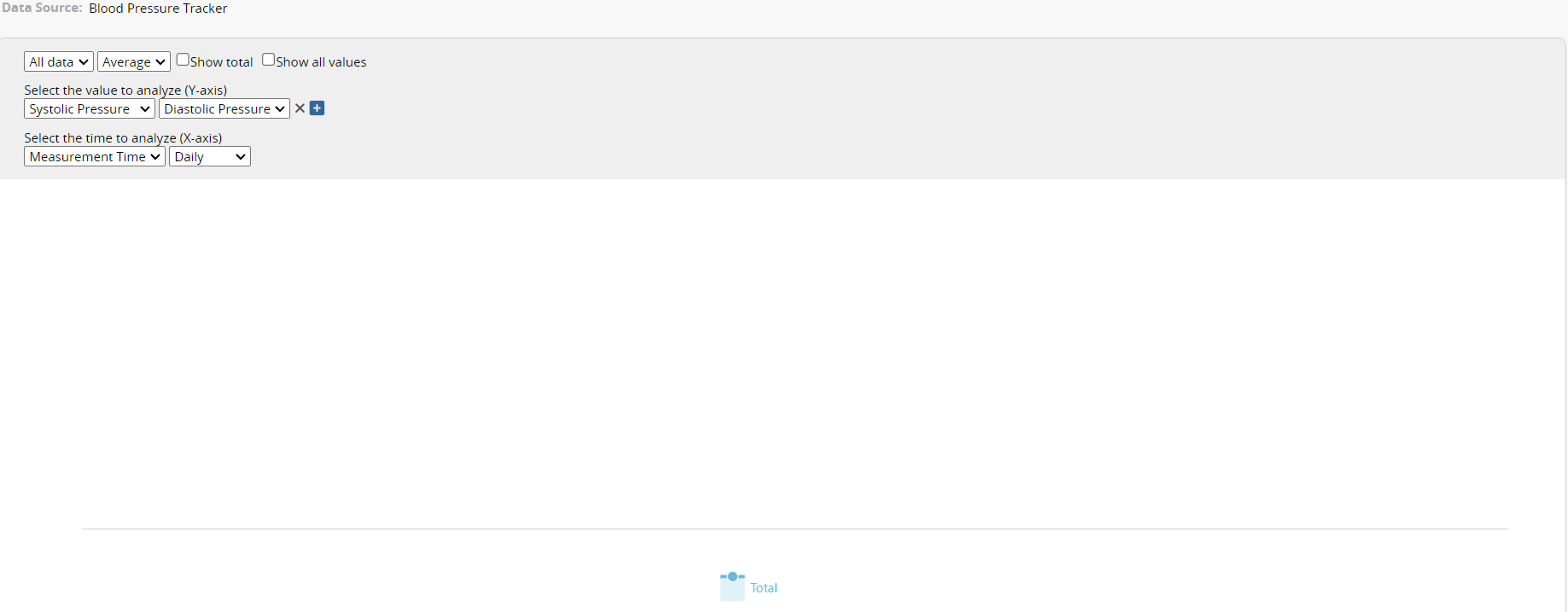
このタイプのレポートを頻繁に使用する場合は、後で簡単にアクセスできるように保存することができます。さらに、印刷用ページオプションを使ってレポートをエクスポートすることもできます(カレンダーはPDFファイルとしてエクスポートできません)。
シートに共通フィルタまたは固定フィルタが適用されている場合、それらのフィルタに基づいてレポートをフィルタできます。
レポートをウェブサイトに埋め込んだり、他の人とリンクを共有したりすることができます。
フォント、フォントサイズ、境界線など、レポートのスタイル設定を調整できます。