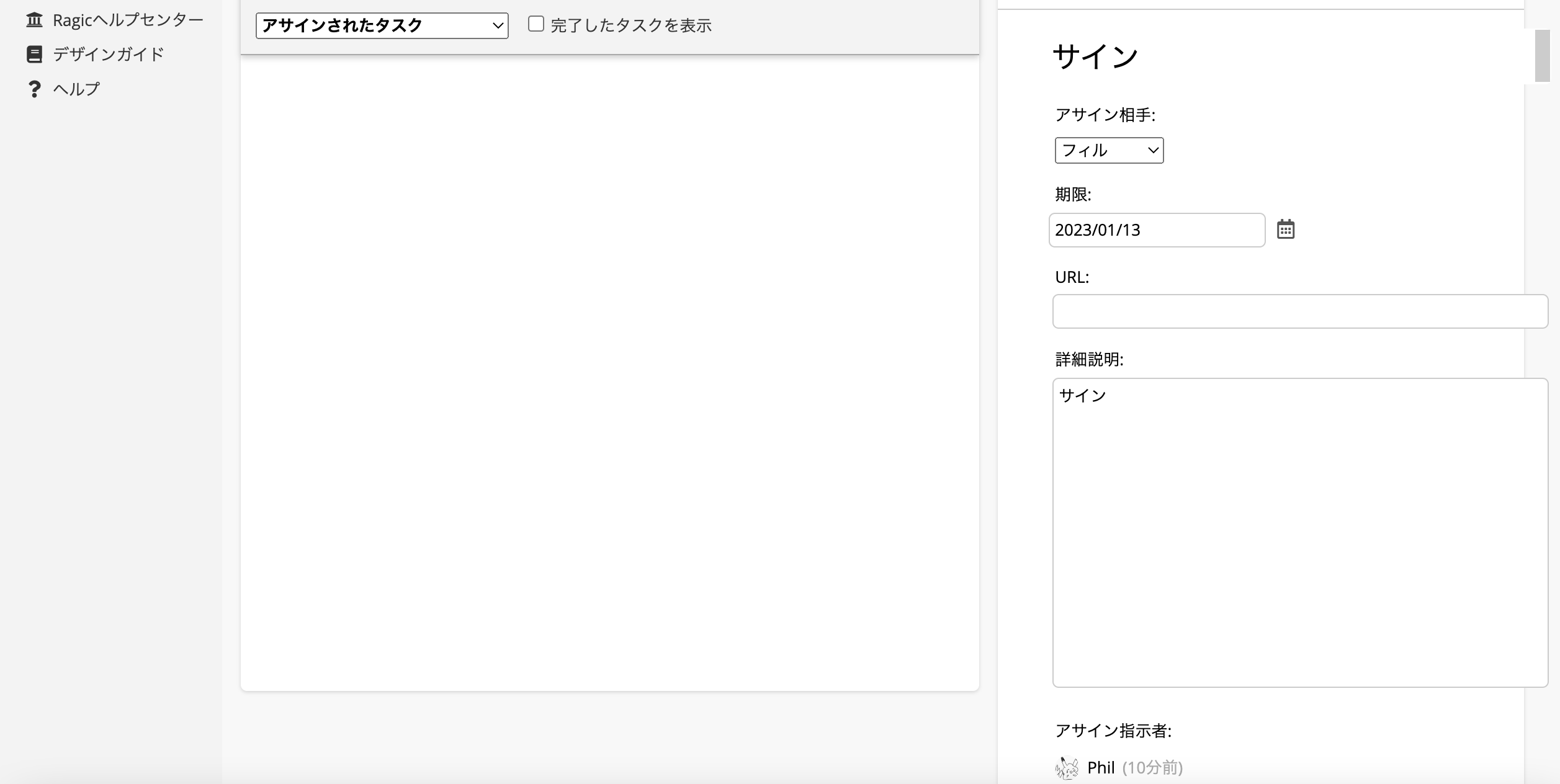システムの右上にあるタスクアイコンは、ユーザーのタスクを表示します。タスクはシステムで自動生成され、手動で追加されます。 これについては、記事の後半で詳しく説明します。 ユーザーがチェックを入れると、その項目は完了したタスクとして表示され、タスクリストには表示されなくなります。
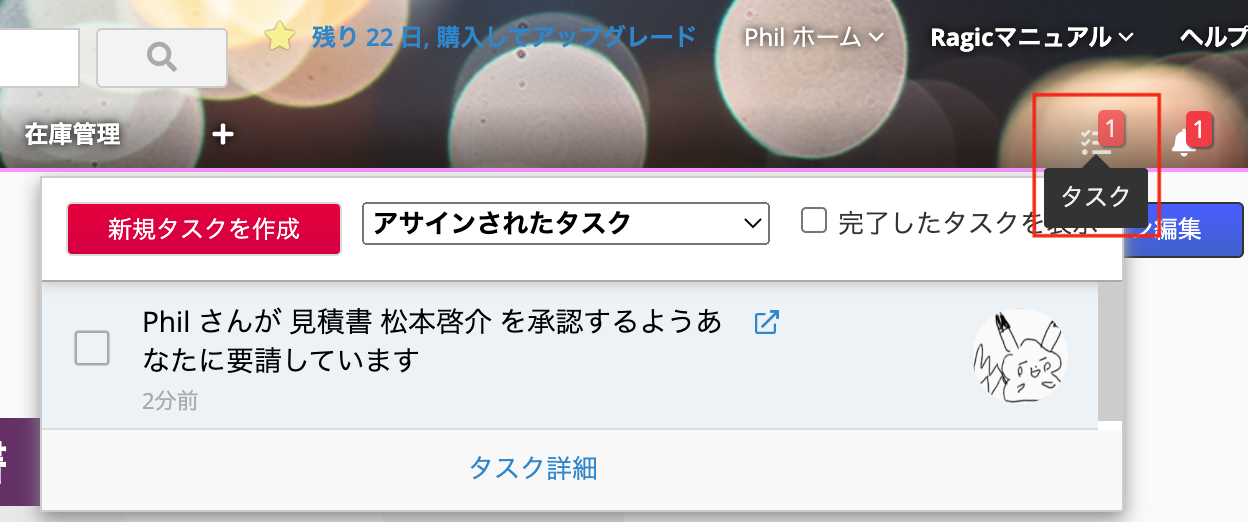
完了したタスクを表示のボックスにチェックを入れた後、「完了」したタスクのチェックを外すと、デフォルトの(未完成の)リストに戻ることも可能です。
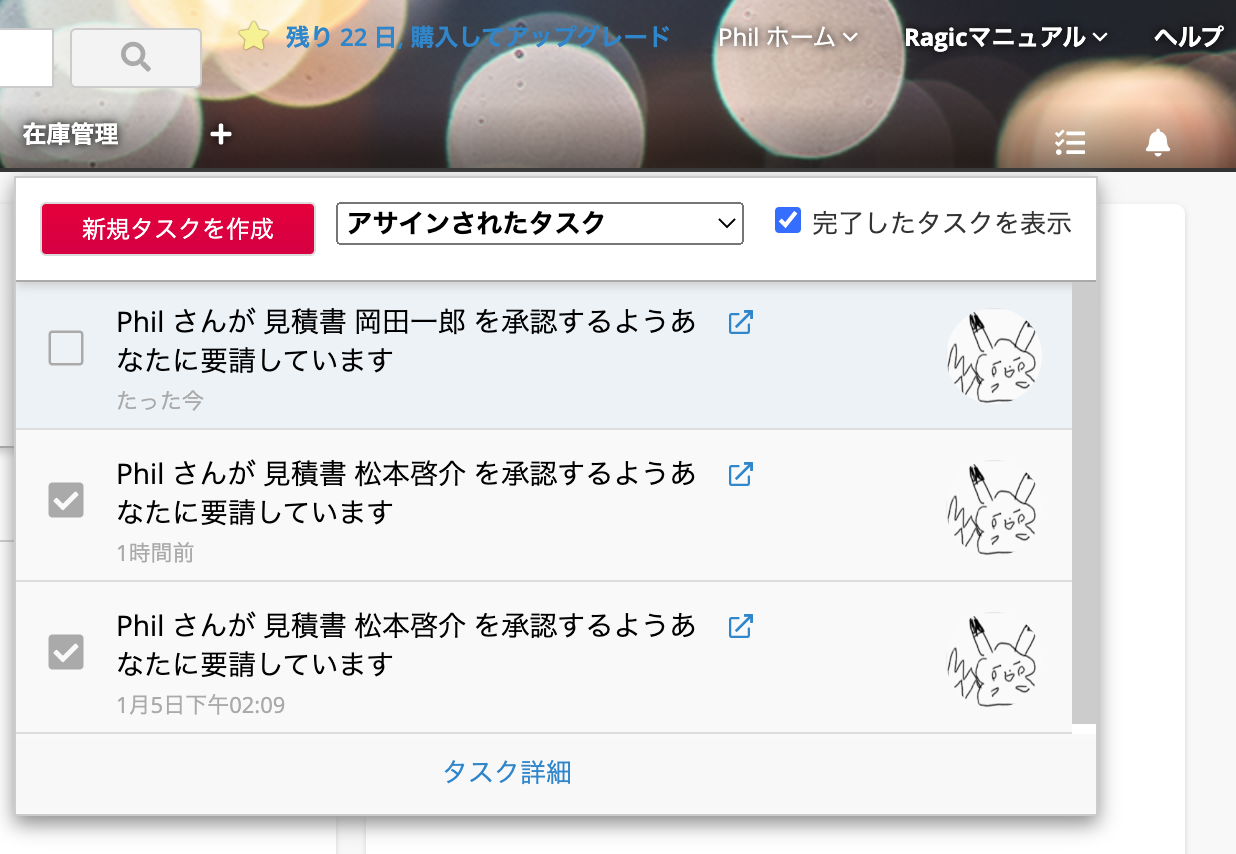
タスクリストで、以下の3つの表示モードがあります:
| モード | 内容 |
|---|---|
| アサインされたタスク | 当ユーザーにアサインされたタスク項目 |
| アサインしたタスク | 当ユーザーがアサインしたタスク |
| チームにアサインされたタスク | 直属上司に設定されていないユーザーの場合は、同じ直属上司の直下にいるすべてのユーザーのタスクが表示され、直属上司に設定されているユーザーの場合は、すべての部下のタスクが表示されます。 |
また、タスクリストで他のユーザーのタスク状態を変更することができ、タスク状態が変更されると、そのユーザーにシステム通知メールが送信されます。
承認フロー
他のユーザーがあなたを含む承認フローを開始した場合、あなたにも通知メールが届き、タスクアイコンに表示されます。 通知メールまたはフォームページでデータを承認すると、その項目は自動的に完成としてマークされます。
回覧
特定のデータを閲覧するよう依頼されると、通知メールが届き、タスクアイコンに表示されます。 通知メールまたはフォームページでデータを確認すると、その項目は自動的に完成と表示されます。
リマインダ
リマインダーの通知相手に設定されている場合、通知メールが届き、タスクアイコンに表示されます。 通知メールまたはフォームページでデータを確認すると、その項目は自動的に完成と表示されます。
また、手動でタスクを他のユーザーにアサインすることも可能です。タスクアイコンをクリックして、タスクウインドウで新規タスクを作成をクリックします。データベース内のどのユーザーにタスクをアサインするかを選択し、タスクの詳細を入力します。 また、タスクの期日、リンクURL、詳細な説明を設定することができます。
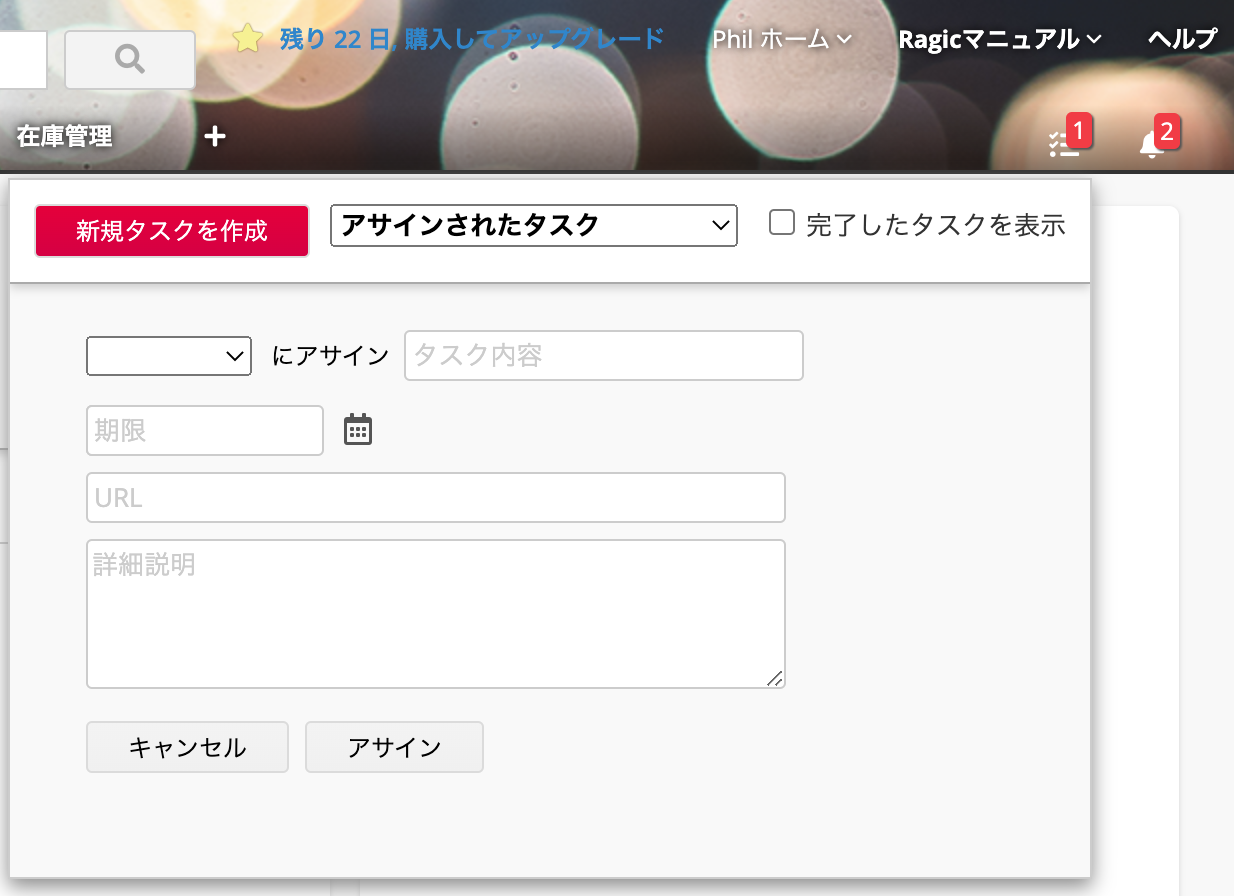
タスクが作成されると、アサインされたユーザーにも通知メールが送られ、タスクアイコンに表示されます:
通知メール:
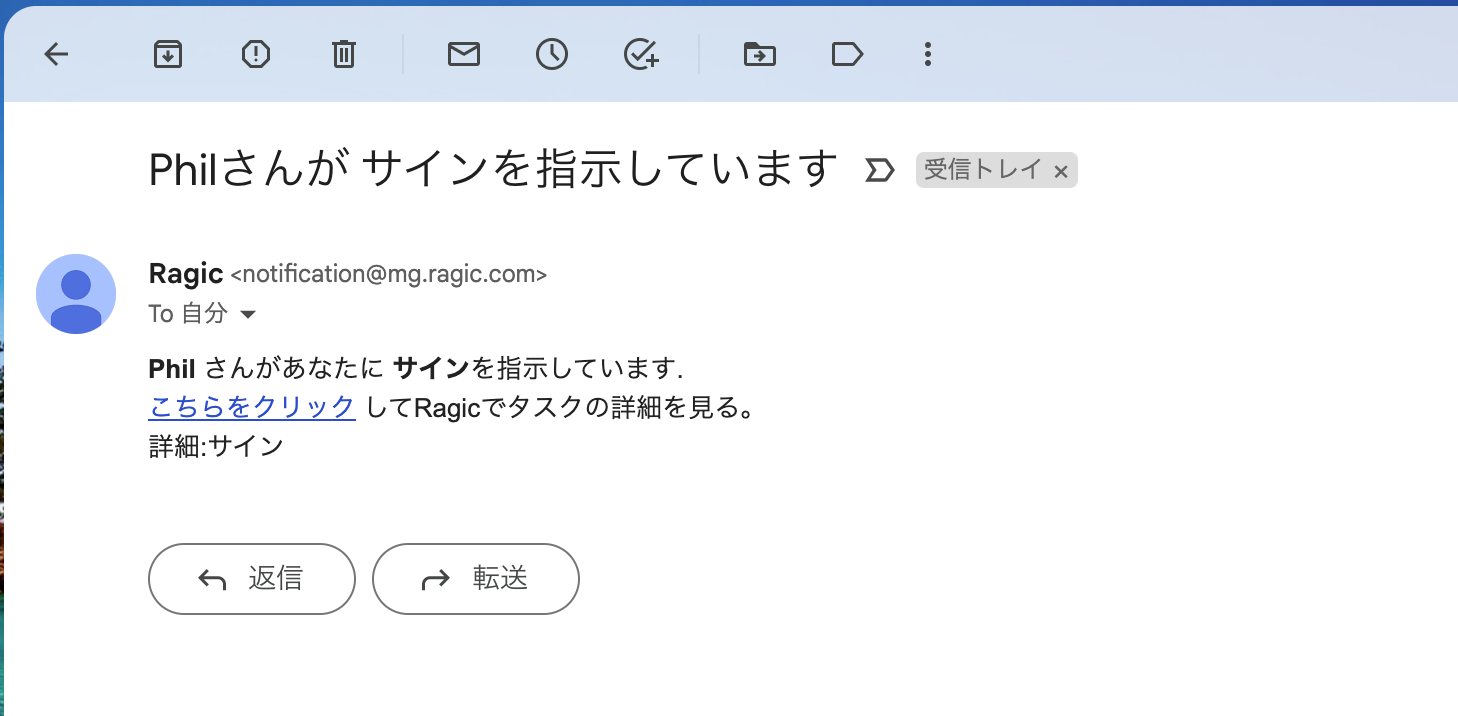
タスク項目通知:
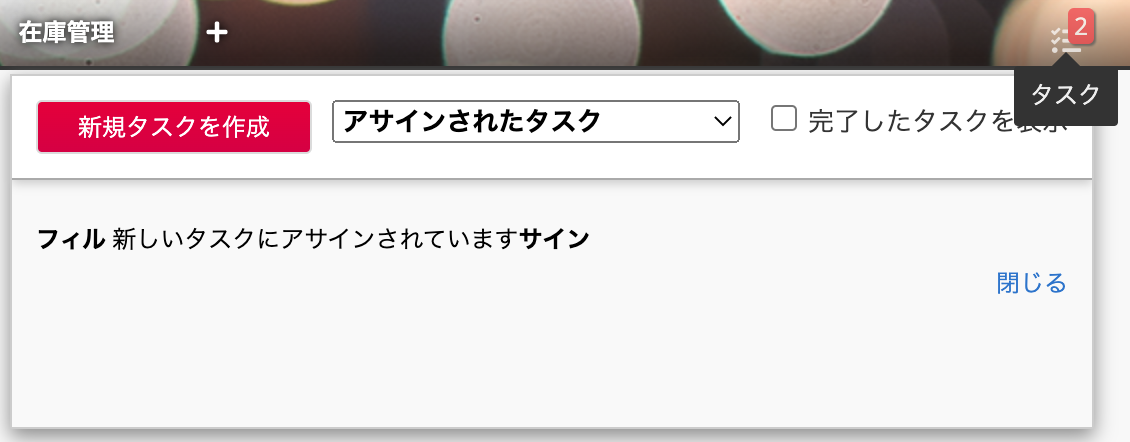
アサインされたユーザーがタスクを完成し、チェックを入れると、タスクのアサイナに仕事が完成した通知メールが届きます。
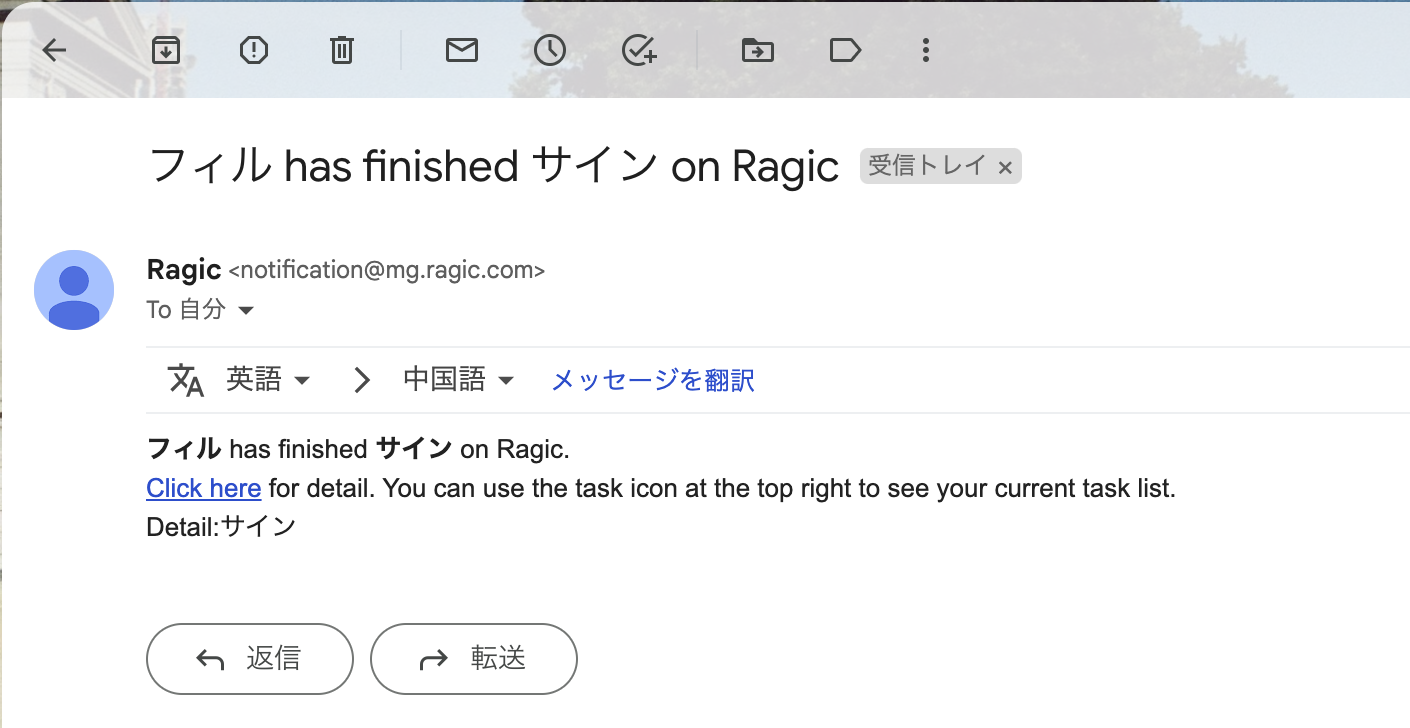
任意のタスクやタスク詳細をクリックすると、「すべてのタスクを管理する」インターフェイスが表示されます。
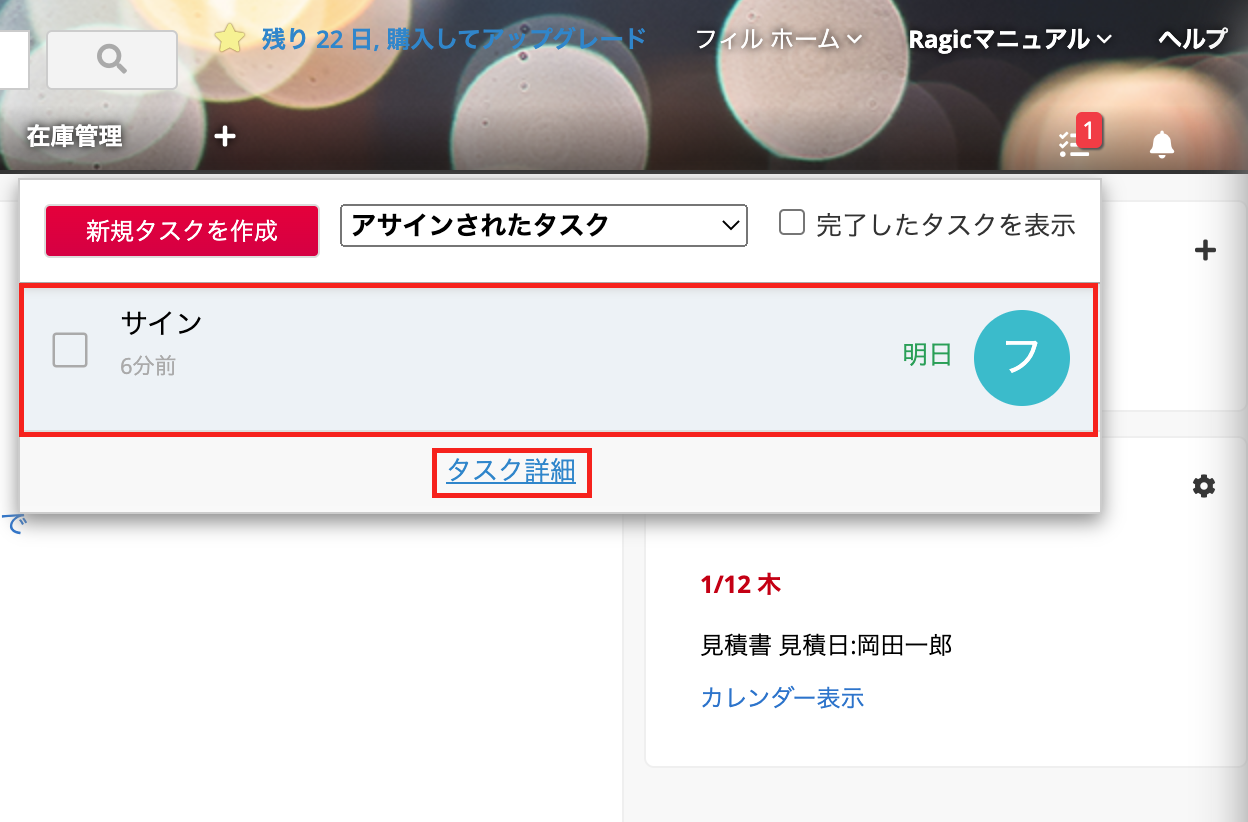
タスク詳細では、誰がそのタスクをアサインしたかを確認できるほか、各タスクの期日、URLへのリンク、詳細、フィードバックの編集が可能です。