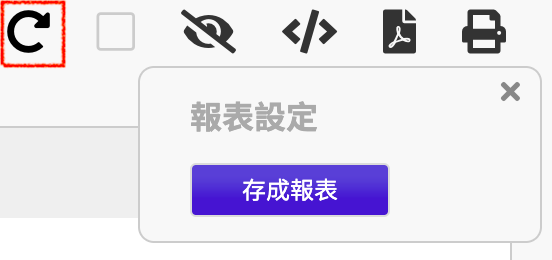レポートを作成したいフォームのリストページの右上にあるレポートをクリックする、若しくはレポートタブで新規レポートをクリックすることで、作成したいレポートのタイプを選択できます。
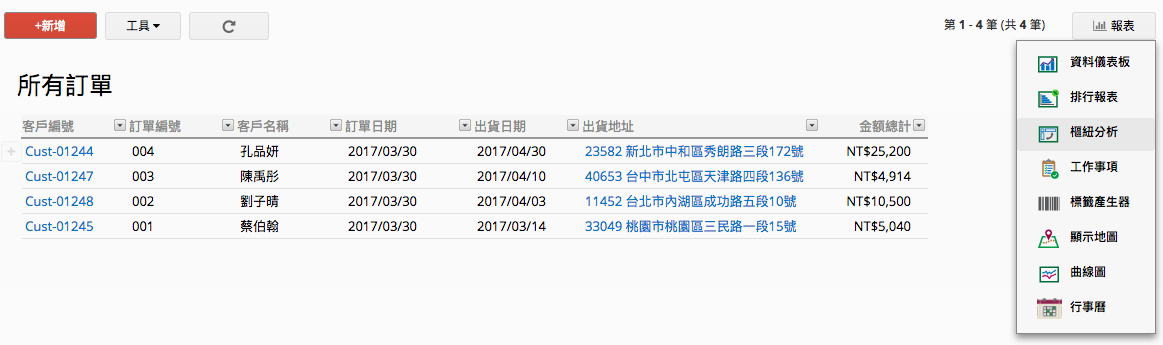
タブのレポートボタンで、保存されたレポートを参照したり、新しいレポートを作成することができます。
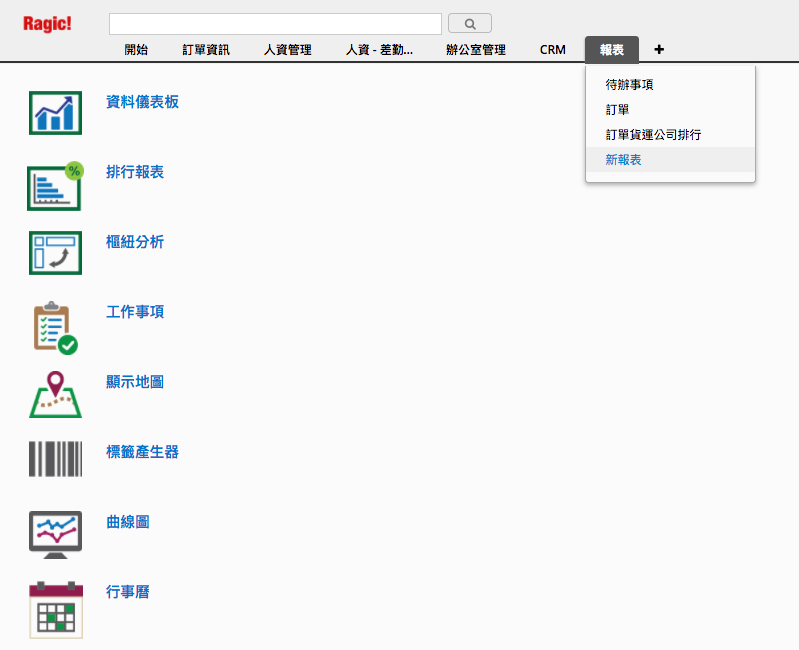
Ragicは、データベースで選択したデータを基にピボット分析をまとめることができます。 縦と横のフィールドを変更して必要なレポートを作成することができ、Ragicは設定に基づき自動的に合計を計算します。
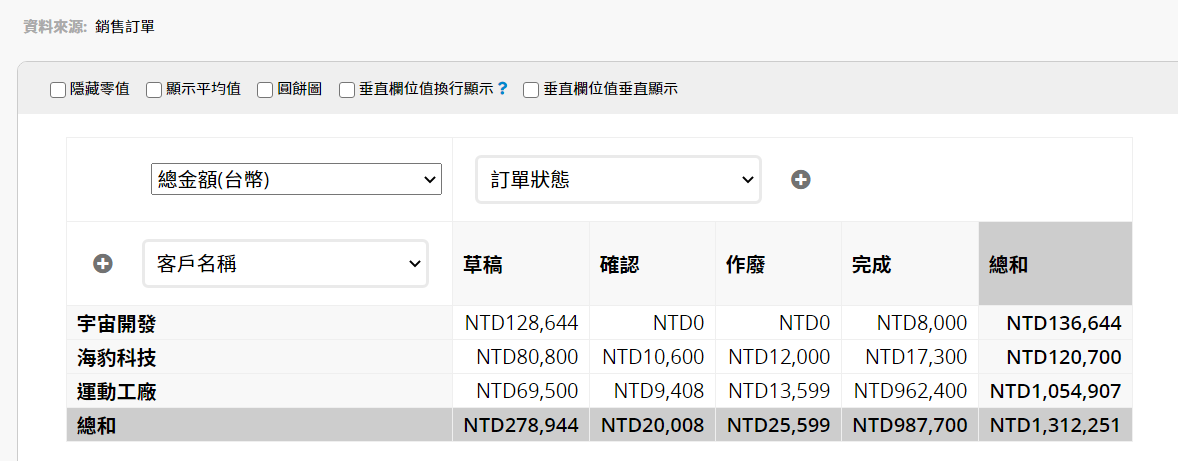
複数の縦・横のフィールドを分析することも可能です。
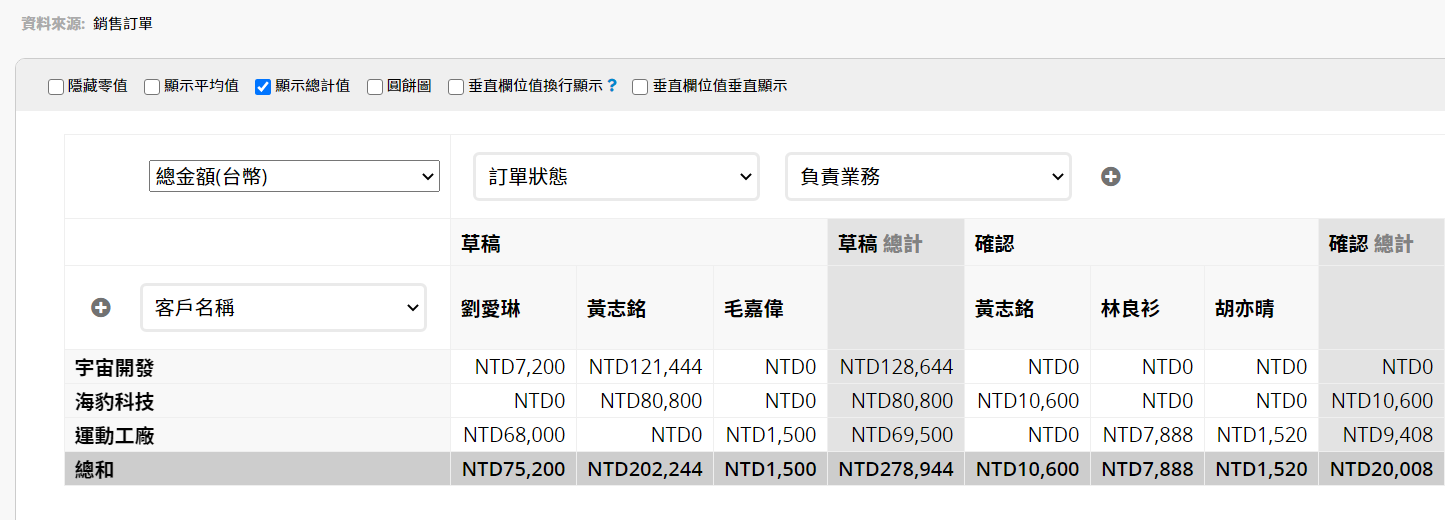
ピボットテーブルの結果をクリックすると、フォーム内の関連データが直接表示されます。
以下のリストを参考に、ピボットテーブルの配置を設定できます。
| オプション | 説明 | 選択可能? |
|---|---|---|
| フィールド値 | Ragicの列・行のフィールドを解析するための数値フィールドを選択します | 必須 |
| 列フィールド | Ragic表示のフィールドを選択する | 必須 |
| 行フィールド | Ragic表示のフィールドを選択する | 必須 |
このタイプのレポートを時々使用する必要がある場合、右側の保存アイコンをクリックしてレポートを保存できます。
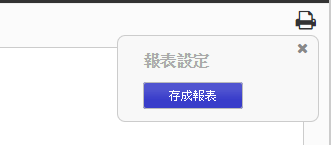
右上の3つの点のアイコンをクリックすると、レポートを印刷したり、PDFファイルとして保存することができます。
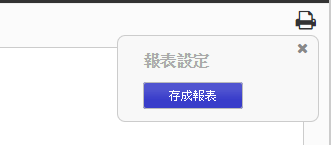
保存したレポートは、レポートタブで確認することができます。
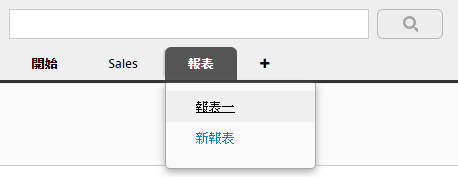
また、保存されている 共通フィルタを使って、表示するレポート内容を選択することも可能です。
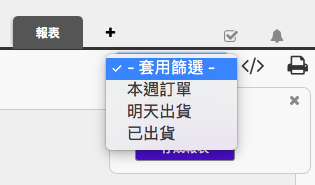
データに 固定フィルタが設定されている場合、レポートはそれに基づいて結果を生成します。
埋め込みツールを使えば、レポートをウェブサイトに埋め込んだり、他の人にリンクを送ったりすることができます。
レポート画面右上の3点アイコンの下にある < / > をクリックすると、レポート埋め込みツールが表示されます
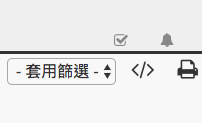
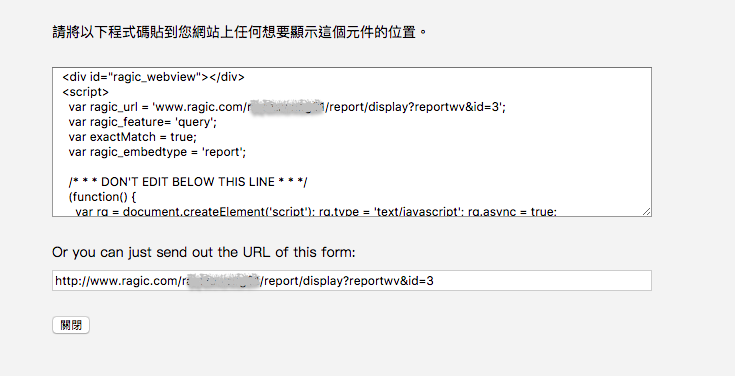
このアイコンをクリックすると、レポートがリセットされます。