透過建立連結欄位與載入欄位,來連結兩張表單的資料,例如在敲「銷售訂單」時可以自動跳出來自另一張「顧客清單」的資料,來節省打基本資料的時間。在這個範例中,「銷售訂單」中的「客戶名稱」就是連結欄位,這個欄位在填入值時是設定從另一張「顧客清單」中的「姓名」選取過來;選擇顧客姓名之後,會自動帶出該顧客對應的其他資訊,像是:聯絡電話、地址及 E-mail 等,這些對應帶入的欄位就是載入欄位。透過連結載入,可以大幅減少資料輸入的時間及避免人工輸入錯誤!
連結及載入欄位都可以在連結管理中設定。設計模式下,點選表單工具選擇連結與載入即可進入開啟管理。
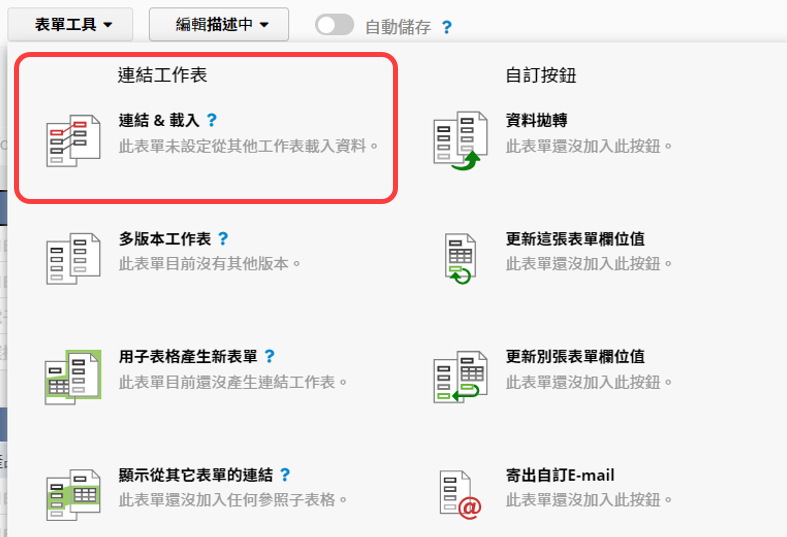
頁面右下方可以選擇要連結的資料來源頁籤及表單,也可以選擇同張表單中的不同欄位互相連結。
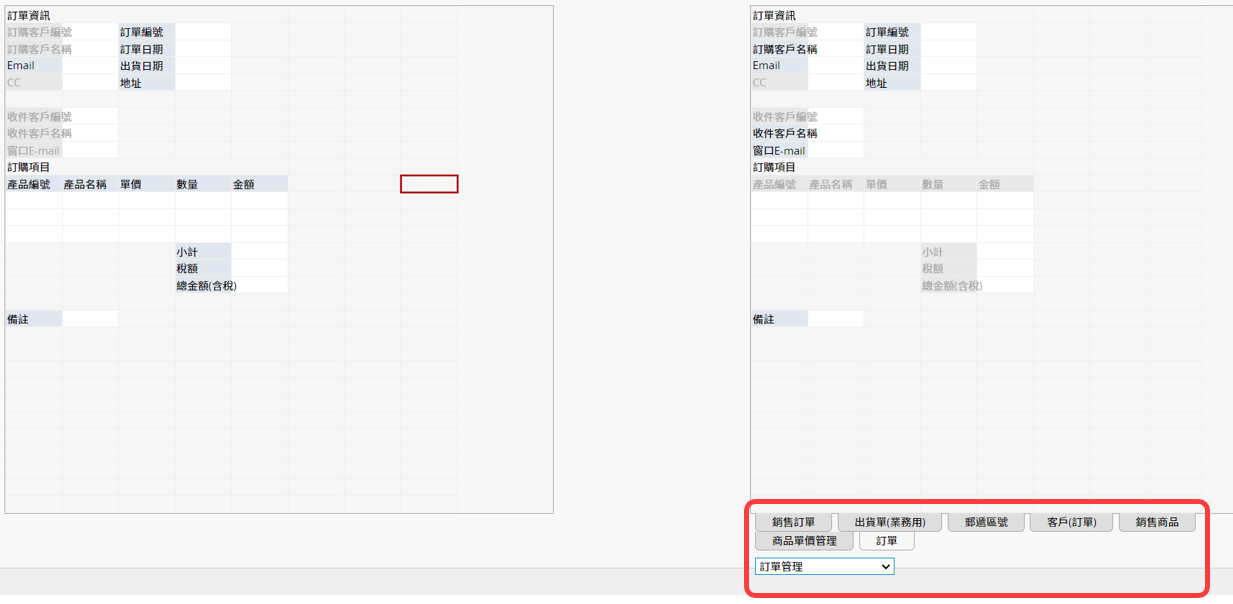
首先選擇頁面右邊的一個欄位標頭,將其設定為連結欄位,連結欄位會顯示為藍色。連結欄位一定要是獨特值,系統才能夠正確辨識每筆資料。
設定完連結欄位之後,用連連看對應的方式將左右頁面的欄位設定為載入欄位,載入欄位會顯示為灰色且可以有多個。你可以將載入欄位拉到既存的欄位;也可以直接選取頁面左方的空格,系統便會自動新增此對應的欄位。
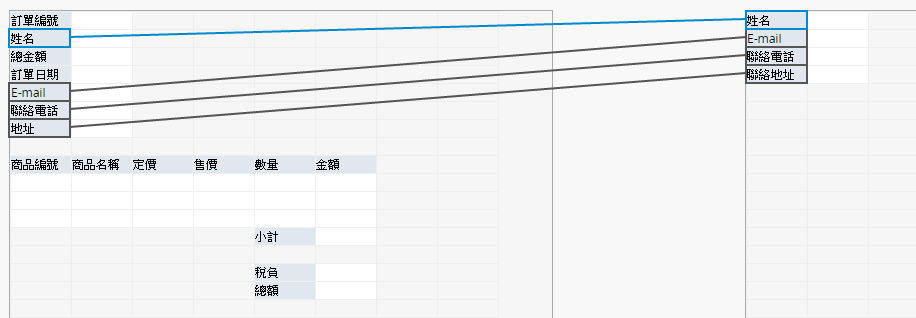
如果有已經設定好的連結與載入欄位,你也可以直接點該欄位後從左側工具列快速打開連結管理視窗。
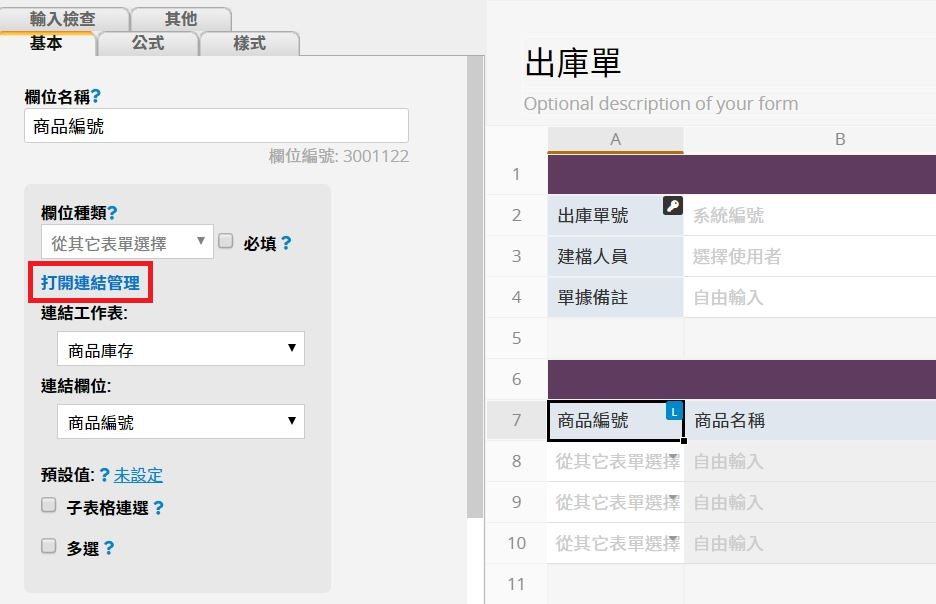
連結欄位右上方會顯示藍色的 L 圖示;載入欄位右上方會顯示灰色的 L 圖示。
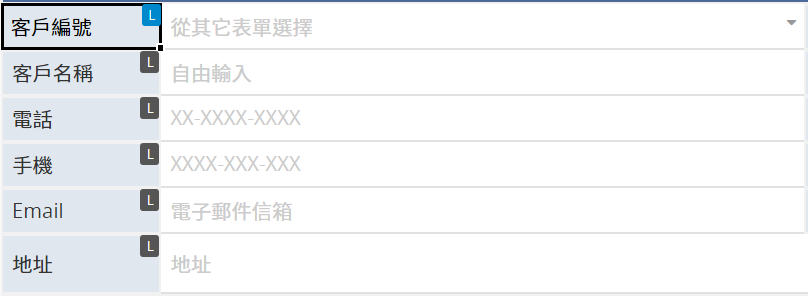
點擊該圖示的話,會將所有該組連結載入的欄位框選出來,以便快速查找。
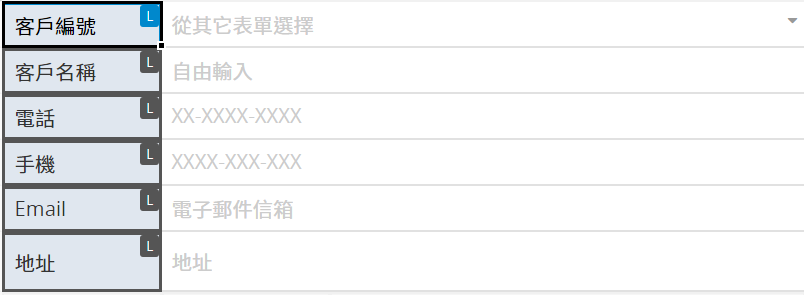
備註:載入欄位右上方若顯示淺灰色的 L 圖示,則是代表新增原始表單欄位,詳細請參考此篇章節說明。
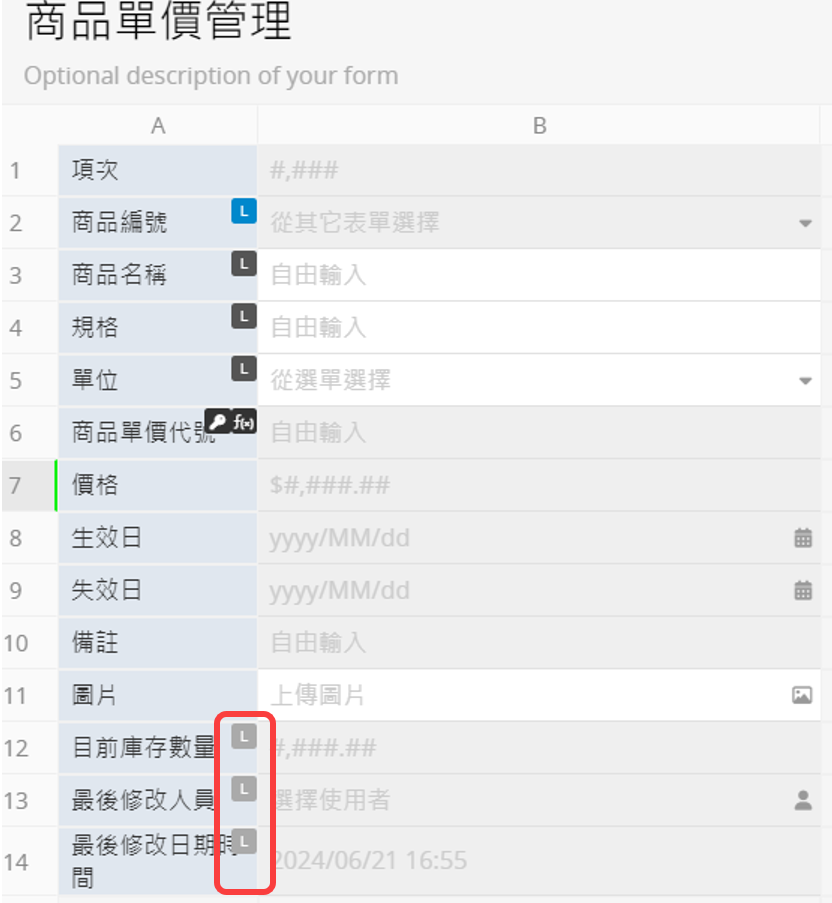
你也能將其他表單的資料連結與載入到子表格中。常見的情境是輸入子表格資料時,希望在選擇某一欄位後,就會自動載入後面欄位的對應資料,像是選擇產品編號之後就自動帶出名稱、單價等。
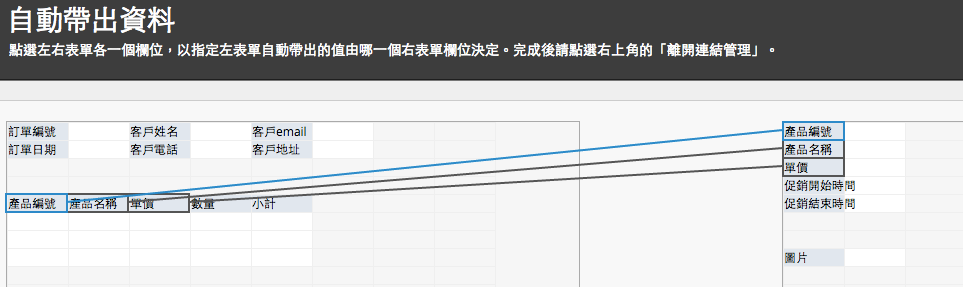
關於子表格的其他連結方式,可以參考從子表格產生新表單及新增原始表單欄位。
當連結欄位建立在子表格時,可以勾選子表格連選。但同一個連結欄位,子表格連選及多選只能擇一設定。
注意:連結欄位勾選多選後,將不支援設定載入欄位。若原本有設定載入欄位,之後將連結欄位設定多選的話,載入欄位的設定就會自動移除,但原有的欄位值不會被影響。
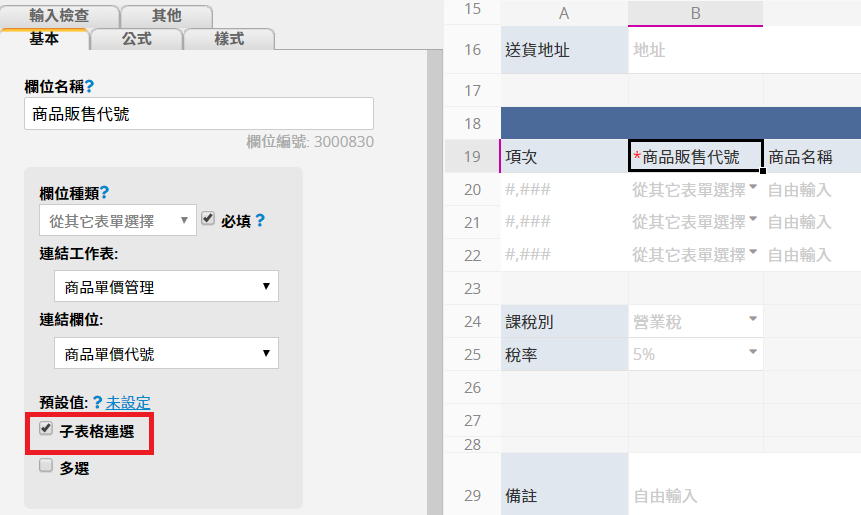
就可以一次選擇多筆資料,並依序填入子表格中,結束後需要手動關閉選擇的視窗。(非連選狀態下則是選取一筆資料後,視窗會自動關閉)
設定連結至獨立欄位後,可選擇載入來源表單中的所有子表格資料,例如:在「產品組合」表單中,子表格列出組合內的各項產品明細,在「報價單」中新增產品組合時,便可透過連結欄位直接載入整個子表格中的產品明細,不用再逐筆選擇每項產品。
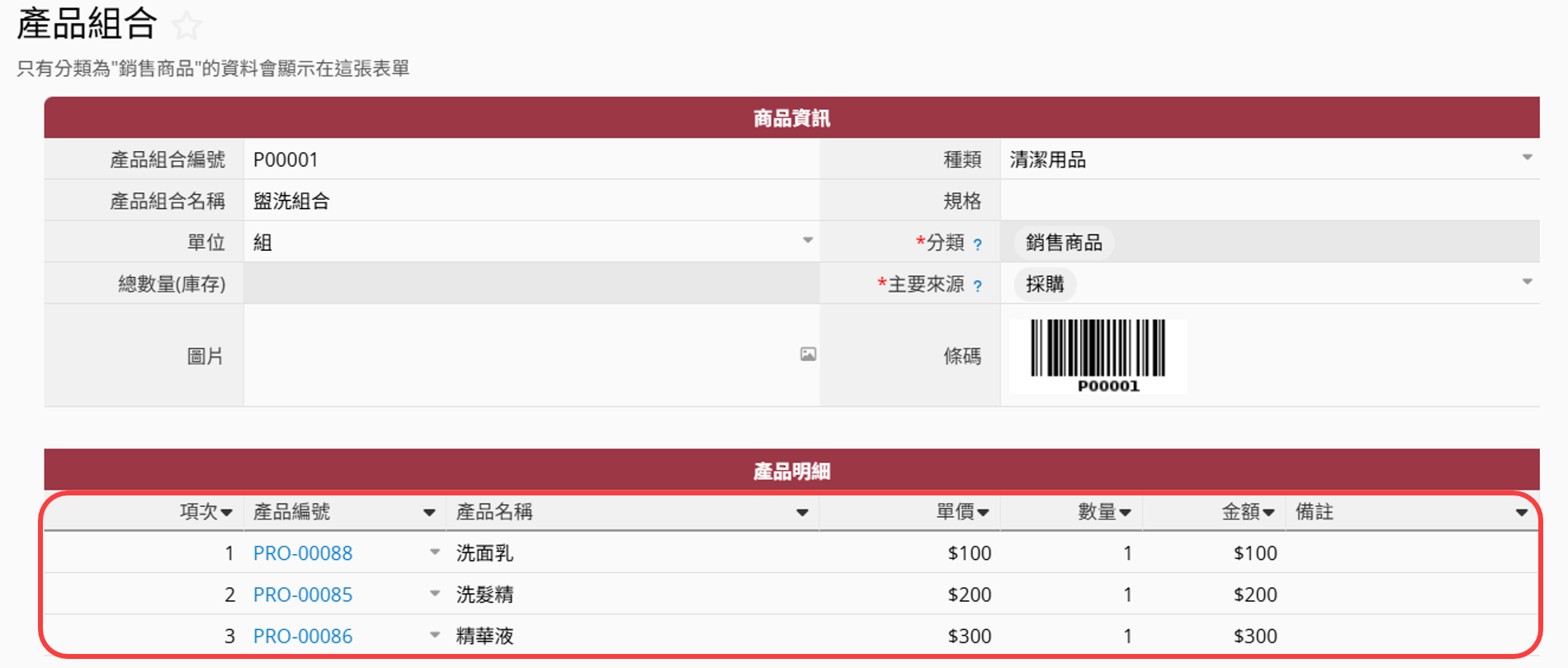
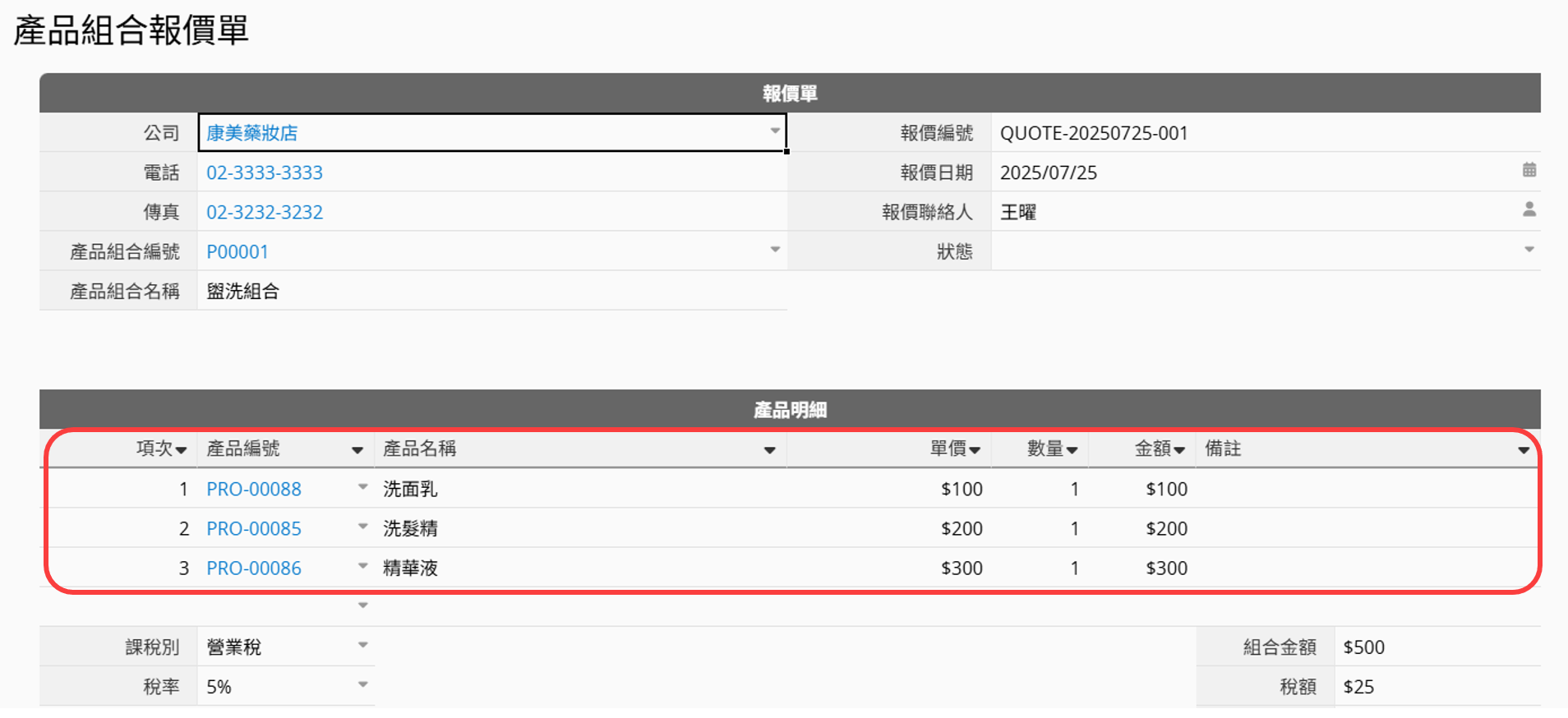
因為載入子表格功能較特殊所以有一些設定與操作的限制,請參考下方分類說明:
1. 在連結管理中,只能把右側的子表格欄位拉到左側的既有子表格欄位,不能直接拉到空白處新增一個子表格欄位,如果要新增子表格欄位,請先在設計模式下新增子表格再設定載入欄位。
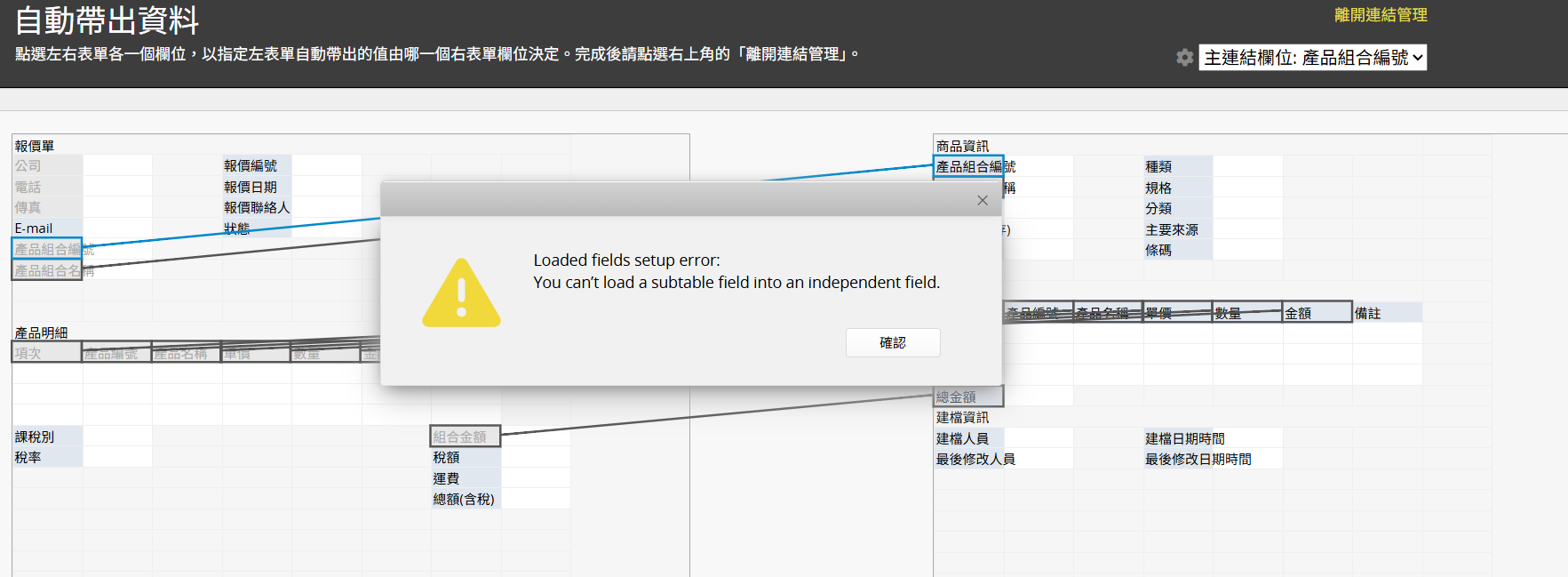
2. 欄位類型限制:
連結欄位:只能獨立欄位對獨立欄位。
載入欄位:子表格欄位只能對子表格欄位,不能對應獨立欄位。
3. 子表格對應限制:
(1) 一組連結欄位不能載入多個子表格。
(2) 同一組連結,一個子表格不可以同時載入到兩個不同的子表格上。
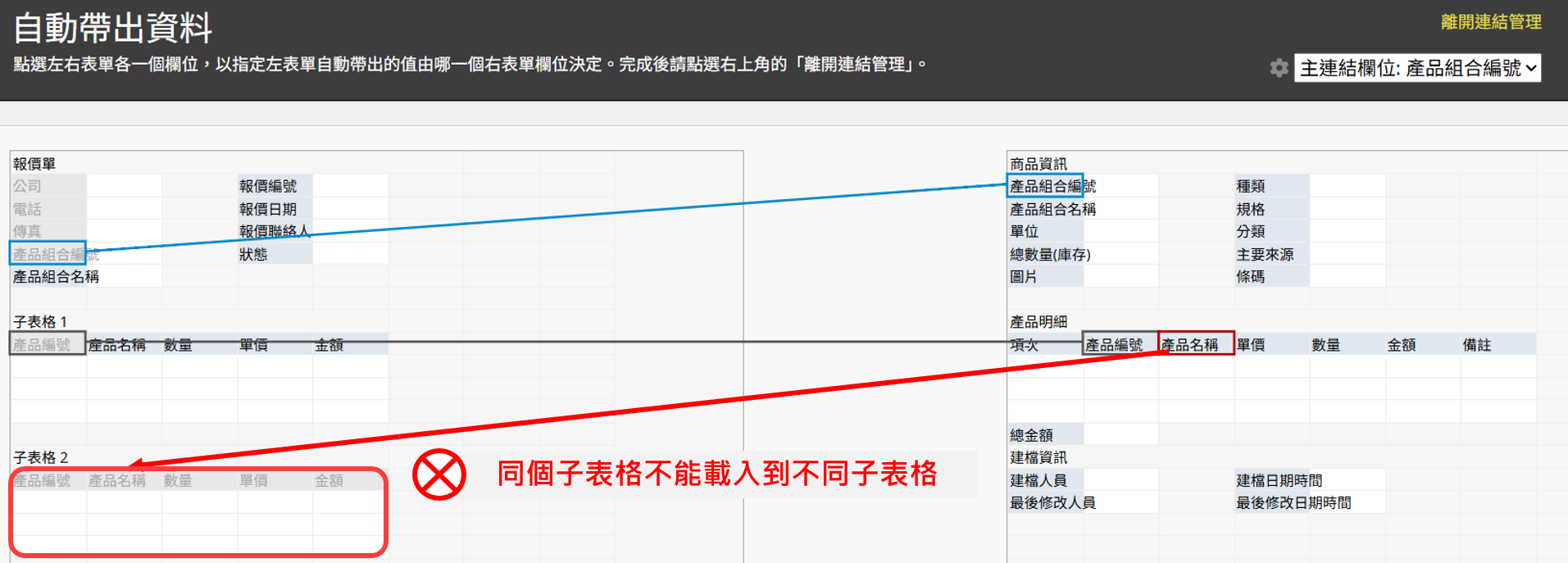
(3) 同一組連結,兩個不同的子表格不可以同時載入到一個子表格上。
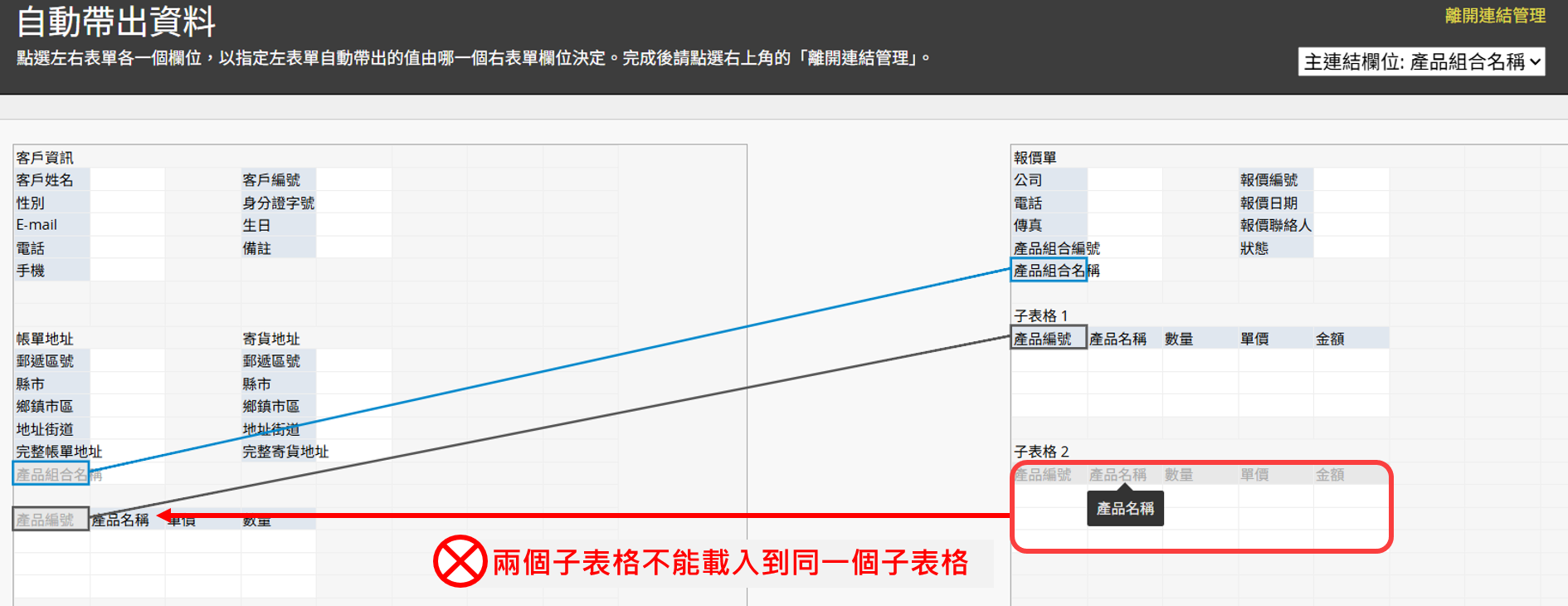
4. 載入子表格的操作不會被記錄於設計模式的版本記錄中。
5. 同步為最新資料不適用於載入子表格欄位。
1. 目前不支援的情境:
(1) 拋轉資料時觸發子表格資料載入。
(2) 匯入資料時觸發子表格資料載入。
(3) 多組預設值同時觸發多組子表格載入。
2. 若一張表單中設有多組子表格載入,每載入一組子表格後就需要先儲存資料,否則後續載入另外一組子表格資料時,將會清除先前未儲存的子表格載入資料。
3. 資料載入與保留限制:
(1) 子表格資料一旦載入並儲存後,若變更連結欄位的值,系統將接續載入新資料,而不會自動清除或覆蓋原有資料。建議在修改連結欄位前,先清空子表格內容。
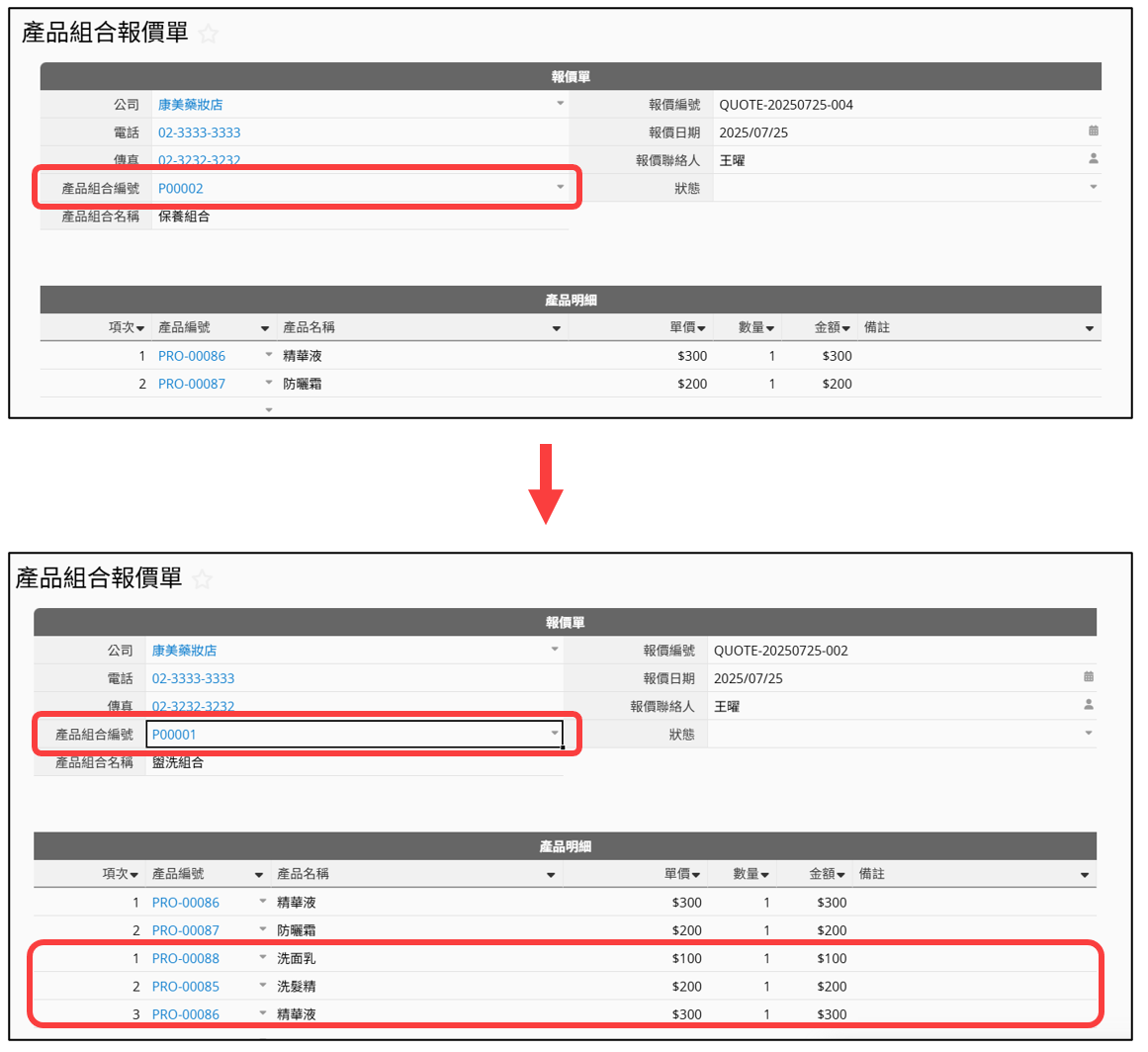
(2) 若子表格中已有資料,建議先清空再透過連結欄位載入資料,以避免載入錯誤。
(3) 在未儲存的情況下變更或清除任一連結欄位的值,系統將一併清除清除所有尚未儲存的載入子表格資料。
4. 如果載入子表格的欄位來源表單有設定固定篩選,子表格欄位種類是從其他表單選擇時,會發生載入錯誤的情況。
1. Ragic App 目前在新增編輯資料時不支援載入子表格資料。
2. 填寫內嵌表單時,目前不支援載入子表格資料。
如果需要多次從同一張表單連結載入不同資料,像是「訂單」中的「訂購人」及「收件人」不一樣,但資料來源都是「客戶名單」,這種情況不適合連結與載入到子表格,此時就可以利用在同一張來源表單設定多組連結與載入。
以「訂單」為例:
開啟連結與載入,會看到「訂單」上第一組從「客戶資料」的連結與載入。而在右上方的選單中可以選擇建立一組新的連結。
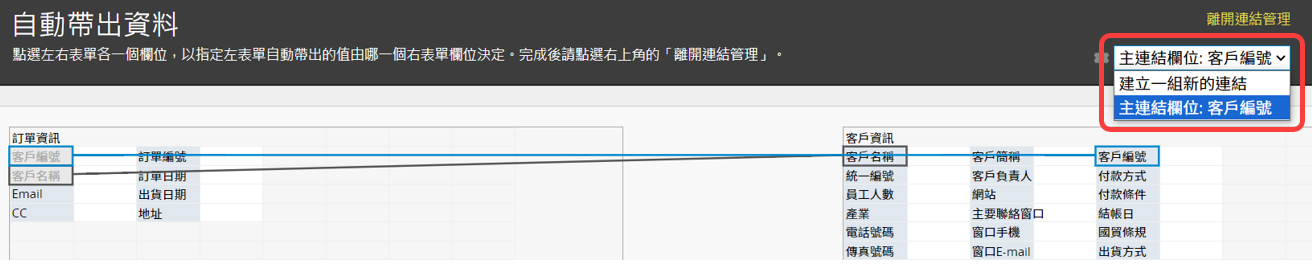
就能從同一張表單做第二組連結與載入。
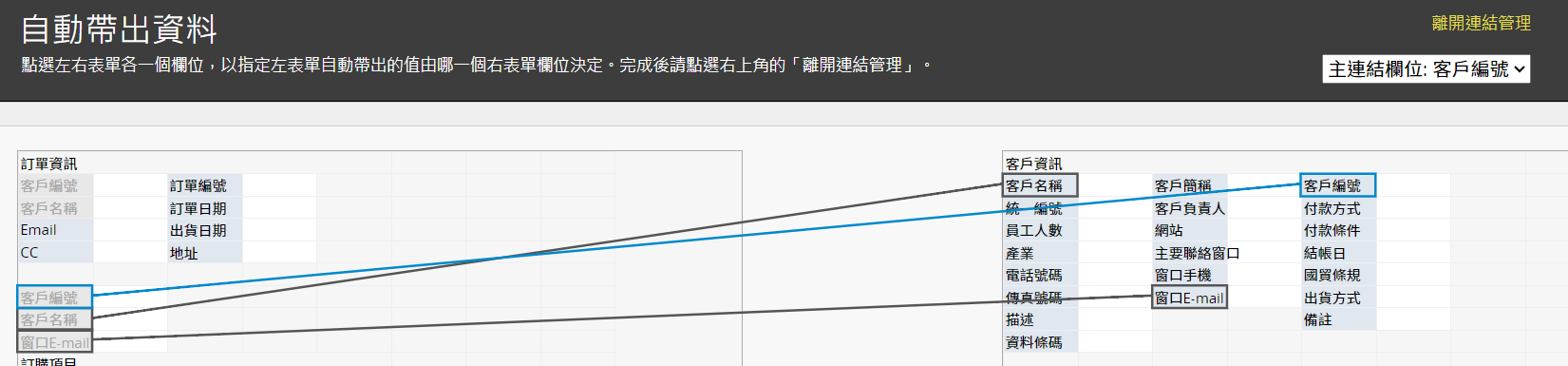
相同欄位名稱可以稍作修改,避免混淆。像是「訂單」上,兩組同樣來源的連結與載入,分別為「訂購客戶」與「收件客戶」。
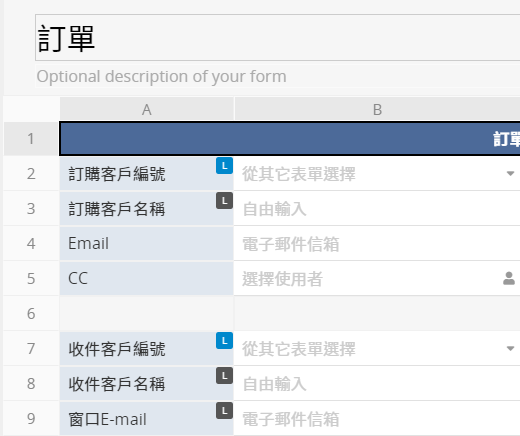
儲存後,就可以連結與載入客戶資料兩次了。
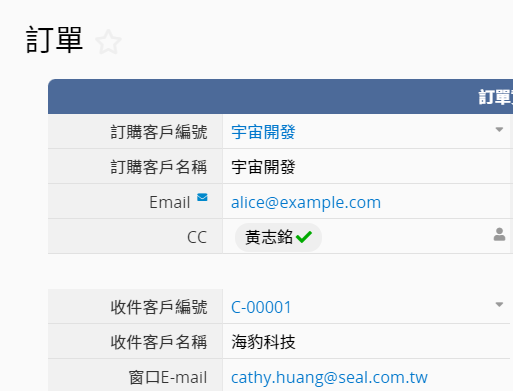
想要移除設定好的連結,只要在 連結管理中,點一下該連結旁的紅色取消符號即可取消該連結或載入欄位,而如果你移除連結欄位的話,該組對應的所有載入欄位也會被移除。

如果你需要更改連結欄位,可以直接拖曳至要更改的欄位,不需將該連結刪除再重新建立。
舉例來說,產品名稱連接至產品表單的「產品編號」。但對於員工而言,產品編號也許並不是那麼容易辨別產品,因此我們想要將它改成與「產品名稱」欄位做連結。
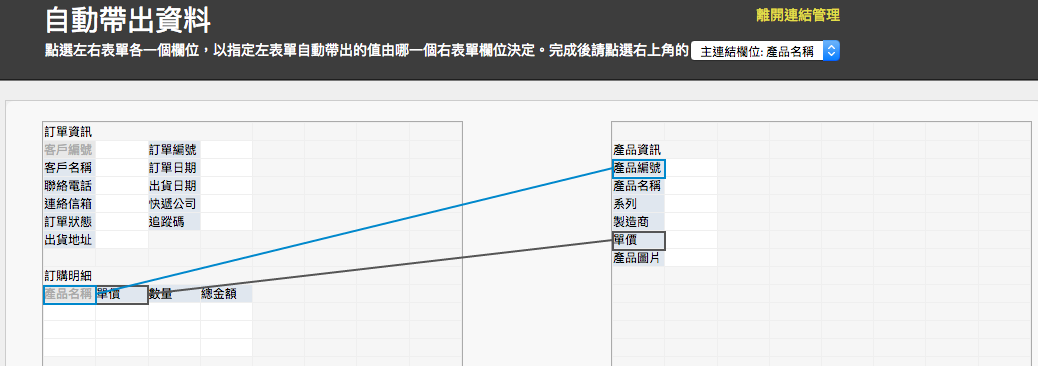
想要更改連結欄位,只要在產品編號欄位上按著左鍵不放,並向下拖移至產品名稱欄位並放開左鍵,即可完成變更。
當變更完成後,你在訂單部分實際操作連結與載入時,所載入的資料也會是產品名稱。
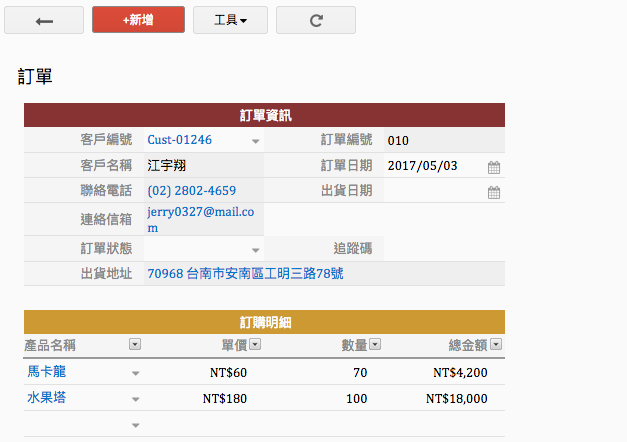
在設定連結與載入時,右側來源表單中無法連結的欄位會顯示為灰色且無法選取,以避免使用者建立錯誤的連結。
以下說明幾種常見錯誤連結情境與限制說明:
連結欄位也是一種選項欄位(從其他表單選擇),在設定連結欄位時,就像是在定義選項,因此連結欄位應該要從一個可以判斷每個選項都是獨特值的欄位來當做連結的依據。
也就是說,設定連結與載入時,在右邊的表單中,連結欄位的來源一定要是該表單的獨特值欄位(例如:編號、編碼)。如果在設定連結欄位時,右邊來源表單上有些欄位呈現灰色的話,多數因為那些是選項欄位、連結欄位或數字欄位,而這兩種欄位通常不會是獨特值的欄位種類,因此無法作為連結。
連結欄位是獨立欄位時:
載入欄位只能獨立欄位對獨立欄位,子表格欄位對子表格欄位。
關於獨立連結欄位載入子表格資料的限制,請參考此章節。
連結欄位是子表格欄位時:
載入欄位則只能是子表格欄位。
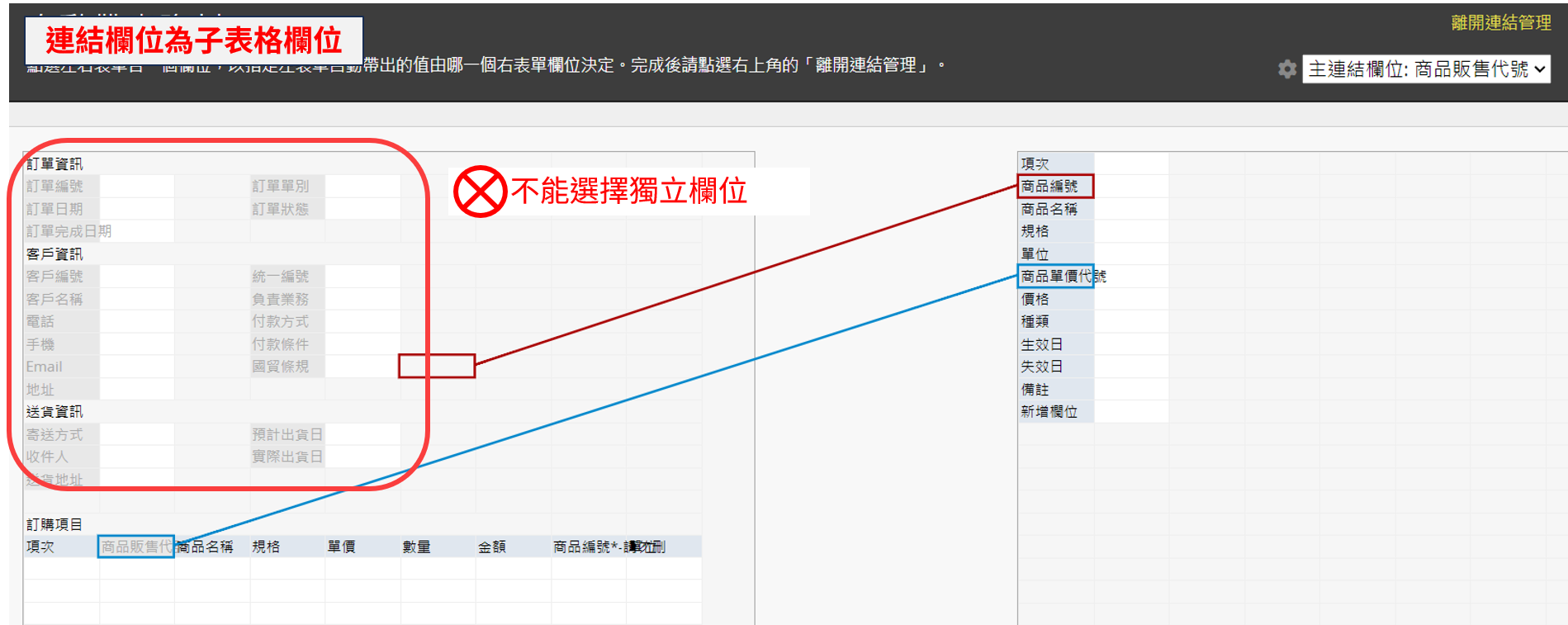
同時連結不同子表格
不能同時連結載入到不同的子表格,因為每個子表格都是分開儲存資料的,沒有辦法在 A 子表格選擇資料後帶到 B 子表格。因此連結至一組子表格後,其他子表格都會呈現灰色無法被選取。
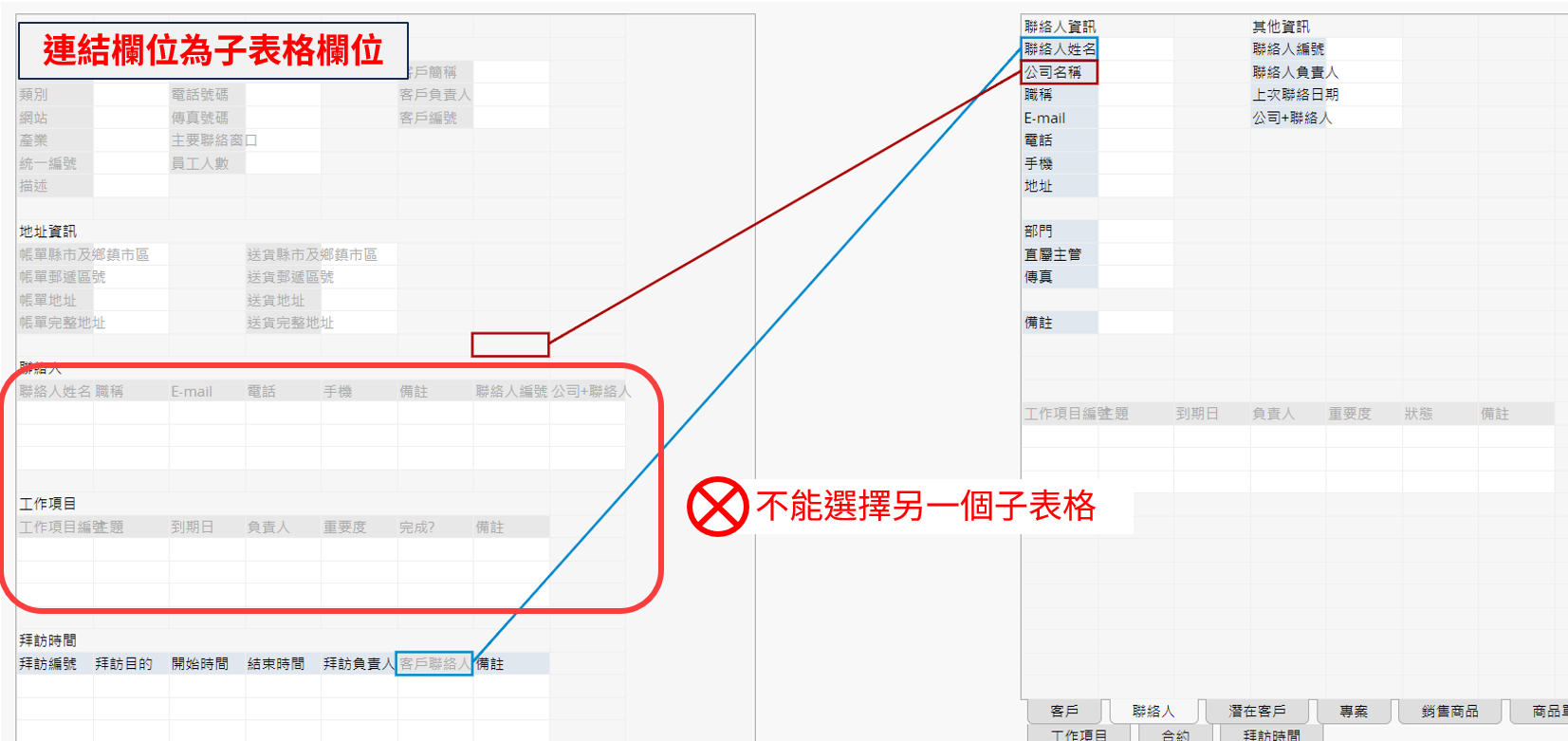
不會產生技術上的問題,但使用上可能造成使用者混淆。
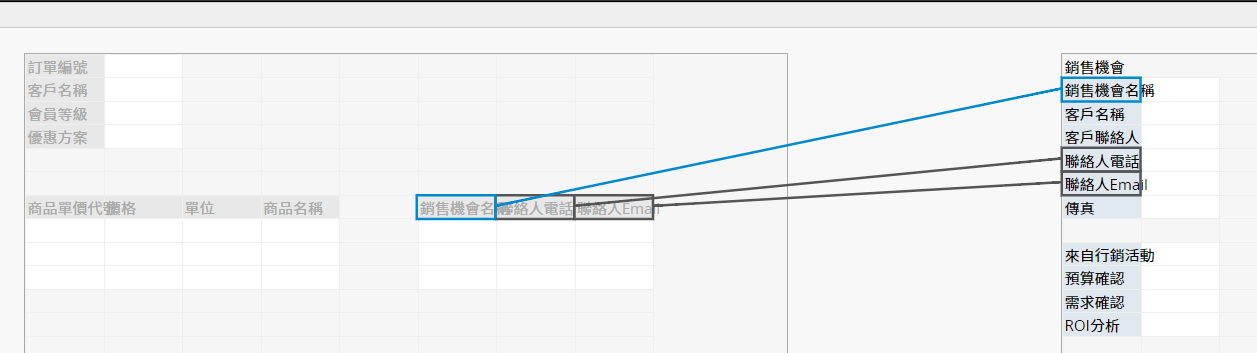
建議還是連結到另一列的子表格。
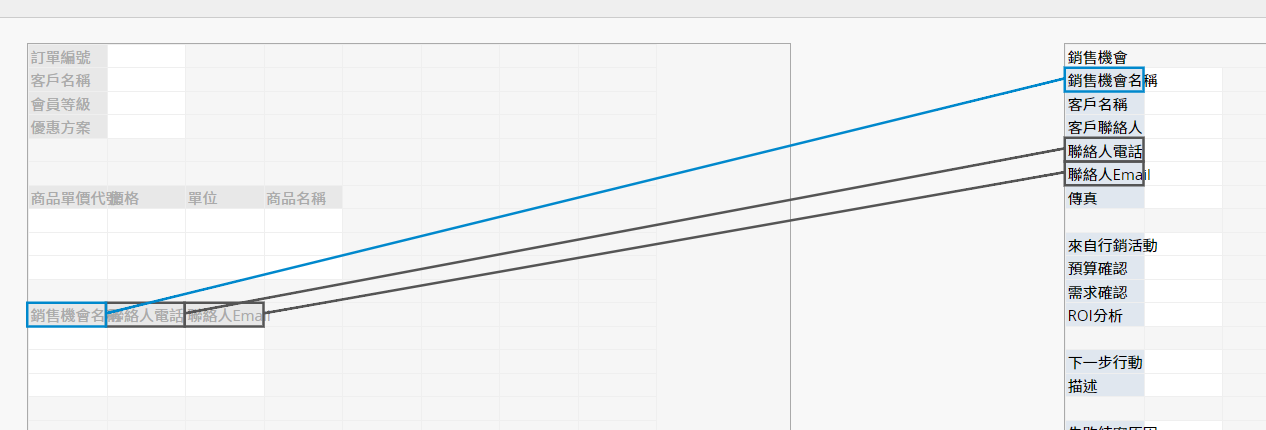
系統中不能重複載入在多版本表單已經載入過的欄位,假設有一張「出貨單(業務用)」跟一張它的多版本表單「出貨單(物流用)」,如果在「出貨單(業務用)」已經載入「客戶名稱」欄位。
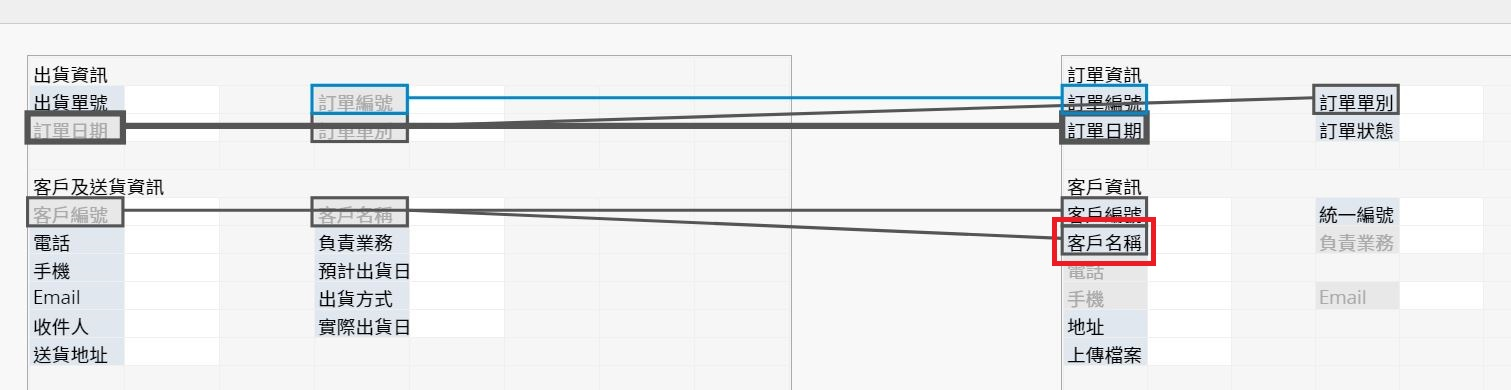
在多版本表單「出貨單(物流用)」就算將「客戶名稱」欄位刪除,也不能再次載入該欄位(顯示為灰色)。如果要將該多版本表單欄位加回來請參考這篇說明。
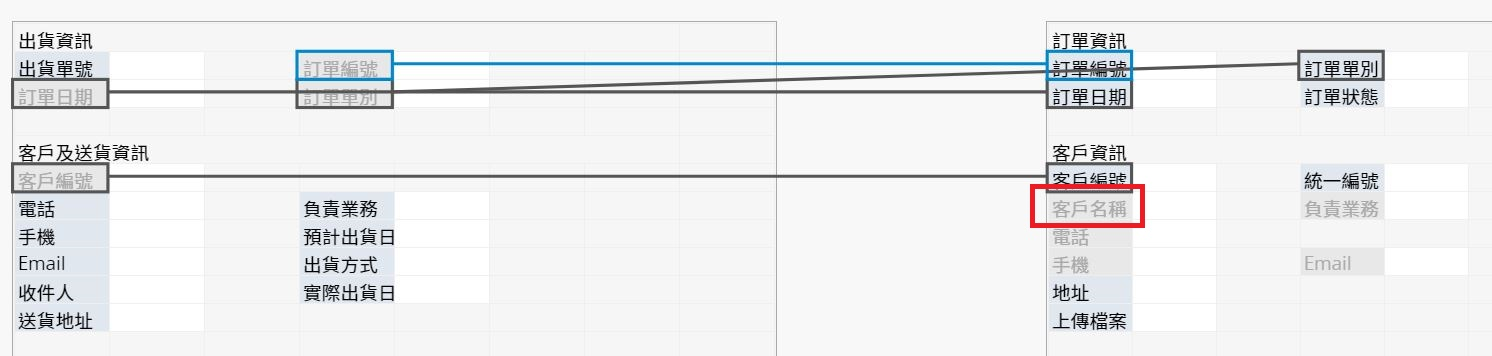
設定了欄位層級存取權限的欄位無法被設為連結欄位,並會在連結管理中顯示為灰色,無法選取。
例如:若在「員工資料表」中將「身分證字號」欄位設定欄位存取權限,則該欄位將無法被選為連結欄位。
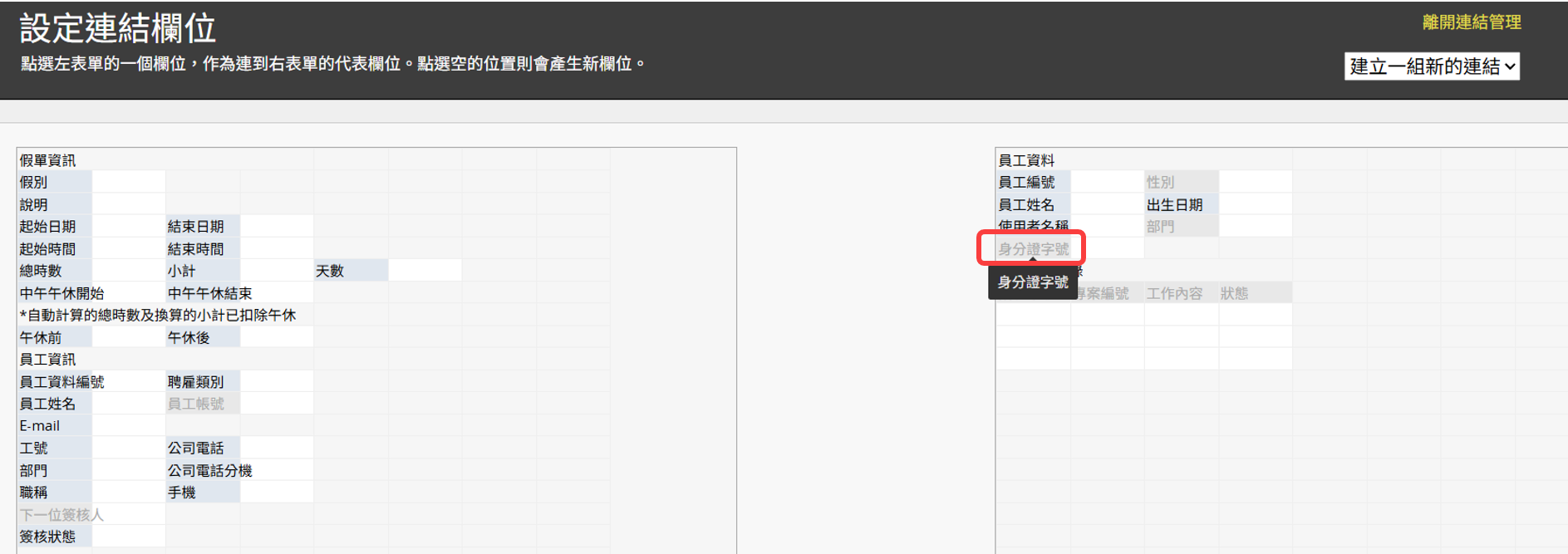
如果 A 表單上有欄位的值是從 B 表單連結載入的資料,B 表單上資料做修改並不會反映在A表單先前存的資料中。
假設有張表單是「訂單」,另一張表單為「客戶資料」,當敲定一張王先生的訂單時,他的地址資訊是藉由客戶資料表單上的資訊連結載入的。假設王先生後來搬家了所以在客戶資訊上必須更改他的地址,但先前既有的訂單上確實還是要顯示當初的地址而非後來搬家的新地址。
有些情況下,修改了 B 表單的資料後,會希望 A 表單上的連結與載入欄位可以同步更新。這時候可以在表單頁的 設計模式點選連結工作表來看有連結與載入的表單,並點選想要同步的資料表單旁的齒輪。
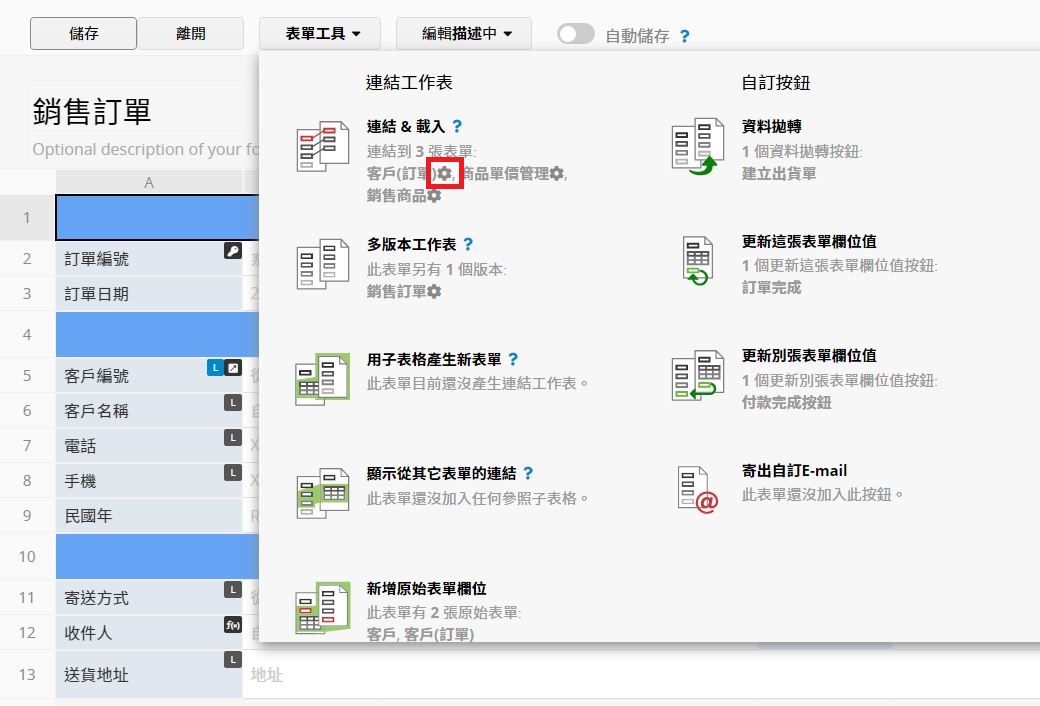
在視窗中你可以選擇:
1. 針對所有資料,執行一次將這組或是將所有連結與載入的欄位同步為最新資料,套用之後左下角會有進度顯示。
2. 如果你希望某張表單的連結與載入欄位可以隨時保持最新的資料,你可以勾選隨時同步載入欄位值,這樣之後在來源表單上修改資料時,就會觸發同步程序,但要注意隨時同步載入欄位值目前一組連結與載入一次同步資料的上限為 500筆 ;而手動點選連結與載入的欄位同步為最新資料則沒有資料筆數上限。
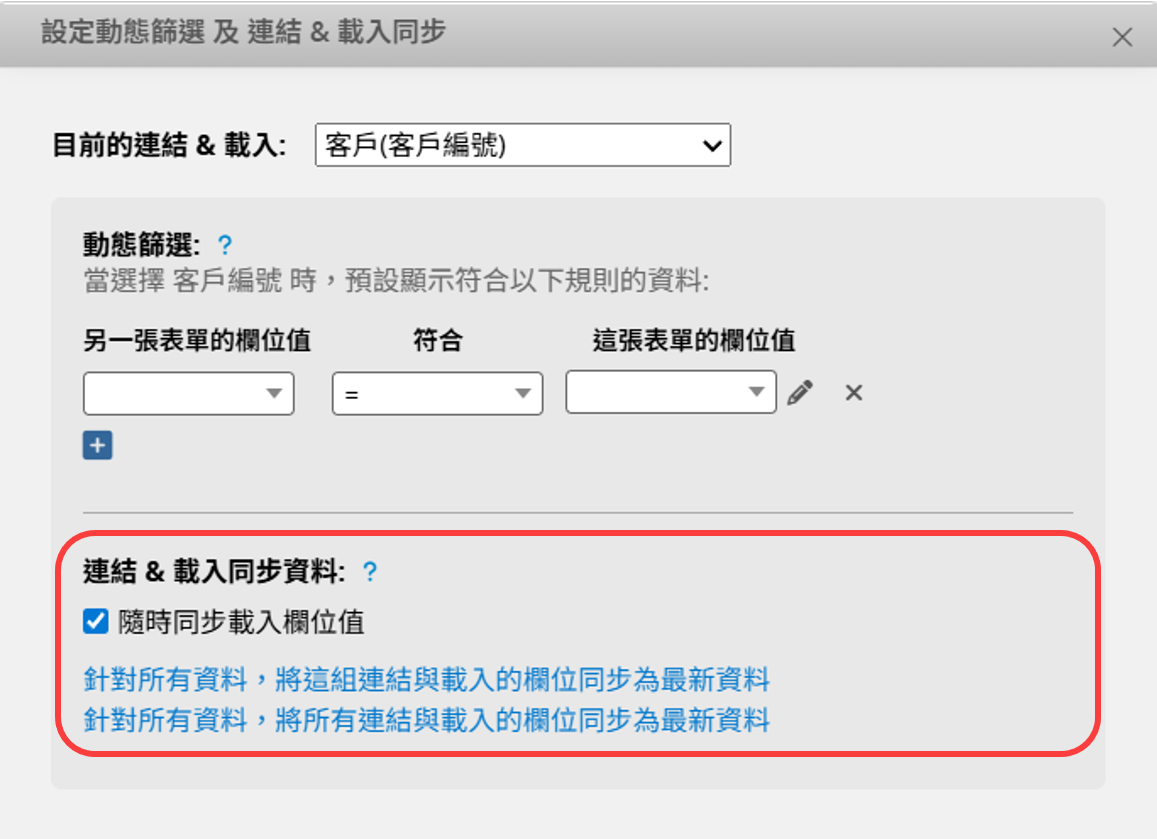
利用匯入來更新來源資料時,無法隨時同步載入欄位值!匯入後,需要手動點選連結與載入的欄位同步為最新資料。
可以透過選擇使用者欄位將系統的使用者表單中的欄位資料連結與載入到表單中,設定方式請參考這篇文章。
由於選擇使用者欄位其實連結與載入自系統的使用者表單,因此也可以透過欄位設定中的齒輪開啟動態篩選及同步視窗。
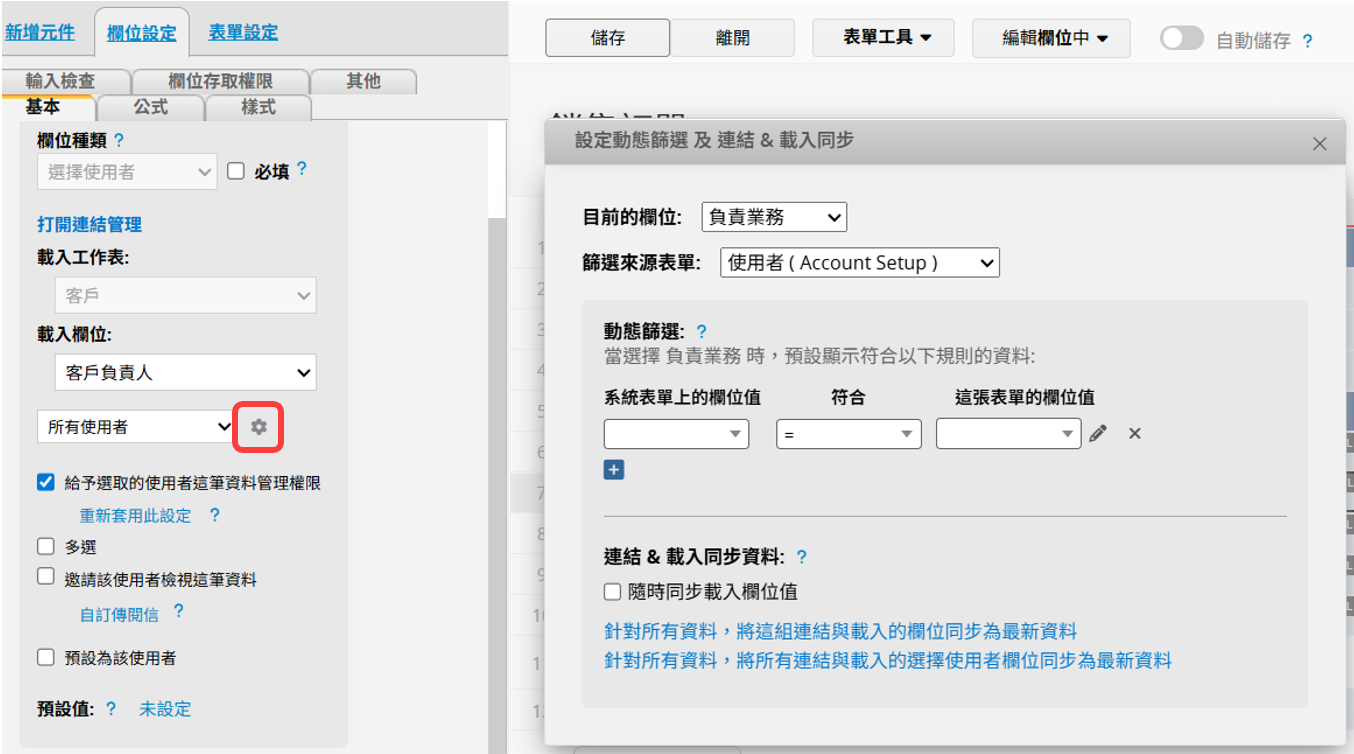
透過影片教學,實際告訴該如何應用連結與載入的功能!
 感謝您的寶貴意見!
感謝您的寶貴意見!