Make(原 Integromat)是一款自動化串接工具,你可以透過新建「Scenario」(腳本)並設定適當的「Module」(模組),決定 Make 要幫你在哪些條件下串接哪些不同軟體、觸發什麼樣的自動化流程。
舉例來說,如果你今天設計了一份 Ragic 問卷,希望問卷完成後能夠寄送一封感謝信給填答者的話,就可以做出這樣的自動化流程:
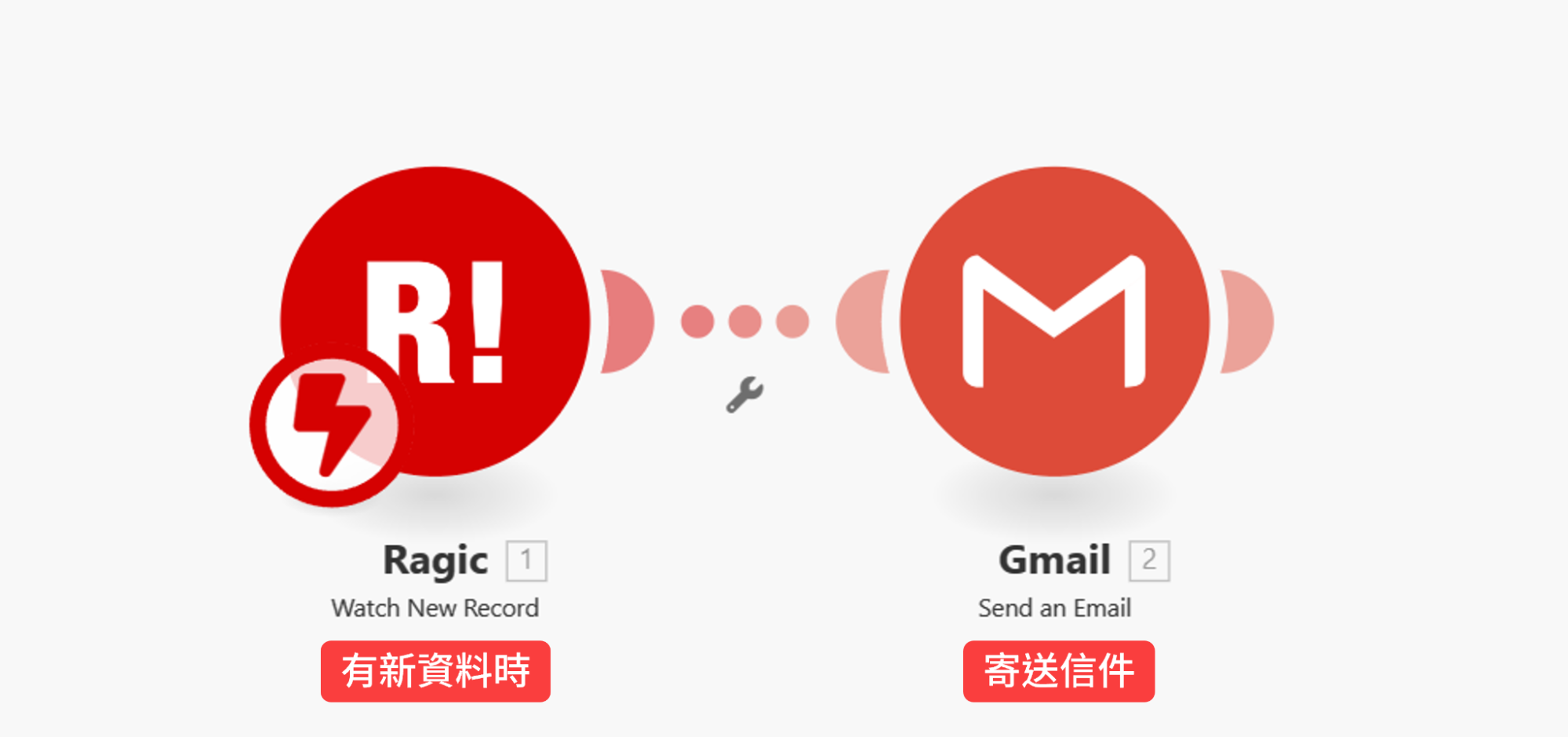
Make 與其他串接工具(如 Zapier)不同的地方在於,如果你不只想要製作簡單的直線串接,而是想要建立可以同時觸發多個動作,類似樹狀圖、巢狀的結構,Make 很可能是更方便的選擇,你可以很輕鬆地利用內建的路徑、篩選功能,決定自動化流程運行的順序、條件。
舉例來說,如果你的問卷當中有詢問填答者是否要接收促銷郵件、註冊會員等等,那麼除了完成問卷後要寄送一份填答記錄到填答者的信箱外,還需要自動為同意註冊、訂閱的客戶建檔,最後再發送一封訂閱確認信,就可以做出下面這樣的流程:
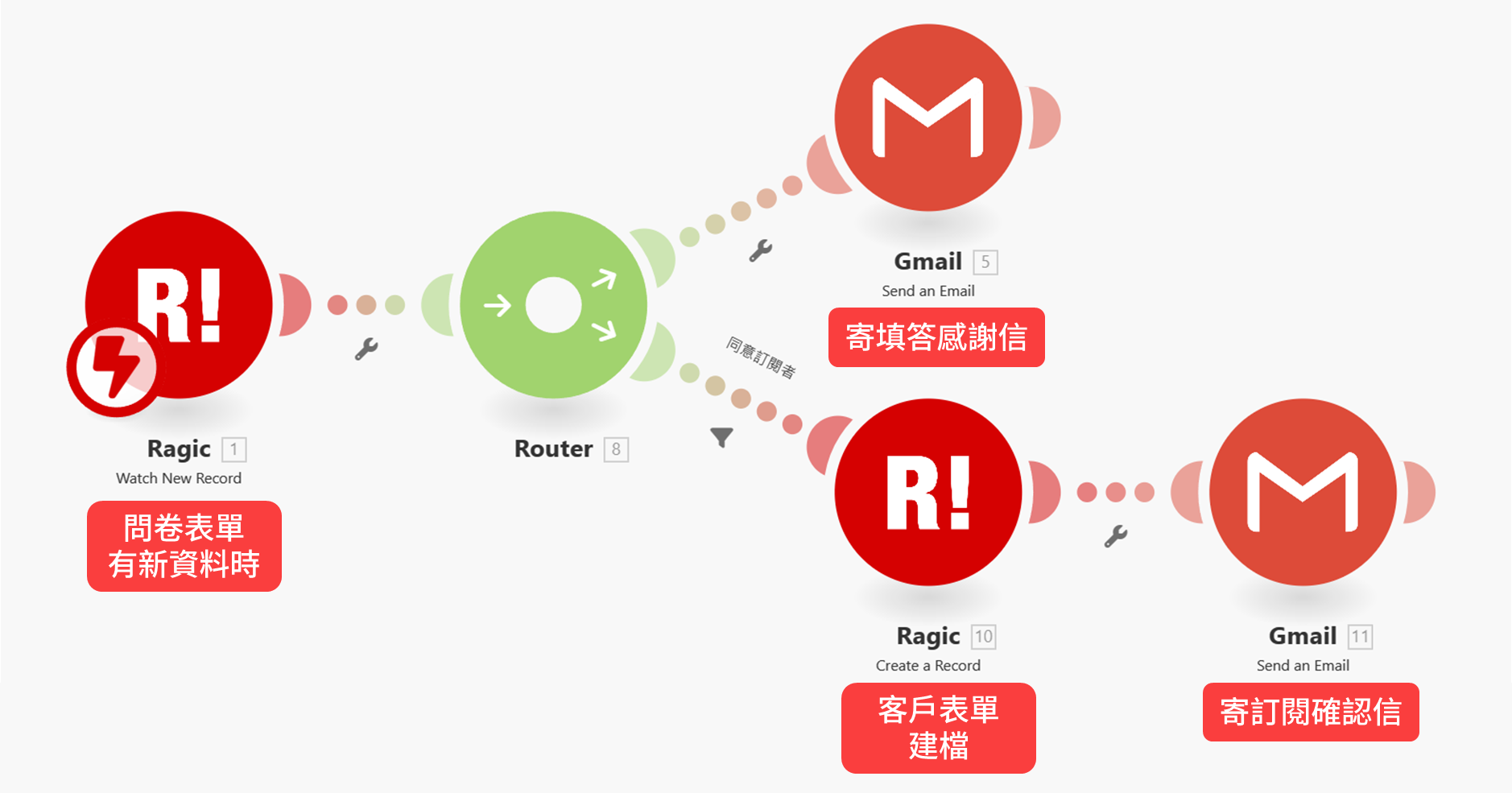
接下來,我們將會以基礎串接(新建資料時自動寄信)與進階串接(新建資料時自動寄信,並依照條件建檔)進行介紹與示範。
首先,你需要先依照需求,在 Ragic 建立表單,我們將會簡單設計一張「使用者滿意度調查」表單作為範例,欄位配置如下:
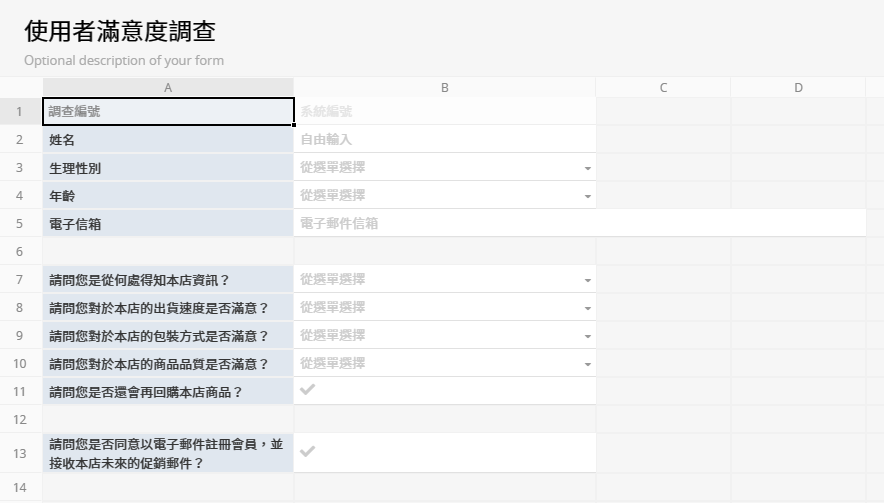
接下來,你會需要進入 Make 並登入會員,如果沒有帳號則可以點擊這裡註冊。確認登入之後就會自動跳轉到 Make 的主頁。
在主頁中,你需要點擊右上角的「Create a new scenario」以打開腳本編輯器,開始建立你的自動化流程:
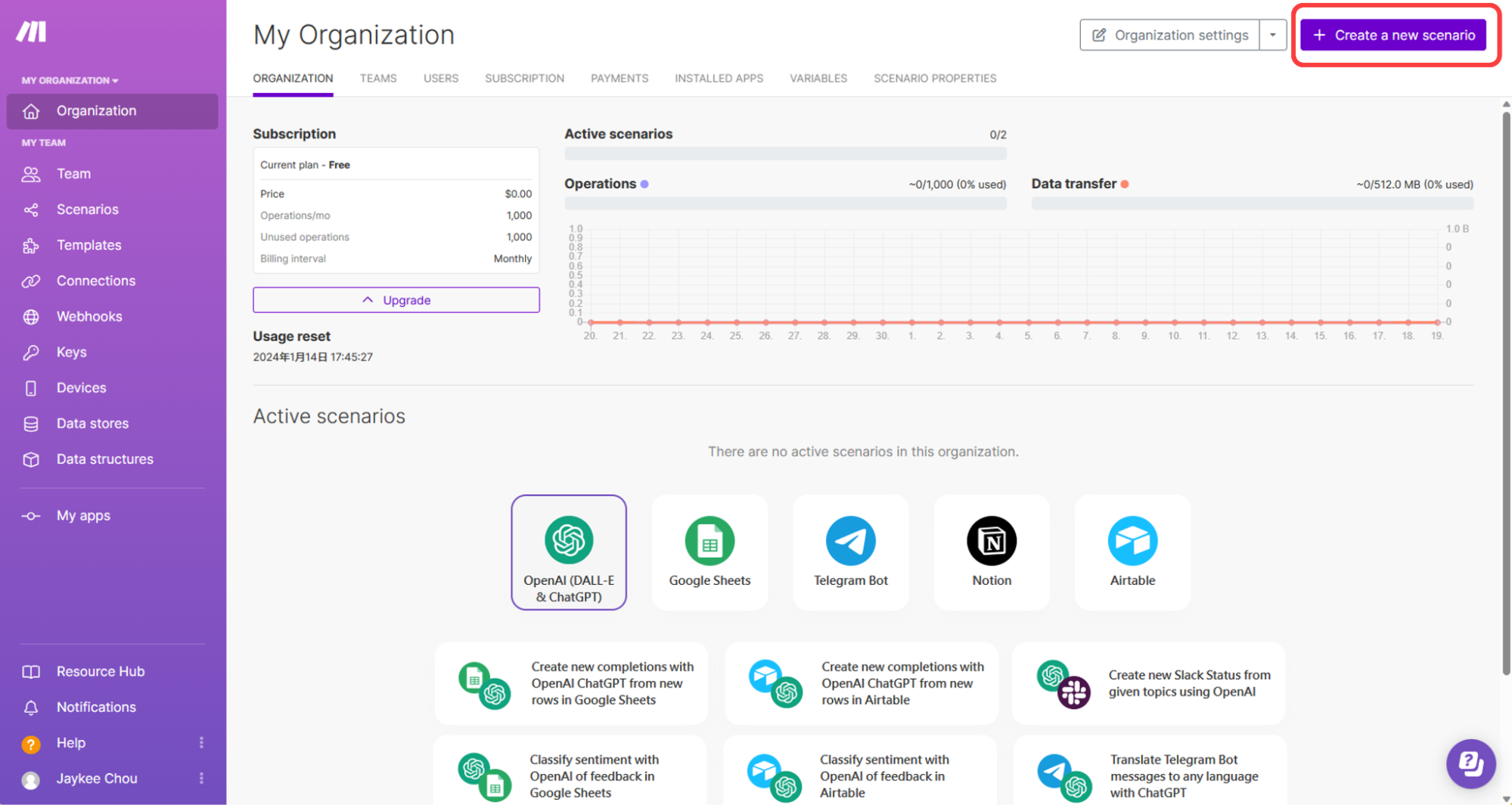
成功建立腳本後,你會在編輯器中央看到一個「+」號,點擊就可以選擇自己需要作為腳本觸發端的工具與條件,由於我們希望在問卷有新填答資料時觸發流程,因此要在此處選擇 Ragic:
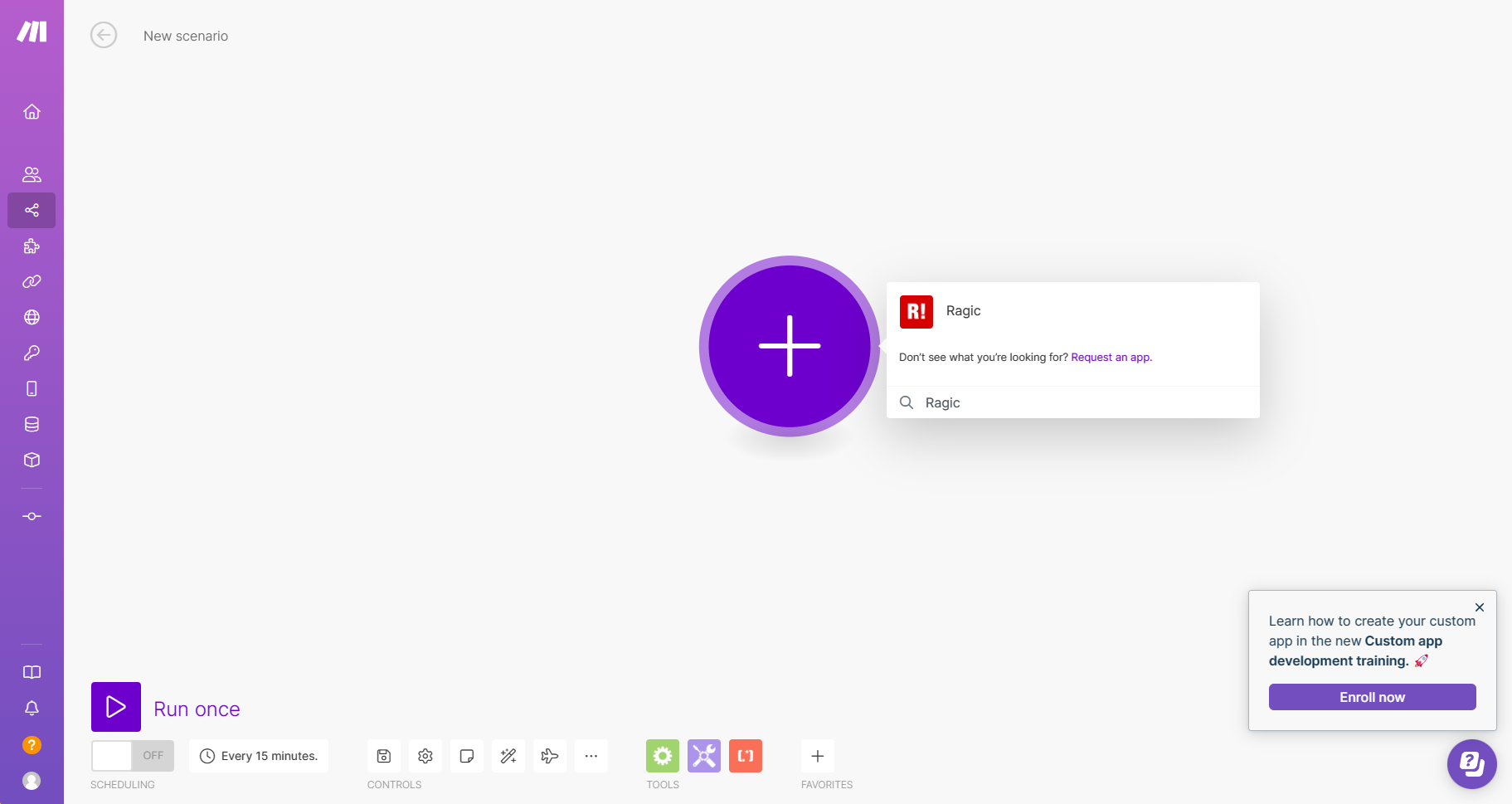
選定 Ragic 之後,再選擇 Watch New Record(檢查新資料):
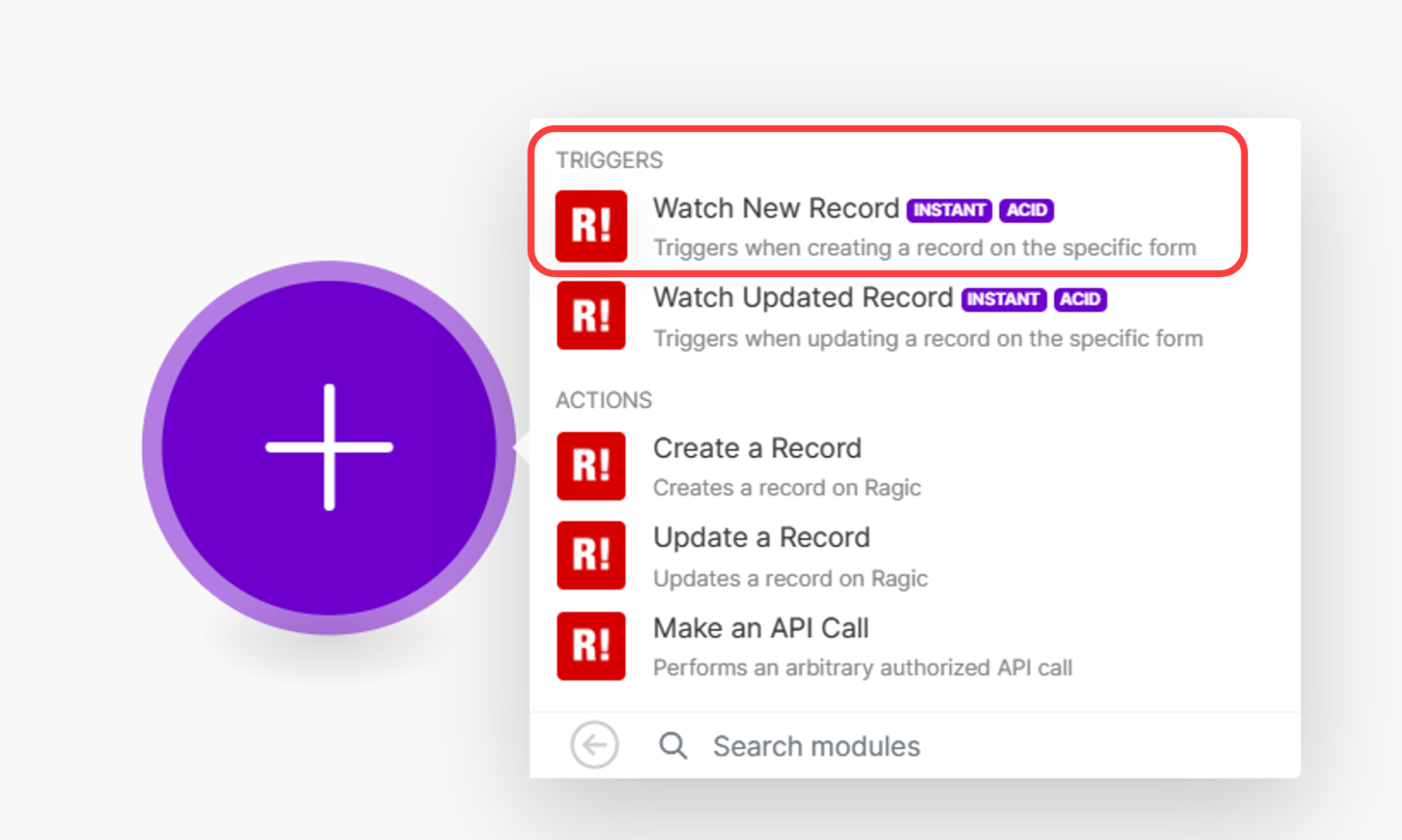
接下來,Make 會要求你在 Ragic 資料庫中建立 Webhook,並會要求你輸入 Ragic 帳號的 API Key 和伺服器位址以建立連結。
首先,你可以從資料庫右上方打開「個人設定」,並點擊「產生新的 API Key」以取得你 Ragic 帳號的 API Key:
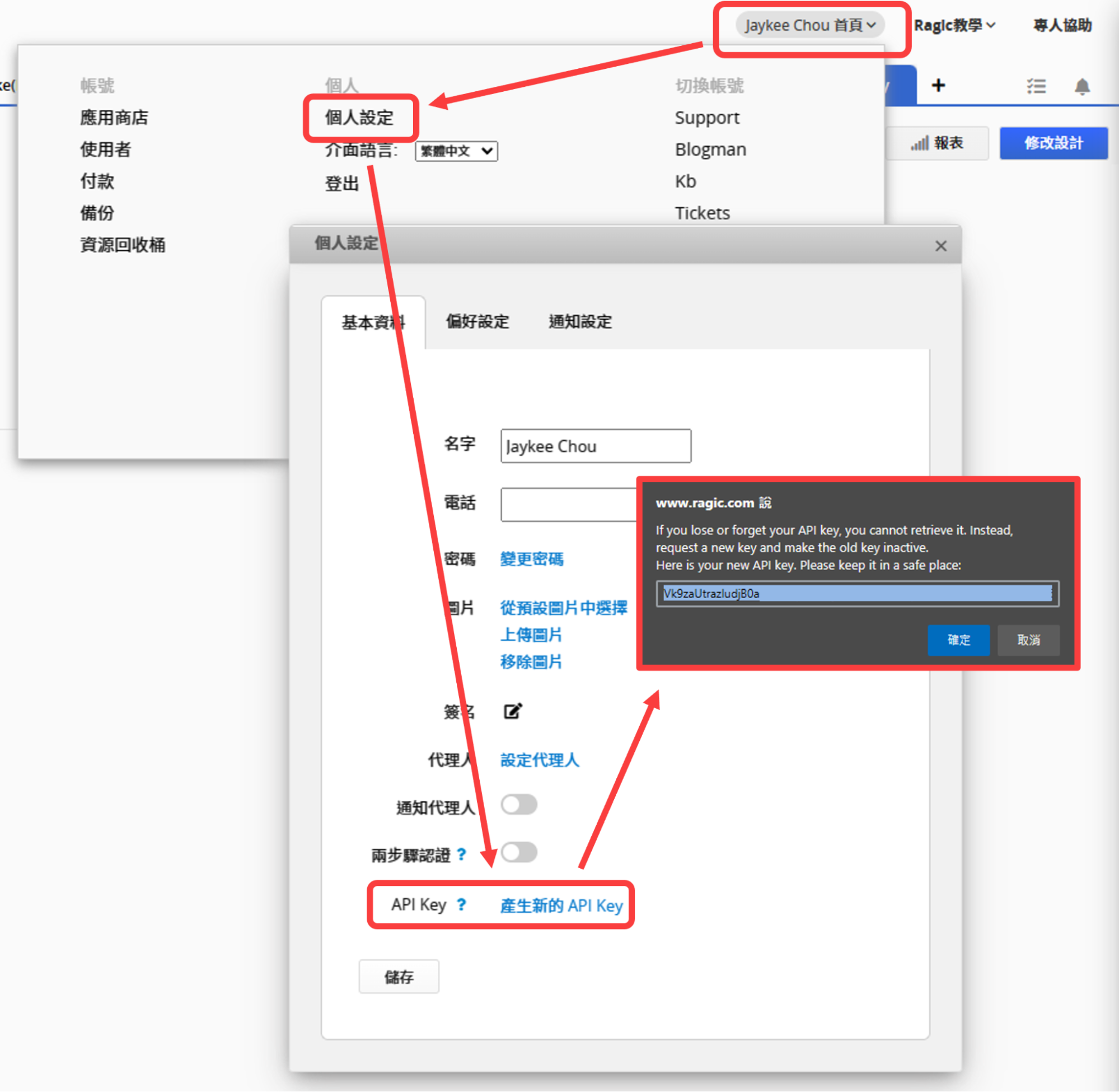
接下來,將 API Key 貼上到 Make,這樣一來,Make 在串接時就能以你擁有的權限存取資料庫內容(為了方便辨識,你也可以自訂「Webhook name」和「Connection name」的名稱):
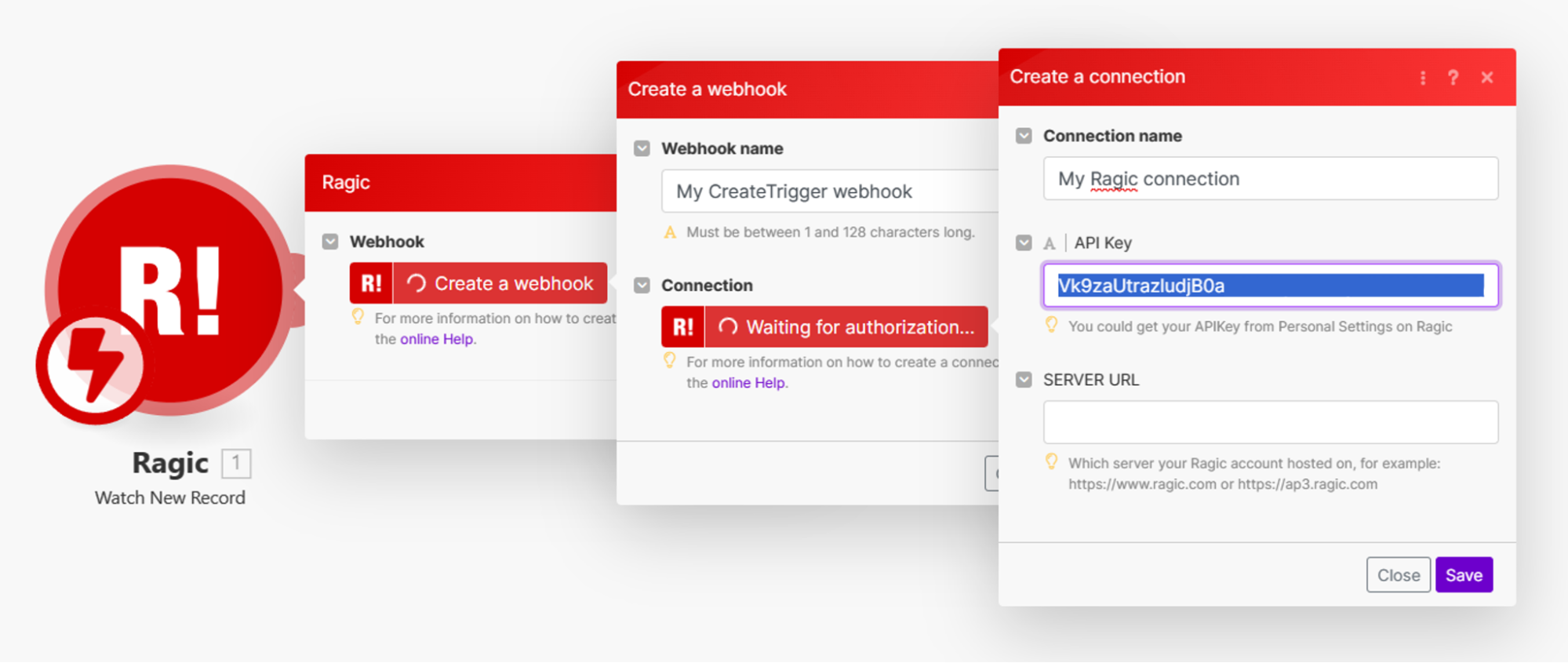
另一個欄位則是要輸入資料庫所在的伺服器,也就是網址裡在「資料庫帳號」之前的部分,舉例來說,這一次作為範例的資料庫、表單網址如下:

那麼伺服器位址就是「https://ap8.ragic.com」,確認後就可以直接輸入:
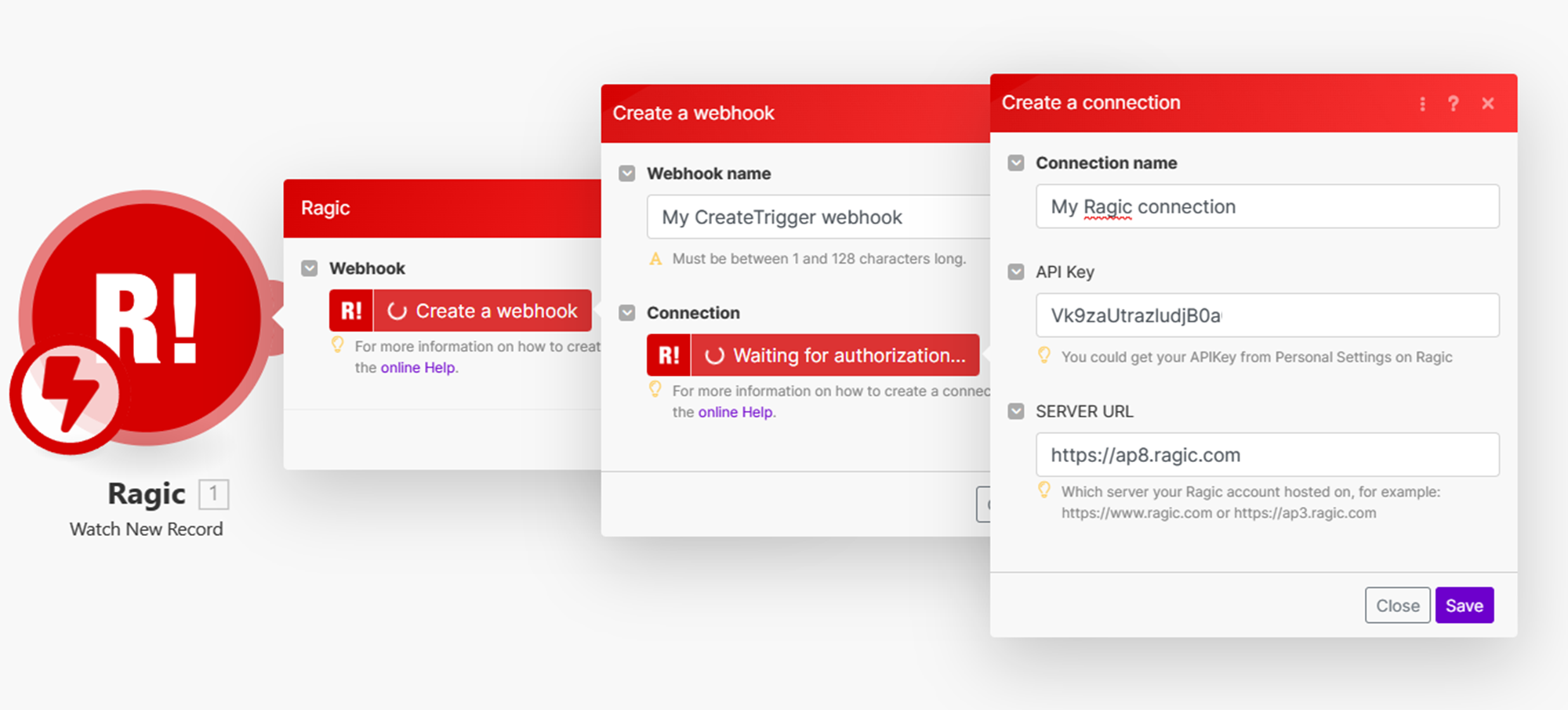
完成連結後,Make 就會以「頁籤 - 表單」的格式列出可存取的表單,你可以從中選擇需要串接的表單,例如我們將使用「Make - Survey」頁籤下的「使用者滿意度調查」表單:
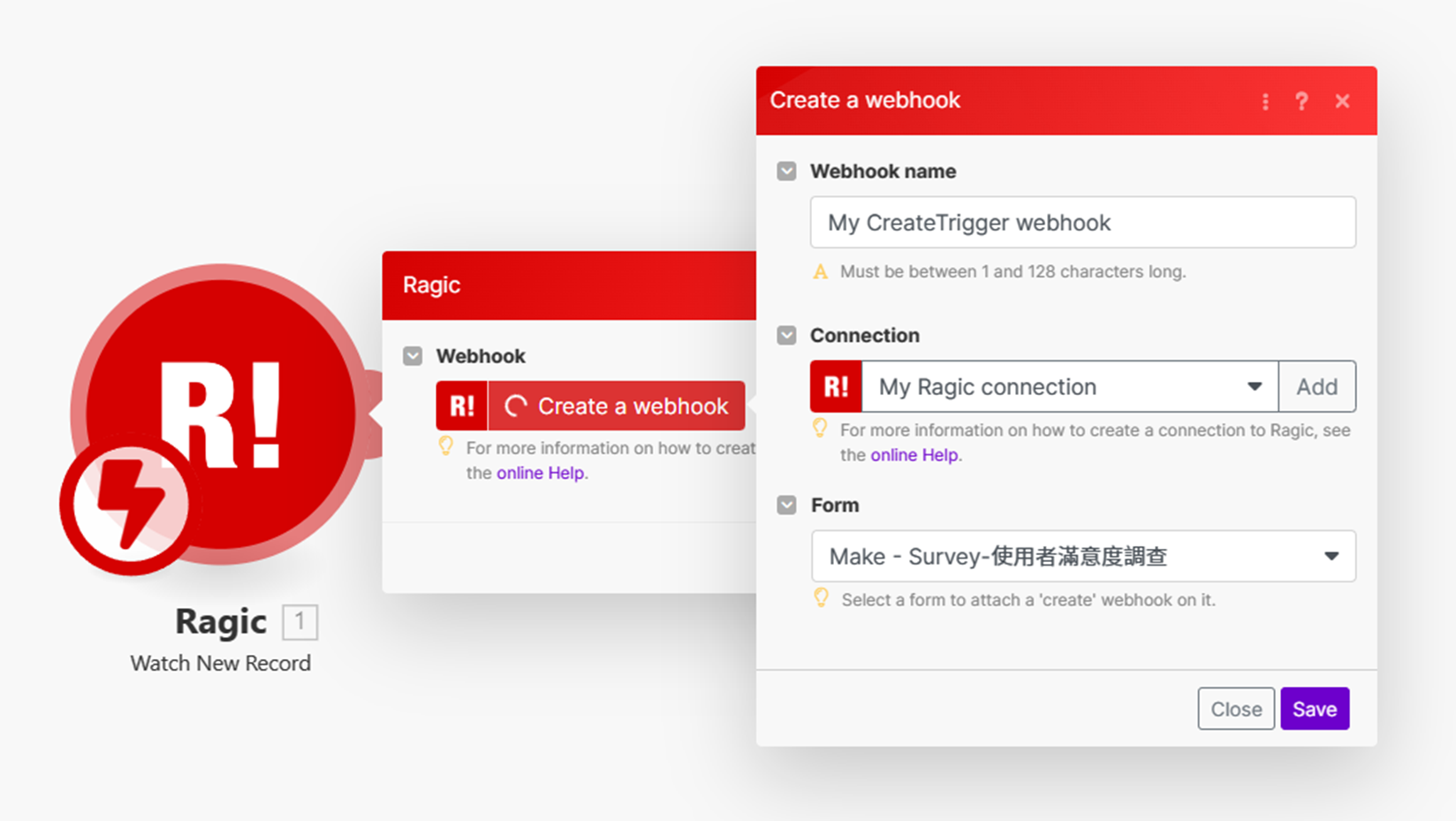
按下 Save 之後,觸發端的設定就完成了,在這裡要注意的是,Make 在連結時不會取得表單的欄位資訊,因此需要手動運行一次腳本、更新觸發模組的資訊之後才能繼續設定。首先,要點擊編輯器左下角的 Run once:
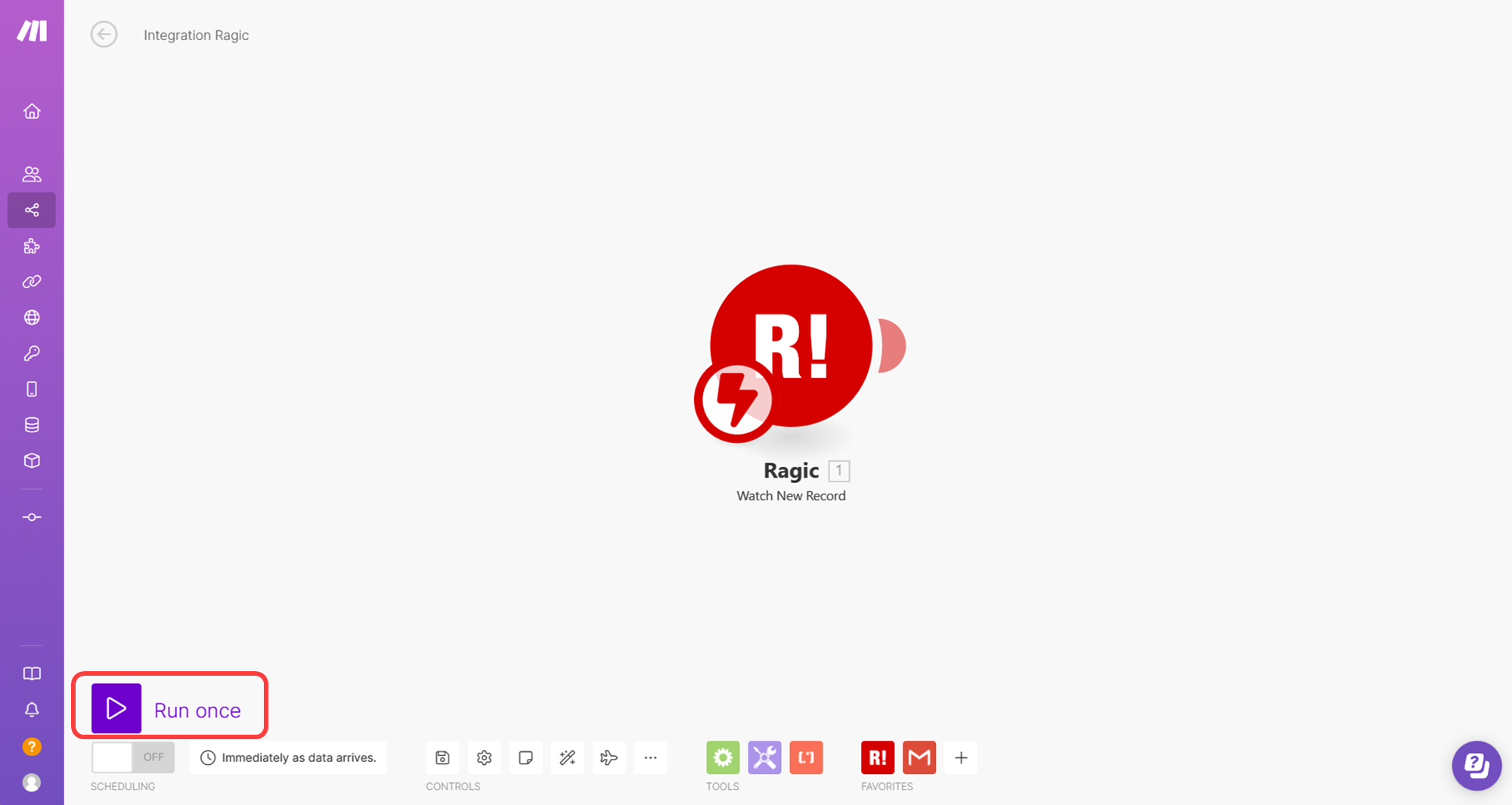
接下來到 Ragic 表單內新建一筆資料以觸發 Make 的腳本:
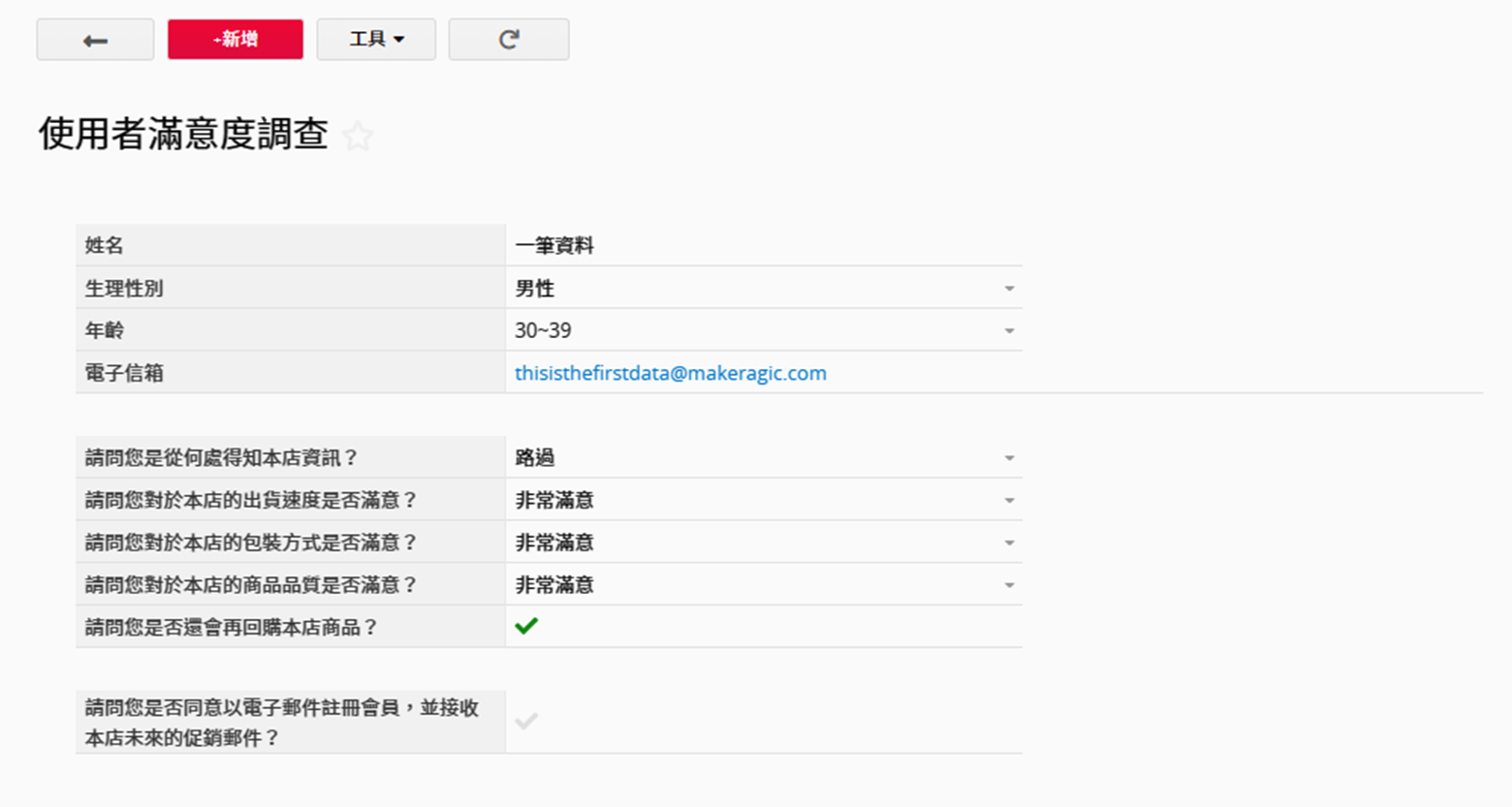
再回到 Make,就能看到剛剛的資料確實觸發腳本,且表單內的欄位編號、對應資料也被正確抓取到了:
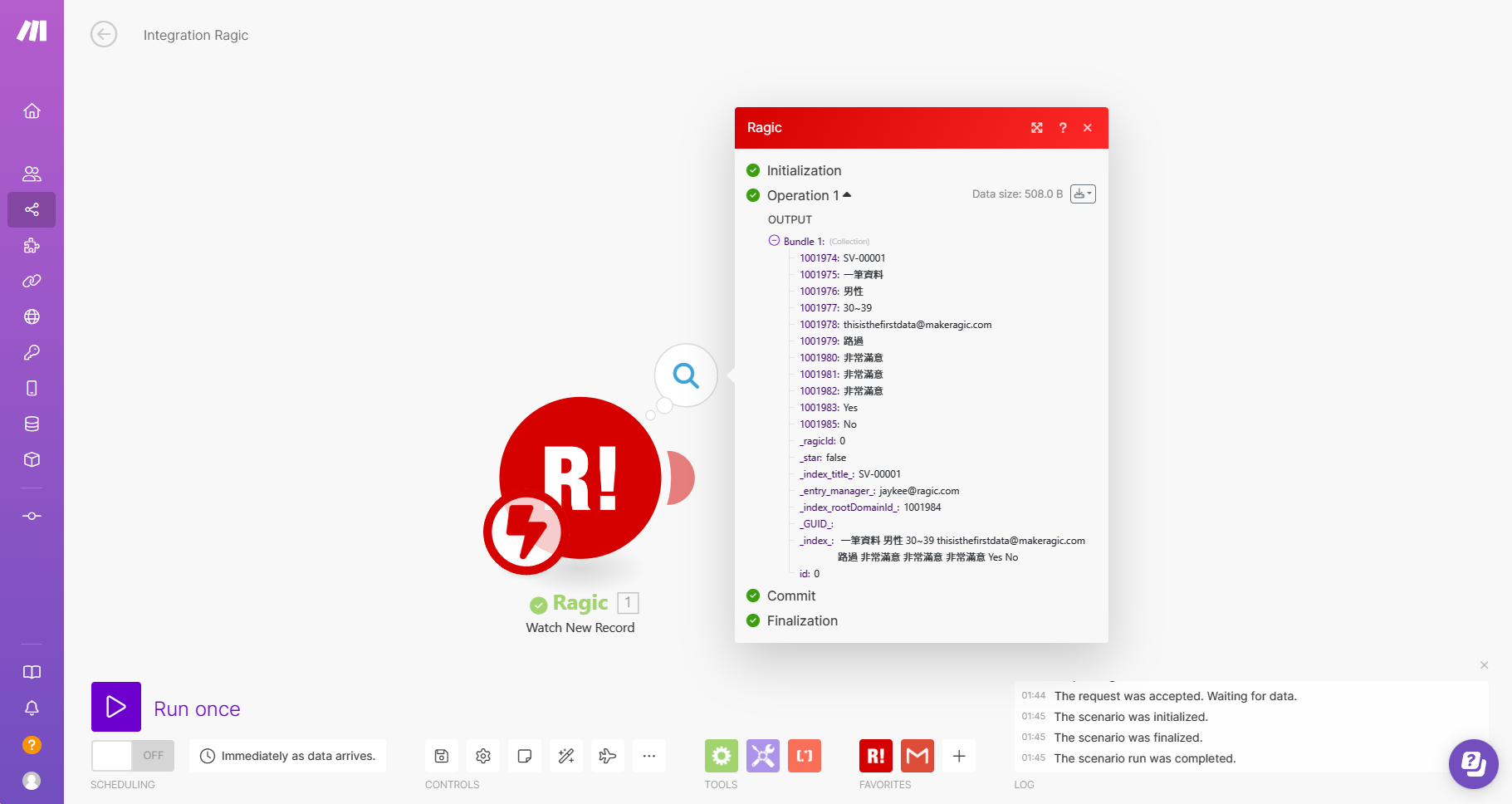
設定完觸發模組之後,你可以在空白處雙擊左鍵新增另一個模組,由於我們需要在新建資料時自動寄信,因此選擇 Gmail 的 Send an Email:
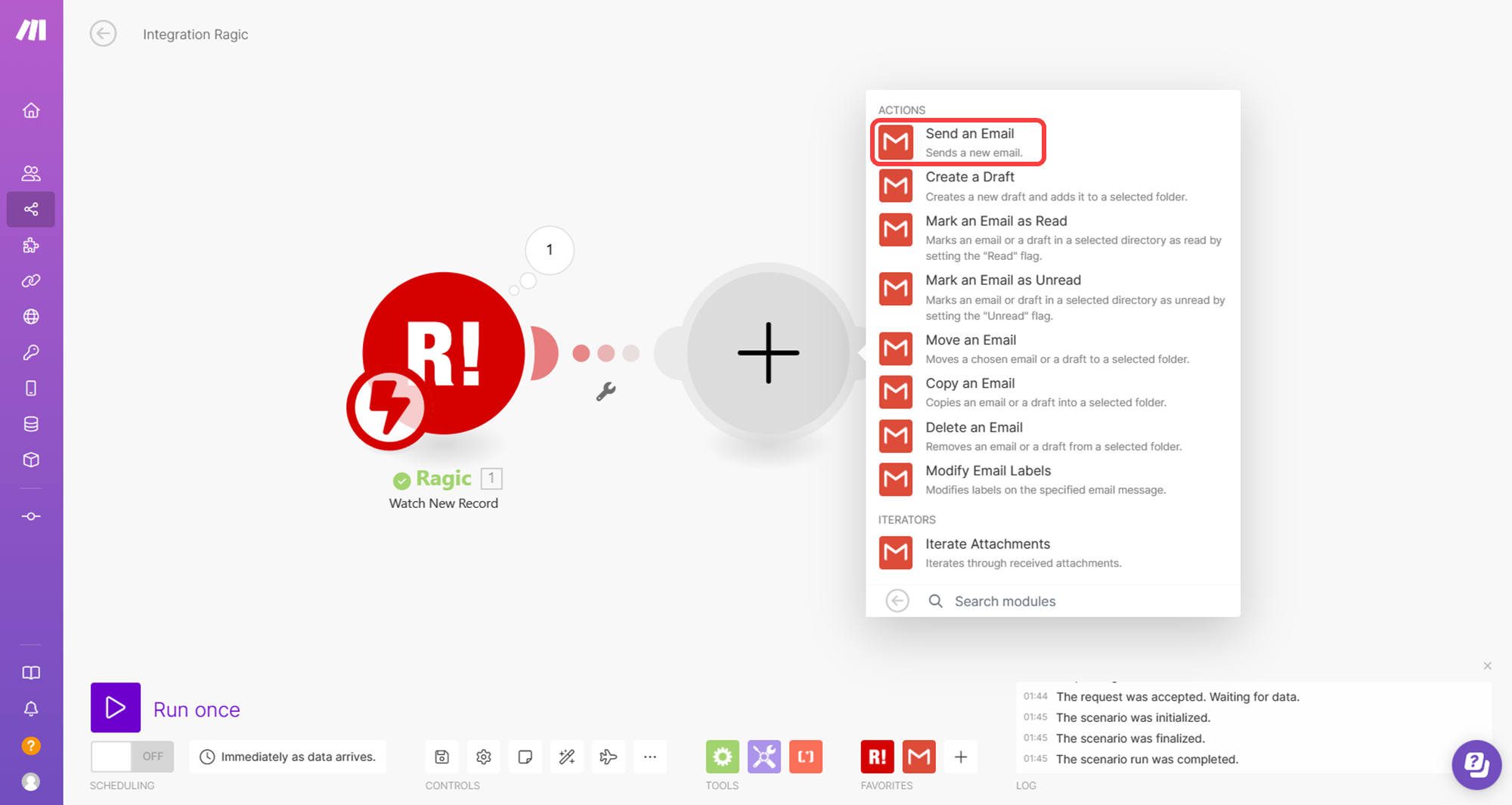
選擇動作模組之後,Make 也會請你連結 Google 帳號。
如果你有 Google Workspace 帳號 (舊稱 G Suite,通常由公司組織付費購買、可自訂網域),建議你優先以 Google Workspace 帳號來測試,流程會更方便。
如果你使用的是私人的 Google 帳號(信箱結尾是 @gmail.com),會需要先額外做一次設定,才能讓 Google 授權給 Make 串接,教學步驟請參考 Make 官方的說明文件,或是由我們翻譯的中文版教學文章。
完成連結之後,就可以開始設定對應的內容了,舉例來說,我們希望這封信可以寄到填答者輸入的電子郵件信箱、主旨可以有填答者的姓名,那麼「Email address 1」就要選擇記錄電子信箱的欄位編號、主旨則需要有姓名欄位的編號:
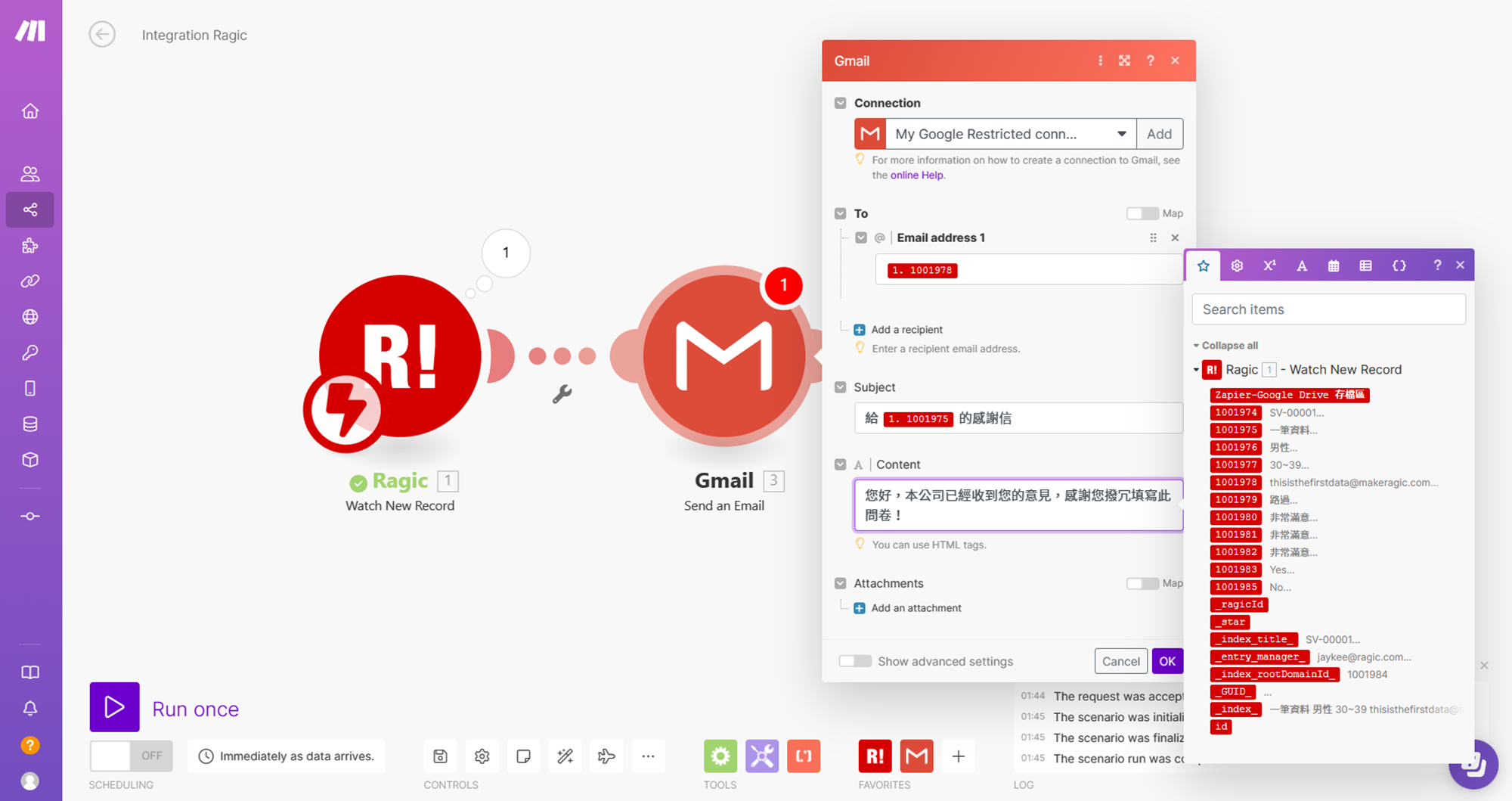
設定完成後,就可以再點擊一次左下角的 Run once,讓 Make 等待新資料進入。接下來只要再在 Ragic 新建一筆資料,就可以觸發 Make 的腳本了:
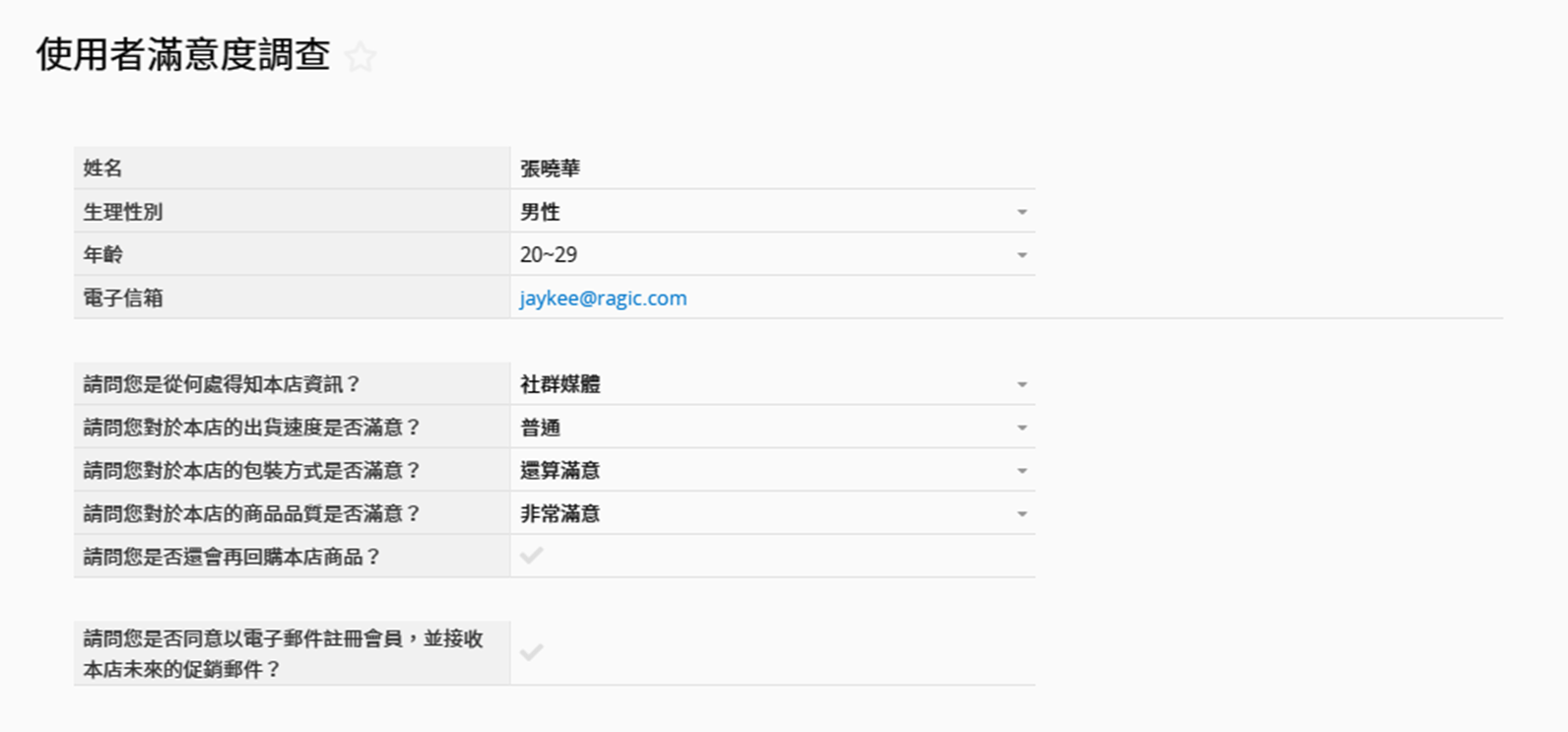
回到 Make 的頁面就可以看到腳本已經完成,右下角的文字記錄也顯示腳本正常運行囉:
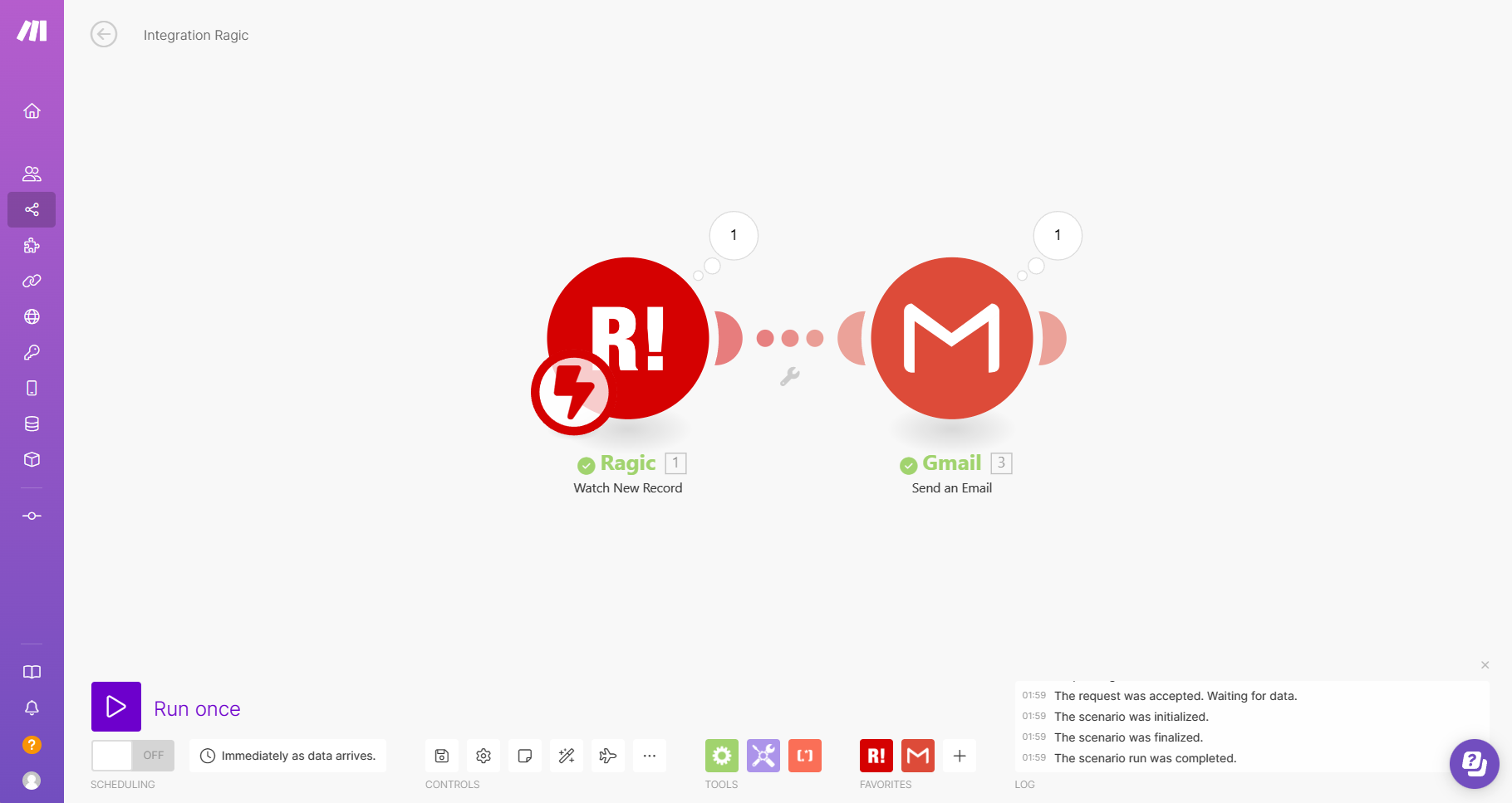
打開信箱也可以看到信件被確實寄到指定的信箱、且主旨、內容也依照設定正常顯示了!
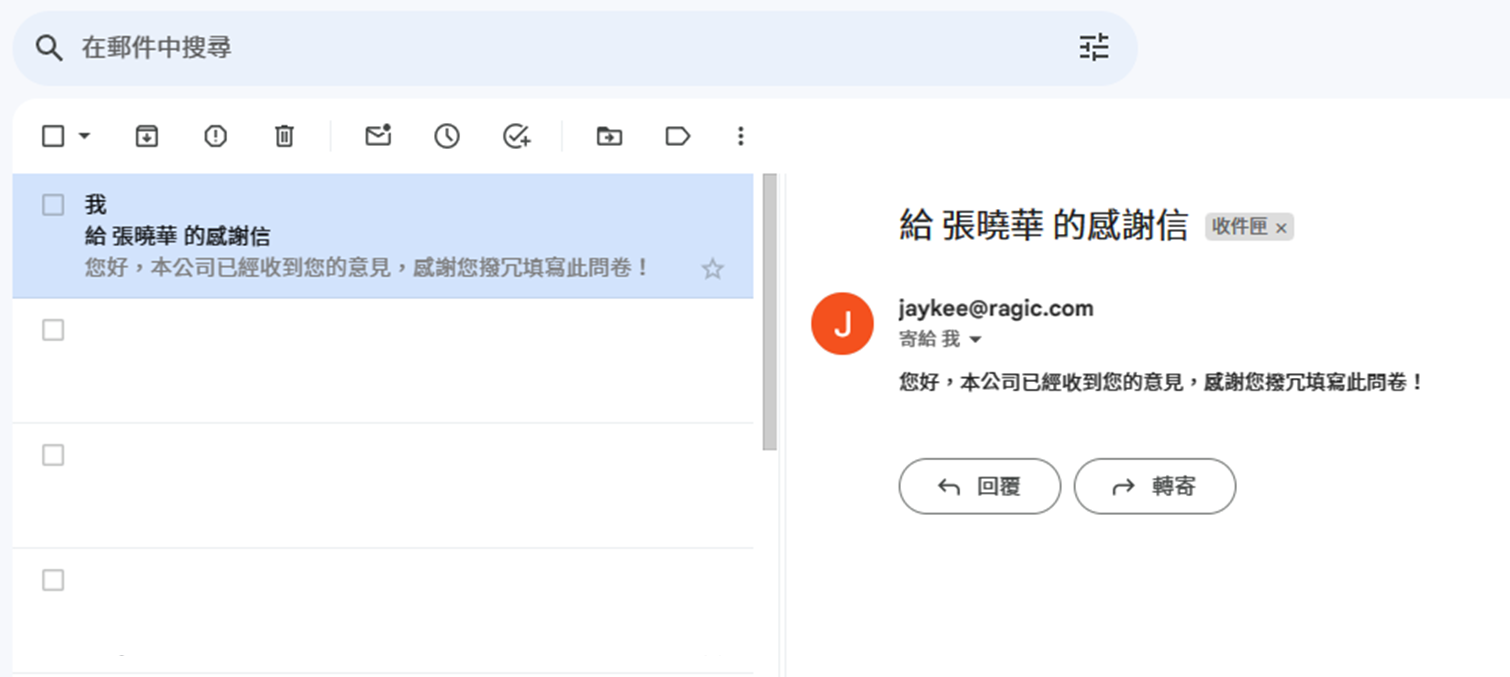
如果你希望這份問卷能順便招募到一些會員,就可以設計一些欄位讓填答者確認,舉例來說,我們在基礎串接時設計的表單有一個「請問您是否同意以電子郵件註冊會員,並接收本店未來的促銷郵件?」欄位:
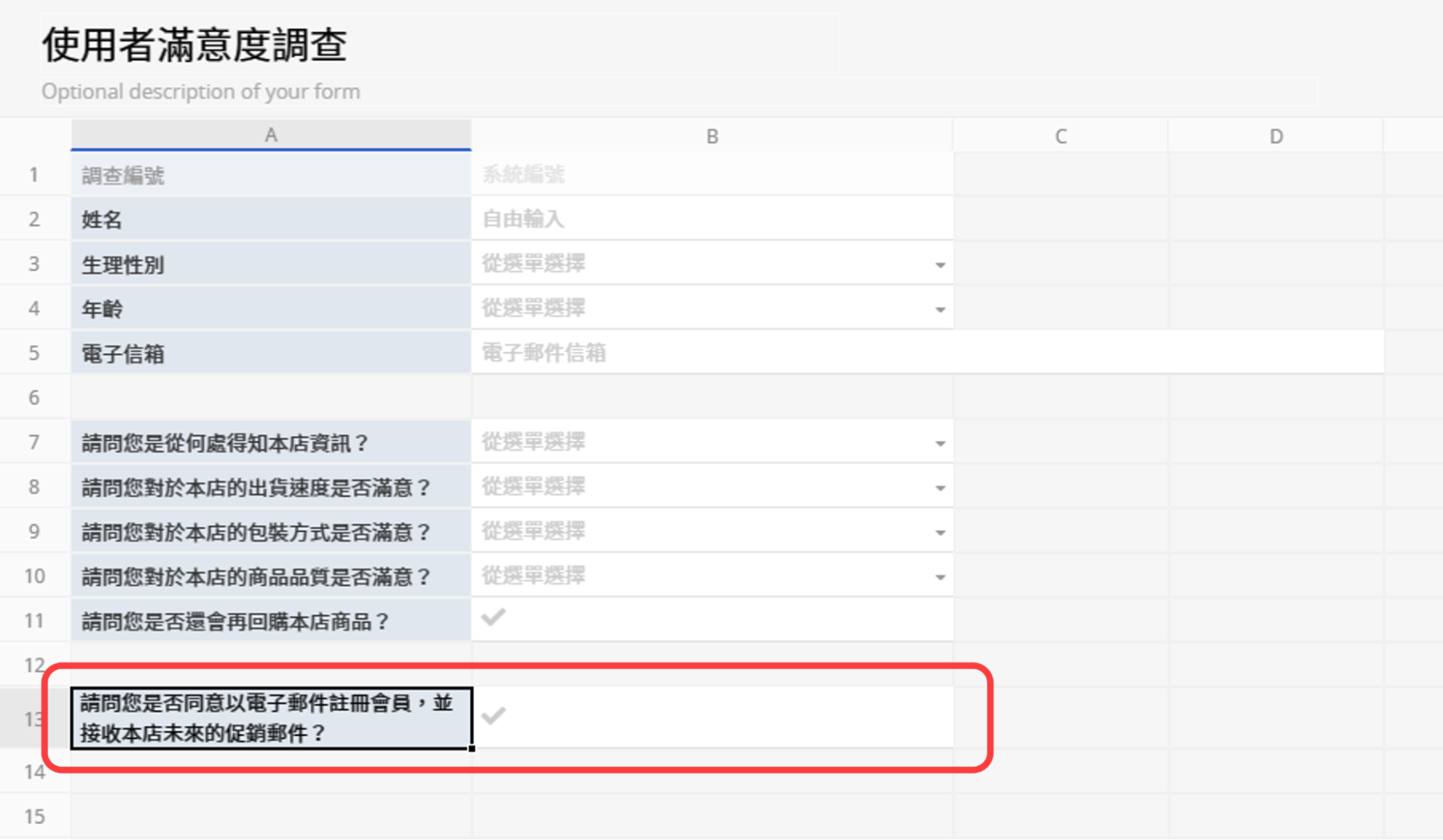
我們可以藉由 Make 的「Router」(路徑器)設定篩選條件,讓勾選這個欄位、同意註冊並接收促銷郵件的填答者可以被自動建檔到另一張表單,你可以再依照需求設計另一張表單的欄位:
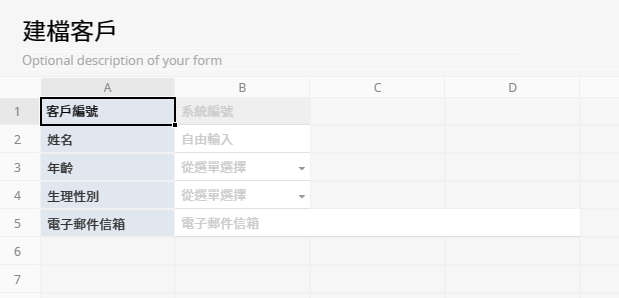
你還能再在 Make 進行額外的設定,例如在 Ragic 建檔之後再發送一封訂閱成功確認信給客戶,詳細教學如下。
當你連結兩個模組之後,右鍵點擊模組中間的連接線並選擇「Add a router」就可以從中加入一個路徑器:
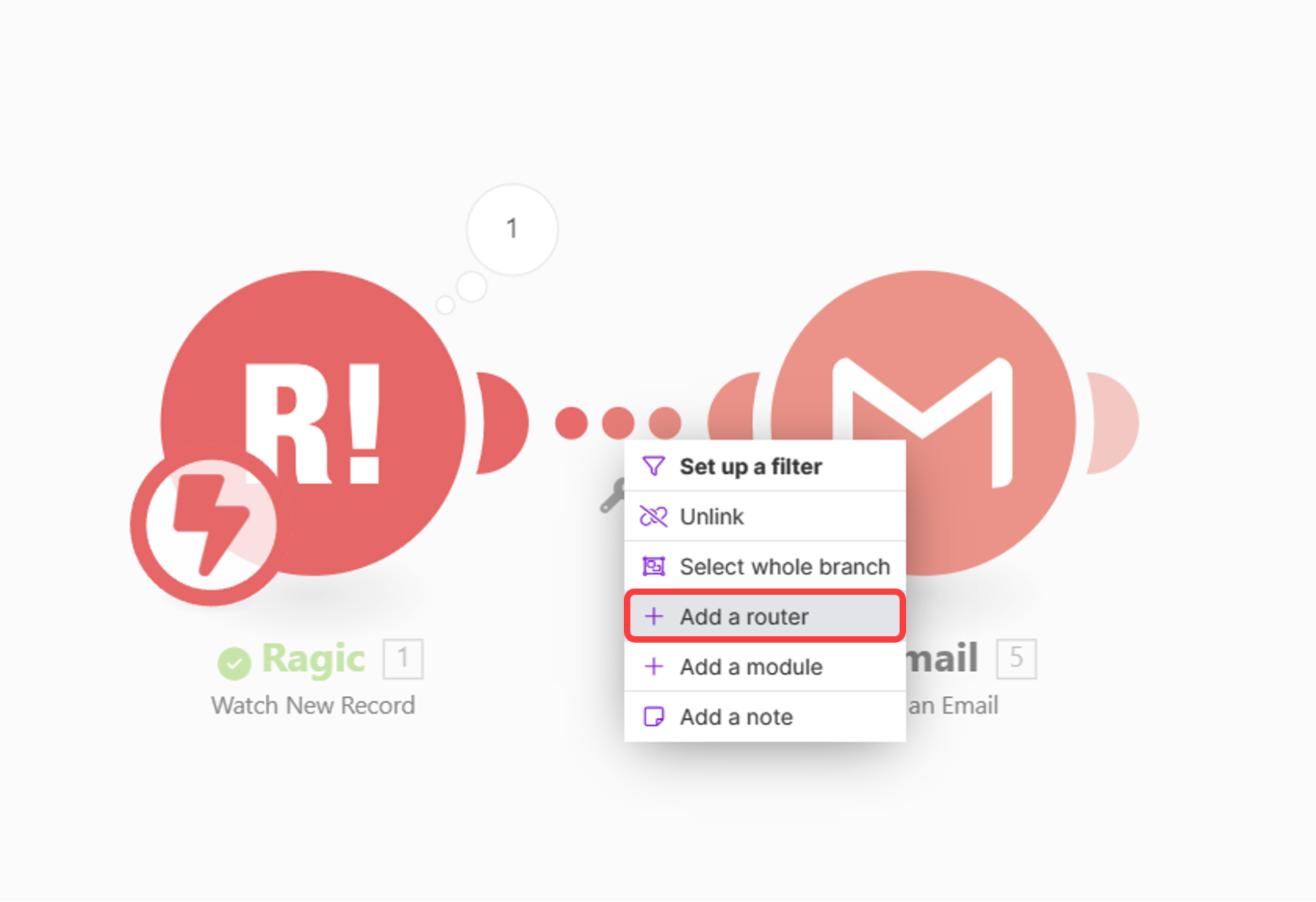
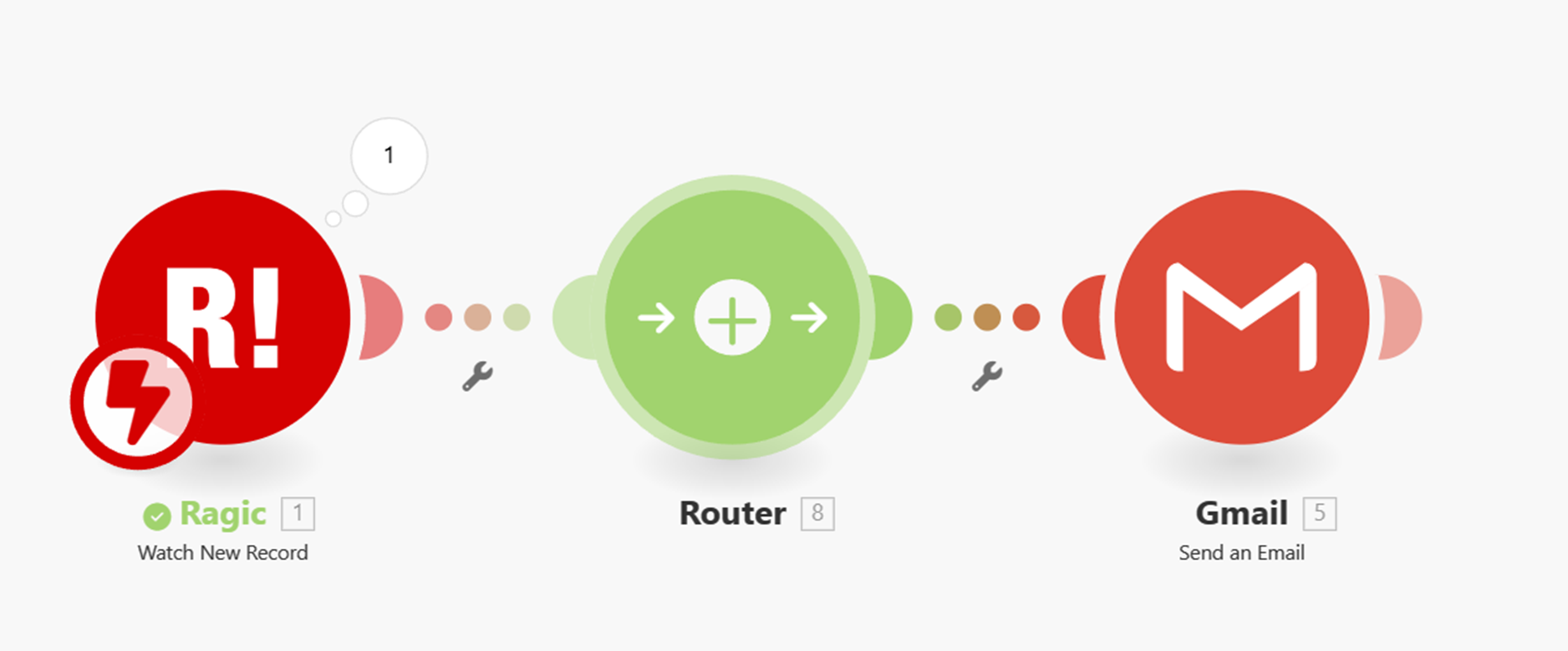
只要左鍵點擊路徑器中間的加號,就可以自由增加需要的路徑數:
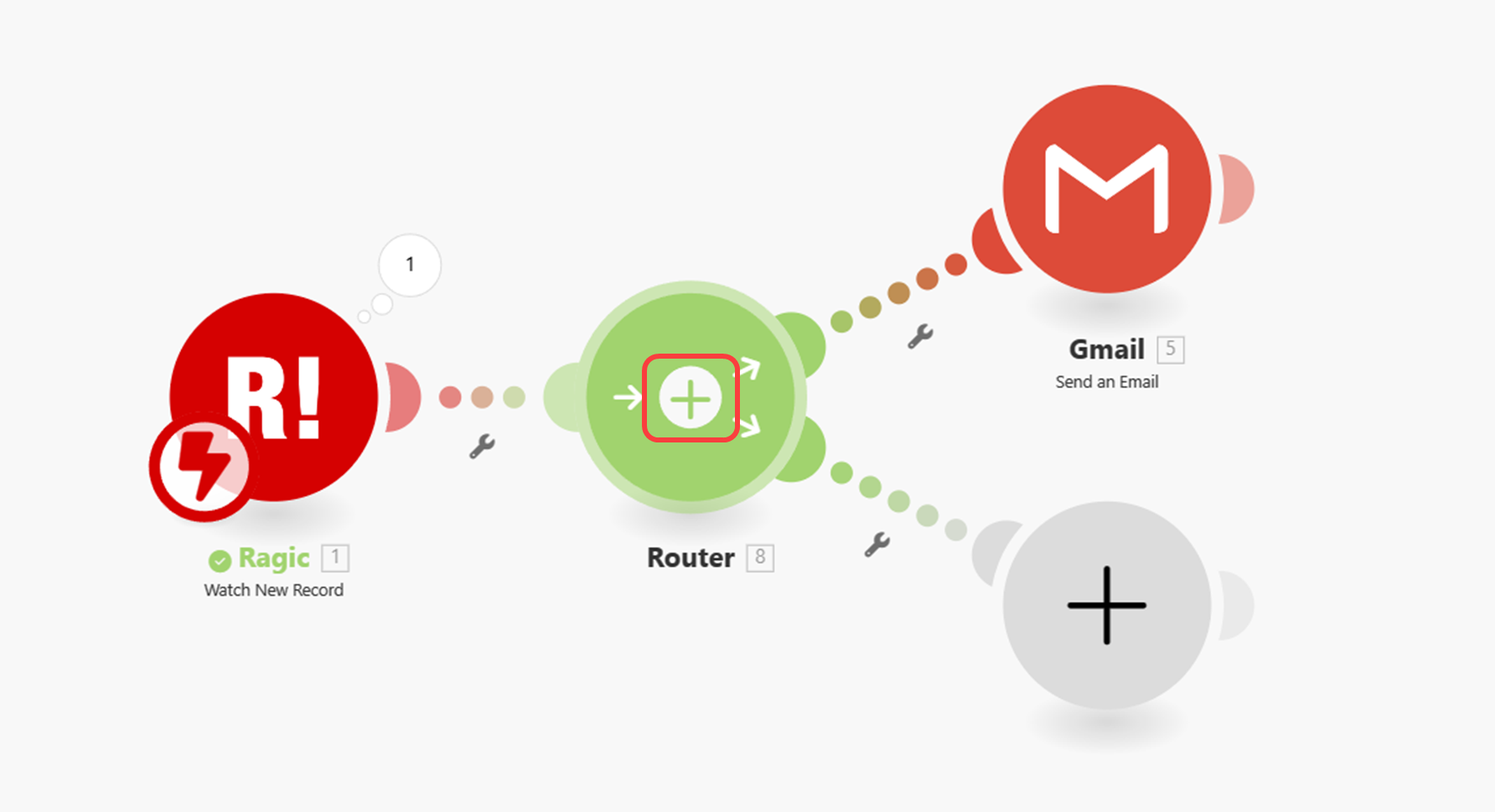
由於我們希望每一位填答者都能收到問卷填寫完成的感謝信,但只有同意訂閱、接收促銷郵件的客戶才會被建檔、發送訂閱確認信,因此我們必須要在路徑上加入篩選條件,確保只有符合條件的資料才會觸發建檔流程。
左鍵點擊兩個模組之間連結的部分,就可以打開設定篩選條件的視窗:
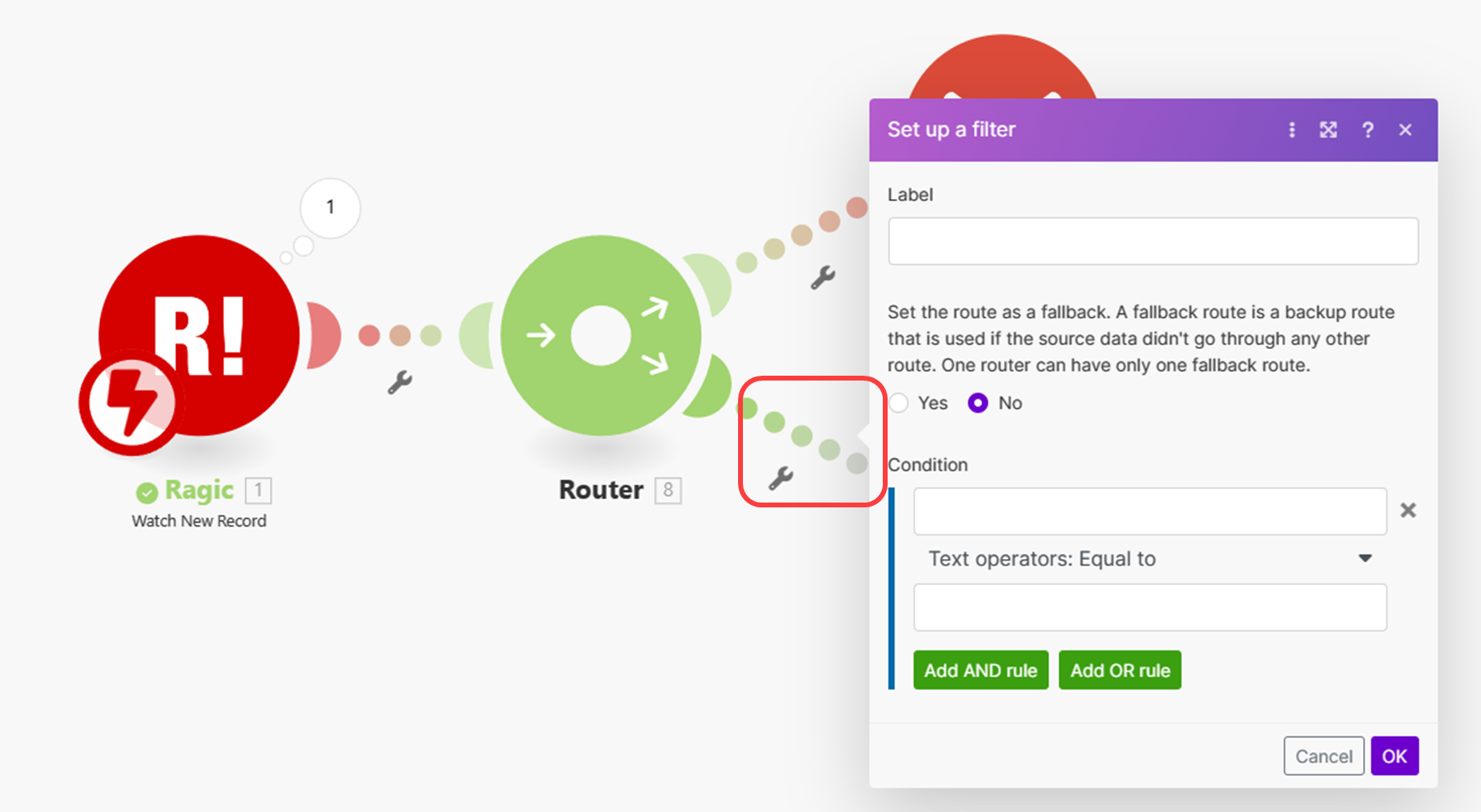
你可以為篩選加上 Label(標籤)方便辨識,而 Condition(條件)則需要輸入你想要的條件,以我們的例子來說,「請問您是否同意以電子郵件註冊會員,並接收本店未來的促銷郵件?」的欄位編號是「1001985」,且打勾的選項為「Yes」,因此要按照以下方式設定:
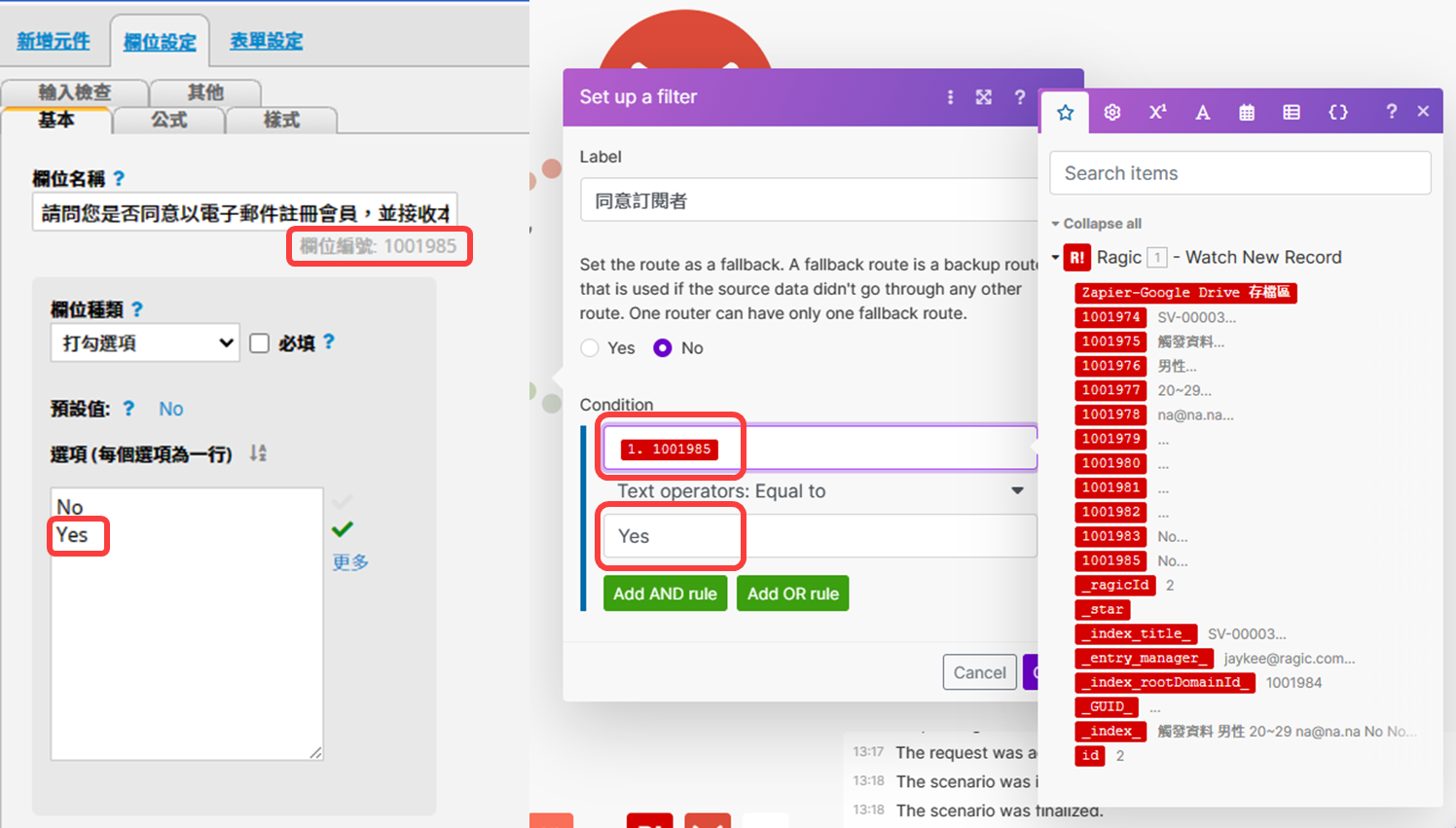
設定完路徑的條件之後,就能跟平常一樣設定剩餘的動作模組了,由於我們希望符合條件的填答者可以在另一張「建檔客戶」表單中建檔,因此需要選擇 Ragic 的「Create a record」模組:
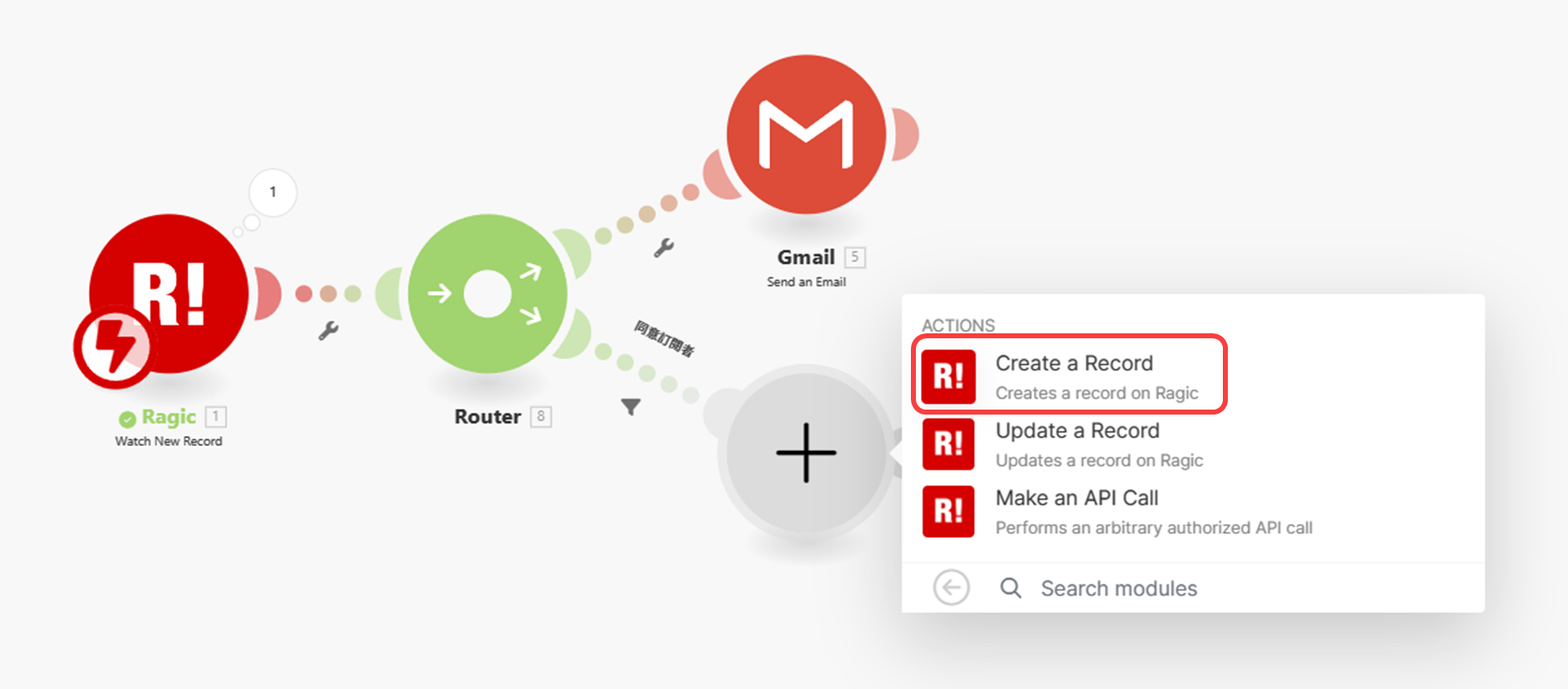
之後,Make 會請你選擇想要建立資料的表單,選擇正確的表單並依序填入欄位內容就可以完成設定囉!
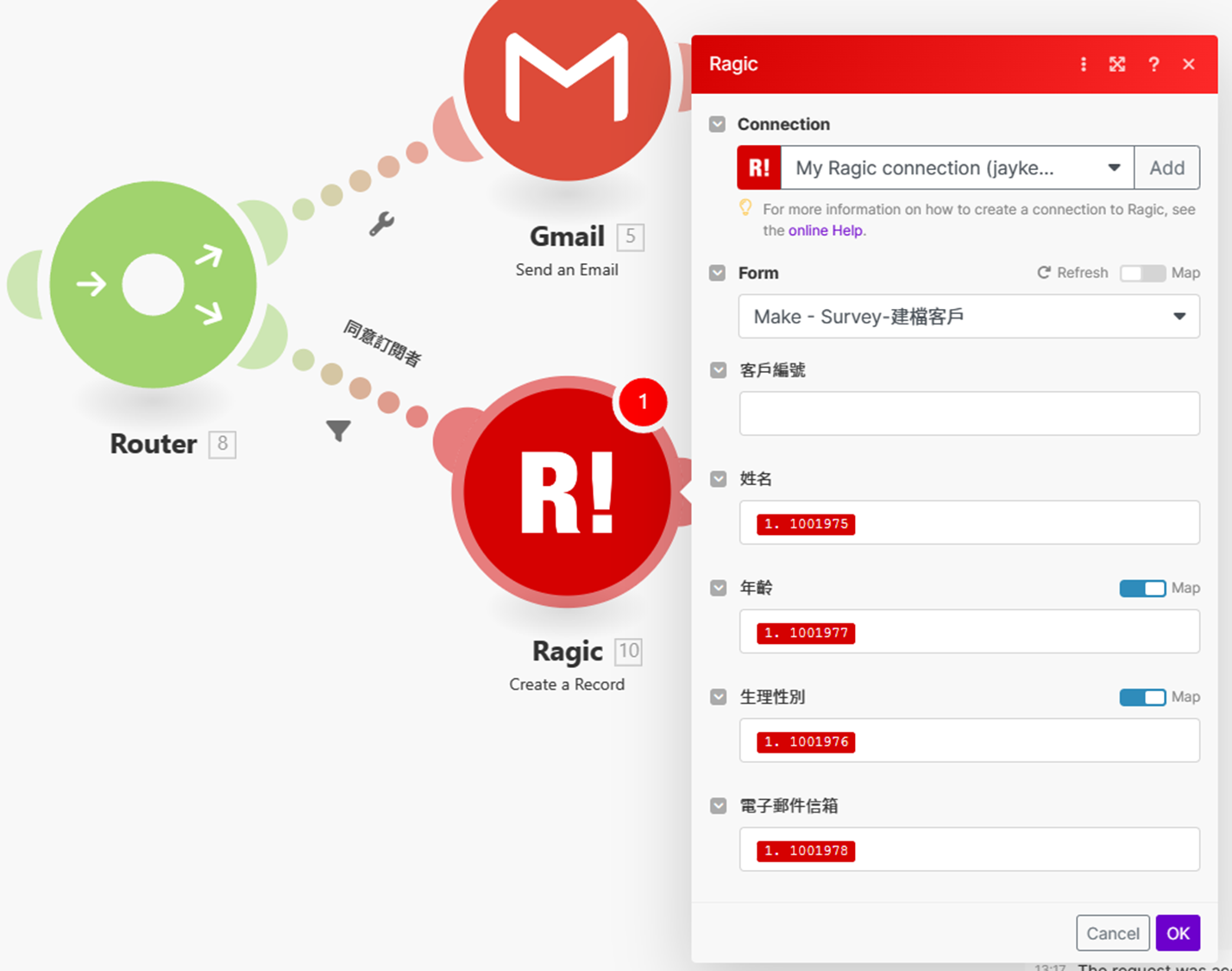
如果你的欄位是選項欄位,Make 可能僅會在編輯器中列出可選取的選項,你可以在編輯器中點擊欄位名稱右邊的「Map」以使用帶入值的方式進行串接。
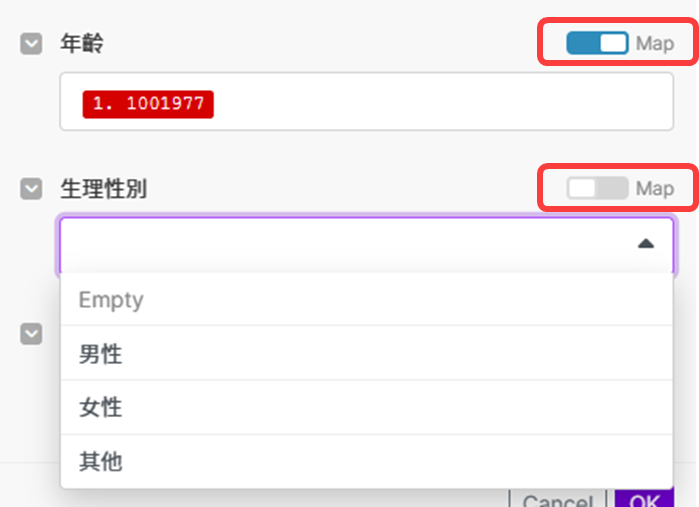
接下來,為了讓客戶知道自己已經訂閱成功,我們可以再新增一個 Gmail 動作模組並接在剛剛設定的動作模組之後,這樣一來,只要 Ragic 成功建檔,Make 就會順帶幫我們發送一封訂閱確認信:
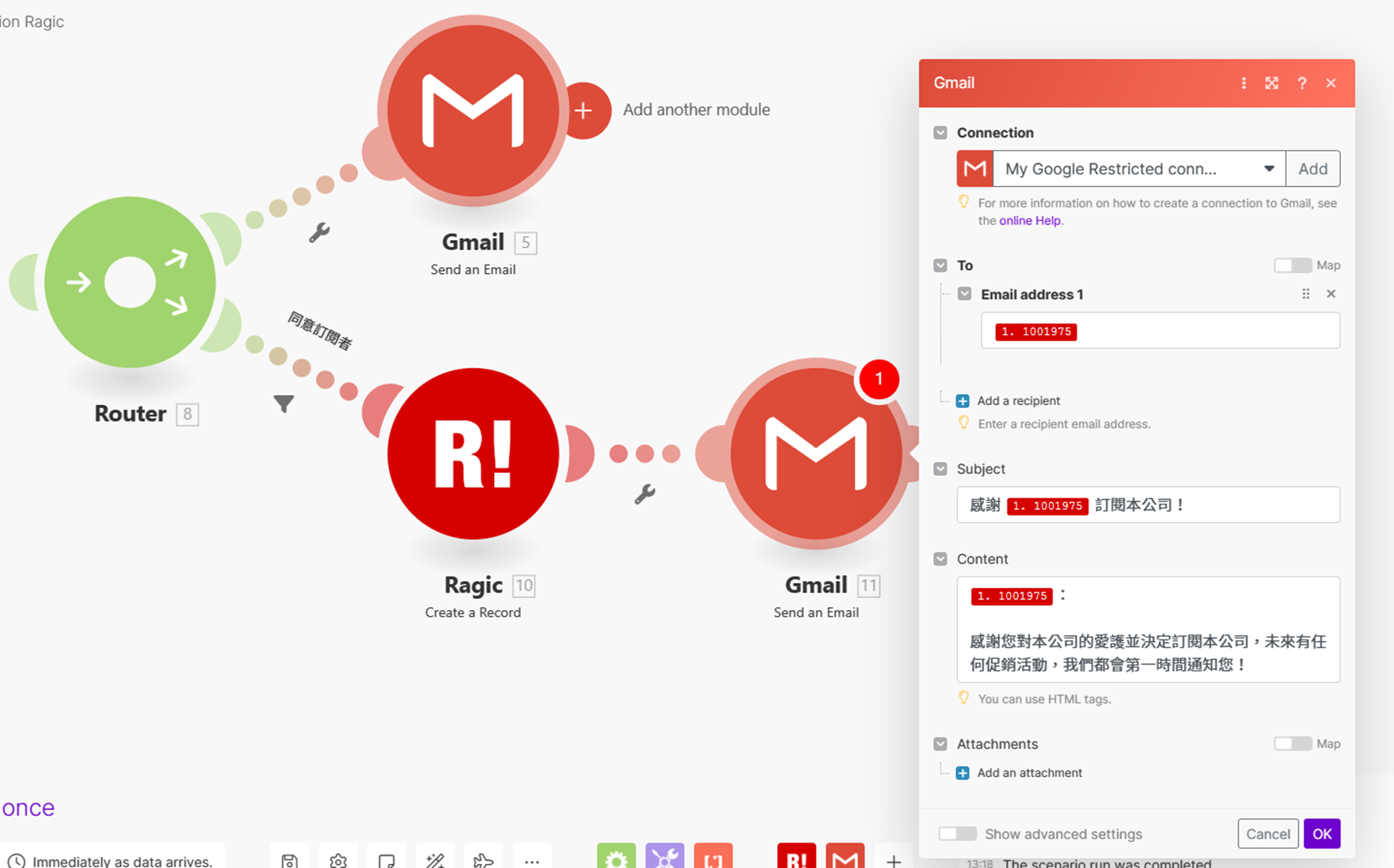
全部都設定完成之後,就可以按下左下角的 Run once,測試一次整個流程囉!
首先,在滿意度調查中再新增一筆勾選了同意接收促銷郵件的資料:
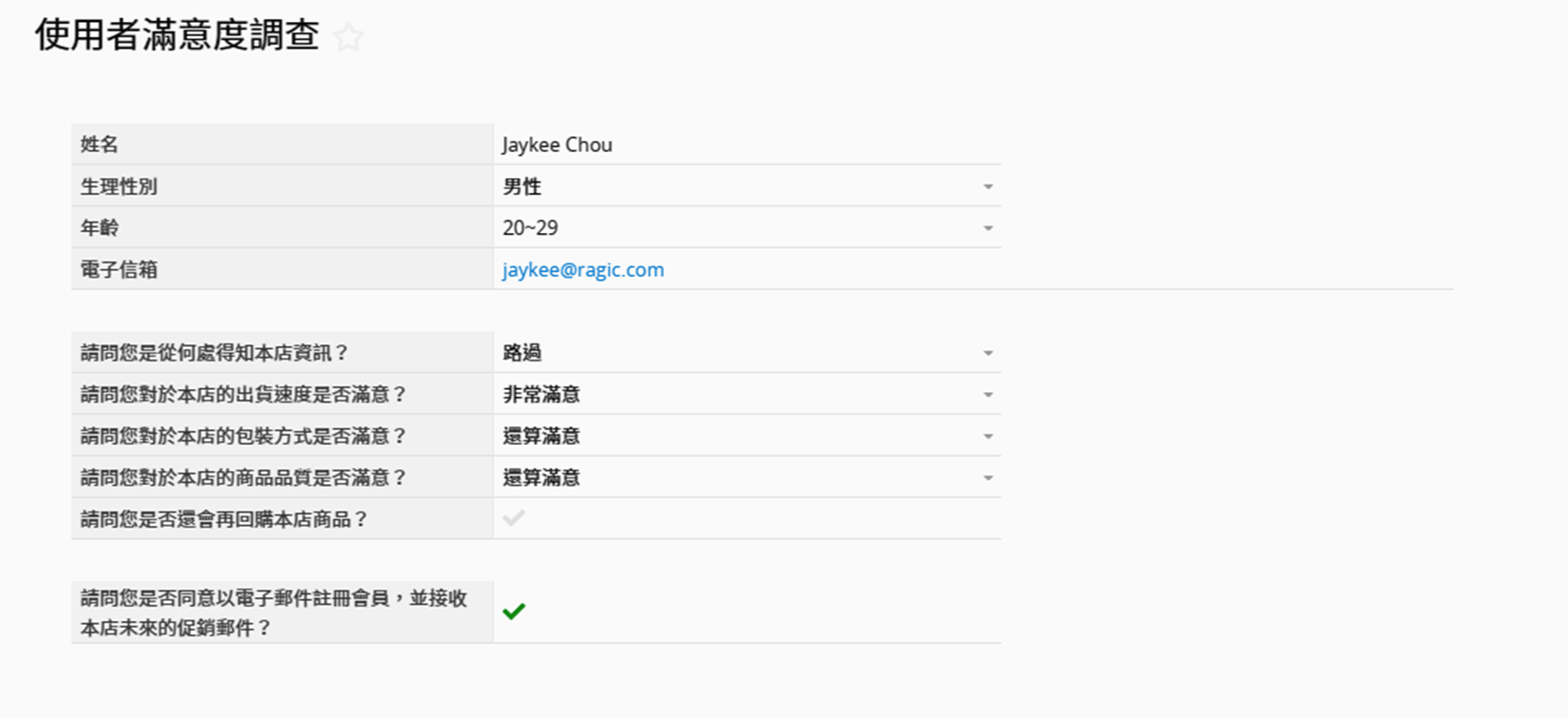
回到 Make,就可以看到腳本裡的所有模組都被正確觸發了:
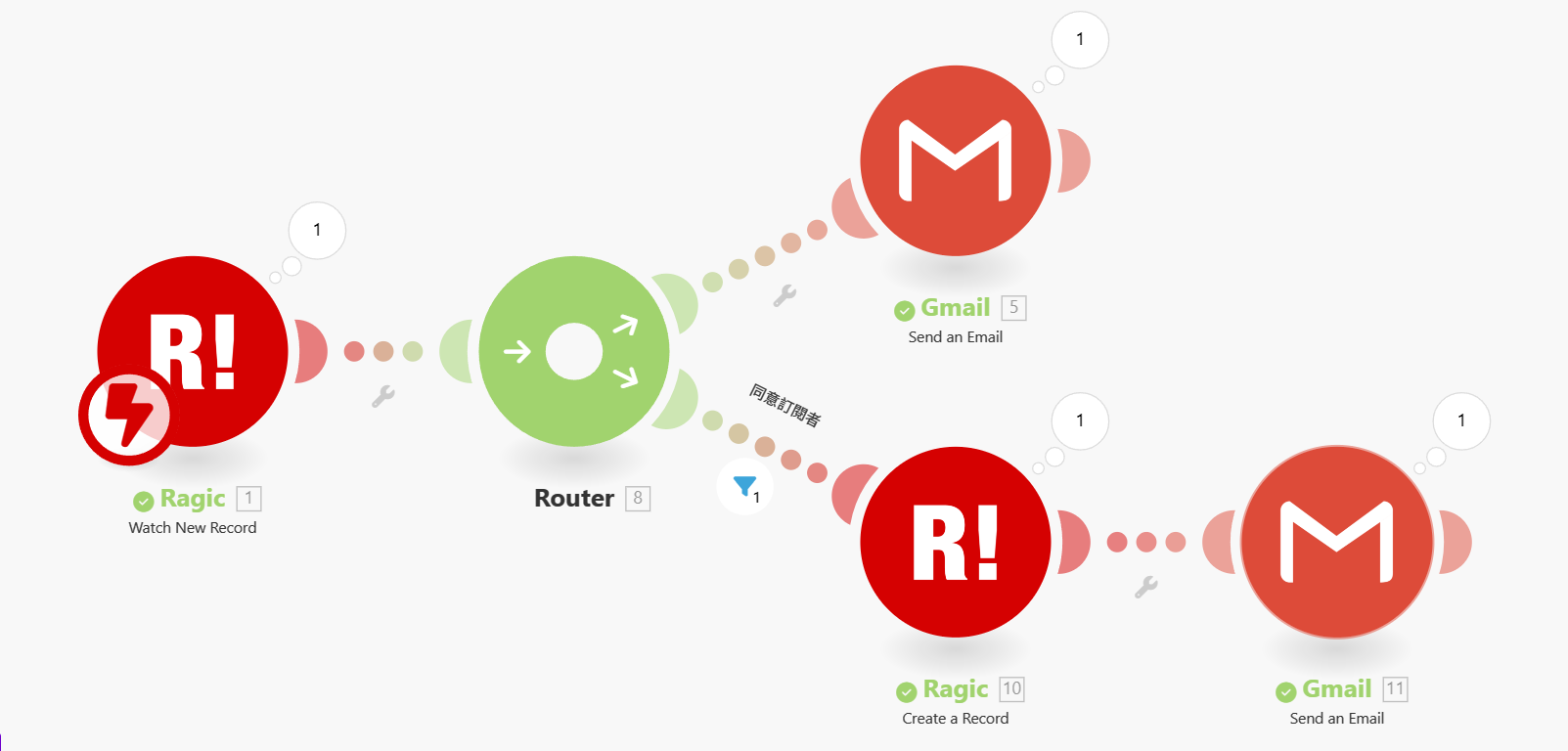
這個時候,進入「建檔客戶」表單,也能看到資料被正確儲存:
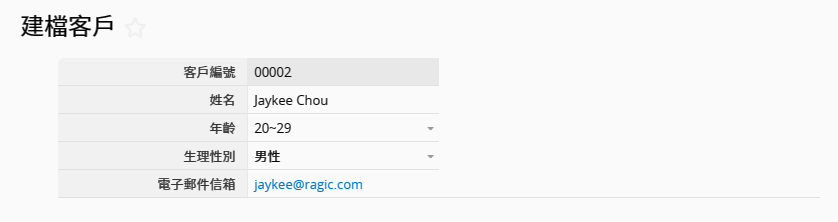
進入 Gmail 也可以看到填答完成的感謝信、訂閱成功的確認信都正確發到信箱裡囉!
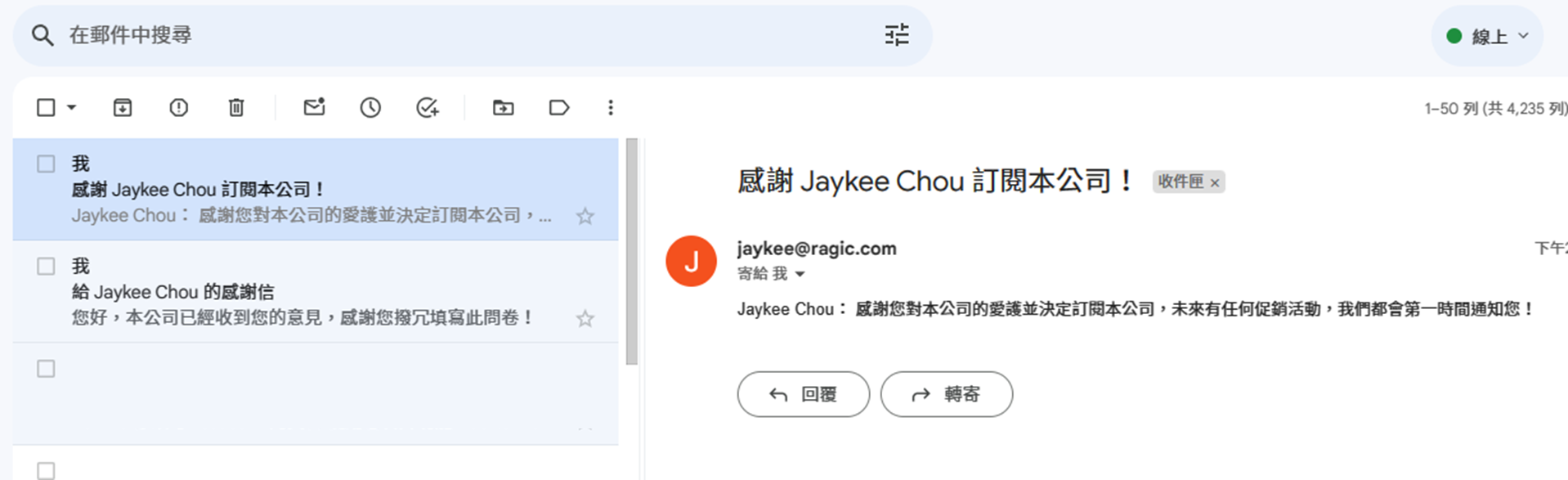
最後,我們也新建一筆「不應該觸發建檔流程」的資料試試看:
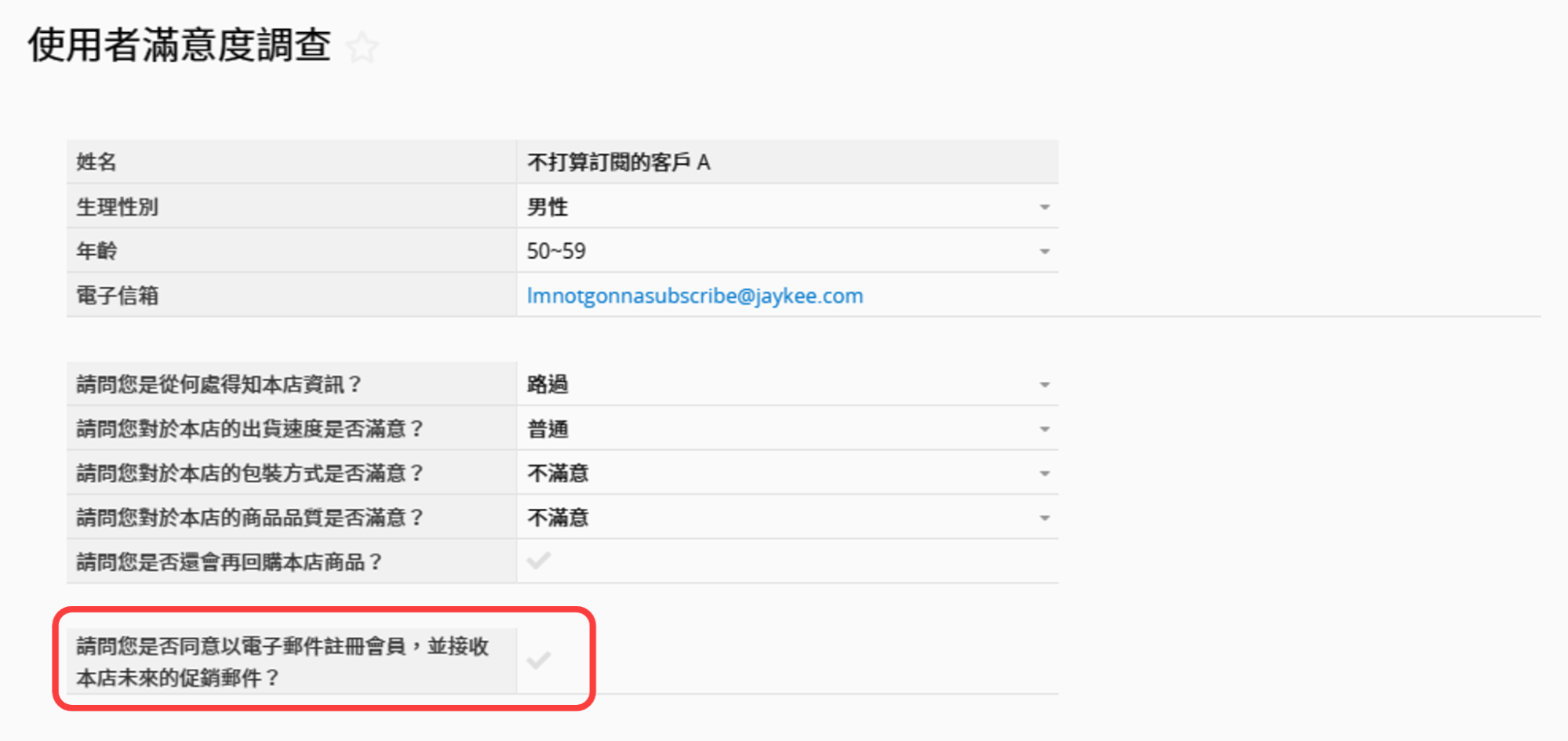
回到 Make,可以看到上方的 Gmail 有成功發送信件,而篩選器下方的漏斗顯示數字 0、後續的動作模組也沒有運作,代表這筆資料並沒有觸發建檔流程:
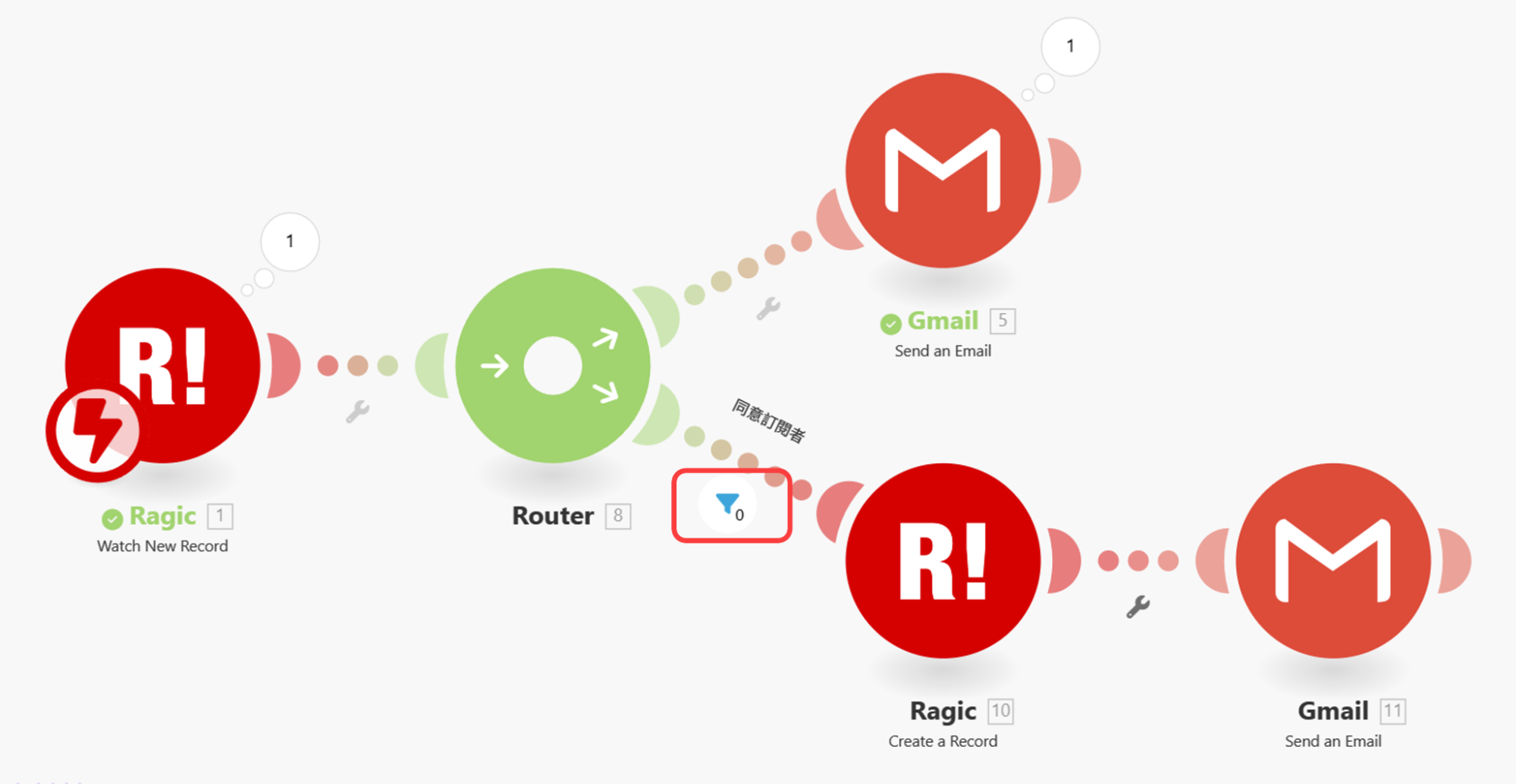
小提醒:Make 的使用額度稱為「Operation」(行動),免費版每個月有 1000 次的行動額度,除了觸發模組每次都一定使用 1 個額度以外,動作模組的額度使用量會依據 Make 需要處理的「Bundle」(包裹)而有差異,你可以點擊這裡查看 Make 官方的說明。
 感謝您的寶貴意見!
感謝您的寶貴意見!