若公司有特殊的資安考量,並且具備良好的主機維護能力,以及資訊安全知識,也可以選擇將 Ragic 安裝在公司內部的伺服器上使用,而非選擇雲端版本。強烈建議公司內部有專業的資訊人員,具備網路伺服器維護經驗,才選擇私有主機方案,以策資訊安全!
私有主機方案的最低人數限制為 10 名使用者並且以年付為單位,專業版及企業版都可以選擇安裝在私有主機,價格資訊請參考定價頁面。
備註:私有主機版中有部分功能不支援,或需額外設定後才能使用。詳情請參考此篇文章。
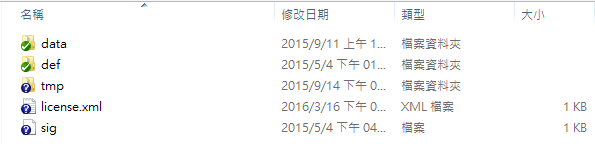
JAVA_HOME:指向您安裝 JDK 8的路徑
RAGIC_HOME:指向安裝 Ragic 的路徑
Windows環境中可以在我的電腦按右鍵,選擇內容,找到進階系統設定後點擊環境變數。
如果您不想要變更您的環境變數,您可以直接修改 ragic_dbv7.sh (Linux) 或 ragic_dbv7.bat (Windows) 並增加如同下面格式的兩行文字,並記得將等號後方修改為相對應的路徑:
JAVA_HOME= /usr/lib/jvm/java-8-openjdk-amd64
RAGIC_HOME= /home/ragic
您也可以修改 JAVA_OPTS="-Xms5g -Xmx5g 的部分,調整Ragic能使用多少記憶體。5g 就代表可以使用 5 GB 的記憶體。改成 JAVA_OPTS="-Xms10g -Xmx10g 就代表可以使用 10GB 的記憶體。建議伺服器整體有多少記憶體,配置最多七成給 Ragic 的服務,以免影響作業系統運作。
在 Windows 環境,請先切換到安裝 Ragic 的路徑(例如 D:\RagicBuilder\bin),再手動執行:./ragic_dbv7.bat run 開起在目前視窗,或是 ./ragic_dbv7.bat start 開啟於新的視窗
在 Linux 環境,請先切換到安裝路徑再手動執行下列指令:./ragic_dbv7.sh manual
在 Linux 系統上您可以增加 nohup 這個指令,如此一來可以讓程序在您的使用者離開系統後不會被終止,或者將它增加至系統服務中。記得在 Linux 上要用 root 權限或是用 sudo 執行,才能使用 port 80。
一般在重新啟動的時候,建議先檢查目前系統是否已經在執行 Ragic。最簡單的檢查方式就是直接用瀏覽器連線看看目前是否連得到服務,確認連不到任何服務才是有把目前執行的 Ragic 程序砍光,如果有重複同時執行會造成系統發生錯誤。如果是在 Linux 上可以使用 ps aux | grep java 來檢查有沒有 java 的程序在執行。在 Windows 上則是觀察是否有名稱叫 java 程序在執行中,有的話都是需要先砍掉。
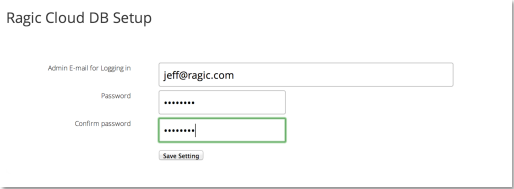
您現在所建立的這位使用者會獲得此 Ragic 伺服器管理者的權限。當設定完成後,您會被導向 Ragic 私有主機版的預設首頁,之後您便可以在該伺服器上開始建立所有需要的應用。
成功完成設定會看到的畫面:
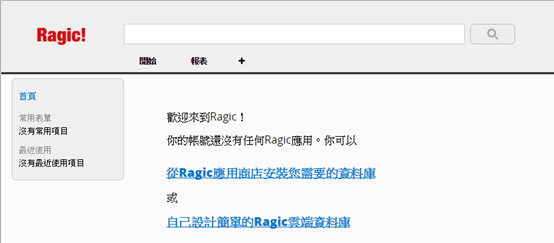
(備註:若您無法成功執行您的Ragic伺服器,請確認您的防毒軟體未阻擋Ragic伺服器執行。在某些特殊情形下,Ragic伺服器會遇到被防毒軟體擋住,而無法執行的狀況。)
啟動: sudo nohup ./bin/ragic.sh manual
停止:sudo pkill -f RagicJetty9Server
請注意停止服務時,不建議使用強迫終止,除非萬不得已。
設定好伺服器後,請記得到私有主機設定的地方,修改 SERVER_NAME 參數,確定他寫上了該台伺服器的 ip 或是網址;接著再填寫郵件伺服器的設定,以避免通知信件功能無法正常運作,記得更改私有主機設定後重啟才會生效。
以下為私有主機設定填寫郵件伺服器的資訊:
SMTP_SERVER=請填入您的 SMTP 郵件伺服器網址
SMTP_SENDER_AUTH_USER=登入 SMTP 伺服器的使用者名稱
SMTP_SENDER_AUTH_PWD=登入 SMTP 伺服器的使用者密碼
SMTP_SSL_ENABLE=使用加密 smtps 連線填寫 true;無加密 smtp 填寫 false
SMTP_PORT=無加密 smtp 的連接埠
SMTP_SSL_PORT=加密 smtps 連線的連接埠
SMTP_SENDER_PERSONAL=系統寄信時使用的名稱
SMTP_SENDER_EMAIL=系統寄信時的回信郵箱
防火牆分伺服器對外連線 outbound 跟對內連線 inbound,要能夠存取 Ragic 服務需要開 80 / 443 inbound,Ragic要能夠存取 PDF 伺服器的話會變成要開 80 outbound 及 Port 8888。
在私有主機參數新增 DISABLE_MOBILE_APPLICATION_ACCESS ,設為 true 時,會阻擋 App 登入,沒有設定或是設為 false 時則可正常登入App。
在私有主機參數新增 OPEN_AI_KEY=填入你的 OpenAI KEY(點這裡進行申請)
當客製列印報表無法順利輸出圖片時,可以考慮在私有主機參數新增 CARBONE_SEND_IMAGE_WITH_BASE64 ,設為 true 時,就可以在客製列印報表輸出圖片。
您可以在私有主機設定中加入以下屬性來使用每日自動備份的功能
DISTR_DBBACKUP_PATH=請填入放備份檔的目錄 (例如 : D:/DBBackUp/ )
DISTR_PRESERVED_NUM=留存幾天份的備份檔 (例如 : 7)
DAILY_START_TIME=每日備份的開始時間 (例如:18:00)
記得更改私有主機設定後重啟才會生效。
您可以用資料庫還原的功能,將您從線上版下載的 Ragic 備份檔還原到您的私有主機版上。不過注意到因為資料庫裡面的使用者都沒有在您的私有主機註冊過,所以要進到使用者管理的表單,將他們一一重新存檔,才會登記到系統中,另外再將他們的密碼一一重設成一個新的預設密碼,才能讓使用者使用這個預設密碼登入。
在帳號管理 => 私有主機管理的地方可以上傳更新您的授權檔。
如果授權已經過期,一樣可以從漢堡選單進入帳號管理 => 私有主機管理的地方來更新授權檔。若遇到無法從私有主機管理處更新的情況,則可以直接把授權碼拷貝到 Ragic 安裝目錄的 cust 資料夾中,重啟啟動服務即可。
在更新之前,請確保您已經將 Ragic 資料夾內的所有資料進行備份!
您會需要登入我們雲端的 Ragic 網站(若雲端版沒有帳號,要先從官網註冊一個),連結下面網址,以取得下列所述的所有更新補丁或者完整版本軟體,下載完成後透過系統設定裡的私有主機設定進行系統更新。
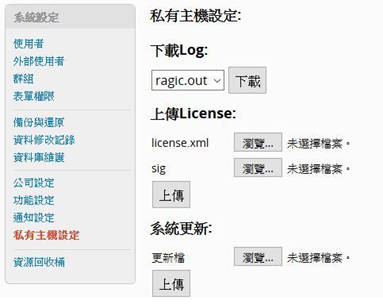
下載最新更新檔案網址是:https://www.ragic.com/sims/download.jsp
備註:「私有主機」泛指任何私有主機服務,除了自建的伺服器以外,NAS 之類的產品也在範圍內,例如:QNAP 或 Synology,皆適用於此方式來更新 Ragic 服務。主要原因在於 NAS 之類的產品,其更新方式對於 Ragic 來說能控制的比較少,並且版本更新一定會比官方慢,因此建議至官方網站下載最新的更新檔 ,並利用此方式作更新,取代使用 Application Center 的更新方式。
在一些狀況下,我們會建議您進行一次完整更新。如此一來,您會需要下載完整版本的 Ragic。如果您有對安裝 Ragic 的資料夾路徑進行調整,您也會需要再次修改在 bin 資料夾中的 .sh 或 .bat 檔。請確保您在進行這些修改前有針對舊的 .sh 與 .bat 檔進行備份。在進行任何更新前,您都會需要先停止Ragic伺服器,而在更新完畢後,您也會需要重啟伺服器。
當有針對公司設定、功能權限設定的新功能發布時,會需要更新系統表單才能取得該功能。
您可以至上面提供的網址中,選擇 ”Ragic On-premises account setup forms patch” 下載並執行解壓縮。解壓縮後,請將 "ragic-setup" 資料夾中總計 19 個副檔名為 .nui 的檔案複製至您原本安裝路徑中的 "ragic-setup" 資料夾下,覆蓋原本的 .nui 檔案。完成後不需重啟伺服器,回到系統表單內重新整理即可生效。
備註:請勿重新命名安裝路徑中的 "ragic-setup" 資料夾,以避免系統無法順利執行。
Linux:
• Ubuntu Linux 22.04 or higher (64-bit) (Recommended)
• Red Hat Enterprise 9.x or higher (64-bit)
• Oracle Linux 8 or higher (64-bit)
• Suse Linux Enterprise Server 15 SP3 or higher (64-bit)
• CPU: 2 cores↑
• RAM: 8GB↑
• Disk space: 200GB↑
Windows:
• Windows Server 2019 or higher(Recommended)
• Windows 11 or higher
• CPU: 2 cores↑
• RAM: 8GB↑
• Disk space: 200GB↑
Mac OS X:
• Mac OS X 14 (Sonoma) or higher. (64-bit)
• Administrator privileges for installation
• RAM: 8GB↑
• Disk space: 200GB↑
如果想在 AWS EC2 或 Google Compute Engine 上建置 Ragic,可以參考以下虛擬主機配置:
AWS EC2:
可以先使用 m7g.xlarge,需要更多記憶體或 CPU 效能時,則升級到 m7g.2xlarge。針對儲存空間,建議選擇 EBS gp3 的磁碟類型作為硬碟,並使用 sc1 的磁碟類型作為備份。可以從約 500GB 的儲存空間開始,而備份空間的需求將取決於配置的備份數量。
GCP:
可以先使用 e2-standard-4,需要更多記憶體或 CPU 效能時,則升級到 e2-standard-8。針對儲存空間,建議選擇 balanced persistent disk 作為硬碟,並使用 standard persistent disk 作為備份。可以從約 500GB 的儲存空間開始,而備份空間的需求將取決於配置的備份數量。
AWS EC2 或 GCP 之外的平台:
可以尋找相似等級的硬體。一般來說,可以從 4 個虛擬 CPU 和 16GB RAM 開始,當負載增加時可以將兩者加倍。針對磁碟空間,除非 IO 特別重要,否則通常可以從 SSD 和傳統磁碟的混合選項開始。如果沒有此類混合選項,建議使用 SSD 磁碟作為數據磁盤,因為非 SSD 磁碟和SSD 磁碟之間的 IO 速度差異非常明顯。
當使用私有主機版本時,若除了 SMTP 以外發生無法寄出信件或寄出的信件未成功附上附件的情形,請先確認你的私有主機版本是否有安裝額外購買的憑證。若沒有,請參考以下方法:
1. 自行購買憑證並安裝,安裝方式請參考這篇文章。
2. 不另外購買憑證的話可以到 conf/ragic.properties 設定參數:IGNORE_SSL_EXCEPTION=true 。
如果在安裝 Ragic 的時候碰到問題還無法安裝成功,請分別檢查以下的項目,確定你的設定都是否正確喔!
a. Node Version: v14.19.3
b. Puppeteer Version: 14.4.1
 感謝您的寶貴意見!
感謝您的寶貴意見!