如果希望同一筆資料不同權限的人可以看到的內容不同,像是「人事資料表」跟「員工通訊錄」可能共享部分相同的資料,如:員工姓名、職稱、聯絡方式等,想讓全公司的人員都可以看到彼此的基本資料;而人事資料表還包含員工的隱私資料,例如:地址、年齡、工作經歷等,不適合公開給所有員工檢閱,但重複在兩張表單建立資料又很費工,這時就可以透過多版本表單省去兩邊管理的麻煩。透過建立不同版本的表單但共享資料,來讓不同使用者群組看到不同版本的表單欄位。
要建立多版本工作表,首先將滑鼠移到表單上,再點選小箭頭標示後,從選單中選擇產生多版本表單。
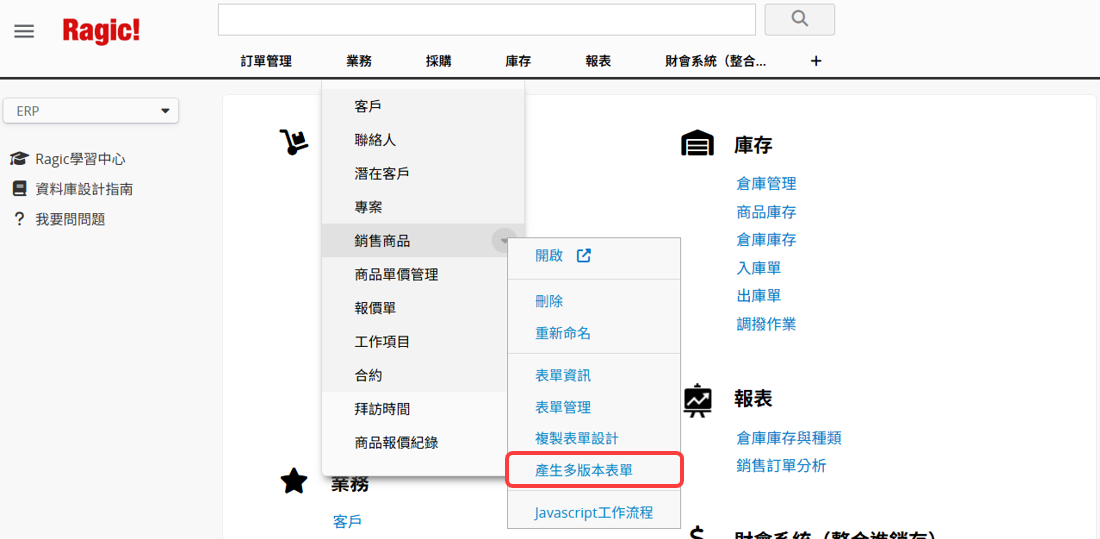
或在設計模式,點擊表單工具下連結工作表的多版本工作表。
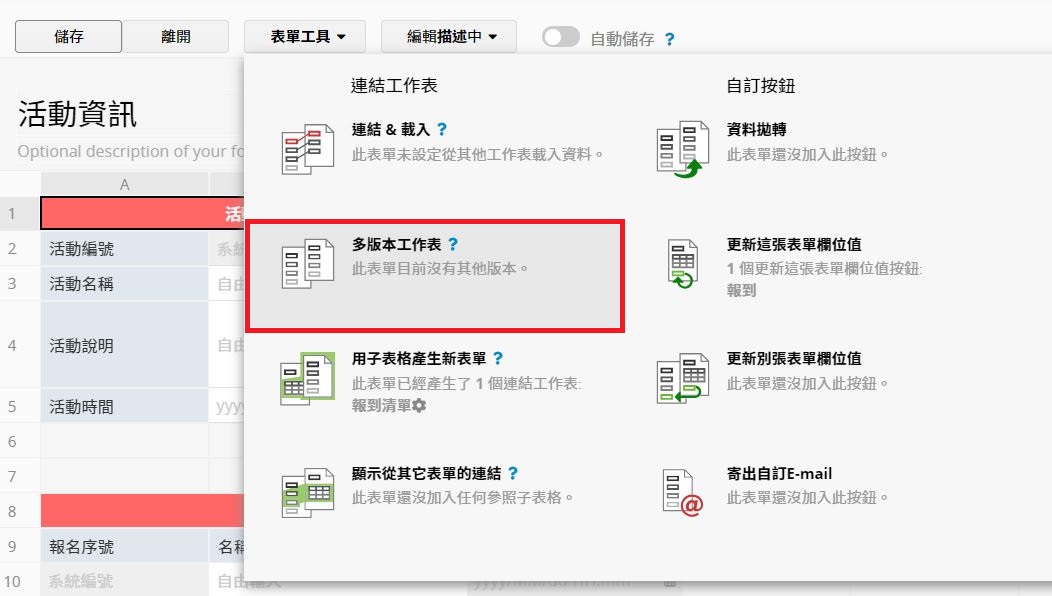
為新的表單命名按確定就會產生一個有完全相同欄位及資料的多版本表單。
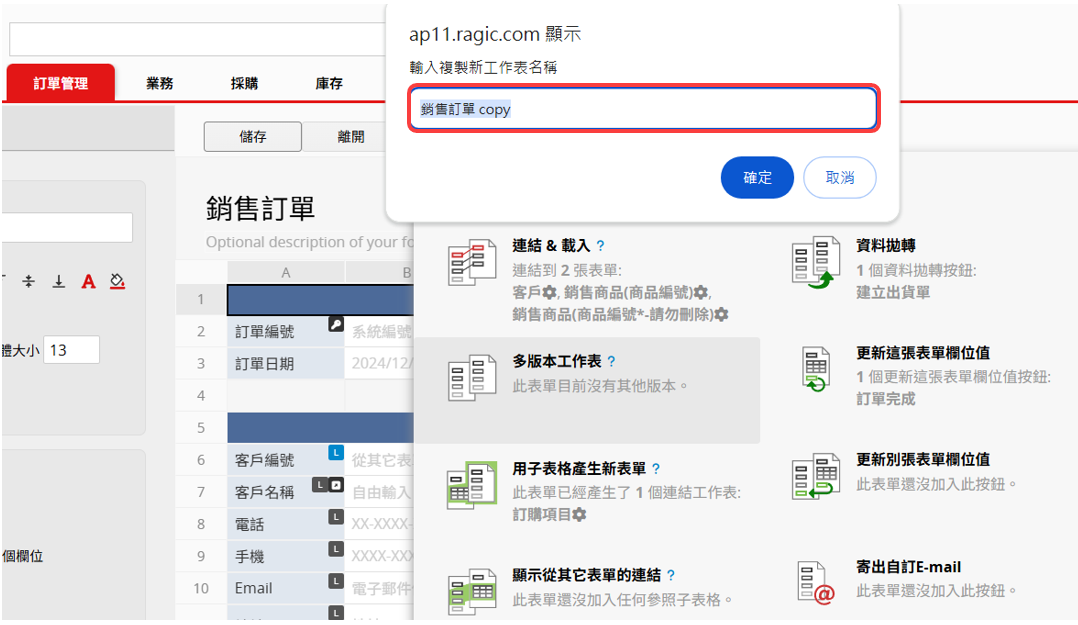
由於多版本表單是共享欄位(相同欄位 ID),所以會是共享資料的狀態,所有的新增、編輯及刪除都會反應在兩個工作表中。如果針對相同的欄位,調整欄位種類或是連結的話,也會同步到其他多版本工作表。
但在其中一個表單所做的部分設計變更,例如:修改樣式、排版、公式、預設值及欄位附加設定如必填、隱藏等,不會反應其他版本的表單。這個特色非常的實用,你可以在其中一個表單刪除某個欄位來保持資料隱密性,但是還是會在另一個表單保有資料。你也可以為此建立固定篩選,詳細作法請參考這篇。
將兩張版本的表單都設定完成後,接下來你可以將兩個表單設定不同的存取權限。讓不同群組的使用者,能夠看到不同版本的表單,像是 HR 群組才能進入「人事資料表」;其他使用者只能看到包含基本資料的「員工通訊錄」。
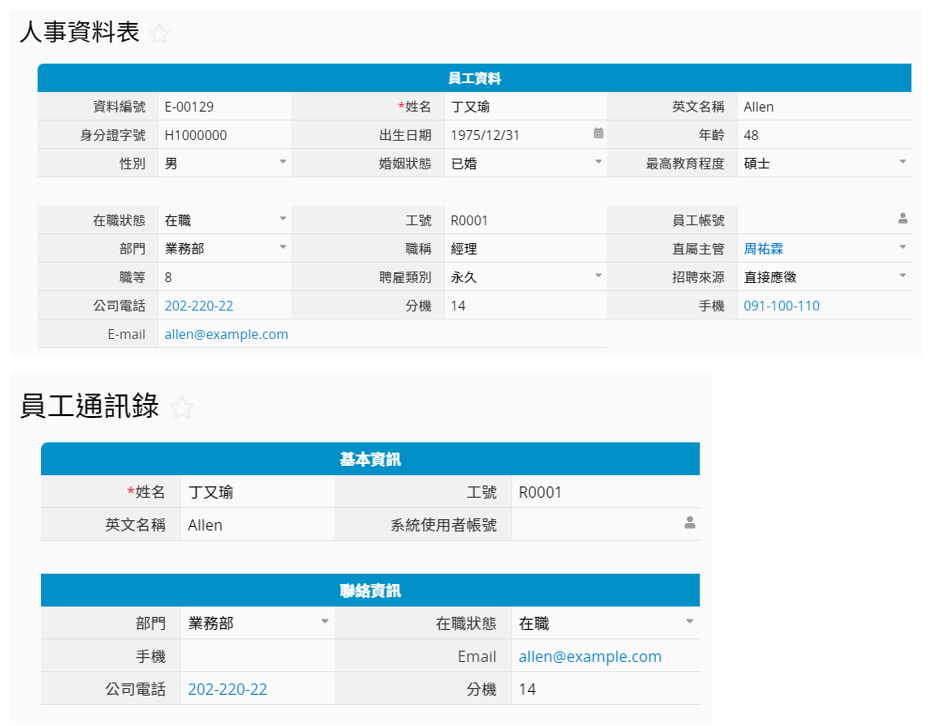
如果在其中一張多版本表單中變更欄位名稱並儲存,系統會詢問是否要將變更同步套用至其他版本中的相同欄位。你可以針對每個表單版本,勾選要同步名稱變更的欄位。
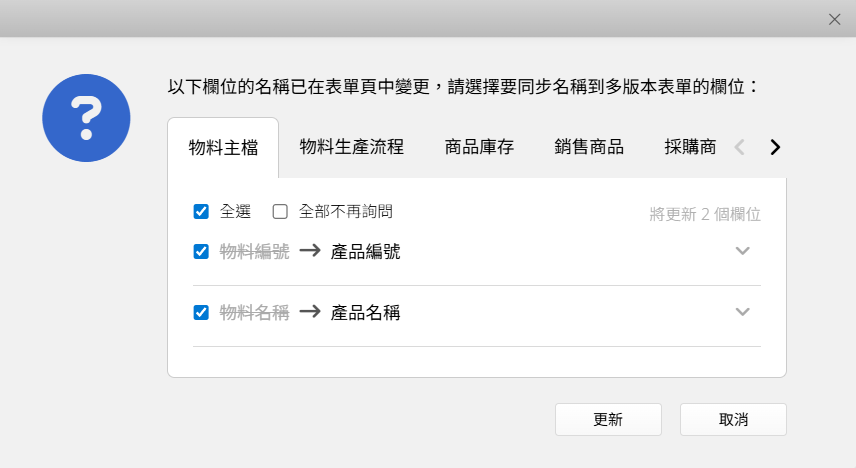
若希望未來在變更某個欄位名稱時不再出現同步提醒,可以點擊該欄位右側的箭頭,勾選「後續變更不再詢問我是否同步」,也直接勾選「全部不再詢問」來全選該表單的全部欄位。
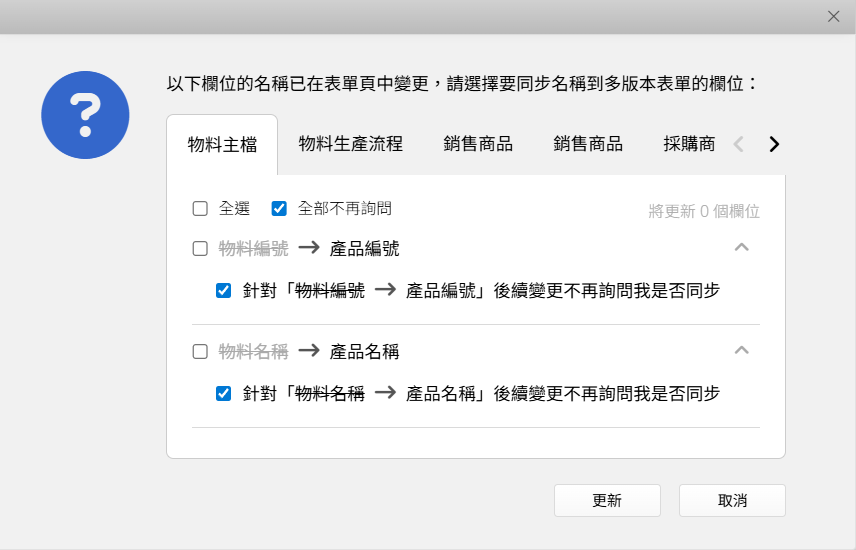
如果在其中一張多版本表單新增欄位並儲存後,系統會詢問是否要自動同步新增到其他版本的表單,位置會在相同或鄰近欄位。
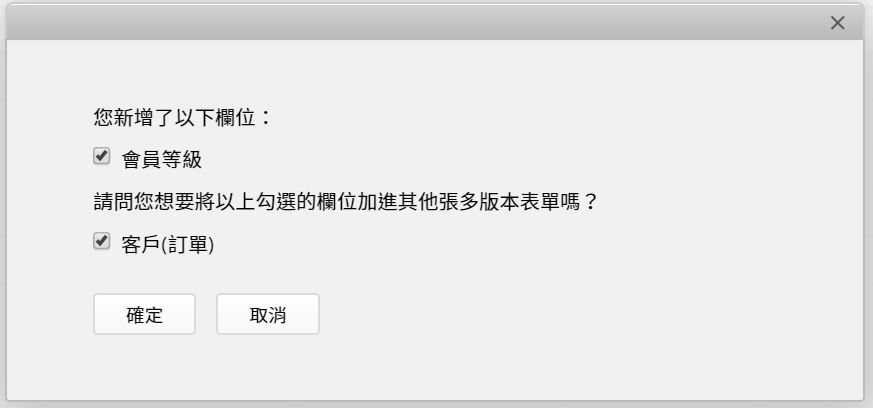
如果想要手動將新欄位或子表格加到其他多版本表單,先進入要新增此欄位或子表格的表單設計模式,點選 表單工具從連結工作表的多版本工作表下會看到其他版本的表單,點擊已新增欄位或子表格的表單。
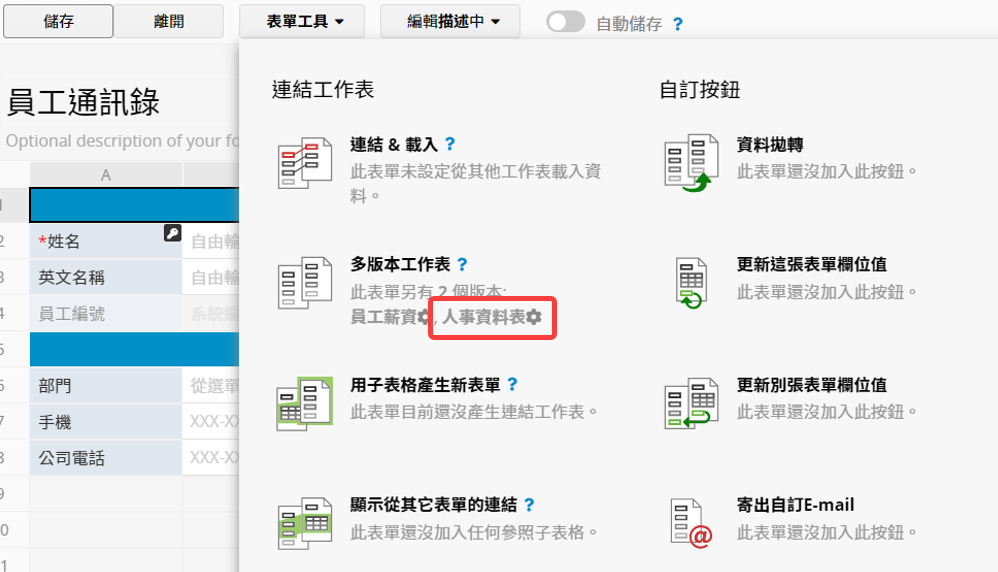
以拖曳來新增欄位或子表格至這張表單。
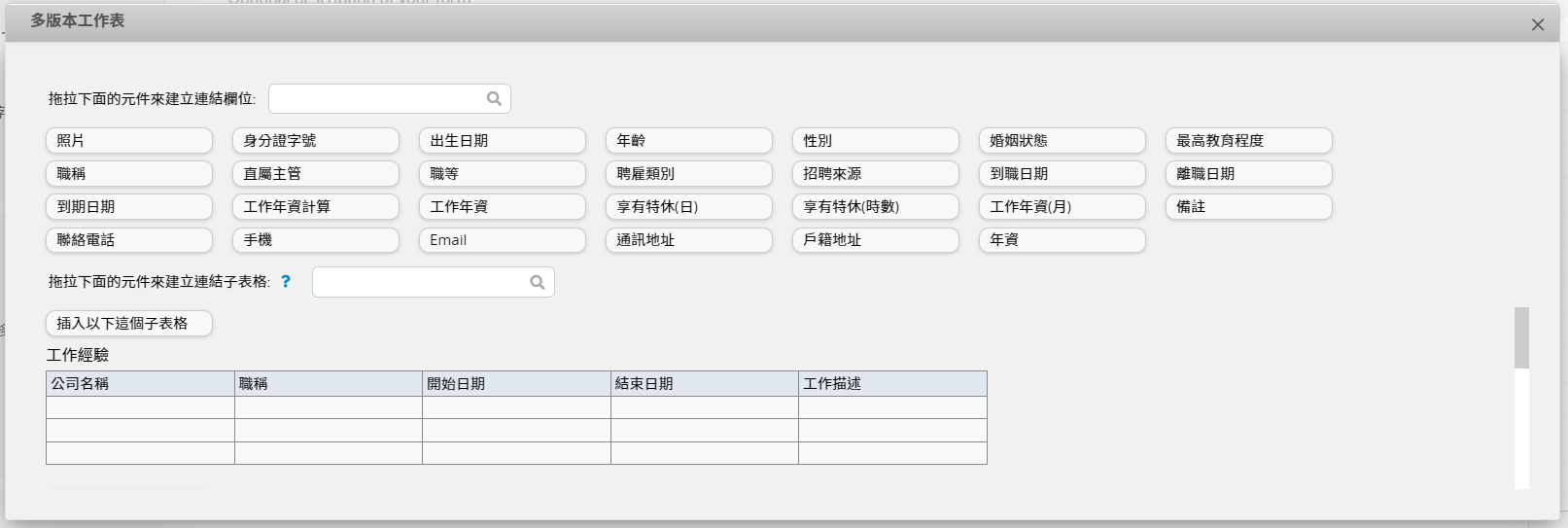
記得要考量表單的權限設定,因為只要是有權限的使用者都會看到新增的欄位。
你可以藉由新增動作按鈕來幫助你快速轉換到另一個版本的同一筆資料。點選連結工作表在多版本工作表下可以看到其他版本的表單,點選要切換的表單旁的齒輪。
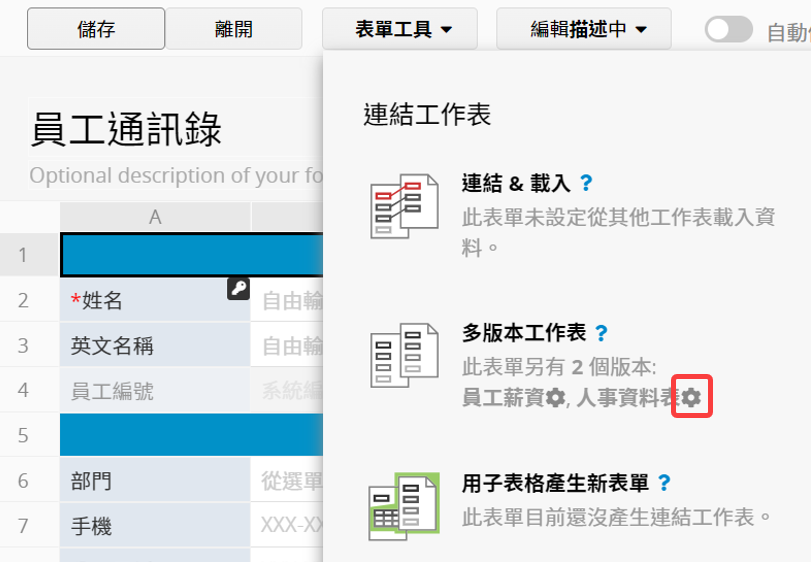
在視窗中命名按鈕。
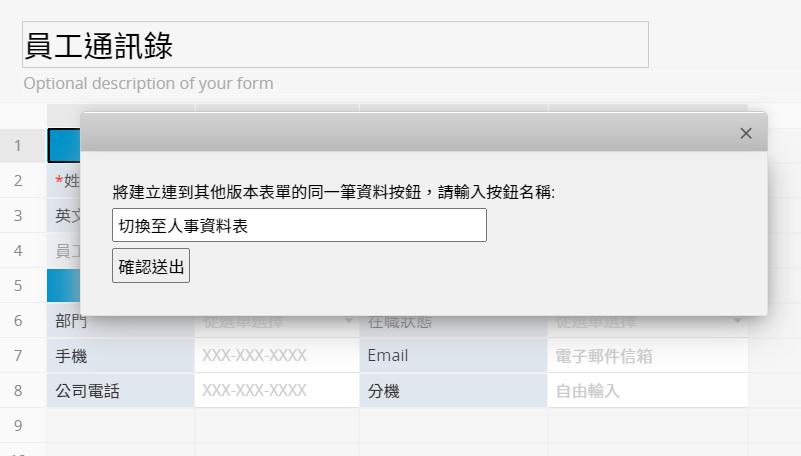
新增的動作按鈕將會帶你到另一個版本的同一筆資料畫面中。
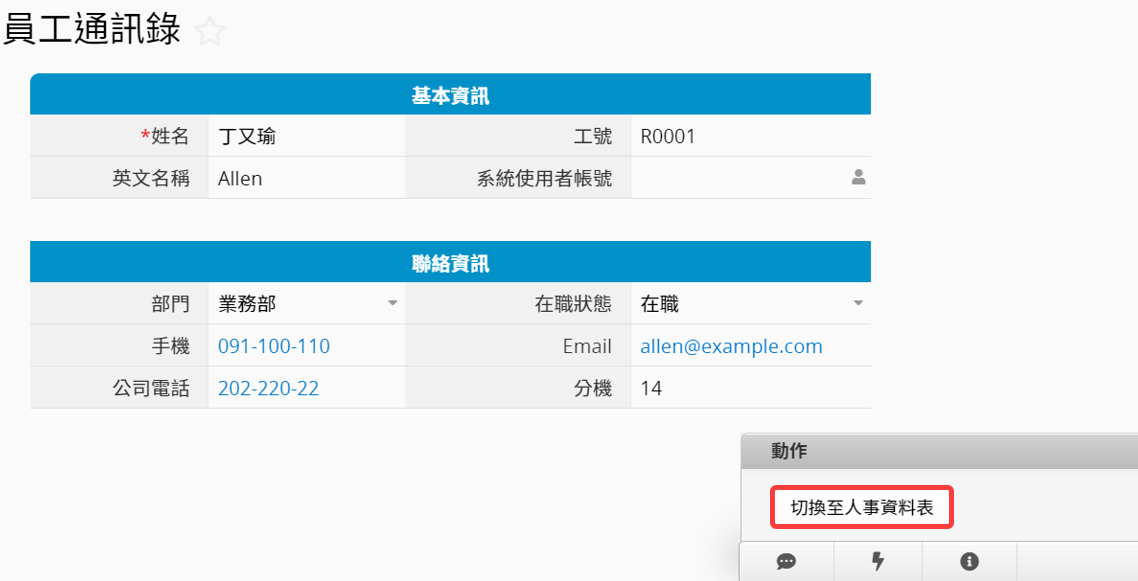
如果要建立「回到原本表單」的按鈕,可以依循同樣步驟。
如果要移除動作按鈕可以參考這篇。
 感謝您的寶貴意見!
感謝您的寶貴意見!