1. 資料拋轉
2. 更新這張表單欄位值
3. 更新別張表單欄位值
4. 寄出自訂E-mail
6. 合併按鈕功能可以讓你按一個按鈕就一次執行多個動作,例如:同時執行用訂單資料建立出貨單(資料拋轉)及更改訂單狀態(更新這張表單欄位值)。
7. 增加其他自訂按鈕來減少作業時間。
動作按紐有以下附加設定選項:
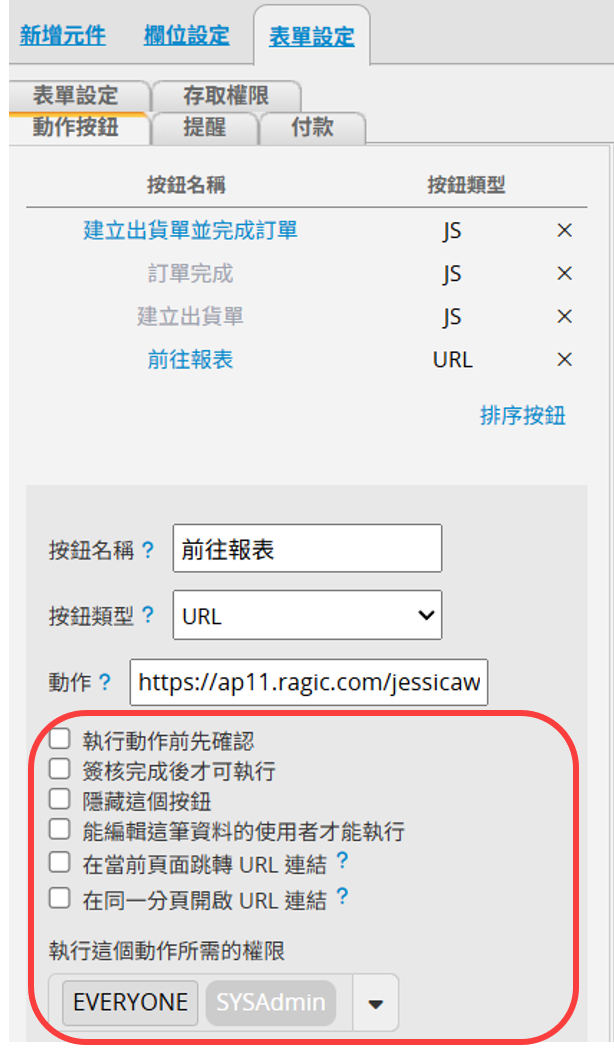
注意:表單工具下的動作按鈕包含,資料拋轉、更新這張表單欄位值、更新別張表單欄位值、寄出自訂 E-mail,不能在左側工具列中新增也沒辦法透過複製程式碼來建立,必須透過該按鈕的設定介面來新增。
勾選執行動作前先確認,來避免誤觸按鈕。
使用者在按此動作按鈕時就會跳出確認視窗,確認後才會執行。
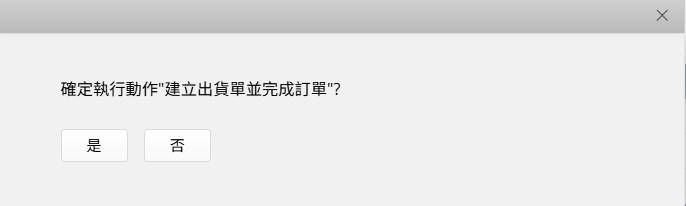
你可以自訂執行動作的確認訊息。
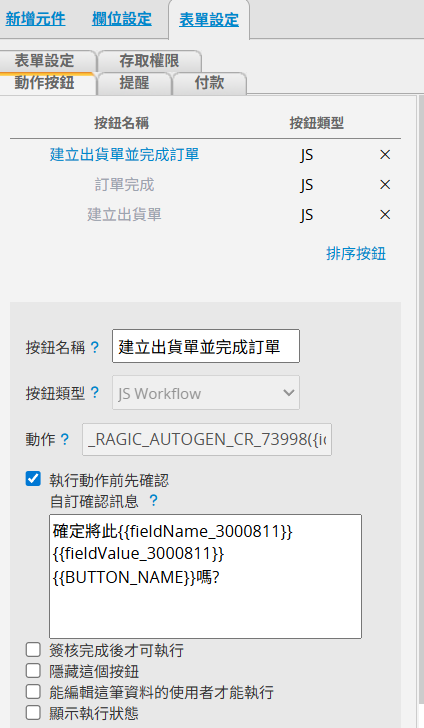
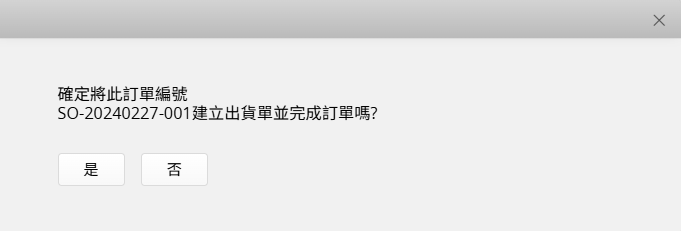
支援搭配以下參數:
| 參數 | 說明 |
|---|---|
| {{BUTTON_NAME}} | 顯示此動作按鈕名稱。 |
| {{fieldName_欄位編號}} | 顯示該欄位名稱。 |
| {{fieldValue_欄位編號}} | 顯示該欄位值。 |
有時候動作按鈕改動資料的幅度較大,會需要經過核可後才能執行,就可以勾選簽核完成後才可執行。確保這筆資料通過簽核後,才能點擊。
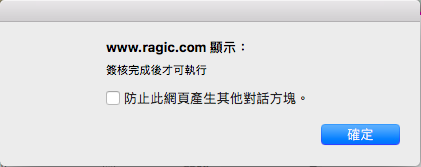
希望隱藏動作按鈕,例如先前合併兩個動作按鈕後,不能刪除舊的動作按鈕,但留在那裡又可能誤按,此時就可以選擇隱藏。
隱藏的按鈕會以淡灰字顯示在動作按鈕列表中。
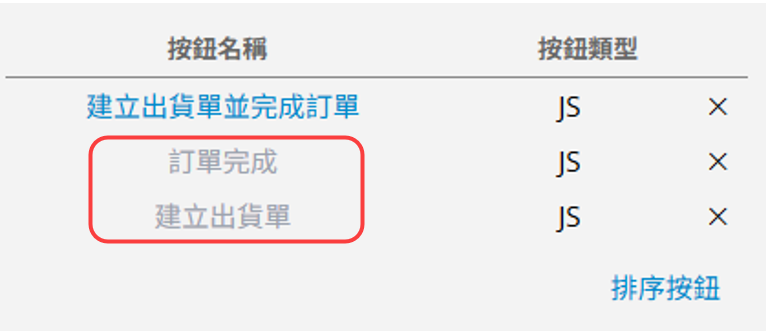
表單有多個群組可以存取是非常常見的情況,但這些群組權限可能不同,有的會是僅閱覽;有的則是可以更改資料;而僅閱覽權限在大部分的情況下都不應該可以執行動作按鈕,這時候就可以調整按鈕權限。執行這個動作所需要的權限,系統預設為 EVERYONE 都可以按,你可以在下拉選單中設定可以按按鈕的群組。
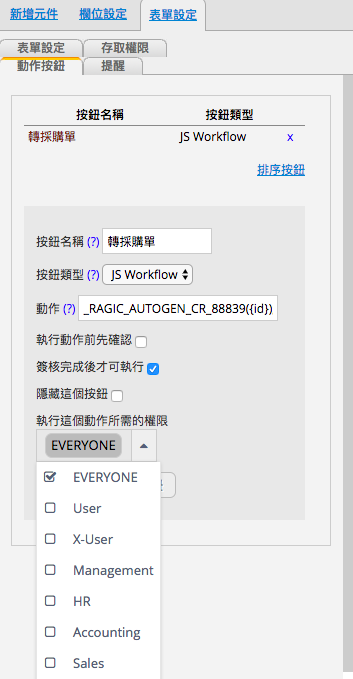
有時候你會希望使用者在該張表單只能針對與自己有關的資料執行按鈕,此時就可以勾選能編輯這筆資料的使用者才能執行。就能讓如佈告欄式權限的使用者僅能更改自己能編輯的資料,而不能更改可以瀏覽的資料。
新增 JS Workflow 按鈕時勾選此設定後,執行動作按鈕時左下角會顯示執行的進度提示,使用者就可以看到目前的執行狀態。當有些按鈕執行時間較久時,就可以避免誤會按鈕沒有執行或是系統故障。
新增 URL 按鈕時勾選此設定的話,點擊按鈕後,當前的頁面會直接跳轉到指定的 URL 連結,而不會另開新分頁。
新增 URL 按鈕時勾選此設定的話,點擊按鈕後,URL 連結會在同一個固定分頁開啟並刷新,而不會重複開新分頁。
在左側的工具列中表單設定下的動作按鈕可以檢視表單中所有動作按鈕,也能在這邊刪除按鈕。點擊要刪除的動作按鈕旁的 x ,並儲存設計。
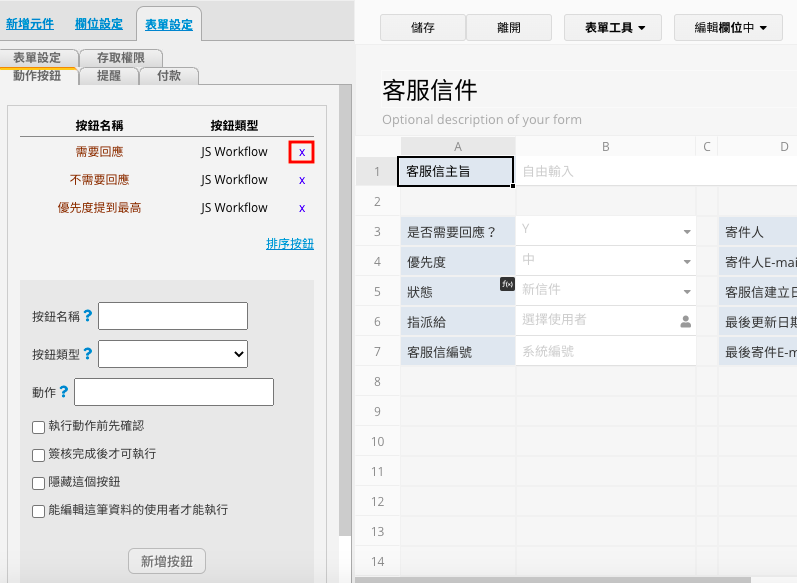
1. 想做到掃描條碼就執行動作按鈕的話,可以運用動作條碼欄位。
2. 將動作按鈕加入欄位中。
3. 透過條件式格式隱藏或上鎖動作按鈕。
4. 動作按鈕內的URL選項除了可以前往指定頁面以外,也可以加上欄位ID當成參數,根據欄位值不同前往不同頁面。
 感謝您的寶貴意見!
感謝您的寶貴意見!