針對群組設定存取權限,使屬於該群組的使用者們在每張表單所能操作的功能不同,像是只能閱覽,可以修改資料或是可以新增資料等。
每個群組的權限如下表:
| 存取權限設定 | 閱覽 | 新增 | 修改 | 權限描述 | 層級 |
|---|---|---|---|---|---|
| 無權限 | 看不到任何資料 | 不可以 | 不可以 | 無法看見該表單 | |
| 問卷式使用者 | 自己新增及被指派的資料 | 可以 | 自己新增及被指派的資料 | 可以新增並編輯自己的資料,但無法看見別人所新增的資料 (被指派的資料除外) | ** |
| 僅閱覽 | 所有資料 | 不可以 | 不可以 | 可以瀏覽所有資料,但不能修改或是新增資料 | *** |
| 佈告欄式使用者 | 所有資料 | 可以 | 自己新增及被指派的資料 | 可以新增並編輯自己的資料,還可以瀏覽所有人的資料,但無法編輯不是他們新增的資料 (被指派的資料除外) | **** |
| 管理者 | 所有資料 | 可以 | 所有資料 | 可以新增、編輯,還有瀏覽所有的資料 | ***** |
備註:
1. 你可以透過指派將資料的管理權限賦予特定使用者。
2. 要讓同一張表單有不一樣的版本並設定不同權限,可以透過多版本工作表 。
| 權限 | 說明 | 可執行操作 |
|---|---|---|
| 系統管理者 (SYSAdmin) | 資料庫最高層級的管理者,預設是帳號註冊者,事後也可以將其他使用者設為系統管理者。更多說明請參考這篇。 | 1. 新增及修改所有表單設計。
2. 可閱覽、修改所有資料。 3. 設定及使用所有功能。 |
| 群組管理員 | 可管理指定群組與所屬頁籤下的表單。更多說明請參考此章節。 | 1. 新增、修改、停用所屬群組的使用者。
2. 在所屬頁籤下的表單中擁有與系統管理員相同的權限,能夠新增及修改表單設計。 |
從左上角漢堡選單中的使用者與權限找到表單權限。
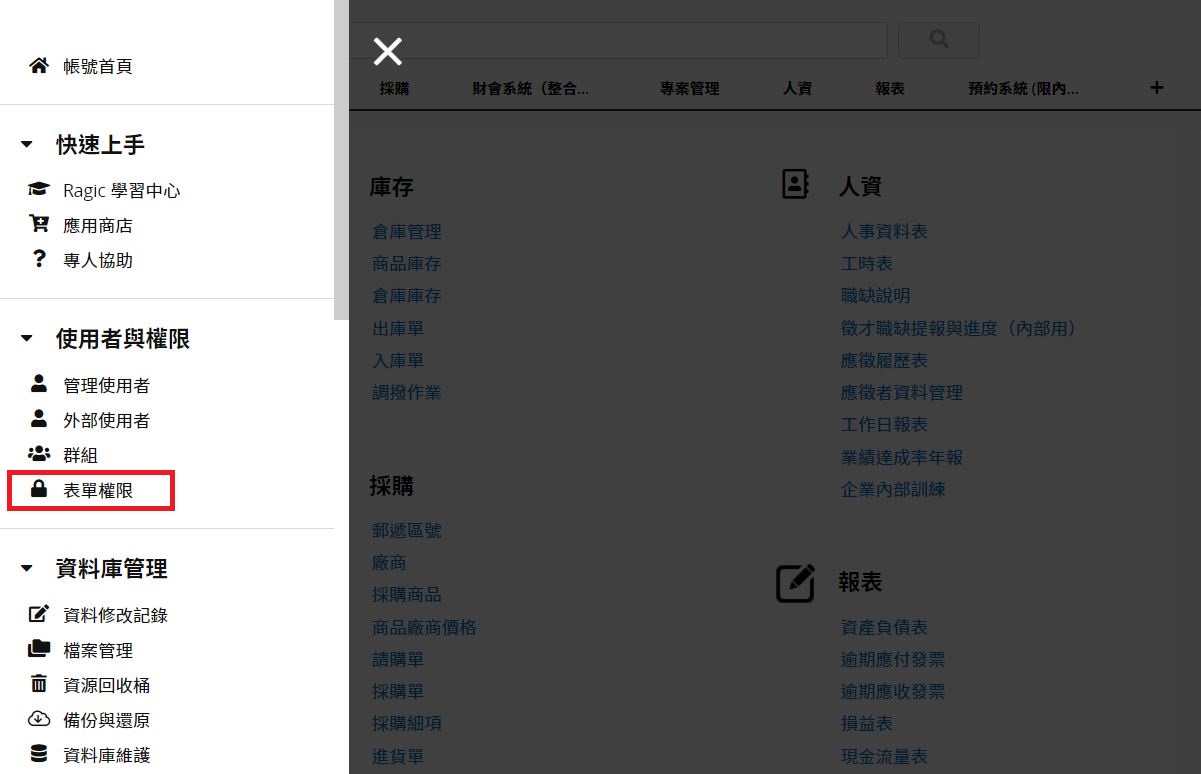
在這個頁面為所有群組設定表單存取權限,上方可以搜尋頁籤或表單名稱。
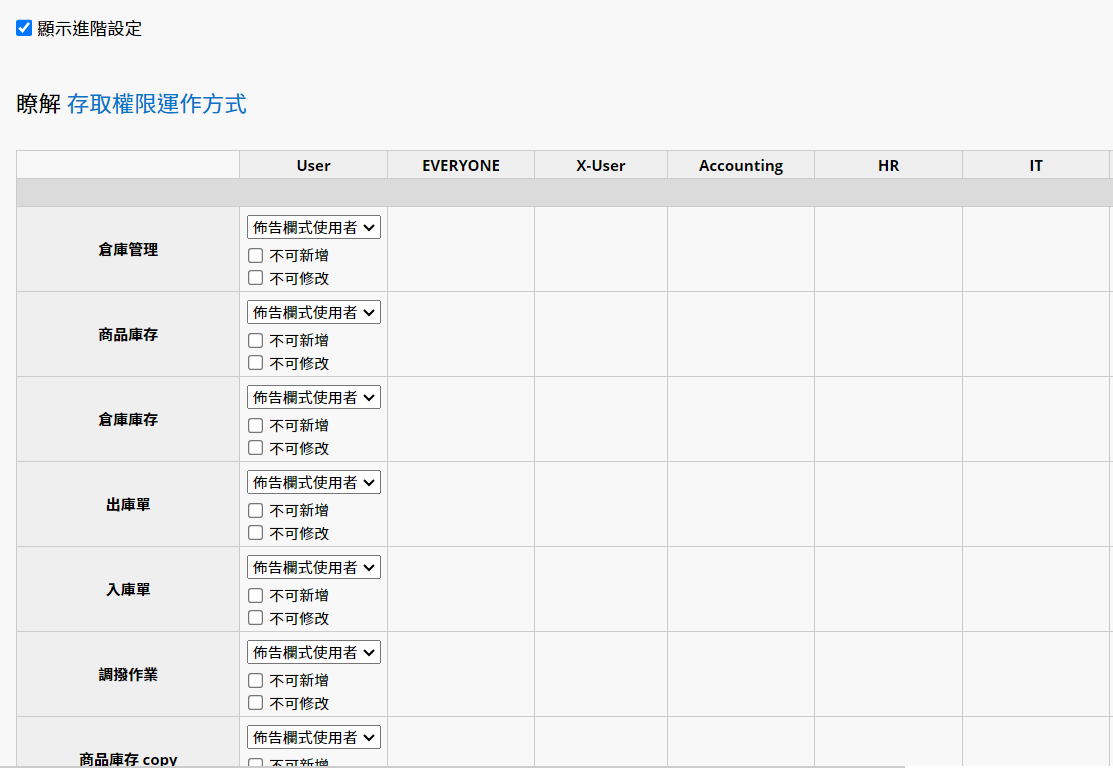
使用者如果屬於多個群組,他們的存取權限會以擁有最高權限的群組為主。
針對內部使用者在多個群組給予不同權限的情況,如果使用者在兩個群組之中,一個群組擁有問卷式使用者的權限(只能新增、看到並修改屬於自己的資料),另一個群組則是僅閱覽(不能修改但是能看到所有資料,因此權限較大),系統會自動判定這位使用者擁有佈告欄式使用者權限(可以新增並看到所有資料,但只能修改屬於自己的資料)。
要是更改權限之後使用者仍無法看到相應的內容,可以請他們先登出再登入來更新他們的權限。
表單權限設定也會反映到報表權限。
在設計模式然後至表單設定下的存取權限改動各群組在這張表單的存取權限。
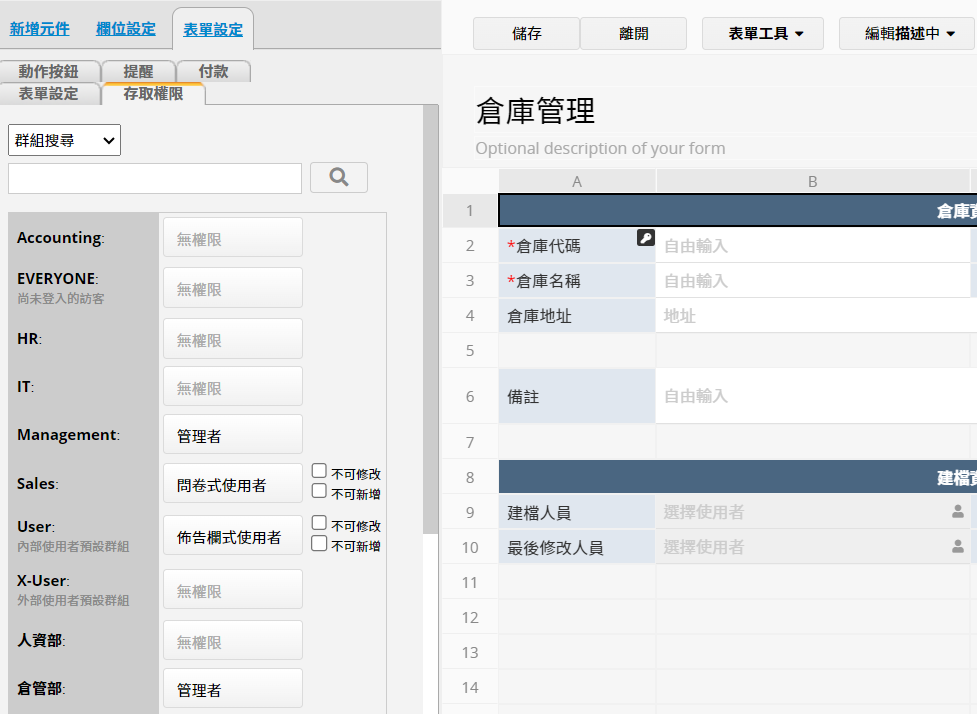
同時可以看到 Everyone 群組,該群組就是代表所有人,包含沒有登入或沒有這張表單存取權限的使用者。
改變權限設定後記得儲存。另外,存取權限是共通的,不需要在列表頁及表單頁分別設定。
在設定單張表單存取權限的下方可以看到新增個別使用者權限。
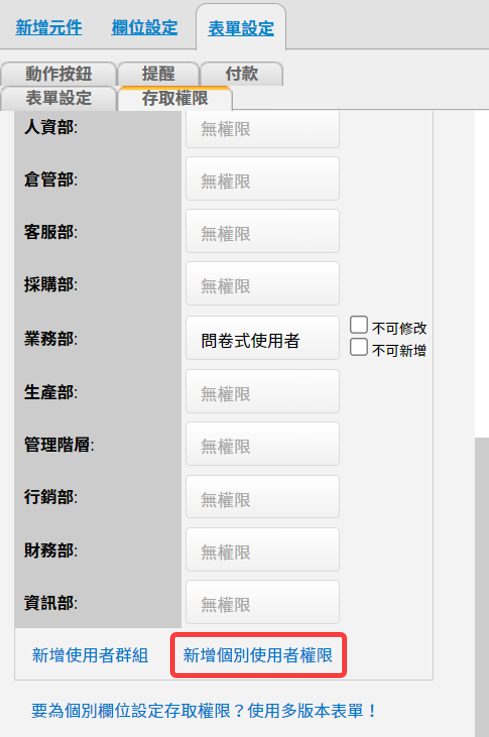
點擊後,就可以在新增的欄位中勾選使用者,並為他們設定權限。
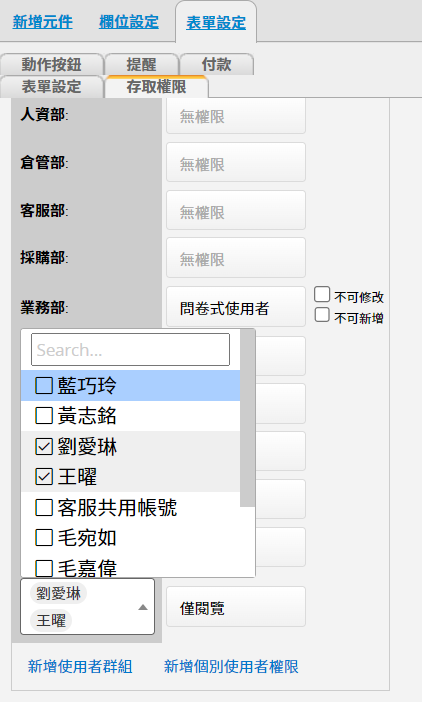
有需要可以再次點擊新增個別使用者權限來為新一組使用者設定權限。但是相同的使用者無法被重複選取並設定為不同權限。
在欄位設定中的欄位存取權限可以針對欄位個別設定存取權限。
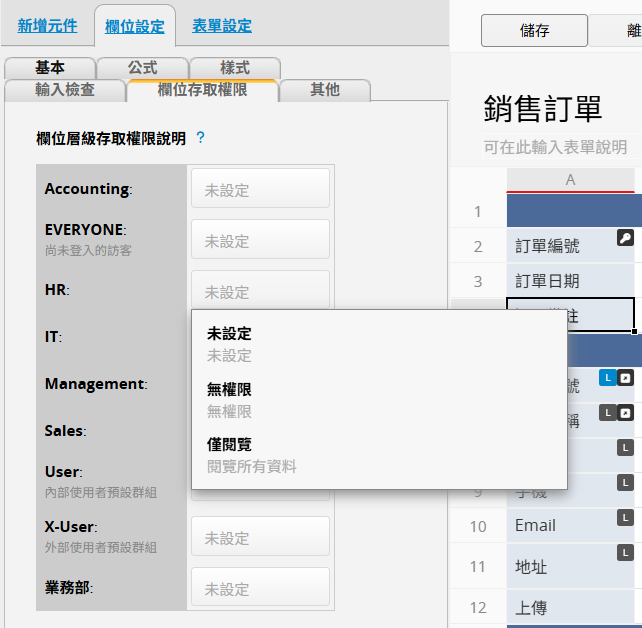
目前支援以下三種權限設定:
| 存取權限設定 | 權限描述 |
|---|---|
| 未設定 | 不套用任何功能 |
| 無權限 | 該欄位會隱藏 |
| 僅閱覽 | 該欄位會唯讀 |
此設定只會對有表單存取權限的群組有作用。
注意:
1. 設定欄位存取權限的欄位,無法作為從其他表單選擇的連結欄位、子表格產生新表單的連結欄位、標題欄位或資料辨識欄位。
2. 在設定時如果選擇連結欄位,將顯示不可設定欄位層級存取權限。
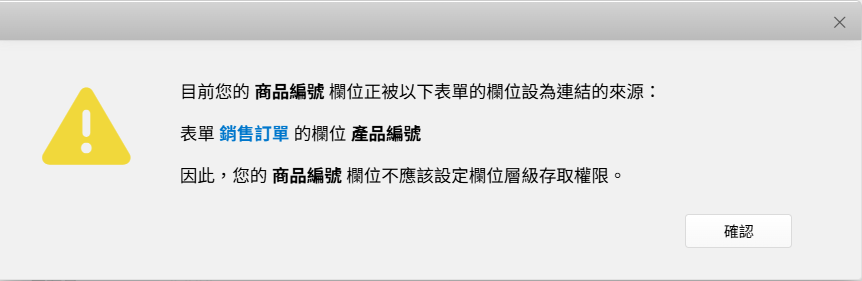
範例一:「業務部」群組在「商品資料」表單存取權限為管理者,表單中的「商品成本」欄位存取權限設定為無權限或僅閱覽。代表「業務部」使用者進入表單能夠看到及編輯所有商品資料,但所有資料的「商品成本」欄位都會根據設定隱藏或唯讀。
範例二:「業務部」群組在「人事資料」表單存取權限為無權限,表單中的「聯絡信箱」欄位存取權限設定為僅閱覽。此種組合是無效的,「業務部」使用者本來就無法看到表單中的任何資料,就算設定了欄位存取權限也不會有任何作用。
範例三:當表單開放給「Everyone」群組時,所有使用者都會被判斷為「Everyone」。這個情況下想進一步設定是否能存取特定欄位則需要在該欄位存取權限針對「Everyone」調整,否則所有人都會有權限存取資料,沒有限制是否能存取特定欄位。因此,如果想開放表單給未登入的人(包含:問卷式使用者),但要限制內部特定群組不能存取指定欄位的話,無法單純透過欄位層級存取權限達成。可以考慮利用多版本表單,一個版本開放給未登入的使用者;另一個版本開放給該內部群組針對該群組設定欄位層級存取權限。
| 功能 | 說明 |
|---|---|
| 信件通知相關功能 | 採最低權限判定,只要有設定無權限或僅閱覽的欄位都不會顯示在信件中。 功能包含:新增或修改資料通知、簽核通知、用 E-mail 寄出這筆資料、列表頁大量發送 E-mail、新增使用者自訂認證信、共通篩選通知我、傳閱、訪客使用者 E-mail 認證、提醒、寄出自訂 E-mail。 |
| 資料修改紀錄 | 依照設定隱藏無權限欄位的編緝紀錄 |
| 資料匯出(Excel、CSV、PDF、友善列印) | 依照設定隱藏無權限欄位 |
| 表單頁列表頁(包含 app) | 依照設定隱藏或唯讀欄位 |
| 條件式格式 | 欄位權限設定優於條件式格式,無權限的欄位不會被條件式格式顯示出來 |
| 報表 | 分析欄位無法選擇無權限欄位 |
| 全文檢索 | 無法檢索無權限欄位值 |
原本佈告欄與問卷式使用者可以新增與修改自己的資料,但有時候只想讓使用者執行其中一種功能,例如:想指定一筆資料給特定問卷式使用者但不希望他可以新增資料;或是希望佈告欄式使用者只能新增資料卻不能修改。你就可以針對佈告欄式或問卷式使用者設定不可新增或不可修改。
你可以在帳號層級的存取權限介面設定。
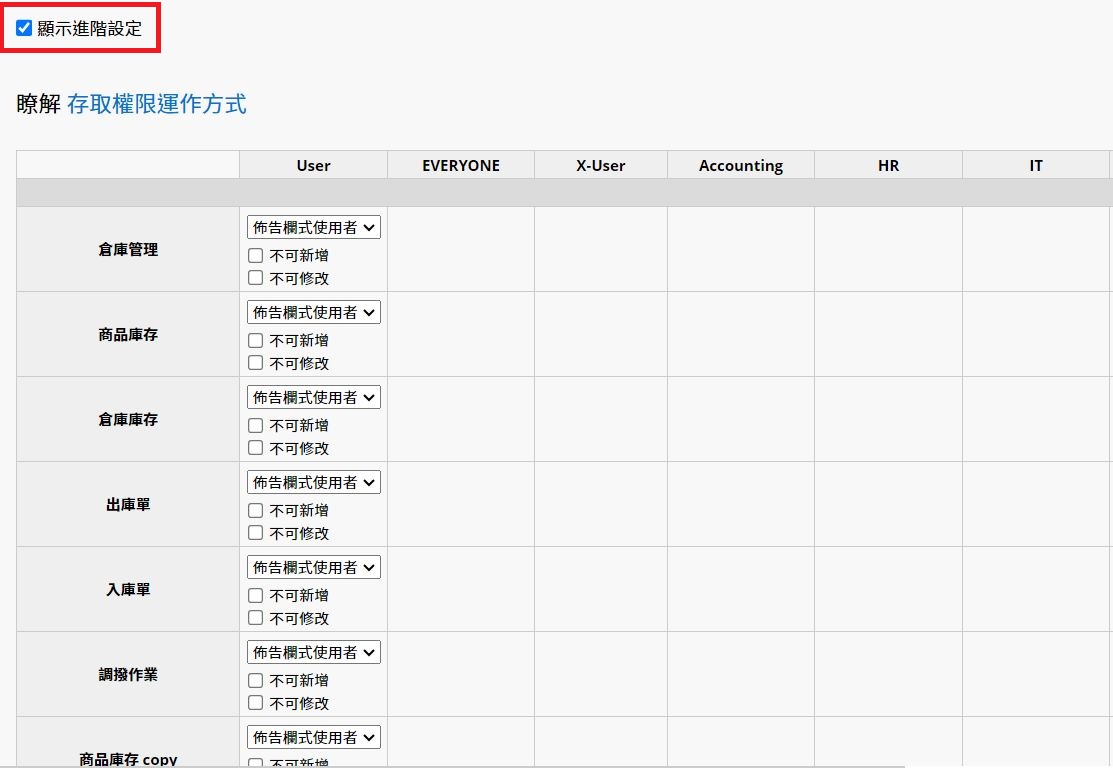
也可以在單一表單的存取權限中調整。
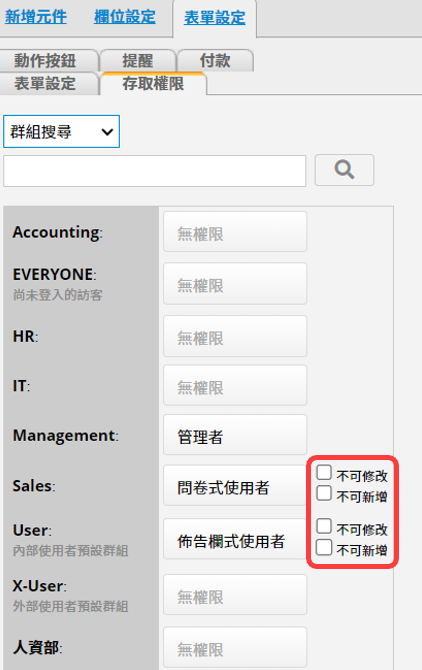
 感謝您的寶貴意見!
感謝您的寶貴意見!