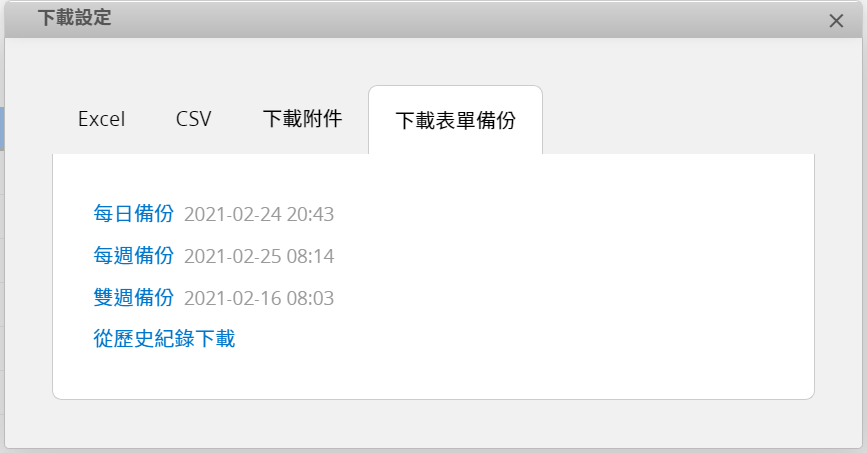要正確地讀取你的匯入檔,匯入檔案中第一欄要放上獨特值欄位(key 值),讓系統能夠識別每一筆資料,例如:產品的「產品名稱」、顧客的「顧客編號」。
上傳檔案支援 .xls、.xlsx 和 .csv ,建議用 .csv 儲存你的資料最為完善。
| 檔案類型 | 大小限制 |
|---|---|
| .xls | 10 MB |
| .xlsx | 10 MB |
| .csv | 200 MB |
私有主機版則沒有匯入檔案的大小限制。
注意事項:
1. 如果是要匯入資料到使用者表單,匯入檔的第一欄必須是 Email ,不能使用其他獨特值欄位替代,例如:姓名、工號等,不然會導致匯入失敗,或是無法更新舊資料。
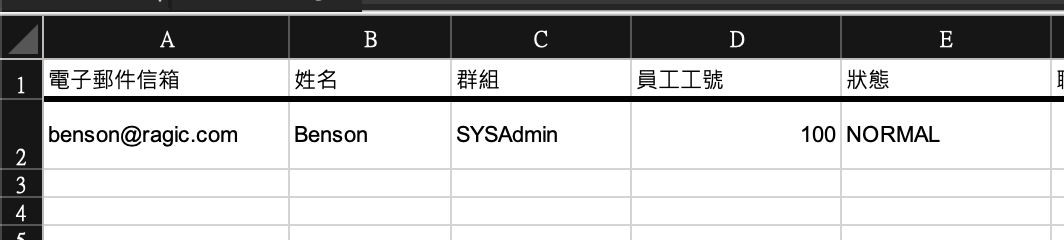
2. 如果想在多選欄位匯入多選值,匯入的檔案中要使用逗號(,)或垂直符號 (|) 來分隔欄位中的值。(如果選項定義本身就含有逗號的話,就以 | 來分隔)
使用者可以從他們手邊的 Excel 或 CSV 匯入 Ragic。進入要匯入資料的表單,在工具選擇從檔案匯入資料。
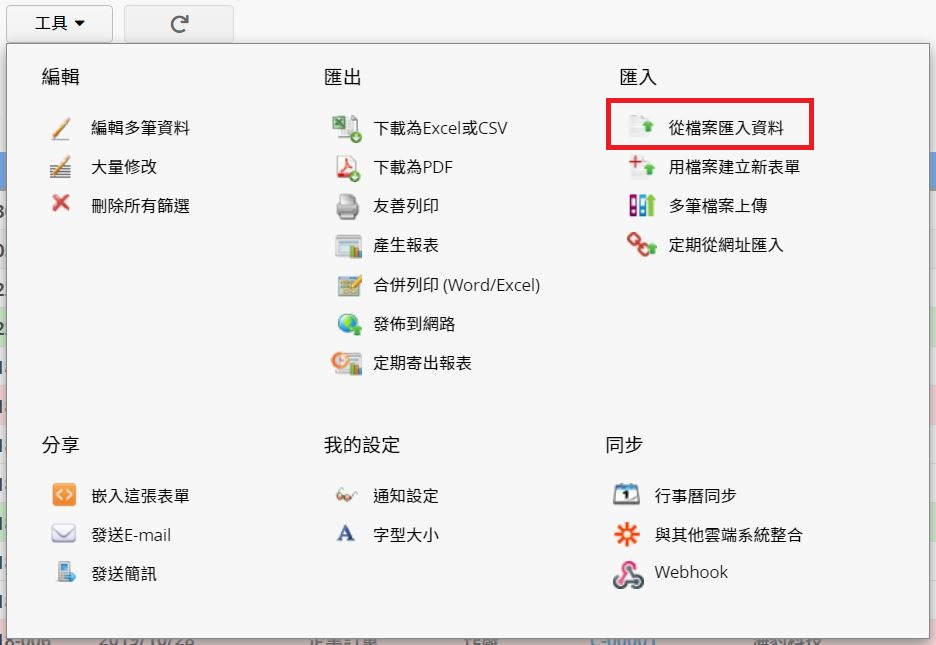
選擇要上傳的檔案。
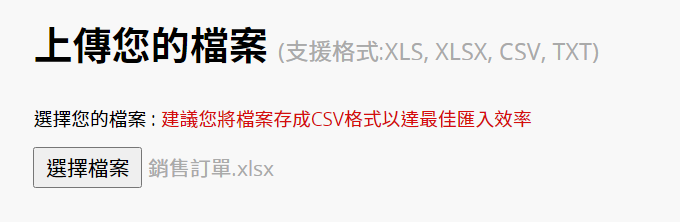
接著確認第一列資料是否為「標題列」及預覽資料匯入的順序。
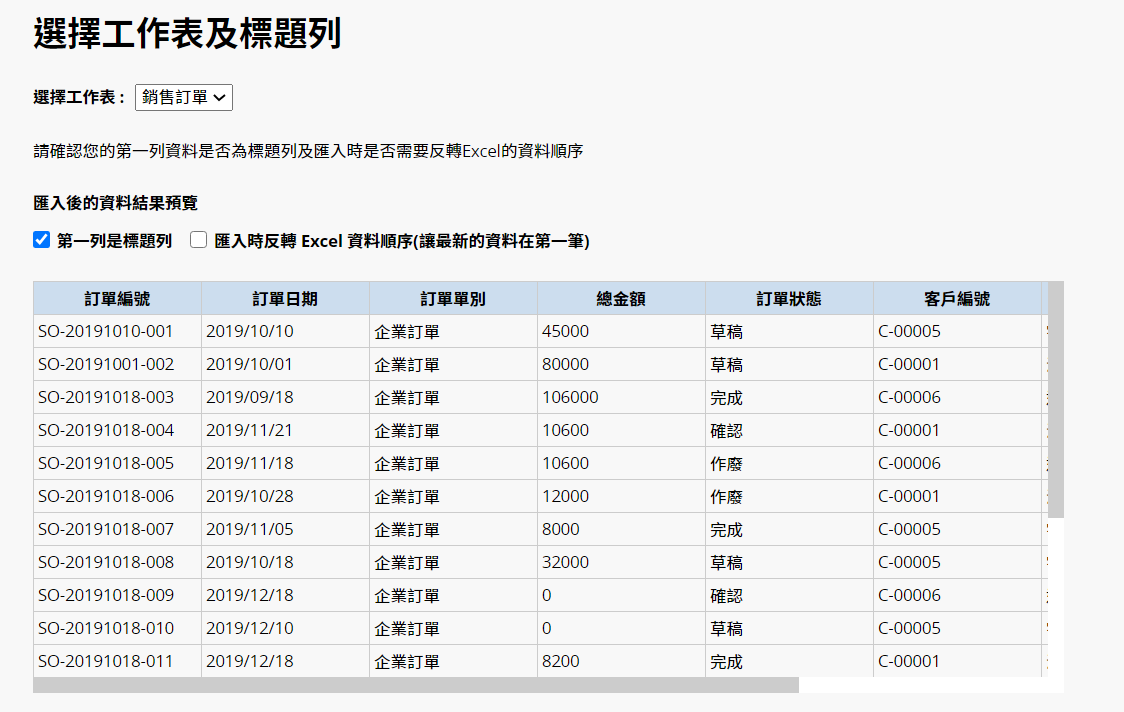
如果有相似名稱的欄位,記得確認每一欄都有正確對應要匯入的欄位。針對不想匯入的欄位,可以選擇忽略該欄位。要注意對應欄位的值是正確的格式。 像是日期格式若匯入檔案日期欄位格式為 yyyy/M/d,表單日期欄位格式為 yyyy/MM/dd,因格式無法對應可能造成欄位值無法匯入成功。
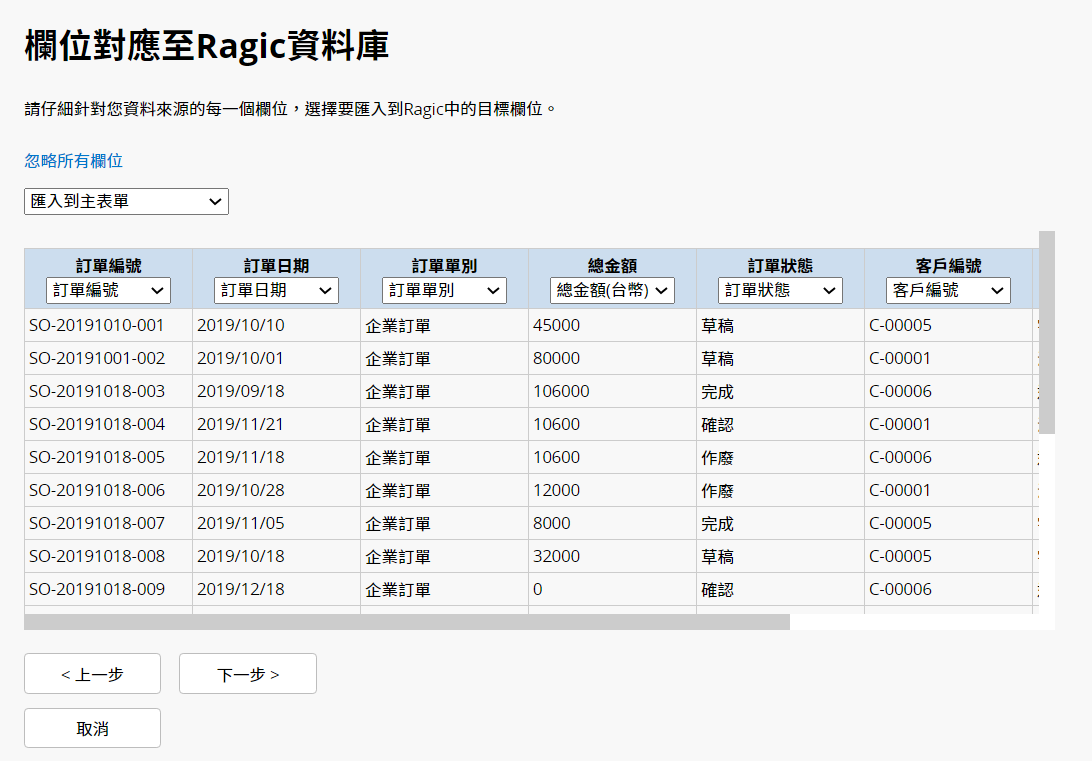
當匯入欄位是自動產生欄位時,由於系統會自動產生編號,所以會跳出提示訊息,請確認是否針對此欄位進行匯入,如果不需要,可以將此欄位的匯入對應設定為忽略。如果確定要依照匯入檔匯入編號,匯入完成後需要對此欄位執行設定下一筆資料序號,以確保未來建立資料時,此欄位可以自動產生正確編號。
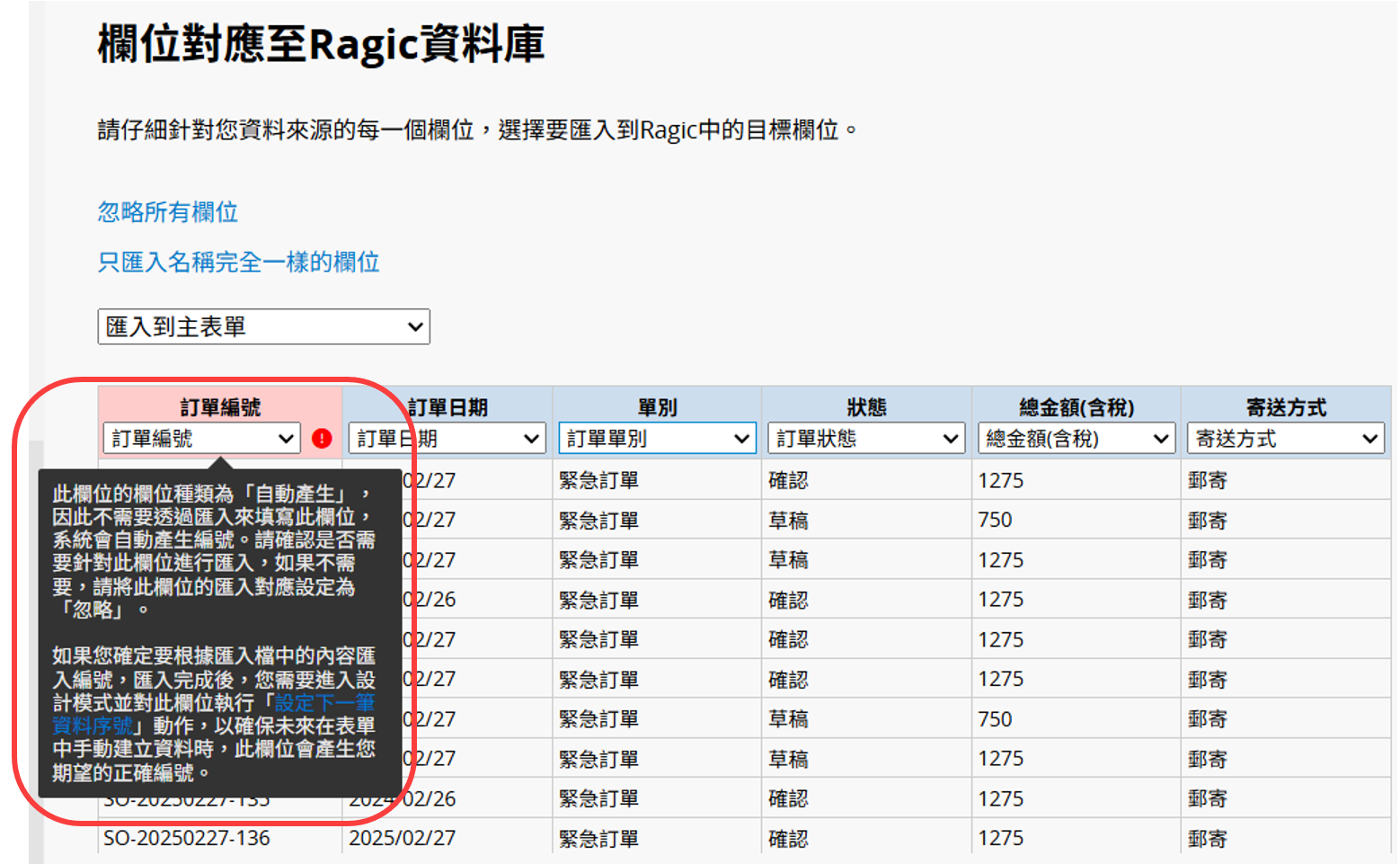
當你匯入資料時,需選擇資料覆蓋原則,系統會依據匯入檔中的第一欄 key 值欄位來與系統內的資料對應。
產生新資料,若有相同的 key 值時,仍然會建立新資料。
更新舊資料,若有相同的 key 值時,既有的資料會被更新;而若你的資料庫內無此 key 值時,便會建立此 key 值的新資料。這種匯入原則可以同時更新既有資料;而資料還沒存在於資料庫時也會一併建立。
更新舊資料(不新增資料),若有相同的 key 值時,既有的資料會被更新;而若你的資料庫內無此 key 值時,則略過該筆資料不匯入。
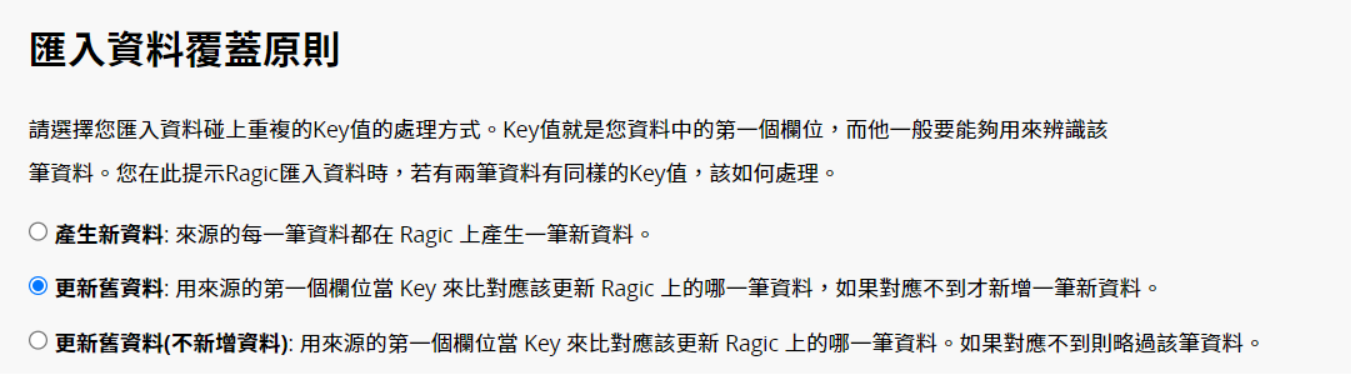
如果表單內有欄位是自動帶入的,例如:連結與載入、預設值或公式等,可以在進階設定中勾選需要觸發的項目。
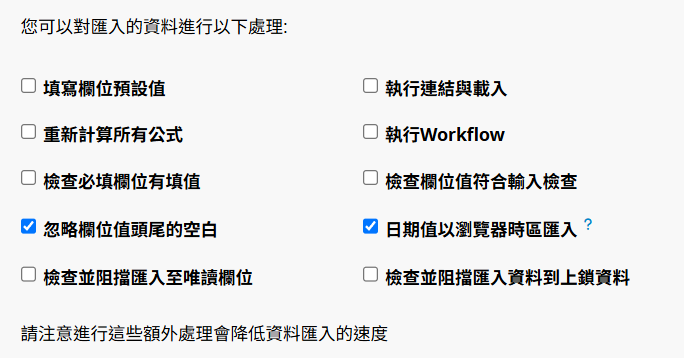
以下依照匯入時的執行順序說明各項目。
| 進階設定 | 相關說明 |
|---|---|
| 檢查並阻擋匯入資料到上鎖資料 | 如果希望匯入資料時不要更新上鎖資料的欄位值,可以勾選此選項。 |
| 忽略欄位值頭尾的空白 | 若您的欄位值前後有多打的空白,在匯入時自動幫您略過多餘的空白 (預設是勾上的) |
| 檢查並阻擋匯入至唯讀欄位 | 若匯入檔案有包含唯讀欄位值,則該欄位值不會寫進資料庫 |
| 填寫欄位預設值 | 如果你的欄位有設定預設值,可以透過此選項自動填入 |
| 執行連結與載入 | 當表單中有連結與載入的設定時,必需勾選此選項,才會依據匯入的資料載入欄位值,若未勾選,該欄位值會保持空白 |
| 重新計算所有公式 | 於更新資料的同時重新計算表單中的所有公式 |
| 日期以瀏覽器時區匯入 | 勾選後,會將匯入檔內的日期值視為您所在的瀏覽器時區。如未勾選,會被視為 UTC+0 時區 |
| 檢查必填欄位有填值 | 確認更新的資料中必填欄位有欄位值,若無值則跳過該筆資料 |
| 檢查欄位值符合輸入檢查 | 確認更新的資料中欄位值是否符合輸入檢查,若不符合則跳過該筆資料 |
| 執行 Workflow | 執行 Workflow(依據各資料庫設定而不同) |
有需要也可以透過匯入來建立新的表單。
設定完欄位對應、資料覆蓋原則及進階設定後,可以將此次設定的匯入選項儲存為範本,未來您和其他使用者在匯入同樣格式的檔案時可以直接套用,不過每張表單的匯入範本是獨立的。
此功能只會在以下條件都符合的情況下能夠使用:
1. 系統管理者(SYSAdmin) 或群組管理員在所屬的頁籤中
2. 此次匯入沒有套用範本
3. 並非定期匯入
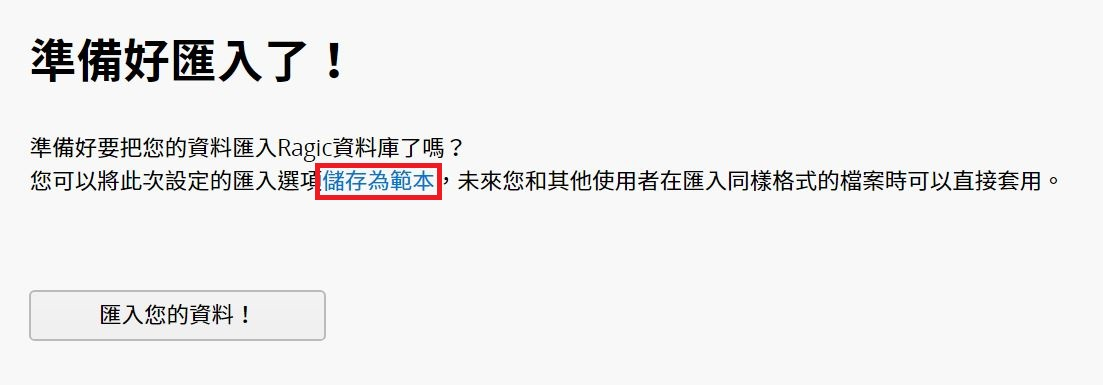
在接下來跳出的視窗中,可以命名範本及確認匯入設定並儲存。
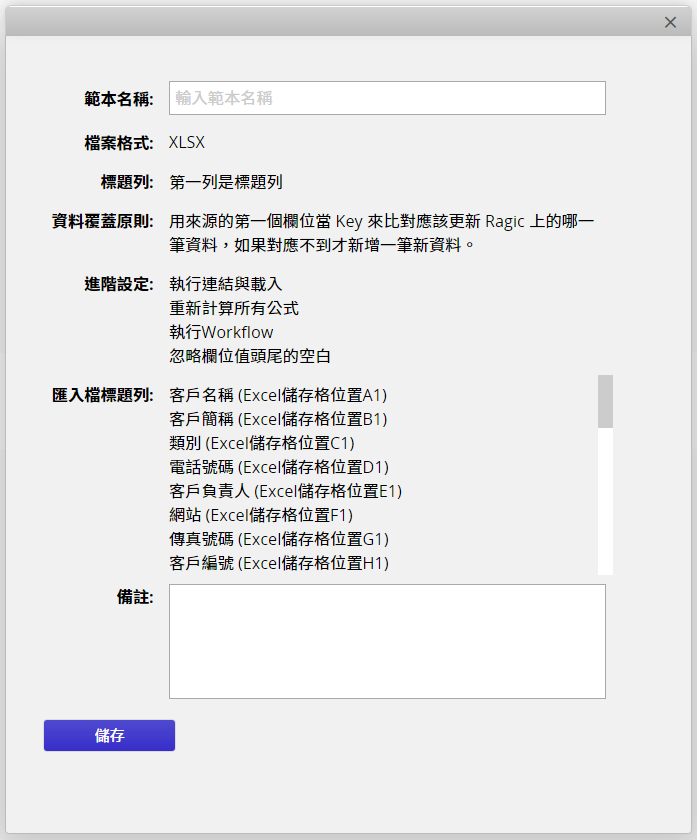
下次要匯入資料至該表單時,就可以選擇已經儲存好的範本。
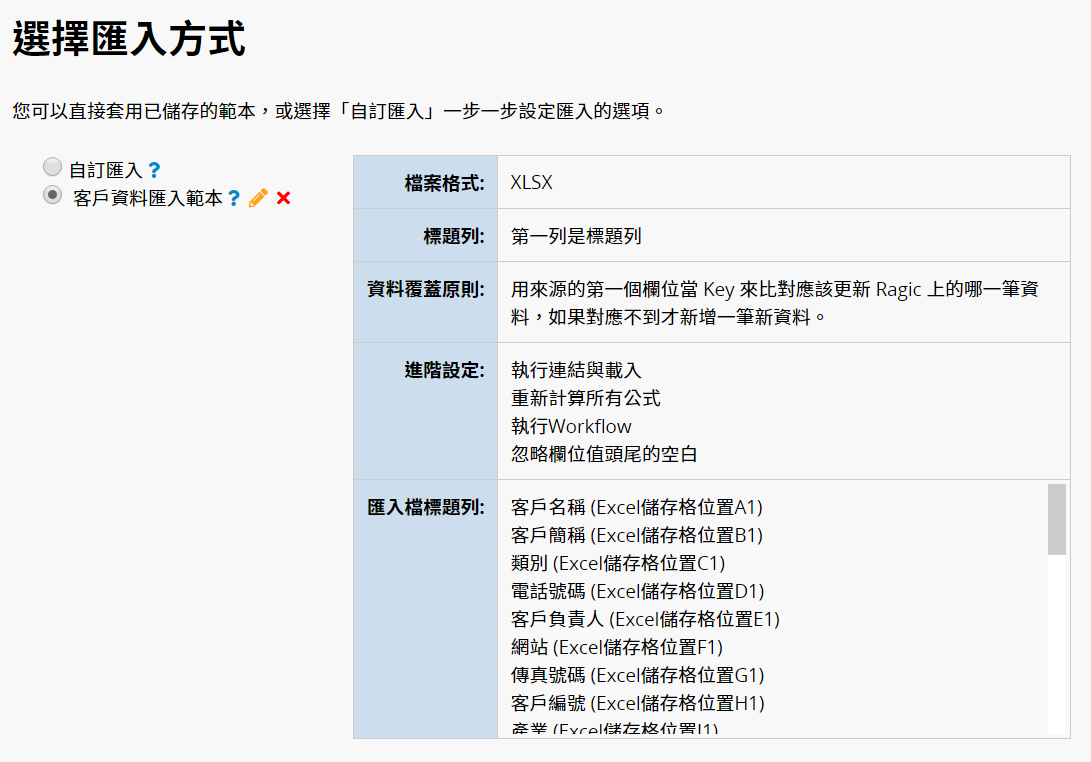
除了從頭開始設計表單外,你也直接將 Excel 或 CSV 檔匯入建立新表單。點擊頁籤列的 + 來新增表單。
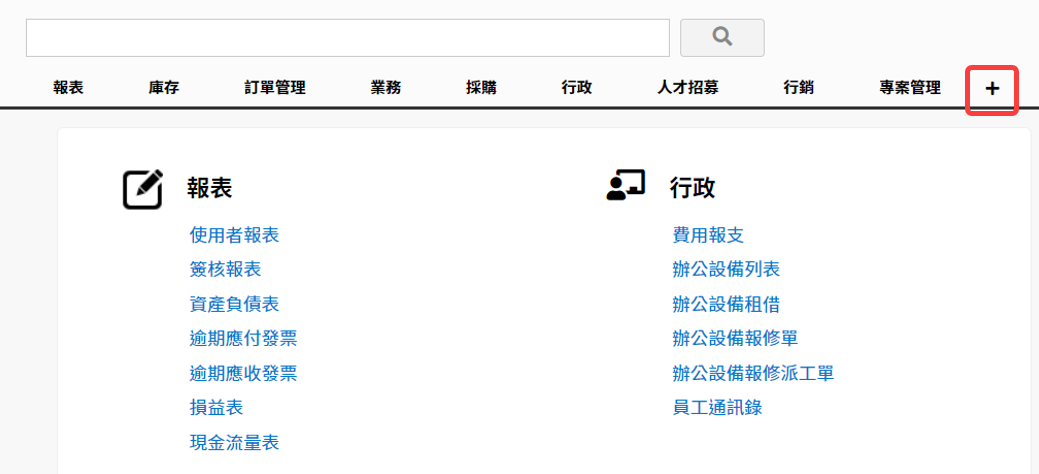
輸入新表單的名稱,並勾選用既有 Excel 來建立表單。
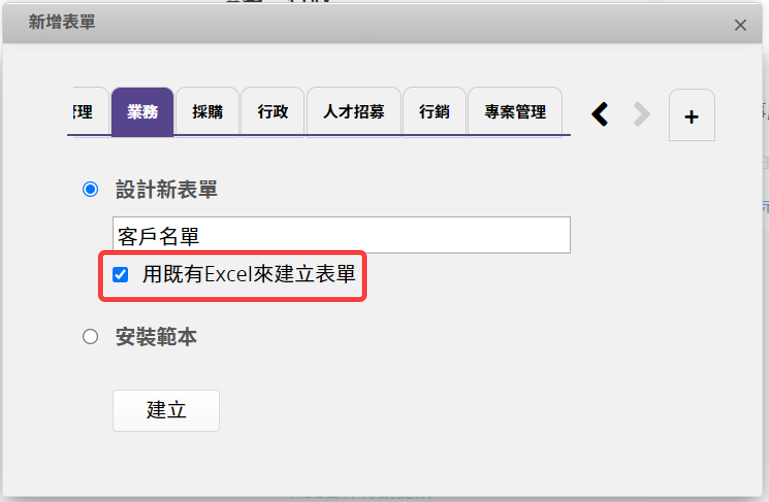
按下建立後,會帶你進入跟匯入資料相同的步驟。
但其中欄位對應的步驟,則是會變成為每一個欄位設定欄位種類。
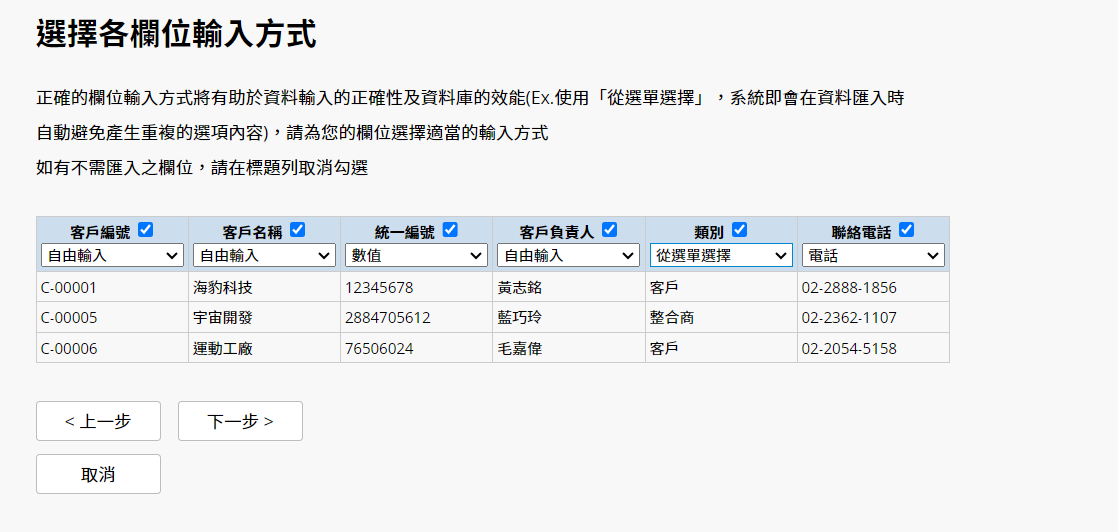
完成後,表單跟資料都會一併建立。
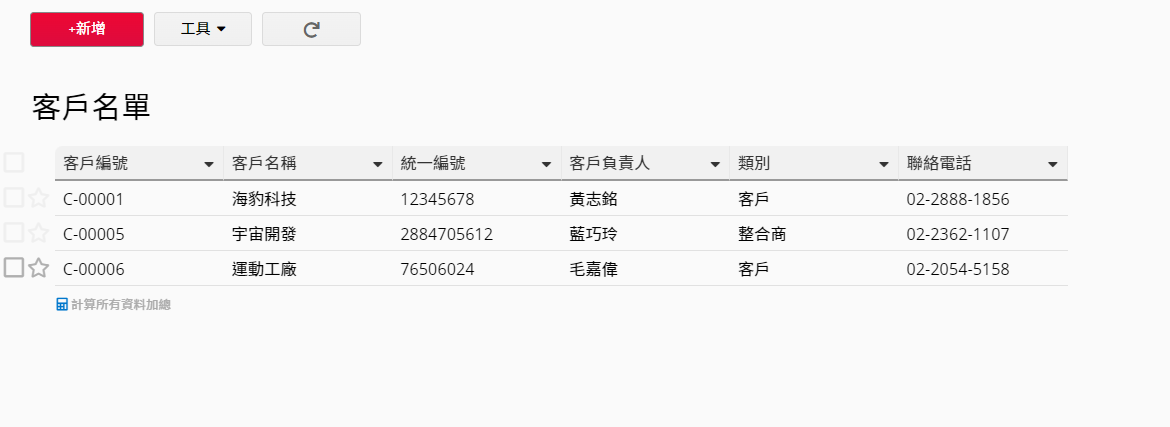
要匯入至表單的子表格,請先至該張表單設計模式的表單設定中,確認該張表單的資料辨識欄位。
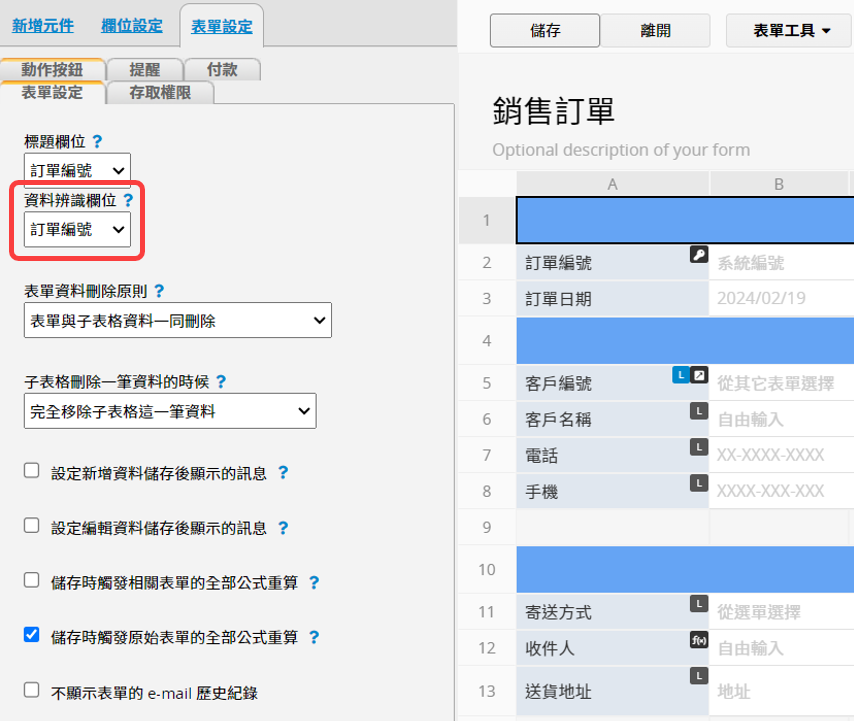
根據需要可以更改資料辨識欄位 ,但是請務必選擇獨特值欄位,以利後續匯入時,系統可以正確辨識匯入的內容屬於哪筆資料,若設定不正確,可能會造成匯入時無法正確對應。
若以針對「訂單」,想要匯入多筆訂單的訂購細項的話(從「訂單」表單,操作匯入到訂購細項子表格),以下是對應的步驟說明:
將前述取得的資料辨識欄位「訂單編號」置於匯入檔中的第一欄並填入對應的數值。
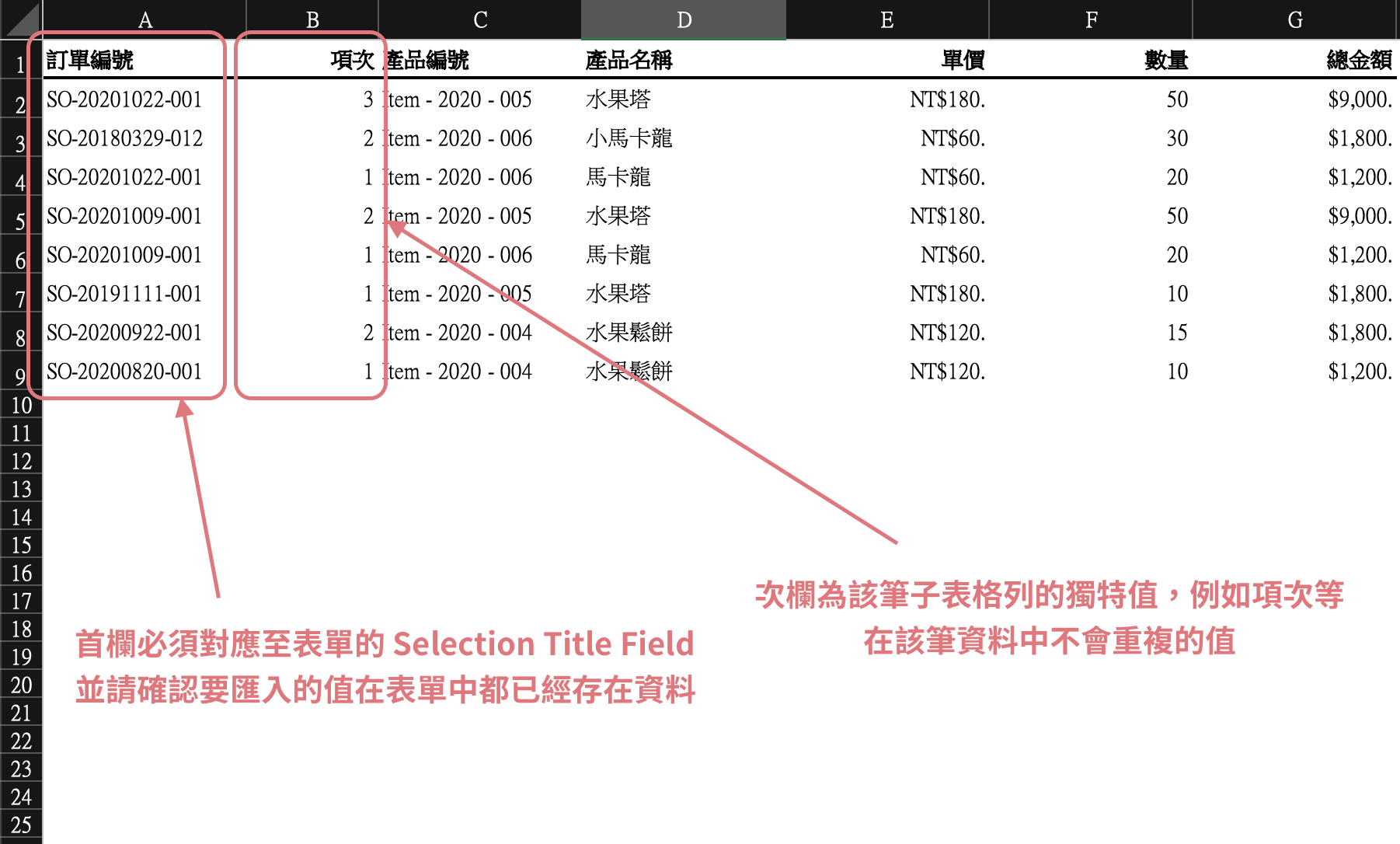
匯入時,系統會以該欄的值來判斷該子表格列屬於哪一筆母表單的資料,例如以「訂單編號」判斷這筆細項應該要匯入至哪一筆訂單資料中。而匯入前,請先確認欲匯入的目標表單資料已經存在。舉例來說,若要匯入訂單編號「SO-20201022-001」的訂購細項,那麼在「訂單」表單中必需要存在一筆「訂單編號」為「SO-20201022-001」的資料。若不存在,請先執行一般匯入來建立所有訂單編號的資料,再執行子表格匯入。
執行匯入時,你可以在下拉選單中選擇要匯入的子表格名稱。
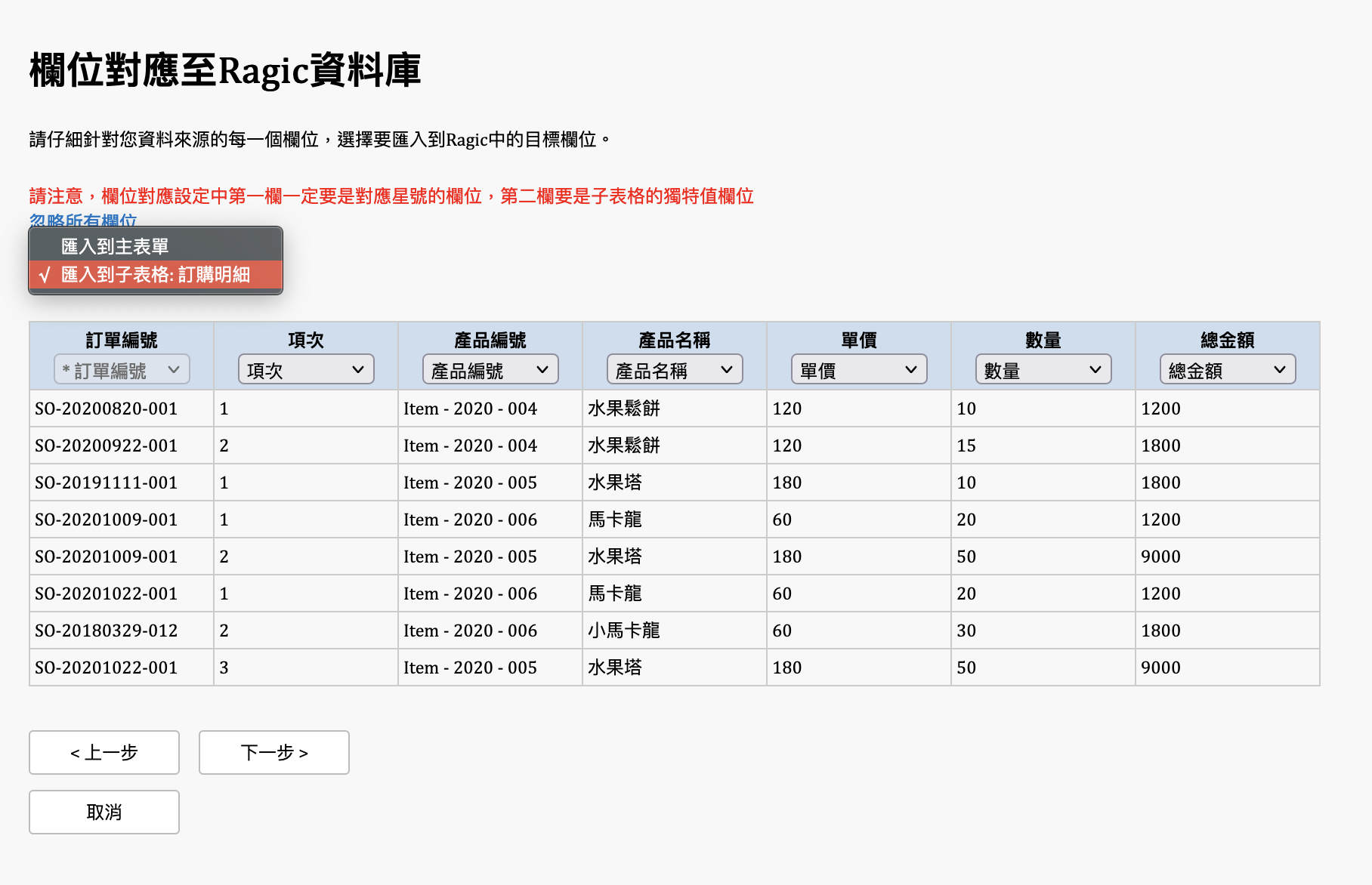
於欄位對應步驟中,系統會自動鎖死第一欄,你可以針對剩下的欄位選擇對應的名稱,如不需要可選擇忽略。
注意:由於第二欄必須是子表格的獨特值欄位,若選擇忽略第二欄,系統將無法匯入子表格資料,因此請務必在第二欄選擇正確的子表格獨特值對應欄位。
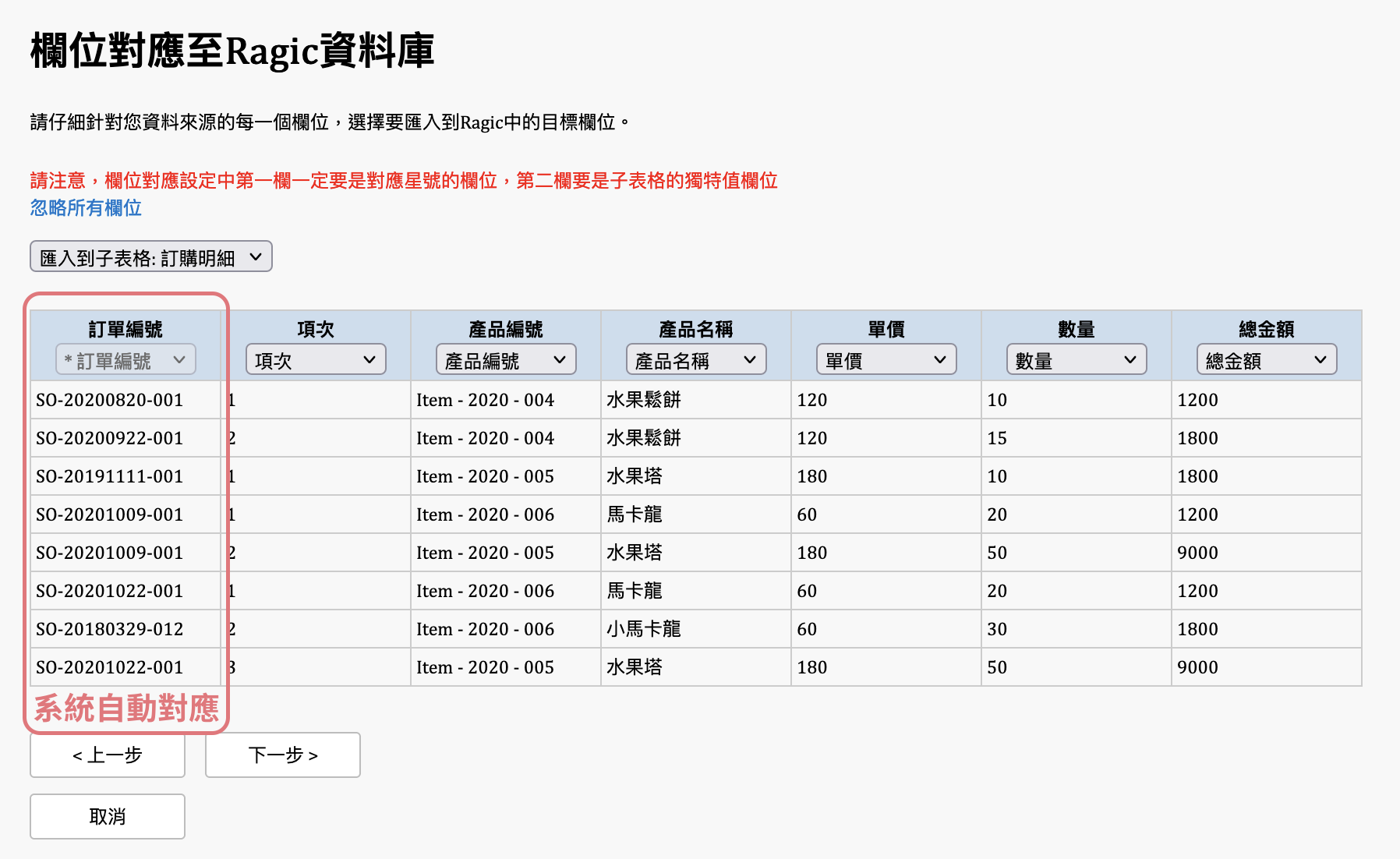
完成欄位對應後,請選擇合適的資料匯入原則及進階設定,再進行匯入。
如果想要停止目前正在操作的匯入,可以在匯入介面中斷匯入。
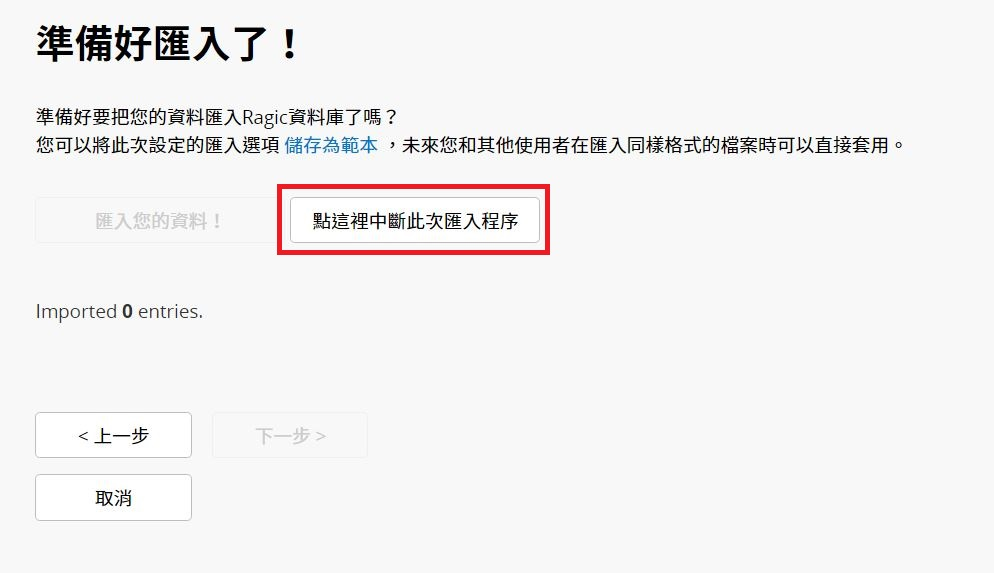
在匯入進行中進行大量修改、大量刪除及匯入等批次動作會跳出警告視窗,你也可以在這個視窗中斷匯入。
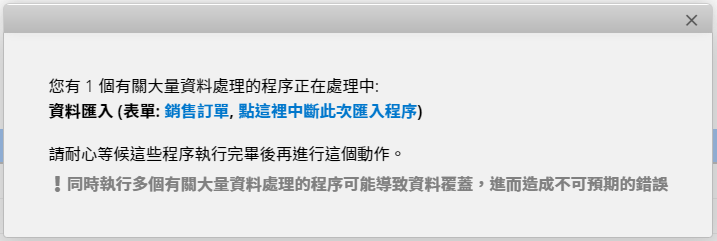
注意:點擊中斷匯入,並不會立刻停止匯入動作,而是會等到匯入的該筆資料完成才會停止。確認停止後,會寄信通知中斷匯入的使用者。
想要修正匯入的結果,可以在匯入完成的當下執行還原。
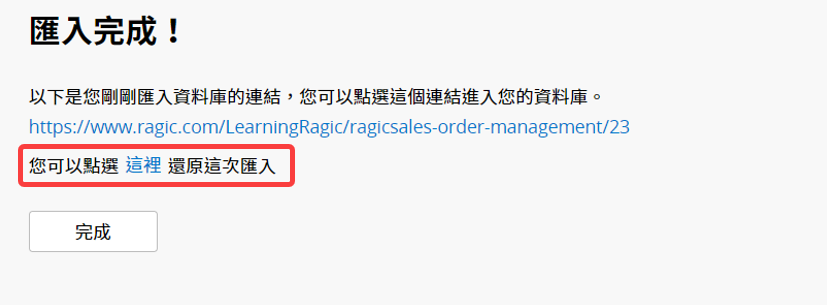
或是到資料修改紀錄中找到匯入的歷史紀錄並點旁邊的還原圖示執行還原,詳細說明請參考此章節。
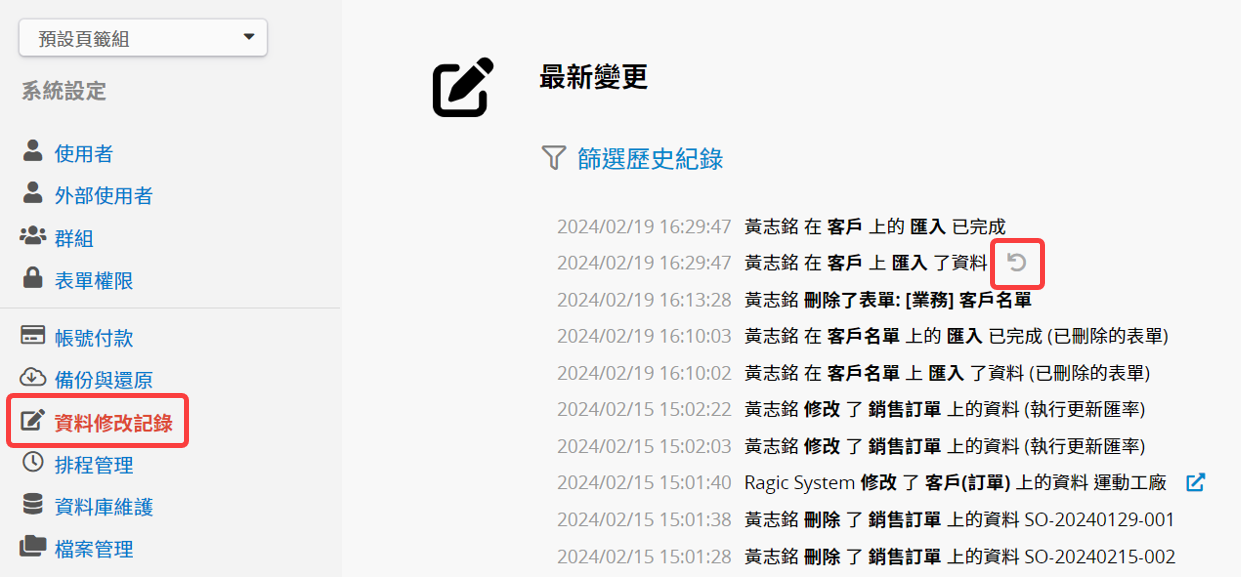
Ragic 提供多種匯出檔案的選擇,要匯出多筆資料時,可以在列表頁的工具選擇下載成 Excel 或 CSV 檔案。但要注意,當你的列表頁所顯示的資料是藉由搜尋來做篩選出的結果時,會影響到匯出的資料範圍。
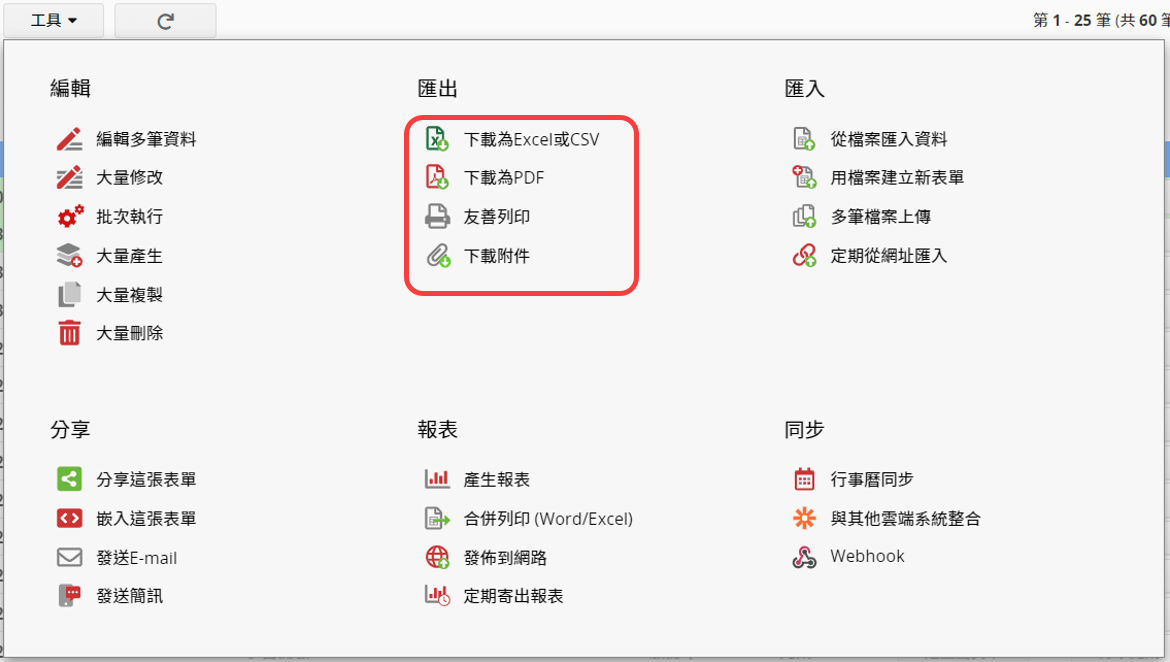
你可以選擇是否要匯出所有欄位的資料,或是只要列表頁上有出現的欄位資料;也能選擇想要匯出的資料範圍。
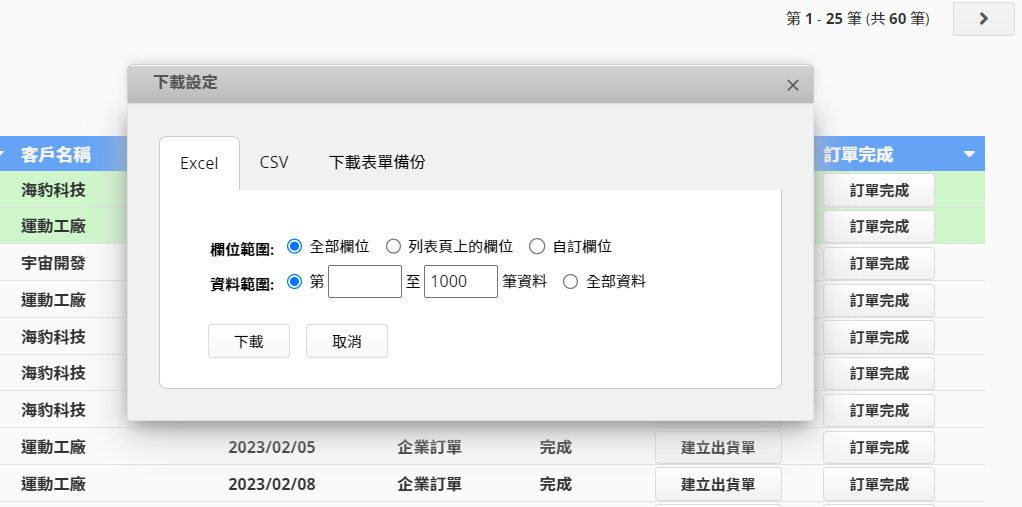
若只要匯出一筆資料,可以直接到表單頁的工具選擇匯出即可。
備註:
1. 列表頁下載 Excel 時,隱藏欄位只有系統管理者跟群組管理員(在該群組頁籤下的表單)可以下載,其他使用者下載的檔案不會包含隱藏欄位。列表頁上如果有該欄位,會先判斷該欄位是否隱藏;若列表上沒有該欄位,改為判斷該欄位在表單頁是否隱藏。
2. 若匯出的資料超過 5000 筆,則會自動改以 CSV 格式匯出。而若匯出的資料超過 30000 筆,系統會另外以非同步的方式產生 CSV 檔,並在完成時寄送檔案到執行匯出使用者的信箱。
3. 如果表單包含圖片欄位,在列表頁點選下載成 Excel 檔案時有輸入要下載的資料範圍,且該範圍資料筆數在 100 筆以下的話,下載的 Excel 檔會自動嵌入對應的圖檔。反之,如果沒有選擇資料範圍或選取的筆數大於 100 筆的話,Excel 檔就不會嵌入圖檔,而是顯示該圖檔的網址連結。
4. 檔案上傳欄位匯出注意事項:由於 Excel 限制一個儲存格只能有一個超連結,當檔案上傳欄位中只有一個檔案時,匯出成 Excel 會以檔名加上檔案的 url 作為超連結呈現;但若檔案上傳欄位中有多個檔案,因上述限制,會將檔名與檔案 url 以文字形式呈現。
在列表頁的下載設定上,你可以選擇是否要匯出所有欄位的資料,或是只要列表頁上有出現的欄位資料及想要匯出的資料筆數。
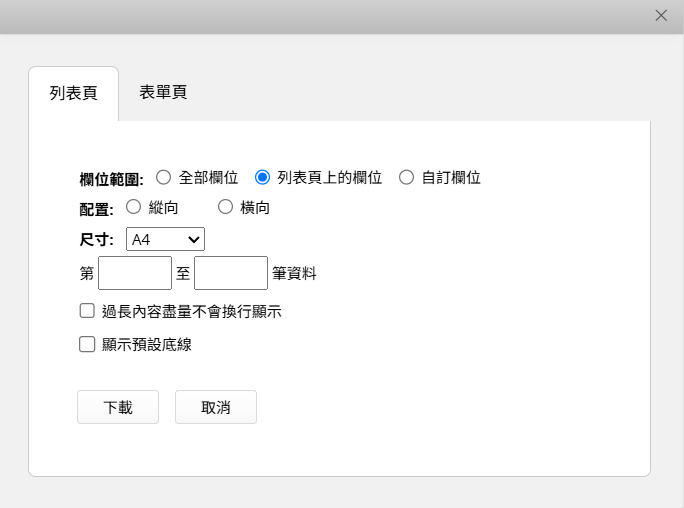
也可以選擇以表單頁的格式來輸出。若要一次輸出多個表單,你可選擇儲存為一份檔案或是多個檔案壓縮成 zip 檔。
注意:選擇儲存為一份檔案時,一次最多只能下載 100 筆資料。
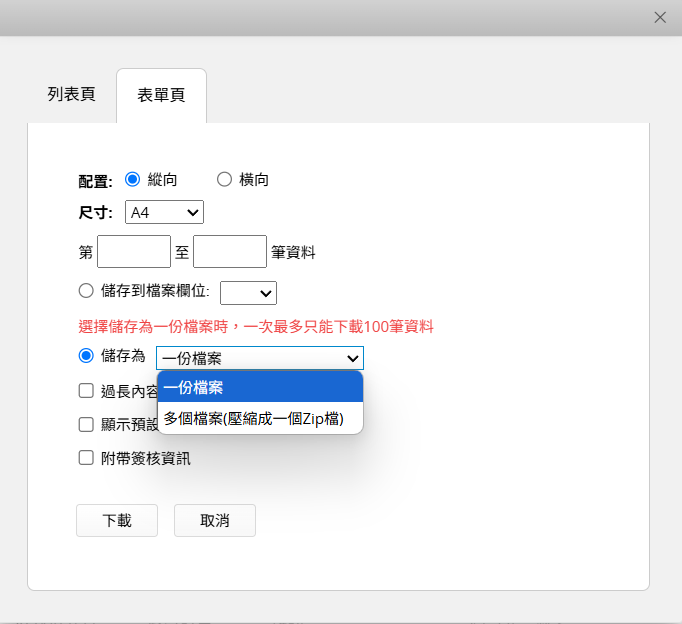
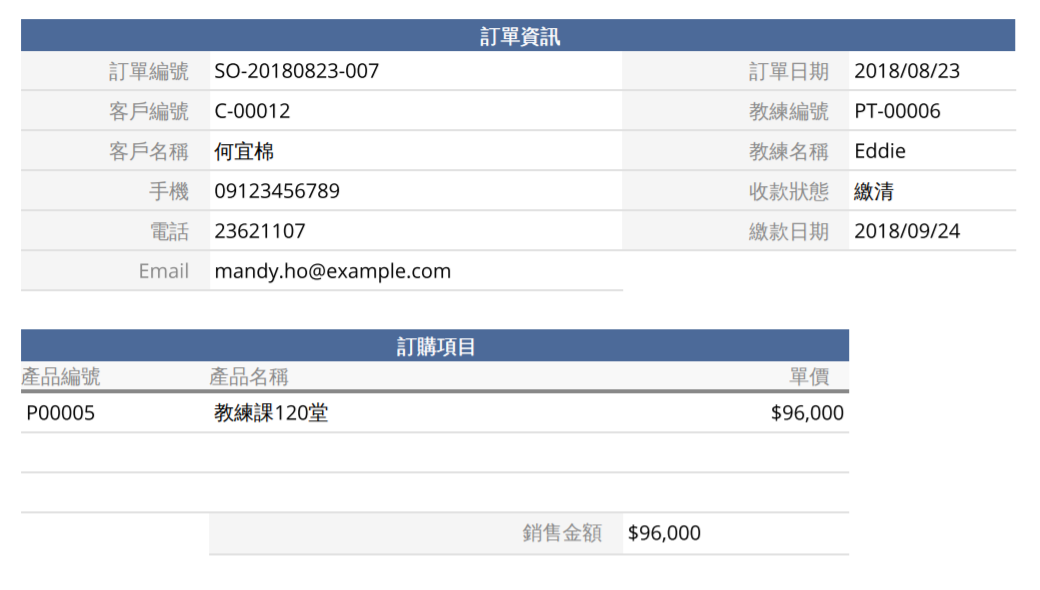
你也可以在公司設定的浮水印欄位上傳公司的商標,下載出來的 PDF 檔就會加上浮水印。
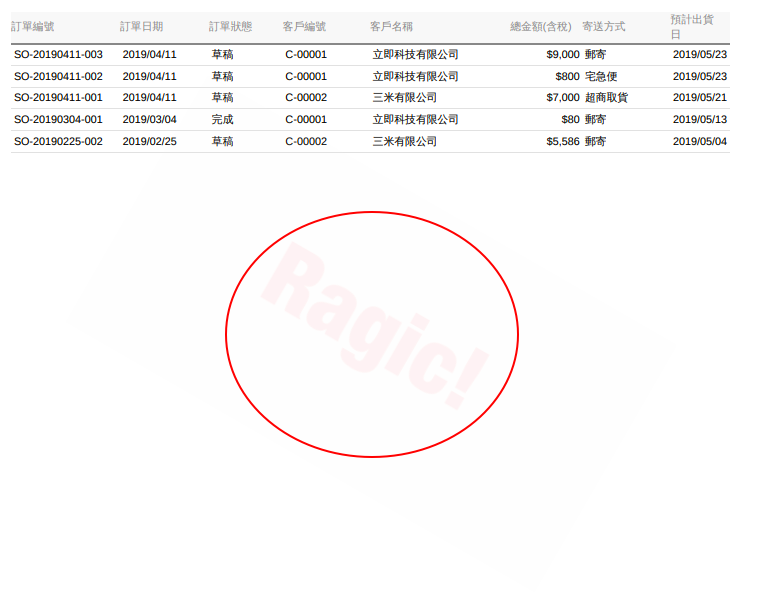
友善列印會直接顯示瀏覽器上看到的資料版面,以便直接列印。你可以選擇列印列表頁上的資料或是單筆表單頁依照其排版樣式的資料。
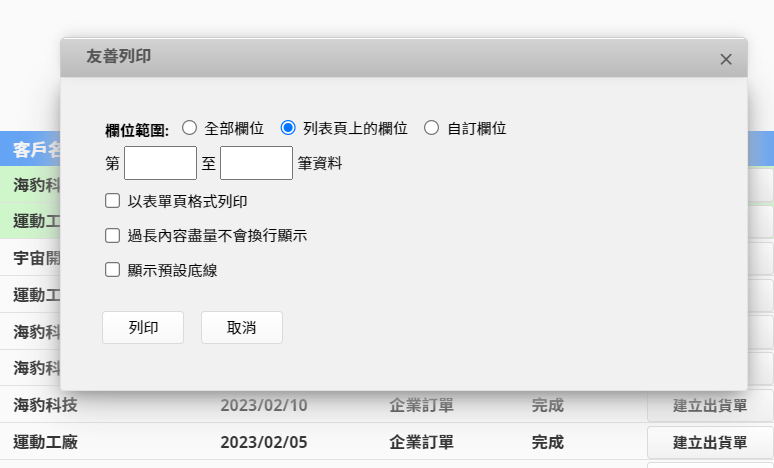
列表頁格式:
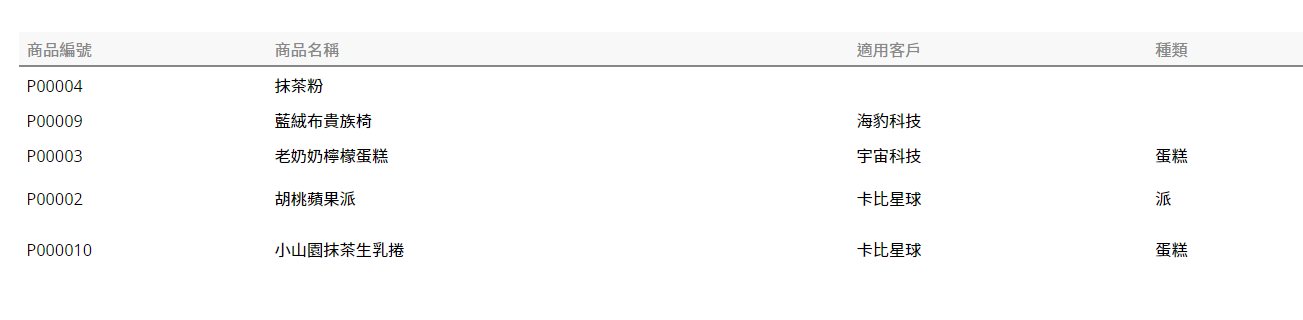
表單頁格式:
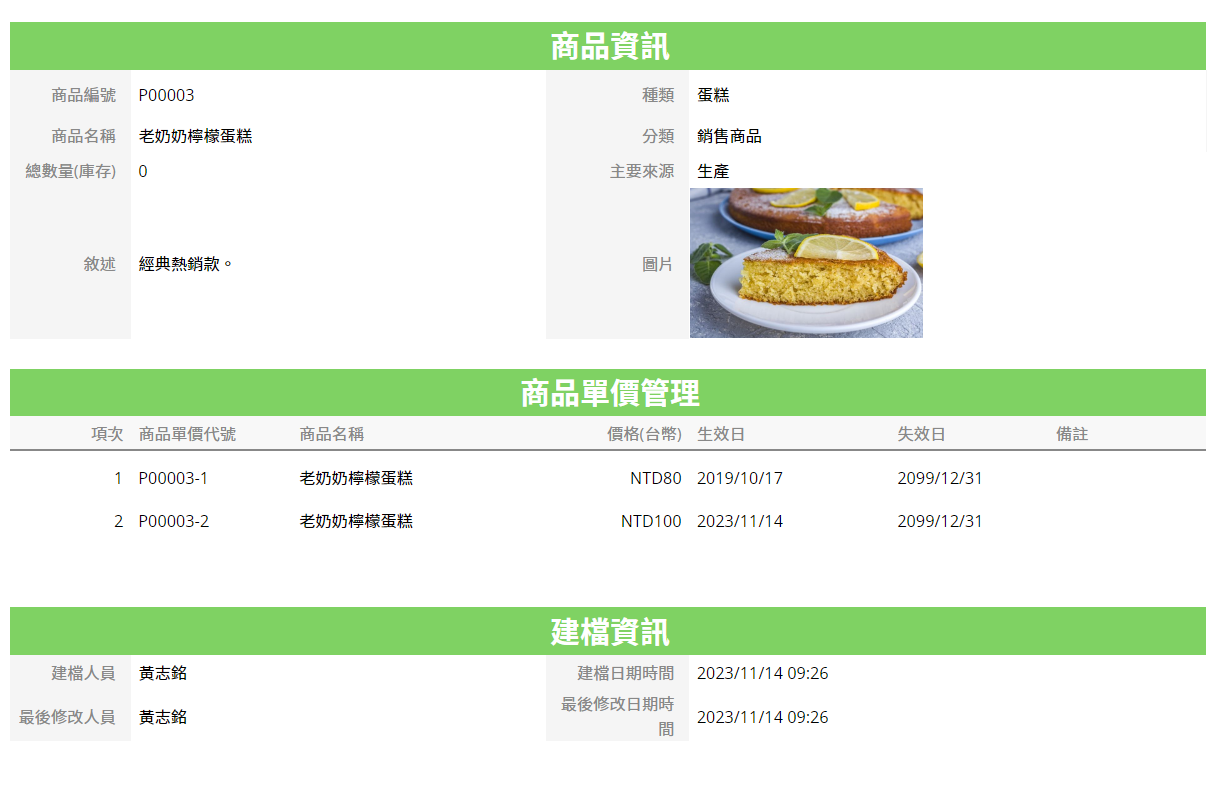
切換多版本表單
如果有多版本表單,可以直接在右上角的齒輪中切換到其他版本該筆資料的友善列印畫面。
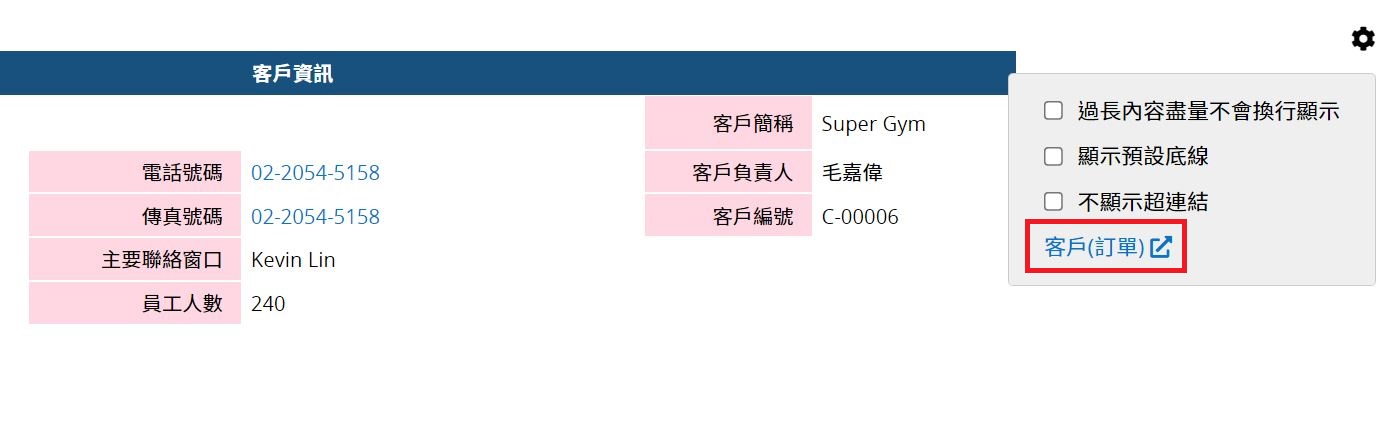
其他設定
點擊在右上角的齒輪還可以進行以下設定:

1. 過長內容盡量不會換行顯示:
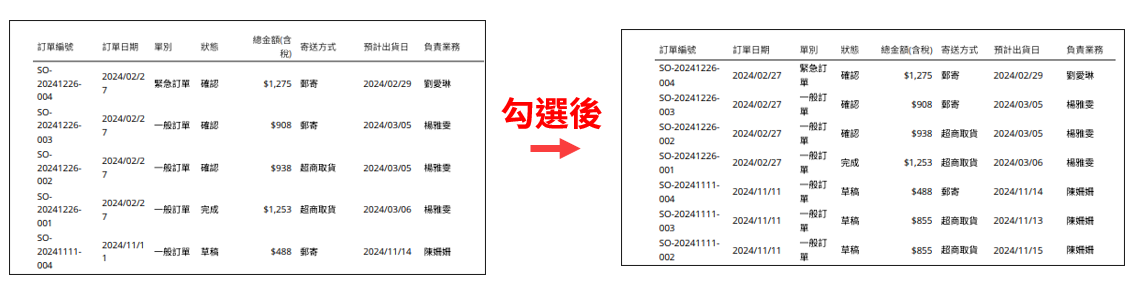
2. 顯示預設底線:
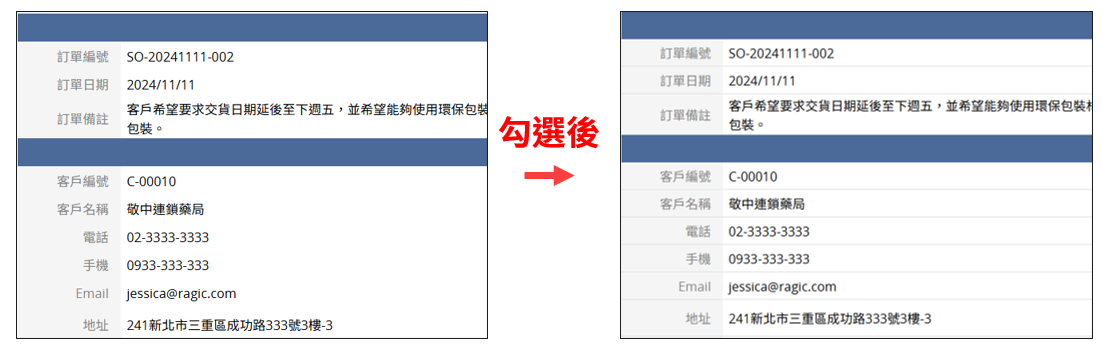
3. 不顯示超連結:欄位內容若為超連結會變回文字內容。

4. 附帶簽核資訊:頁面最下面會加上簽核資訊。
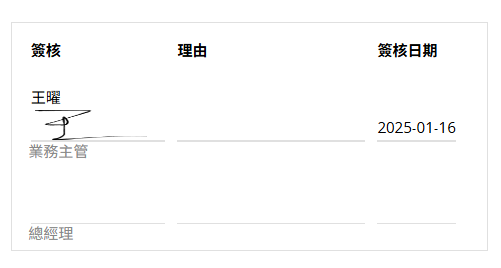
1. 你可以產出不同型態的報表。
2. 使用合併列印能讓你將資料匯出到自訂的 Excel 或 Word 頁面格式。
3. 使用客製列印報表將資料輸出成自訂的 PDF、Word、PNG 等格式檔案。
4. 直接備份資料庫。
如果想要匯出子表格的資料,可以參考以下步驟:
1. 從子表格產生新表單,產生的新表單會有所有子表格的資料。
2. 有需要可以使用 新增原始表單欄位。這樣在匯出資料時,也能跟需要的原始表單欄位資料一起匯出。
3. 從新表單匯出就跟平常匯出資料的步驟一樣,只要在新表單操作即可。
選擇下載為 Excel 或 CSV 後,並選擇下載表單備份頁籤,就可以從系統的自動備份中直接下載表單資料。