透過傳閱欄位可以邀請選擇的使用者檢視該筆資料。
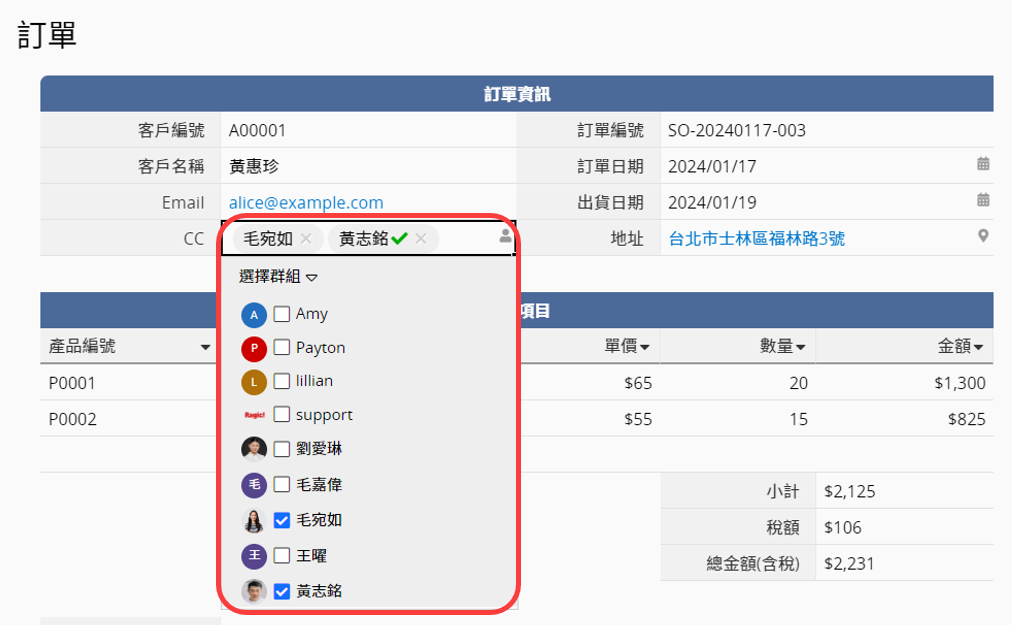
使用者會收到傳閱信件。
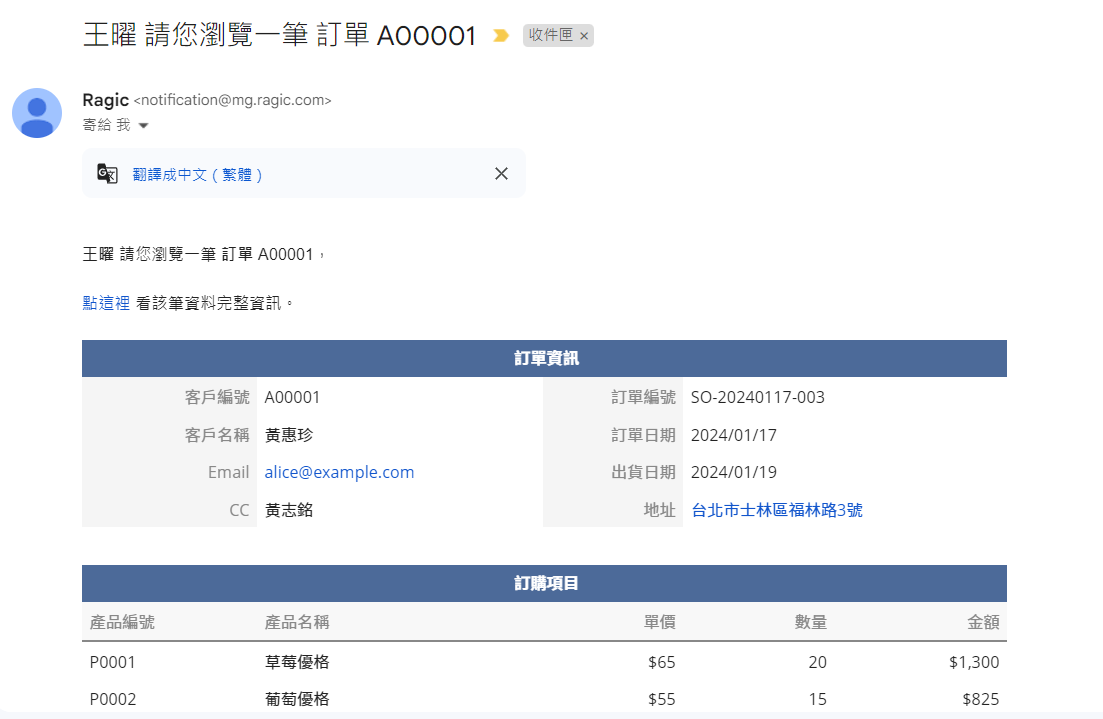
而工作項目中也會通知。
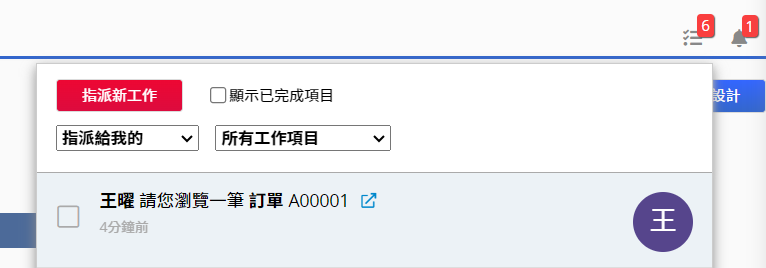
使用者檢閱後,會自動顯示綠色勾勾及已讀時間。
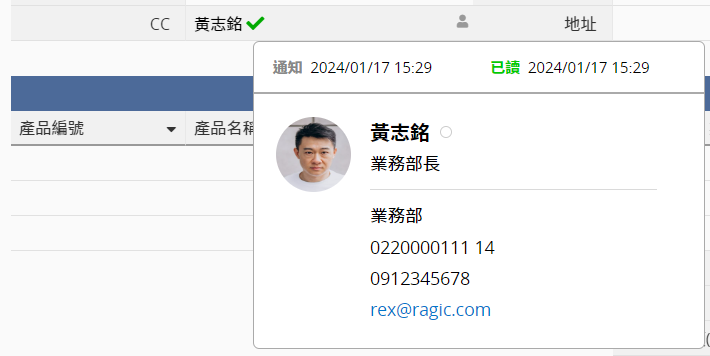
注意:
傳閱通知只會在第一次傳閱時發送,也就是在資料的傳閱欄位中選擇使用者並儲存的當次發出通知。若該筆資料後續有修改,系統不會再次自動發送通知給傳閱對象。
此外,此功能是用來將資料傳閱給本身就有權限存取這筆資料的人,若檢閱人該筆資料的存取權限不足,檢閱人還是會收到檢閱邀請信件及工作項目通知,但無法點擊信件或是工作項目內的資料網址來前往該筆資料。
若希望使用者能持續收到資料更新通知,或是具備管理或存取該筆資料的權限,請改用指派資料,並確認使用者已開啟表單中的相關通知設定。
在表單中新增傳閱欄位(等同於勾選「邀請該使用者檢視這筆資料」的選擇使用者欄位)。
備註:若在子表格中使用傳閱欄位,系統會將整筆資料的傳閱通知發送給子表格中指定的使用者。另外,若在子表格的傳閱欄位中勾選「給予選取的使用者這筆資料管理權限」(即指派)選項,並不會在子表格中套用指派功能,詳細說明請參考這裡。
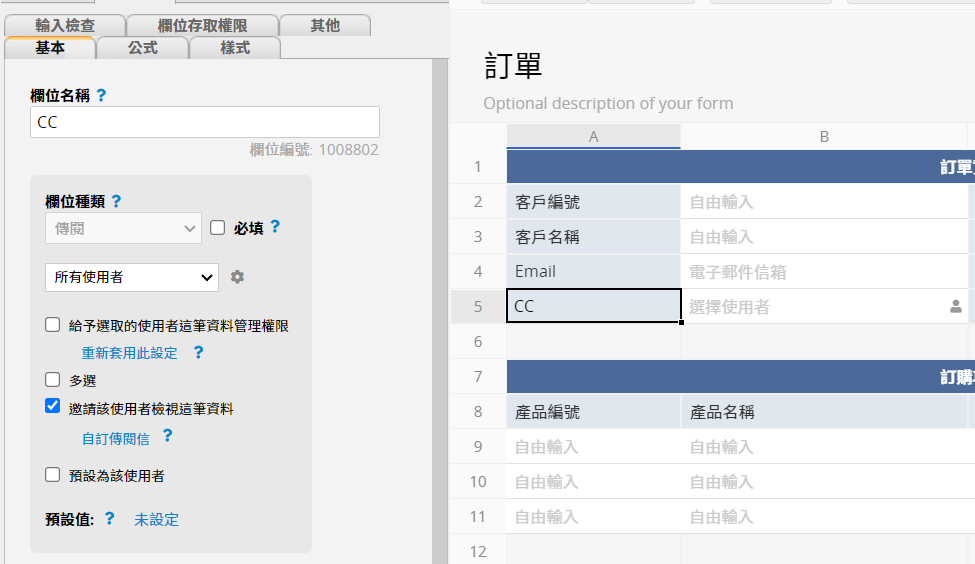
有需要的話可以指定群組,例如只能選擇「業務部」群組裡的人。沒有設定的話,預設可以從資料庫中所有使用者來選擇檢閱人。
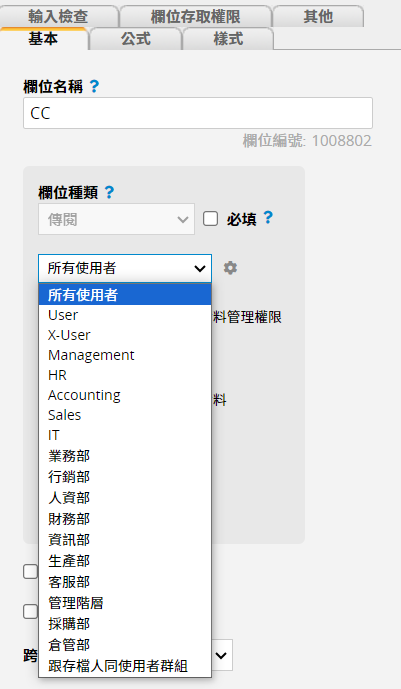
勾選多選也可以傳閱給多個使用者。
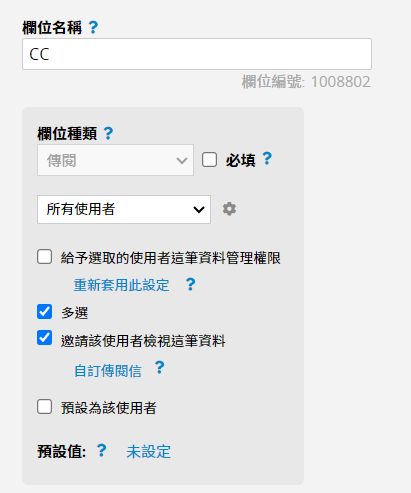
你也可以調整傳閱信件的內容。
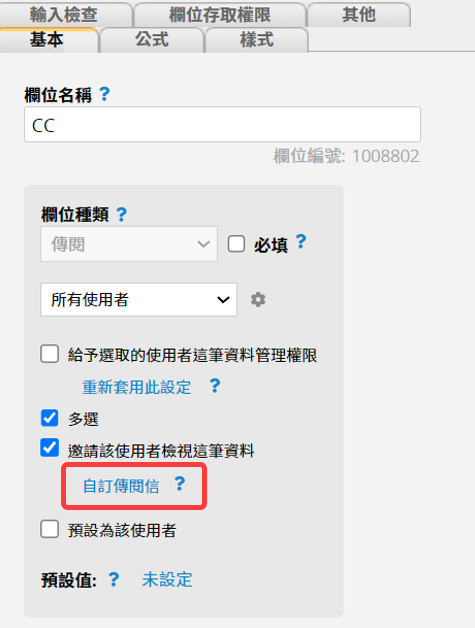
在自訂信件介面中,你可以輸入文字或套用支援的參數來設計範本內容。詳細設定請參考這篇文章。
備註: 參數無法套用於單一子表格欄位,只能帶出整個子表格的內容。詳細說明請參考這裡。
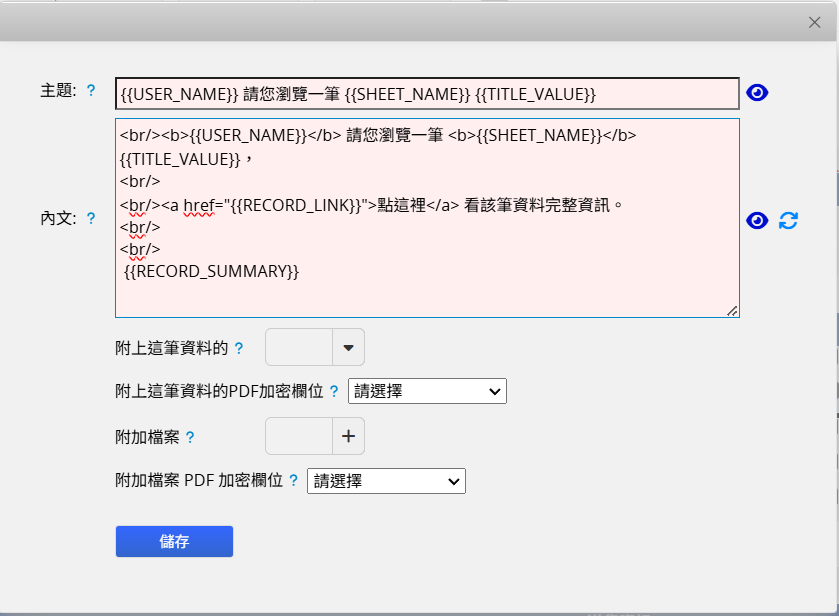
請記得儲存後再退出彈出型視窗。
 感謝您的寶貴意見!
感謝您的寶貴意見!