新增電子信箱欄位並設定「做訪客使用者e-mail認證」,便可以讓特定使用者不需註冊帳號也可以閱覽還有編輯自己新增的資料,可以使用這種臨時性的登入方式賦予訪客使用者權限。
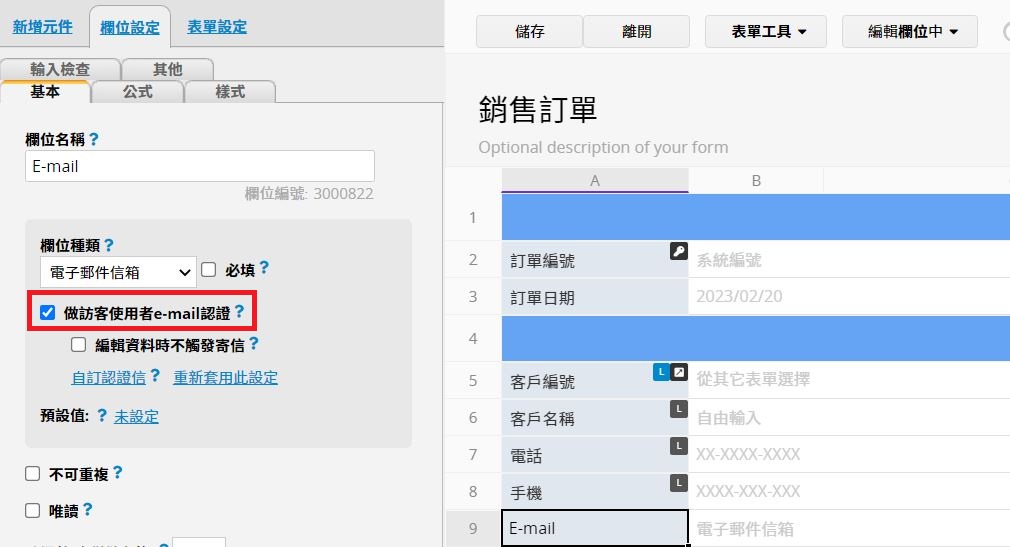
注意:
1. 收到的連結請勿提供給他人,否則擁有此訪客認證連結的人就會有該訪客的權限。
2. 只適用於非資料庫帳號中的使用者 Email。
設定完成後,在此欄位輸入訪客 E-mail 並儲存後,會自動地發送信件到這個信箱,訪客使用者就能透過該信件連結進入資料庫。系統會透過該認證連結判斷訪客使用者可以閱覽或編輯哪些資料,但要注意的是,該連結僅供單次使用且有效時間為 1 個月,如訪客重複點擊同一組認證連結或是在連結失效後才開啟,系統會重新寄送新的有效連結信件至訪客使用者的信箱。
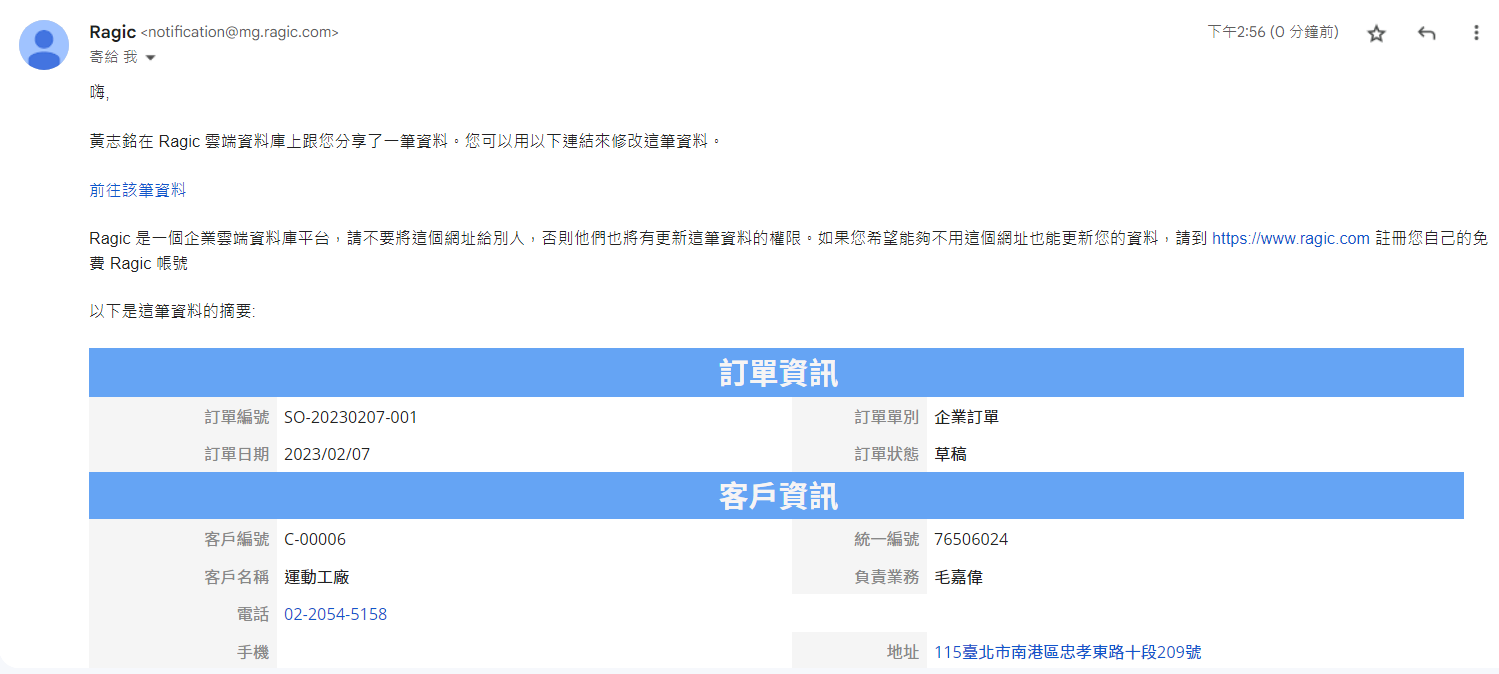
訪客認證的 E-mail 欄位只要有新增、編輯時(不論手動或是透過按鈕),就會觸發寄出訪客認證信,若不希望後續編輯資料時觸發寄信,可以勾選此設定。
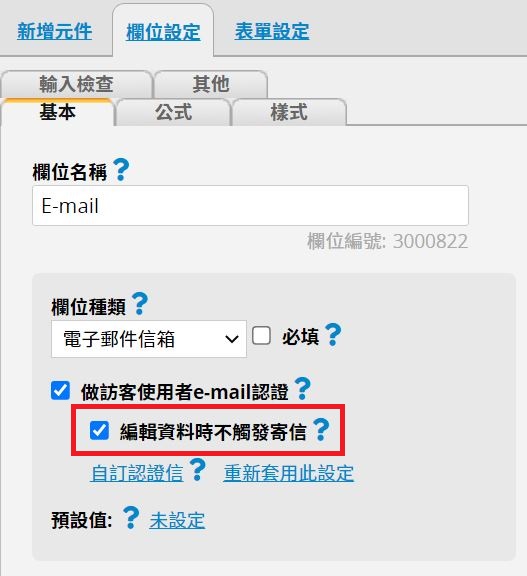
你也可以透過自訂認證信來客製化你的認證信內容。
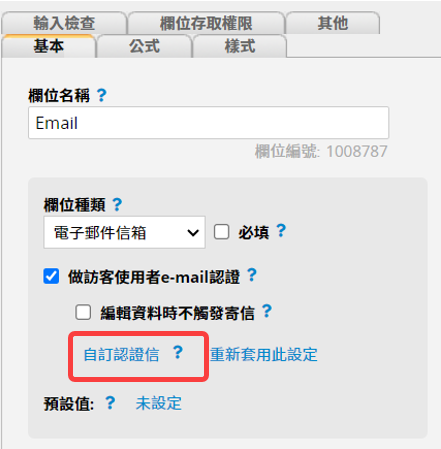
自訂認證信相關設定請參考這篇文章。
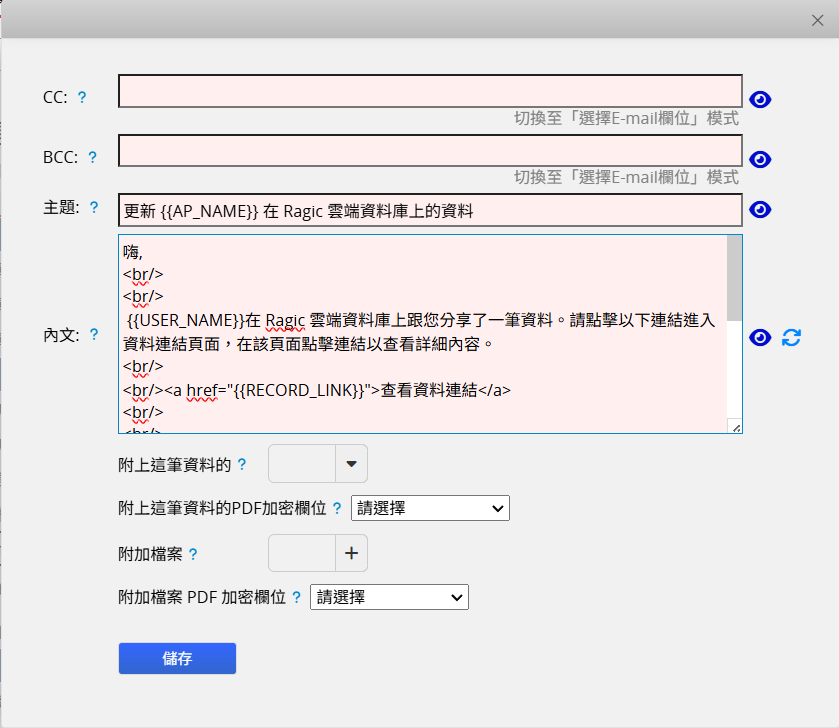
記得儲存後再退出彈出型視窗。
當使用者第一次新增並儲存這筆資料的時候,系統會將認證信寄到這個欄位所填的 E-mail,之後如果這筆資料有被更新的時候,也會再寄信。但如果你希望在不修改這筆資料的情況下,手動重寄認證信的話,你可以點擊欄位名稱旁的藍色 E-mail 圖示來重寄認證信。
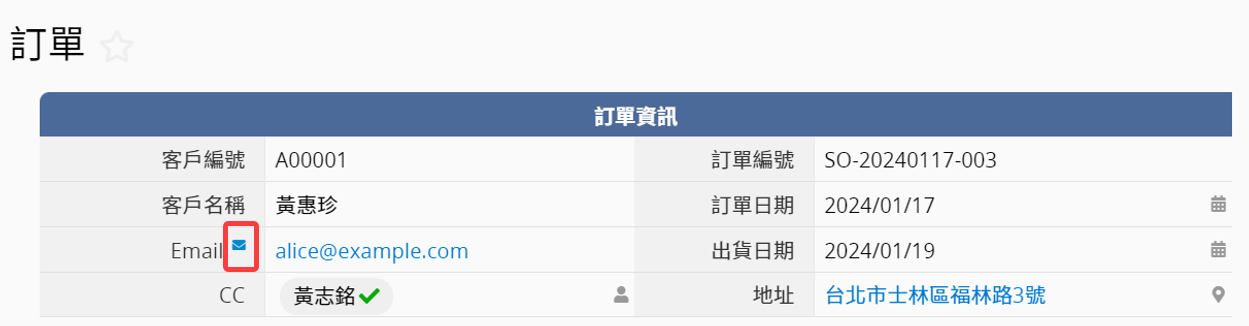
此方法的缺點為:
1. 若要存取該筆資料,訪客使用者只能利用收到的那筆資料訪客認證信件中所提供的訪客認證連結進入。
2. 訪客使用者不能夠被分類在自訂的群組,他們會直接被歸類在EVERYONE群組中,因此在存取權限的設定中,你不能對這些訪客使用者分別設定不同的權限。
3. 如在訪客使用者欄位輸入資料庫內的內部或是外部使用者的 Email,點擊信件內的資料連結後,會依據該使用者的表單權限來判斷是否可存取該筆資料。