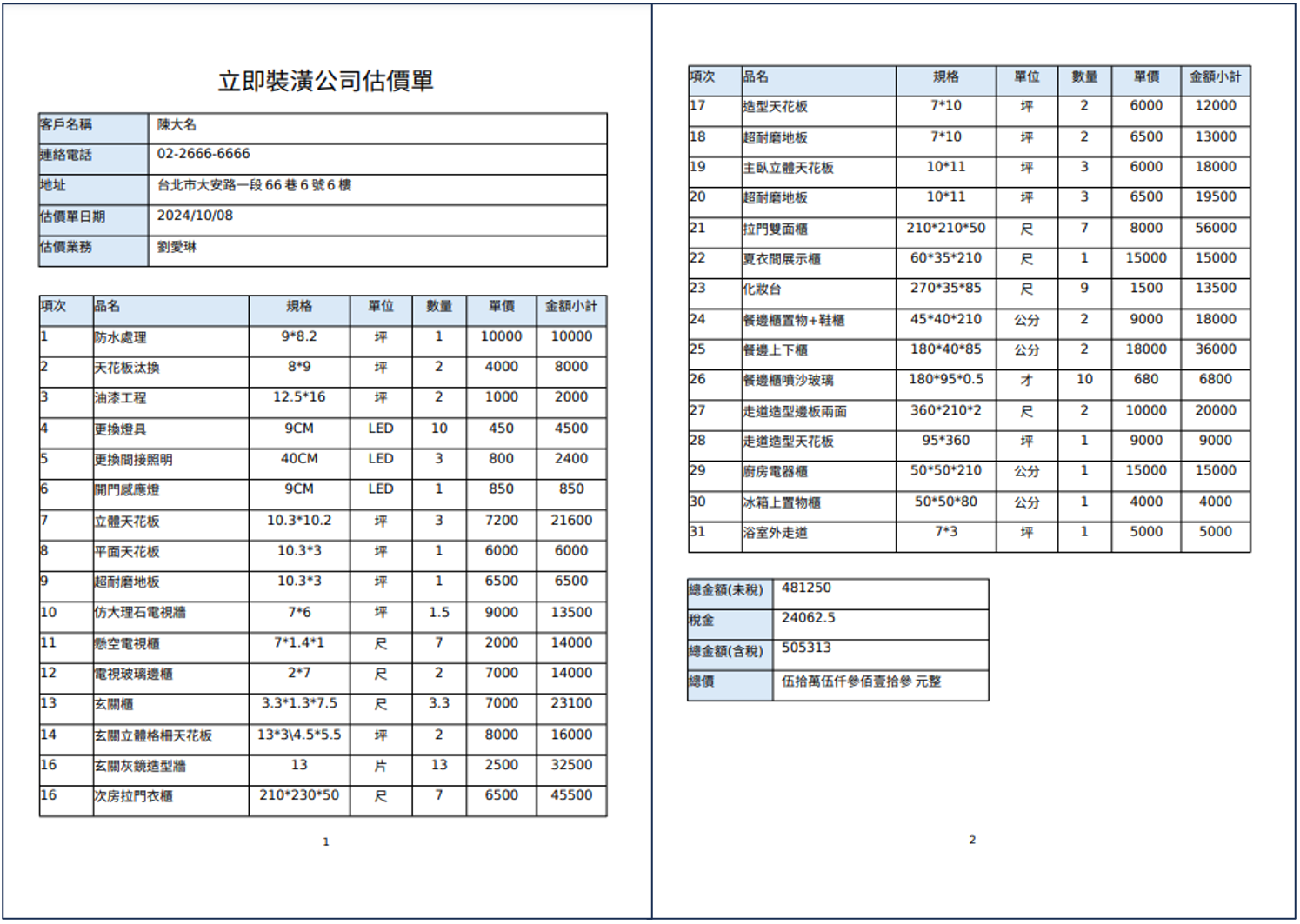當你要列印的單筆資料因為內容太長(像是子表格資料較多)而產生多個列印分頁時,如果希望能夠在每一個分頁都顯示固定表頭(標題)的話,除了可以利用設定列印頁首及頁尾來套用在友善列印及下載為 PDF 上,還可以利用我們的合併列印功能將資料下載成 Excel 檔,並搭配Excel的列印標題設定,或是使用客製列印報表搭配 Word 的重複標題列設定來達到列印資料時每一頁都有固定的表頭(標題)資料顯示在上方。
例如:以下這筆估價案號為 666-666 的租借估價單,因估價的細項太多所以列印時會產生多個分頁:
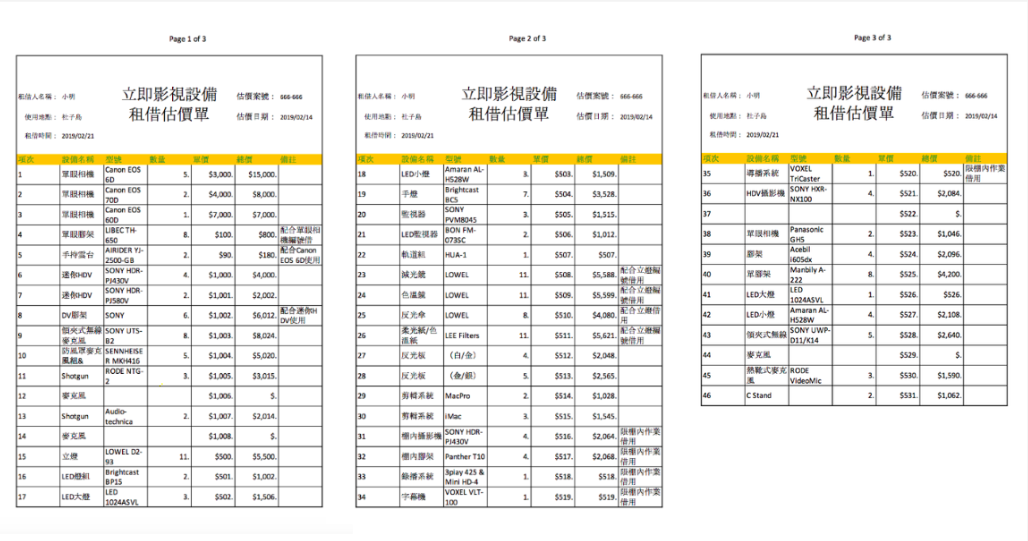
先到表單的合併列印功能中下載範例格式檔或是直接參考我們的合併列印文件說明來設定你的合併列印 Excel 格式檔。
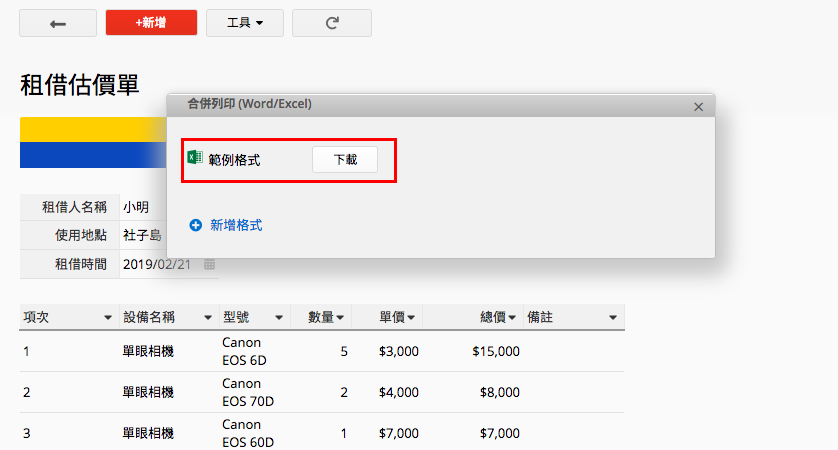
設計你的合併列印 Excel 格式檔時,除了排版以外,還要設定列印標題,這樣利用合併列印下載下來的 Excel 檔資料在直接列印的時候就能夠有共通表頭(標題)。
Excel 格式檔中找到上方工具列中的「版面配置」,並選擇「頁面設定」或「列印標題」,在「工作表」的「列印標題」設定要固定的欄與列。
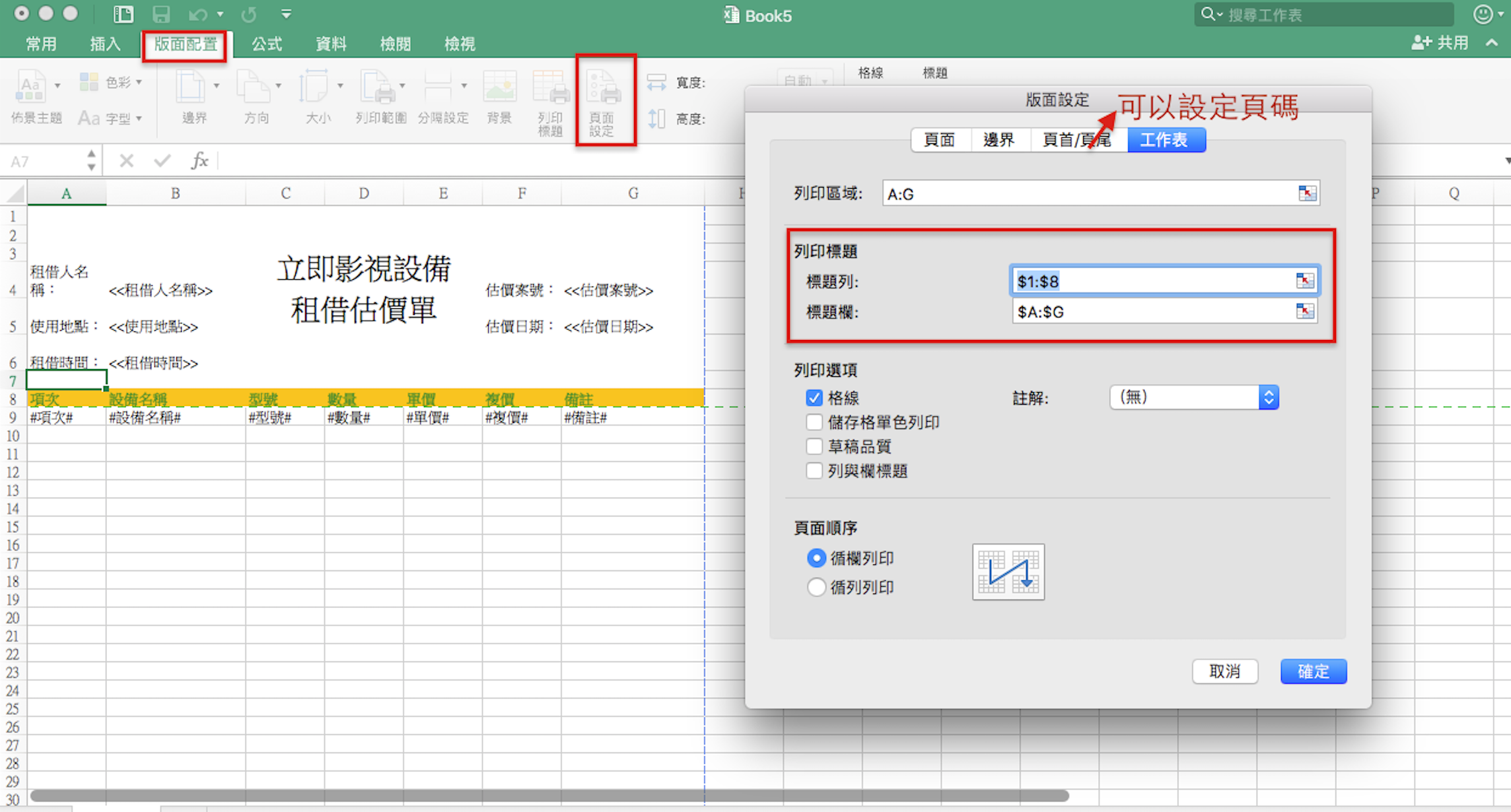
列印的每一頁中除了要顯示共通表頭(標題)以外,若是也想要顯示頁碼的話,你也可以在你的合併列印 Excel 格式檔中設定頁碼。
Excel 格式檔中找到上方工具列中的「版面配置」,並選擇「頁面設定」或「列印標題」,在「頁首/頁尾」就可以設定頁碼。
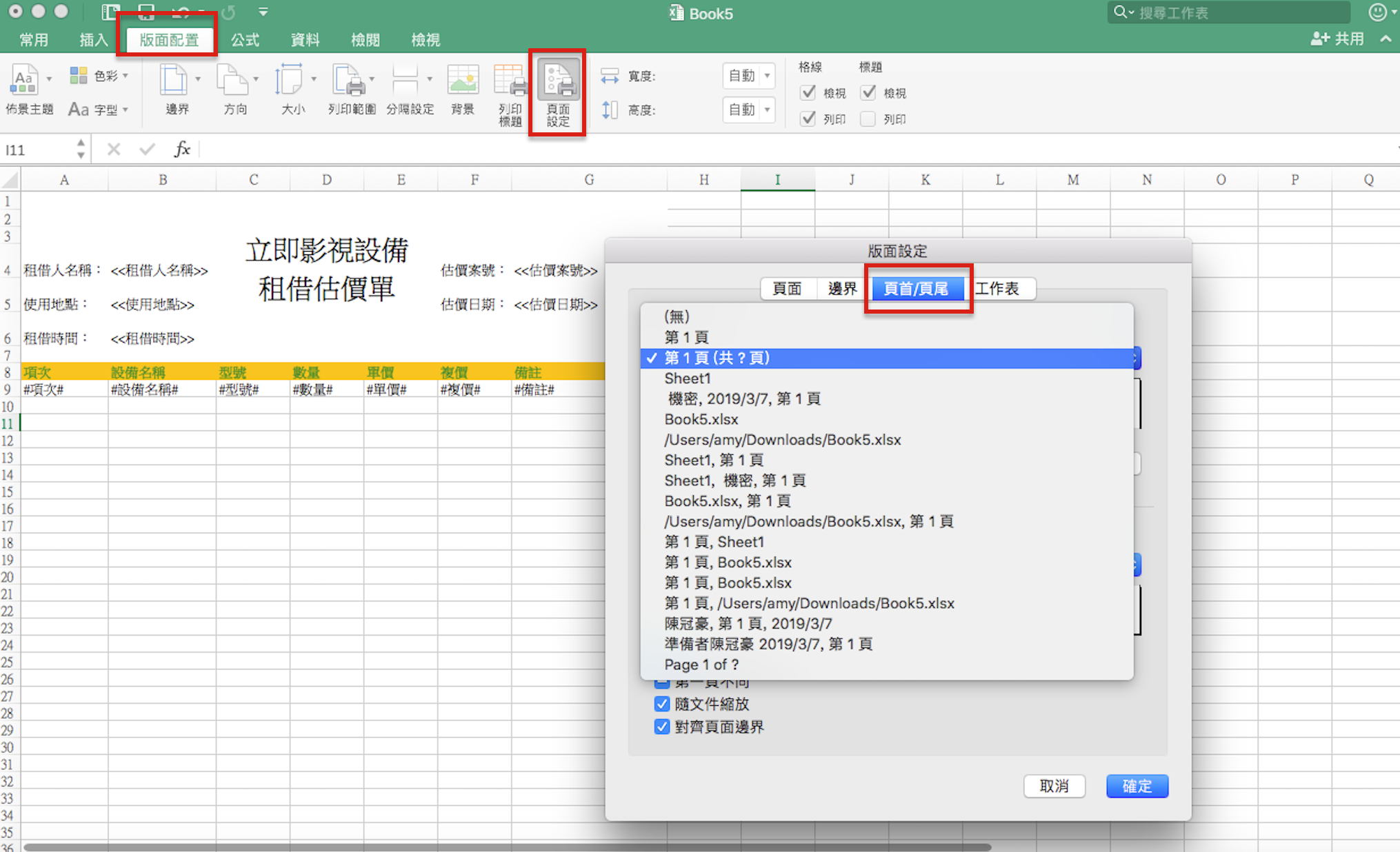
格式檔設計完成後,回到你的表單將此份格式檔上傳至合併列印功能,之後就可以透過合併列印的動作按鈕將資料匯出到你設計的 Excel 檔中。
以這筆資料為例:
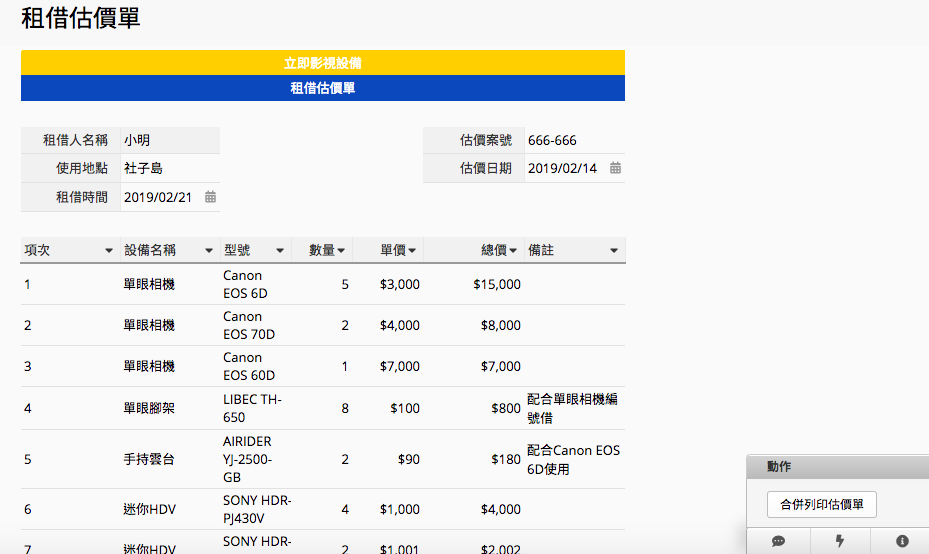
將資料透過合併列印匯出至設計好的 Excel 檔後,即可進行列印。
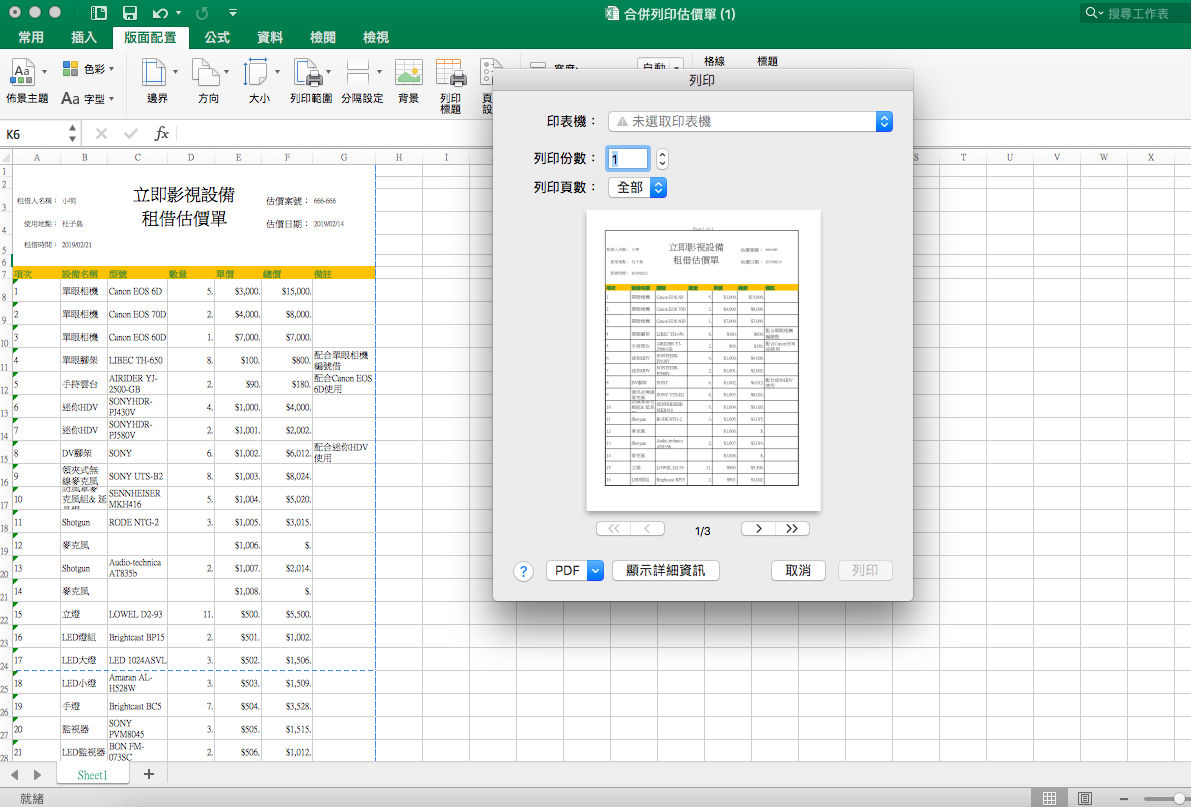
因為資料內容太長而產生的多個分頁也都會有固定的標題/表頭資訊:
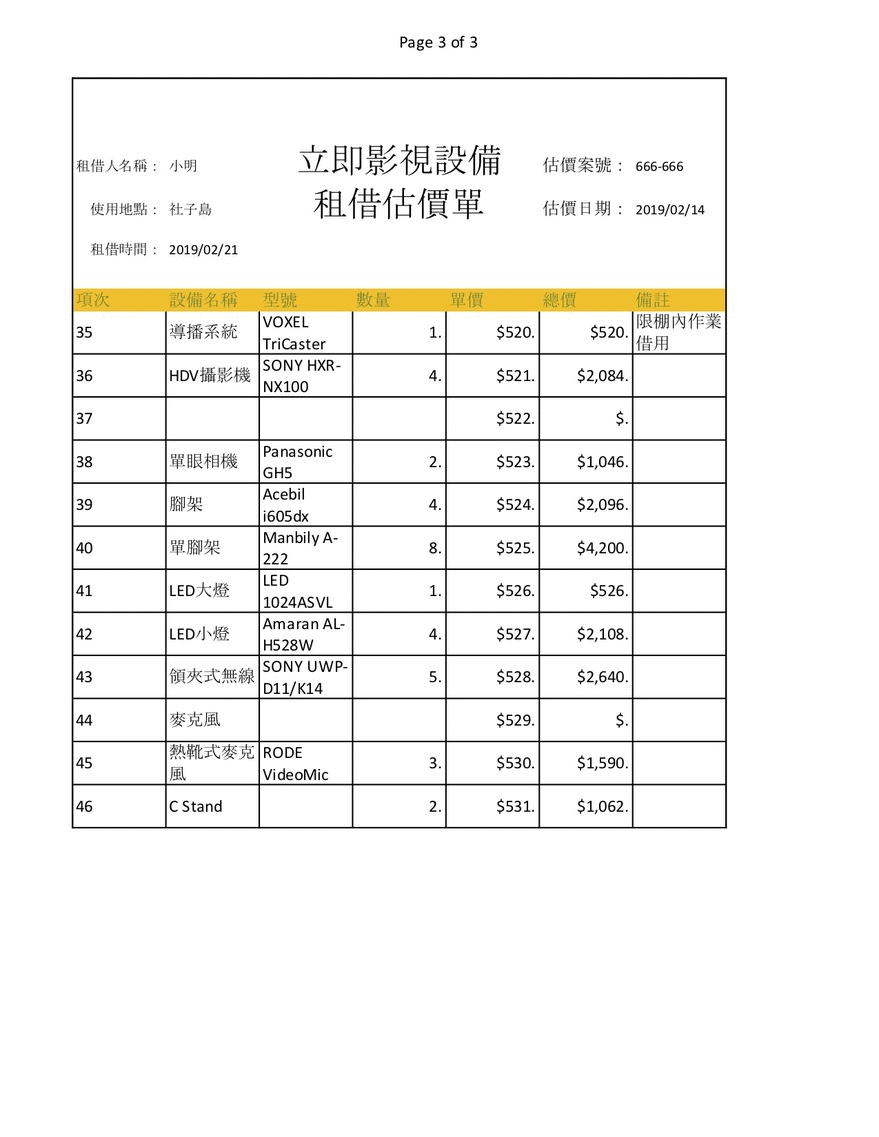
客製列印報表是使用 Word 檔來作為範本,下載表單的列印範本後,參考以下步驟設定讓子表格在每一頁都顯示固定表頭(標題)。
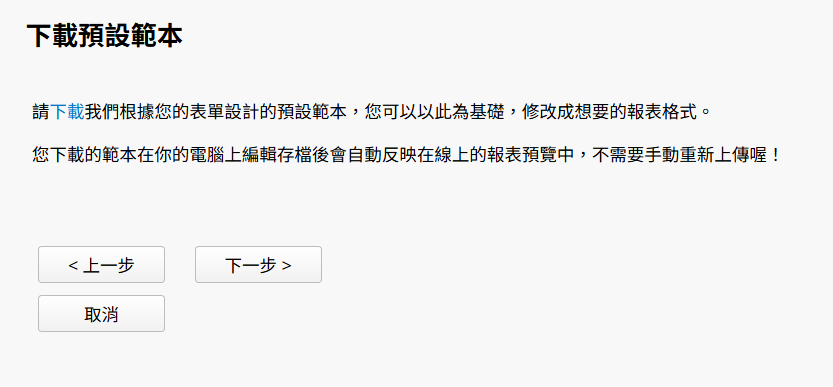
首先,可以先依照需求調整範本檔,將子表格的標題/表頭列選取後,於工具列中,點選「版面配置」,並選擇「重複標題列」。
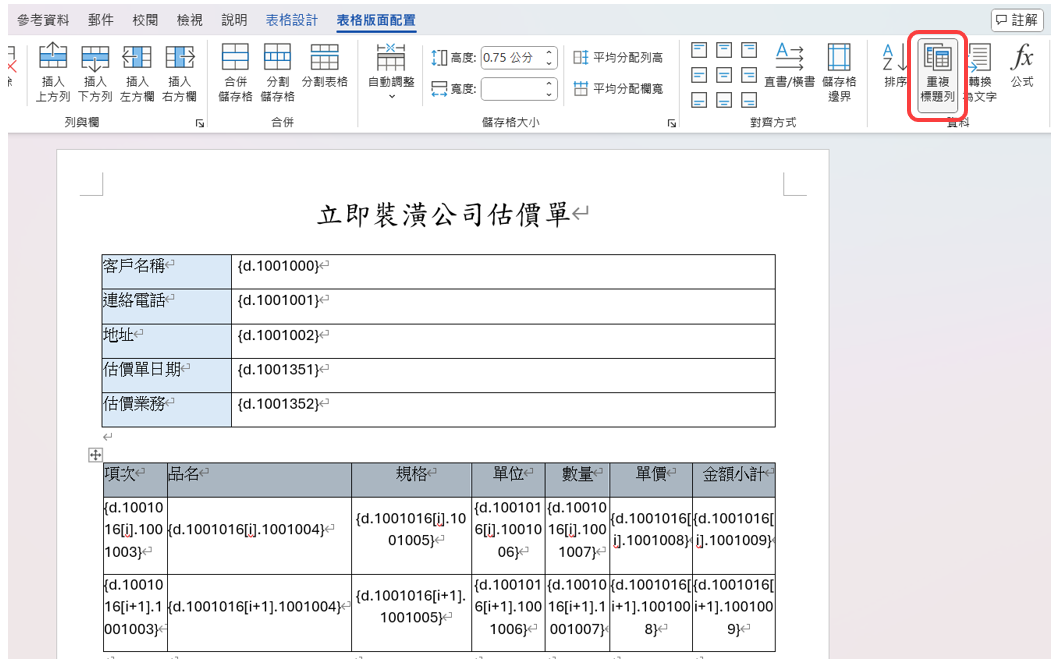
也可以點選「插入」後選擇「頁碼」來在每一頁加上頁碼。
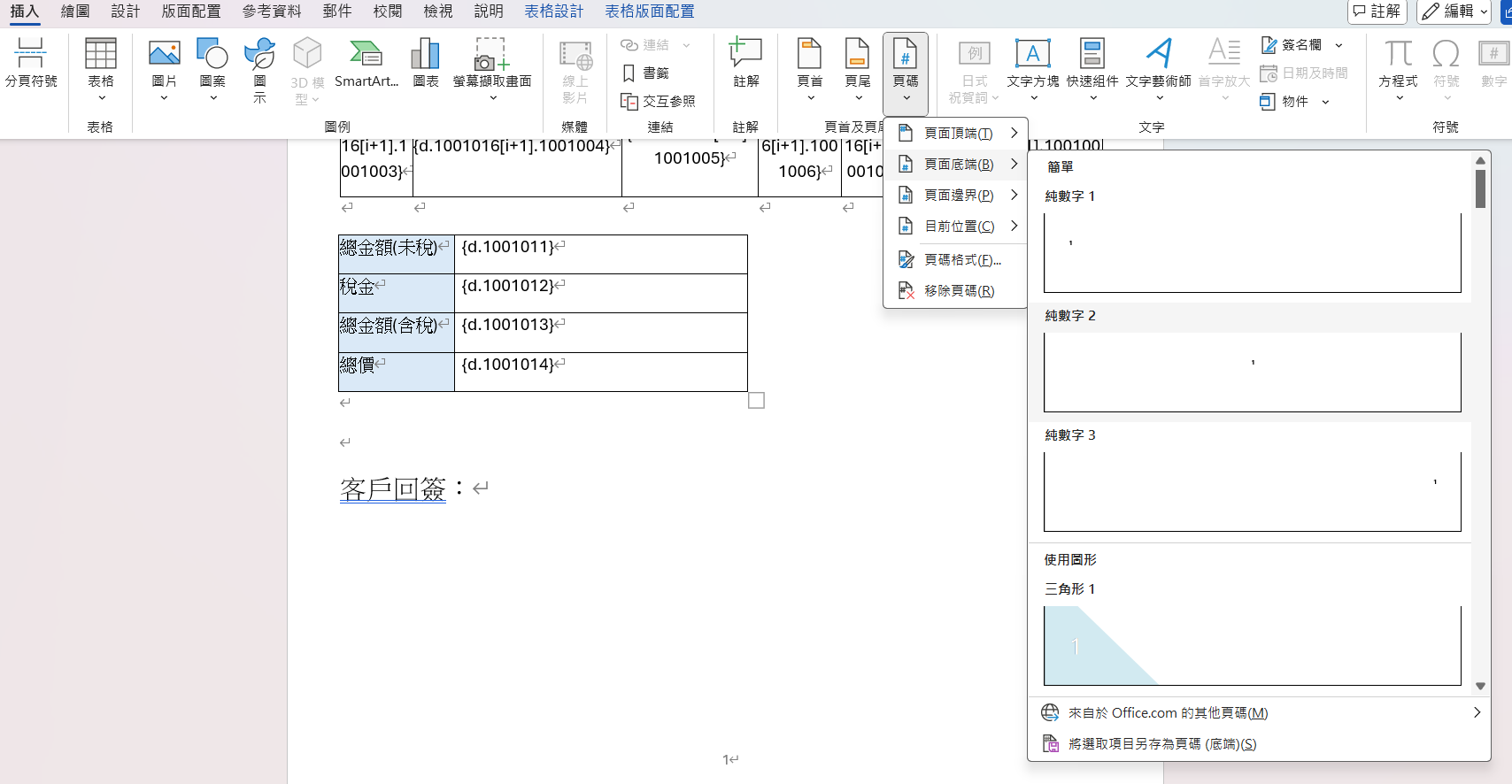
設定完成後儲存檔案,並將修改好的範本檔上傳。
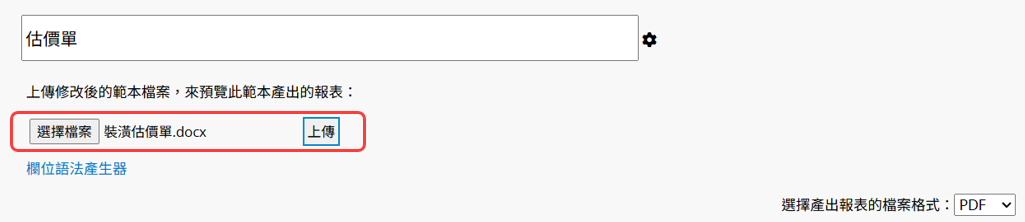
下載報表後就可以看到子表格在每一頁都會有固定的標題/表頭資訊。