En Ragic, puedes utilizar la combinación de correspondencia para exportar registros a formatos personalizados de Excel o Word, cómo exportar "Órdenes de venta" al formato estándar de su empresa.
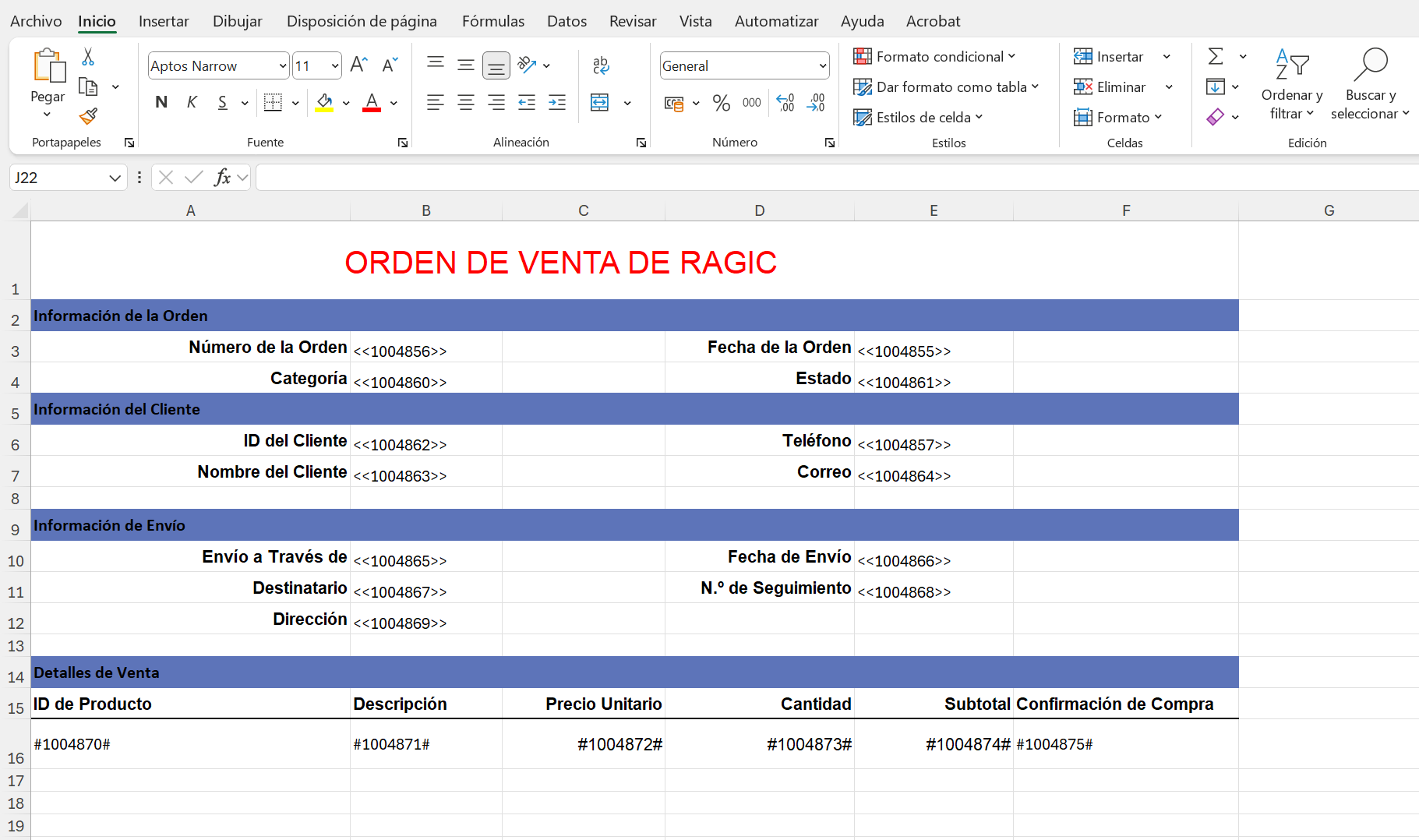
La combinación de correspondencia permite exportar registros en formato de página de formulario o de página de listado. Los formatos de exportación disponibles para Excel y Word son los siguientes:
| Formato | Excel | Word |
|---|---|---|
| Formato de Página de Formulario (Formato Normal) | Compatible | Compatible |
| Formato de Página de Formulario (Múltiples Registros Por Página) | No compatible | Compatible |
| Formato de Página de Listado | Compatible | No compatible |
Nota: Si bien el formato Excel no admite este formato de exportación, puedes lograr un resultado similar seleccionando Guardar como un solo archivo (que contenga varios registros dentro de una pestaña) al exportar en formato de página de formulario.
Las siguientes secciones explicarán la configuración y ejemplos para cada formato.
Antes de iniciar la combinación de correspondencia, debes crear una "Plantilla de muestra" (denominada "plantilla"). Haz clic en Combinar correspondencia en Herramientas en la página de listado o en la página de formulario.
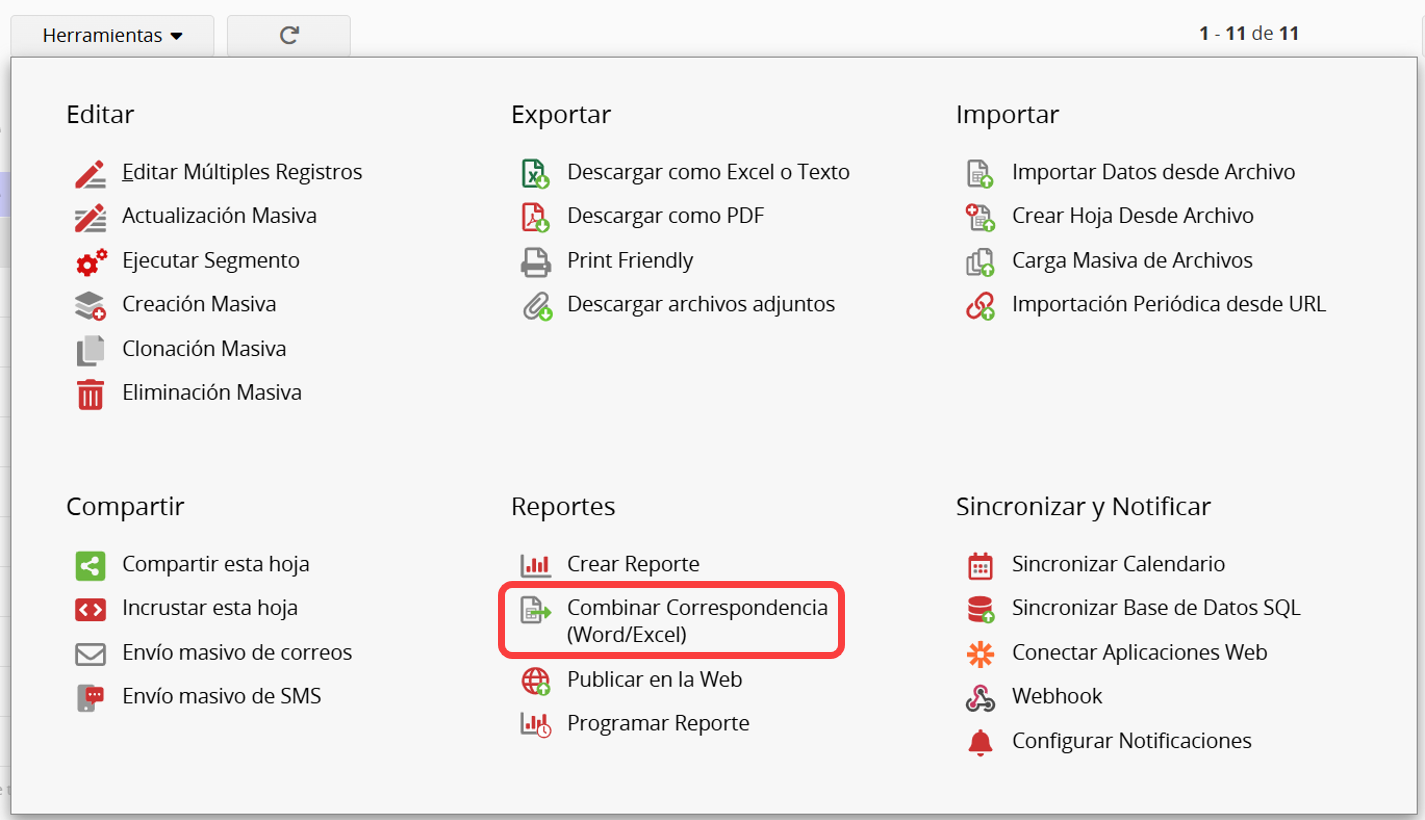
Puede descargar la "Plantilla de muestra" para crear una. Haz clic en el botón Descargar junto a "Plantilla de muestra" para obtener la plantilla de Excel para la página de formulario. Word no proporciona una plantilla de muestra, así que deberás crearla manualmente.
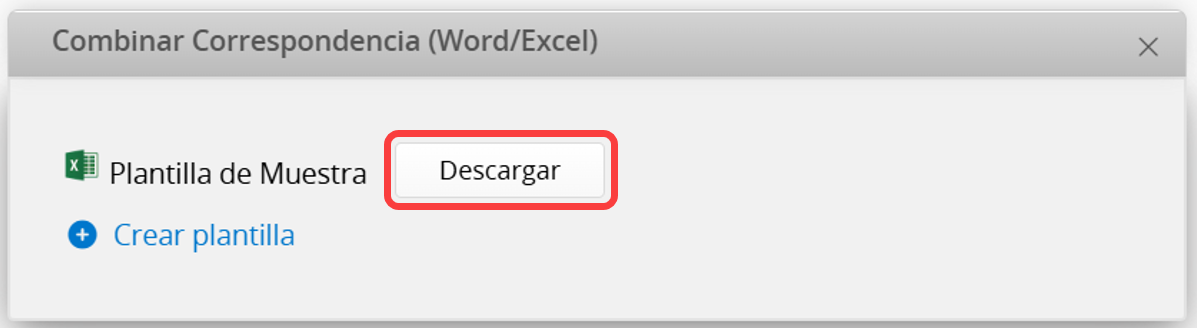
Después de descargar, puedes modificar la plantilla según sea necesario, como ajustar o eliminar campos o añadir el nombre e imágenes de su empresa. Tenga en cuenta que el diseño de la plantilla variará según el formato de exportación.
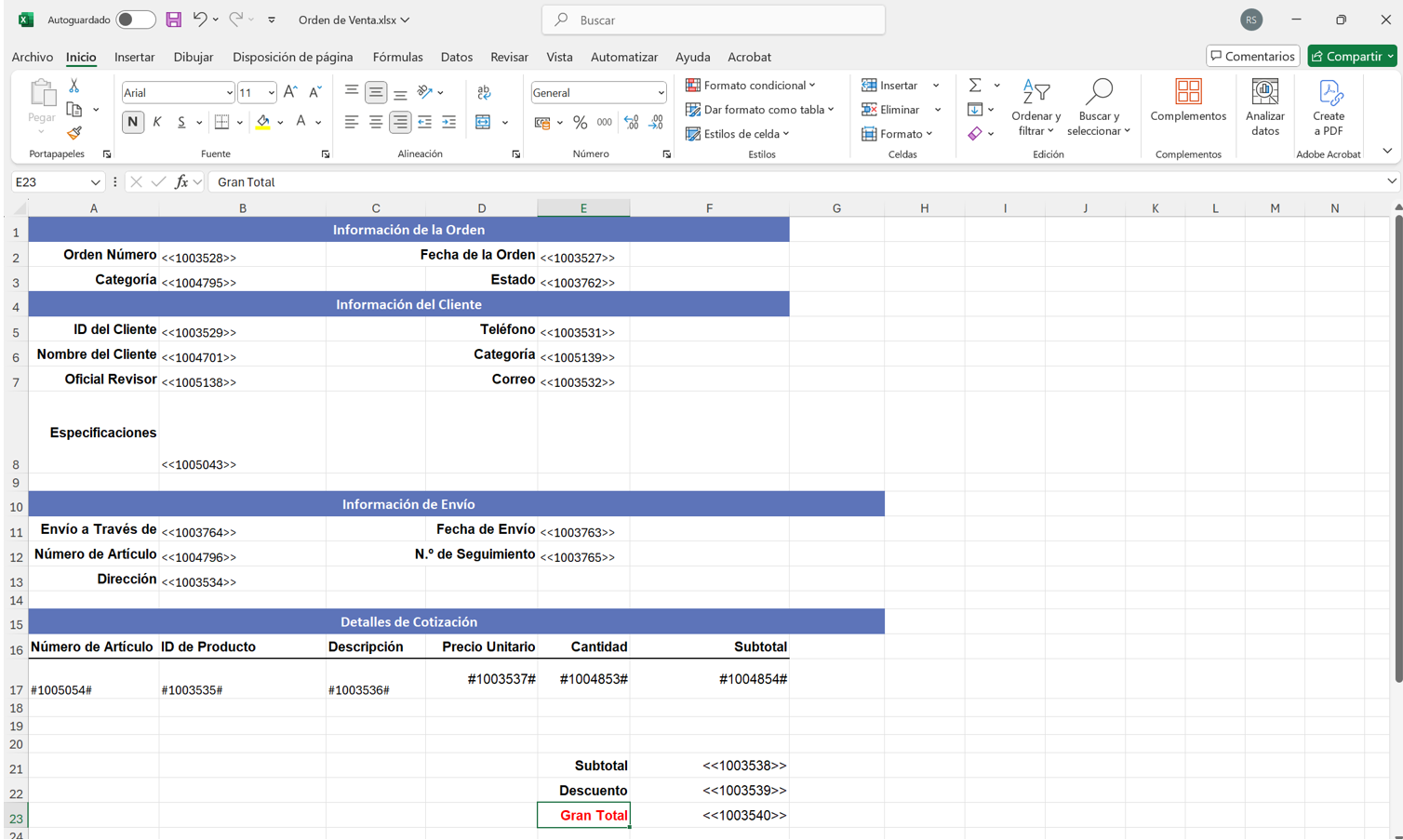
Nota:
1. En los siguientes ejemplos, se utiliza Microsoft Excel para editar la plantilla, pero cualquier aplicación de hoja de cálculo que pueda guardar en formato .xlsx también funcionará.
2. La función combinar correspondencia de Word no admite la configuración de múltiples imágenes para los campos de imagen adjunta. A diferencia de Excel, Word no permite divisiones de celdas claras, por lo que no existe una lógica de salida adecuada para organizar varias imágenes en el campo.
A continuación se explican los parámetros que se pueden utilizar en la plantilla:
Los parámetros disponibles para la combinación de correspondencia y sus resultados de salida correspondientes son los siguientes.
| Parámetro | Resultado |
|---|---|
| <<ID de campo>> | El valor de un campo. |
| <<Nombre del Campo>> | El valor de un campo. Distingue entre mayúsculas y minúsculas. Si hay más de un campo con el mismo nombre, utiliza <<ID de Campo>> en su lugar. |
| #Nombre de Campo# | El valor de un campo de subtabla |
| <<$USERNAME>> | Descargar nombre de usuario |
| <<$USERID>> | Descarga el correo electrónico de un usuario |
| <<$DATE>> | Descarga una Fecha |
| <<$DATETIME>> | Descarga fecha y hora |
| <<RECORD_LINK>> | URL del registro |
Por ejemplo, para agregar un campo, use <<Nombre del campo>>. Para un campo de subtabla, usa #Nombre del campo#.
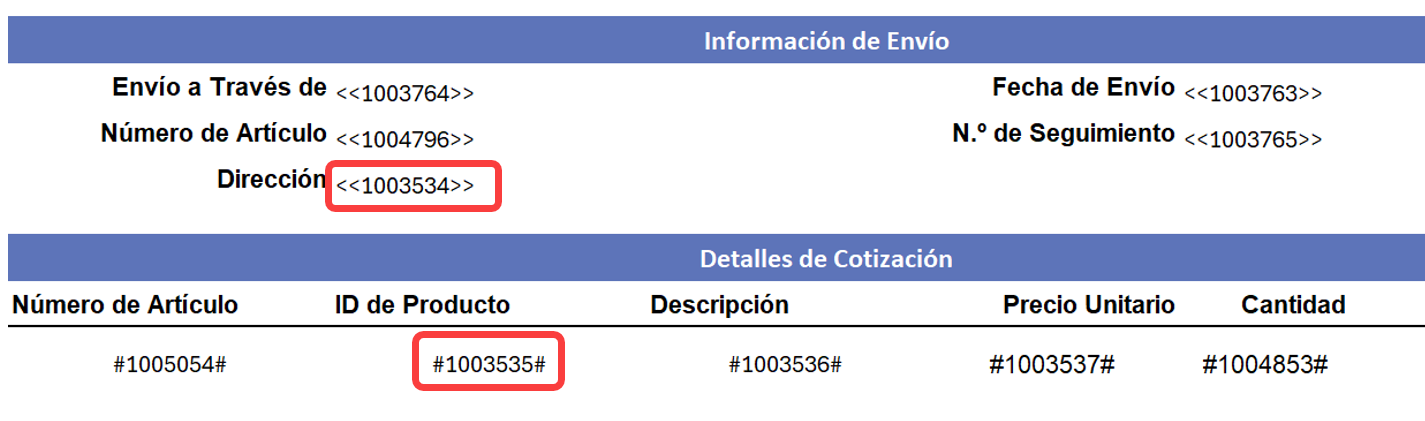
Si esta hoja está configurada con un proceso de aprobación, los registros de aprobación que se muestran en la parte inferior derecha no aparecerán automáticamente en la plantilla de muestra.
Para incluir registros de aprobación, agrega manualmente los parámetros del proceso de aprobación a la plantilla. La mayoría de los parámetros solo se admiten para la salida en formato Excel.
Los siguientes son los parámetros relacionados con el proceso de aprobación y sus correspondientes resultados de salida:
| Parámetro | Resultado | Nota |
|---|---|---|
| #{{APPROVAL_STATUS}}# | Estado de la Aprobación | Si el suplente asignado es quien aprueba o rechaza la solicitud, el nombre del Suplente es que se mostrará junto al estado de la aprobación. |
| #{{APPROVAL_APPROVER_TITLE}}# | Nombre del Paso | — |
| #{{APPROVAL_DATE}}# | Fecha de Aprobación | Sólo se mostrará cuando el paso sea aprobado |
| #{{APPROVAL_APPROVER_NAME}}# | Nombre del Aprobador | — |
| #{{APPROVAL_APPROVER_SIG}}# | Firma del Aprobador Configuración Personal | — |
| #{{APPROVAL_APPROVER_EMAIL}}# | Correo electrónico del aprobador | — |
| #{{APPROVAL_COMMENT}}# | Comentario del Aprobador | — |
| <<APPROVAL_RESULT>> | Resultado de la aprobación | Disponible para exportar en Word |
Ejemplo:
Si desea incluir los registros de aprobación de una "Orden de compra" en la combinación de correspondencia, el diseño de la hoja original es el siguiente:
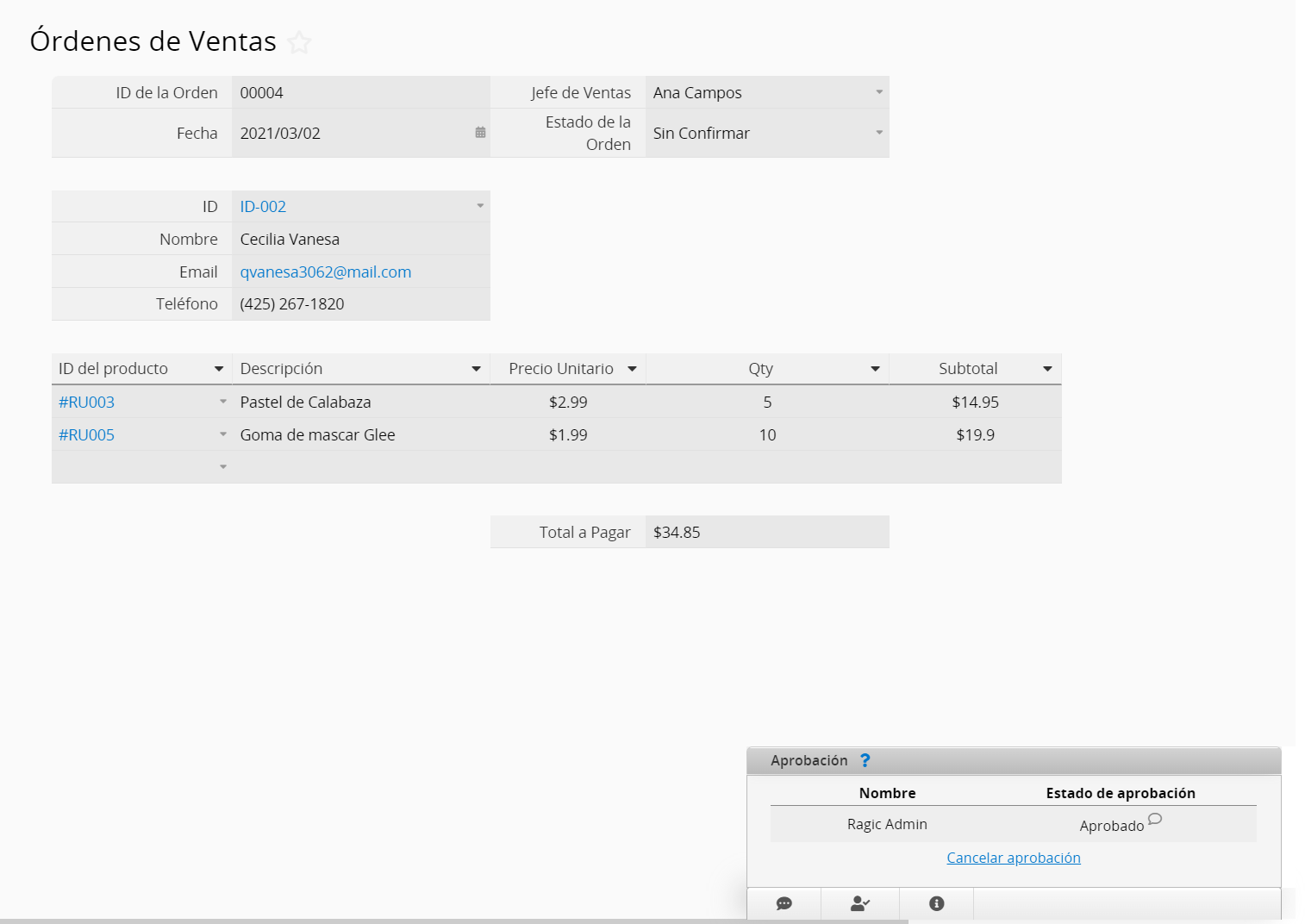
Agrega los parámetros del proceso de aprobación a la plantilla. El siguiente ejemplo incluye el estado de aprobación, el nombre y el correo electrónico del aprobador.
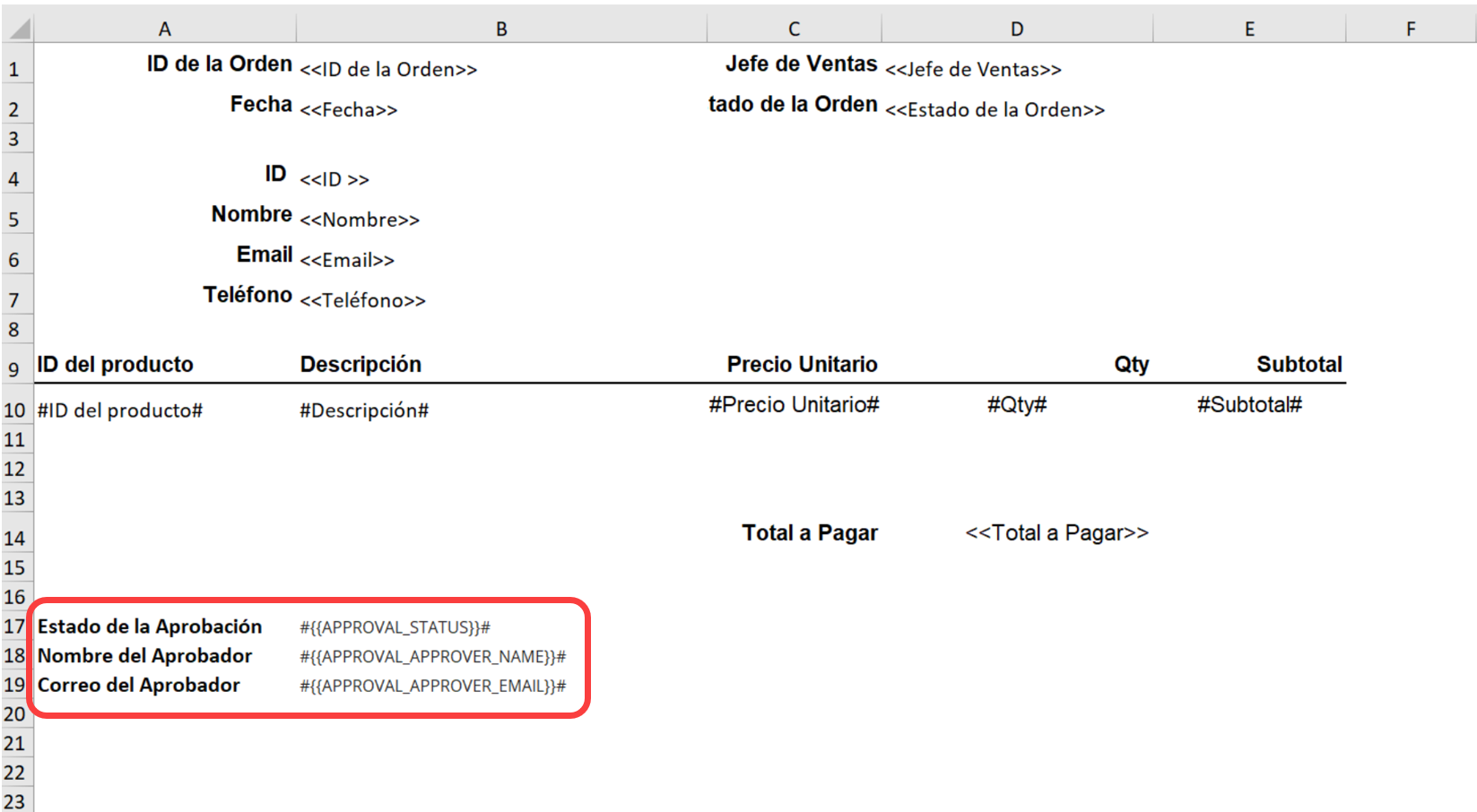
Después de exportar, los registros de aprobación aparecerán en los campos establecidos dentro de la plantilla.
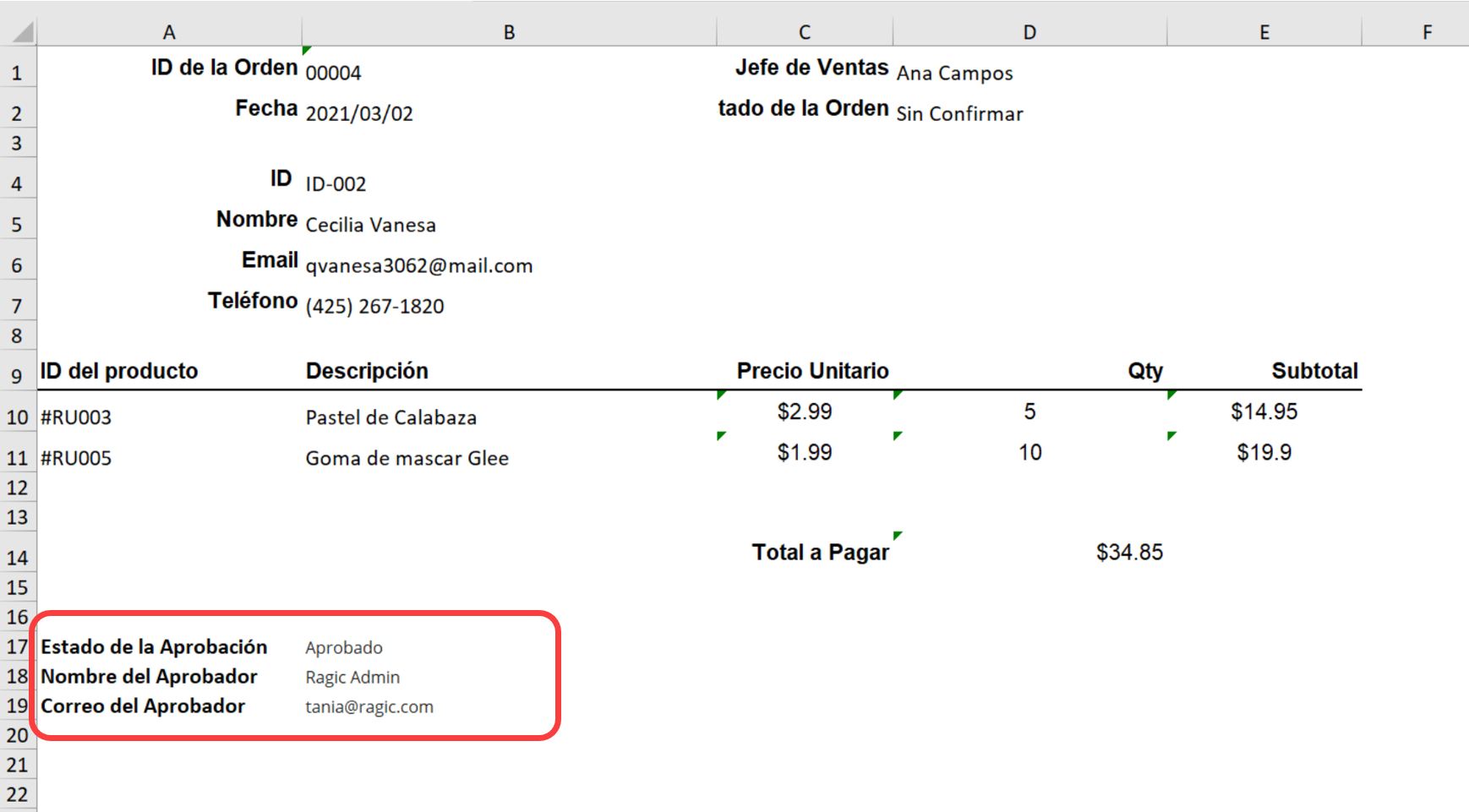
Si desea exportar registros en formato de página de formulario, puede usar Excel o Word.
Excel: Puede descargar directamente la plantilla de muestra de Excel para modificarla.
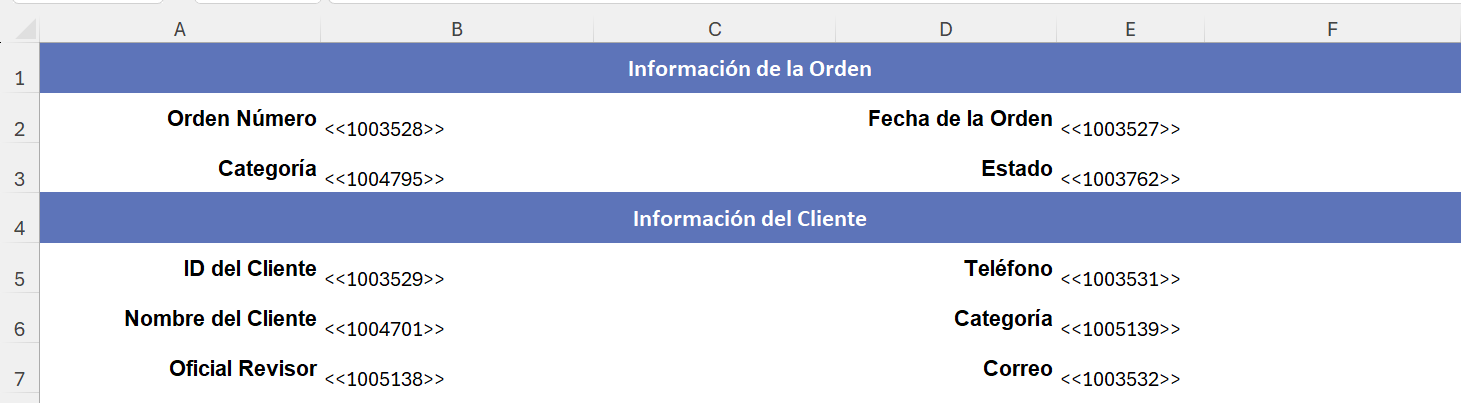
Word: Dado que Word no ofrece una plantilla descargable, puedes copiar los parámetros de la plantilla de Excel a Word y ajustar tu plantilla según la lista de parámetros.
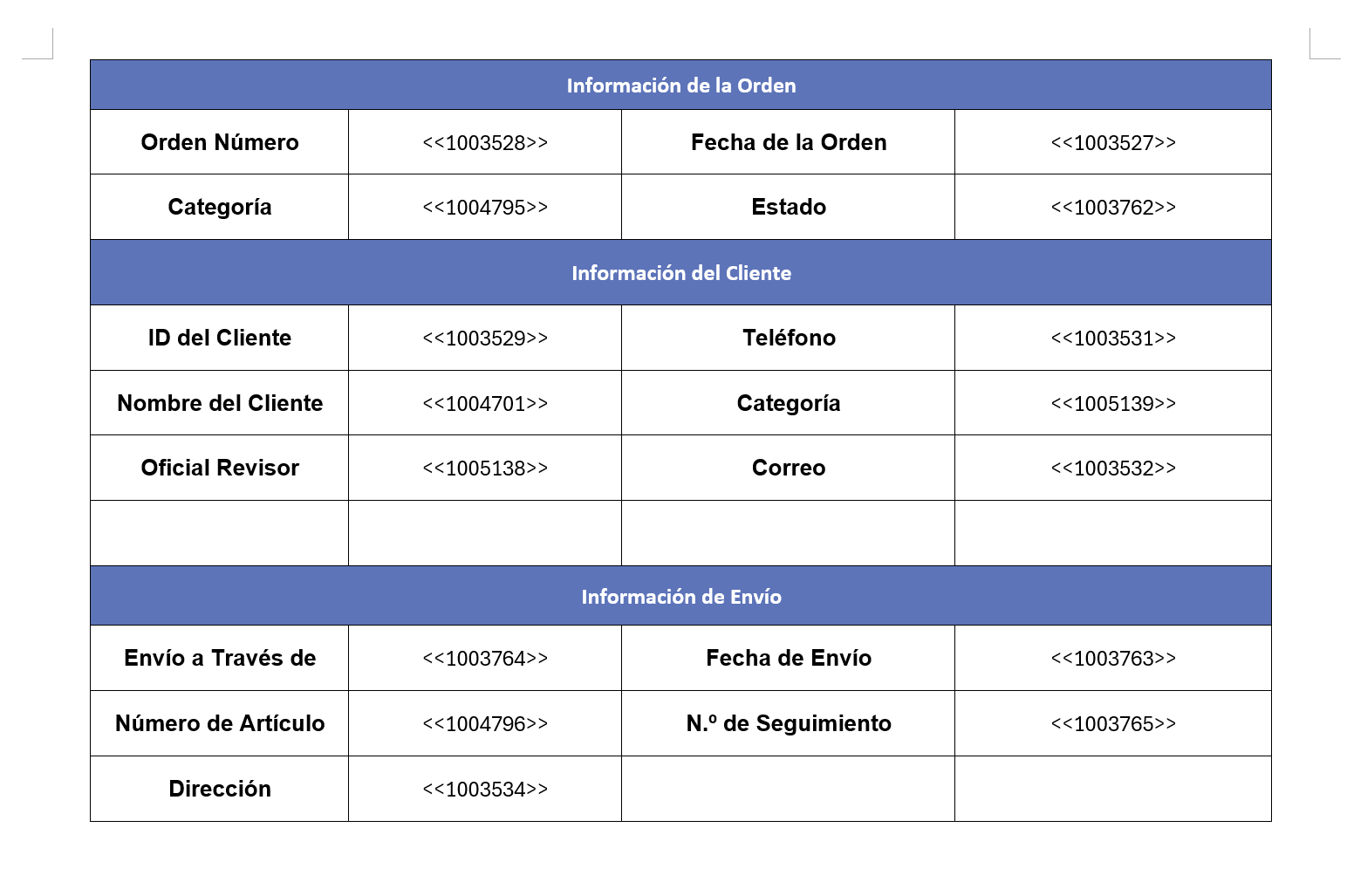
Subtablas
Al exportar subtablas desde la página de formulario, tenga en cuenta que Word no lo admite, por lo que debe utilizar el formato Excel. Si desea generar el contenido de las subtablas en un formato personalizado de Word, utilice el reporte de impresión personalizada.
Los parámetros para las subtablas difieren de los de los campos independientes. Consulte los siguientes ejemplos y la lista de parámetros:
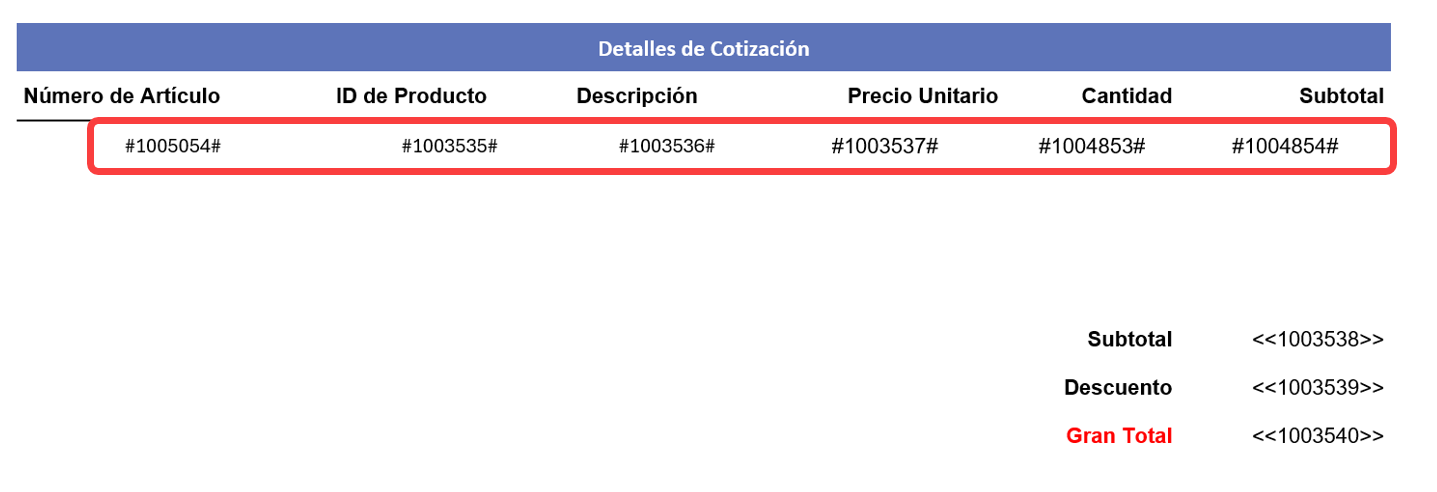
Puedes cargar una plantilla de formato de página de formulario tanto en la página de listado como en la de formulario. Después de abrir la ventana de configuración de Combinación de correspondencia, haga clic en Crear una plantilla, selecciona el archivo en Cargar plantilla, asigna un nombre a la plantilla de combinación de correspondencia, selecciona Cargar plantilla para página de formulario y haz clic en Cargar.
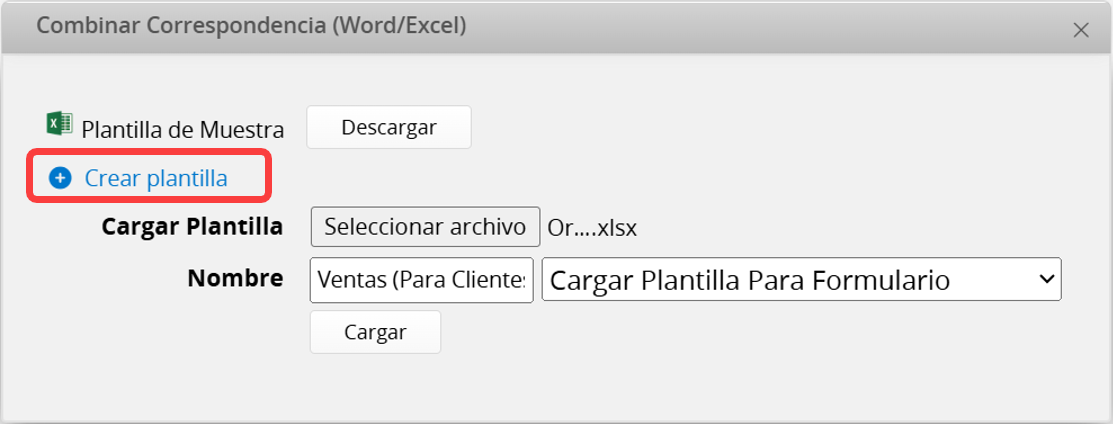
Puedes cargar diferentes versiones y formatos de la plantilla según tus necesidades.
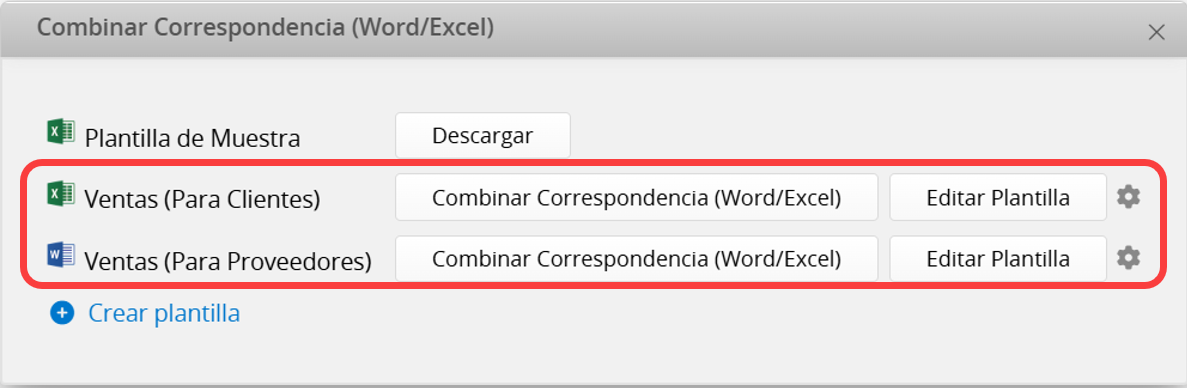
Puedes exportar registros en formato de página de formulario tanto desde la página de listado y la página de formulario.
1. Exportar un registro individual
Vaya a la página de formulario del registro, abra la ventana de configuración de Combinar correspondencia o haga clic en el botón de acción en la esquina inferior derecha para exportar el registro en formato de página de formulario.
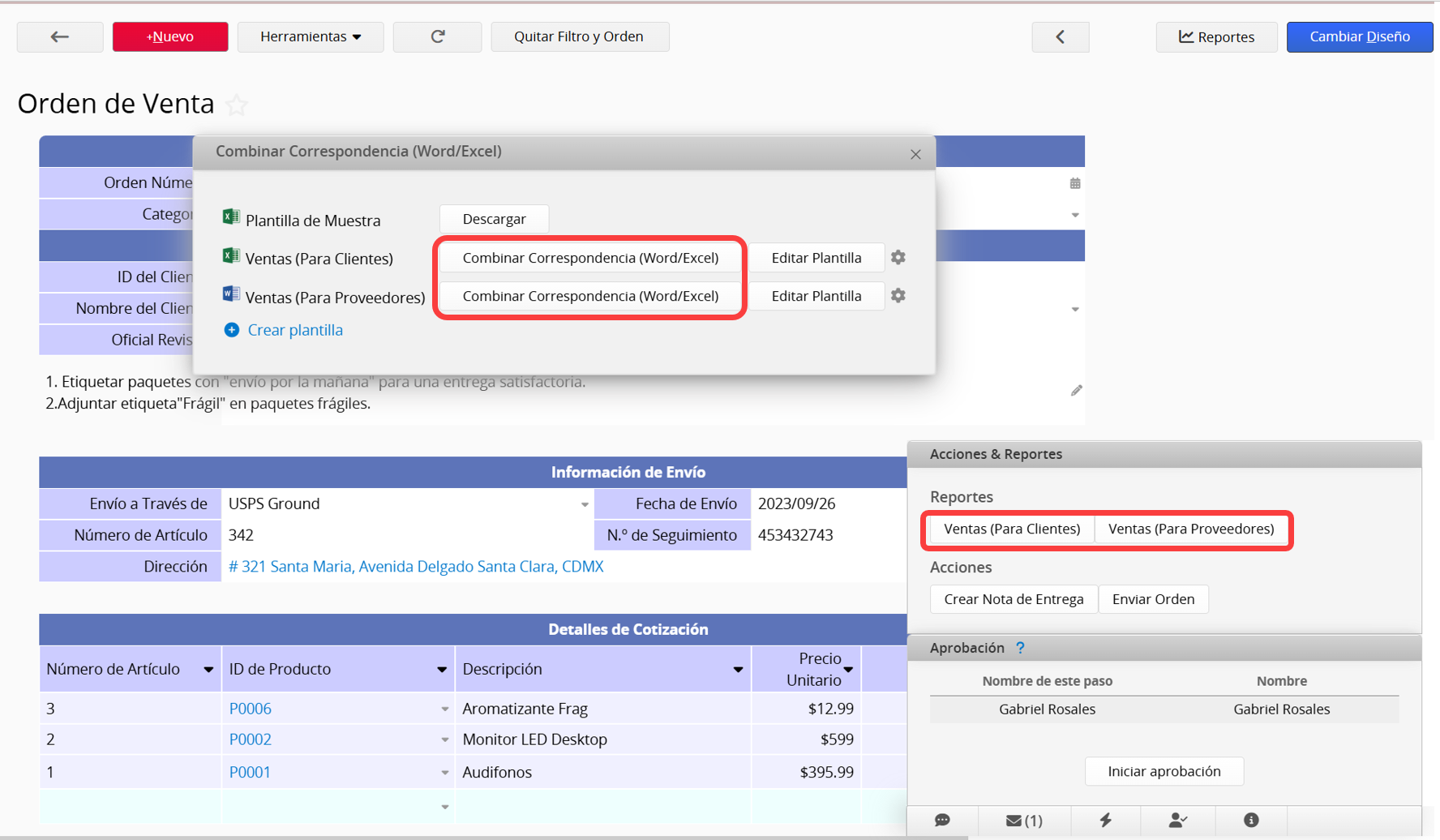
Al hacer clic se descargará directamente el archivo exportado.
2. Exportar Múltiples Registros
Abre la ventana de configuración de combinar correspondencia en la página de listado (o en la esquina inferior derecha), haga clic en el botón combinar correspondencia y seleccione el rango de registros y la opción de exportación.
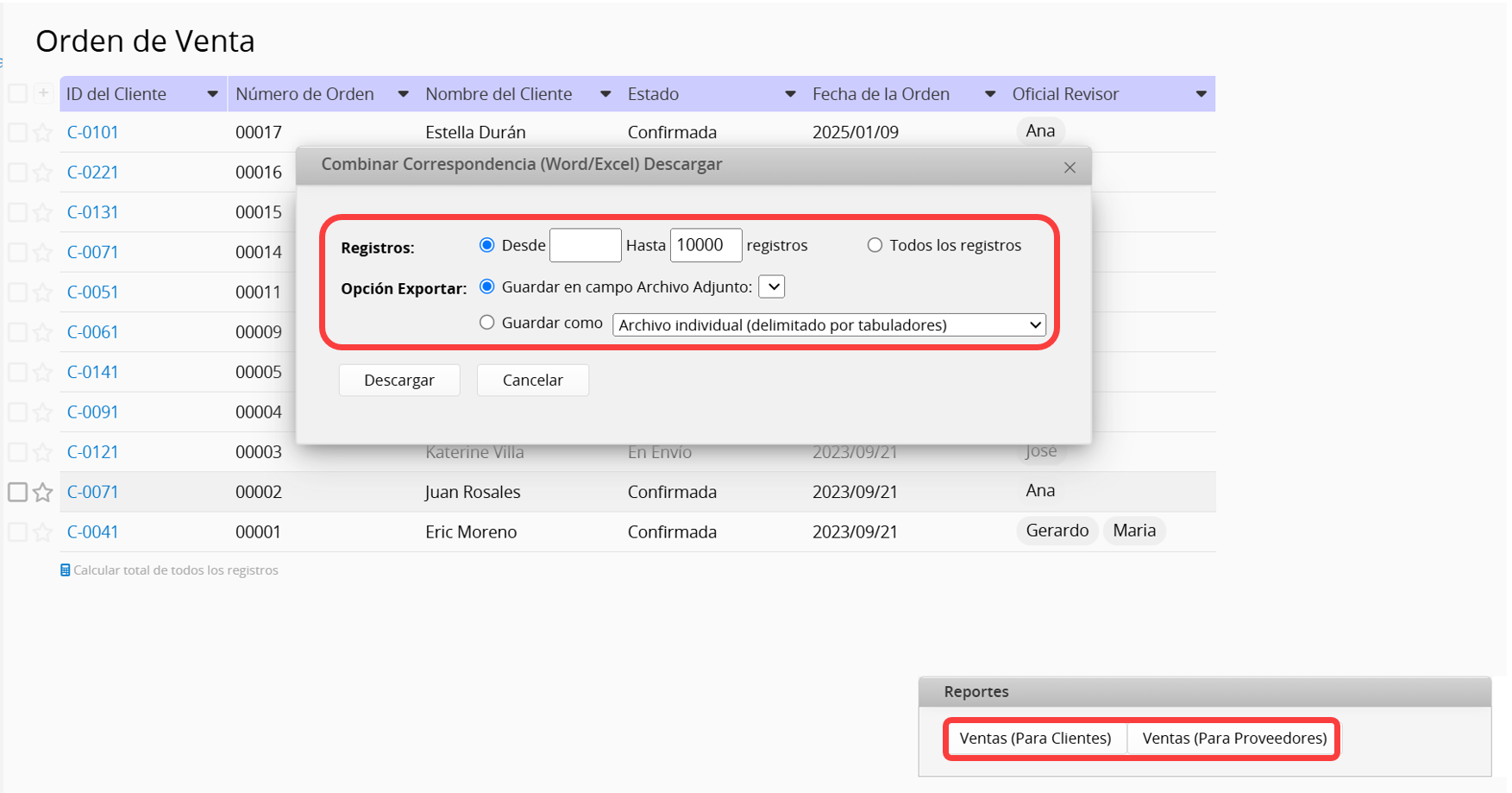
Hay dos opciones de exportación
(1) Guardar en un campo de archivo adjunto
Si tu hoja contiene un campo de archivo adjunto, puedes elegir esta opción para cargar el archivo exportado en ese campo para el registro específico.
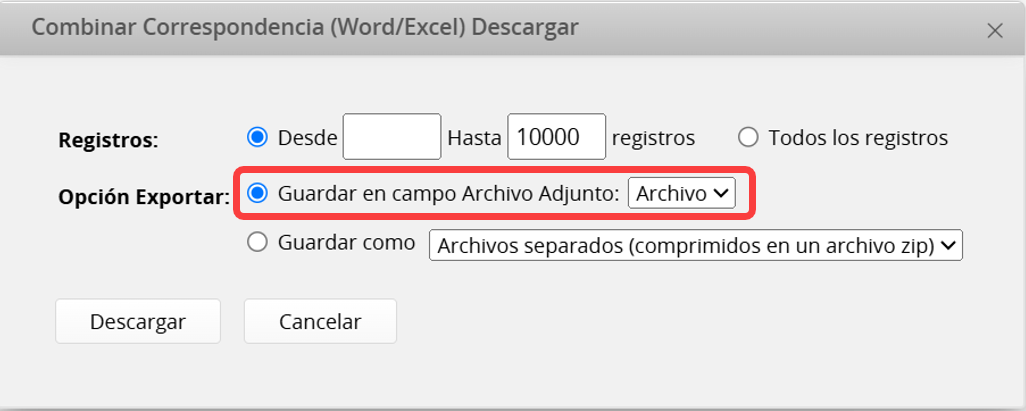
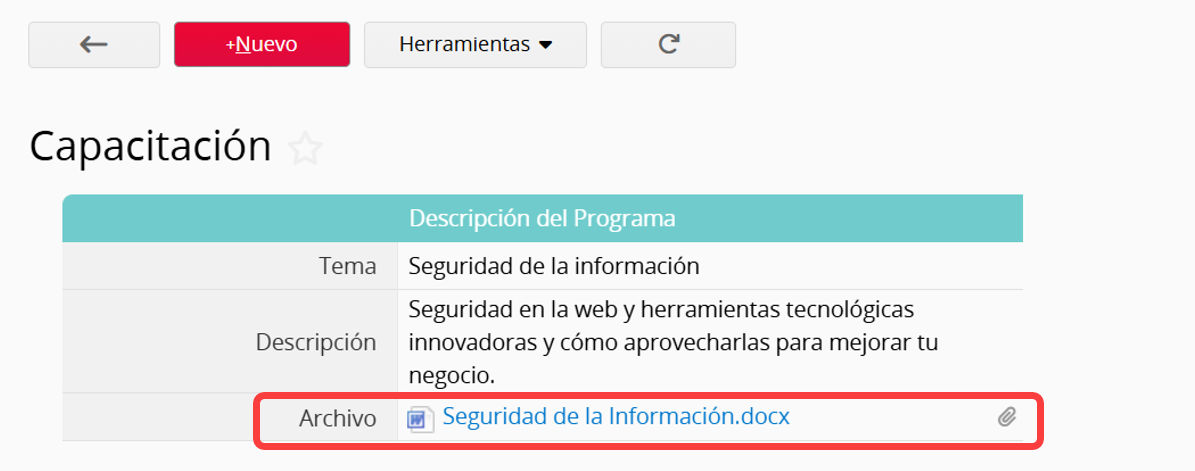
(2) Guardar como archivos
Las opciones de descarga disponibles varían según el formato del archivo de exportación:
Excel: Un solo archivo (separado por tabulaciones), archivos separados (comprimidos en un archivo zip) o un solo archivo (contiene varios registros en una sola pestaña).
Word: Archivos separados (comprimidos en un archivo zip) o un solo archivo.
Nota: El límite actual para guardar un solo archivo con combinar correspondencia es de 300 registros por archivo de Excel y 100 registros por archivo de Word. Si necesita exportar más de este límite, selecciona Guardar en un campo de carga de archivos o elige la opción Guardar como archivos separados.
De forma predeterminada, la función Combinar correspondencia genera un registro por página. Sin embargo, si desea mostrar varios registros en la misma página (por ejemplo, para crear un directorio, etiquetas o tarjetas de presentación), puede usar el formato Word para crear la plantilla.
Nota: Si bien el formato Excel no admite este formato de exportación, puede lograr un resultado similar seleccionando Guardar como un solo archivo (que contenga varias entradas dentro de una pestaña) al exportar en formato de página de formulario.
En una plantilla de Word, cambia los parámetros a <<Nombre o ID de campo ~~1>>, <<Nombre o ID de campo ~~2>>, etc., y configura el número de registros que se mostrarán en una página. Tenga en cuenta que la plantilla cargada debe estar "limitada a una página"; las plantillas con varias páginas no funcionarán correctamente.
Consulte el siguiente ejemplo:
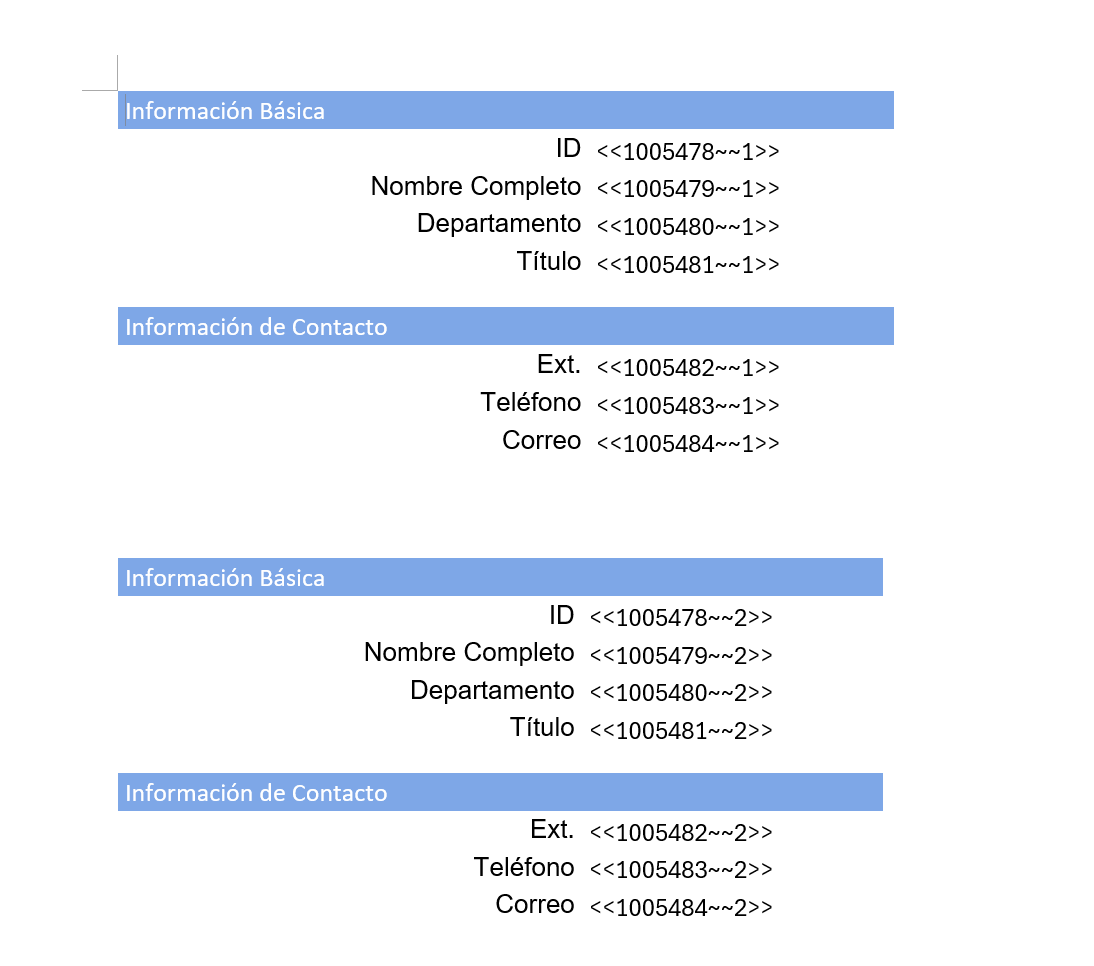
Las plantillas para el formato "Múltiples registros por página" solo se pueden cargar en la página de listado. Después de abrir la ventana de configuración de combinación de correspondencia, haz clic en Crear una plantilla, seleccione el archivo en Cargar plantilla, nombre la plantilla de Combinación de correspondencia, elija Cargar plantilla para la página de listado y haz clic en Cargar.
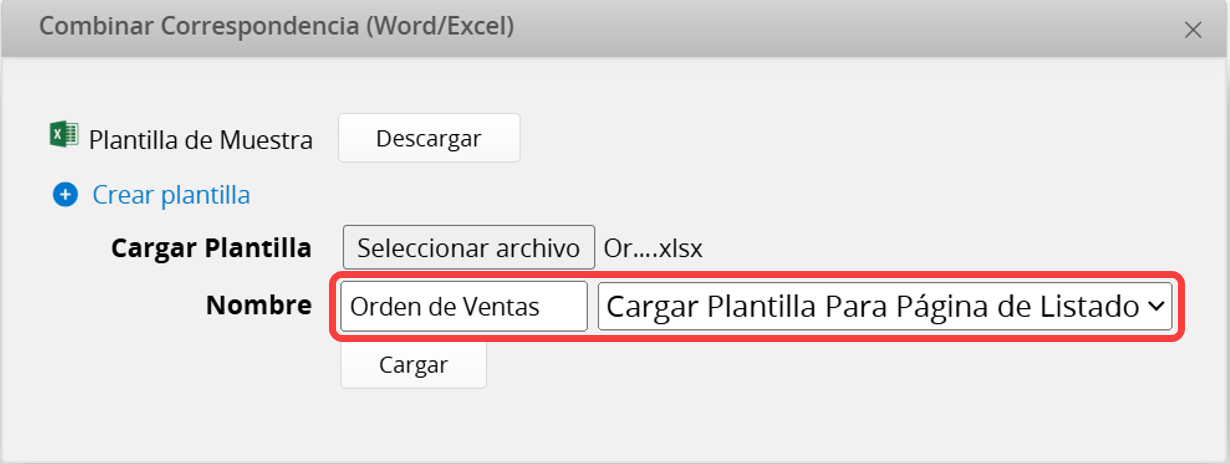
Nota: Cargar en la página del formulario o seleccionar "Cargar plantilla para la página del formulario" no permitirá la exportación.
Abre la ventana de configuración de combinación de correspondencia en la Página de listado (o en la esquina inferior derecha), haga clic en el botón combinación de correspondencia y selecciona el rango de registros que deseas exportar.
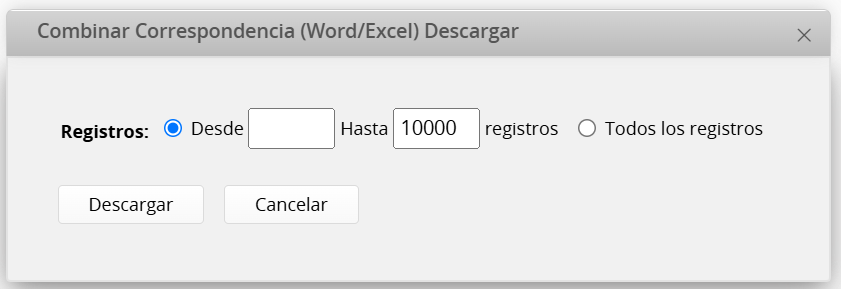
Esto permite que se exporten varios registros en una página.
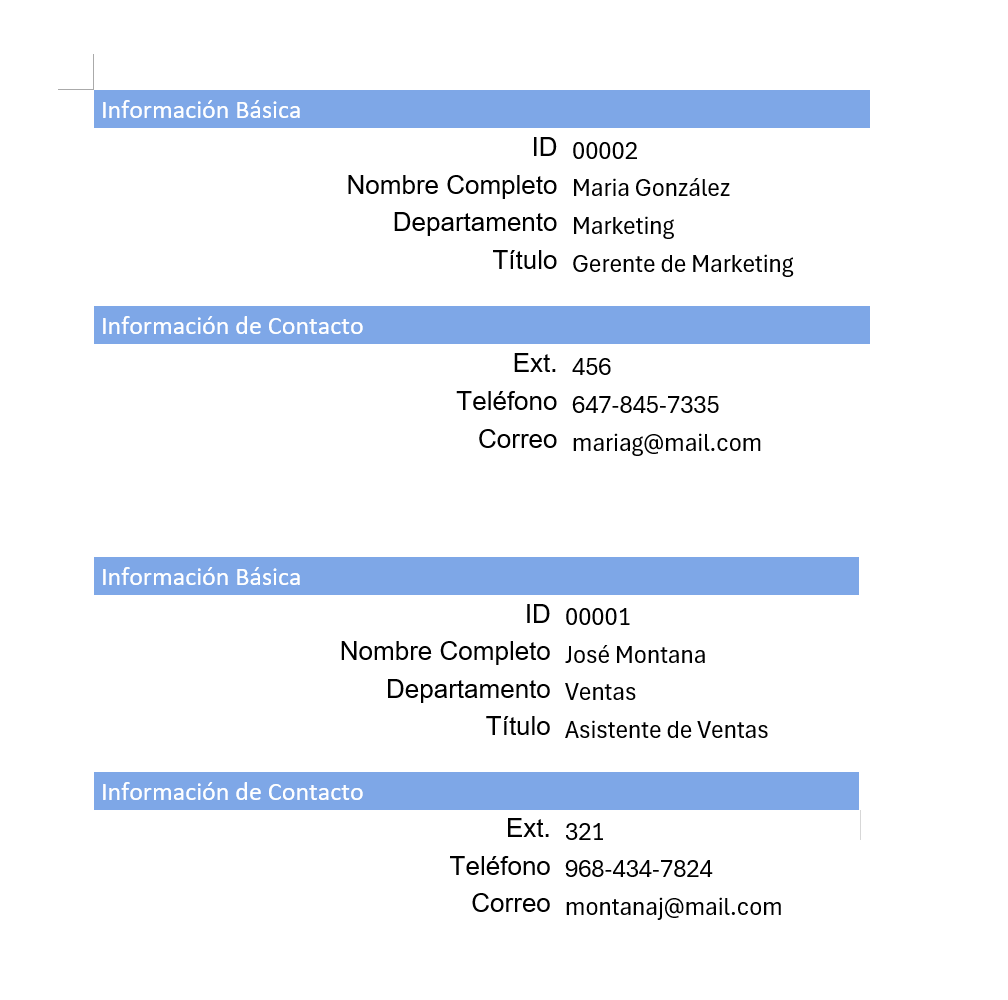
Para exportar en el formato de página de listado, solo puedes utilizar la plantilla de Excel, ya que Word no puede exportar el formato de página de listado.
En la plantilla de Excel, organice los campos que se mostrarán de acuerdo con el diseño del formato de la página de listado.
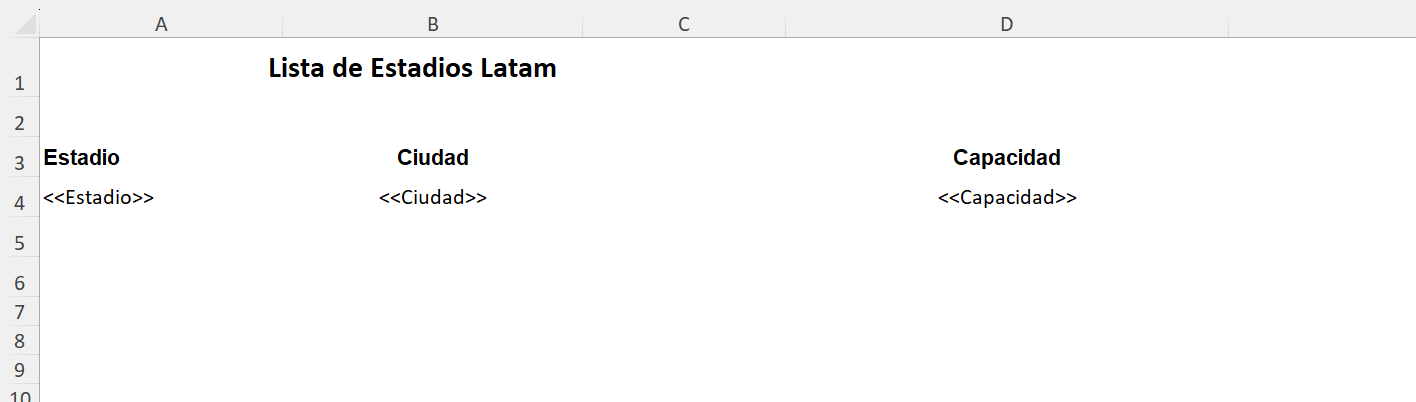
Usar Fórmulas
Puedes aplicar fórmulas a tu plantilla para combinar correspondencia para calcular tus registros en la página de listado. Puedes agregar la fórmula en la plantilla con el siguiente formato:
<<FORMULA:(Ingresa tu fórmula aquí)>>
En la fórmula que ingreses, también puedes configurar parámetros dinámicos para que el sistema pueda calcular automáticamente con un valor de campo seleccionado. Hay dos tipos de parámetros:
{{r}}: Será automáticamente reemplazado por la fila actual
{{l}}: Será automáticamente reemplazado por la última fila de la columna actual
Por ejemplo, si deseas saber si la capacidad de estos estadios es mayor a 60000, puedes usar esta función en tu plantilla de combinar correspondencia.
<<FORMULA:IF(D{{r}}>=60000, "si","no")>>
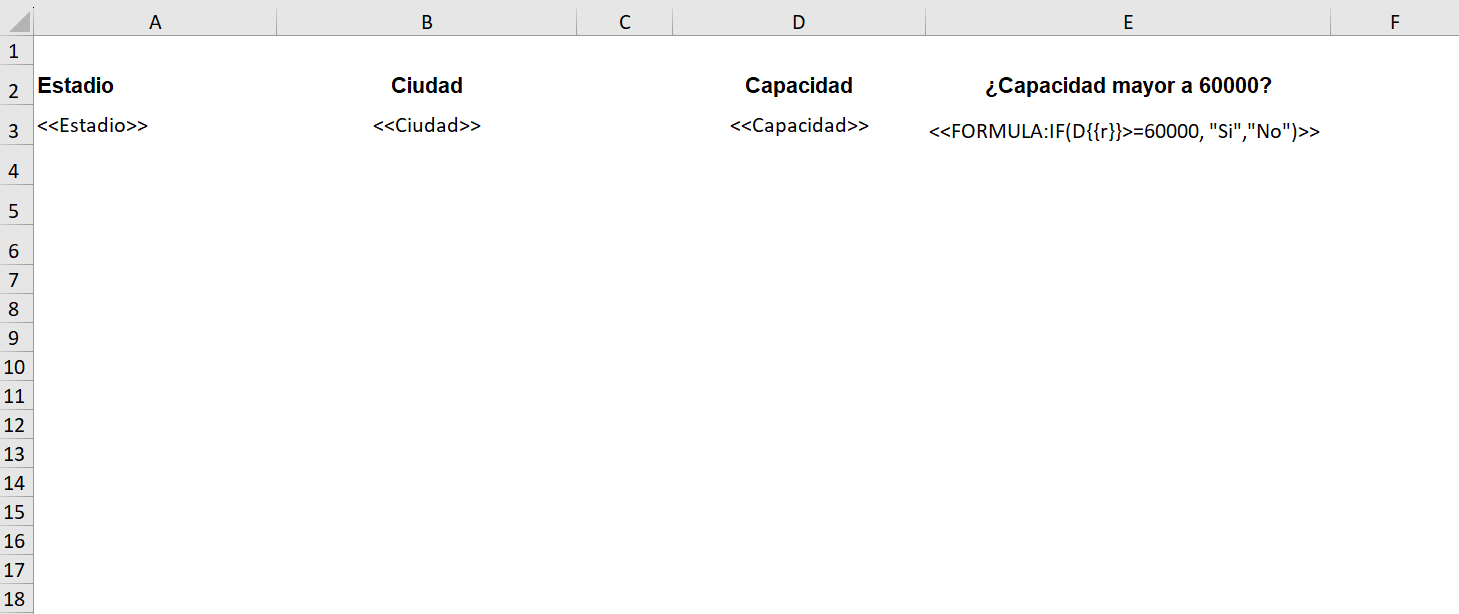
En Excel, los resultados se mostrarán según la fórmula.
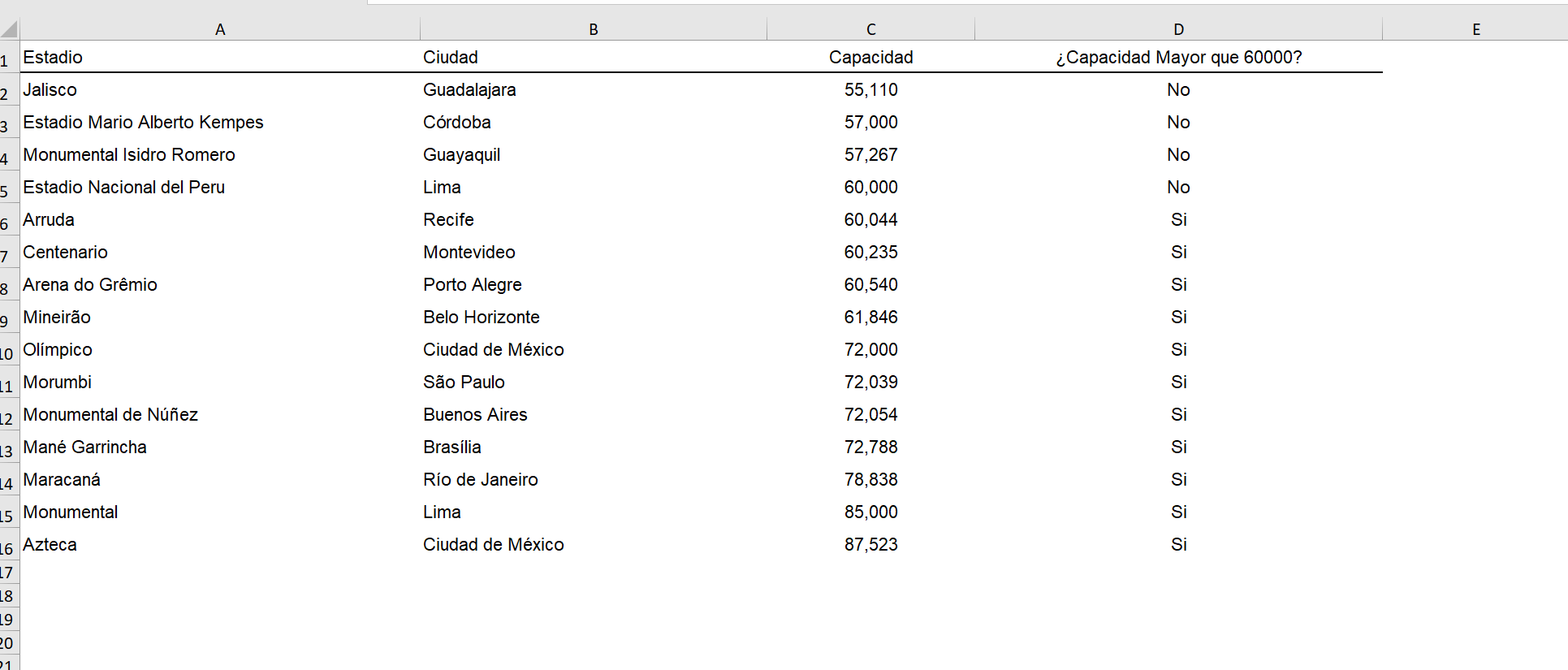
Por otro lado, puedes usar el parámetro dinámico {{l}} al calcular una lista de datos. Por ejemplo, si deseas calcular la capacidad total de todos los estadios, puedes usar la siguiente función en tu plantilla:
<<FORMULA:SUM(D4:D{{l}})>>
Al configurar una fórmula de suma, debes incluir la celda del primer registro que se calculará en la fórmula. En este ejemplo, es D4.
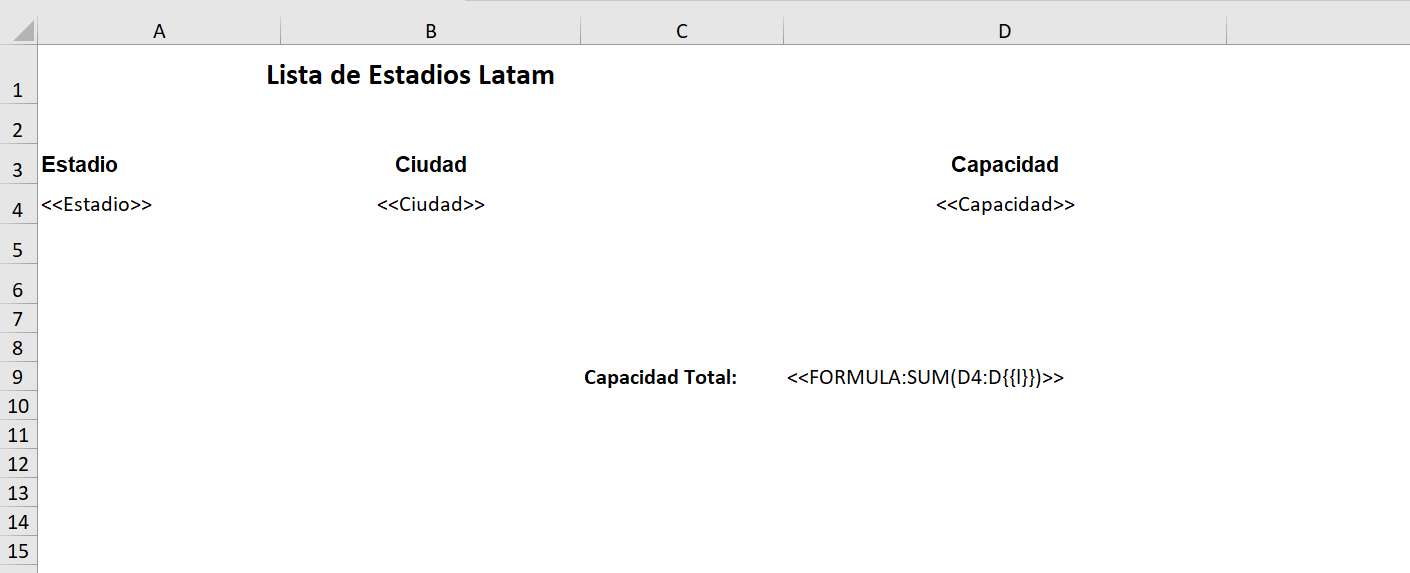
Se obtendrán los siguientes resultados:
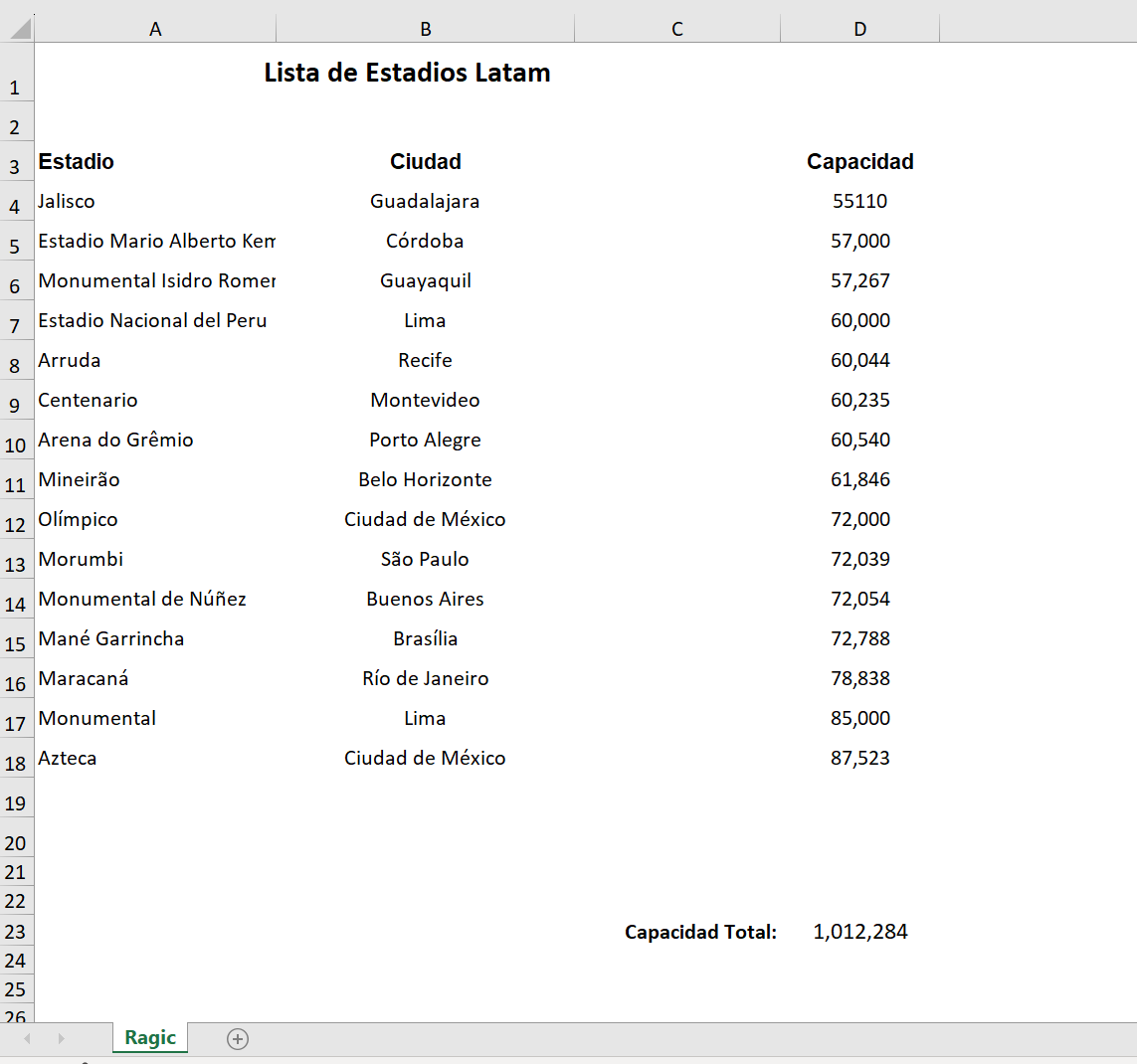
Puedes cargar una plantilla de formato de página de listado tanto en la página de Listado como en la de formulario. Después de abrir la ventana de configuración de Combinación de correspondencia, haz clic en Crear una plantilla, seleccione el archivo en Cargar plantilla, nombre la plantilla de Combinación de correspondencia, elige Cargar plantilla para la página de listado y haz clic en Cargar.
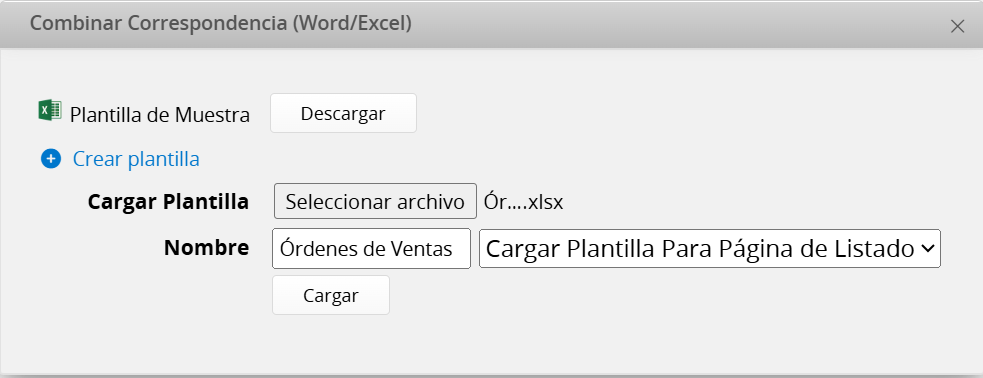
Nota: Si cargas un formato de página de listado en la página de formulario, el botón combinar correspondencia no aparecerá en la página de formulario. Solo se mostrará en la página de listado.
Solo se puede exportar el formato de la página de listado desde la página de listado.
Puede filtrar primero los registros en la página de listado o abrir directamente la ventana de configuración de Combinación de correspondencia (o desde la esquina inferior derecha), hacer clic en el botón Combinar correspondencia y seleccionar el rango de registros que desea exportar.
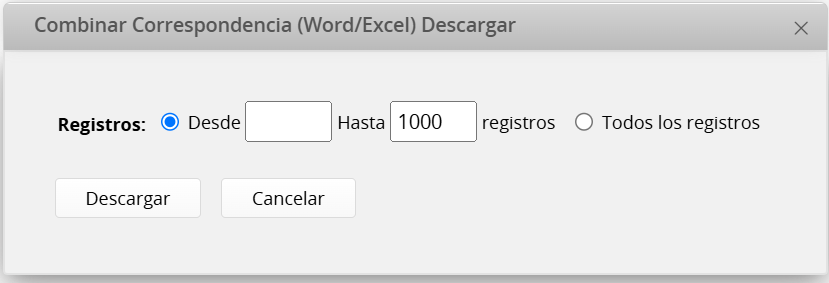
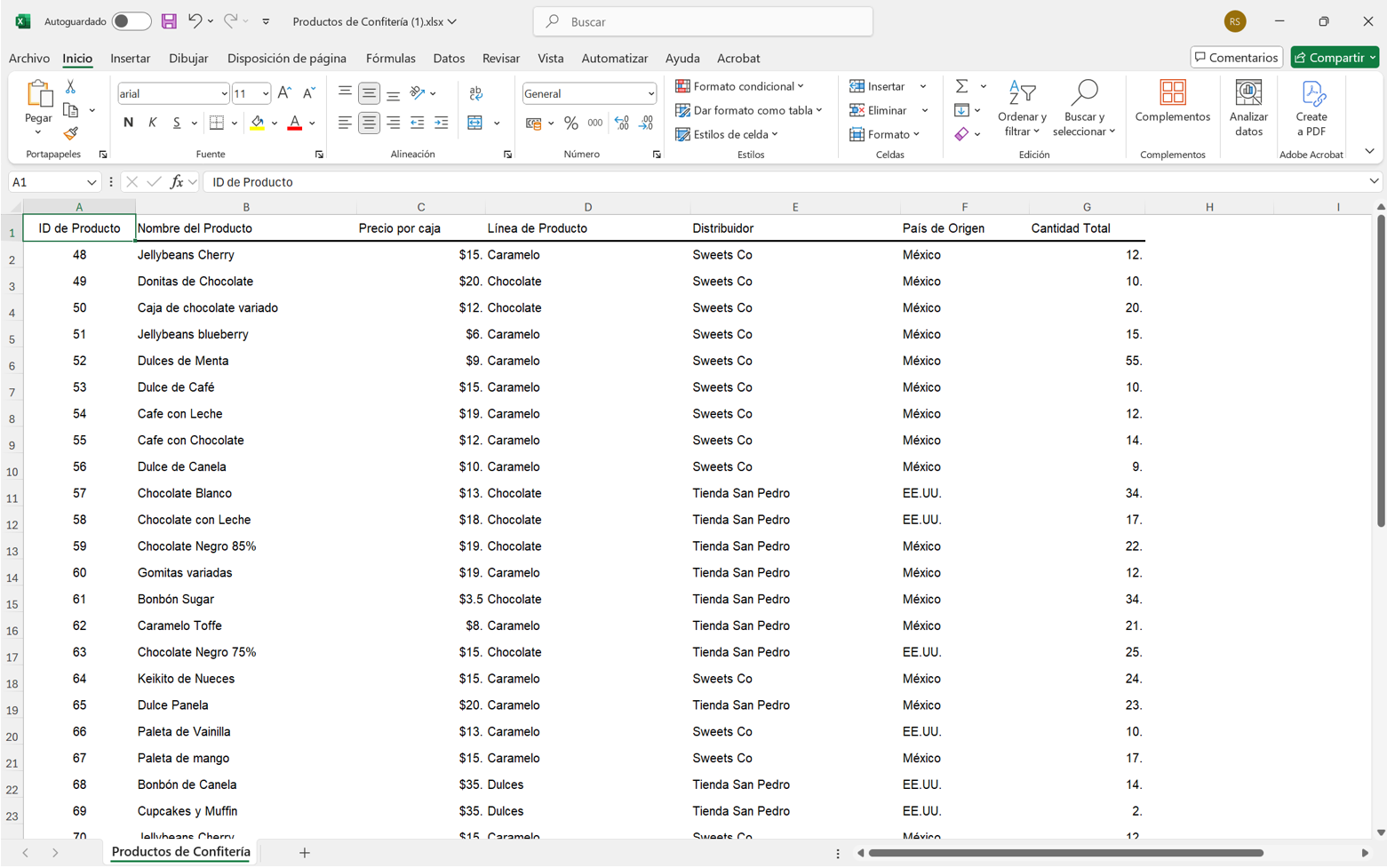
Después de cargar la plantilla, puedes configurar los siguientes ajustes:
Haz clic en el botón Editar la plantilla junto al botón Combinar correspondencia para cargar o descargar la plantilla, o para eliminarla.
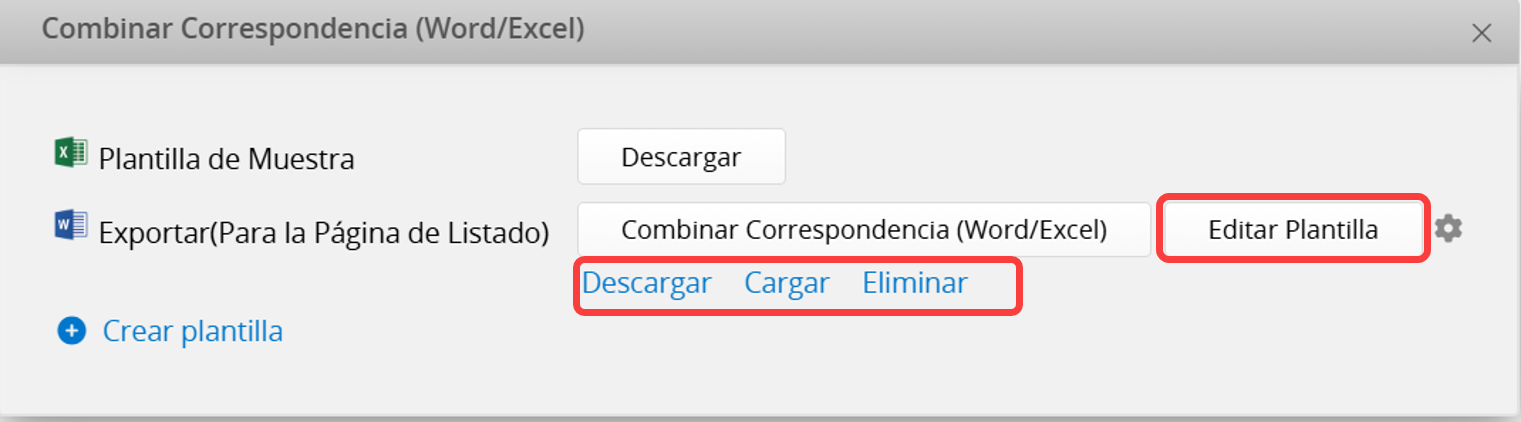
El ícono de configuraciones a la derecha de cada plantilla le permite modificar sus derechos de acceso.
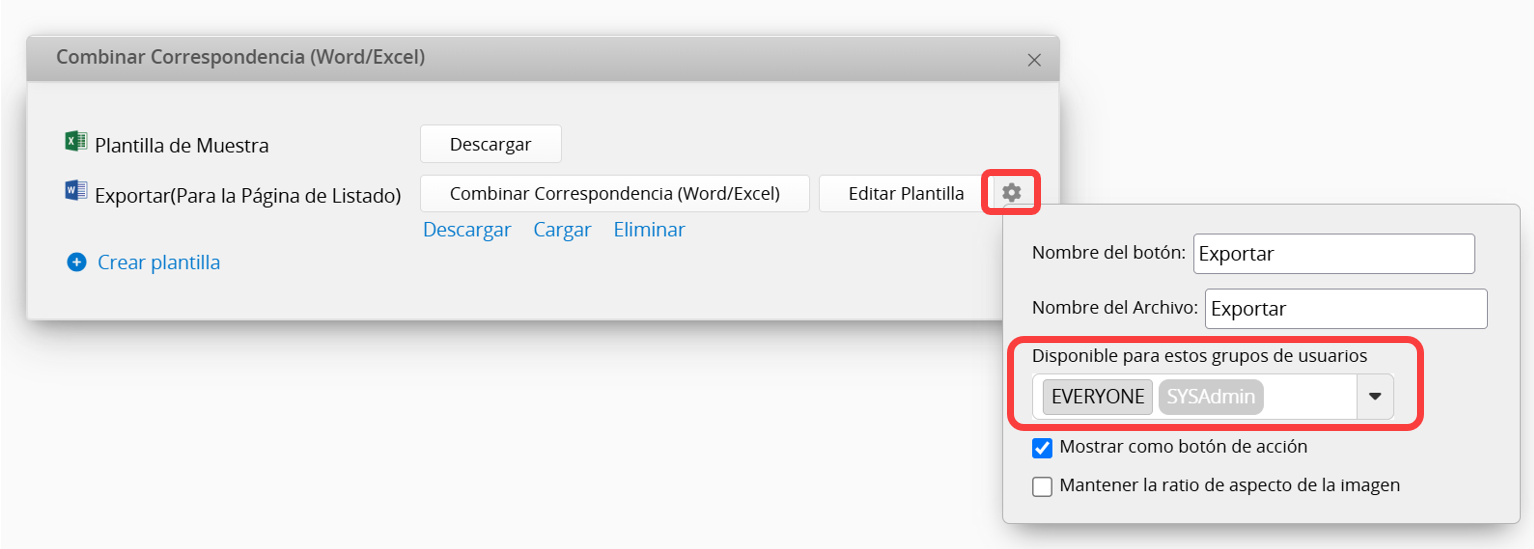
Combinación de Correspondencia en Página de Formulario
En el ícono de configuraciones a la derecha de cada plantilla, seleccione el campo de referencia para aplicar los valores del campo al nombre del archivo.
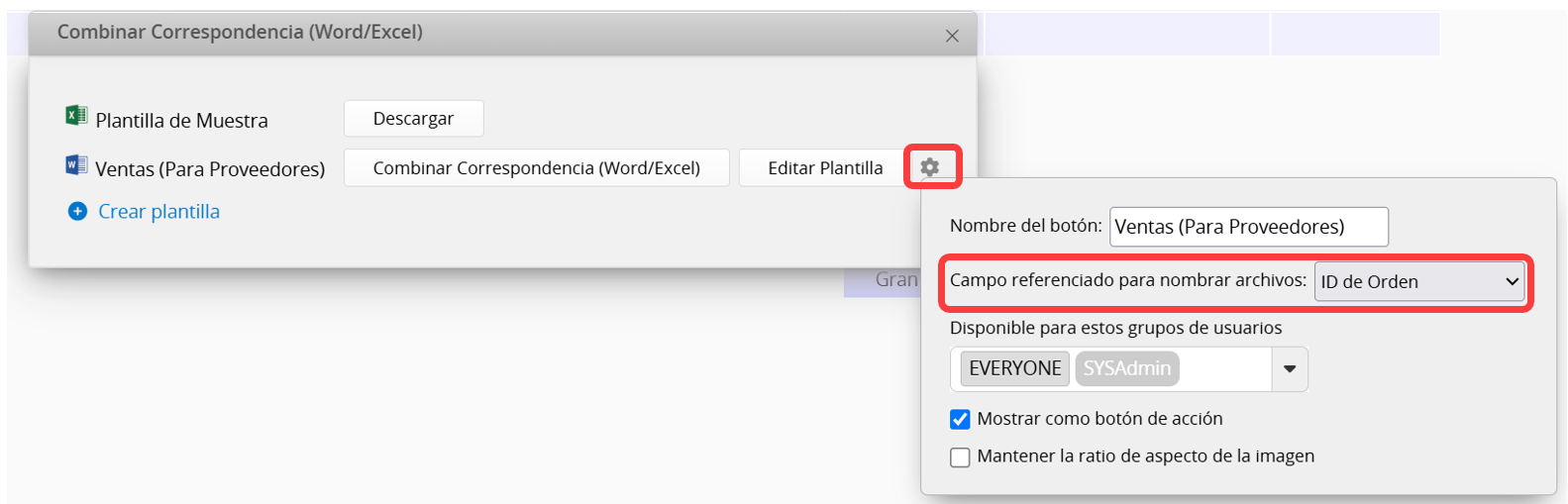
Combinación de Correspondencia en Página de Listado
Haz clic en el ícono de configuraciones a la derecha de cada plantilla para personalizar el nombre del archivo.
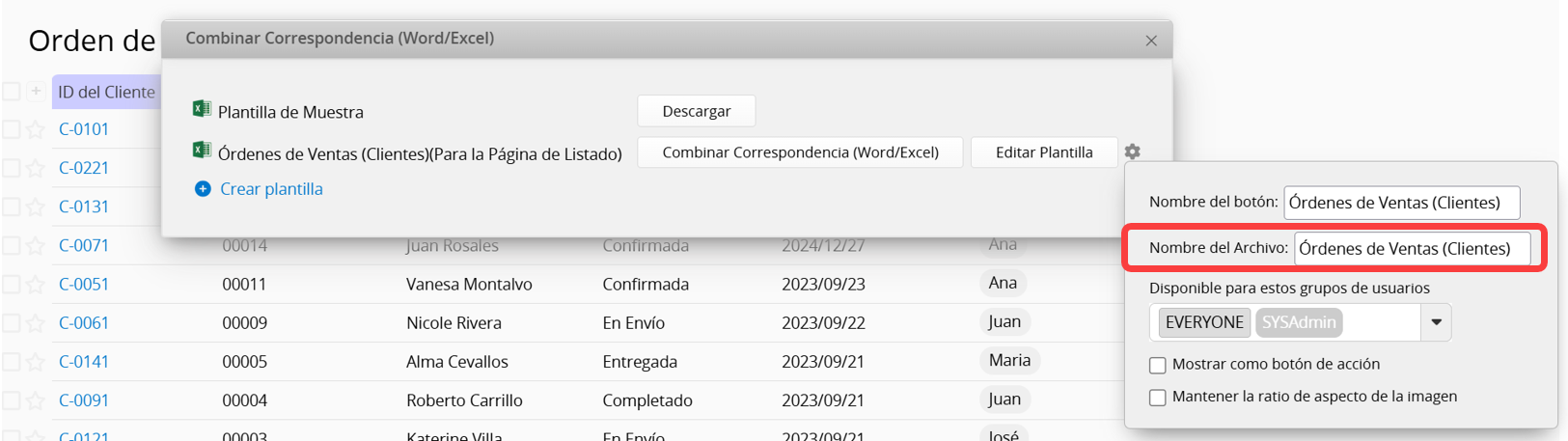
Haz clic en el ícono de configuraciones a la derecha de cada plantilla para configurar estos ajustes:
1. Cambiar el nombre del botón.
2. Si el registro contiene imágenes, puedes elegir si deseas Mantener la relación de aspecto de la imagen.
3. Establece si deseas mostrar esta plantilla de combinación de correspondencia como un botón de acción.
Nota: Dado que Combinar correspondencia no es un botón de acción, sino un acceso directo para facilitar la exportación, no admite configuraciones adicionales ni la combinación con otros botones de acción. Para obtener más información sobre los tipos de botones de acción, consulta esta sección.
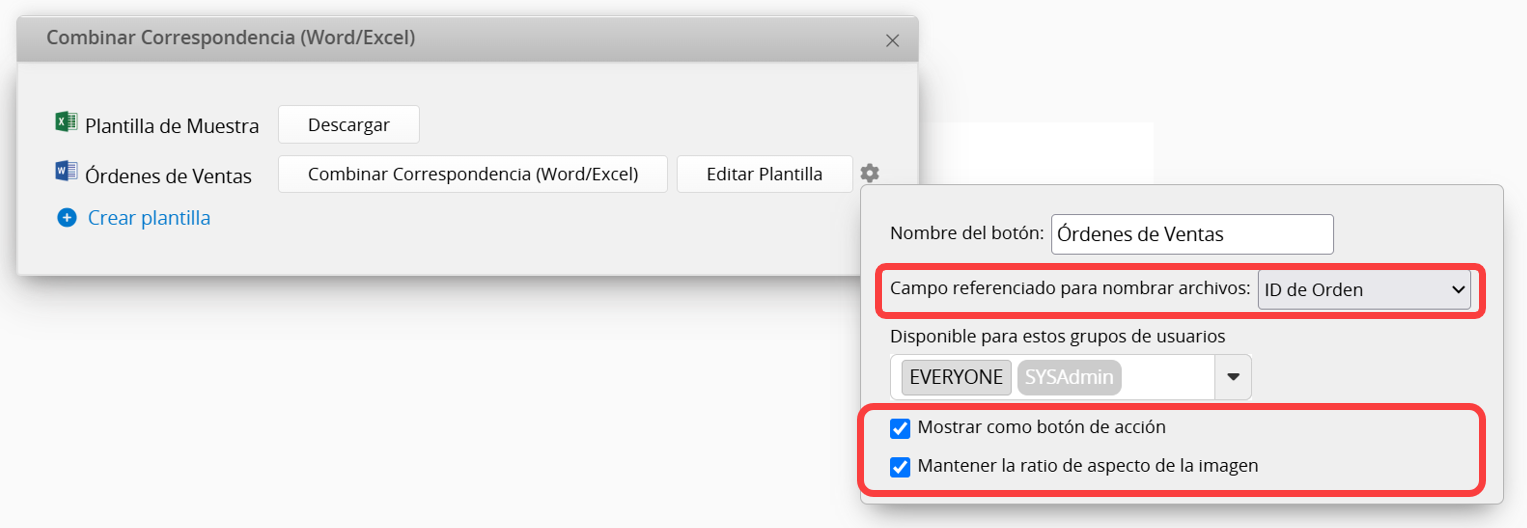
Después de filtrar o seleccionar registros en la página de listado, puedes ejecutar por segmentos.
Vea el vídeo a continuación para ver un tutorial paso a paso:
1. El formato de la combinación de correspondencia es fijo, lo que significa que la altura de las filas no se ajustará automáticamente después de exportar los registros de la subtabla. Sin embargo, puede consultar estas instrucciones en Excel Para saber cómo ajustar la altura de la fila después de exportar datos a Excel.
2. Al restaurar versiones anteriores, la configuración de combinar correspondencia también volverá a su estado original cuando se guardó esa versión.
 ¡Gracias por sus valiosos comentarios!
¡Gracias por sus valiosos comentarios!