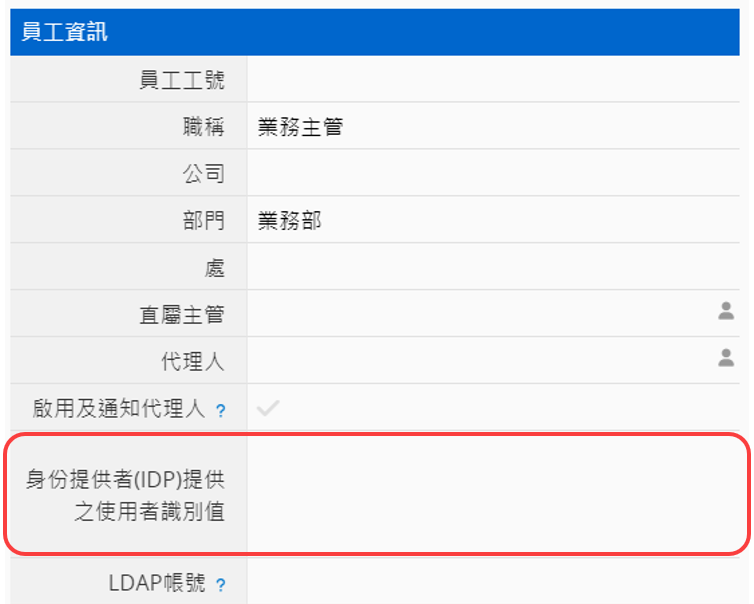將滑鼠移到頁面右上方的帳號首頁,然後點選使用者。
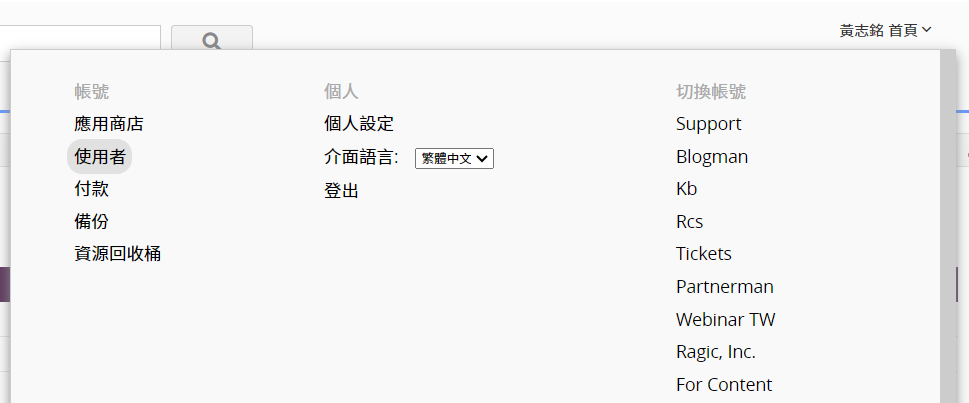
或是點選左上角漢堡選單中使用者與權限下的管理使用者
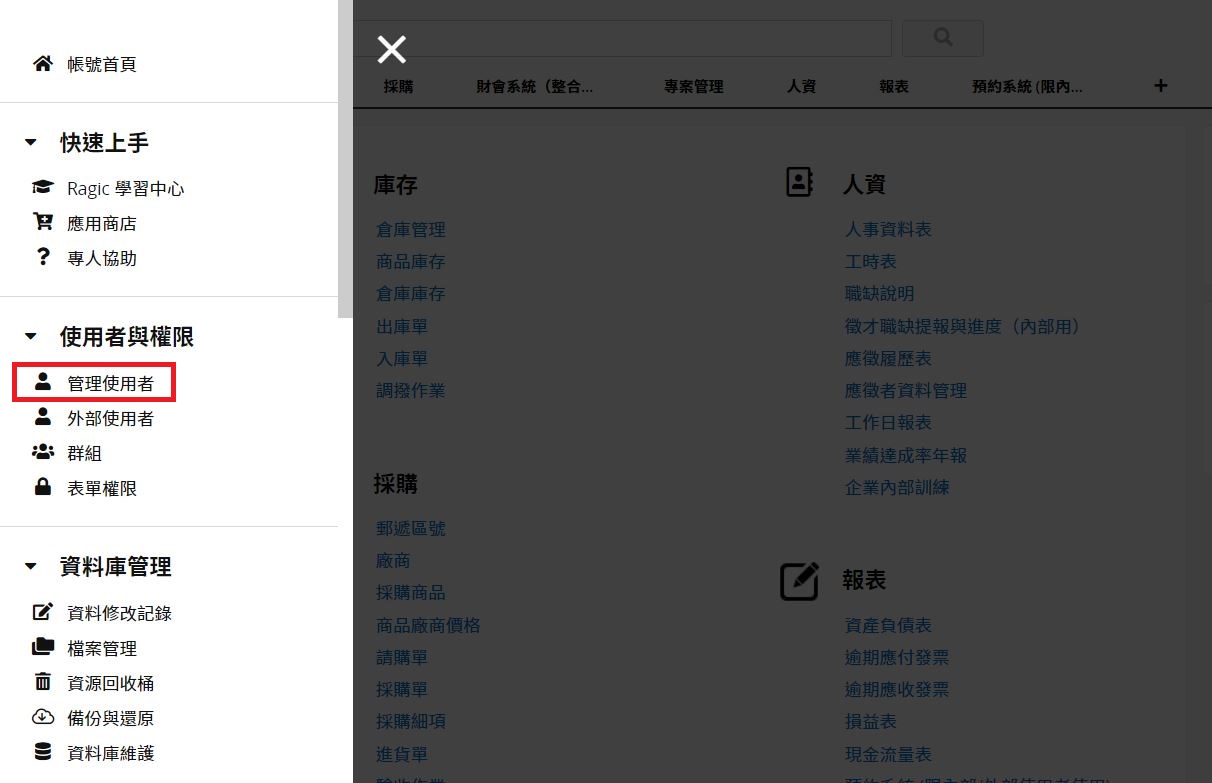
表單會列出你的資料庫帳號中所有使用者。
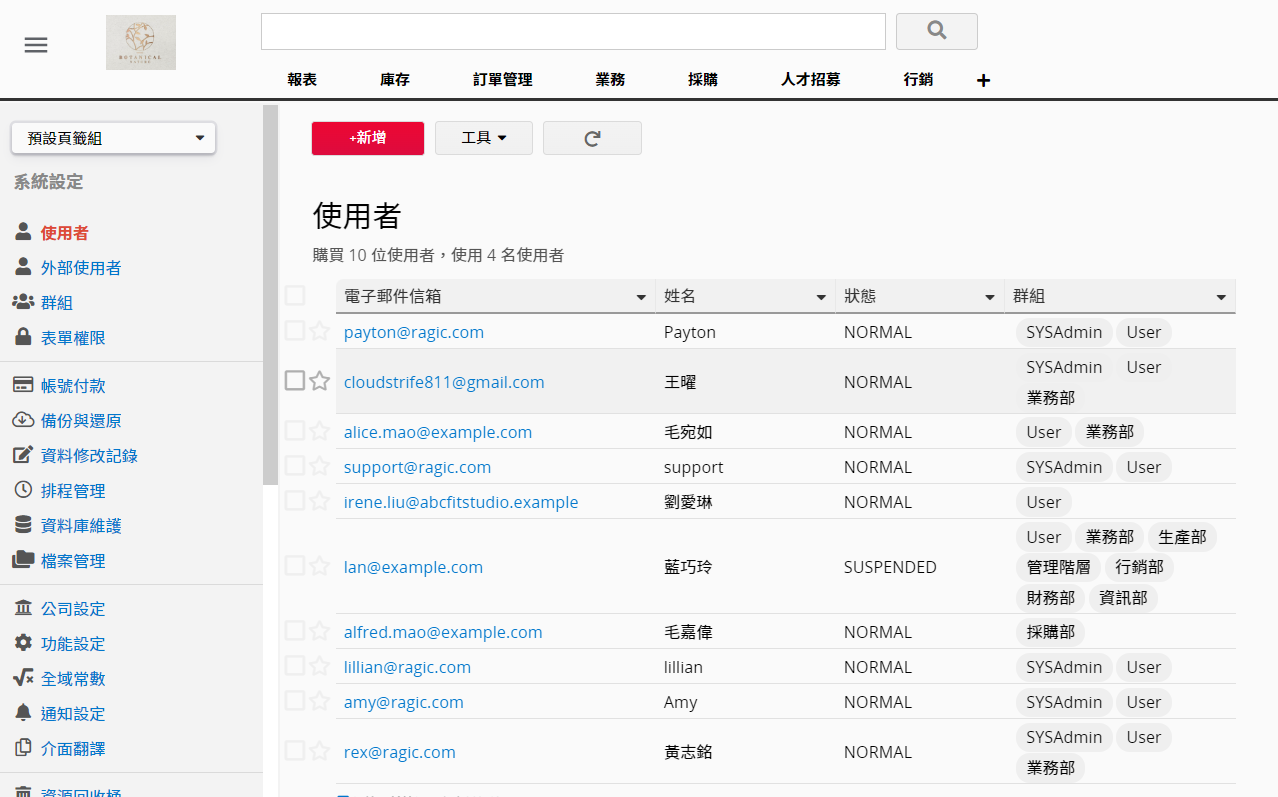
在使用者表單中點選新增來加入新的使用者。
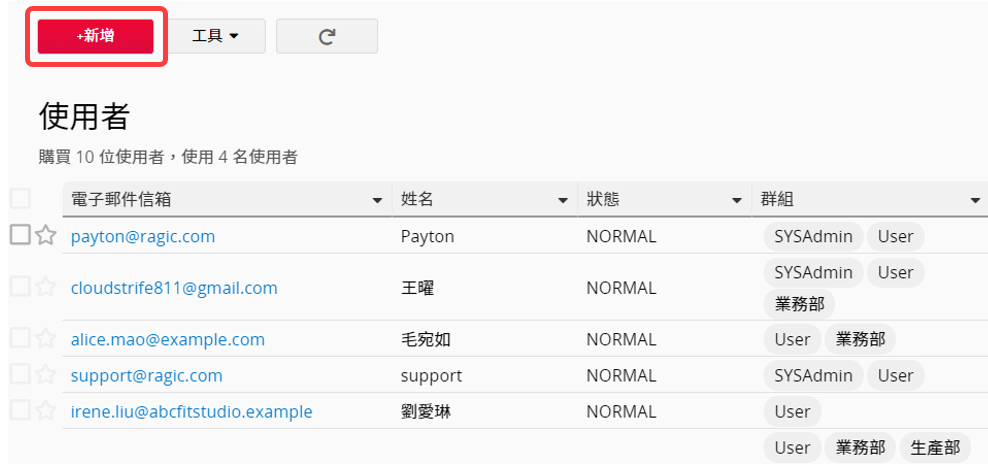
儲存後,Ragic 會自動送出邀請信至該 E-mail。
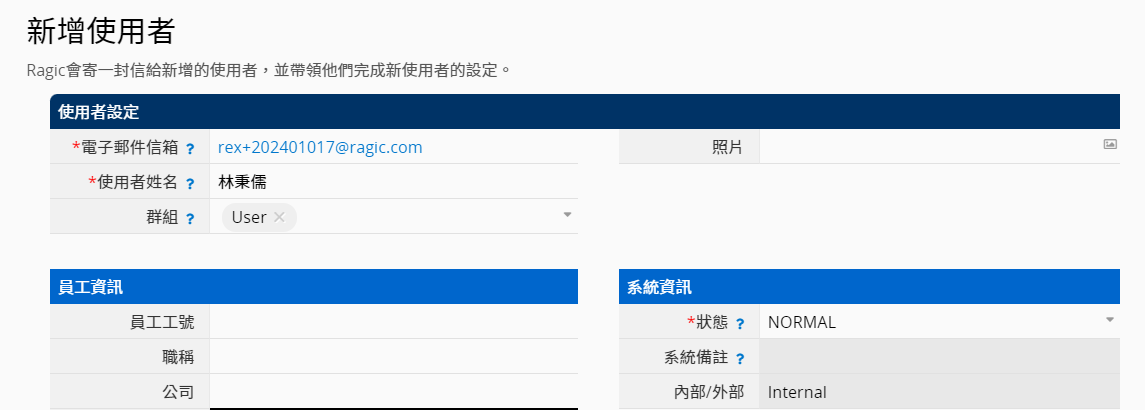
使用者可以從邀請信中的連結來設定密碼並進入資料庫。
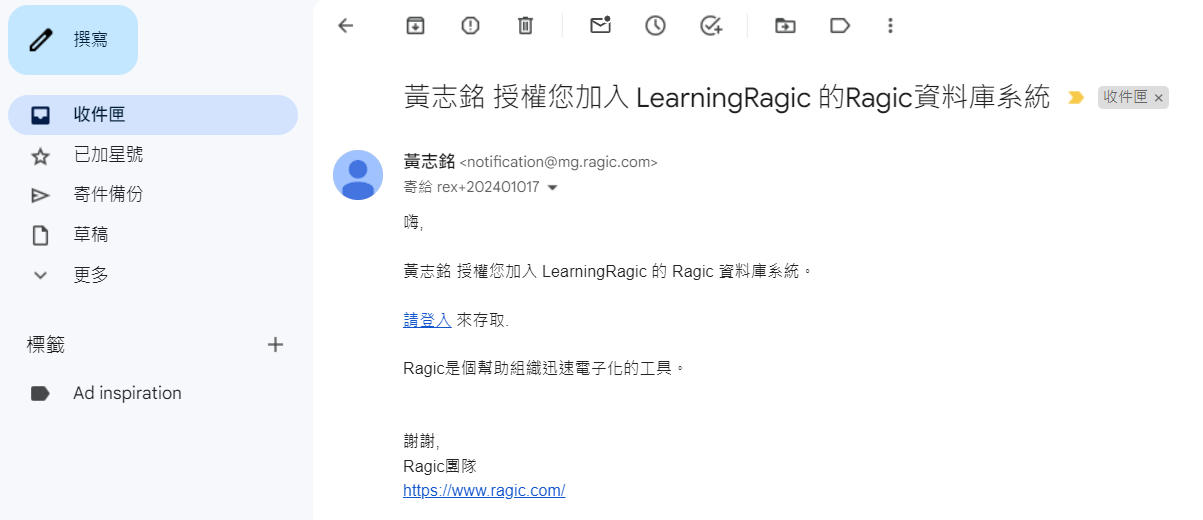
帳戶註冊者會被預設為 SYSAdmin (系統管理者)。 SYSAdmin (系統管理者)是資料庫最高層級的管理員,能新增表單並擁有所有表單的存取權限 (可閱覽、修改所有表單資料)、修改所有表單設計、使用及設定所有系統功能。
若想要讓其他使用者也擁有這些權限,可以到使用者表單將他們加進 SYSAdmin 群組。
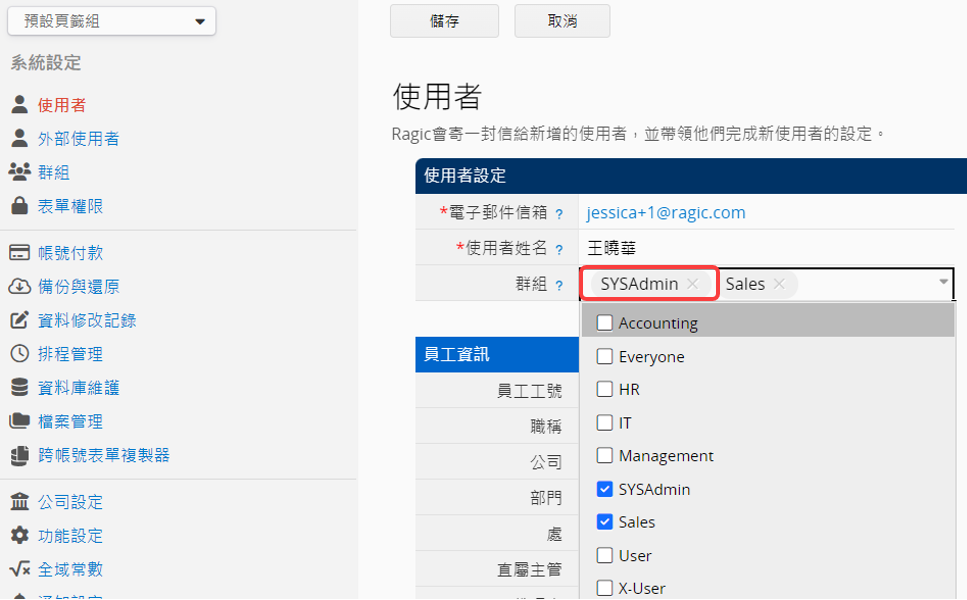
注意:成為 SYSAdmin 後,該使用者便不會受到任何限制,例如:不能限制只能修改某些表單資料、不能限制可連線時間…等等。
如果想要重新寄送邀請使用者加入資料庫的信件,可以按右下方的重送邀請信按鈕。
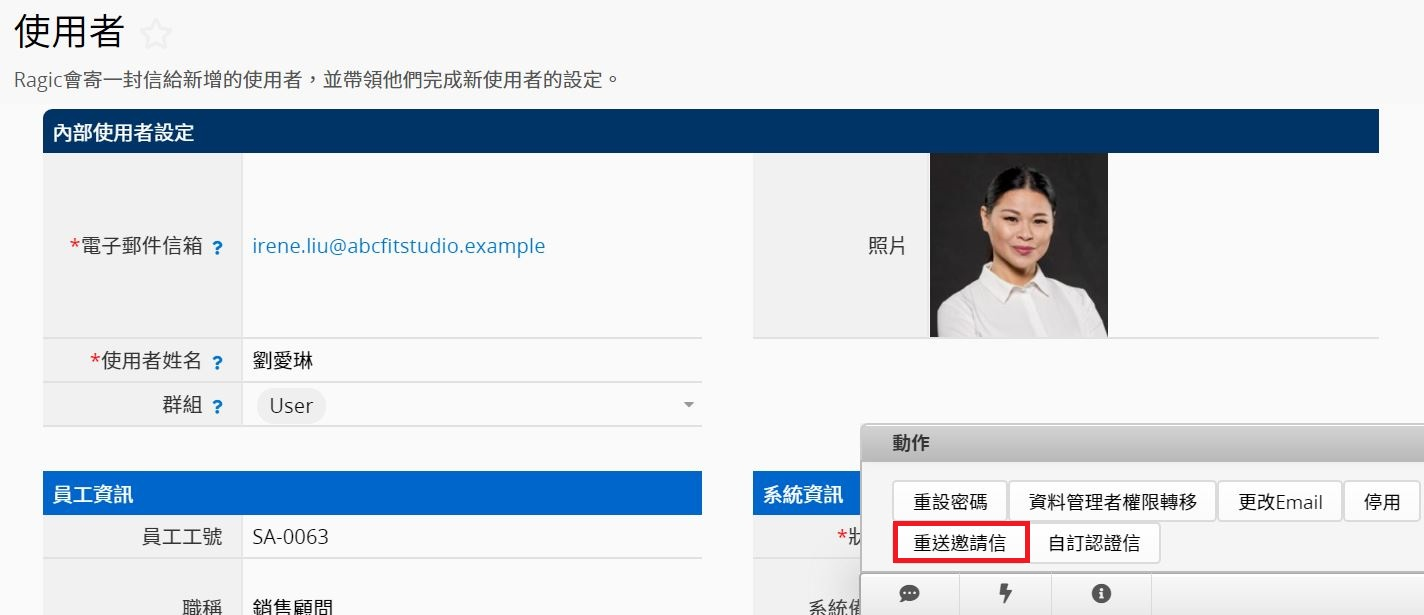
你也可以透過自訂認證信來更改邀請信的內容。
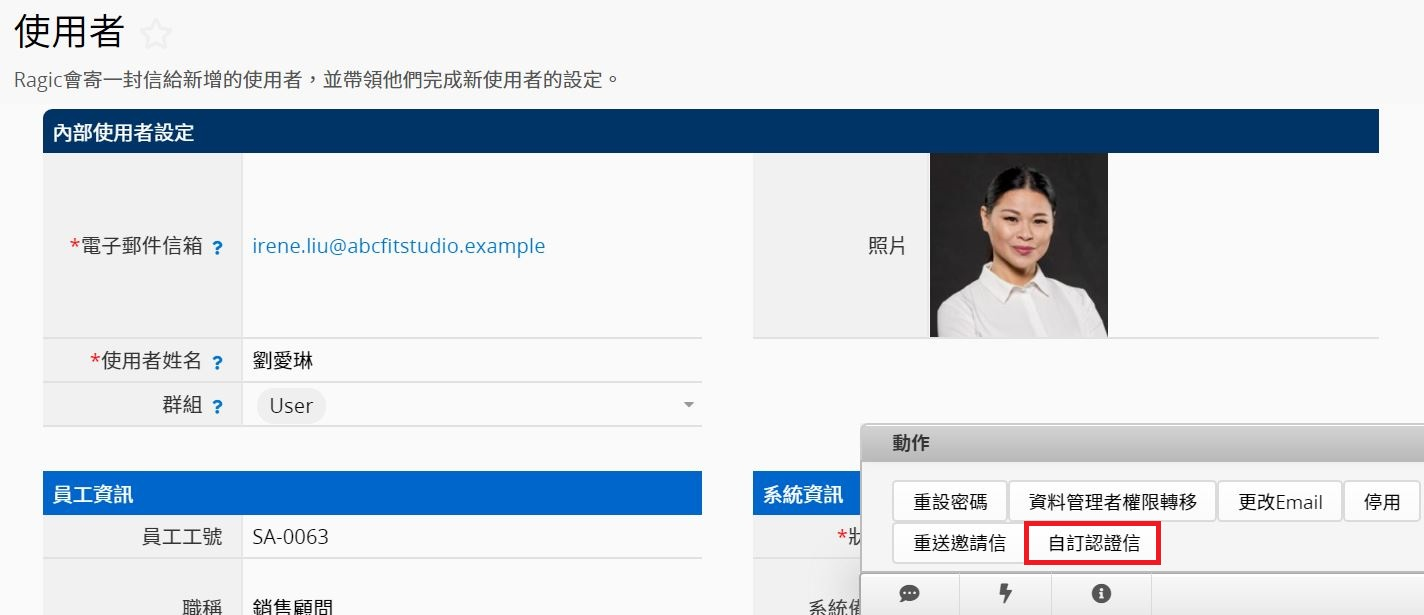
自訂認證信相關設定請參考這篇文章。
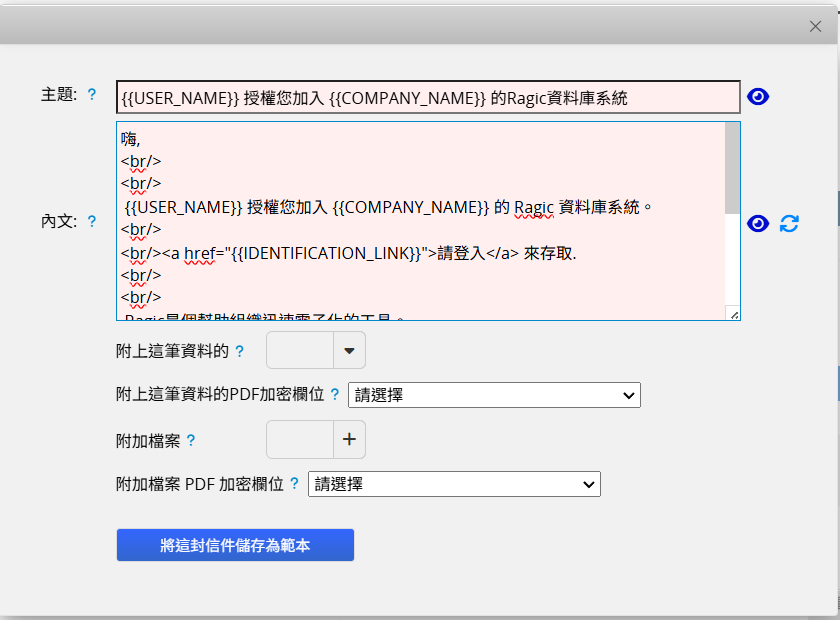
記得點擊「將這封信件儲存為範本」,儲存後不管是新增使用者後的邀請信或是重送邀請信都會寄出自訂認證信內容。
請特別留意,目前 Ragic 寄給內部使用者及外部使用者的認證信,會使用相同的內容。
如果需要額外的欄位紀錄其他資訊,你也可以在這張表單中新增欄位,但千萬不要移動、更改或刪除預設欄位,否則會影響到系統運作。
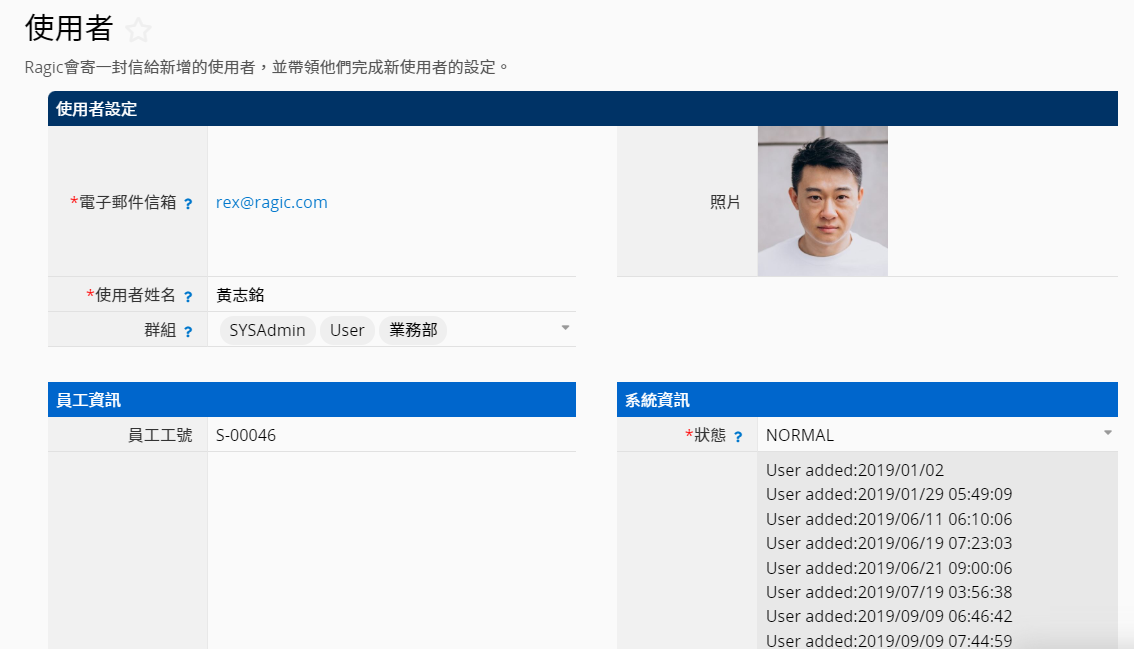
要幫使用者重新設置密碼時,請至該使用者的使用者頁面右下方動作按鈕中 點選重設密碼。
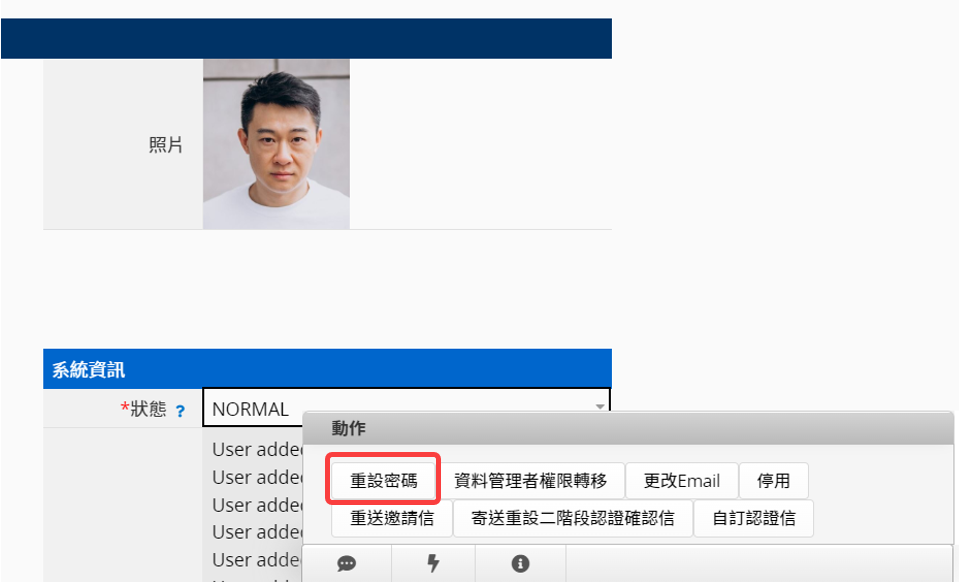
如果有設定預設密碼,使用者將需要用該密碼登入,登入後可以設置新密碼。如果沒有預設的密碼,密碼將會是0000。
需要幫使用者變更 E-mail 時,你可以進入該名使用者的頁面,並點選更改 E-mail 按鈕,完成後也會將簽核資料一併轉移。
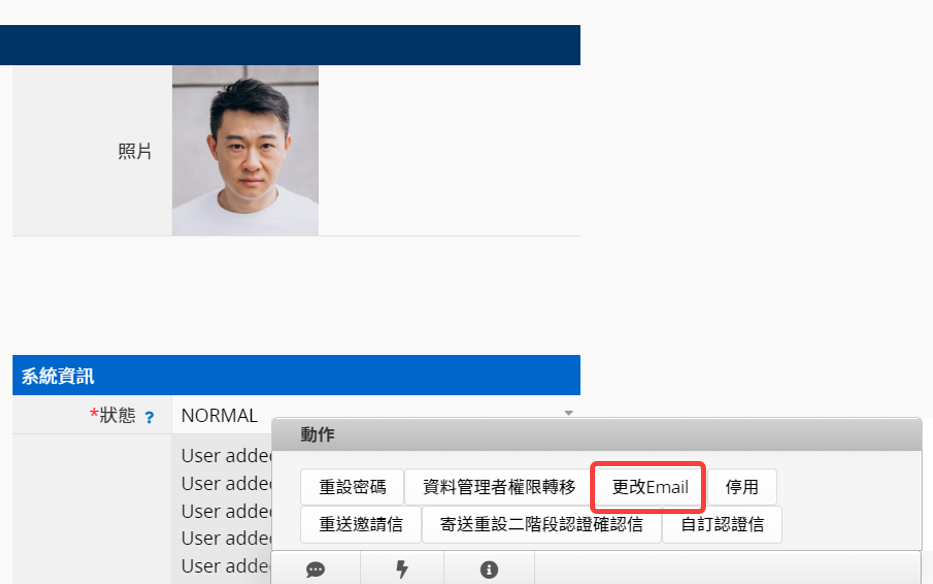
在彈出視窗中填寫欲變更的 E-mail 並儲存送出。儲存後,會自動送出包含暫時性密碼的認證信至新 E-mail,使用者登入後便可以更改他們的密碼。
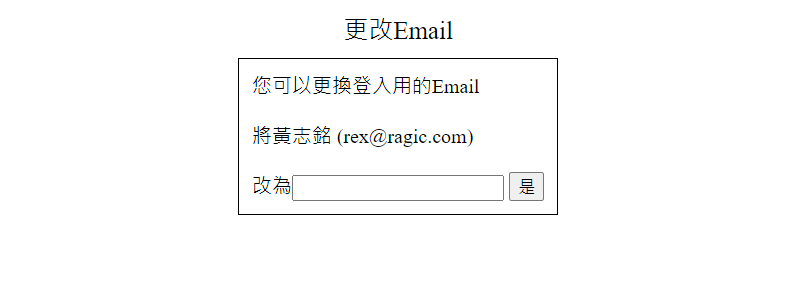
當有使用者離職或是職務調動而需要將該使用者的資料管理權限(包含表單權限、被指派的資料、簽核對象)轉移給另一名使用者時,就可以透過資料管理者權限轉移按鈕。
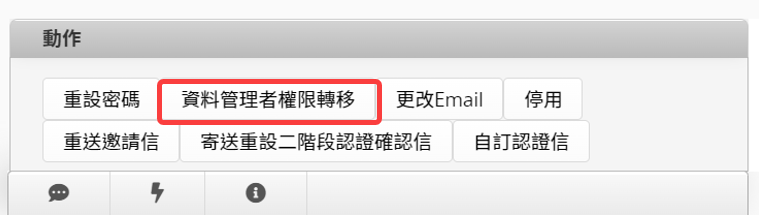
點擊按鈕後,再選擇要將該名使用者的權限轉移給哪位使用者(不可轉移給外部使用者)。
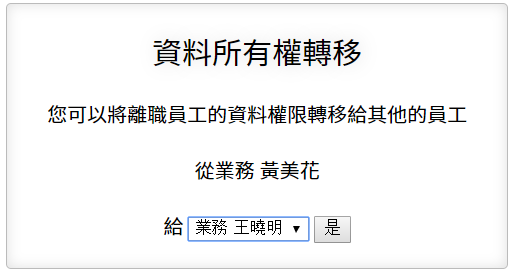
注意:轉移權限之後,原本的使用者就會喪失這些資料的管理權限。
在 Ragic 中使用者的權限是根據他們所屬的使用者群組而定,並針對各表單設置設定不同的存取權限。
藉由將使用者加入不同的群組,並對表單設定存取權限,能確保每個使用者在不同表單內能有對應的存取權限。如果將一位使用者加入多個群組,其權限將會以最廣的存取權限來做為目前權限。
狀態被改為 SUSPENDED(停權) 的使用者,將無法登入及存取此資料庫中的所有資料。當有員工離職時,推薦作法是將離職員工的帳號停權,這樣一來,能夠繼續保留該使用者的資料。不建議直接刪除使用者,避免失去使用者的資料。
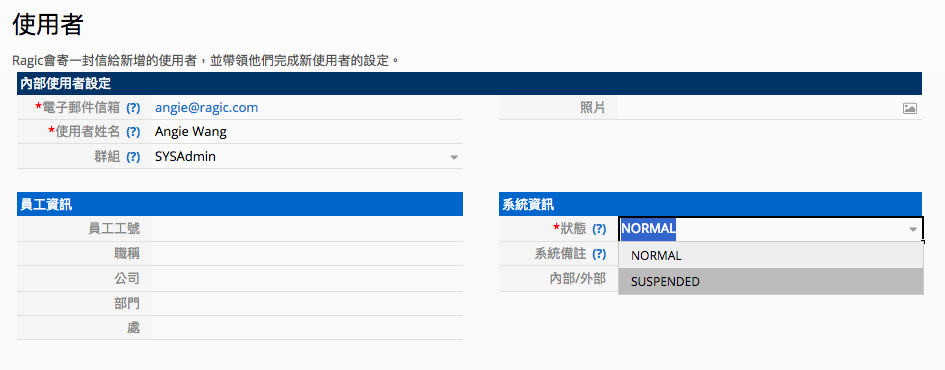
刪除或停權使用者時,系統會自動變更授權人數,以避免多付款。但若調降人數而喪失大量使用者折扣使費用變高時,系統就不會自動變更。使用大量刪除,訊息則會出現在左下角。
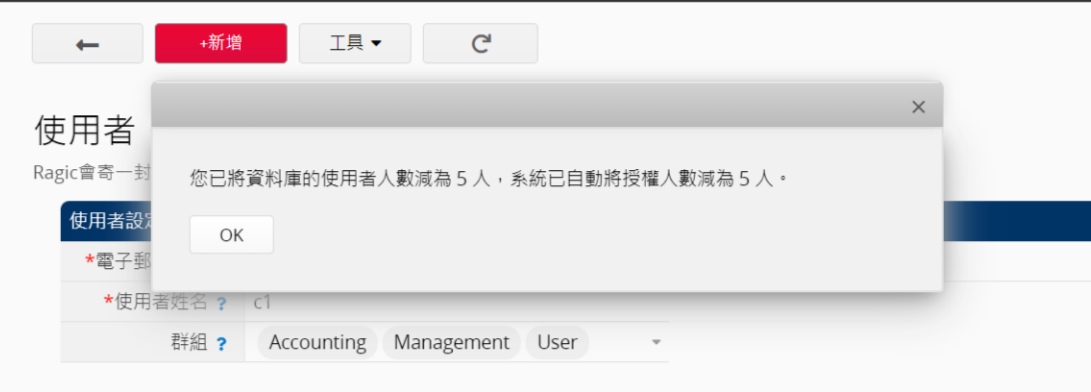
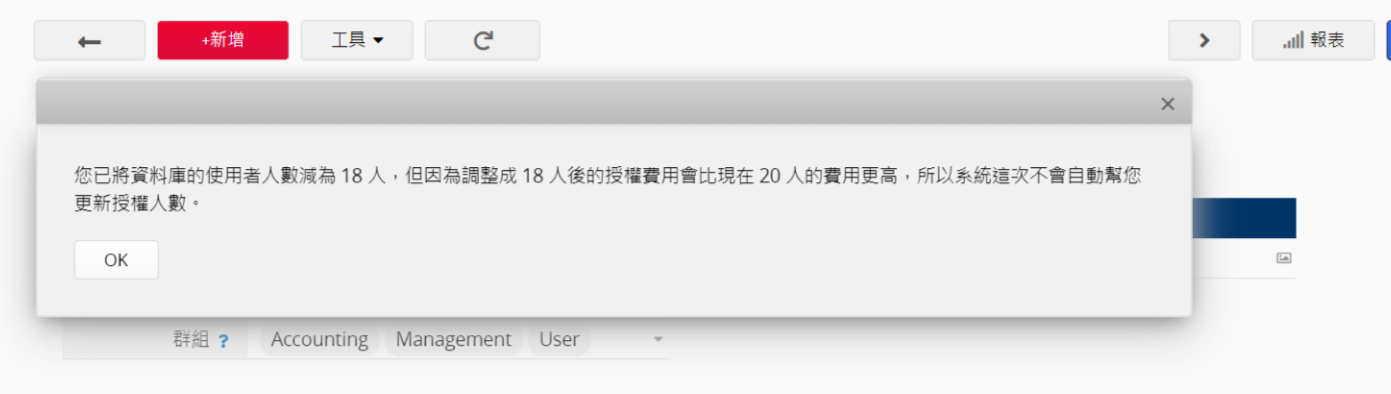
Ragic 單一登入採用 SAML 2.0,帳號登入驗證流程是以信箱為主,若您單一登入驗證帳號與你的信箱不相符時,需要麻煩到使用者表單中填寫身份提供者(IDP)提供之使用者識別值(若沒有看到該欄位請聯絡客服更新),假設你在 Ragic 的電子信箱是「support@ragic.com」,但登入名稱是「ragic/support」,則要在該欄位中填「ragic/support」,以利帳號驗證流程順利完成。