當需要管理預約會議室或設備租借時,可以運用 Ragic 報表中的預約系統。便可以讓使用者或客戶使用此報表預約。
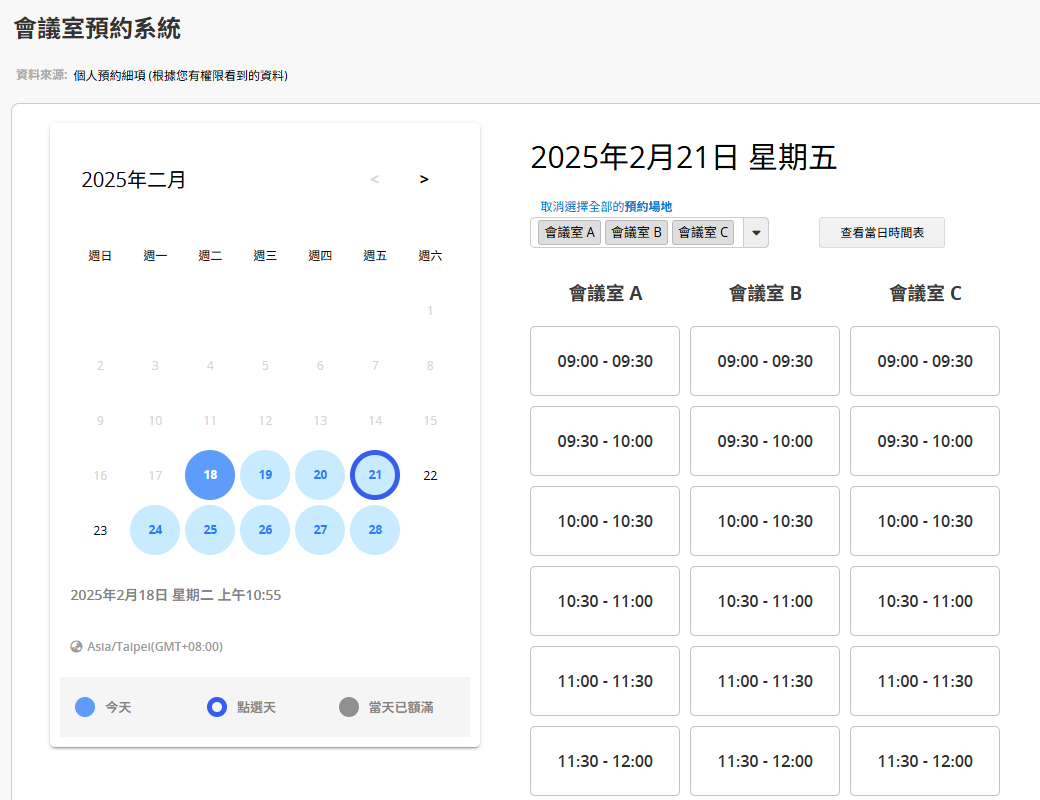
要使用預約系統時需要搭配特定設計的表單,可以直接安裝應用商店中行政類別的會議室管理或會議室管理(開放大眾使用)範本並進一步修改成你需要的設計(詳細說明可參考這篇教學),如果要自行建立表單時請參考下方的欄位設定。
建立表單時要確認必須至少要有以下五種欄位:
1. 預約人:預約的人,不支援數值/金額/日期等欄位,以下建議四種欄位,可以根據適用的情境來選擇:
(1) 使用者欄位:限定只有內/外部使用者可以預約,可以搭配預設為該使用者設定,這樣在預約的時候就會自動選擇該使用者。
(2) Email 欄位:可以讓沒有帳號的使用者也可以預約。當預設是讓無帳號或未登入的使用者來預約時,還可以搭配勾選做訪客使用者e-mail認證的功能,讓預約者預約後收到相關資訊信件。
(3) 自由輸入欄位:可以讓沒有帳號的使用者也可以預約。但不像 Email 欄位可以有通知功能。
(4) 連結、選項欄位:限定只有存在於連結來源表單或選項列表中的內/外部使用者可以預約。
2. 預約物:要預約的標的,支援選項與連結欄位,常見的像是:會議室、租借設備、課程、講座、看診…等等都適用。
3. 開始時間:預約開始的時間,僅支援日期欄位,格式必須包含日期與時間,例如 yyyy/MM/dd HH:mm:ss 。
4. 結束時間:預約結束的時間,僅支援日期欄位,格式必須包含日期與時間,例如 yyyy/MM/dd HH:mm:ss 。
5. 備註:建議使用自由輸入欄位,可以用於填寫借用原因或任何備註事項。
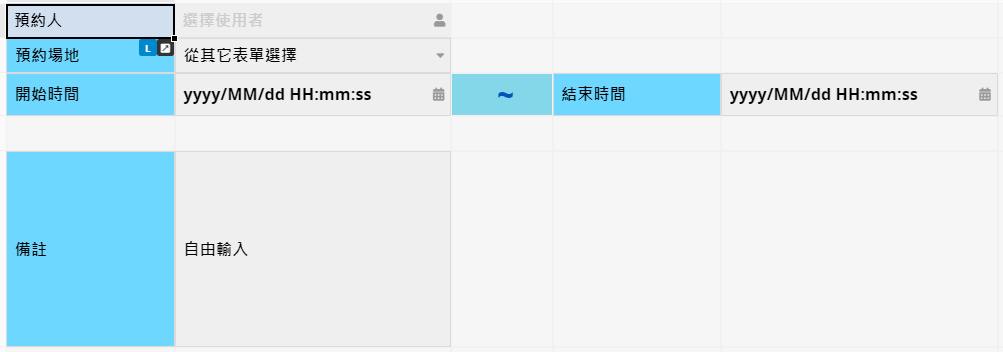
預約表單及功能權限設定中的產生及存取報表都需要開放權限給使用者所屬群組,使用者才能夠使用。以下分為兩種情況:
1. 內/外部使用者:預約表單要開權限給內部使用者所在的群組以及給外部使用者的群組。
2. 無帳號或未登入的使用者:如果要讓沒有登入或沒有帳號的人也能夠使用的話,要開權限給 Everyone 群組。
存取權限則依照你的需求可以設為問卷式使用者或是佈告欄式使用者。
從搭配使用的預約表單建立預約系統報表後,便會出現以下畫面。
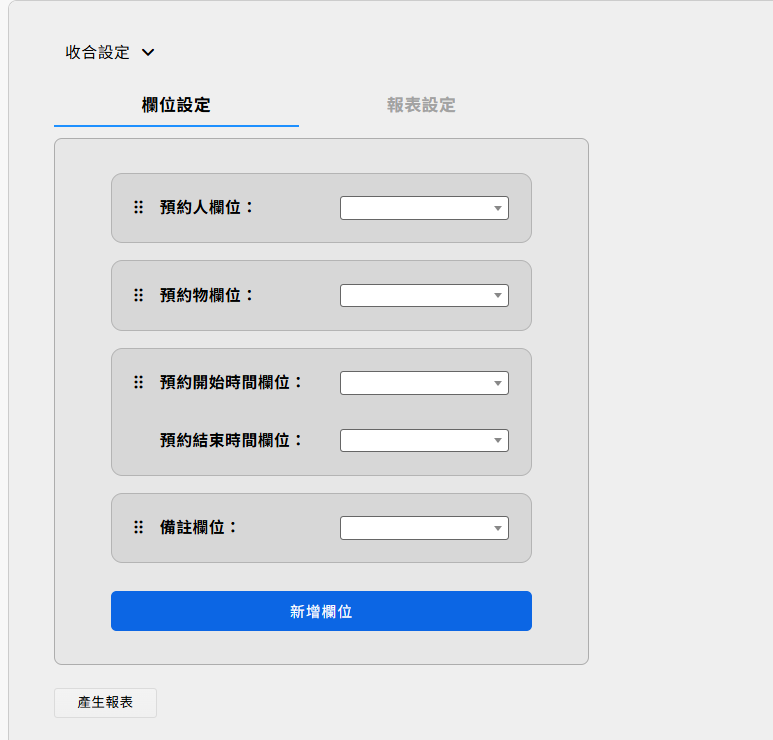
以上設定介面是只有系統管理者 SYSAdmin 、群組頁籤管理者才看得到,這一點和其他 Ragic 報表不同,在其他報表中,使用者也能夠自行設定並產生報表;而預約系統只能夠在已設定好的報表中單純使用預約功能。
設定介面分為欄位設定及報表設定,可以點擊最上方的「收合設定」將設定介面縮小,點擊「進入設定」可以再次開啟設定介面。
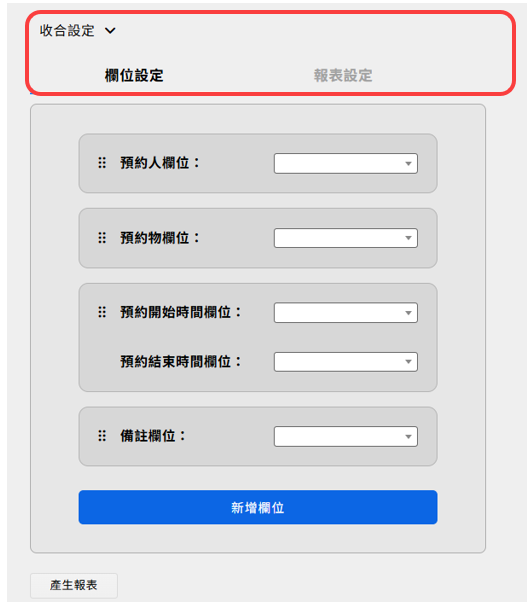
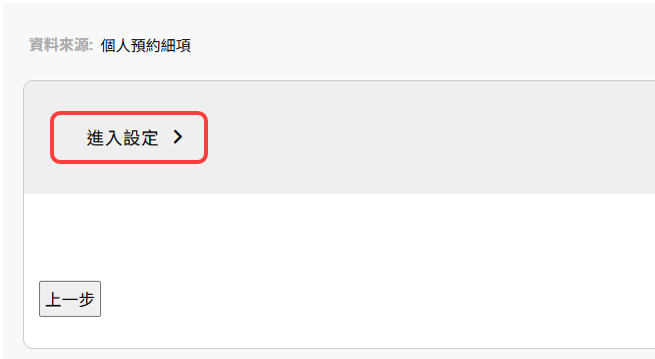
選擇表單中的五個必填欄位,也就是在設計表單時要求一定要具備的五個欄位:預約人、預約物、開始時間、結束時間以及備註。
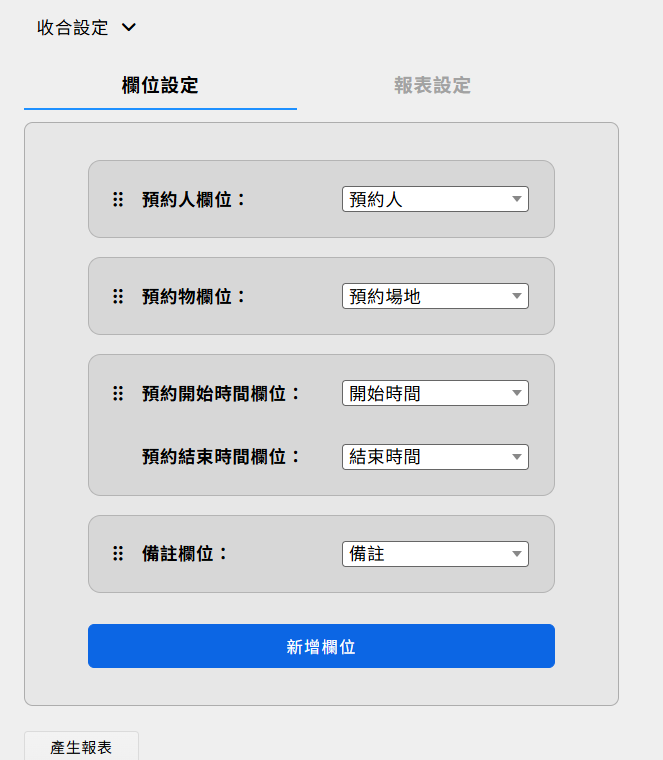
也可以新增自訂欄位,可以做為自訂欄位種類包括:自由輸入、數值、日期、電話、Email、選擇欄位。點擊右上角的 X 可以移除新增欄位。
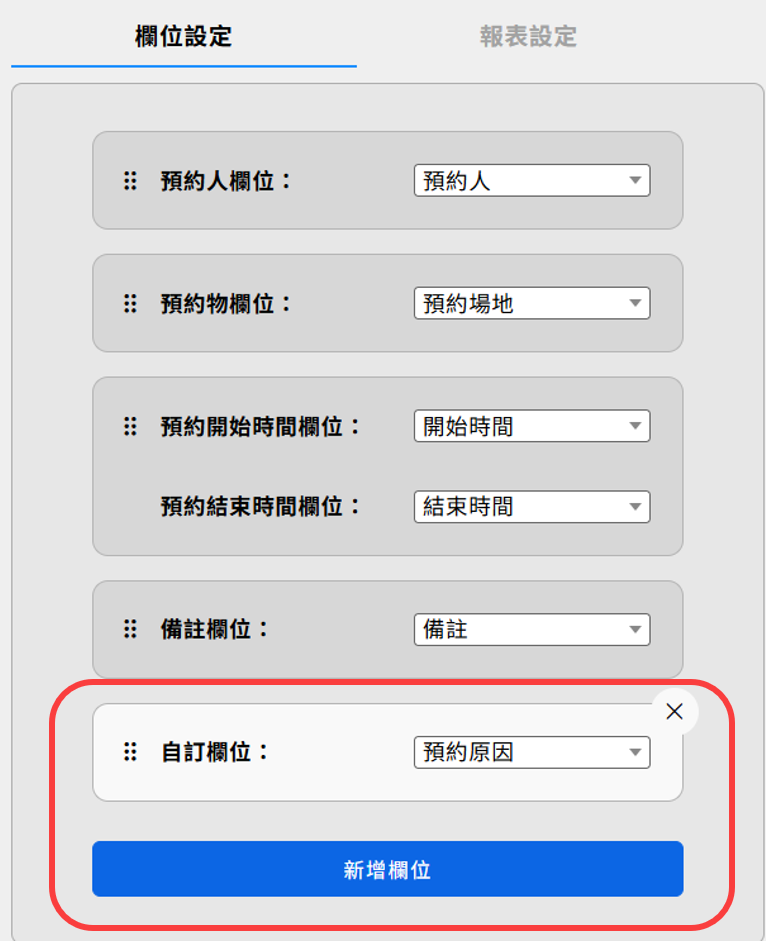
拖曳欄位可以調整欄位顯示順序。
在報表設定中可以進行預約時間的相關設定:
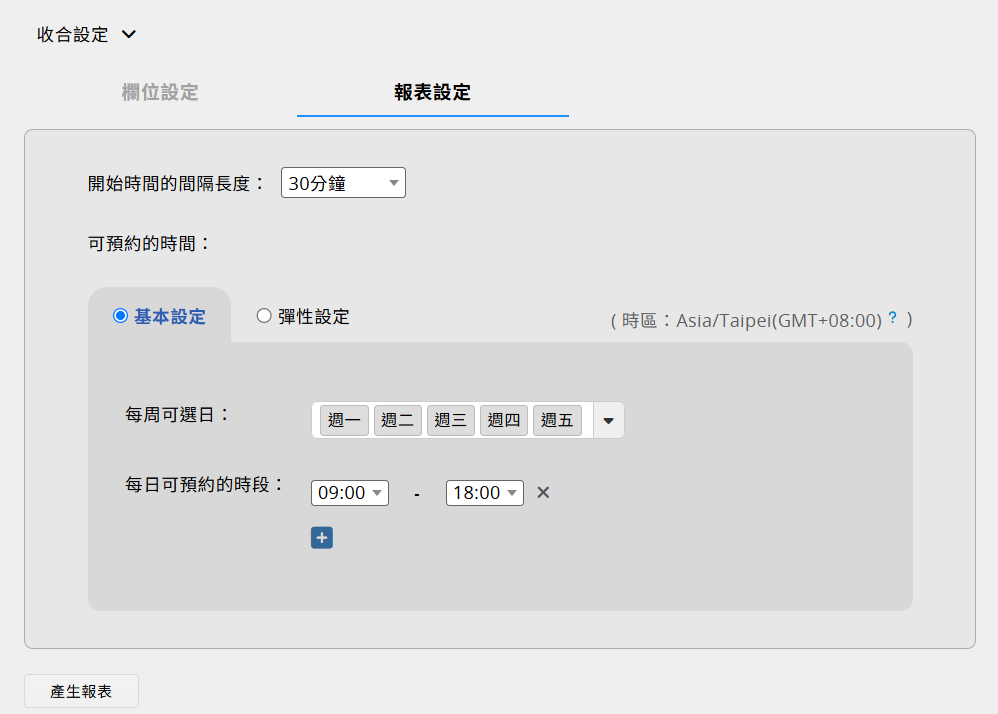
「開始時間的間隔長度」:可以設定每次預約時段的間隔長度,例如: 15 分鐘、 30 分鐘、 60 分鐘…等等。
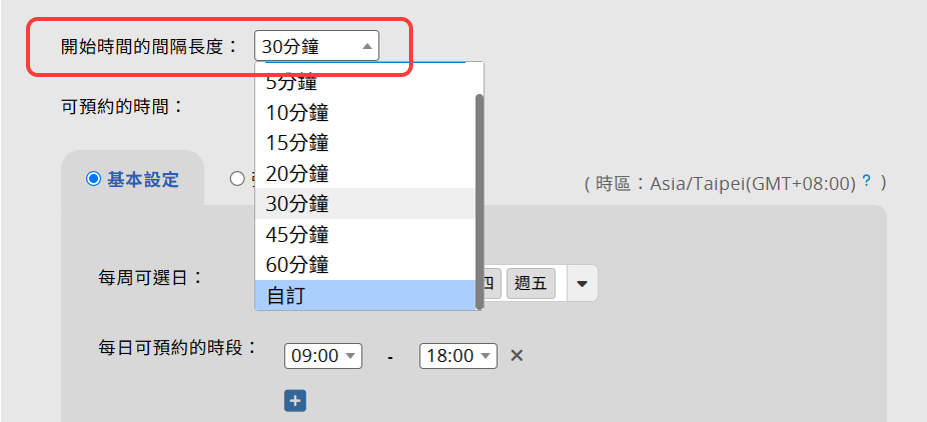
若沒有符合的間隔選項,也可以選擇自訂。例如:設定每次預約時段間隔為 2 小時。
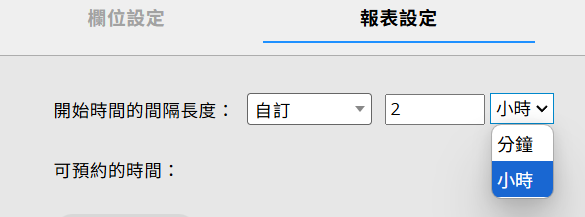
「可預約的時間」:針對每周和每日進行開放預約時間的設定,另外還分為「基本設定」和「彈性設定」,時間都是根據公司設定的公司時區。
1. 在「基本設定」中,可以針對以下兩項進行設定:
(1)「每周可選日」可以選擇週一到週日固定哪幾天開放預約。
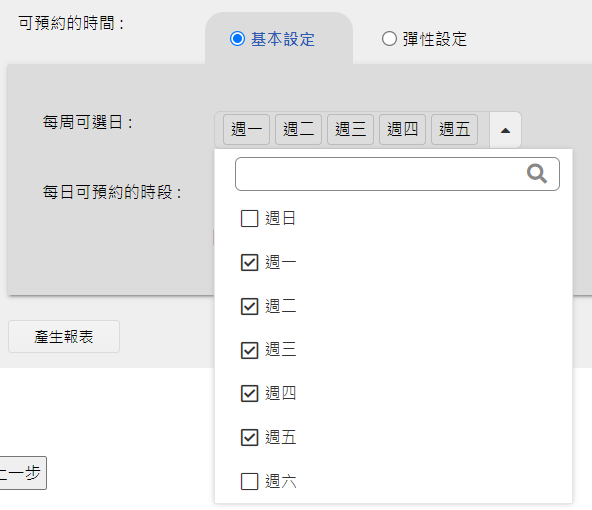
(2)「每日可預約的時段」可以設定每日固定哪些時間段開放預約,點選底下的「+」號則可以增加時段。
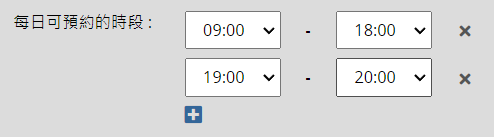
2. 在「彈性設定」中,可以針對開放預約時間進行更複雜的設定:
(1) 針對「每日可預約的時段」進行不同設定,點選底下的「+」號可以增加時段。例如:週一、三、五開放早上和晚上的時段、週二只開放下午時段。
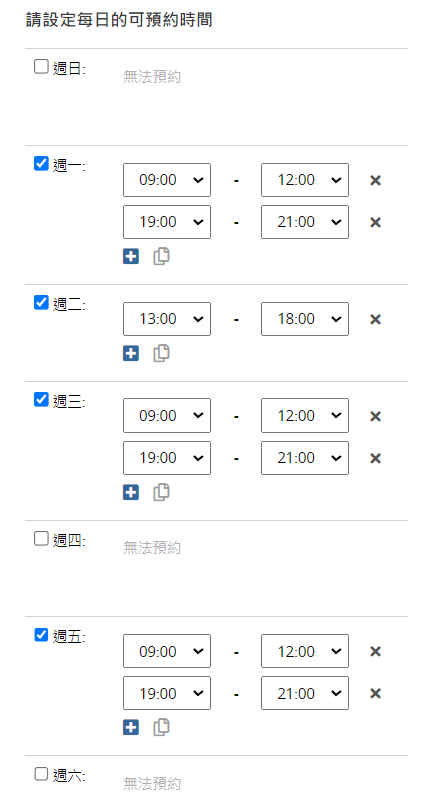
此外,設定好某一天的時段後,可以點選下方的![]() 「複製」圖示選擇要複製到哪幾天,可以節省設定的時間。
「複製」圖示選擇要複製到哪幾天,可以節省設定的時間。
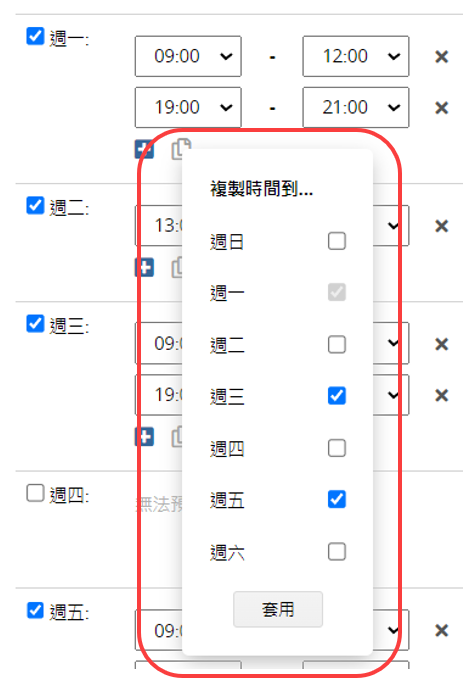
(2) 也可以指定特定日期設定開放或關閉的時間。例如: 2/28 (五)是國定假日,公休一天不開放預約。
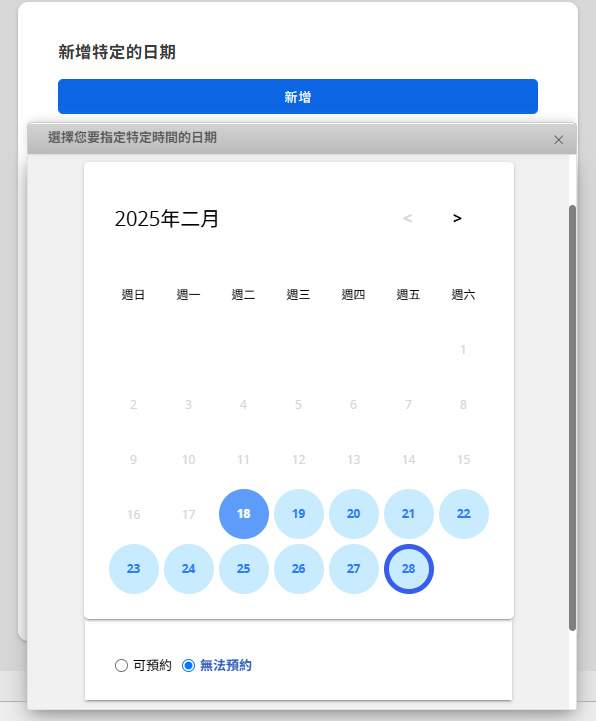
可以點選「新增」來增加不同設定,也可以一次選擇多天數。
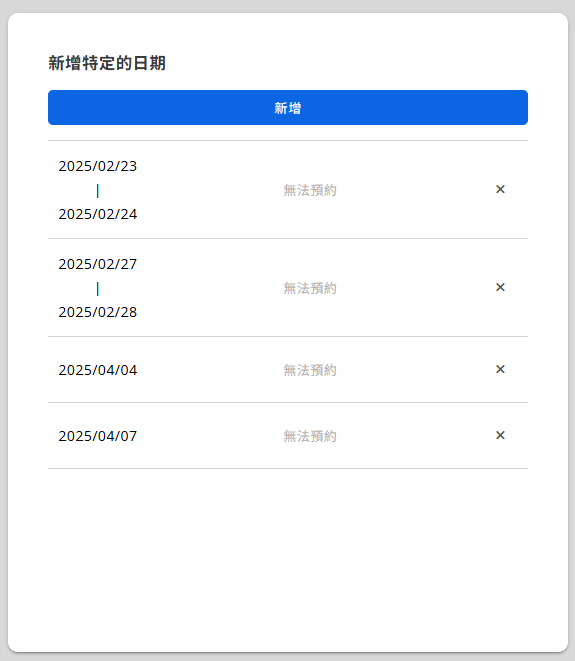
完成所有設定後點選最下方的「產生報表」就可以產生預約頁面,接下來則透過儲存報表可以讓使用者開始使用預約系統,此外也可以將報表內嵌到你希望讓預約人填寫的頁面。
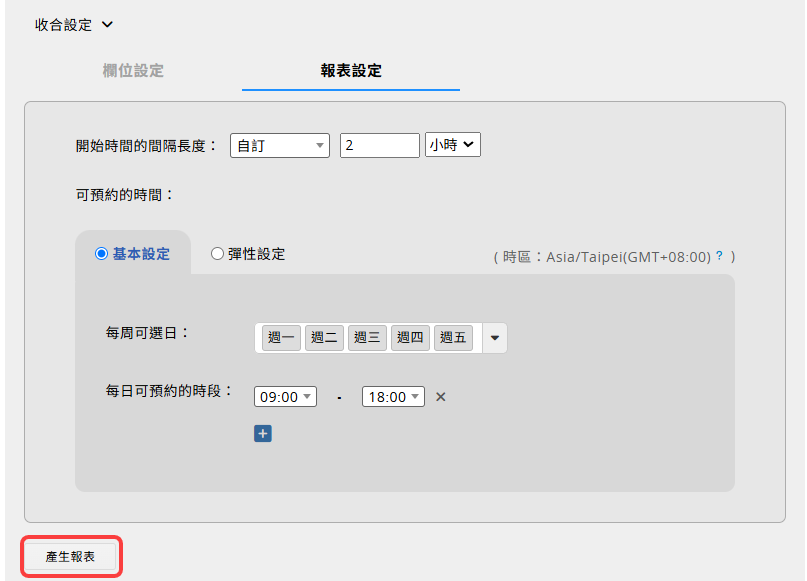
預約人可以至報表頁籤下使用設計好的預約系統報表,或是透過內嵌報表的頁面、網址來進入預約系統
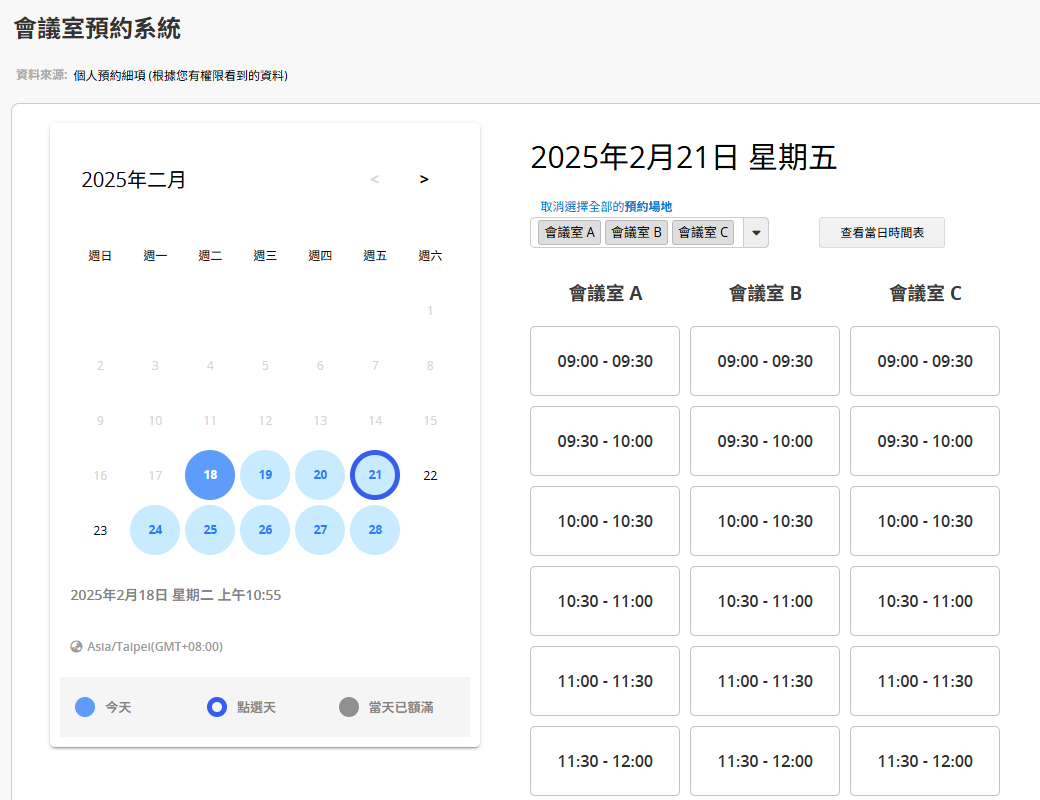
進入預約系統後,先在左側的區塊選擇日期,若顯示為灰底則代表當天都已額滿不能預約,並且也不會顯示當天以前的日期。
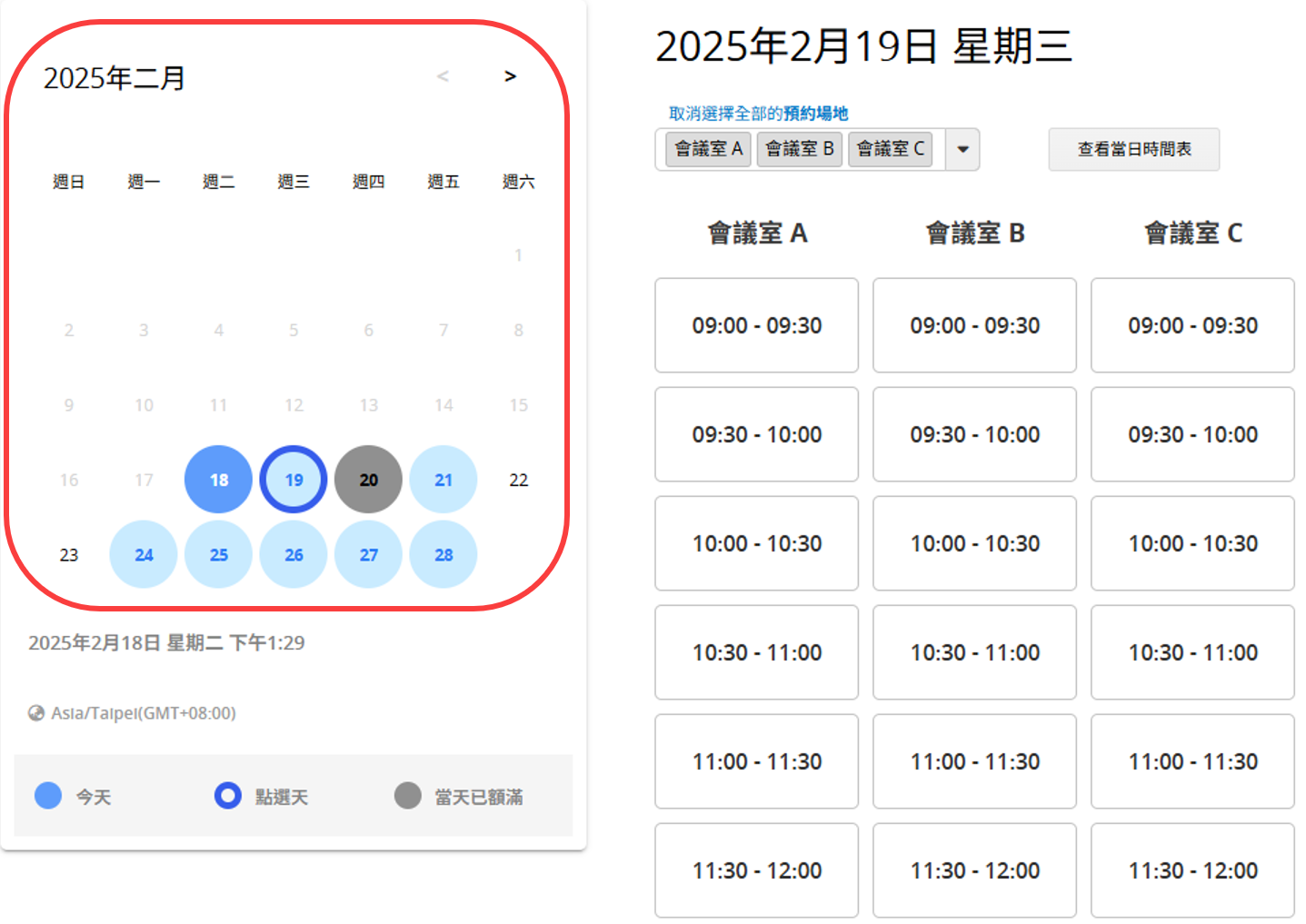
選完日期後,右側上方選取想要查看的預約物,點擊箭頭就可以勾選想要查看的預約物。
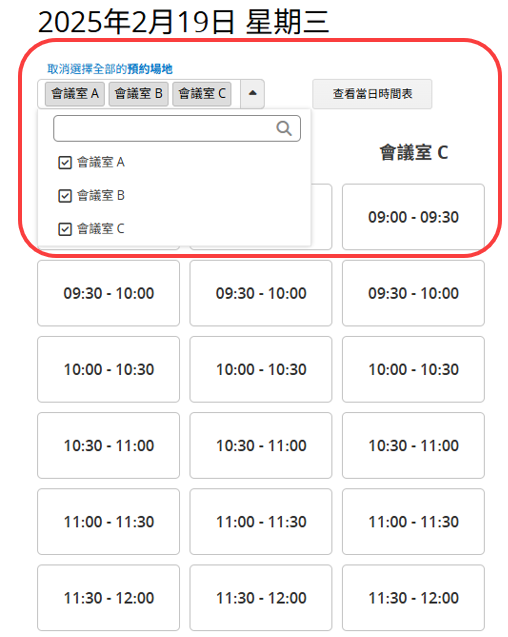
一開始會預設為顯示表單中全部的預約物,可以點選上方的「取消選擇全部的預約物」來清空選項並重新選擇預約物,或是當你取消某些預約物之後,上方會變成「選擇全部的預約物」,可以點選來重置預約物選項。
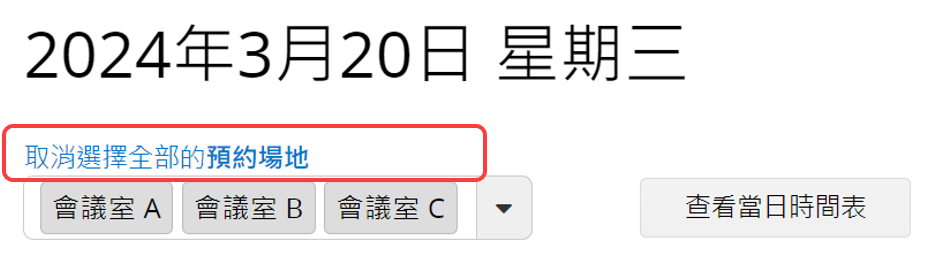
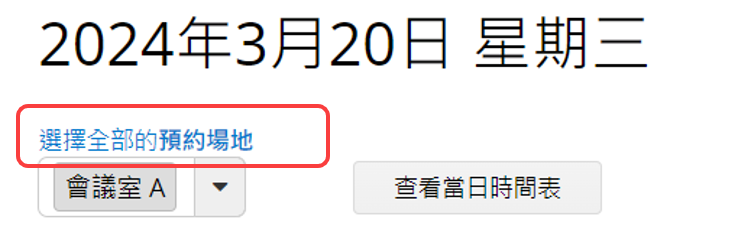
選擇預約物及預約時段後,會出現以下畫面,可以選擇「結束時間」,選擇「預約人」,填寫「備註」及其他自訂欄位,選擇完成後按下「建立預約」即完成預約。
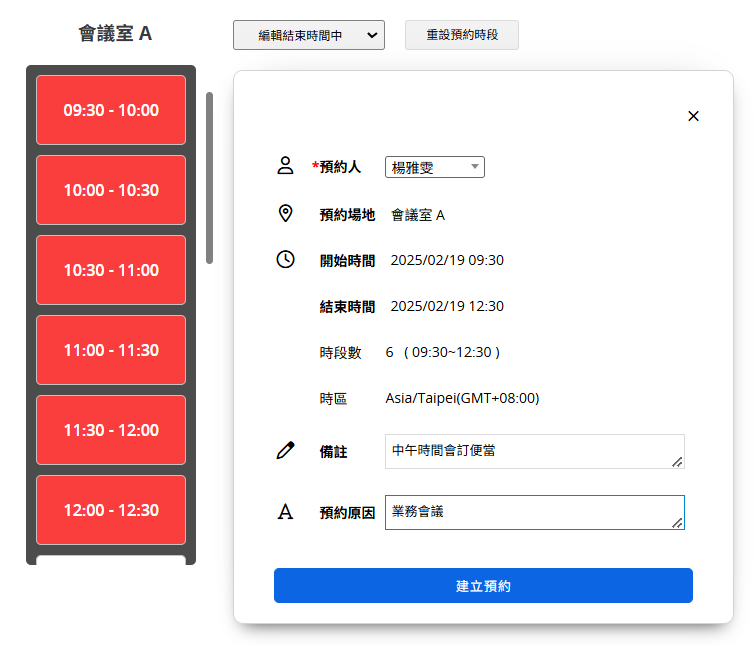
另外也可以重新編輯開始時間、結束時間,或是直接針對此預約物「重設預約時段」,如果想要重新選擇預約物,則是點擊「查看當日時間表」就會跳轉到前一個選擇預約物及時段的畫面。
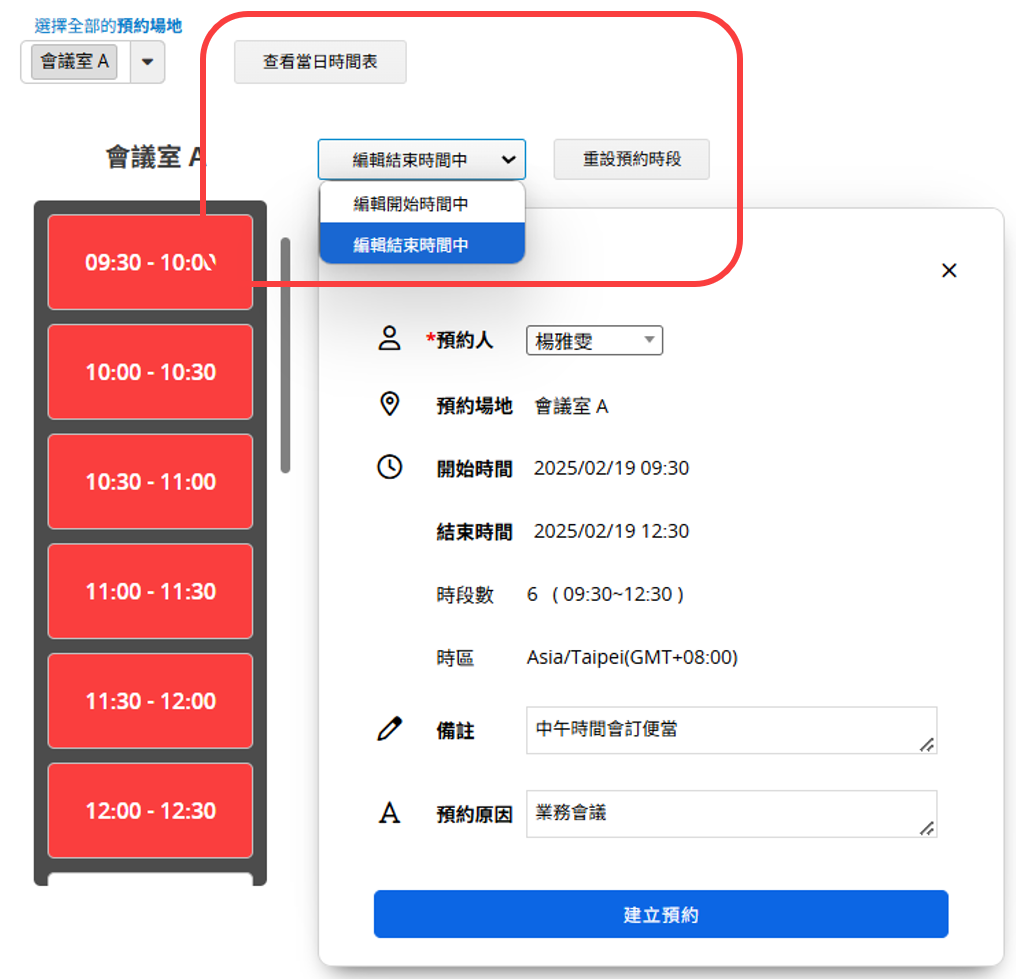
預約完之後,依照內/外部使用者和無帳號或未登入的使用者的不同來進行說明:
1. 內/外部使用者
可以看到自己預約的時段顯示紅色,根據使用者擁有的權限,別人預約的時段顯示方式會不同。
若使用者針對預約表單的權限為問卷式使用者,別人預約的時段只會顯示灰底以及已預約,無法看到是誰預約該時段。
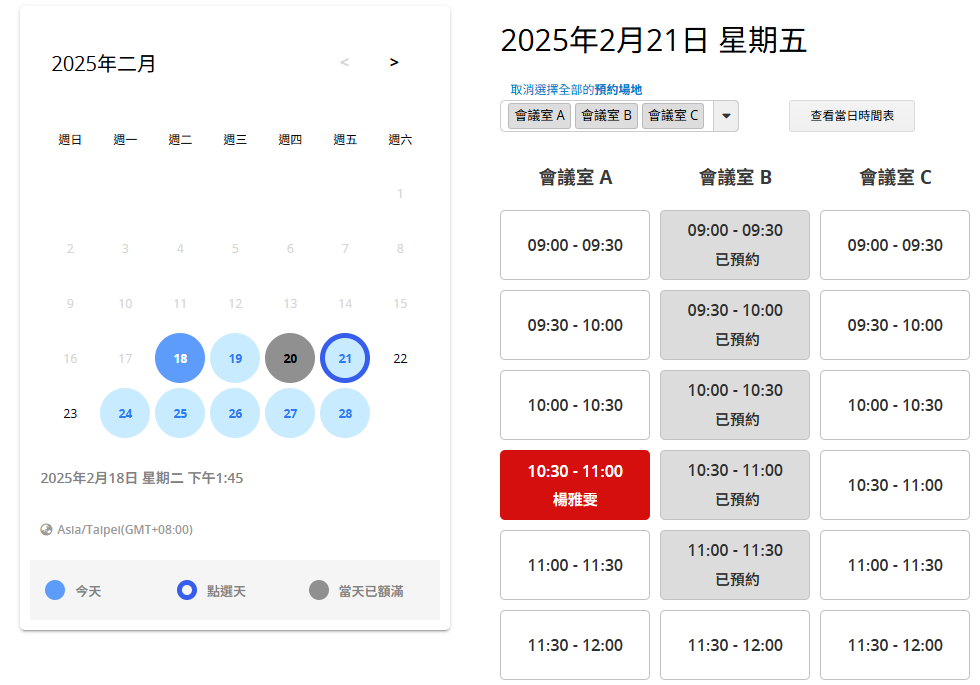
若使用者針對預約表單的權限為佈告欄式使用者,別人預約的時段則會顯示藍底和預約人的名稱。
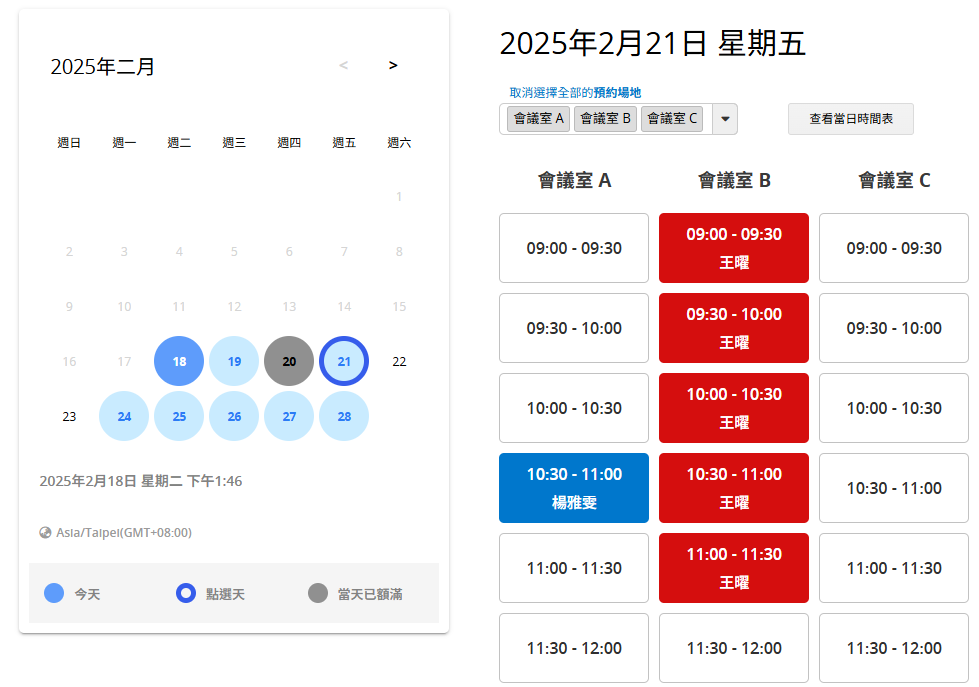
另外,點擊自己預約的時段之後,可以更新預約內容後點選「更新預約」,若不想要預約或是想要更改預約物、時段時,則點選「取消預約」來重新預約。
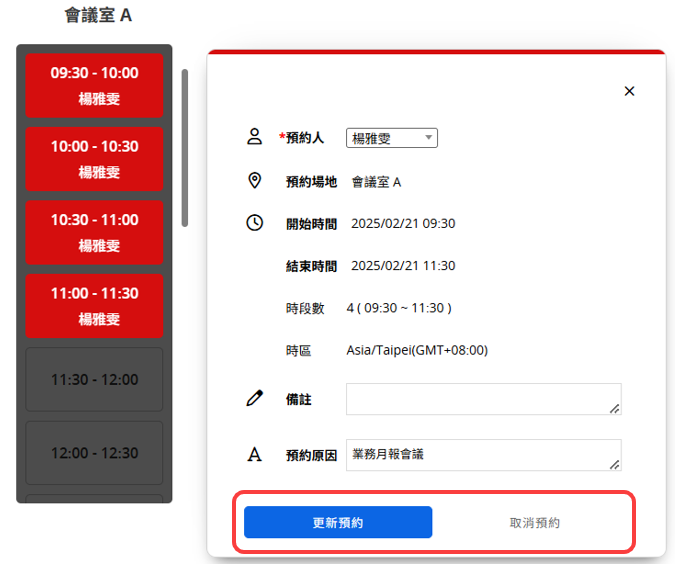
2. 無帳號或未登入的使用者
只能在第一次確認及修改預約資料,關閉瀏覽器視窗後,再次進入預約系統也無法修改先前新增的資料,只會顯示為已預約,且點擊會跳出無權限的通知
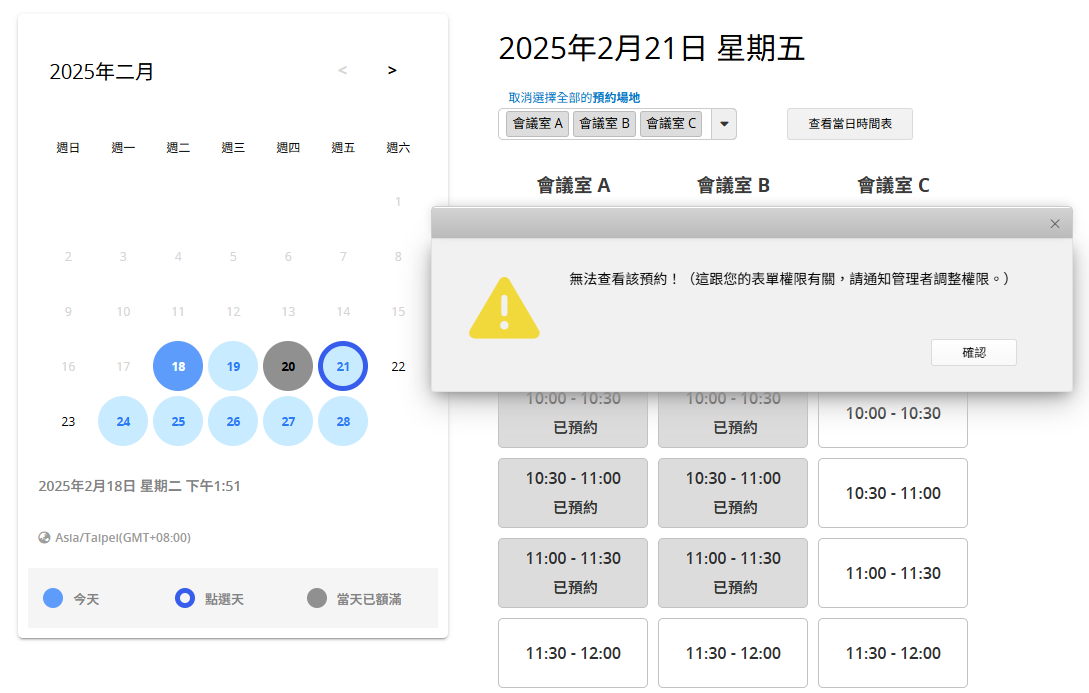
如果要再次修改預約資料,除了直接透過系統管理者來修改,也可以藉由做訪客使用者e-mail認證的功能,給予預約者暫時的權限可以查看自己預約的資料,並且可以在通知信件中附上預約系統的網址,當預約者透過信件的連結進入查看預約資料頁面後,再點選預約系統網址就可以擁有暫時的權限可以修改之前預約的資料。
透過內嵌報表工具,你可以將報表內嵌到你的網站或是傳送連結給其他人。
也可以針對報表的樣式設定(包括字體、字型大小、邊框等等)進行調整。