當你想要了解表單中資料的某些數據排行狀況時,便可以利用 Ragic 報表中的排行報表,此外也可以比較不同時間的差異,以及產生圓餅圖來分析數據。例如:商品銷售排行、業務業績排行、活動預算比較…等等。
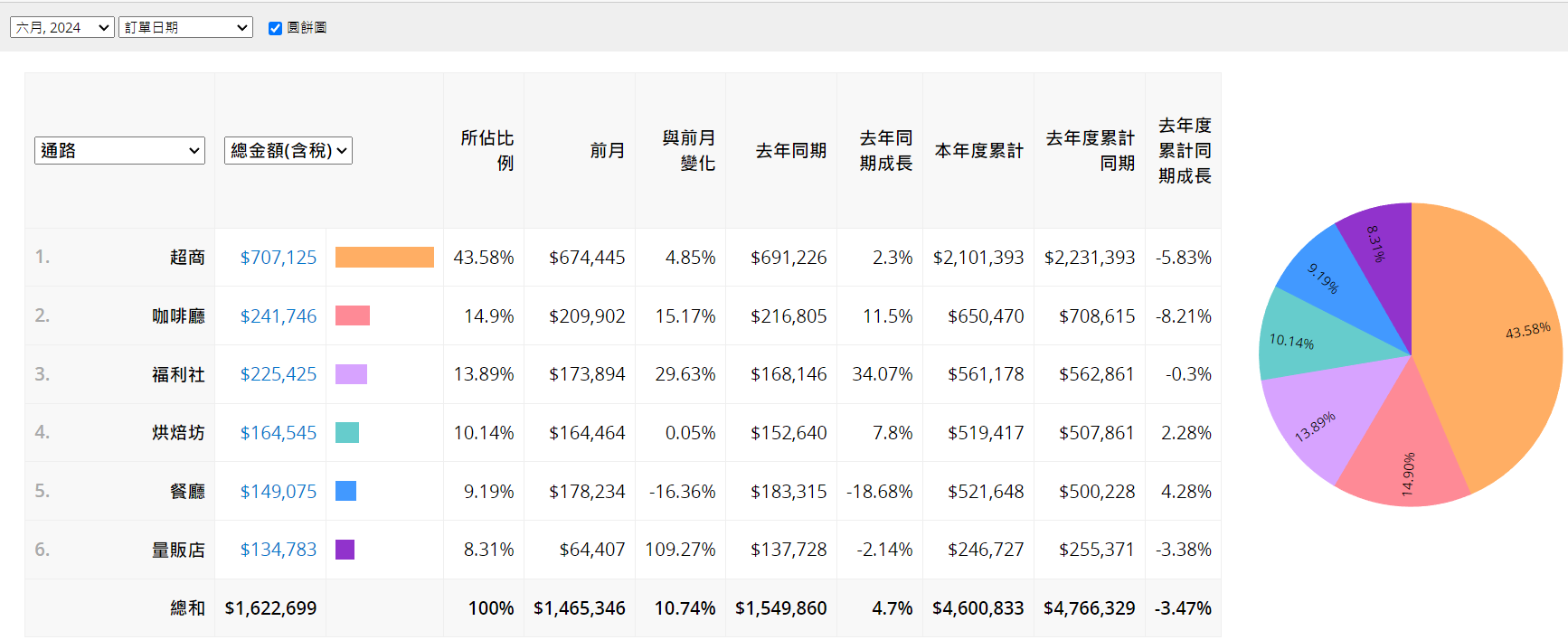
但要留意當表單中要比較的項目過多或是各項目間差異落差過小時,便不適合用排行報表呈現,除了排行結果差異不大以外,若在報表中產生圓餅圖也會有區塊過多不便觀察分析的問題。
將表單建立排行報表後,便會出現以下畫面。
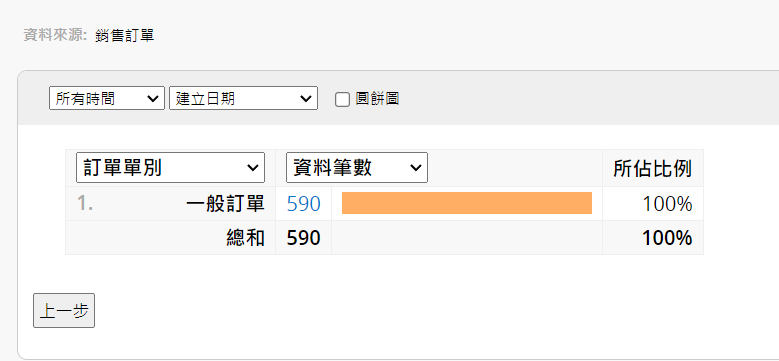
以下針對各設定依序說明:
首先在這個區塊,你可以選擇想要「排行的欄位以及資料數據」。
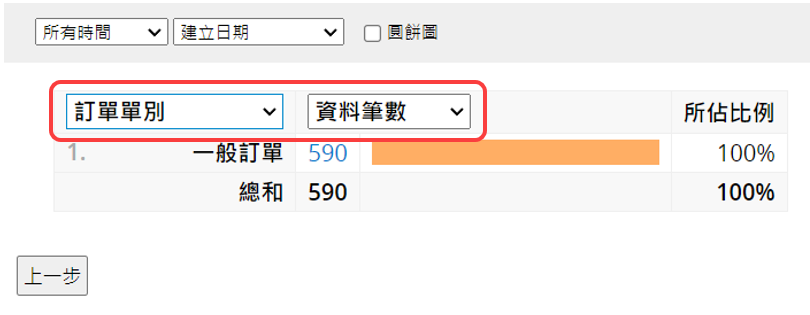
「排行的欄位」除了表單中的子表格欄位不能選擇以外,其他的欄位都可以選擇。
「排行的資料數據」只能選擇資料筆數和數值、百分比以及金額等欄位種類。
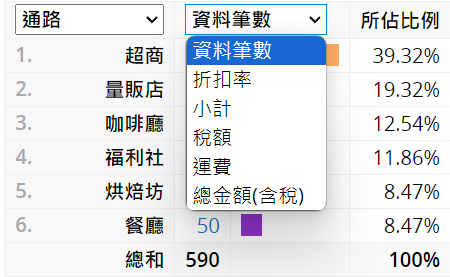
設定完後便會依據你所選擇的欄位產生排行報表,除了會顯示你所選擇的「排行欄位」的數據總和以外,也會呈現長條圖和佔整體的百分比,更便於比較分析資料。
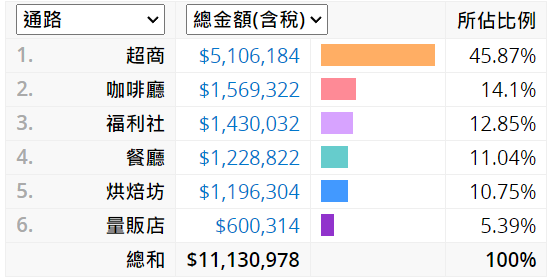
在上方的區塊可以選擇想要「排行的資料時間」以及「該時間的來源欄位」。
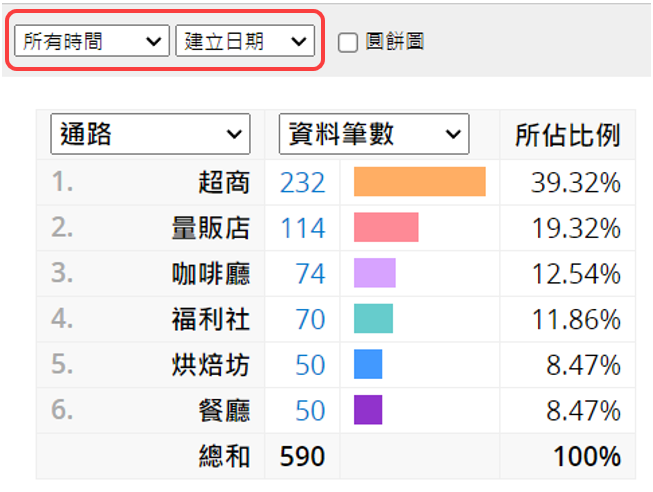
「排行的資料時間」可以選擇每個月或是不同年度,或是直接選擇所有時間。
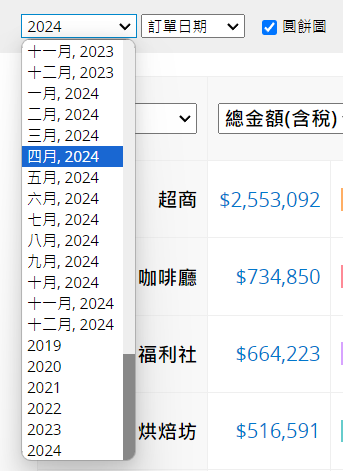
備註:你可以調整「排行的資料時間」的排序。
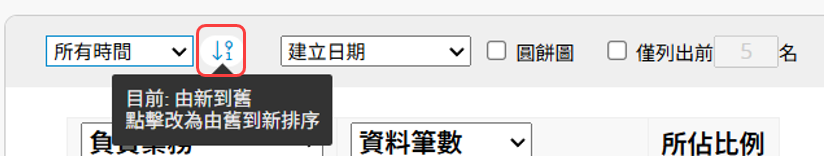
「該時間的來源欄位」則是選擇要依據表單中哪個日期欄位的時間來篩選資料。
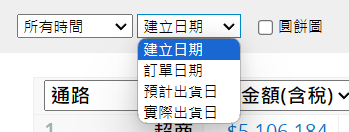
如果選擇特定時間的話,例如選擇 2024 年 6 月份的訂單,報表會多顯示和前一個月以及去年同個月份的數據以及差異比較。
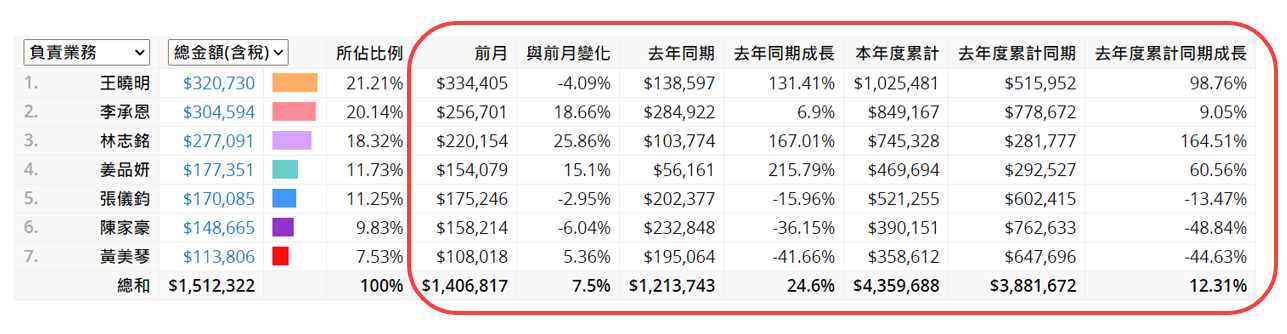
若是選擇年度的話,則是只會顯示去年度的數據以及比較。
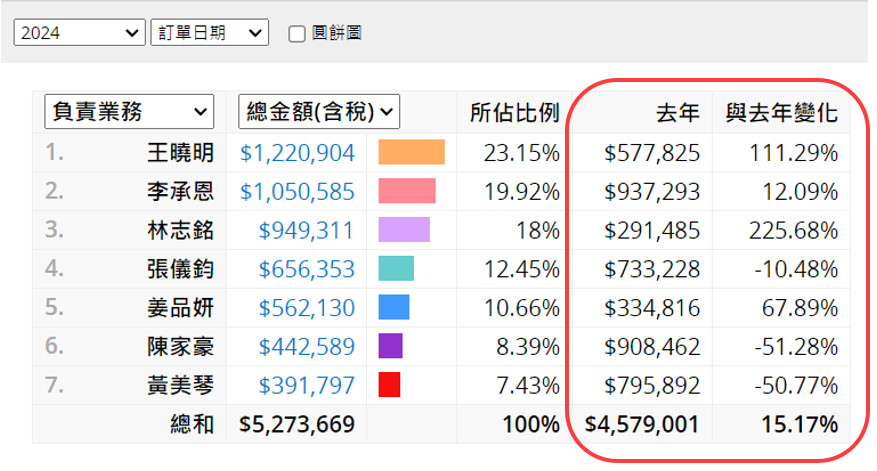
勾選上方的圓餅圖,就會在報表右側顯示圓餅圖,將滑鼠移到該區塊的上方,便會顯示該區塊的項目名稱。
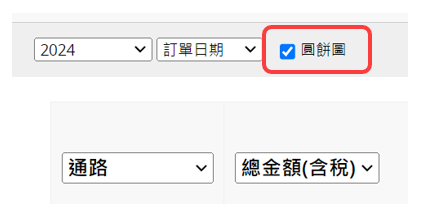
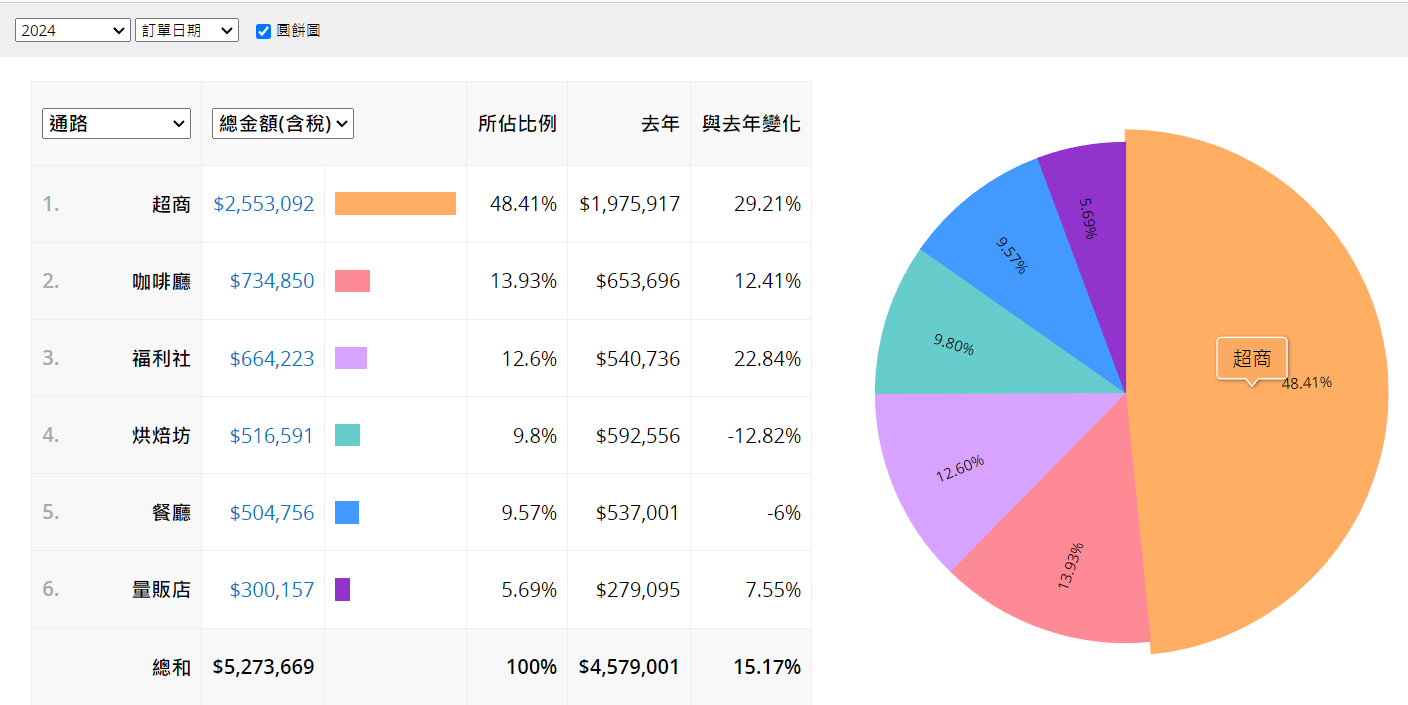
當項目過多不便查看時,可以先勾選上方的僅列出前_名並輸入數字,例如輸入 3 ,報表便只會顯示前 3 名的結果。
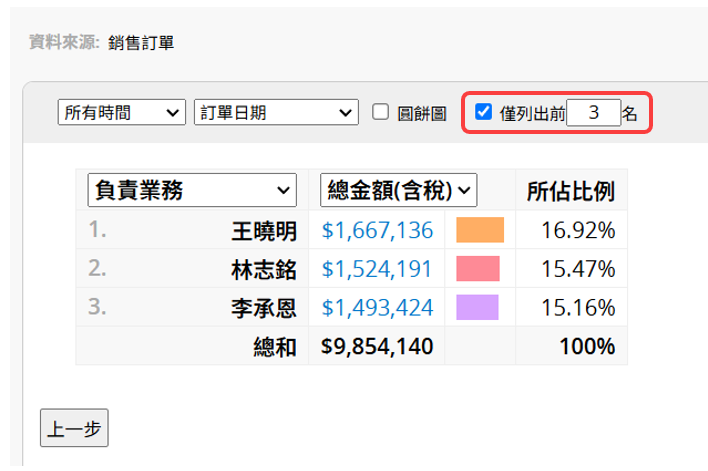
如果同時有勾選圓餅圖,圓餅圖也只會呈現前 3 名的結果。
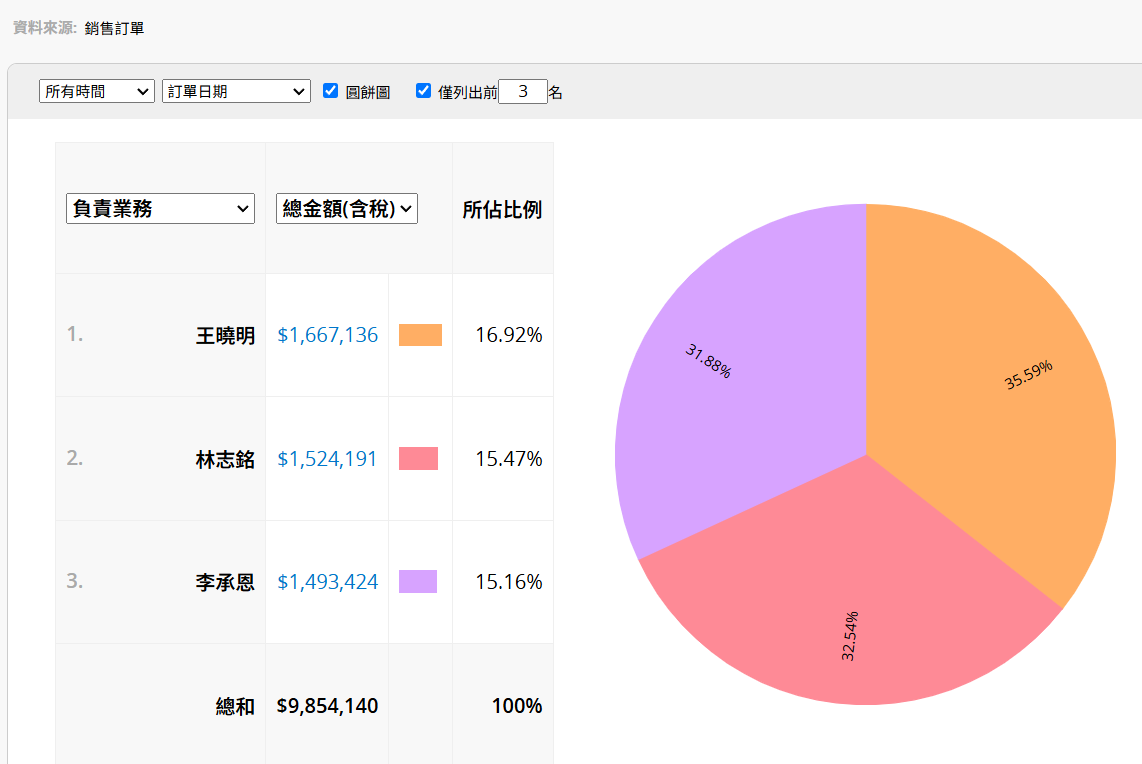
點選「數據資料」或是「圓餅圖區塊」,都可以直接跳到表單列表頁,資料會篩選對應的資料及時間,例如:在報表點選查看超商的資料,會自動幫你篩選通路為超商的表單資料。
要注意的是這時候表單是有篩選剛剛你所選的資料的狀態,如果這時候回到排行報表,就只會呈現你所篩選的資料。
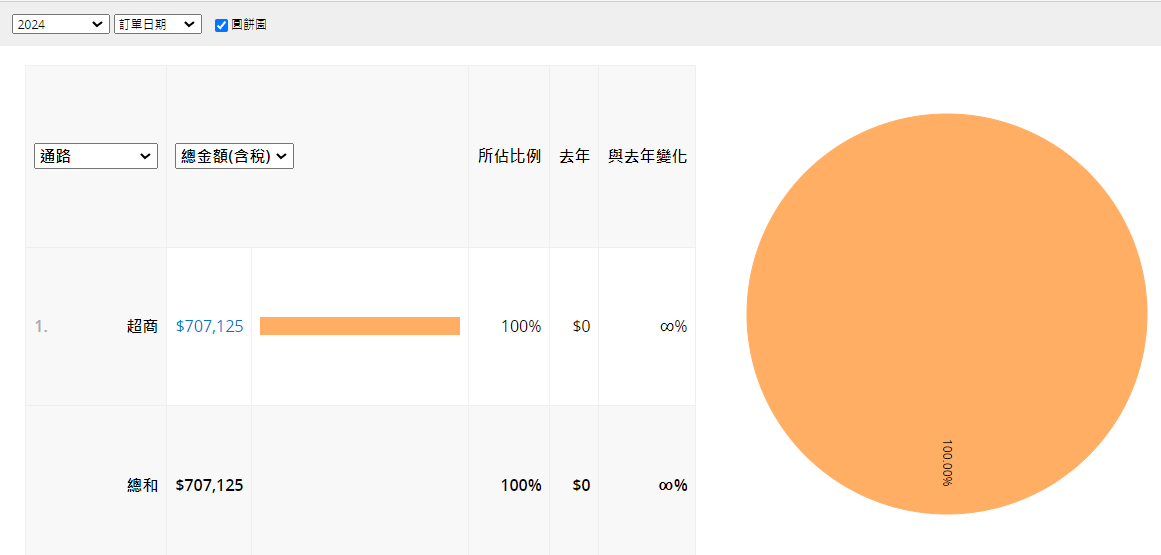
如果希望報表回到可以查看所有資料的狀態,則需要先在表單列表頁點選清除篩選與排序後,再回到報表頁面。
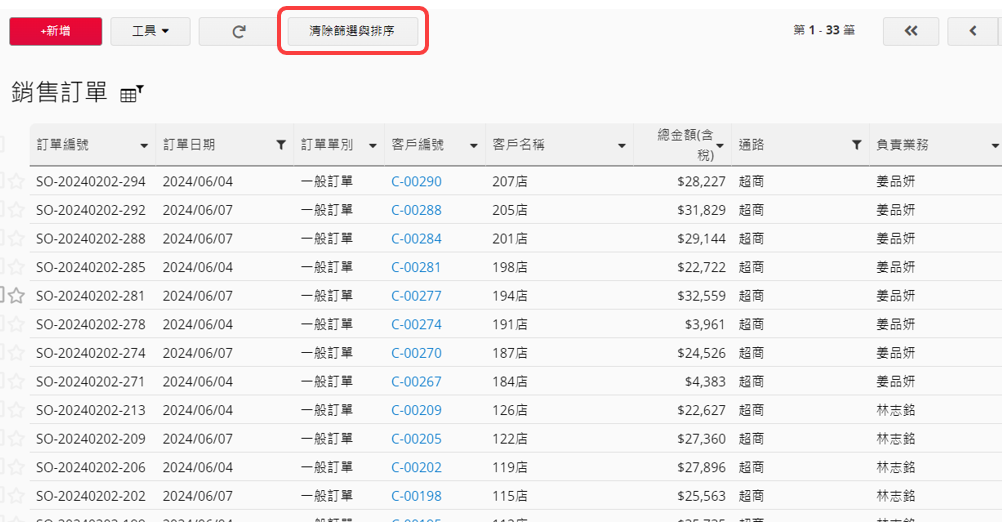
如果你時常需要使用此種報表,當彙整完成一個報表時,便可以儲存報表來方便之後查看,另外也有下載為 PDF 或友善列印的功能。
當你的表單有設定共通篩選或是固定篩選時便可以針對篩選資料產出報表。
透過內嵌報表工具,你可以將報表內嵌到你的網站或是傳送連結給其他人。
也可以調整報表的樣式設定,包含:字型、字體大小、邊框等。