Zapier es una herramienta de automatización en línea que ha ganado popularidad en los últimos años por integrar y conectar diferentes aplicaciones y servicios para automatizar flujos de trabajo. Con Zapier, puedes crear "Zaps", donde defines "Desencadenantes" para establecer el tiempo de integración y "Acciones" para especificar las acciones que se realizarán.
Por ejemplo: Si quiero que Zapier haga una copia de seguridad de las fotos que subo a Facebook en Google Fotos, el "Desencadenante" es "Subir fotos a Facebook" y la "Acción" es "Hacer una copia de seguridad de las fotos en Google Fotos".
Si quieres usar esta función, puedes seleccionar "Conectar con tus aplicaciones web" en Herramientas.
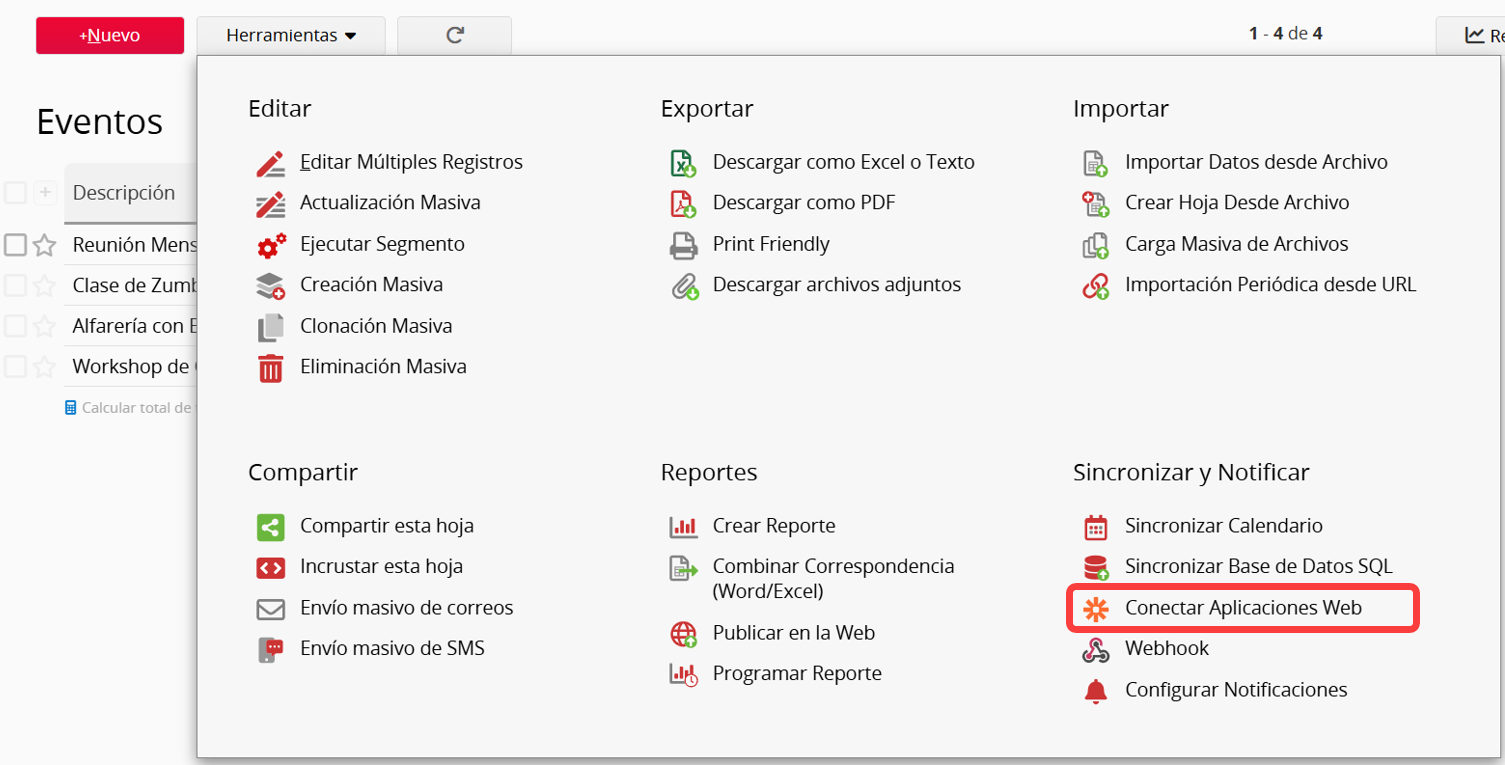
El sistema te sugerirá plantillas de Zap para Ragic. Si ninguna de estas plantillas contiene la aplicación que deseas integrar, ¡también puedes crearla directamente en la página web de Zapier! Las siguientes secciones de este artículo te mostrarán cómo aplicar una plantilla de Zap y crear un Zap desde cero.
Después de seleccionar “Conectar con sus aplicaciones web”, el sistema proporcionará las siguientes plantillas:
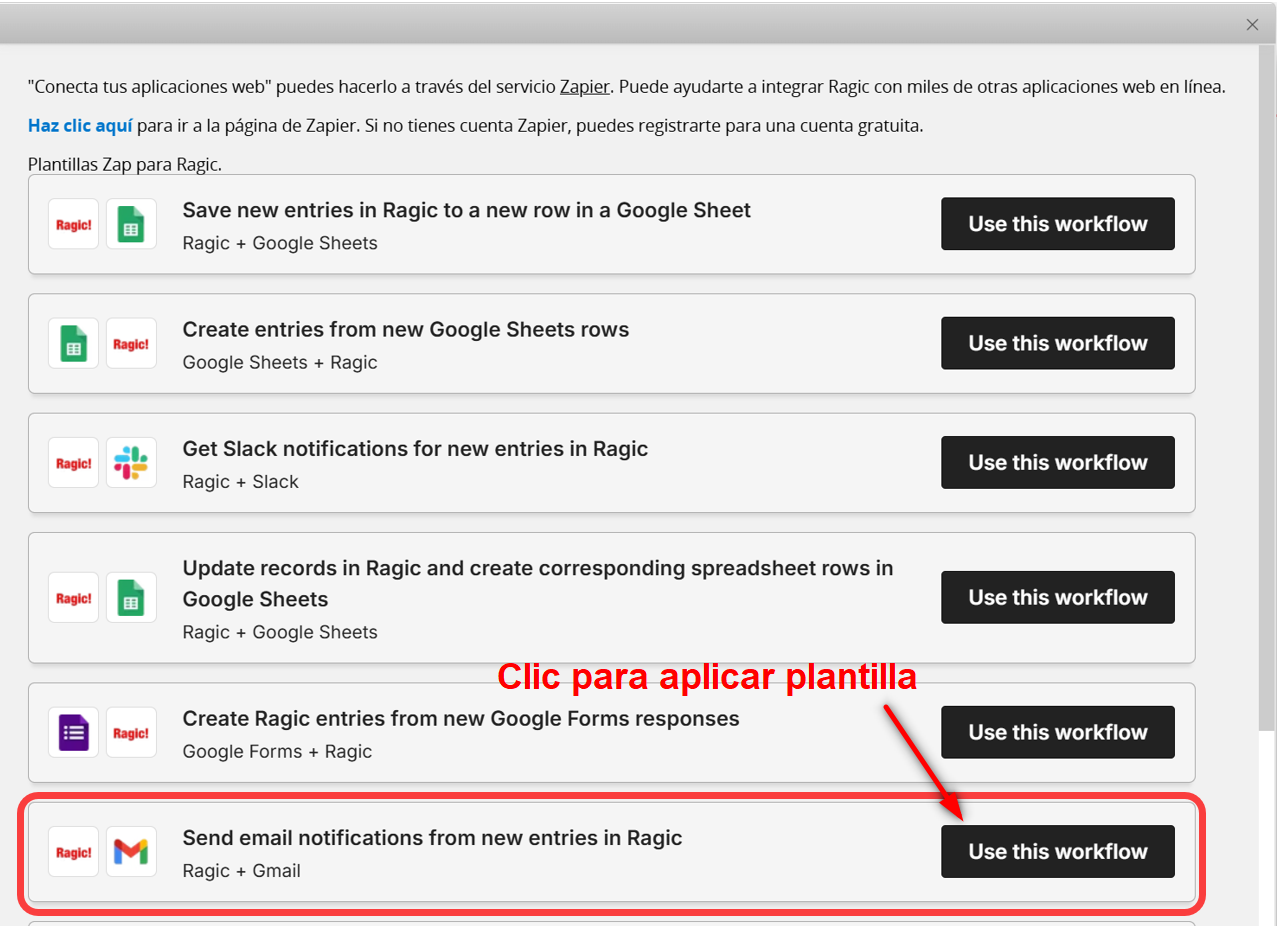
Después de hacer clic, se creará automáticamente una plantilla para la aplicación y la acción seleccionadas:
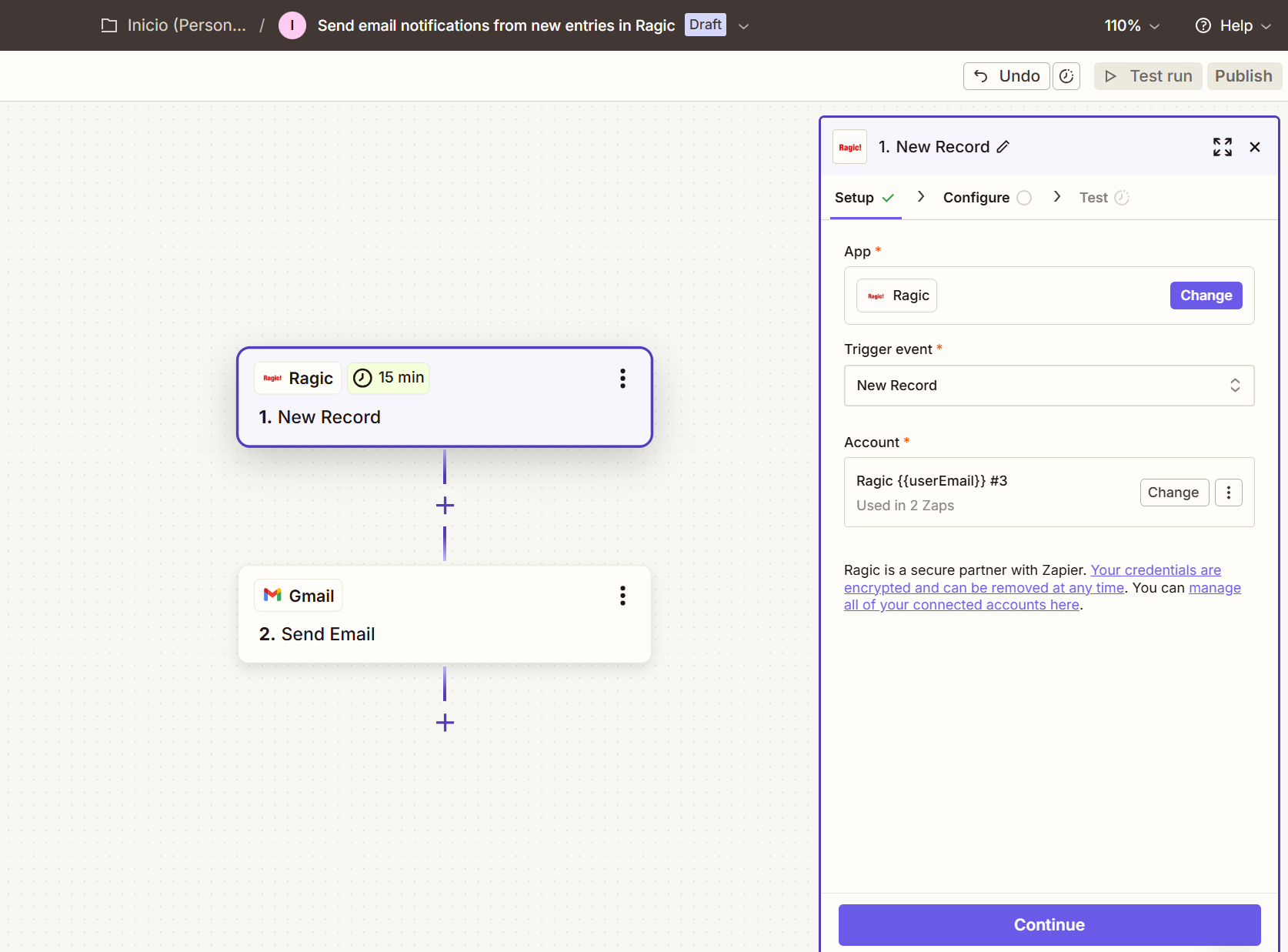
A continuación, el sistema solicitará la clave API de tu cuenta de Ragic. Puedes encontrarla en Configuración Personal
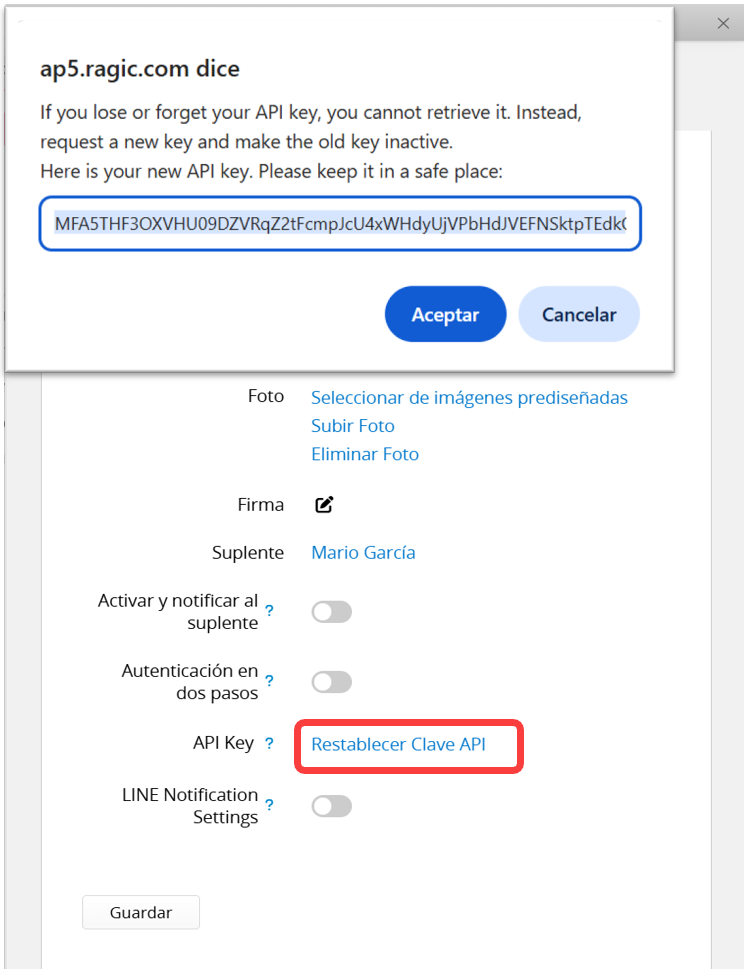
Y completa la clave API en Zapier.
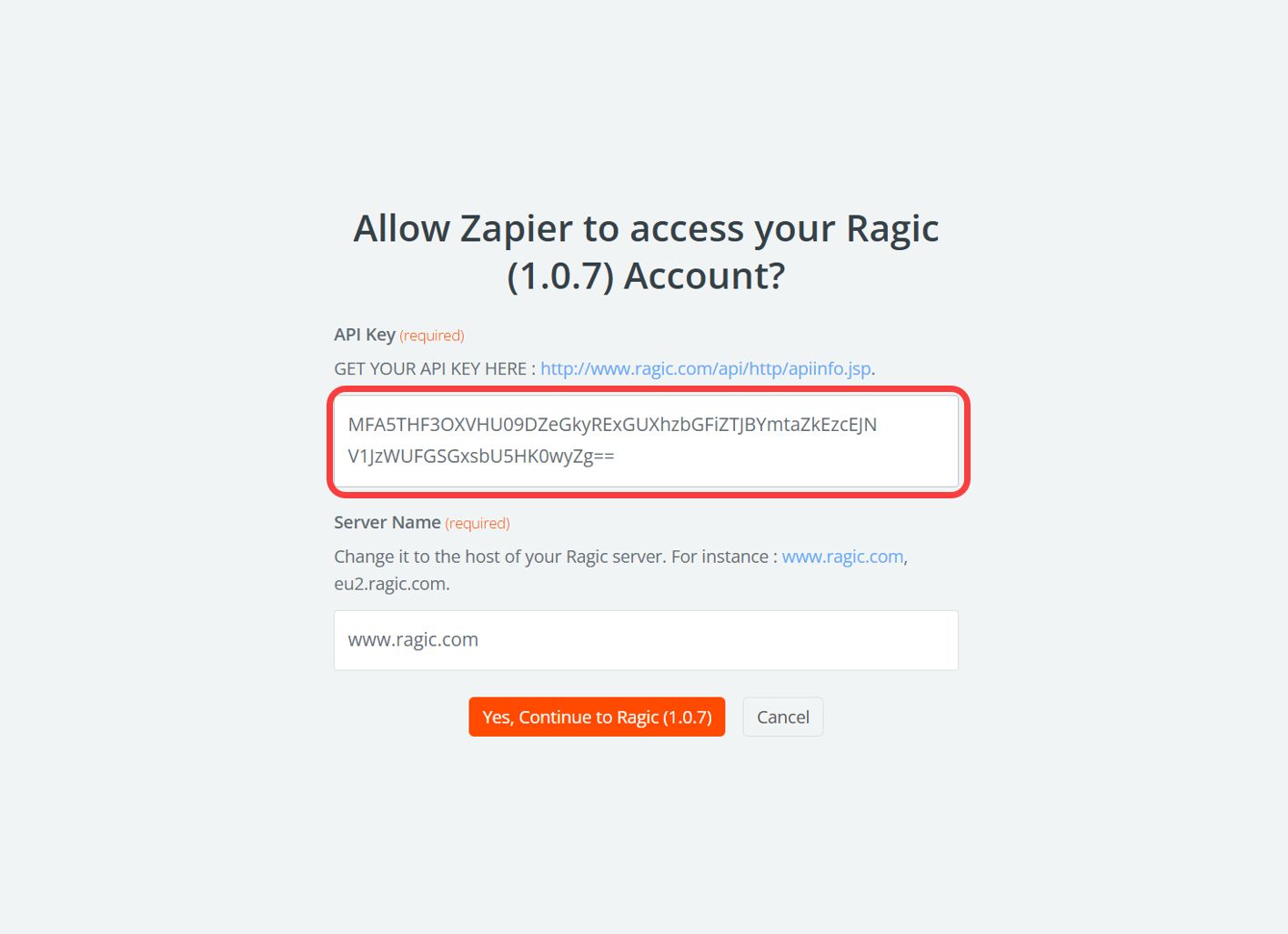
Selecciona la hoja que desea integrar:
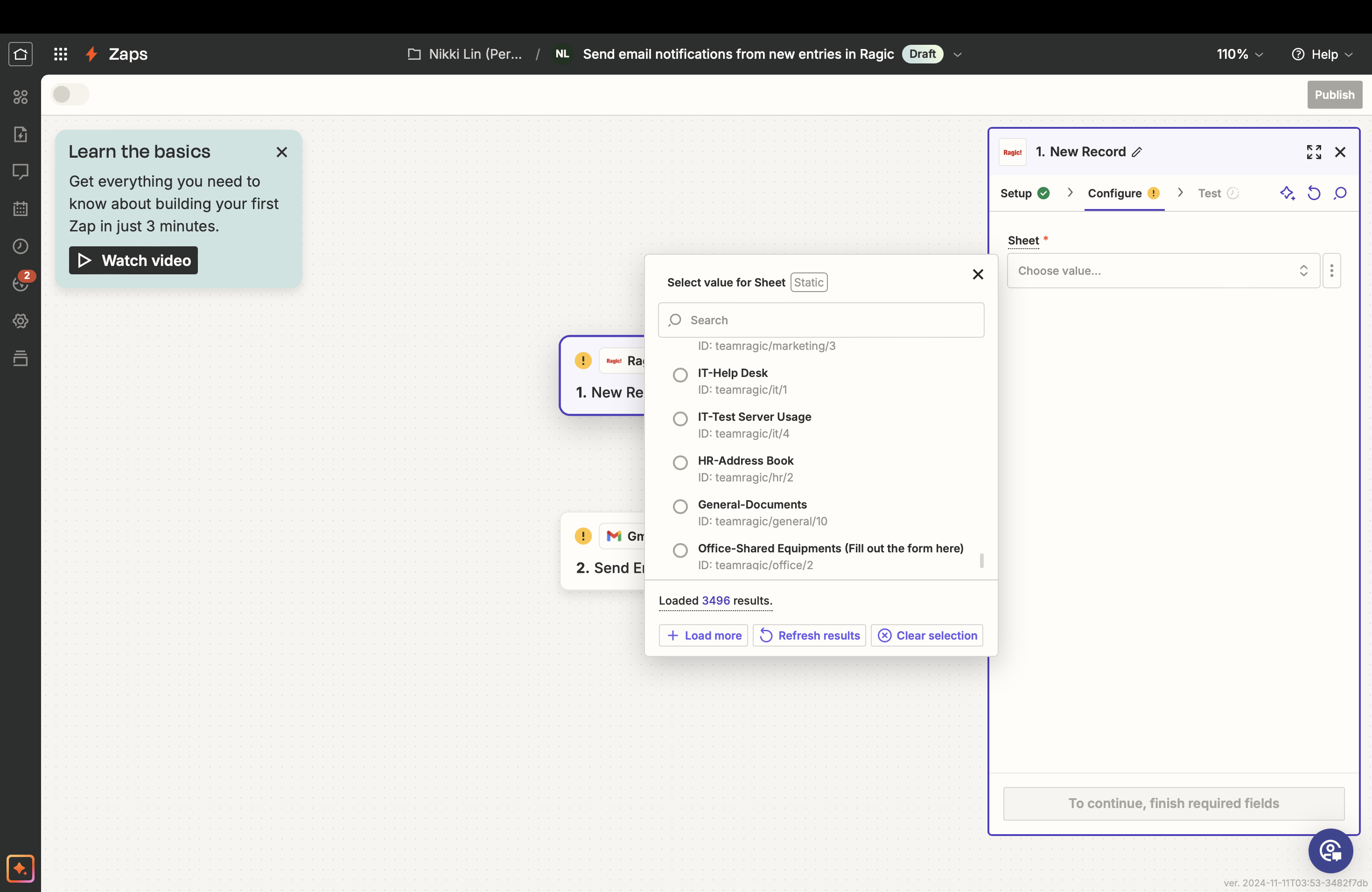
Zapier te ayudará a comprobar si la conexión es posible. Si se establece correctamente, mostrará tres de tus registros más recientes y podrás seleccionar uno para probar.
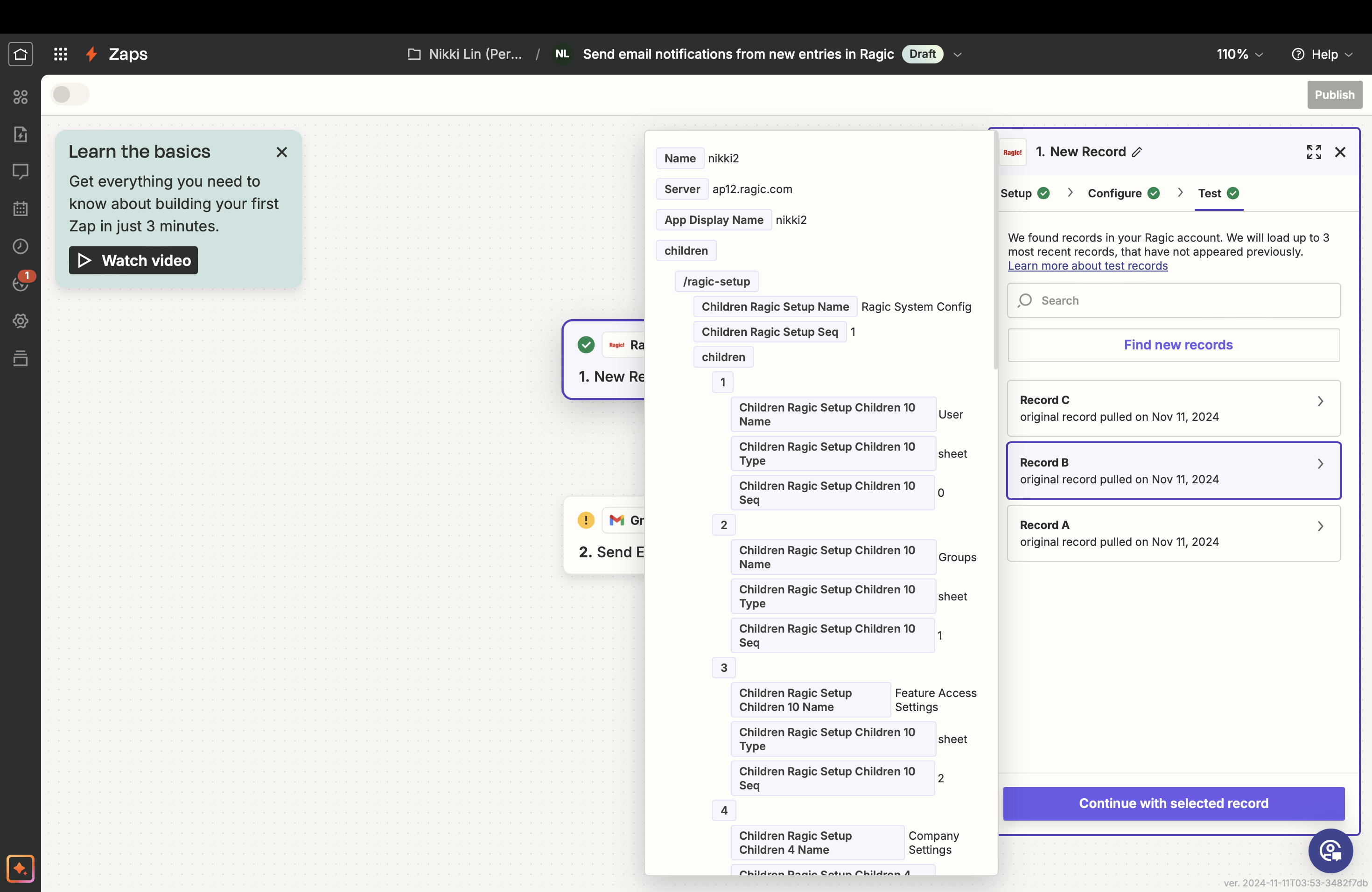
En este ejemplo, la acción es "enviar correo electrónico". En este paso, deberá crear la plantilla de correo y decidir qué tipo de información desea incluir en el correo electrónico, así como asignar los campos necesarios a los datos de Ragic.
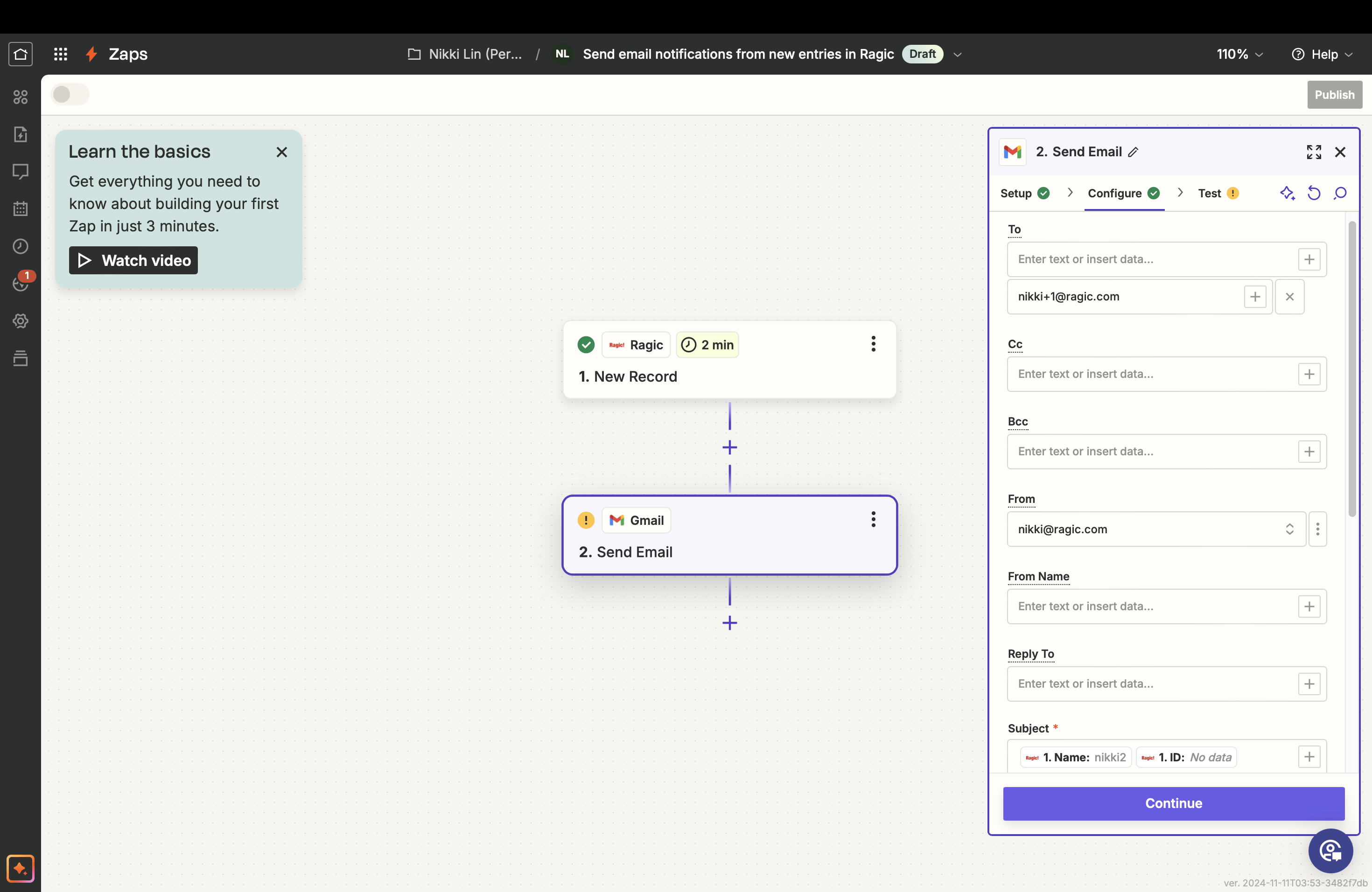
Zapier usará los datos seleccionados para realizar pruebas. Una vez completado, selecciona Publicar para completar el proceso. Zapier le pedirá que nombre su Zap, lo que automatizará las acciones según la configuración.
Si no encuentra la aplicación que desea integrar en las plantillas listadas, también puede crear su propio Zap.
Inicia sesión en tu cuenta de Zapier (o crea una cuenta si aún no tienes una). En esta ilustración, crearemos un Zap para: "Agregar nuevas filas simultáneamente a Hojas de cálculo de Google cuando se agreguen nuevos datos en Ragic".
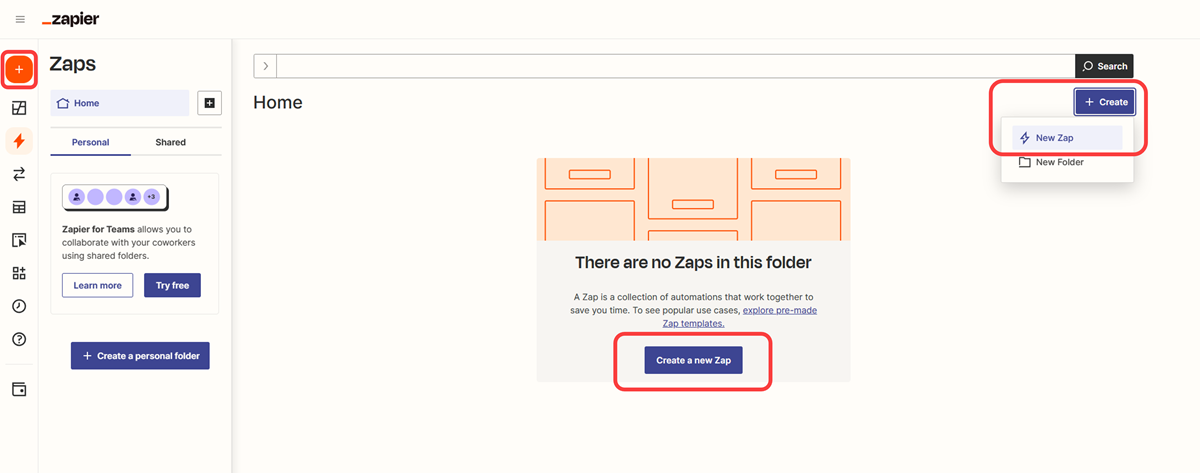
Dado que nuestro punto de activación es cuando se agrega un nuevo dato a Ragic, selecciona Ragic como la aplicación y “nuevo registro” como el evento.
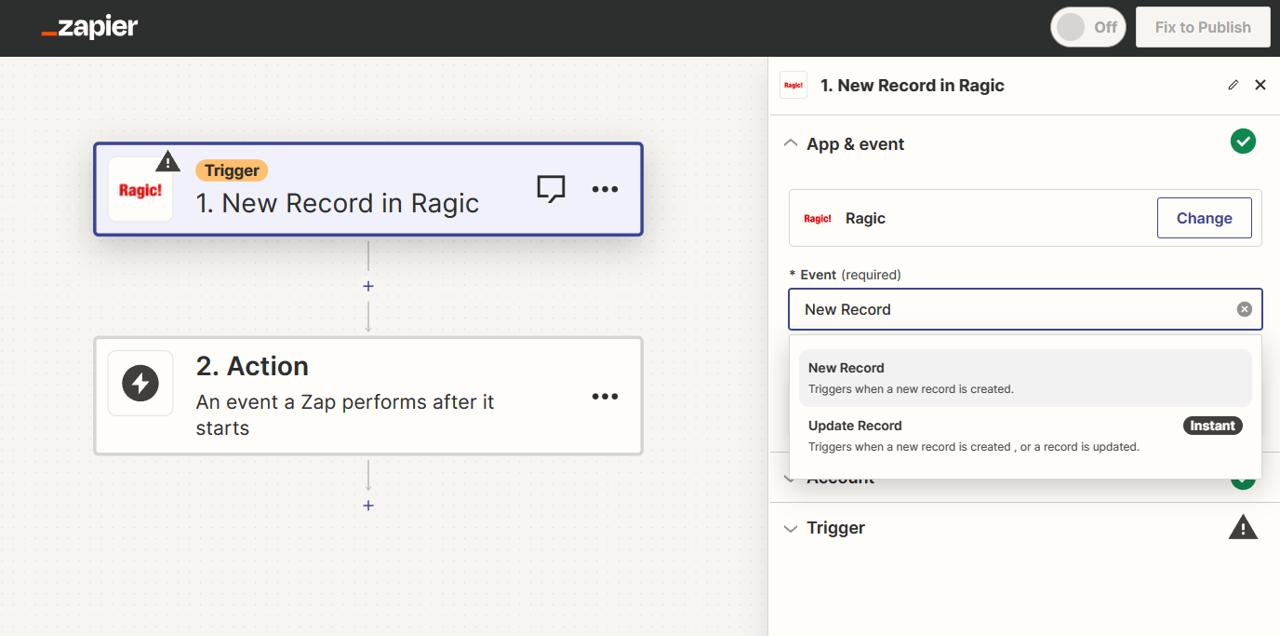
Haz clic en Iniciar sesión y Zapier solicitará que conectes tu cuenta de Ragic a Zapier mediante la clave API. (Si ya has conectado Ragic y Zapier, puedes ir directamente al paso 4).
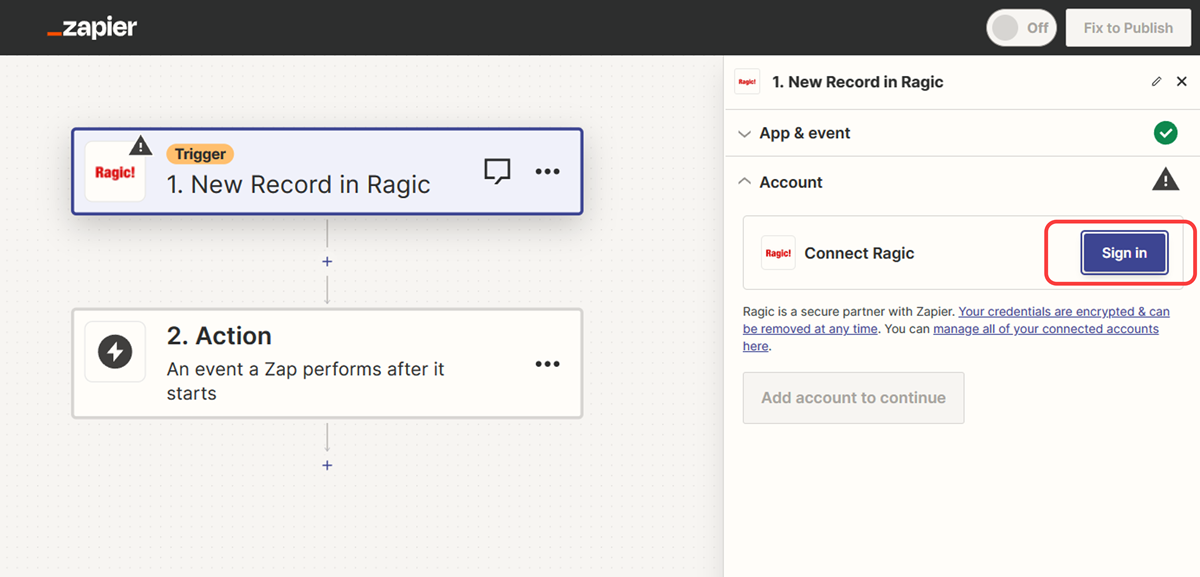
En esta ventana, debes ingresar la clave API y el nombre del servidor.
Nombre del servidor: Puede usar su URL de Ragic. Por ejemplo, si tu URL de Ragic es “https://www.ragic.com/test”, debe ingresar “www.ragic.com” como nombre del servidor.
Clave API: Puedes consultarla en Configuración Personal.
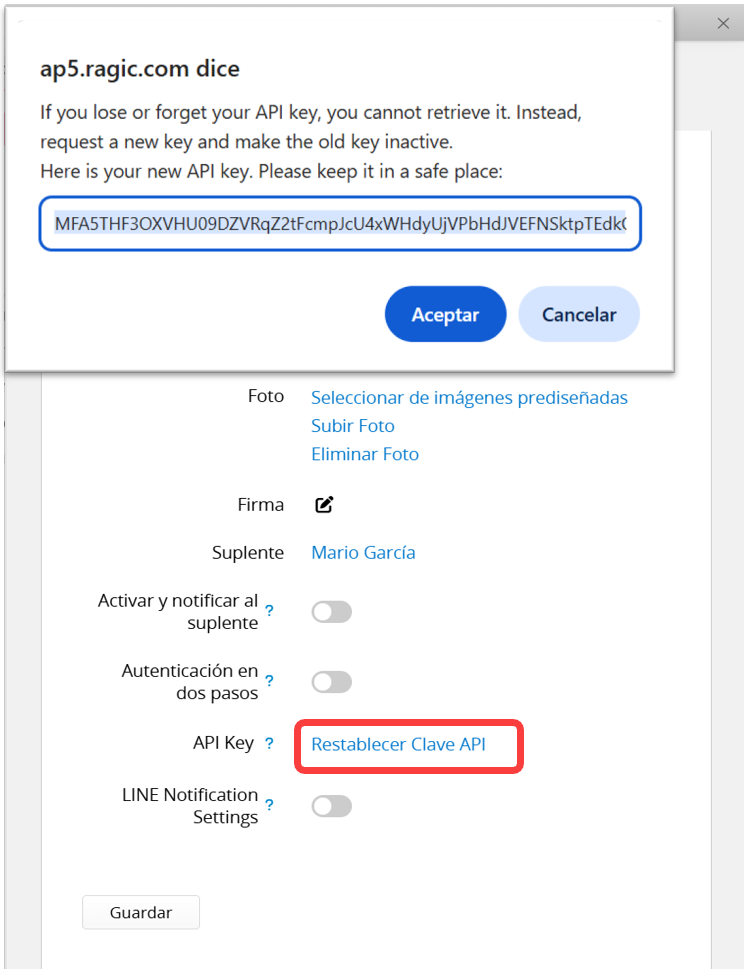
Pega tu clave API en Zapier.
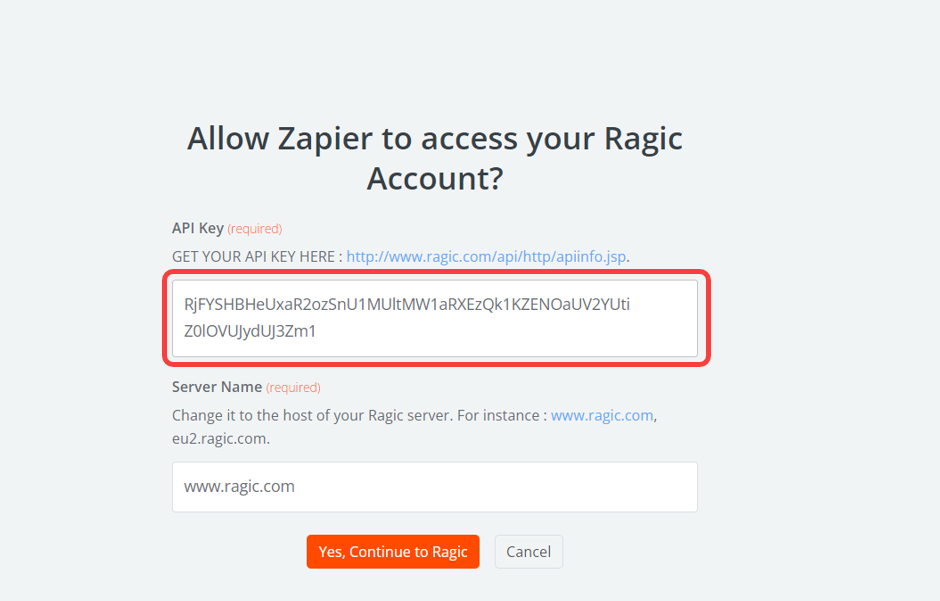
Después de seleccionar la hoja y completar la configuración, Zapier te ayudará a comprobar si se puede establecer una conexión exitosa. Si la conexión es exitosa, puede continuar con el siguiente paso.
Dado que la acción es “Agregar nuevas filas simultáneamente a Hojas de Cálculo de Google”, seleccione Hojas de Cálculo de Google como aplicación y “Crear fila de hoja de cálculo” como evento. También debe conectar su cuenta de Google con Zapier y seleccionar qué hoja de cálculo y fila debe actualizar Zapier con los campos correspondientes.
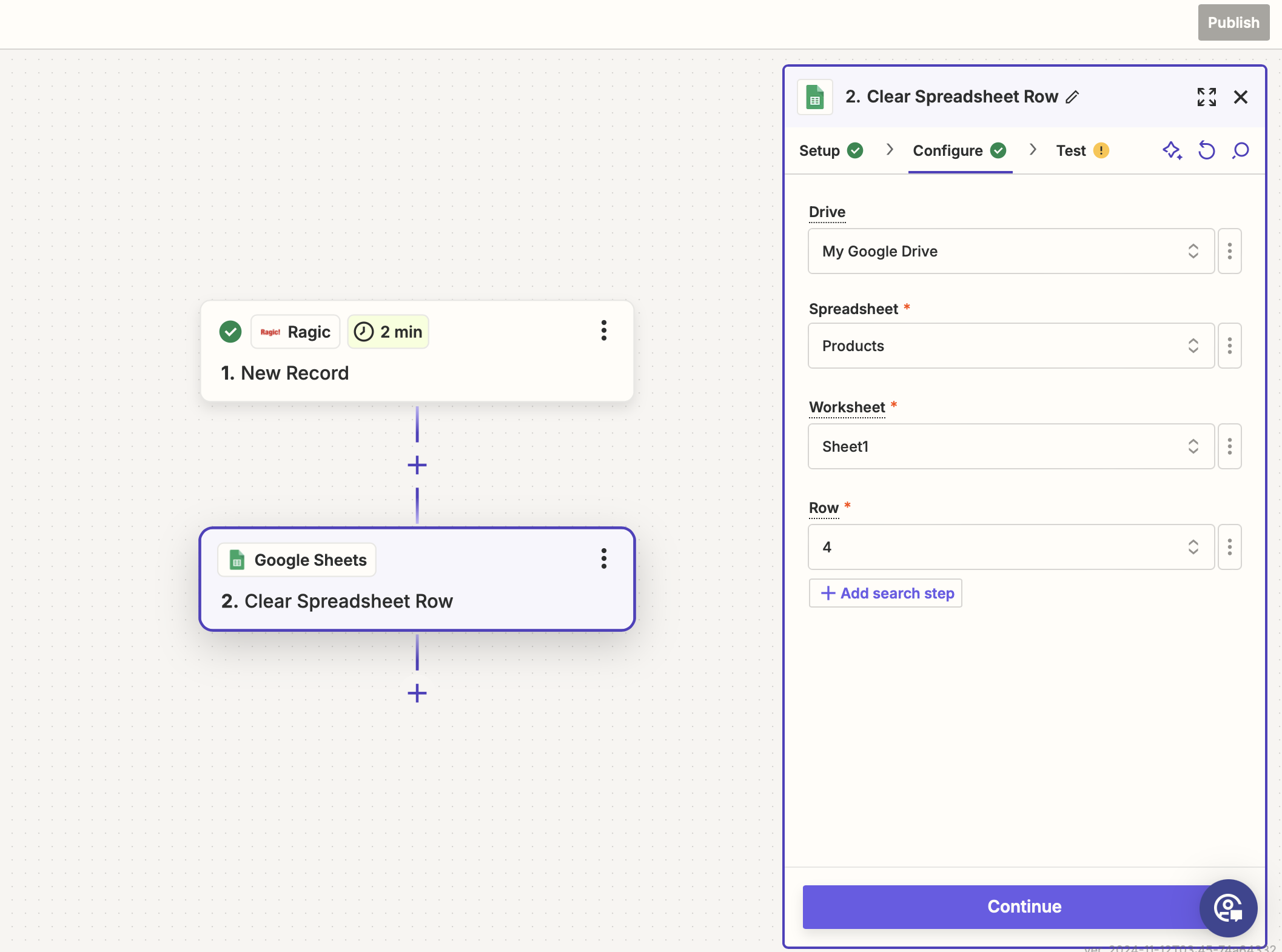
Zapier usará datos de su hoja de Ragic para realizar la prueba. Una vez completada, haz clic en "Publicar" para completar la configuración.
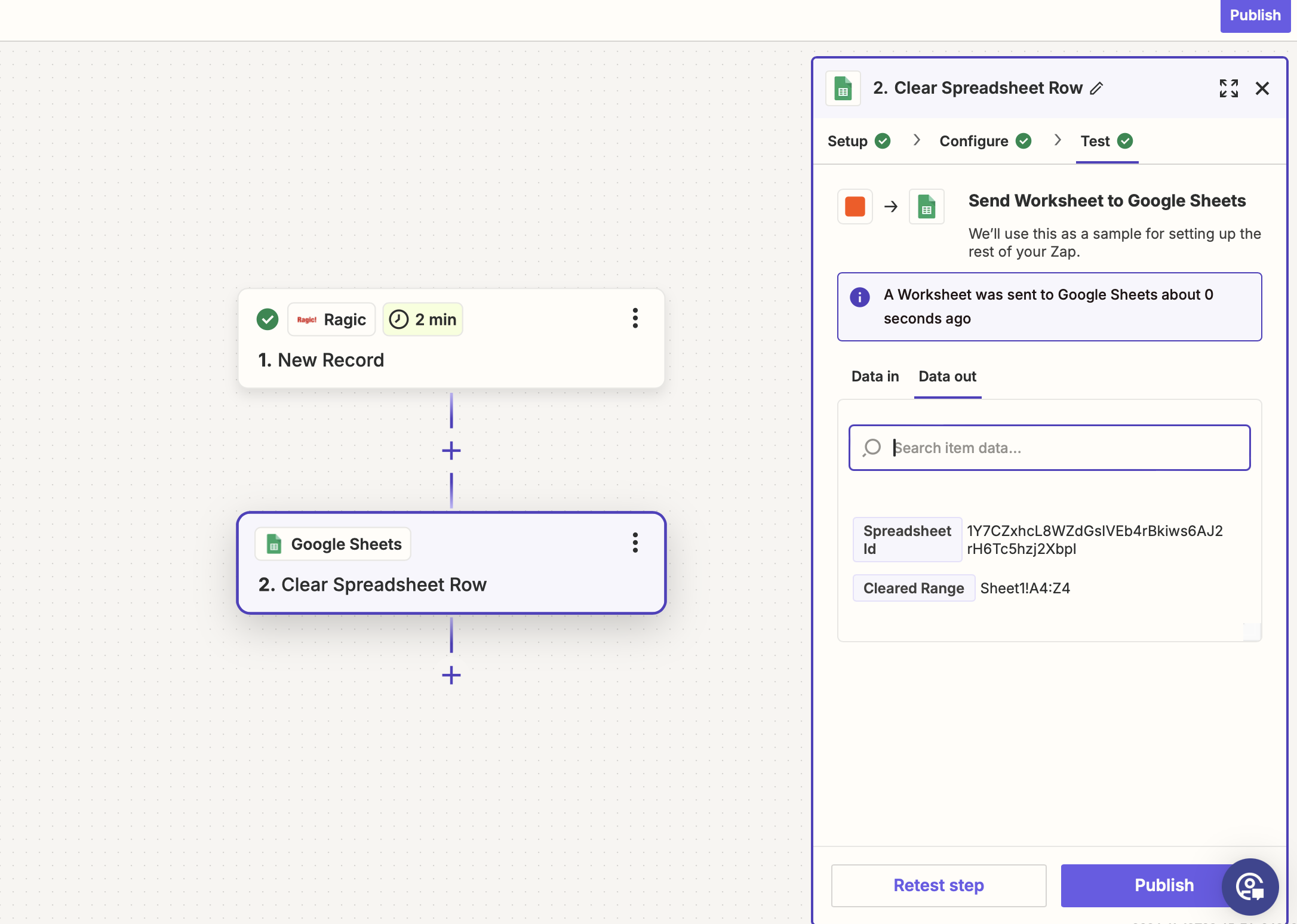
Una vez completado, accede a Hojas de Cálculo de Google y visualize los datos sincronizados por Zapier.
Zapier ofrece diversos servicios de automatización en línea. Además de Hojas de Cálculo de Google, también puedes integrar Ragic con otros servicios en la nube.
Recordatorio: Con el plan gratuito de Zapier, la frecuencia de sincronización es de 15 minutos y está limitada a 100 registros por mes. Por lo tanto, si creas más de 100 registros al mes, no podrán sincronizarse correctamente a través de Zapier. Puedes visitar el sitio web oficial de Zapier para obtener más información.
 ¡Gracias por sus valiosos comentarios!
¡Gracias por sus valiosos comentarios!