A veces, su flujo de trabajo puede implicar acciones repetitivas, como cambiar el "Estado de una Orden de Venta" a "Completado". En este caso, puedes utilizar el botón de acción para actualizar el valor del campo automáticamente, ahorrando tiempo dedicado al ingreso manual de datos.
Usemos este ejemplo para crear un botón de acción Actualizar valores.
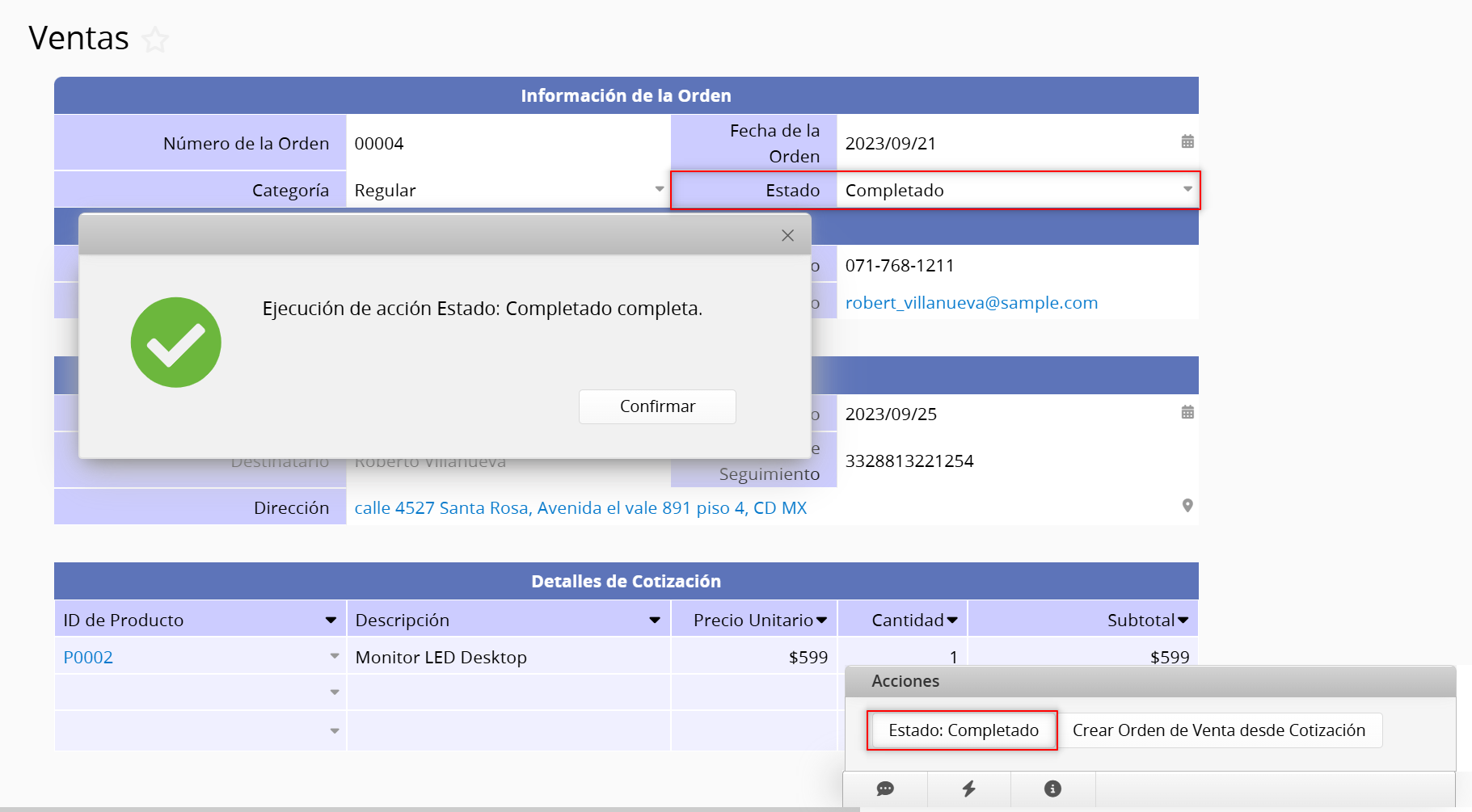
Ve al Modo Diseño del formulario y haz clic en Herramientas. Verás Actualizar Valores bajo la sección Botones Personalizados.
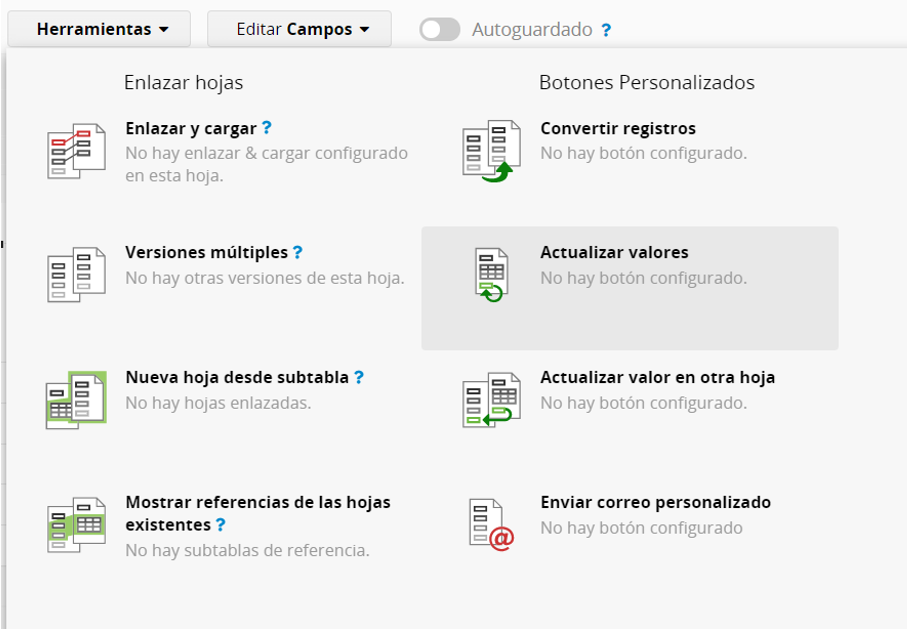
Luego podrás configurar uno o más campos para ser actualizados con este botón de acción al ingresar valores de campo.
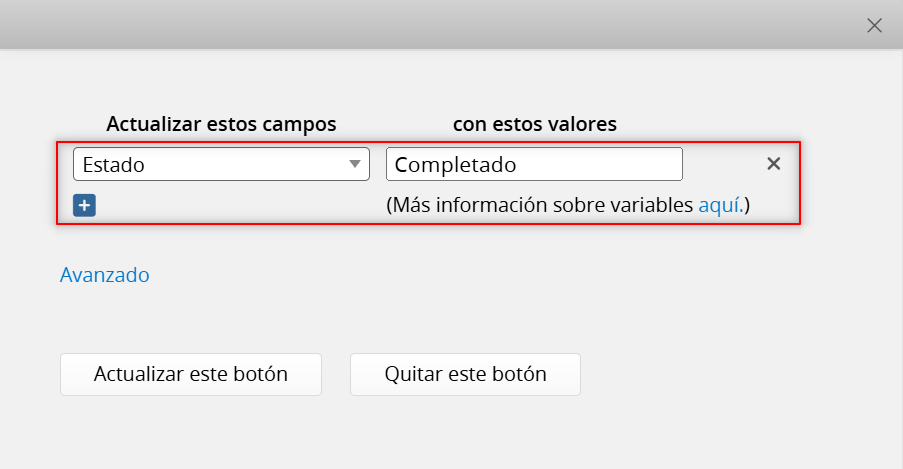
Puedes hacer clic en + para agregar más campos que desees actualizar con este botón simultáneamente si es necesario.
Cuando tu configuración esté completa, haz clic en “Crear Botón de Actualizar Valores”.
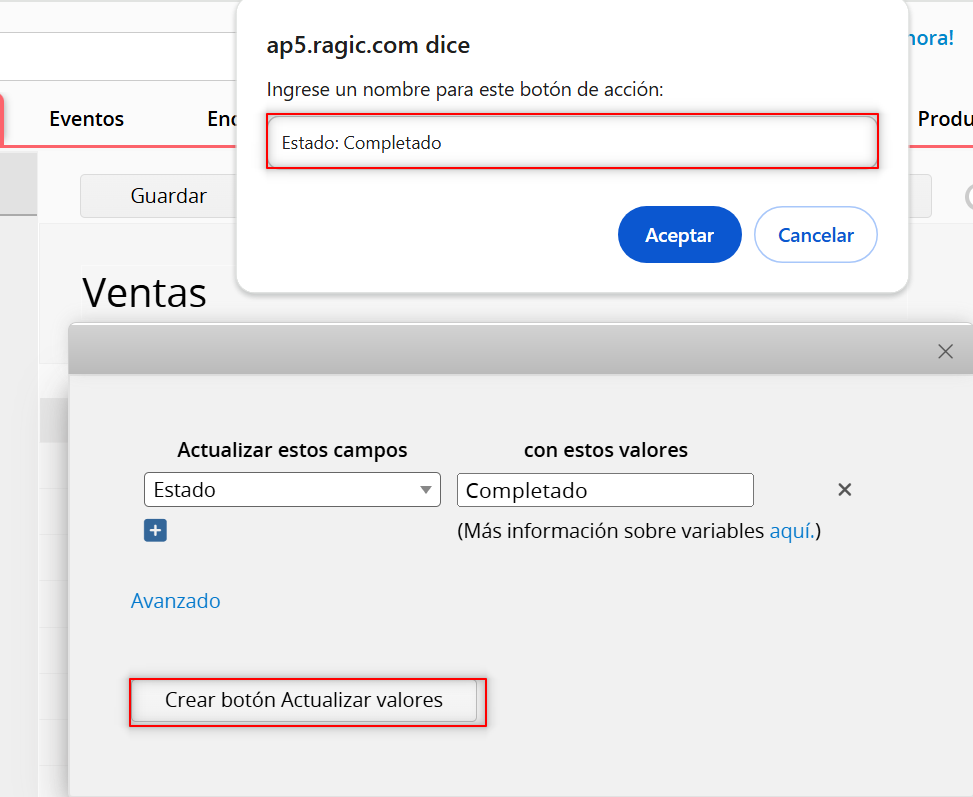
Se te indicará que agregues un nombre al botón, el cual será agregado a tu menú de "Acciones", y estará visible a los usuarios en la esquina inferior derecha del formulario de cada registro.
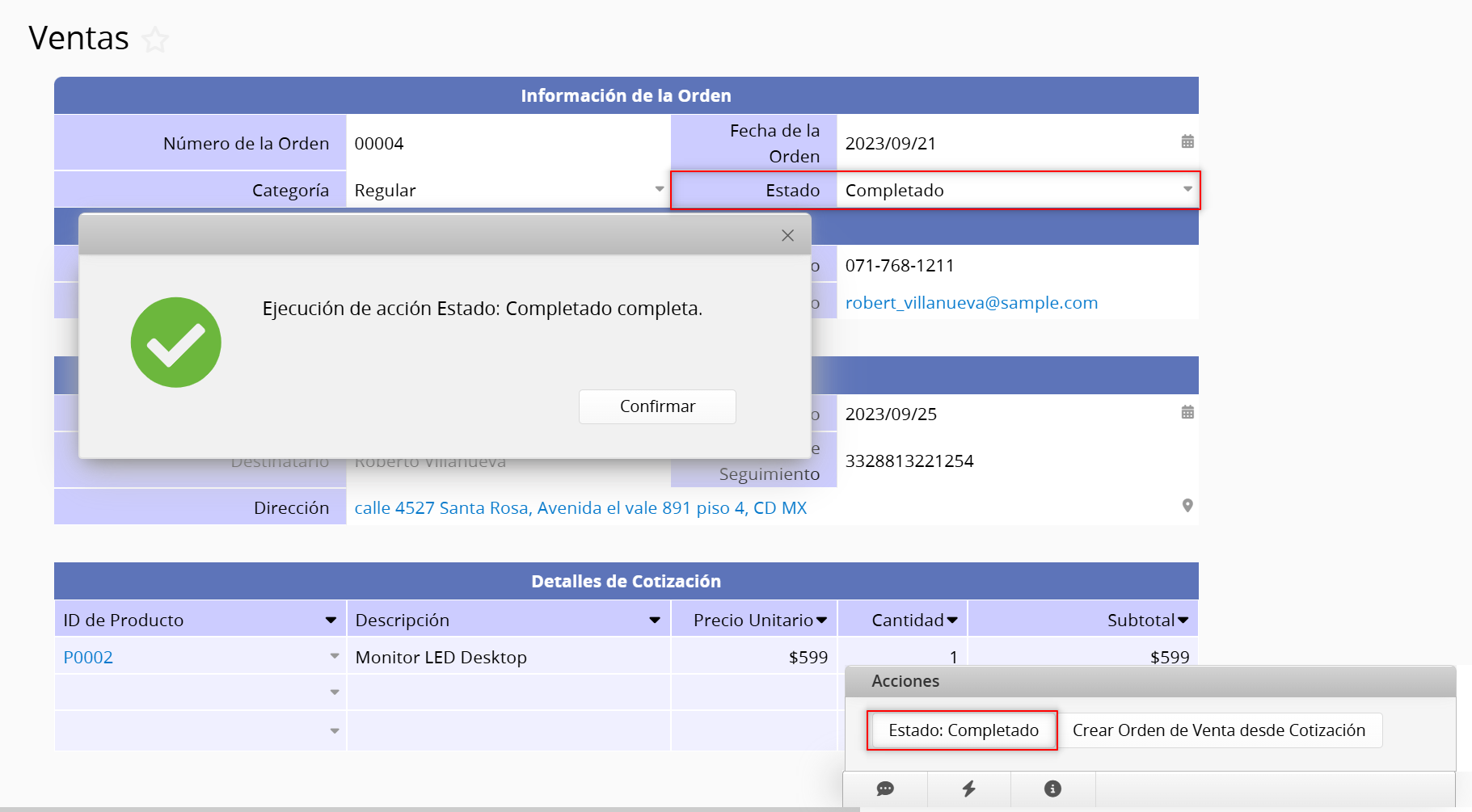
Nota: Si haces clic en el botón “Crear Botón de Actualizar Valores” con un valor vacío en la configuración del botón de acción, se te indicará que los valores para estos campos serán borrados, por lo tanto, asegúrese de querer tener esos valores vacíos cuando la acción sea ejecutada.
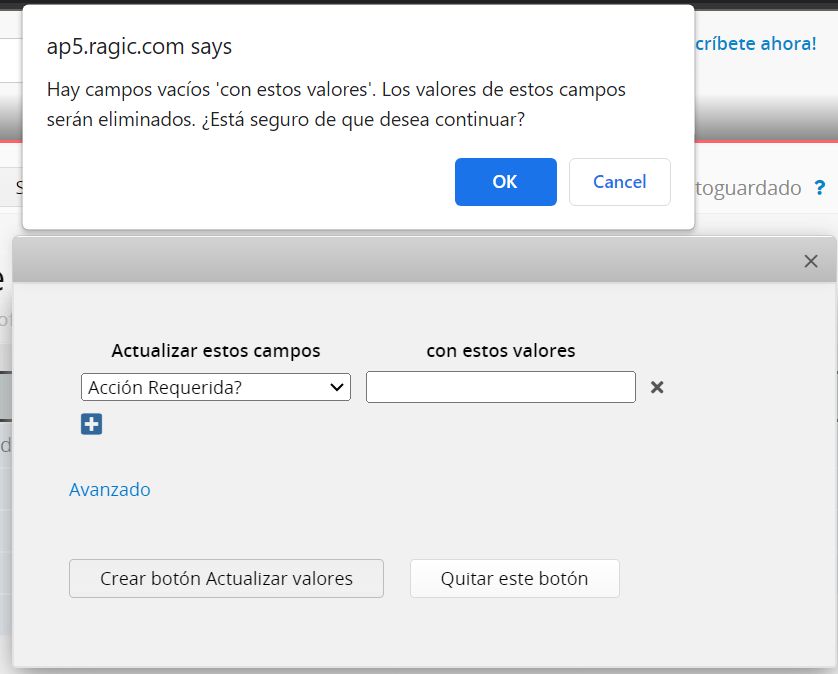
No olvides guardar tus cambios en el modo diseño después de configurar el botón de acción.
Después de guardar el botón de acción, podrás verlo en la esquina inferior derecha de cada formulario cuando ingreses a tus registros.
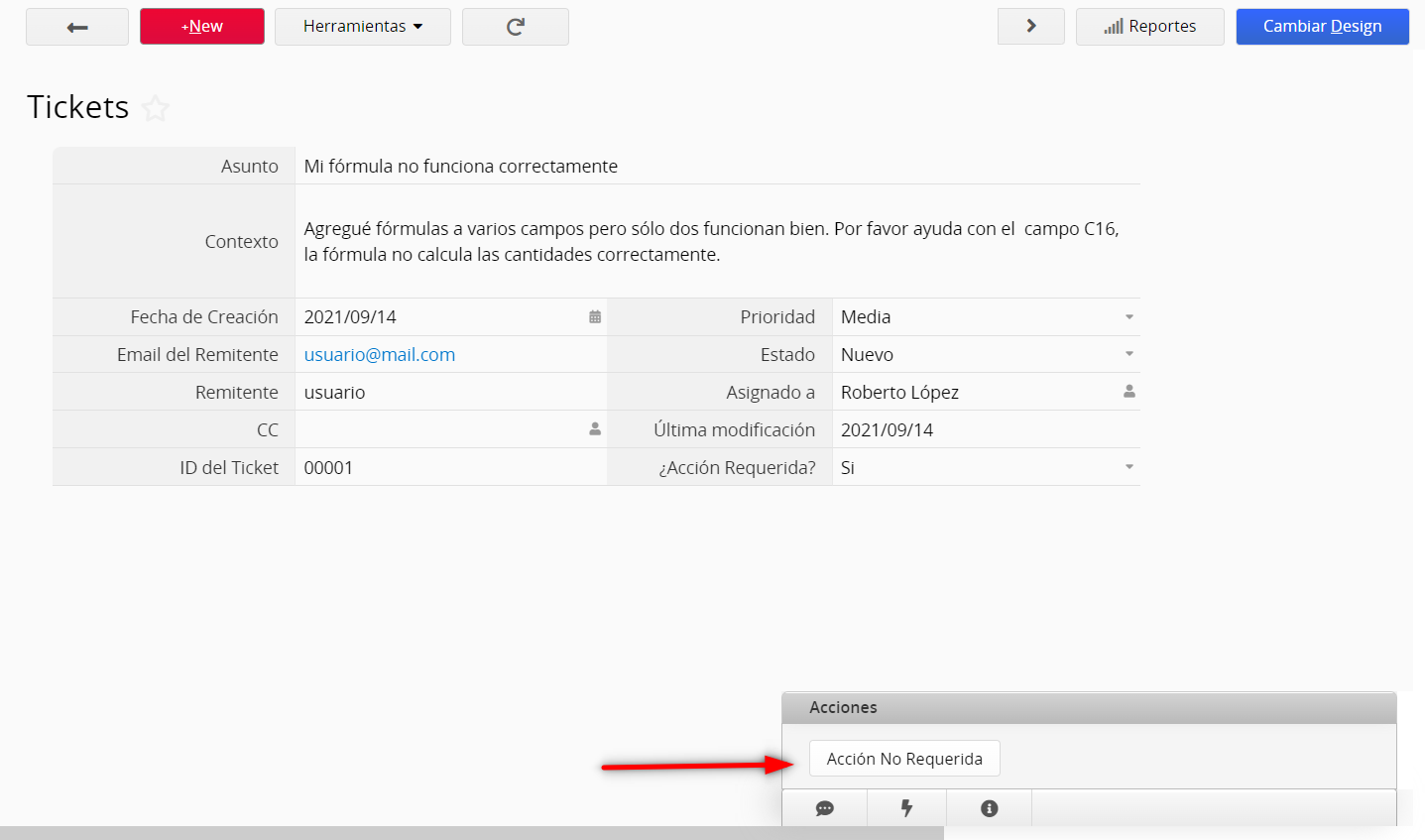
Haz clic en el botón para actualizar tus valores.
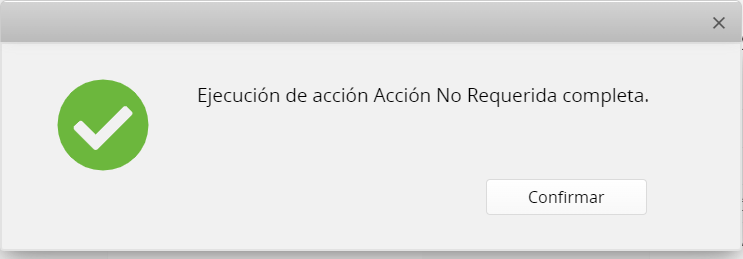
El valor actualizado por este botón será registrado en el historial del registro, al que puedes acceder al hacer clic en el ícono i en la esquina inferior derecha.
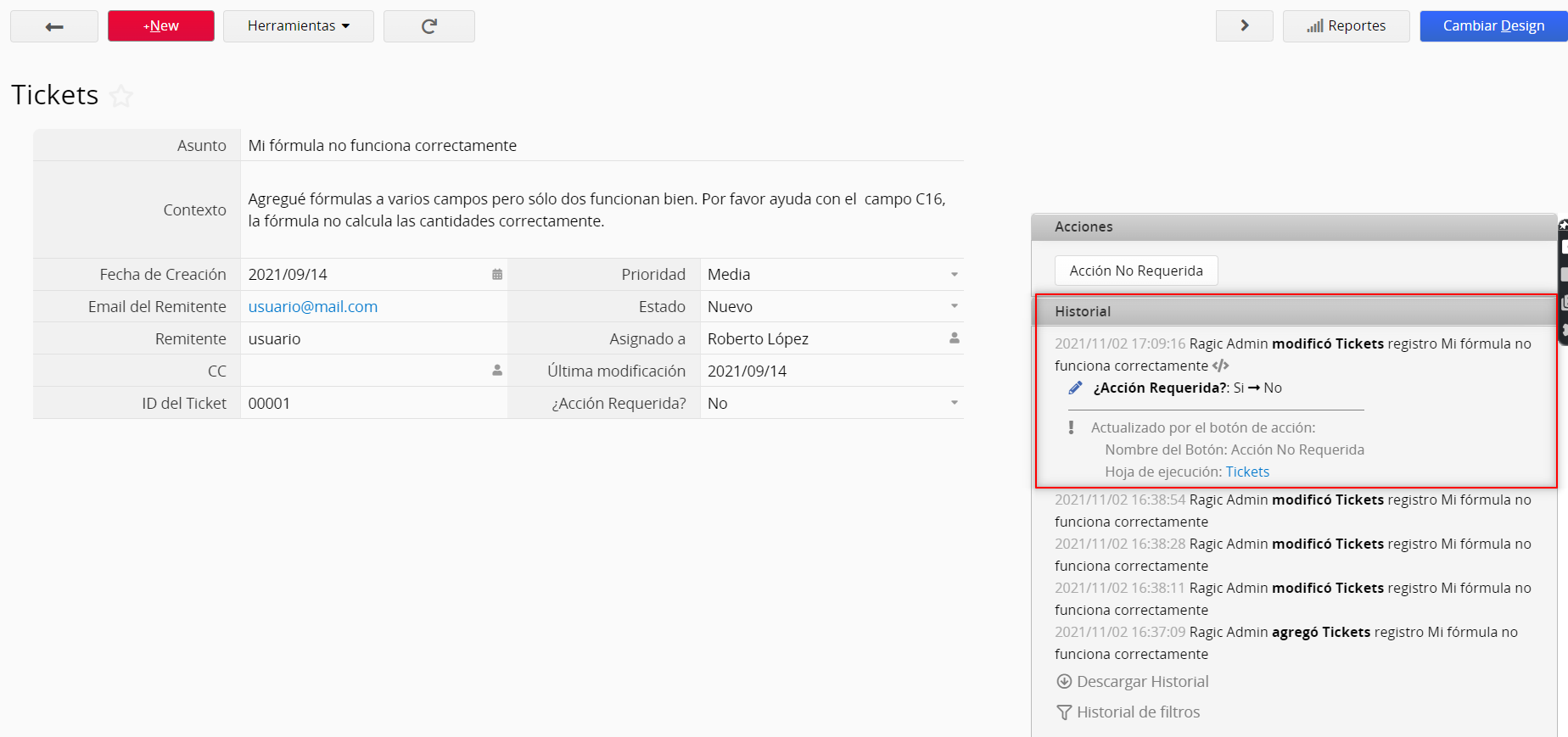
Si deseas actualizar un campo con un conjunto de valores diferentes dependiendo de la situación, puedes crear múltiples botones de acción para actualizar valores.
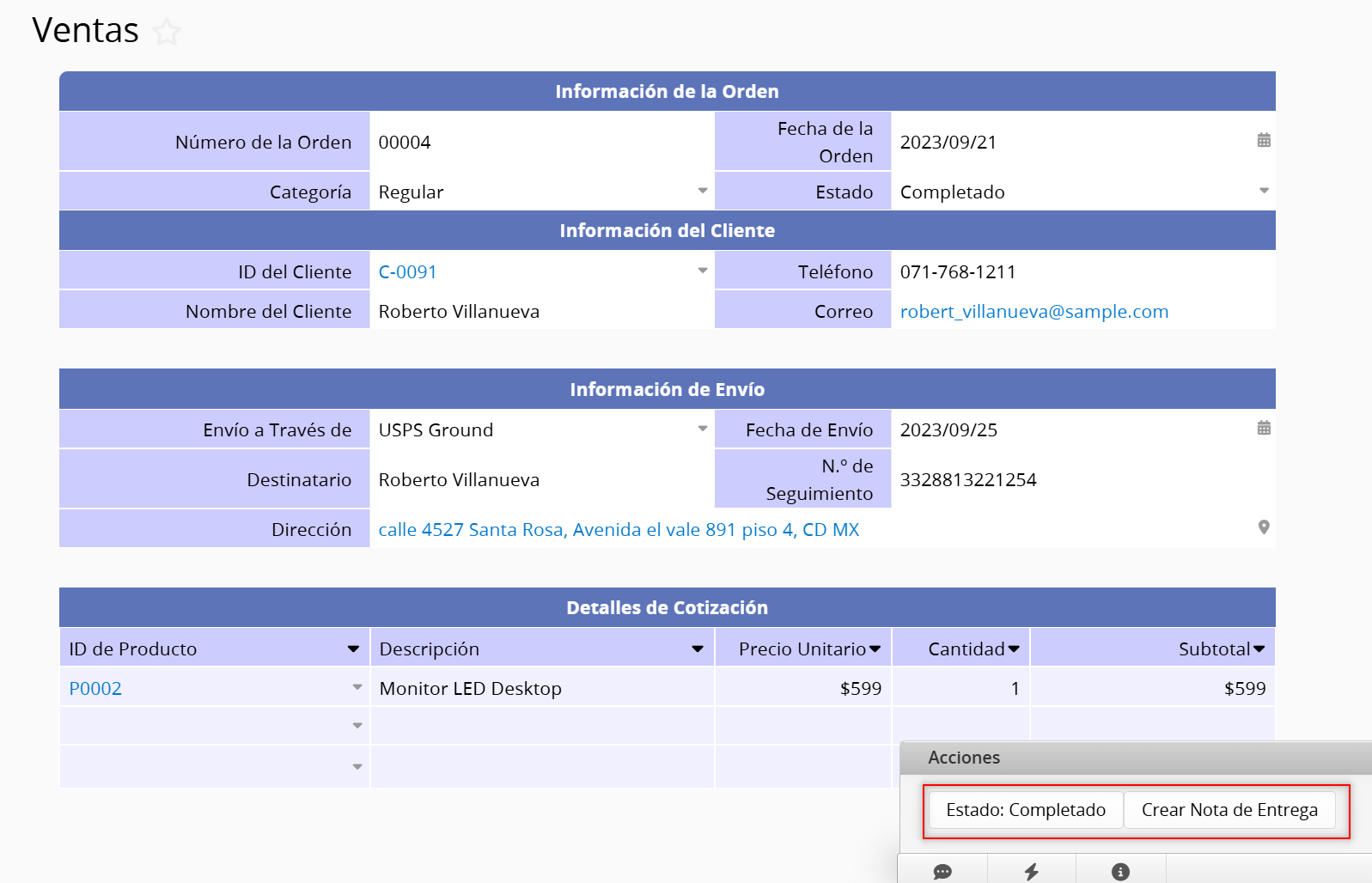
Para las configuraciones avanzadas de actualizar valores, vea la siguiente tabla:
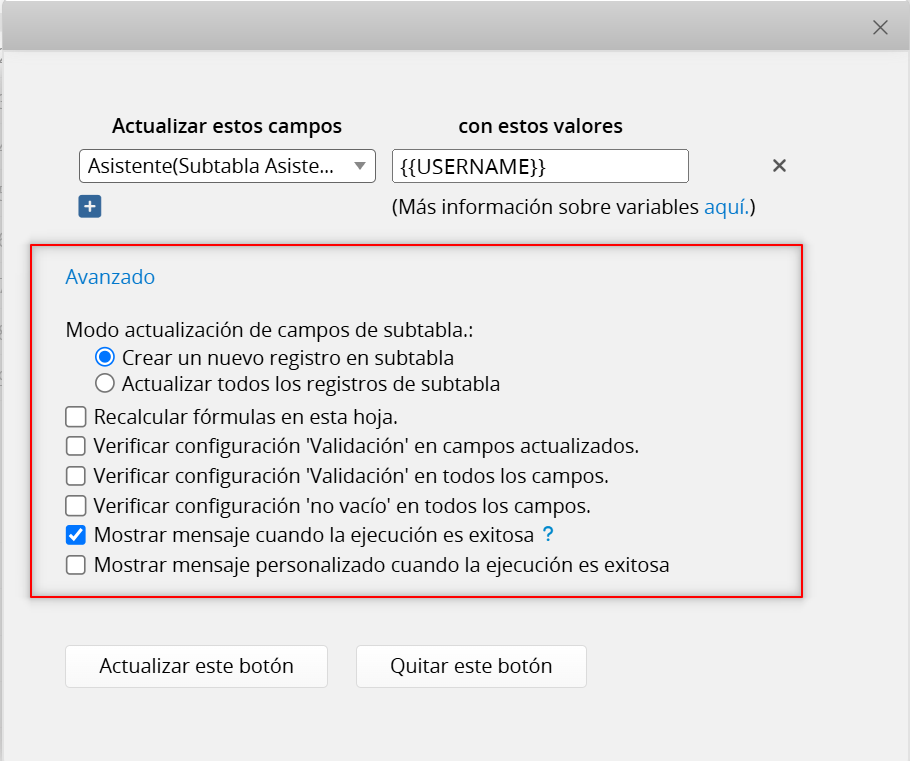
| Configuración | Descripción |
|---|---|
| Crear un nuevo registro de subtabla | Consulta la siguiente sección sobre crear un nuevo registro de subtabla. |
| Actualizar todos los registros de la subtabla | Consulta la siguiente sección sobre actualización de todos los registros de subtabla. |
| Aplicar criterios de filtro de subtabla | Consulta la siguiente sección sobre aplicación de criterios de filtro de subtabla. |
| Recalcular fórmulas en esta hoja | Recalcular todas las fórmulas en esta hoja al actualizar los valores. |
| Verificar la configuración de "Validación" en los campos actualizados | Evita que los valores actualizados no superen la configuración de validación del campo actualizado. |
| Verificar la configuración de "Validación" en todos los campos | Si algún valor de campo no cumple con la configuración de validación, se mostrará un mensaje de error. y la actualización no continuará. |
| Comprobar que la configuración no esté vacía en todos los campos | Si algún campo no vacío está vacío, aparecerá un mensaje de error se mostrará y la actualización no continuará. |
| Mostrar mensaje cuando la ejecución sea exitosa | Habilitado por defecto, se recomienda mantener marcada esta opción. Si no está marcada, puede resultar difícil confirmar el éxito durante tiempos de ejecución prolongados. |
| Mostrar mensaje personalizado cuando la ejecución sea exitosa | Después de marcar esta opción, puede ingresar un mensaje personalizado en el campo que aparece a continuación. Tenga en cuenta el límite de caracteres. |
Puedes autorizar al sistema para autorellenar campos de subtabla con tus valores ingresados frecuentemente al crear un botón de acción para actualizar valores con la configuración “Crear un nuevo registro de subtabla”.
Ejemplo:
Supongamos que la mayoría de las clientes de un resort de esquí rentan las mismas piezas de equipo. Al crear un botón de acción con la configuración “Crear un nuevo registro de subtabla” en la hoja, el sistema automáticamente rellenará la subtabla con los datos del equipo rentado frecuentemente.
Configura todos los campos y los valores de campo que deseas rellenar con los valores frecuentes, luego haz clic en la opción “Crear un nuevo registro de subtabla” en la configuración avanzada. Recuerda hacer clic en Crear botón Actualizar valores, ingresa un nombre para este botón de acción, luego haz clic en OK.
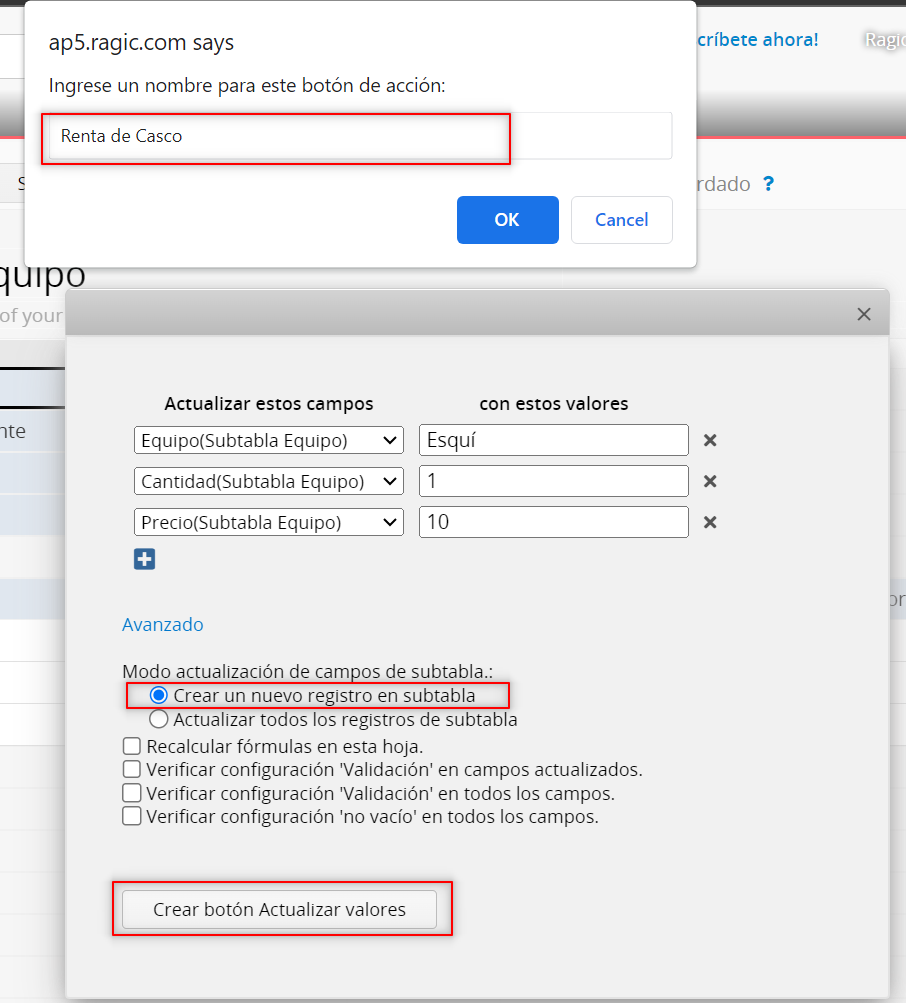
Como se muestra en las imágenes a continuación, los valores de subtabla serán autorellenados a través del botón de acción.
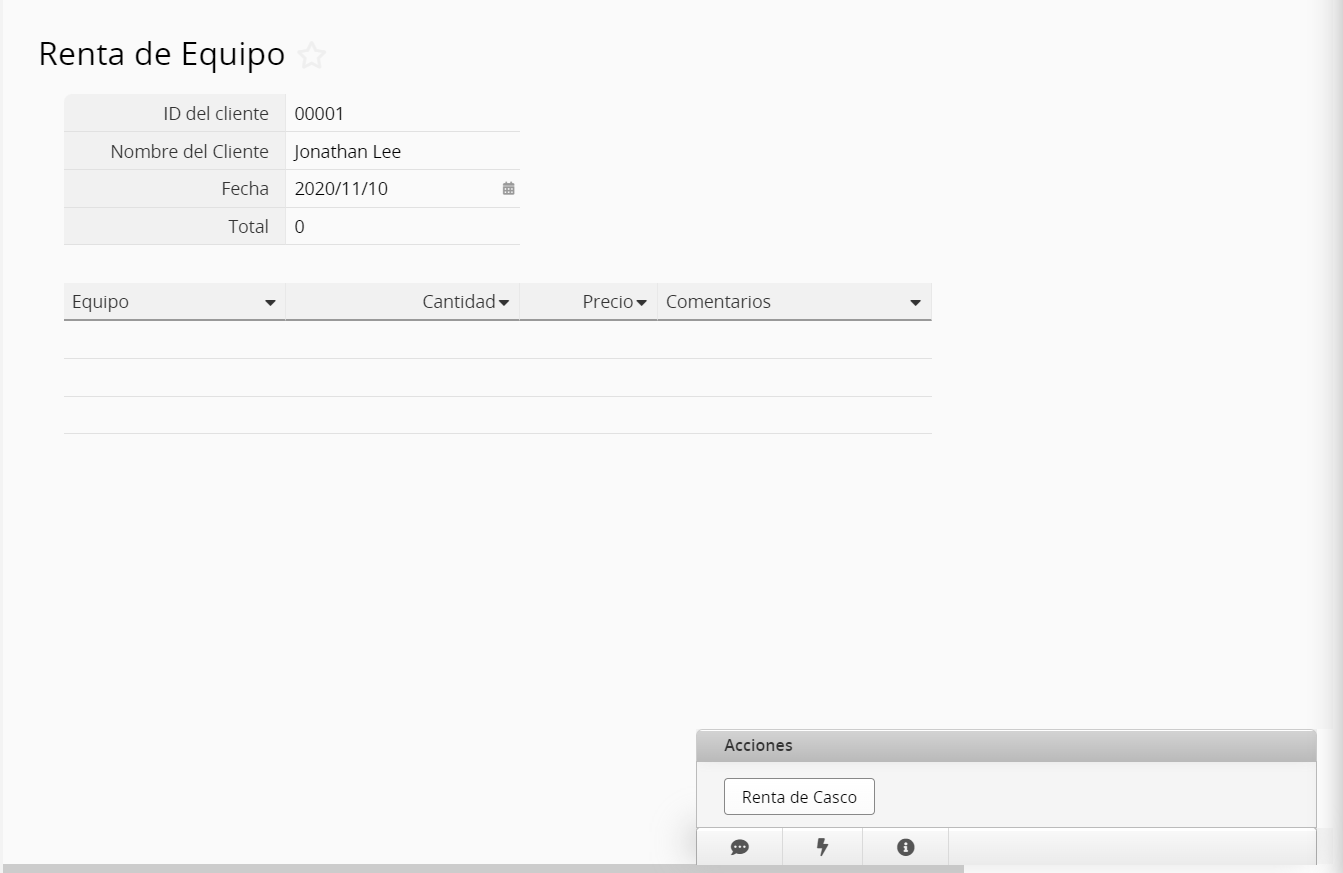
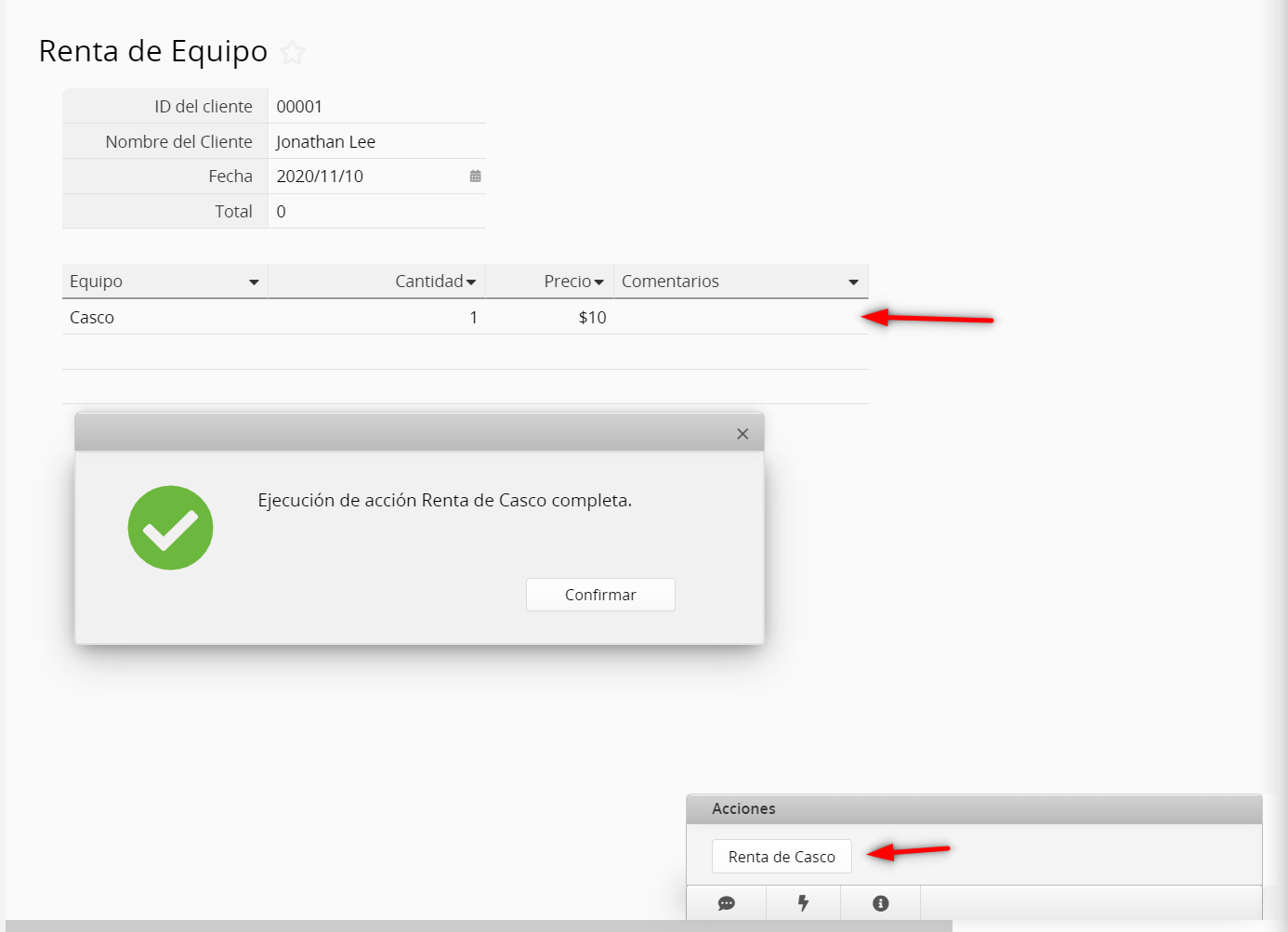
También puedes ingresar múltiples conjuntos de valores simultáneamente en la subtabla al crear múltiples botones de acción y colocarlos juntos al combinarlos.
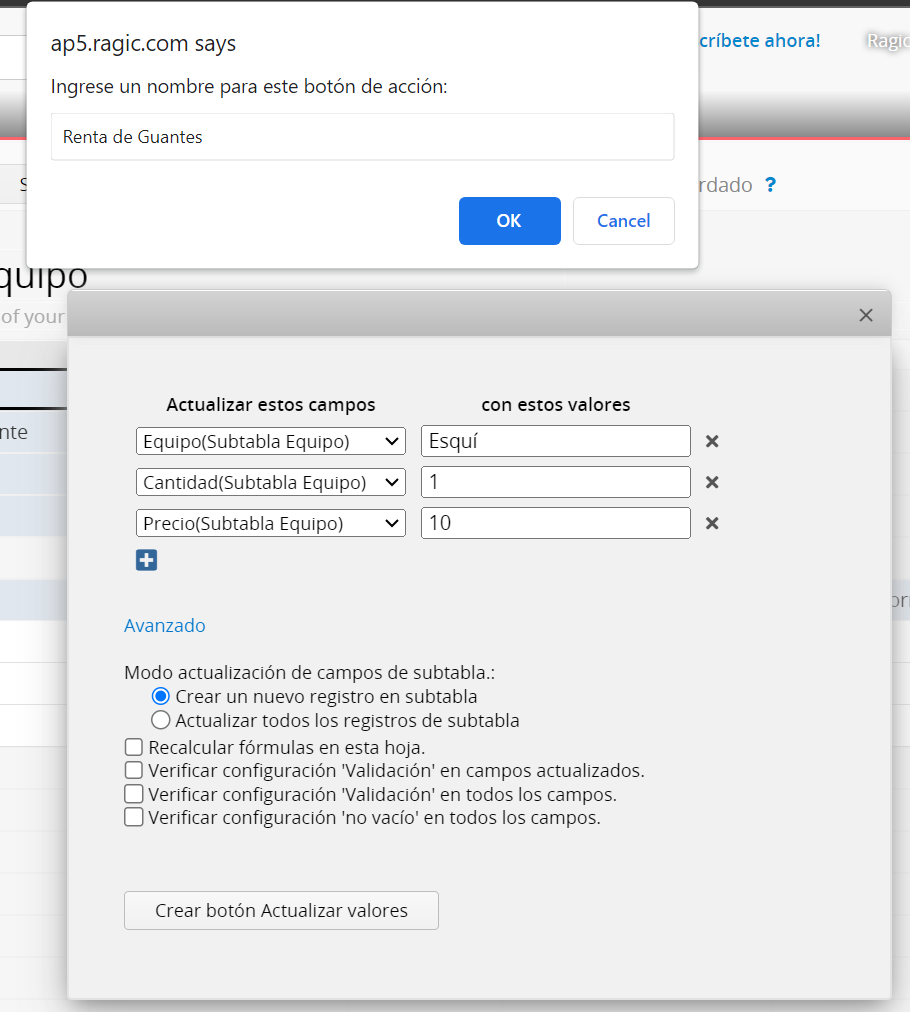
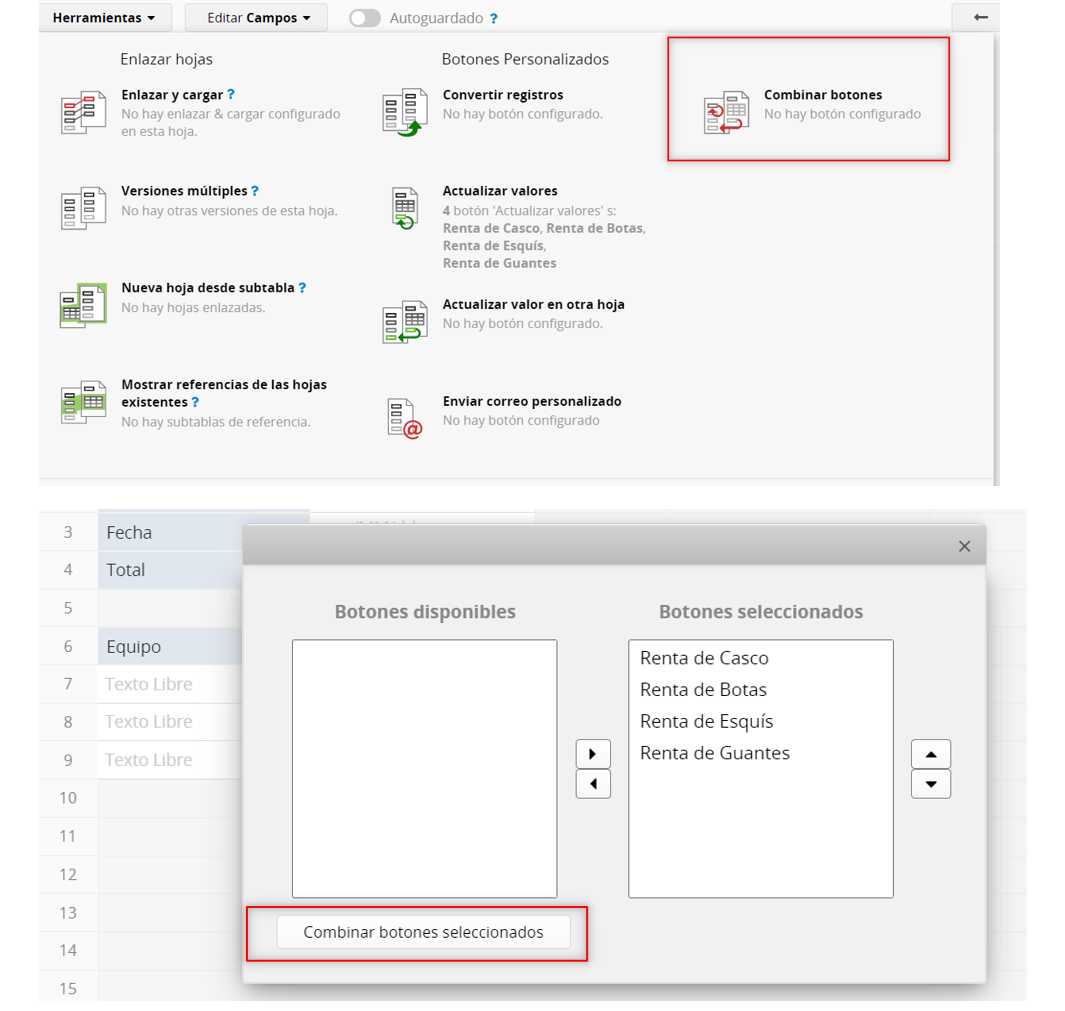
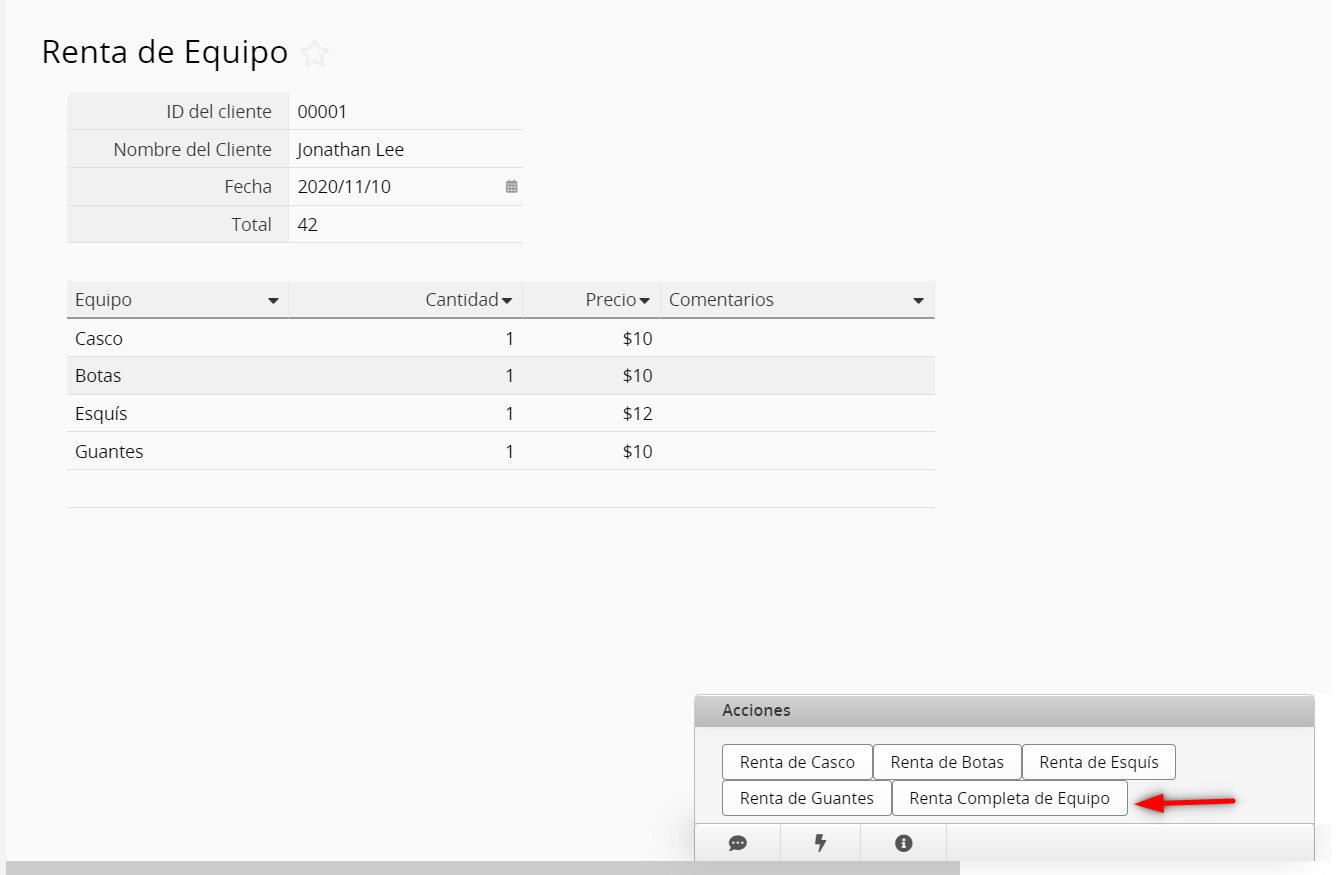
Los datos ingresados pueden modificarse después de la ejecución de los botones.
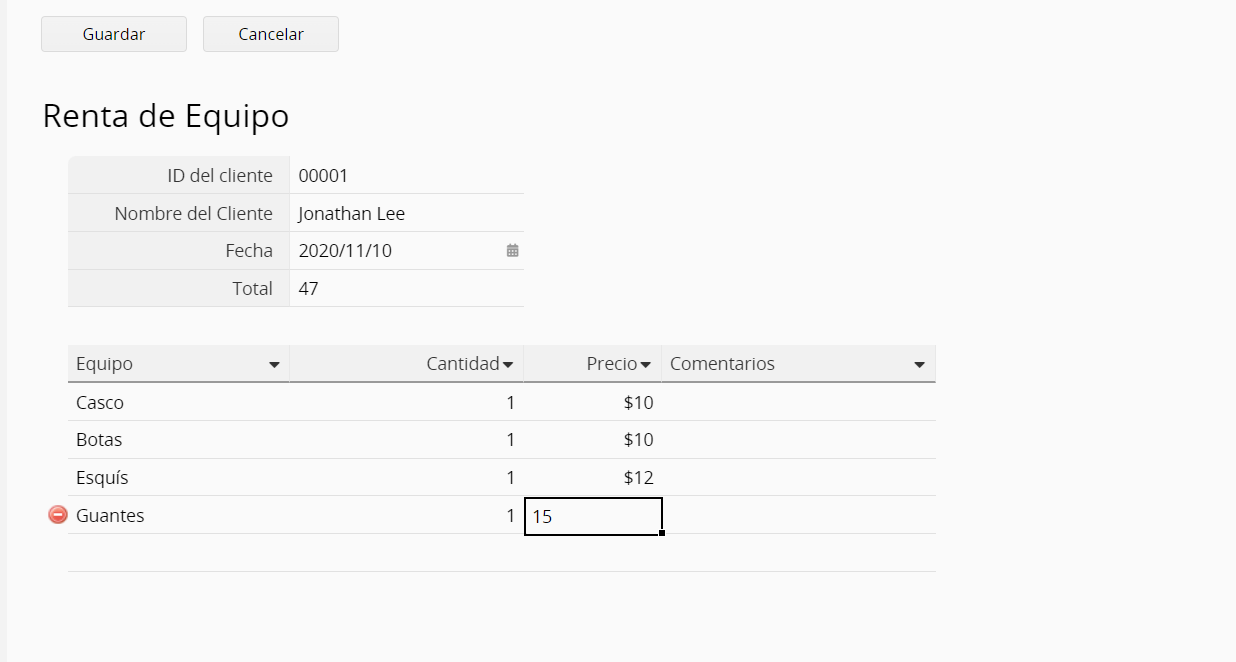
En Ragic, puedes actualizar todos los registros de subtabla con un clic en un botón de acción. Esto puede resultar muy conveniente, por ejemplo, si deseas actualizar los valores de un campo casilla a “Si” (usando íconos de verificación) después de que un cliente devuelve el equipo rentado de tu resort de esquí.
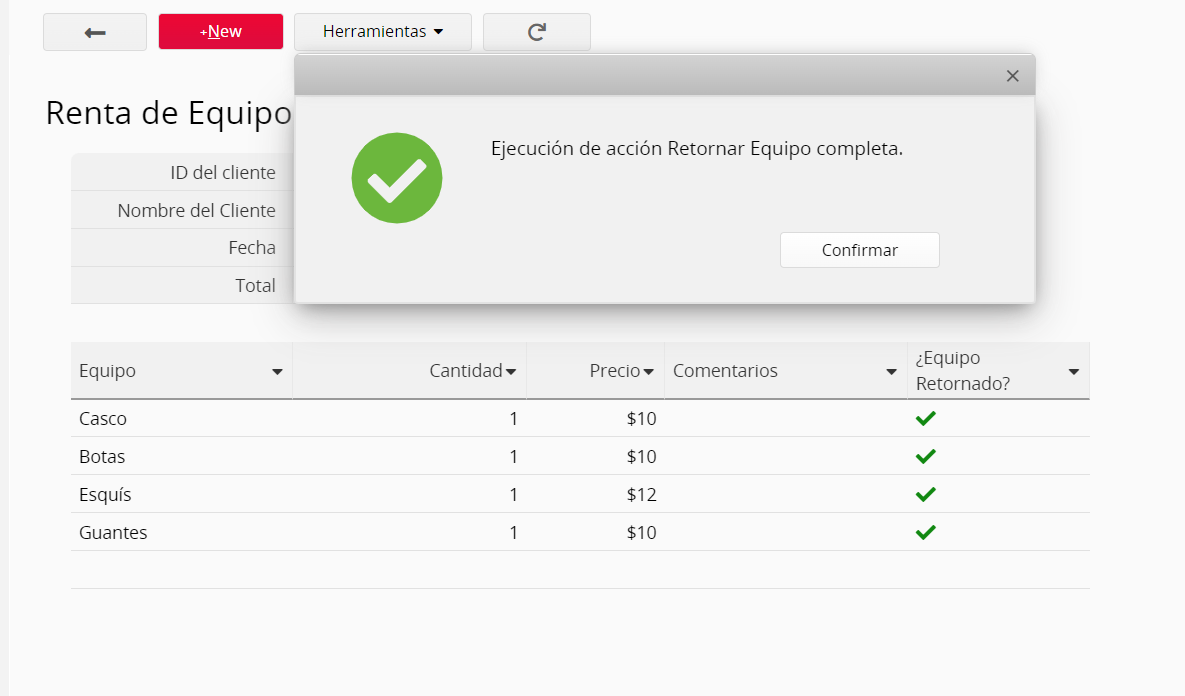
En la configuración del botón, rellena el texto bajo “con estos valores”, agrega los valores que desea actualizar, luego haz clic en Avanzado > Actualizar todos los registros de subtabla.
También recuerda hacer clic en Crear botón ‘Actualizar Valores’, ingrese el nombre del botón de acción, luego haz clic en OK y guarde el diseño de la hoja.
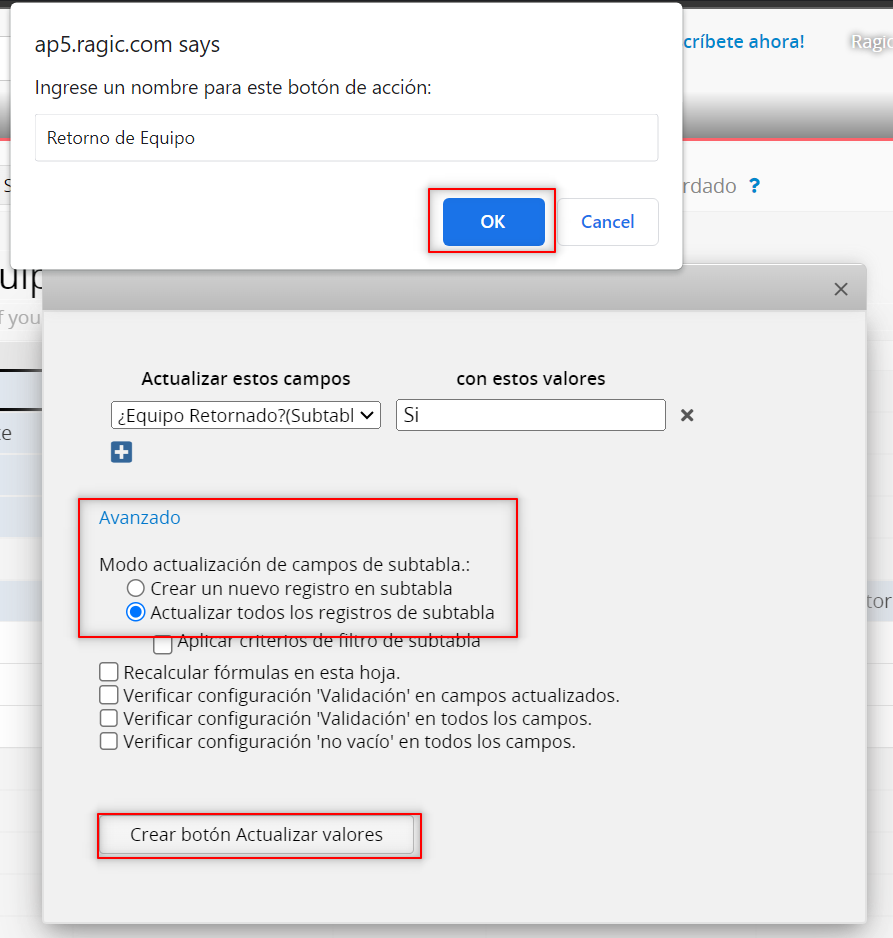
Luego configurar el botón de acción, puedes simultáneamente cambiar todos los valores del campo de una subtabla con un clic.
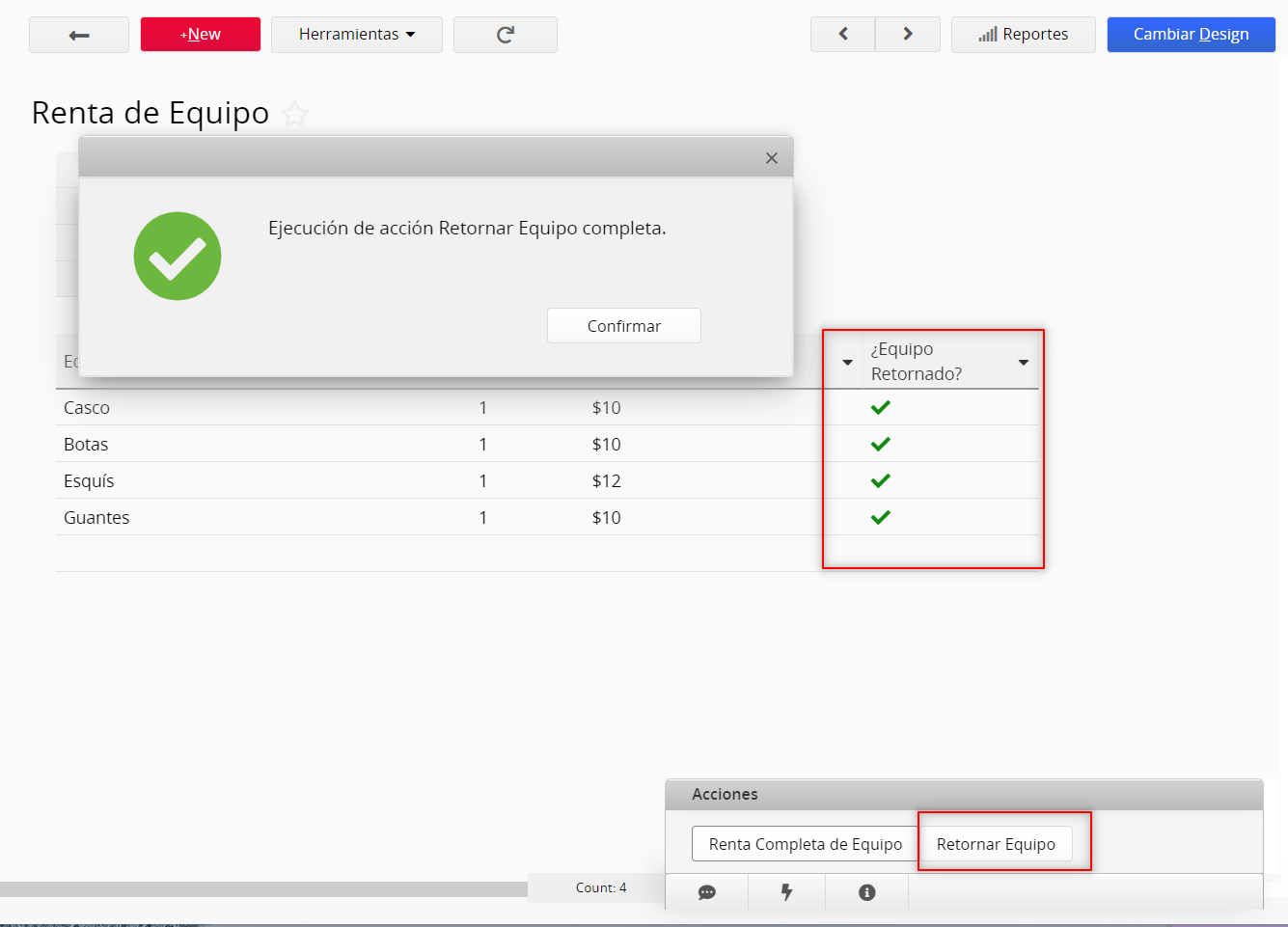
Si sólo deseas actualizar registros de subtabla que coincidan con ciertas condiciones, puedes aplicar esta configuración. Por ejemplo, el cliente decide comprar algunos de los productos, entonces necesitamos actualizar algunos de los registros de subtabla y actualizar su estado.
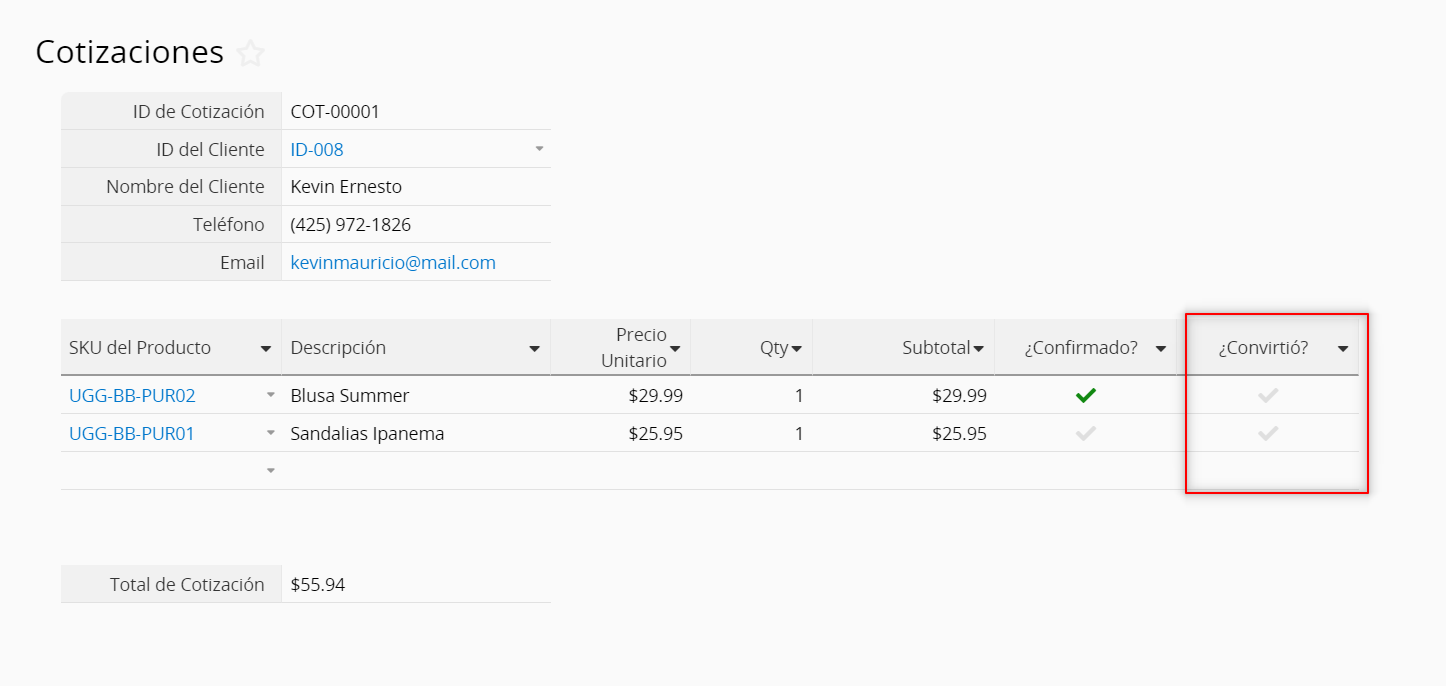
Puedes seleccionar Aplicar criterio de filtro de subtabla bajo Actualizar todos los registros de subtabla y personaliza los criterios.
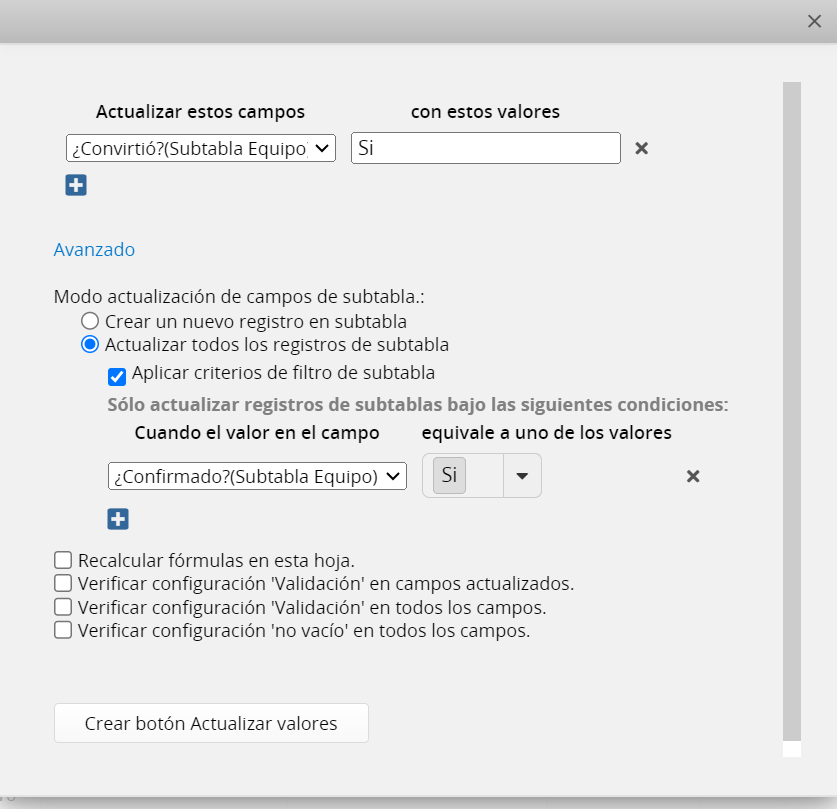
Después de haber completado la configuración, puedes hacer clic en el botón de acción y el sistema actualizará todos los registros de subtabla que coincidan con tu criterio de filtro.
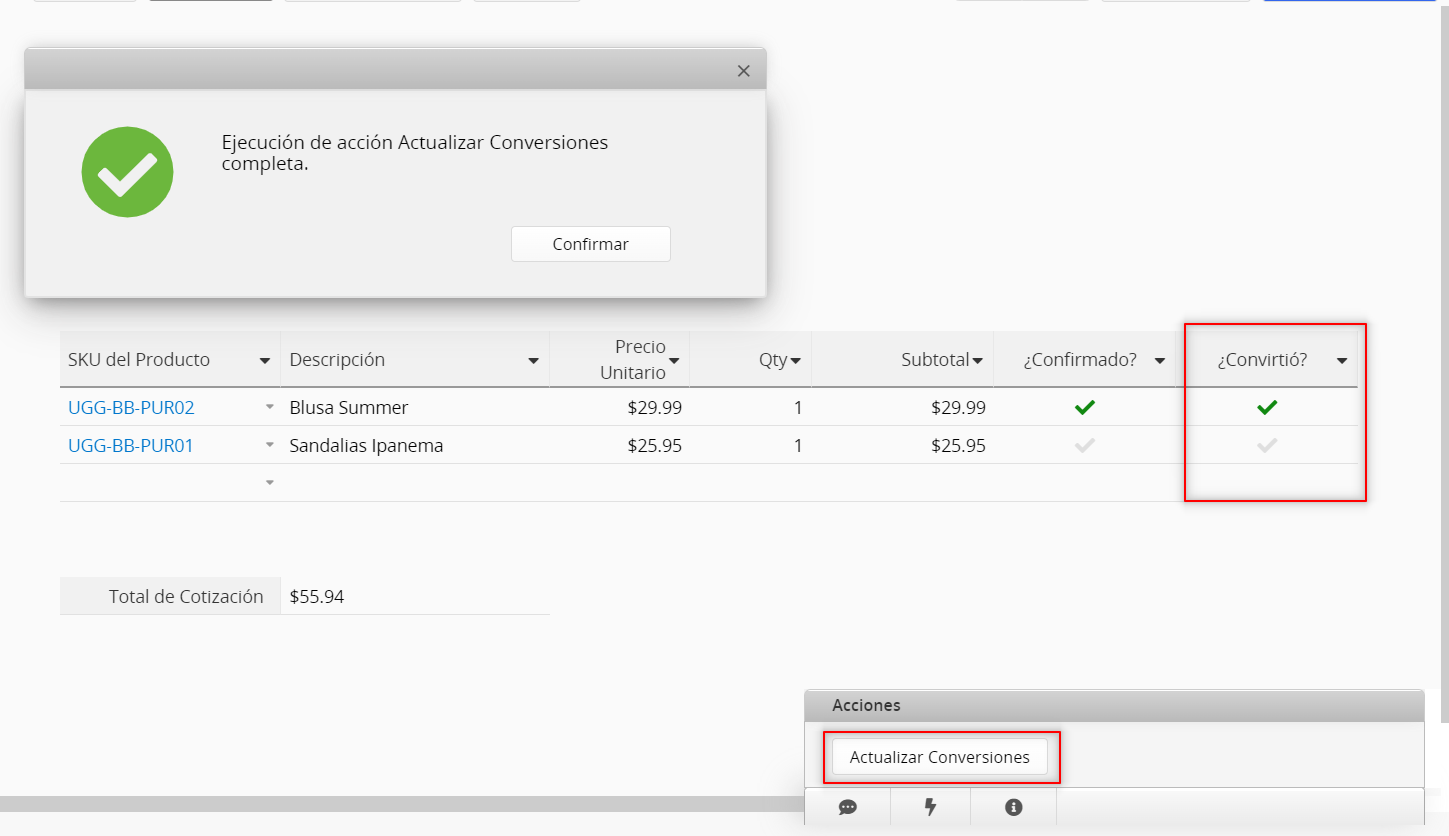
A continuación, se muestran las variables disponibles que puedes configurar como valores actualizados en el botón de acción.
| Variable | Valores Actualizados |
|---|---|
| {{USER}} | El usuario (correo) quien hace clic en el botón de acción. |
| {{USERNAME}} | El usuario (nombre) quien hace clic en el botón de acción. |
| {{TODAY}} | Fecha de la actualización (zona horaria predeterminada: UTC+0 si no hay zona horaria configurada en el perfil de la empresa) |
| {{NOW}} | Hora de la actualización (zona horaria predeterminada: UTC+0 si no hay zona horaria configurada en el perfil de la empresa) |
| {{Field ID}} | Referencia valores de un campo especificado. Solo está disponible para campos regulares. |
| {{$SEQ}} | Usar el modo Actualizar todos los registros de subtabla para restablecer el número de secuencia en subtabla. Para más detalles, por favor vaya a esta página. |
| {{$SEQ_FILTERED}} | Usar el modo Actualizar todos los registros de subtabla y aplicar criterio de filtro de subtabla para restablecer el número de secuencia para un valor de texto especificado en subtabla. |
| {{CLEAR_DEFAULT}} | Para eliminar valores de los campos que aplican los siguientes Valores Predeterminados ($SEQ, #DATE, #TIME, #DATETIME, #YEAR, #MONTH, #WEEKDAY, #USERNAME, #USERID), debes usar esta variable. En otros casos, puedes actualizar los campos con valores vacíos. |
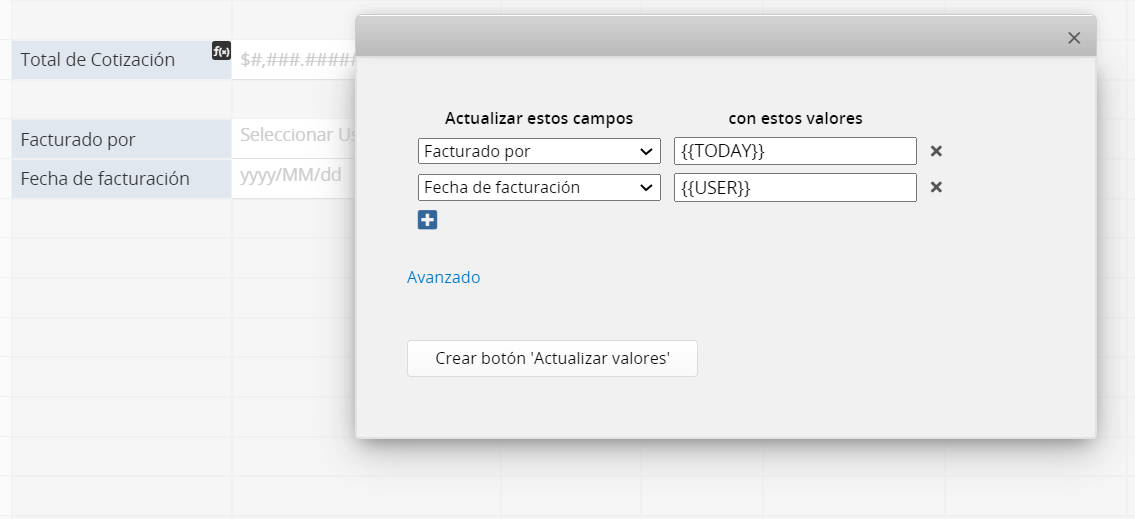
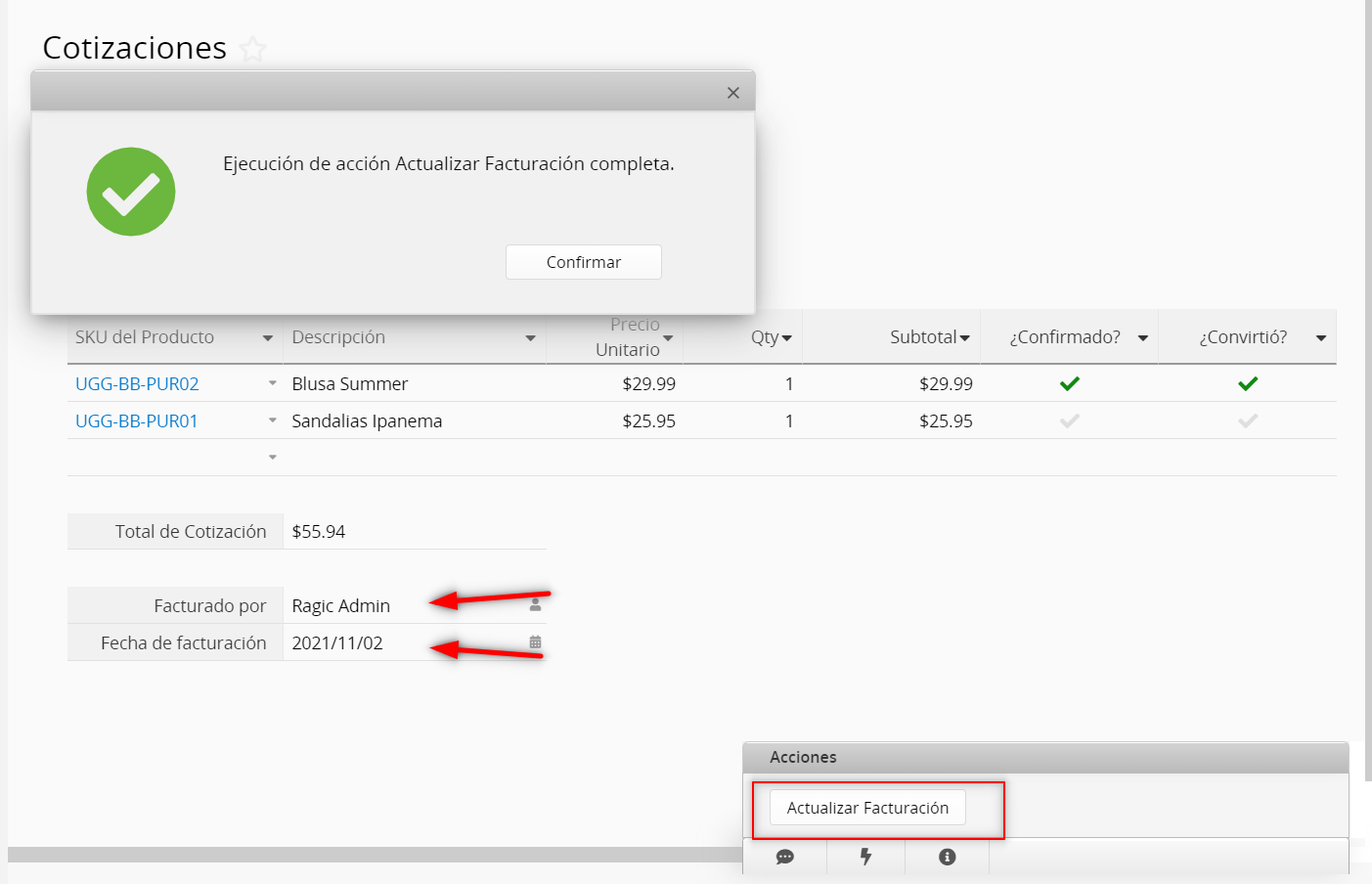
Hay algunas configuraciones adicionales que puedes ajustar para los botones de acción, puedes ver este artículo con la información detallada.
Si deseas quitar el botón de acción puedes ver este artículo.
 ¡Gracias por sus valiosos comentarios!
¡Gracias por sus valiosos comentarios!