Hay cuatro maneras de crear una hoja nueva:
1. Para crear una hoja Ragic desde cero, sigue los pasos del 1 al 5.
2. Instalar plantillas, como Gestión de relaciones con clientes, Gestión de proyectos, Gestión de pedidos, Compras, Inventario, etc. La mayoría de las plantillas incluyen varias hojas con enlaces establecidos, lo que proporciona un diseño completo para ciertas aplicaciones.
3. Aplicar plantillas rápidas, que son hojas independientes con una estructura relativamente básica.
4. Importar una hoja de cálculo existente para generar hojas Ragic.
Recomendamos encarecidamente a los nuevos usuarios que creen una hoja desde cero para adquirir conocimientos básicos que les permitan realizar ajustes en el futuro.
La base de datos de Ragic consta de tres niveles: pestaña, que se utiliza para clasificar hojas; hoja, que se utiliza para almacenar registros; y registro, que se compone de varios campos.
Primero, haz clic en el símbolo "+" en la parte superior derecha de la página.
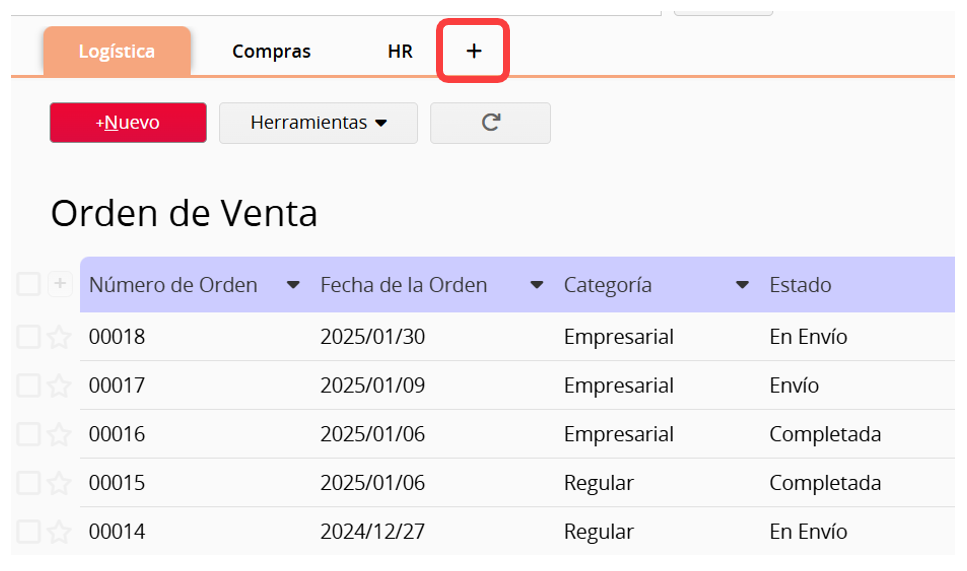
Luego, haz clic en el símbolo "+" junto a la pestaña para agregar una nueva.
Si quieres agregar una nueva hoja a una pestaña existente, puedes omitir este paso.
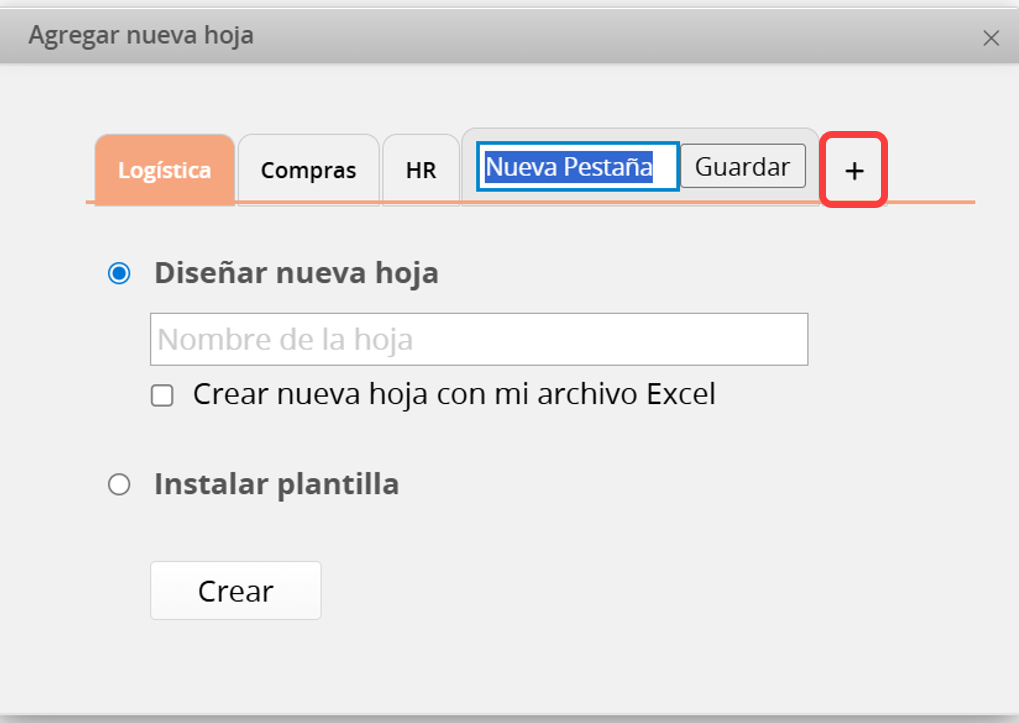
Nota: El nombre de la pestaña afecta el parámetro de ruta de la pestaña en la URL de la hoja. Una vez creada una pestaña, cambiar su nombre no actualizará el parámetro Ruta de la pestaña. Para más información, consulta este artículo.
Selecciona la pestaña donde quieres agregar una nueva hoja y, en la opción "Diseñar nueva hoja", dale un nombre.
A continuación, haz clic en "Crear" para acceder al modo de diseño de página de formulario.
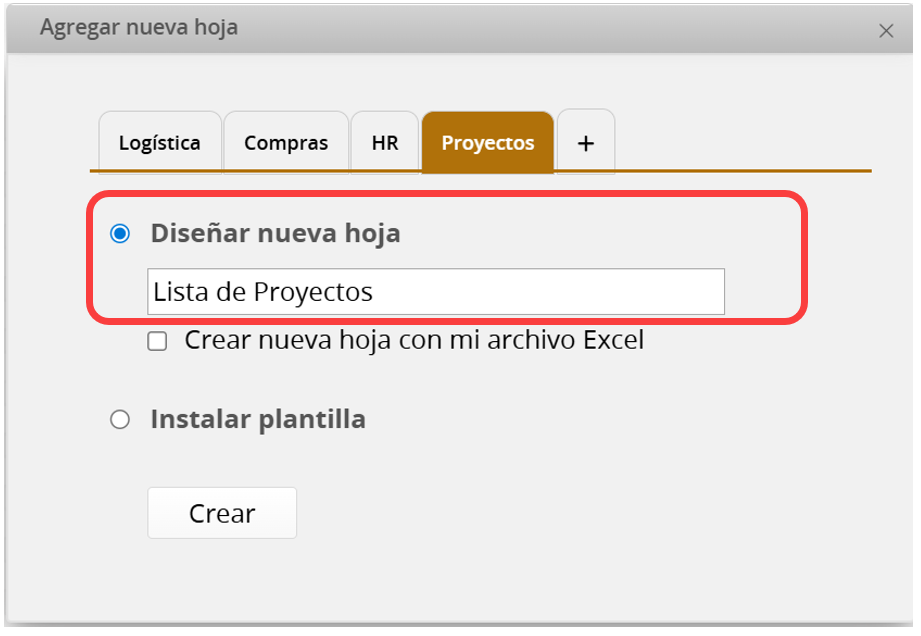
En el modo de diseño de la página de formulario, comienza escribiendo los nombres de los campos que deseas crear. Cada campo independiente ocupa dos columnas: la columna izquierda es para el "nombre del campo" ("encabezado del campo") y la columna derecha para el "valor del campo". Al agregar nuevos campos, colóquelos en espacios vacíos y ordénelos verticalmente.
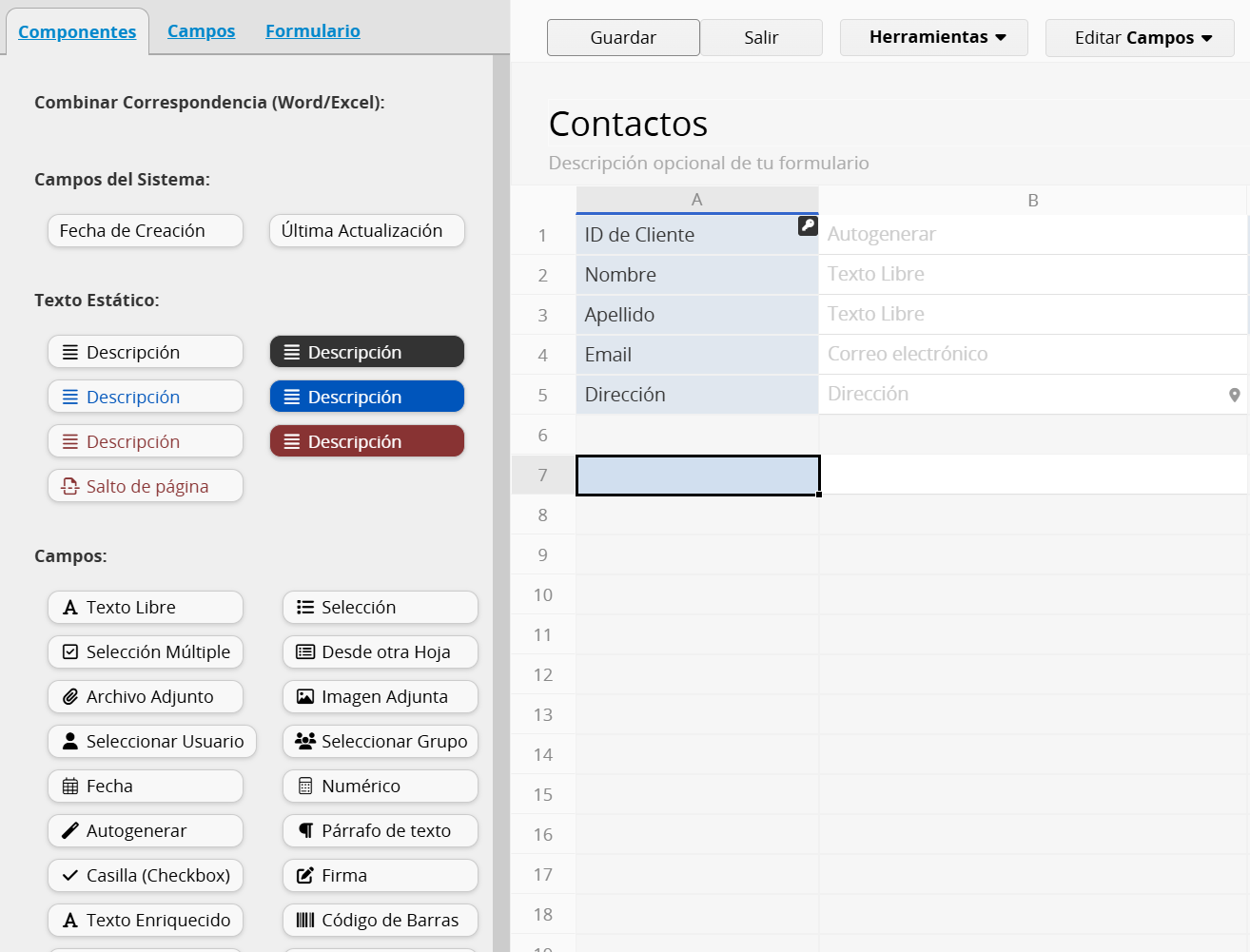
También puedes hacer clic derecho para insertar un campo o un campo de descripción.
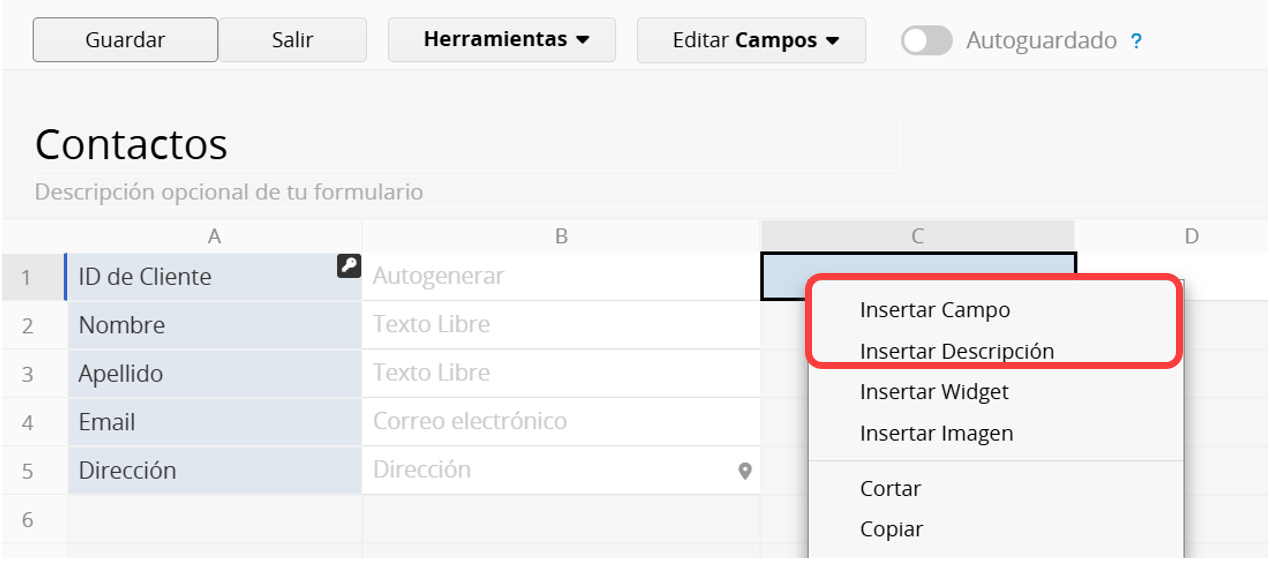
Puedes seleccionar el tipo de campo para diferentes propósitos. Por ejemplo, si el valor de campo es una categoría, elige el tipo selección o selección múltiple. Hay varios tipos de campos disponibles, incluyendo fecha, Numérico o Moneda, etc. Para ver todos los tipos de campos disponibles puedes esta sección.
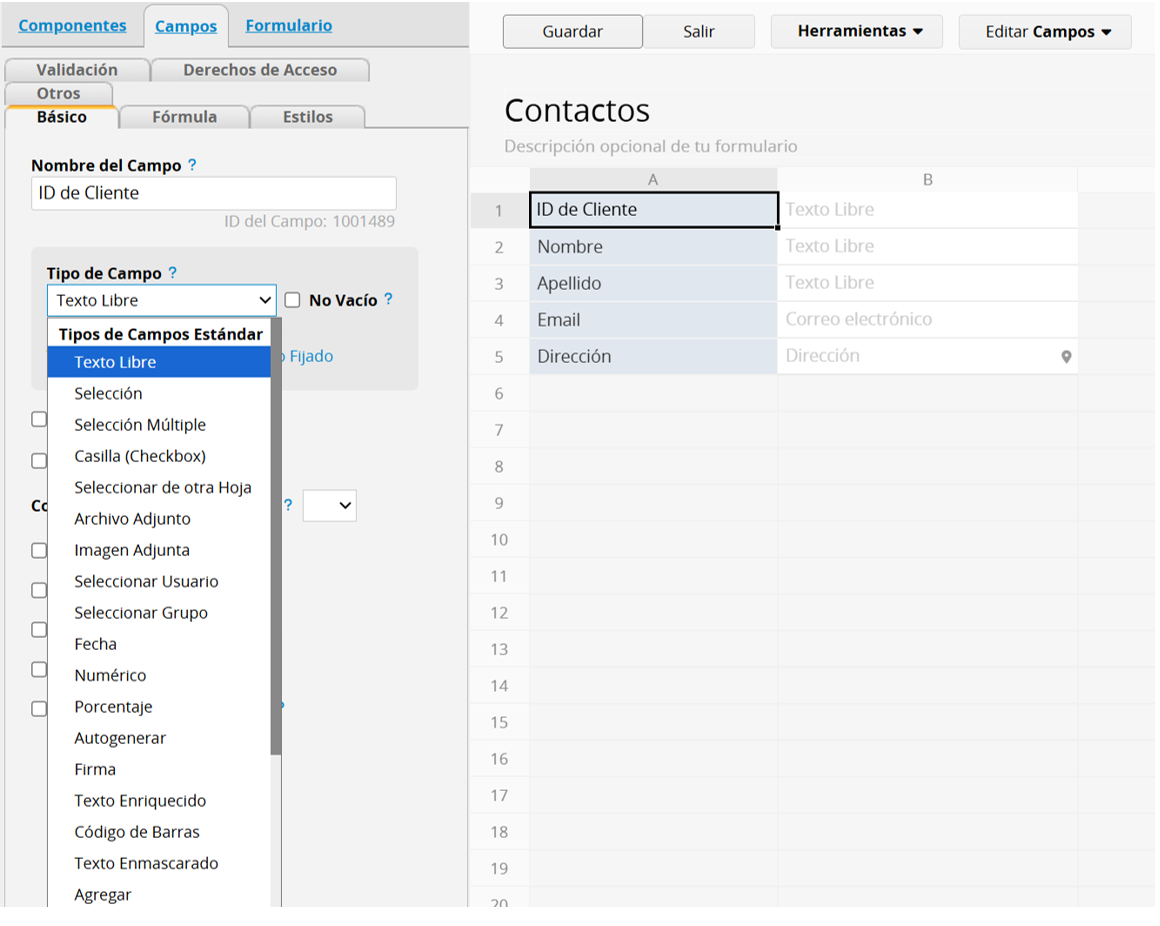
También puedes crear rápidamente campos independientes y campos de descripción copiando (haz clic derecho y selecciona "Copiar" o Ctrl+C). Esto duplica no solo el nombre del campo, sino también todos sus atributos, como el tipo de campo, la fórmula, el estilo, etc.
Después de crear los campos, puede ajustarlos haciendo clic en el encabezado y modificándolos en la configuración de campo en la barra lateral izquierda.
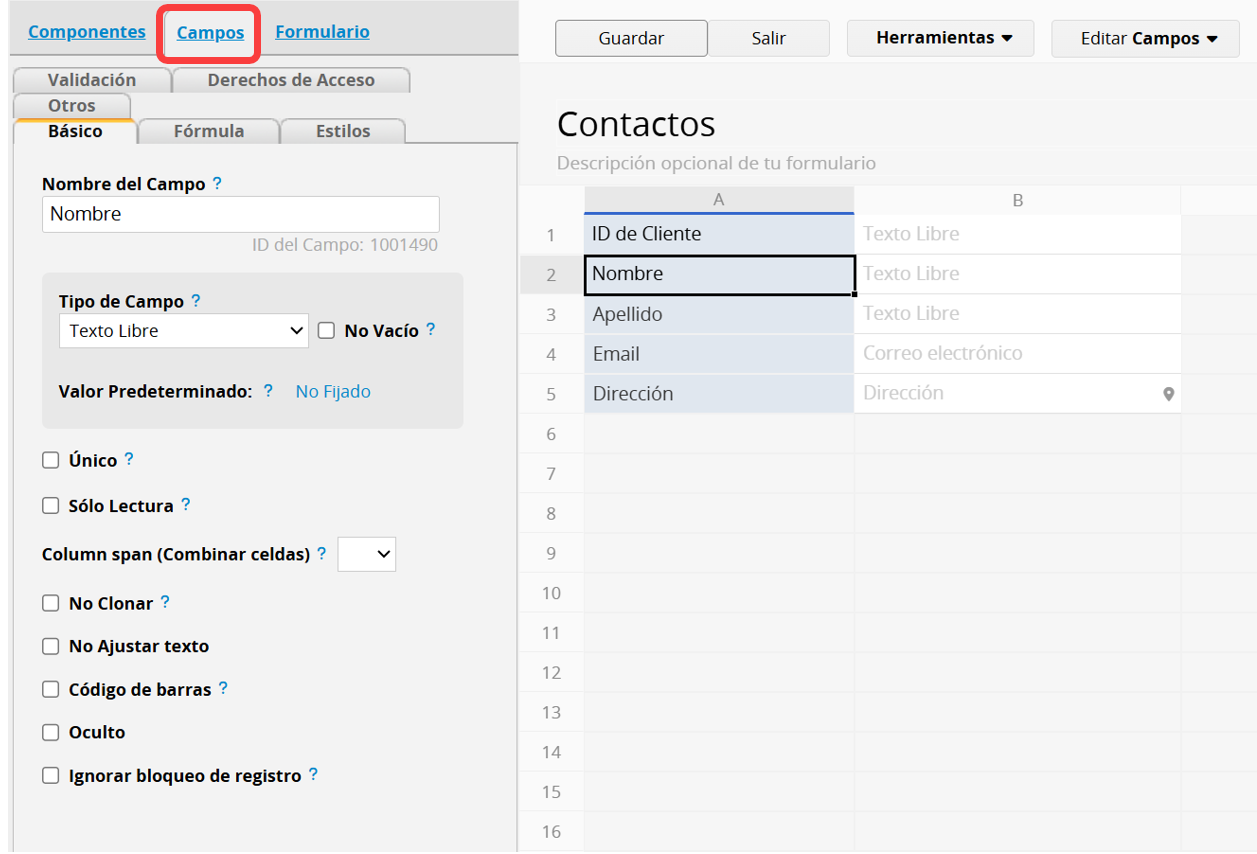
Si necesitas eliminar algún campo, haz clic en el encabezado de campo y presiona la tecla espaciadora, tecla Suprimir o tecla retroceso (Backspace) para los usuarios Mac.
Nota: Si el campo está referenciado por otras hojas, no se podrá eliminar. Para más información, consulta las "razones por las que no se pueden eliminar hojas o campos específicos".
Puede ajustar la altura y el ancho de las filas o columnas arrastrando los bordes, de forma similar a Excel.
Después de completar el diseño, haga clic en "Guardar" y luego salga del modo de diseño para comenzar a usar su hoja.
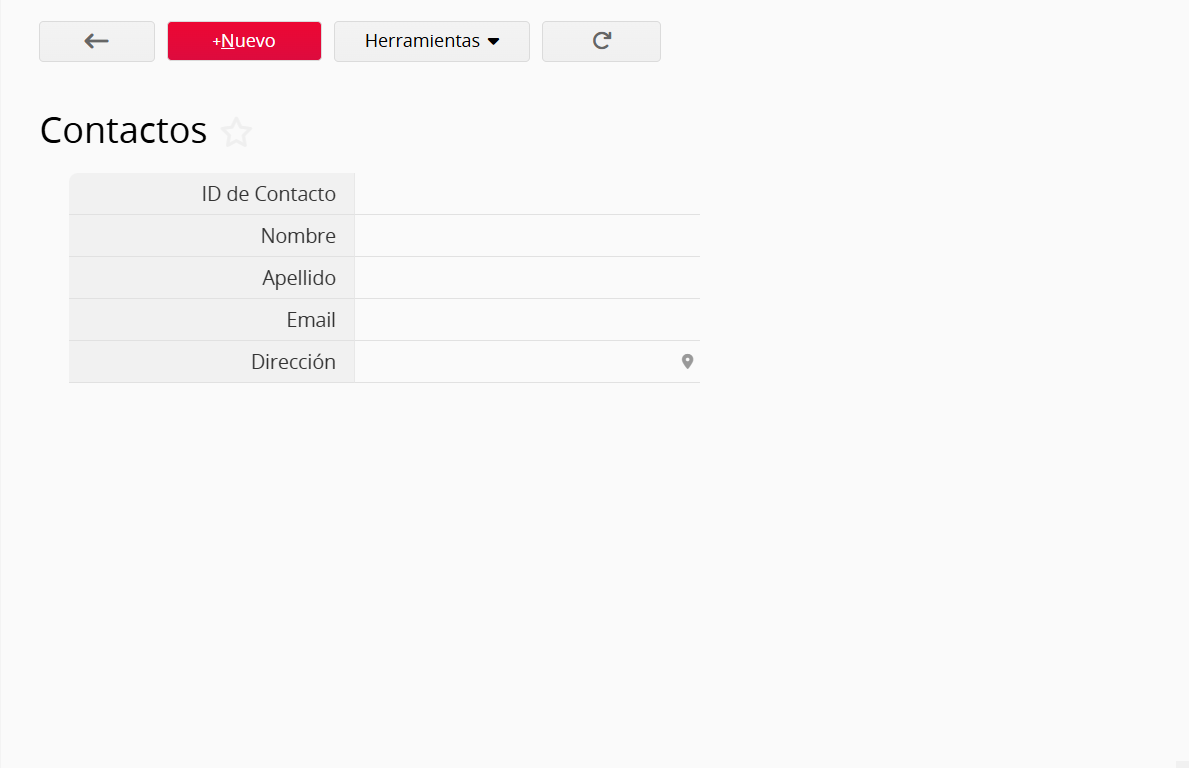
Haga clic en la flecha en la parte superior izquierda de la página de formulario para regresar a la página de listado, donde verá los campos creados.
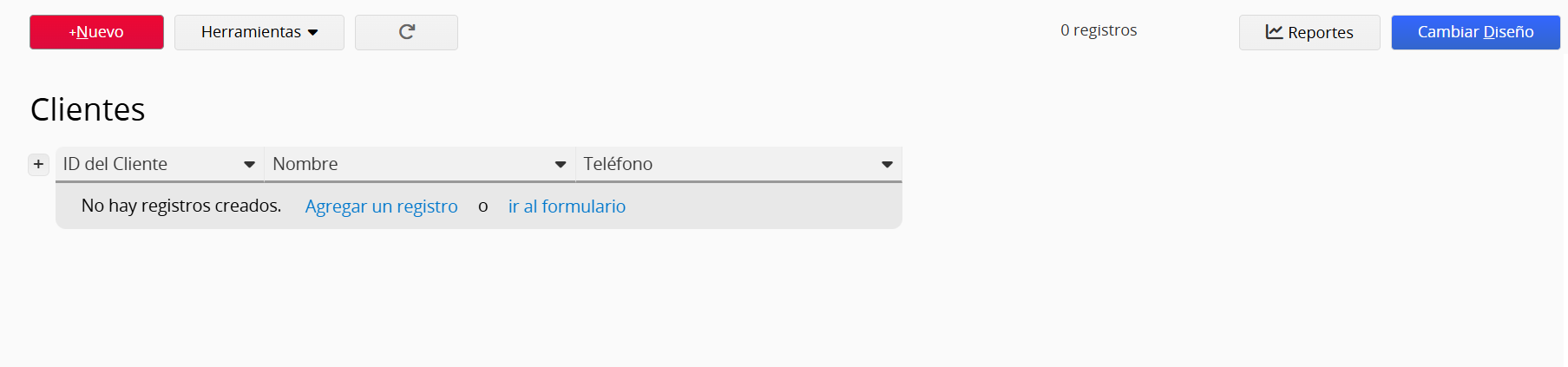
Haz clic en "Cambiar Diseño" para acceder al modo de diseño de la página de listado. Al igual que en la página de formulario, puedes arrastrar los bordes para ajustar la altura y el ancho de los campos.
Puede usar el selector de campos de la página de listado para reorganizar los campos mostrados. Para obtener más información sobre la configuración de la página de listado, consulta aquí.
Recuerde guardar el diseño antes de salir.
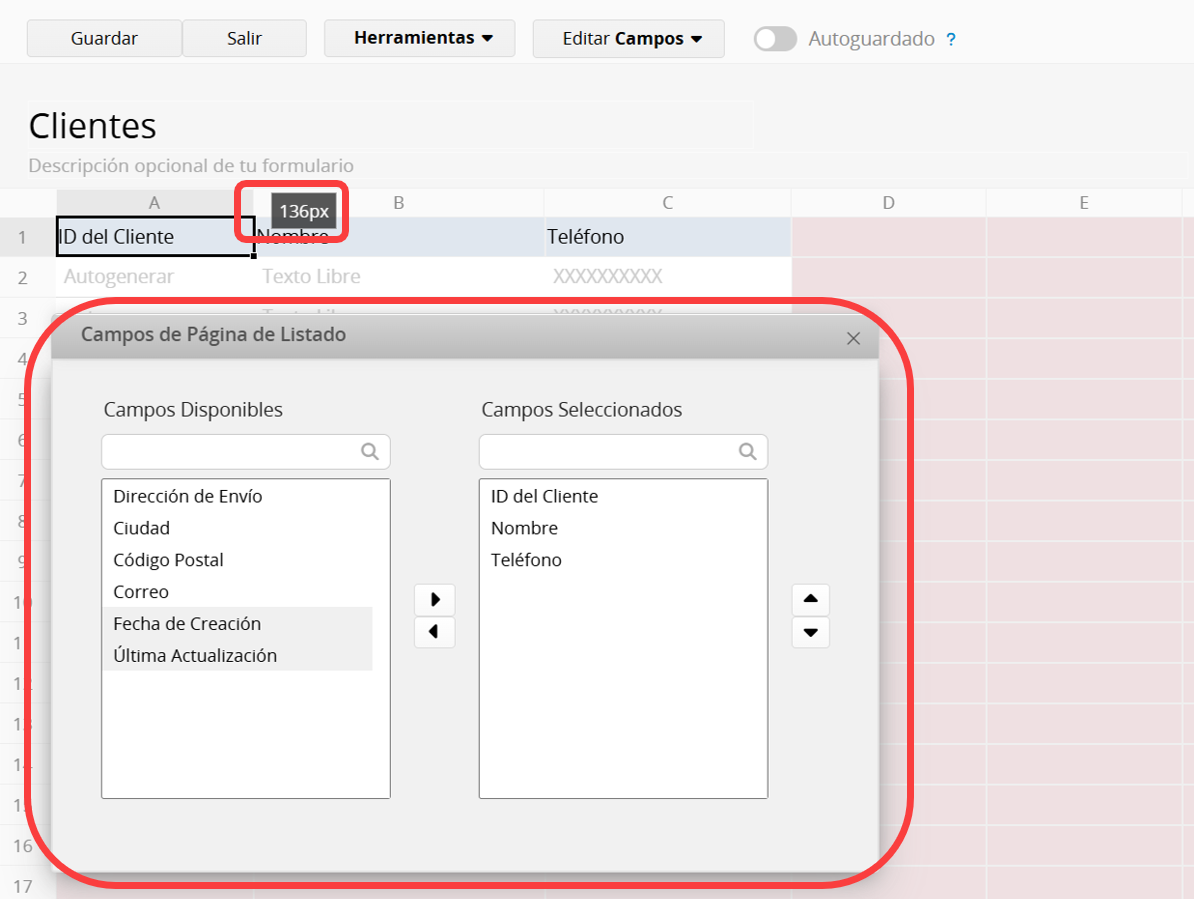
En el siguiente video puedes ver el proceso completo de cómo crear una hoja Ragic.
Al crear una nueva hoja siguiendo los pasos anteriores, verá las plantillas rápidas a la derecha.
Puedes hacer clic en cada plantilla para obtener una vista previa del diseño.
El menú "Categorías" le ayuda a encontrar rápidamente las plantillas adecuadas.
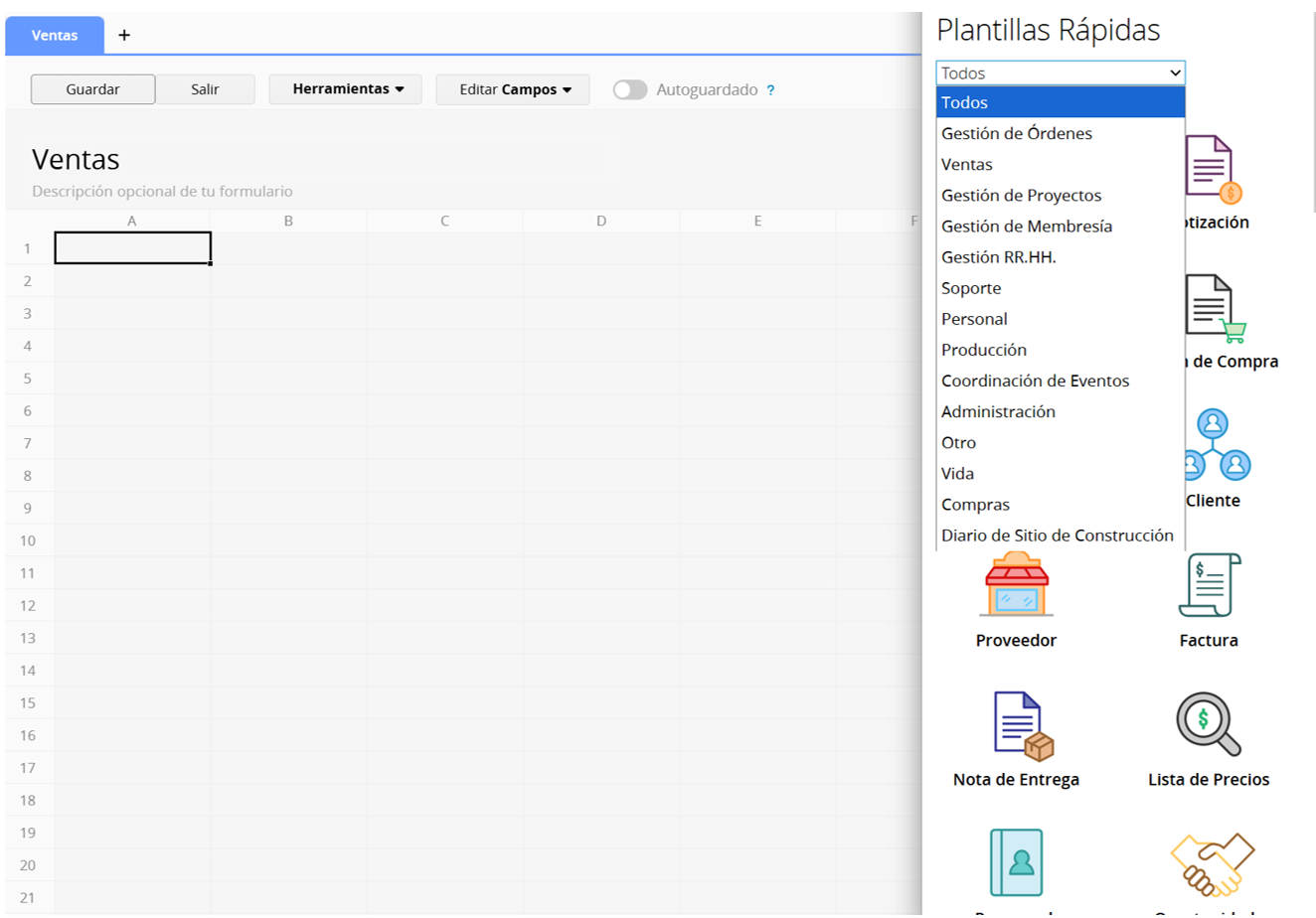
Después de aplicar la plantilla, aún puedes ajustar el diseño según sus necesidades, como agregar, eliminar o mover campos.
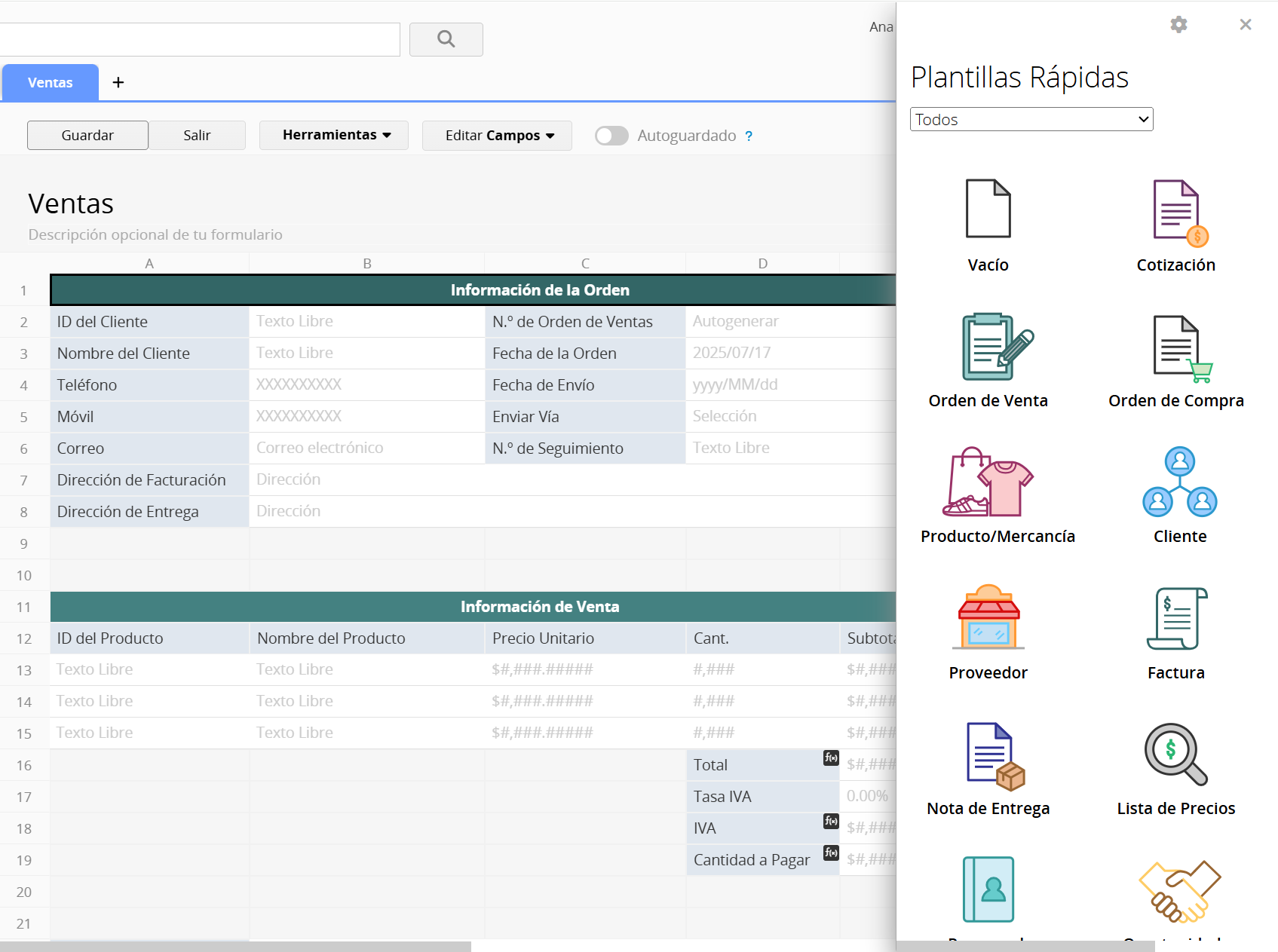
También puedes acceder a las plantillas rápidas desde el menú Herramientas.
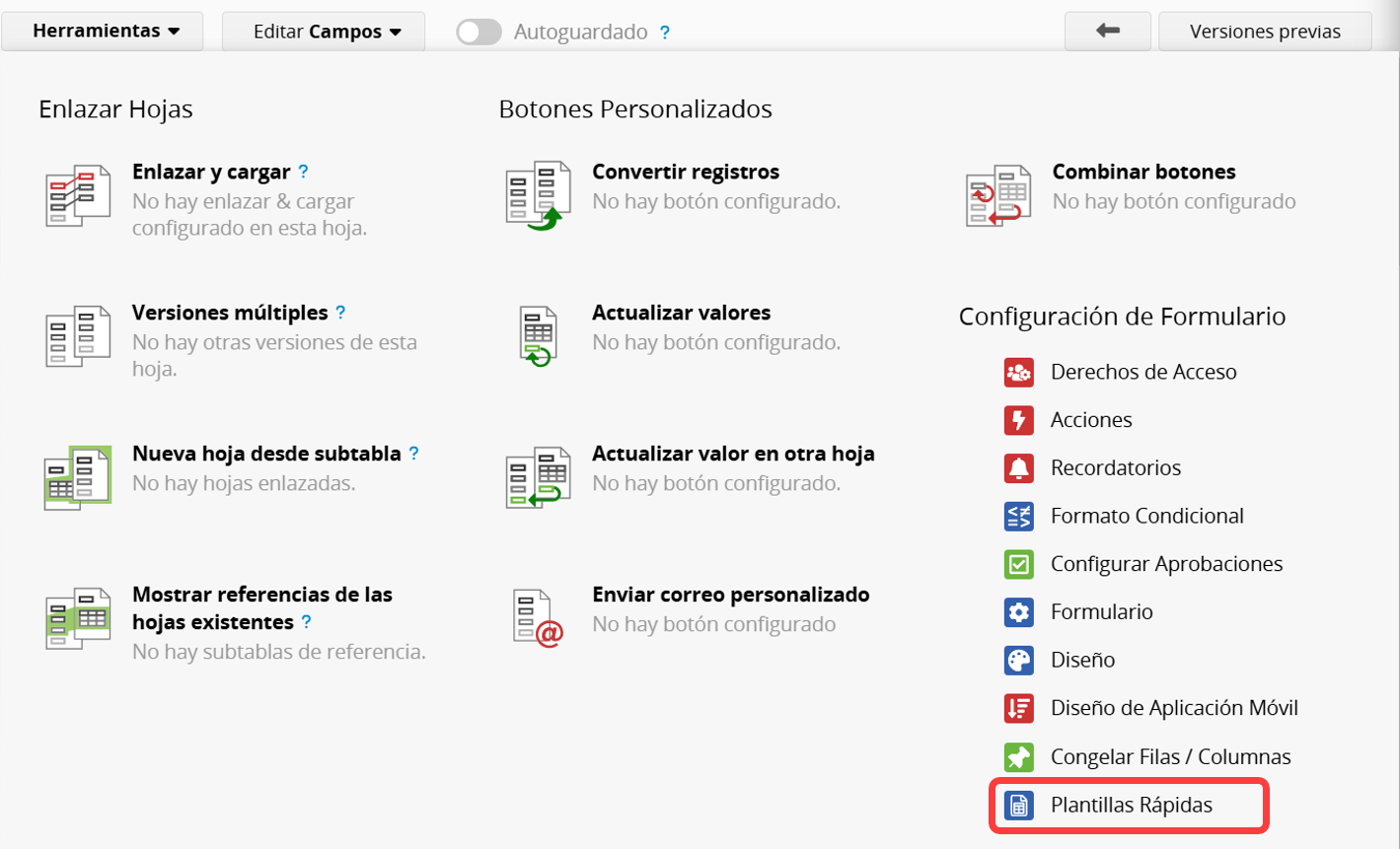
Al crear una nueva hoja, puede seleccionar la opción instalar plantilla. Tras hacer clic en "Crear", puede instalar varias plantillas prediseñadas, como Gestión de relaciones con clientes, Gestión de pedidos de venta, Compras, Inventario, etc.
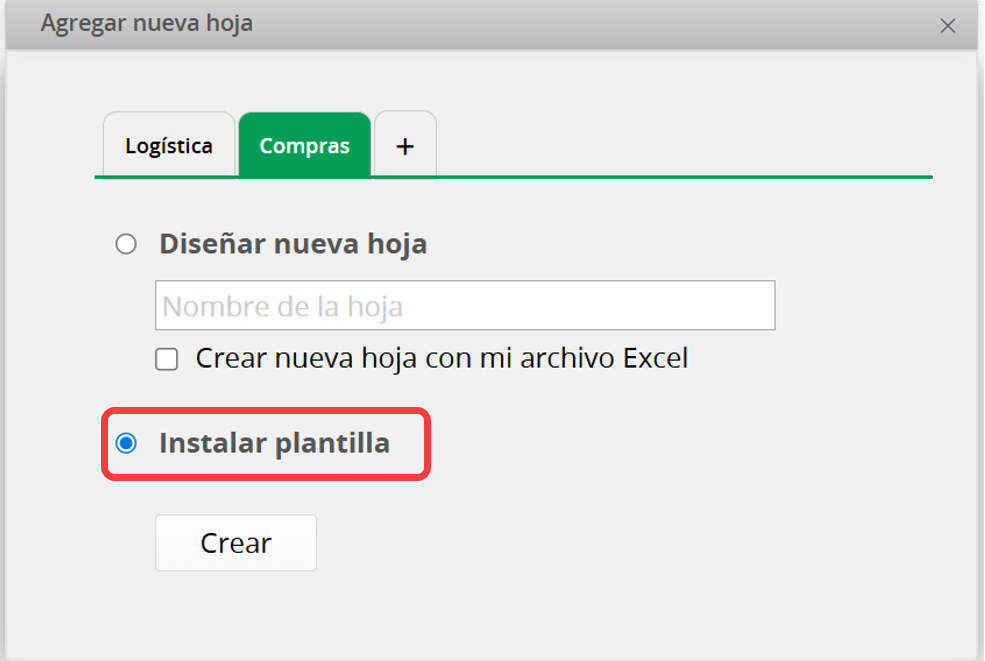
Selecciona la categoría en la barra lateral izquierda y, al hacer clic en una plantilla, se mostrará su descripción. Selecciona la que necesites y haz clic en "Instalar" (si la plantilla ya está instalada, se mostrará "Actualizar").
Para instrucciones sobre el uso de plantillas, consulta esta página.
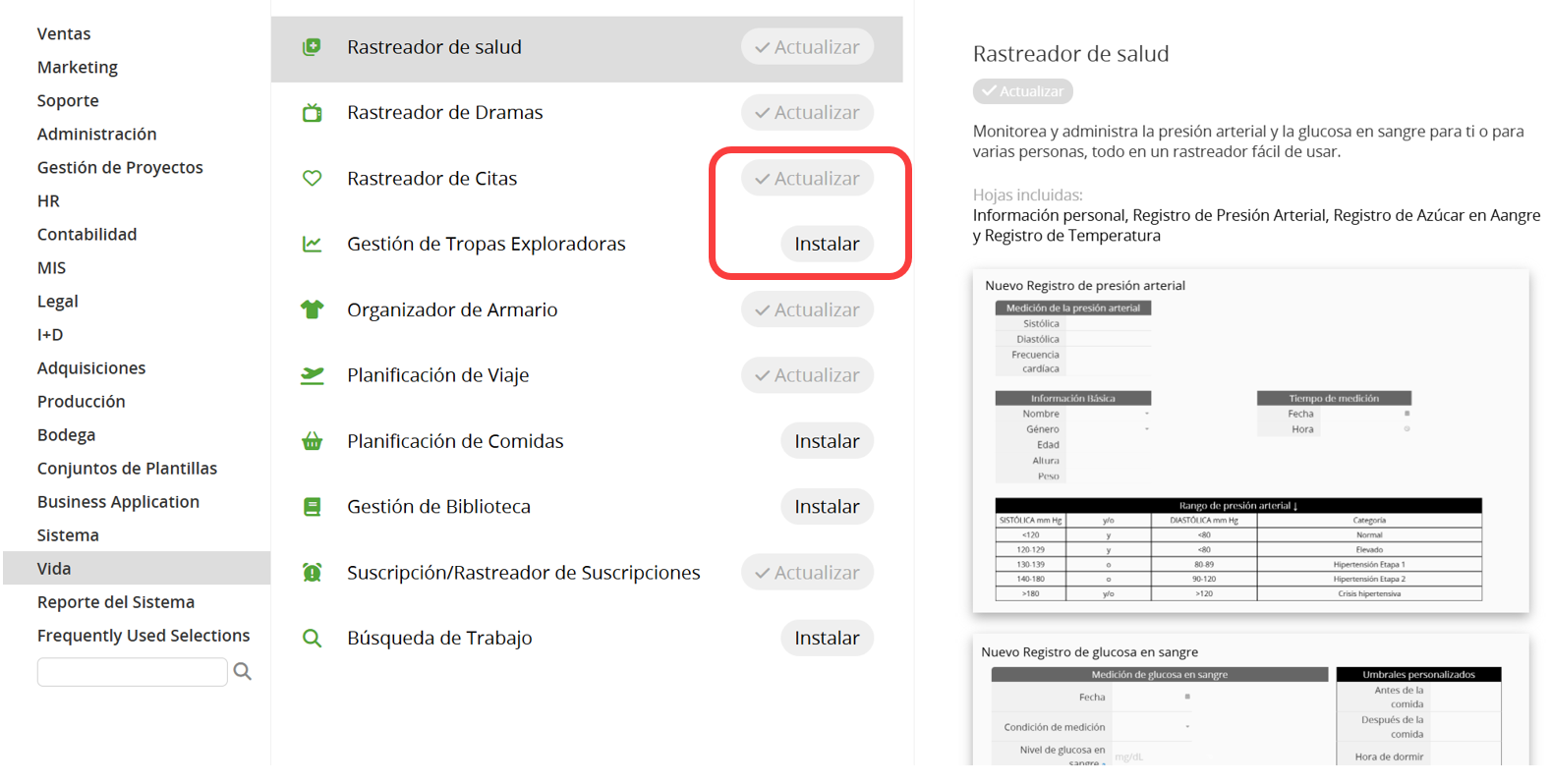
Hay dos maneras de acceder a Instalar Plantillas:
1. Desde el ícono hamburguesa en la esquina superior izquierda.
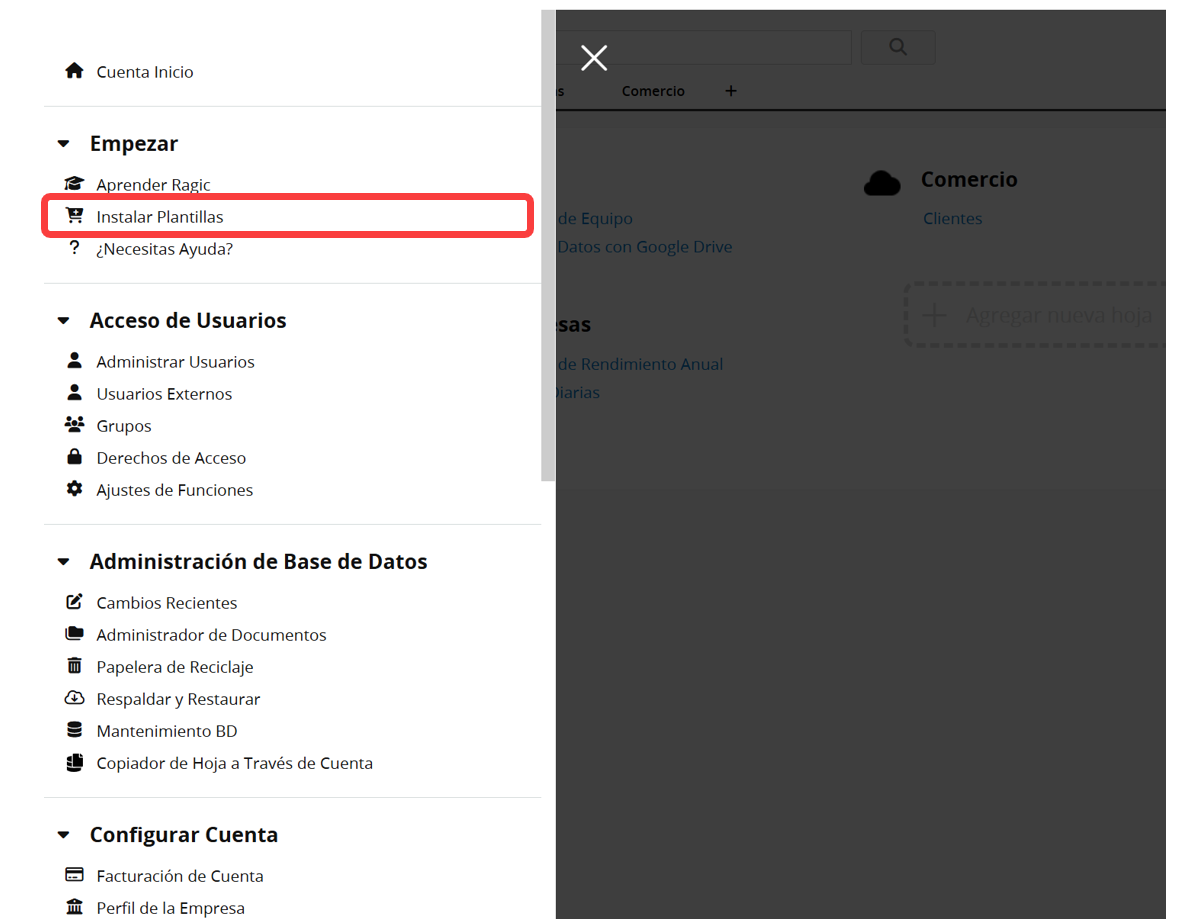
2. Desde la página de inicio en la esquina superior derecha.
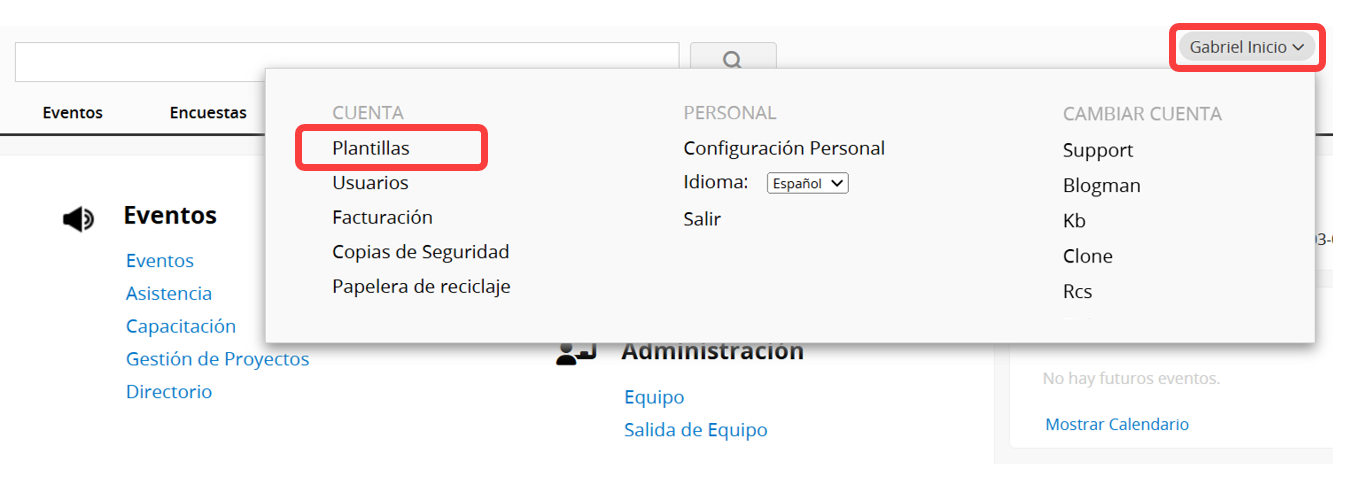
Para instrucciones sobre cómo modificar el diseño de las plantillas, consulta esta página.
Por favor consulta esta sección para ver las instrucciones detalladas.
Si ya has terminado tu diseño, el siguiente paso es agregar nuevos registros.
Si ya tienes datos guardados en una hoja existente, puedes importar tus datos a los campos.
Para eliminar una hoja o pestaña, coloca el cursor sobre ella y haz clic derecho. Seleccione "Eliminar" en el menú.
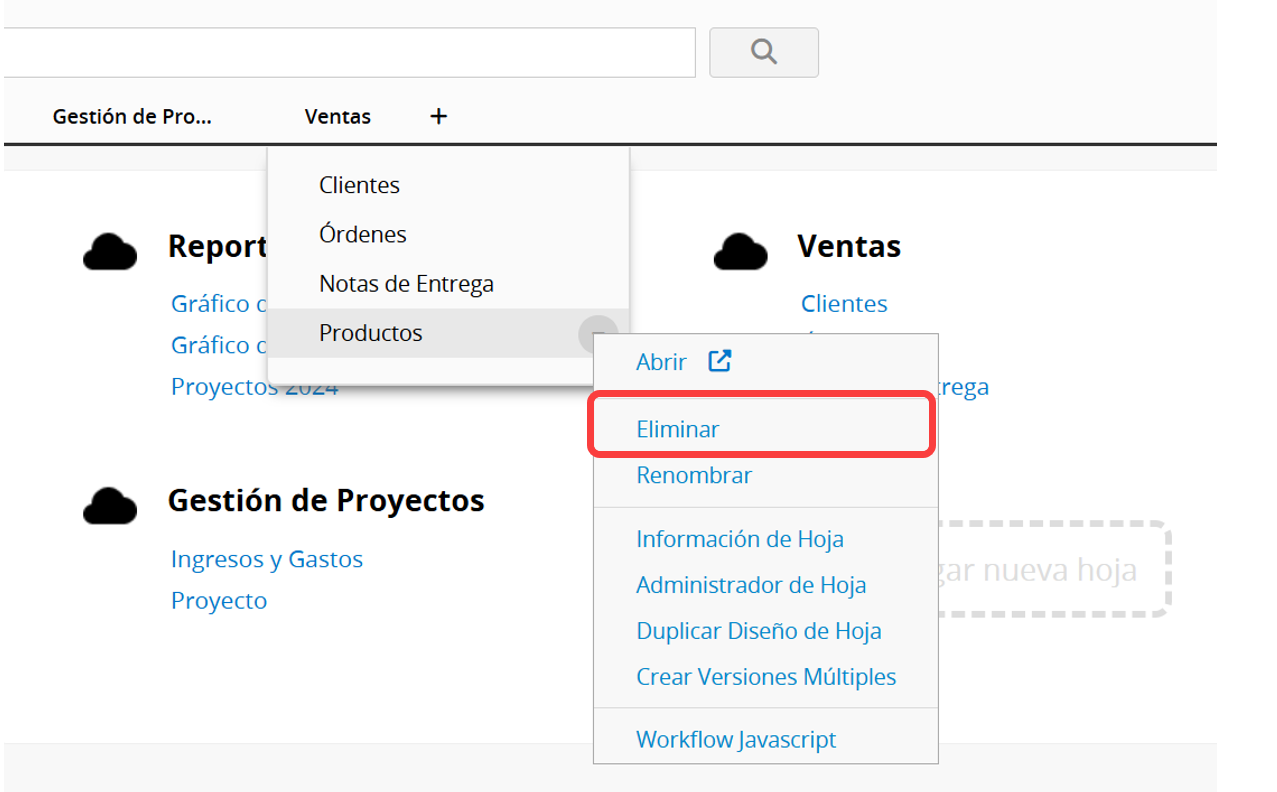
Nota: Si la hoja tiene campos referenciados desde otras hojas, no se podrá eliminar. Para más información, consulta las "razones por las que no se pueden eliminar hojas o campos específicos".
Si accidentalmente eliminas una hoja o pestaña y te quieres recuperarla, revisa la papelera de reciclaje.
 ¡Gracias por sus valiosos comentarios!
¡Gracias por sus valiosos comentarios!