Ragic ofrece varios plugins para sitio web que te permiten incrustar hojas en tu sitio web o compártelos como enlaces con otros. Puedes incrustar formularios en tu sitio web que serán alojados en tu base de datos al ser enviados, brinda acceso a tus clientes para que puedan hacer búsquedas en tu base de datos, o incluso ver toda la base de datos.
Para ver los plugins disponibles, haz clic en el menú Herramientas, ya sea desde la página de listado, o formulario, luego selecciona Incrustar esta Hoja, bajo la sección Compartir.
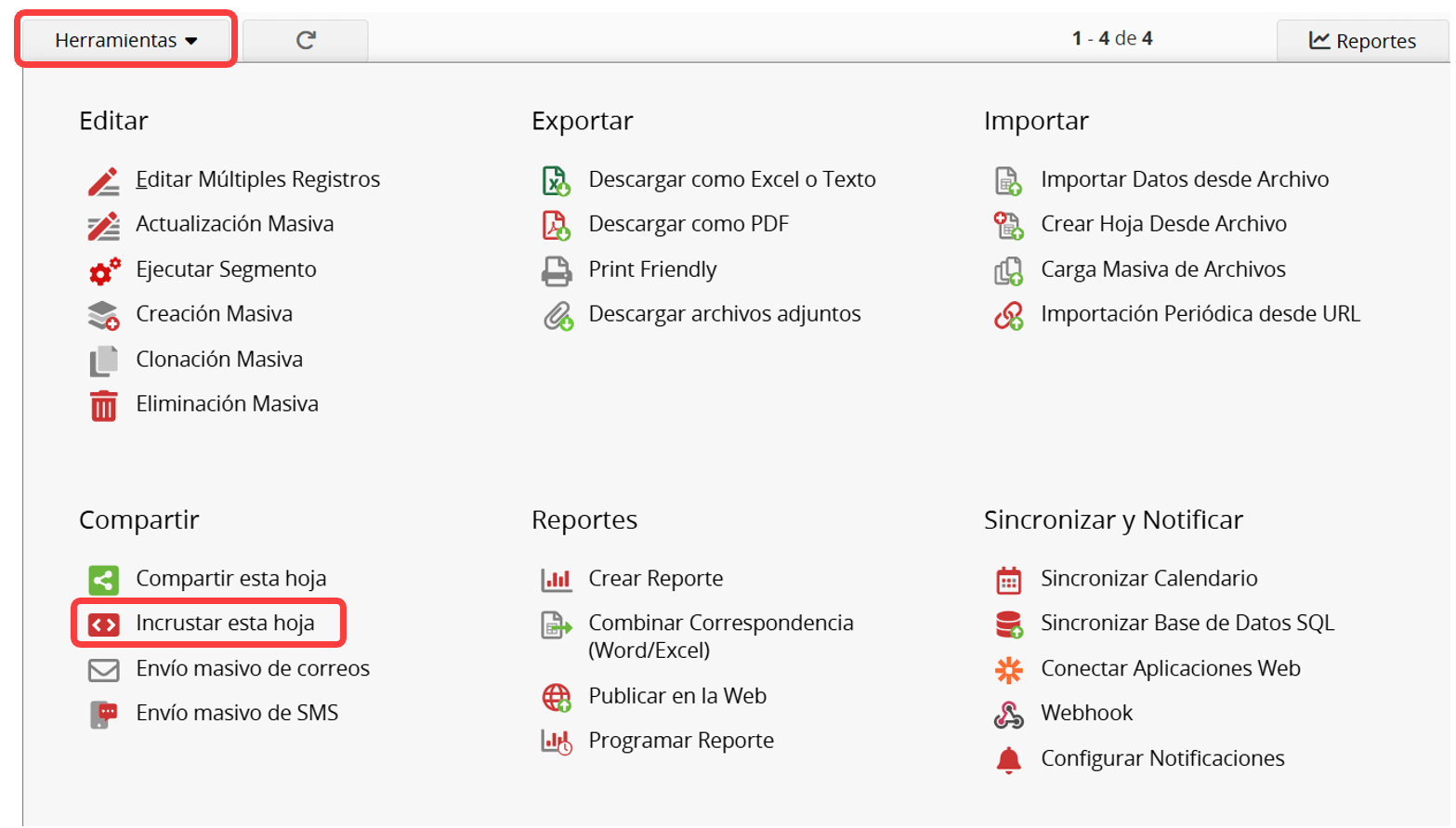
Aquí puedes seleccionar seis tipos de plugins disponibles.
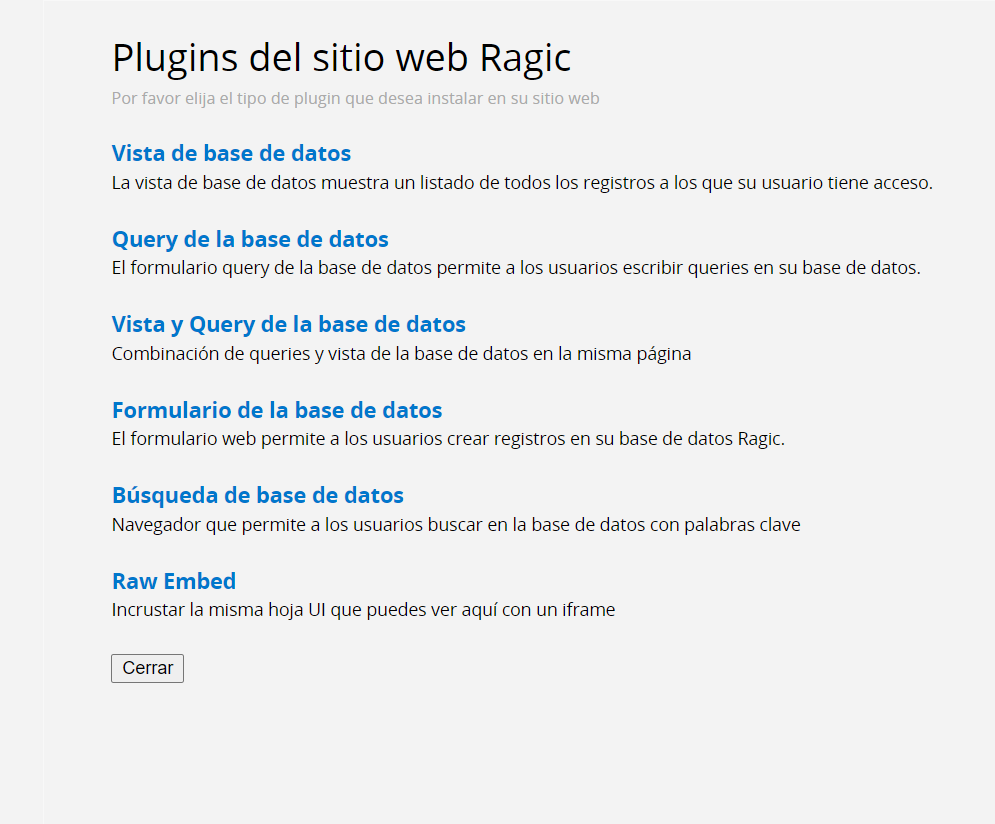
Cada plugin tiene su propia interfaz.
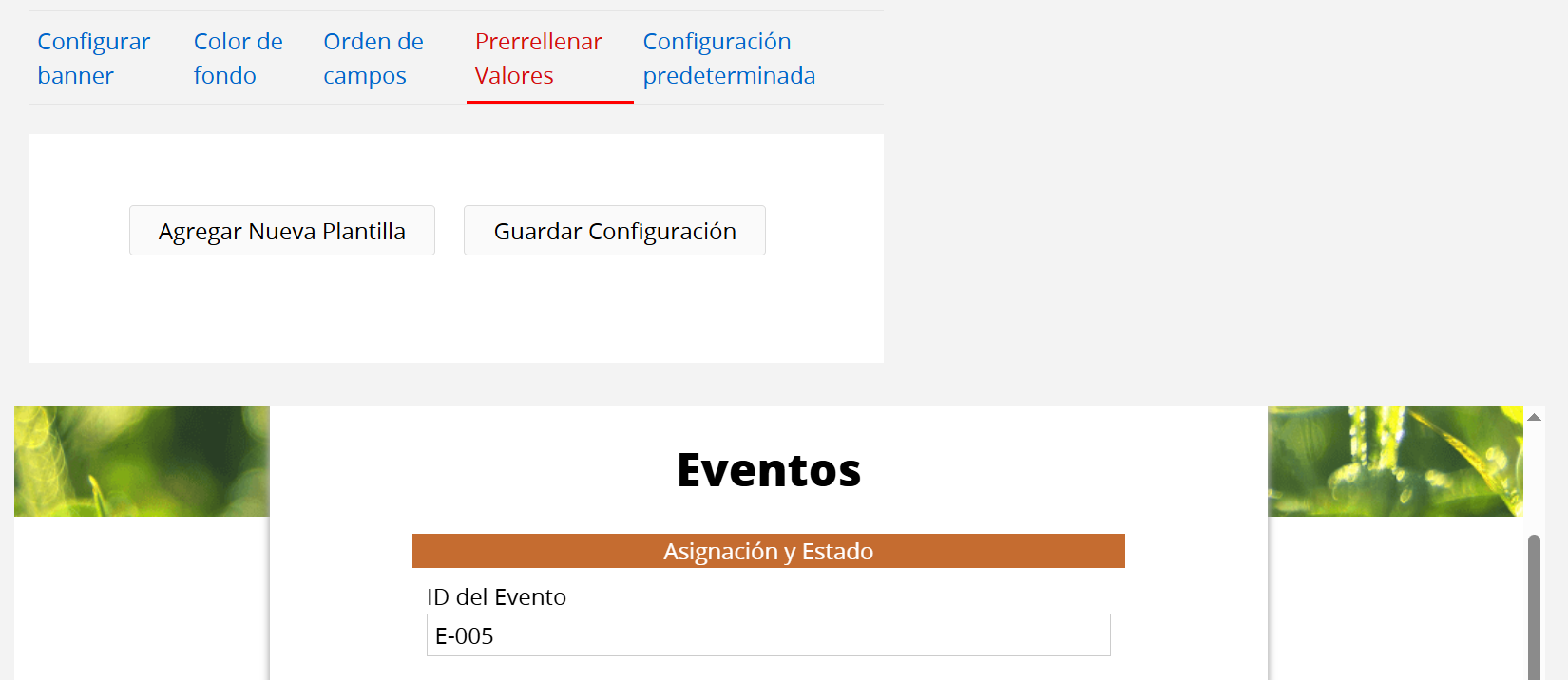
Después de la configuración, se mostrará un snippet de código HTML. Puedes copiar y pegar este código en el sitio web en donde quieres incrustar la hoja. También puedes compartir el enlace directo o código QR para acceder a la hoja incrustada.
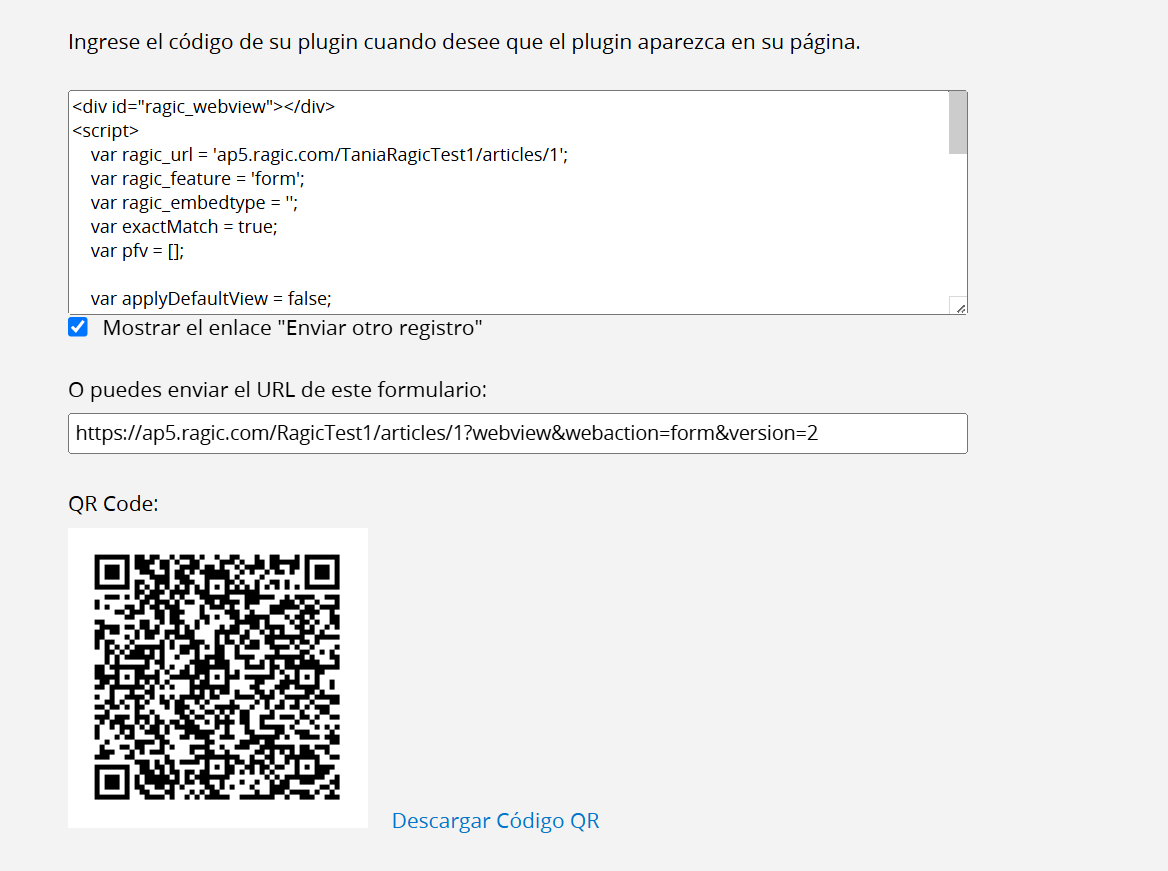
Ragic también permite incrustar en WordPress con un plugin de WordPress.
Puedes elegir el tipo de complemento para tu sitio web según tus necesidades. La siguiente tabla muestra una descripción general de cada tipo:
| Nombre | Descripción |
|---|---|
| 1. Vista de Base de Datos | Un listado simple de todos los registros de tu hoja a los cuales el usuario tiene acceso, hay tres formatos diferentes de los cuales puedes escoger. |
| 2. Query en Base de Datos | Muestra el campo “query” a través del cual los usuarios pueden realizar consultas y buscar registros en tu base de datos. |
| 3. Formulario de base de datos | Muestra un formulario en blanco el cual los usuarios pueden completar y enviar para guardarlo como registro en tu base de datos. |
| 4. Búsqueda en la base de datos | Muestra una barra de búsqueda que permite ingresar palabras clave para buscar registros en la base de datos. |
| 5. Vista y Query en base de datos | Muestra los campos “query” a través de los cuales los usuarios pueden crear consultas para buscar registros en tu base de datos. Los resultados se mostrarán en la parte inferior. |
| 6. Raw Embed | Integra tu base de datos en un iframe con IU de Ragic que ves en tu cuenta. |
Después de elegir el tipo de complemento de sitio web, también puedes agregar CSS personalizado y aplicarlo a "Todas las hojas" o "Esta hoja".
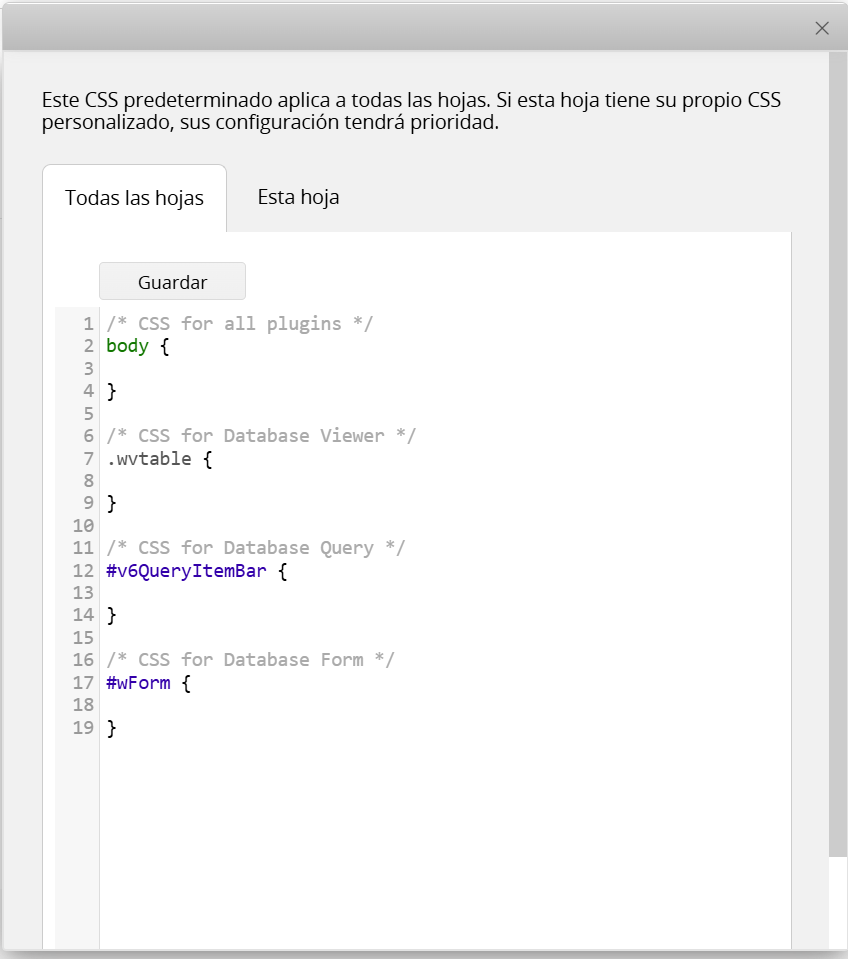
Nota: El CSS personalizado predeterminado se aplica a "Todas las hojas". Si "esta hoja" tiene su propio CSS personalizado, su configuración tendrá prioridad.
La vista de base de datos permite a los usuarios del sitio web ver todos los registros dentro de la hoja a la que tienen derechos de acceso. También puede hacer pública toda la base de datos si es necesario.
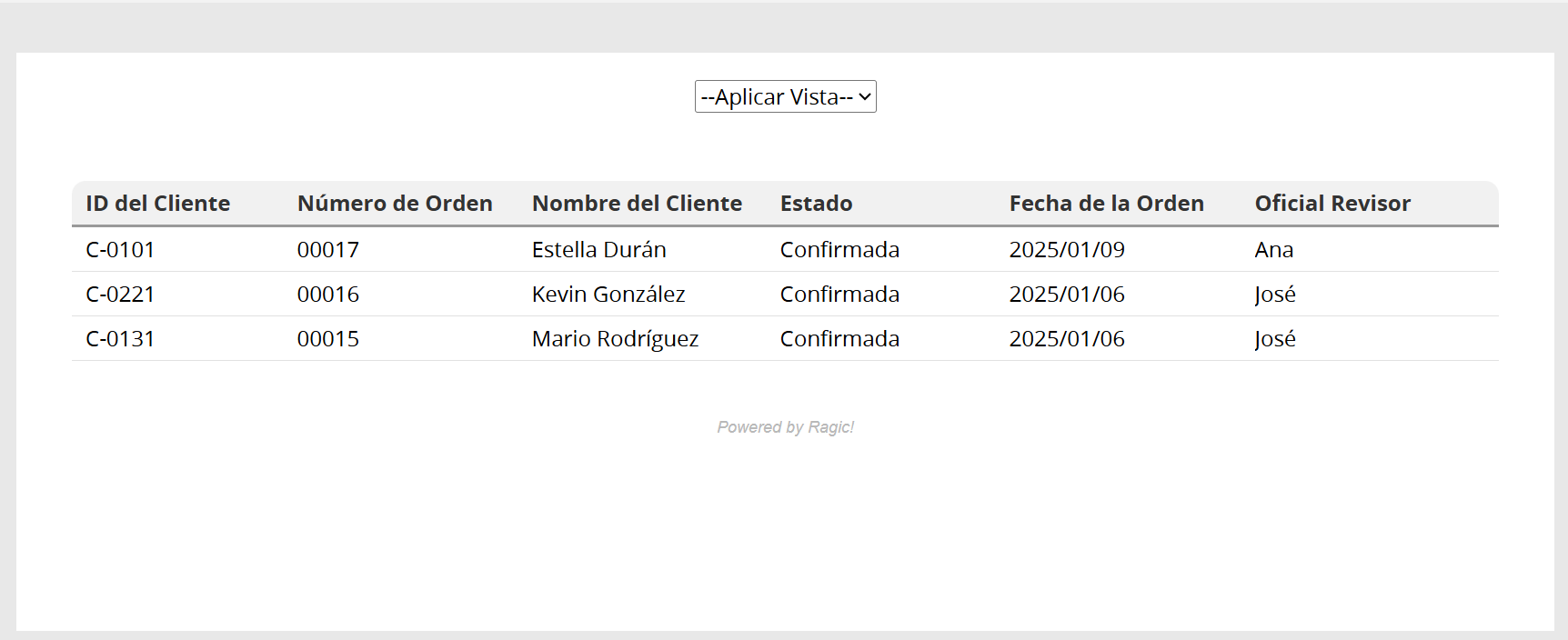
Los usuarios pueden hacer clic en un registro dentro de la página para ver información más detallada, tal como lo harían en la página de listado o en la página de formulario.
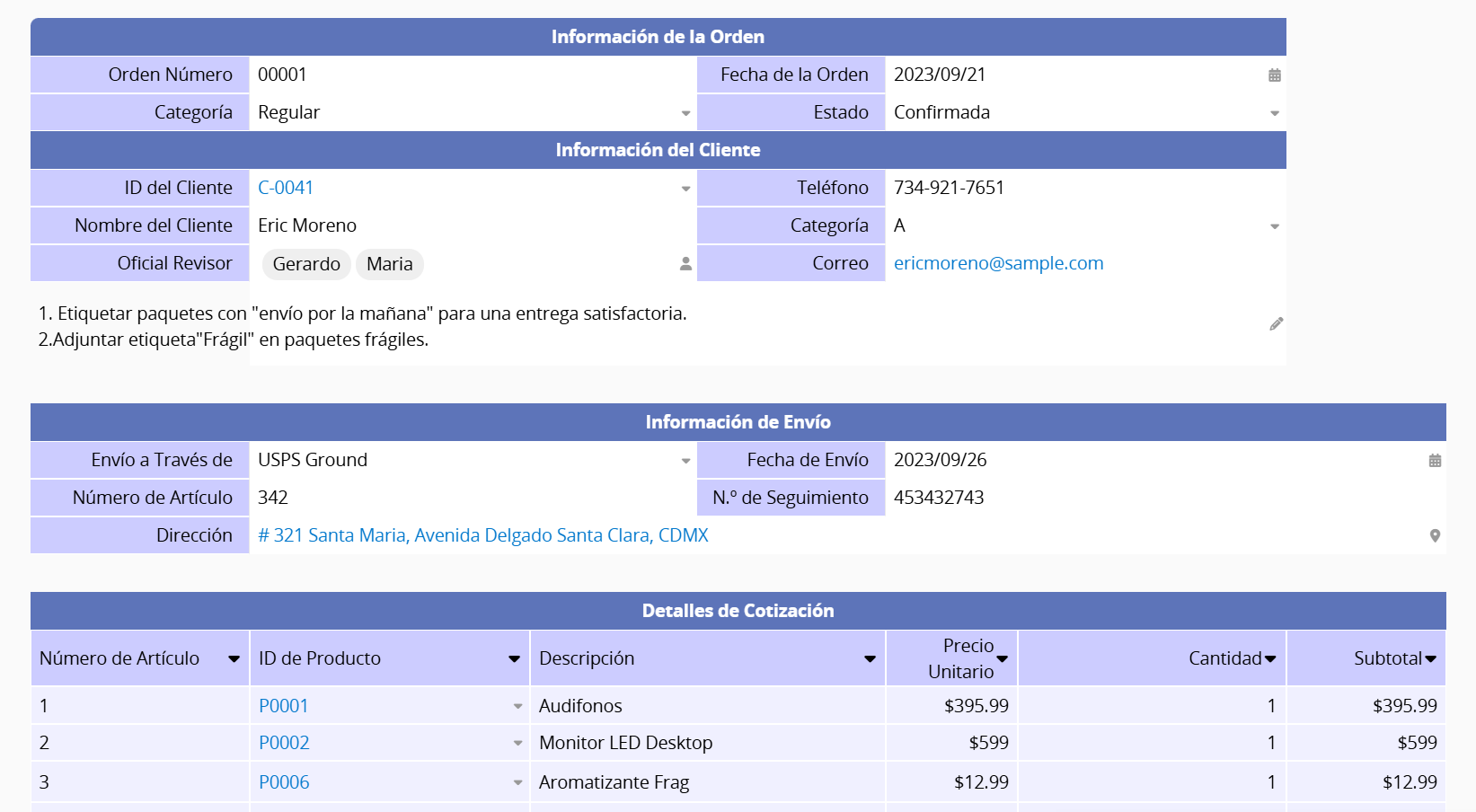
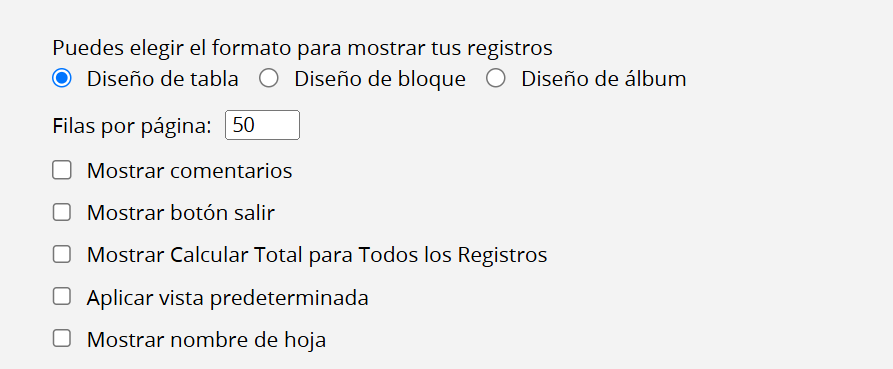
Hay tres diseños disponibles.
El diseño de la tabla: los registros se muestran en un formato similar a la página de listado.
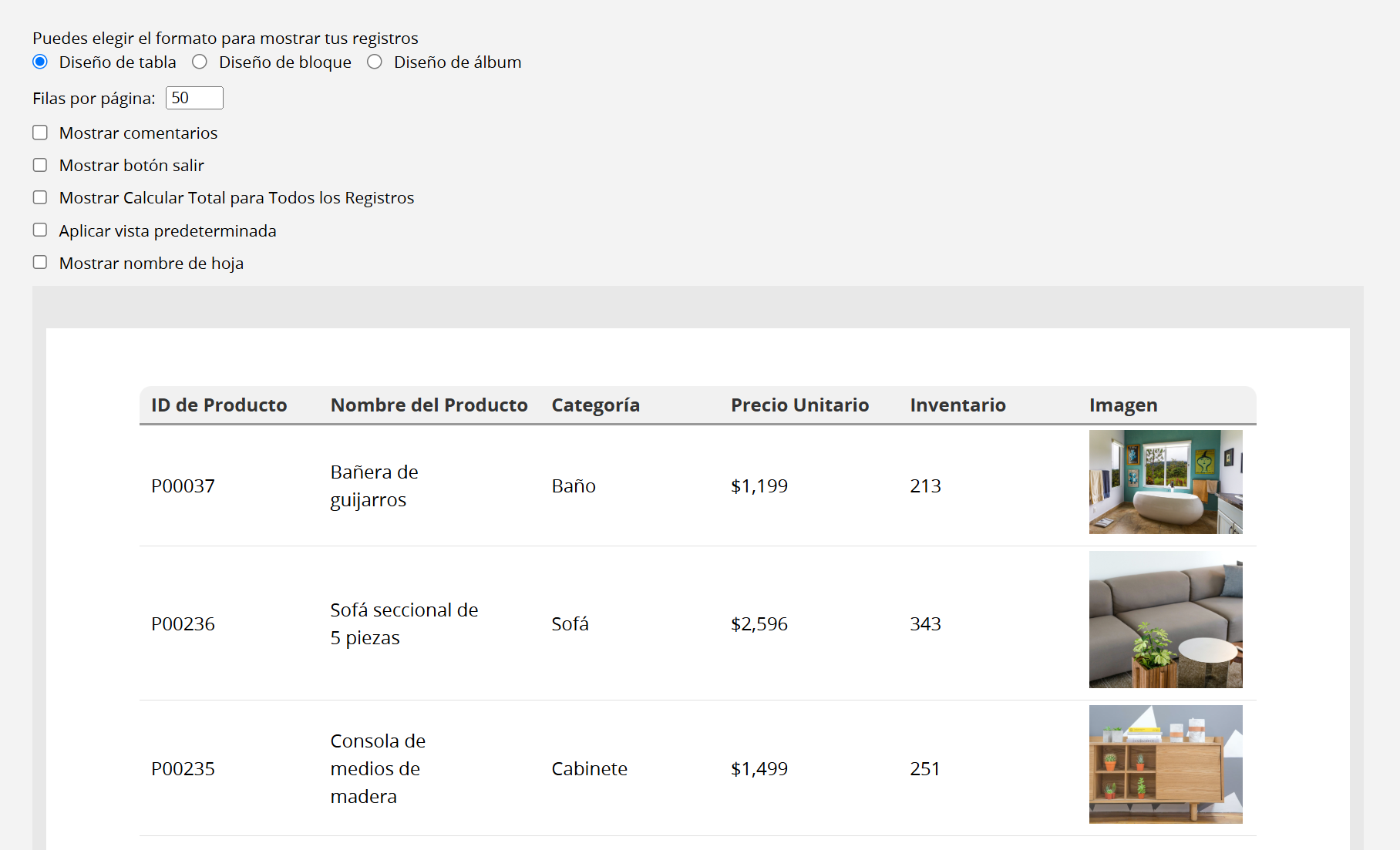
Diseño del bloque: Los registros se muestran fila por fila según los campos seleccionados. Al pasar el cursor sobre el texto, se muestra su campo de origen. Utilice el menú desplegable a continuación para cambiar el campo correspondiente.
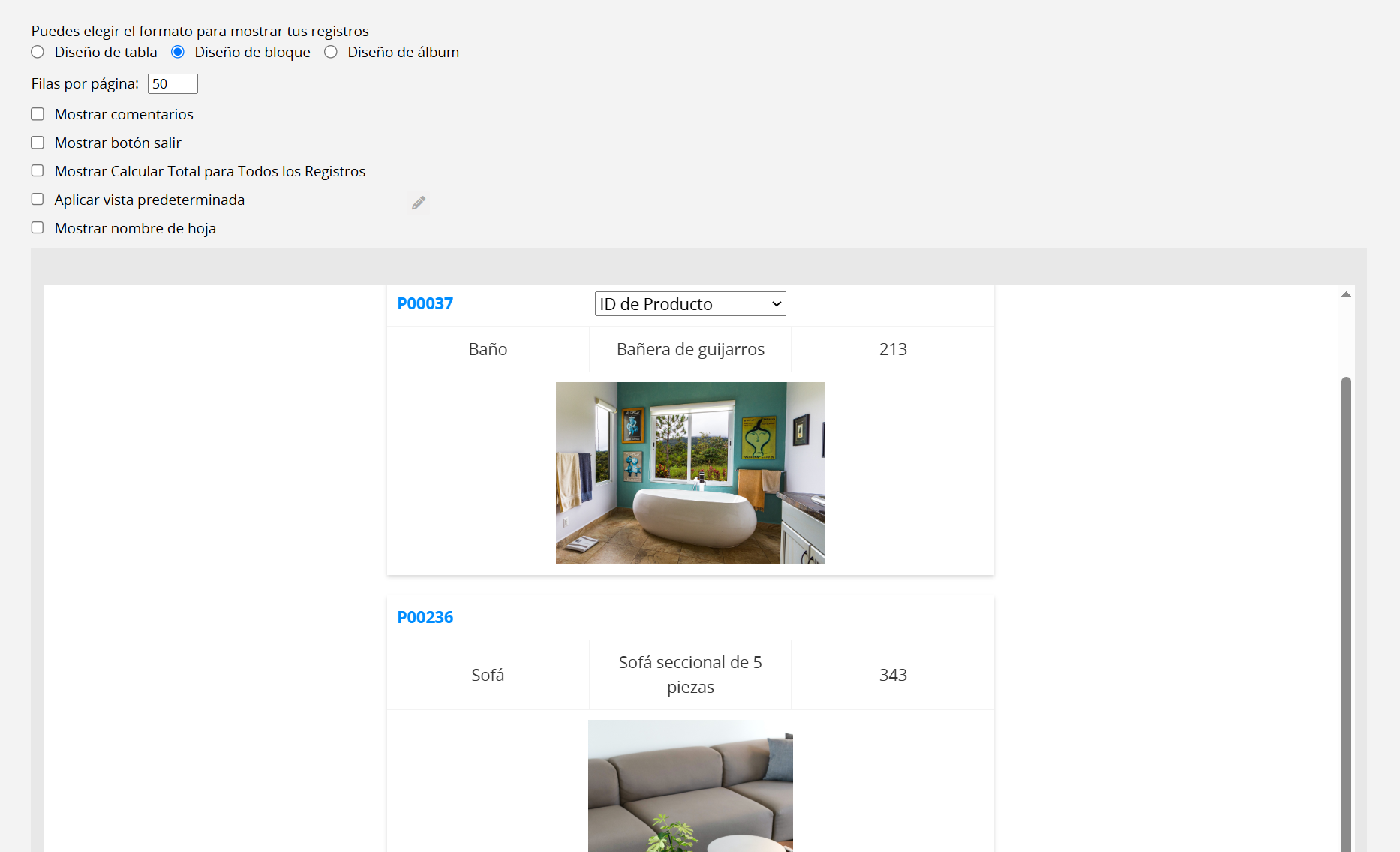
Diseño del álbum: Este diseño muestra imágenes como miniaturas, con los registros organizados en una cuadrícula. De manera similar al diseño de bloque, pasar el cursor sobre el texto le permite cambiar el campo correspondiente para ese texto.
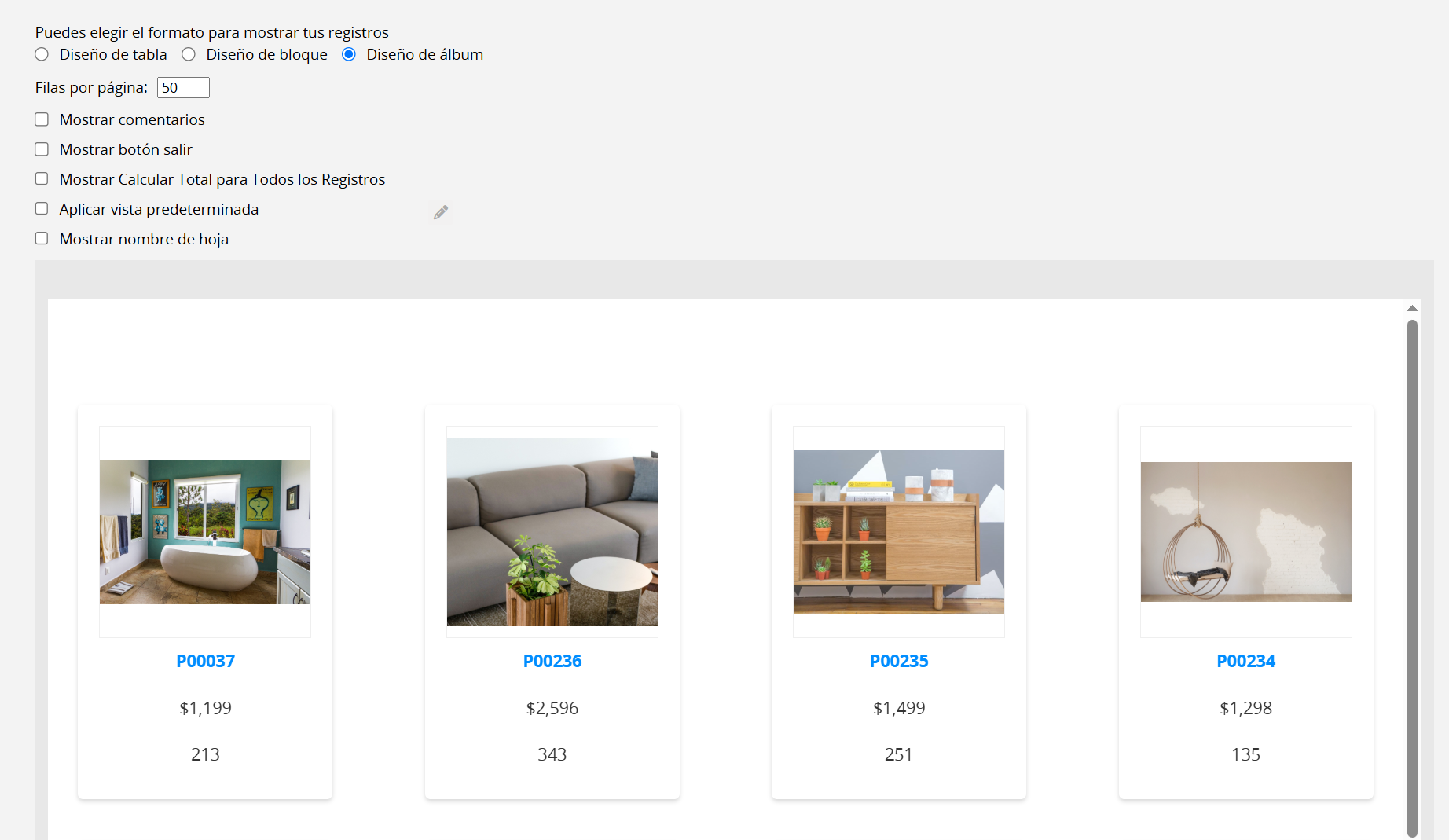
| Configuración | Descripción |
|---|---|
| Filas por página | Establecer el número de registros que se muestran por página. |
| Mostrar comentarios | Si se muestran comentarios en los registros. |
| Mostrar botón de cierre de sesión | Si se muestra un botón de cierre de sesión. |
| Mostrar calcular total de todos los registros | Si se muestra una barra de cálculo total para el registro. |
| Aplicar vista predeterminada | Si se aplica la vista predeterminada establecida para la hoja. |
| Mostrar nombre de la hoja | Si se muestra el nombre de la hoja. |
Query en base de datos permite a los usuarios buscar registros según los criterios de campo que establezcas. También puedes habilitar el Coincidencia exacta o Autocompletar texto si es necesario.
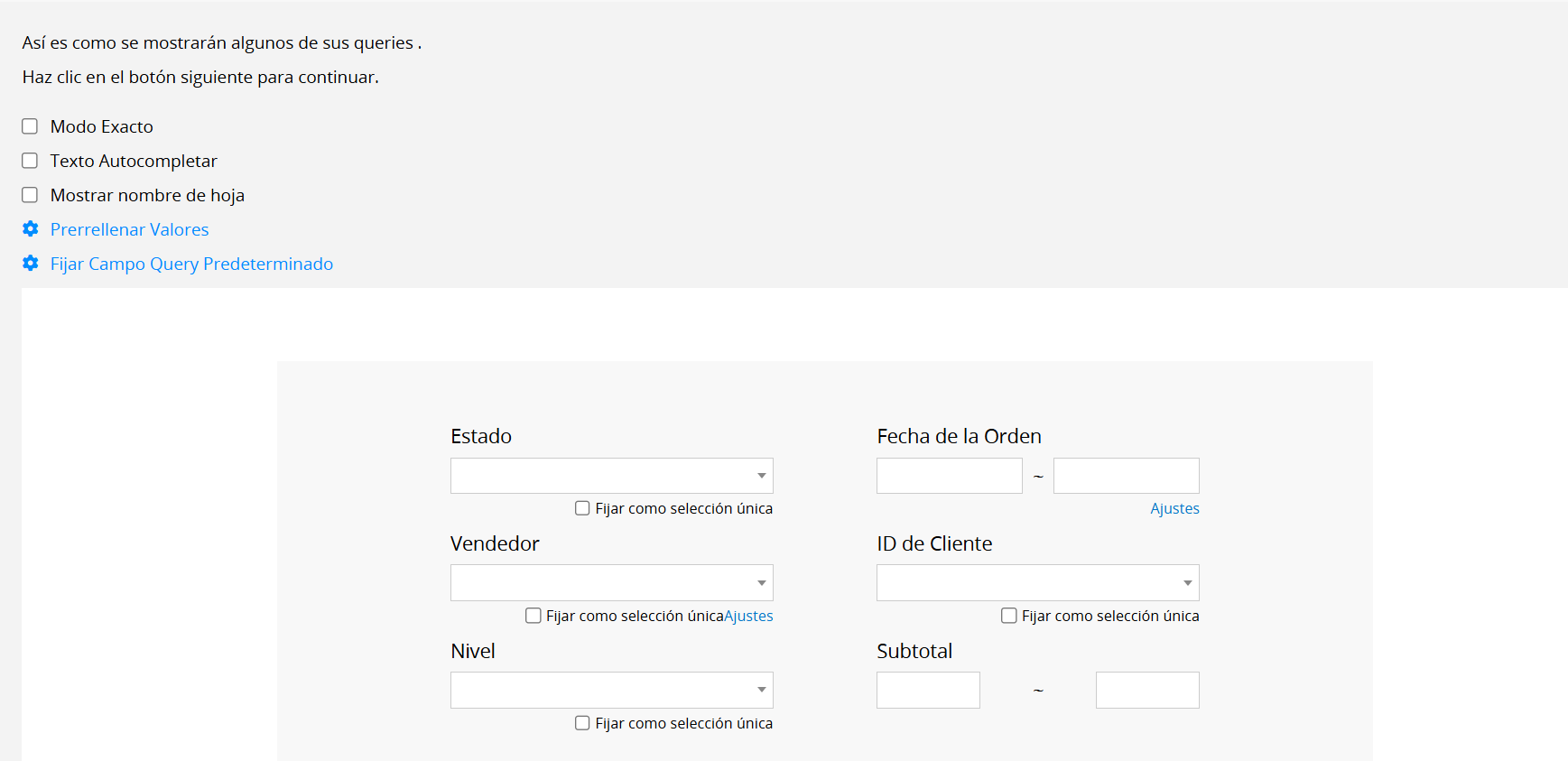
Haz clic en Fijar campo query predeterminado para modificar qué campos están disponibles para la consulta y su orden.

Los tipos de campo de la consulta coincidirán con los de la página del formulario. Por ejemplo, los campos de Selección aparecerán como listas desplegables en la página de consulta.
Tras enviar los criterios de consulta, los registros coincidentes se mostrarán según el tipo de diseño del visor de base de datos que se haya configurado en el siguiente paso, y los usuarios podrán hacer clic en los registros para ver información más detallada.
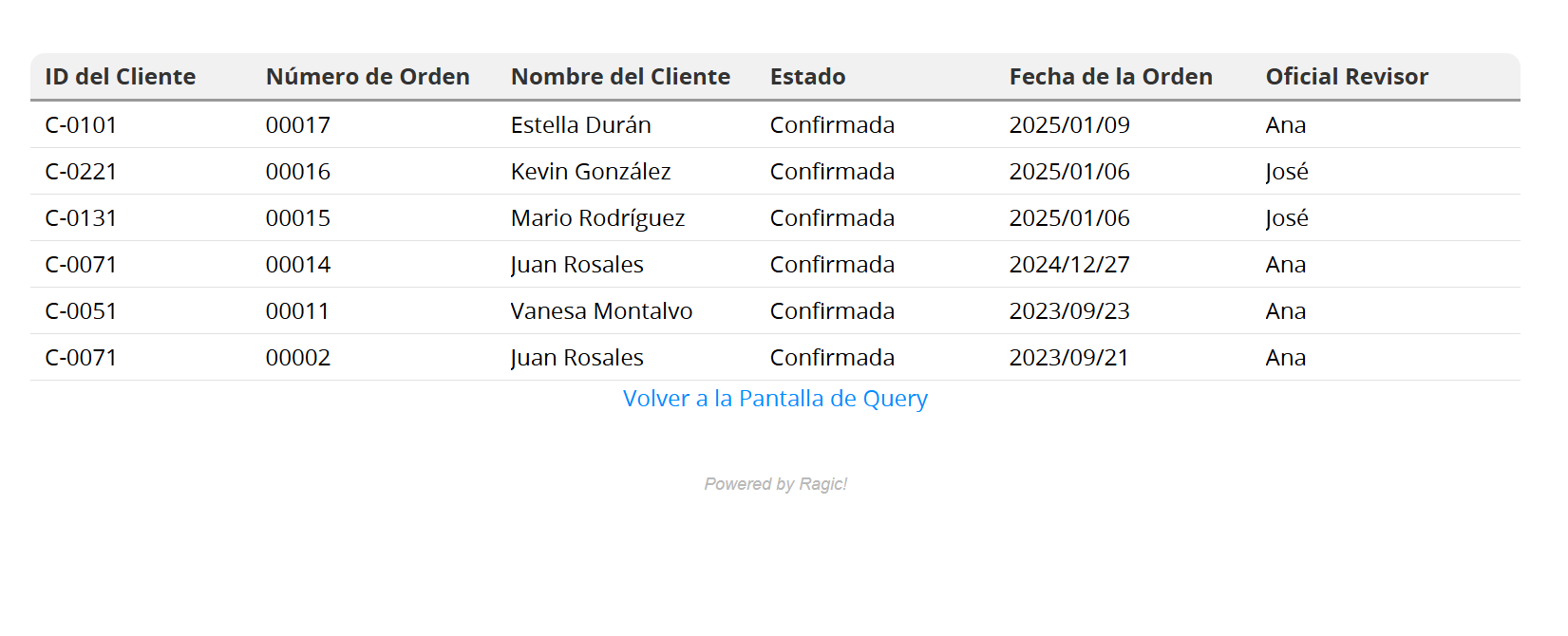
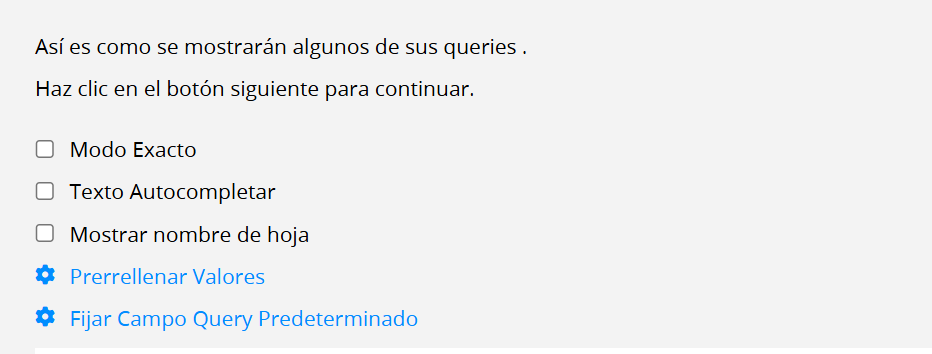
| Configuración | Descripción |
|---|---|
| Coincidencia exacta | Esto permite a los usuarios encontrar registros con criterios de coincidencia exacta, incluso si la hoja no es pública. Para obtener información detallada y ejemplos de uso, puede consultar este artículo. |
| Autocompletar texto | Si se activa la función autocompletar texto al ingresar criterios de búsqueda. |
| Mostrar nombre de la hoja | Si se muestra el nombre de la hoja. |
| Configuración de valores predefinidos | Consulte esta sección para obtener más detalles. |
Este complemento combina query base de datos y vista de base de datos. A diferencia de la Consulta de base de datos, que lleva a una página de resultados de búsqueda después de realizar la consulta, la Vista y consulta de base de datos muestra los resultados en la misma página. Los usuarios introducen sus criterios de búsqueda en la parte superior y los resultados coincidentes se muestran directamente debajo.
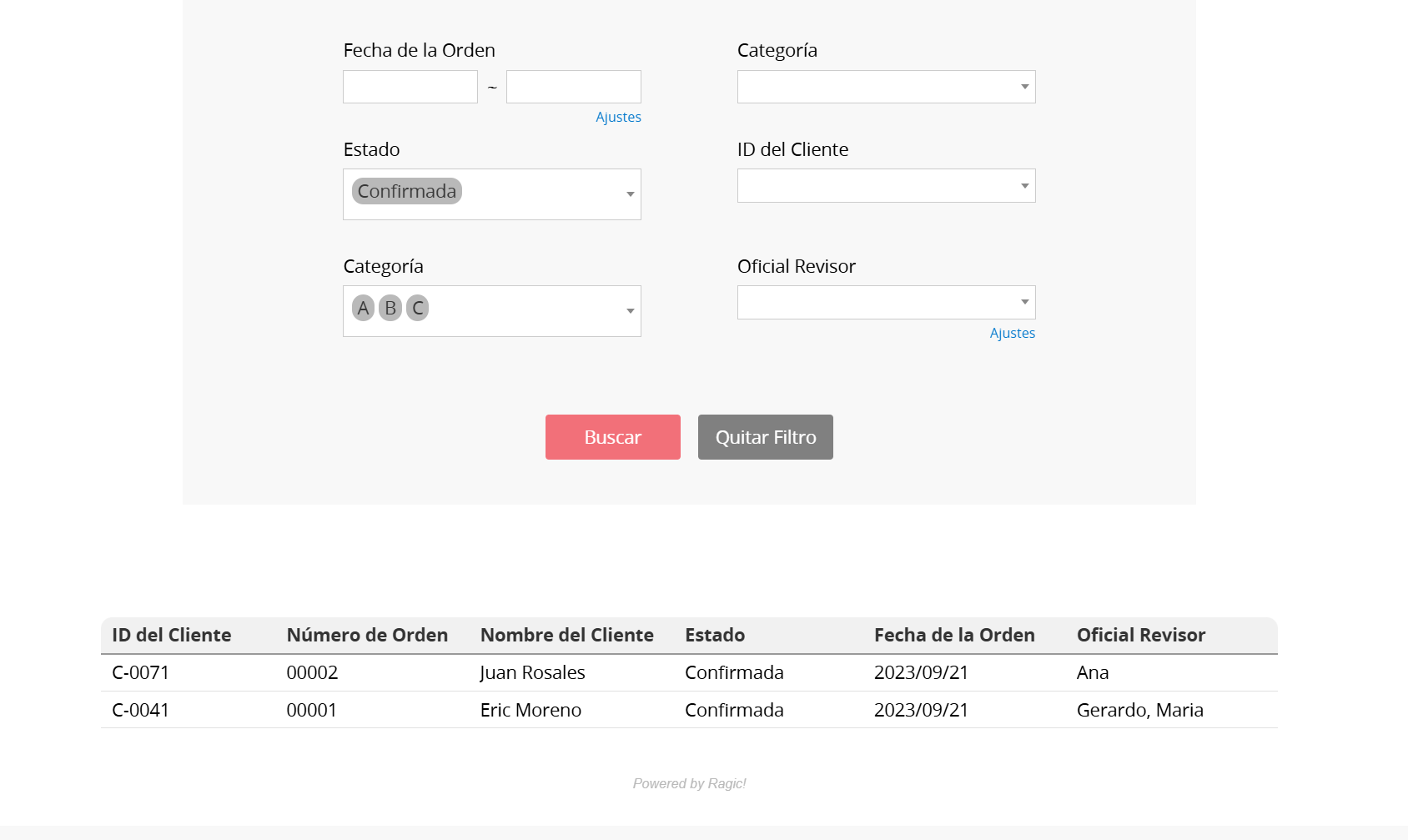
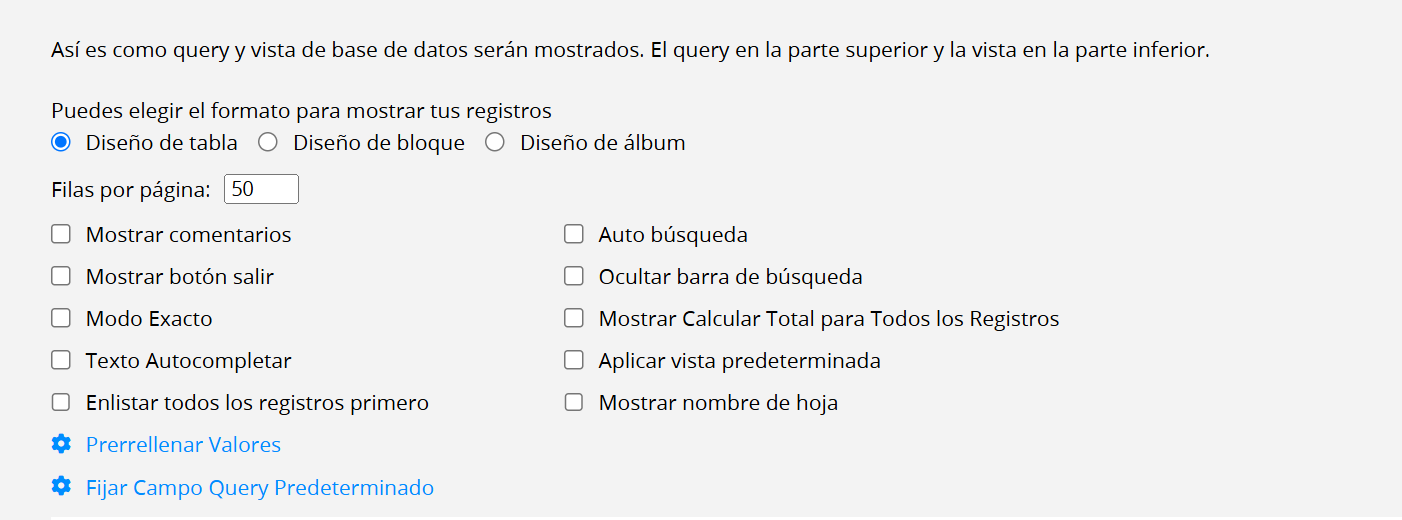
| Configuración | Descripción |
|---|---|
| Tipos de diseño | Consulta esta sección para obtener más información. |
| Filas por página | Establece el número de registros que se muestran por página. |
| Mostrar comentarios | Si se muestran los comentarios en los registros. |
| Mostrar botón de cierre de sesión | Si se muestra Un botón para cerrar sesión. |
| Coincidencia exacta | Consulta esta sección para obtener más información. |
| Autocompletar texto | Si se activa el autocompletado de texto al introducir criterios de búsqueda. |
| Mostrar todos los registros primero | Si se muestran todos los registros accesibles antes de buscar. |
| Búsqueda automática | Habilita la búsqueda automática a medida que se introducen los criterios, omitiendo el paso de búsqueda manual. |
| Ocultar consulta Barra | Si se oculta la barra de consulta en la parte superior. |
| Mostrar calcular total para todos los registros | Si se muestra una barra de cálculo total para el registro. |
| Aplicar vista predeterminada | Si se aplica la vista predeterminada establecida para la hoja. |
| Mostrar nombre de la hoja | Si se muestra el nombre de la hoja. |
| Configuración de valores definidos | Consulta esta sección para obtener más información. |
Puede insertar un formulario para permitir a los usuarios completar encuestas o proporcionar comentarios. Una vez que los usuarios completen y envíen el formulario, los datos se almacenarán en tu base de datos.
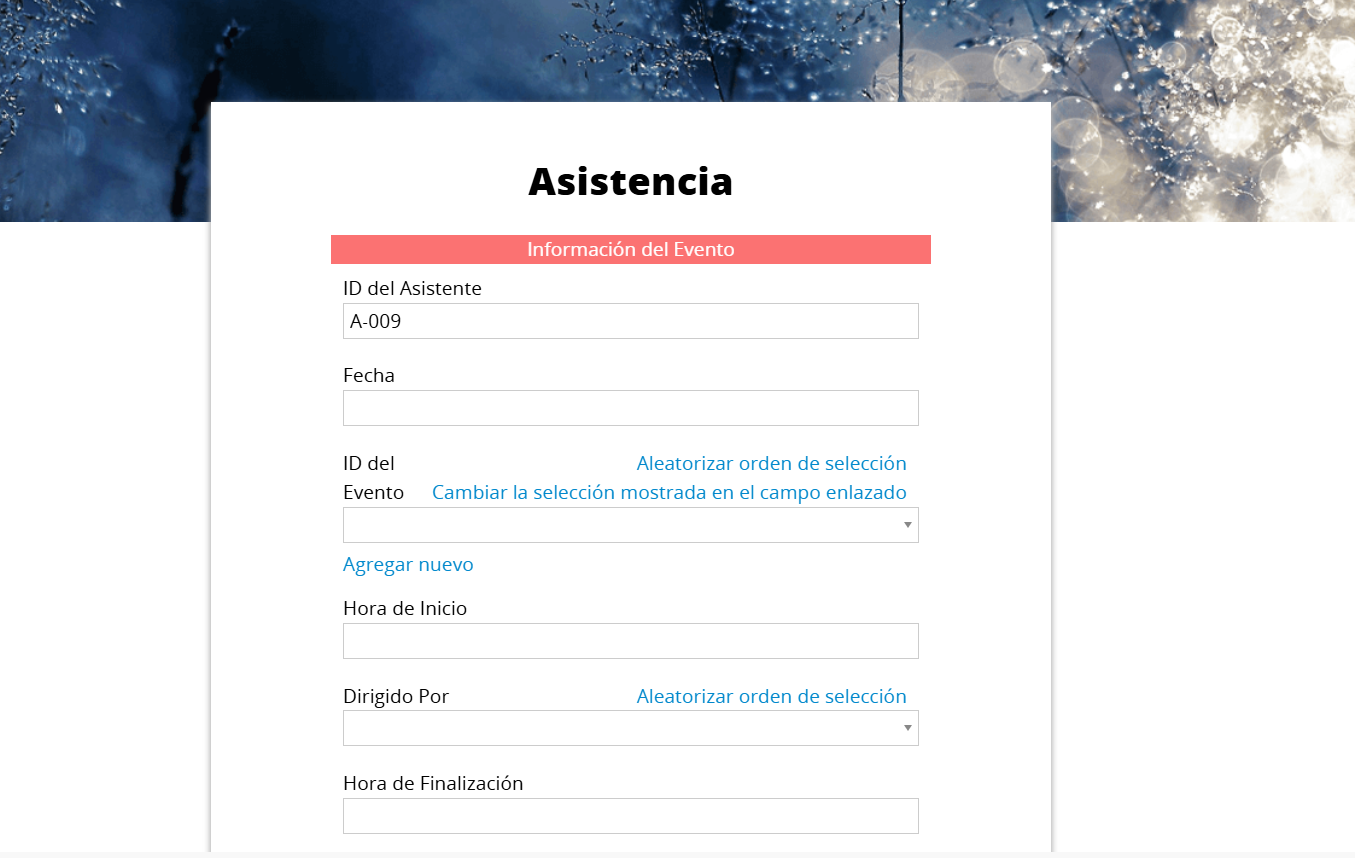
Después de seleccionar Formulario de base de datos, puedes previsualizar y configurar el diseño del formulario. Haga clic en el bloque superior para ajustar la apariencia del formulario incrustado, incluyendo el banner, el color del tema y la disposición de los campos. Si es necesario, también puede cambiar a la versión anterior. Para obtener más información sobre las diferencias entre la versión anterior y la nueva, consulta este documento.
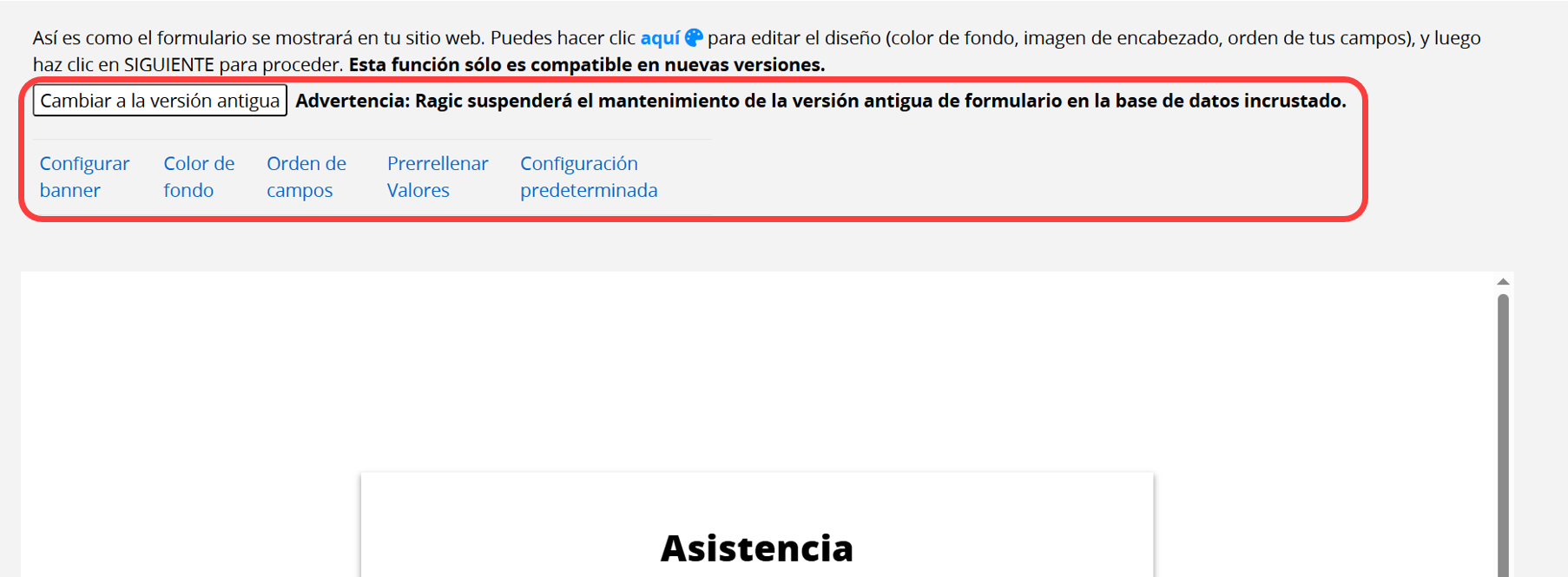
Puede aplicar imágenes prediseñadas directamente o hacer clic en Cargar banner para cargar el suyo propio. El tamaño de imagen recomendado es de 1500 x 300 píxeles.
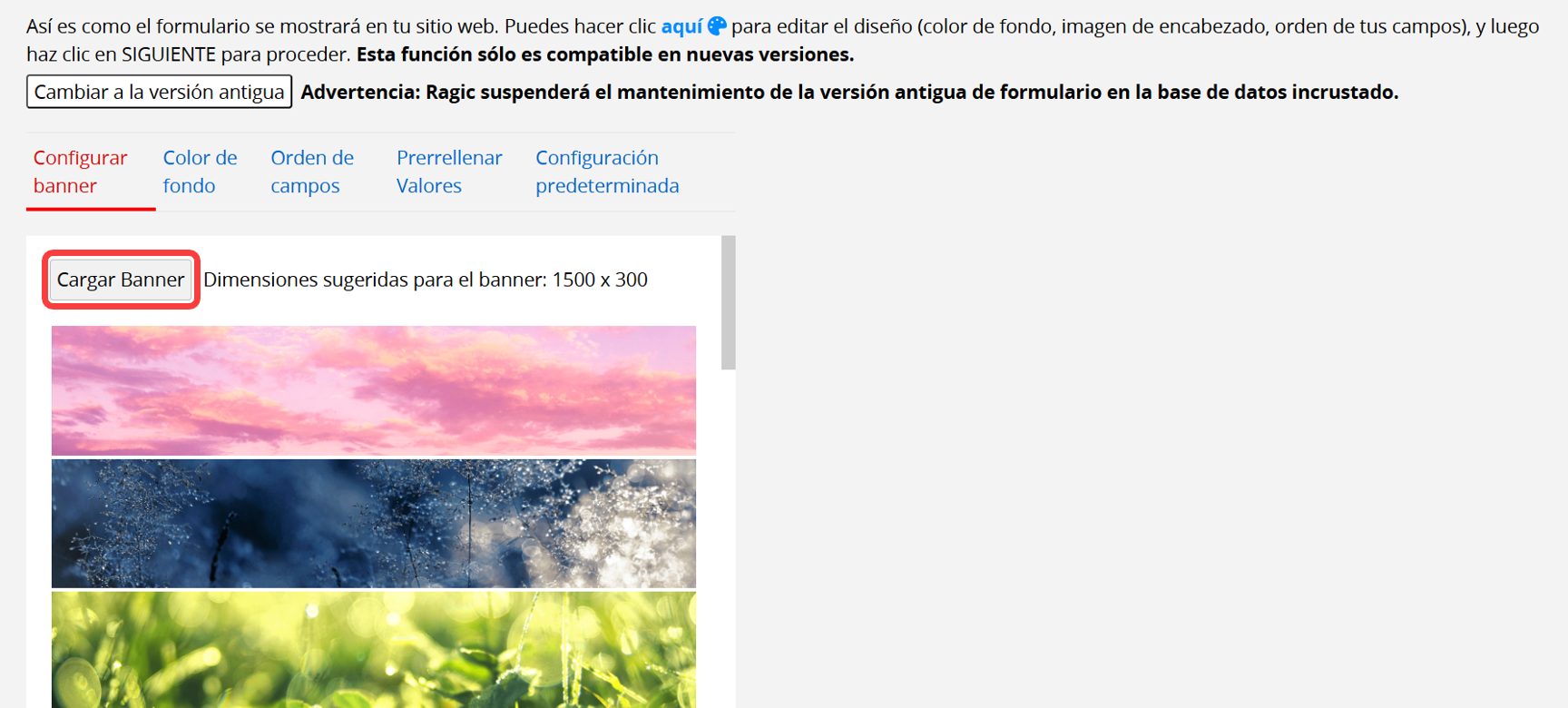
Seleccione el color de fondo para su formulario incrustado.
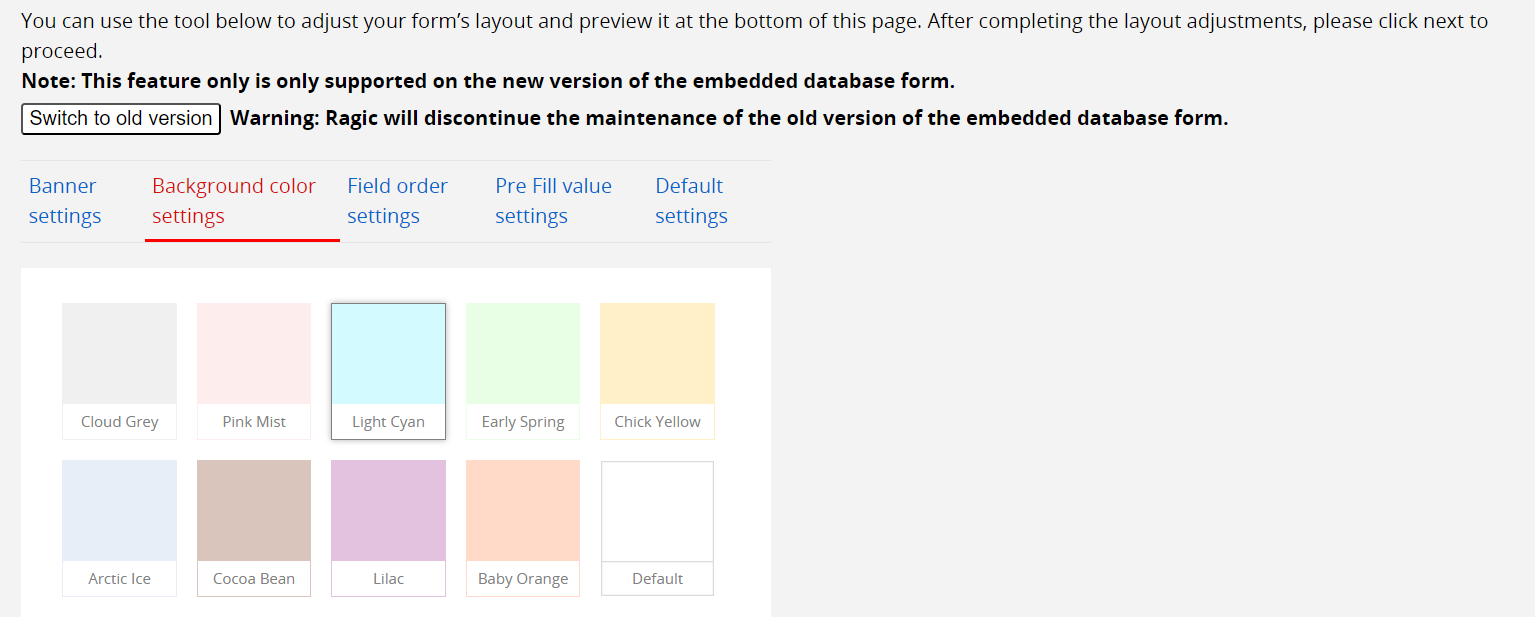
Para una mejor experiencia de usuario en diferentes dispositivos, la nueva versión del Formulario de base de datos utiliza un diseño de una sola columna, similar al de la aplicación Ragic. De forma predeterminada, los campos se organizan de izquierda a derecha y de arriba a abajo, pero puede ajustar el orden manualmente si es necesario. Haga clic en un campo y use las flechas arriba y abajo para reorganizarlo. Recuerde hacer clic en Guardar para aplicar los cambios.
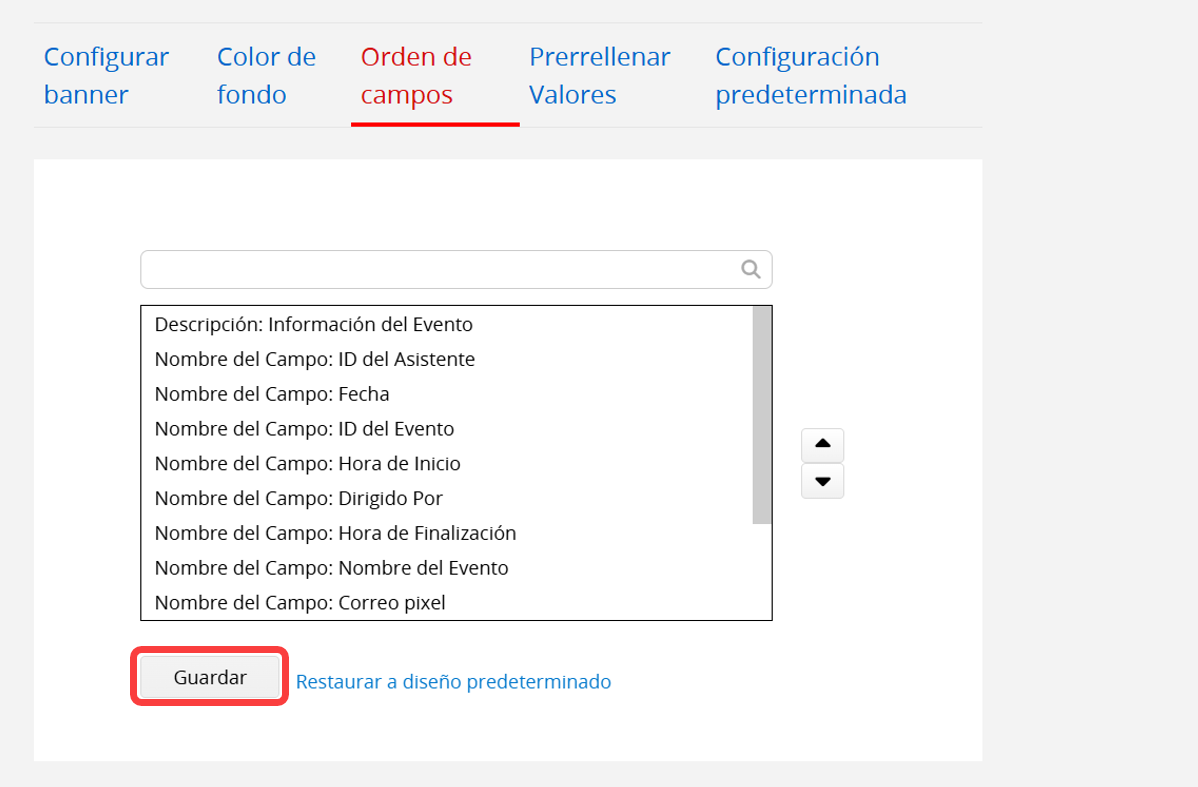
Si desea que los usuarios completen automáticamente los valores predeterminados en campos específicos, puede utilizar esta función. Por ejemplo, si desea que usuarios de diferentes departamentos completen automáticamente su categoría de producto y departamento correspondiente al inscribirse en una capacitación interna, puede configurar Plantillas de valores predefinidos. Puede crear varias plantillas para diferentes departamentos. Cuando el usuario haga clic en la plantilla deseada, el fondo se volverá gris, lo que indica que se ha seleccionado. Después de seleccionarla, haga clic en Guardar configuración y la plantilla se aplicará.

Finalmente, proporciona el enlace que aplica la plantilla "Para Marketing" a los usuarios del departamento de marketing. Al abrir el formulario, los campos "Categoría de Producto" y "Departamento" ya estarán rellenados con los valores definidos en la plantilla.
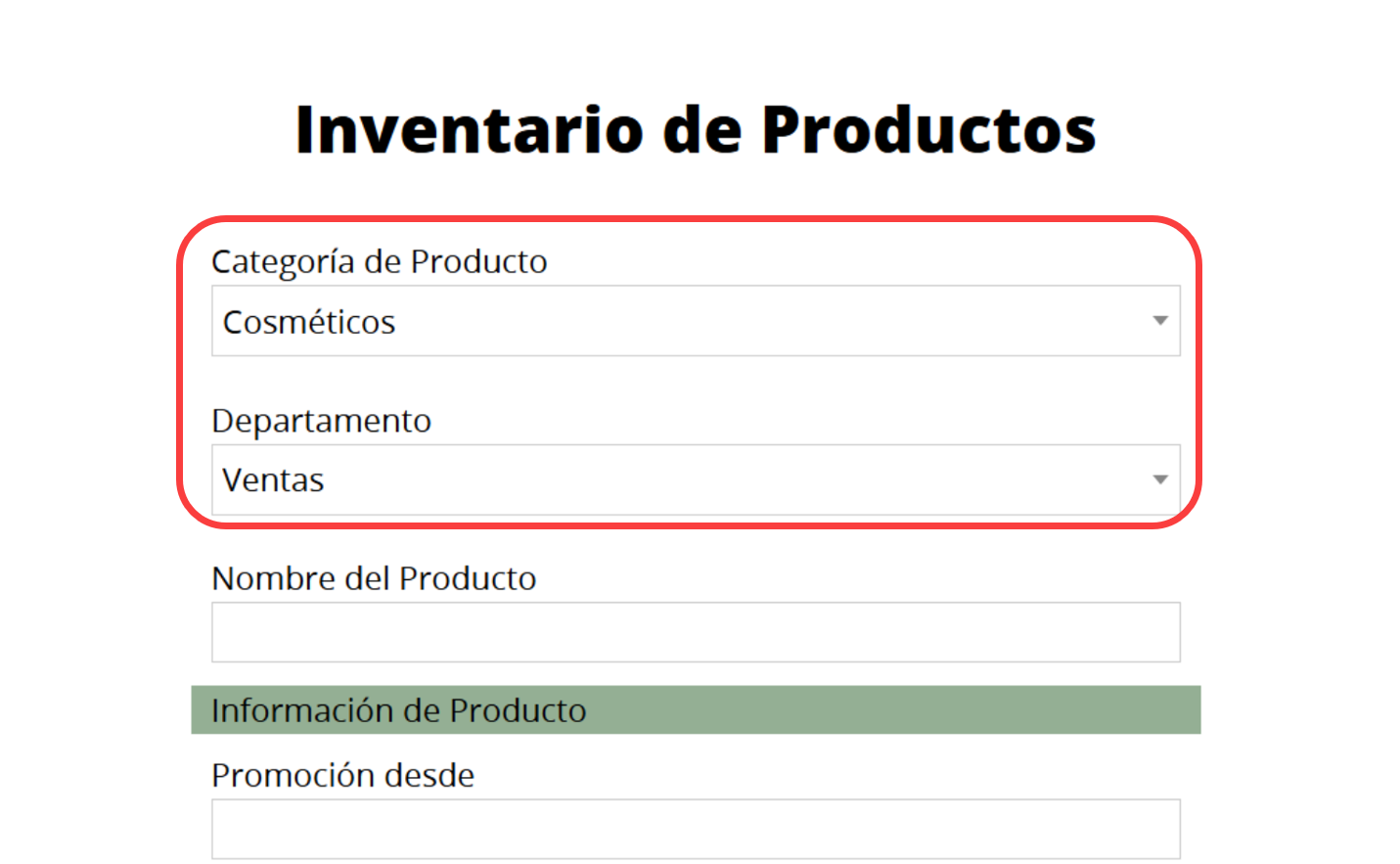
Al seleccionar un campo de Subtabla, aparecerá un ícono de "engranaje" en el lado derecho.
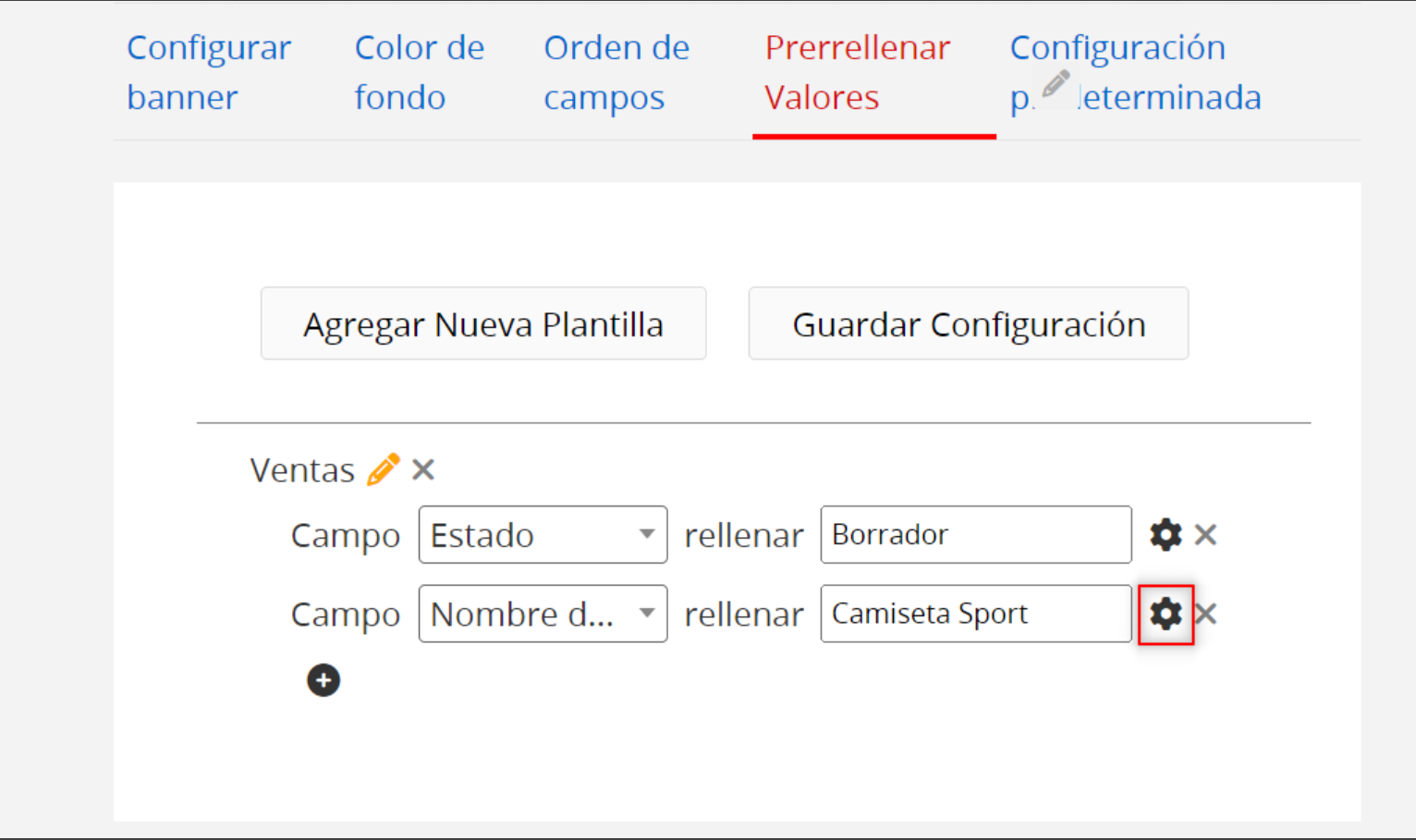
Tras hacer clic, puede configurar el método para rellenar automáticamente los valores del campo de subtabla. Al seleccionar "Rellenar automáticamente una fila de la subtabla con los valores", solo se rellena automáticamente la primera fila, mientras que "Rellenar automáticamente cada fila de la subtabla con los valores" rellena automáticamente todas las filas añadidas a la subtabla.
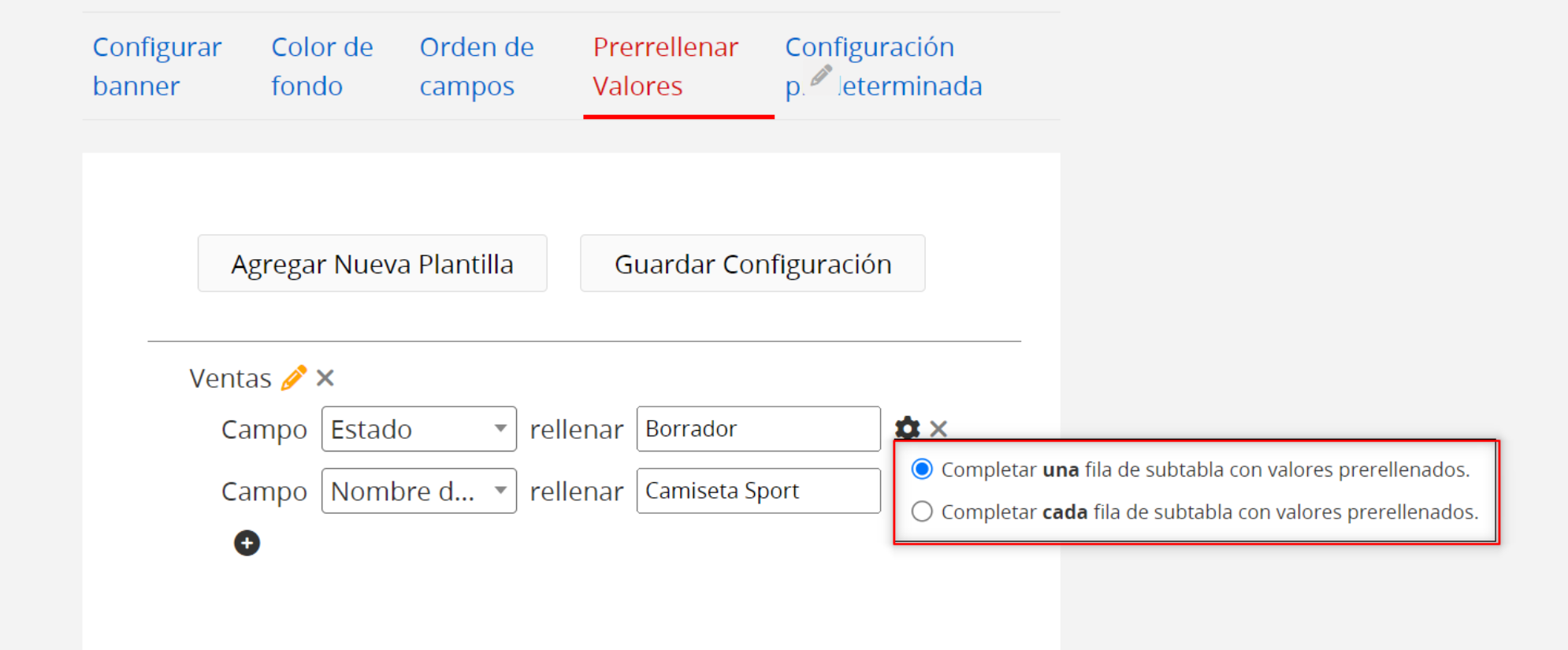
El campo Texto libre se puede configurar para que se muestre como "Texto corto" o "Texto largo". Para contenido más extenso, puede configurarse como "Texto largo" para una visualización adecuada.

Para los campos de selección con menos de 5 opciones, puede hacer clic en "Cambiar tipo" debajo del campo en la pantalla de vista previa para cambiar el formato de visualización de un menú desplegable a botones de opción. Sin embargo, si hay más de 5 opciones, o si el campo de selección forma parte de una subtabla o un campo de selección en cascada, solo estará disponible el formato de menú desplegable.
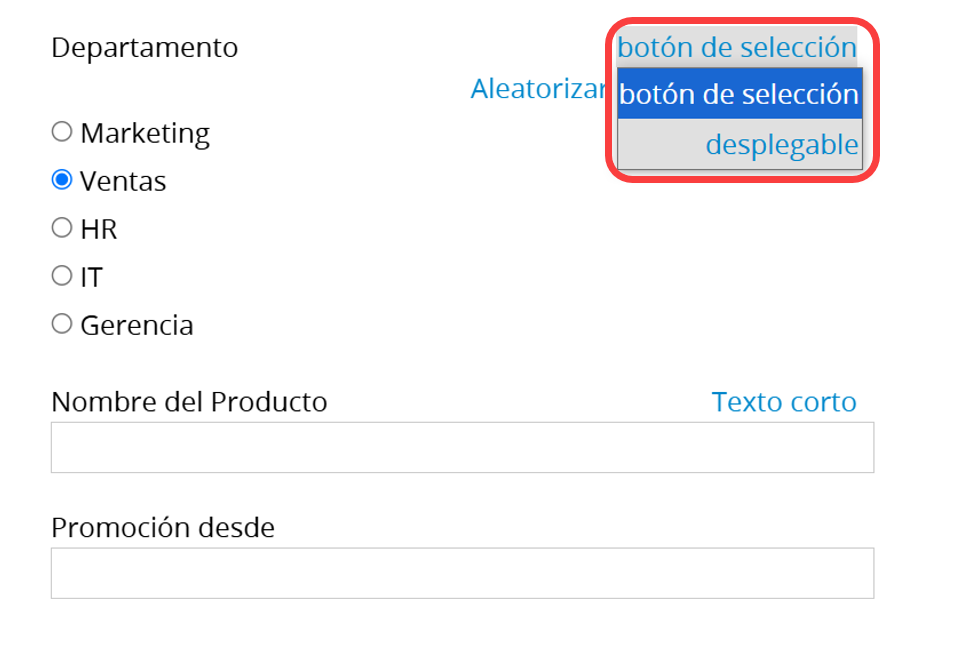
Para los campos seleccionar desde otra hoja, puede cambiar de un menú desplegable al formato de la Página de Listado de la hoja vinculada. Tenga en cuenta que esto mostrará todos los campos de la Página de Listado de la hoja vinculada.
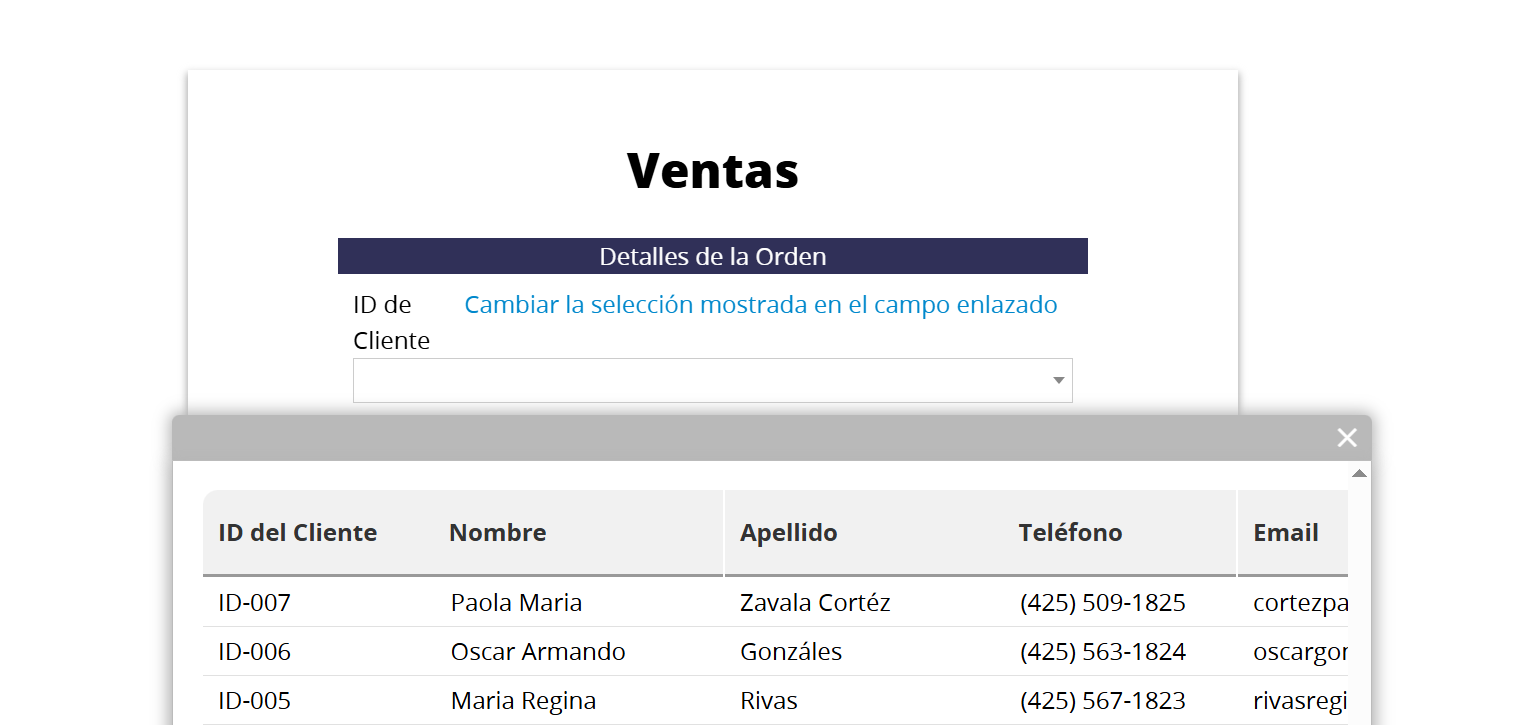
Los campos de selección también se pueden configurar para aleatorizar el orden de selección.
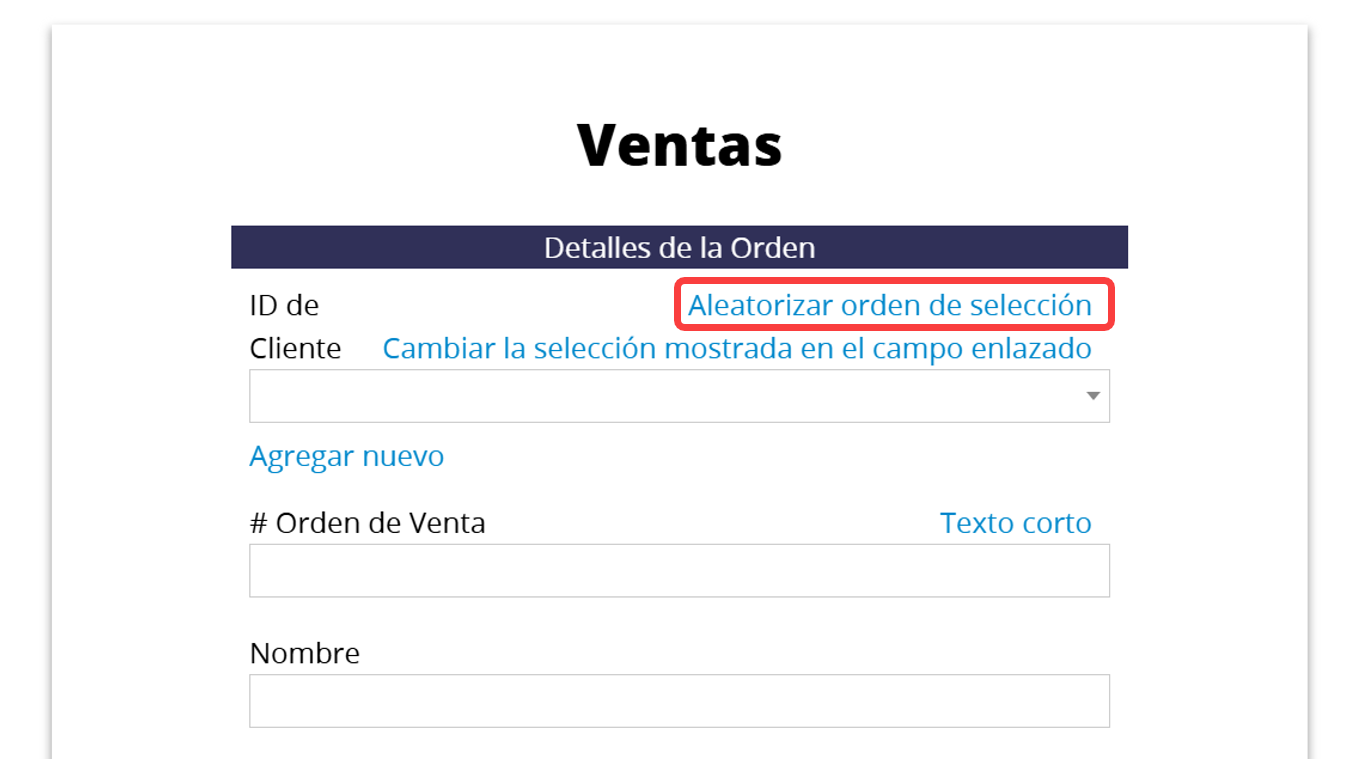
También puedes ajustar el diseño de sus formularios integrados con CSS personalizado haciendo clic en Agregar CSS personalizado en la esquina inferior izquierda.
Después de configurar el diseño, haz clic en Siguiente para configurar el mensaje que verán los usuarios después de completar el formulario.
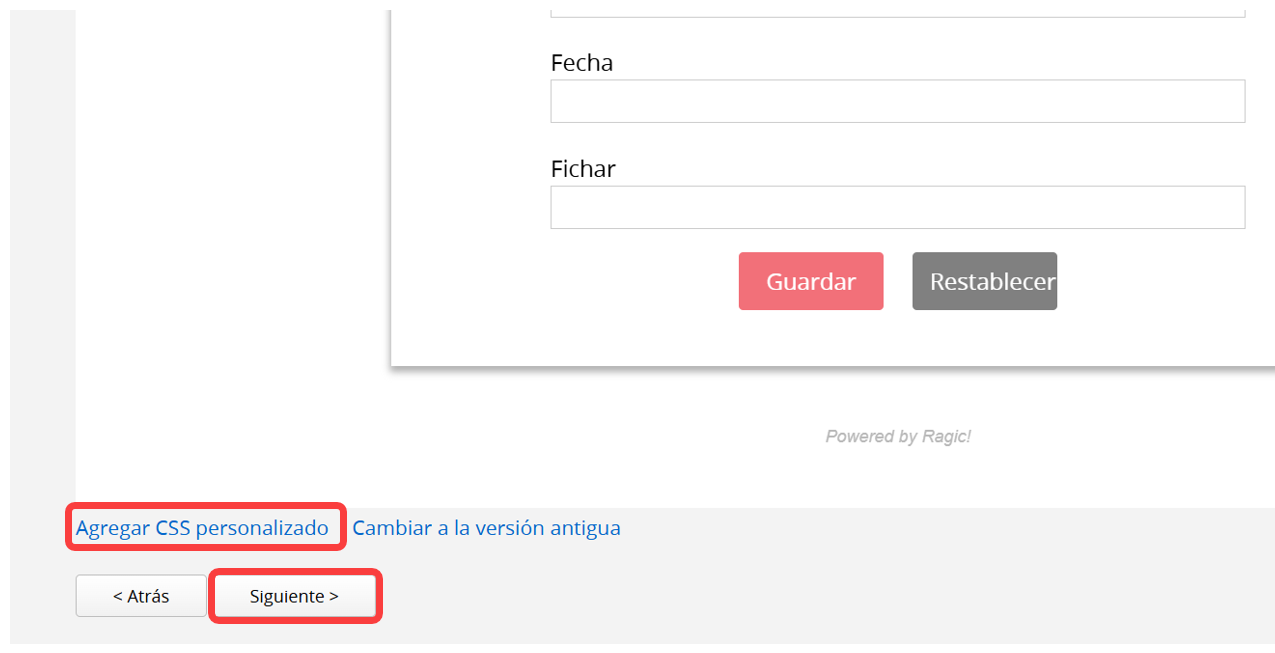
Haga clic en la pestaña situada encima del cuadro de entrada de texto para elegir si desea mostrar estos mensajes como texto o HTML. Si selecciona texto, el mensaje que se muestra tras el envío del formulario estará en formato de texto sin formato. Si selecciona HTML, puedes agregar sintaxis HTML al cuadro de entrada de texto y el mensaje que se muestra tras el envío reflejará el contenido HTML, como los hipervínculos.
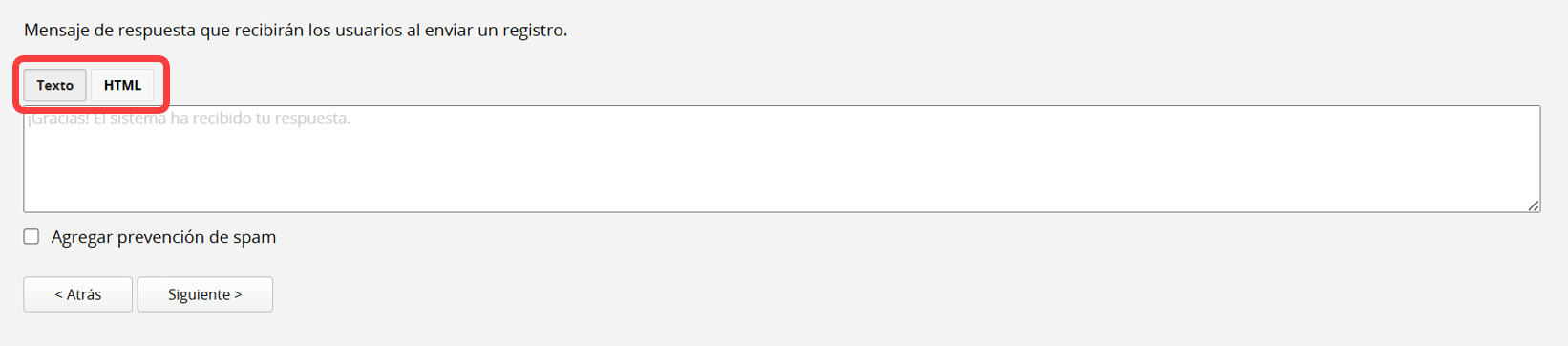
Si habilita Agregar prevención de spam a continuación, los usuarios verán una casilla de verificación en la parte inferior del formulario integrado para verificar si son humanos.
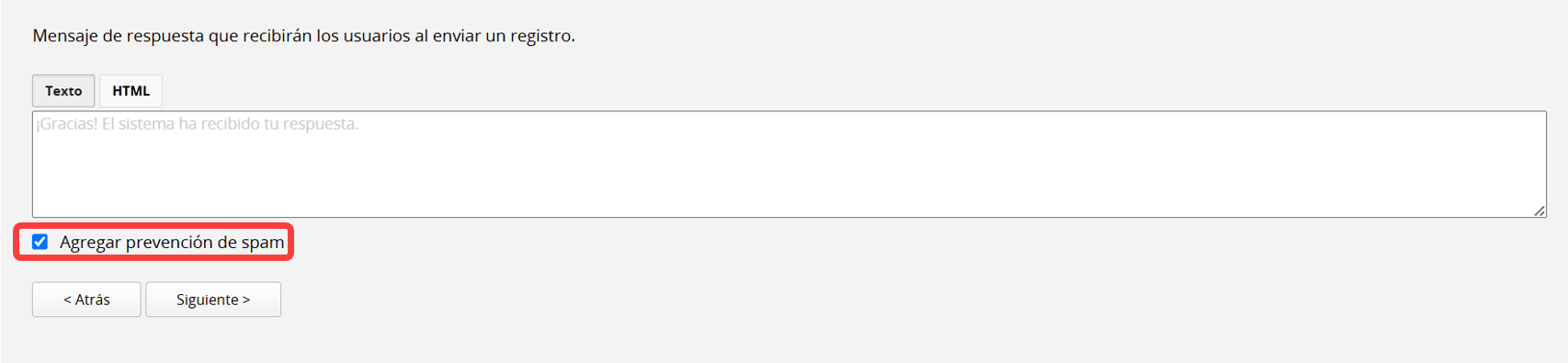
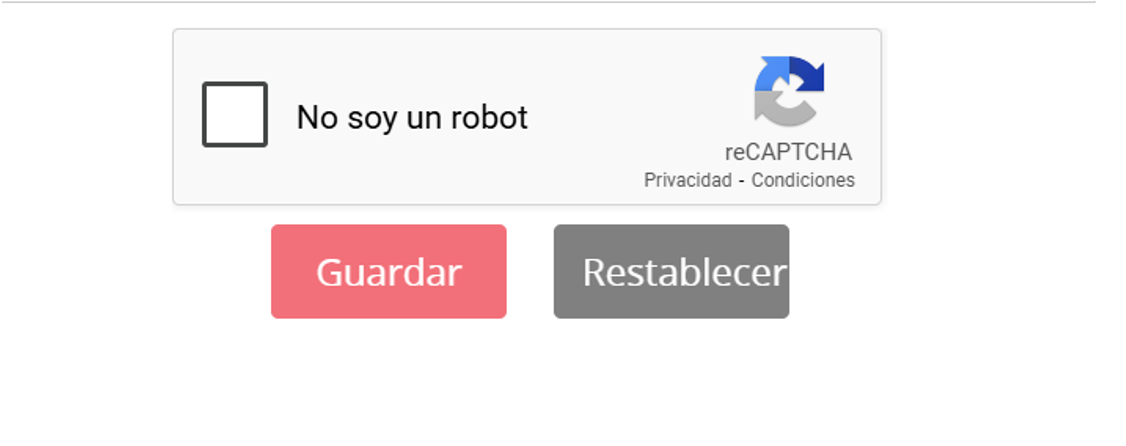
Si habilita la opción Mostrar enlace "Enviar otro registro", se mostrará un enlace para enviar otro registro después del envío de datos.
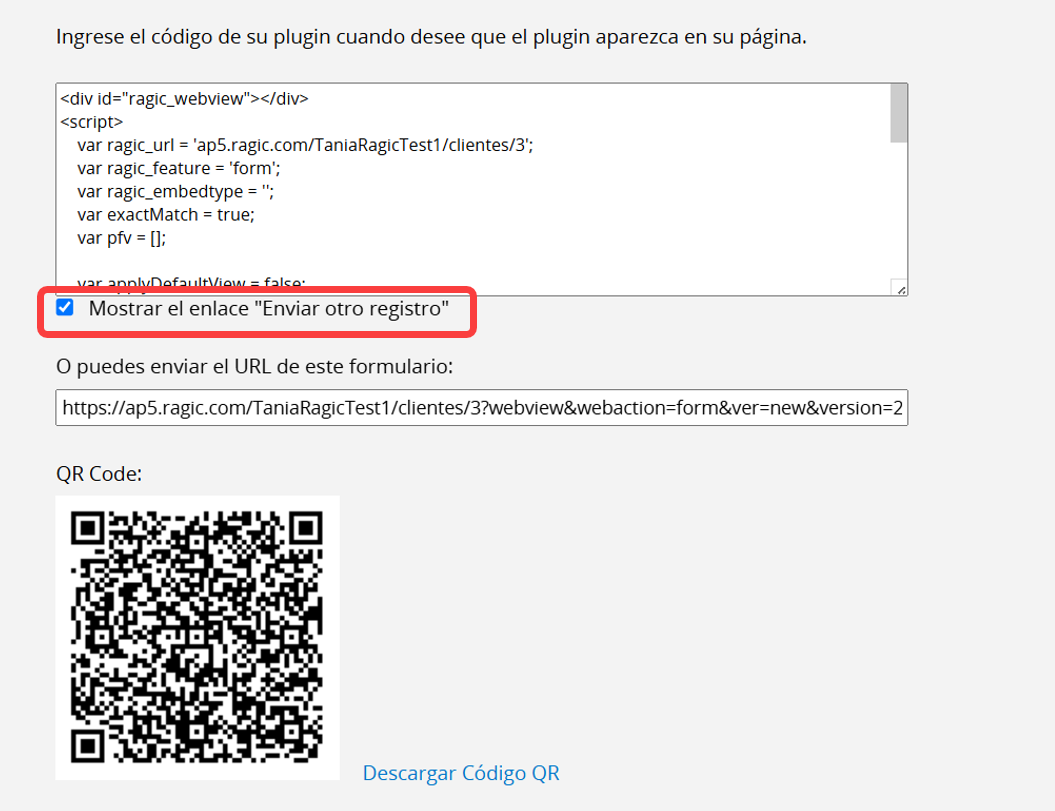
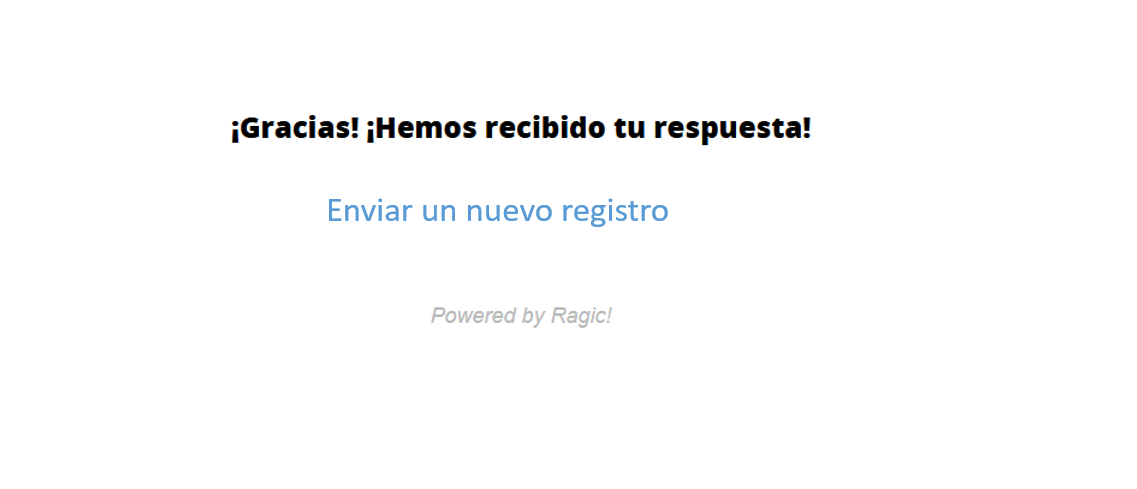
Para completar automáticamente los valores especificados en ciertos campos cuando los usuarios completan un formulario, puedes agregar el parámetro pfv a la URL para insertar:
https://www.ragic.com/ramzawang01/forms2/4?webview&webaction=form&ver=new&pfvfieldID=value
Para múltiples reglas, use "&" para combinar cada regla:
https://www.ragic.com/ramzawang01/forms2/4?webview&webaction=form&ver=new&pfvfieldID1=value1&pfvfieldID2=value2...
El URL consta de 4 componentes:
1. URL generada por la herramienta de inserción, p. ej.: https://www.ragic.com/ramzawang01/forms2/4?webview&webaction=form&ver=new
2. &pfv: el parámetro
3. ID de campo: El ID del campo que desea rellenar automáticamente, p. ej.: 1002358
4. Valor: El valor que desea que se rellene automáticamente en el campo, p. ej.: EE. UU.
Por ejemplo, combinando estos componentes:
https://www.ragic.com/ramzawang01/forms2/4?webview&webaction=form&ver=new&pfv1002358=USA
Cuando los usuarios hagan clic en el enlace, el sistema completará automáticamente los campos especificados con los valores designados.
Los usuarios pueden usar el cuadro de búsqueda para introducir palabras clave y buscar en la base de datos.

Los resultados de la búsqueda se mostrarán según el tipo de diseño del visor de base de datos que haya configurado. Además, los usuarios pueden hacer clic en estos resultados para ver información más detallada.
A diferencia de las otras opciones de incrustación, Raw Embed te permite incrustar la misma interfaz de usuario de hoja de cálculo que ves en Ragic usando un iframe en tu sitio web. Sin embargo, si la hoja no es pública, los usuarios deberán iniciar sesión para acceder a ella.
Además, puedes configurar las siguientes cuatro opciones: Para crear nuevos registros, Mostrar barra lateral de búsqueda, Mostrar botones del formulario superior y Mostrar comentarios.
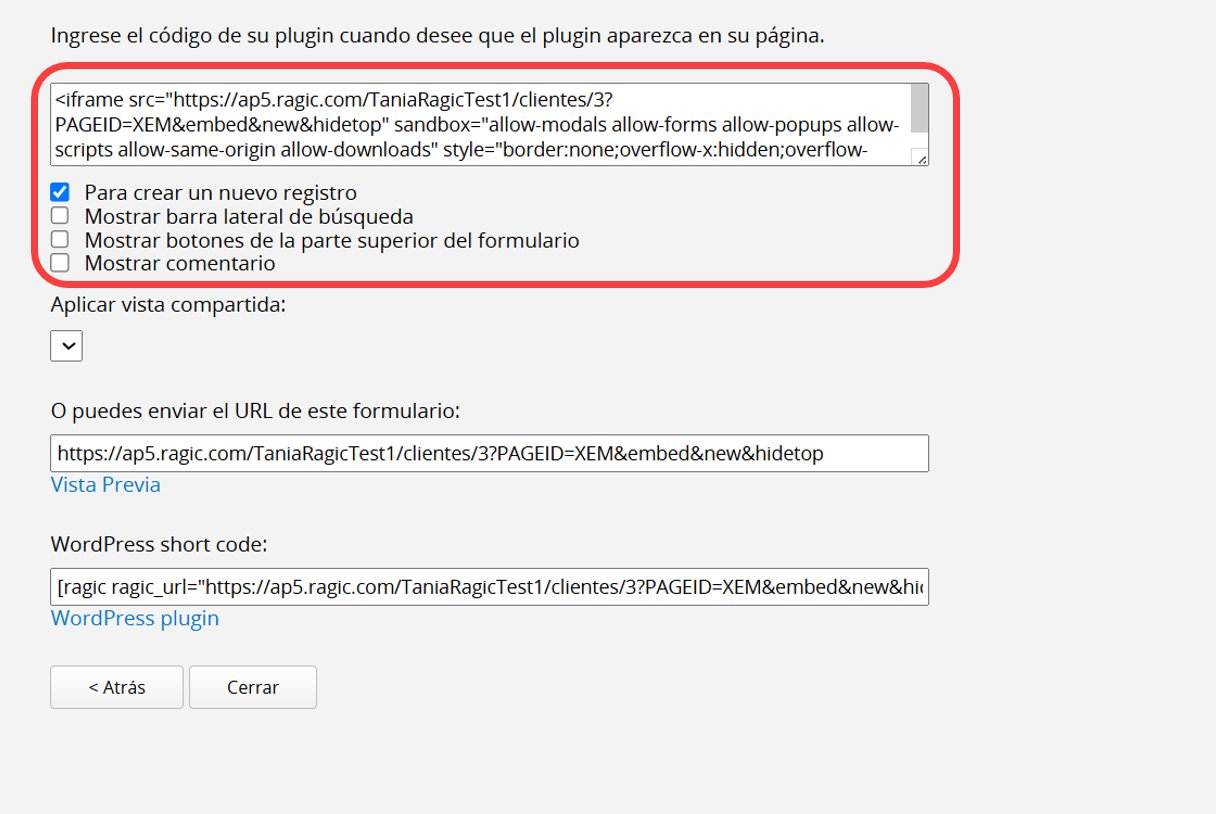
El ícono de búsqueda en la esquina superior derecha se puede utilizar para la búsqueda de texto completo.
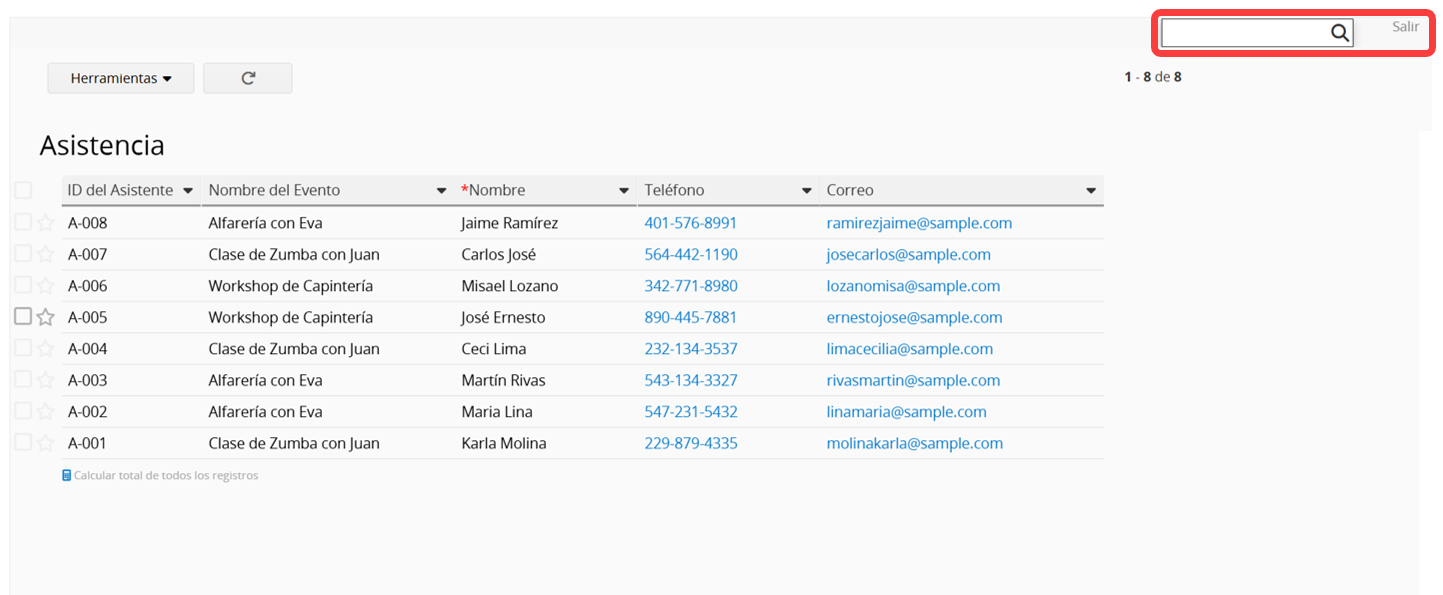
Los derechos de acceso para los formularios incrustados son los mismos que los de la hoja. Por lo tanto, si configura la hoja como pública, los visitantes podrán usarla. Si la hoja no está configurada como pública, los visitantes que no hayan iniciado sesión verán una pantalla de solicitud de inicio de sesión en su sitio web. (Nota: Esto no aplica a la vista y consulta de la base de datos).
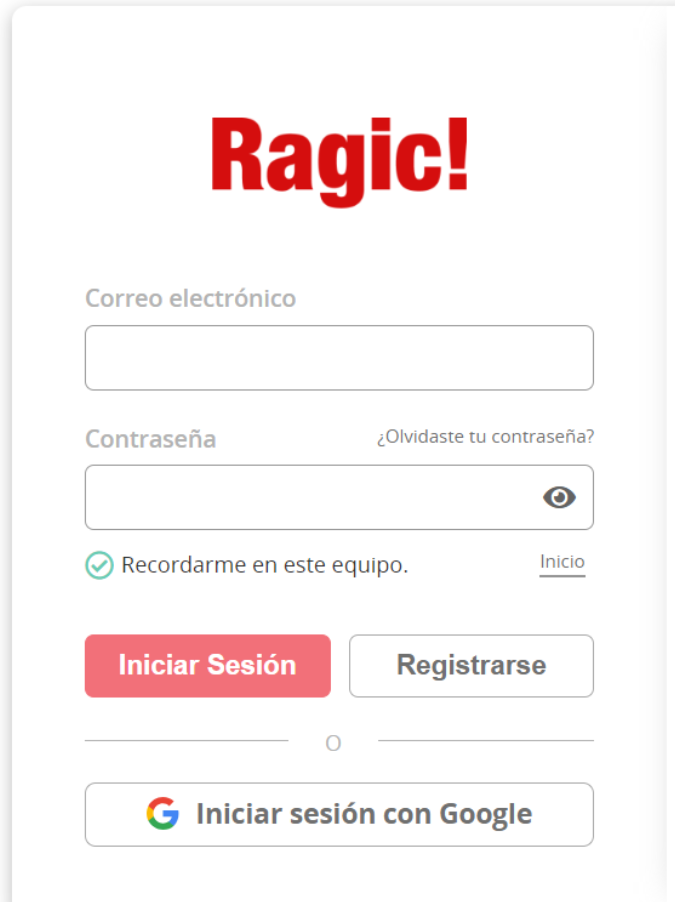
La coincidencia exacta de query en base de datos y coincidencia exacta de vista y query en base de datos son excepciones en las que no es necesario configurar las hojas como públicas y los usuarios podrán seguir buscando los datos.