Si deseas enviar a otros un documento Excel con tus registros, puedes usar la función Publicar en la Web, la cual creará un enlace que permite a otros descargar el documento Excel directamente.
Para usar esta función, ve a la Página de Listado > Herramientas > Publicar en la Web bajo la sección Exportar.
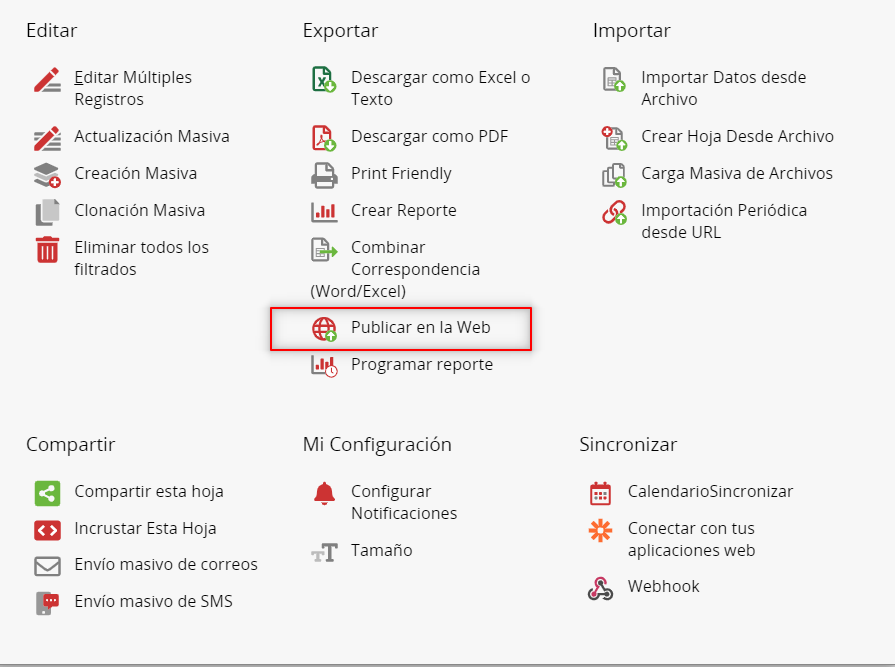
Al publicar en la web, deberás configurar los derechos de acceso correctos para el grupo de Usuarios EVERYONE, para que puedan descargar registros de la hoja publicada. Debes tener en cuenta que el configurar el grupo EVERYONE, está directamente relacionado con relacionado con acceso público a tu hoja.
Si no has configurado el acceso público a tu hoja desde la configuración de derechos de acceso, tienes dos opciones:
Haz clic en Fijar derechos de acceso del grupo EVERYONE como Espectador. Esto hará que la hoja sea pública y pueda ser vista por todos, pero no podrán crear o editar ningún registro. También debes asegurarte de que el grupo EVERYONE tenga acceso a la función “Descargar desde Página de Listado”. Puedes cambiar los derechos de acceso en cualquier momento.

Después de completar la configuración de derechos de acceso, puedes elegir los campos a mostrar en la página de listado, si deseas mostrar todos los campos, o si deseas aplicar una vista compartida.
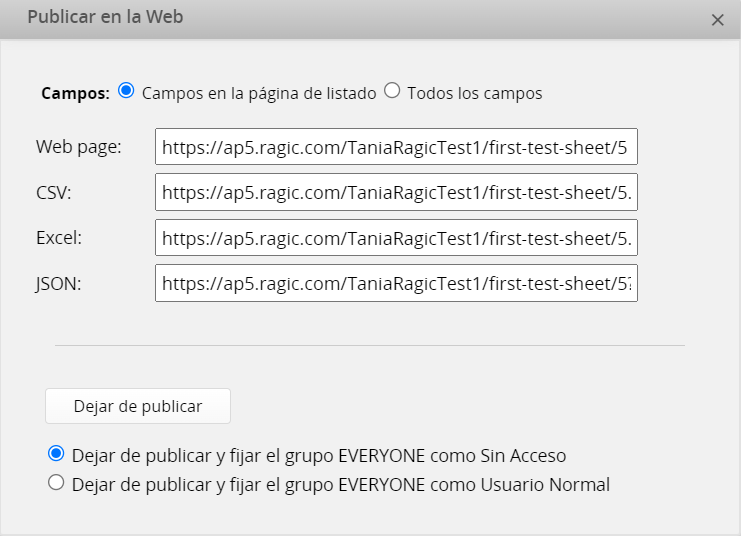
Si ya has configurado Publicar en la Web y deseas dejar de publicar, puedes configurar el acceso del grupo de usuarios EVERYONE como Sin Acceso o Usuario Normal a través del panel de esta configuración al navegar al Modo Diseño.
Haz clic en Generar enlace con clave API. Esta opción creará un enlace usando la clave API de tus derechos de acceso, permitiendo a los usuarios que reciban el enlace acceder a la base de datos con los mismos derechos que tú.
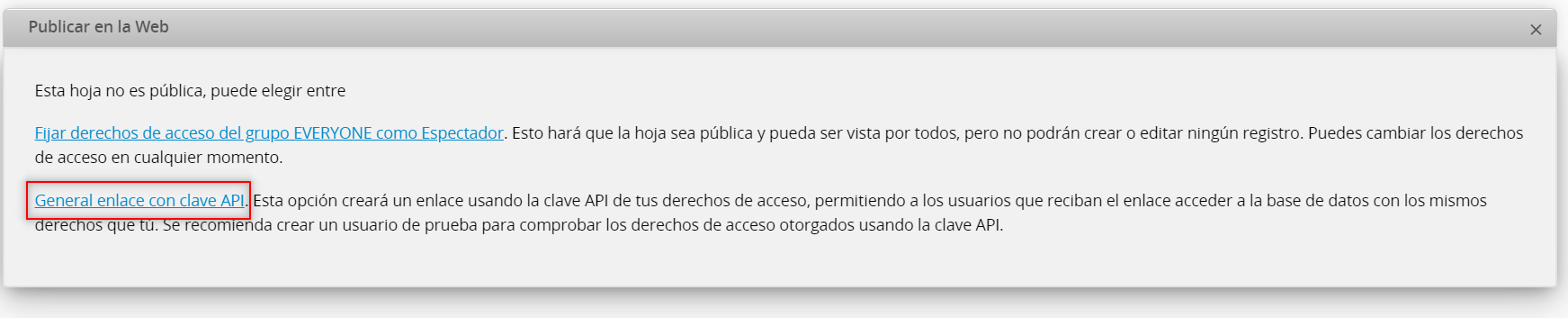
Se recomienda crear una cuenta de usuario de prueba para el uso de la clave API y ajustar los derechos de acceso apropiados. Ragic no anulará tu sesión si los usuarios acceden a tu base de datos a través de este enlace.
Al completar la configuración de derechos de acceso puedes elegir los campos a mostrar en la página de listado o si deseas mostrar todos los campos. Si deseas también puedes aplicar una vista compartida.
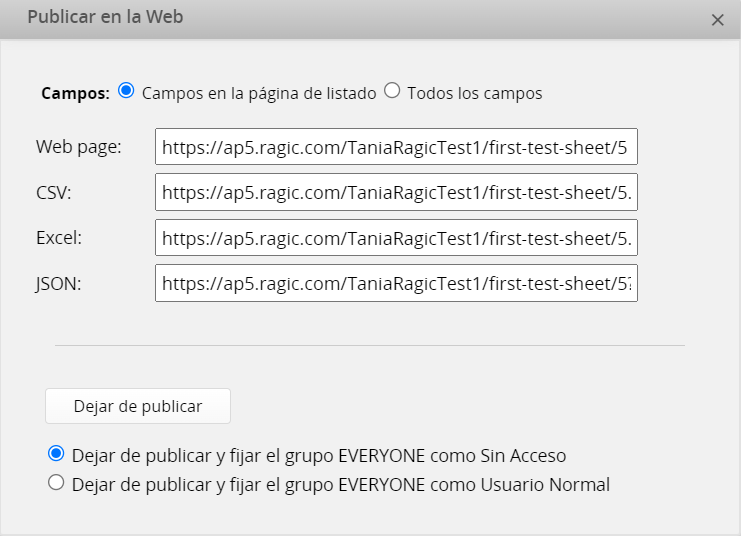
Si deseas usar la clave API en una cuenta Ragic diferente, por favor véase este documento para obtener la clave API. Después de obtener la clave API, puedes agregarla después de “APIKey=” en el URL.
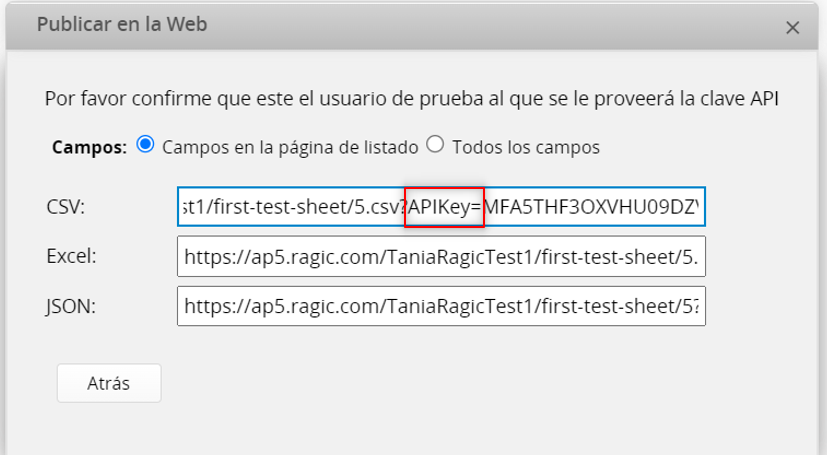
Puedes compartir enlaces que hayas generado con la herramienta Publicar en la Web para permitir que otros descarguen datos en formatos diferentes.
También puedes importar tus datos con herramientas externas que te permitan importar desde URL.
En el siguiente ejemplo, usaremos Hojas de cálculo de Google para analizar nuestros datos.
Usaremos la fórmula IMPORTDATA con el formato .csv, para importar datos a nuestra hoja de cálculo desde Ragic.
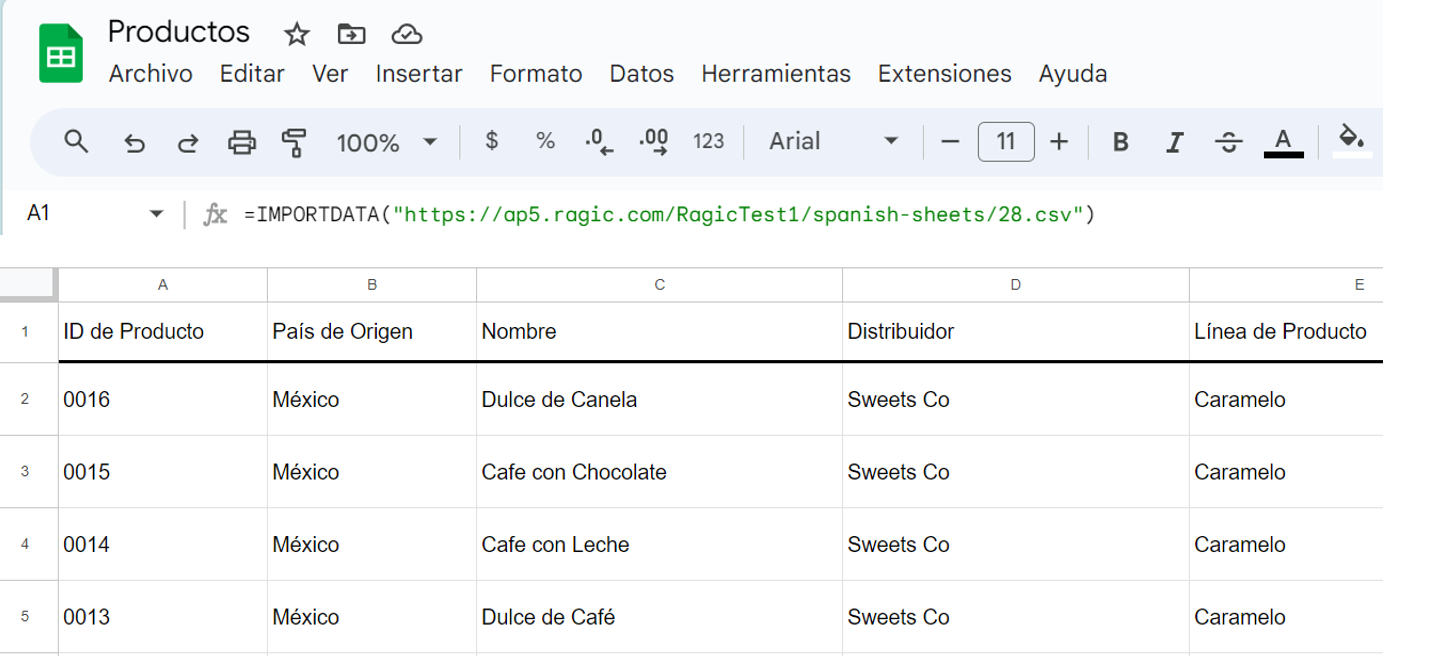
Usando estos datos, podemos crear gráficos usando la herramienta Gráficos.
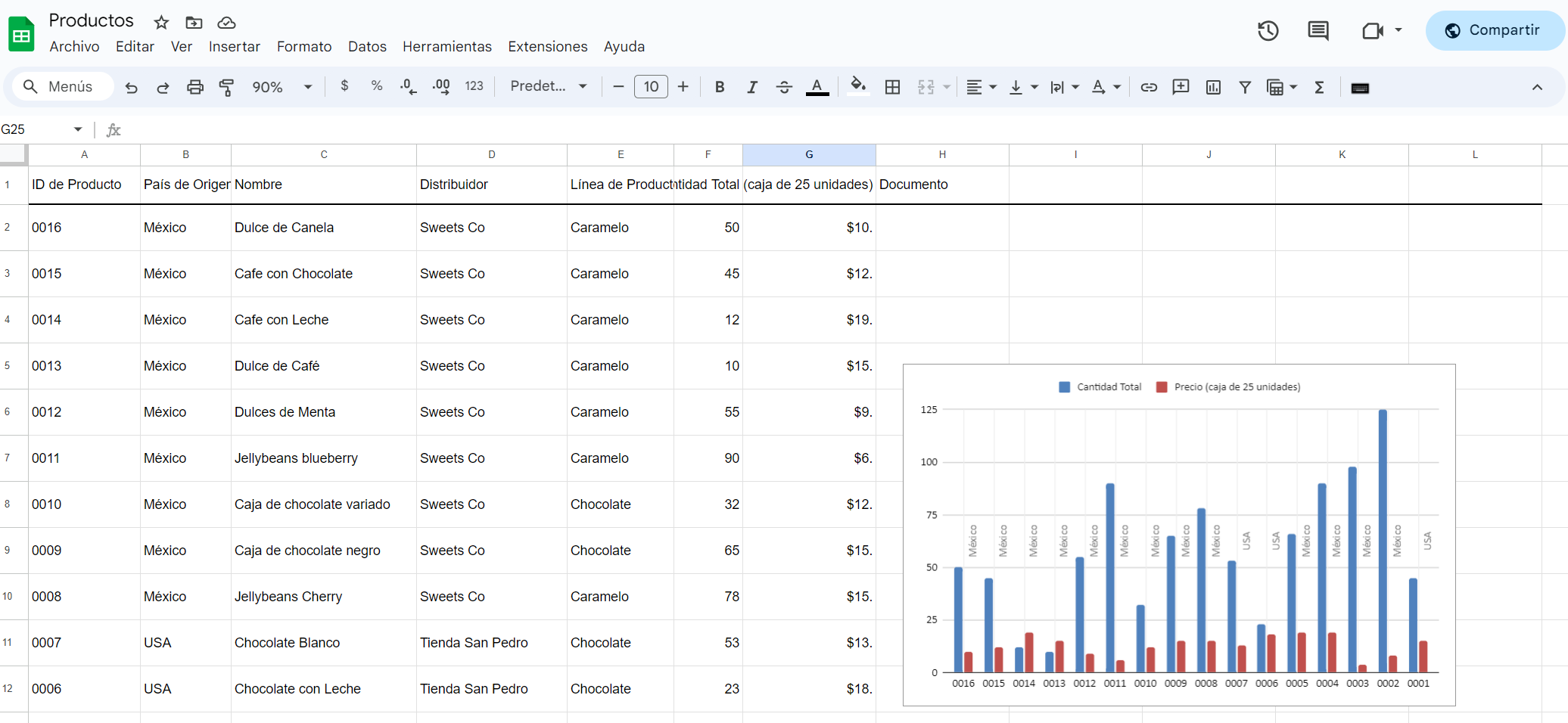
Esta tabla dinámica ha sido creada seleccionando el rango de datos en la hoja de cálculo y navegando hasta Insertar > Tabla Dinámica.
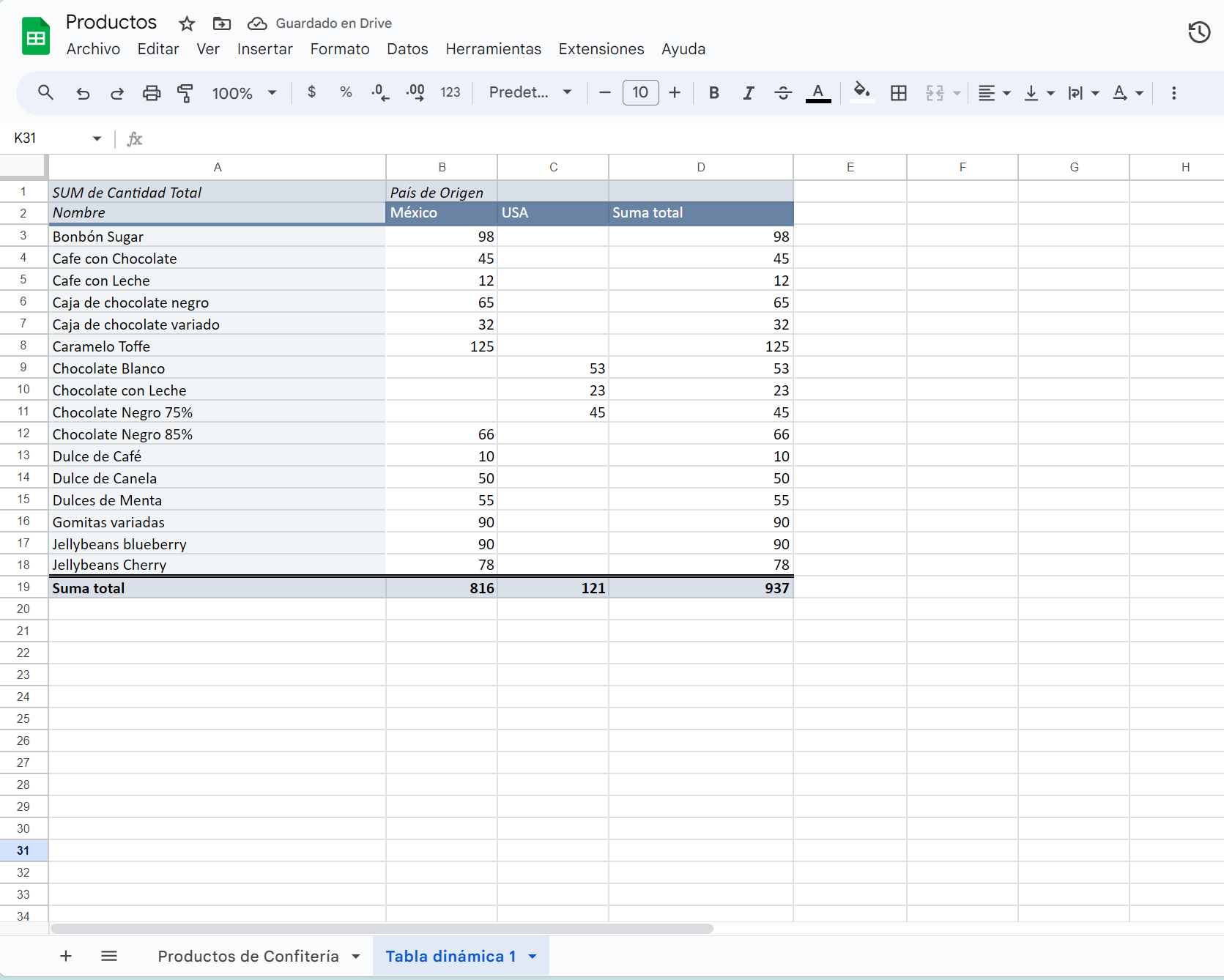
Al usar el menú Editor de Reporte, podemos usar múltiples criterios para agrupar campos y mostrar los valores respectivamente. En nuestro ejemplo, ya que podemos usar diferentes criterios y agregarlos en la tabla pivote, podemos agrupar nuestros productos bajo diferentes categorías de productos.
Puedes encontrar más información sobre tablas dinámicas aquí.
Para saber más sobre cómo especificar campos al publicar en la web, vea este artículo.
 ¡Gracias por sus valiosos comentarios!
¡Gracias por sus valiosos comentarios!