The Kanban Board helps you track and manage tasks, as well as update task statuses in real-time. For example, it can be used for project task management, event progress tracking, order processing updates, and more.
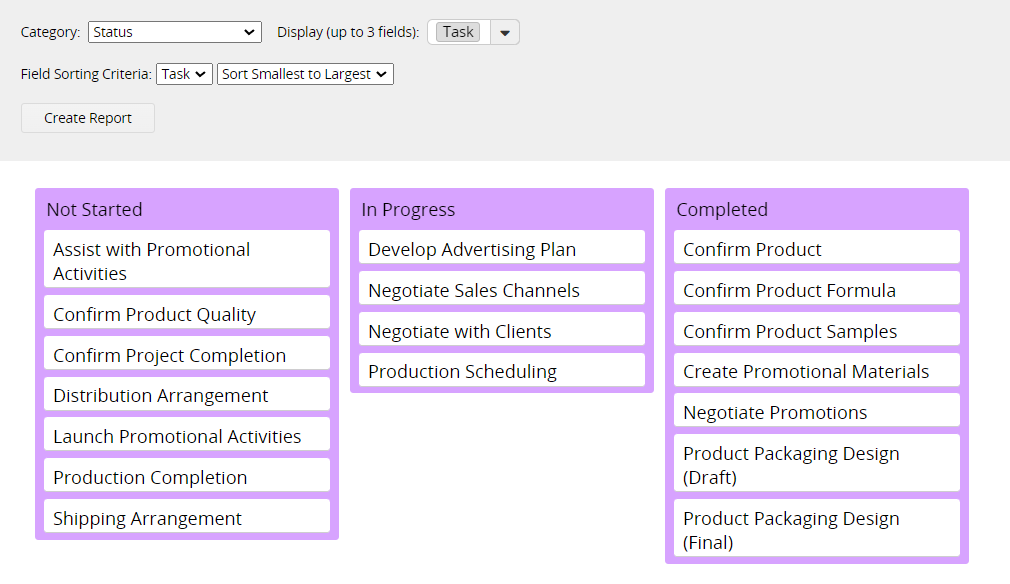
Note: The sheet must include Selection or Linked fields (e.g., Selection, Select User, Select From Other Sheet, etc.) to use the Kanban Board.
If you don't see any report options on your sheets, it may be related to your report access rights. For issues with viewing or generating reports, please contact your SYSAdmin to check and adjust the access rights configuration.
In addition to viewing saved reports created by your SYSAdmin in the Reports tab, you can also generate your own reports.
After generating the Kanban Board, the following page will appear. The settings for the bar chart are explained below:
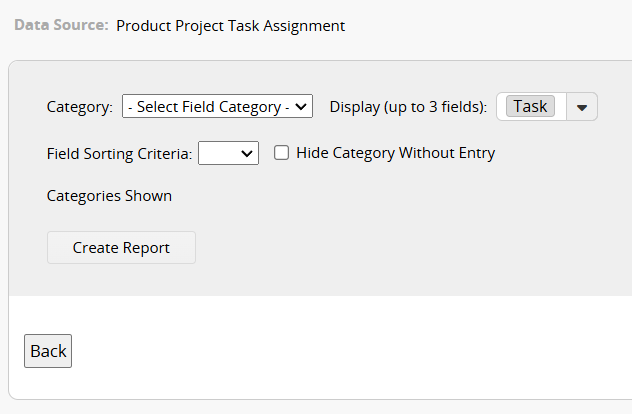
The settings for the Kanban Board are explained below:
At the top row, select the Category field and choose the fields you want to display.
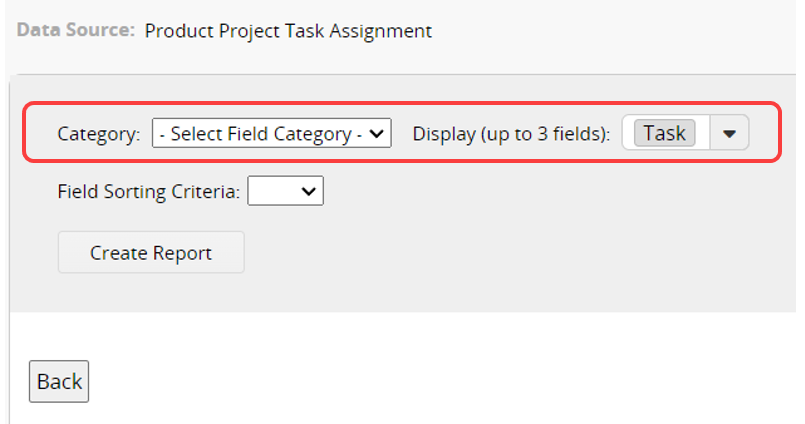
Category: Data will be displayed according to the selected field. Only fields that support Selection or Linked fields (e.g., Selection, Select User, Select From Other Sheet, etc.) can be chosen as categories.
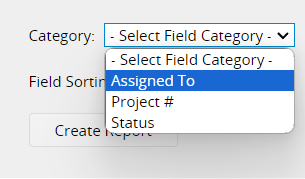
Display: Select which fields to show in the report. You can choose up to three fields and adjust their display order.
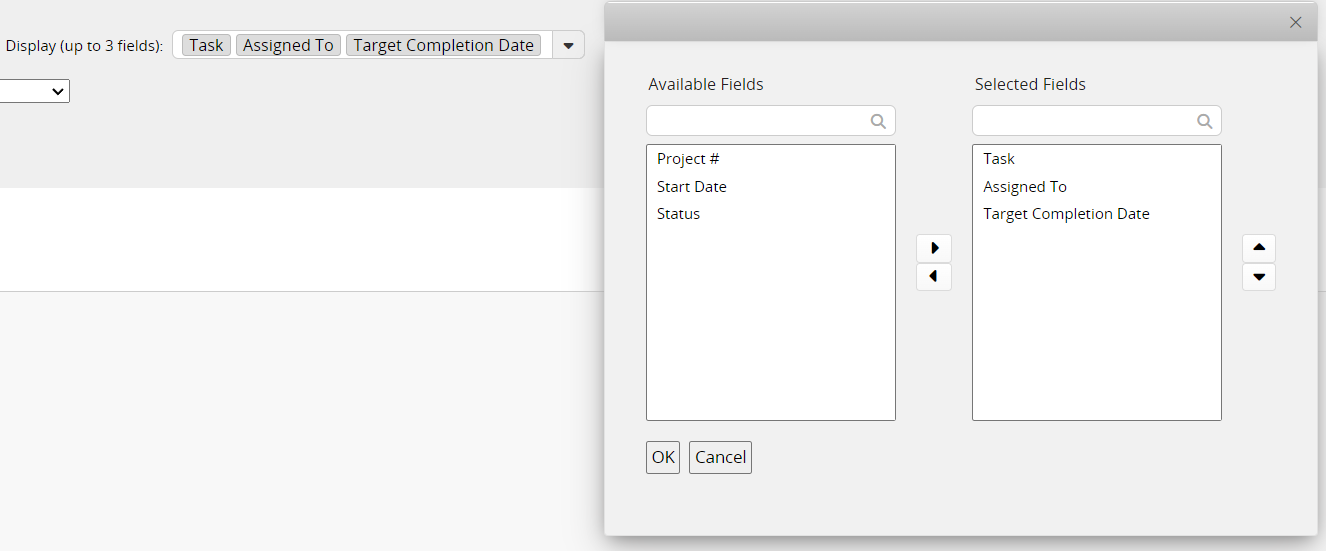
In the second row, you can configure the Field Sorting Criteria. Choose one of the fields selected in the Display settings to sort the data in either "ascending" or "descending" order.
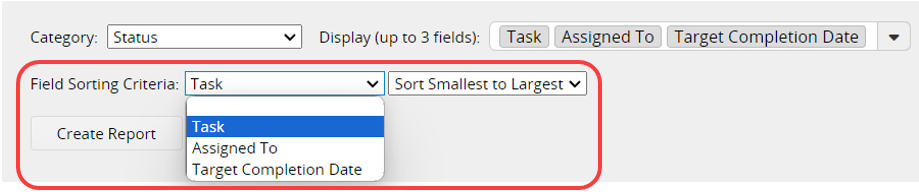
If checked, categories with no data will not be displayed in the report.
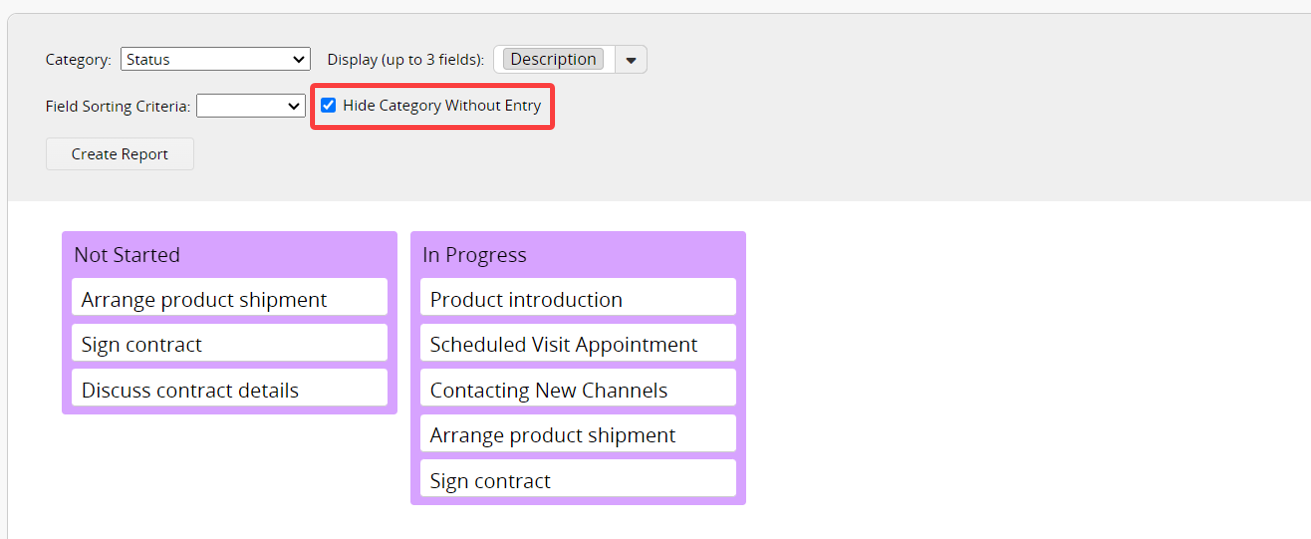
Hover over the upper right corner of a category and click the X to remove it.
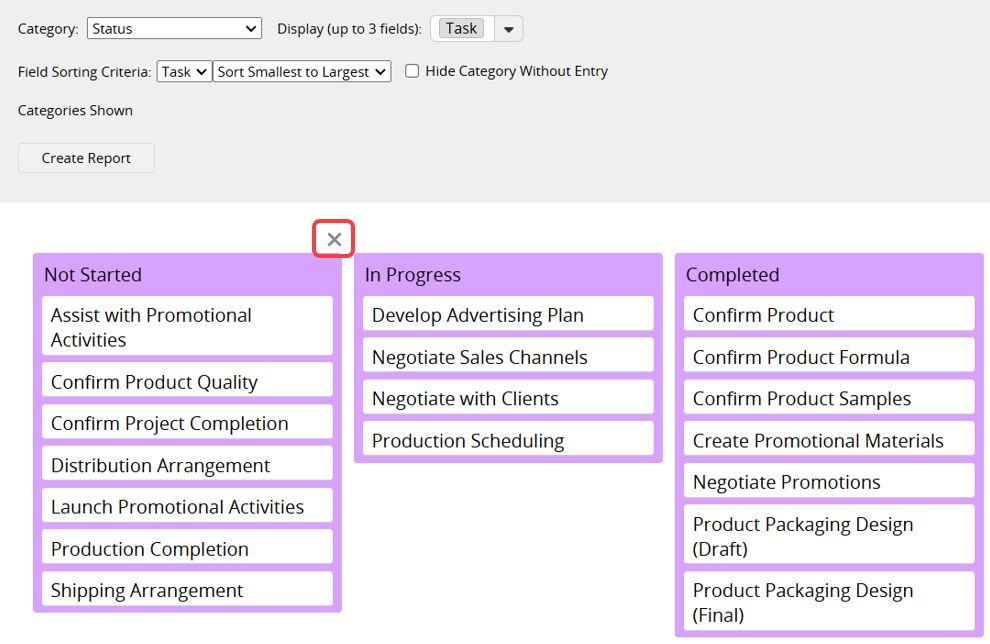
You can find removed categories under Categories Shown at the top section. Click the category you want to show, and it will reappear in the report.
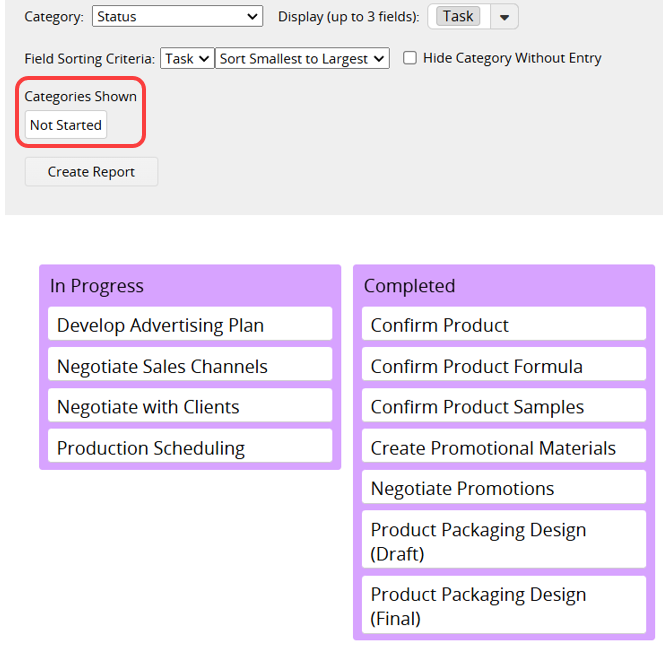
In the report, users can directly change the Category field of a record by dragging and dropping items. For example, when a project task is completed, you can change the task's "Status" from "In Progress" to "Completed" directly on the Kanban Board.
The corresponding category field in the source sheet will automatically update to the new value, and this change will be reflected in the history.
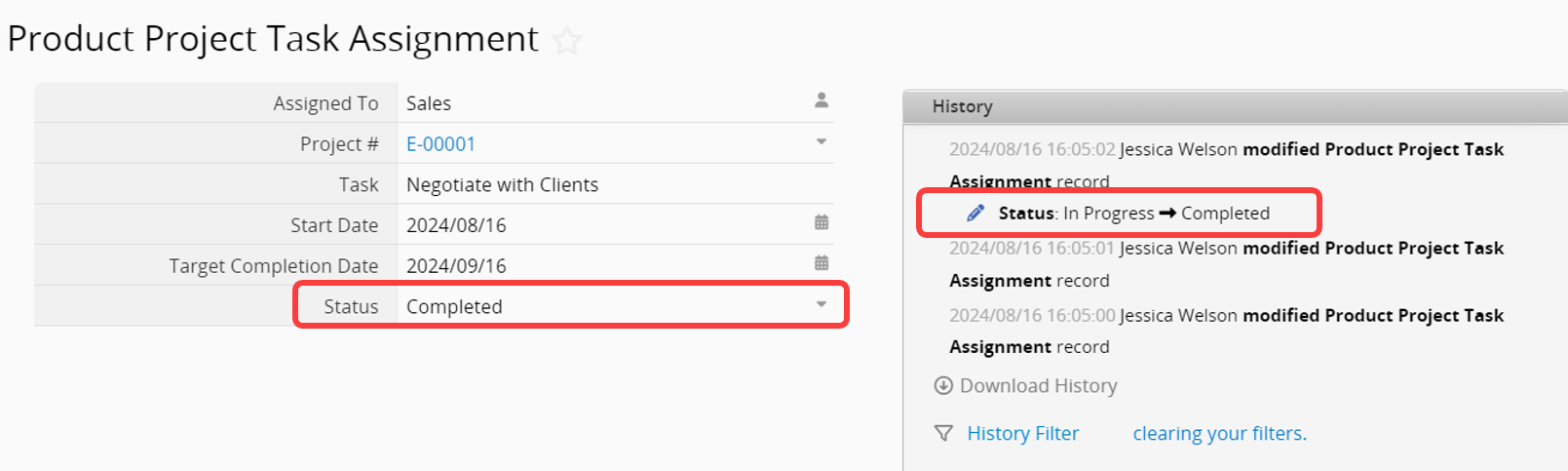
Based on the Access Rights granted in the source sheet, users will have different visibility and modification capabilities:
Survey Users: Can only view and modify items they have created or been assigned to.
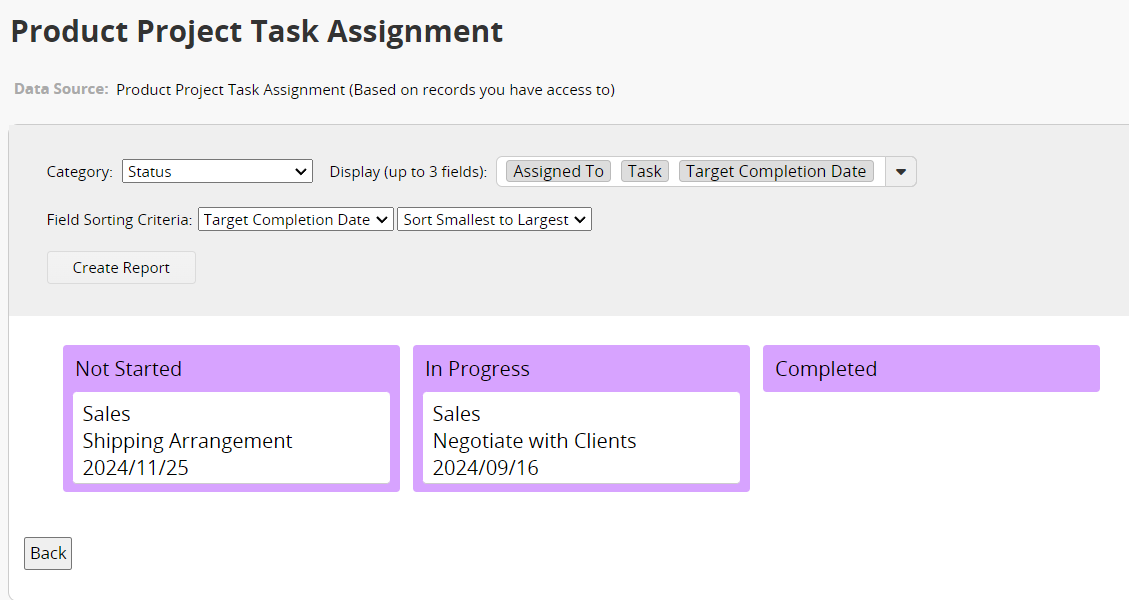
Bulletin Users: Can view all items but can only modify items they have created or been assigned to. If they attempt to drag and drop items they do not have access rights to modify, a notification will appear.
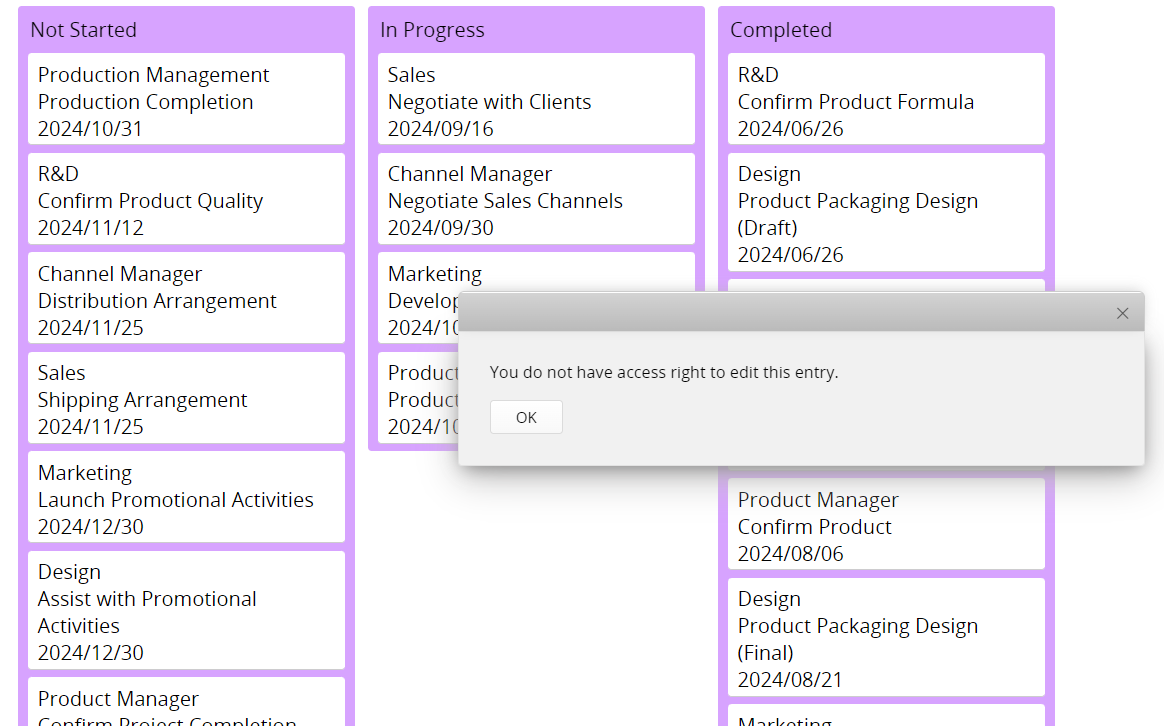
Admin: Can view and modify all items in the sheet.
Note: Since Viewers cannot modify records to update the progress, this report is not recommended for users with Viewers access.
You can use the Printer Friendly or Download as PDF option to export reports.
You can apply filters to generate the desired report.
You can embed the report into your website or share a link with others.
In the Report Settings, you can adjust the report’s style settings, including font, font size, borders, etc.
 Thank you for your valuable feedback!
Thank you for your valuable feedback!