Vous pouvez exporter vos enregistrements au format PDF, Word ou PNG personnalisé dans Ragic. Par exemple, exportez les "Commandes de vente" au format PDF que votre entreprise utilise habituellement.
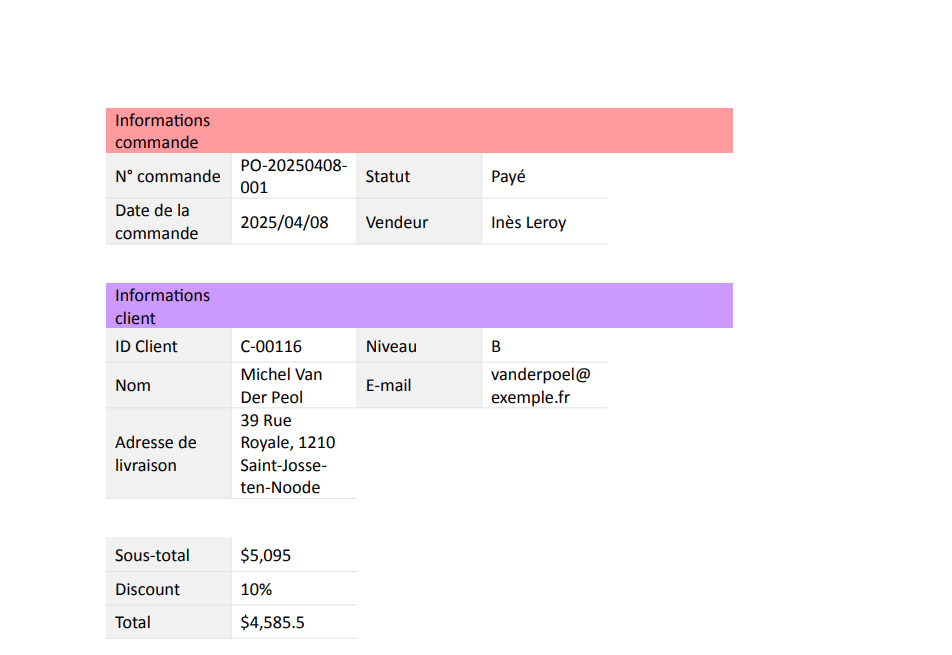
Depuis une page formulaire, veuillez choisir Rapport d'impression personnalisé localisé dans le menu Outils.
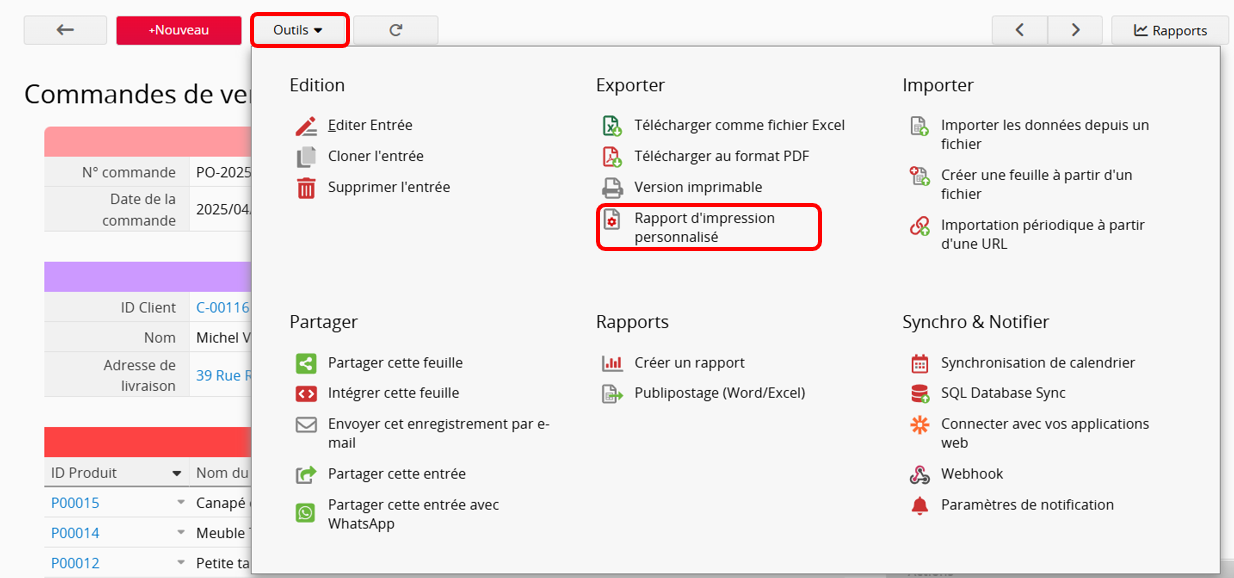
Vous pouvez aussi choisir Rapport d'impression personnalisé depuis l'option de création de rapport.
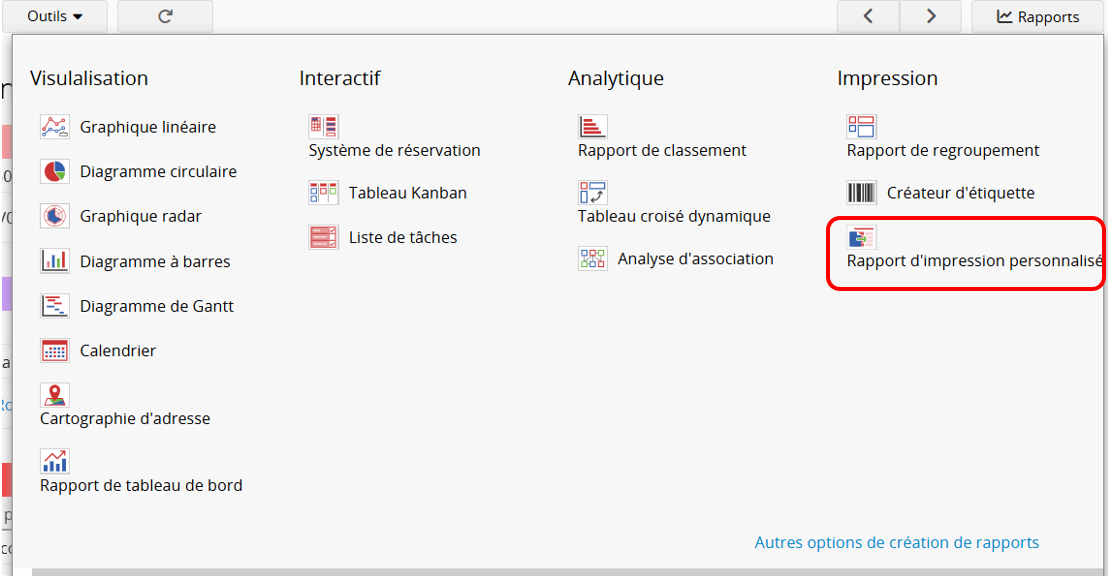
Vous allez être redirigé vers cette page.
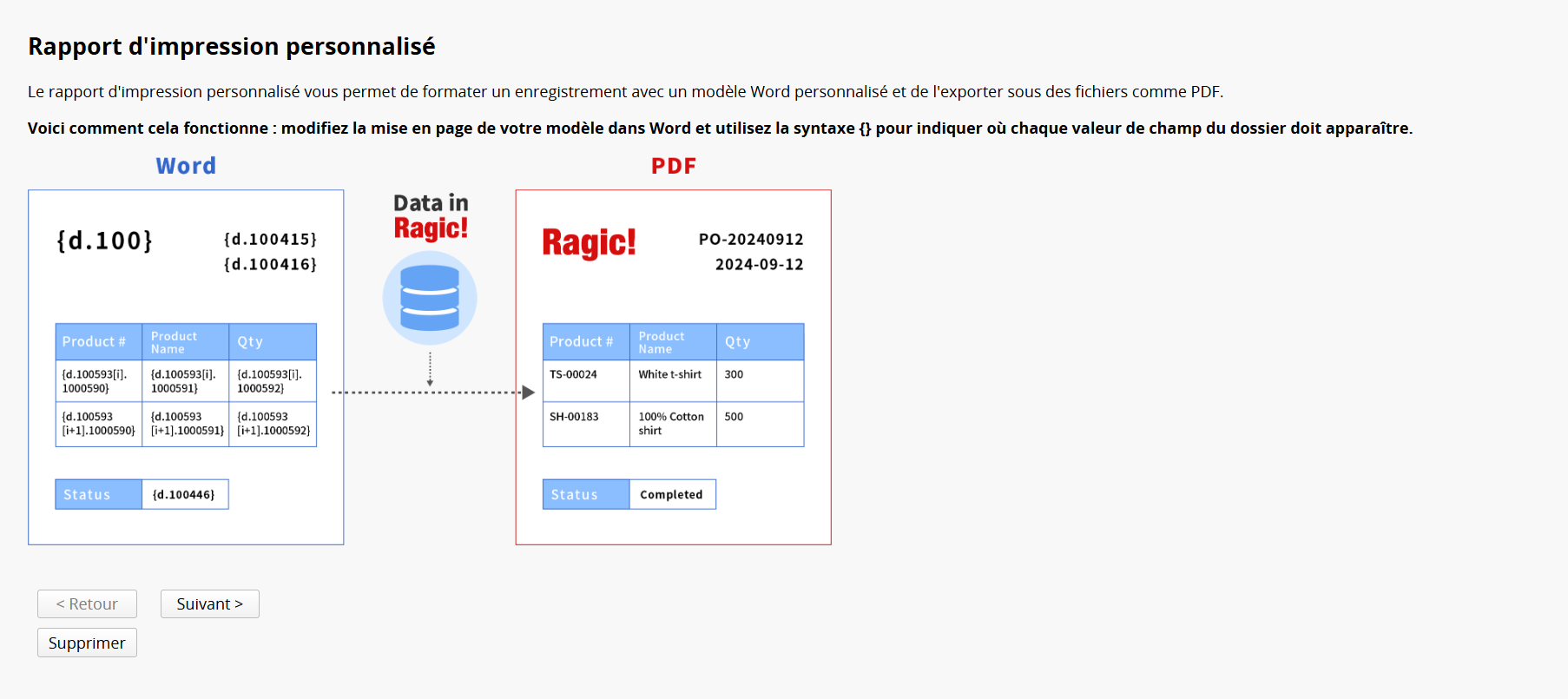
Suivez les étapes ci-dessous pour créer un modèle.
Tout d'abord, le système va vérifier si vous avez un modèle Word.
Si vous en avez un, veuillez sélectionner Oui, j'aimerais téléverser mon propre fichier Word comme modèle. Si vous n'en avez pas, sélectionnez Non, veuillez me fournir un modèle par défaut que je pourrai modifier.
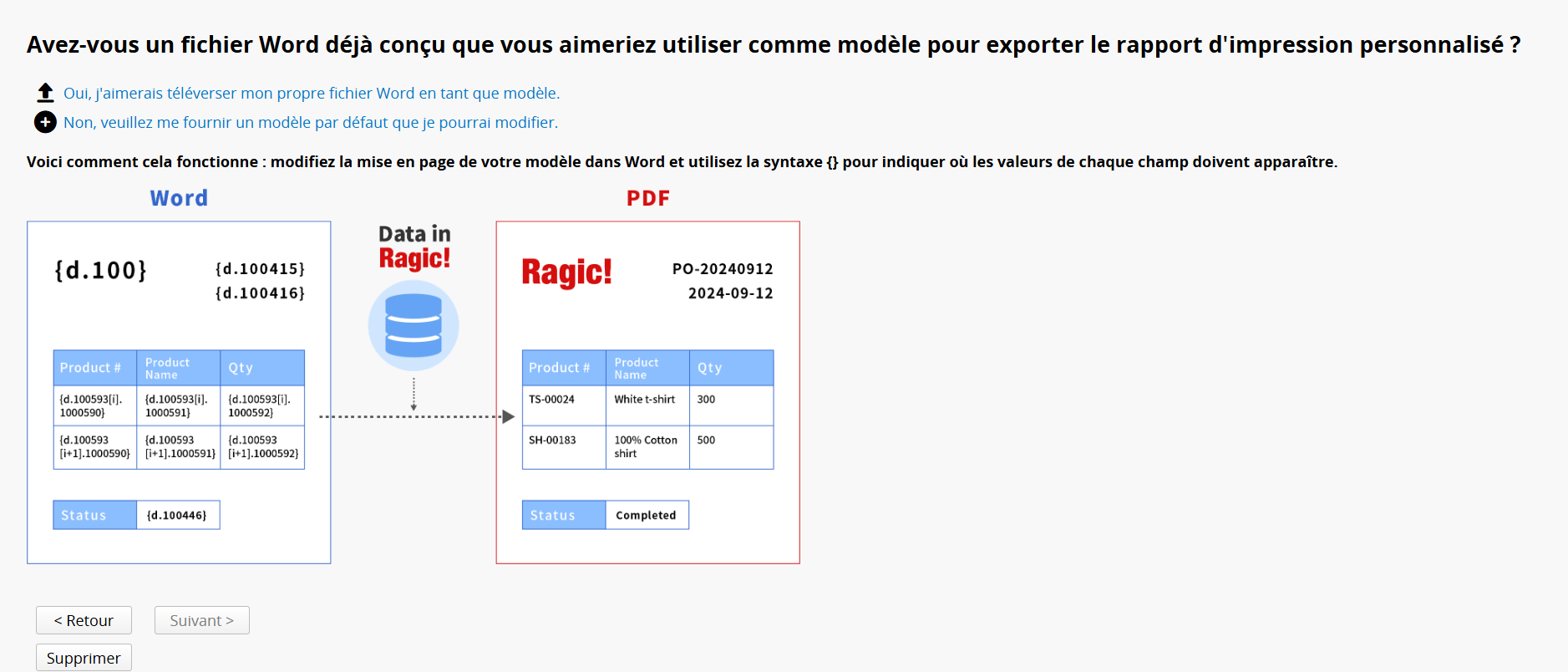
If you select "Non, veuillez me fournir un modèle par défaut que je pourrai modifier", vous serez redirigé vers cette page. Cliquez sur Télécharger pour télécharger le modèle par défaut.
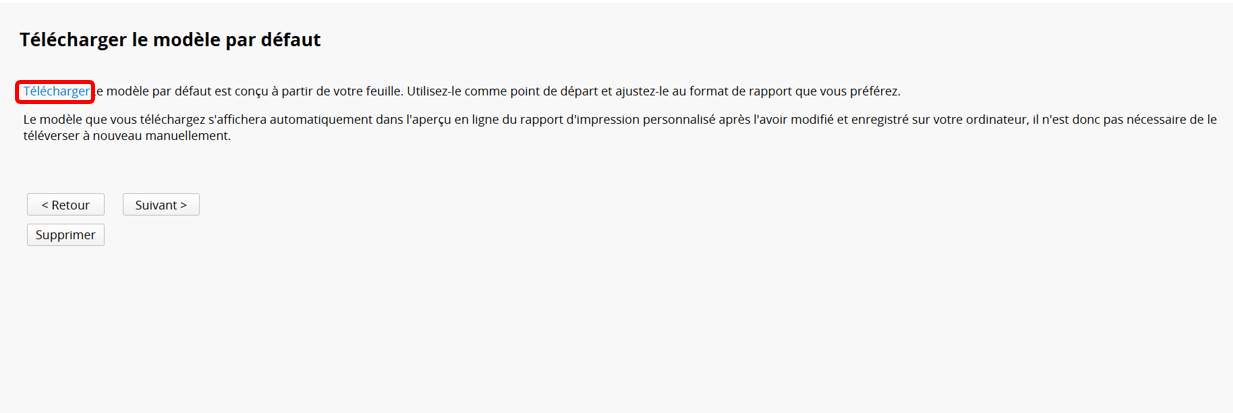
Modifiez le modèle pour obtenir la mise en page souhaitée ou ajoutez/retirez des champs selon vos besoins. Veuillez consulter cette section et ce document pour une présentation détaillée des consignes de modification.
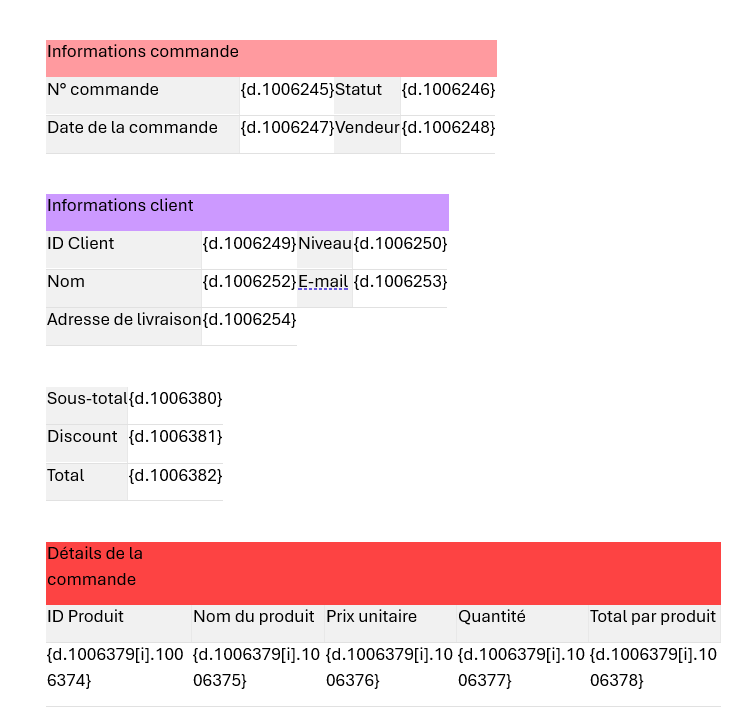
Vous pouvez utiliser l'option Référence de syntaxe des valeurs de champ de la page de téléversement pour les paramètres de champ.
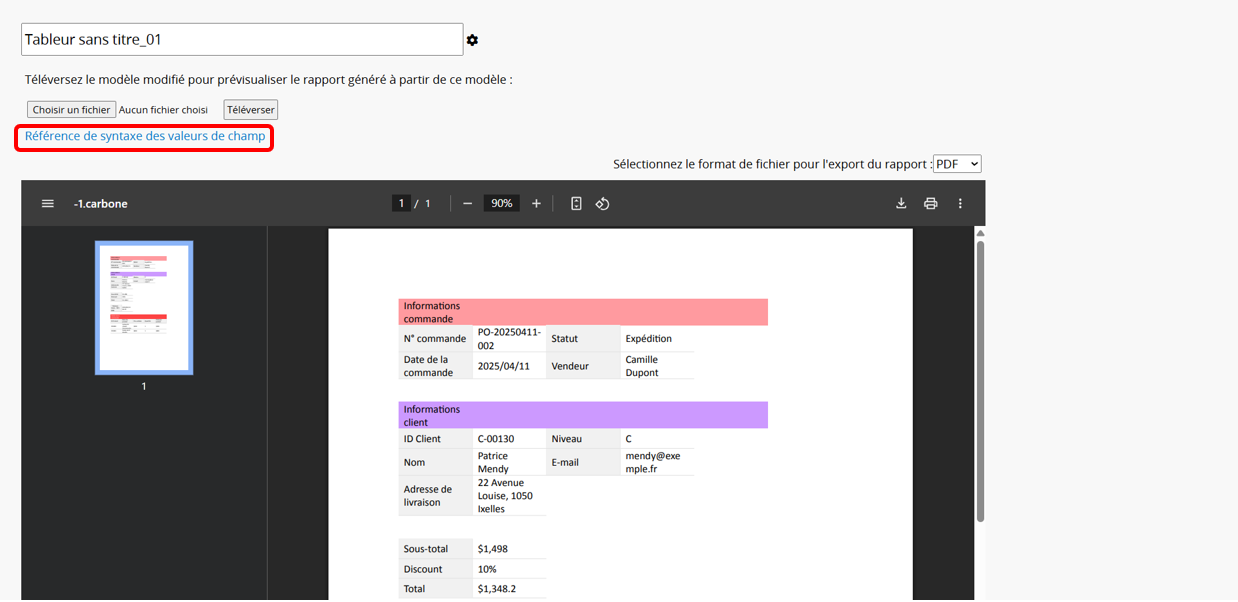
Cliquer sur la syntaxe d'un champ va copier le paramètre pour un collage rapide dans votre modèle.
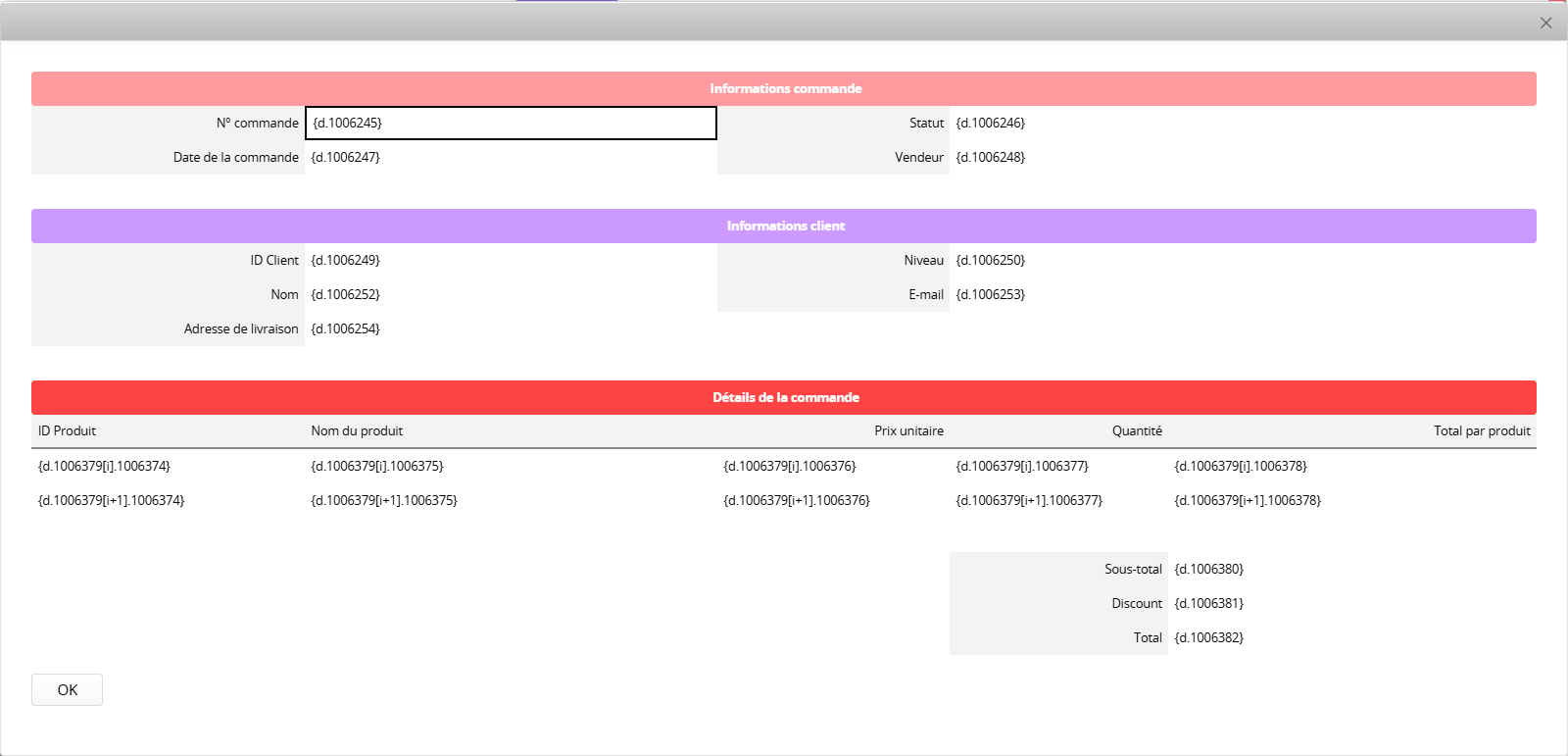
Remarque : la syntaxe pour les champs indépendant et les champs de sous-table est différente.
Champs indépendants :

Sous-table : référez-vous à la syntaxe de l'exemple ci-dessous et ajoutez uniquement les lignes [i] et [i+1]. Dans la ligne [i+1], l'ajout de la syntaxe d'un seul champ représentera l'intégralité de la ligne de données.

Si vous choisissez Oui, j'aimerais téléverser mon propre fichier Word comme modèle ou cliquez sur Suivant après avoir téléchargé le modèle, vous serez dirigé vers cette page, où vous pourrez téléverser le modèle modifié.
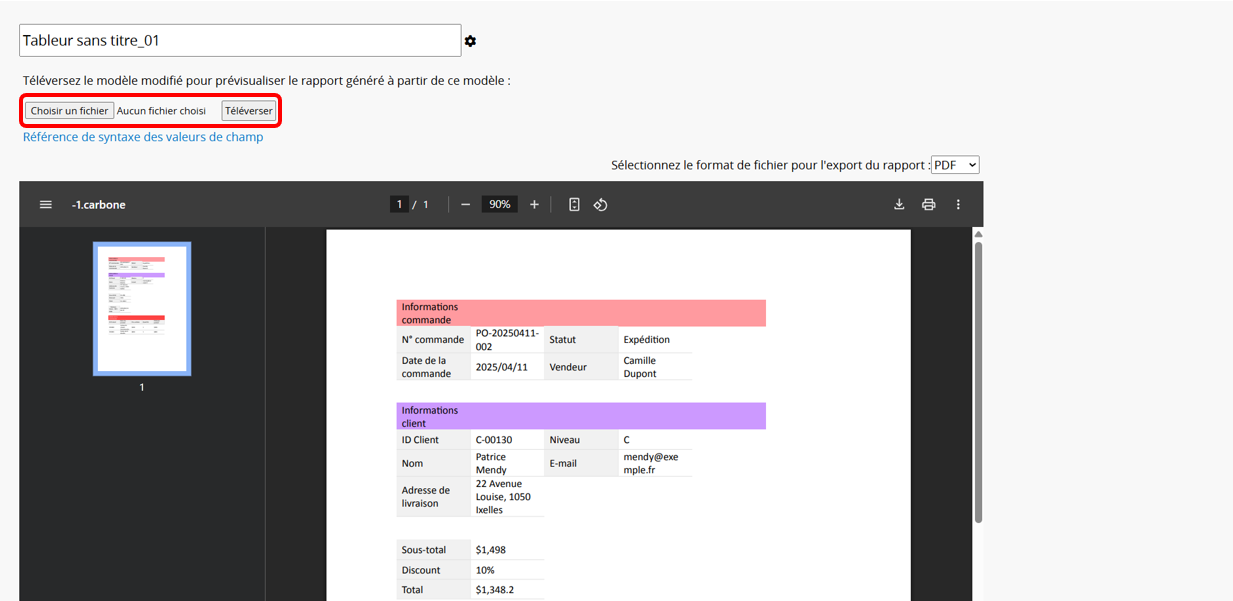
Vous pouvez le prévisualiser dans la fenêtre ci-dessous.
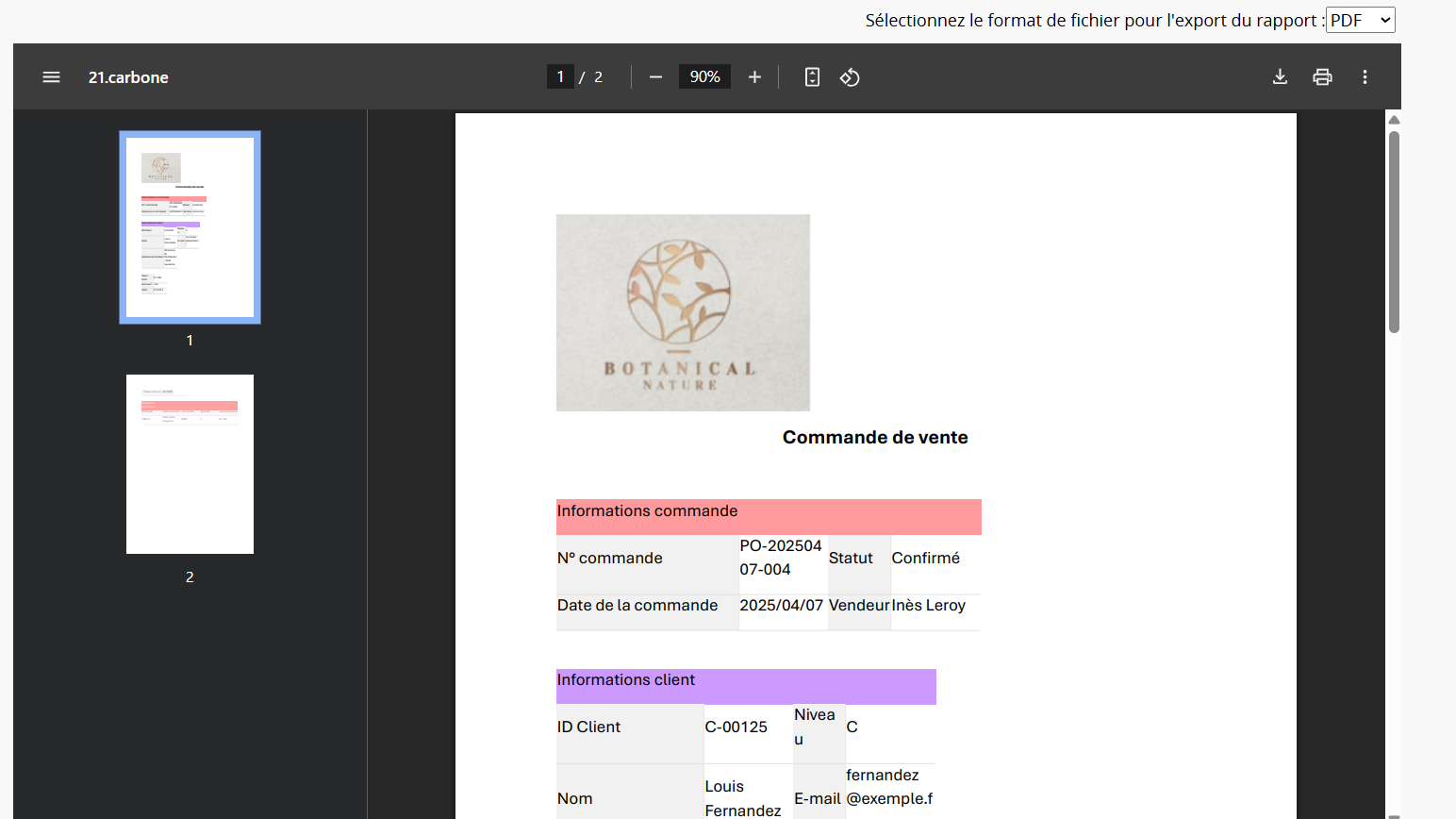
Nommer le rapport : dans la partie supérieure, vous pouvez modifier le nom du rapport. Etant donné qu'il peut y avoir plusieurs versions de rapports d'impression personnalisés, choisissez un nom simple et clair pour une identification facile
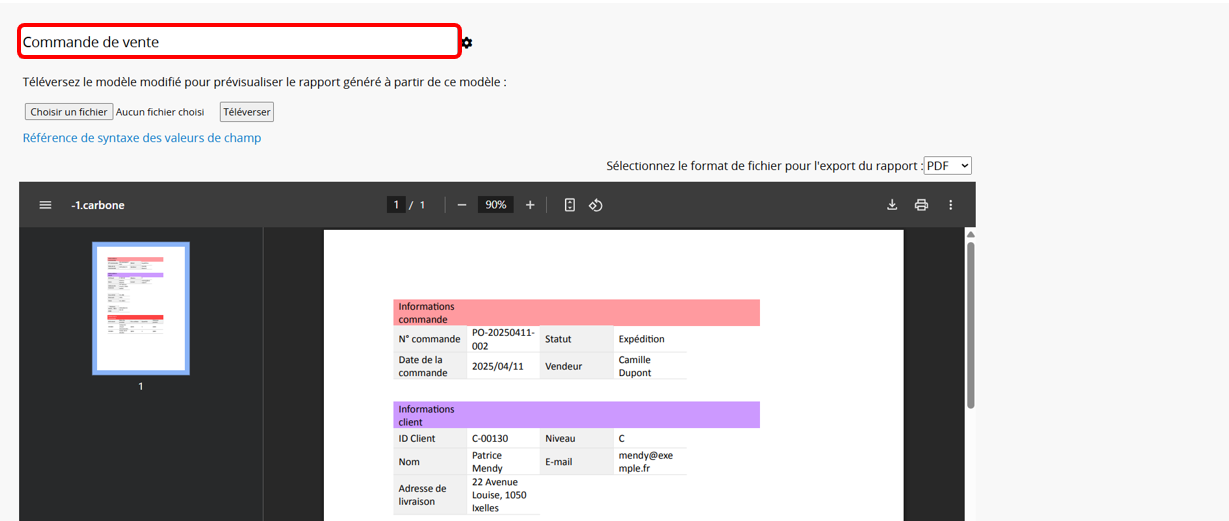
Format du fichier : dans le coin supérieur droit de la fenêtre d'aperçu, choisissez le format de fichier pour le téléchargement. Vous pouvez télécharger le rapport en tant que fichier PDF, image PNG ou document Word..
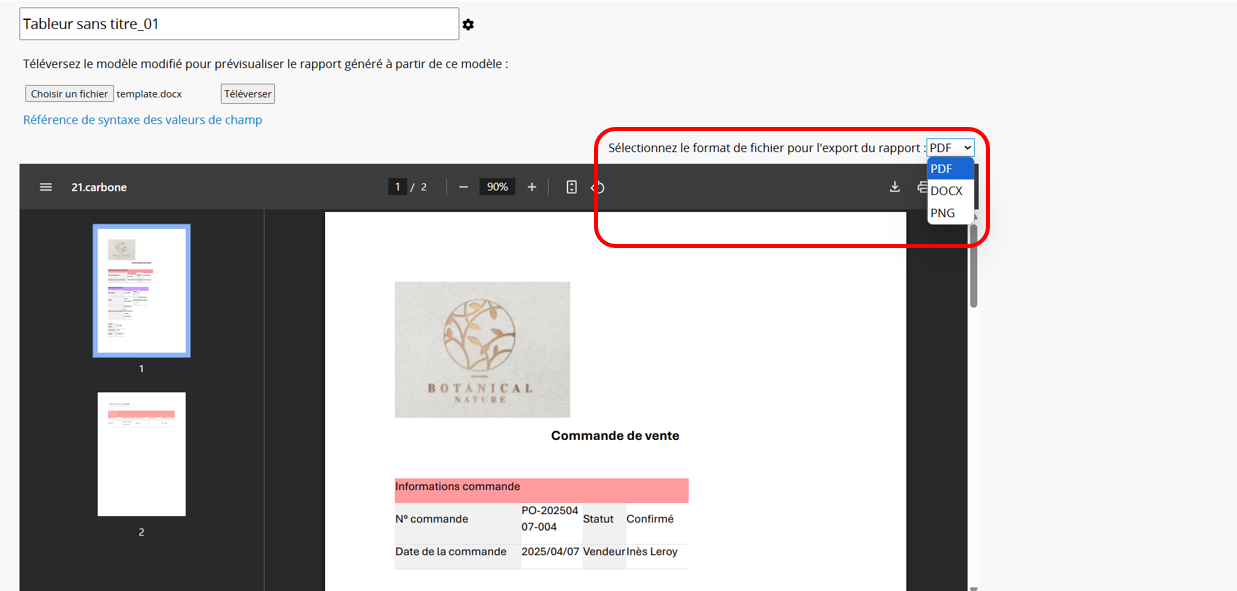
Droits d'accès : cliquez sur l'icône d'engrenage à côté du nom du rapport et sélectionnez Paramètres avancés pour choisir les groupes qui pourront utiliser ce rapport.
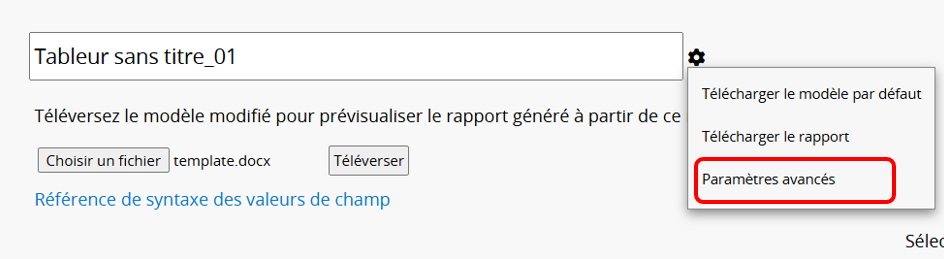
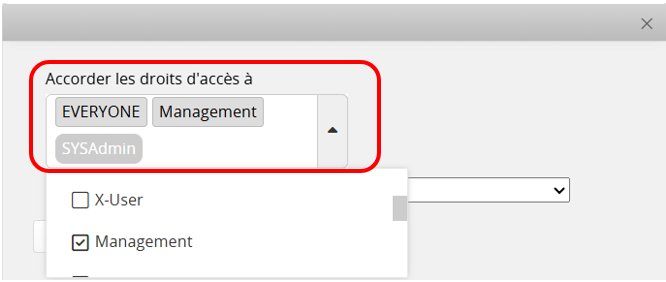
Champ référencé pour le nom du fichier : cliquez sur l'icône d'engrenage à côté du nom du rapport et sélectionnez Paramètres avancés pour spécifier quel champ de la feuille doit être utilisé pour nommer le fichier téléchargé.
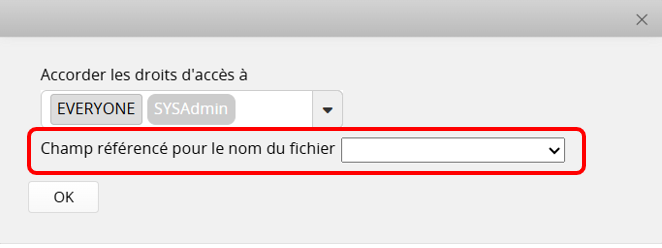
Après avoir terminé les différents réglages, cliquez sur "Sauvegarder le rapport".
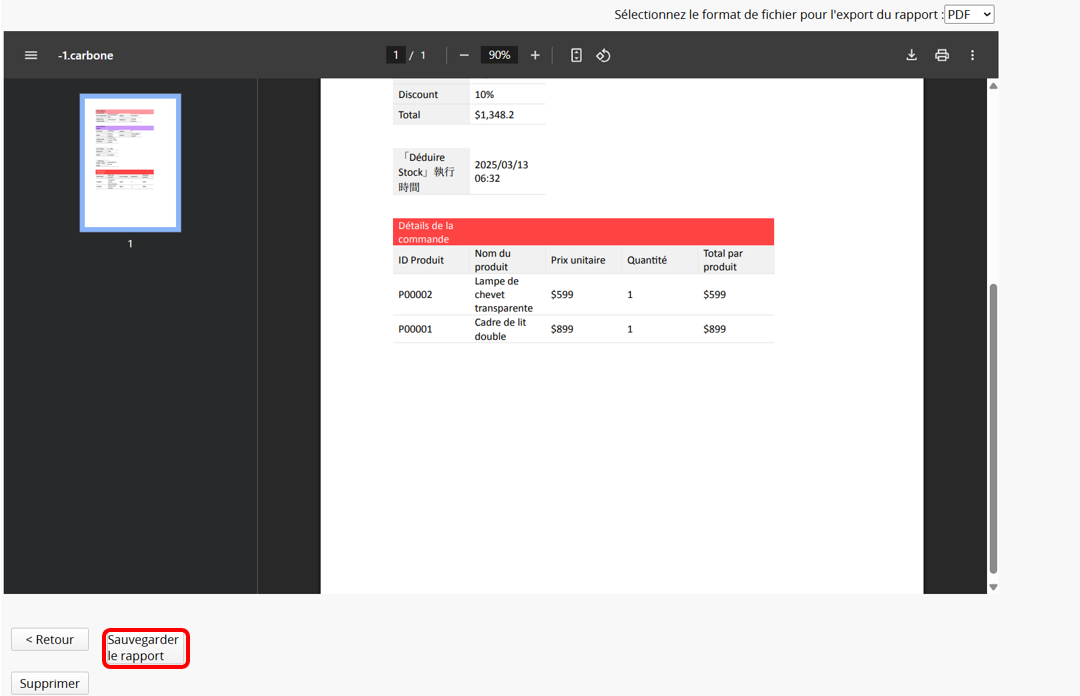
Cela vous redirigera vers la page suivante.
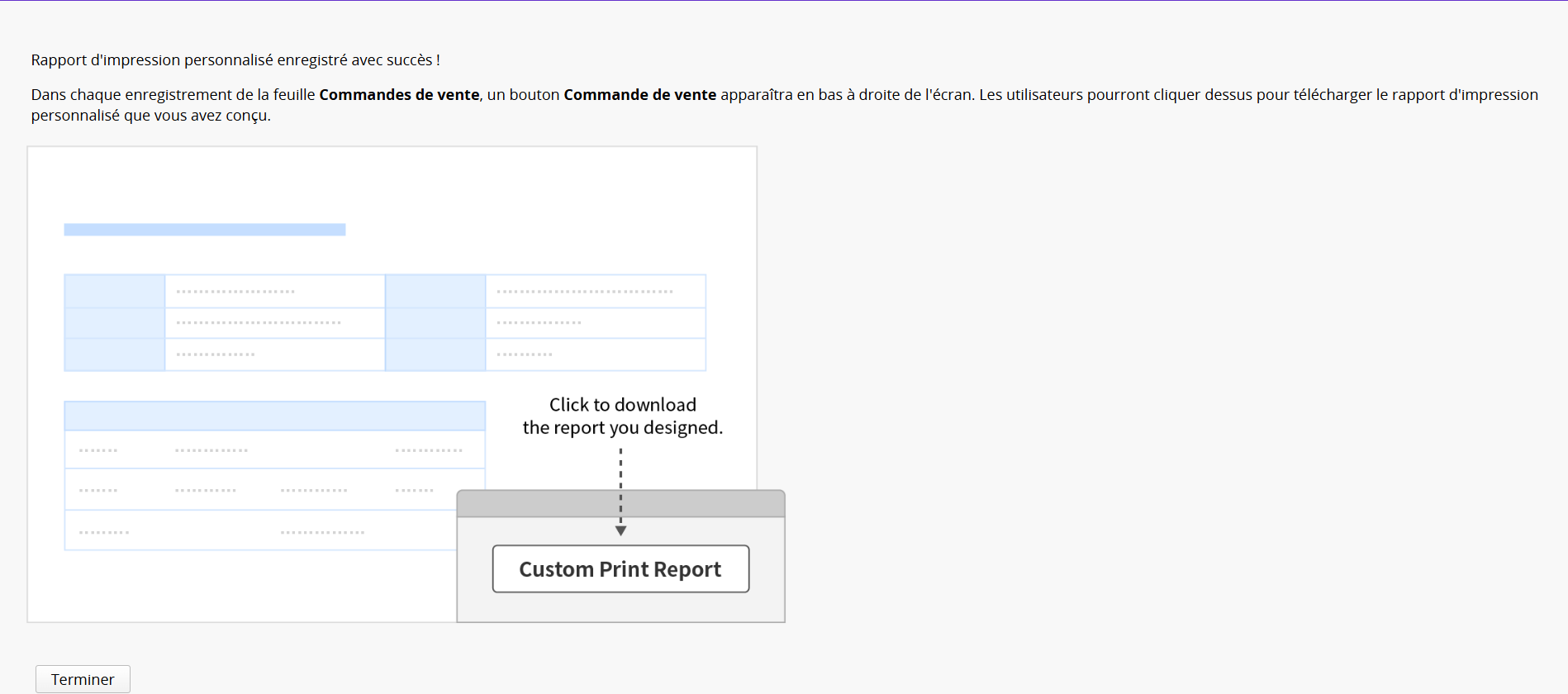
Cliquez sur "Terminer" en bas pour voir le bouton du rapport ajouté dans le coin inférieur droit, et vous pourrez commencer à utiliser le rapport d'impression personnalisé.
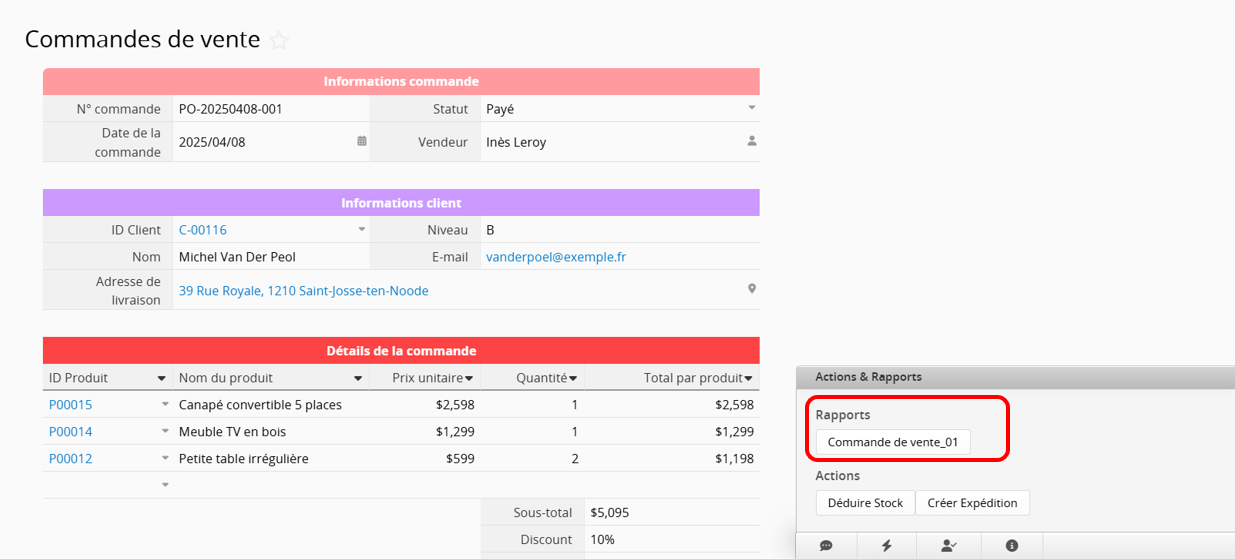
Revenir sur la page du rapport d'impression personnalisé vous permet d'ajouter un nouveau rapport ou de modifier un rapport existant.
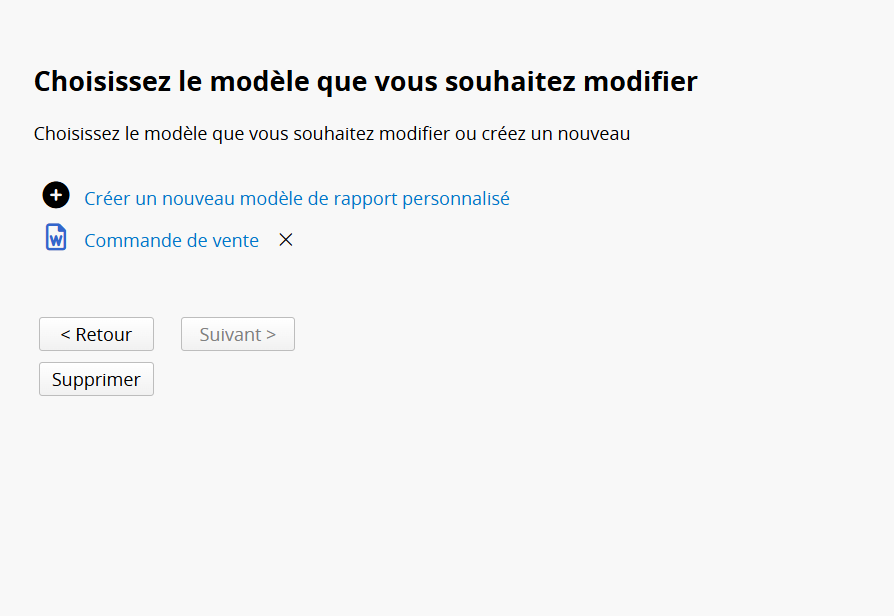
Cliquez sur le rapport que vous souhaitez modifier, et vous pourrez téléverser à nouveau le modèle révisé.
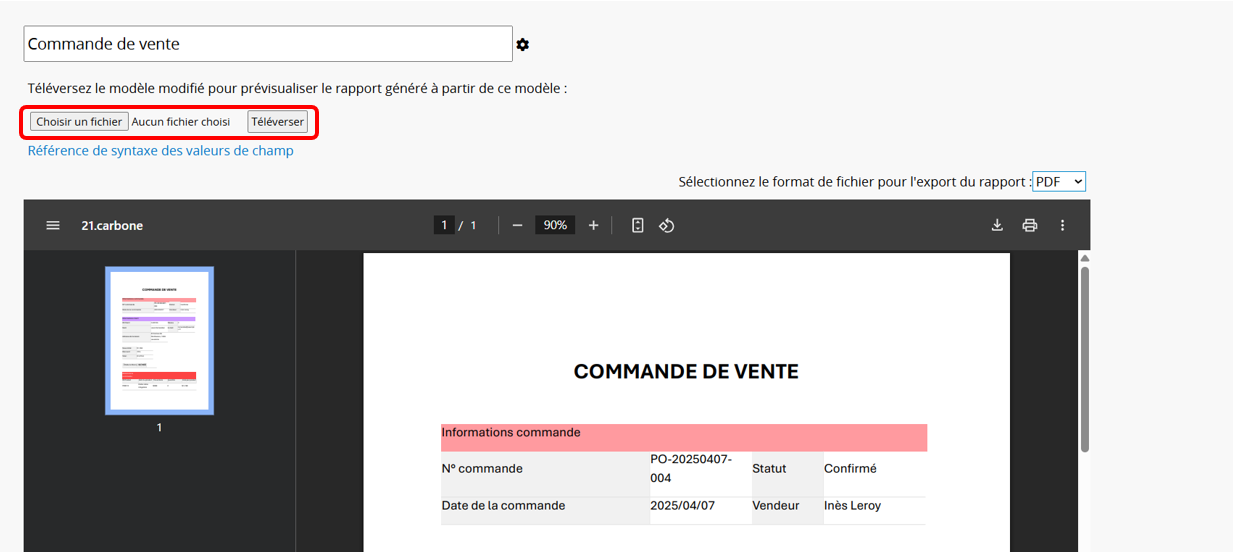
Vous pouvez cliquer sur l'icône d'engrenage à côté du nom du rapport et sélectionner Télécharger cette version du modèle pour télécharger le modèle enregistré pour ce rapport afin de le modifier.
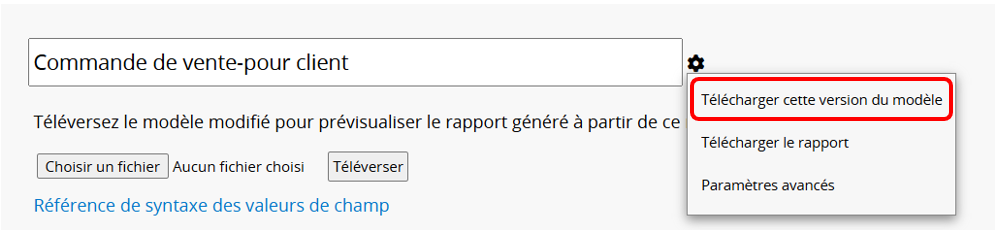
L'ajout, la modification et la suppression de modèles sont tous enregistrés dans les versions précédentes. Cliquez sur le lien du modèle pour télécharger la version correspondante du fichier.
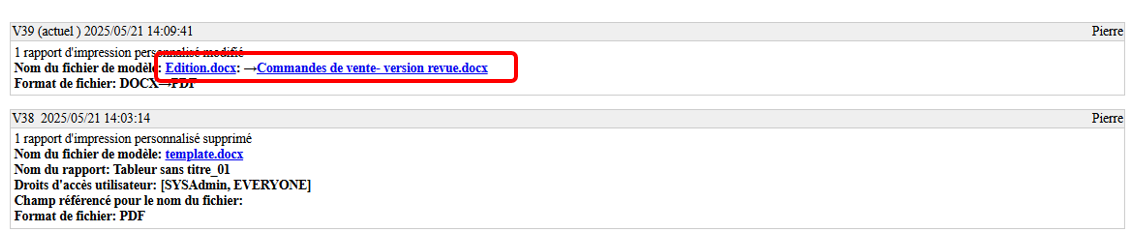
Sur cette page, vous pouvez cliquer sur le "X" à côté d'un rapport pour supprimer le rapport sauvegardé.
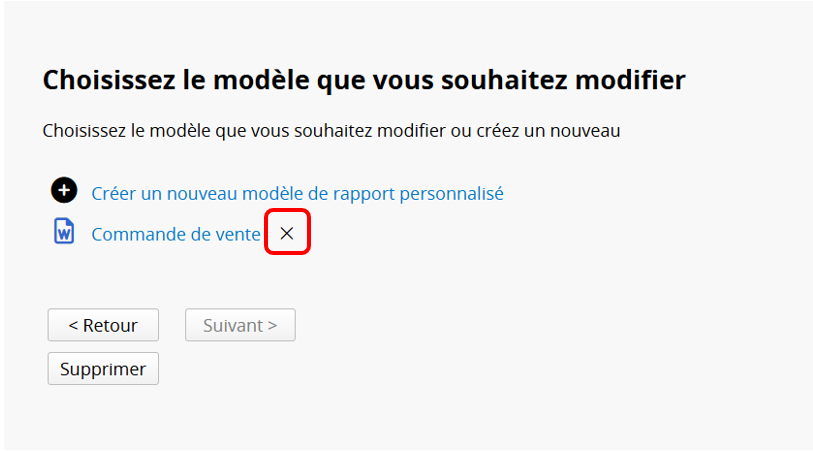
Remarque : lorsqu'un rapport est enregistré, un bouton d'action lui correspondant est généré automatiquement. Ce bouton ne peut pas être supprimé comme un autre bouton d'action; il ne peut être supprimé que par la suppression du rapport correspondant via la page des paramètres du rapport d'impression personnalisé.
Après avoir sauvegardé, veuillez vous rendre sur la page formulaire de l'enregistrement que vous voulez imprimer. Dans le coin inférieur droit, un bouton d'action pour le rapport d'impression personnalisé enregistré apparaîtra. Cliquez sur ce bouton pour commencer le téléchargement du fichier.
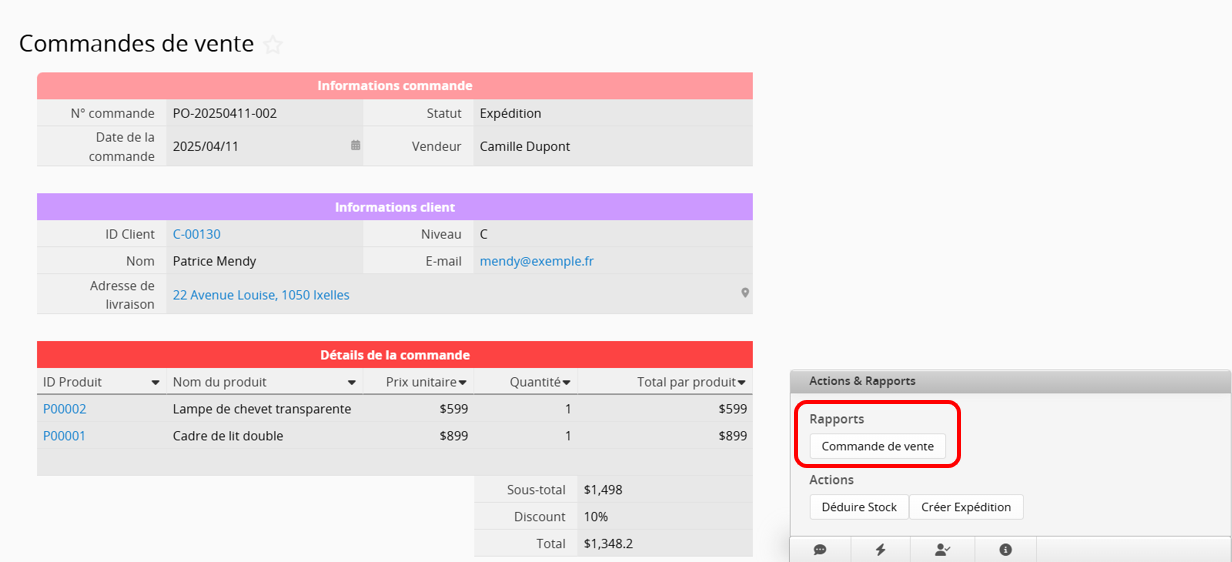
Un SYSAdmin peut aussi accéder à la page du rapport d'impression personnalisé, sélectionner un rapport, cliquer sur l'icône d'engrenage à côté du nom du rapport, puis choisir Télécharger le rapport.
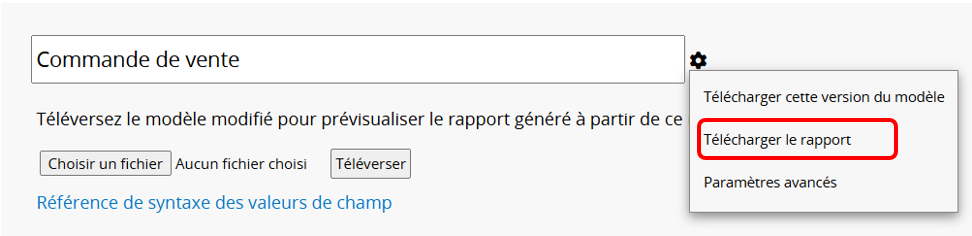
Remarque : si certains champs ne se téléchargent pas correctement, veuillez consulter cette section et ce document.
1. Actuellement, seul le format page formulaire est disponible. Pour télécharger en mode page liste, veuillez employer le publipostage.
2. Lorsque la feuille contient trop de champs et que sa largeur est excessive, , le modèle téléchargé peut ne pas afficher les champs qui dépassent de la page. Veuillez consulter la Référence de syntaxe de valeur des champs pour ajouter de nouveaux champs au modèle.
3. Le modèle téléchargé placera automatiquement les champs de sous-table en bas. Si vous voulez modifier l'emplacement des sous-tables, vous adevrez les ajuster manuellement. Veillez à ne pas placer plusieurs sous-tables sur la même ligne, car cela pourrait provoquer des problèmes lors de l'impression du rapport.
4. Actuellement, les champs de type Téléversement de fichier et ceux utilisant des BBCodes ne peuvent pas être affichés dans le fichier téléchargé.
5. Si certains champs ne s'exportent pas correctement (par exemple, des champs de type Texte libre, Téléversement d'image, Signature, ou Code-barres), veuillez consulter cette section pour ajuster manuellement le modèle.
6. Les champs de Téléversement d'image avec sélection multiple peuvent ne pas s'exporter correctement. Veuillez consulter ce document pour savoir comment ajuster manuellement le modèle.
7. Actuellement, les champs avec des formules d'approbation qui renvoient des signatures ne peuvent pas être affichés dans le fichier téléchargé, notamment :
(1) APPROVAL.STEP([stepIndex]).SIG([email])
(2) APPROVAL.STEP([stepIndex]).SIGIMG([email], [width], [height]).
8. Les formats de fichiers proposés ne prennent pas en charge Excel. Si nécessaire, veuillez consulter ces chapitres sur le téléchargement au format Excel ou le publipostage.
9. Actuellement, il n'est possible que d'imprimer l'ensemble des données d'une sous-table, il n'est donc pas possible d'imprimer des données de sous-table filtrés.
 Merci pour votre précieux retour !
Merci pour votre précieux retour !