要正确地读你的汇入檔,汇入文件中第一栏要放上独特值字段(key 值),让系统能够识别每一笔数据,例如:产品的“产品名称”、顾客的“顾客编号”。
上载文件支持 .xls、.xlsx 和 .csv ,建议用 .csv 保存你的数据最为完善。
| 文件类型 | 大小限制 |
|---|---|
| .xls | 10 MB |
| .xlsx | 10 MB |
| .csv | 200 MB |
私有主机版则没有汇入文件的大小限制。
注意事项:
1. 如果是要汇入数据到用户表单,汇入檔的第一栏必须是 Email ,不能使用其他独特值字段代换,例如:姓名、工号等,不然会导致汇入失败,或是无法更新旧数据。
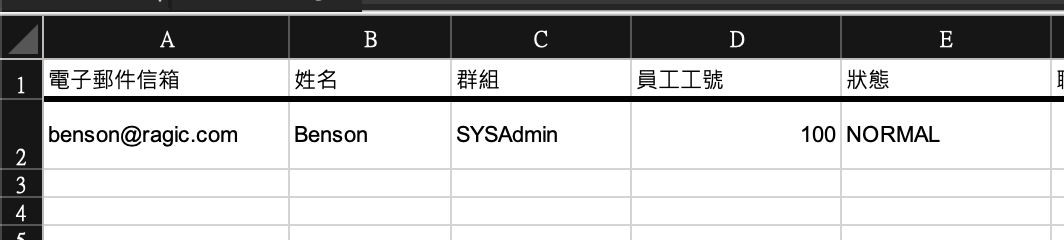
2. 如果想在多选字段汇入多选值,汇入的文件中要使用逗号(,)或垂直符号 (|) 来分隔字段中的值。(如果选项定义本身就含有逗号的话,就以 | 来分隔)
用户可以从他们手边的 Excel 或 CSV 汇入 Ragic。进入要汇入数据的表单,在工具选择从文件汇入数据。
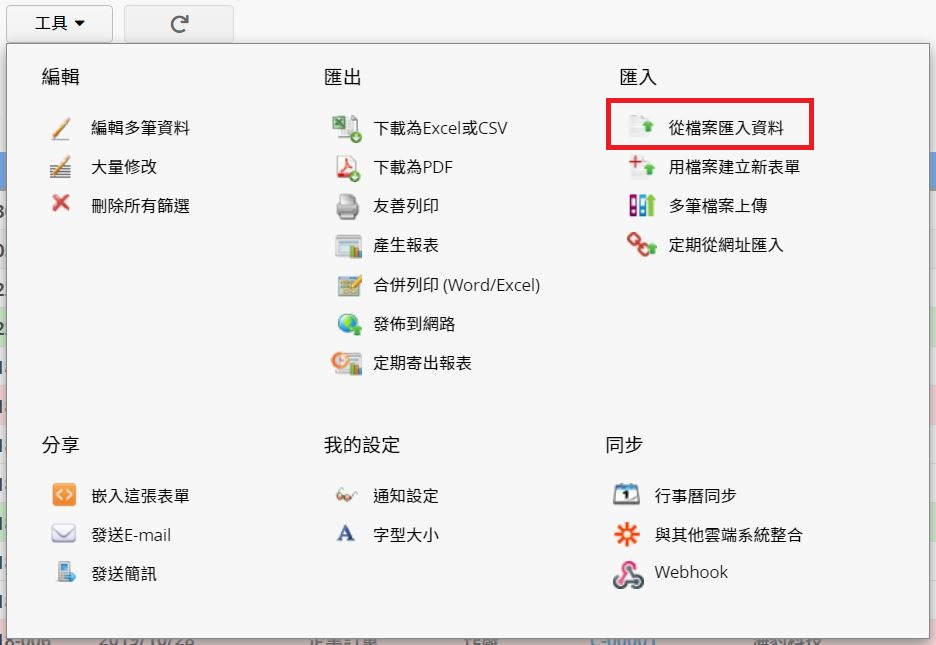
选择要上载的文件。
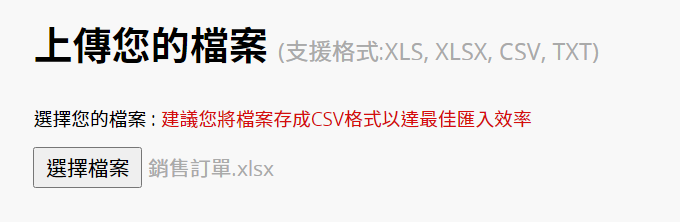
接着确认第一列数据是否为“标题列”及预览数据汇入的顺序。
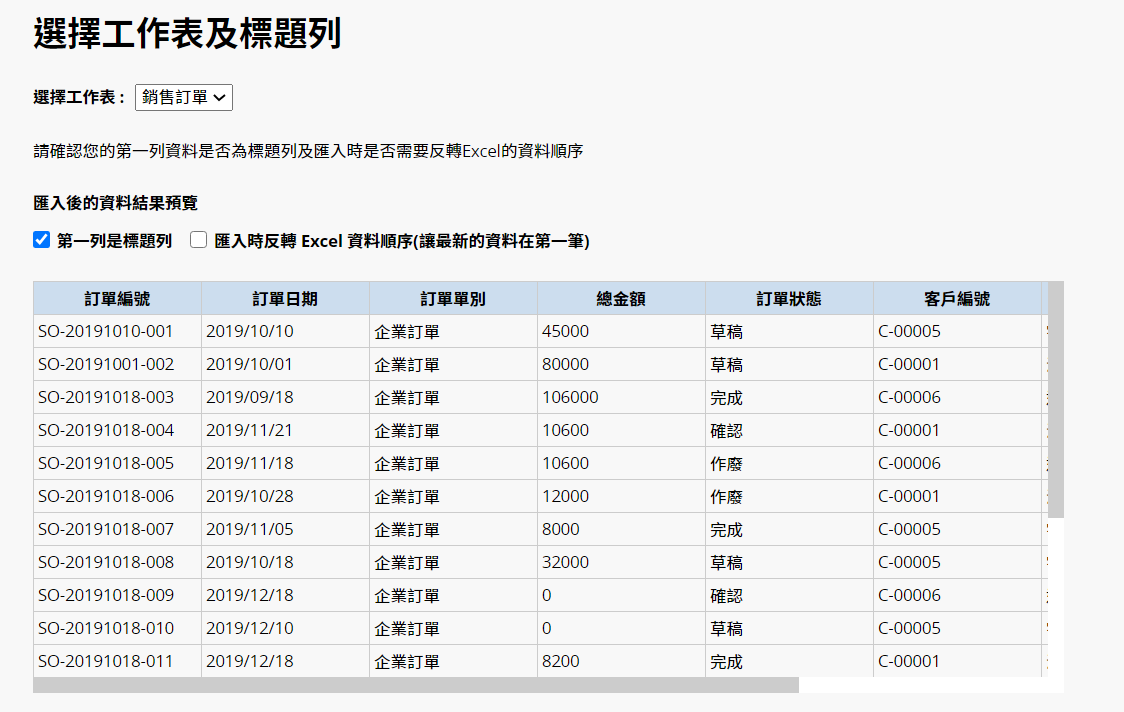
如果有相似名称的字段,记得确认每一栏都有正确对应要汇入的字段。针对不想汇入的字段,可以选择忽略该字段。要注意对应字段的值是正确的格式。 像是日期格式若汇入文件日期字段格式为 yyyy/M/d,表单日期字段格式为 yyyy/MM/dd,因格式无法对应可能造成字段值无法汇入成功。
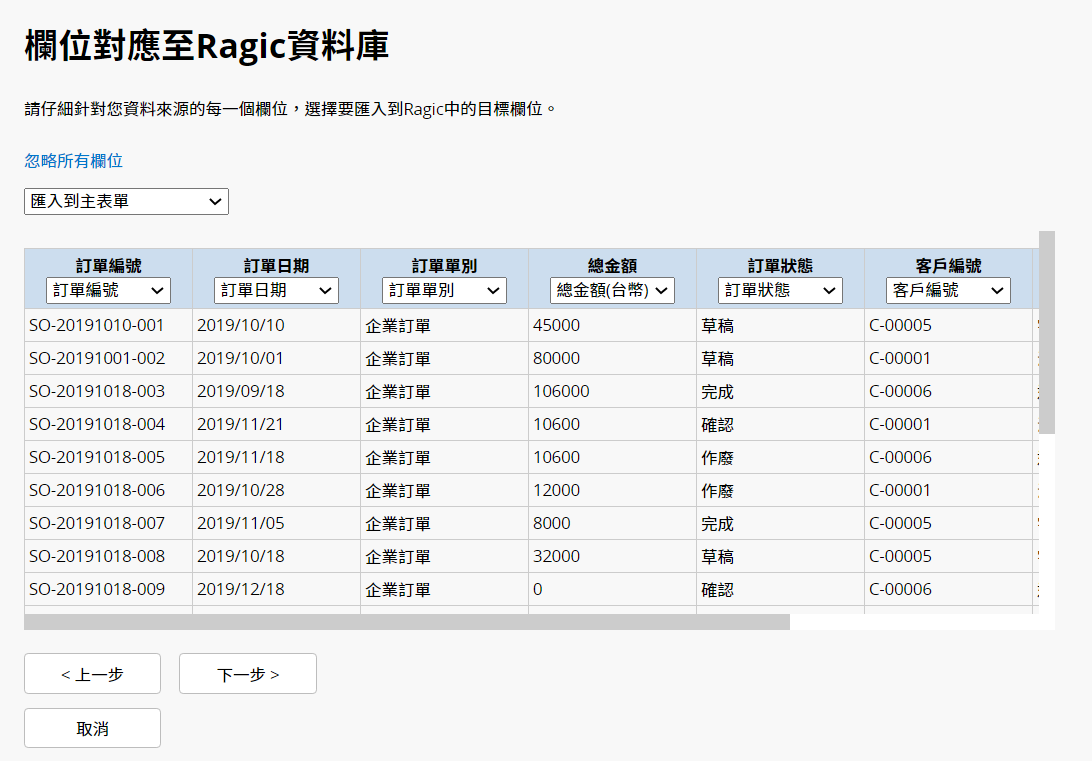
当汇入字段是自动生成字段时,由于系统会自动生成编号,所以会退出提示信息,请确认是否针对此字段进行汇入,如果不需要,可以将此字段的汇入对应设置为忽略。如果确定要依照汇入檔汇入编号,汇入完成后需要对此字段运行设置下一笔数据序号,以确保未来创建数据时,此字段可以自动生成正确编号。
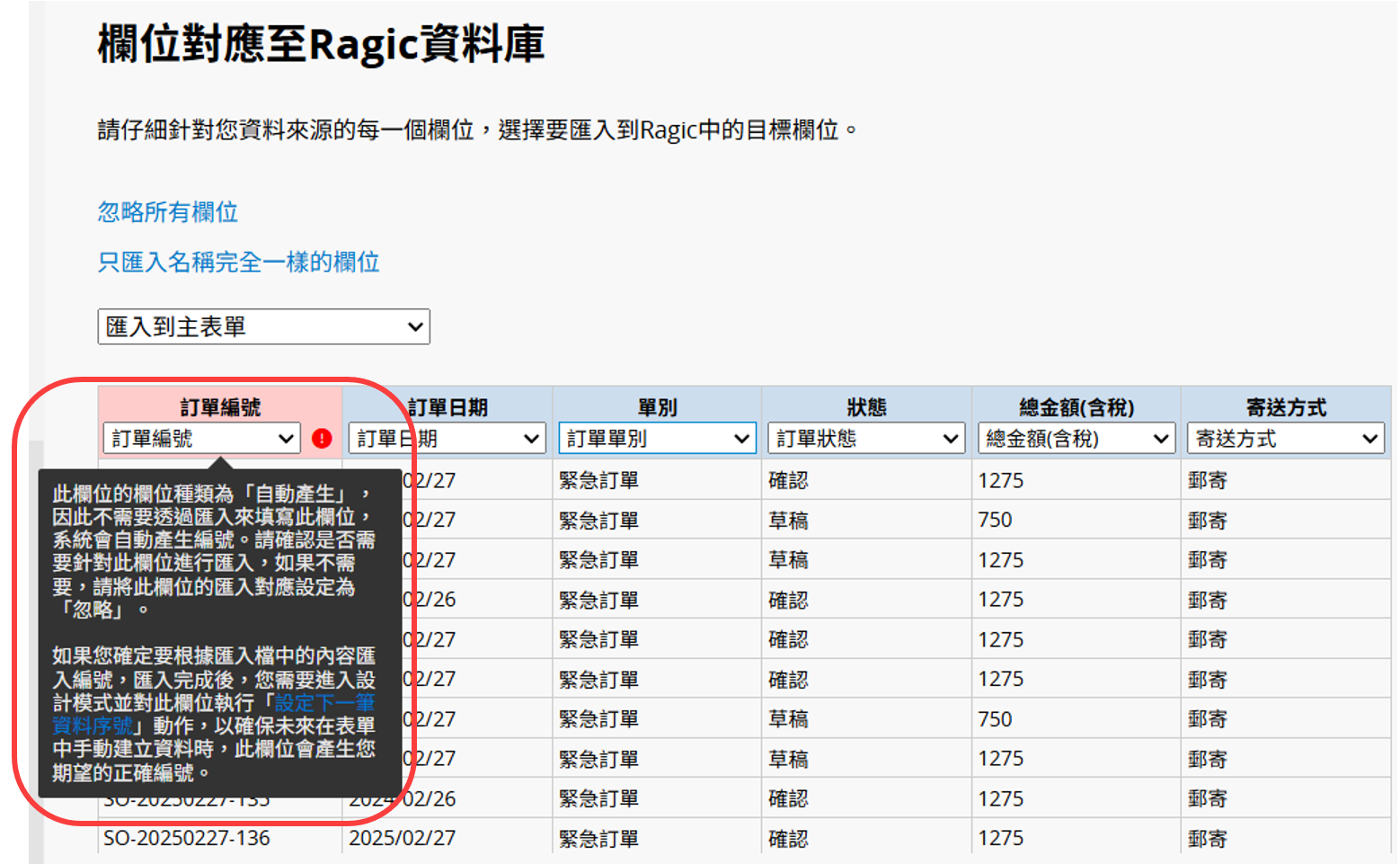
当你汇入数据时,需选择数据覆盖原则,系统会依据汇入檔中的第一栏 key 值字段来与系统内的数据对应。
生成新纪录,若有相同的 key 值时,仍然会创建新纪录。
更新旧数据,若有相同的 key 值时,既有的数据会被更新;而若你的数据库内无此 key 值时,便会创建此 key 值的新纪录。这种汇入原则可以同时更新既有数据;而数据还没存在于数据库时也会一并创建。
更新旧数据(不新增数据),若有相同的 key 值时,既有的数据会被更新;而若你的数据库内无此 key 值时,则跳过该笔数据不汇入。
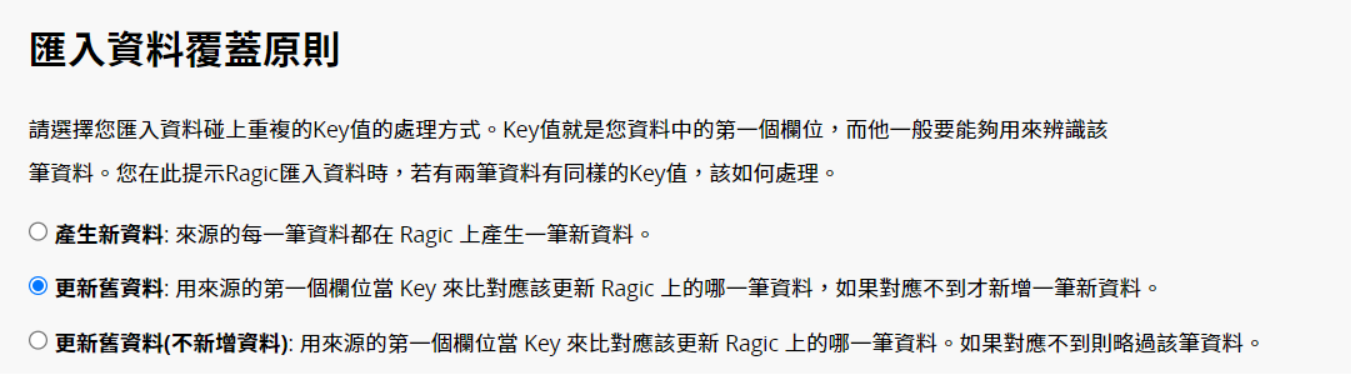
如果表单内有字段是自动带入的,例如:链接与加载、默认值或公式等,可以在进阶设置中勾选需要触发的项目。
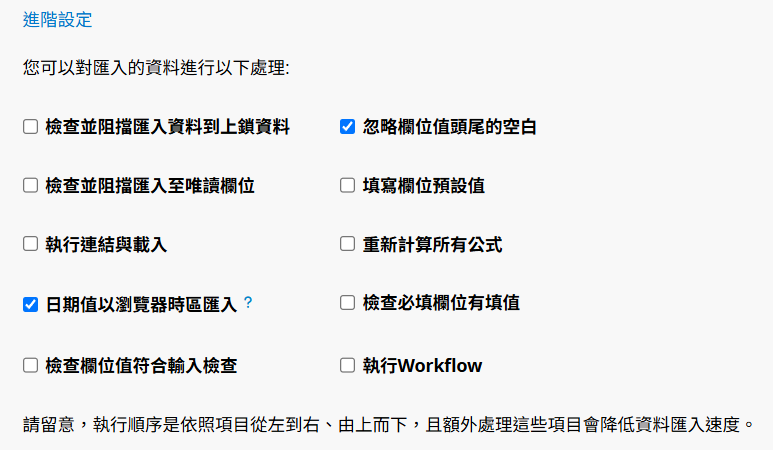
以下依照汇入时的运行顺序说明各项目。
| 进阶设置 | 相关说明 |
|---|---|
| 检查并阻塞汇入数据到上锁数据 | 如果希望汇入数据时不要更新上锁数据的字段值,可以勾选此选项。 |
| 忽略字段值头尾的空白 | 若您的字段值前后有多打的空白,在汇入时自动帮您跳过多余的空白 (默认是勾上的) |
| 检查并阻塞汇入至只读字段 | 若汇入文件有包含只读字段值,则该字段值不会写进数据库 |
| 填写字段默认值 | 如果你的字段有设置默认值,可以透过此选项自动填入 |
| 运行链接与加载 | 当表单中有链接与加载的设置时,必需勾选此选项,才会依据汇入的数据加载字段值,若未勾选,该字段值会保持空白 |
| 重新计算所有公式 | 于更新纪录的同时重新计算表单中的所有公式 |
| 日期以浏览器时区汇入 | 勾选后,会将汇入檔内的日期值视为您所在的浏览器时区。如未勾选,会被视为 UTC+0 时区 |
| 检查必填字段有填值 | 确认更新的数据中必填字段有字段值,若无值则跳过该笔数据 |
| 检查字段值符合输入检查 | 确认更新的数据中字段值是否符合输入检查,若不符合则跳过该笔数据 |
| 运行 Workflow | 运行 Workflow(依据各数据库设置而不同) |
有需要也可以透过汇入来创建新的表单。
设置完字段对应、数据覆盖原则及进阶设置后,可以将此次设置的汇入选项保存为范本,未来您和其他用户在汇入同样格式的文件时可以直接套用,不过每张表单的汇入范本是独立的。
此功能只会在以下条件都符合的情况下能够使用:
1. 系统管理员(SYSAdmin) 或群组管理员在所属的页签中
2. 此次汇入没有套用范本
3. 并非定期汇入
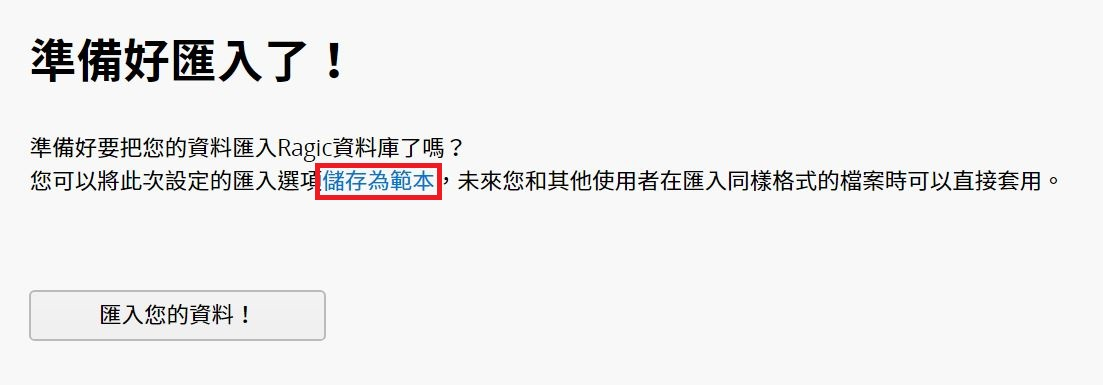
在接下来退出的窗口中,可以命名范本及确认汇入设置并保存。
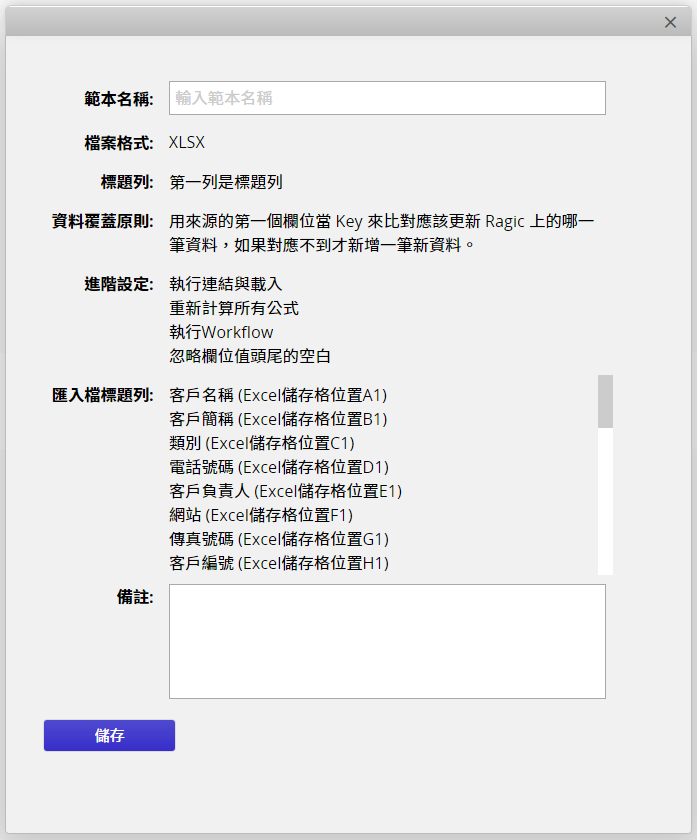
下次要汇入数据至该表单时,就可以选择已经保存好的范本。
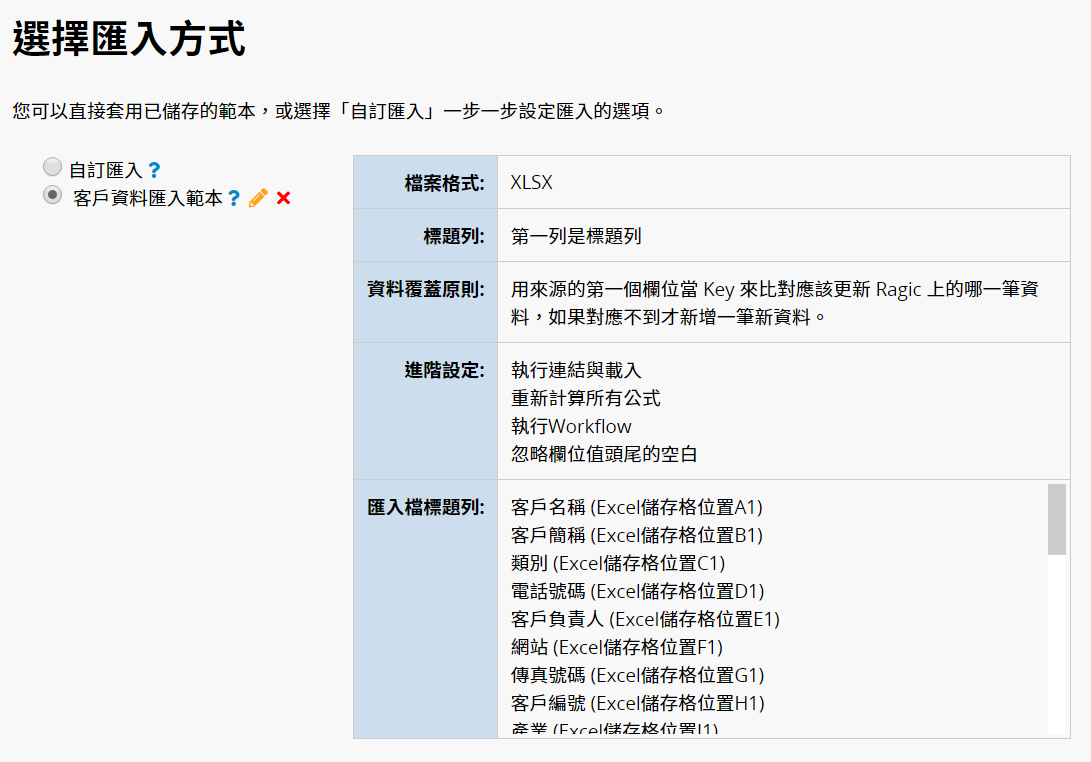
除了从头开始设计表单外,你也直接将 Excel 或 CSV 檔汇入创建新表单。点击页签列的 + 来新增表单。
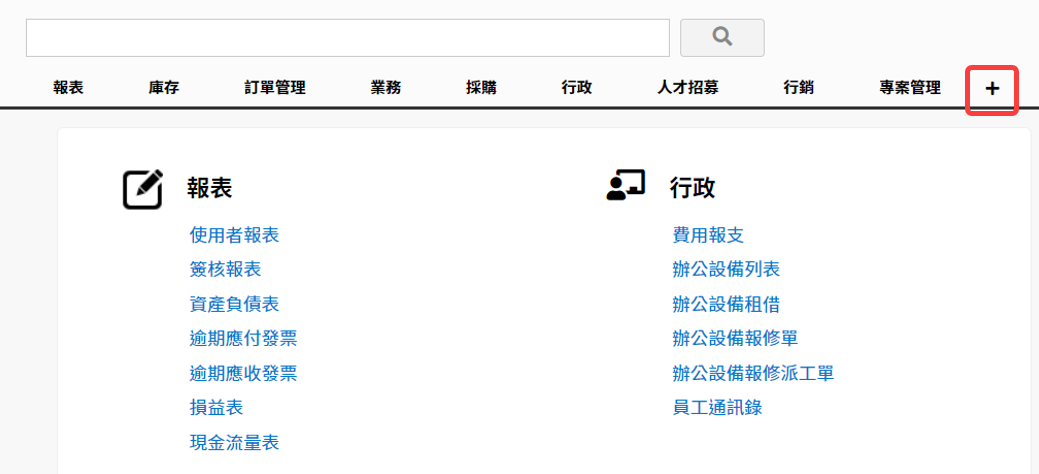
输入新表单的名称,并勾选用既有 Excel 来创建表单。
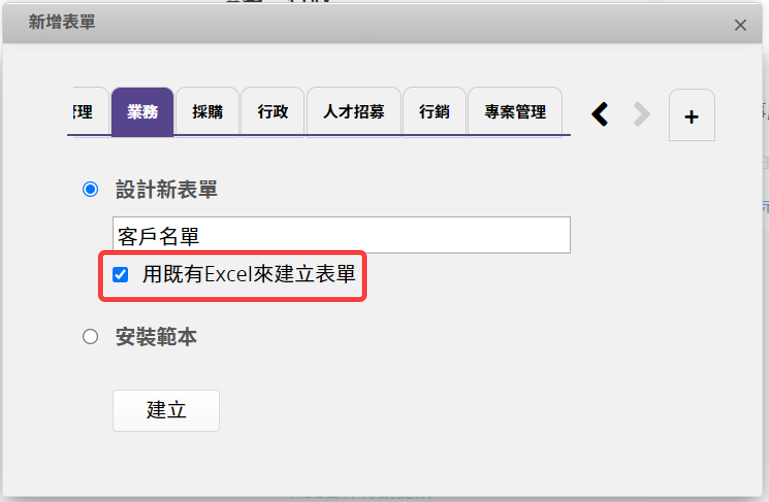
单击下创建后,会带你进入跟汇入数据相同的步骤。
但其中字段对应的步骤,则是会变成为每一个字段设置字段种类。
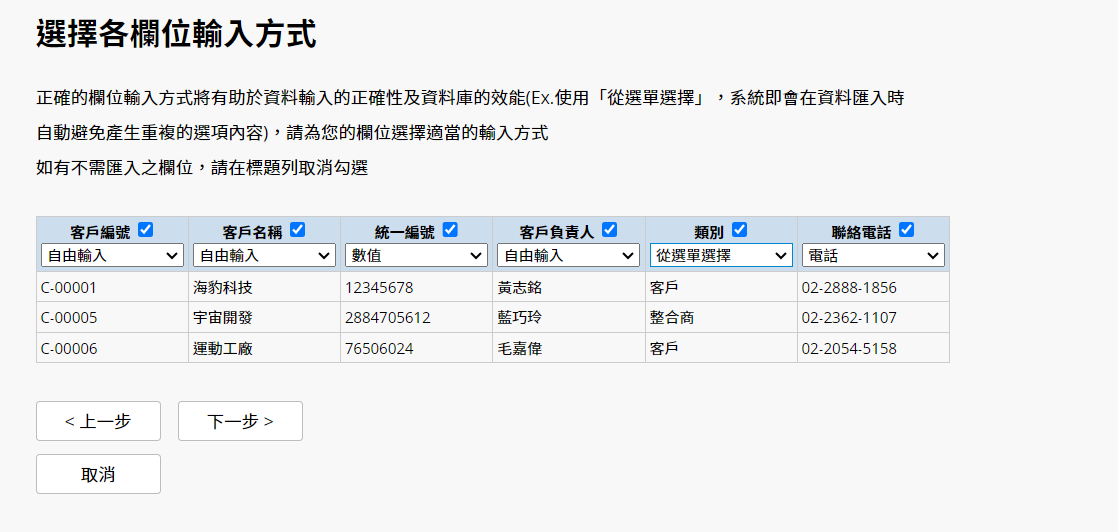
完成后,表单跟数据都会一并创建。
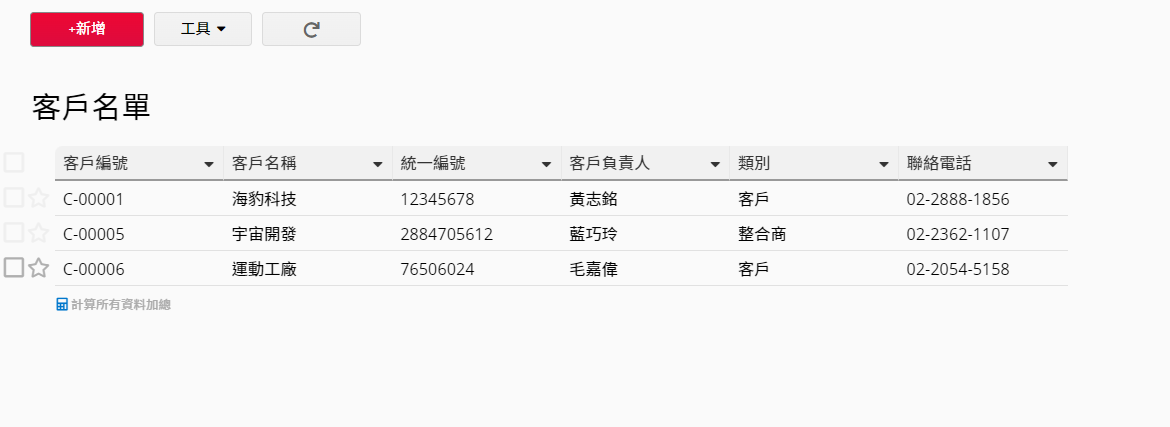
要汇入至表单的子表格,请先至该张表单设计模式的表单设置中,确认该张表单的数据识别字段。
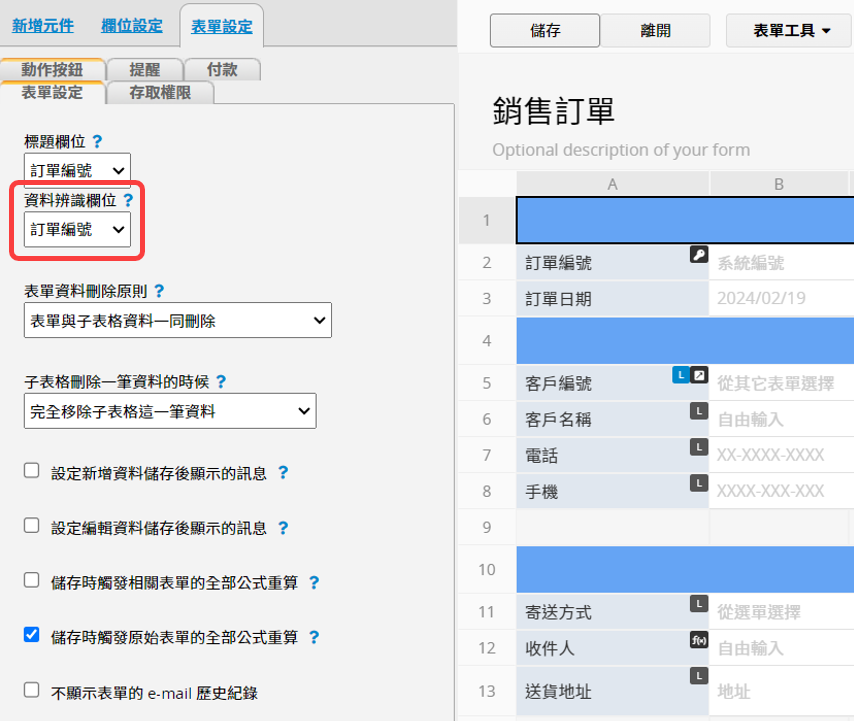
根据需要可以更改数据识别字段 ,但是请务必选择独特值字段,以利后续汇入时,系统可以正确识别汇入的内容属于哪笔数据,若设置不正确,可能会造成汇入时无法正确对应。
若以针对“订单”,想要汇入多笔订单的订购细项的话(从“订单”表单,操作汇入到订购细项子表格),以下是对应的步骤说明:
将前述获取的数据识别字段“订单编号”置于汇入檔中的第一栏并填入对应的数值。
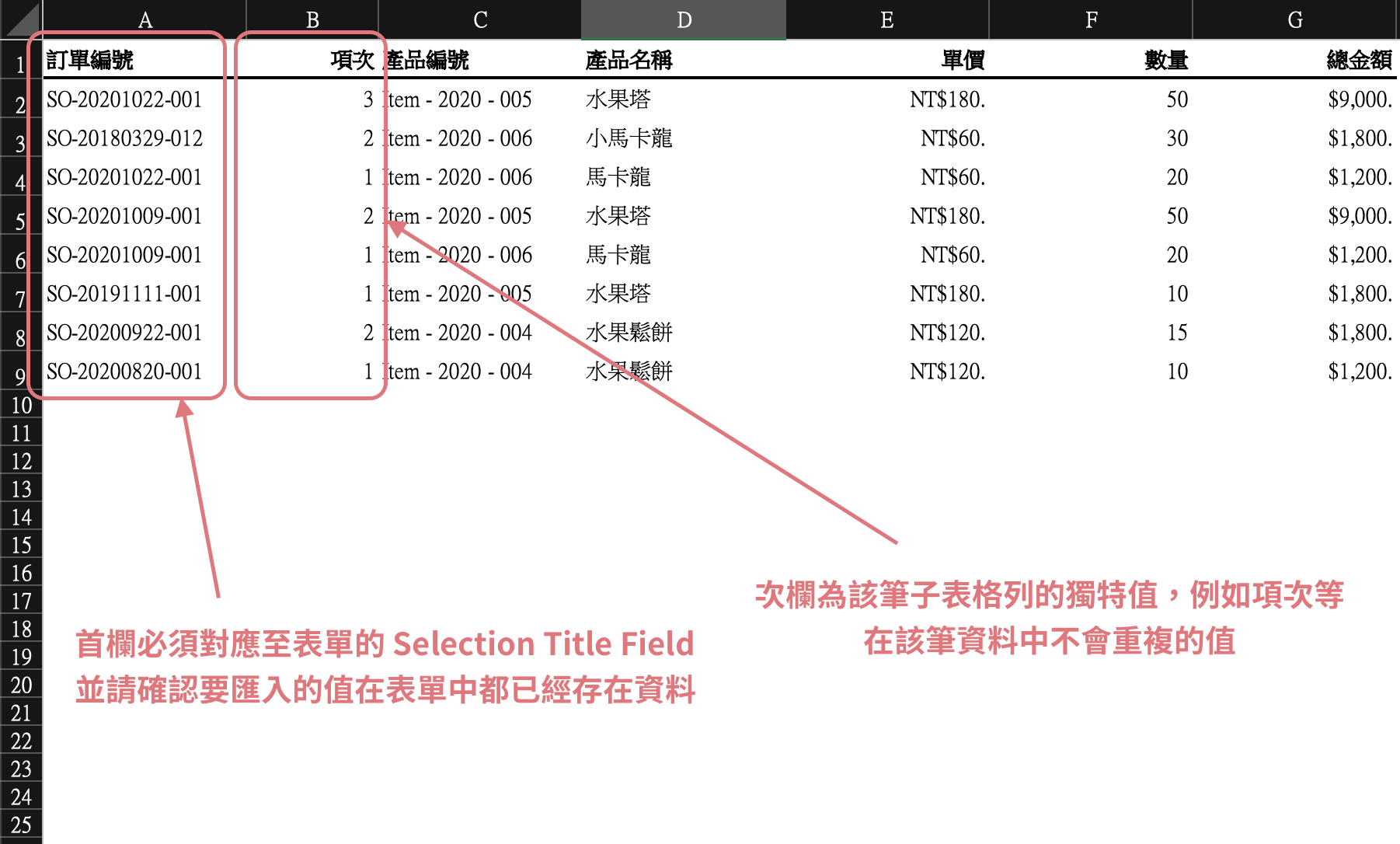
汇入时,系统会以该栏的值来判断该子表格列属于哪一笔母表单的数据,例如以“订单编号”判断这笔细项应该要汇入至哪一笔订单数据中。而汇入前,请先确认欲汇入的目标表单数据已经存在。举例来说,若要汇入订单编号“SO-20201022-001”的订购细项,那么在“订单”表单中必需要存在一笔“订单编号”为“SO-20201022-001”的数据。若不存在,请先运行一般汇入来创建所有订单编号的数据,再运行子表格汇入。
运行汇入时,你可以在下拉菜单中选择要汇入的子表格名称。
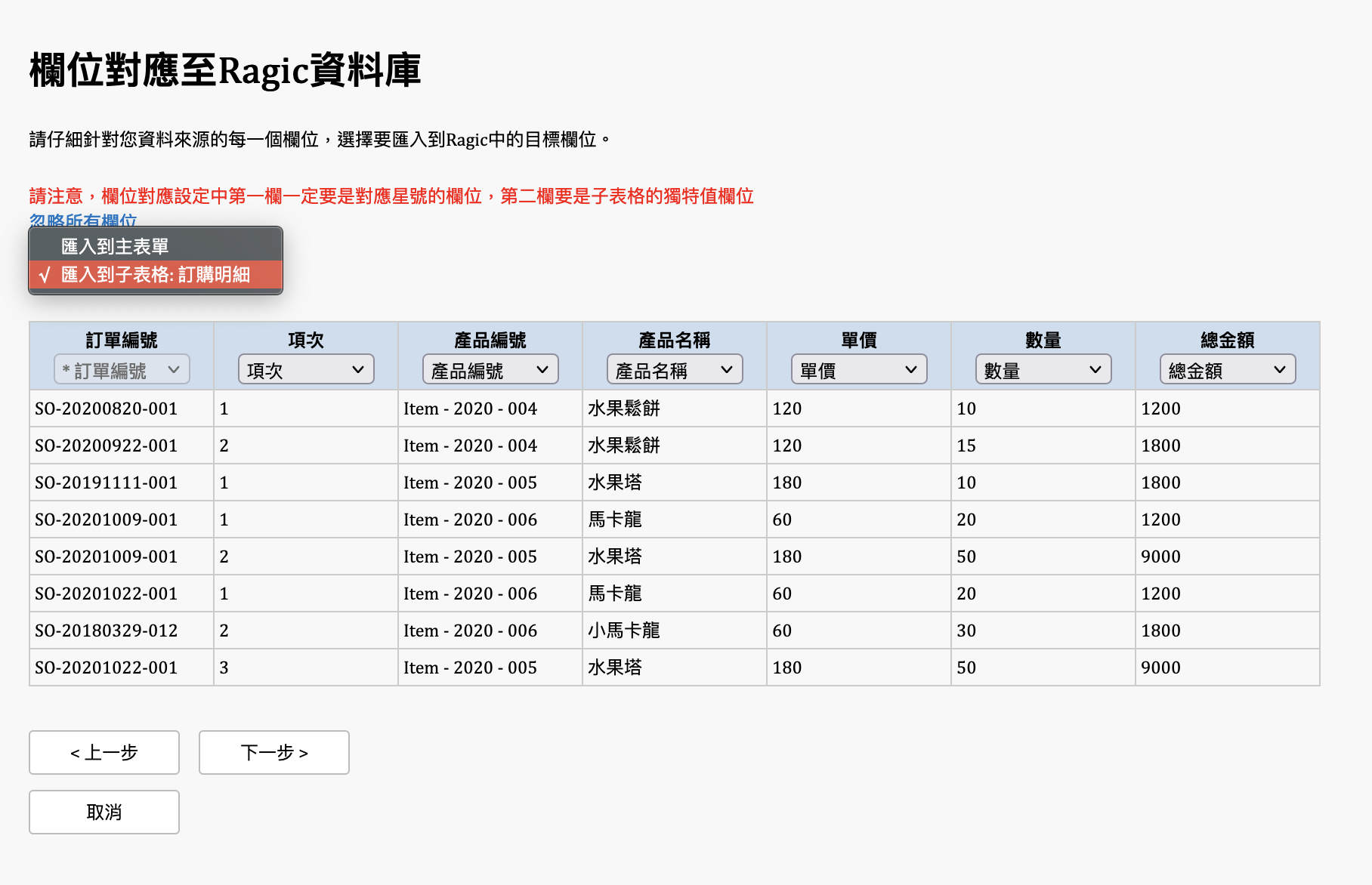
于字段对应步骤中,系统会自动锁死第一栏,你可以针对剩下的字段选择对应的名称,如不需要可选择忽略。
注意:由于第二栏必须是子表格的独特值字段,若选择忽略第二栏,系统将无法汇入子表格数据,因此请务必在第二栏选择正确的子表格独特值对应字段。
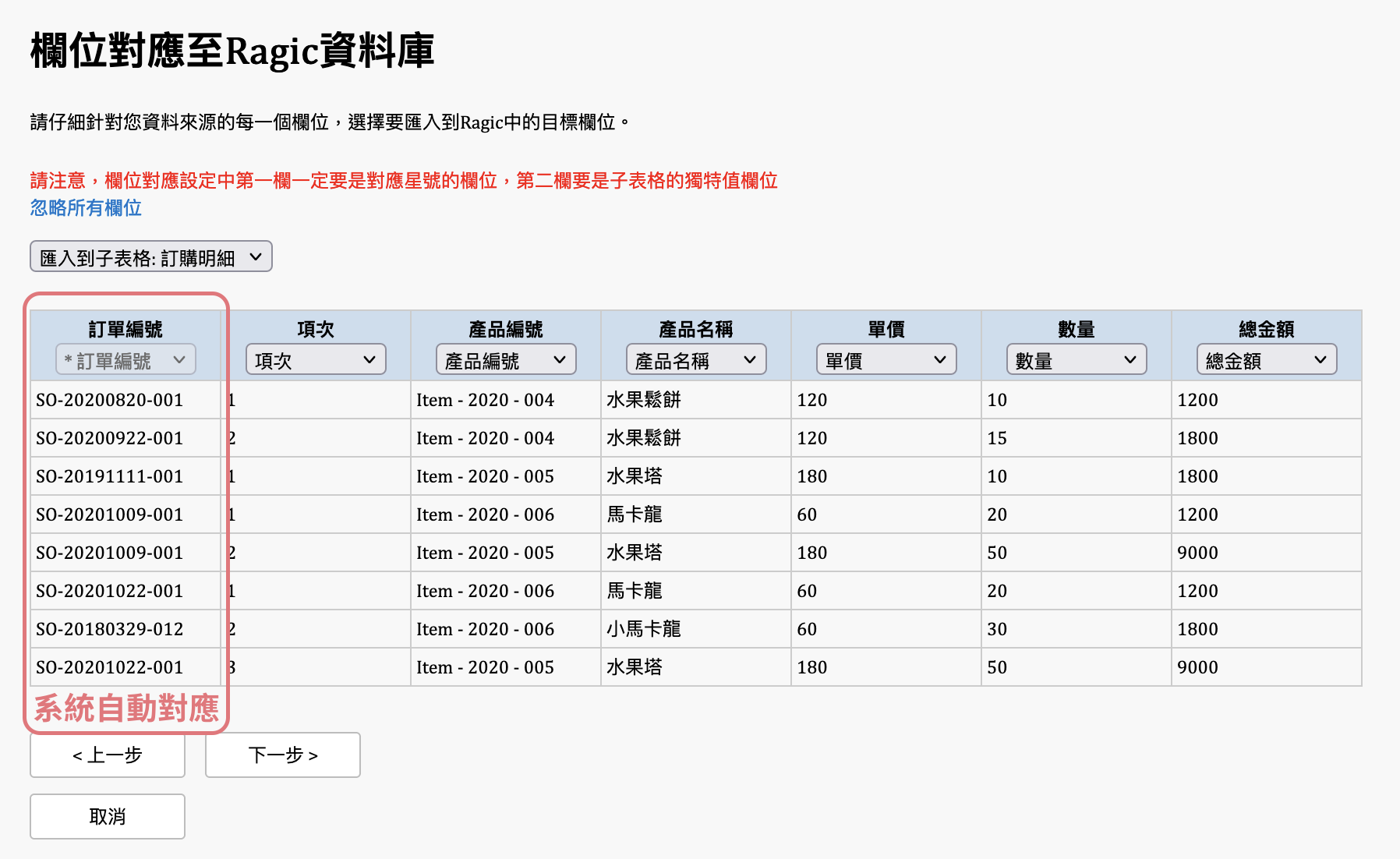
完成字段对应后,请选择合适的数据汇入原则及进阶设置,再进行汇入。
如果想要停止目前正在操作的汇入,可以在汇入接口中断汇入。
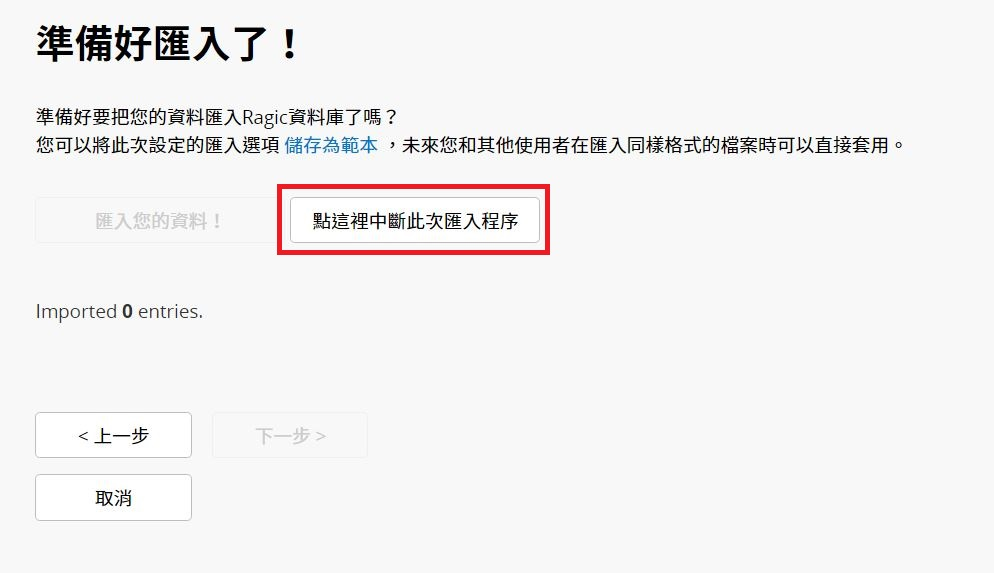
在汇入进行中进行大量修改、大量删除及汇入等批次动作会退出警告窗口,你也可以在这个窗口中断汇入。
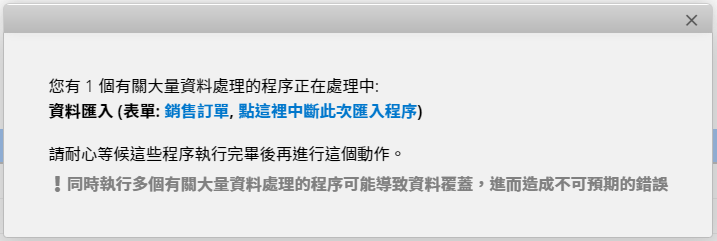
注意:点击中断汇入,并不会立刻停止汇入动作,而是会等到汇入的该笔数据完成才会停止。确认停止后,会寄信通知中断汇入的用户。
想要修正汇入的结果,可以在汇入完成的当下运行还原。
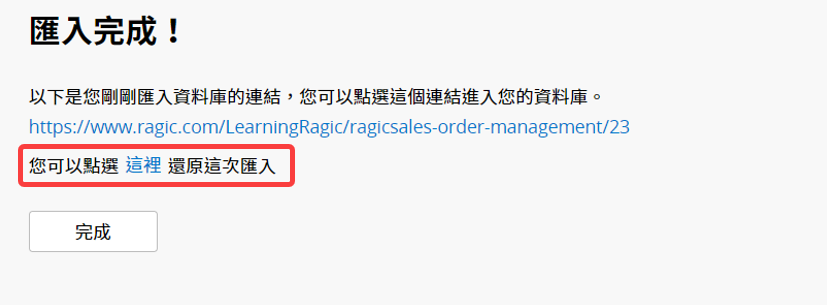
或是到数据修改纪录中找到汇入的历史纪录并点旁边的还原图符运行还原,详细说明请参阅此章节。
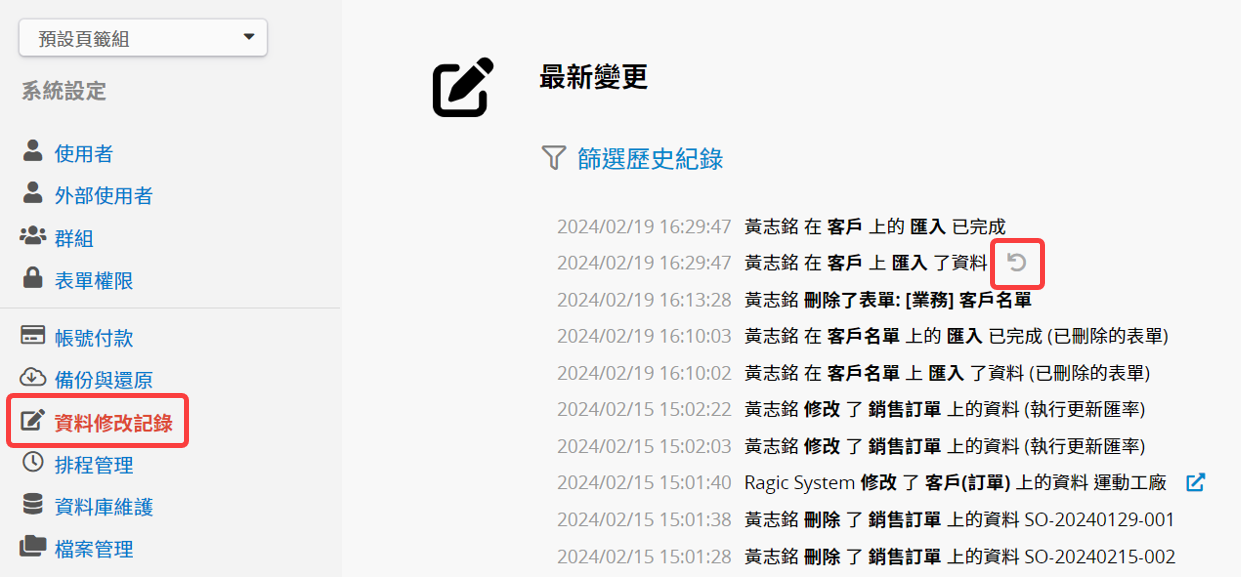
Ragic 提供多种汇出文件的选择,要汇出多笔数据时,可以在列表页的工具选择下载成 Excel 或 CSV 文件。但要注意,当你的列表页所显示的数据是藉由搜索来做筛选出的结果时,会影响到汇出的数据范围。
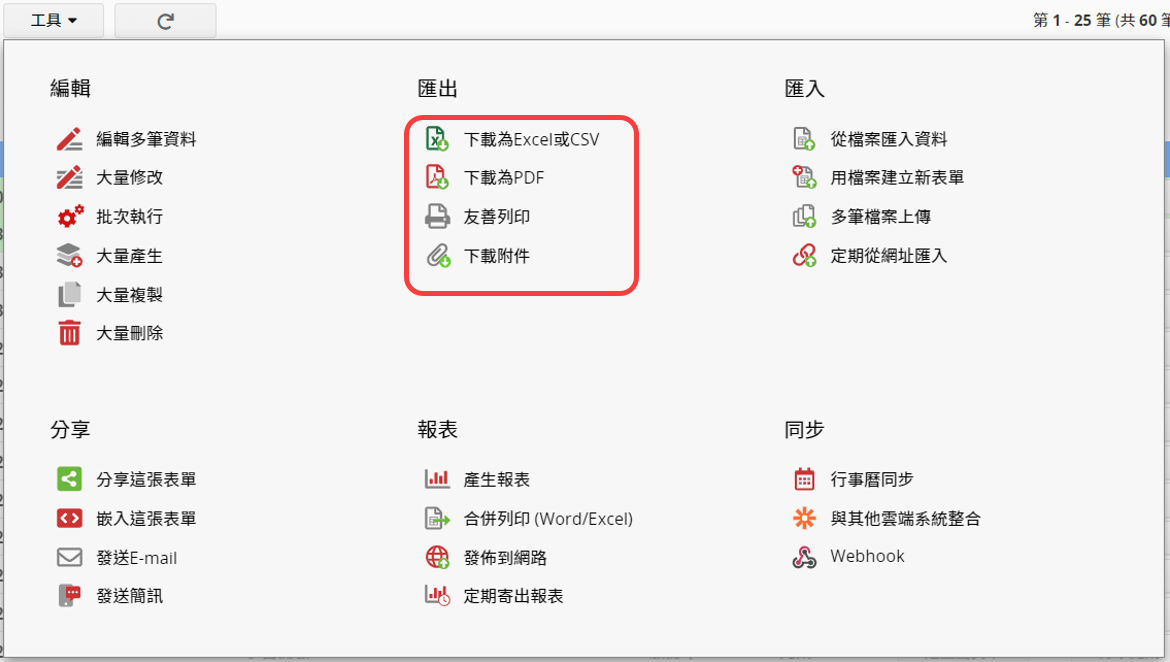
你可以选择是否要汇出所有字段的数据,或是只要列表页上有出现的字段数据;也能选择想要汇出的数据范围。
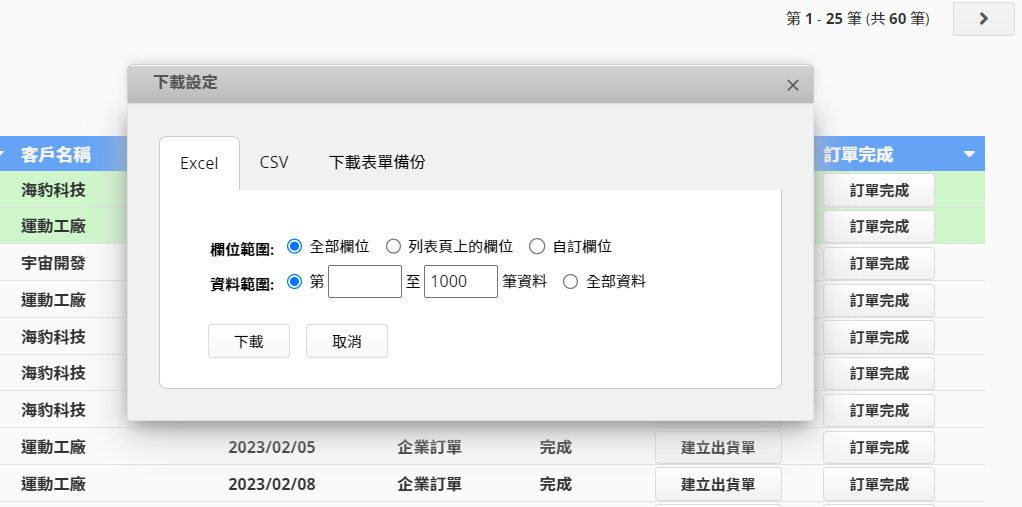
若只要汇出一笔数据,可以直接到表单页的工具选择汇出即可。
备注:
1. 列表页下载 Excel 时,隐藏字段只有系统管理员跟群组管理员(在该群组页签下的表单)可以下载,其他用户下载的文件不会包含隐藏字段。列表页上如果有该字段,会先判断该字段是否隐藏;若列表上没有该字段,改为判断该字段在表单页是否隐藏。
2. 若汇出的数据超过 5000 笔,则会自动改以 CSV 格式汇出。而若汇出的数据超过 30000 笔,系统会另外以异步的方式生成 CSV 檔,并在完成时寄送文件到运行汇出用户的邮箱。
3. 如果表单包含图片字段,在列表页点选下载成 Excel 文件时有输入要下载的数据范围,且该范围数据笔数在 100 笔以下的话,下载的 Excel 檔会自动嵌入对应的图檔。反之,如果没有选择数据范围或选取的笔数大于 100 笔的话,Excel 檔就不会嵌入图檔,而是显示该图檔的网址链接。
4. 文件上载字段汇出注意事项:由于 Excel 限制一个单元格只能有一个超链接,当文件上载字段中只有一个文件时,汇出成 Excel 会以檔名加上文件的 url 作为超链接呈现;但若文件上载字段中有多个文件,因上述限制,会将檔名与文件 url 以字形式呈现。
在列表页的下载设置上,你可以选择是否要汇出所有字段的数据,或是只要列表页上有出现的字段数据及想要汇出的数据笔数。
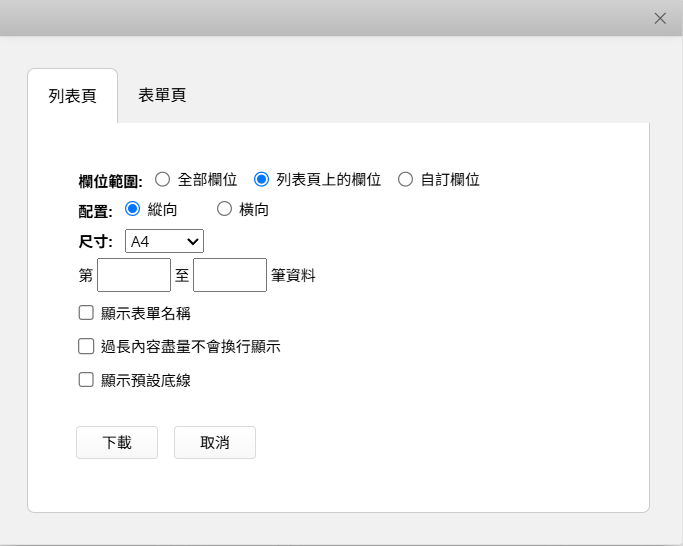
也可以选择以表单页的格式来引出。若要一次引出多个表单,你可选择保存为一份文件或是多个文件压缩成 zip 檔。
注意:选择保存为一份文件时,一次最多只能下载 100 笔数据。
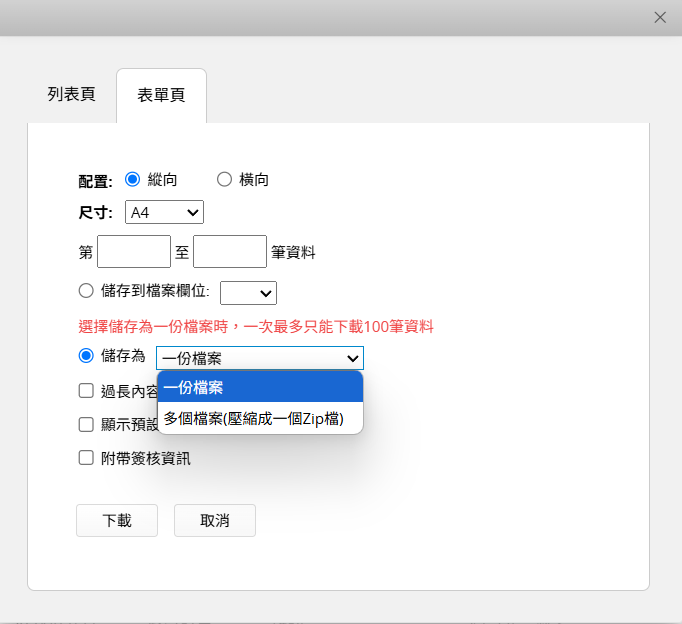
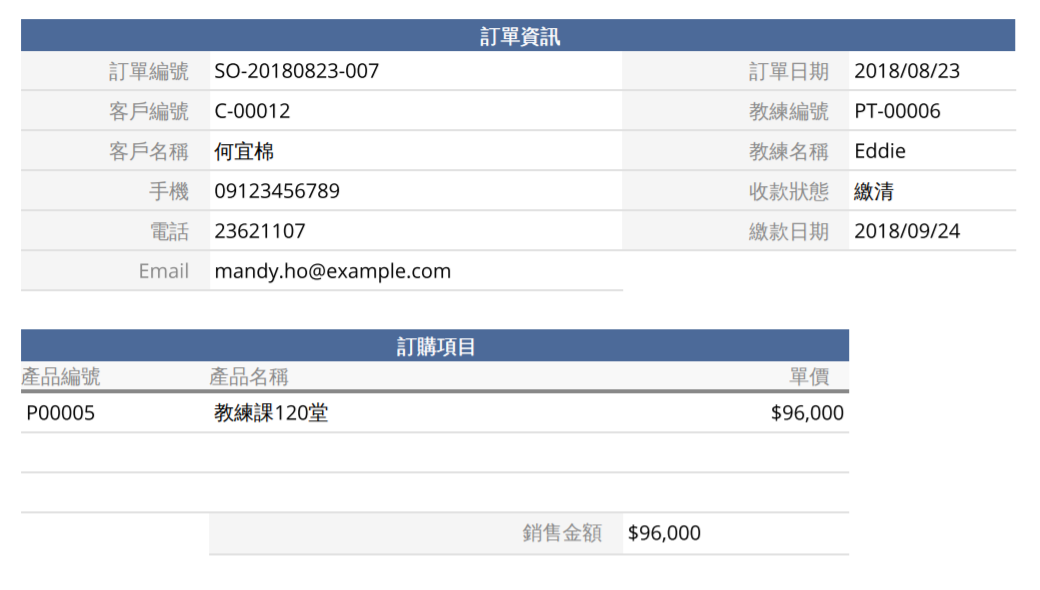
显示表单名称
勾选此选项会在页面最上方显示表单名称,下载列表页格式时只会在第一页显示,表单页格式则是每一页都会显示。
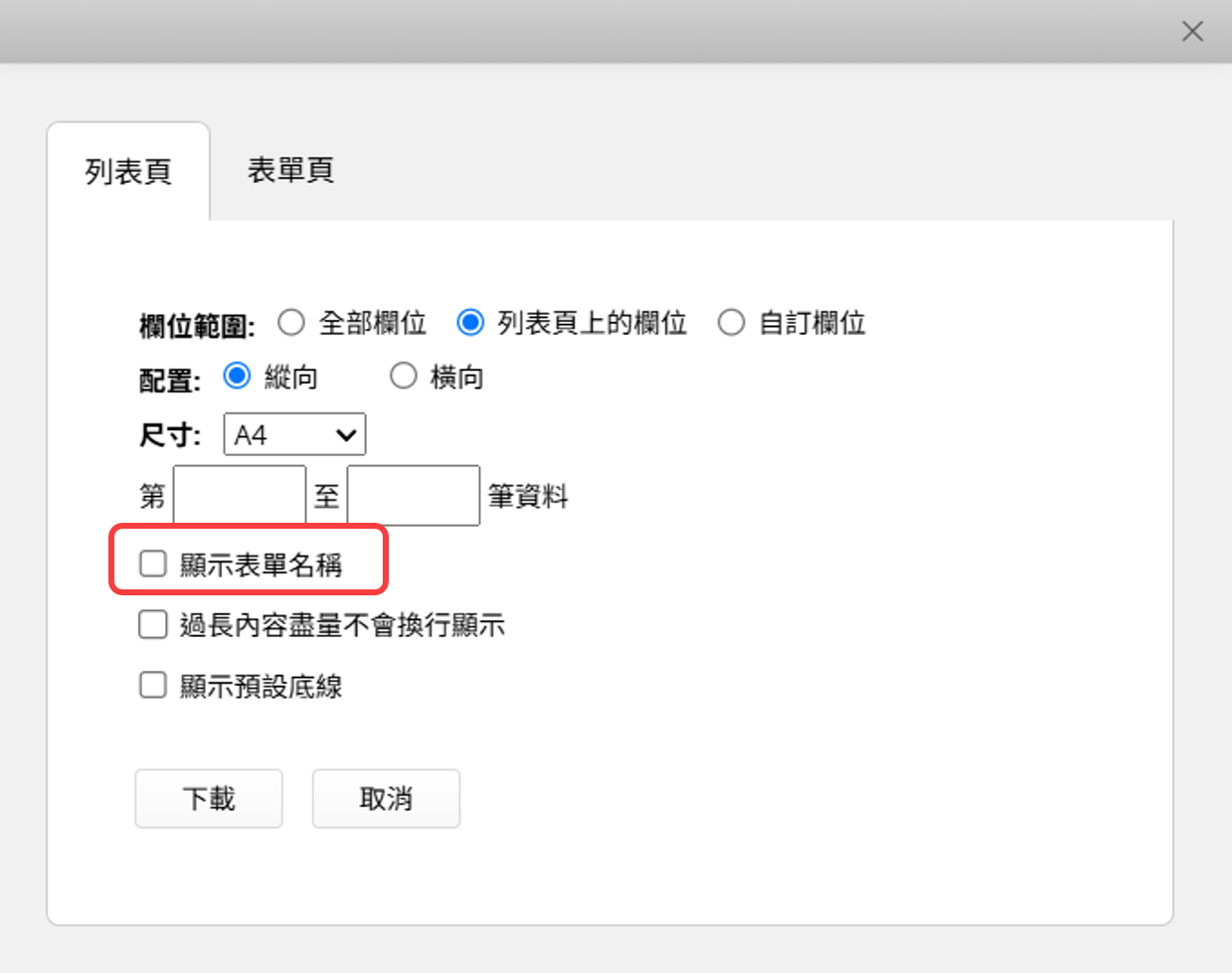
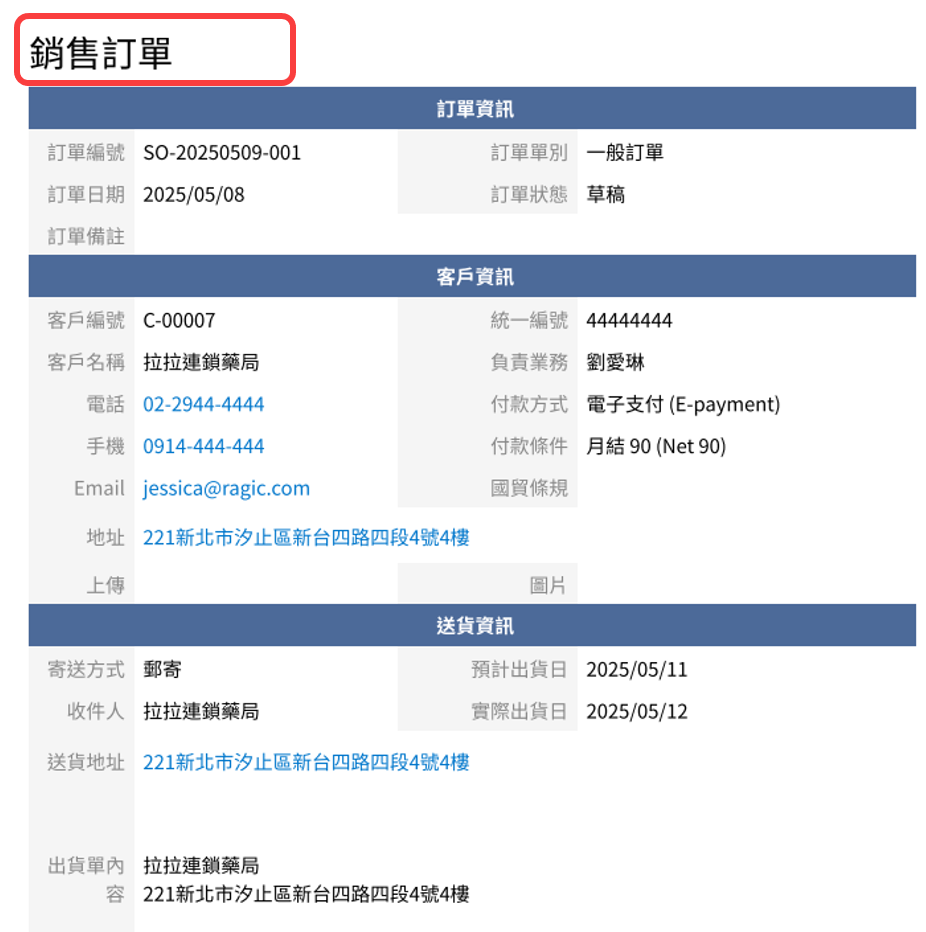
水印
你也可以在公司设置的水印字段上载公司的商标,下载出来的 PDF 檔就会加上水印。
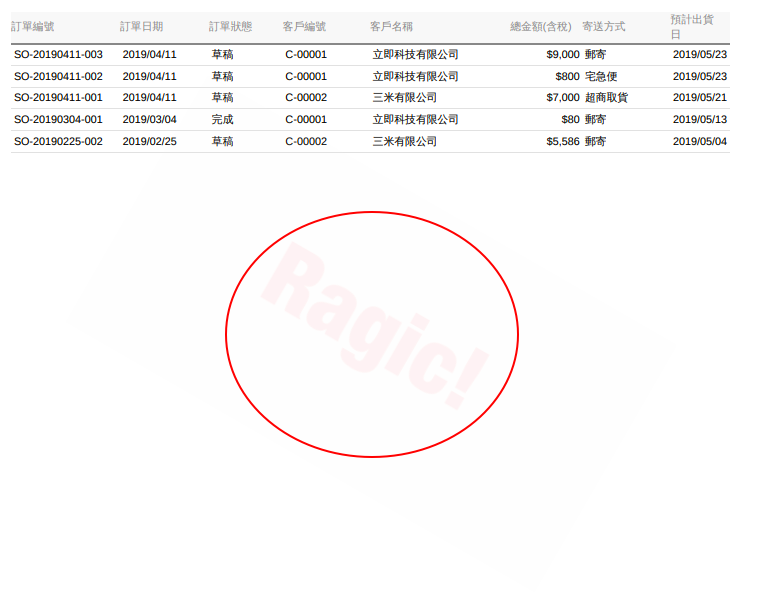
也可以设置打印页首及页尾来自订要在每一页显示的固定内容,例如公司抬头、说明字或页码。
友好列印会直接显示浏览器上看到的数据版面,在此页面你可以透过浏览器的打印功能进行打印。你可以选择打印列表页上的数据或是单笔表单页依照其排版样式的数据。
备注:
1. 除了以下将说明的设置项目外,其余布局(例如:页面分配、边框、颜色等)需于浏览器的打印设置中进行调整。
2. 可以设置打印页首及页尾来自订要在每一页显示的固定内容,例如公司抬头、说明字或页码。
表单页
在表单页点击友好列印后,会直接进入友好列印页面。
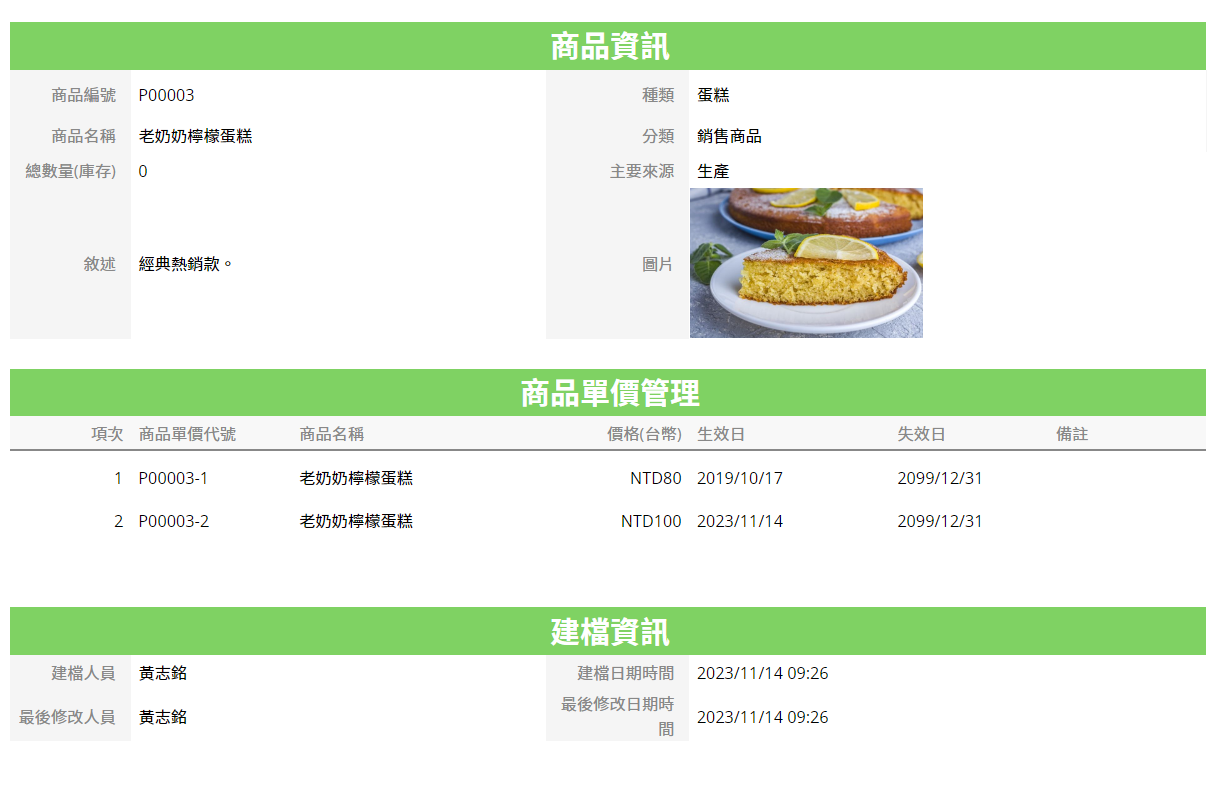
列表页
在列表页点击友好列印后,会出现以下窗口:
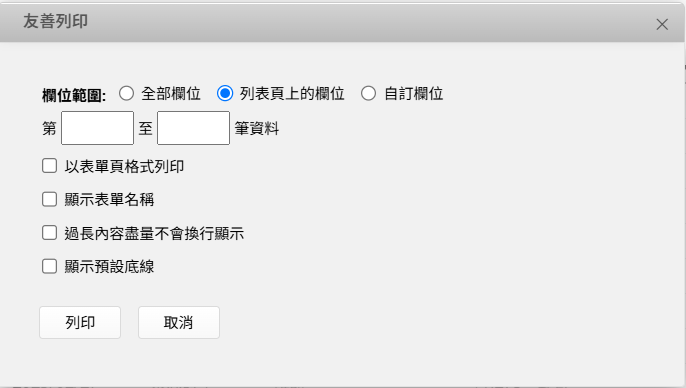
可以设置字段范围和数据范围,以列表页格式引出。
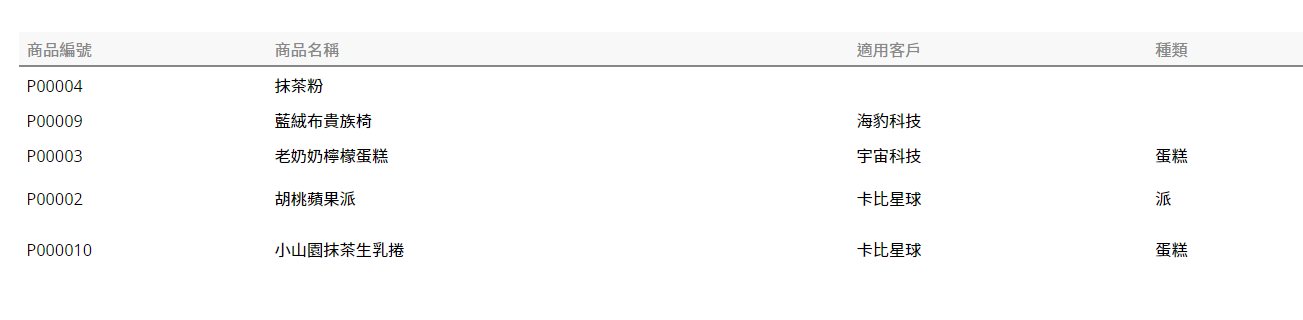
也可以勾选以表单页格式打印,就会以表单页的格式一次引出你所选择的数据。
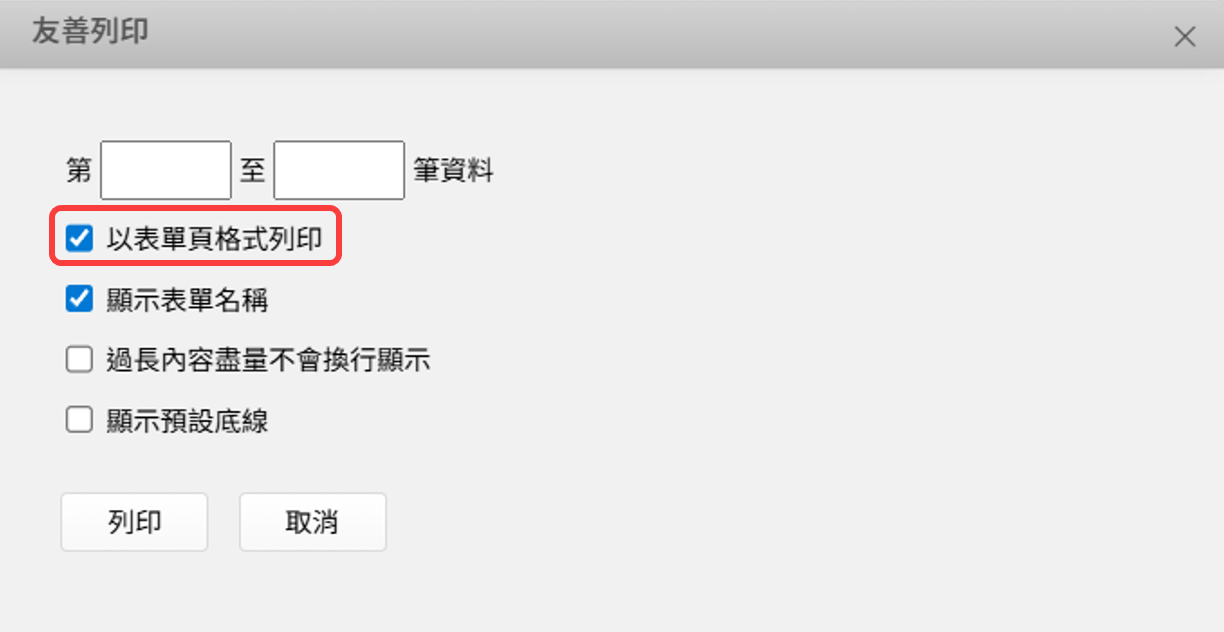
切换多版本表单
如果有多版本表单,可以直接在右上角的齿轮中切换到其他版本该笔数据的友好列印画面。
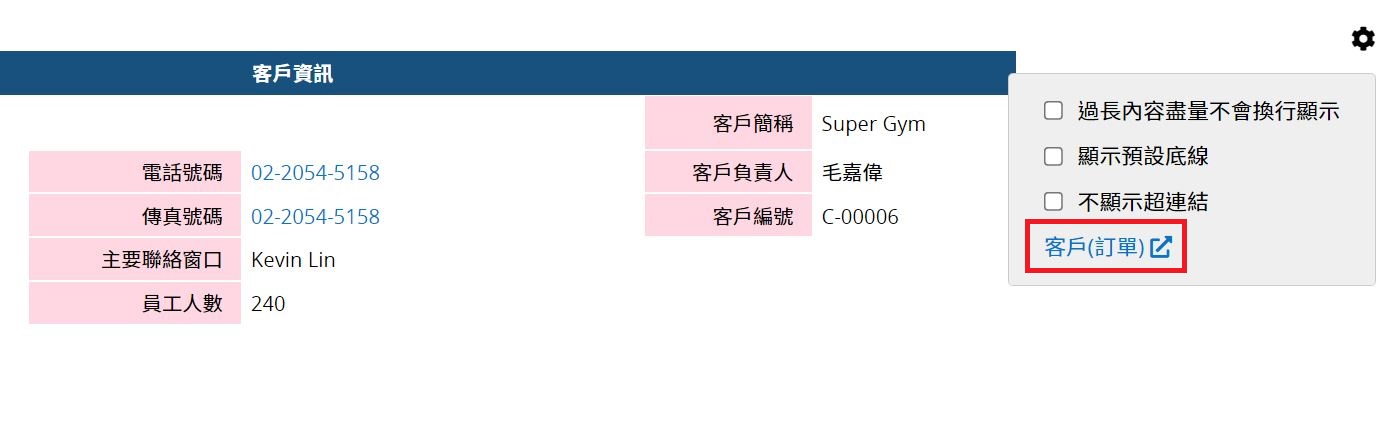
显示表单名称
勾选此选项会在页面最上方显示表单名称,打印列表页格式时只会在第一页显示,表单页格式则是每一页都会显示。
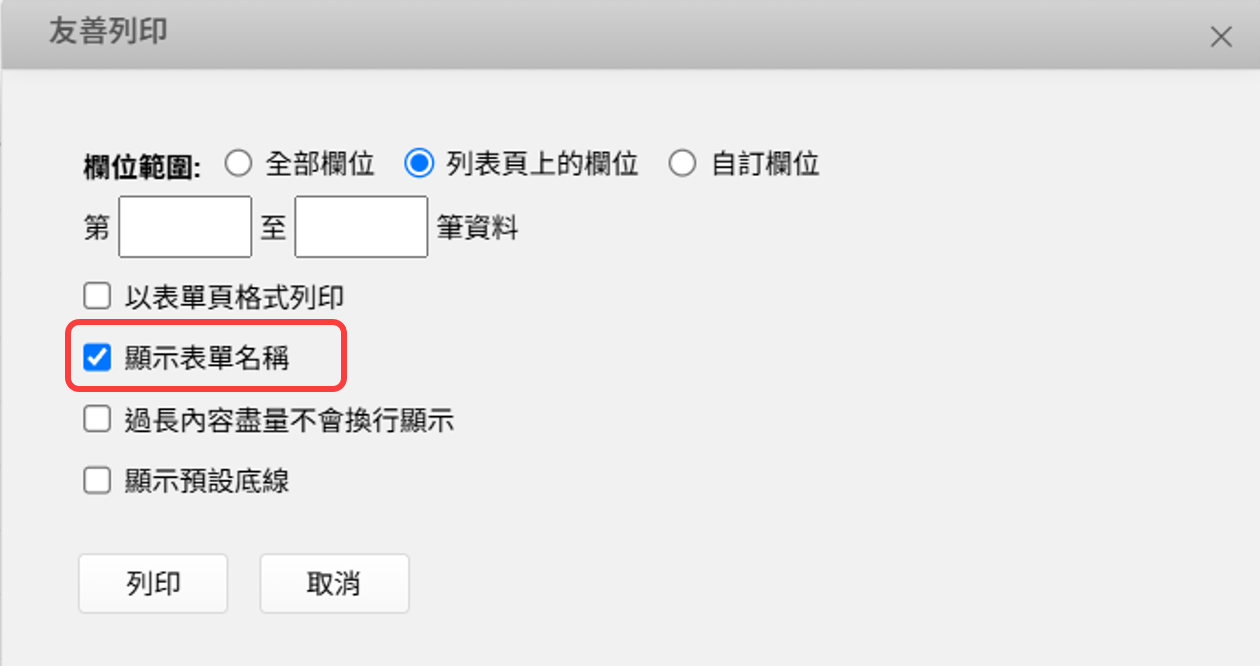
进入友好列印画面时,在右上角的齿轮也可以勾选此设置。
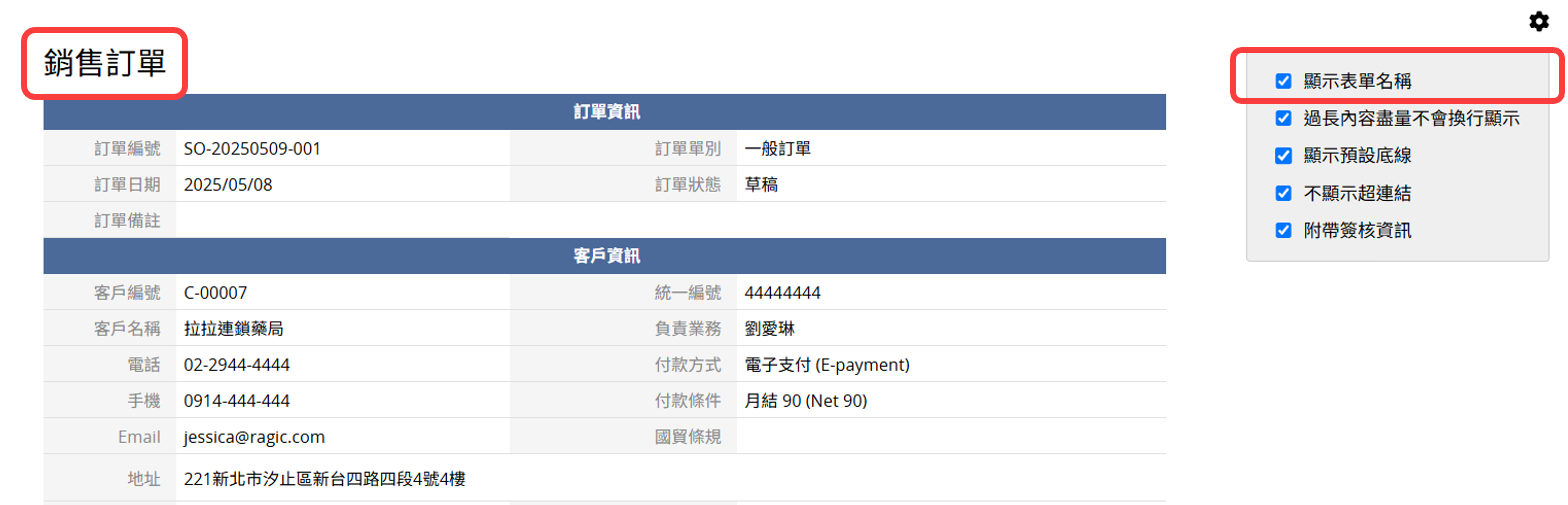
其他设置
点击在右上角的齿轮还可以进行以下设置:

1. 过长内容尽量不会换行显示:
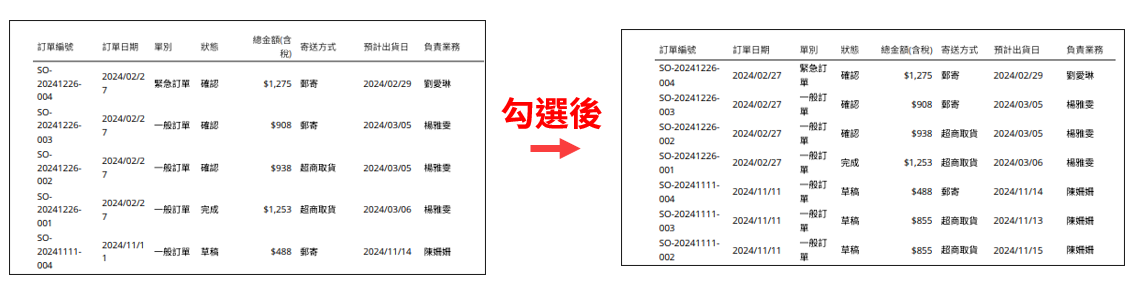
2. 显示默认下划线:
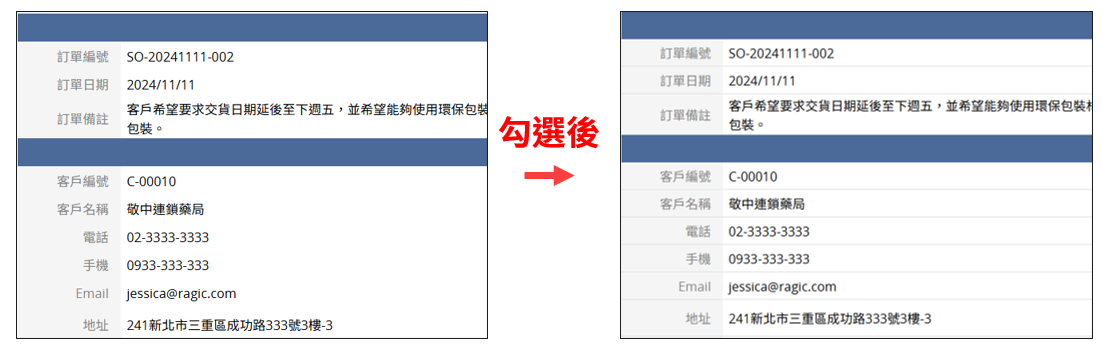
3. 不显示超链接:字段内容若为超链接会变回字内容。

4. 附带签核信息:页面最下面会加上签核信息。
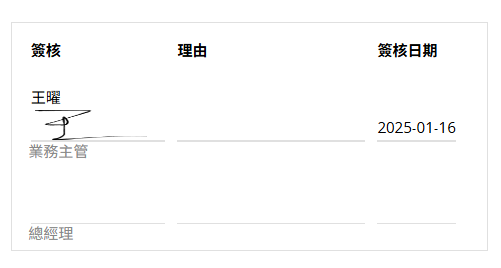
1. 你可以产出不同型态的报表。
2. 使用归并打印能让你将数据汇出到自订的 Excel 或 Word 页面格式。
3. 使用客制打印报表将数据引出成自订的 PDF、Word、PNG 等格式文件。
4. 直接备份数据库。
如果想要汇出子表格的数据,可以参阅以下步骤:
1. 从子表格生成新表单,生成的新表单会有所有子表格的数据。
2. 有需要可以使用 新增源表单字段。这样在汇出数据时,也能跟需要的源表单字段数据一起汇出。
3. 从新表单汇出就跟平常汇出数据的步骤一样,只要在新表单操作即可。
选择下载为 Excel 或 CSV 后,并选择下载表单备份页签,就可以从系统的自动备份中直接下载表单数据。
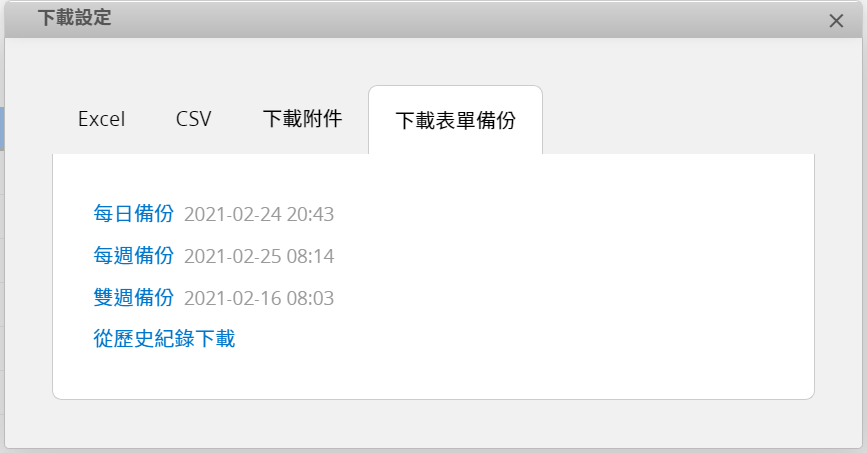
 感谢您的宝贵意见!
感谢您的宝贵意见!