针对群组设置访问权限,使属于该群组的用户们在每张表单所能操作的功能不同,像是只能阅览,可以修改数据或是可以新增数据等。
每个群组的权限如下表:
| 访问权限设置 | 阅览 | 新增 | 修改 | 权限描述 | 层级 |
|---|---|---|---|---|---|
| 无权限 | 看不到任何数据 | 不可以 | 不可以 | 无法看见该表单 | |
| 问卷式用户 | 自己新增及被指派的数据 | 可以 | 自己新增及被指派的数据 | 可以新增并编辑自己的数据,但无法看见别人所新增的数据 (被指派的数据除外) | ** |
| 仅阅览 | 所有数据 | 不可以 | 不可以 | 可以浏览所有数据,但不能修改或是新增数据 | *** |
| 公告板式用户 | 所有数据 | 可以 | 自己新增及被指派的数据 | 可以新增并编辑自己的数据,还可以浏览所有人的数据,但无法编辑不是他们新增的数据 (被指派的数据除外) | **** |
| 管理员 | 所有数据 | 可以 | 所有数据 | 可以新增、编辑,还有浏览所有的数据 | ***** |
备注:
1. 你可以透过指派将数据的管理权限赋予特定用户。
2. 要让同一张表单有不一样的版本并设置不同权限,可以透过多版本工作表 。
| 权限 | 说明 | 可运行操作 |
|---|---|---|
| 系统管理员 (SYSAdmin) | 数据库最高层级的管理员,默认是帐号登记者,事后也可以将其他用户设为系统管理员。更多说明请参阅这篇。 | 1. 新增及修改所有表单设计。
2. 可阅览、修改所有数据。 3. 设置及使用所有功能。 |
| 群组管理员 | 可管理指定群组与所属页签下的表单。更多说明请参阅此章节。 | 1. 新增、修改、停用所属群组的用户。
2. 在所属页签下的表单中拥有与系统管理员相同的权限,能够新增及修改表单设计。 |
从左上角汉堡菜单中的用户与权限找到表单权限。
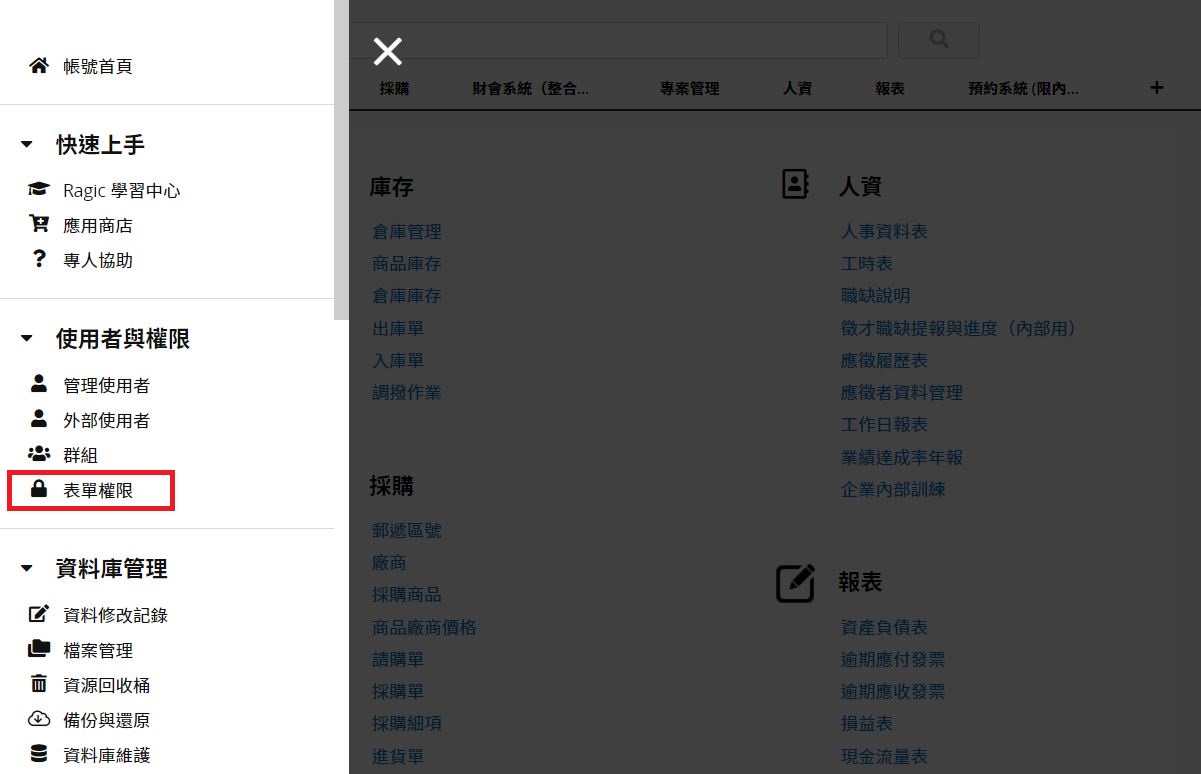
在这个页面为所有群组设置表单访问权限,上方可以搜索页签或表单名称。
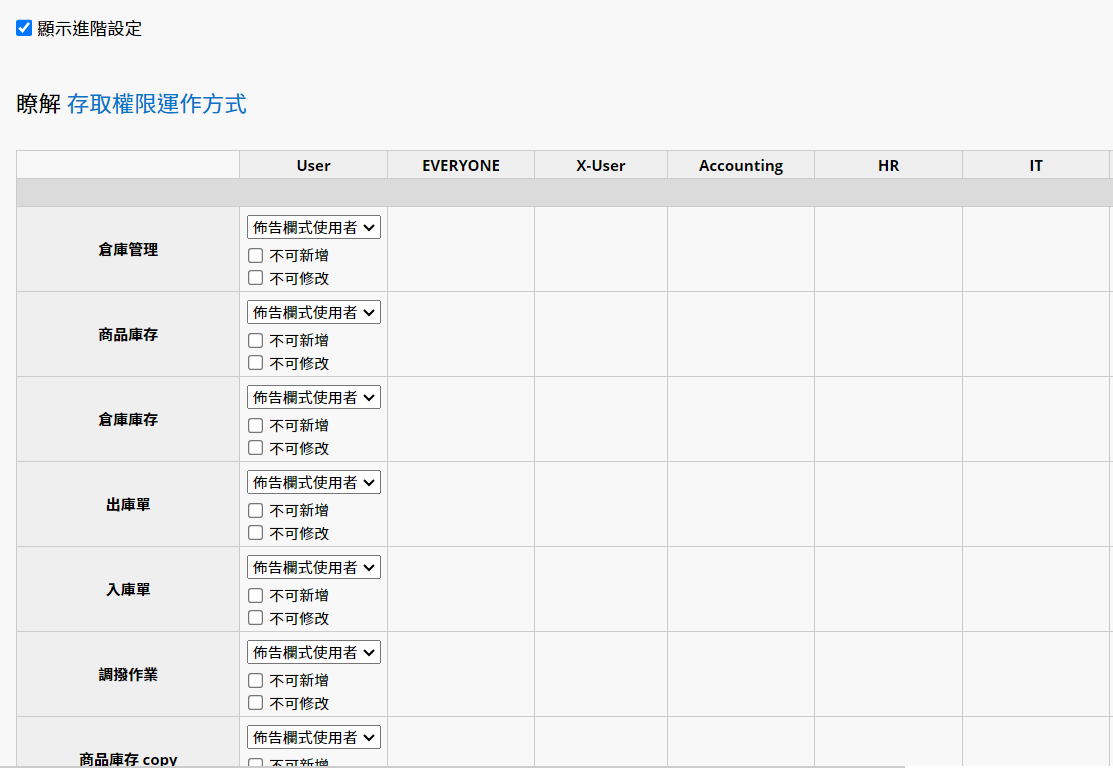
用户如果属于多个群组,他们的访问权限会以拥有最高权限的群组为主。
针对内部用户在多个群组给予不同权限的情况,如果用户在两个群组之中,一个群组拥有问卷式用户的权限(只能新增、看到并修改属于自己的数据),另一个群组则是仅阅览(不能修改但是能看到所有数据,因此权限较大),系统会自动判定这位用户拥有公告板式用户权限(可以新增并看到所有数据,但只能修改属于自己的数据)。
要是更改权限之后用户仍无法看到相应的内容,可以请他们先注销再登录来更新他们的权限。
表单权限设置也会反映到报表权限。
在设计模式然后至表单设置下的访问权限改动各群组在这张表单的访问权限。
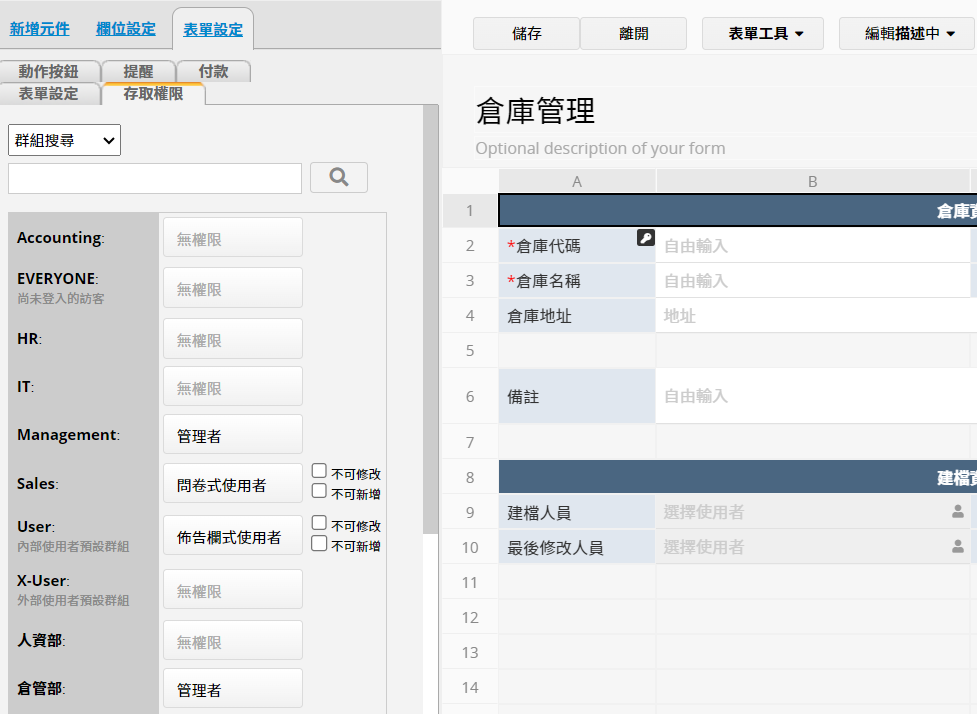
同时可以看到 Everyone 群组,该群组就是代表所有人,包含没有登录或没有这张表单访问权限的用户。
改变权限设置后记得保存。另外,访问权限是共通的,不需要在列表页及表单页分别设置。
在设置单张表单访问权限的下方可以看到新增个别用户权限。
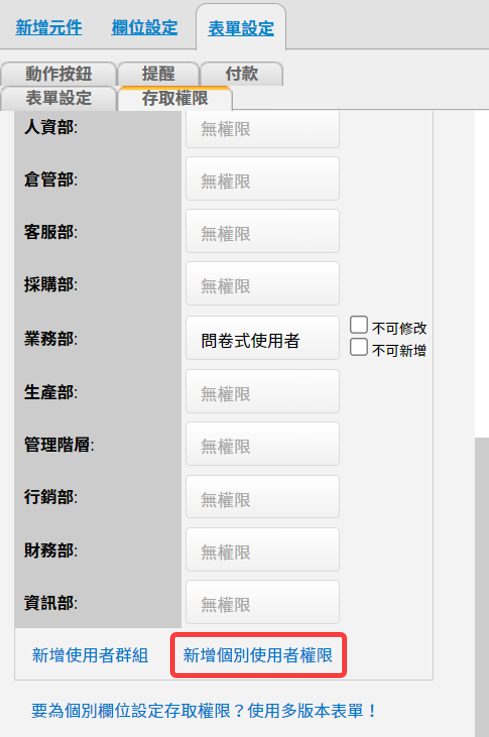
点击后,就可以在新增的字段中勾选用户,并为他们设置权限。
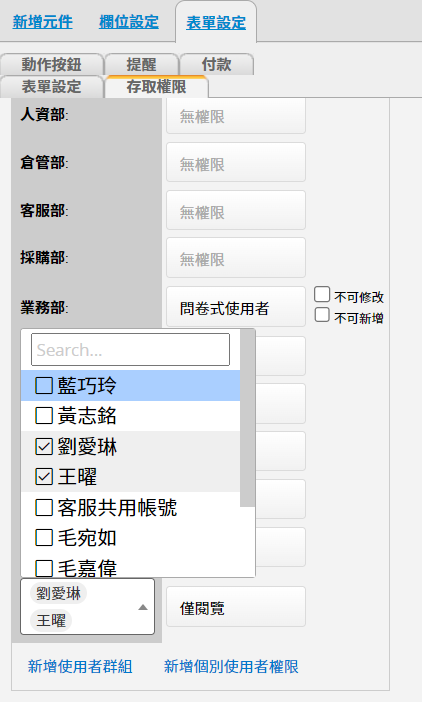
有需要可以再次点击新增个别用户权限来为新一组用户设置权限。但是相同的用户无法被重复选取并设置为不同权限。
在字段设置中的字段访问权限可以针对字段个别设置访问权限。
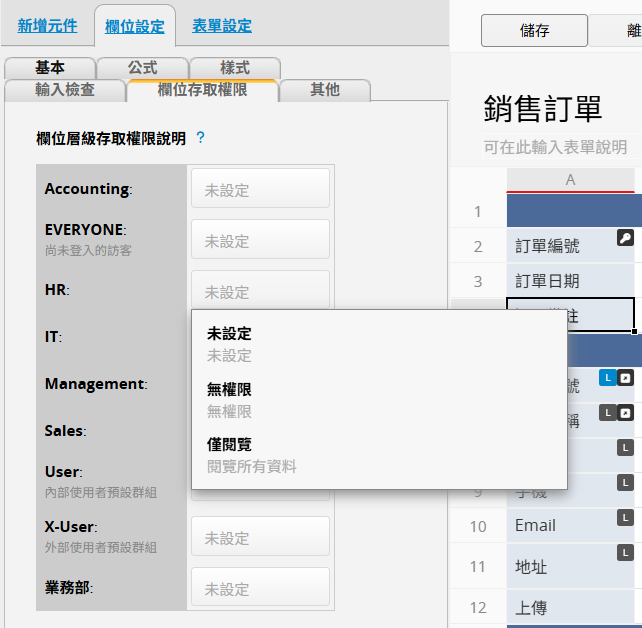
目前支持以下三种权限设置:
| 访问权限设置 | 权限描述 |
|---|---|
| 未设置 | 不套用任何功能 |
| 无权限 | 该字段会隐藏 |
| 仅阅览 | 该字段会只读 |
此设置只会对有表单访问权限的群组有作用。
注意:
1. 设置字段访问权限的字段,无法作为从其他表单选择的链接字段、子表格生成新表单的链接字段、标题字段或数据识别字段。
2. 在设置时如果选择链接字段,将显示不可设置字段层级访问权限。
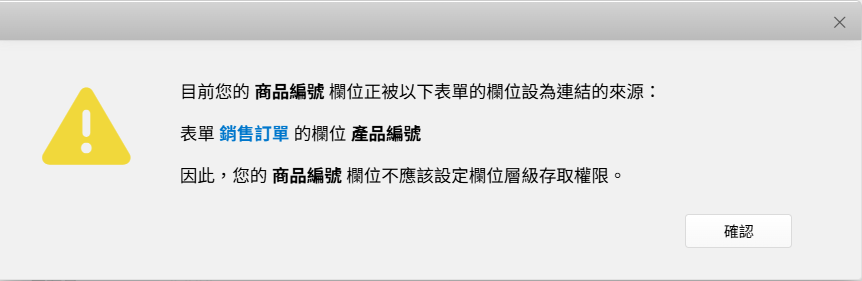
范例一:“业务部”群组在“商品数据”表单访问权限为管理员,表单中的“商品成本”字段访问权限设置为无权限或仅阅览。代表“业务部”用户进入表单能够看到及编辑所有商品数据,但所有数据的“商品成本”字段都会根据设置隐藏或只读。
范例二:“业务部”群组在“人事数据”表单访问权限为无权限,表单中的“联络邮箱”字段访问权限设置为仅阅览。此种组合是无效的,“业务部”用户本来就无法看到表单中的任何数据,就算设置了字段访问权限也不会有任何作用。
范例三:当表单开放给“Everyone”群组时,所有用户都会被判断为“Everyone”。这个情况下想进一步设置是否能访问特定字段则需要在该字段访问权限针对“Everyone”调整,否则所有人都会有权限访问数据,没有限制是否能访问特定字段。因此,如果想开放表单给未登录的人(包含:问卷式用户),但要限制内部特定群组不能访问指定字段的话,无法单纯透过字段层级访问权限达成。可以考虑利用多版本表单,一个版本开放给未登录的用户;另一个版本开放给该内部群组针对该群组设置字段层级访问权限。
| 功能 | 说明 |
|---|---|
| 信件通知相关功能 | 采最低权限判定,只要有设置无权限或仅阅览的字段都不会显示在信件中。 功能包含:新增或修改数据通知、签核通知、用 E-mail 寄出这笔数据、列表页大量发送 E-mail、新增用户自订认证信、共通筛选通知我、传阅、访客用户 E-mail 认证、提醒、寄出自订 E-mail。 |
| 数据修改纪录 | 依照设置隐藏无权限字段的编缉纪录 |
| 数据汇出(Excel、CSV、PDF、友好列印) | 依照设置隐藏无权限字段 |
| 表单页列表页(包含 app) | 依照设置隐藏或只读字段 |
| 条件式格式 | 字段权限设置优于条件式格式,无权限的字段不会被条件式格式显示出来 |
| 报表 | 分析字段无法选择无权限字段 |
| 全文检索 | 无法检索无权限字段值 |
原本公告板与问卷式用户可以新增与修改自己的数据,但有时候只想让用户运行其中一种功能,例如:想指定一笔数据给特定问卷式用户但不希望他可以新增数据;或是希望公告板式用户只能新增数据却不能修改。你就可以针对公告板式或问卷式用户设置不可新增或不可修改。
你可以在帐号层级的访问权限接口设置。
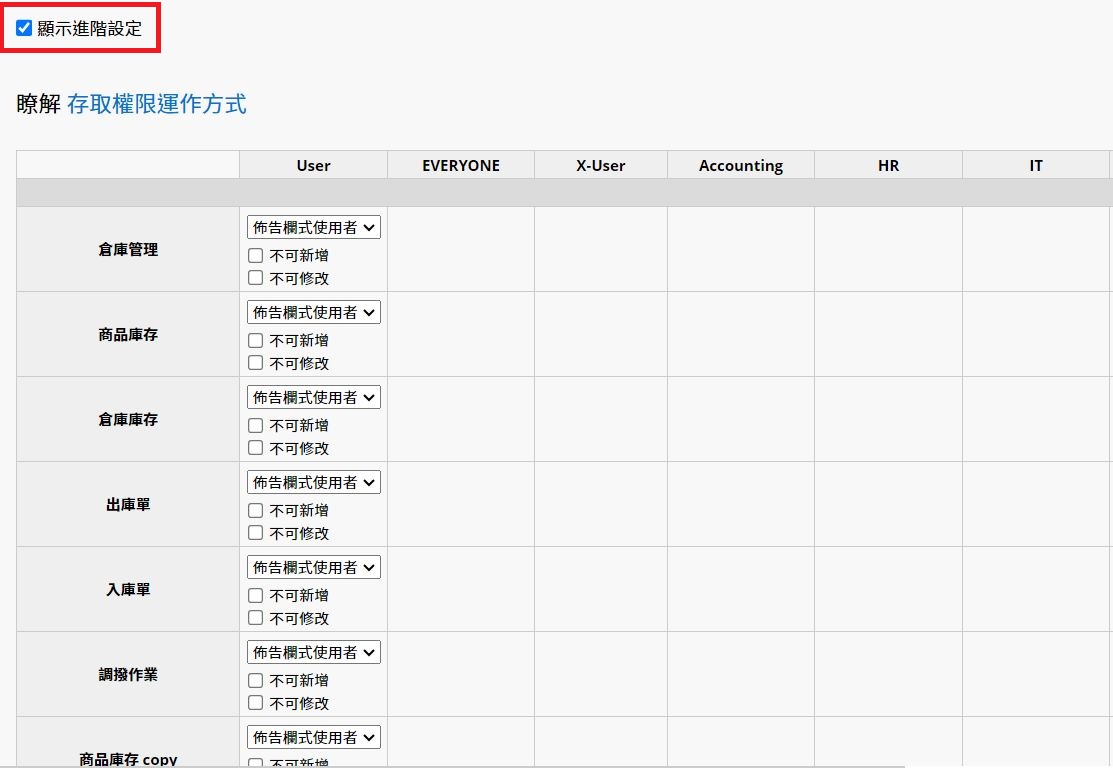
也可以在单一表单的访问权限中调整。
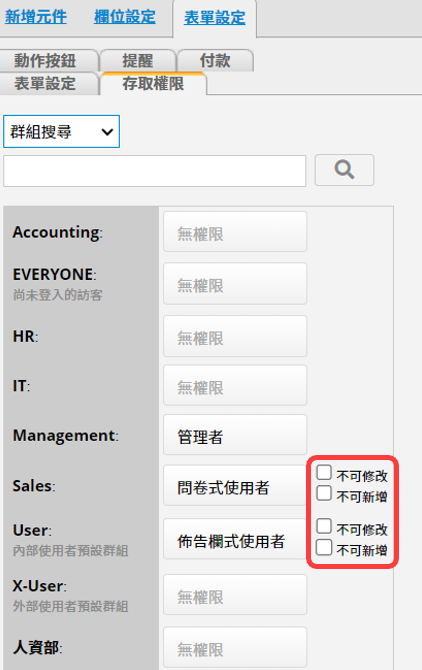
 感谢您的宝贵意见!
感谢您的宝贵意见!