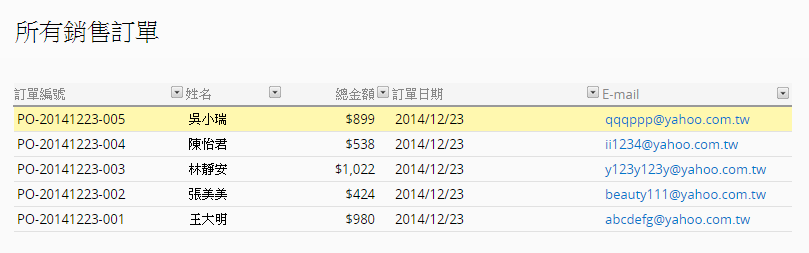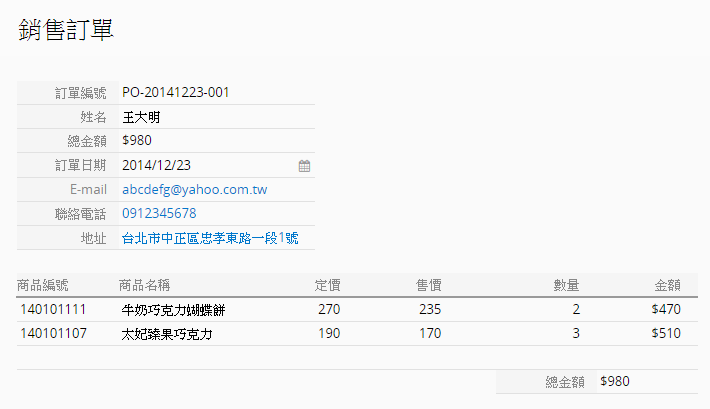例えば、顧客が過去の注文を閲覧できるようにするなど、アカウントを持たないユーザーが修正または閲覧できるようにWhatsApp経由でレコードを共有する場合、フォームページのツールのWhatsAppでこのレコードを共有を選択することが可能です。
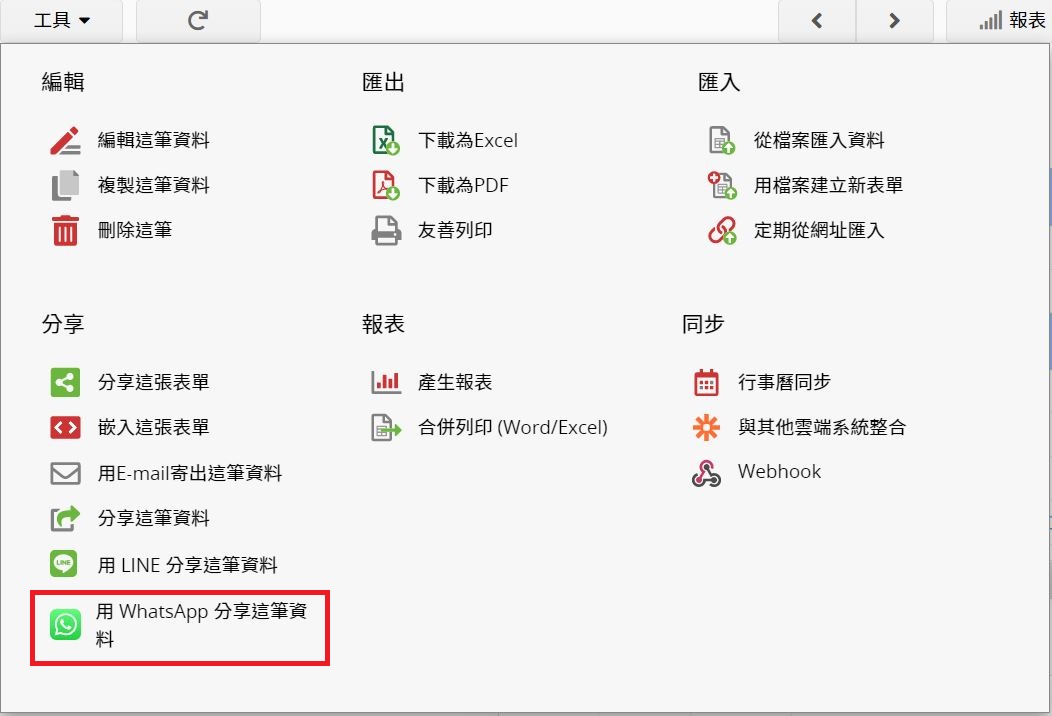
データの共有には、単にリンクを提供する(相手はログインしてデータを閲覧する権限が必要)、データの閲覧権限を与え(閲覧のみまたは編集可能)、リンクの有効期間も設定可能です。
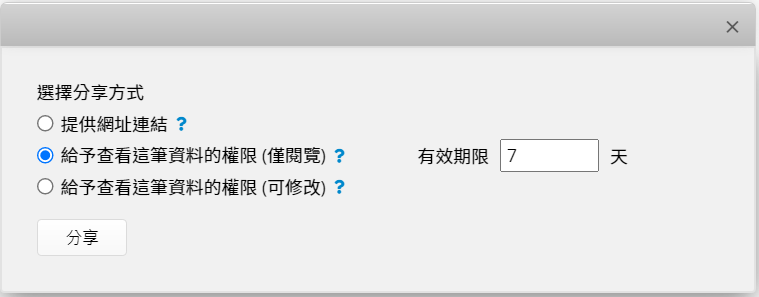
送信相手を選択します。
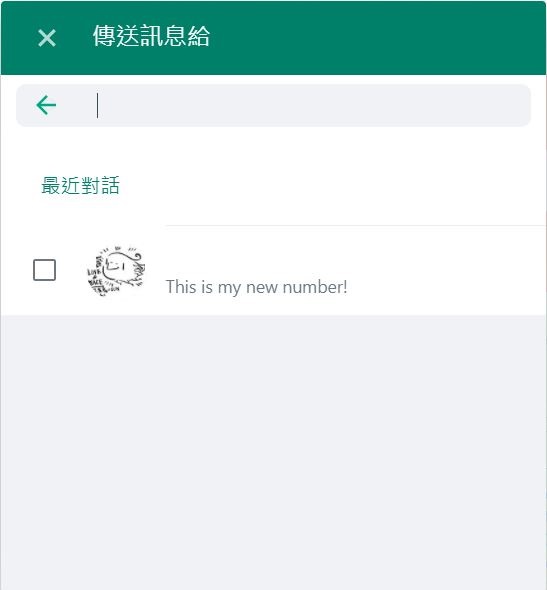
相手には、メッセージとレコードのリンクが表示されます。
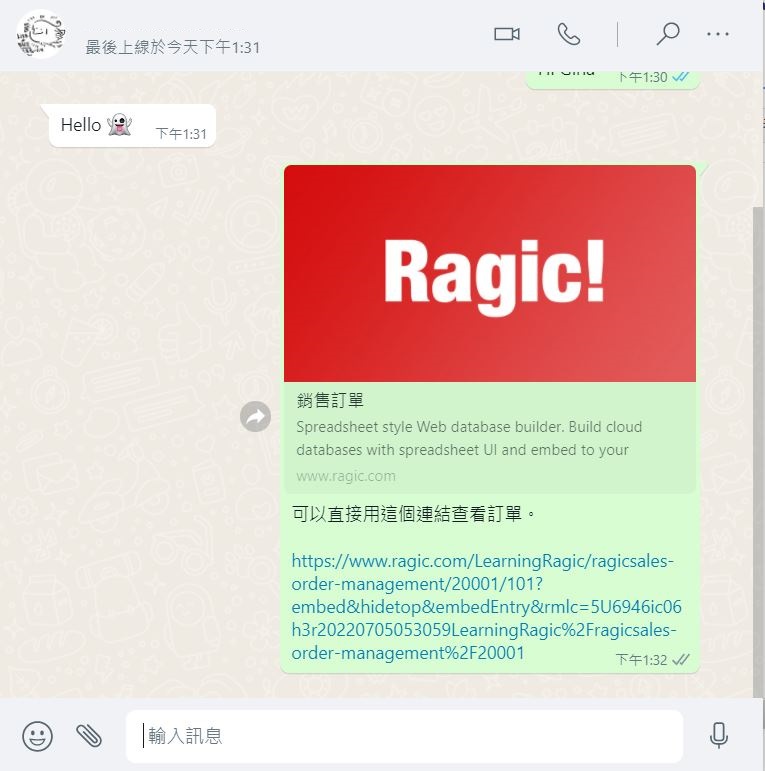
レポートの上部で、承認する人の身元を選択するか、代理人がいる場合は、承認に協力する代理人の身元を選択することができます。
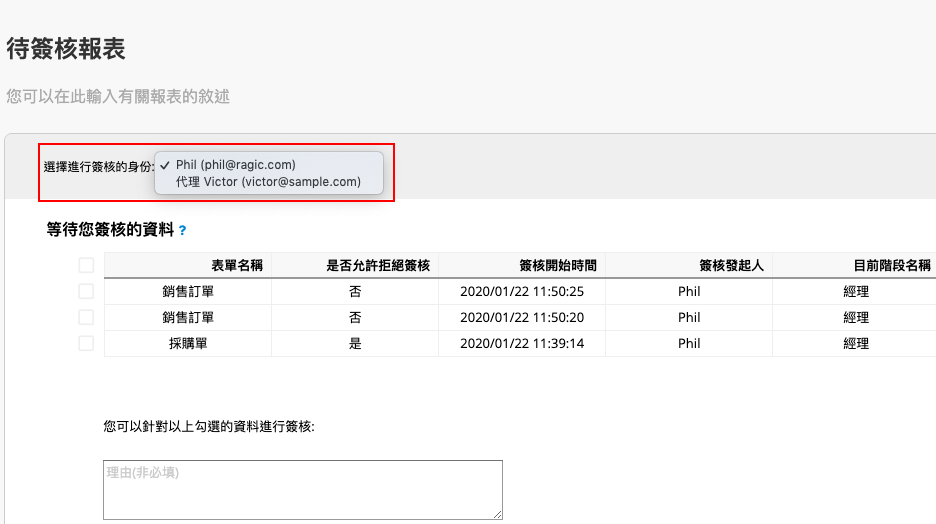
承認が必要だが承認していないレコードをシート全体で確認でき、ボックスにチェックを入れると一度に承認することができます。
レコードをクリックすると飛込みウィンドウが表示され、承認前に再確認することができます。
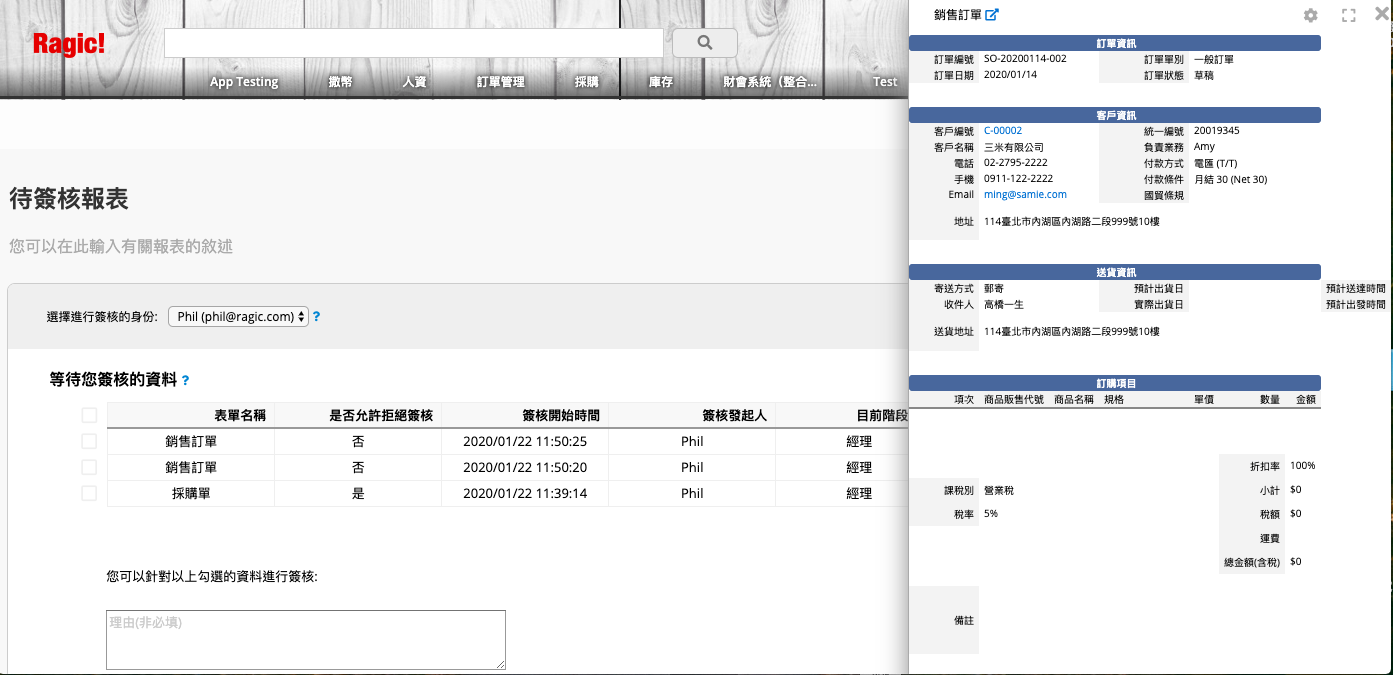
現在の段階の名称は承認レベルの名称を表し、承認進度はレコードのステージ数と完了したステージ数を表している。
承認したい内容にチェックを入れ、理由とパスワードを入力し、承認の同意・拒否を記入してください。 記入されたデータは、本レポートには表示されません。
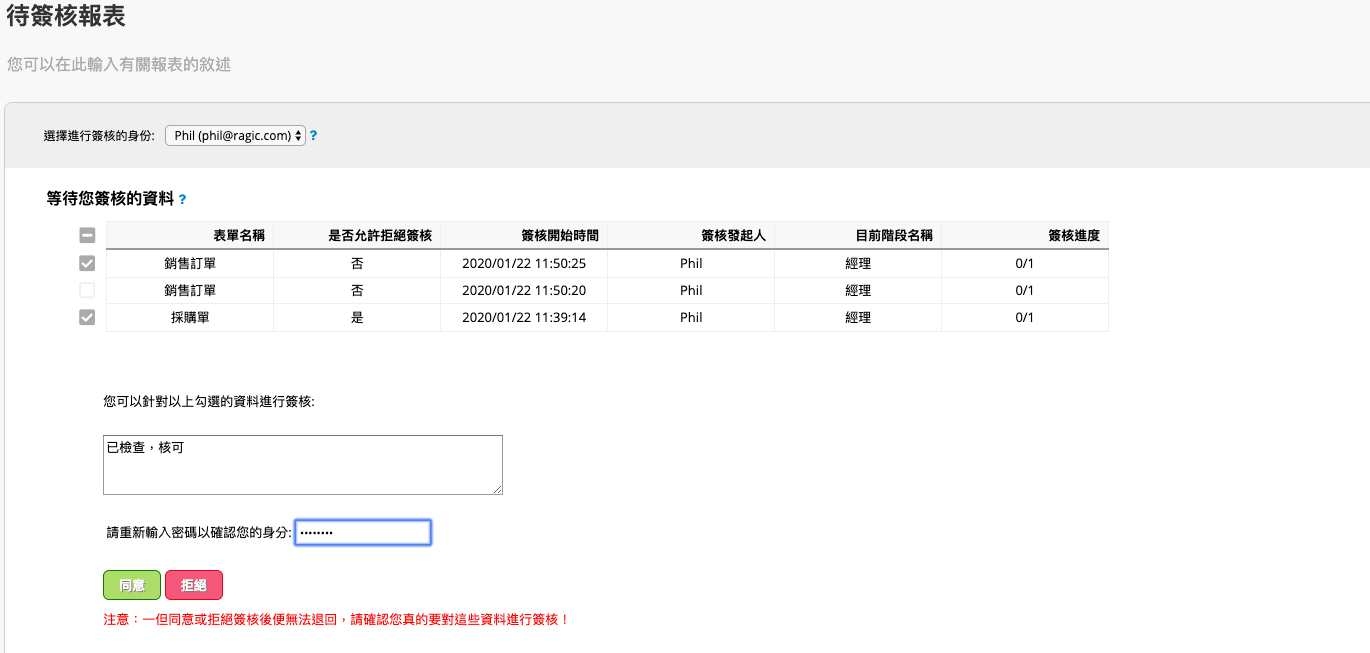
承認がある段階で止まってしまい、予定通り完了できないことがあります。 この場合、保留中の承認レポートの下にある自分に関連する署名レコードを見ることで、承認の進捗状況を確認することができます。
表示されるレコードは2種類に分かれます:
1. あなたが承認の要求者である場合、承認の要求者フィールドはあなた自身のユーザー名となります。
2. まだあなたの承認段階ではありませんが、後で自分の承認を必要とすることになります。
長い間承認をしていない人がいる場合、現在の段階名称から承認すべきユーザーがわかります。

ここでは、承認した全てのレコードを確認できます。
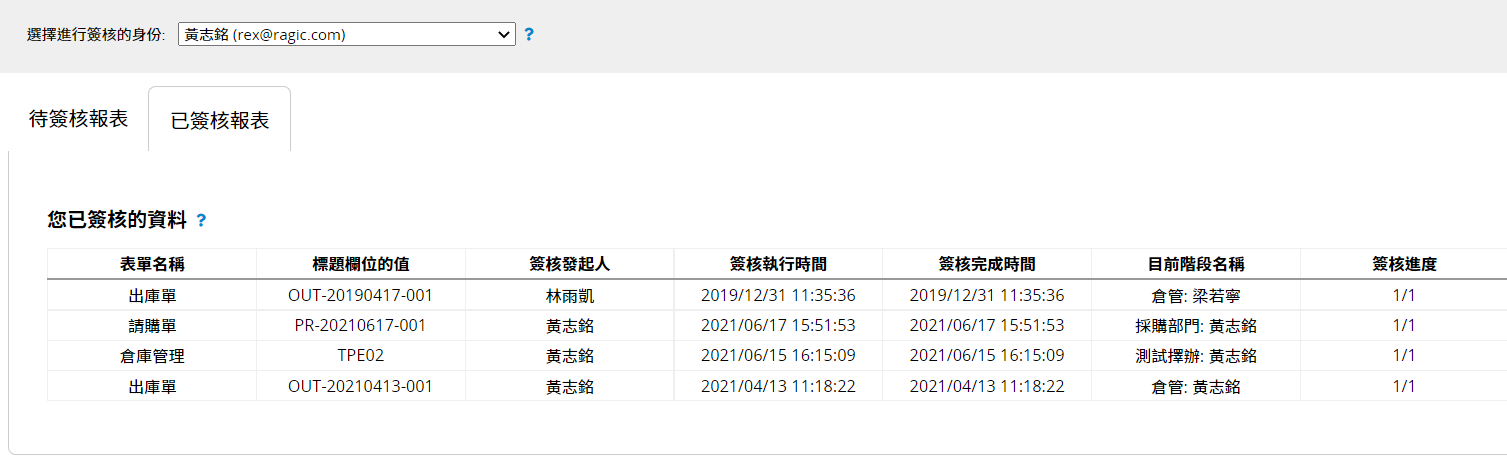
例えば、お客様が過去の注文を閲覧できるなど、アカウントを持たないユーザーが編集・閲覧できるレコードをLINEで共有する必要がある場合です。 このレコードは、フォームページのツールからLINEでこのレコードを共有を選択できます。
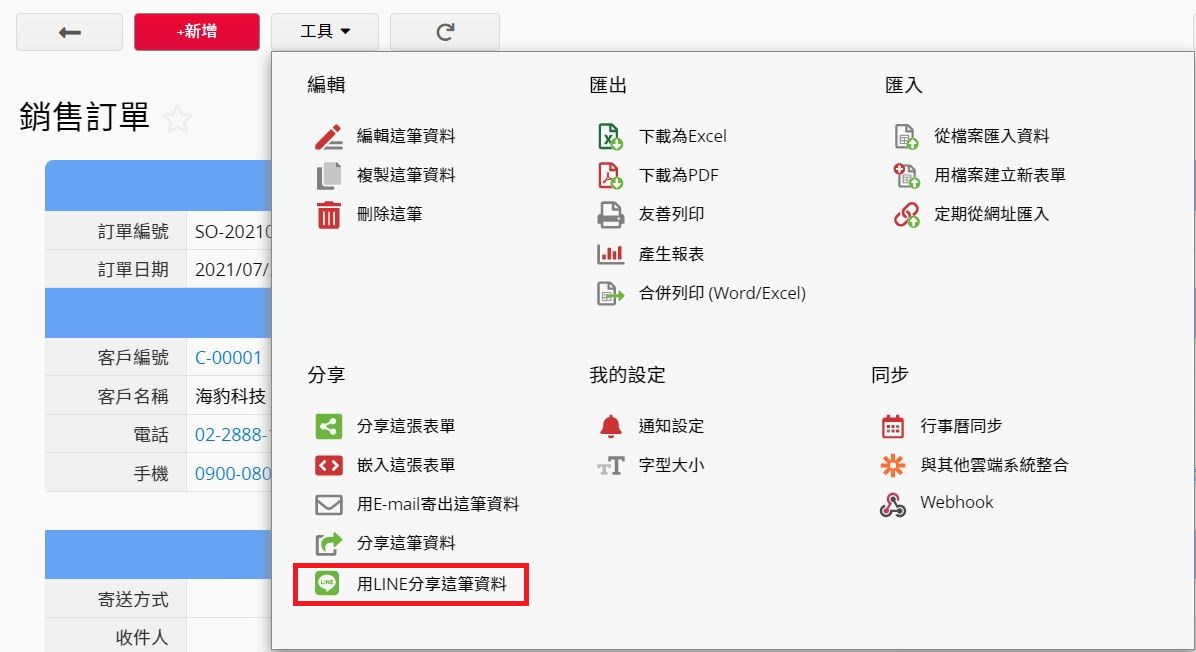
データの共有には、単にリンクを提供する(相手はログインしてデータを閲覧する権限が必要)、データの閲覧権限を与え(閲覧のみまたは編集可能)、リンクの有効期間も設定可能です。
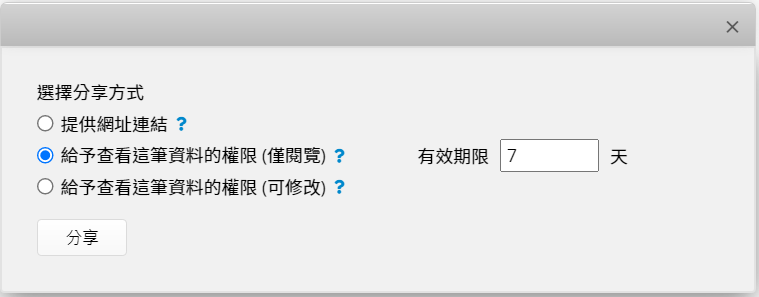
その後、LINEにログインし、そのID経由でレコードを共有する必要があります。
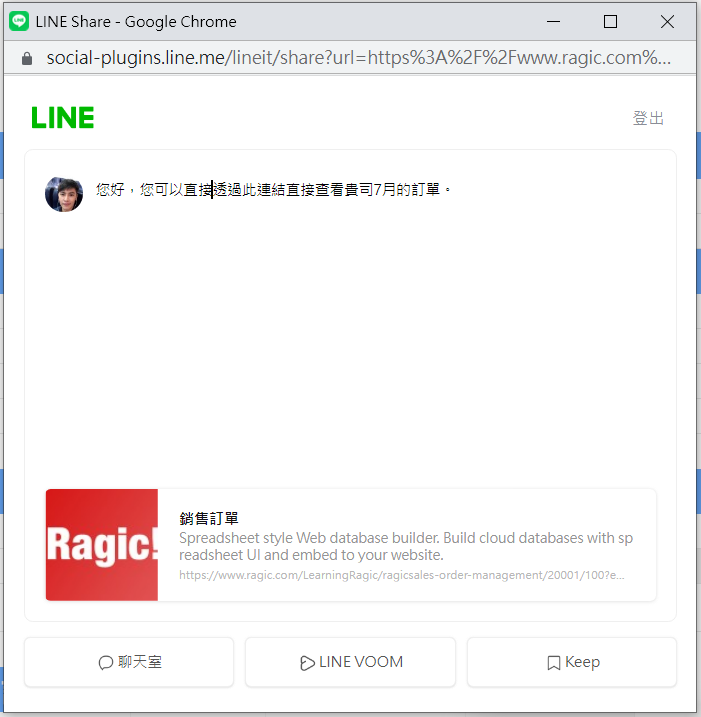
送信相手を選択します。
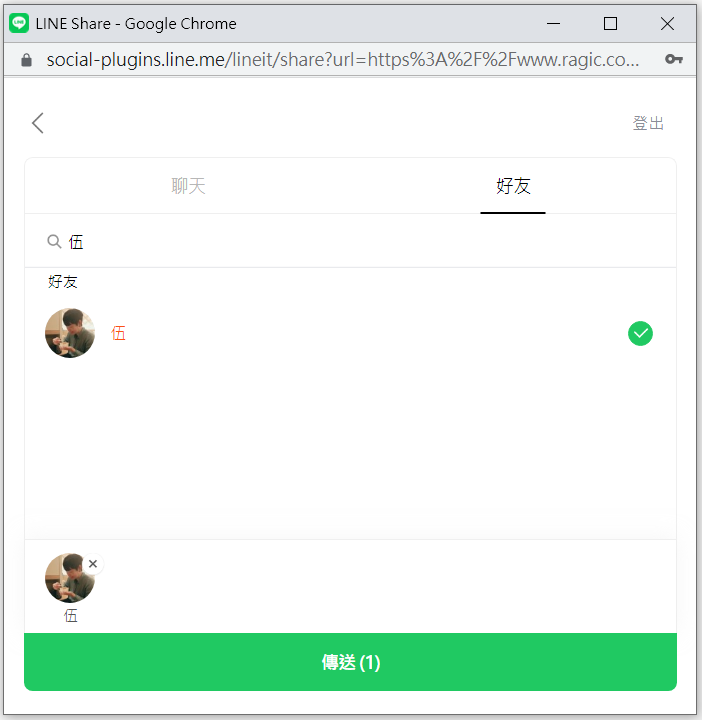
相手には、メッセージとレコードのリンクが表示されます。
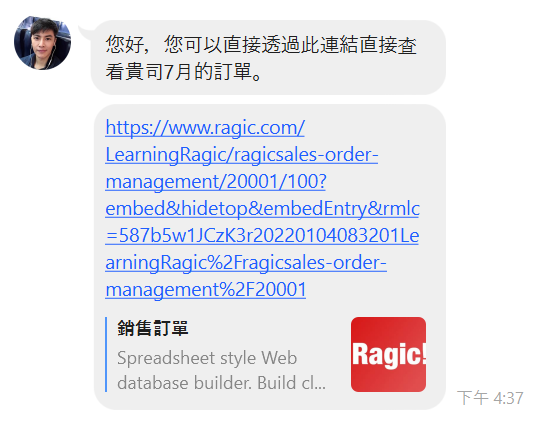
シートの数が増えてくると、ページが乱雑になったり、必要なシートを探すのが大変になります。システム管理者は、データベースのタブを「在庫」「人事」「マーケティング」などの異なるグループに割り当てることができ、各タブグループは独自のホームページを持つことになります。
ユーザーは、システム管理者が設定したタブグループを左上から切り替えることができます。
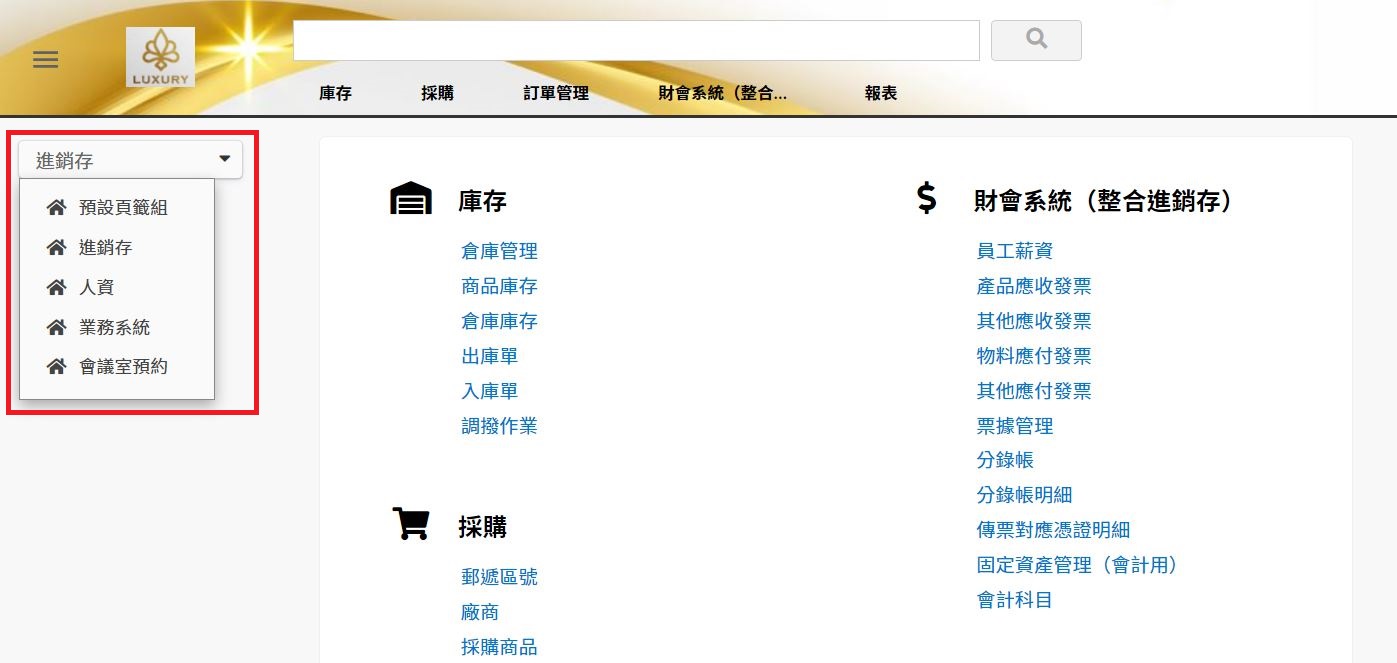
注意:
1. 他のタブグループに追加されたタブは、デフォルトタブグループには表示されなくなります。
2. レポートは、データのソースシートと一緒に移動します。
子テーブルは、1対多の関係を持つシートで非常に役立ちます。例えば、顧客のアカウントには多くの連絡先情報があり、それぞれの連絡先情報を管理したい場合や、購入リストや見積書にある様々な製品を管理する必要がある場合、子テーブルが必要になります。Ragicでも他のビジネスアプリでも、子テーブルが最も簡単な管理方法です。
子テーブルは、複数のカラム値を記録するために使用される。例えば、1つの販売注文に対して複数の購入項目があるように、1つの主要な情報に対して複数の記録が存在する可能性があります。
まだデータのない子テーブルには、デフォルトで3つの行がある空欄が表示されます。 子テーブル(行)にデータが追加されると、その下に新しい空欄が自動的に追加され、データの入力がし易くなります。


子テーブルに他のフォームから選択(リンクフィールド),並且有套用があり、機能が適用されている場合、一度に複数のレコードを選択/入力し、順番に子テーブルに記入した後、選択ウィンドウを手動で閉じてください。 (非連続選択の場合、1回選択すると自動的にウィンドウが閉じます)。
フィールド値を削除するだけなら、フィールドを選択してから空白キーや削除キー、バックスペースキーで簡単に削除することができます。
子テーブルのデータを行ごと削除したい場合は、編集モードで、子テーブルの行(行内の任意のフィールド)を選択すると、行の左側に削除の赤いマークが表示されますので、それをクリックすると行ごと削除されます。
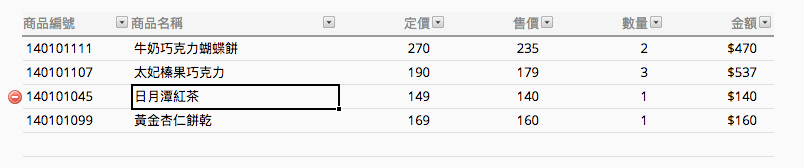
子テーブルのデータをフィルタしたり、ソートしたりする必要がある場合。子テーブルのコラムヘッダーの横にある逆三角形をクリックすると、リストページと同じように、データのフィルタやソートが可能です。
子テーブルのデータは、「テキストフィルタ」を使ってフィルタすることができます。 フィールドが選択フィールドまたは複数選択フィールドである場合、データをフィルタするための選択肢の1つを選択することもできます。
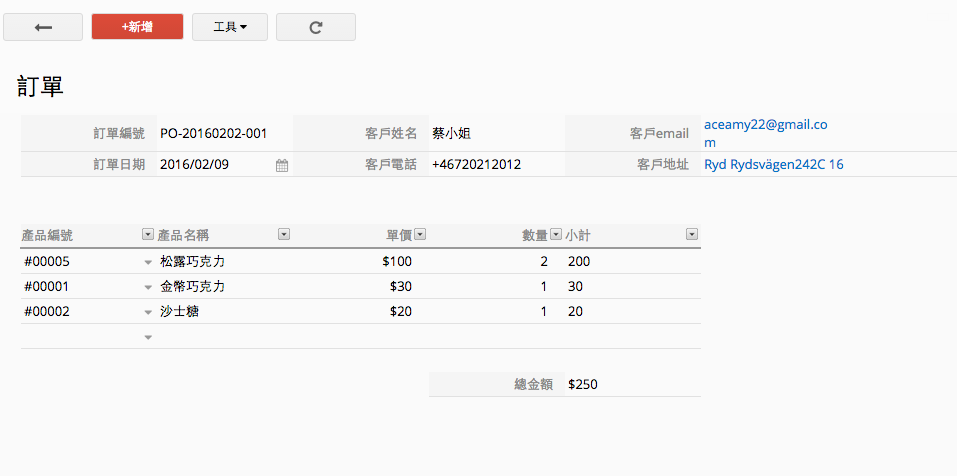
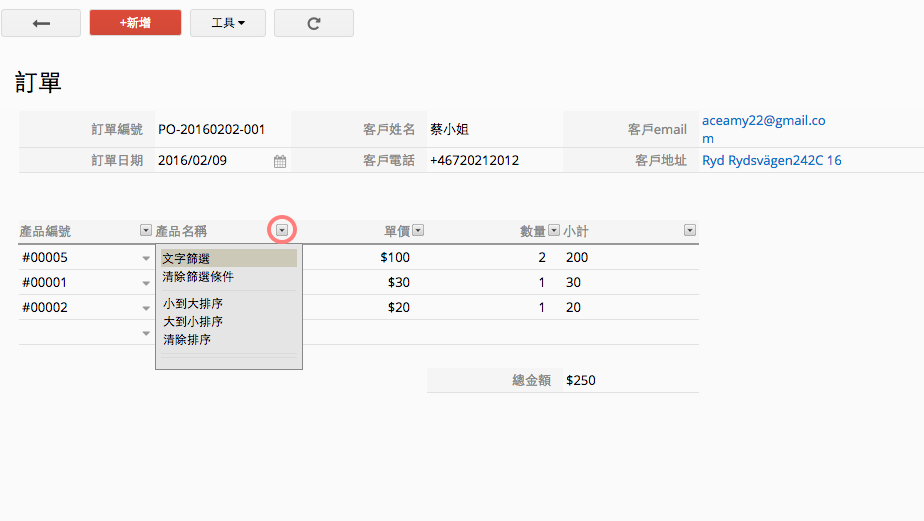
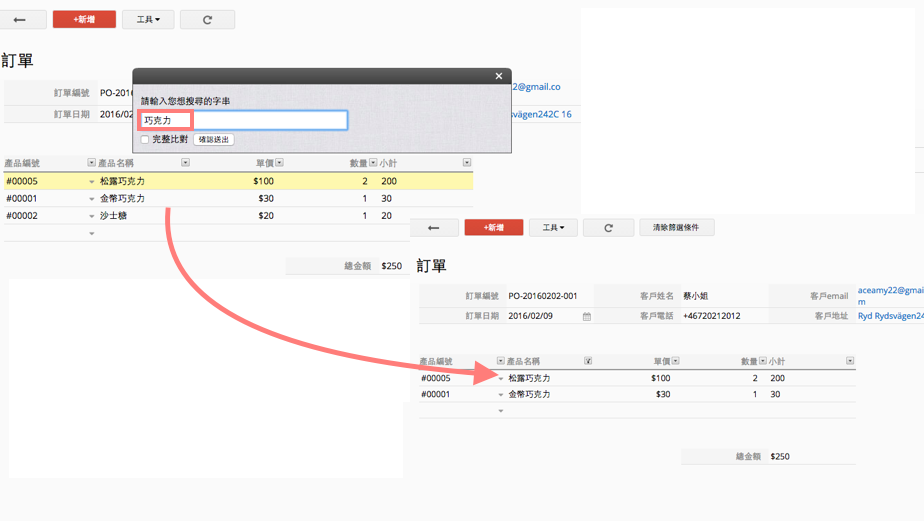
フォームの上部にある「フィルタとソートをクリア」ボタンをクリックするか、フィールドのヘッダーから「フィルターのクリアする」をクリックすると、現在のフィルターを解除することができます。
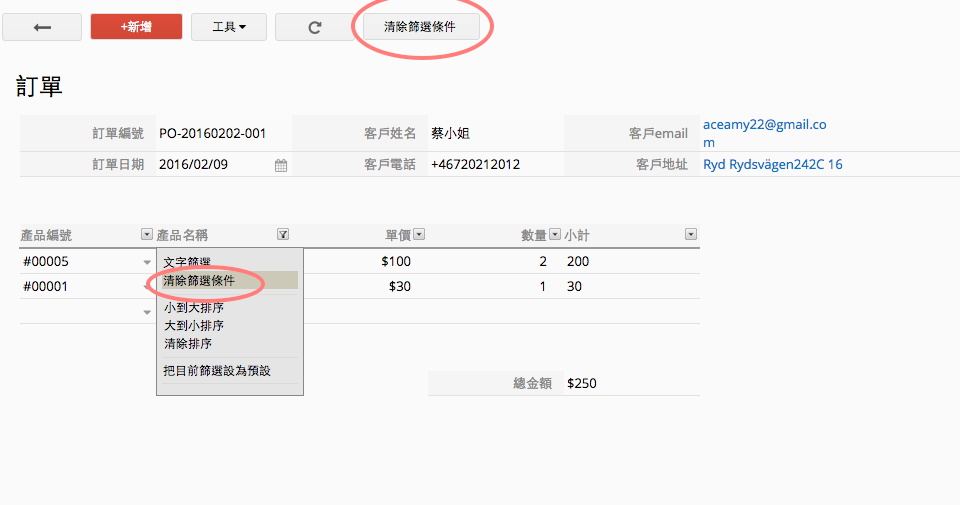
甚至你也可以在左側搜尋列來搜尋子表格的資料,前提是你的系統管理者有在左側搜尋列列出該欄位。
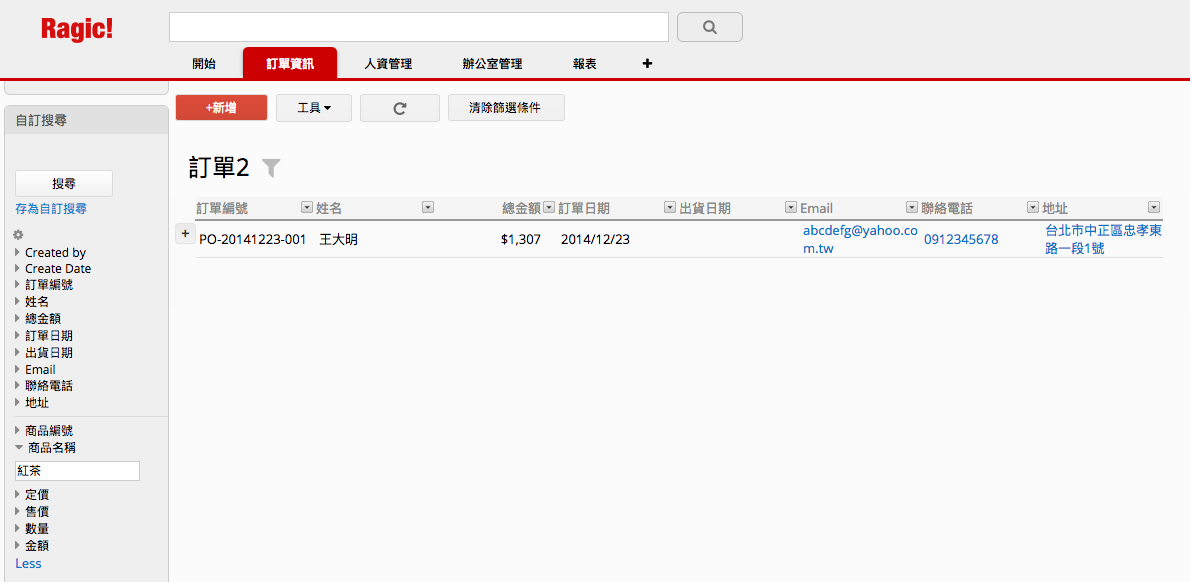
子テーブルのデータを「大→小」または「小→大」でソートすることができます。
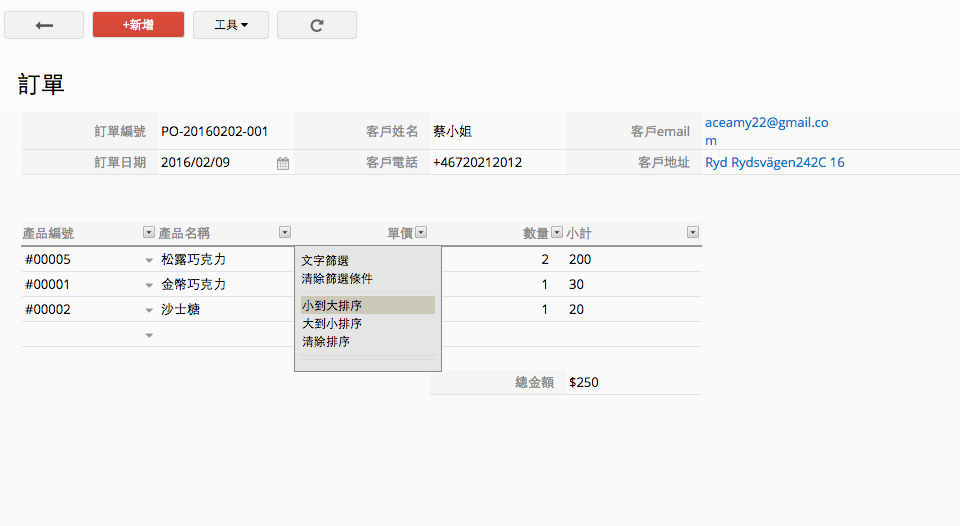
フォームからソートを解除するには、同じようにフォームのフィールドヘッダーの横にある逆三角形のアイコンをクリックし、「ソートの解除」を選択します。
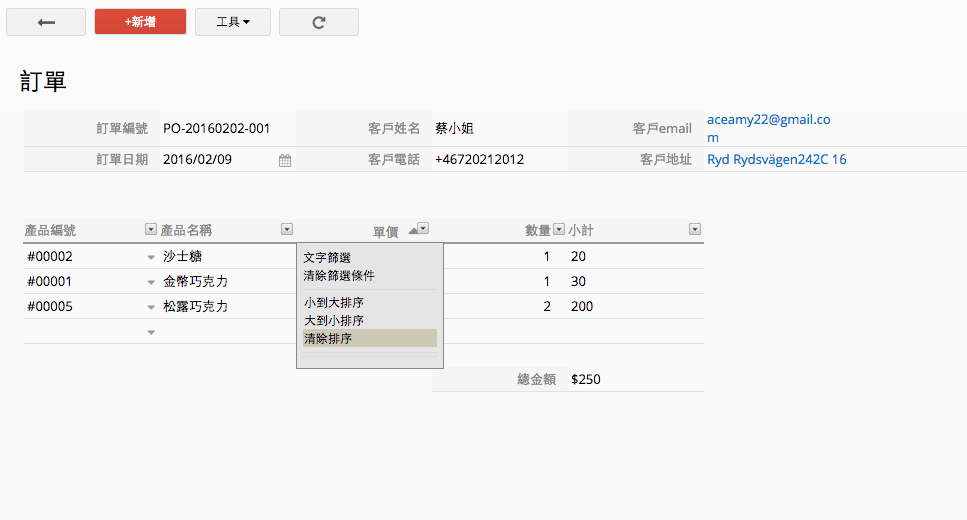
子テーブルからデータをエクスポートする場合、システム管理者がフォームのリンクツール「子テーブルから新しいフォームを作成」を使用して、新しいフォームを作成する必要があります。この新しいフォームでは、元の子テーブル内の各行のデータが独立したレコードとなります。 そのため、この新しいフォームでは、エクスポートとインポートの両方を行うことができます。
各レコードのフォームページの右下にiのアイコンがあり、クリックするとこのレコードの詳細記録が表示されます。
例:作成日時、作成者、レコードの管理者、通知するユーザー、データ保護状態など。
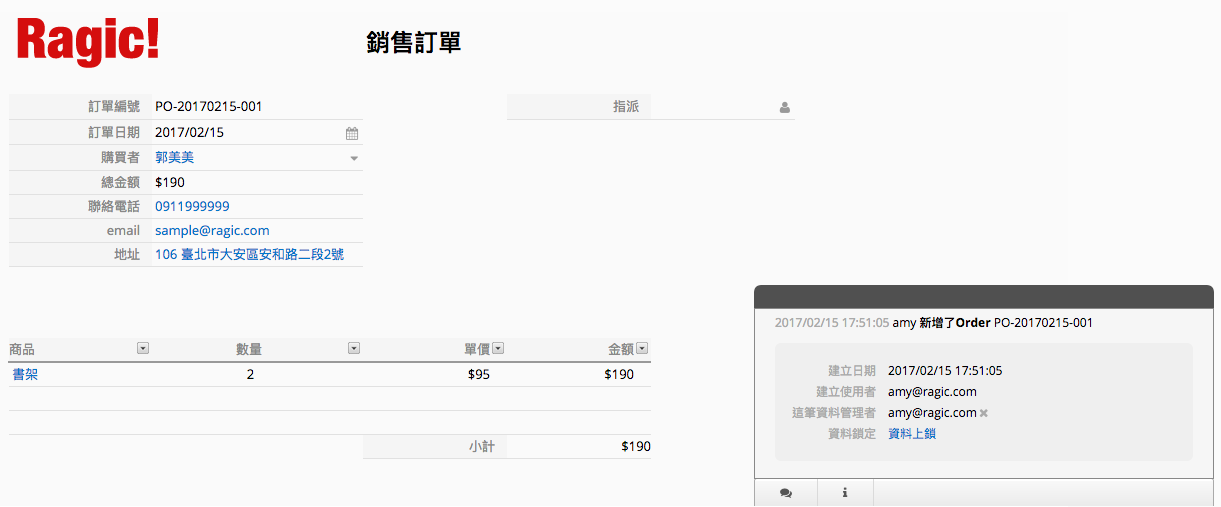
このフォームのアクセス権限が「閲覧のみ」以上の場合(例:閲覧のみ、掲示板ユーザー、管理者)、作成・変更記録のいずれかをクリックするだけでその記録の詳細内容を確認できます。
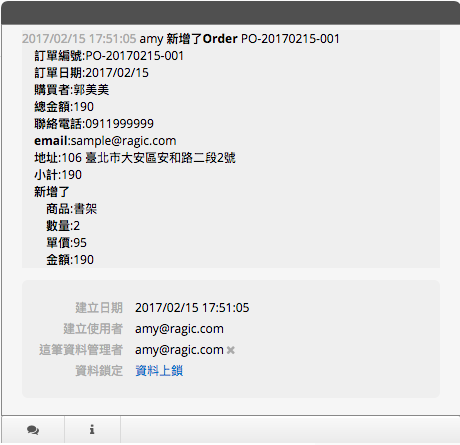
フォームの管理者であれば、選択したフィールドを右クリックして、フィールド編集履歴をクリックするだけで、そのフィールドに加えられた変更を確認できます。

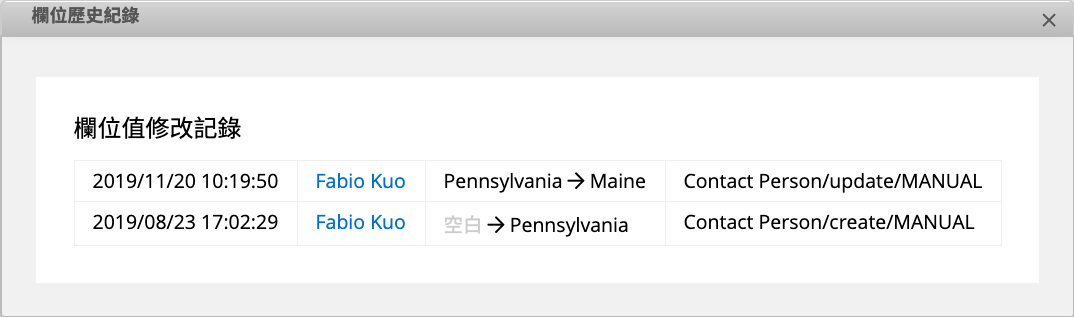
一般ユーザーは「レポート」タブから、システム管理者が設計した予約システムを利用することができます。ユーザーがそれを使用する権限を持っていない場合、データベースのシステム管理者に連絡してください。
予約システムに入ったら、左側で日付を選択し、右上で表示したい予約を選択します(予約物を再選択する場合は、当日時間表をクリックして更新します)。次に、右下にある予約したい時間帯をクリックします。 青いブロックは、他のユーザーによって予約され、再選択できない時間帯です。
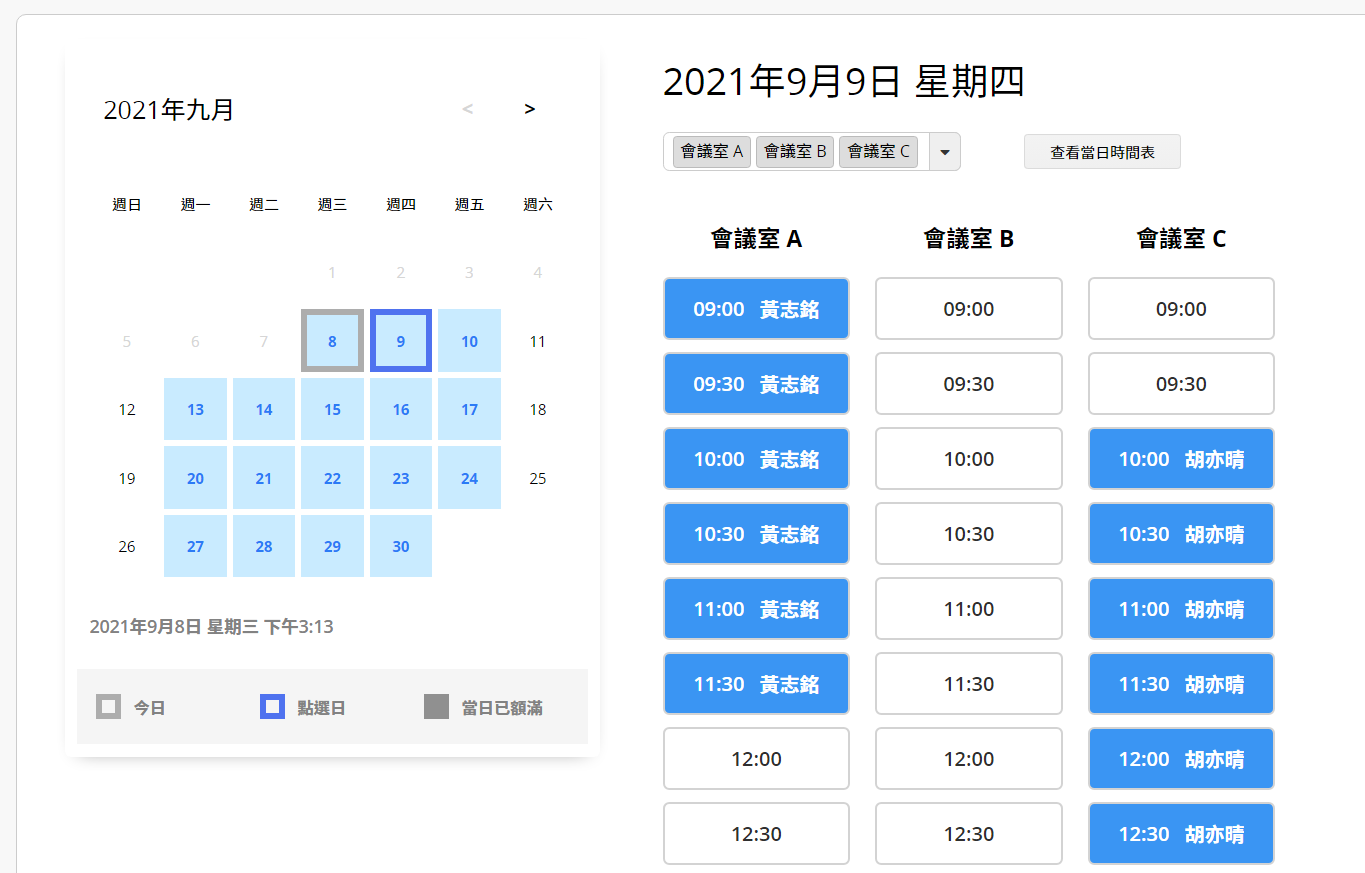
時間帯を選択したら、右側に備考を入力し、予約をクリックすると、予約の情報が実際に送出されます。
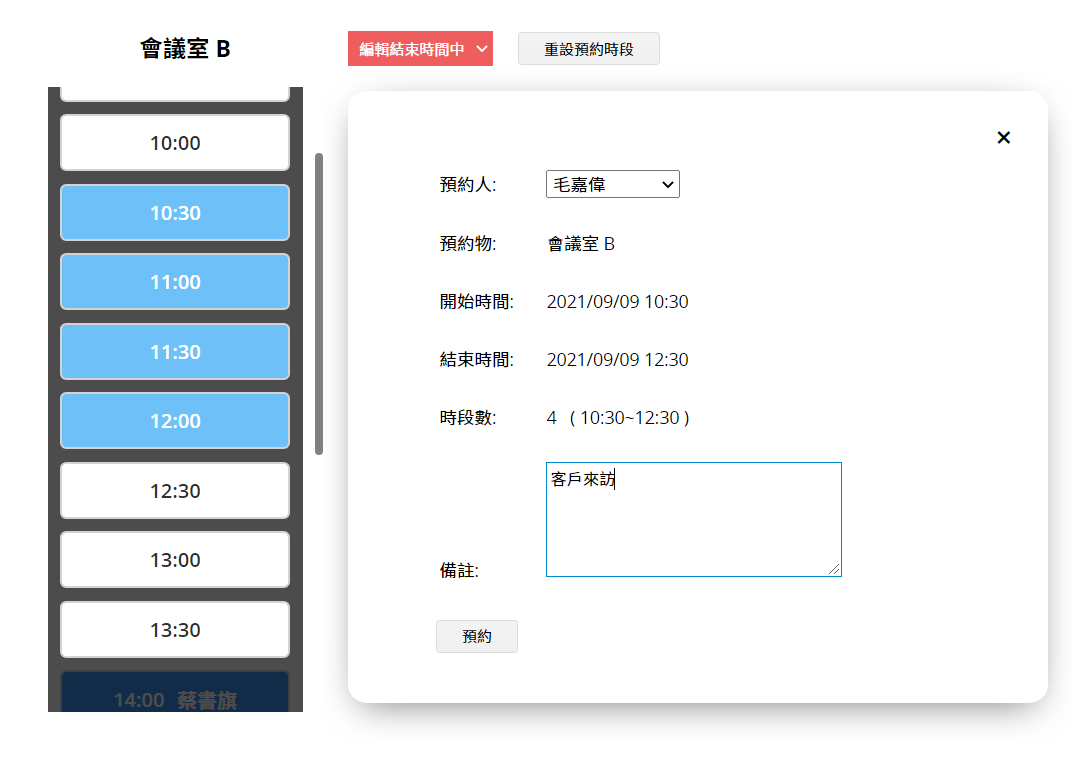
また、予約システムに再登録することで、以前の予約履歴を変更することができます。
Ragicでフォームを使用する場合、フォーラムや掲示板システムで使用するBBCodeタグの一部を使用することができ、内部コミュニケーションのためにテキストフィールドに記入する際に非常に便利です。

BBCodeをフィールド値で使用するのと同様に、フォームデザインではテキストフィールドにBBCodeを挿入することができます。例えば、固定デザインスタイルとして会社のロゴ画像をフォームに配置する場合などに使用します。
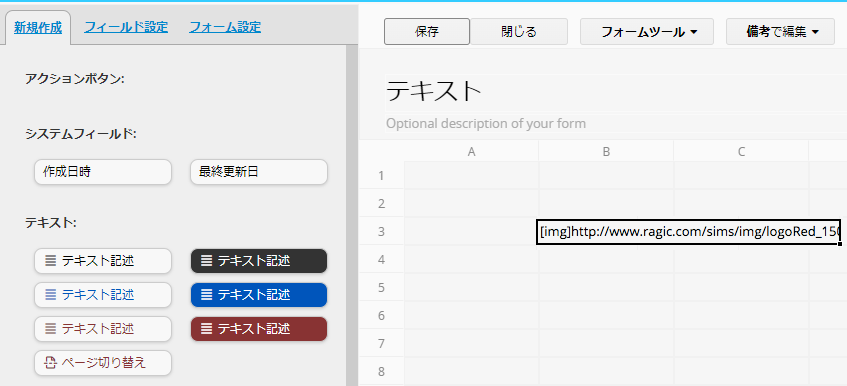
Ragicが対応しているタグと、その表現方法を紹介します。
フィールドまたはコメントに「/」を入力すると、BBCodesメニューが自動的にポップアップ表示されます。そこから目的のタグを直接選択することができます!
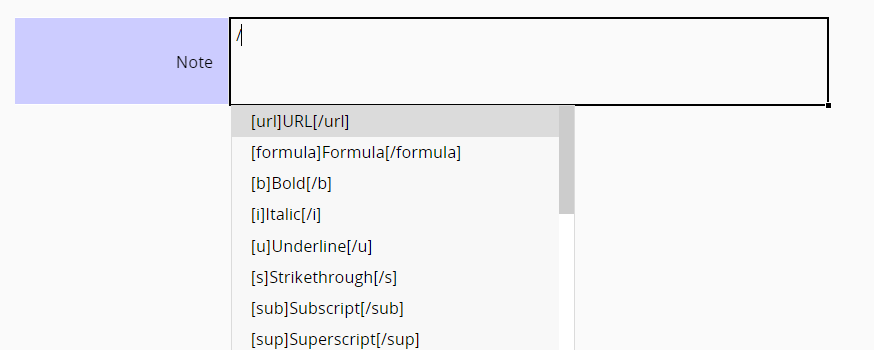
BBCodeを使ってテキストにハイパーリンクを挿入します。
[url=https://www.ragic.com]Run your business smarter[/url]
データベースで簡単に検索できるように、2つの括弧を使ってテキストをマークします。
[[search query term]]
![]()
他のフィールド値を表示するために、数式のBBCode:[formula]を使用することができます。
[formula]A3[/formula]
以下のBBCodeを使用して、テキストを太字、斜体、下線、打ち消し線、下付き文字、上付き文字としてフォーマットすることができます。
[b]太字[/b]
[i]斜体[/i]
[u]下線[/u]
[s]打ち消し線[/s]
[sub]下付き文字[/sub]
[sup]上付き文字[/sup]
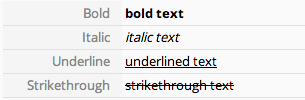
文字色を変更するには、[color]BBCodeを使用します。
[color=red]Red color text[/color]
![]()
你可以參考下面的範例。
| BBCode | 表示 |
|---|---|
| [color=blue]青い文字[/color] | 青い文字 |
| [color=yellow]黄色い文字[/color] | 黄色い文字 |
| [color=green]緑色文字[/color] | 緑色文字 |
| [color=pink]ピンク色文字[/color] | ピンク色文字 |
| [color=gray]灰色文字[/color] | 灰色文字 |
| [color=orange]橙色文字[/color] | 橙色文字 |
| [color=purple紫色文字[/color] | 紫色文字 |
| [color=brown]茶色文字[/color] | 棕色文字 |
| [color=cyan]シアン文字[/color] | シアン文字 |
16進数のカラーコードも使用可能です。
[color=#cc0000]Red color text[/color]
![]()
利用[img] BBCode插入圖片。
[img]https://www.ragic.com/sims/img/logoRed_150x56.png[/img]
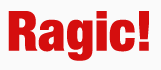
必要であれば、画像が挿入されるBBCodeに幅*高さを追加することで、挿入される画像のサイズを設定することも可能です。
[img=100x20]image_url[/img]
[fa=type] BBCodeを使ってFont Awesomeのアイコンを挿入することができます。 タイプはfas, far, fal, fabで、それぞれFont Awesomeの4つのアイコン(Soild, Regular, Light, Brands)に対応します。
例如:
[fa=fas]fa-star[/fa]
[fa=far]fa-star[/fa]
[fa=fal]fa-star[/fa]
[fa=fab]fa-apple[/fa]
Ragicは、常に新しいアイコンがリリースされているため、Font Awesomeに掲載されているすべてのアイコンをサポートしているわけではありませんので、ご注意ください。
住所を地図としてフィールドに表示したい場合は、[addr]BBCodeに住所を入力してください。
[addr]New York, New York[/addr]

動画を埋め込むには[embed]BBCodeを使用します。
[embed]https://www.youtube.com/v/rEUYC4kh2k0[/embed]
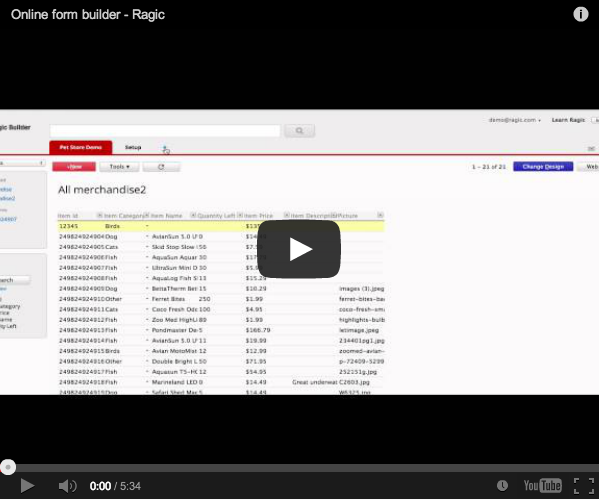
必要であれば、動画が挿入されるBBCodeに幅*高さを追加することで、挿入される動画のサイズを設定することも可能です。
[embed=800x600]video_url[/embed]
[mailto]BBCodeを使って特定のアドレスにメールを送ることができます。
[mailto]support@ragic.com[/mailto]
[mailto=support@ragic.com]Ragic サポートに連絡する[/mailto]
BBCodeの[tel]で特定の電話番号に電話をかけることができます。
[tel]0277288692[/tel]
[tel=0277288692]call Ragic[/tel]
[SMS]BBCodeを使って特定の電話番号にSMSを送ることができます。
[sms]0912345678[/sms]
[sms=0912345678]send SMS to 0912345678[/sms]
[iframe]BBCodeを使用して、会社のウェブサイト、カスタム開発したレポート、Googleカレンダー、YouTube動画などの外部コンテンツを埋め込むことができます。
[iframe=width x height]URL[/iframe]
[poll]BBCodeを使って投票を作成します。ユーザーが最適な解決策を一緒に投票しましょう。
[poll]投票名[/poll]. データベースの "投票名"が重複していると、同じ投票イベントが発生するので注意してください。新しい投票を作成する場合は、別の投票名を使用してください。元の投票が削除されている場合は、その名前を使用することができます。
[poll]投票名[/poll]を入力する。
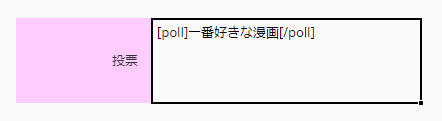
保存後、投票インターフェイスが表示されます。 投票作成 をクリックして設定ウィンドウを開きます。
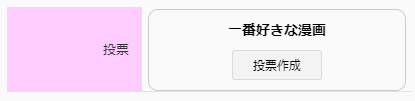
このセクションでは、選択肢を追加したり、期間を設定したり、複数選択を許可するかどうかをチェックしたりできます。
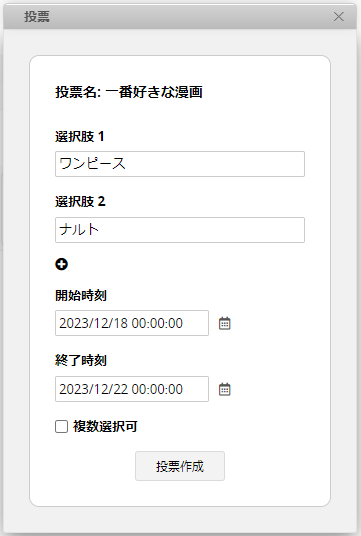
次に、ウィンドウ内で投票を行います。投票者リストを見るには投票数をクリックします。投票終了をクリックすると、この投票を直接終了することができます。
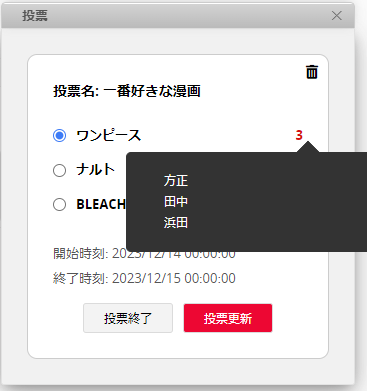
終了後、結果を見ることができます。ウィンドウの右上にはゴミ箱のアイコンがあり、この投票を削除することができます。
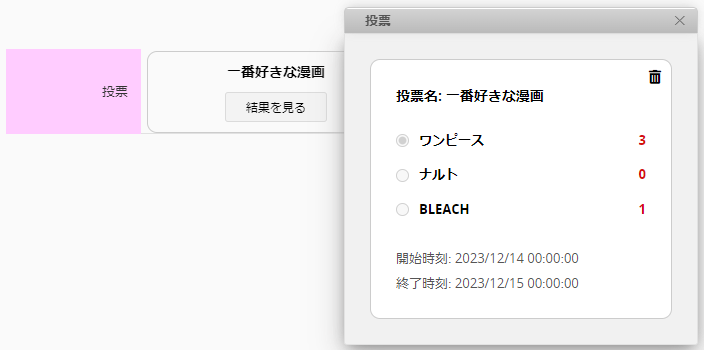
BBCodeの[pagebreak]を使って、PDFやプリンタフレンドリーな形式でダウンロードする際に、フィールド値の間に改ページを入れることができます。改ページさせたいフィールド値の間に[pagebreak][/pagebreak]を挿入する。
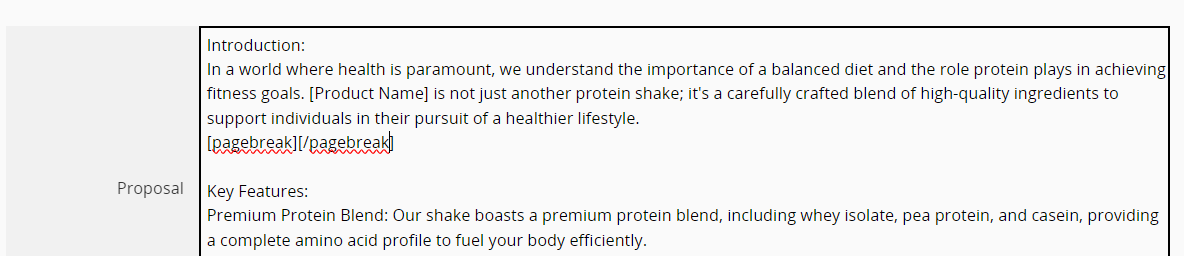
印刷時に自動的に改ページが行われます。
シートに以下の削除機能が表示されない場合、ユーザーの権限に関係している可能性があります。シートのレコードを削除できないことに関連する権限について問題がある場合は、システム管理者に問い合わせて確認を行うか、権限を調整してください。
リストページで削除したいレコードをクリックします。
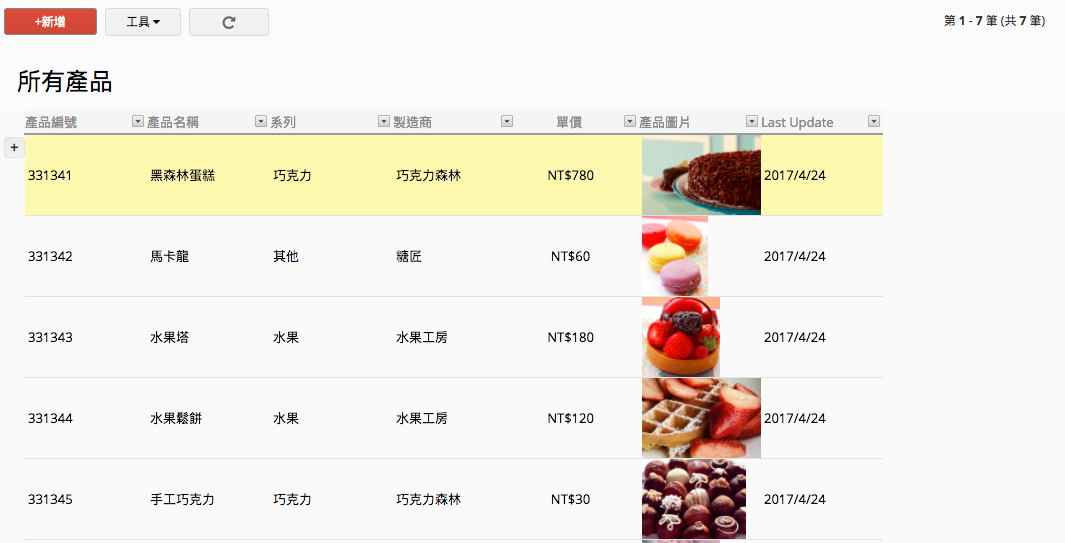
「ツール」をクリックし、「このレコードを削除」を選択して削除してください!
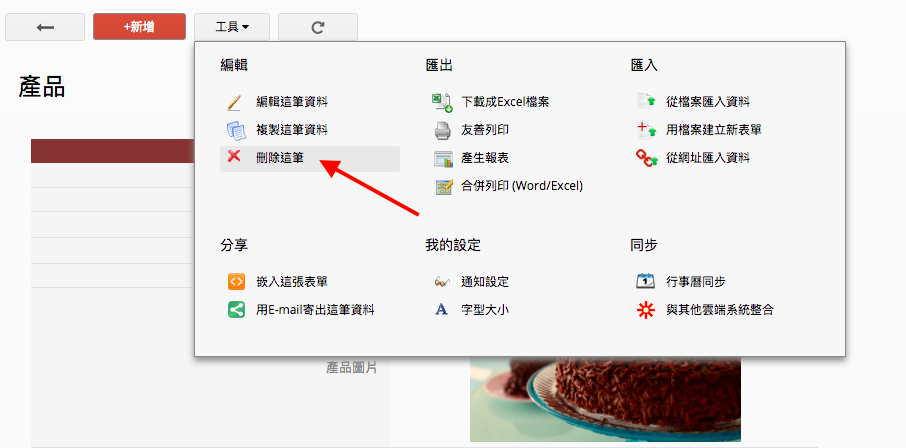
まず、削除したい複数のレコードについて、リストページでフィルタします。
次に、リストページで上のツールをクリックし、一括削除を選択して、フィルタされたレコードをを削除します
注意 この方法は、フィルタしたレコードをすべて削除します。フィルタせずにこの機能をクリックした場合は、すべてのレコードが削除されます。
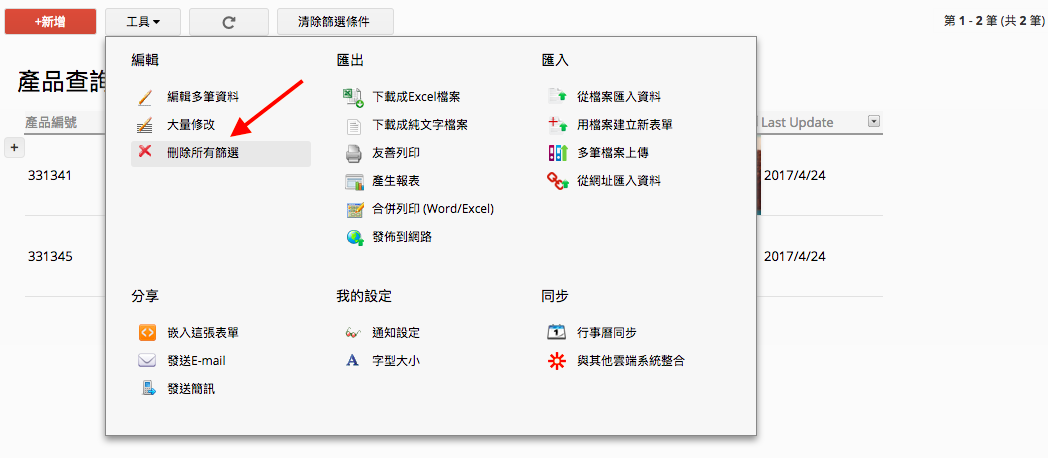
{{ragic_doc_skip}}
Ragicで次の機能を実行した場合:このレコードをメールで送信する、メールを大量発送、リマインダ、カスタムメールを送信、送信したメールの記録はフォームページの右下に表示されます。
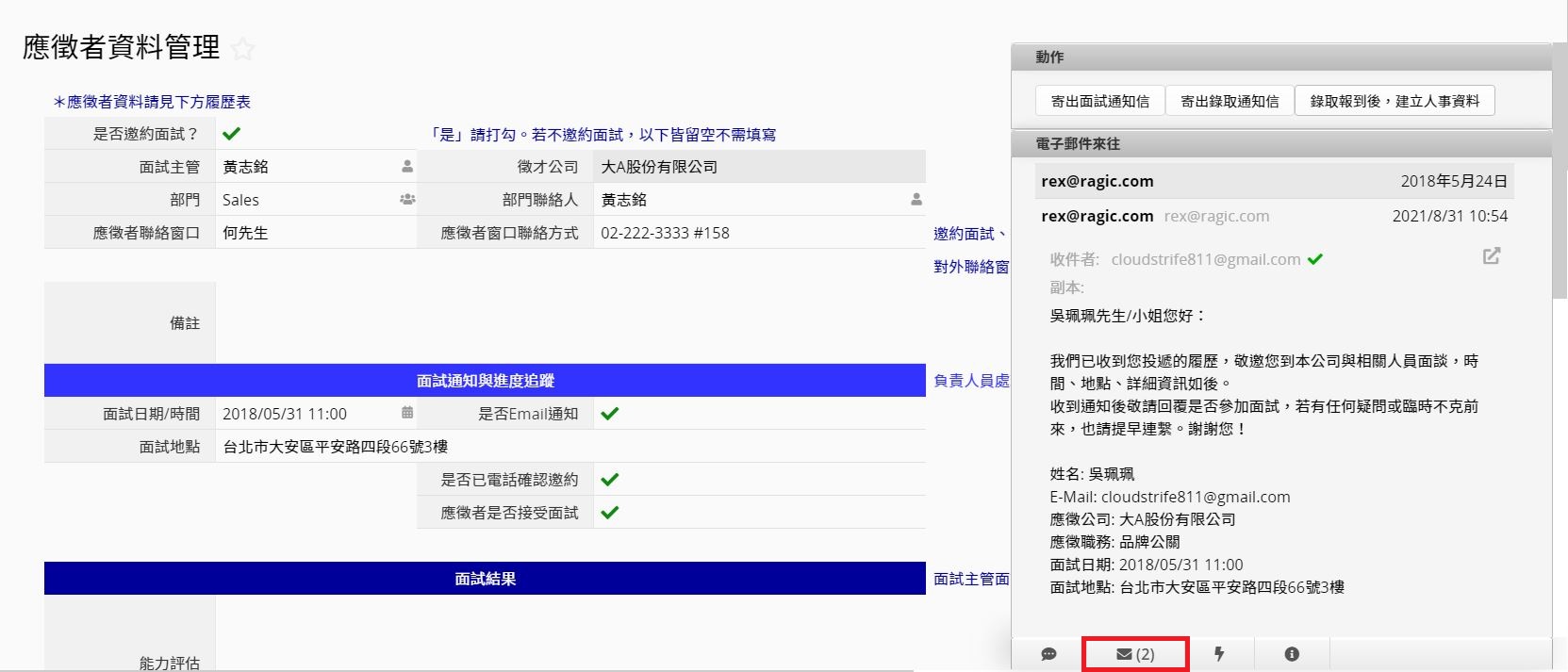
誰かがメールを当レコードのメールアドレスに送った場合、そのメールの記録も右下のメールアイコンに表示されます。
システム機能で送信した手紙は、受信者のメールボックスにマウスカーソルを置くと、開封の有無と開封時刻が表示されます。
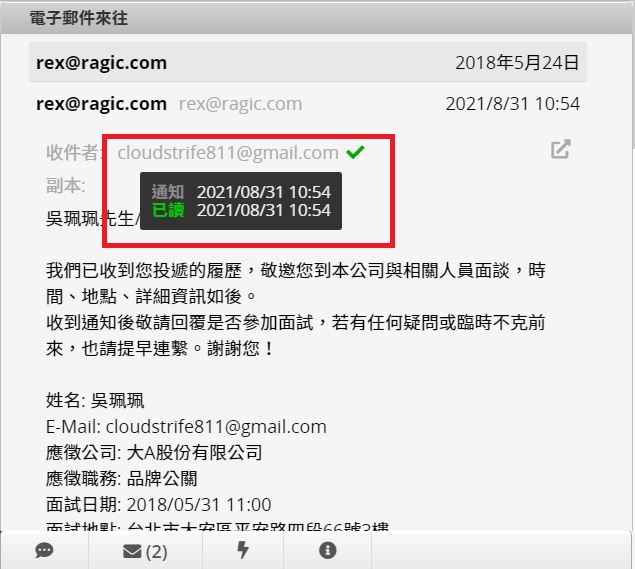
場合によっては、フォームを共有したり、フォームに入力するためのURLを外部に埋め込む必要がありますが、このフォームを共有すればとても便利です。 例:イベント報告書、アンケート、お客様の声など。
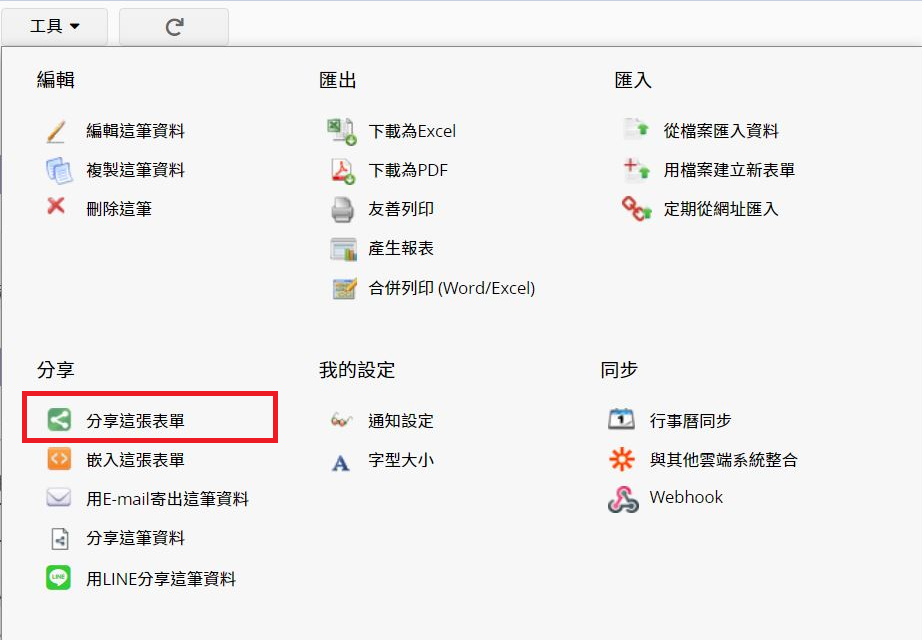
2つの方法があり、1つはオリジナルURLを共有することで、もう1つはシート入力用のURL(フォーム入力用の埋め込みツールにより、Googleフォームのようなインターフェイスを提供可能)これにより、URLを素早く取得し、QRコードを同時に生成することができます。
大量作成により、規則に従って素早くデータを一括作成できます。一般的な用途としては、1年分の出席簿データ生成、1ヶ月分の勤務表データ生成、プロジェクト報告書の全員分のデータ生成、などです。
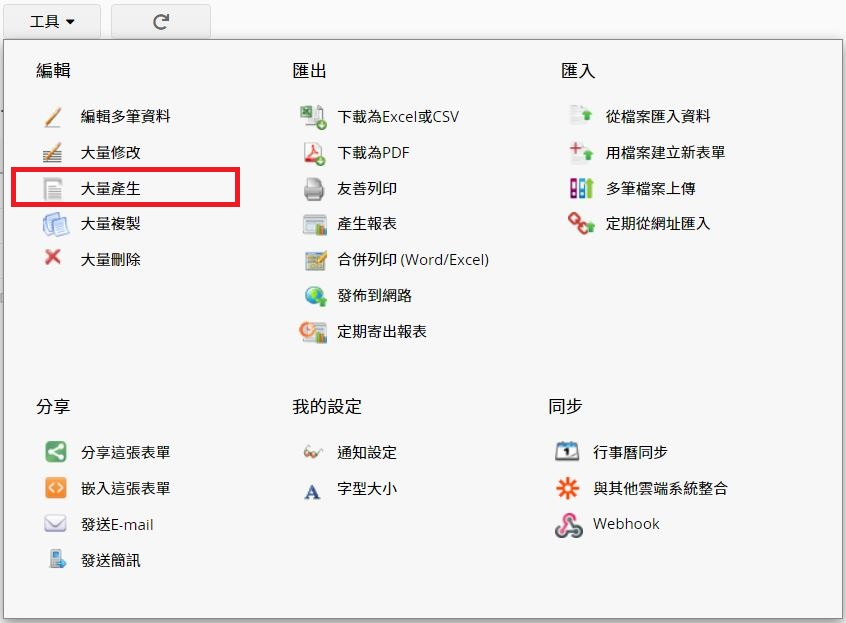
各番号、每日、每週、每月、每年、ユーザーごと、特定のシートによって、どのフィールドにどんな値を入力するのかを設定可能です。
例えば、毎週土曜日に「日常英会話」を授業する場合、この機能を使って1年分の出席簿データを一度に追加し、授業番号、授業名、講師名などを記入することができます。
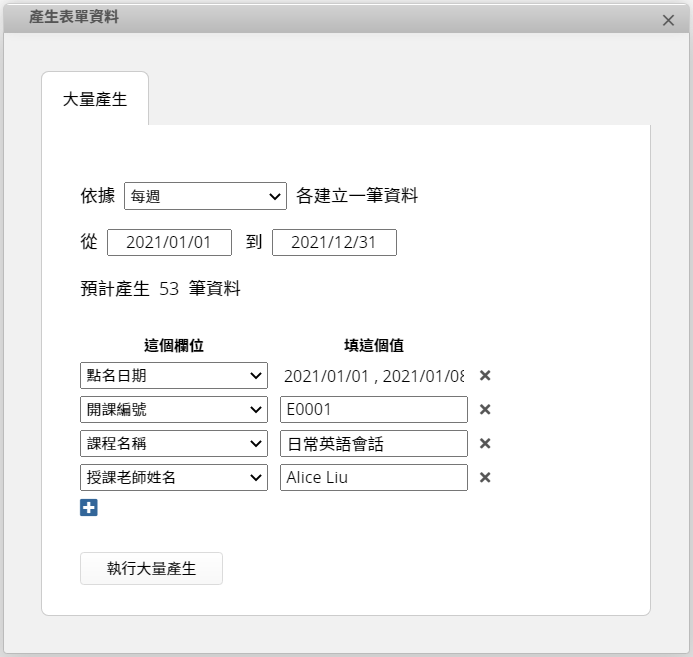
こうすれば、出席データを1つずつ作ったり、エクセルでインポートすることなく、1年分をすぐに追加することができます!
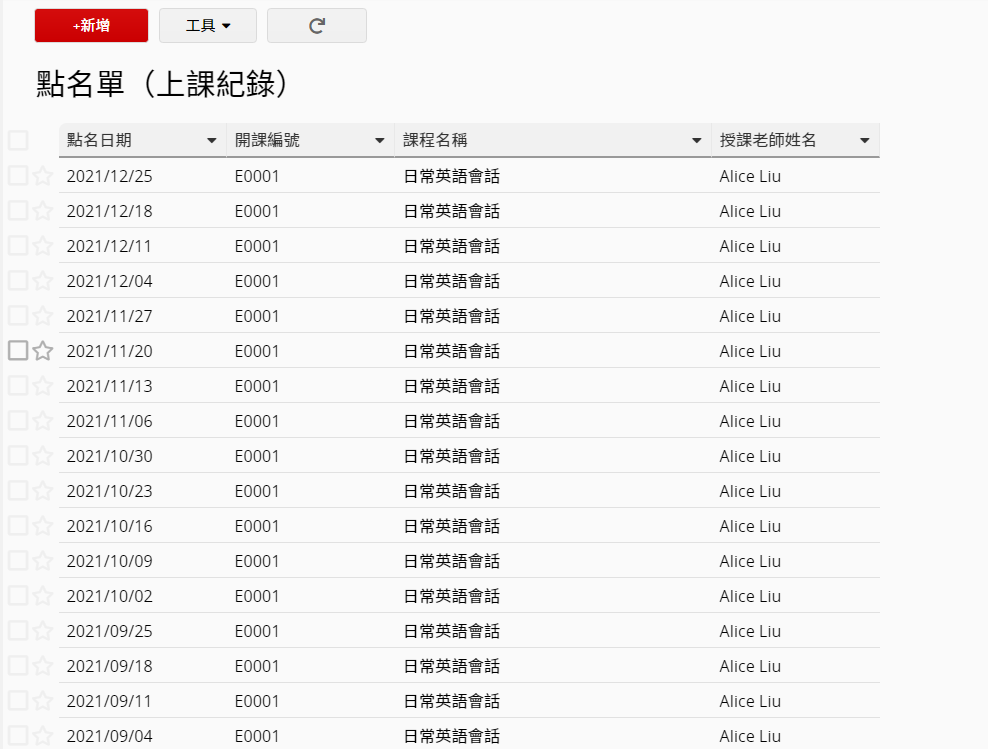
大量コピー機能は、フィルタされた結果の全データ、またはフィルタが適用されていない場合は、フォームの全データをコピーします。
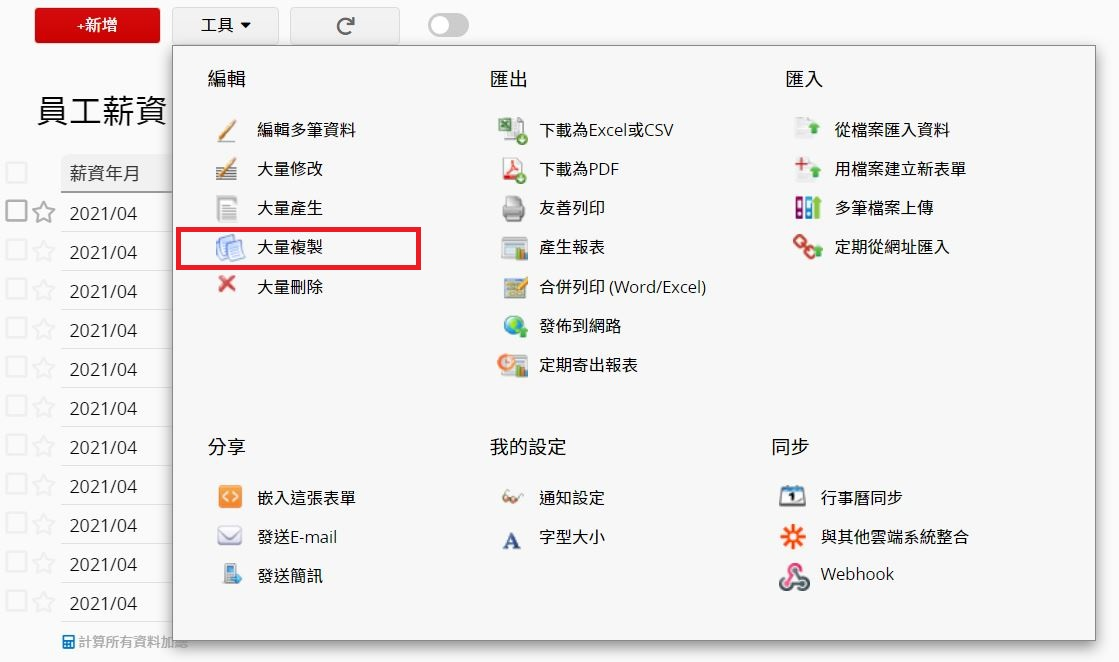
コピーする際に、コピーしないフィールドを選択することができ、元の数式、デフォルト値、リンク&読み込みを使えば、一度に多数の新しい給与明細書を作成することができます。
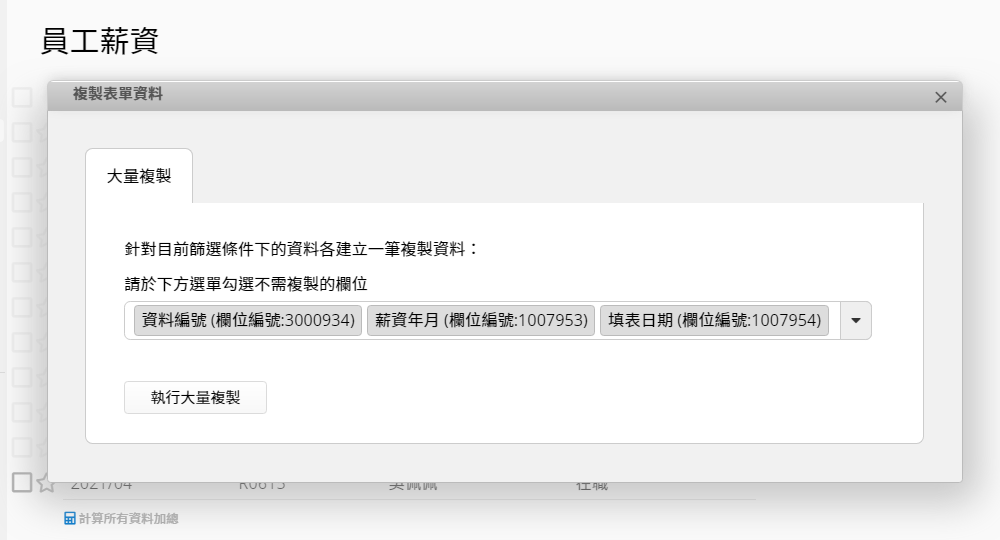
場合によっては、お客様が入力された注文を修正できるなど、アカウントを持たないユーザーが修正または閲覧するためにレコードを共有することが必要なことがあります。その場合、このレコードを共有の機能で実現できます。
そのレコードを共有するには、そのレコードのフォームページ > ツール > 共有で、このレコードを共有をタップしてください。
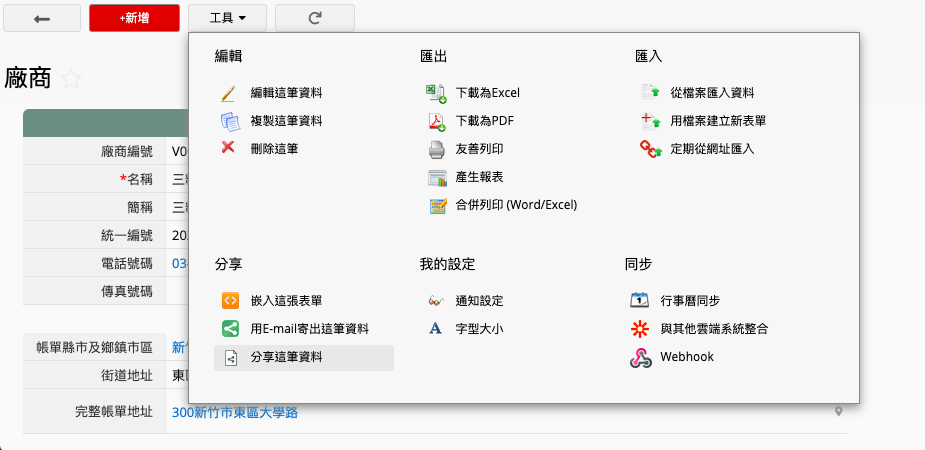
レコードの共有には、閲覧のみ と編集可能の2つのモードがあり、リンクの期間は設定できます。
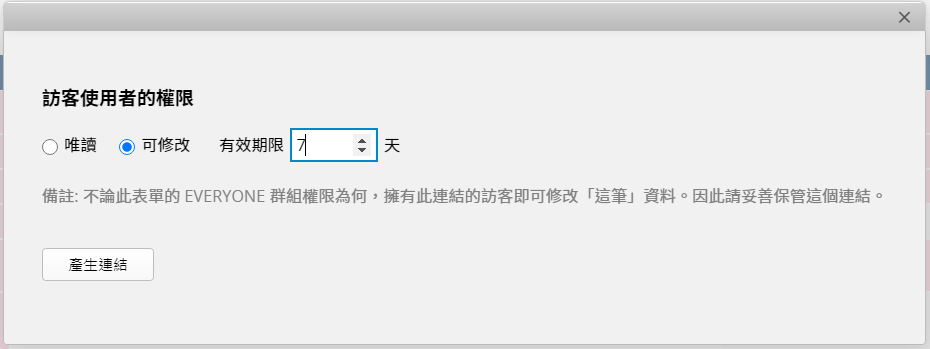
共有するためのレコードURLを生成するだけでなく、ユーザーが直接編集できるようなレコードURLを付けてメールで送信することも可能です。
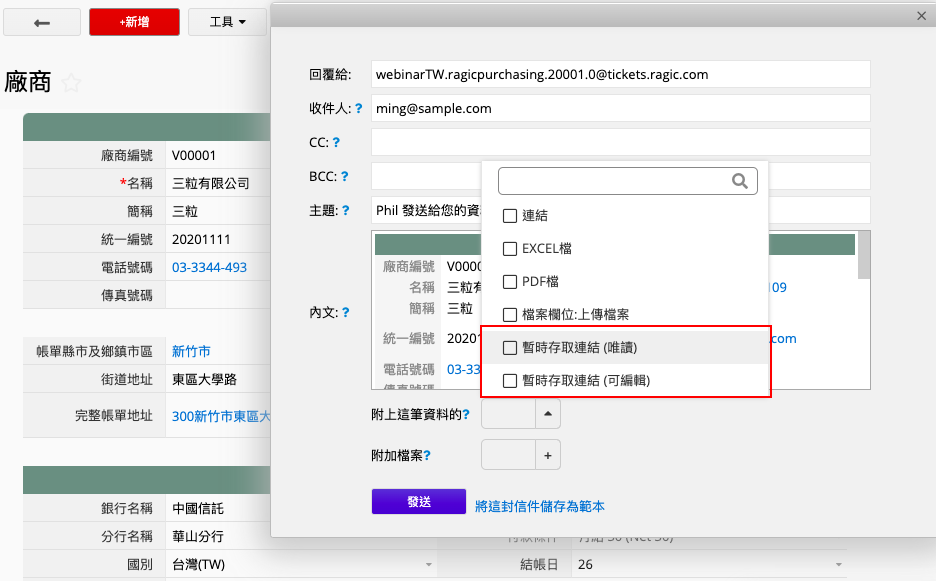
なお、リンクで開いたページでは、Ragicに関する他の機能やデータは表示されないので、ゲストが他のものに変わってしまう心配はありません。
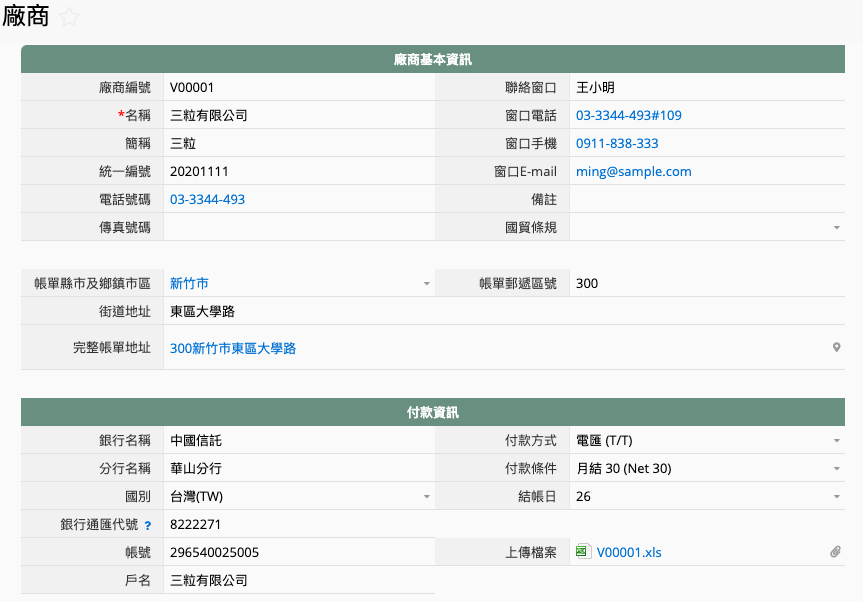
ここでは、時間短縮に役立つホットキーをご紹介します。
データを閲覧:
| ホットキー | リストページ | フォームページ |
|---|---|---|
| ↑ | 前のレコードへ | 前のフィールドへ |
| ↓ | 次のレコードへ | 次のフィールドへ |
| → | フォームページに移動して閲覧する | |
| ← | リストページに移動して閲覧する | |
| Page Up | 前のページへ | 前のレコードへ |
| Page Down | 次のページへ | 次のレコードへ |
| E | 複数レコードを編集 | このレコードを編集 |
レコードの作成・編集:
| ホットキー | 機能 |
|---|---|
| N | レコードを新規作成 |
| E | このレコードを編集 |
| F2 | このレコードを編集 |
| Alt+↓ | ドロップダウンメニューを表示 |
| Tab | 右回りで次のフィールドを選択 |
| Shift+Tab | 左回りで次のフィールドを選択 |
| Alt+Enter | 改行 |
| Ctrl+S | レコードを保存 |
| Esc | 閲覧モードに戻る |
Ragicでは、各レコードに対してメッセージを書くことができ、ユーザー同士のコミュニケーションが可能です。また、メッセージだけでなく、添付ファイルをアップロードすることもできます。
フォームページの右下に対話ボックスのアイコンが表示され、これをクリックすると、コメントしたり、他の人のメッセージを見ることができます。
コメント機能では、任意形式のファイルを添付ファイルとしてアップロードすることができ、また、BBCodes も使えます
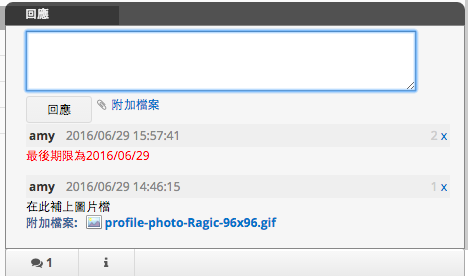
フォームのページで、任意のフィールド値を右クリックし、「注記を追加」を選択すると、そのフィールドに保存されているデータに注記したり、コメントをすることができます。
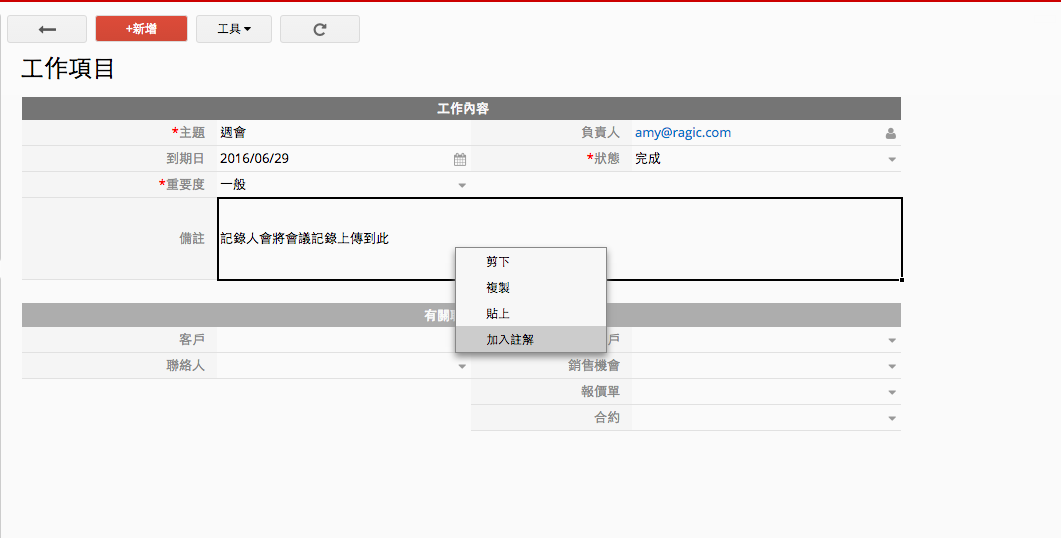
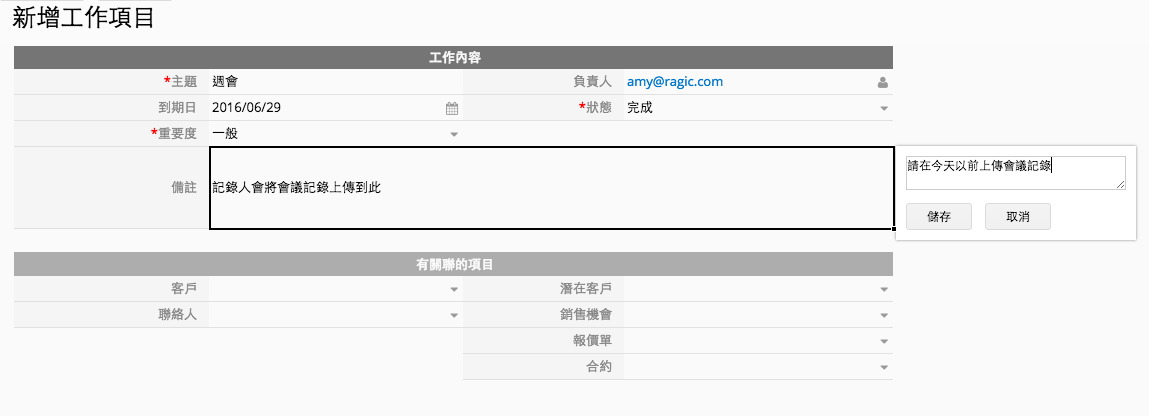
新しい注記を追加して保存すると、フィールド値の右上に赤い三角形が表示されます。

カーソルを三角形に合わせるとコメントが表示され、他のユーザーがつけた注記を見たり、新たに返信をしたりすることができます。
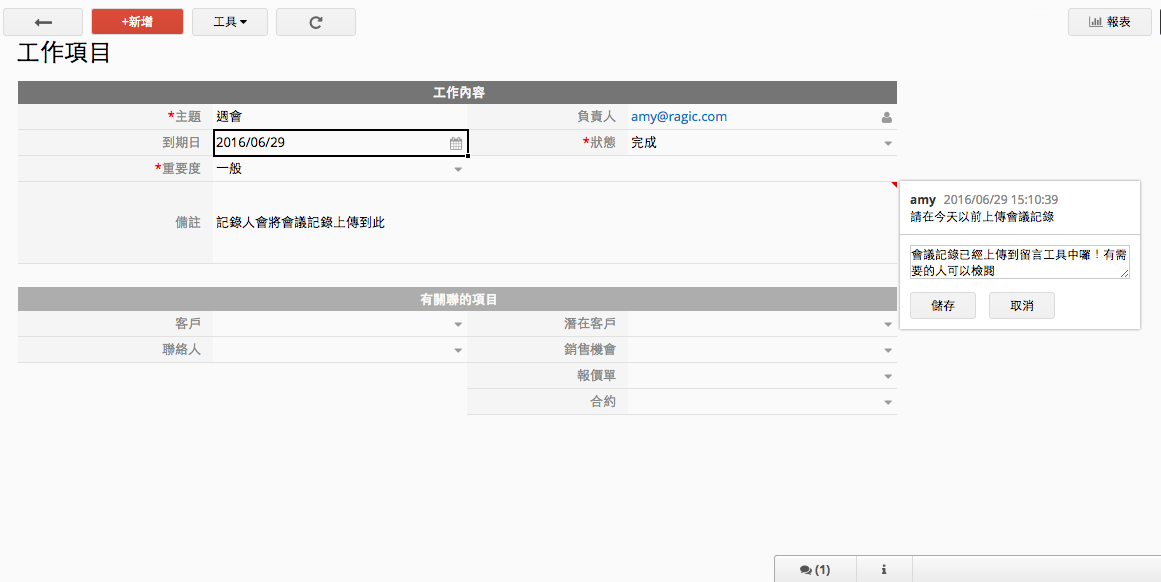
また、フォームのデザインに子テーブルを設けて、メッセージの返信ができれば便利です。子テーブルは複数のデータを格納できるため、メンバー間の会話場としても便利に使えます。
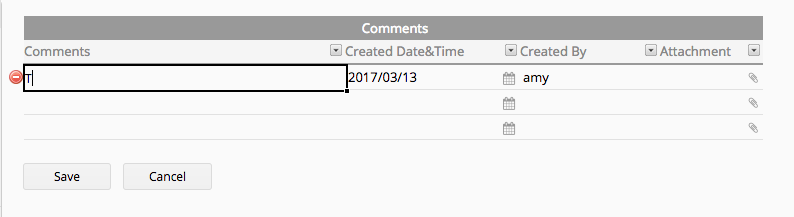
また、通知設定を利用すれば、他のユーザーが自分に関連するデータを作成・変更した際に通知することも可能です。
優先すべき注文、進行中のカスタマーサービス案件、重要な予定リストなどがある場合は、星マークをつけると、忘れずに確認することができます。
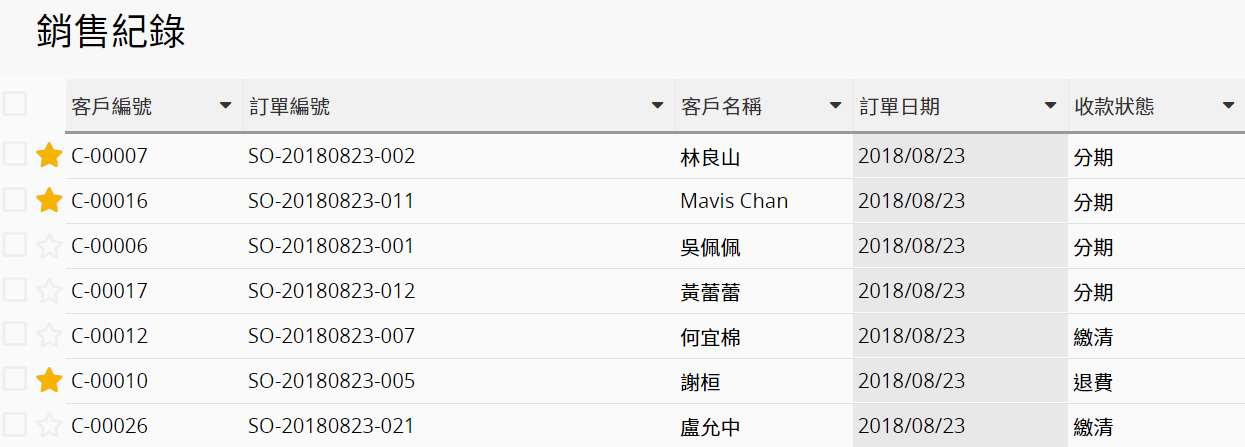
このレコードをフィルタするには、左側の検索バーのスター付きをクリックするだけです。
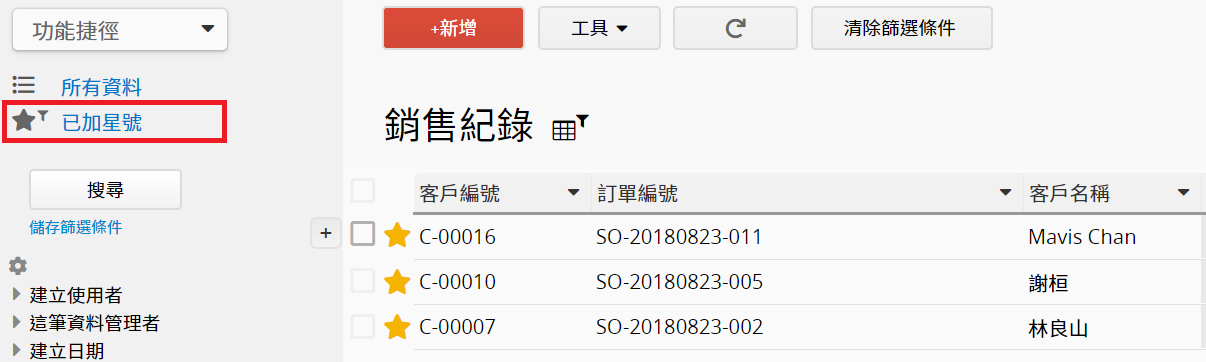
また、フォームページに移動すると、このレコードに星が付いてる事が表示され、フォームページで星を付けたり外したりする事も出来ます。
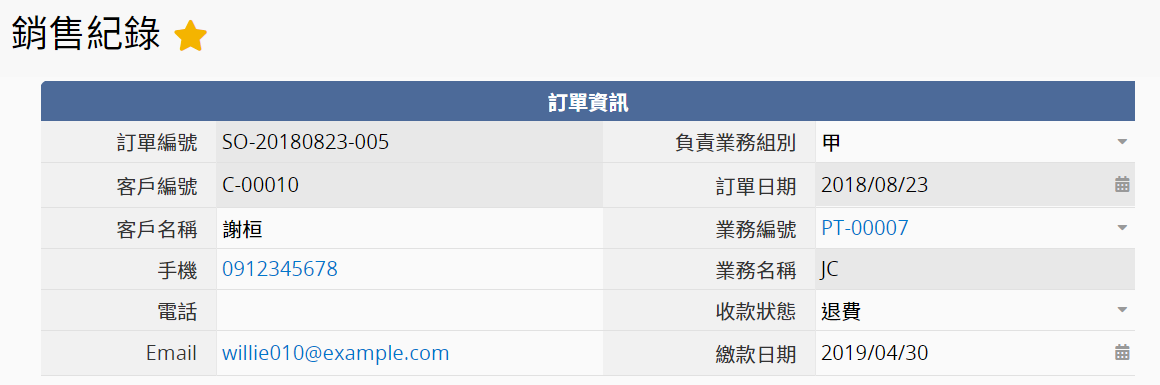
場合によっては、データのフィルタに特定のルールがない、または非常に特殊なルールがあり、フィルタの設定が困難で、手動でチェック/フィルタリングを行いたい場合があります。
手動でチェックしたい場合は、リストページで、データの左にマウスを移動させると、チェックボックスが表示されます。
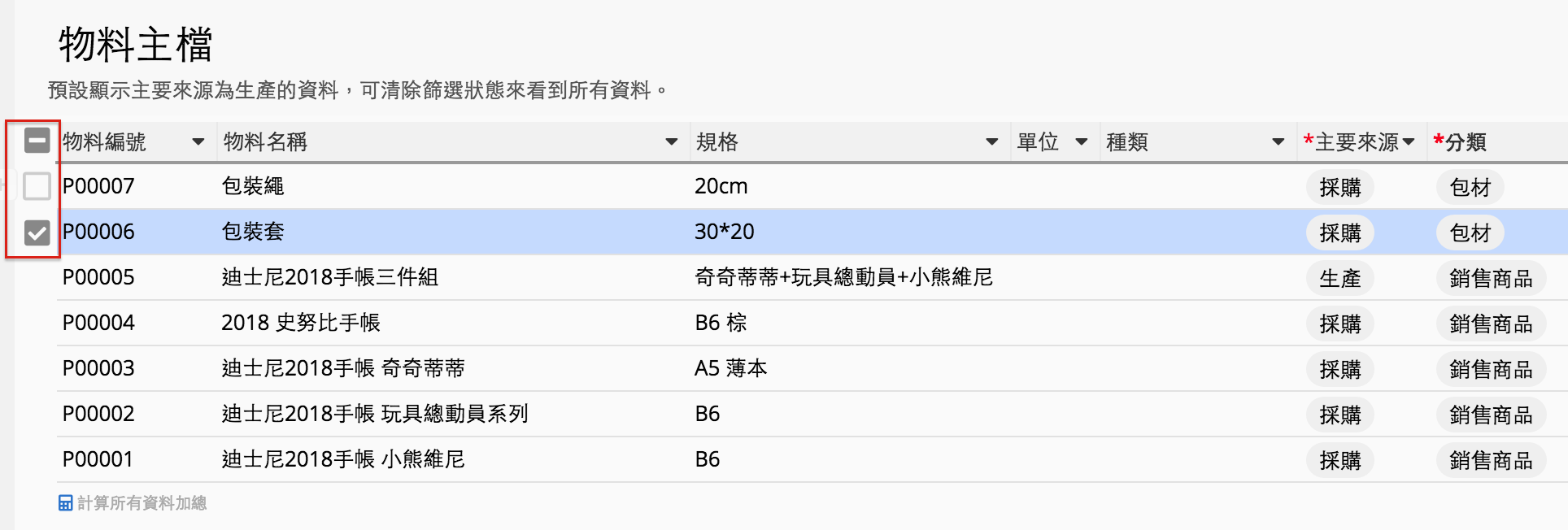
データにチェックが入っていない場合は、一番上のボックスにチェックを入れると、そのページのすべてのデータを一度にチェックできます。
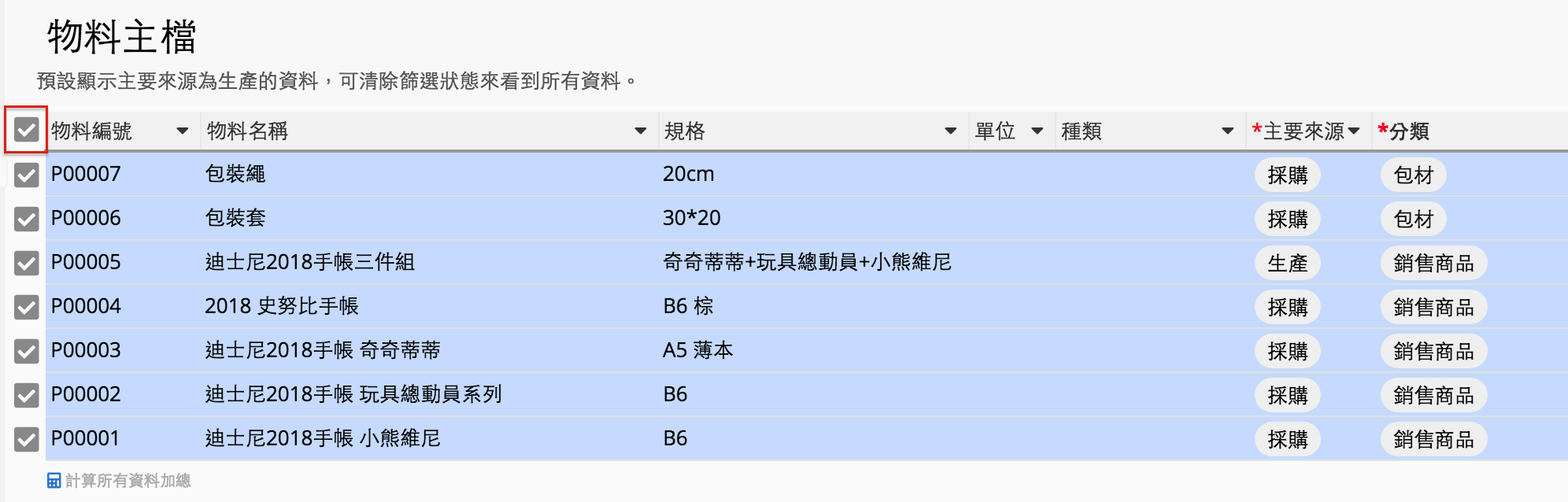
すべてのチェックを外すには、上部のボックスをクリックしてください。
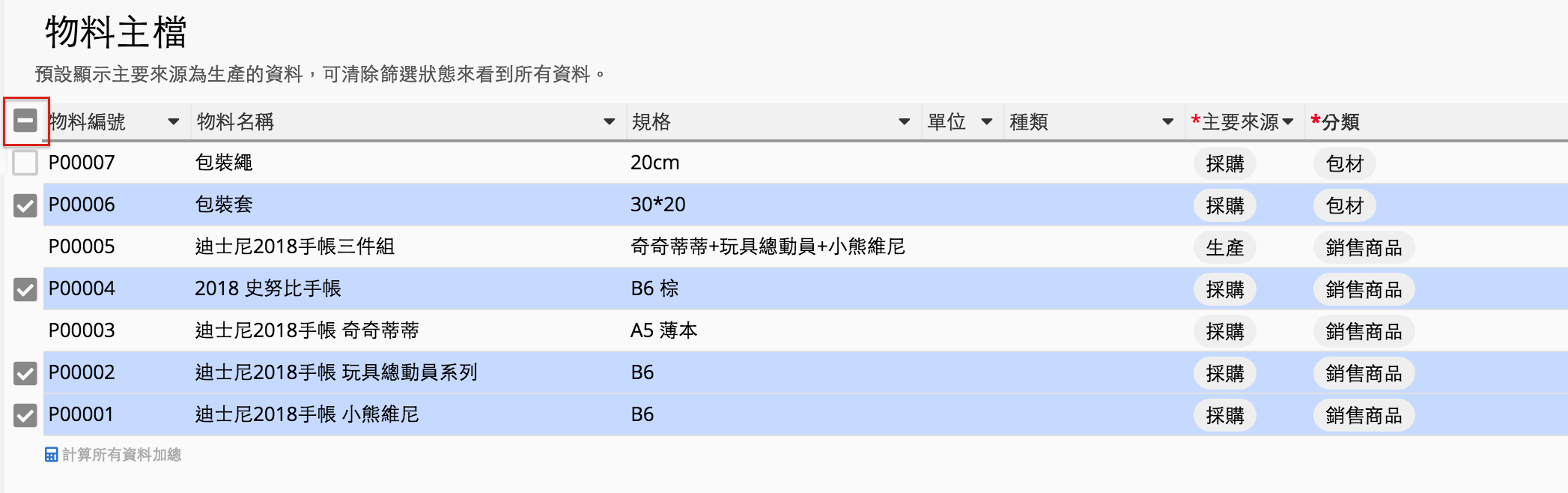
ご希望のデータをチェックした後、4つのアクションを実行することができます。
選択したデータをすべて削除する
文書カスタム検索 - カスタムフィルタを保存を参照して設定することができます。
文章一括編集を参照して一括編集を実行することができます。
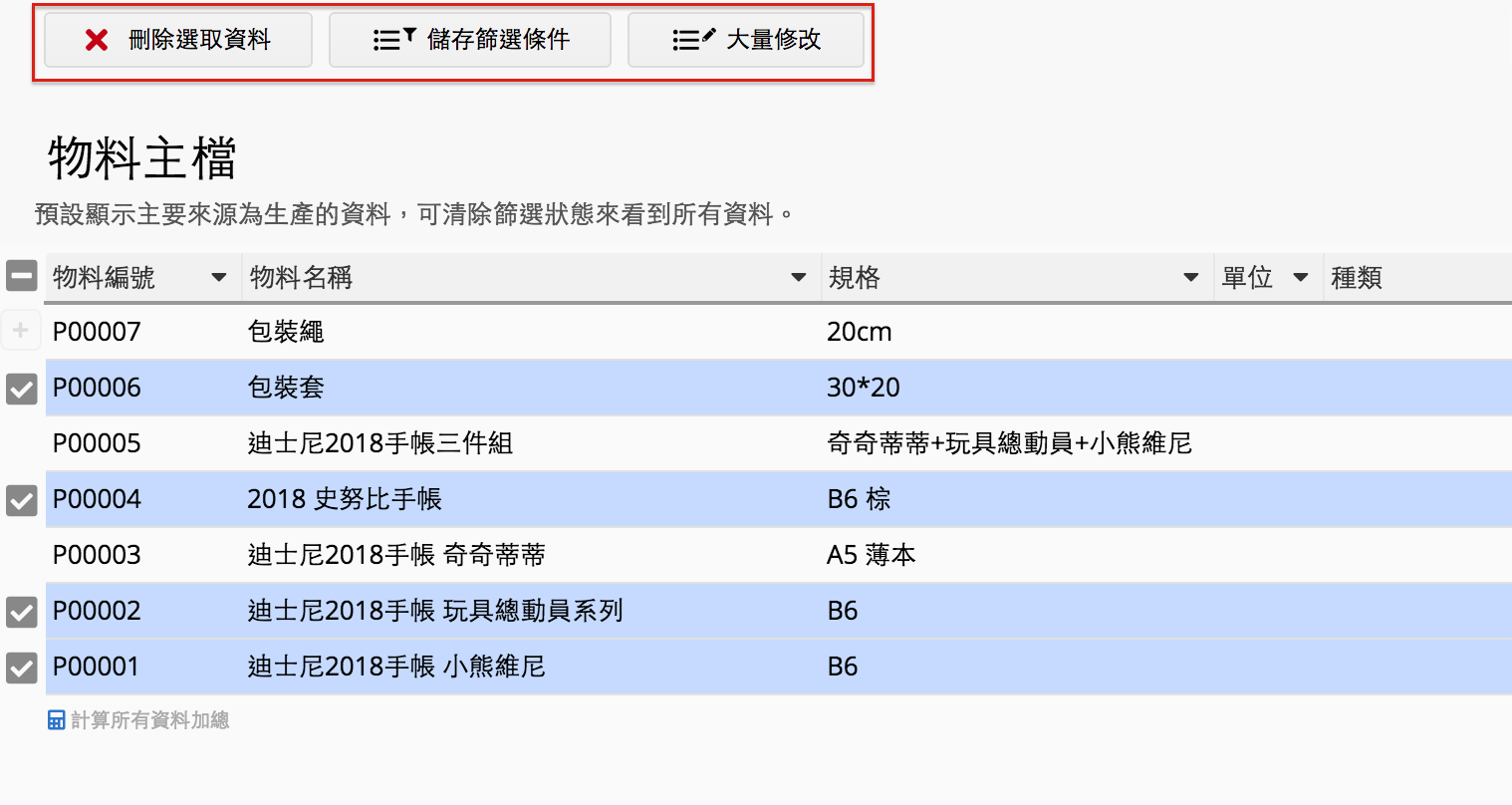
文章バッチ処理を参照してバッチ処理を実行することができます。
レポートを作成したいフォームのリストページの右上にあるレポートをクリックする、若しくはレポートタブで新規レポートをクリックすることで、作成したいレポートのタイプを選択できます。
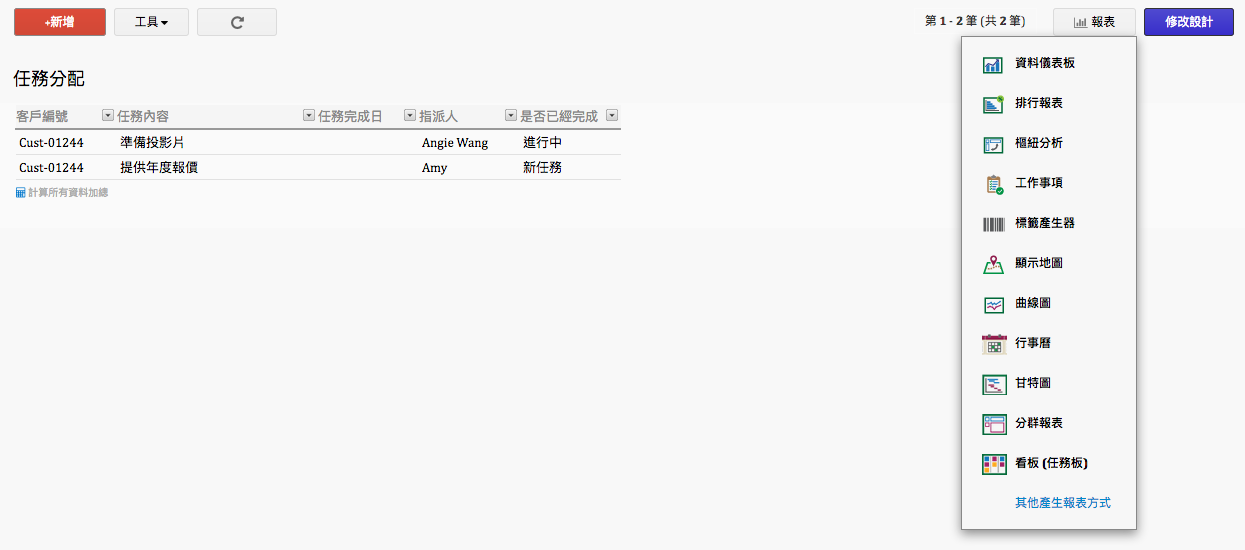
タブのレポートボタンで、保存されたレポートを参照したり、新しいレポートを作成することができます。レポートの削除や名前の変更が必要な場合は、レポート名で右クリックし、ニューを表示させます。
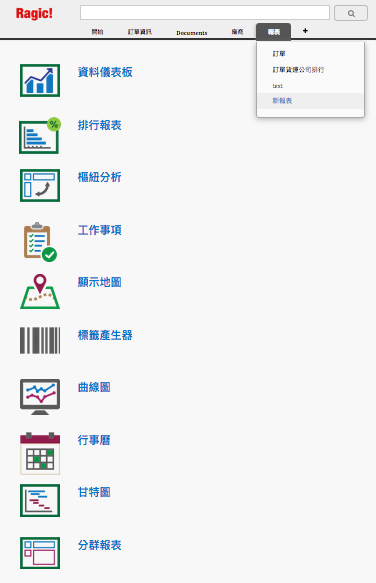
Ragicは、データに選択肢フィールドがあれば、そのデータを使ってかんばんタスクボードレポートを作成することができます。

タスクボードレポートのカテゴリーと表示する内容を選択することができます。
カテゴリの設定により、タスクボードでカテゴリ別にデータが表示されます。表示を選択して、タスクボードに表示する情報を決定します。
タスクボードレポートでは、カードをドラッグしてデータのステータスを変更することができます。
ドラッグすると、元のデータページのカテゴリフィールド値が自動的に更新され、履歴にも表示されます。
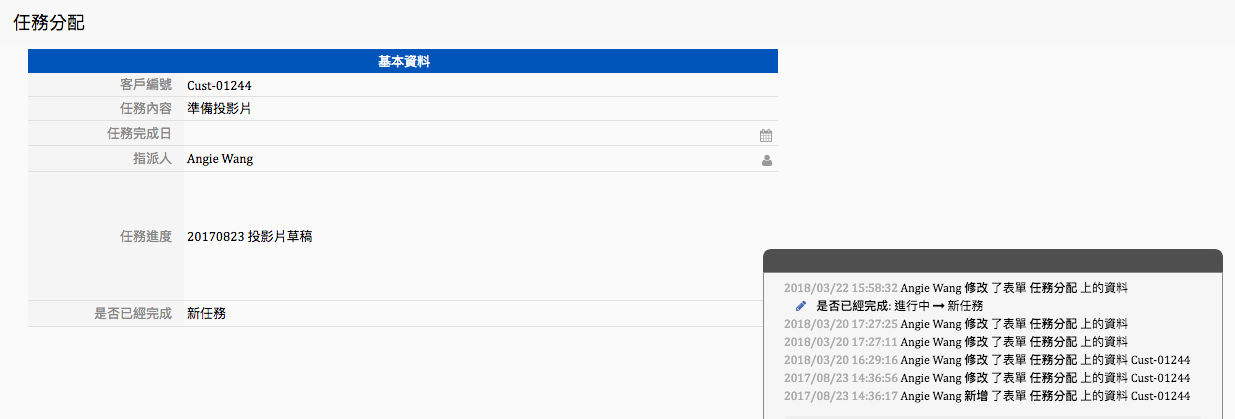
このタイプのレポートを時々使用する必要がある場合、右側の保存アイコンをクリックしてレポートを保存できます。
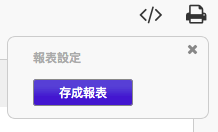
右上の3つの点のアイコンをクリックすると、レポートを印刷したり、PDFファイルとして保存することができます。
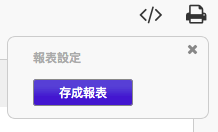
保存したレポートは、レポートタブで確認することができます。
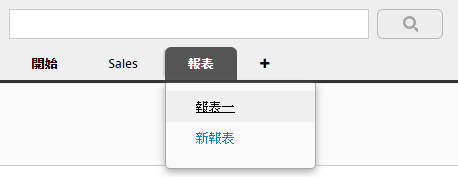
また、保存されている 共通フィルタを使って、表示するレポート内容を選択することも可能です。
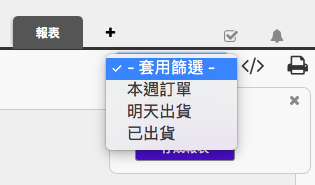
データに 固定フィルタが設定されている場合、レポートはそれに基づいて結果を生成します。
埋め込みツールを使えば、レポートをウェブサイトに埋め込んだり、他の人にリンクを送ったりすることができます。
レポート画面右上の3点アイコンの下にある < / > をクリックすると、レポート埋め込みツールが表示されます
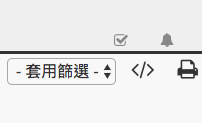
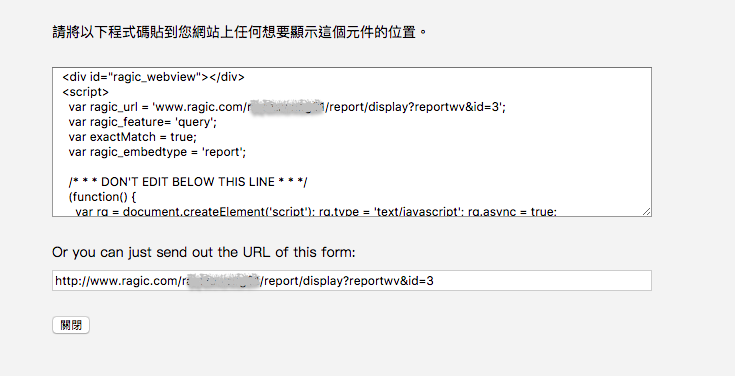
このアイコンをクリックすると、レポートがリセットされます。
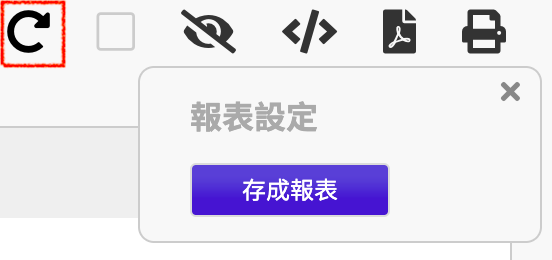
ファイルアップロードフィールドや画像アップロードフィールドにあるすべてのファイルをダウンロードするには、リストページでツールエクスポート添付ファイルをダウンロードをクリックします。
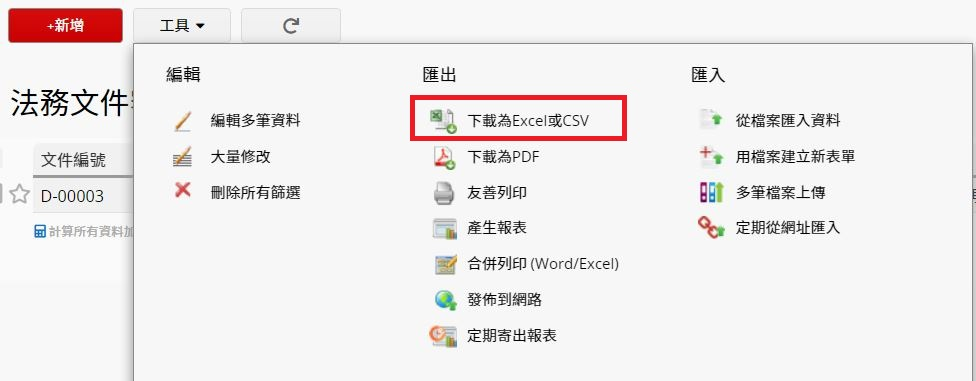
ポップアップウィンドウで、ダウンロードしたいフィールド(一般フィールドまたは子テーブルフィールドのいずれか)を選択します。例えば、シートのオリジナルファイルフィールドにあるファイルをすべてダウンロードしたい場合、データは.zip形式の圧縮ファイルとしてダウンロードされ、解凍することで 個別のファイルを参照できます。
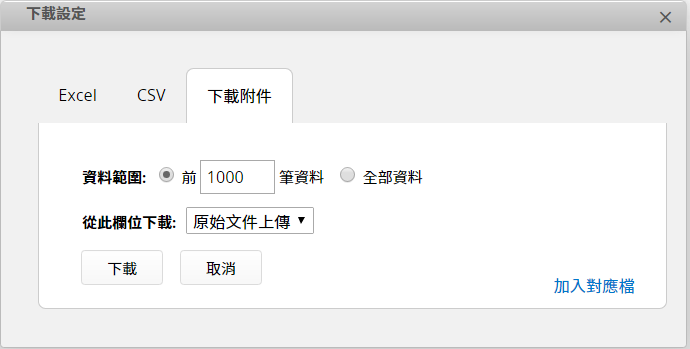
必要に応じて、mapping.xlsxファイルを追加し、キーフィールドを選択すると、ファイルを.zip形式でアーカイブしてダウンロードできます。
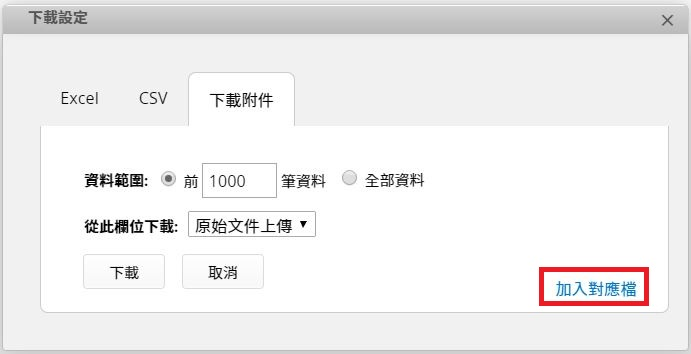
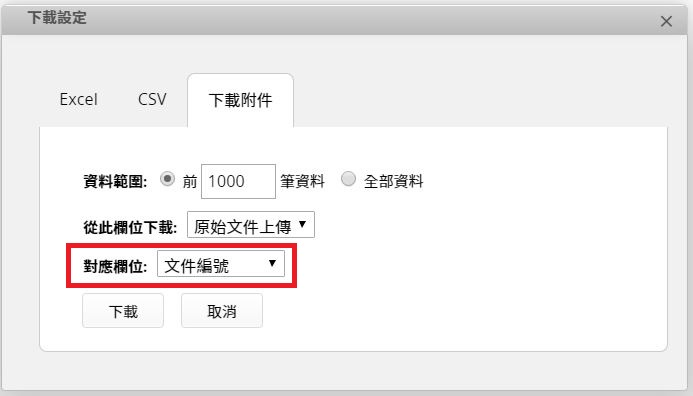
データベース内にレポートオプションが表示されない場合は、権限に関連している可能性があります。レポートの閲覧・作成ができないことについて疑問がある場合は、システム管理者に問い合わせて確認するか、権限設定を調整してください。
システム管理者が作成したレポートを「レポート」タブで見るだけでなく、必要なレポートを自分で直接作成することも可能です。
レポートを作成したいフォームのリストページの右上にあるレポートをクリックすることで、作成したいレポートのタイプを選択できます。
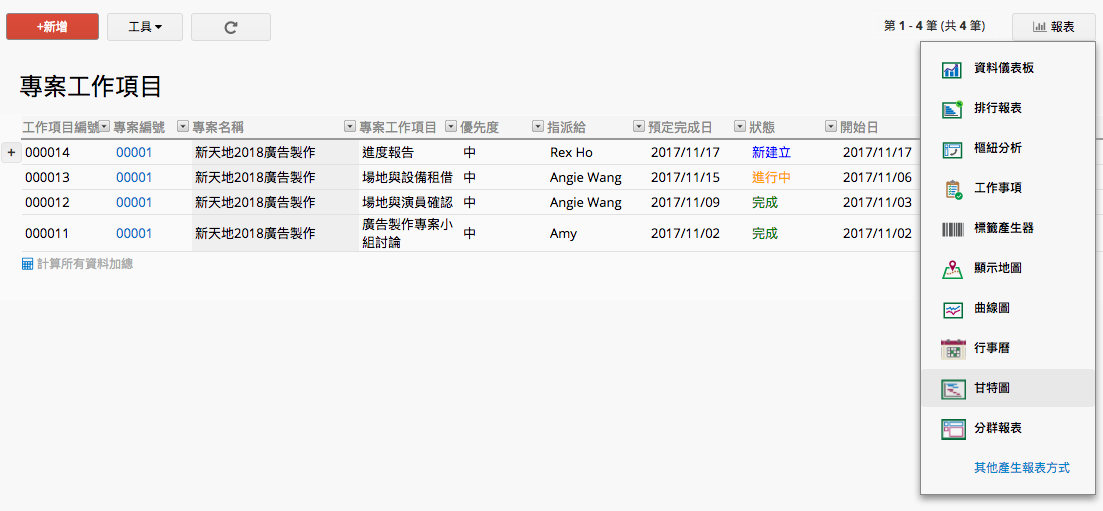
データに開始日と終了日のフィールドがある限り、Ragicはデータを使用してガントチャートを生成することができます。
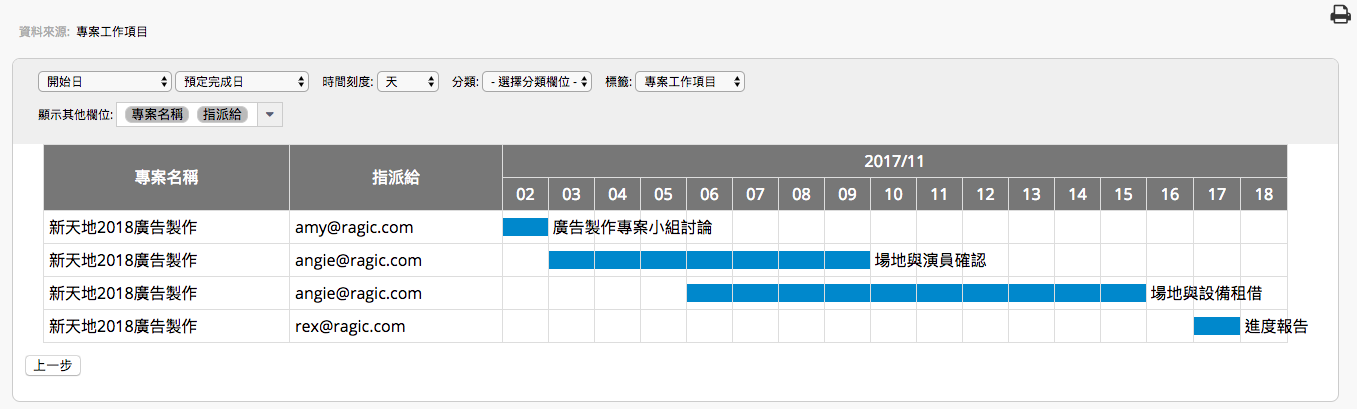
カテゴリには選択肢フィールドのみがリストアップされ、カテゴリを設定することで、ガントチャートにカテゴリ別にデータが表示ます。 ラベルの選択はガントチャートバーの横に表示される名前決めます。
ガントチャートにさらに情報を表示したい場合は、その他のフィールドを表示:の設定で表示することができます。
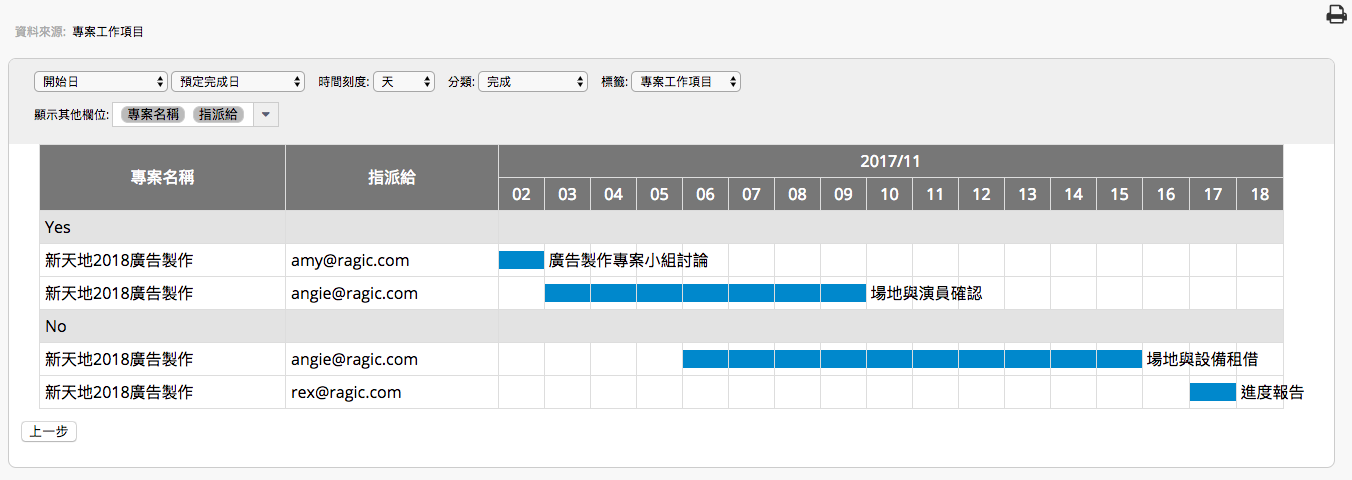
レポートの右上にある3つの点のアイコンをクリックし、差し込み印刷か、PDFでダウンロードするかを選択できます(システムが印刷画面を生成します)。

保存したレポートは、レポートタブで確認することができます:
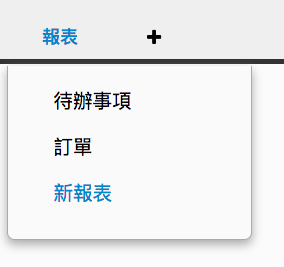
また、システム管理者が保存されている共通フィルタを使って、表示するレポート内容を選択することも可能です。
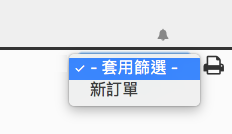
このアイコンをクリックすると、レポートがリセットされます。
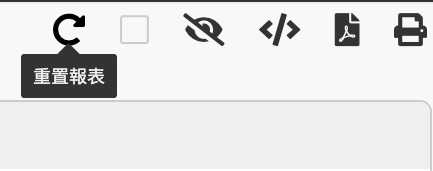
データベース内にレポートオプションが表示されない場合は、権限に関連している可能性があります。レポートの閲覧・作成ができないことについて疑問がある場合は、システム管理者に問い合わせて確認するか、権限設定を調整してください。
システム管理者が作成したレポートを「レポート」タブで見るだけでなく、必要なレポートを自分で直接作成することも可能です。
レポートを作成したいフォームのリストページの右上にあるレポートをクリックすることで、作成したいレポートのタイプを選択できます。
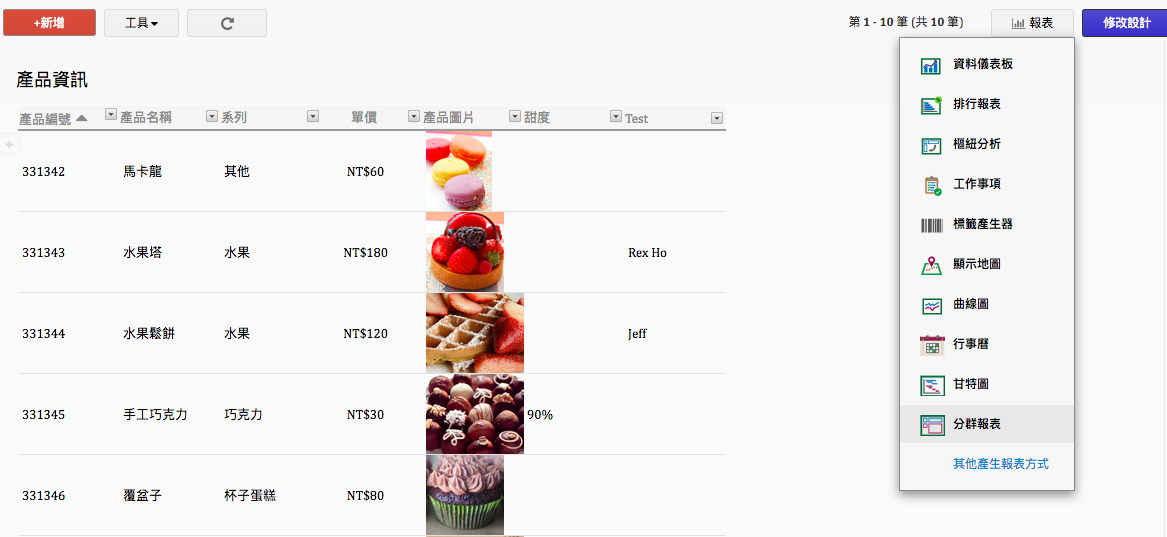
Ragicはシート内のデータを分析し、グループ分析レポートを作成することができます。
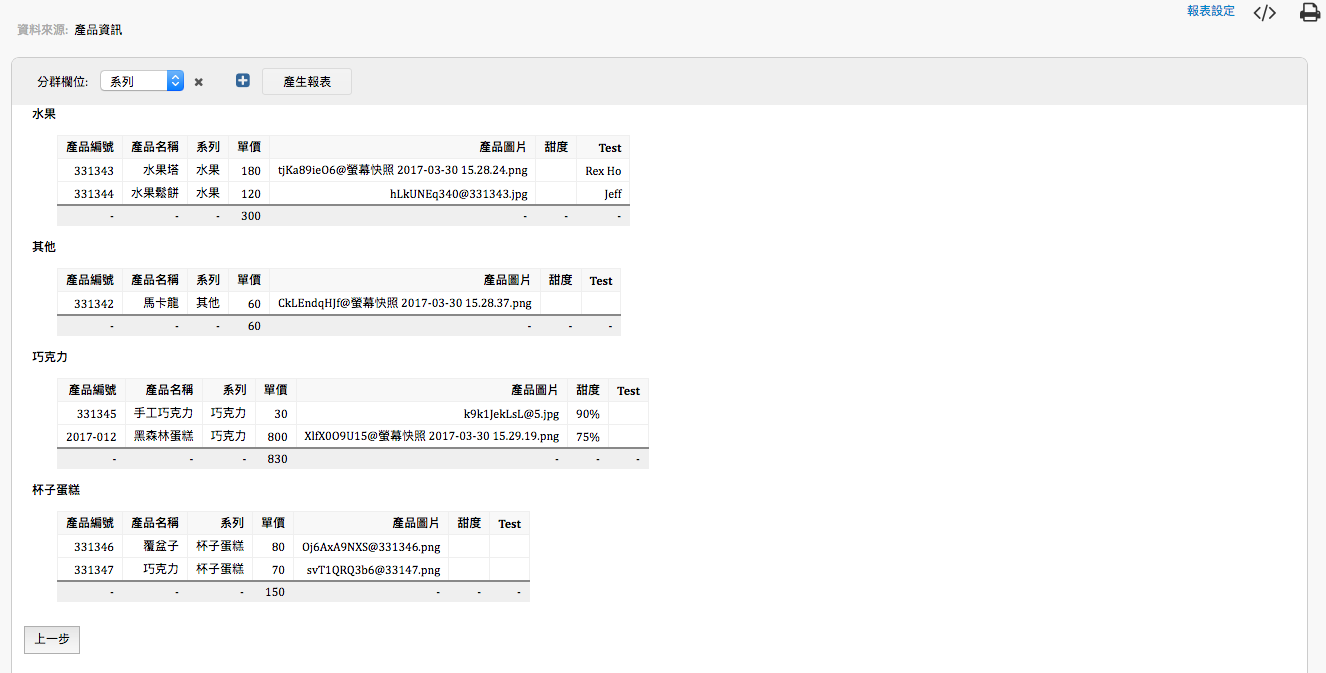
異なるグループフィールドを選択し、またプラス記号をクリックして複数のグループフィールドを追加することで、レポートを分析することができます(特に、グループフィールドの順序は、グループ分析レポートの結果に影響しますのでご注意ください)。「レポートを作成」をクリックすると、リストページのフィールドを元にしたレポートが作成されます。
レポートの右上にある3つの点のアイコンをクリックし、差し込み印刷か、PDFでダウンロードするかを選択できます(システムが印刷画面を生成します)。

保存したレポートは、レポートタブで確認することができます:
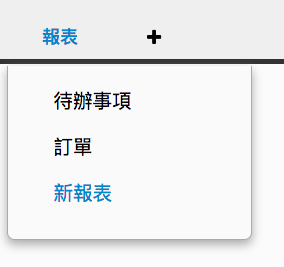
また、システム管理者が保存されている共通フィルタを使って、表示するレポート内容を選択することも可能です。
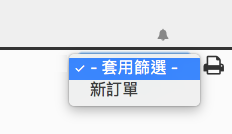
このアイコンをクリックすると、レポートがリセットされます。
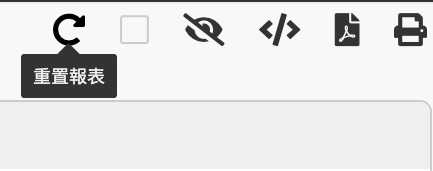
個人設定画面で、基本データや詳細設定を変更することができます。
ユーザーは、右上のユーザー(ユーザー名を登録していない場合は、メールが表示されます)ホーム > 個人設定 で個人設定を変更することができます。
基本データで、名前、パスワード、電話番号、画像、サインの設定・変更、データベースでの二段階認証の有効化ができます。これらの設定は、SYSAdmin権限を持つシステム管理者のみが、内部ユーザー管理ページで確認することができます。
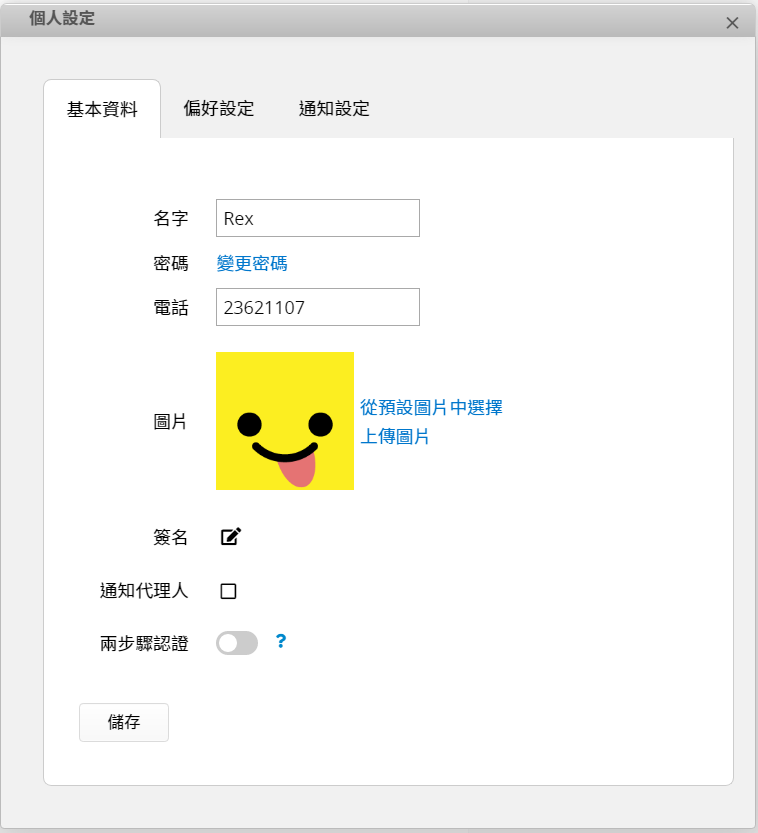
基本データにアップロードされた画像がシステム上のアバターとなり、デフォルトのアバターが選択できます。
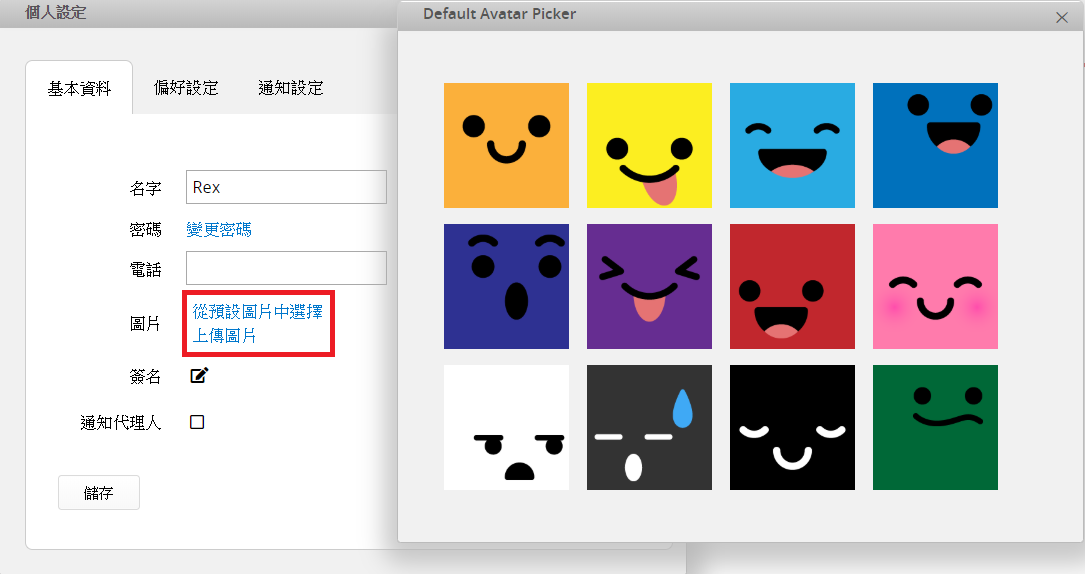
このアバターは、コメント、タスク、通知、ユーザー選択フィールドに表示されます。
また、自分の承認を代理人に通知するかどうかも設定できます。 オンにすると、代理人にも通知されるので、自分が不在の時に承認の手続きに手間取る心配がありません。
現在ログインしているユーザーのAPI Keyは、個人設定の下から直接取得することができます。
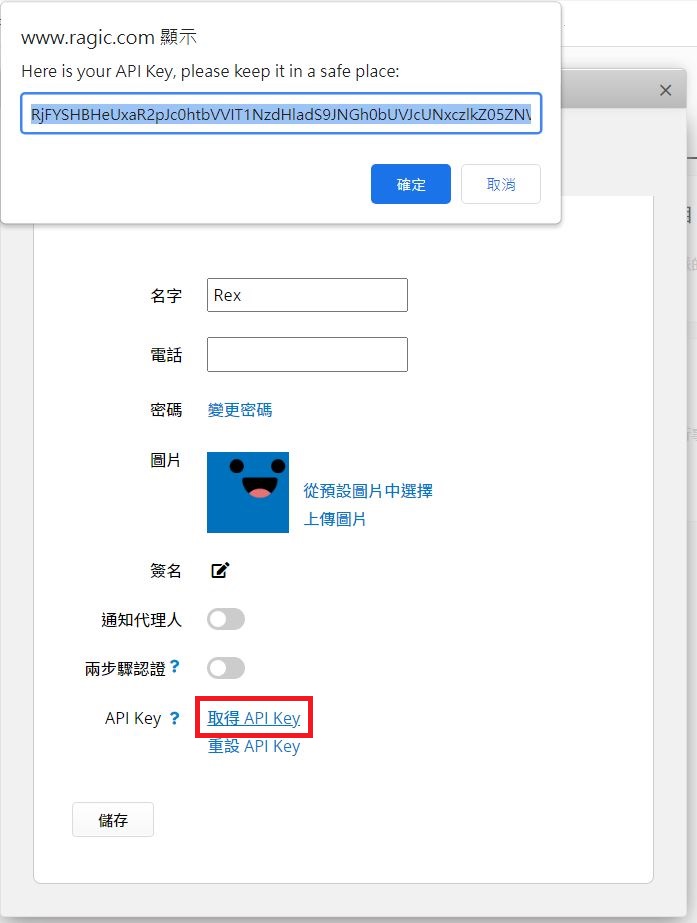
個人設定で二段階認証を有効にすることで、アカウントのセキュリティを強化できます。 まず、アカウントの所有者であることを確認するために、パスワードの再入力が求められます。
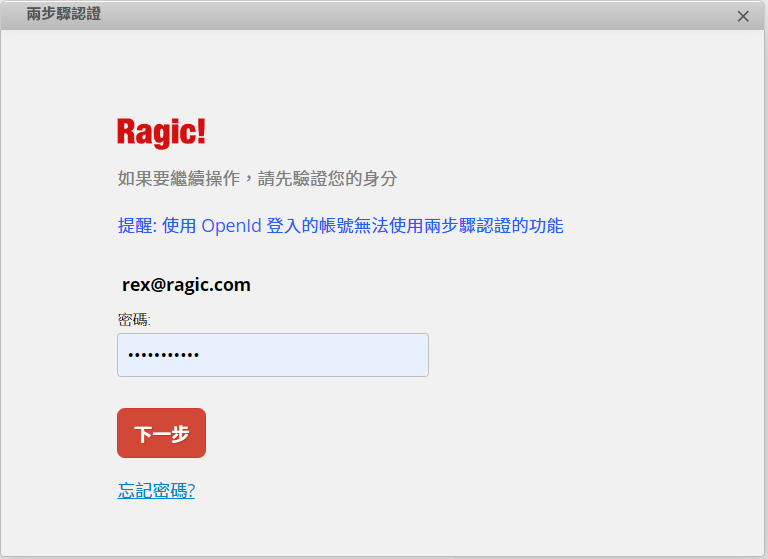
次に、電話番号を入力し、認証コードの取得方法を選択します。中の方法には、ワンタイムパスワードとAuthy通知は、第三者認証アプリAuthyを携帯電話から別途ダウンロードする必要があります。
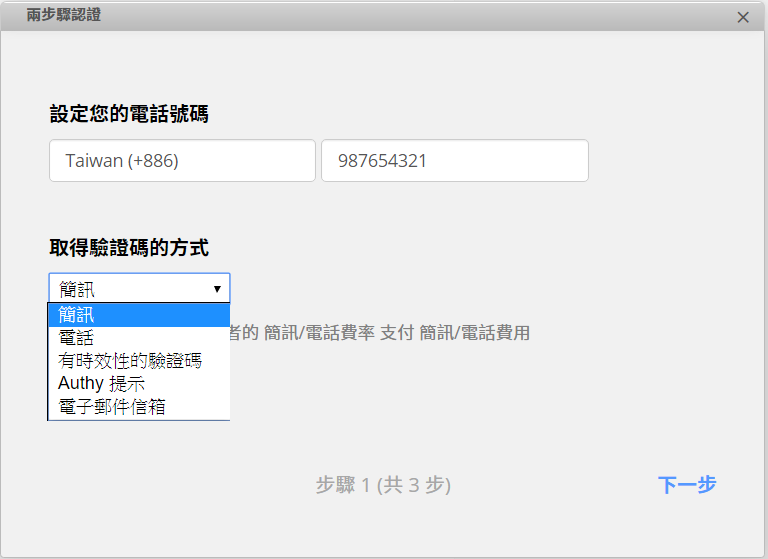
受け取ったした認証コードを入力する。
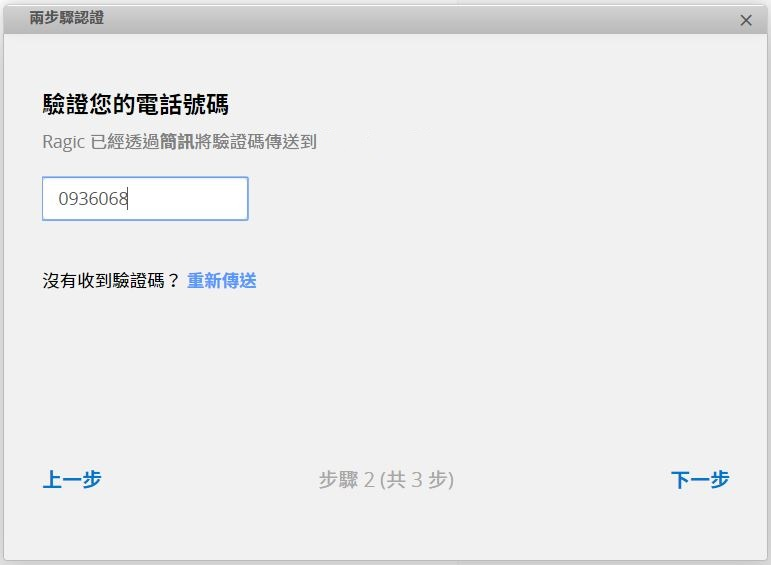
そして、オンにするを押せば完成です。
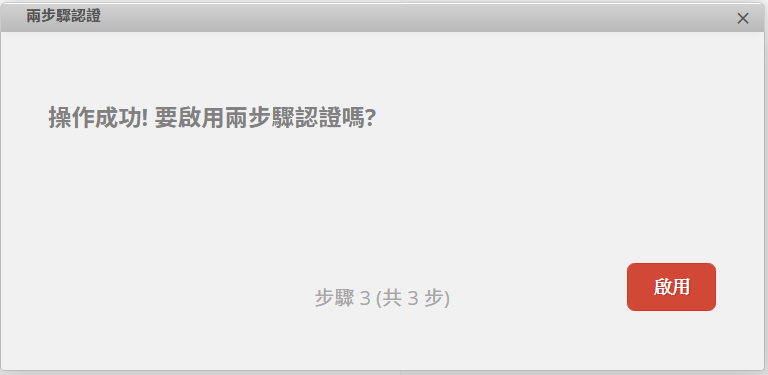
今後のログインには、認証コードが必要です。
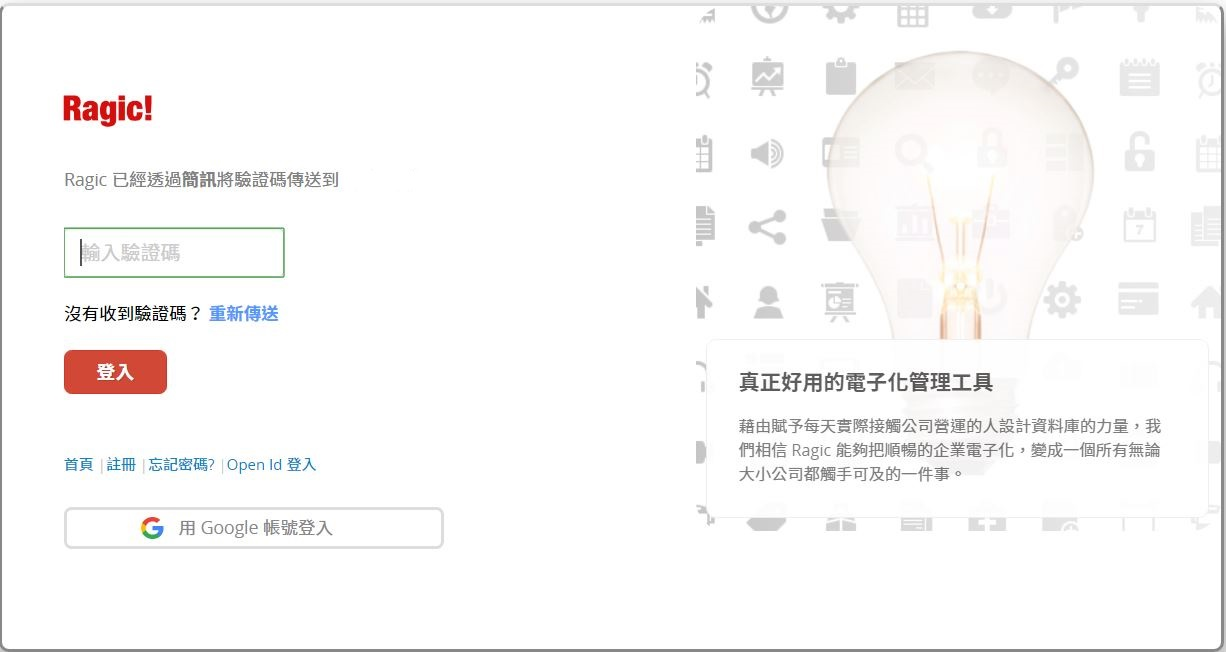
オフにする必要がある場合は、個人設定で直接調整できます。
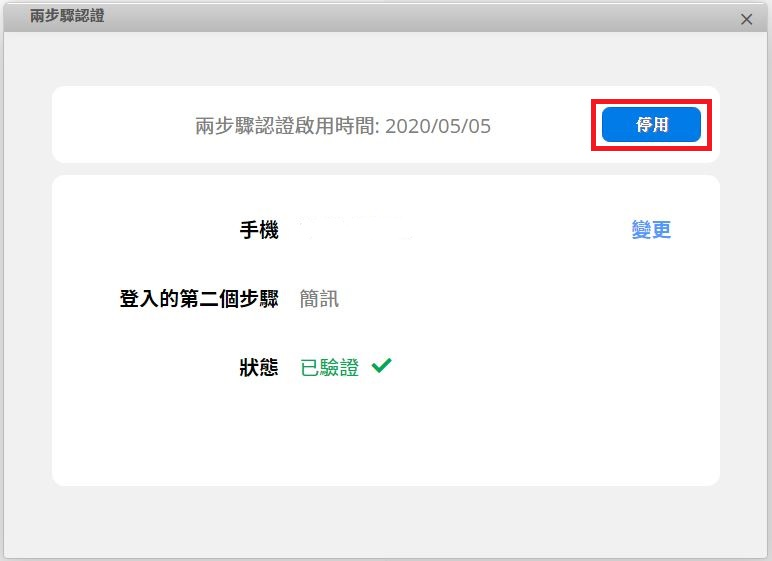
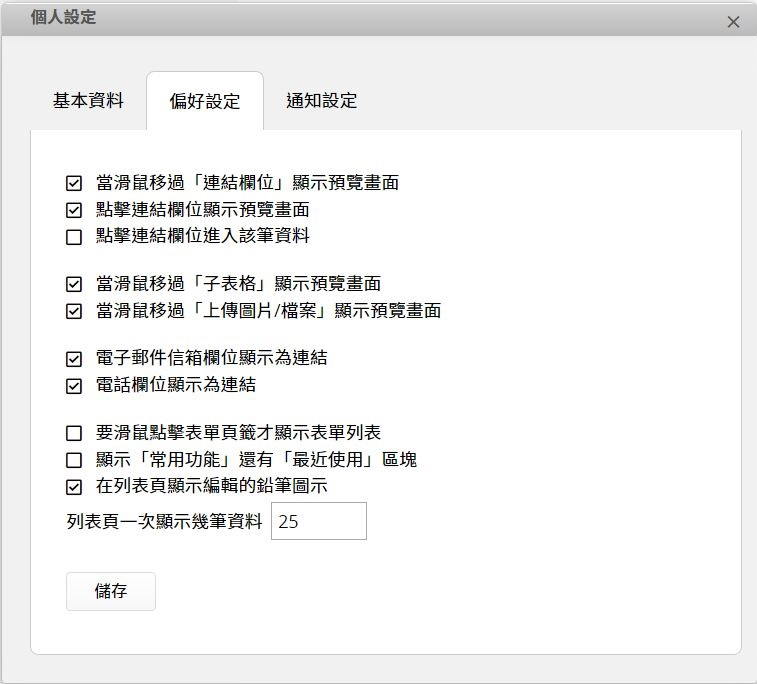
詳細設定は、シート上のいくつかの機能の実行方法に影響を与えます。 詳細設定のデフォルト値とその意味については、以下の表を参照してください:
| 詳細設定 | デフォルト値 | 機能 |
|---|---|---|
| 「リンクフィールド」にマウスを乗せるとプレビュー画面が表示 | オン | リンクフィールドにマウスを合わせると、右からプレビュー画面が表示されます |
| 「リンクフィールド」をクリックするとプレビュー画面が表示 | オン | リンクフィールドをクリックすると、右からプレビュー画面が表示されます |
| 「リンクフィールド」をクリックするとそのレコードにアクセス | オフ | リンクフィールドをクリックすると、その特定のデータのページが開かれます。このオプションとリンクされているセルをクリックしてプレビューを表示は、いずれか設定できます。 |
| 「子テーブル」にマウスを乗せるとプレビュー画面が表示 | オン | 「子テーブル」にマウスを合わせると、右から右からプレビュー画面が表示されます |
| 「アップロードされたファイル/画像」にマウスを乗せるとプレビュー画面が表示 | オン | 「ファイルアップロード」と「画像アップロード」フィールドにマウスを合わせると、右からプレビュー画面が表示されます |
| 「メールアドレスフィールド」はリンクで表示 | オン | 「メールフィールド」の値はリンクとして表示され、リンクをクリックすると、ブラウザのメール設定に従って対応するアクションが実行されます。 |
| 「電話フィールド」はリンクで表示 | オン | 「電話フィールド」の値はリンクとして表示され、リンクをクリックすると、ブラウザの電話設定に従って対応するアクションが実行されます。 |
| マウスでタブをクリックすることで、シートリストが表示 | オフ | シートリストは、タブをマウスで乗せるときに表示されるのではなく、シートタブ上でマウスをクリックしたときにのみ表示されます。 |
| 「よく使う機能」と「最近使用した項目」を表示 | オフ | 左側のパネルには、最近使用したシートやデータが表示されます。 |
| リストページに編集用の鉛筆アイコンを表示 | オン | 複数レコード編集機能に素早くアクセスできる |
| リストページで一度に表示する最大レコード数 | 25 | リストページに表示されるレコード数を変更できる、リストページのここで直接変更することも可能です。 |
個人設定では、関連するフィールドタイプごとにプレビュー画面を表示するかどうかを設定できます。 必要に応じて、プレビュー画面の右上にあるギアアイコンを使って、プレビュー機能を完全オフにすることもできます。詳しくは、こちらの文書をご覧ください。
説明:外部ユーザーが承認プロセスを始められない(承認されるレコードを提出できない)。 ただし、外部ユーザーが承認プロセスに含まれる場合、そのユーザーは承認を拒否または同意することができます。データベースに追加されていないユーザーやログインしていない訪問者は、承認プロセスを開始できず、承認プロセスに追加することもできません。 ただし、承認者としてメールフィールドを指定することで、承認プロセスに追加することができます。
システム管理者がこのフォームに承認プロセスを設定している場合、レコードを追加して保存すると、レコードの右下にそのプロセスが表示されます。
左側が承認者の職名、右側が承認者です。 承認者が選択肢ボックスに表示されている場合は、その中からユーザーを選択する必要があります。
承認を始めるをクリックすると、承認プロセスが開始されます。 承認のステータスが承認待ちに変わり、承認者に通知メールが送られます。
承認者に再度通知する必要がある場合は、承認者の名前の横にあるメールアイコンをクリックして、通知メールをもう一度送信することができます。
通知される承認者は、このレコードを直接クリックして同意することができます(設定で拒否が許可されている場合のみ、拒否のオプションが表示されます)
または、届いた通知メールから「同意する」(拒否する)をクリックするだけでもOKです。
この承認プロセスに高度な本人確認が設定されている場合は、本人確認のために再度パスワードの入力が必要です。
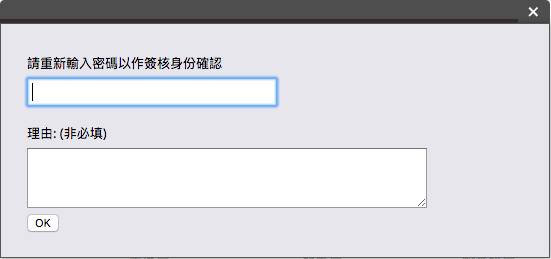
承認の順序は上から下へと進み、最初の承認者が同意した後に、システムは2番目の承認者にメールを送り、その後に続きます。
承認者が承認するとステータスが更新され、承認を始めたユーザーにも通知されます。
同じ承認者が連続の承認階層にいる場合、デフォルトで連続承認がチェックされ、1回同意すると自分に所属の全階層に同意になります 。必要があれば、この機能もキャンセルできます。
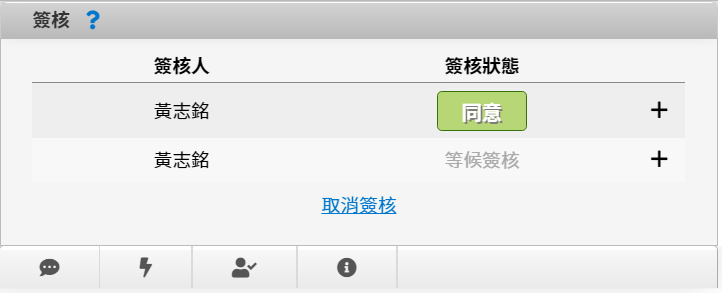
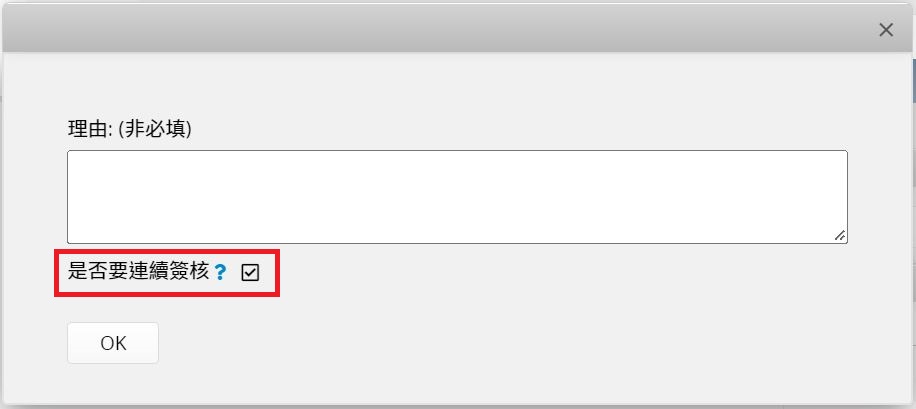
リストページで複数の「開始済み承認」に同意または拒否したい場合は、一括承認機能を参照してください。
承認プロセスが開始されると、デフォルトでは、承認を開始した人またはシステム管理者のみがキャンセルでき、承認が完了すると、システム管理者のみがキャンセルできます。
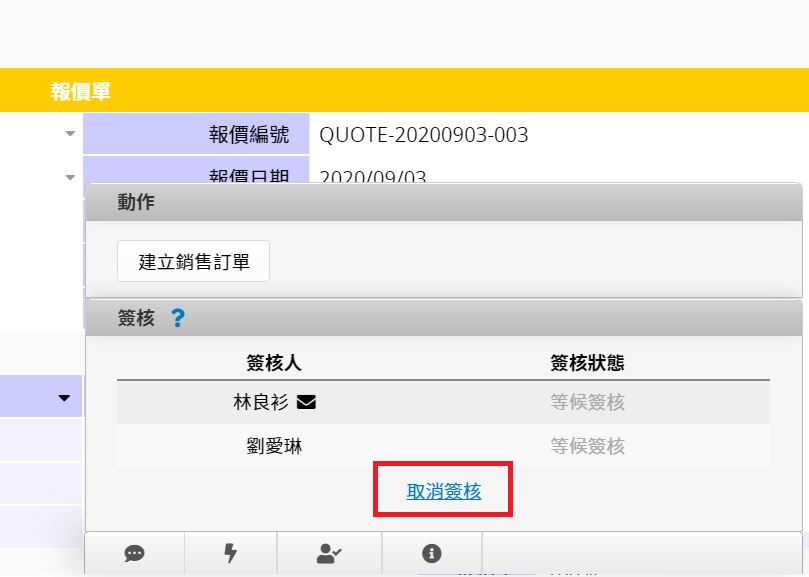
他のユーザーにも「承認をキャンセル」を開放したい場合は、システム管理者に連絡し、機能権限設定から調整してください。
また、システム管理者がフォームに「承認完成後、自動的にアクションボタンを実行する」を設定している場合、承認処理完了後にキャンセルすることはできません。
システム管理者が代理承認者を設定している場合、お客様の承認が必要なレコードに代理人が入ると、代理人もレコードに承認する権限を持ち、承認の流れで代理承認のボタン(異なる色で表示)が表示されます。
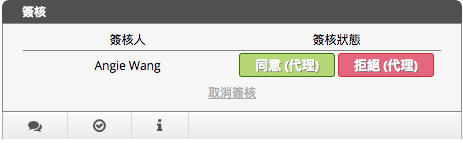
また、代理人が承認した後、代理人による承認処理が完成したと表示されます。
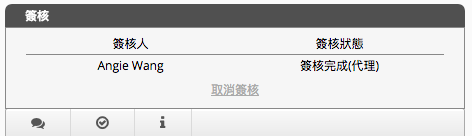
あなたが仕事を離れている場合、レコードの承認が必要な場合は、承認プロセスを支援する代理人を指名することができます。
また、自分が承認する際に、他の承認ステップを追加するも可能です。 承認の右端にある「+」ボタンをクリックするだけで、追加方法を選択することができます。 以下のオプションが用意されています:
前のステップに追加:現在の承認段階の前に新しい承認者を追加し、現在の承認を一時停止する。
同じステップに追加:現在の承認段階に新しい承認者を追加
後ろにステップに追加:現在の承認段階の後に新しい承認者を追加
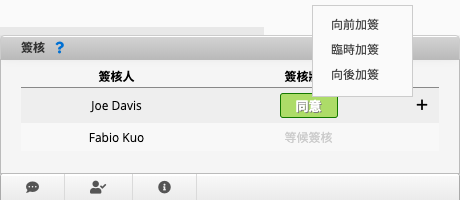
システム通知(レコードの変更、承認、コメントなど)を受信するかどうかは、個人設定の「通知設定」で設定できます。シートでデータが追加・変更されたときに通知を受け取るかどうか、また、さまざまな通知イベントに対してどのように通知を受け取るかを設定できます(メール、アプリ通知、ウェブ通知)
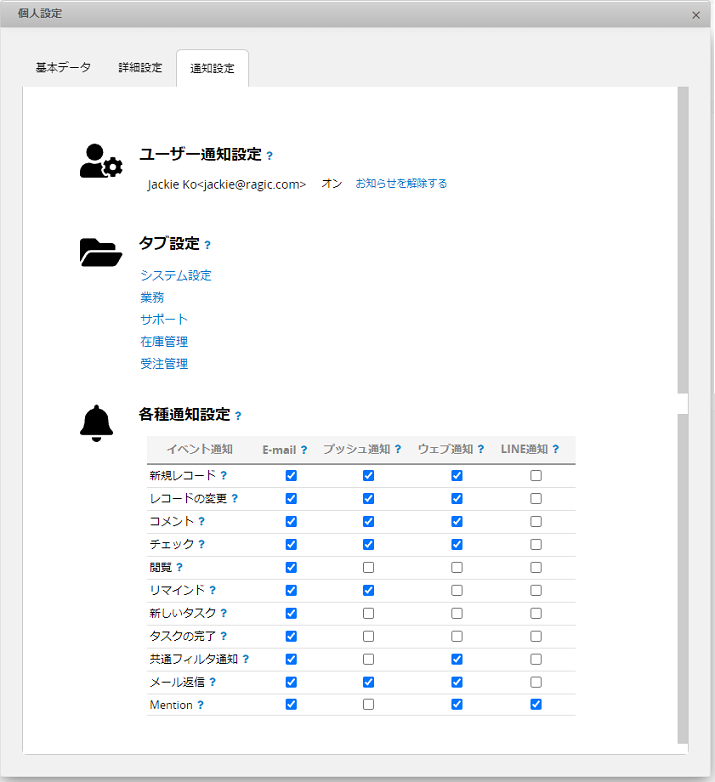
次のセクションでは、通知設定の3つの部分について説明します:
通知状況に基づいて、何らかの通知(リマインダ、回覧、承認、コメント、当ユーザーに関するレコードの変更など)を受け取るかどうかを決定します。
状態がオフ(お知らせを解除)の場合は、お知らせが届かず、以下の2つの項目に対するお知らせを続けて設定することができません。
![]()
3つのレコード追加・変更に関するお知らせをどのシートで受け取るかを設定します。タブをクリックすると、そのタブにある個別のシートについて、次の3つのシナリオに従って通知を受け取るかどうかを設定できます:
自分が関係するレコードの変更のみを通知する(デフォルト設定)
新しいレコードの入力を全て通知する
レコードの変更を全て通知する
*自分に関連するレコードは以下の通り:自分が作成したレコード、自分が割り当てられたレコード、自分がコメントしたレコード。
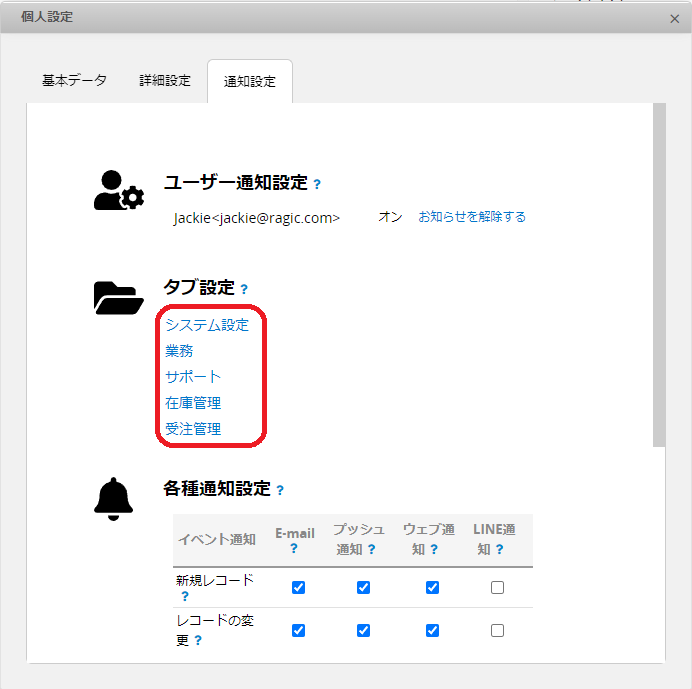
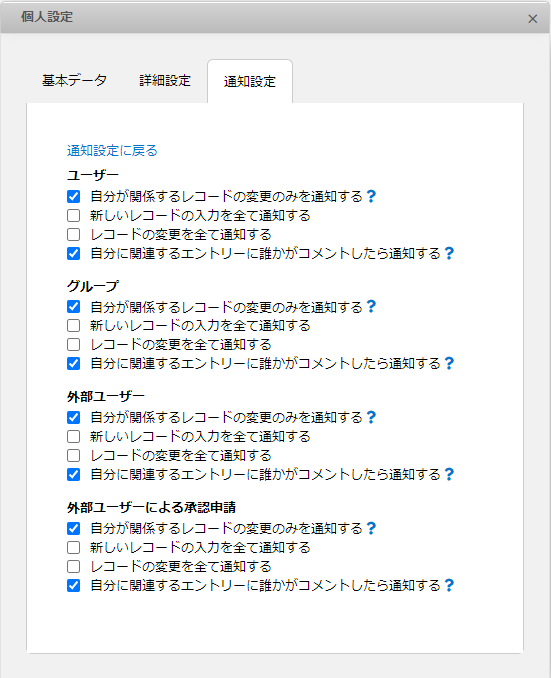
通知は、電子メール、モバイルアプリ、Webページで送ることができ、各イベントは、希望の通知方法に応じてチェックを入れます。
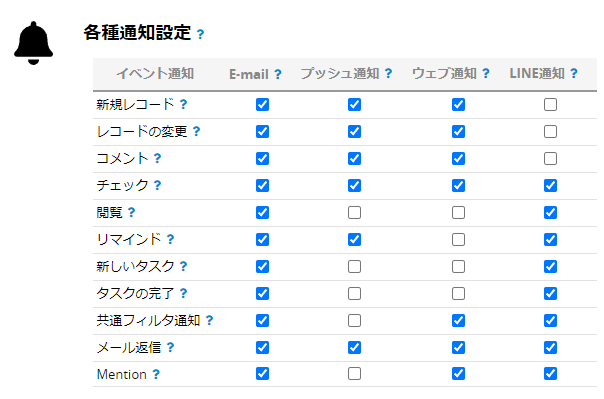
E-mailにチェックを入れると、E-mailで通知されます。
プッシュ通知にチェックを入れると、モバイルアプリのプッシュ通知が送信されます。 プッシュ通知を受け取るには、Ragicモバイルアプリ(AndroidまたはiOS)をインストールし、お使いの携帯電話のRagicアプリで通知設定がオンになっていることを確認してください。
Web通知は、データベース画面の右上にあるベルのアイコンから確認でき、クリックすると通知内容とレコードへのリンクが表示されます。
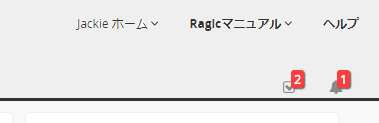
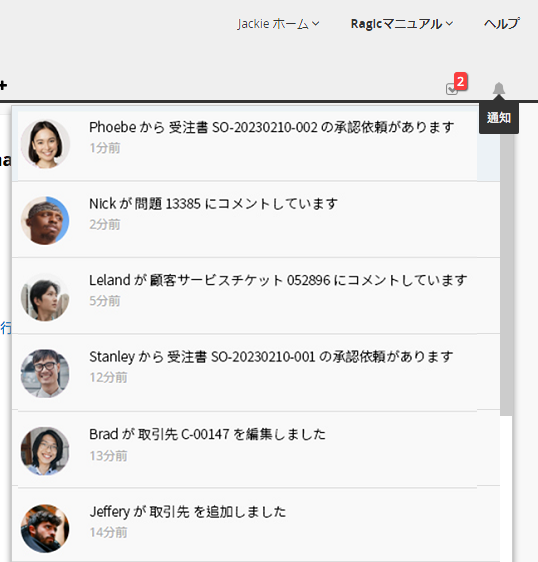
各シートは、上記の3つのシナリオに基づいて通知を受け取るように設定できます。また、SYSAdminシステム管理者/シート設計者がリマインダー通知を設定したり、ユーザーがフィルタされたデータのみ通知されたい場合は、フォーム上の共通フィルタに対して通知を設定できます。
(共通フィルタは、SYSAdminのシステム管理者/シート設計者のみが設定できますので、必要に応じてシステム管理者/シート設計者に通知の追加を依頼してください)
共通フィルタ名の横にある三角形をクリックするか、共通フィルタ名を右クリックして、自分に通知するのオプションがあります。
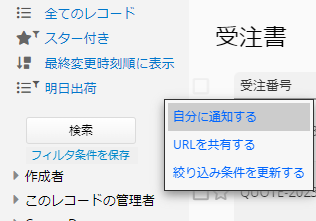
共通フィルタの通知は、以下の2つの状況で発送されます:
1.フィルタ条件を満たすデータが追加された場合 ( 新規作成 / 非対応から対応に変更の編集保存)
2.最初は満たしていたが、今では満たしていない ( 新規作成 / 対応から非対応に変更の編集保存)
注意 一括編集またはインポートで条件を満たした場合でも、通知は行われません。
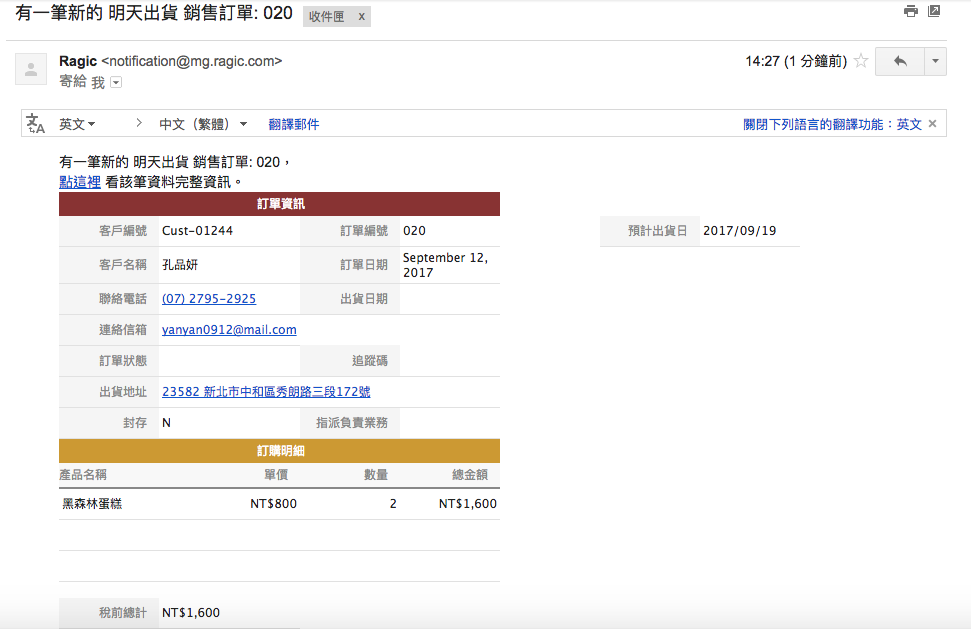
通知をキャンセルするには、共通フィルタ名の横にある三角形をクリックするか、共通フィルター名を右クリックして自分への通知を停止するを選択します。
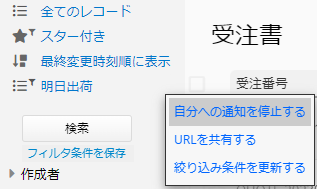
既存シートのファイルアップロードフィールドに複数のファイルをアップロードするには、リストページで[ツール]→[インポート]→[複数のファイルをアップロード]をクリックします。
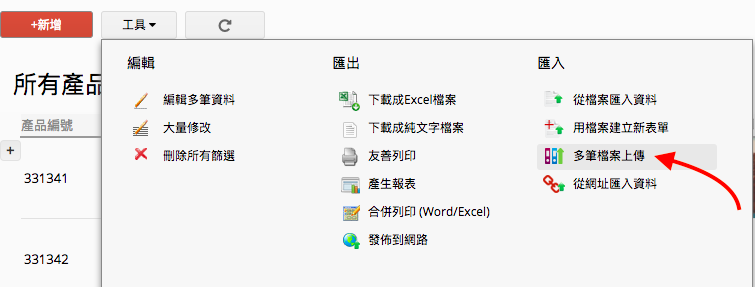
これにより、データインポートページに移動し、Ragicフォームへのファイルのマッピングとアップロードが可能になります。
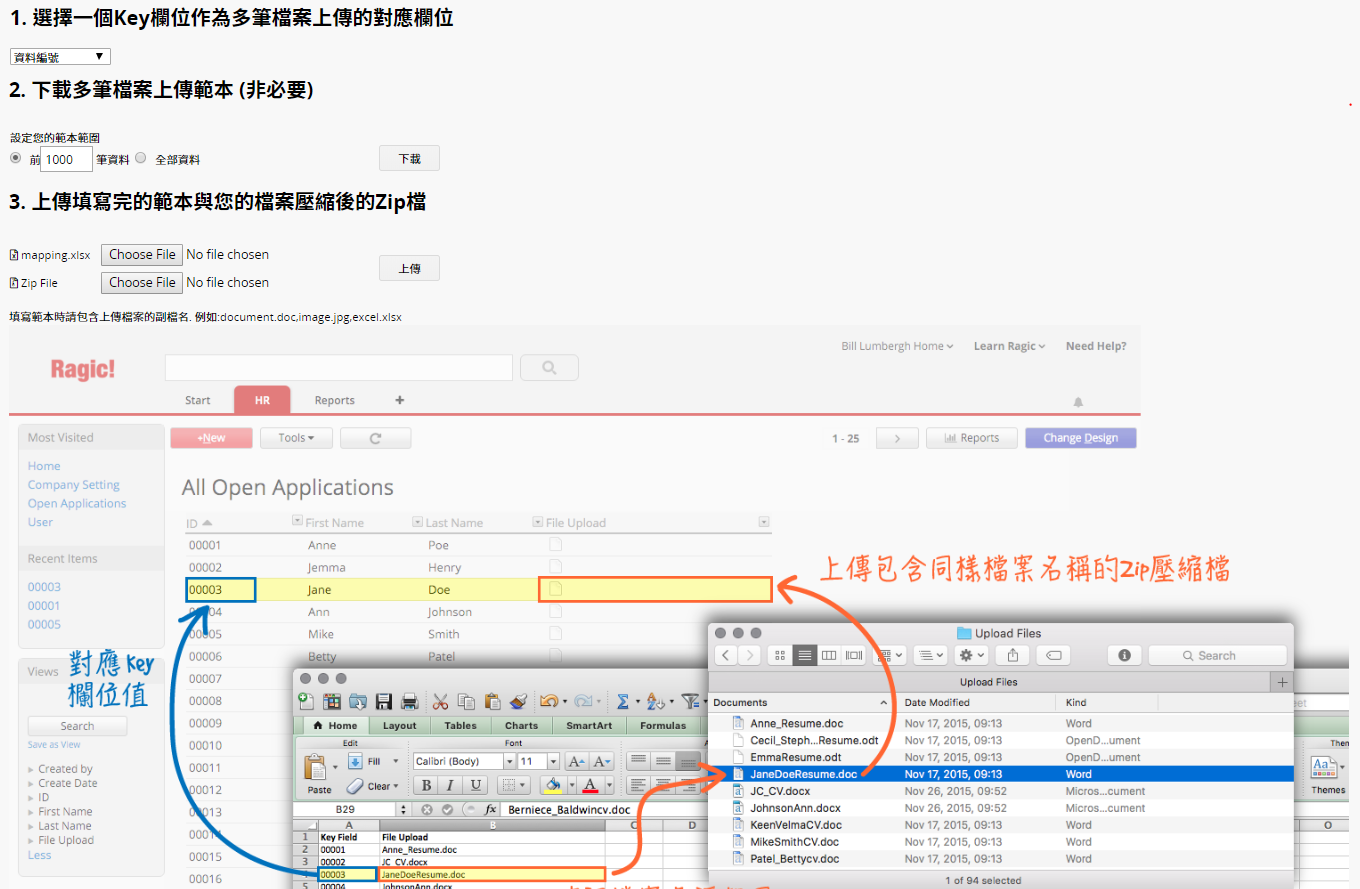
まず、テンプレートに独特値フィールドを設定します。これは、各レコードを独特なレコードとして識別するためのフィールド値を指し、ここではキーフィールドと呼びます。上記の例のように、キー値に応じてファイルを正しいフォームにマッピングさせるために、IDフィールドを選択し、各応募履歴がRagic上の対応するレコードにマッピングさ れます。
Keyフィールドが決まれば、大量アップロード用のテンプレートをダウンロードできます。ダウンロードのテンプレートは.xlsx形式で、ご希望のキーフィールドと、アップロードするファイル名を記入するための空白スペースがあります。
テンプレートでは、キーフィールド値の隣にアップロードするファイル名を記入します。注意:テンプレートは、アップロードされたファイルのサブファイル名を記入する必要があります。
完成したら、テンプレートを保存してください。
テンプレートとアップロードしたいファイルを.zipファイルとしてアップロードします。 アップロードされると、RagicはKey IDを検証し、テンプレートに入力されたデータと照合します。
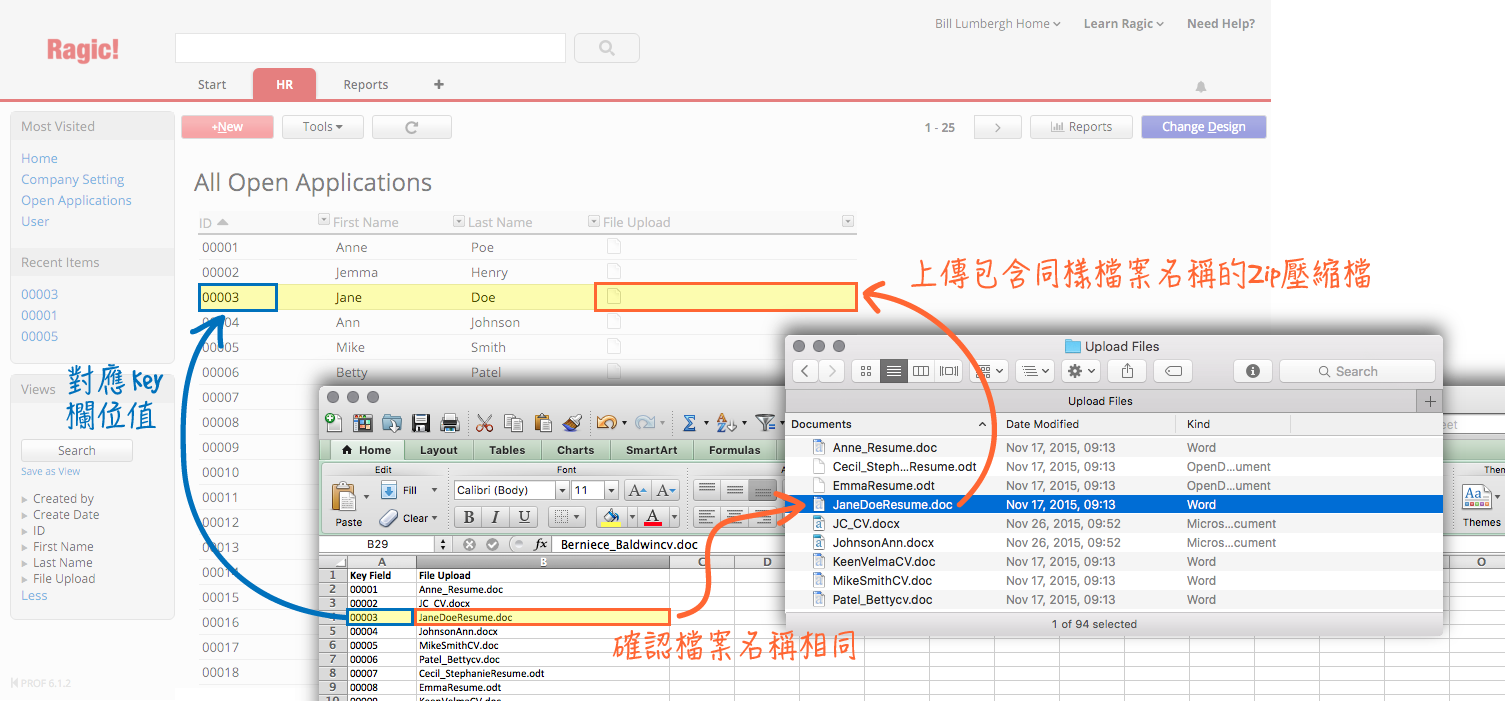
註:オーバーライドの原則は、単一のと複数のファイル/画像フィールドのアップロードの両方に適用されます。
アップロードフィールドで複数のファイルをアップロード可能な場合、インポートマッピングファイルに複数のファイル名を,で区切すれば、同じレコードに対して同じフィールドに一度に複数ファイルをアップロードすることができます。
Ragicでは、ゲストがRagicにアカウント登録しなくでもログインできる便利な方法を提供しています。 システム管理者/シートデザイナーがフォームにEメール認証フィールドを設計している限り、ログインしていないユーザーは認証メールでそのレコードへのアクセスを取得できます。
シートにEメールの認証フィールドがあるかどうかを確認するにはどうしたらよいですか? フィールド名の横に青いメールアイコンがあれば、それで確定です。
![]()
ユーザーが初めてこのレコードを作成して保存する場合、Ragicは自動的にこのメールアドレスにメールを送り、その中にはゲストがメールアドレスの所有者であることを確認するための認証リンクがあり、ゲストがこのレコードにアクセスして編集できるようにします。當ゲストがこのリンクを経由してRagicを開いた場合、RagicはEメールを使用して訪問者が閲覧または編集できるデータを決定し、このデータが更新された場合にさらにEメールを送信します。
ただし、このレコードを変更せずに手動で再送信したい場合は、フィールド名の横にある青い電子メールのアイコンをクリックすることで再送信ができます。
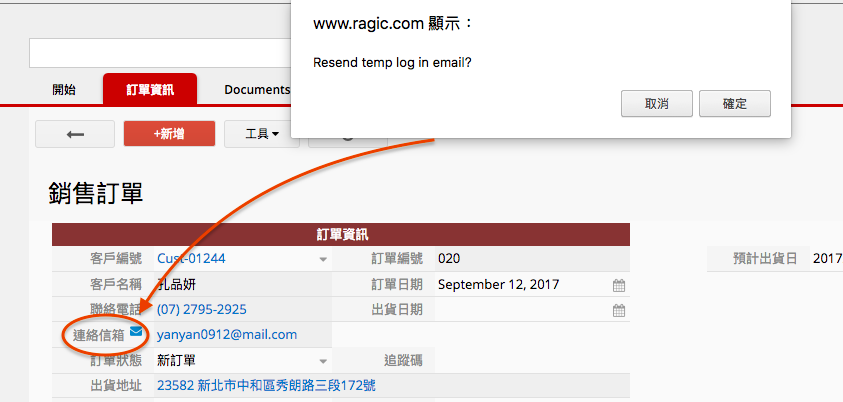

マルチシートは、同じデータセットを使用する異なるフォームです。 つまり、あるフォームのフィールドにデータを入力すると、同じフィールドを持つ別のマルチシートにもデータが更新されるのです。
左側のツールバーのこのアイコン![]() は、現在のフォームと同じデータセットを使用するマルチシートを表します。 クリックするだけで、ご希望のマルチシートに素早く切り替わります。
は、現在のフォームと同じデータセットを使用するマルチシートを表します。 クリックするだけで、ご希望のマルチシートに素早く切り替わります。
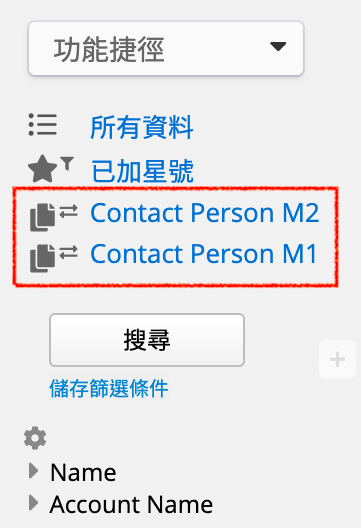
Ragicでは、差し込み印刷を使用して、データベース内のレコードを個別に専用のExcelやWord形式でダウンロードすることができます。
リストページまたはフォームページのツールにある差し込み印刷をクリックします。
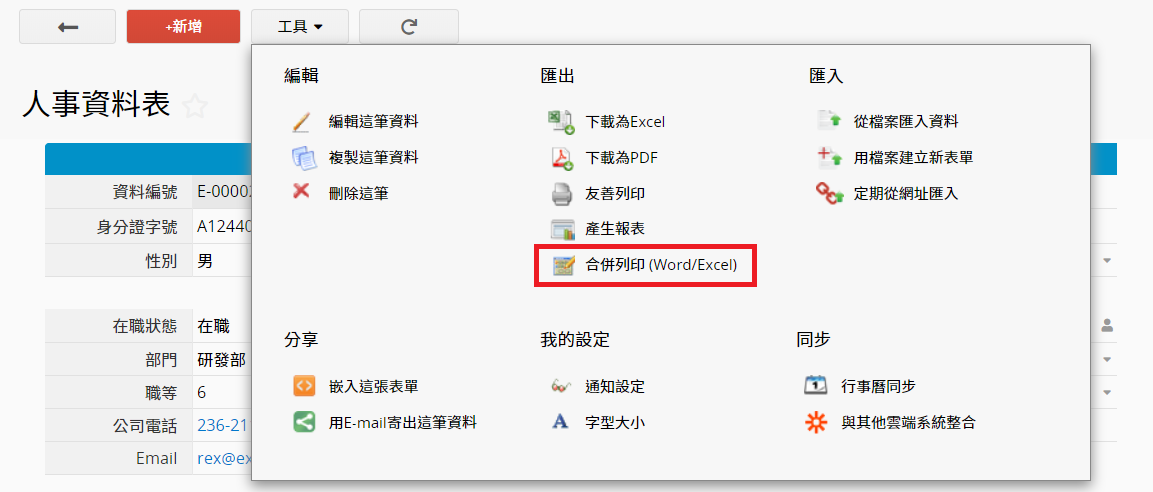
フォームのデザインに基づいてRagicが作成したExcelのサンプルテンプレートは、サンプルテンプレートの横にあるダウンロードボタンをクリックすることでダウンロードできます。(Wordファイルの場合、テンプレート例はありませんが、テンプレートの整ったWordファイルをアップロードすることは可能です。)
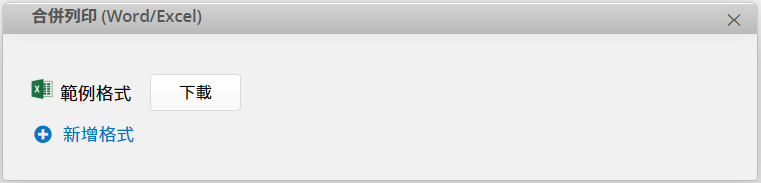
差し込み印刷のテンプレートは自由に変更できます。 希望すれば、テンプレートから特定のフィールドを削除することもできますし、もちろんフィールド値を重複することも可能です。 フィールド値を追加するには、忘れずに
<<フィールド名>>を付加してください。フィールド値が子テーブルにある場合、カラムの1つに
#フィールド名#を書き込むことができます。
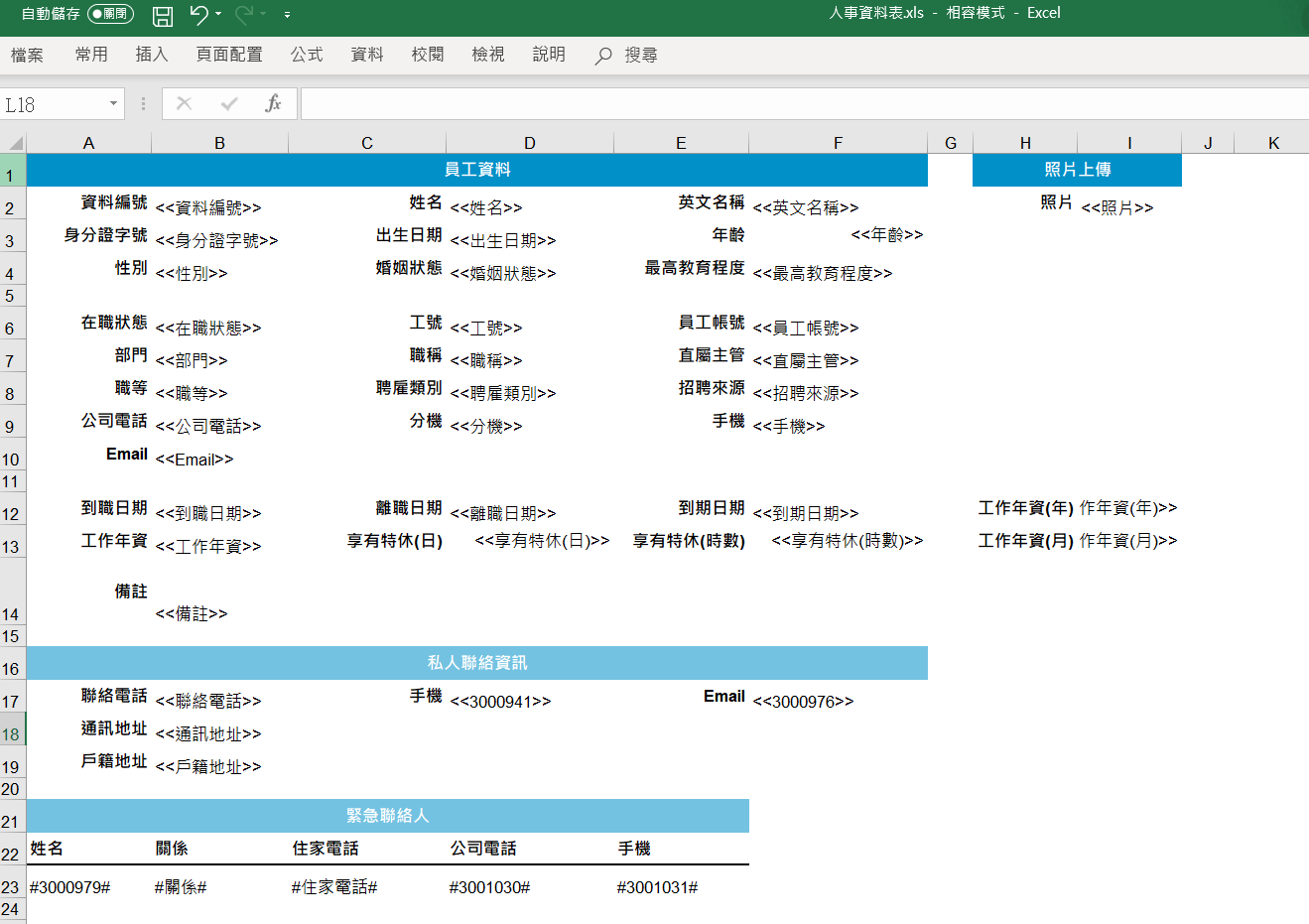
以下の例では、Excelを使ってテンプレートを編集していますが、基本的には、.xlsファイルとして保存できるものであれば、どの表計算ソフトでも編集可能です。
テキストファイルが必要な場合は、Wordなどのテキスト編集ソフトでテンプレートを変更することができます。フィールド値を上記のように <<フィールド名>> を追加または削除して編集します。ただし、Word は子テーブルに対応していないため、子テーブルを含むデータを印刷する場合は、Excel ファイルで差し込み印刷してください。
テンプレートをデザインしたら、差し込み印刷の下にあるフォームのテンプレートを新規作成をクリックして、このテンプレートをアップロードしてください。
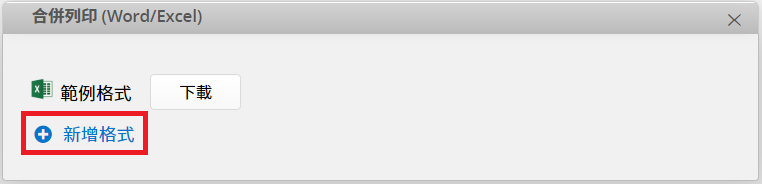
アップロードするテンプレートには必ず名前を付け、アップロードをクリックしてテンプレートを保存することを忘れないでください。
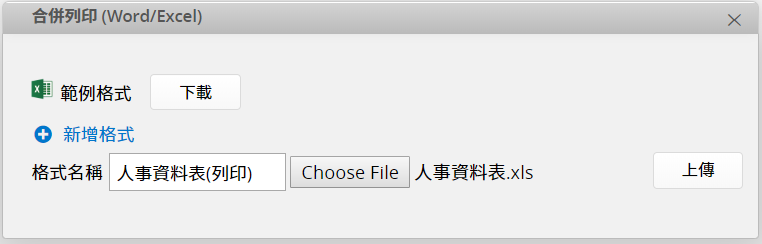
テンプレートは何枚でもアップロード可能です。
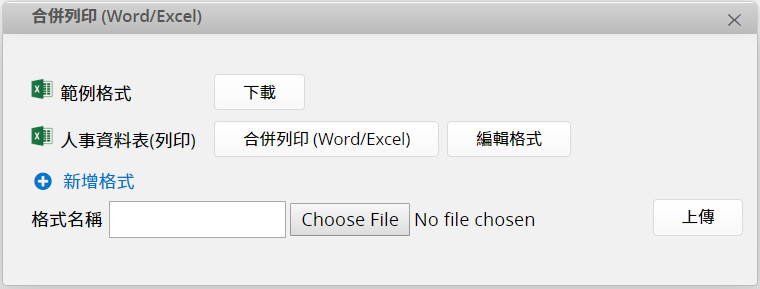
レポート名の横にある差し込み印刷ボタンをクリックします。
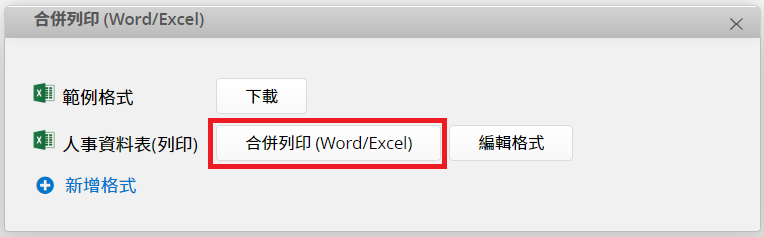
次に、アップロード形式に応じてダウンロードするデータ数を設定し、データを複数のファイル(ZIPファイル)に分割するか、1つのファイル(複数のタブ)に分割するかを設定します。
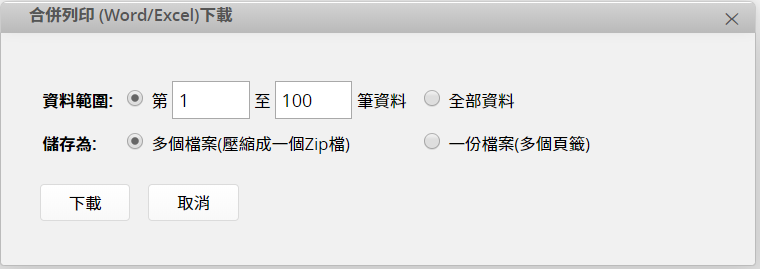
上記の例から作成されたレポートは以下のようになります:
カスタムExcelフォーマット
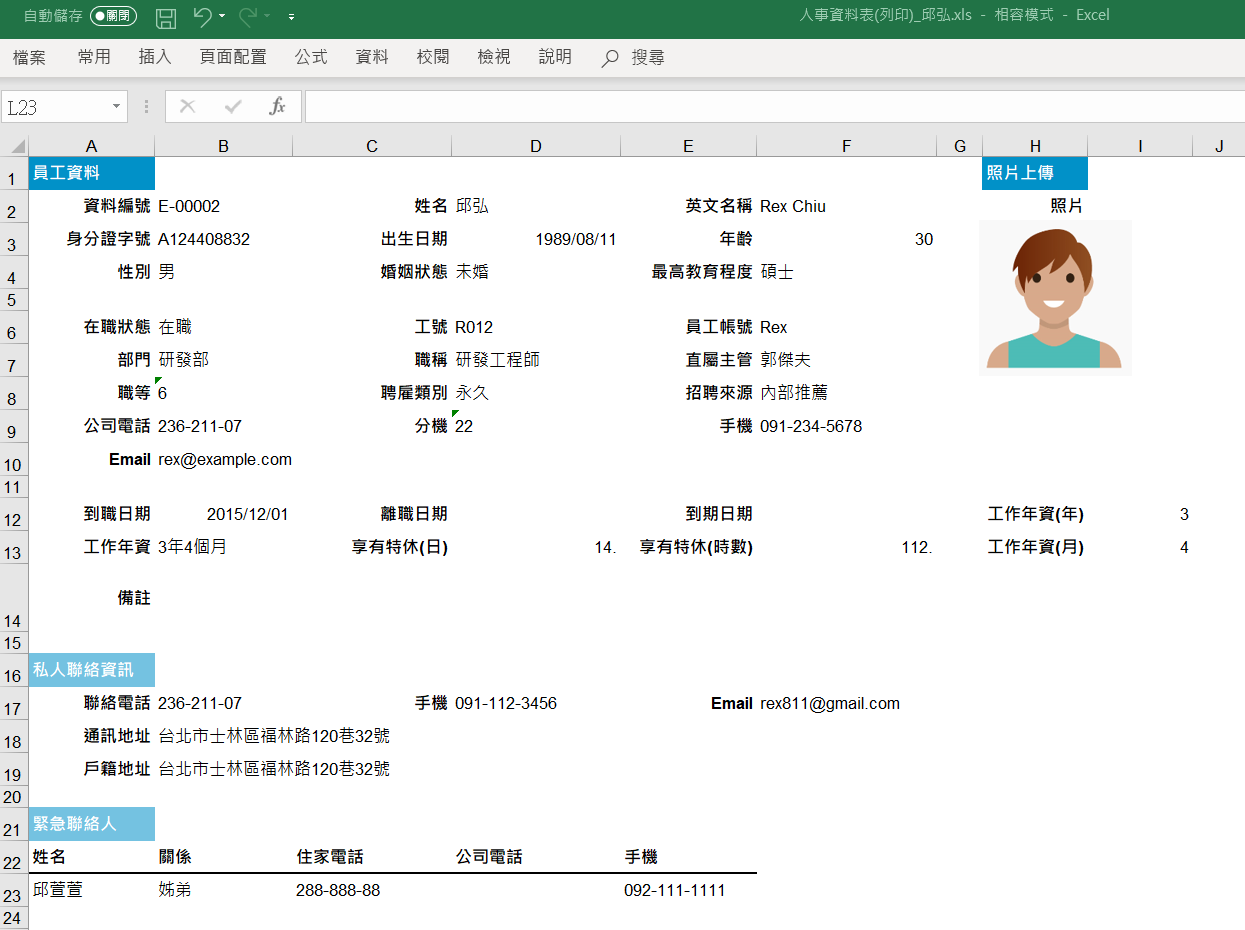
カスタムWordフォーマット
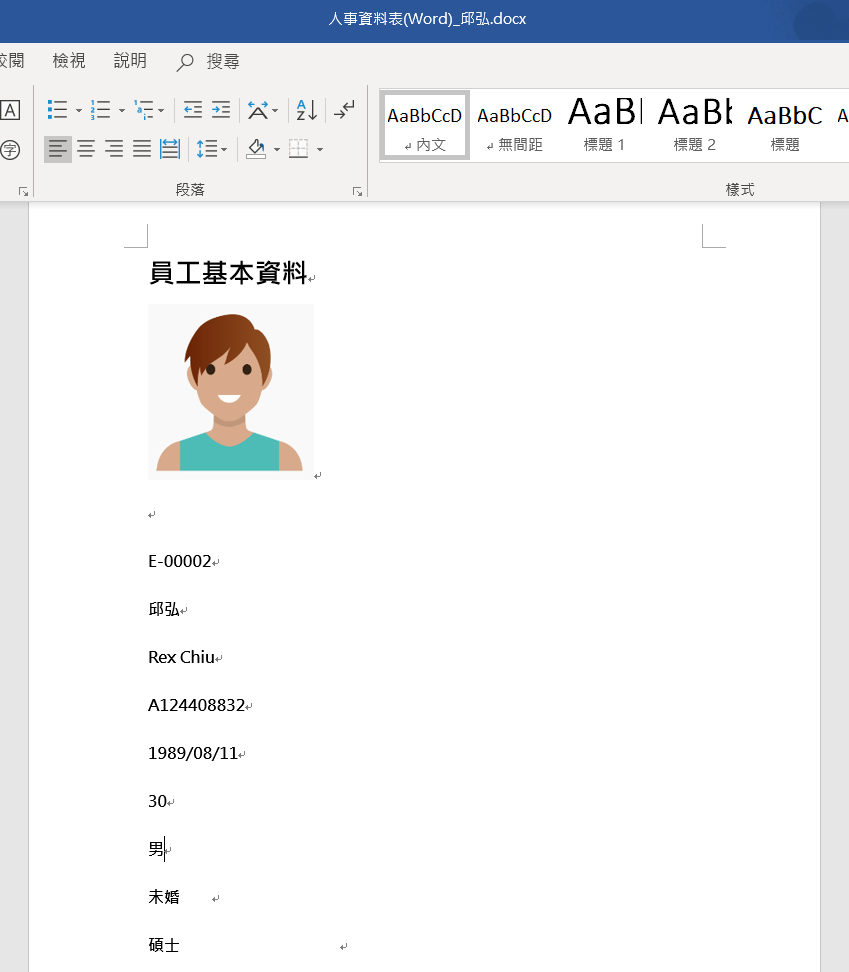
デフォルトフォーマットのExcelファイルでは、差し込み印刷は主にファイル自体のフォーマット(一般や子テーブルフィールドなど)で構成されており、このファイルに承認プロセスがある場合、右下の承認記録はファイルフォーマット例には自動的に添付されません。承認記録を差し込み印刷に入れたい場合は、フォーマットファイルを修正する際に、フィールドに変数記号を追加することで、承認記録を差し込みファイルに追加することができます。その後、上記と同様の手順でファイルのアップロードやレポートのダウンロードができます。 以下は、承認プロセスに関連する変数とその対応する結果である。
| フォーマット(変数) | 表示結果 | 備考 |
|---|---|---|
| #{{APPROVAL_STATUS}}# | 承認の状態 | 代理人が同意または拒否した場合、(代理)が表示されます |
| #{{APPROVAL_APPROVER_TITLE}}# | 承認階層の名前 | なし |
| #{{APPROVAL_DATE}}# | 承認の日付 | 同意した承認のみが読み込まれます |
| #{{APPROVAL_APPROVER_NAME}}# | 承認者の名前 | なし |
| #{{APPROVAL_APPROVER_SIG}}# | 承認者が個人設定で設定したサイン画像 | 無 |
| #{{APPROVAL_APPROVER_EMAIL}}# | 承認者のEメール | なし |
例:販売注文書の承認を差し込み印刷フォーマットに追加したい場合、元のシートは以下の通りです。
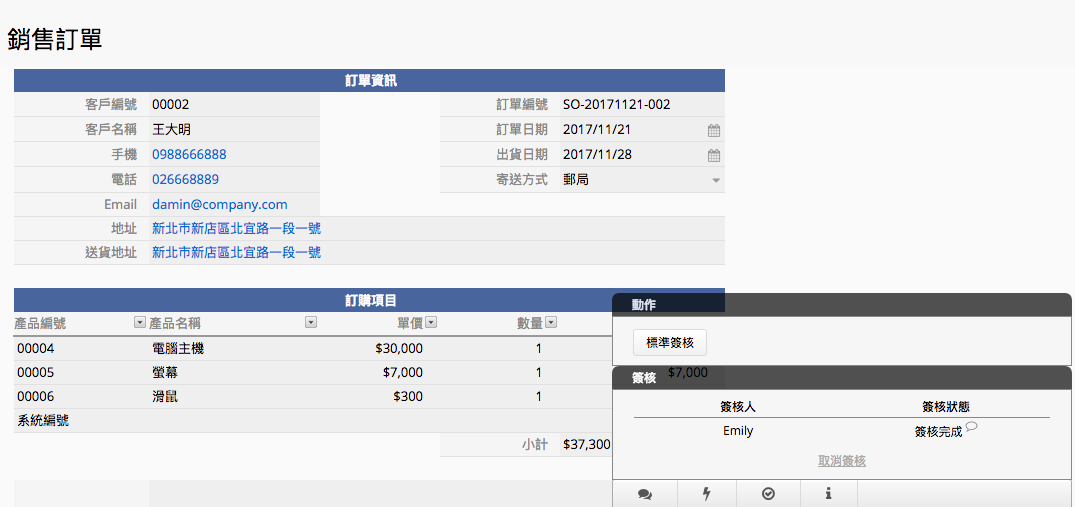
先ず、ダウンロードしたフォーマット例が以下のように表示されます。
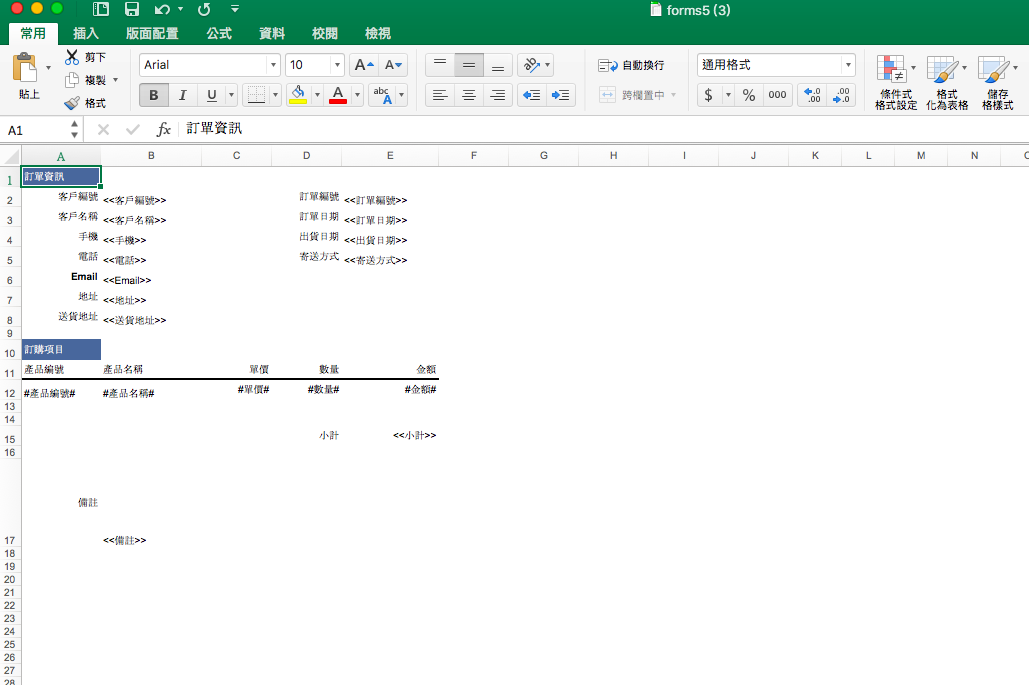
次に、承認プロセスのフィールドを手動で追加し(承認状態, 承認者, 承認者Eメール を選択)、ファイルをアップロードします。
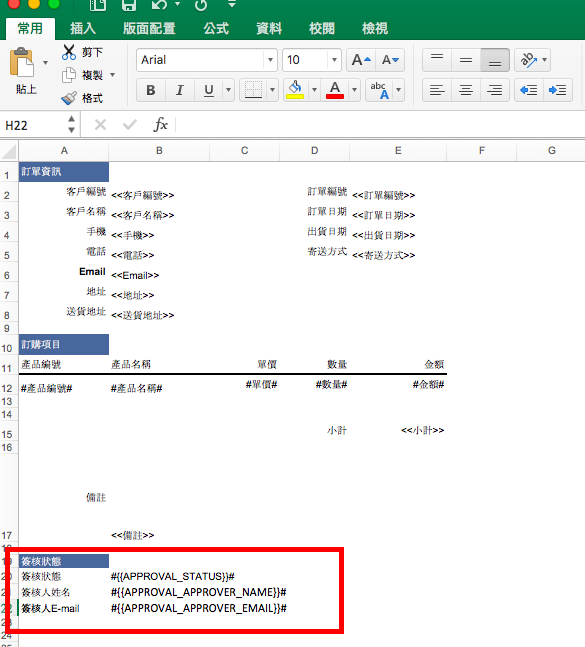
最終的に印刷可能なExcelファイルは、設定された承認フィールドが表示されます。
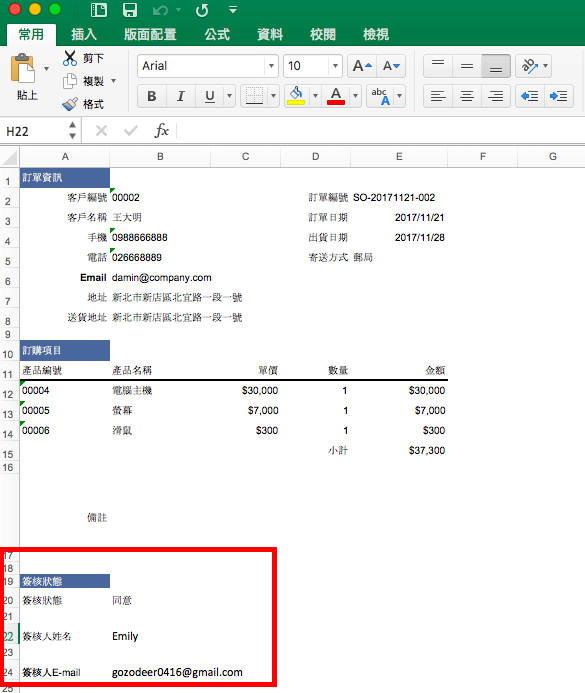
ファイル名にフィールド値を適用する参照フィールドを選択する
編集フォーマット右側のギアアイコンで、ファイル名の参照フィールドメニューで、選択します:
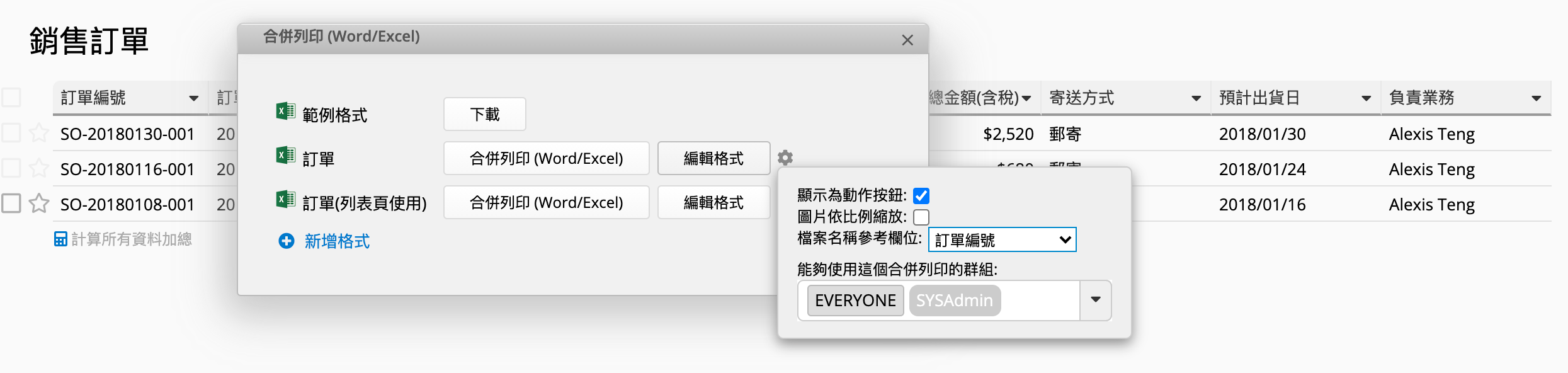
この機能は、フォームページの差し込み印刷のダウンロードモードで1ファイル(複数タブ)、複数ファイル(1つのZipファイルに圧縮)の形式でのみ使用できます。
1ファイル(複数タブ)を選択すると、選択したフィールド値がタブに適用されます:
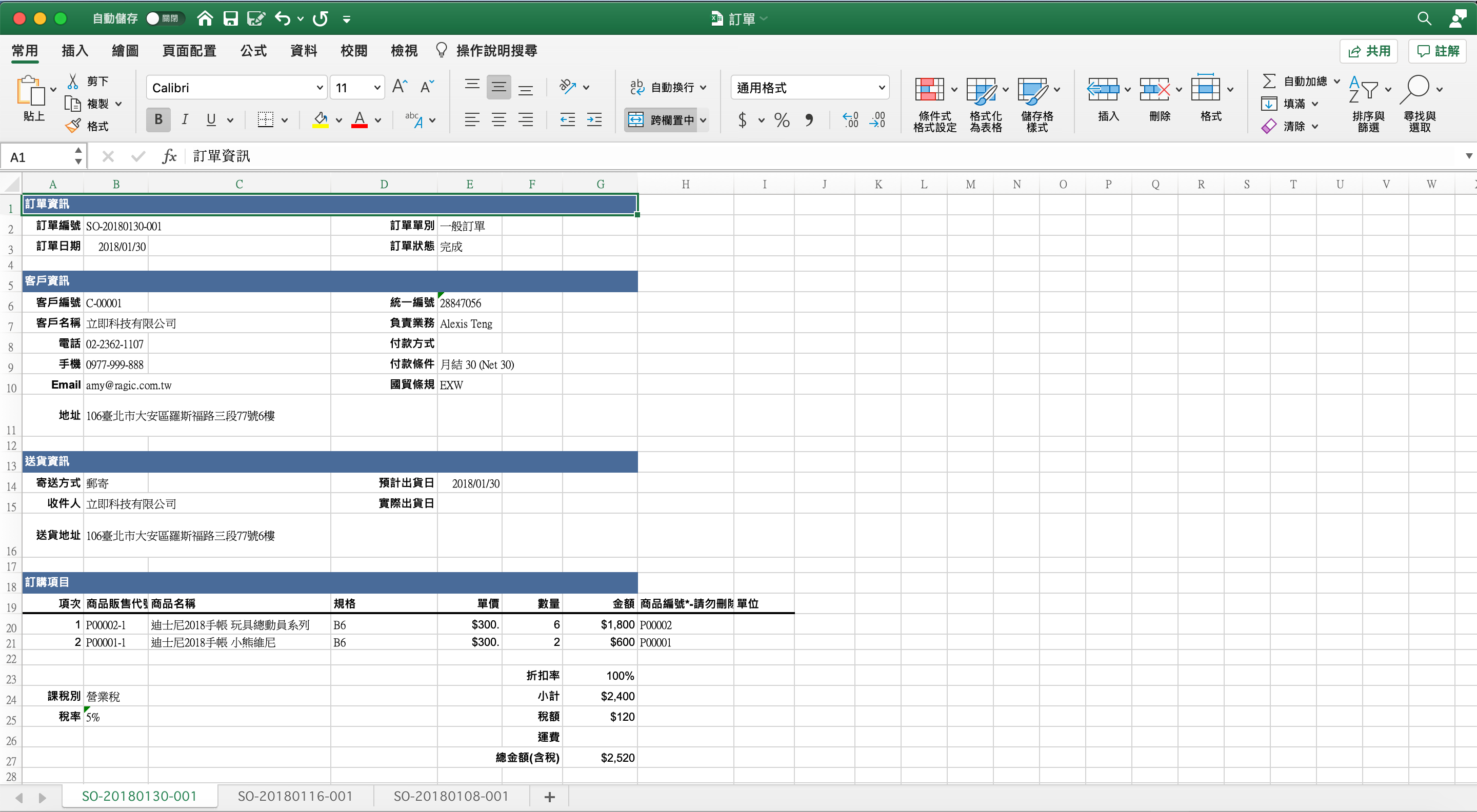
複数ファイル(Zipファイルに圧縮)を選択すると、選択したフィールド値がファイル名に適用されます:
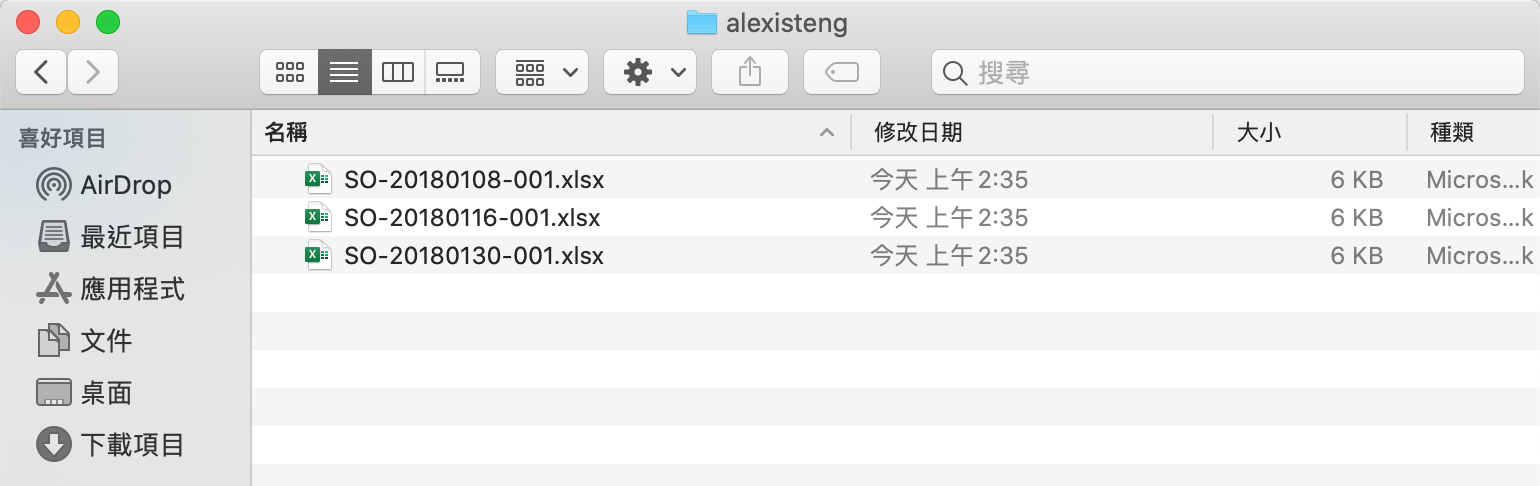
*リストページ差し込み印刷では、この機能はサポートされていません
現在、差し込み印刷で利用できる変数と対応する結果は以下の通りです。
| フォーマット(変数) | 表示結果 |
|---|---|
| <<フィールド番号>> | 当フィールドの値。フォームに重複したフィールド名がある場合は、フィールド番号を使用してください |
| <<フィールド名>> | 当一般フィールドの値 |
| #フィールド名# | 当子テーブルのフィールド値 |
| #{{APPROVAL_APPROVER_NAME}}# | 承認者の名前 |
| #{{APPROVAL_APPROVER_SIG}}# | 承認者が個人設定で設定したサイン画像 |
| #{{APPROVAL_APPROVER_EMAIL}}# | 承認者のEメール |
| #{{APPROVAL_STATUS}}# | 承認の状態 |
| #{{APPROVAL_DATE}}# | 承認の日付 |
| < |
当レコードのURL |
差し込み印刷のレコード選択いした場合、リストページで直接チェックを入れ、大量修改。
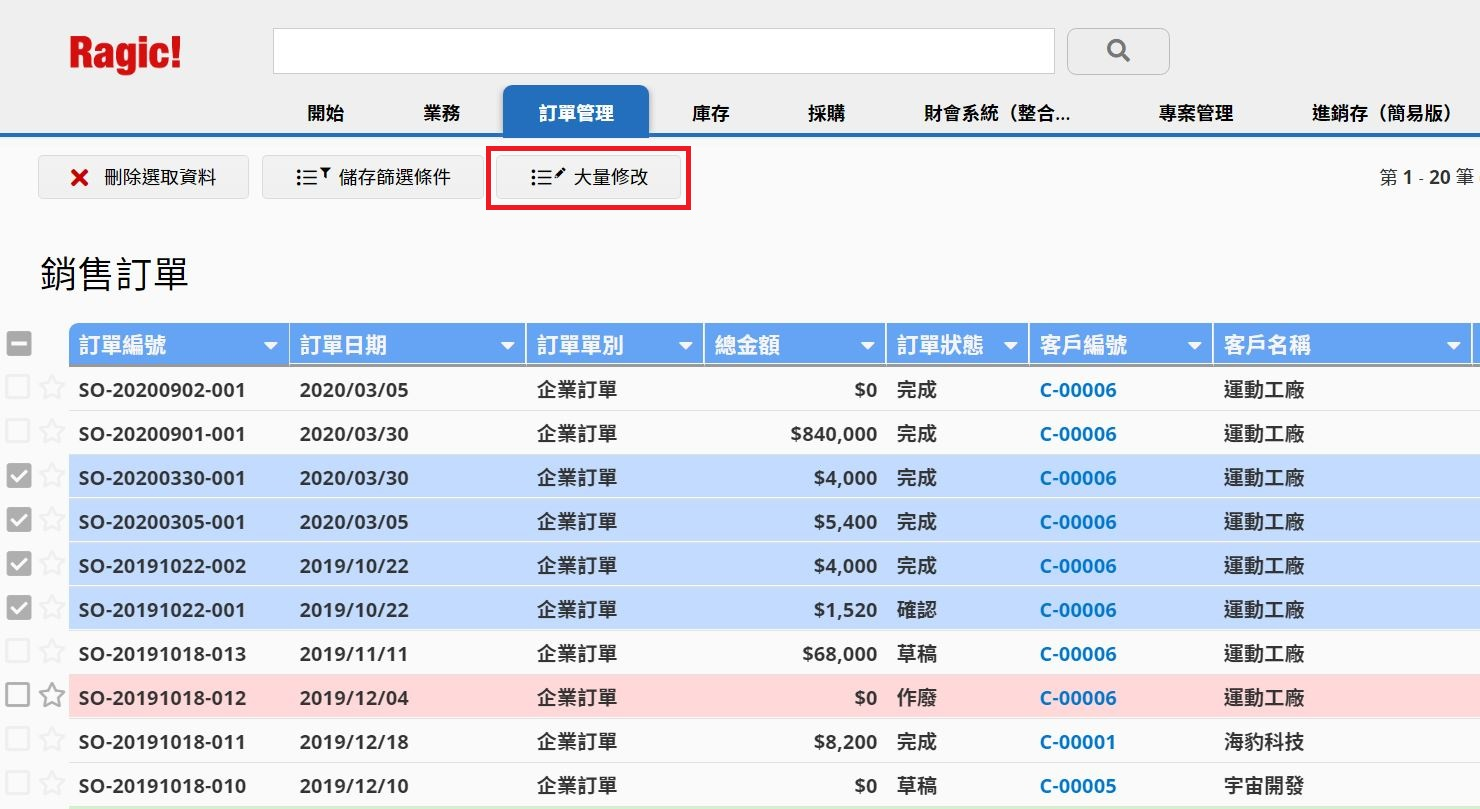
差し込み印刷のページで、エクスポートする形式を選択します。
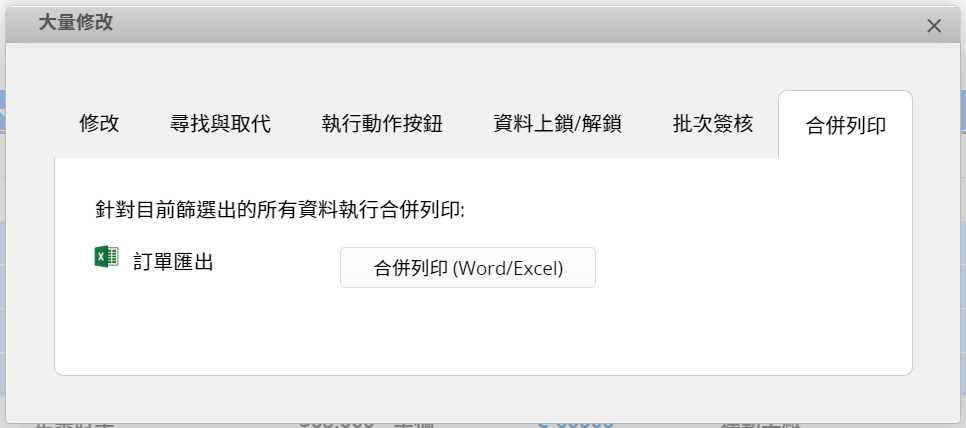
以下のビデオに従って、ステップバイステップで学んでください。
Ragicが正しいデータを取得するためには、商品なら「商品名」、顧客なら「顧客番号」など、通常、各データを識別するための独特なキーフィールドが必要で、これをキー値と呼んでいます。システムが各エントリーを認識し、さらに比較によって更新できるために、インポートファイルの最初の列にキーフィールドKey Fieldを配置する必要があります。
データの最初の行がヘッダー列であるかどうかを確認してください。これを確認すると、Ragicは次のステップでこの行のデータをどのように並べるべきかを自動的に選択します。
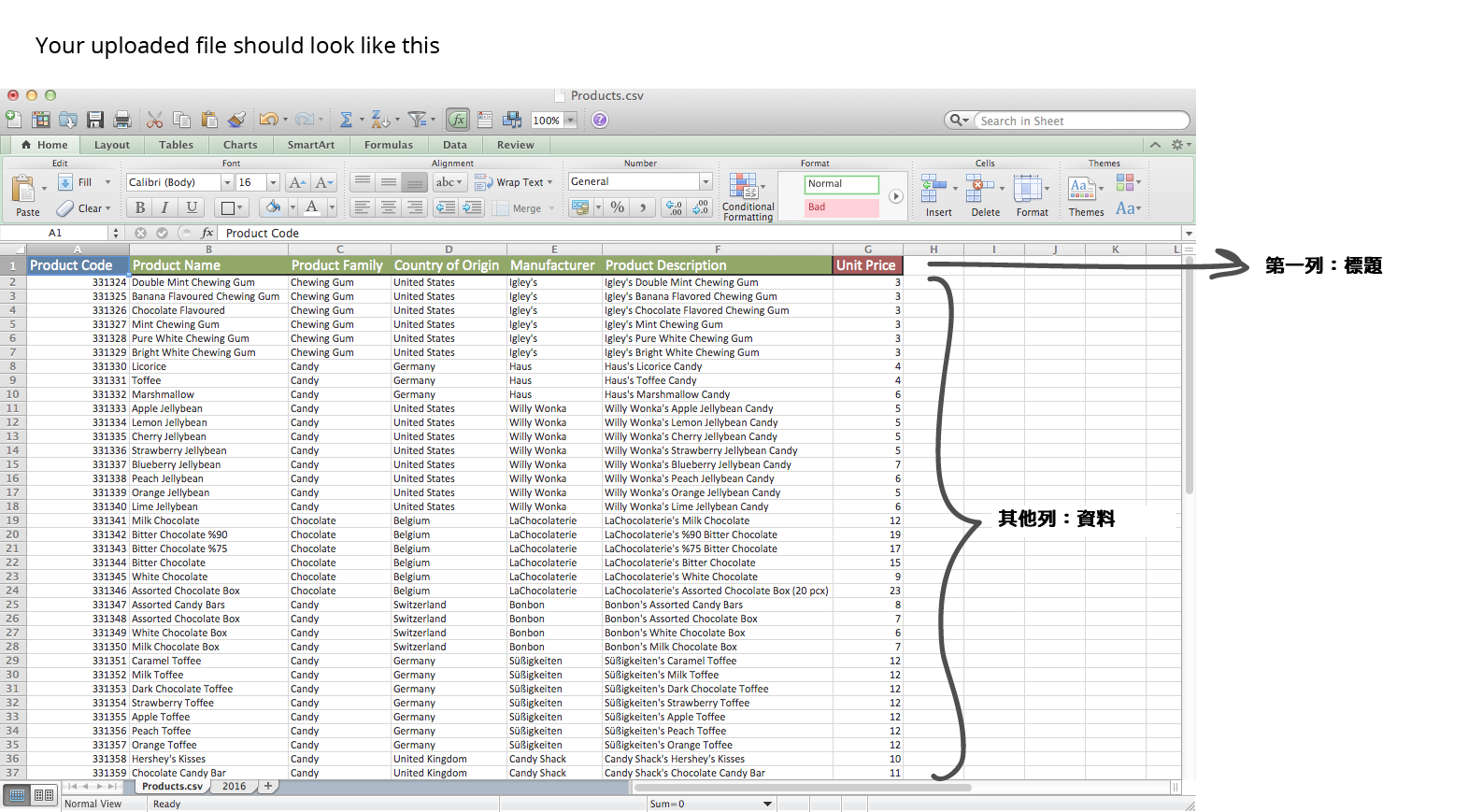
ファイルのアップロードは、.xls, .xlsx, .csvファイルに対応しています。 ファイルを最適に保存するために、.csvを使用することをお勧めします。
複数選択フィールドに複数の値をインポートする場合は、インポート先のエクセルファイルでフィールドの値をカンマ(,)または縦書き文字(|)で区切る必要があります。 (オプションの定義自体にカンマがある場合は、|で区切ってください)
Ragicで簡単インポート!ユーザーが既存のデータ(ExcelやCSV)からRagicにデータをインポートするには、インポートしたいリストページから、ツールのファイルからデータをインポートを選択することで、データをインポートできます。次に、データを正しくインポートする手順を説明します。
データアップロード
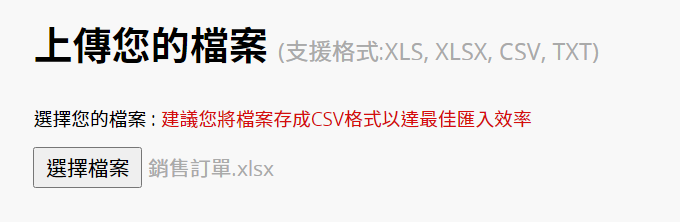
最初の行がヘッダー行になっているか、プレビューデータのインポート順をご確認ください。
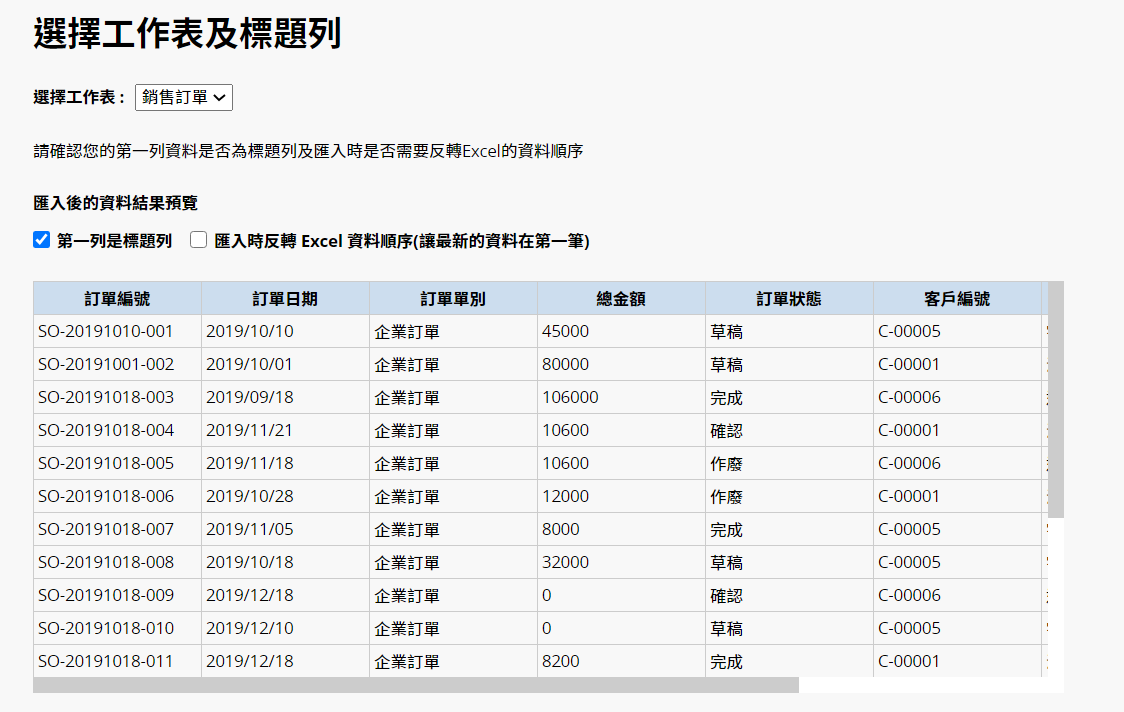
似たような名前のフィールドがある場合は、対応するすべてのフィールドが正しいことを確認します。インポートしたくないフィールドについては、無視することを選択できます。 対応するフィールド値が、日付形式など正しい形式であることを確認してください。ユーザー選択フィールドをインポートすると、ユーザー名ではなく、Ragicに登録されているユーザーのメールアドレスが必要になります(名前は独特値ではないので!)。
データをインポートする際、インポートデータの上書き規則を選択する必要があります(システムは、インポートファイルの最初のキー値フィールドとシステム内のデータを一致させます)。
新規レコードを作成する:同じキー値がある場合は、新しいデータが作成されます。
旧データの置き換え:同じキー値が存在する場合は、既存のデータが更新され、そのキー値がデータベースに存在しない場合は、そのキー値に対して新しいデータが作成されます。 このインポート条件は、大量編集の際に便利です。
旧データの置き換え(新規作成無し):同じキー値が存在する場合は、現在のデータが更新され、キー値がデータベースに存在しない場合は、データが省略されます。
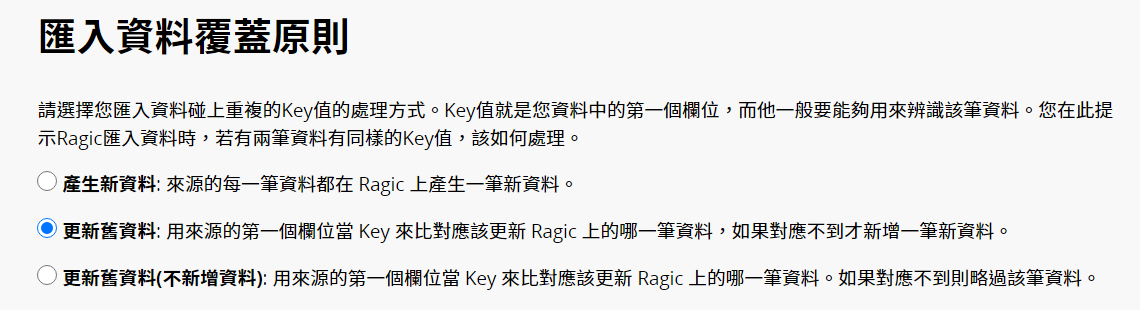
シートにデフォルト値や計算式など、もともと自動的に読み込まれる値がある場合は、高度な設定で必要な項目にチェックを入れることができます
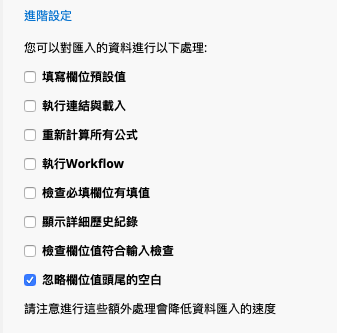
| 高度な設定 | 詳細説明 |
|---|---|
| デフォルト値を入力 | フィールドにデフォルト値が設定されている場合、このオプションで自動的に入力できます。 |
| リンクと読み込むを実行 | フォームにリンクと読み込みの設定がある場合、インポートデータに基づいてフィールドの値を読み込みするには、このオプションをチェックする必要があり、チェックされていない場合、フィールド値は空白のままになります |
| すべての関数を再計算 | データ更新時にフォーム内のすべての関数を再計算する |
| Workflowを実行 | Workflowの実行(データベースの設定により異なる) |
| 入力必須フィールドを確認する | 更新されたデータに必須項目のフィールド値があるかどうかを確認し、値がない場合はデータをスキップする |
| 編集履歴の詳細を表示 | 「i」で表示する全データの編集履歴 |
| 適した値が入力されているか確認する | 更新されたデータが入力チェックと一致するかどうかを確認し、一致しない場合はデータをスキップする |
| フィールドの前後の空白を無視する | フィールド値の前後に余分な空白がある場合、インポート時に余分な空白が自動的に省略されます(デフォルトではチェックされています)。 |
| ブラウザのタイムゾーンを使用して日付値をインポート | チェックした場合、インポートファイルの日付値は、ブラウザのタイムゾーンとして扱われます。 チェックを外すと、UTC+0タイムゾーンとして扱われます。 |
| 閲覧のみ用フィールドへのインポートの確認と禁止 | インポートファイルに閲覧のみのフィールド値が含まれている場合、そのフィールド値はデータベースに書き込まれない |
Ragicでのファイルのエクスポートには様々なオプションがあり、例えば、複数のデータを含むファイルをエクスポートする場合は、リストページのツールからエクセルまたはCSVでダウンロードを選択することができます。ただし、リストページにリストページに検索でフィルタされたデータが表示されている場合、エクスポートするデータ数に影響が出るので注意が必要です。
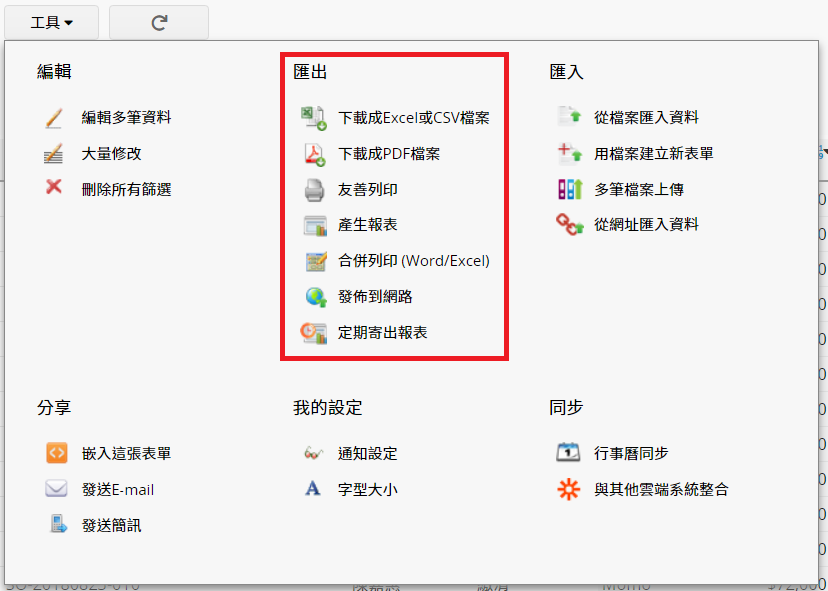
リストページでツールをクリックすると、複数のデータをエクセルファイルまたはテキストファイルとしてダウンロードできます。
ダウンロードの設定では、全フィールドのデータをエクスポートするか、リストページに表示されるフィールドのみをエクスポートするかを選択できます。 また、エクスポートするデータ数を選択することができます。
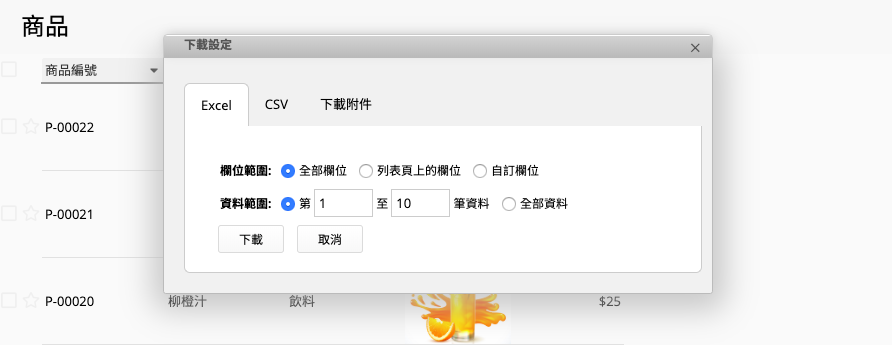
フォームに画像フィールドがあり、リストページで「Excelファイルでダウンロード」をクリックしたときにダウンロードするデータ範囲を入力し、その範囲のデータ数が100未満であれば、ダウンロードしたExcelファイルには、対応する画像ファイルが自動的に埋め込まれます。逆に、データ範囲が選択されていない場合、または選択されたデータ数が100以上の場合は、Excelファイルは画像に埋め込まれず、画像のURLリンクが表示されます。
1つのレコードだけをエクスポートする場合は、フォームページのツールに直接アクセスしてエクスポートすることができます。 (画像フィールドは自動的に埋め込まれます)
印刷用ページオプションは、すぐに印刷できるようにデータをわかりやすくレイアウトして表示します。 印刷用ページの設定では、リストページのデータを印刷するか、単一フォームページのデータをその配置スタイルで印刷するかを選択できます。
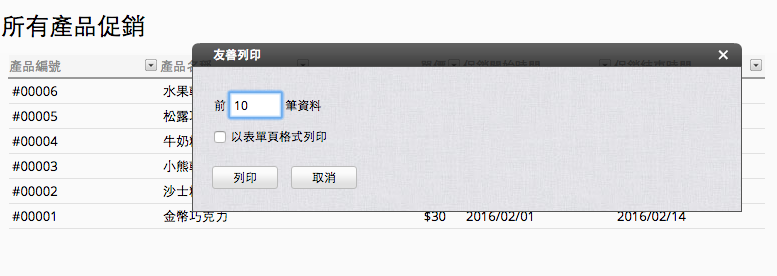
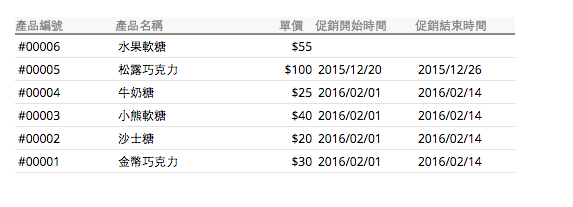
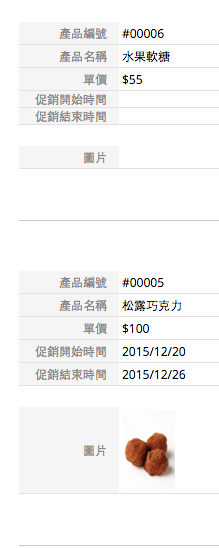
マルチシートがある場合、右上のギアアイコンから直接、他のバージョンのデータの印刷用ページに切り替えることができます。
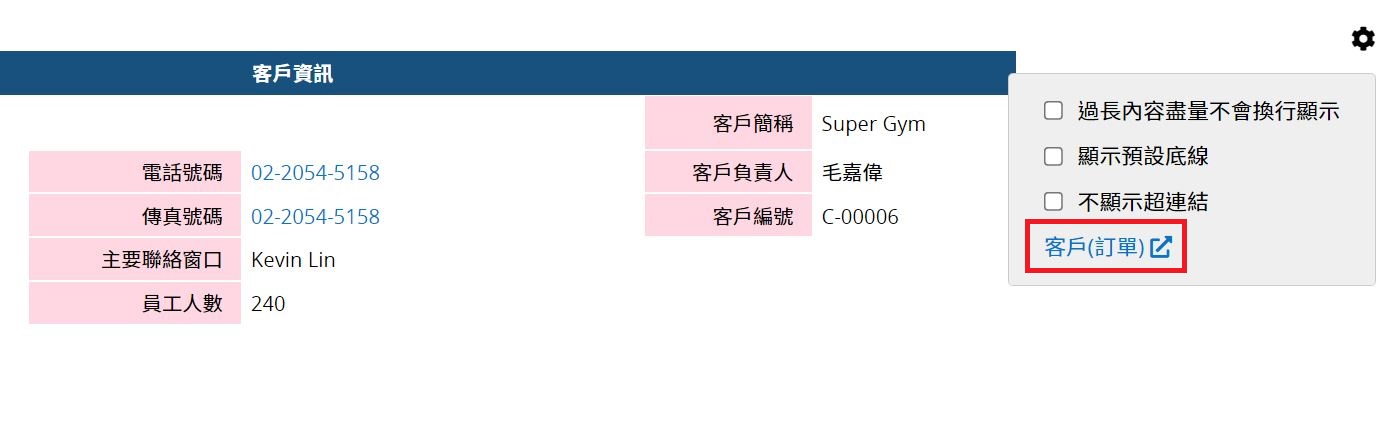
Ragicで作成できるレポートの種類については、こちらをご覧ください。
また、差し込み印刷を使えば、カスタマイズしたExcelのページ形式にデータをエクスポートすることもできます。
フォームに+新規作成ボタンが表示されない場合、このフォームのアクセス権限に関係している可能性があります。レコードを作成できない、または同様の権限について問題がある場合は、システム管理者にお問い合わせの上、ご確認いただくか、権限を調整してください。
リストページとフォームページの左上に赤い+新規作成ボタンがあり、これをクリックすると新しいレコードが追加されます。
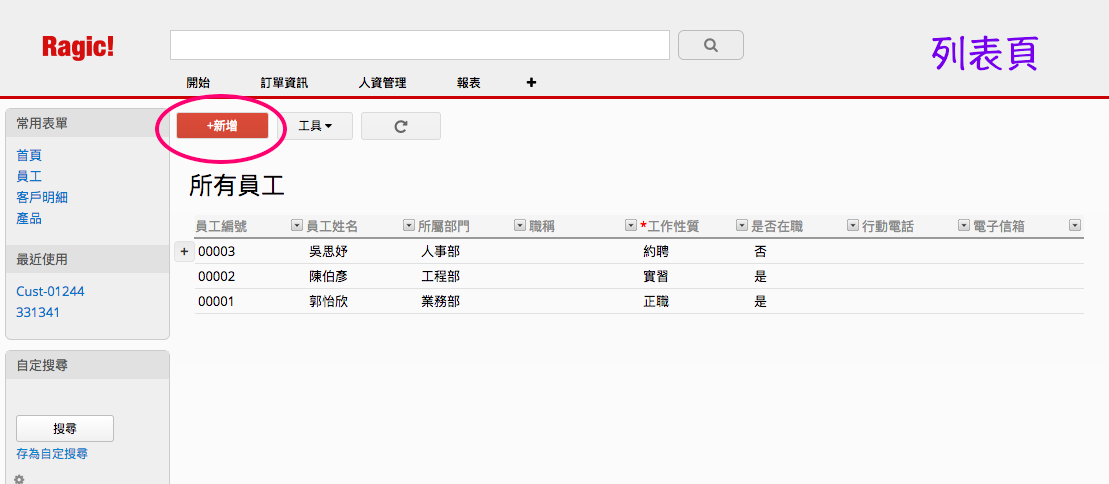
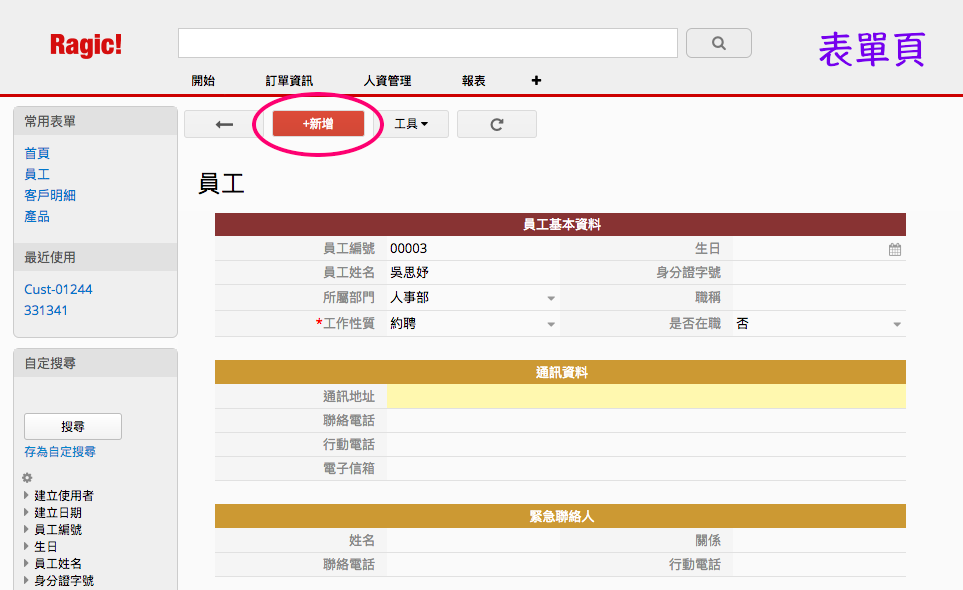
レコードを追加する場所は、空白のフォームページで、データを入力することができます。 手入力のほか、テキストをコピーしてデータを記入することも可能です。
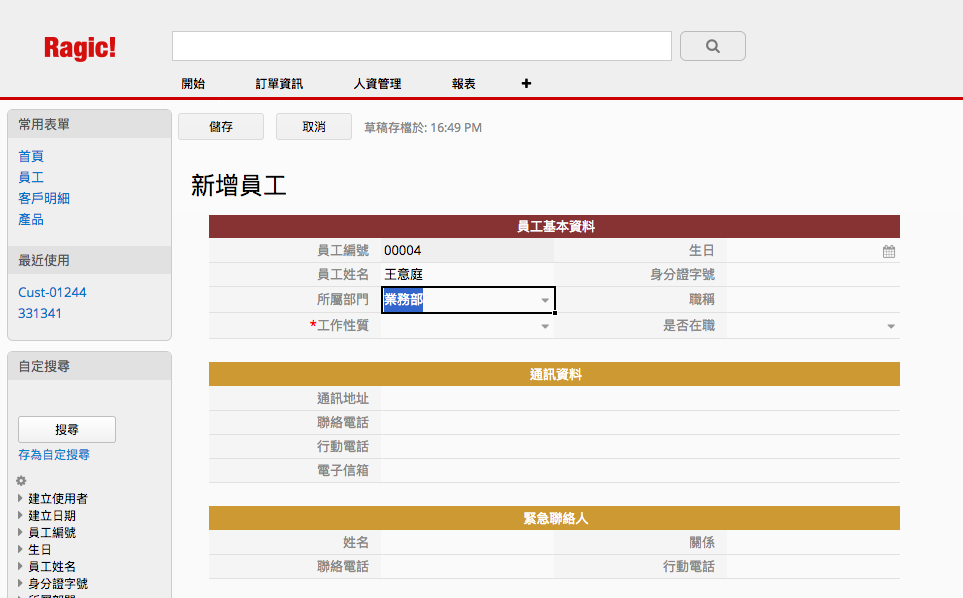
自由入力とテキストエディタフィールドにはスクラップブックから直接画像を貼り付けることも可能です。 (スクリーンショットをスクラップブックに保存している場合は、そのまま簡単に貼り付けることができます)。
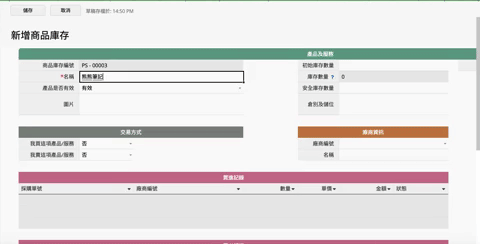
追加したいレコードが、実は既存のレコードと似ている場合、「このレコードをコピー」の機能を使って新しいレコードを追加すれば、すべてのフィールドを一から入力する手間が省けますよ。(この機能は、フォームページの ツールの下にあります。 この機能が表示されない場合は、システム管理者が設定した機能権限に関係している可能性があります)。
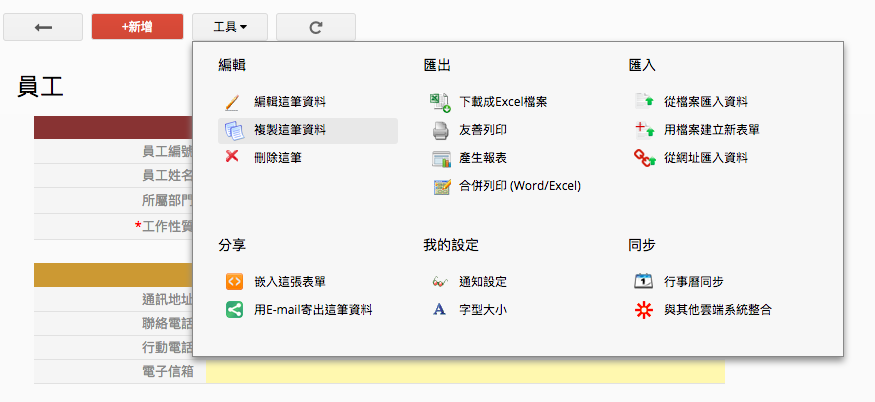
また、リストページのレコードの1行目の左側にある「+」ボタンを使って、リストページに素早くレコードを追加することができます。
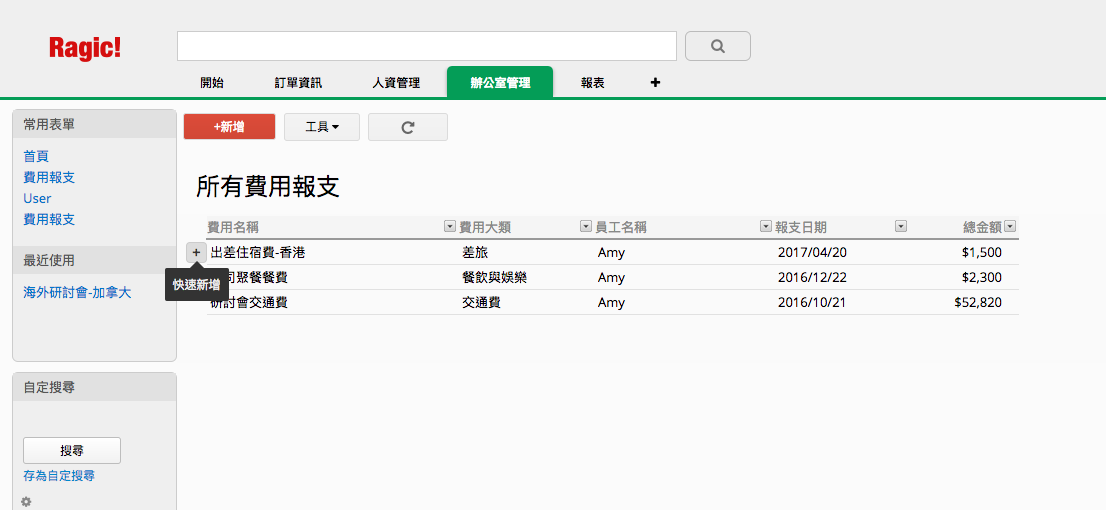
このようにして、リストページに新しいレコードを追加することができます。 フィールド値も、自由入力フィールドや選択肢フィールドなど、フィールドの種類に応じて入力されます。
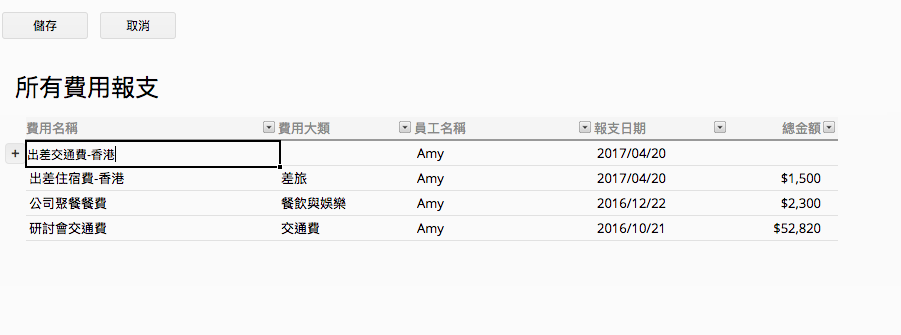
リストページにレコードを追加したら、上部の保存ボタンを押すのを忘れないでください。
注:リストページに番号を自動生成のフィールド、デフォルト値が適用されるフィールド、数式が適用されるフィールドがある場合、リストページにクィック作成する際に、これらの値も生成または計算されます。
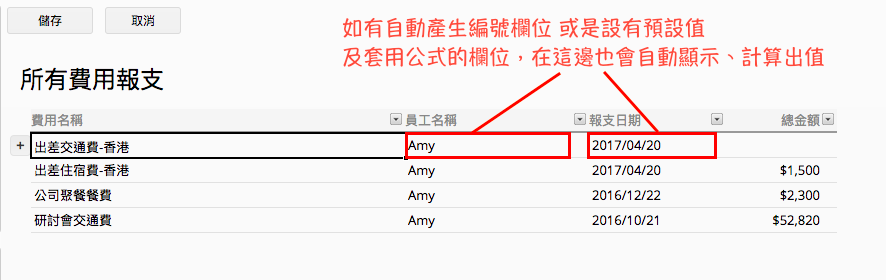
ただし、これらのフィールド(自動生成、デフォルト値の適用、数式の適用)がこのフォームのリストページにない場合、リストページにクィック作成するための「+」ボタンが表示されません。 以下 では、リストページがクイック作成されない状況について説明します。
リストページに複数のレコードを追加する必要がある場合は、レコードを保存する前に、+を押し続けてください。
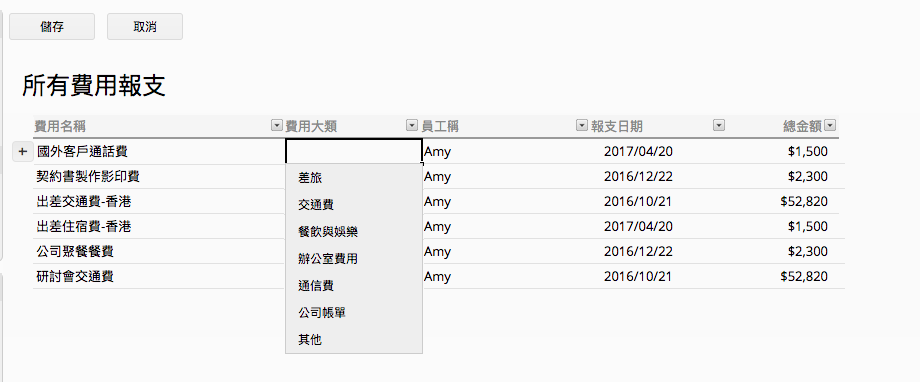
いつも通り、保存ボタンを押すのを忘れないでください。
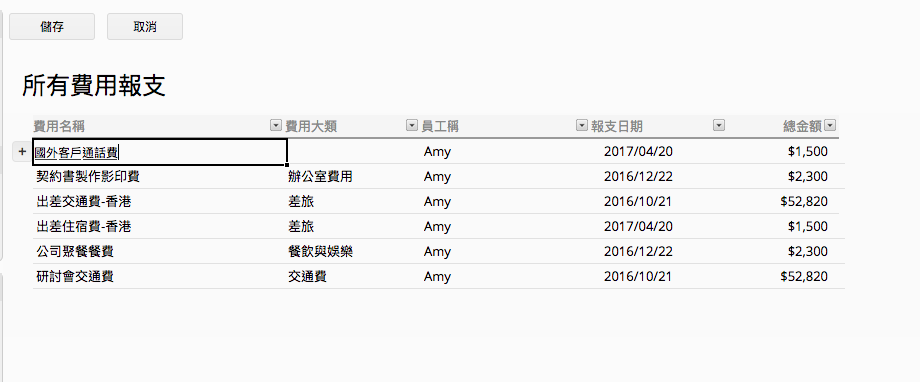
リストページにクイック作成ボタンが表示されない場合、フォームページに特定のフィールドがあるか、特定の設定が適用されているが、これらのフィールドがリストページで使用されていないことが原因である可能性があります。 以下は、リストページでクイック作成ボタンが使用できない場合の例です:
• 必須フィールド は、フォームページではあるが、リストページではありません。
• 非表示フィールド は、フォームページではあるが、リストページではありません。
• デフォルト値フィールド は、フォームページではあるが、リストページではありません。
• 番号自動生成フィールド は、フォームページではあるが、リストページではありません。
• 数式を適用するフィールド は、フォームページではあるが、リストページではありません。
• このフォームには、pre-workflowまたはpost-workflowのプログラムがあります。
• フォームのアクセス権限が掲示板式ユーザー、または閲覧のみの場合。
上記により、リストページでクィック作成できない場合は、フォームページでレコードを作成して ください。
また、希望により インポートしてレコードを追加することも可能ですが、ファイルからのインポートは権限が必要です。そのため、インポートするオプションがない場合は、データベース管理者に連絡して、機能の許可を調整する必要があります。
{{ragic_doc_skip}}
リストページのフィールドヘッダーを使用してフィルタされたデータを合計と統計分析する以外に、リストページのすべてのデータ(現在フィルタされている)の合計を一度に取得したい場合、リストページの下部にある「全てのレコードの合計」を使用できます。
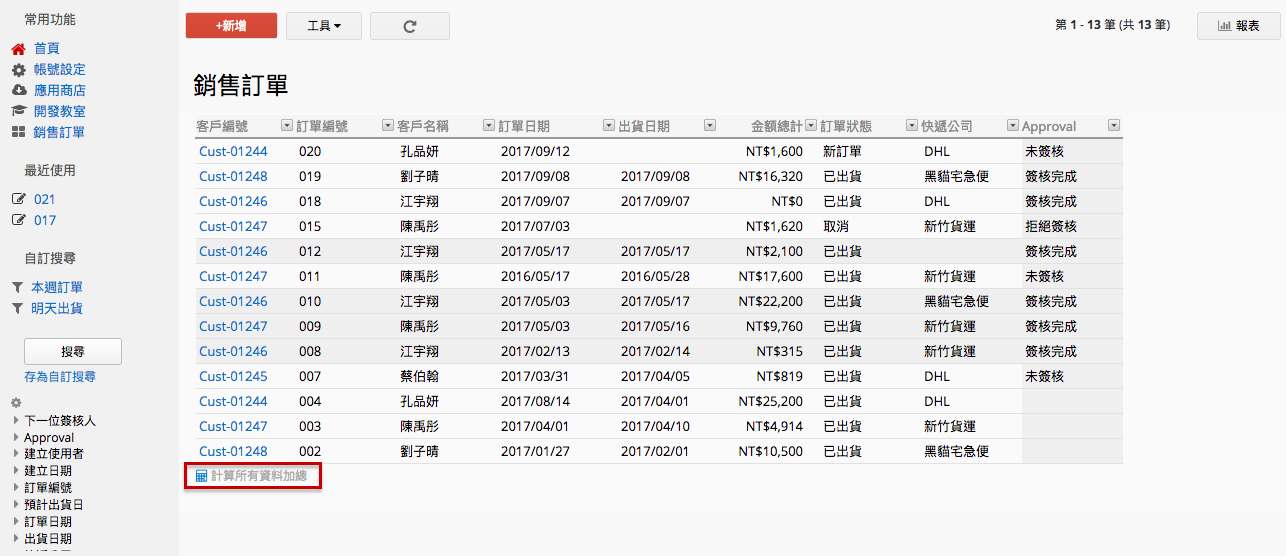
集計したいデータを先にフィルタしておき、下の現在のレコードの合計をクリックすると、集計できます。
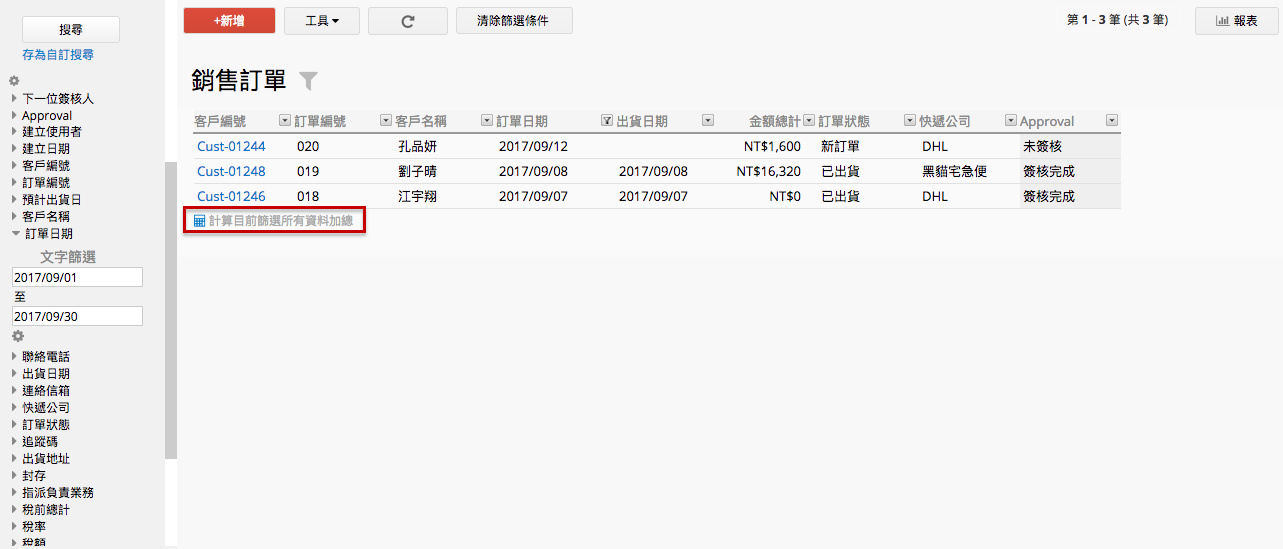
すると、リストページで金額や数字フィールドがシステムで集計されます。
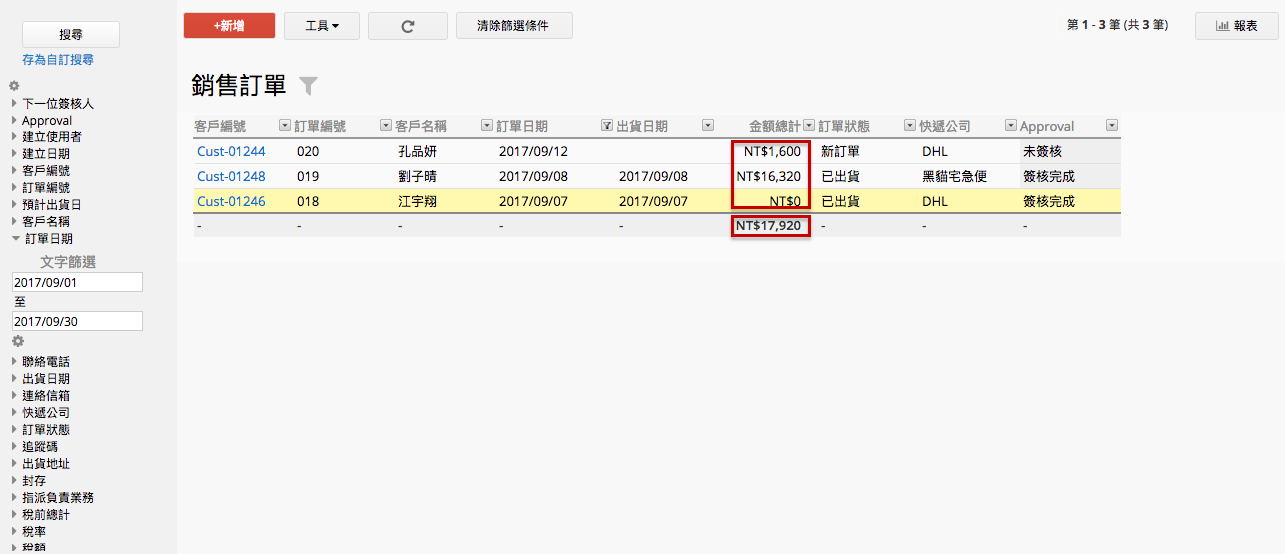
リストページの集計(現在のフィルタ)は、主にユーザーがすぐに集計値を取得できるようにデータを集計していますが、もっと高度な分析が必要な場合は、Ragicのレポート機能を利用してください。
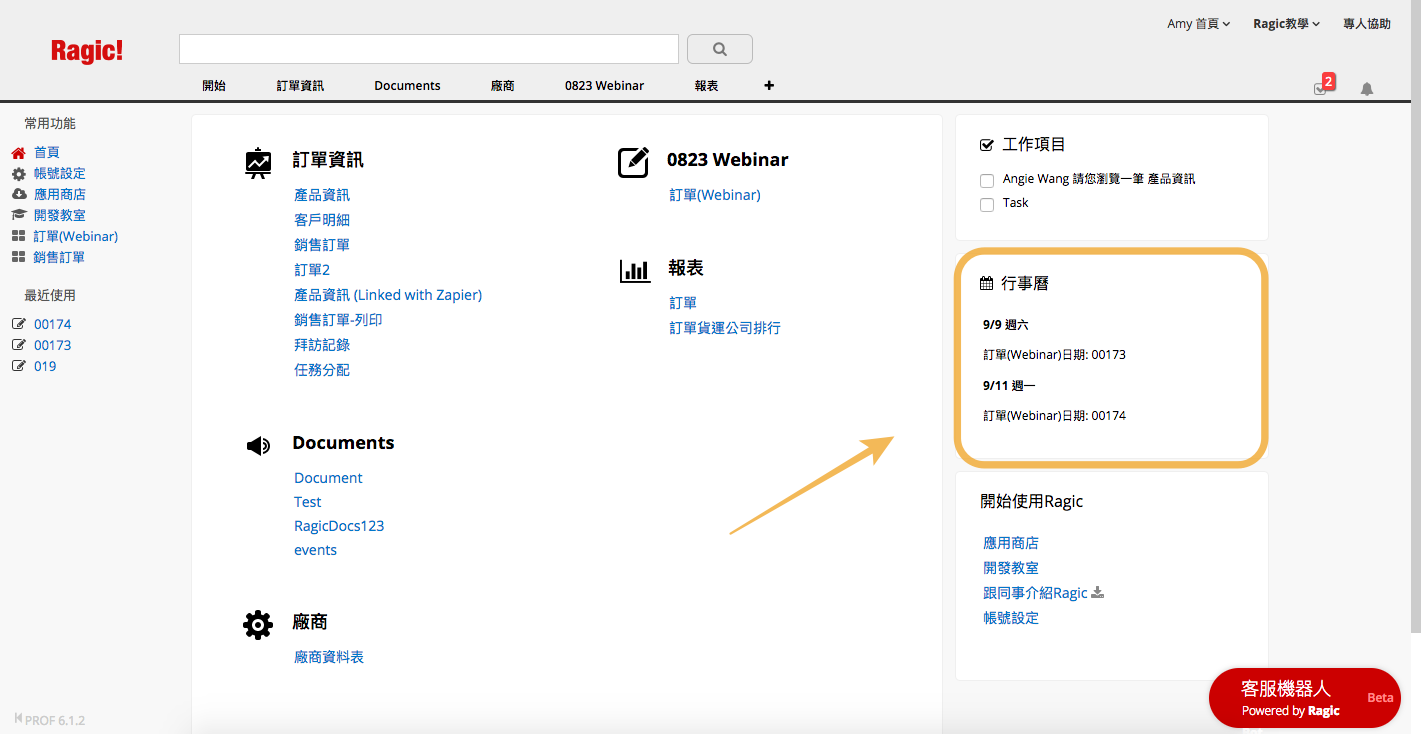
ホームページの右側には、現在のタスクと予定表項目が表示されます。 予定表項目は、日付フィールドを持つあらゆるフォームをリストアップし、最大10項目まで、今後7日間の日付が表示されます。
ユーザーは予定表項目名をクリックすることで、そのデータのフォームページに移動できます。
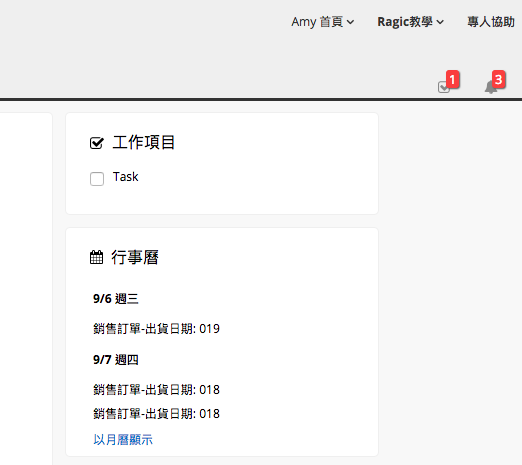
カレンダー表示をクリックすると、システムがカレンダーレポートを開き、すべての予定表項目がカレンダー上にリストアップされます。
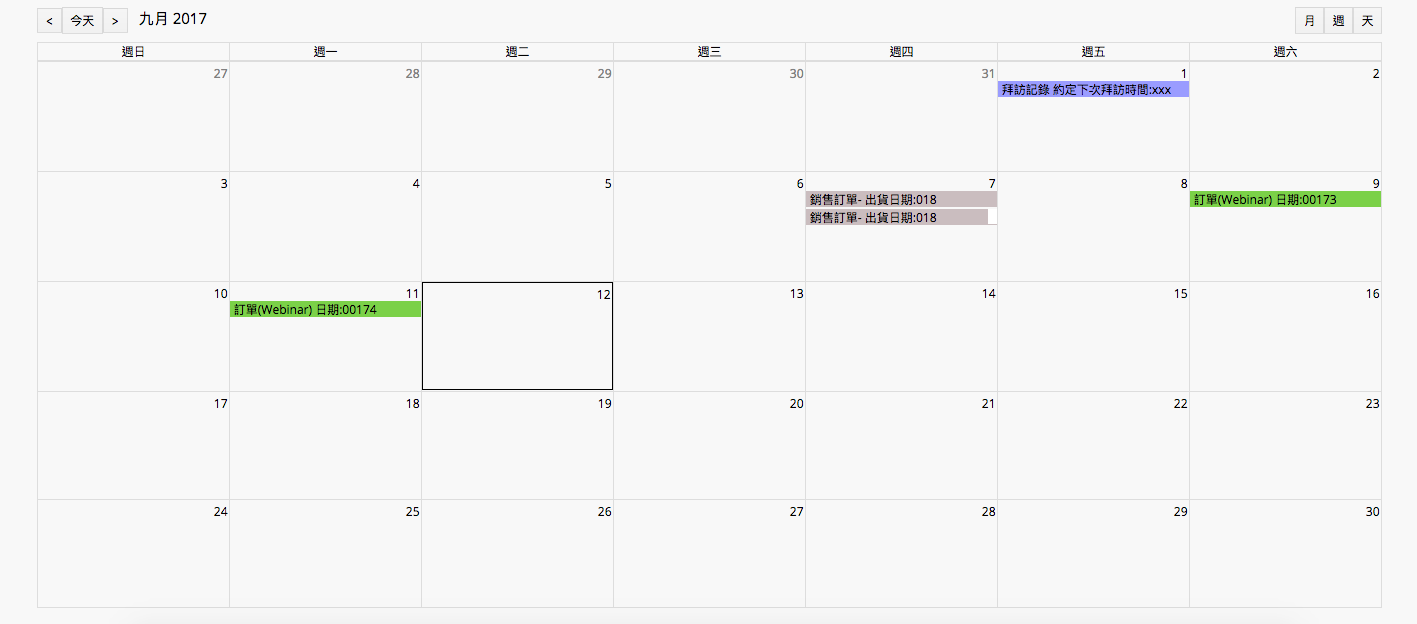
データベースのトップページに移動すると、上部にタブが並んでおり、タブ名にマウスオーバーすると、そのタブの全てのシートが表示されます。
また、画面を下にスクロールすると、各タブの下に各シートが表示されますので、シート名をクリックするとそのシートに移動できます。
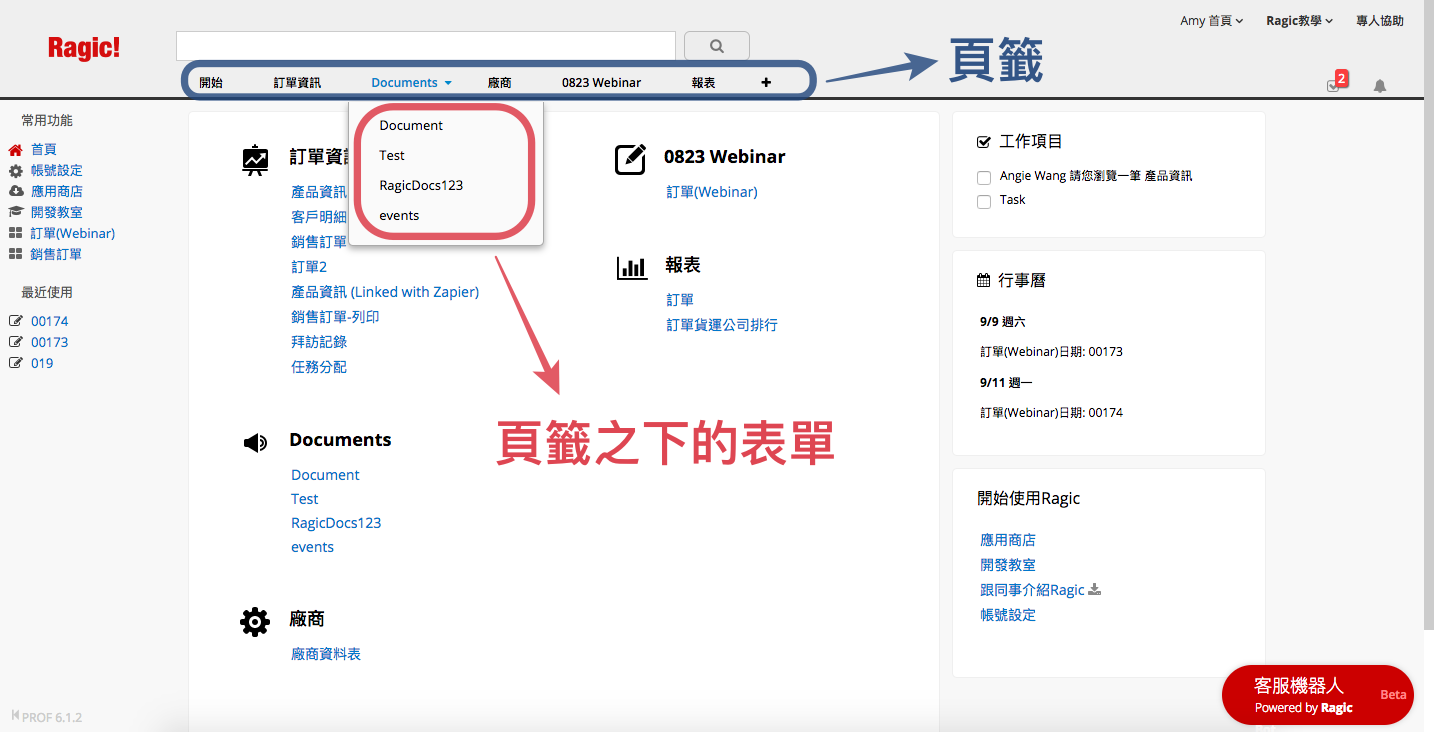
Ragicのシートは、リストページとフォームページで構成されています。 シートの概念を理解するには、リストページとフォームページドキュメントを参照してください。
トップページに戻るには、画面左上のロゴ をクリックするか、画面右上のユーザー名ホーム をクリックすると、データベースのトップページに戻ることができます。
データベースのトップページでは、以下の追加機能や設定が可能:
左のツールバーは、ドラッグで閉じることができます。マウスを左側のツールバーの境界線に合わせるようにスライドさせると、下図の矢印が表示され、押してドラッグすると閉じることができます。
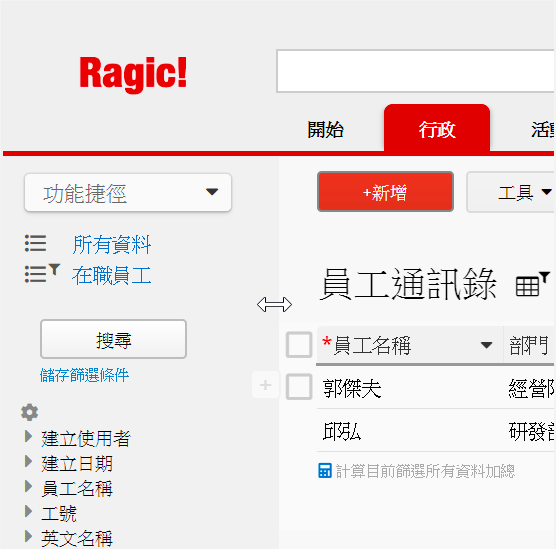
逆に、Ragicで左のツールバーが見つからない場合は、マウスを一番左まで動かしてみると同じ矢印が表示され、その後右へドラッグするとツールバーが再表示されます。
1. データベースで特定のシートが見つからないのですが?
他のユーザー(同僚)が見ることができるシートがあるにもかかわらず、データベースでそのシートを見つけられない場合、これはあなたが持っている権限に関係している可能性があります。
同様の問題が発生した場合は、データベースシステム管理者(SYSAdmin)にお問い合わせの上、権限設定の調整などを行ってください。
リストページでフィールドヘッダーの横にある逆三角形アイコンをクリックすると、レコードを昇順(小から大)または降順(大から小)で並べ替えることができます。(フィールド名の右側)
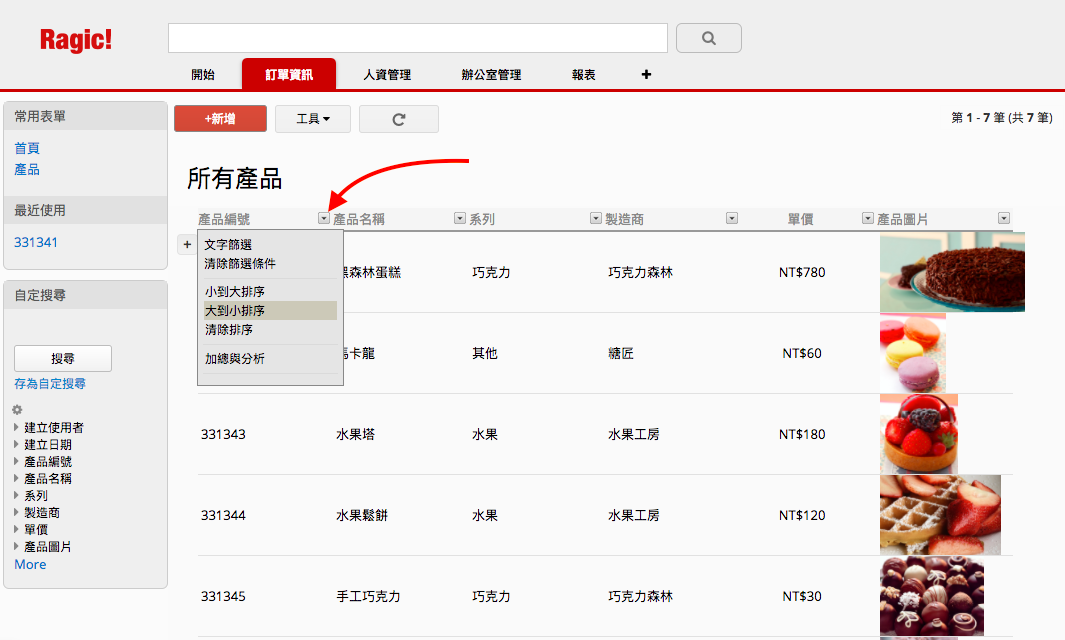
ソートを適用すると、ソートが適用されたフィールドヘッダーの横に矢印のアイコンが表示されます。 小から大にソートする場合は1から9の矢印、大から小にソートする場合は9から1の矢印が表示されます。
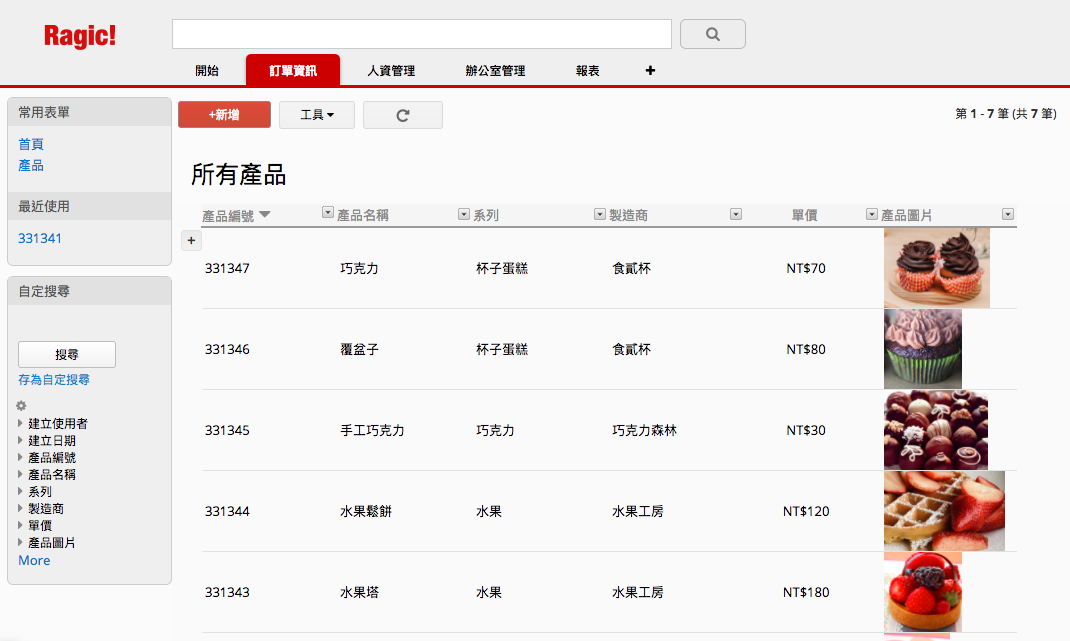
ソートを解除するには、ソートが適用されているフィールドのヘッダーの横にある矢印のマークをクリックします。
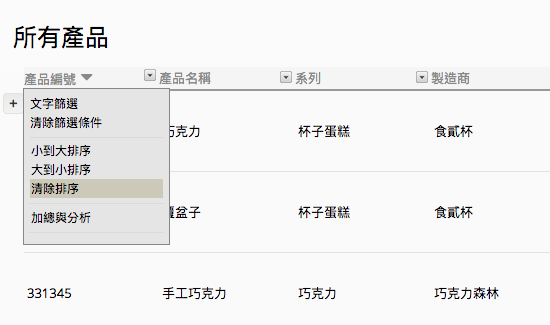
全文検索を使用した場合、検索結果は全文検索キーワードの関連性でソートされます!
つまり、全文検索の結果をもう一度ソートすることはできません!
子テーブルのフィールドヘッダでソートすることも可能です
また、複数のフィールドでソートすることも可能です。
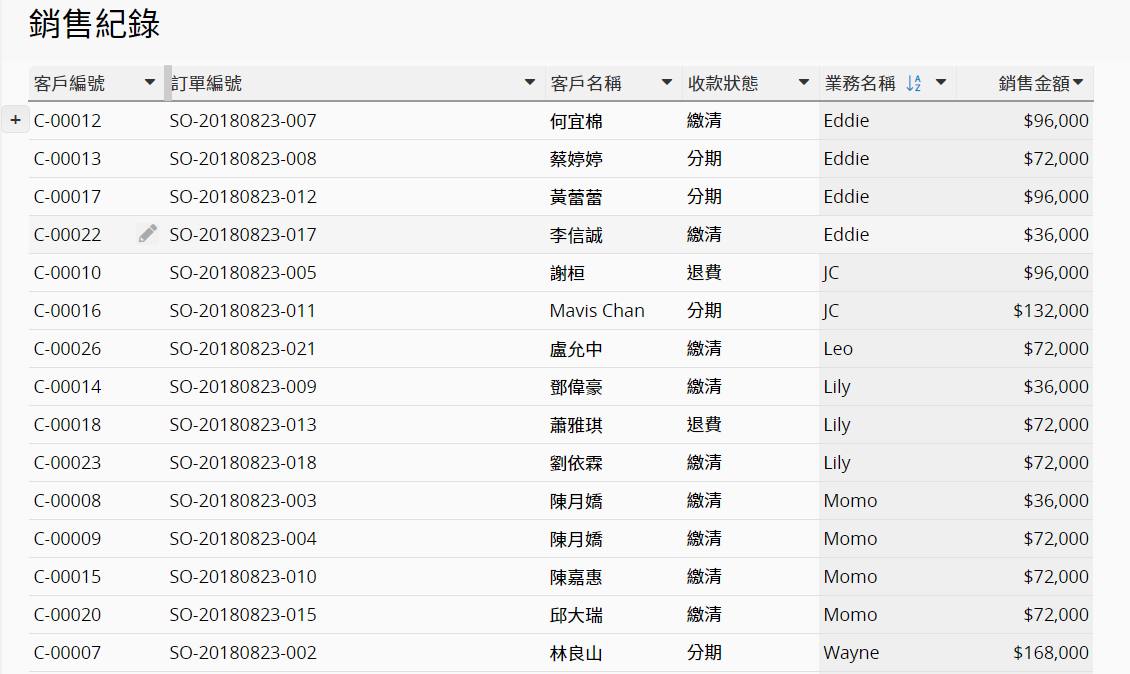
ソートが完了したら、売上金額フィールドの横にある矢印をクリックし、営業員名をソートした後、売上金額を降順(数値)でソートを選択します。
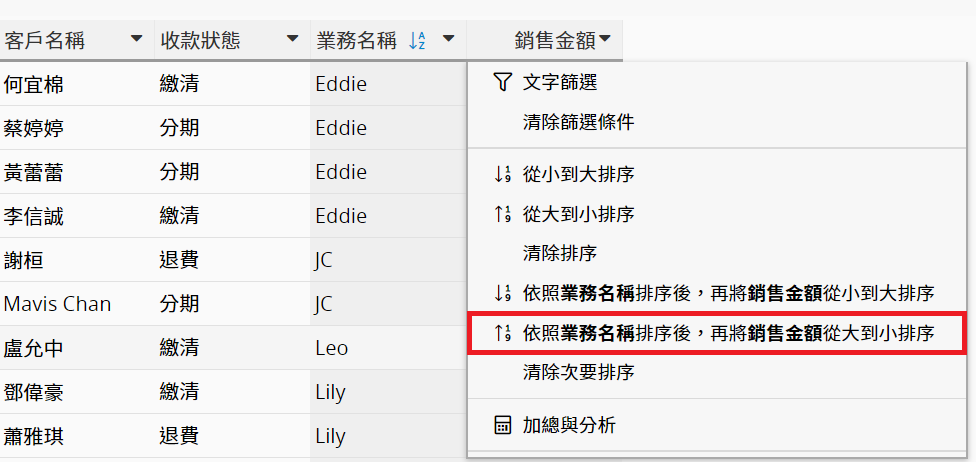
リストページのデータは、最初のフィールドでソートされ、次に2番目のフィールドでソートされます。ソート順は、フィールドヘッダーの横にある番号の付いたラベルで確認できます。
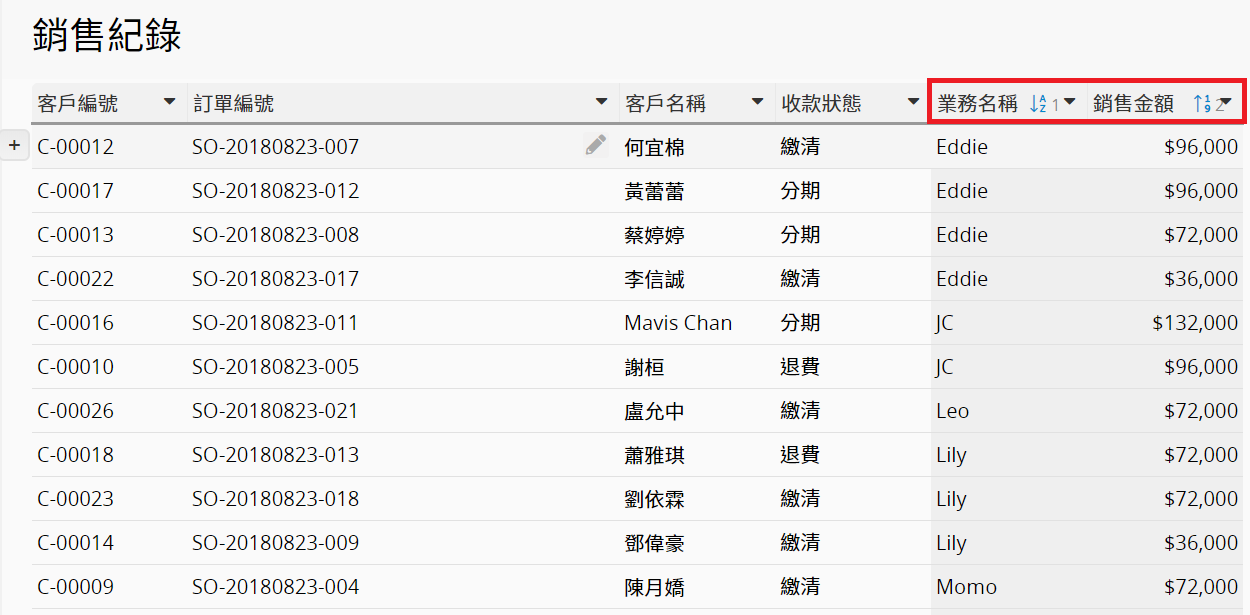
注:2つ目のソートを追加するのは、前のソートのフィールドに重複の値がある場合のみ意味があります。この例では、まず営業員名、次に売上金額の順にソートされるため、1人目の営業員の売上金額データを先にソートし、2人目の営業員の売上金額データを後にソートすることになります。前のソートのフィールドに重複値がない場合、2段階目のソートを適用しても、結果は前のソースに従って表示されます。
左側のフィルタ列には、デフォルトのオプションがあり、最終更新時刻に従って、データを新しいデータから古いデータへとソートすることができます。
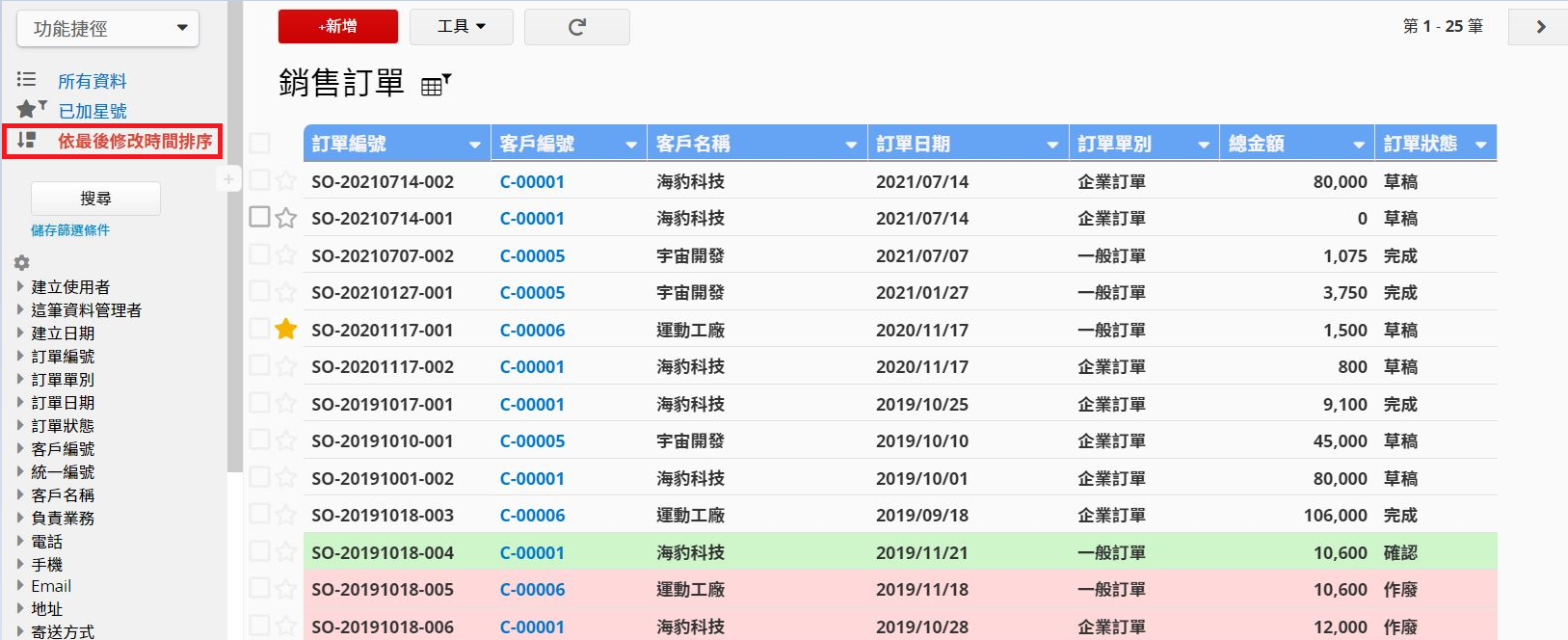
データベース内にレポートオプションが表示されない場合は、権限に関連している可能性があります。レポートの閲覧・作成ができないことについて疑問がある場合は、システム管理者に問い合わせて確認するか、権限設定を調整してください。
システム管理者が作成したレポートを「レポート」タブで見るだけでなく、必要なレポートを自分で直接作成することも可能です。
レポートを作成したいフォームのリストページの右上にあるレポートをクリックすることで、作成したいレポートのタイプを選択できます。
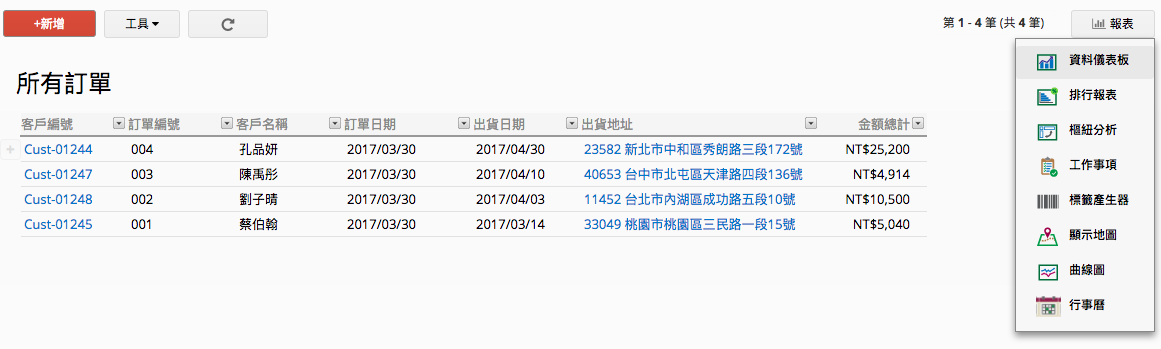
Ragicはデータを分析し、ダッシュボードにまとめることができます。 ダッシュボードには、フィールドの合計、平均値、またはいくつかの比較チャートが表示されます。
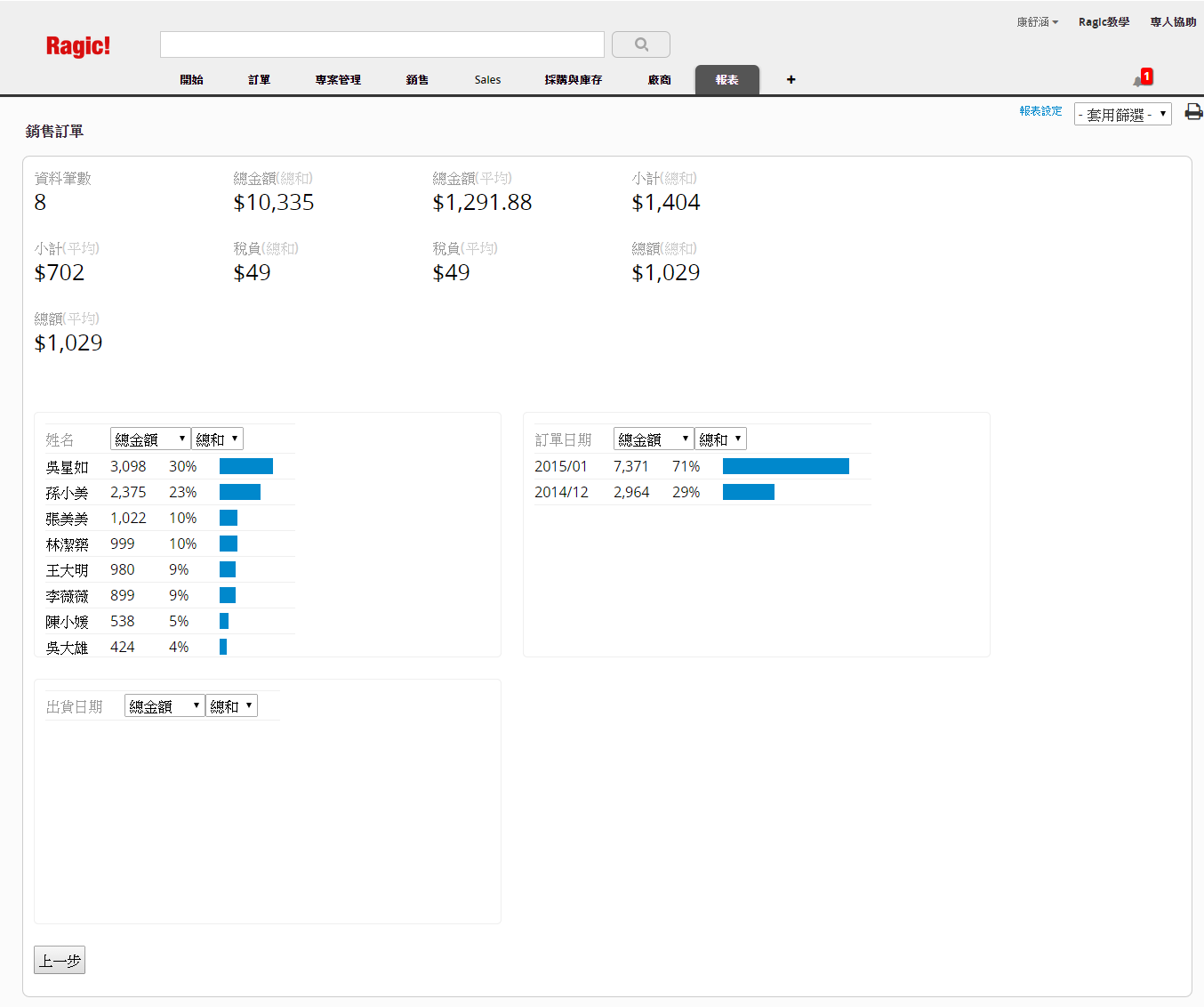
ドロップダウンメニューから分析したいフィールドを選択すると、システムは分析したいフィールドに応じてレポートの内容を自動的に調整し、分析基準も選択したフィールドの種類に応じて変化します。例えば、金額フィールドを選択した場合、合計として計算するか、平均として計算するかを選択することができます。
レポートの右上にある3つの点のアイコンをクリックし、差し込み印刷か、PDFでダウンロードするかを選択できます(システムが印刷画面を生成します)。

システム管理者がレポートを作成し保存している場合は、「レポート」タブで確認できます:
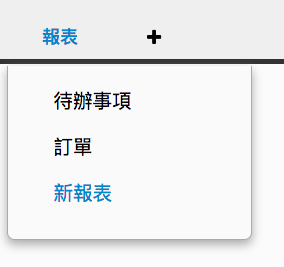
また、システム管理者が保存されている共通フィルタを適用することで、望んだ結果のみをレポートに表示させることができます。 右上から適用するフィルタを変更することができます。
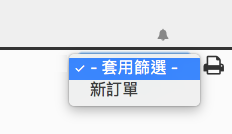
このアイコンをクリックすると、レポートがリセットされます。
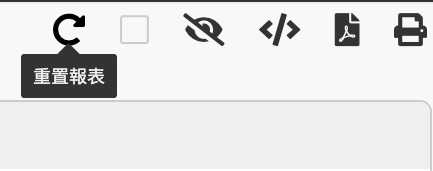
システム管理者が保存したレポートは、レポートタブで確認できます。
また、リストページの右上にあるレポートボタンを見つけるだけで、必要なレポートを作成できます。
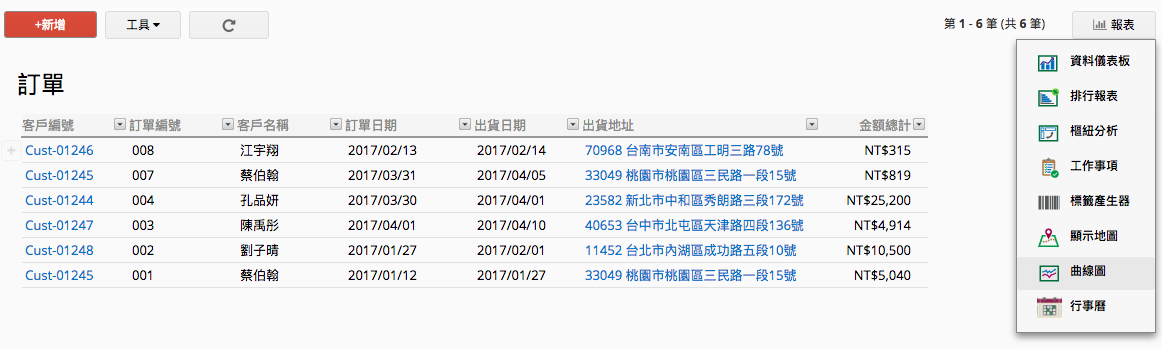
Ragicには、Ragicシートのデータを統合し、さらにアカウントに保存できるいくつかの種類のレポートがあります。
レポートがシステム管理者によって設定された共通フィルタを持つデータソースのリストを分析する場合、必要なフィルタをレポート上で直接適用することもできます。
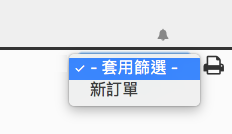
また、レポートに固定フィルタが適用されている場合、レポートは適用されるべきフィルタに対応する結果のみを生成します。
レポートの右上にある印刷アイコンをクリックすると、レポートを印刷したり、pdfファイルとして保存したりすることができます。 (システムが印刷用画面を表示します)

右上の3つの点をクリックすると、「スタイル設定」が表示され、レポートの基本スタイルをカスタムできます。
スタイル設定には、「基本」、「フォント」、「境界線」の3つのセクションがあります。
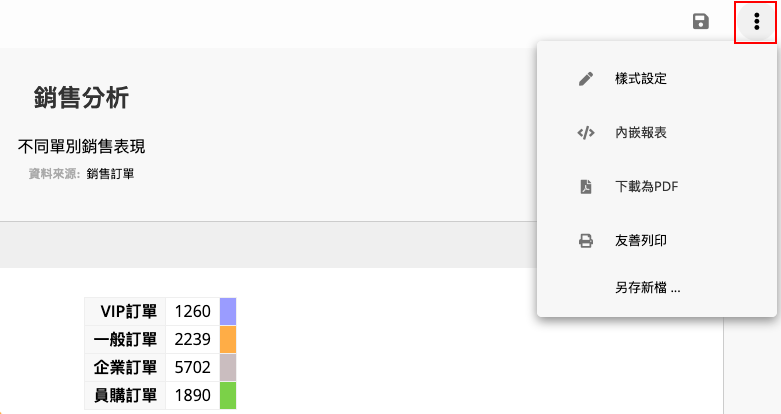
基本で調整できる内容は以下をご覧ください。
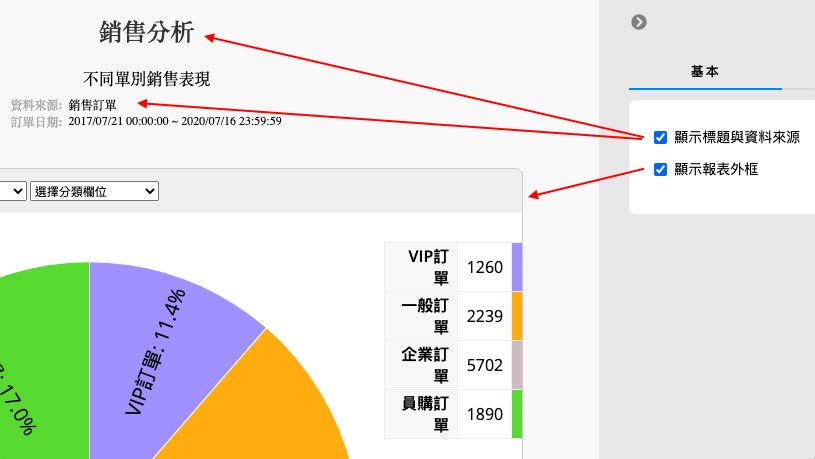
フォントで違う内容のフォント、フォントサイズ、揃えの位置を調整できます。
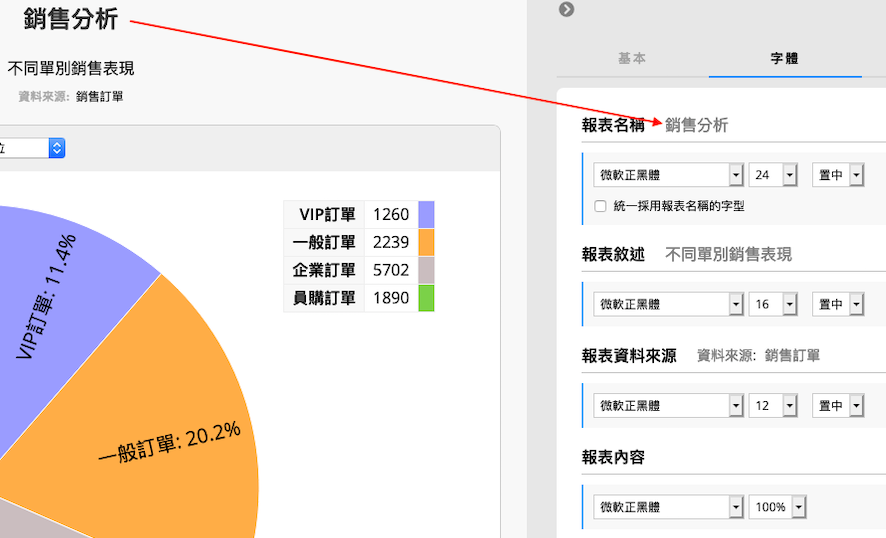
「内側」と「外側」があります。
「内側」は、レポートの内容とフレームラインの距離を表しています。
「外側」とは、フレームラインからレポートの外側境界までの距離を表しています。
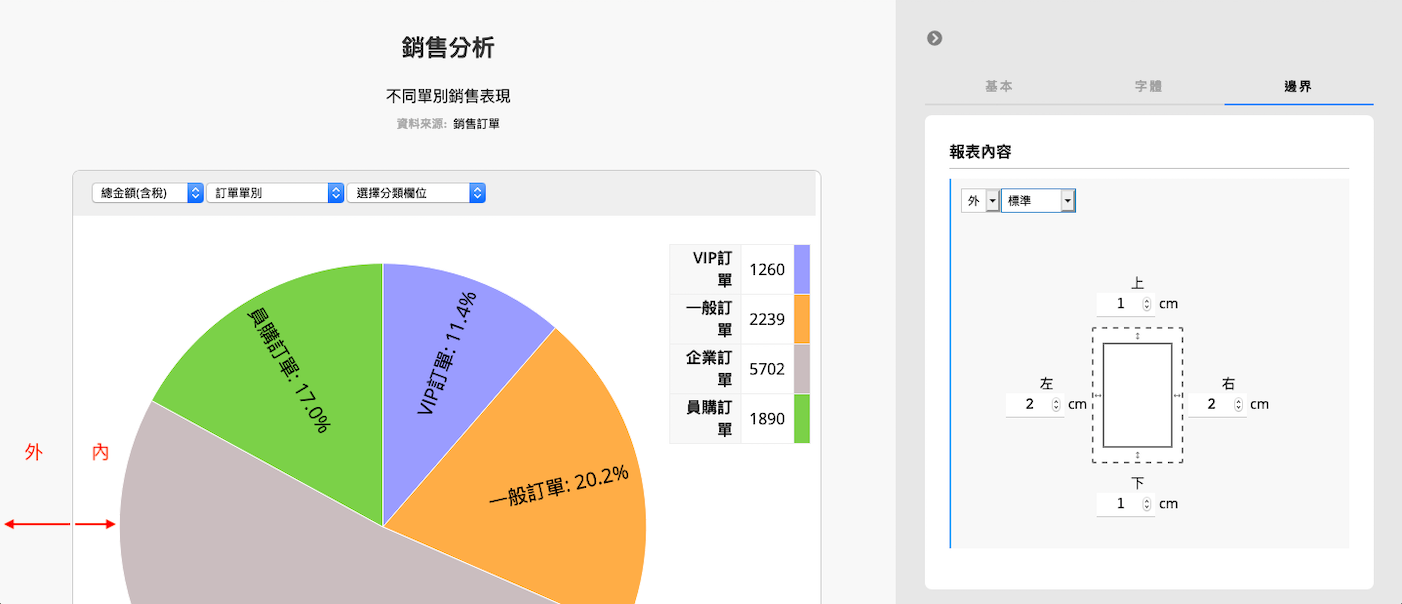
場合によっては、データベースのデータを分析する必要があります。Ragicは、入力タイプに基づいて、あらゆるフィールドの合計、平均、データ数、空白値を素早く計算することができます。必要なデータをフィルタし、フィルタした結果を簡単に集計することができます。
この機能を使うには、リストページで任意フィールドの横にある小さな逆三角形をクリックし、合計と統計分析をクリックします。
合計と統計分析をクリックすると、フィールドタイプに応じて、異なる結果が生成されます。
入力タイプが数字フィールドや、金額など数値化できるフィールドを含む。
| 結果 | 計算方法 |
|---|---|
| 合計 | フィルタした結果をもとに、フィールド値を集計する |
| 平均 | フィルタした結果をもとに、フィールド値をの平均値を計算する |
| 最小 | フィルタした結果をもとに、フィールドの最小値を表示する |
| 最大 | フィルタした結果をもとに、フィールドの最大値を表示する |
| 空の値 | フィルタした結果をもとに、空白のレコード数を集計する |
| レコード数 | フィルタした結果をもとに、レコード数を集計する |
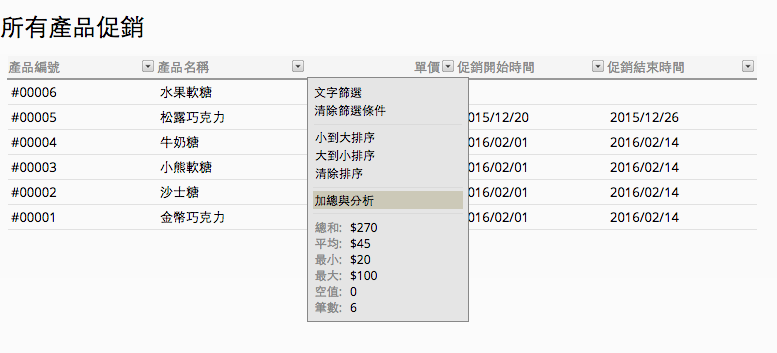
選択肢から選択と選択肢から複数選択の入力タイプを含む。
| 結果 | 計算方法 |
|---|---|
| レコード数 | フィルタした結果をもとに、レコード数を集計する |
| 空の値 | フィルタした結果をもとに、空白のレコード数を集計する |
| [各選択肢] | フィルタした結果をもとに、各選択肢を集計する |
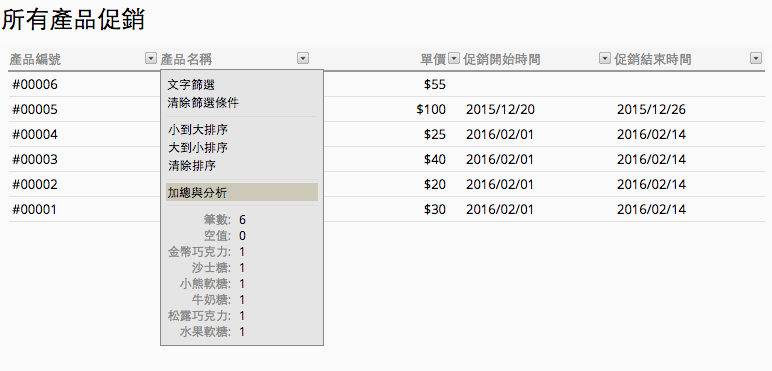
| 結果 | 計算方式 |
|---|---|
| 最古 | フィルタした結果をもとに、一番古い日付を表示する |
| 最新 | フィルタした結果をもとに、一番新しい日付を表示する |
| 空の値 | フィルタした結果をもとに、空白のレコード数を集計する |
| レコード数 | フィルタした結果をもとに、レコード数を集計する |
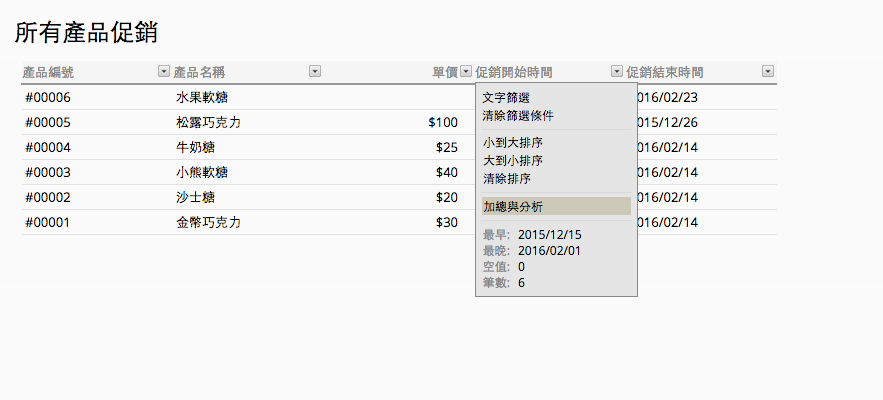
リストページの合計と統計分析機能は、主にユーザーが簡単にデータを分析できるように設計されていますが、より高度な分析が必要な場合は、Ragicのレポート機能を使用することができます。
このフォームの管理者権限を持ち、一度に複数のデータを編集したい場合、以下の4つの方法があり、リストページのツールで確認できます:
1.複数レコードの編集 2.一括編集 3.バッチ処理 4.ファイルからインポート
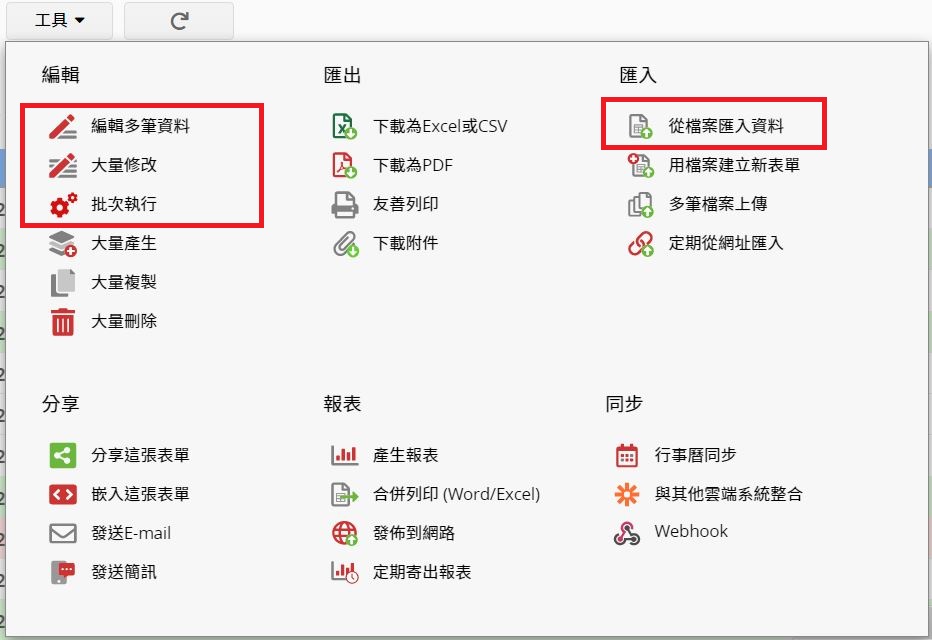
フォームに以下の四つの機能が表示されない場合、フォームの権限に関係している可能性があります。 レコードの編集ができないことに関連する権限について問題がある場合は、データベースのシステム管理者に連絡して、権限の確認や調整をお願いします。
リストページのツールの中に複数レコードの編集のオプションがあります。または、ホットキーEでリストページの複数レコード編集モードに入ると、リストページで直接編集することができます。Excelと同じように、フィールド値を選択してデータを編集します。
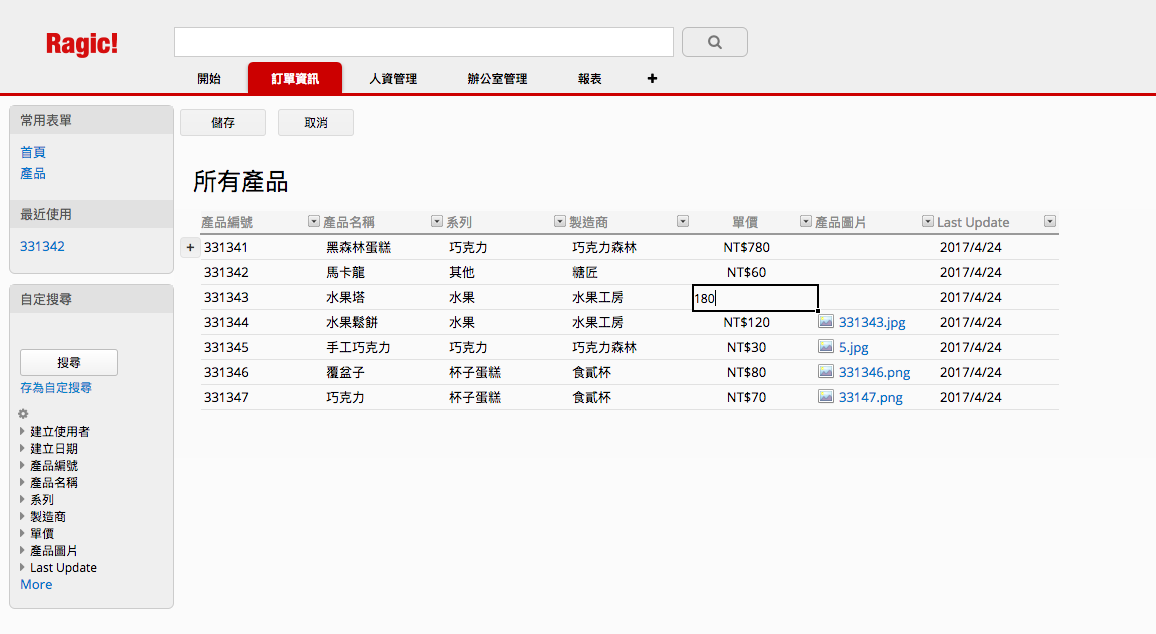
変更後は、左上の保存をクリックすることを忘れないでください!
フィルタされたすべてのデータについて、フィールド値を特定の値に変更したい、例えば、ステータスが "完成"の場合、またはフィールド内の特定の文字列を別の文字列に変更したい場合。例えば、"This is an Apple "の "Apple "は "apple "に変更する必要があり、一括編集の機能を使うことができます。
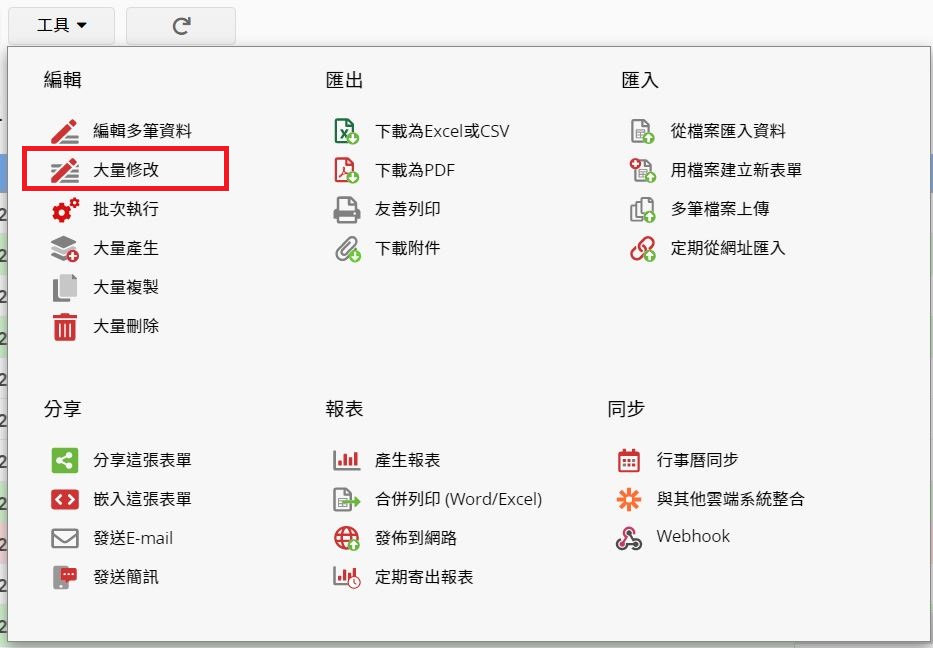
複数データのフィールド値を変更したい場合は、一括編集の編集機能を使用します。 フィルタされたデータのみが変更されます!
この機能は、リストページのツールにあります。 この機能を選択すると、修正内容を設定するウィンドウが表示されます。
複数のフィールド値を変更したい場合は、+をクリックして、他に変更するフィールドを追加することができます。
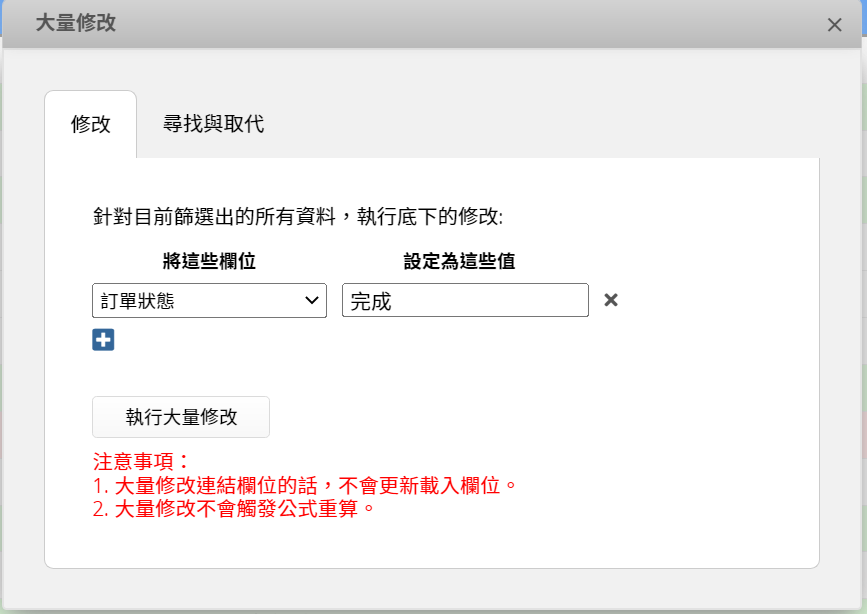
一括編集を実行するをクリックすると、システムが後ろで一括編集を実行し、画面左下に進行状況が表示されます。
複数のレコードの自由入力フィールドの一部の文字列を他の文字列に変更したい場合は、一括編集の検索と置換機能を使用します。 フィルタされたレコードのみが変更されます!
一括編集は、リストページのツールから、検索と置換タブをクリックすることで行えます。
編集を行うフィールドを選択し、どのような文字列を検索し、どのような文字列で置き換えるかを設定します。
複数のフィールド値を変更したい場合は、+をクリックして、他に変更するフィールドを追加することができます。
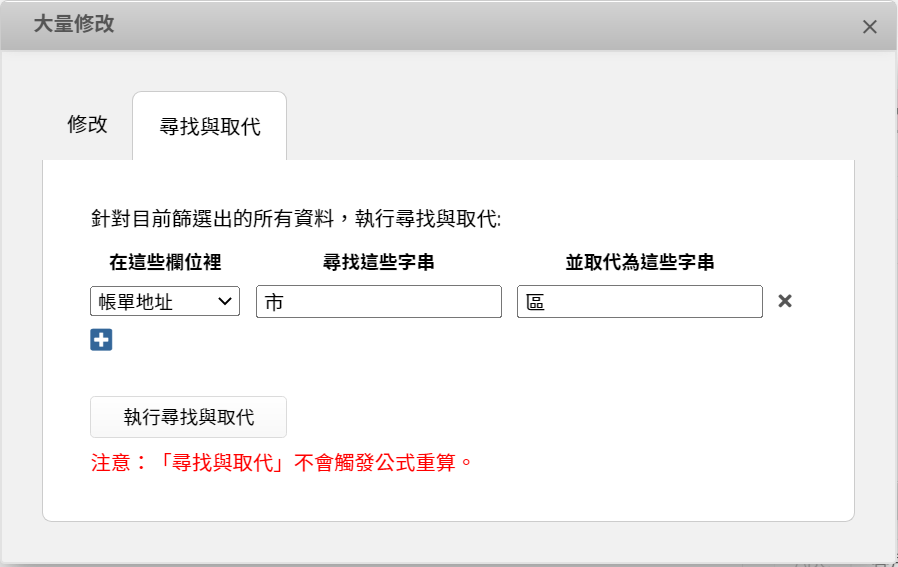
フィルタされた全レコードに対して、アクションボタン、保護/解除、一括承認、差し込み印刷を実行するには、バッチ処理機能を使用します。。
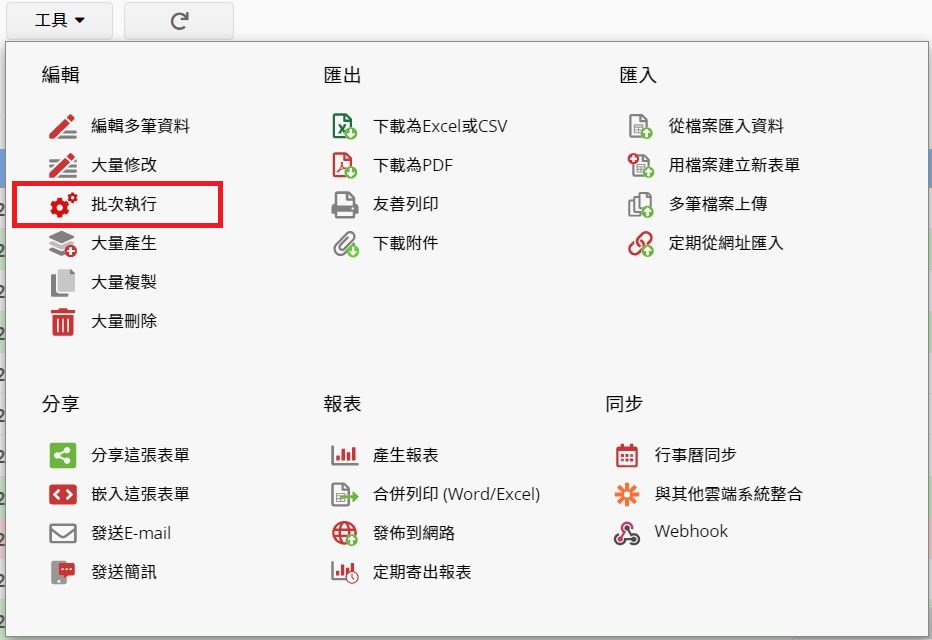
この機能は、複数のレコードに対して一度にアクションボタンを実行したい場合、例えば、複数の注文を納品書にコンバートしたい場合などに使用できます。フィルタされたデータのみが変更されます。
バッチ処理は、リストページの「ツール」セクションから、アクションボタンを実行タブをクリックします。
次に、バッチ処理するアクションボタンを選択します、実行前に以下のことに注意してください:
1. 「バッチ処理アクションボタン」による変更は復元できませんので、現在フィルタされているデータが正しいかどうか確認してください。
2. 開始後の一時停止やキャンセルはできませんので、終了までしばらくお待ちください。
3. その他、「一括編集」や「ファイルからのインポート」など、大量のデータを修正する操作は、実行中に行うことはできません。
4. 実行前にデータベースのバックアップを取ることをお勧めします。
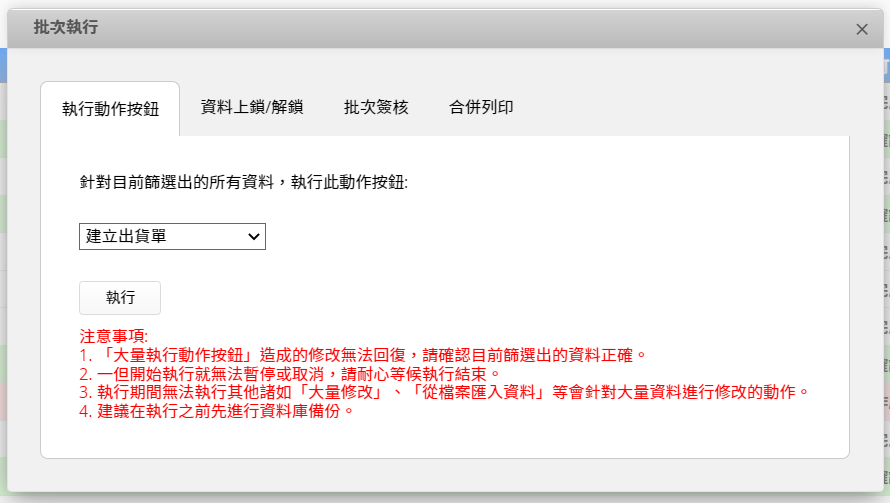
この機能は、複数のレコードに対して一度に保護や保護を解除したい場合に使用できます。フィルタされたデータのみが変更されます。
レコードを保護するか、保護を解除するかを選択します。
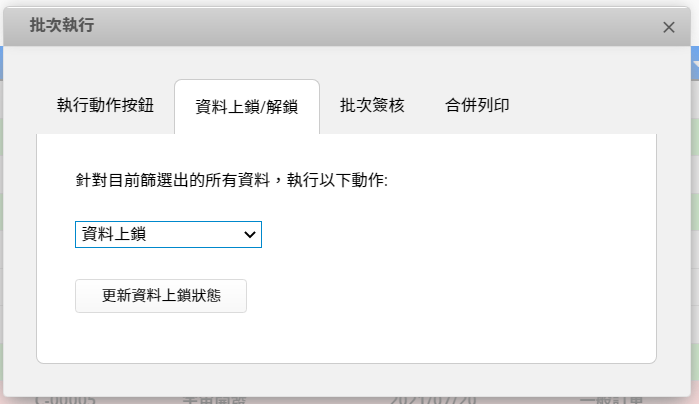
レコードの保護状態を変更を押すと、システムが後で処理し、画面左下で進行状況を確認することができます。
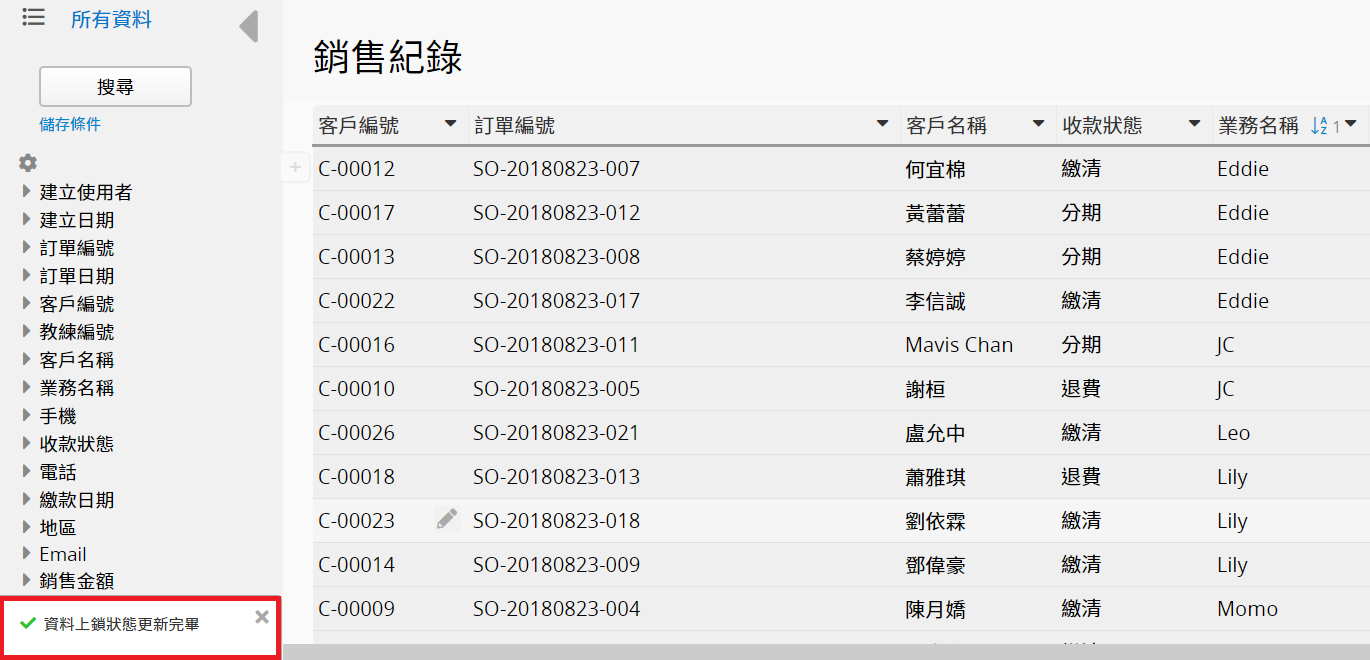
リストページで複数の「始まった承認」に一度に同意または拒否したい場合に使用します。 只有フィルタされたデータのみが変更されます
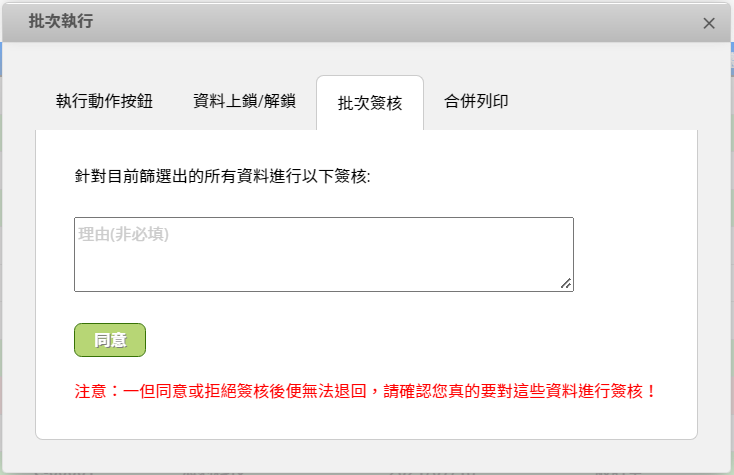
一括承認を選択する。 また、下に理由を入力し、同意をクリックすると、システムが処理します。
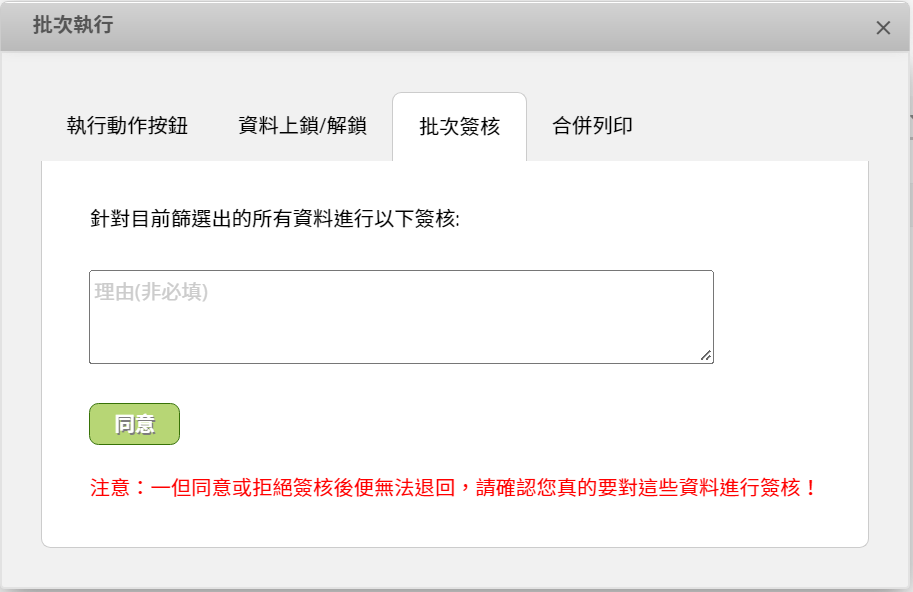
注:失敗メッセージが表示された場合、一括承認を実行するユーザーがデータに承認者ではない、またはデータがまだ始まっていないことが原因の可能性があります。
また、インポートを使えば、大量編集を行うことも可能です。
必要に応じて、編集するデータのリストページを一度にフィルタし、データをExcelにエクスポートして、Excelでデータを編集してからインポートする:
エクセルファイルまたはCSVでダウンロードできます。 ただし、リストページにフィルタを適用した結果のデータが表示されている場合、エクスポートされたデータ数に影響が出るので注意が必要です。
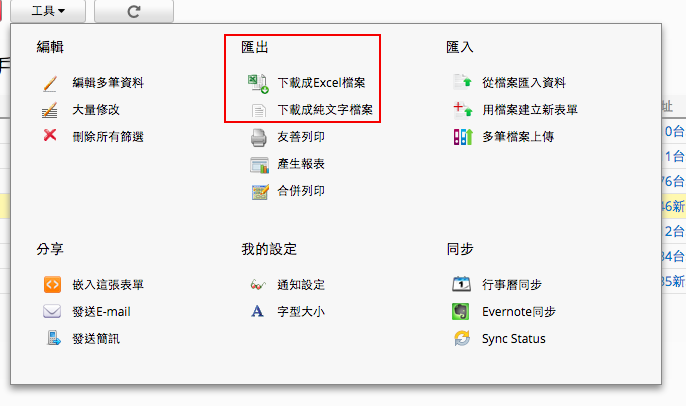
エクスポートしたファイル内で直接データを編集し、その後保存することを忘れないでください。 このステップでは、必要に応じて新しいデータを追加することもできます (各カラムはデータの一部です)
全列のフィールド値を編集する必要がない場合は、編集の必要がない列を含めずにインポートすることができます。 (これは縦の列を意味します)
インポートファイルに必ず含まれるのは、最初のキーフィールドKey Field(独特値フィールド)と、編集したフィールド(カラム全体)です。
カラムの値が空の場合、値を空に変更する必要があることを意味します! そのため、大量編集をしないフィールドがある場合、インポートファイルからその列全体を削除することができます。
また、インポートファイルの最初の行がヘッダー列であり、それ以下の各行がデータの一部であることを確認してください。
Ragicは、インポートファイルの最初の列であるキー値フィールドを、データベース内の既存データとの照合と更新の実行の基準として使用します。
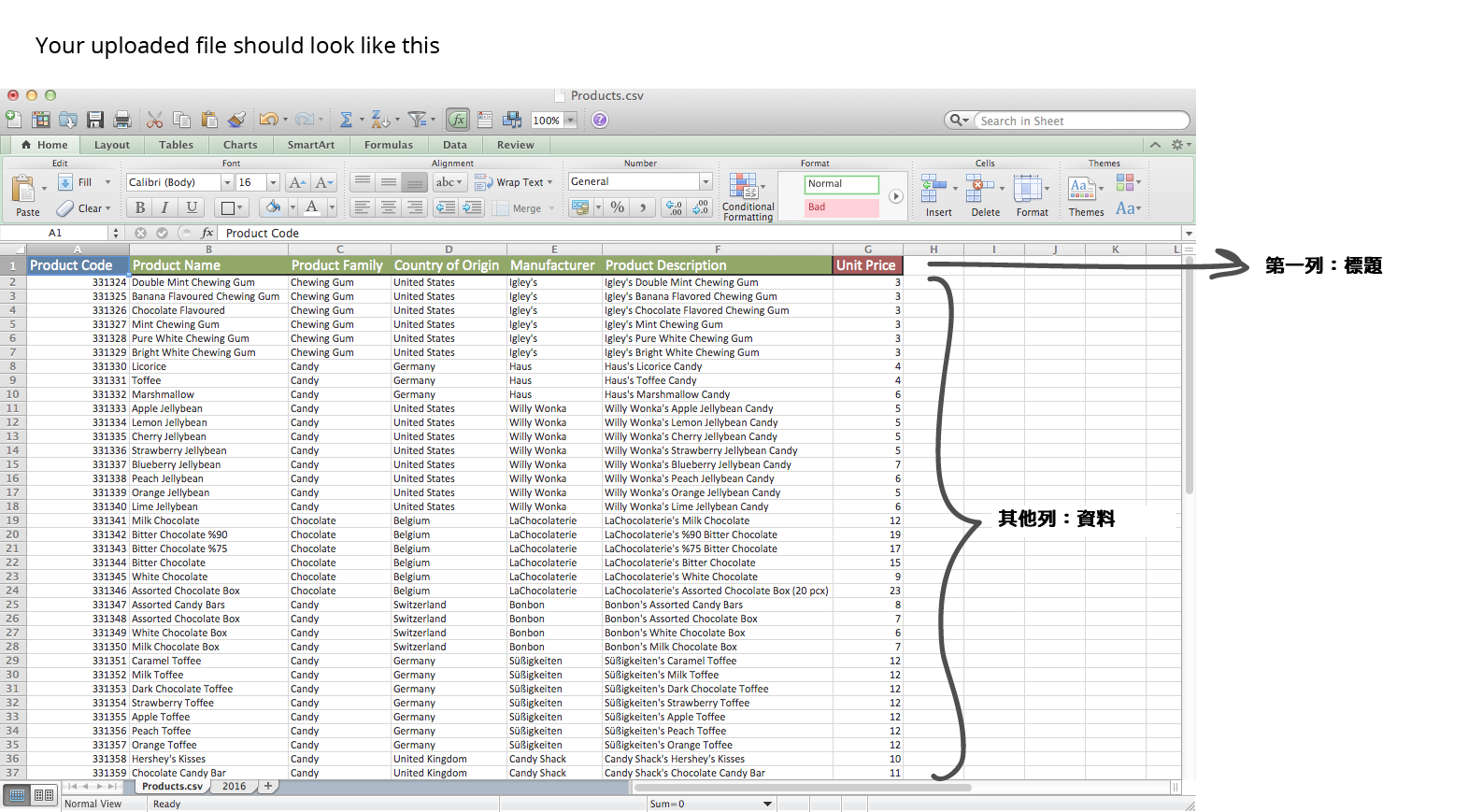
インポート処理では、インポートデータの上書き規則で旧データの置き換えを選択してください。
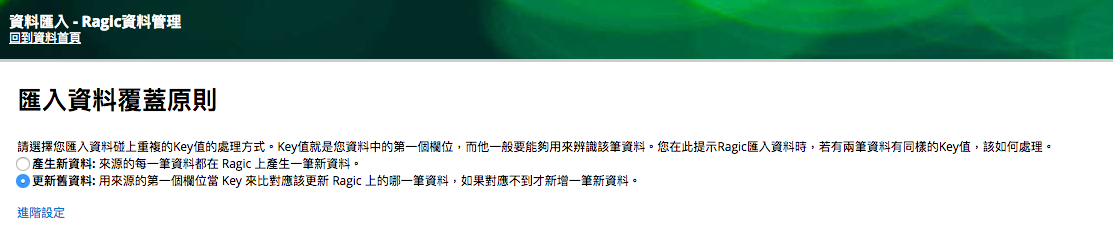
フォームにデフォルト値や数式など、もともと自動で読み込まれる値がある場合は、詳細設定の必須項目にチェックを入れます
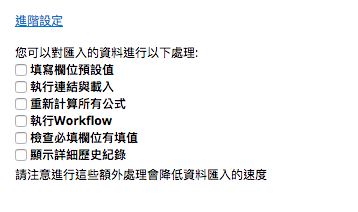
システム右上のタスクアイコンには、ユーザーのタスク項目が表示されます。 作業項目はシステムが自動的に生成されるか、手動で追加することができます。 ユーザーがチェックボックスをオンにすると、そのタスクは完成として表示され、タスクリストには表示されなくなります。
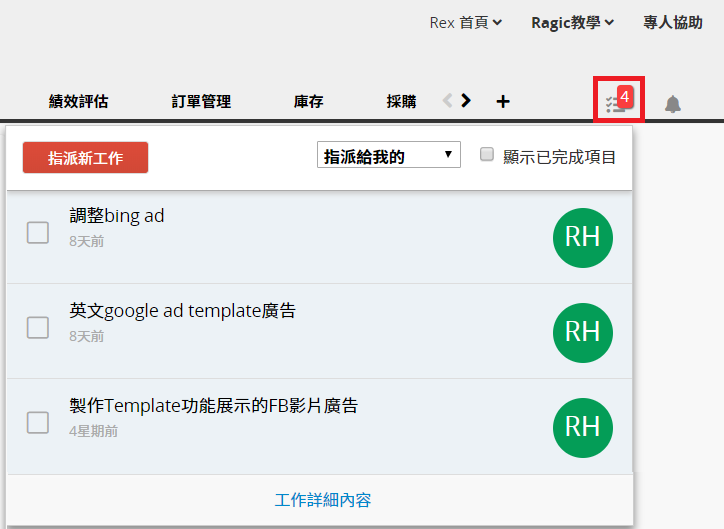
完了したタスクを表示ボックスにチェックを入れた後、「完了」したタスクのチェックを外すと、デフォルトの(未完了の)リストに戻ることも可能です。
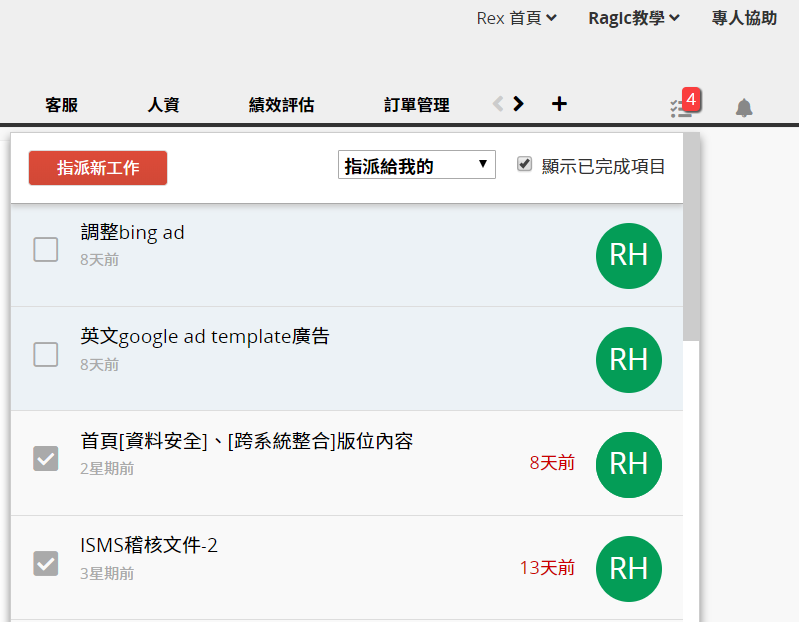
タスクリストで、以下の3つの表示モードがあります:
| モード | 內容 |
|---|---|
| アサインされたタスク | そのユーザーに割り当てられたタスク |
| アサインしたタスク | ユーザーが割り当てたタスク |
| チームにアサインされたタスク | 直属上司に設定されていないユーザーの場合は、同じ直属上司の直下にいる全ユーザーのタスクが表示され、直属上司に設定されているユーザーの場合は、すべての部下のタスクが表示されます。 |
また、タスクリストで他のユーザーのタスク状態を変更することができ、タスクの状態が変更されると、そのユーザーに通知メールが送信されます。
承認プロセス
他のユーザーがあなたを含む承認プロセスを開始した場合、あなたにも通知メールが届き、タスクアイコンに表示されます。 通知メールまたはフォームページでデータを承認すると、その項目は自動的に完了に設定されます。
データの回覧
特定のデータを回覧するよう要求されると、通知メールが届き、タスクアイコンに表示されます。 通知メールまたはフォームページでデータを確認すると、その項目は自動的に完了マークが付けられます。
リマインダ
リマインダの通知対象に設定されている場合、通知メールも送信され、タスクアイコンにも表示されます。 通知メールやフォームページでリマインダを閲覧すると、その項目は自動的に完了になります。
手動でタスクを作成し、他のユーザーにアサインすることができます。タスクアイコンをクリックしてタスク画面を開き、新規タスクを作成をクリックして、データベース内のどのユーザーにジョブをアサインするかを選択し、タスクの詳細を入力します。また、タスクの期限やリンク先URL、詳細な説明を設定し、終了したら「アサイン」をクリックします。
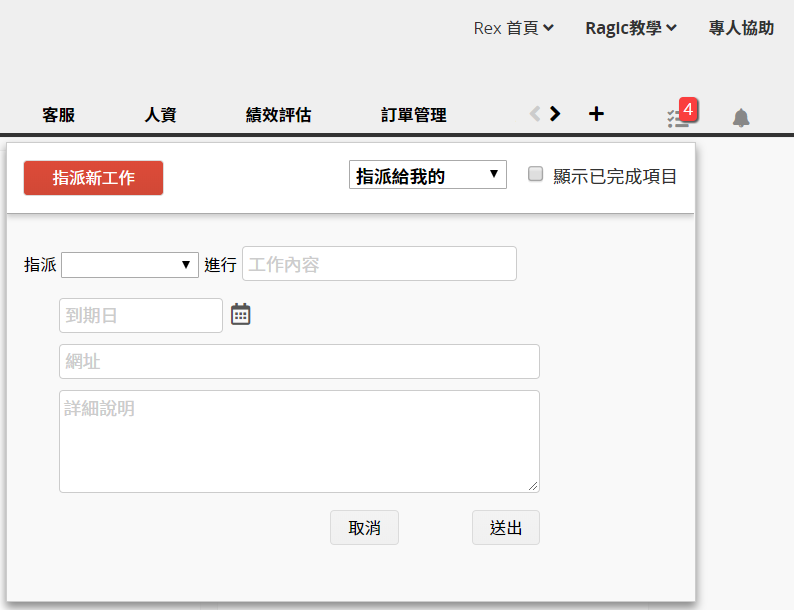
タスクが作成されると、アサインされたユーザーにも通知メールが送られ、タスクのアイコンに表示されます:
通知メール:
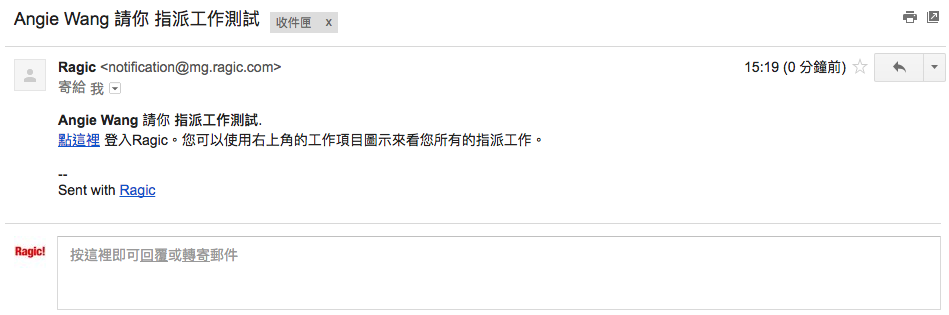
タスク通知:
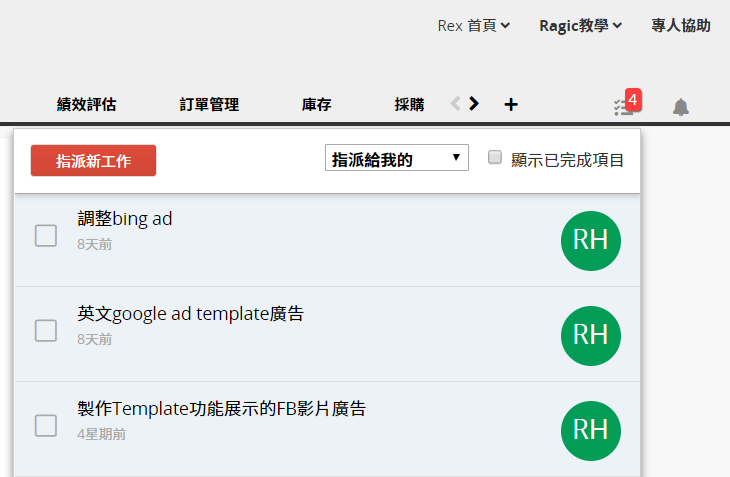
アサインされたユーザーがタスクを完了し、チェックボックスにチェックを入れると、タスクのアサイン者に仕事が完了した旨の通知メールが届きます。
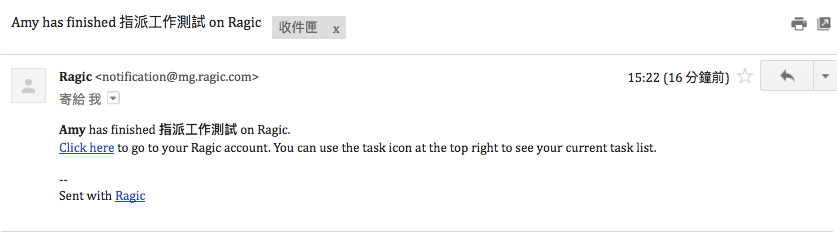
任意のタスクまたはタスク詳細をクリックすると、「すべてのタスクを管理する」画面が表示されます。
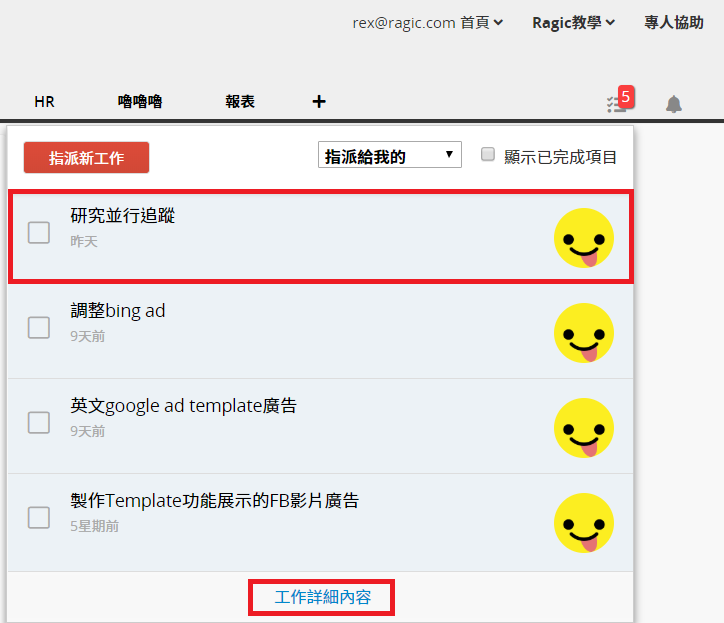
タスク詳細では、誰がそのタスクをアサインしたかを確認できるほか、各タスクの期日、URLリンク、詳細説明、コメントの編集が可能です。
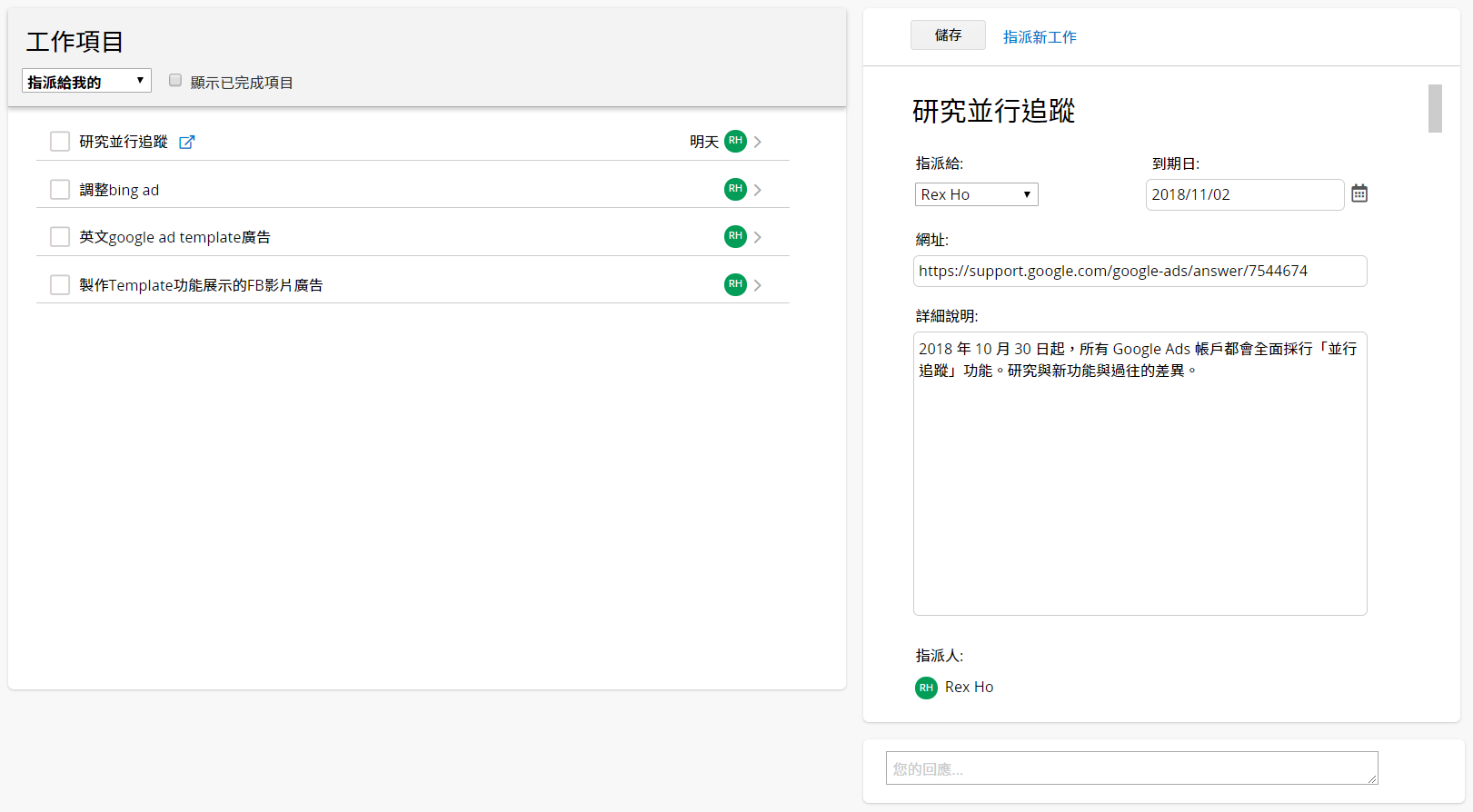
データベース内にレポートオプションが表示されない場合は、権限に関連している可能性があります。レポートの閲覧・作成ができないことについて疑問がある場合は、システム管理者に問い合わせて確認するか、権限設定を調整してください。
システム管理者が作成したレポートを「レポート」タブで見るだけでなく、必要なレポートを自分で直接作成することも可能です。
レポートを作成したいフォームのリストページの右上にあるレポートをクリックすることで、作成したいレポートのタイプを選択できます。
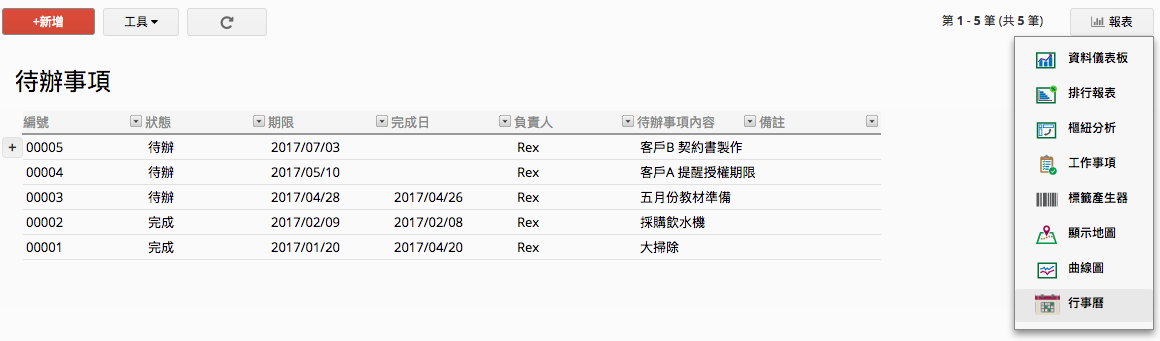
Ragicは、任意の日付/時間フィールドを使用してカレンダーを作成できます。 まず、イベントの開始日と必要に応じて終了日を選択し、次に表示するイベント名のフィールドを選択します。
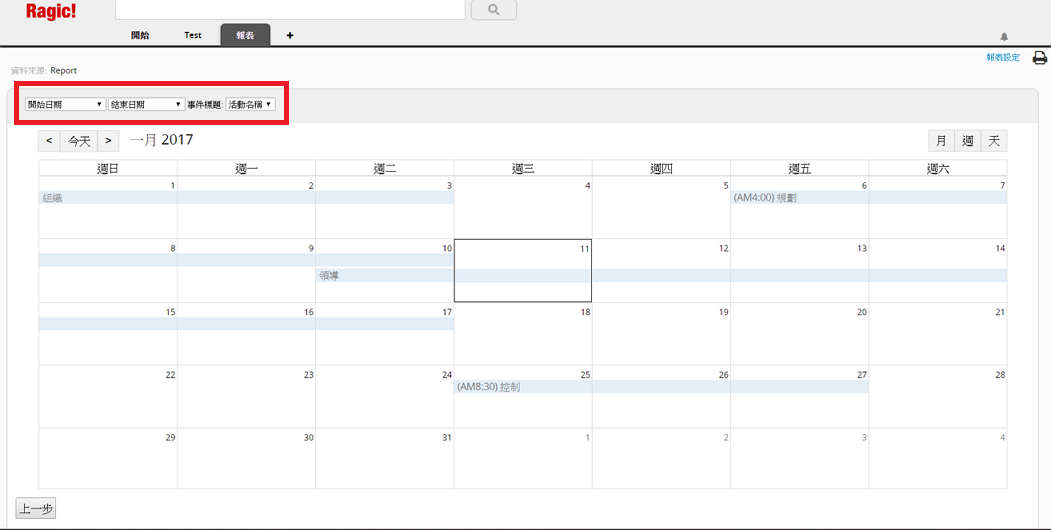
カレンダーは、月めくり、週めくり、日めくりの3つのモードで表示できます。
週間および日間カレンダー表示を使用する場合は、時間を含む日付形式を使用することをお勧めします。
月めくりカレンダーは、数日続く仕事に適しています。
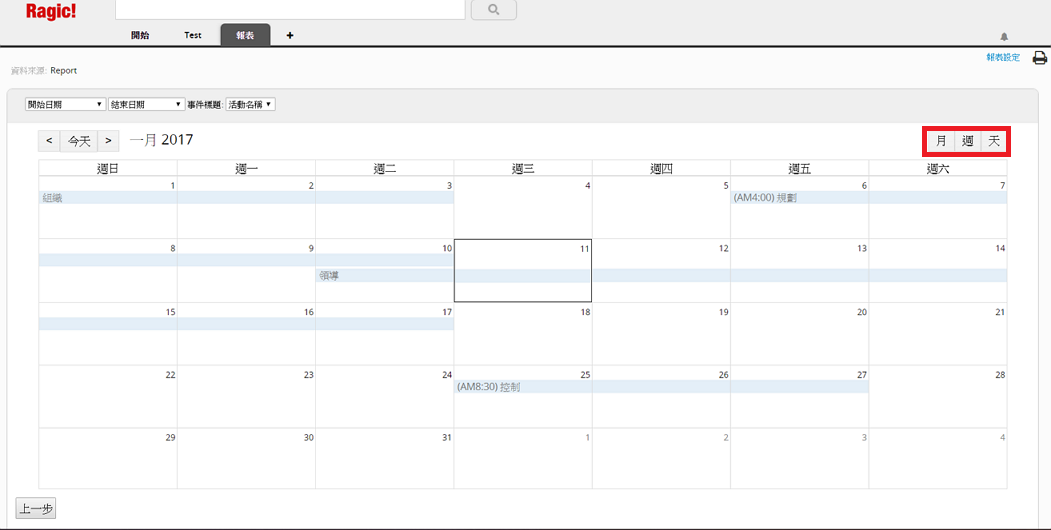
毎週の仕事やスケジュール管理に最適な週めくりカレンダーは、1時間単位の日付形式を活かして活用できます。
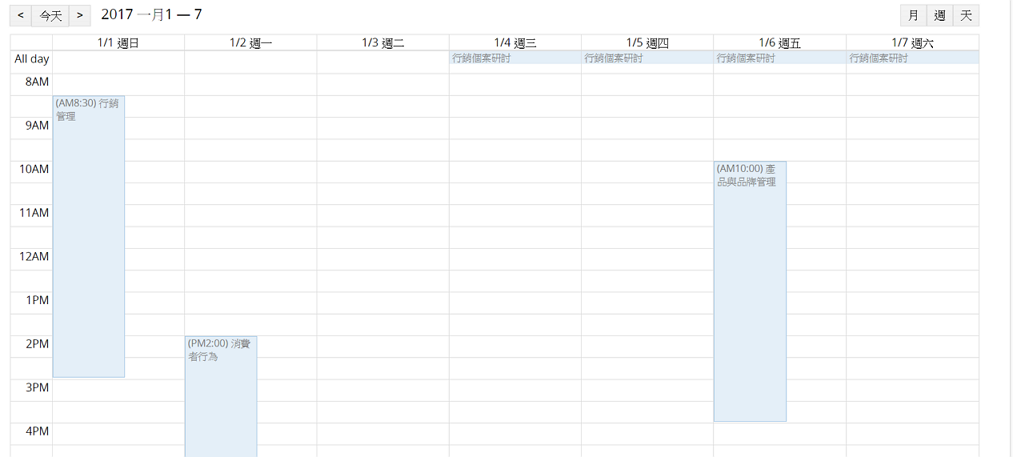
日めくりカレンダーでは、一日中何をしていたのかが一目瞭然です。
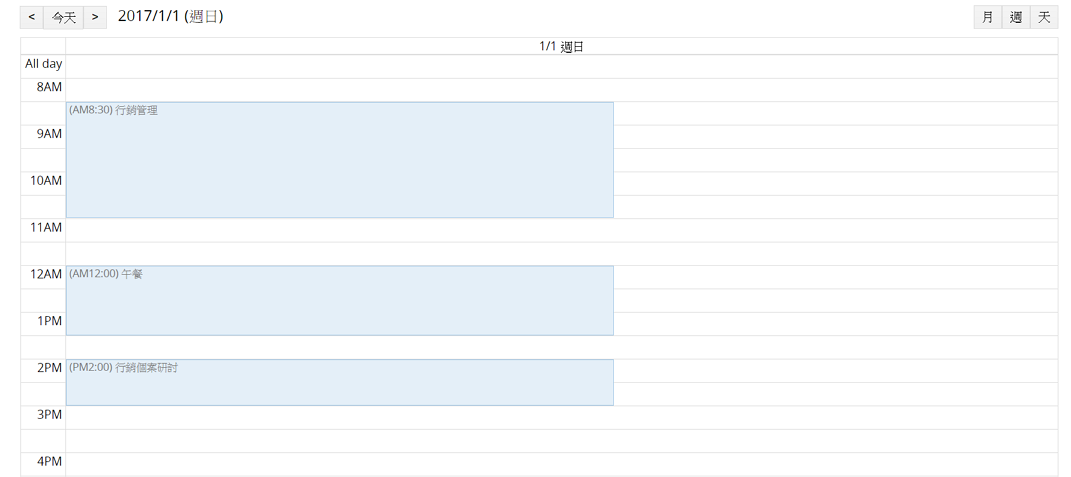
レポートの右上にある3つの点のアイコンをクリックし、差し込み印刷か、PDFでダウンロードするかを選択できます(システムが印刷画面を生成します)。

システム管理者がレポートを作成し保存している場合は、「レポート」タブで確認できます:
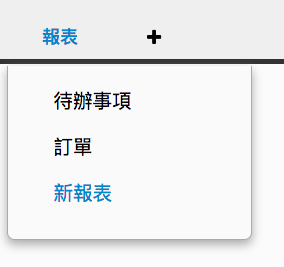
レポートを作成し、設定した共通篩選を適用することで、望んだ結果のみをレポートに表示させることができます。 右上から適用するフィルタを変更することができます。
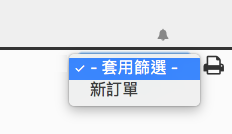
このアイコンをクリックすると、レポートがリセットされます。
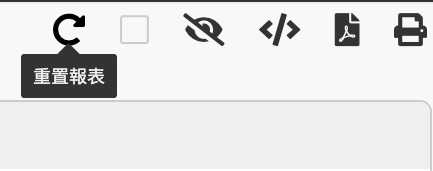
上の検索バーを使って全文検索ができます。 検索バーにマウスを移動してクリックするほか、ショートカットキー fn+F3でもこの機能を起動できます。ホームページで全文検索を行うと、すべてのフォーム(閲覧権限があるもの)が検索対象となり、特定のフォームで全文検索を行うと、そのフォームの結果のみが表示されます。
全文検索機能は、検索エンジンの機能を果たし、全ての情報を探し出すのに役立ちます。 また、文字入力時に検索候補が表示されます。特定のデータを探したいとき、片方だけ知っていれば、全文検索で探し出すことができます。
全文検索でデータを検索した場合、結果は全文検索キーワードの関連性でソートされるため、ソートを自分で調整することはできません。自分で結果をソートしたい場合は、左の検索バーまたはリストページのフィールドヘッダーを使用してデータをフィルタしてください。
全文検索は、正規表現を使わないと、不完全なデータを検索することはできない。例えば、1234567001という値がある場合、最後の3桁である "001 "で直接検索することはできません。この場合、左の検索バーやリストページのフィールドヘッダを利用して、データをフィルタことができます。
また、上の検索バーに何らかの構文を記述して、異なる用語を組み合わせたり、ブーリアンロジックでより具体的なデータを検索することも可能です。
Ragicで検索する場合、Googleの構文と同様に、異なる単語を組み合わせたり、ブーリアン演算子を使ってより複雑な検索条件を構築し、特定のデータを見つけるための検索バー構文を記述することができます。
また、検索条件を変更することで、より幅広い検索オプションを提供することも可能です。
その際、フィールド名の後に「:」と探したい単語を入力することで、
任意のフィールドを検索することができます。
Ragicは、ブーリアン演算子のAND, "+", OR, NOT, "-"をサポートしています。 注意! ブールロジックは大文字と小文字を区別します。
OR演算子はデフォルトの結合演算子で、2つの単語の間にブーリアン演算子がない場合、OR演算子が使われます。OR演算子は、2つの用語を連結し、いずれかの用語がエントリに存在する場合に、一致するエントリを検索します。 記号||は、ORの代わりに使用することができます。
"customer service"または"customer"を含むデータを検索する場合は、以下の検索キーワードを使用してください:
"customer service" customer
若しくは
"customer service" OR customer
AND演算子は、1つのエントリーのテキスト内のどこかに両方の用語が存在するエントリーを検索します。ANDの代わりに&&記号を使用することができます。
検索対象の資料に"customer service"と"Service Issues"が含まれていると仮定して、以下の検索語を使用します:
"customer service" AND "Service Issues"
"+"や要求演算子は、"+"記号の後に続く単語が、1つのエントリーのフィールドのどこかに存在することを必要とします。
customer "を必ず含み、"service "を含む可能性のあるエントリーを検索するには、この構文を使用します:
+customer service
NOT演算子は、NOTの後に続く単語を含む項目を除外します。NOTの代わりに!記号を使用することができます。
"customer service "を含み、しかし"Service Issues"を含まないデータを検索すると、以下の検索構文を使用します:
"customer service" NOT "Service Issues"
NOT演算子は、単語が1つしかない場合には使用できません。例えば、次のような検索では、結果は得られません:
NOT "customer service"
"-" や "禁止演算子" は、"-" 記号に続く単語をデータ検索対象から除外します。
"customer service "を含み、"Service Issues"を含まないデータを検索すると、以下の検索構文を使用します:
"customer service" -"Service Issues"
ワイルドカードを使用した複数文字の検索が可能
任意単一文字を検索する場合は、"?"を使用します。
任意の文字列を検索する場合は、"*"を使用します。
以下は、"text "または "test "で検索した場合の例です:
te?t
ワイルドカード文字列を使って0またはそれ以上の文字を検索するには、例えば、test、tests、testerを検索するには、次の構文を使用します:
test*
また、ワイルドカード文字列を単語の途中に配置することも可能で、例えば:
te*t
ファジー検索(データベース内の書類に対し、完全に一致するデータではなく、類似するデータを検索すること)は、単語の後に波線記号「~」を使用します。 例えば、スペリング上「roam」に近い単語を探すには、ファジー検索を使用します。
roam~
この検索では、foamやroamsなどの単語が検索されます。
さらに(オプションの)パラメータを追加することで、より詳細な検索が可能になります。 値は0から1の間で、値が1に近づくと類似度の高い単語のみが検索にマッチし、値が0に近づくと類似度の低い単語が含まれます。例えば:
roam~0.8
設定しない場合は、自動的に0.5が初期値となります。
プロキシミティ検索は特定距離内の単語を探せます、単語群の後に波線記号「~」を使うプロキシミティ検索ができます。例えば、”customer”と”breakfast”の間に10単語以内の資料を検索するには、次の検索構文を使用します:
"customer breakfast"~10
左側にある検索ツールには、日付フィールドなど、特定のフィールドタイプを検索する時は範囲を選択できます。 例えば:
Date:[20020101 TO 20030101]
「日付」フィールド値が20020101から20030101の間にあるデータを検索することができます。これらの日付が検索対象になります。注意点として、範囲検索は日付フィールドだけでなく、他のフィールドでも使用可能です:
title:{Aida TO Carmen}
これは、AidaとCarmenの間のすべてのデータをアルファベット順で検索しますが、AidaとCarmenは含まれません。
検索する単語の後に挿入記号「^」と数字(関連度向上因子)をつけることで、特定のデータの関連性を高めることができます。數字越高,則相關度會越高。
これにより、データの各部分の関連性を調整することができます。例えば、customer serviceを検索していて、"customer"に高い関連性を持たせたい場合は、最後に挿入記号"^"を付けて関連性係数を上げれます。以下に示すように:
customer^4 service
これにより、その単語を含む資料の関連性を高めることができ、また、例えば、単語のグループ全体の関連性を高められます。例えば:
"customer service"^4
増加した関連係数のシステム設定は1である。正の値でなければならないが、1より小さい値でもよい(例:0.2)。
括弧を使用して各項目をグループ化し、副検索語(サブクエリ)を作成することができます。 これは、検索のためのブーリアンロジックを調整する場合に非常に役立ちます。
例えば、”customer”、”service”のいずれかと”address”を検索する場合は、次の構文を使用します:
(customer OR service) AND address
これにより、addressが存在することが保証され、その後、customerまたはserviceが検索結果に表示される可能性があります。
括弧を使用すると、フィールドを複数の節に分割することができます。
”return”と”pink panther”の両方を含むタイトルを、以下の構文で検索できます:
title:(+return +"pink panther")
データベース内にレポートオプションが表示されない場合は、権限に関連している可能性があります。レポートの閲覧・作成ができないことについて疑問がある場合は、システム管理者に問い合わせて確認するか、権限設定を調整してください。
システム管理者が作成したレポートを「レポート」タブで見るだけでなく、必要なレポートを自分で直接作成することも可能です。
レポートを作成したいフォームのリストページの右上にあるレポートをクリックすることで、作成したいレポートのタイプを選択できます。
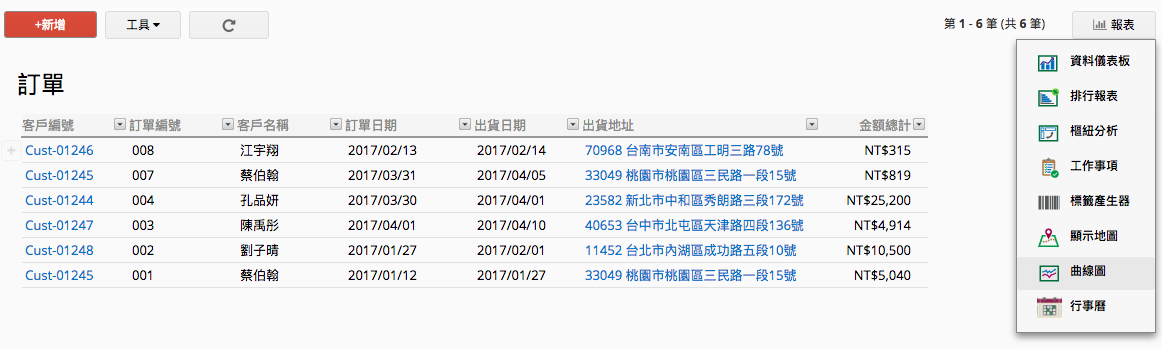
Ragicはデータを解析してグラフを作成できます。
グラフ表示のために特定のフィールドを選択したり、日付フィールドや日付基準を選択したり、時間範囲を選択したりするオプションがあります。 これらのオプションはいつでも変更して、レポートを閲覧することができます。
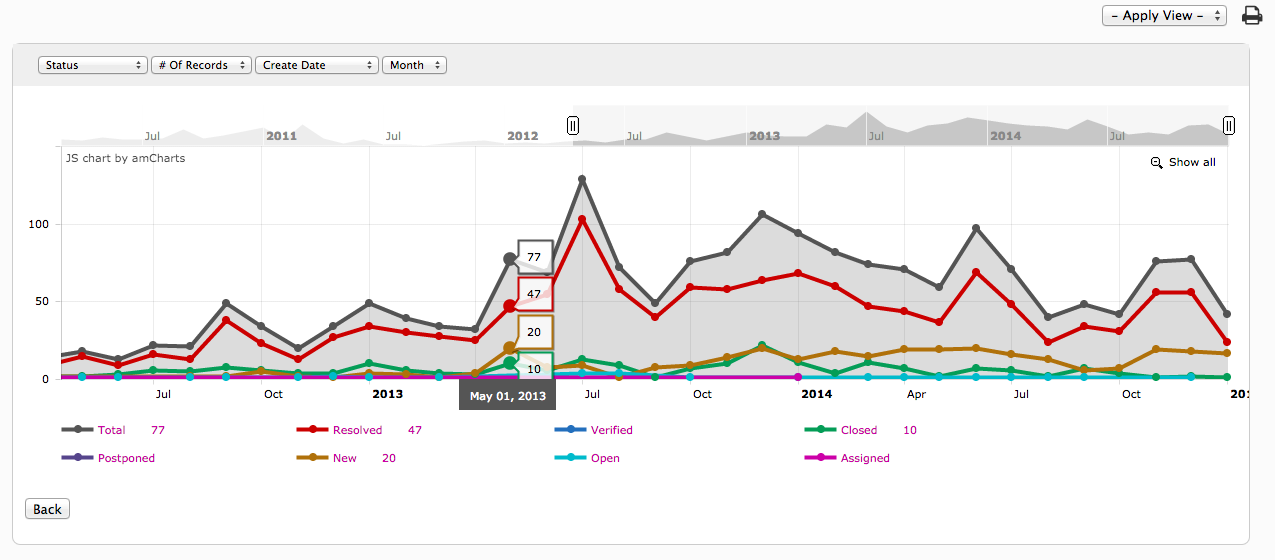
これらのデータソース生成フィールドは削除できます、
以下の表を参照してください。
棒グラフで行える設定は以下の通り:
| オプション | 説明 | 選択可能? |
|---|---|---|
| 分析フィールド | 分析するデータの種類として、選択肢からフィールドを選択します。 選択されていない場合、Ragic はフォーム内の全レコードの合計を分析します。 例えば、上の画面は、データの状態に基づいて分析しています。 | 必須 |
| フィールド値 | Ragicのデータ解析の根拠を選択、選択しない場合はRagicが自動的にレコード数を選択する | 選択可能 |
| 日付フィールド | データを分析する軸となるフィールドとして、日付フィールドを選択します。選択しない場合、Ragicは自動的にレコードの作成日を使用します。 | 選択可能 |
| 時間範囲 | 日、週、月の時間範囲を選択してチャートを作成します。 | 選択可能 |
レポートの右上にある3つの点のアイコンをクリックし、差し込み印刷か、PDFでダウンロードするかを選択できます(システムが印刷画面を生成します)。

保存したレポートは、レポートタブで確認することができます:
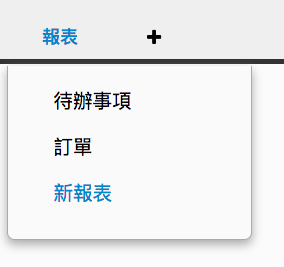
また、システム管理者が保存されている共通フィルタを使って、表示するレポート内容を選択することも可能です。
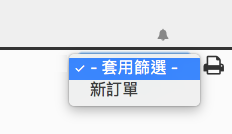
このアイコンをクリックすると、レポートがリセットされます。
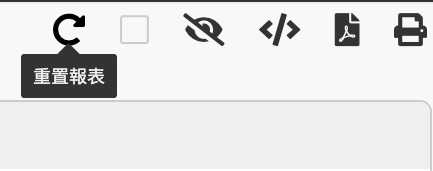
データベース内にレポートオプションが表示されない場合は、権限に関連している可能性があります。レポートの閲覧・作成ができないことについて疑問がある場合は、システム管理者に問い合わせて確認するか、権限設定を調整してください。
システム管理者が作成したレポートを「レポート」タブで見るだけでなく、必要なレポートを自分で直接作成することも可能です。
レポートを作成したいフォームのリストページの右上にあるレポートをクリックすることで、作成したいレポートのタイプを選択できます。
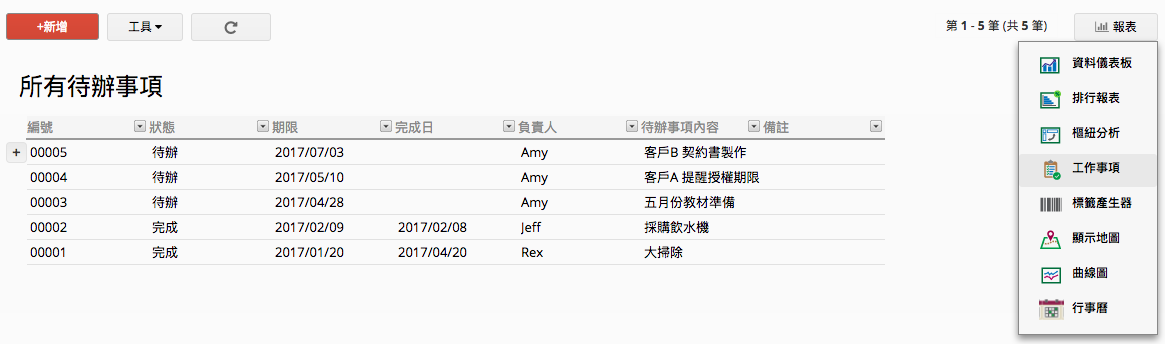
Ragicのデータを使って、タスクリストを作成できます。
タスクリストに含まれるタスクの完了日を記録するために、少なくとも1つの日付フィールドが必要です。
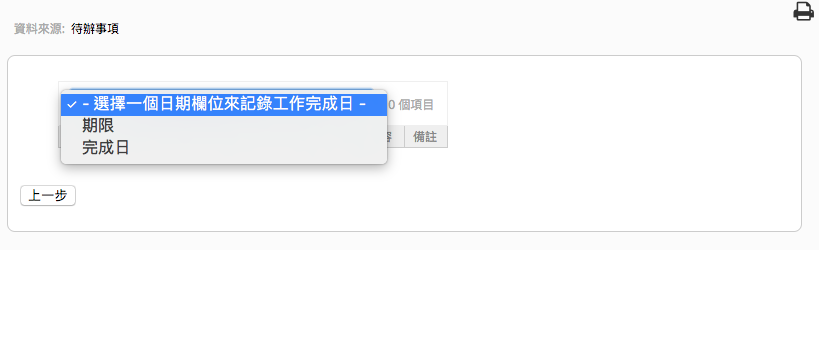
タスクが完了したら、オプションにチェックを入れれば、現在の日付が自動的に空の日付フィールドに保存されます。
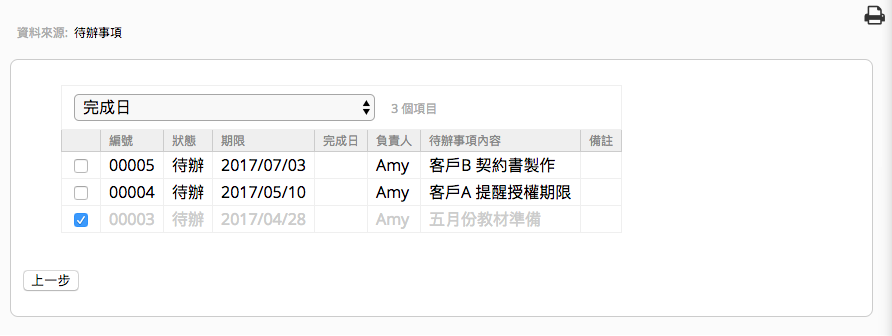
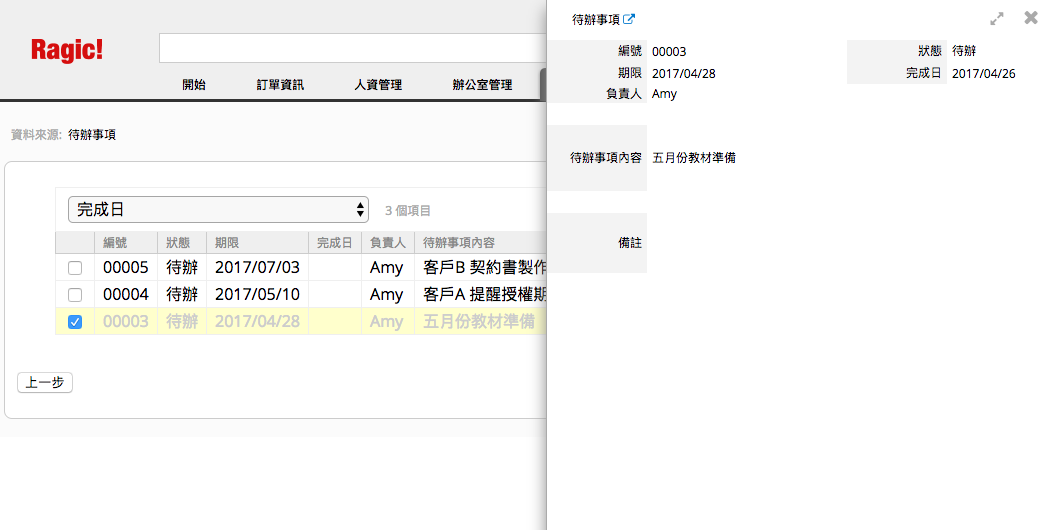
一度チェックが入ったタスク項目は、次にそのタスクリストにアクセスしたときには、完了したタスク項目は表示されません。
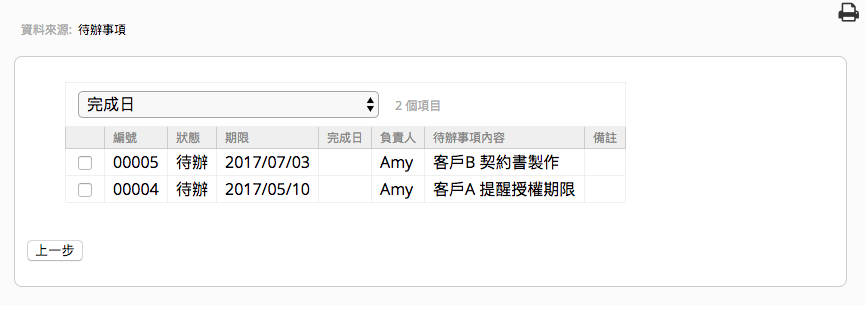
レポートの右上にある3つの点のアイコンをクリックし、差し込み印刷か、PDFでダウンロードするかを選択できます(システムが印刷画面を生成します)。

保存したレポートは、レポートタブで確認することができます:
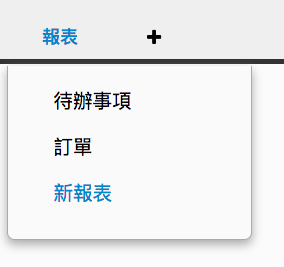
また、システム管理者が保存されている共通フィルタを使って、表示するレポート内容を選択することも可能です。
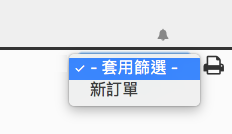
このアイコンをクリックすると、レポートがリセットされます。
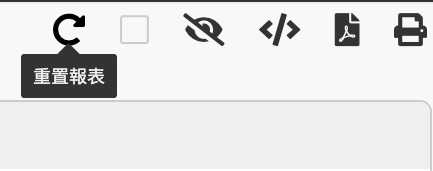
シートに以下の機能が表示されない場合、シートのアクセス権限に関係している可能性があります。 レコードをメールで送信ができないことに関連する権限について問題がある場合は、データベースのシステム管理者に連絡して、権限の確認や調整をお願いします。
フォームページからツール共有メールでこのレコードを送信をクリックします。
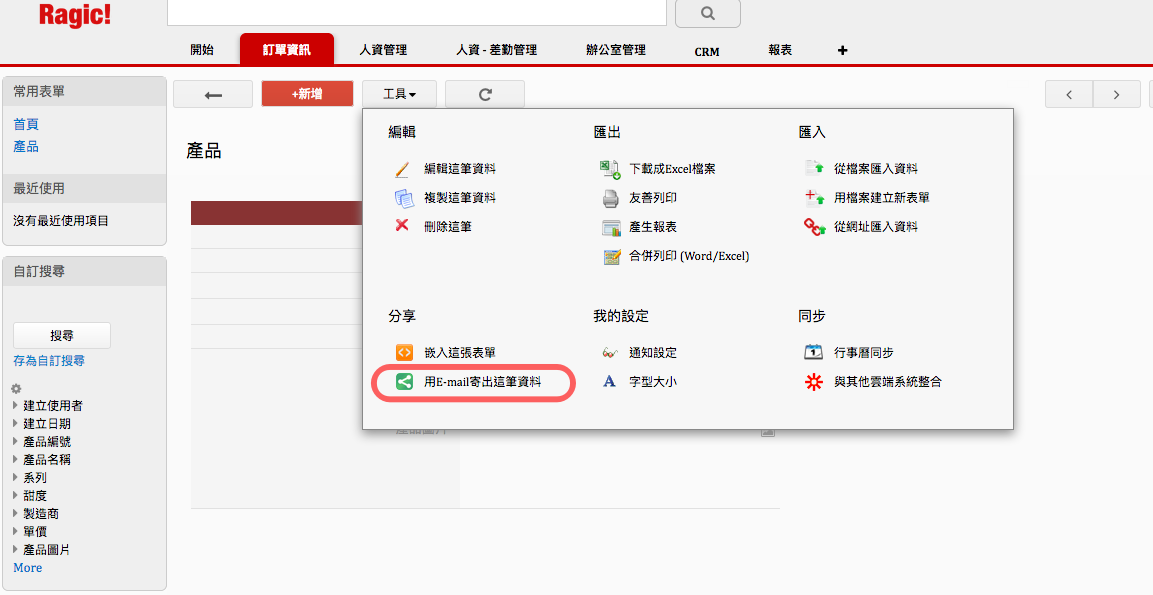
ポップアップウィンドウでは、さらにメールの送信方法を設定できます。
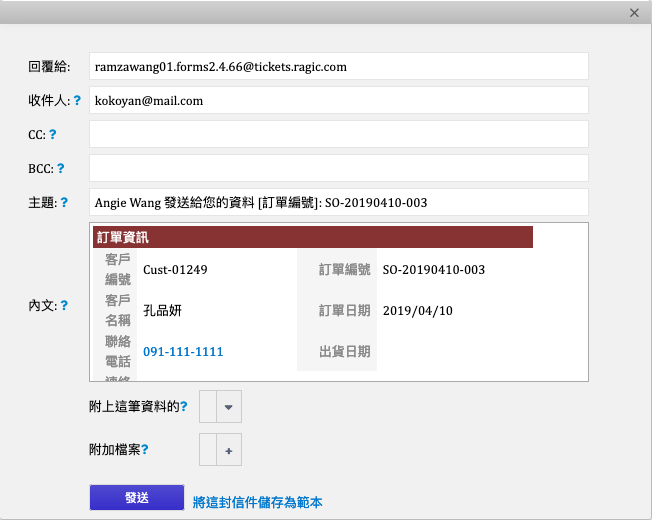
このレコードのメールアドレスがプリセットされています。 また、他のメールを手動で入力することもできます。
特に指定されていない場合、Ragic はデフォルトで E メールを含む最初のフィールドを取り込みます。 フィールドをクリックしてメッセージの受信者を入力するか、パラメータを使用して受信者を指定することができます。内容を編集する際には、プレビューボタン![]() パラメータの使用状況が正しいかどうかを確認することができます。
パラメータの使用状況が正しいかどうかを確認することができます。
RagicのデフォルトのCCとBCC欄は空白です。 フィールドをクリックして送信するCCとBCCの受信者を入力するか、パラメータを使用してCCとBCCの受信者を指定することができます。内容を編集する際には、プレビューボタン![]() でパラメータの使用状況が正しいかどうかを確認することができます。
でパラメータの使用状況が正しいかどうかを確認することができます。
Ragicにはプリセットされたタイトルがあり、本文には完全なフォームページの内容が含まれています。調整が必要な場合は、以下のパラメータを使用して編集し、右側のプレビューボタン![]() クリックすると、現在編集中のテキストをプレビューすることができます。カスタムメールテンプレートのパラメータ一覧を表示します。
クリックすると、現在編集中のテキストをプレビューすることができます。カスタムメールテンプレートのパラメータ一覧を表示します。
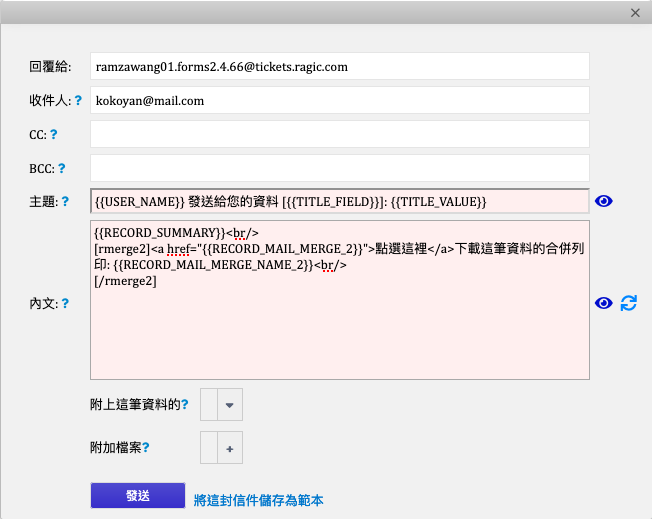
最初から編集したい場合や、Ragicのデフォルトのメール内容を使用したい場合は、復元ボタン![]() をクリックすれば、編集した内容はすべて保持されません。
をクリックすれば、編集した内容はすべて保持されません。
内容の編集が終わったら、このレコードのリンク、このレコードのエクセルファイル、このデータのPDFファイル、このレコードの一時アクセスリンク(読み取り専用や編集可能なリンク)、このデータの差し込み印刷、その他の添付ファイルをアップロードすることができます。
特に、このレコードのリンクを添付する場合は、受信者がそのシートにアクセスする権限を持っているかどうかを必ず確認してください。受信者がこのシートのアクセス権限がない場合、シートが空白に表示される場合があります。
同じメールが頻繁に必要な場合は、テンプレートとして保存しておくと便利です。注意すべきは、現在、1つのシートに保存できるテンプレートは1つだけで、テンプレートはすべてのユーザーに共有されます。
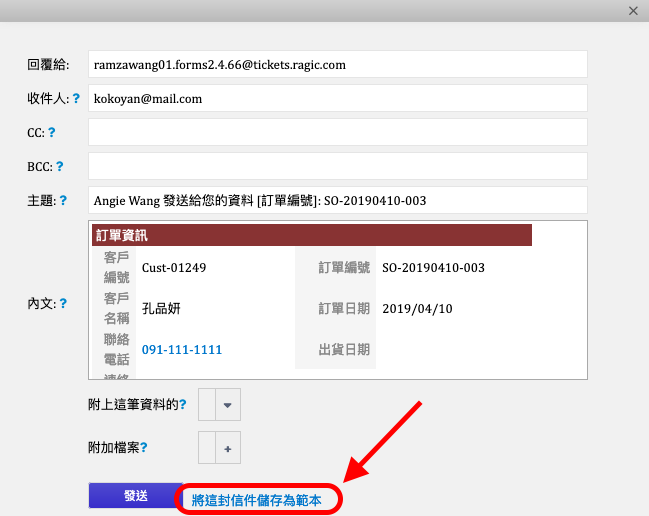
シートが正常に送信されると、右下のメール履歴で送信の履歴が確認でき、その後、下に直接返信することができます。
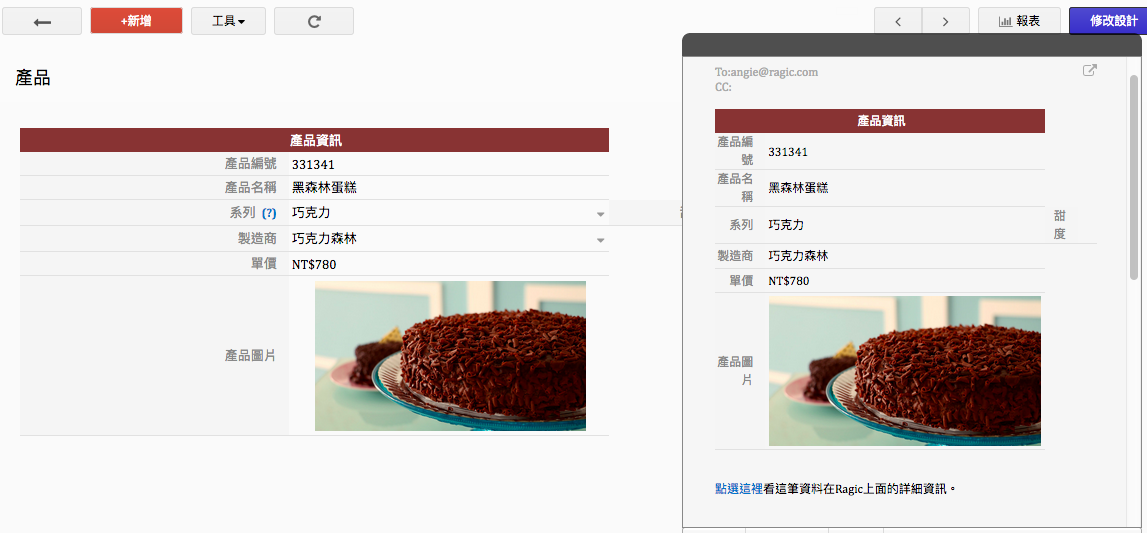
発送履歴を表示されたくない場合は、こちらの文書をご参照ください。
フォームに以下の機能が表示されない場合、フォームのアクセス権限に関係している可能性があります。 レコードの編集ができないことに関連する権限について問題がある場合は、データベースのシステム管理者に連絡して、権限の確認や調整をお願いします。
あるレコードのフォームページ(詳細を表示するページ)にアクセスしたとき、そのレコードの編集モードにアクセスする方法は3つあります:
1.フィールド値のいずれかをダブルクリックする?
2.ホットキーを使う:キーパッドのF2
3.ツール > このレコードを編集する
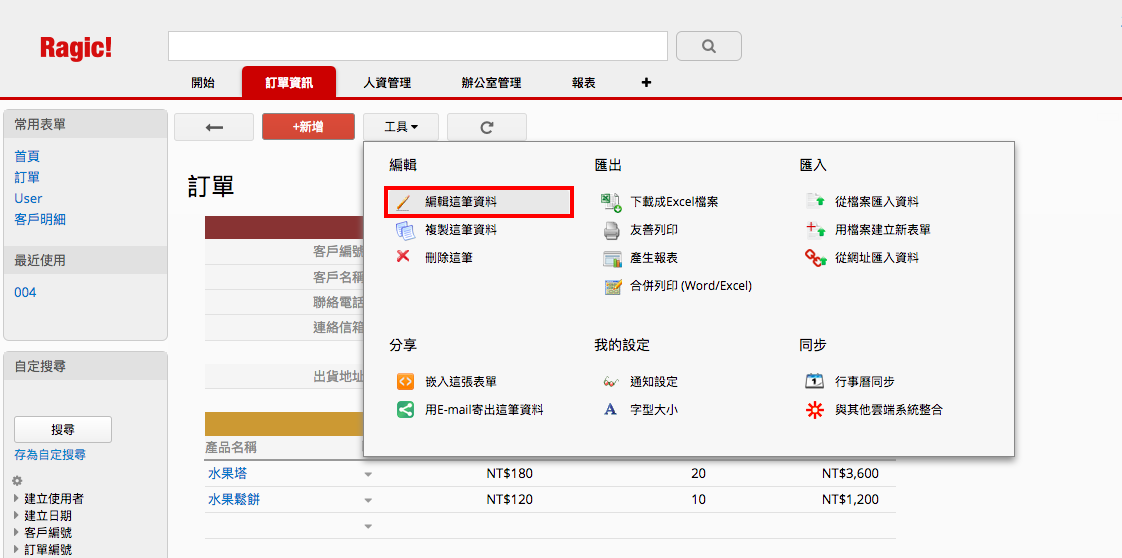
データの編集は、実はExcelと同じ。 編集したいフィールドの値をクリックすると(フィールドの値のあるセルを選択すると)、その内容を入力・編集することができます 。セル内でダブルクリックすると、カーソルを使って文字の範囲を選択したり、文字列の途中から新たにデータを入力したりすることができます。
また、フィールドタイプが単一選択、複数選択、他のフォームからの選択である場合、自動補完(文字列の一部が入力されると、該当する文字列が自動的に選択用のドロップダウンメニューに表示される)に対応します。
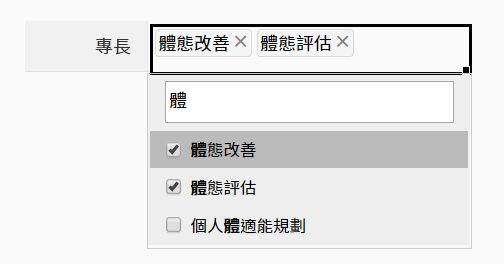
レコードの編集が完了したら、保存をクリックするのを忘れないでください!
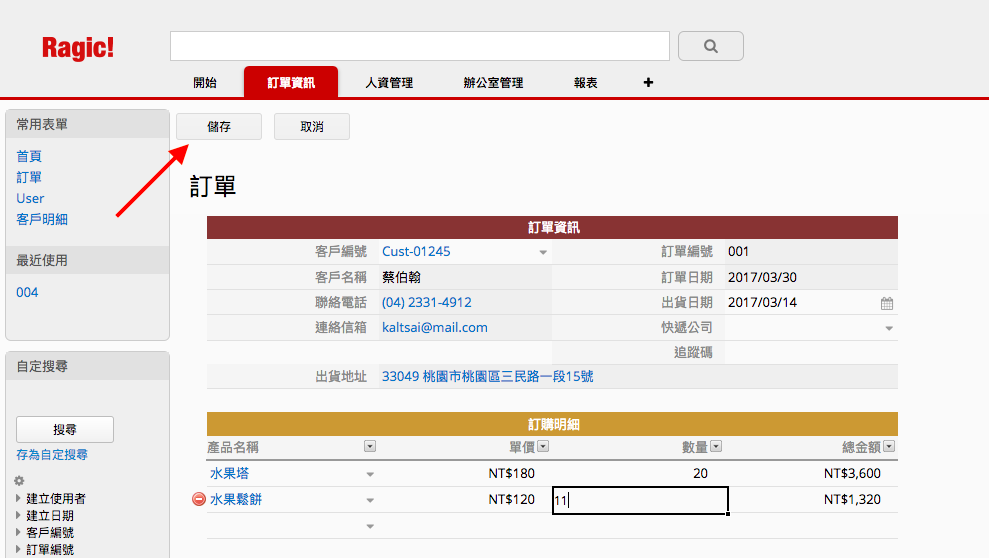
フィールド値をクリアするには、フィールドをクリック(フィールド値のあるセルを選択)し、キーボードのDeleteキーまたはBack Spaceキーを押すと、データがクリアされます。
ファイルや画像を削除する方法も同じです。新しいファイルや画像を再アップロードする場合は、アップロードされたアイコン(ペーパークリップ)をクリックすると、古いファイルから上書きされます。
ファイルや画像は、パスを開いてアップロードするか、直接ドラッグしてアップロードすることができます。
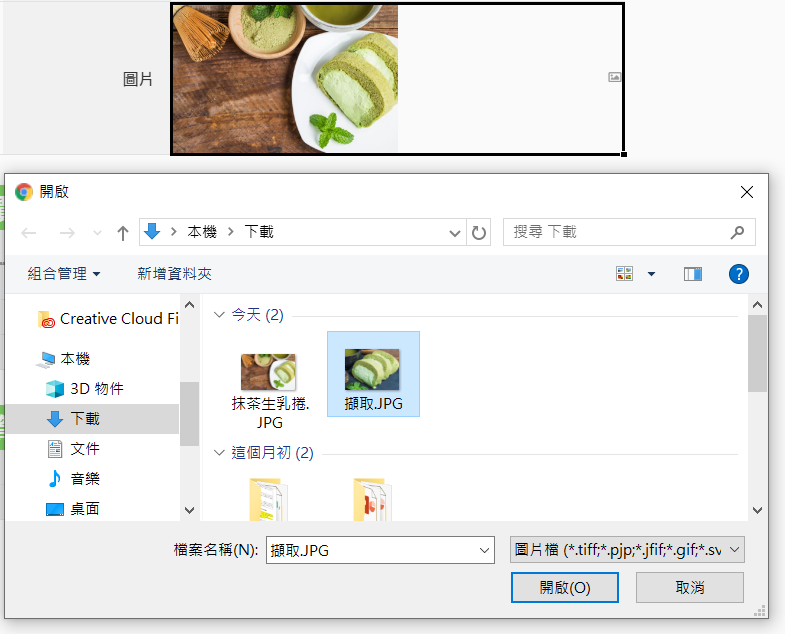
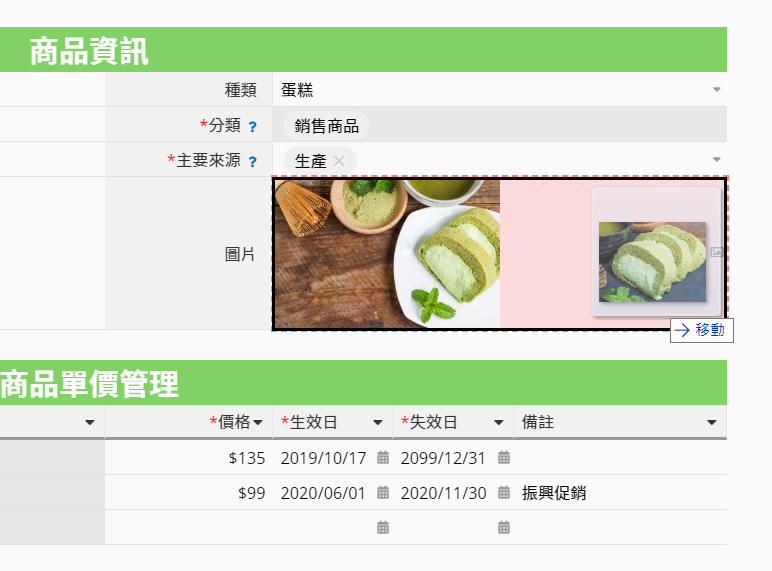
単一のファイルまたは画像フィールドにアップロードした場合、再度アップロードすると、元のファイルが上書きされます。複数ファイルまたは画像をアップロードできるように設定されている場合、再度アップロードすると、ファイルが直接追加されます。
特定のルールでデータをフィルタしたい場合は、左のカスタム検索を使用し、必要に応じて、カスタムフィルタとして保存することができます。
シートのリストページでは、フィールドヘッダーによるフィルタも可能です。
左の検索バーでは、1つまたは複数のフィルタ条件を設定して検索することができるため、より精確にデータを見つけます。
すべてのフィルタ条件を設定したら、上の検索をクリックします。
これらのフィルタは、フォームの各フィールドタイプに従って設定されるため、検索方法によって異なるフィールドタイプが表示されます。
例えば、フィールドタイプが選択肢からを選択の場合、全ての選択肢が一覧表示され、必要に応じて一個以上の選択肢にチェックを入れて検索することが可能です。数字フィールドの場合は数値範囲を、日付フィールドの場合は日付範囲を検索することができます。
システム管理者が左の検索バーに子テーブルフィールドをリストしていれば、左の検索バーで子テーブルのデータを検索することも可能です。
同じフィールドで複数の条件を検索する必要がある場合は、テキスト入力ボックスの右側にあるアイコン![]() をクリックして、詳細設定画面が表示されます:
をクリックして、詳細設定画面が表示されます:
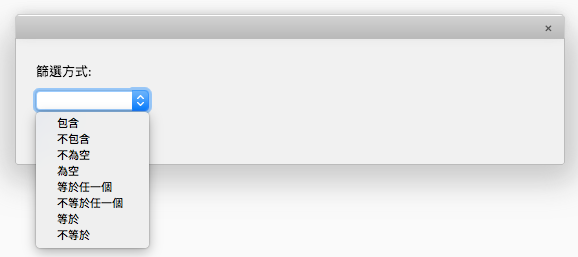
適切なフィルタを選択し、そして複数のフィルタを入力し、終了したら「保存」をクリックしてフィルタを適用することができます。以下は、いくつかの複数のフィルタの例です:
(一)受注状況フィールドに、"新規受注 "または "出荷待ち "と一致するデータをフィルタしたい:
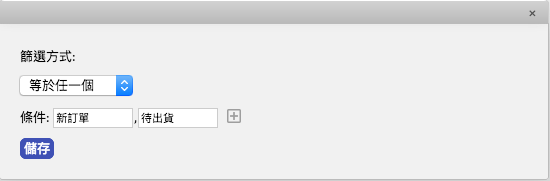
(二)「アルゼンチン」、「ポルトガル」、「クロアチア」という単語を含むフィールドをフィルタしたい場合は、以下のようにします:
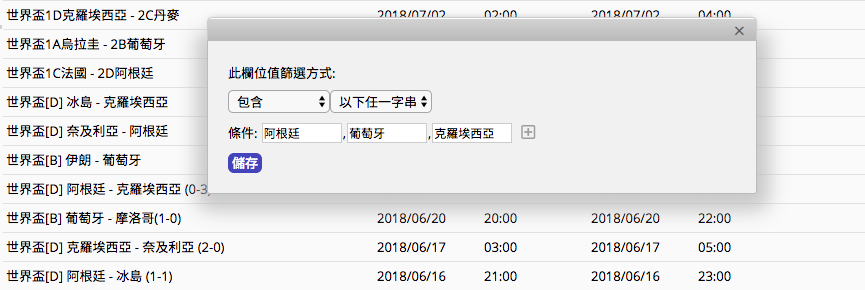
(こうすると、フィールドに「アルゼンチン」、「ポルトガル」、「クロアチア」という単語がある場合はいつでも、例えばアルゼンチン対スペイン、ポルトガル対スペインのように、フィルタ結果に表示されます。)
(三)試合項目(Subject)フィールドのデータを、" スペイン "と" ポルトガル "の両方の単語でフィルタしたい場合は、次のようにします:
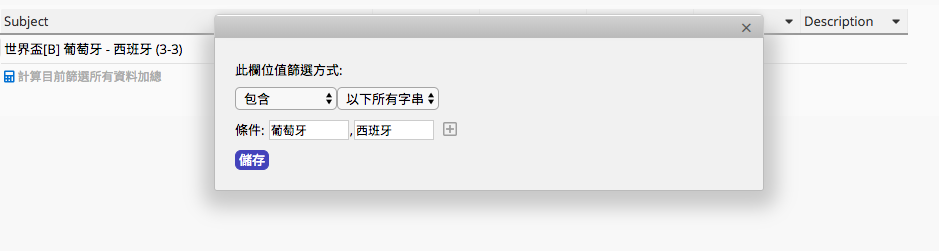
(この方法では、スペイン対ポルトガルのように、フィルタ結果に表示するためには、フィールドに「スペイン」と「ポルトガル」の両方が含まれていなければなりません。)
リストページのフィールドヘッダの横にある矢印アイコンをクリックすると、データのフィルタやソートが可能です。(フィールド名の右側)
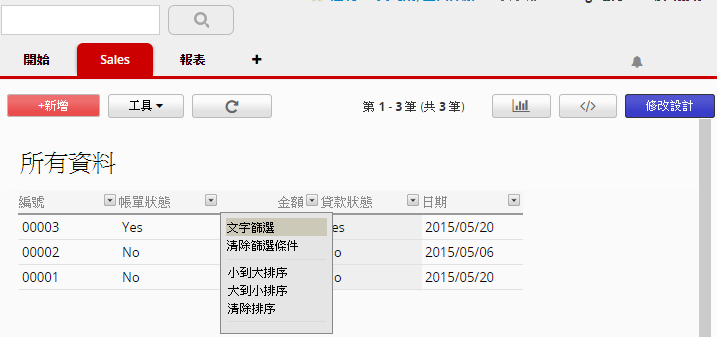
フィールド値を右クリックすると、その値で直接フィルタするメニューが表示されます。
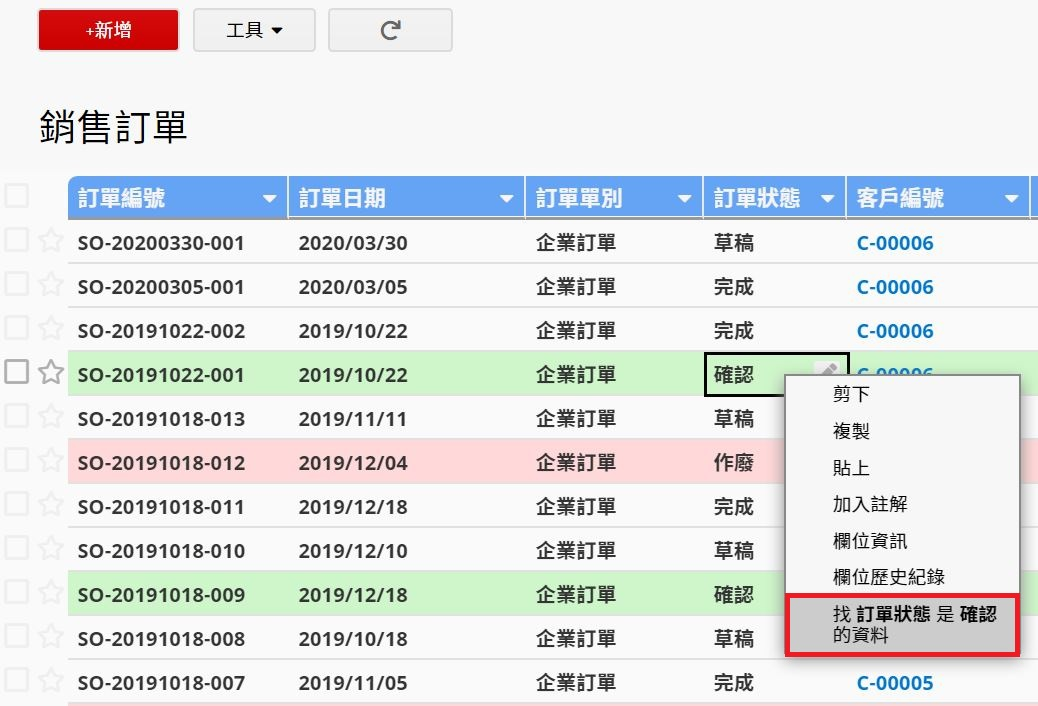
例如:找訂單狀態中欄位值為確認的資料。
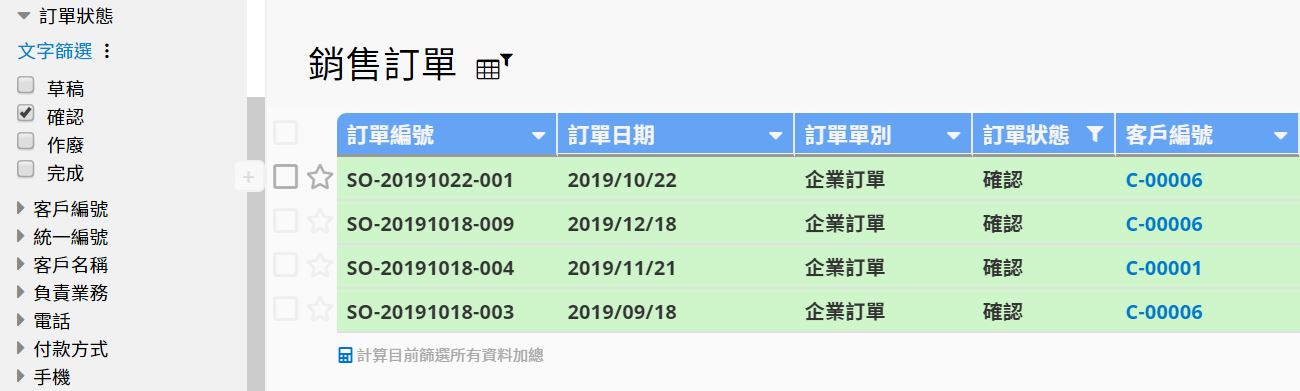
選択肢から選択、選択肢から複数選択、チェックボックス、他のフォームから選択、ユーザー選択、グループ選択フィールドがリストページにある場合、フィールドヘッダーをクリックすると、中の検索ボックスを使ってオプションを検索できます。 こうすることで、探しているオプションを素早く見つけることができ、オプションが多い場合はフィルタすることができます。
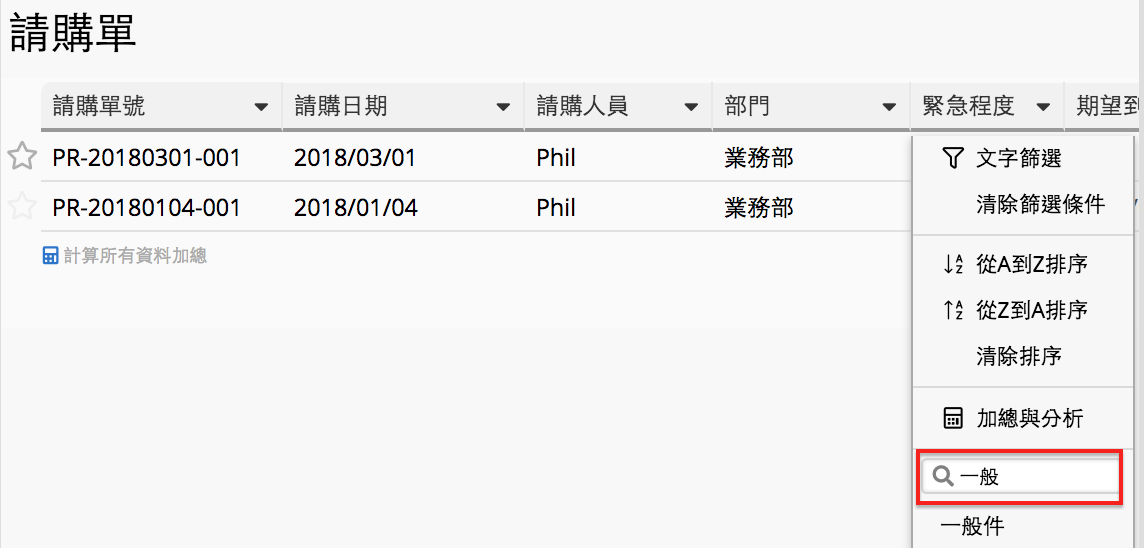
空白値を検索したいフィールドのヘッダーの横にある矢印をクリックすると、フィルタできます。 空白値を検索する場合は、テキストを入力せずに「テキストフィルター」を使用し、「完全一致」のボックスをチェックします。
左下の検索リストでも同様の方法で検索できます。
左の検索バーの内蔵のフィルタが要求を満たさない場合は、テキストフィルタを選択した後に、先頭にregex:を付けて正規表現を使うことで、検索をサポートすることも可能です。
以下の例では、商品名を regex:ch. の条件でフィルタしています。 つまり、chの後に何らかの文字列がある商品名はすべてこのフィルタに含まれます。
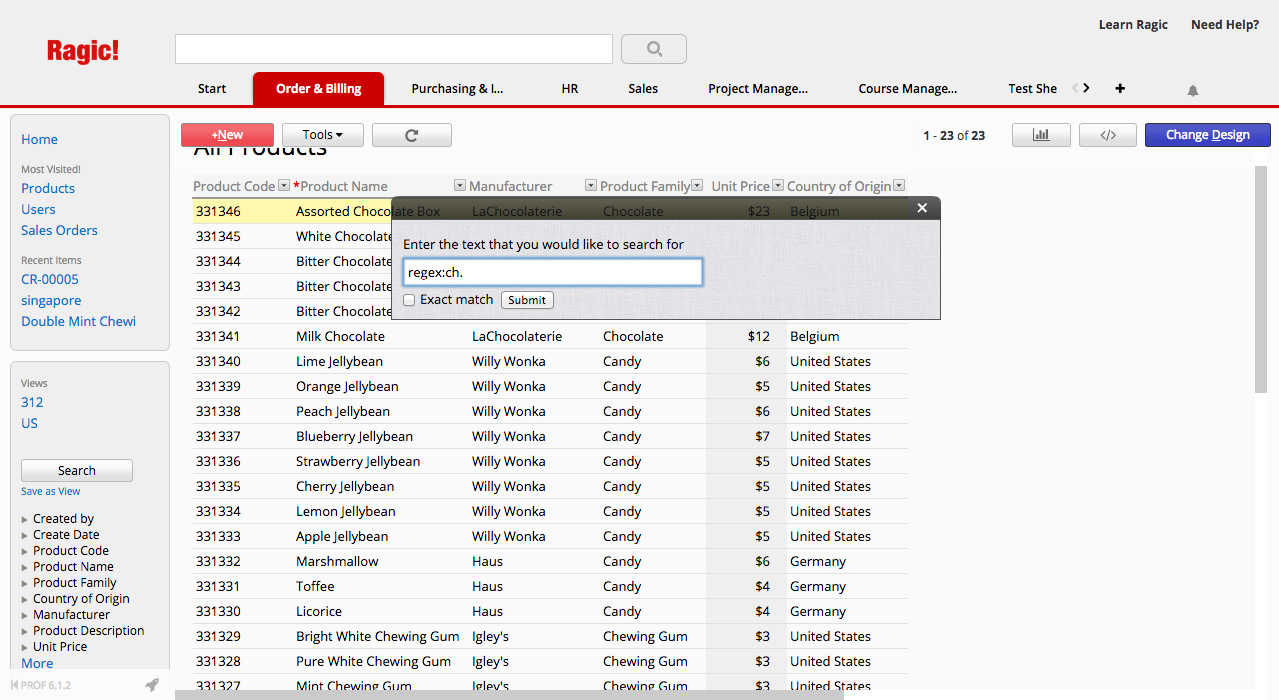
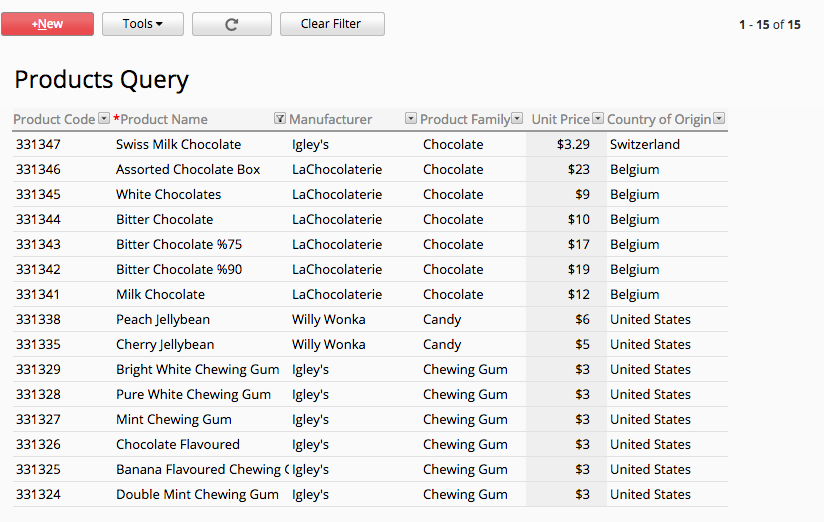
ここでは、いくつの正規表現式を紹介します:
| 検索式 | 結果 |
|---|---|
| regex:^[a-c].* | このフィールド内のaからcで始まる文字列のレコードを検索する |
| regex:^123 | このフィールドのデータを123で始まる文字列のレコードを検索する |
| regex:.?.?.?.?/03/.?.? | この日付フィールドの月が3であるレコードを検索する |
| regex:.+ | このフィールドがフィールド値を持っているレコードを検索する |
| regex:^((?!foobar).)*$ | このフィールド内にfoobarという単語を含むレコードを除いて、すべてのレコードを検索する |
| regex:(apple|orange) | フィールドにappleまたはorangeという単語が含まれる全てのレコードを検索する |
デザインモードでフィールドに自定義の形式を適用した場合でも、正規表現を使って検索する場合は、Ragicのデフォルト形式を使用する必要があることに注意してください。
例えば、日付をMM-dd-yyyyで表示するように形式を設定しても、Ragicデータベース上ではyyyy/MM/ddの形式でレコードが保存されています。つまり、「regex:.?.?-03-.?.?.?.?」 で検索しても何も出てこないので、「regex:.?.?.?.?/03/.?.?」 を入力すると、正しく検索できます。
如果你有想要的查詢搜索條件,但不清楚如何寫出正規表示法,歡迎寄信到我們的support team。
データベース内にレポートオプションが表示されない場合は、権限に関連している可能性があります。レポートの閲覧・作成ができないことについて疑問がある場合は、システム管理者に問い合わせて確認するか、権限設定を調整してください。
システム管理者が作成したレポートを「レポート」タブで見るだけでなく、必要なレポートを自分で直接作成することも可能です。
レポートを作成したいフォームのリストページの右上にあるレポートをクリックすることで、作成したいレポートのタイプを選択できます。
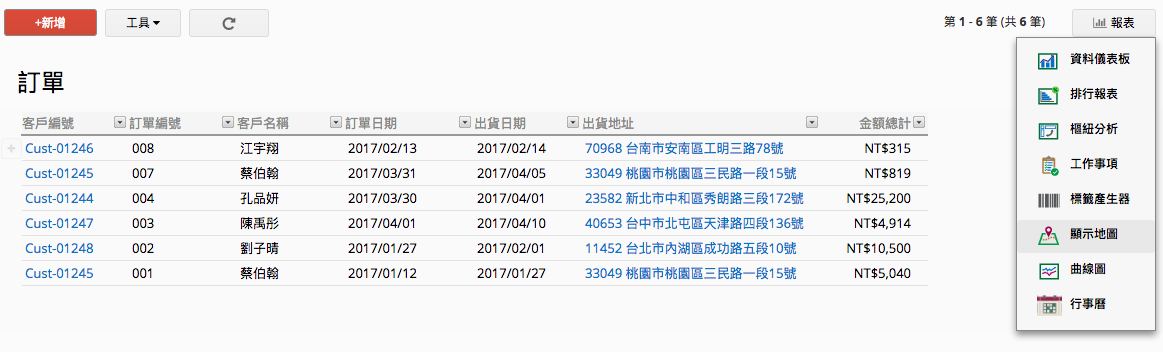
データベースのフォームに住所フィールドがある場合、Ragicを使ってレポートを組み立て、すべてのレコードを地図上に表示することができます。 ラベルを使用するフィールドを選択するだけで、地図が住所の場所を示してくれます。
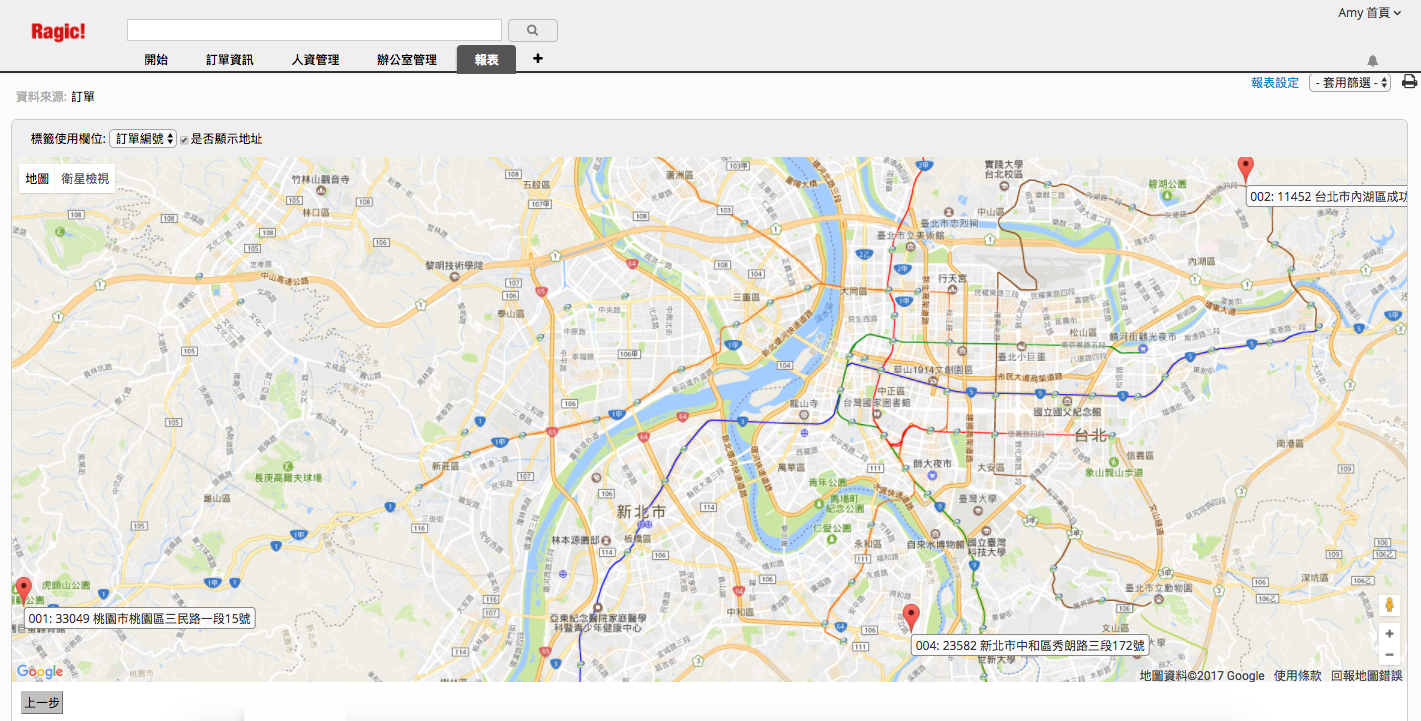
左上では、ラベルの使用フィールドを決定できます。これは、各住所がどのデータに属しているかをユーザーに知らせるために、地図上のラベルとして使用されます。
地図上に住所を表示する場合は、ラベル使用フィールドの横にあるチェックボックスで、住所を表示するかどうかを選択します。
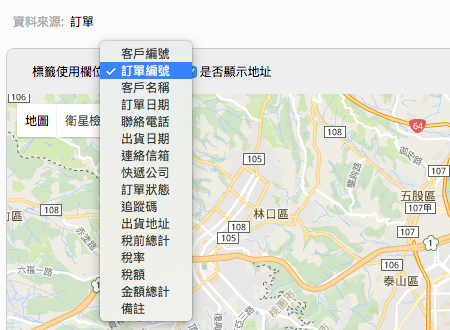
レポートの右上にある3つの点のアイコンをクリックし、差し込み印刷か、PDFでダウンロードするかを選択できます(システムが印刷画面を生成します)。

保存したレポートは、レポートタブで確認することができます:
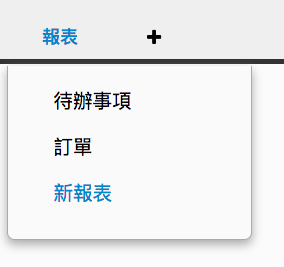
また、システム管理者が保存されている共通フィルタを使って、表示するレポート内容を選択することも可能です。
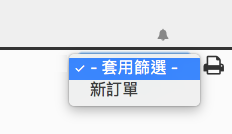
このアイコンをクリックすると、レポートがリセットされます。
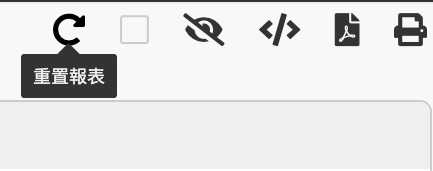
シートに以下の削除機能が表示されない場合、ユーザーの権限に関係している可能性があります。シートのレコードを削除できないことに関連する権限について問題がある場合は、システム管理者に問い合わせて確認を行うか、権限を調整してください。
大量送信機能は、シートのメールフィールドを指定して、指定したレコードのメールアドレスに送信する機能です。 ニュースレター、追跡メール、イベントメッセージなどの送信に利用できる機能です。
大量のメールを送信する場合は、必要に応じてリストページでレコードをフィルタ(送信先をフィルタ)してから、ツールのメールで送信するをクリックします。
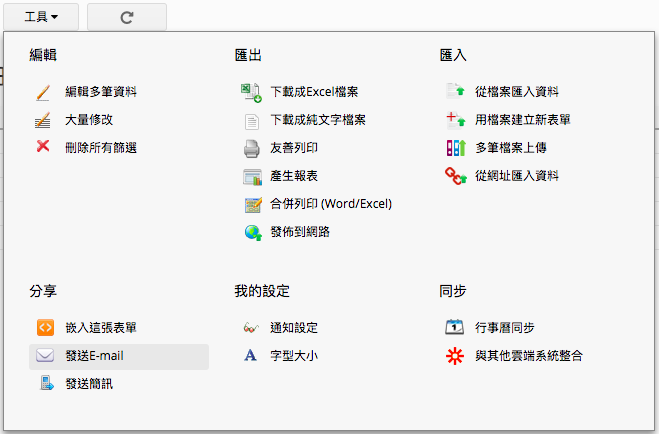
次に、メールアドレスを宛先とするフィールドを選択し、メッセージの件名と内容を記入します。 デフォルトでは、返信先がレコードのメールアドレスになりますが、ご希望であれば手動入力で変更することも可能です。
各メールのフィールド情報に応じて、件名や本文を表示することができます。 例えば、メールの宛名に異なるお客様の名前を表示したい場合、変数構文を使用します。カスタムメールテンプレートのパラメーターリストを参照します。
内容を編集する際には、プレビューボタン![]() で編集内容が正しいかどうかを確認することができます。初めから編集したい場合や、Ragicのデフォルトのメール内容を使用したい場合は、デフォルト内容に復元
で編集内容が正しいかどうかを確認することができます。初めから編集したい場合や、Ragicのデフォルトのメール内容を使用したい場合は、デフォルト内容に復元![]() をクリックすると、すべての変更内容は保持されません。
をクリックすると、すべての変更内容は保持されません。
内容の編集が終わったら、このデータへのリンク、エクセルファイル、PDFファイル、差し込み印刷、若しくはその他の添付ファイルをアップロードすることができます。特に、リンクを貼る場合は、受信者がそのフォームにアクセスする権限を持っているかどうかを必ず確認してください。受信者がこのフォームにアクセスできない場合、リンク先のフォームが空白で表示される可能性があります。 カスタムメールの内容を編集し終えたら、忘れずに保存してポップアップウィンドウを閉じてください。
テスト送信をクリックすると、自分メールボックスにデータが送信され、実際に送信をクリックすると、受信者の下に配達の状況が見えます:
![]()
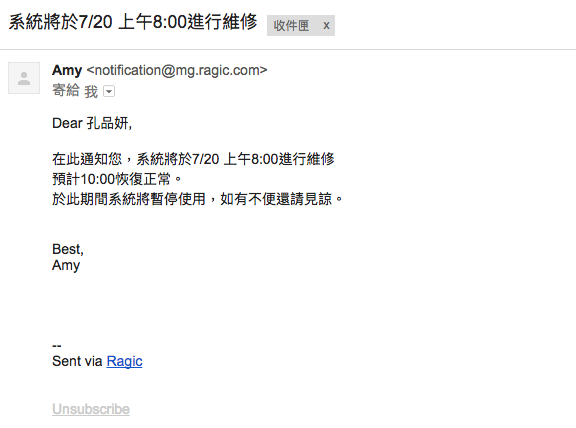
送信メールはRagicに保存され、そのレコードのフォームページの右下に「Eメール」アイコンが表示されますので、それをクリックするとメールの内容を見ることができ、その下に直接返信することもできます。カスタマサポートメール管理モジュールの使用方法と同じです。
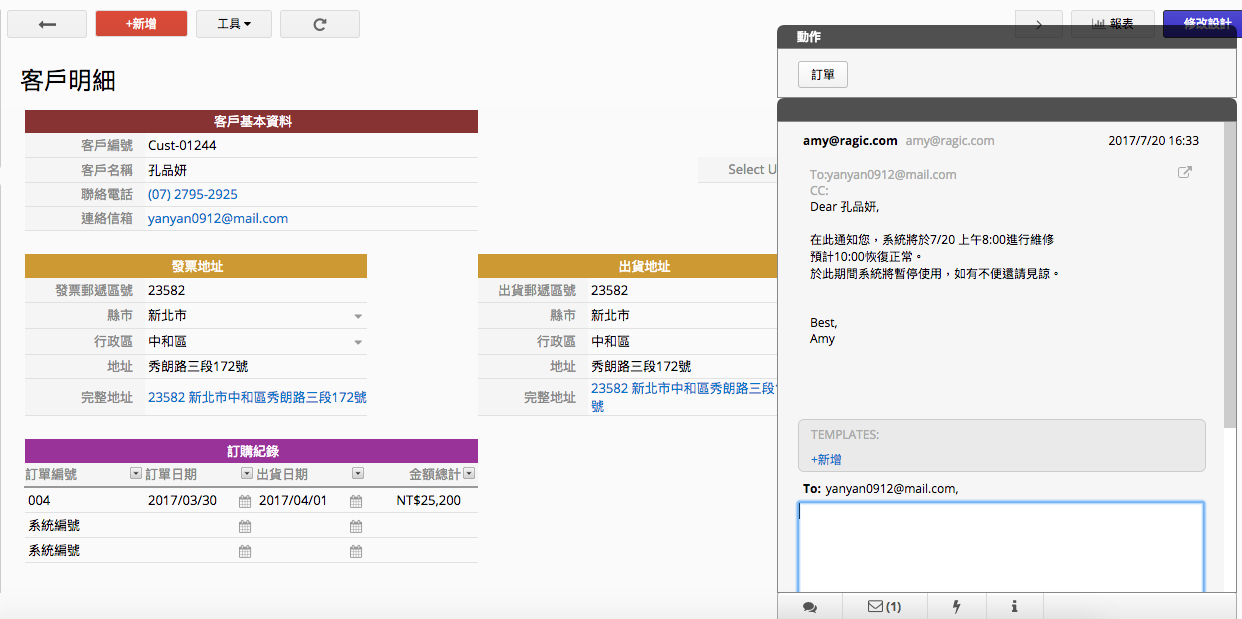
毎日メール送信数上限
ビジネスプラン:1000*内部ユーザー数 件
簡易プラン:250*内部ユーザー数 件
無料プラン:100 件
プランに関する詳細は、料金表をご覧ください。
また、メールを送る場合は、相手の許可を得なければならないので注意が必要です。メールが返送されたり、スパムメールが報告された場合、利用停止になる可能性があります。
{{ragic_doc_skip}}
Ragicは非常に自由度が高く便利な検索きのうがあり、左の検索バー可からフォームの複数のフィールドに対して検索することができます。よく使う検索条件が決まったら、その条件を保存し、名前をカスタムしておけば、次回から保存した条件の名前をクリックすれば、自動的にその条件が適用されます。
保存したカスタムフィルタは、左側の検索オプションの上に表示されます。保存された条件は、自分だけが見える、自分だけのフィルタです。保存したカスタムフィルタを削除するには、カスタムフィルタ名の上で右クリックします。
検索が完了したら、フィルタとソートをクリアをクリックすると、元のリストページに戻ります。
他のユーザーも利用できる共通フィルタが必要な場合は、SYSAdminのシステム管理者/フォーム設計者に依頼して、共通フィルタを追加することができます。
システム管理者が設定した共通フィルタを適用し、その結果を他の人と共有したい場合。 例えば、在職状況が「現職」の人事情報を共有したい場合、共通フィルタをクリックし、共通フィルタ内の"URLを共有する"を使って共有することが可能です。
まずリストページで保存された共通フィルタを右クリックすると、下部に「URLを共有する」が表示されます。
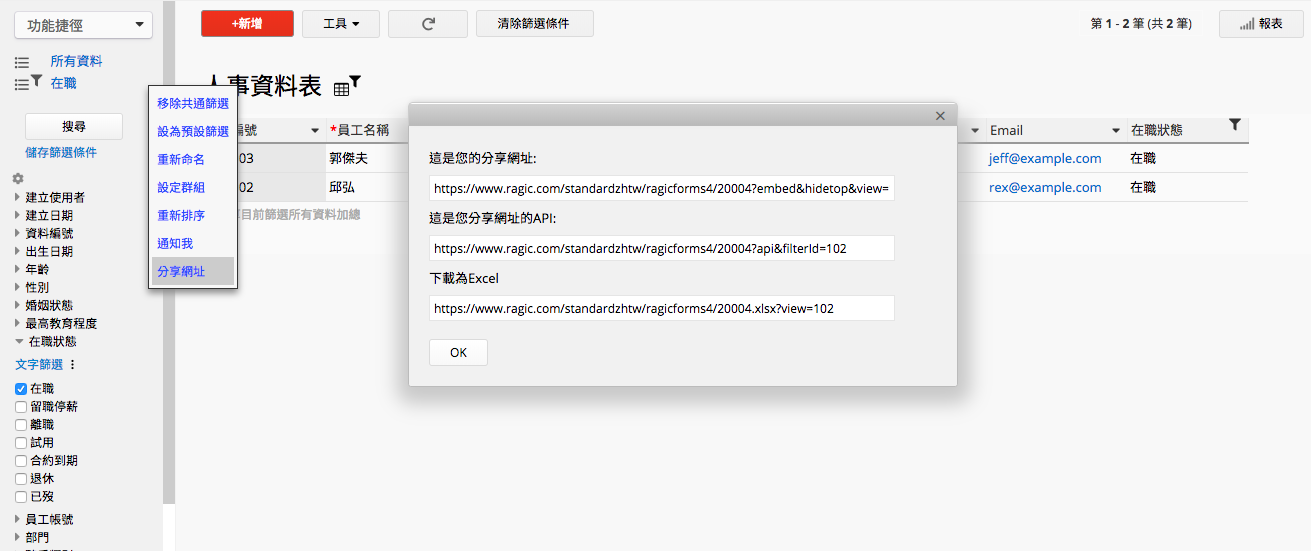
「URLを共有する」をクリックすると、新しいウィンドウが表示され、合計3つのURLが表示されます。
ウェブページを他の人と直接共有したい場合は、最初の「共有用URL」をコピー&ペーストしてください。
他人のWebサイトにAPIを提供する場合は、2番目のリンクを使用します。
フィルタされたデータを他の人が直接Excelをダウンロードできるようにするには、3番目のリンクを使用します。
データベース内にレポートオプションが表示されない場合は、権限に関連している可能性があります。レポートの閲覧・作成ができないことについて疑問がある場合は、システム管理者に問い合わせて確認するか、権限設定を調整してください。
システム管理者が作成したレポートを「レポート」タブで見るだけでなく、必要なレポートを自分で直接作成することも可能です。
レポートを作成したいフォームのリストページの右上にあるレポートをクリックすることで、作成したいレポートのタイプを選択できます。
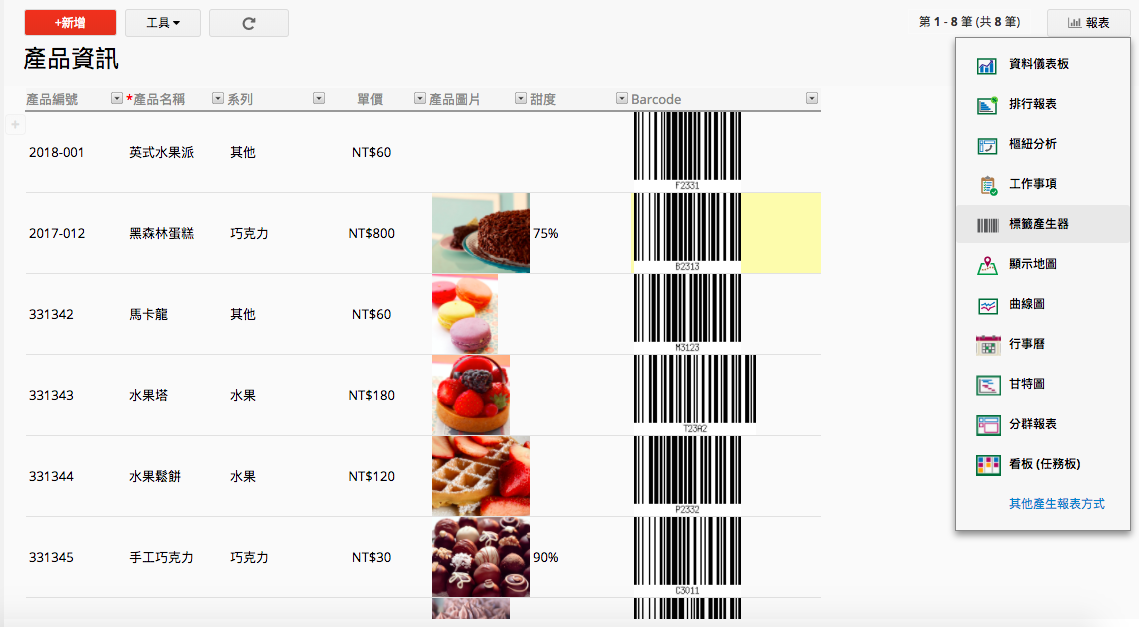
Ragicのラベル生成器を使えば、特定のフィールドを使ってフォーム内の全データのラベルを一度に作成することができます。
フォントサイズ、ラベルの幅、高さ、フィールド名を表示するかどうかを変更できます。
注:フィールド値が表示不完全な場合、高さまたは幅が足りない可能性があります

ラベルに商品番号、バーコード、単価など複数のフィールドが必要な場合は、左の+記号で新しいフィールドを追加することができます。
複数のフィールドを選択した場合、選択した順に表示されます。
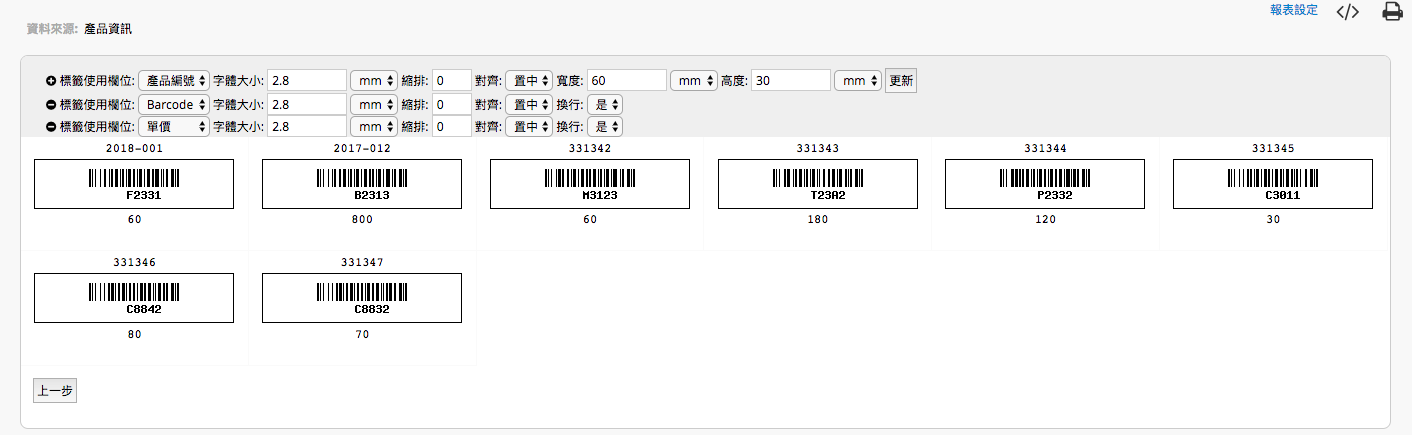
ラベル生成器で行える設定は以下の通り。
| オプション | 説明 | 選択可能? |
|---|---|---|
| ラベルが使用するフィールド | ラベルのフィールド値としてRagicシートのフィールドのいずれかを選択する | 少なくとも1つ、さらにフィールドを追加するには、+をクリックします。 |
| フォントサイズ | 希望するフォントサイズを入力 | 選択可能 |
| インデント | 希望の行のインデントを入力する | 選択可能 |
| 文字そろえ | 希望するフィールド位置を入力する | 選択可能 |
| 幅 | 希望するラベルの総幅を入力する | 選択可能 |
| 高さ | 希望するラベルの総高さを入力する | 選択可能 |
| 改行 | 複数フィールドを選択した場合、前のフィールドとの間で改行されます? | 選択可能 |
右上の3つの点のアイコンをクリックすると、レポートを印刷したり、PDFファイルとして保存することができます。

保存したレポートは、レポートタブで確認することができます。
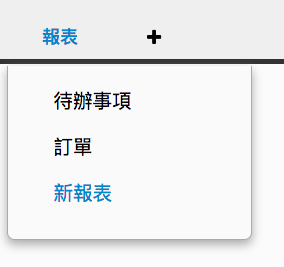
また、保存されている 共通フィルタを使って、表示するレポート内容を選択することも可能です。
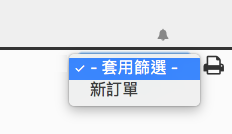
このアイコンをクリックすると、レポートがリセットされます。
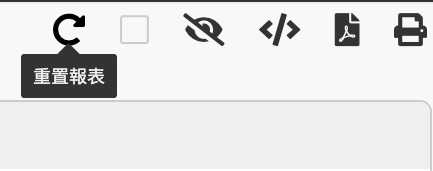
リストページ と フォームページ がRagicと通常のスプレッドシートの最も大きな違いで、これはRagicを使う上で非常に重要な概念である。
"リストページ" は、すべてのデータが表示されているページなので、1つのデータが1行になっています。
"フォームページ" は、データの詳細を表示するために使用されます。
リストページに表示される最初のカラムヘッダーは、実際にはフォームページのフィールドで構成されています。
リストページでは、全ての一覧が表示されますので、その中の1つをクリックすると、そのデータの詳細が表示されるフォームページに移動します。
リストページからは、左上の矢印ボタンを押して、リストページに戻ることもできます
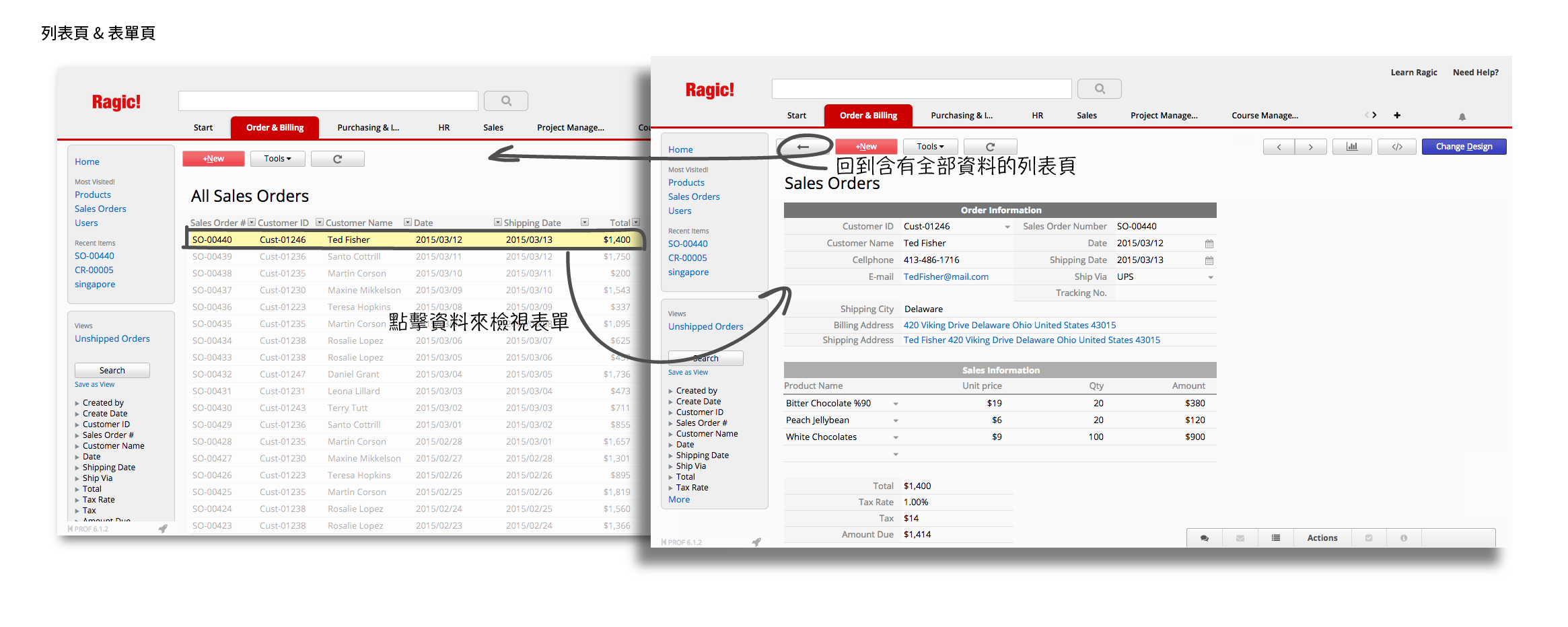
リストページでデータを閲覧する際、カラムの幅をカラムヘッダの境界線で調整することができます。
または、各データ行の左端にある行の高さを調整して、データを見やすくする。
下の例では、リストページで見たい受注書をクリックすると、その受注書の詳細(フォームページ)にリンクされます。