Ragicが正しいデータを取得するためには、商品なら「商品名」、顧客なら「顧客番号」など、通常、各データを識別するための独特なキーフィールドが必要で、これをキー値と呼んでいます。システムが各エントリーを認識し、さらに比較によって更新できるために、インポートファイルの最初の列にキーフィールドKey Fieldを配置する必要があります。
データの最初の行がヘッダー列であるかどうかを確認してください。これを確認すると、Ragicは次のステップでこの行のデータをどのように並べるべきかを自動的に選択します。
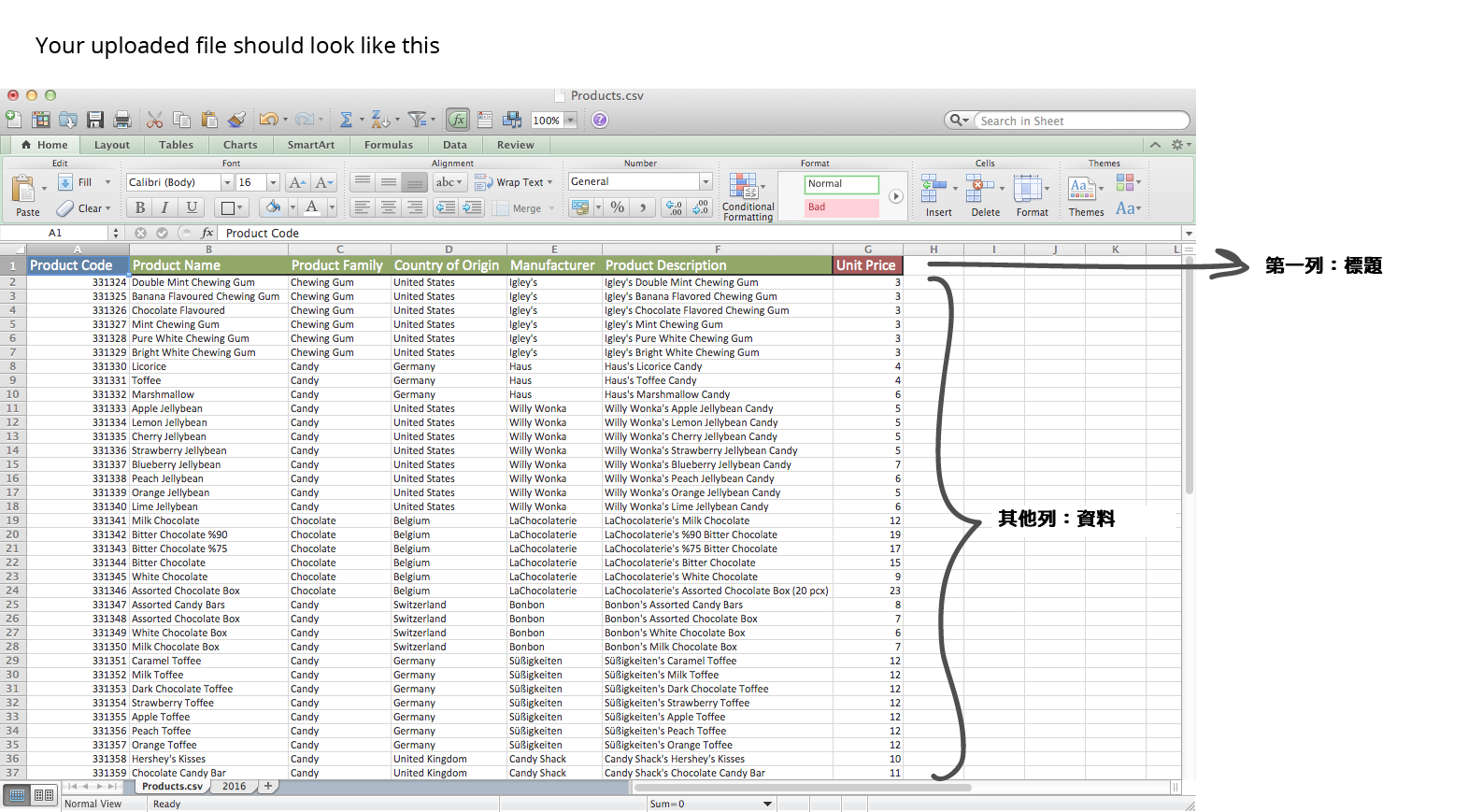
ファイルのアップロードは、.xls, .xlsx, .csvファイルに対応しています。 ファイルを最適に保存するために、.csvを使用することをお勧めします。
複数選択フィールドに複数の値をインポートする場合は、インポート先のエクセルファイルでフィールドの値をカンマ(,)または縦書き文字(|)で区切る必要があります。 (オプションの定義自体にカンマがある場合は、|で区切ってください)
Ragicで簡単インポート!ユーザーが既存のデータ(ExcelやCSV)からRagicにデータをインポートするには、インポートしたいリストページから、ツールのファイルからデータをインポートを選択することで、データをインポートできます。次に、データを正しくインポートする手順を説明します。
データアップロード
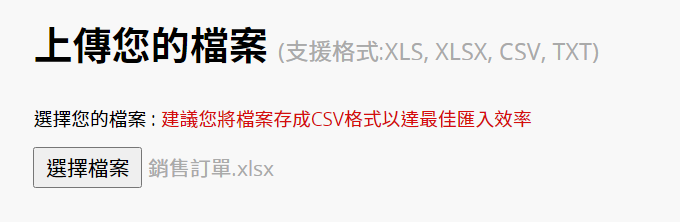
最初の行がヘッダー行になっているか、プレビューデータのインポート順をご確認ください。
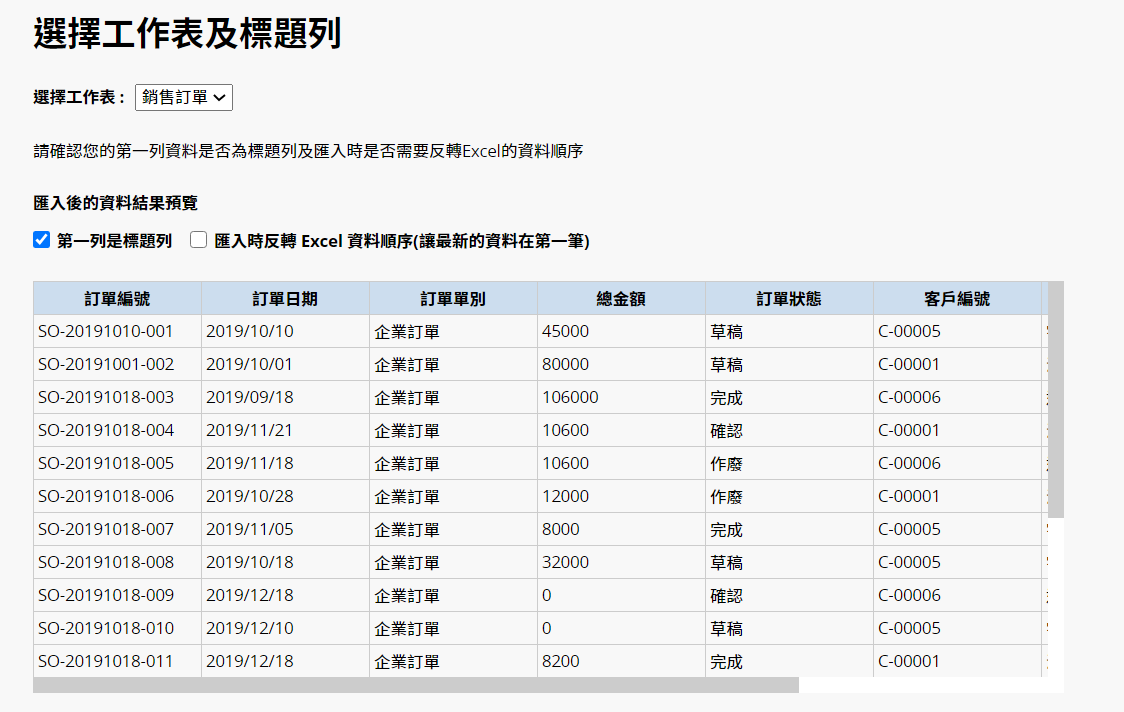
似たような名前のフィールドがある場合は、対応するすべてのフィールドが正しいことを確認します。インポートしたくないフィールドについては、無視することを選択できます。 対応するフィールド値が、日付形式など正しい形式であることを確認してください。ユーザー選択フィールドをインポートすると、ユーザー名ではなく、Ragicに登録されているユーザーのメールアドレスが必要になります(名前は独特値ではないので!)。
データをインポートする際、インポートデータの上書き規則を選択する必要があります(システムは、インポートファイルの最初のキー値フィールドとシステム内のデータを一致させます)。
新規レコードを作成する:同じキー値がある場合は、新しいデータが作成されます。
旧データの置き換え:同じキー値が存在する場合は、既存のデータが更新され、そのキー値がデータベースに存在しない場合は、そのキー値に対して新しいデータが作成されます。 このインポート条件は、大量編集の際に便利です。
旧データの置き換え(新規作成無し):同じキー値が存在する場合は、現在のデータが更新され、キー値がデータベースに存在しない場合は、データが省略されます。
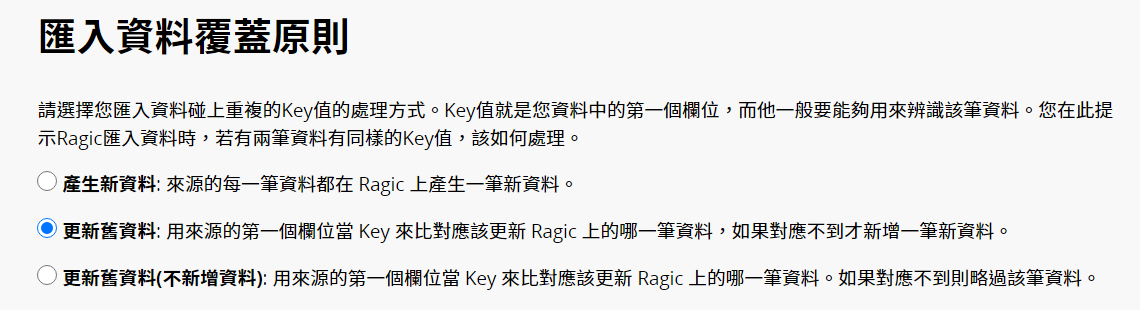
シートにデフォルト値や計算式など、もともと自動的に読み込まれる値がある場合は、高度な設定で必要な項目にチェックを入れることができます
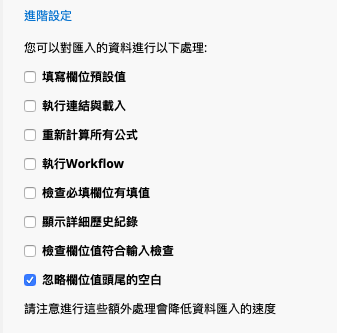
| 高度な設定 | 詳細説明 |
|---|---|
| デフォルト値を入力 | フィールドにデフォルト値が設定されている場合、このオプションで自動的に入力できます。 |
| リンクと読み込むを実行 | フォームにリンクと読み込みの設定がある場合、インポートデータに基づいてフィールドの値を読み込みするには、このオプションをチェックする必要があり、チェックされていない場合、フィールド値は空白のままになります |
| すべての関数を再計算 | データ更新時にフォーム内のすべての関数を再計算する |
| Workflowを実行 | Workflowの実行(データベースの設定により異なる) |
| 入力必須フィールドを確認する | 更新されたデータに必須項目のフィールド値があるかどうかを確認し、値がない場合はデータをスキップする |
| 編集履歴の詳細を表示 | 「i」で表示する全データの編集履歴 |
| 適した値が入力されているか確認する | 更新されたデータが入力チェックと一致するかどうかを確認し、一致しない場合はデータをスキップする |
| フィールドの前後の空白を無視する | フィールド値の前後に余分な空白がある場合、インポート時に余分な空白が自動的に省略されます(デフォルトではチェックされています)。 |
| ブラウザのタイムゾーンを使用して日付値をインポート | チェックした場合、インポートファイルの日付値は、ブラウザのタイムゾーンとして扱われます。 チェックを外すと、UTC+0タイムゾーンとして扱われます。 |
| 閲覧のみ用フィールドへのインポートの確認と禁止 | インポートファイルに閲覧のみのフィールド値が含まれている場合、そのフィールド値はデータベースに書き込まれない |
Ragicでのファイルのエクスポートには様々なオプションがあり、例えば、複数のデータを含むファイルをエクスポートする場合は、リストページのツールからエクセルまたはCSVでダウンロードを選択することができます。ただし、リストページにリストページに検索でフィルタされたデータが表示されている場合、エクスポートするデータ数に影響が出るので注意が必要です。
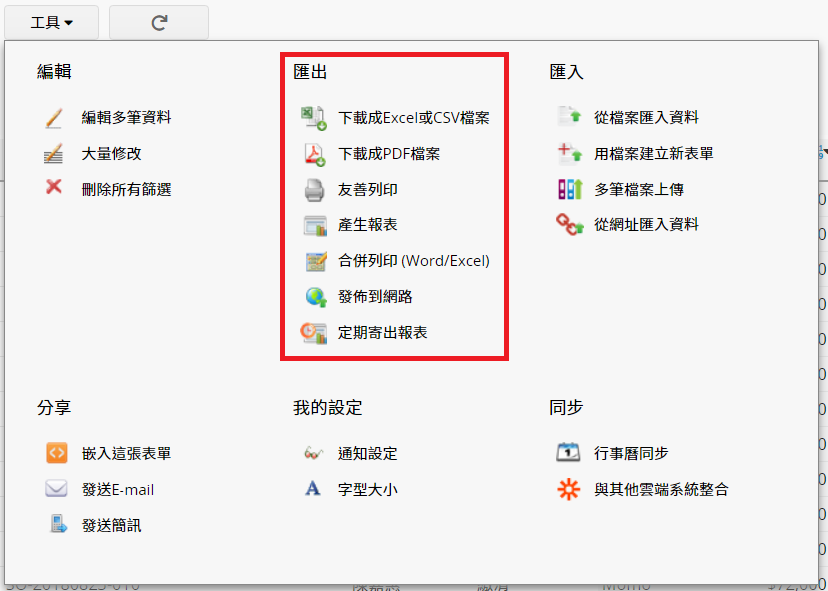
リストページでツールをクリックすると、複数のデータをエクセルファイルまたはテキストファイルとしてダウンロードできます。
ダウンロードの設定では、全フィールドのデータをエクスポートするか、リストページに表示されるフィールドのみをエクスポートするかを選択できます。 また、エクスポートするデータ数を選択することができます。
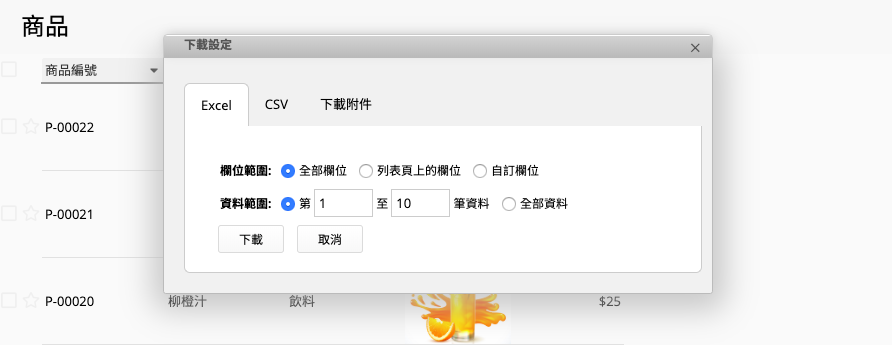
フォームに画像フィールドがあり、リストページで「Excelファイルでダウンロード」をクリックしたときにダウンロードするデータ範囲を入力し、その範囲のデータ数が100未満であれば、ダウンロードしたExcelファイルには、対応する画像ファイルが自動的に埋め込まれます。逆に、データ範囲が選択されていない場合、または選択されたデータ数が100以上の場合は、Excelファイルは画像に埋め込まれず、画像のURLリンクが表示されます。
1つのレコードだけをエクスポートする場合は、フォームページのツールに直接アクセスしてエクスポートすることができます。 (画像フィールドは自動的に埋め込まれます)
印刷用ページオプションは、すぐに印刷できるようにデータをわかりやすくレイアウトして表示します。 印刷用ページの設定では、リストページのデータを印刷するか、単一フォームページのデータをその配置スタイルで印刷するかを選択できます。
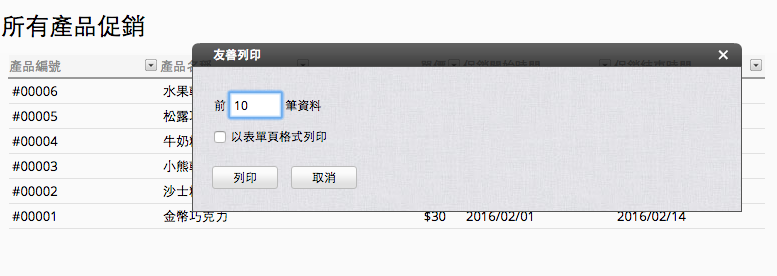
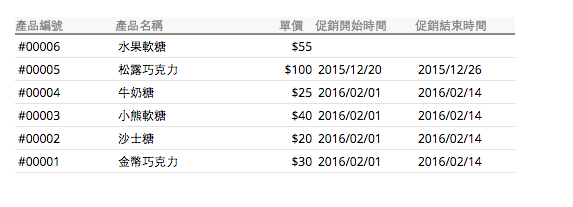
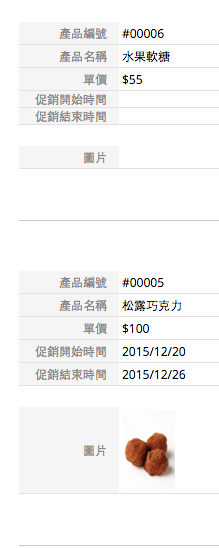
マルチシートがある場合、右上のギアアイコンから直接、他のバージョンのデータの印刷用ページに切り替えることができます。
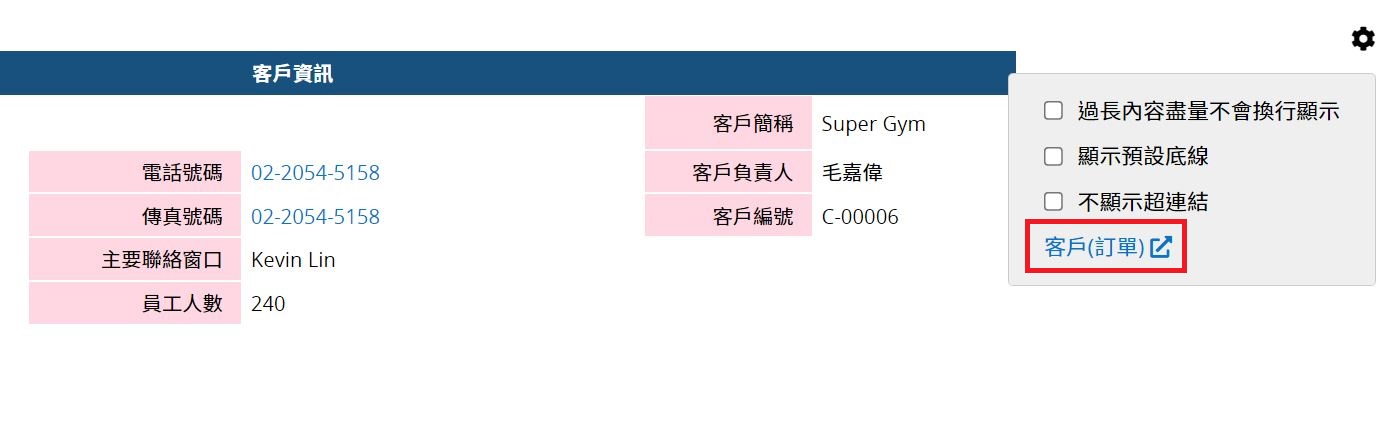
Ragicで作成できるレポートの種類については、こちらをご覧ください。
また、差し込み印刷を使えば、カスタマイズしたExcelのページ形式にデータをエクスポートすることもできます。