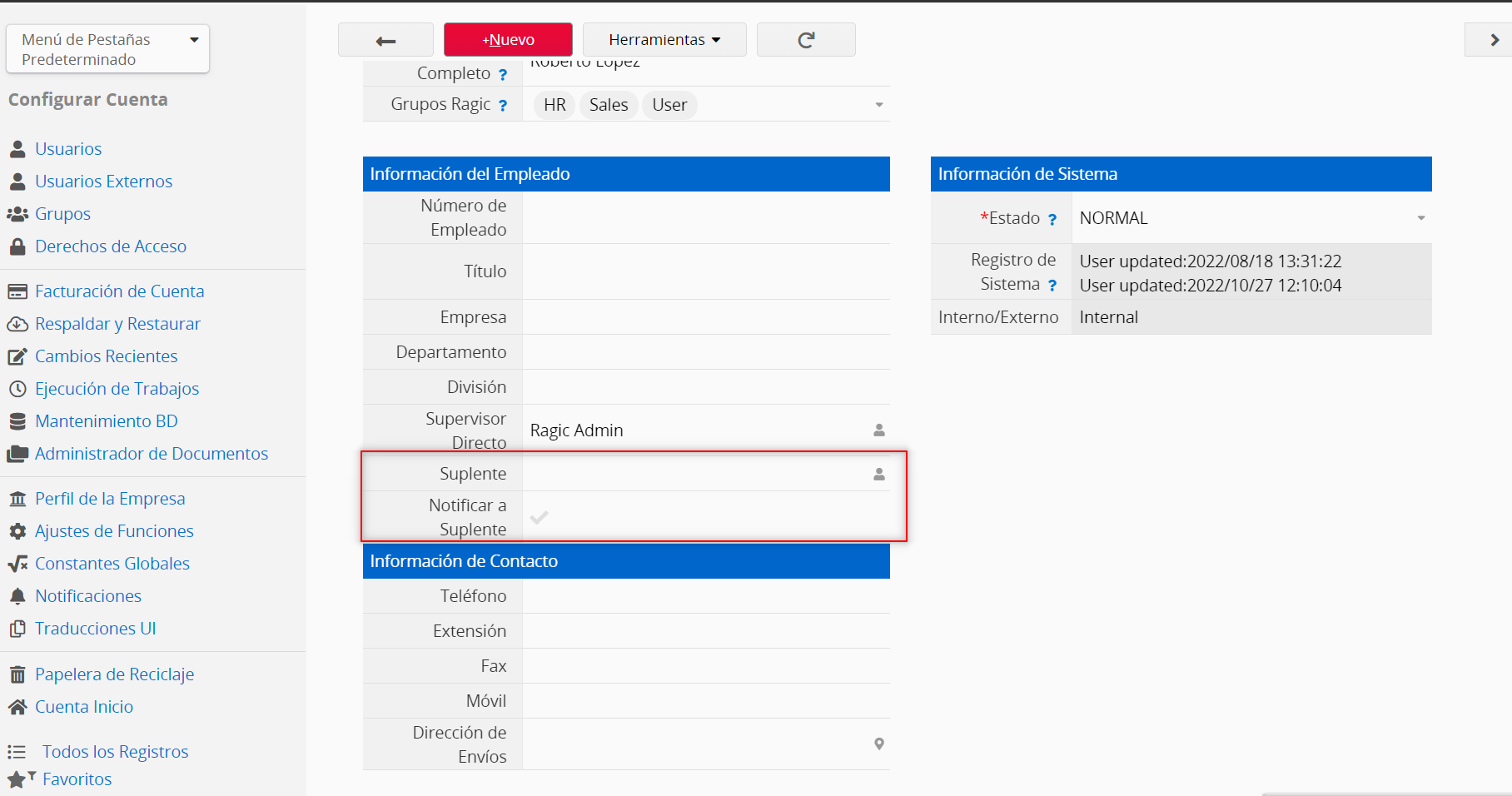Puedes configurar los campos y el orden en que serán mostrados en la página de listado al usar el navegador de tu computador. También puedes hacer lo mismo para la aplicación móvil.
Si deseas modificar el formato de la página de listado en la aplicación móvil, puedes usar el navegador de tu computador e ir a la Página de Listado > Cambiar Diseño > Herramientas > Ajustes de Aplicación Móvil.
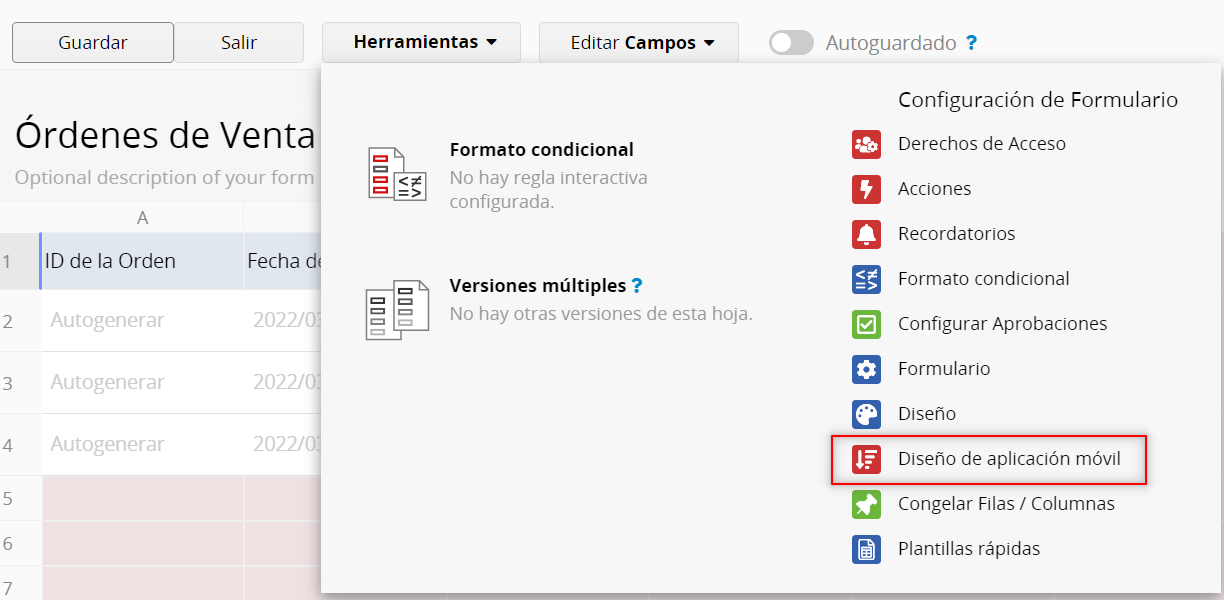
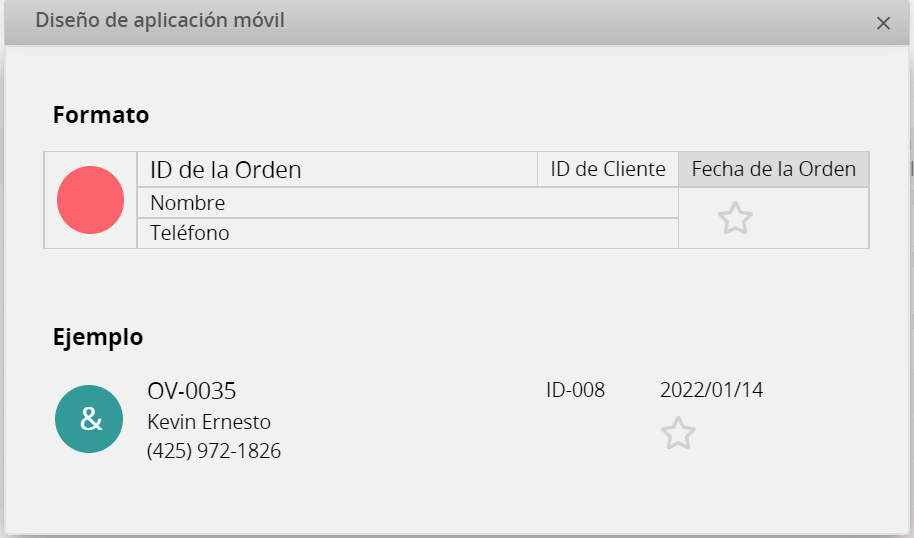
Puedes ver dos partes en la tabla después que hagas clic en Ajustes de Aplicación Móvil.
Puedes seleccionar dónde colocar los campos en la parte superior.
La parte inferior mostrará un ejemplo del formato que configures.
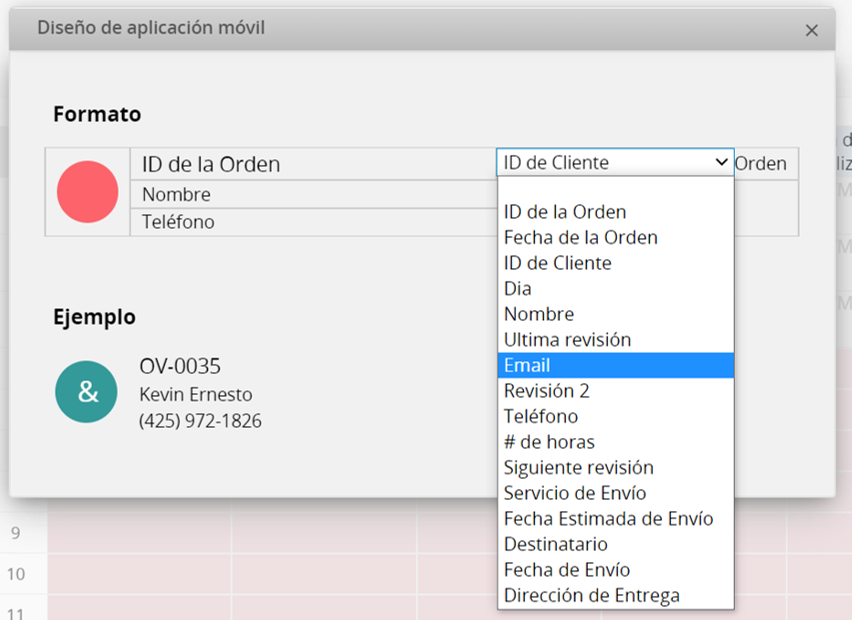
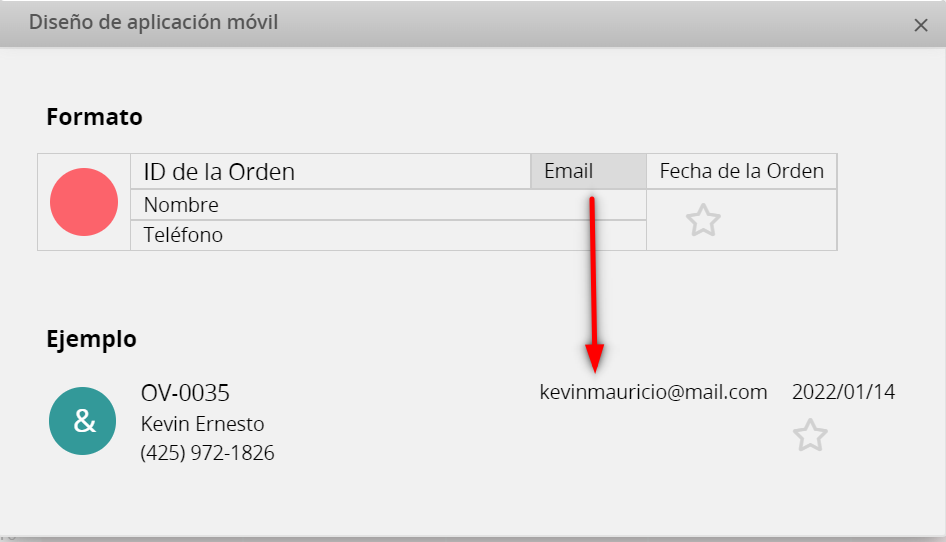
Debes tener en cuenta que el círculo de la izquierda sólo mostrará la primera letra del valor del campo. Asique se recomienda seleccionar un campo con una imagen si tienes alguno, de ser así, la imagen será mostrada en el círculo.
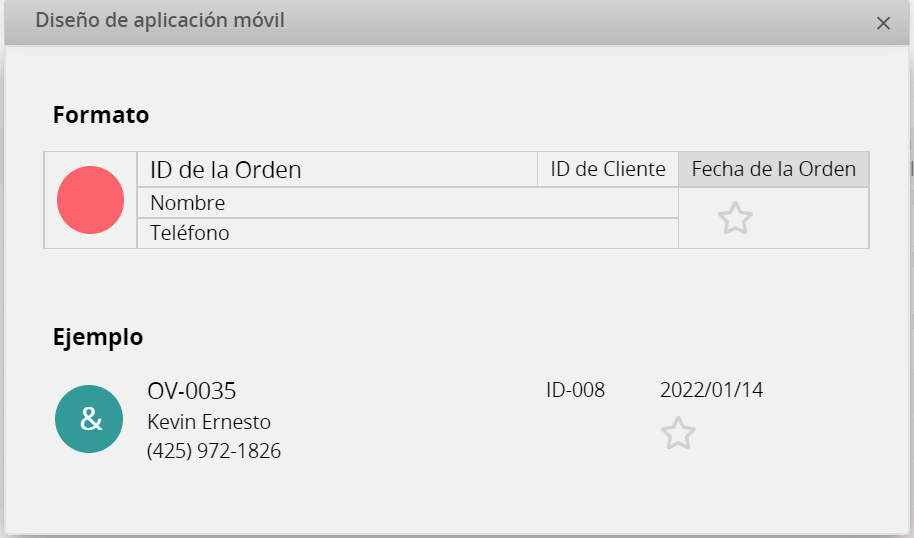
Puedes ver la vista previa del diseño en la parte inferior después de configurar los campos en la parte superior. Recuerda hacer clic en "Guardar" después de configurar el diseño.
El formato de la página de listado en tu móvil tendrá el mismo formato que la vista desde tu navegador.
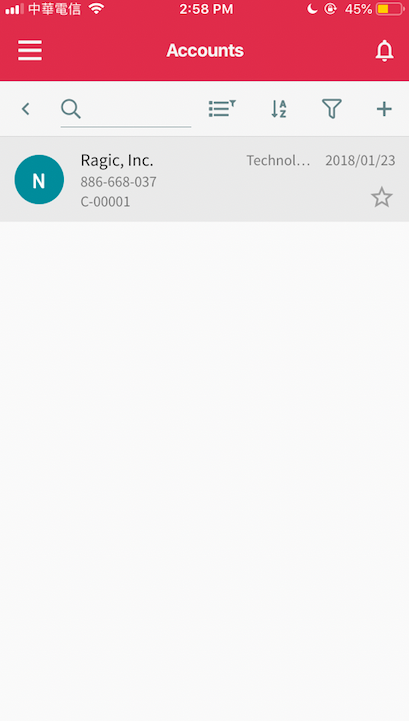
Puedes deslizar hacia la izquierda cuando estés en la página de listado en la aplicación móvil, y podrás ver todos los campos en la página de listado.
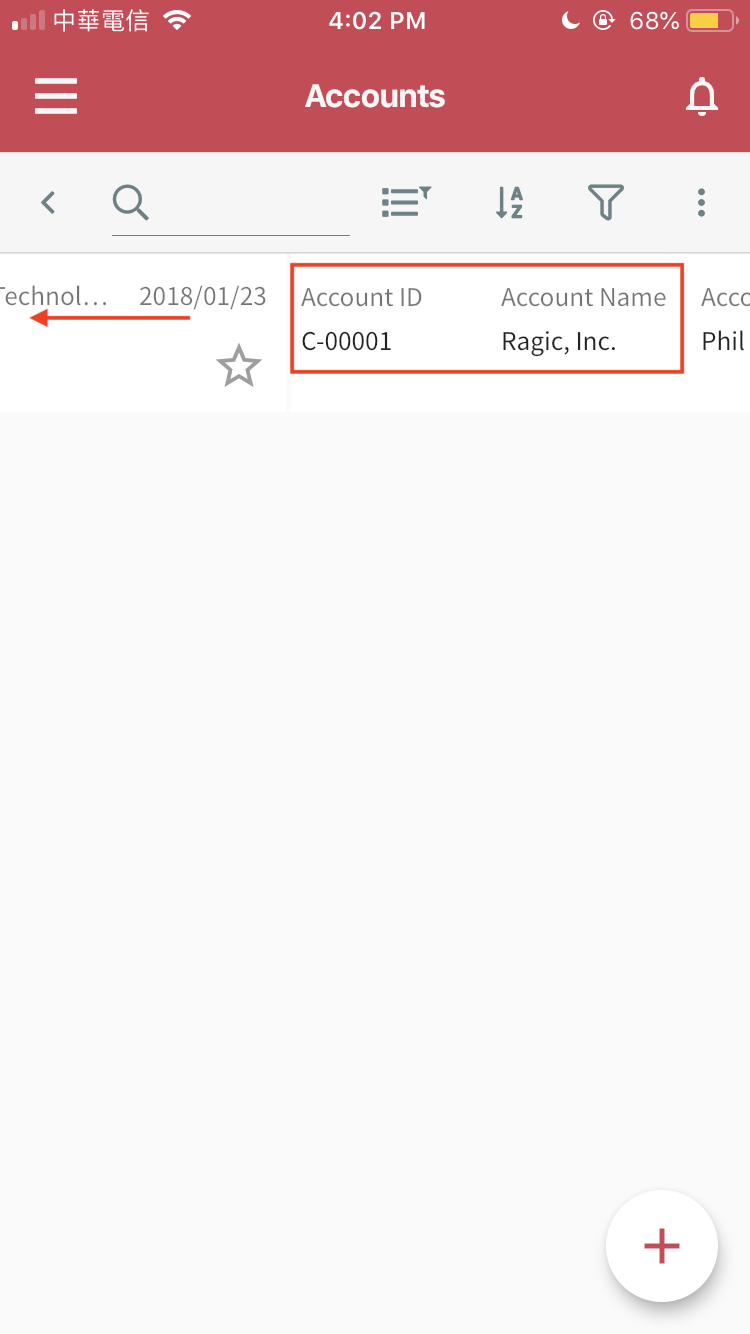
Por defecto, la aplicación móvil mostrará los campos de izquierda a derecha, de arriba hacia abajo. Para cambiar el orden de campos en la página de formulario, haz clic en Ajustes de Aplicación Móvil bajo el modo diseño desde la página de formulario:
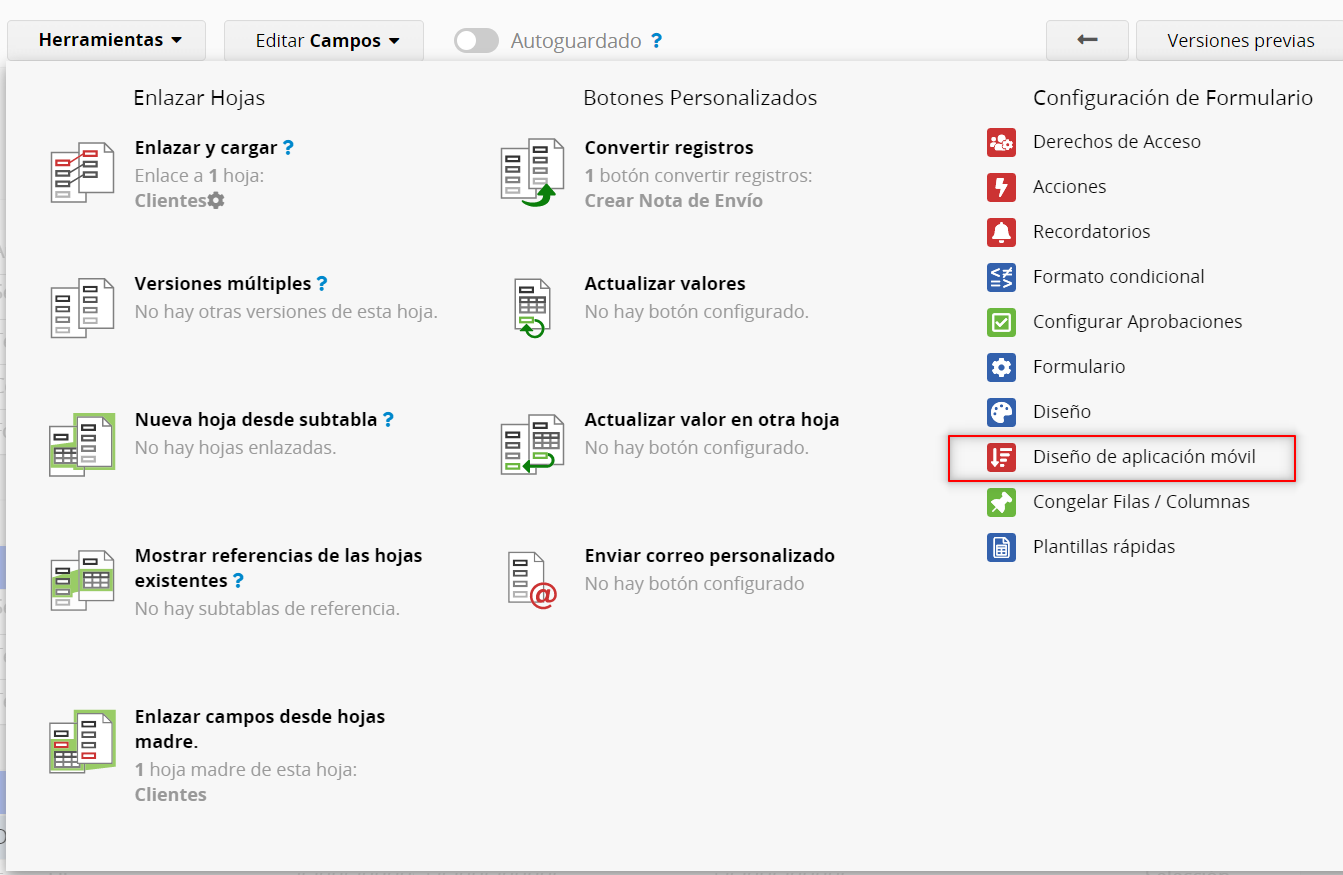
Luego, haz clic en el nombre del campo y usa el botón de flecha para ajustar el orden:
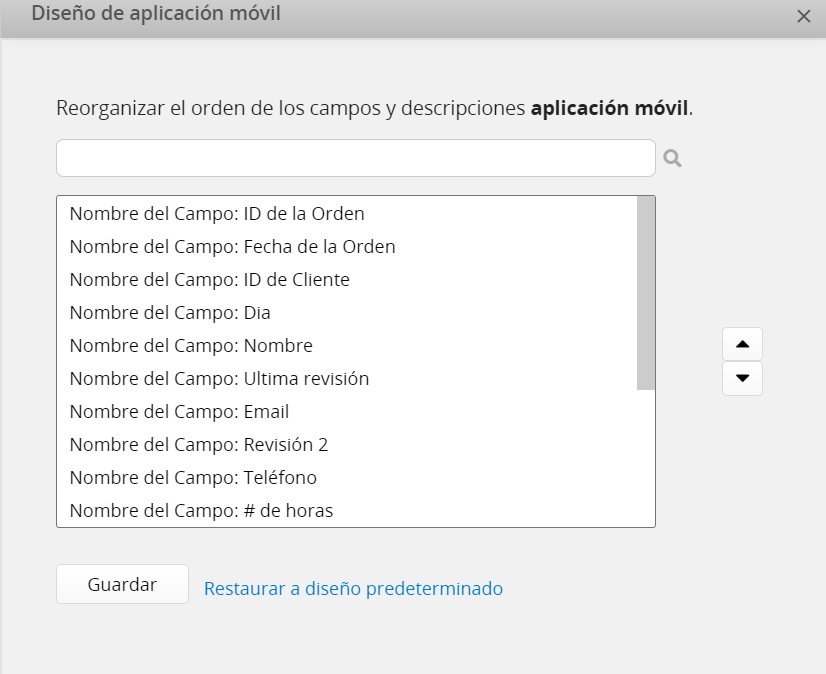
Nota: Para cambiar el orden de campos en la página de listado en la aplicación móvil, por favor vea esta sección.
Tip: Este es un tutorial de 5 pasos que te mostrará cómo crear una nueva hoja Ragic desde cero. También brindamos Plantillas Rápidas que puedes usar para crear una nueva hoja en la base de datos, podrías considerar instalar un set de plantillas desde Instalar Plantillas diseñadas por Ragic para Proyectos, Ventas, e Inventario, Administración, CRM y otros usos comunes. Si quieres crear una hoja de base de datos a través de importación de archivos, por favor vea Crear una Nueva Hoja Importando tu archivo.
La siguiente imagen muestra una hoja simple de base de datos:
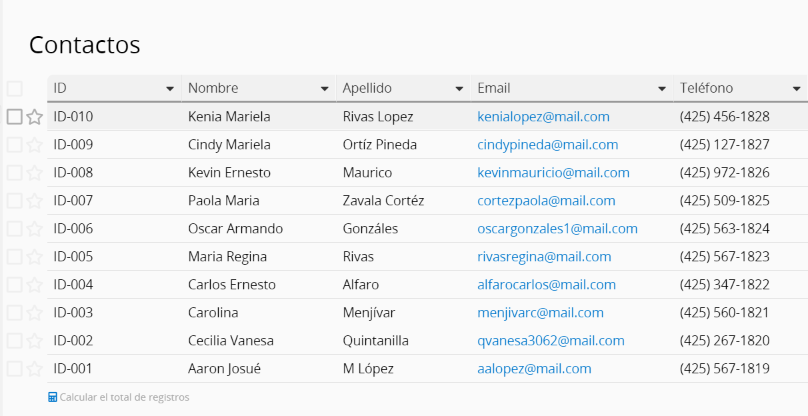
En el siguiente video puedes ver el proceso completo de cómo crear una hoja Ragic.
Puedes crear una nueva Pestaña al hacer clic en el símbolo " + " en la parte superior de la página.
Puedes omitir este paso si deseas agregar una nueva hoja en una pestaña existente.
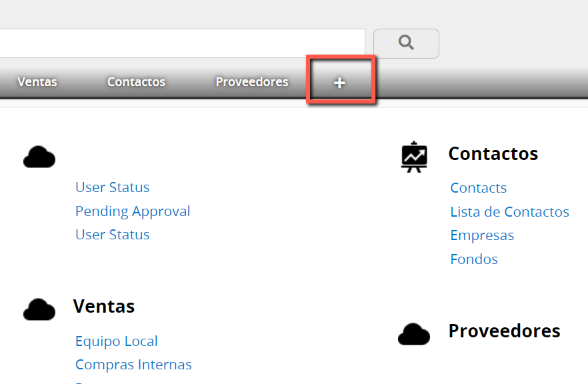
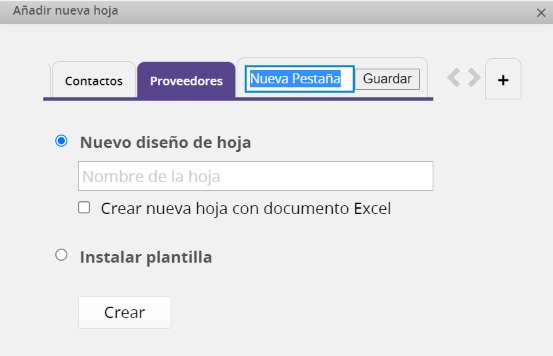
Puedes crear una nueva hoja desde la configuración de pestaña, o si ya tienes pestañas, haz clic en la pestaña y haz clic en el símbolo "+". Asegúrate de ubicarte en la pestaña correcta y luego escribe el nombre de la nueva hoja. Una vez que hayas guardado la hoja, puedes hacer clic en el botón Crear para acceder al Modo Diseño de tu nuevo Formulario, como ya se ha descrito en la sección anterior.
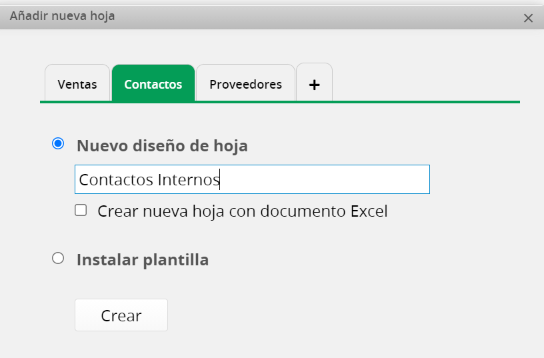
Generalmente, el proceso de diseño de la hoja Ragic, empieza al crear campos en el Formulario. Empieza por escribir los nombres de los campos que te gustaría crear , ordenándolos verticalmente en columnas. Puedes ingresar campos en más de una columna si lo necesitas. Recuerda dejar suficiente espacio entre columnas para ingresar los valores para cada registro.
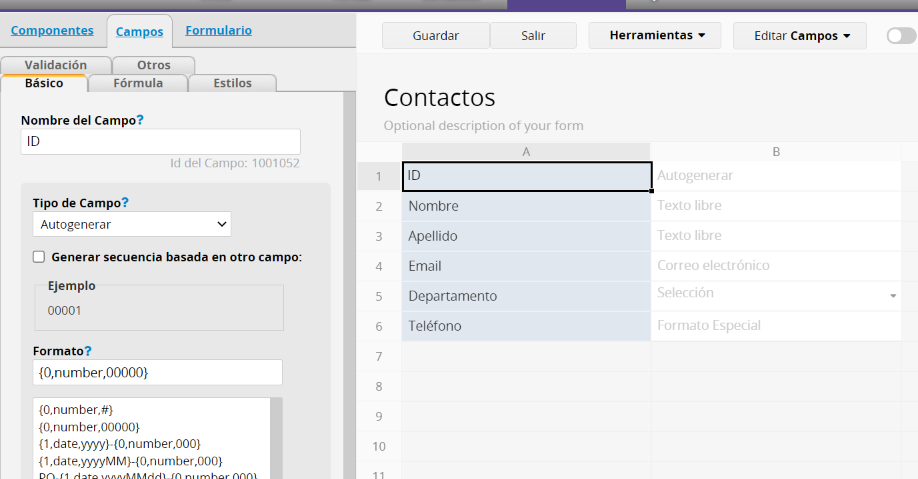
Puedes hacer clic derecho para insertar un campo o un campo de descripción.
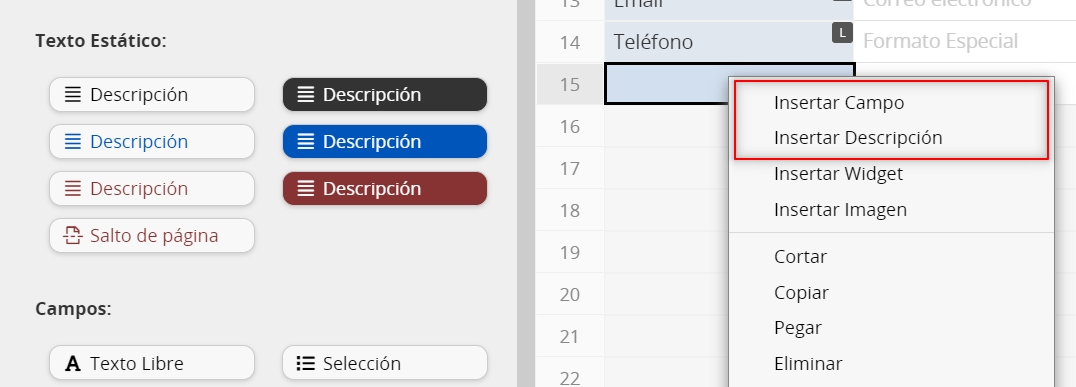
Al crear un campo, recuerda que Ragic te permite configurar el Tipo de Campo, el cual es una de las funciones más usadas. Si el valor de campo es una serie de subcategorías o el valor será repetitivo durante el ingreso de datos, elije tipo Selección o Selección Múltiple. Si el campo es de tipo Numérico o Fecha, también hay opciones para configurarlos como tal. Ragic fijará el tipo de campo automáticamente de acuerdo con lo que estás escribiendo, pero puedes modificar el tipo de campo manualmente desde la configuración de campo en la parte izquierda. Cada campo tiene un número de diferentes opciones de formato para elegir, puedes ver más detalles en la documentación de Tipos de Campos .
También puedes crear campos al copiar,(clic derecho, copiar o Ctrl+C) los campos existentes en la hoja. Al hacer esto no sólo copias el nombre del campo, sino también sus atributos como el tipo de campo, la fórmula aplicada, estilo, etc. También puedes copiar Campos de Descripción.
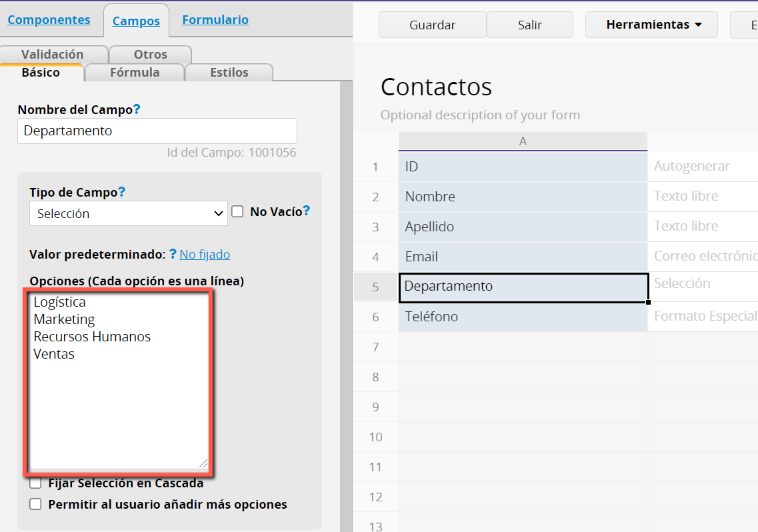
Si al diseñar tu hoja necesitas eliminar algún campo, ve al Modo Diseño y simplemente selecciona el campo que deseas eliminar y presiona la tecla de retroceso (Backspace), o tecla Delete para los usuarios Mac.
Si el sistema no te permite eliminar el campo, por favor ver este documento.
Una vez que hayas creado tus campos, puedes usar tu cursor para ajustar lo ancho y alto del campo. Simplemente arrastre los bordes de la columna o fila que le gustaría expandir, de la misma manera en que lo haría en Excel o en alguna otra hoja de cálculo. Esto hará que el formulario se vea mejor.
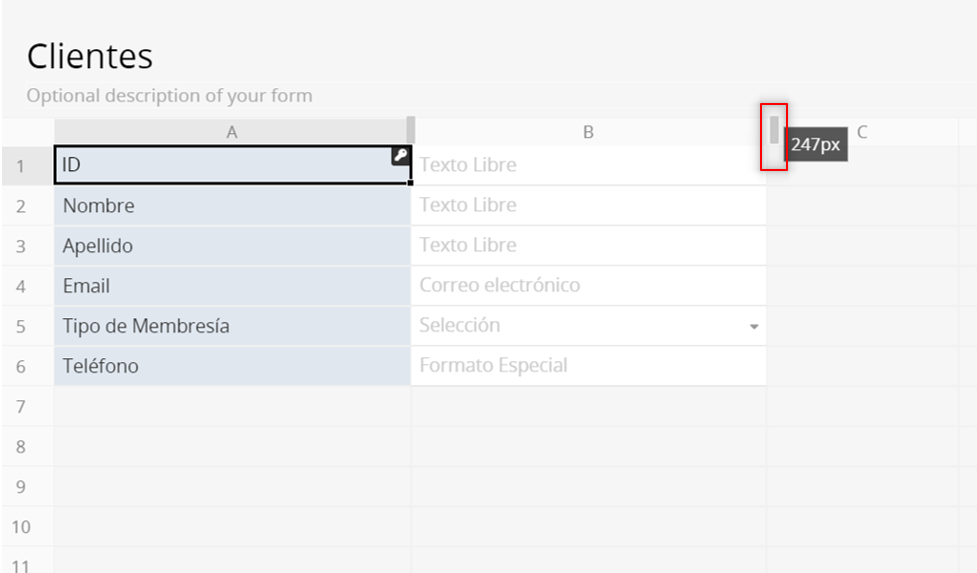
Cuando hayas terminado, haz clic en Guardar y sal del Modo Diseño. Podrás ver tu formulario modificado listo para almacenar datos.
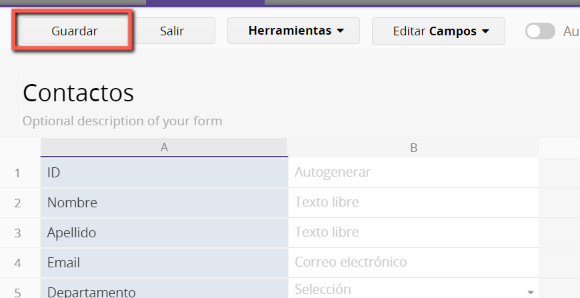
Para ver tu Página de Listado, haz clic en el botón Atrás en la esquina superior izquierda del formulario. Por defecto, después de guardar un Formulario, una Página de Listado será generada automáticamente. Podrás ver todos los campos recién creados que se mostrarán como encabezados de columna en la página de listado. Ésta funcionará como una tabla con todos los registros mostrados como filas.
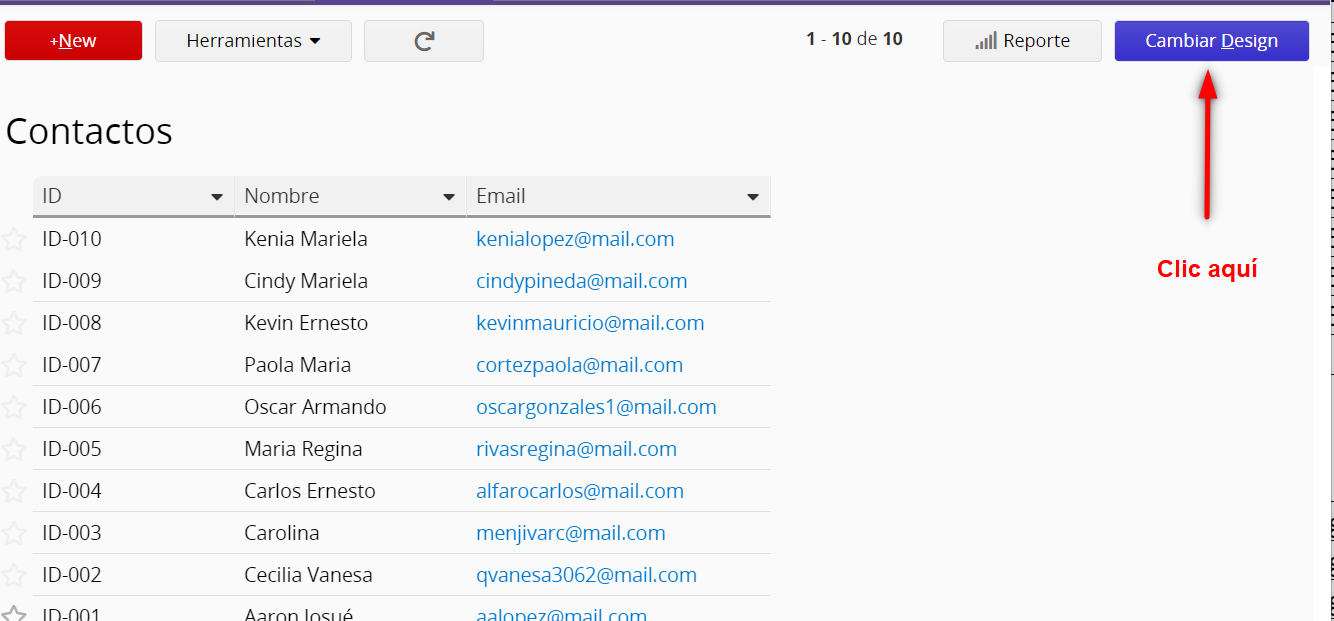
La mayoría de los usuarios generalmente prefieren no tener muchos campos en la Página de Listado y prefieren mostrar sólo los datos más relevantes. Para eliminar columnas de la Página de Listado, haz clic en el botón Cambiar Diseño. Aquí encontrarás la ventana de selector de Campos de Página de Listado. Puedes seleccionar y filtrar los campos que serán mostrados en la página de listado y también el orden en el que se mostrarán.
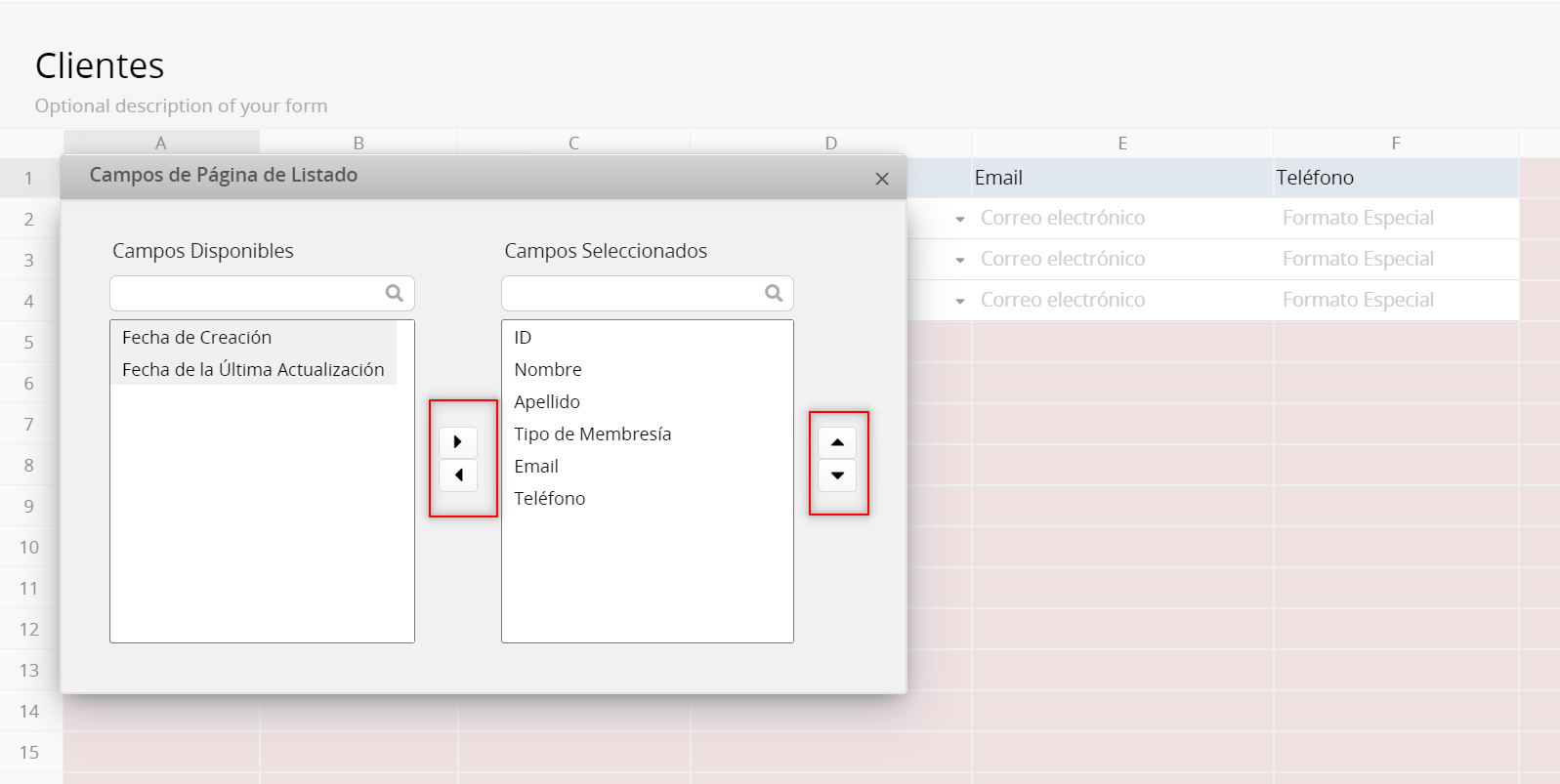
También puedes ajustar el ancho de las columnas con el cursor, así como has hecho previamente en el Formulario. Cuando hayas terminado de editar, recuerda guardar los cambios.
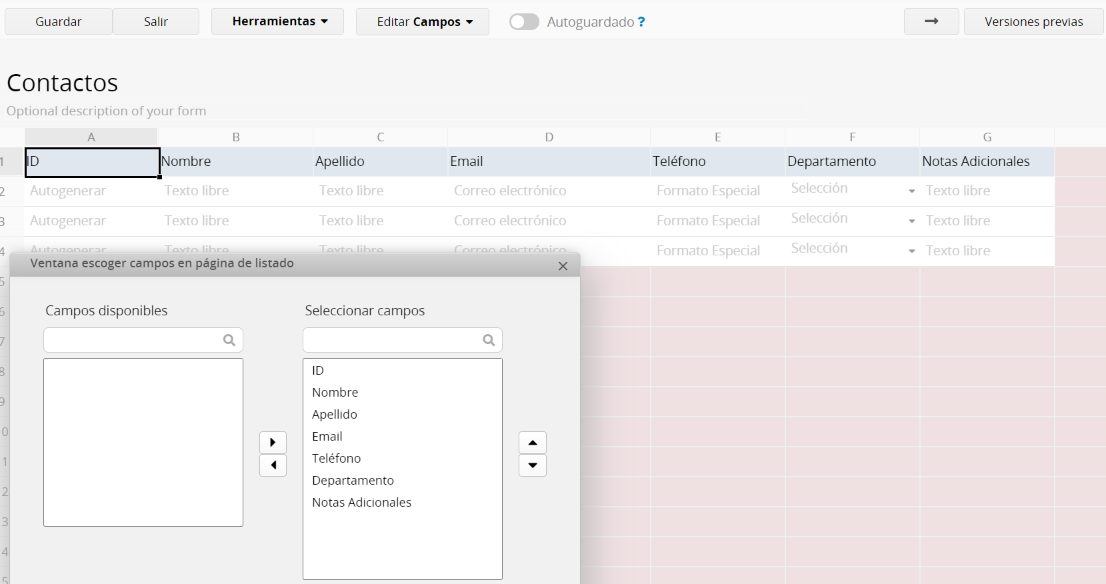
Desde el Formulario, cuando cambies el nombre de uno o más campos que también son mostrados en la Página de Listado, una ventana emergente te preguntará si también deseas actualizar los nombres de los campos en la Página de Listado.
Nota: Si eliges no actualizar los nombres de los campos en la Página de Listado, la ventana ya no se mostrará cuando hagas futuras ediciones en los mismos campos.
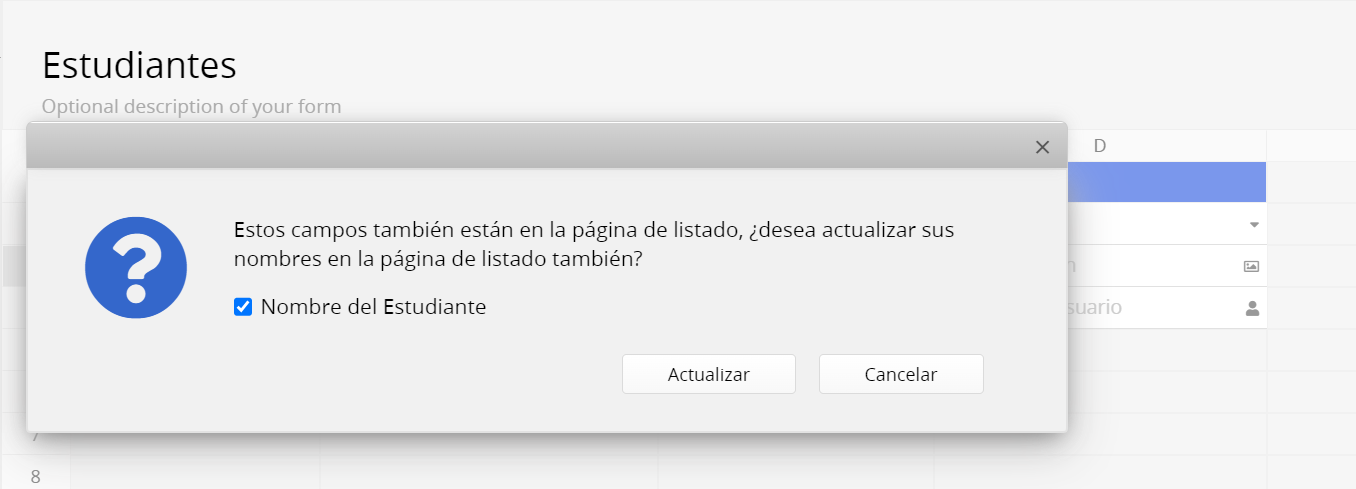
Nótese que una vez haya cambiado el diseño de la Página de Listado sus cambios serán guardados y Ragic ya no autogenerará la Página de Listado desde el Formulario para evitar sobre escribir en su diseño. Esto significa que los nuevos campos deben ser manualmente agregados para ambos, el formulario y la Página de Listado. Puedes manualmente añadir nuevos campos a tu Página de Listado desde el selector de Campos de Página de Listado.
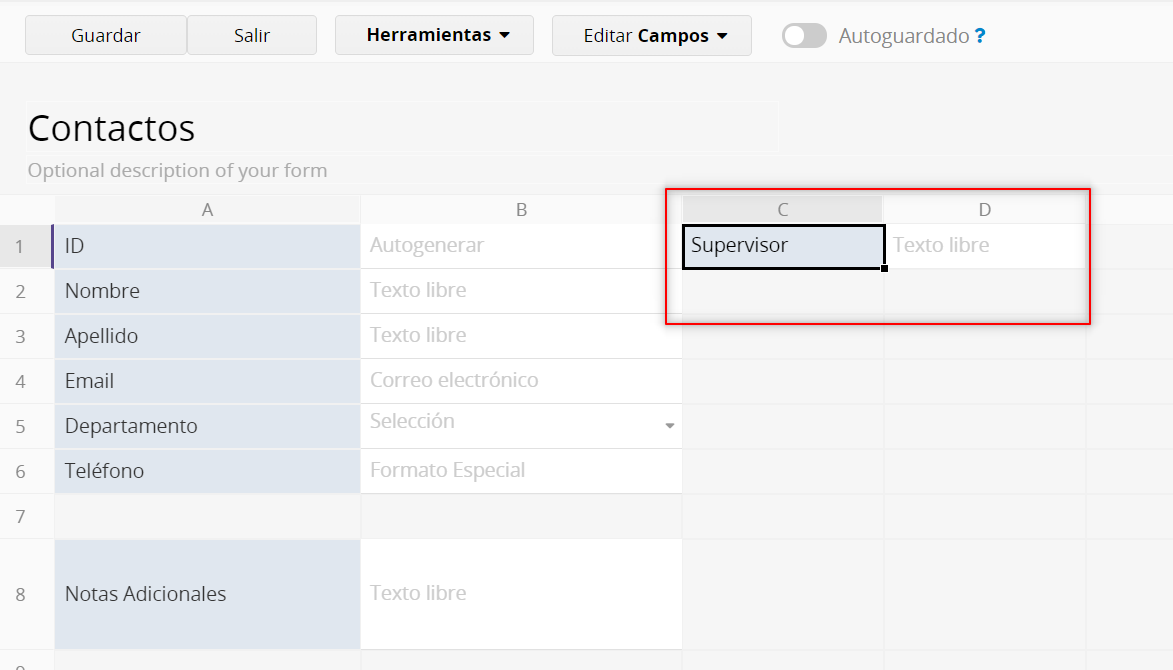
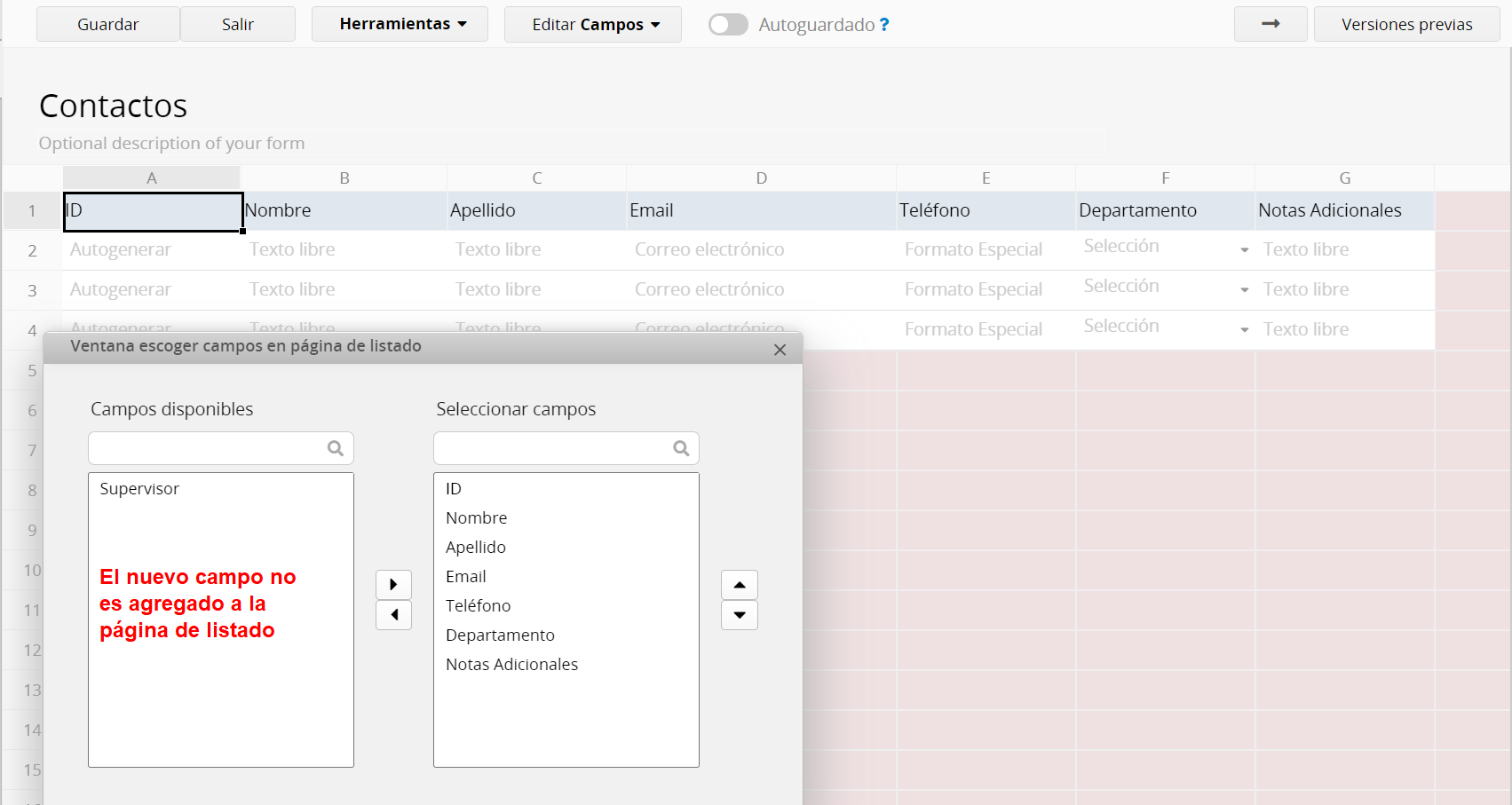
Tip: En el Modo Diseño, puedes alternar entre una Página de Listado y el formulario al usar el ícono de la flecha hacia la derecha.
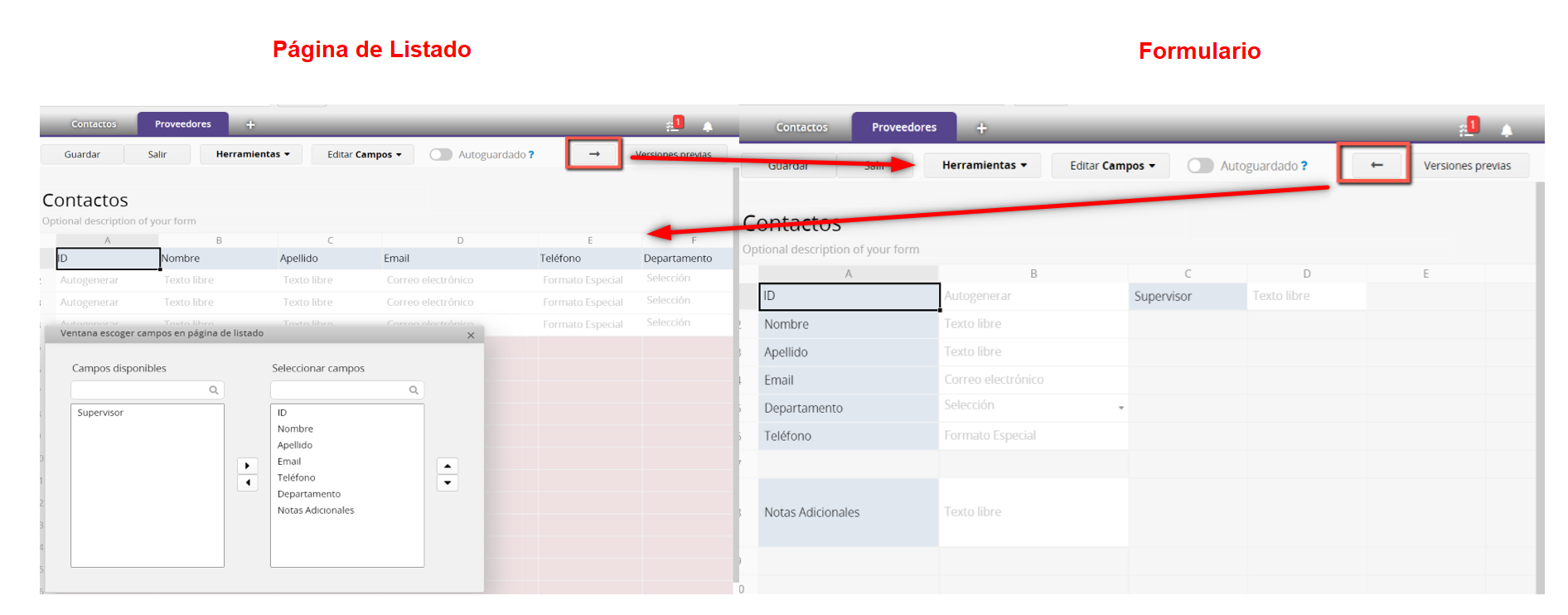
Si prefieres usar plantillas en lugar de diseñar tus hojas desde cero, en Ragic puedes hacerlo. Al agregar una nueva hoja en el Modo Diseño, algunas plantillas rápidas se mostrarán en la parte derecha de tu pantalla. Puedes explorar cada plantilla rápida al hacer clic en su ícono. También hay un menú desplegable en la parte superior para que selecciones la categoría de plantillas.
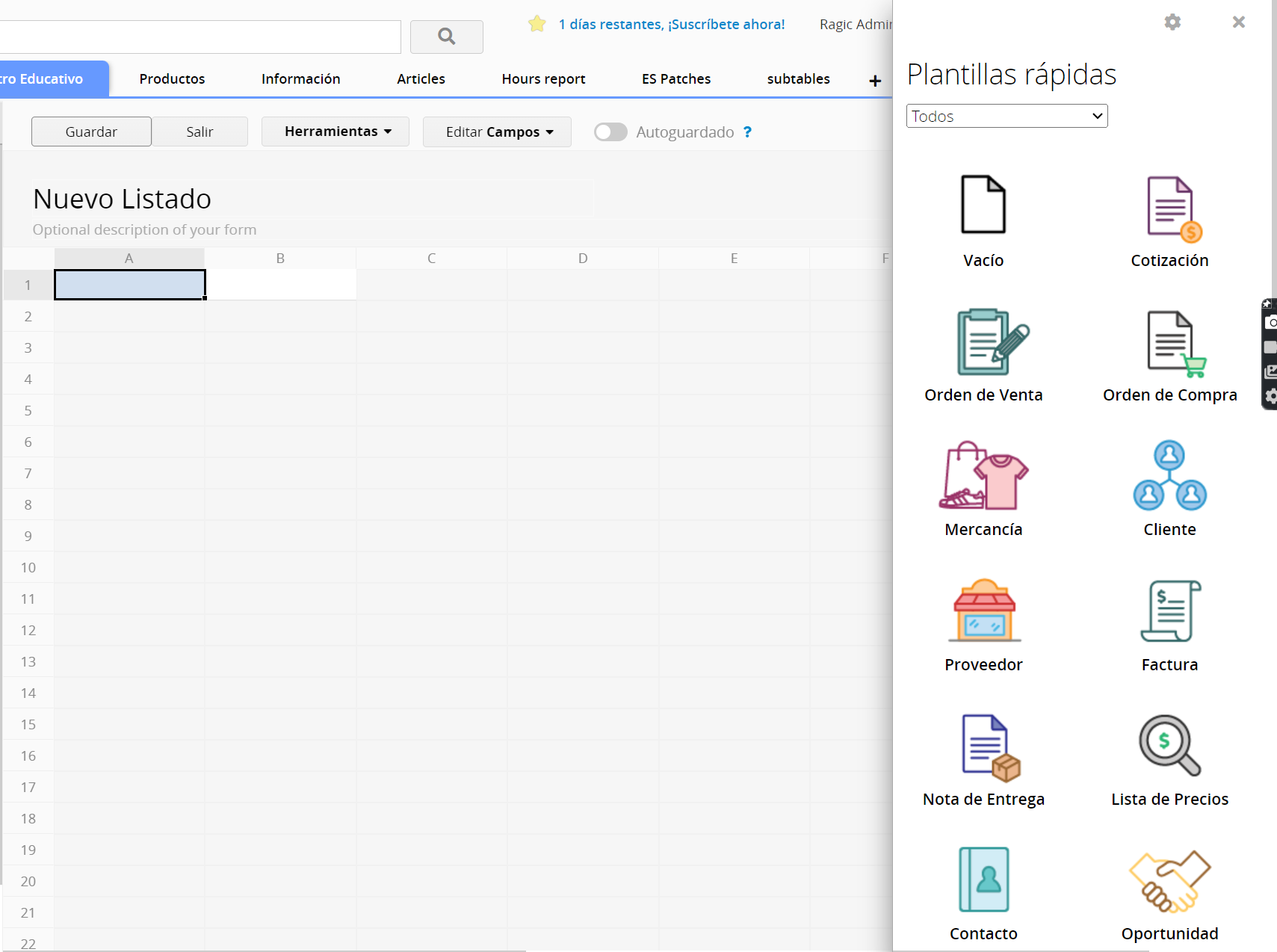
Los campos de cada plantilla pueden ser eliminados o ajustados manualmente según lo desees. También tienes la opción de añadir campos adicionales manualmente.
También puedes abrir Plantillas Rápidas desde el menú Herramientas.
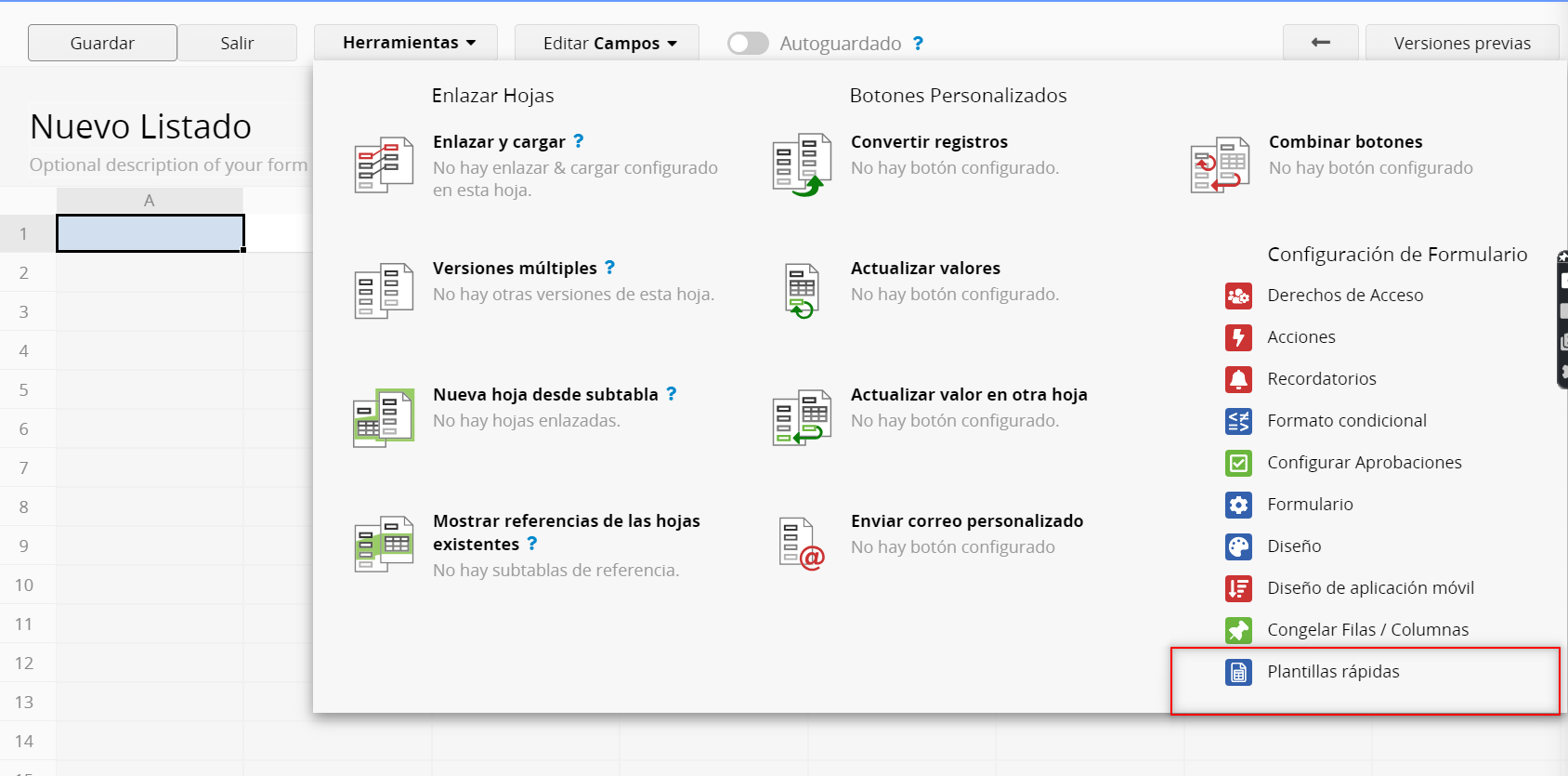
Puedes elegir conjuntos de plantillas prediseñadas que contienen una o más hojas al seleccionar la opción Instalar Plantillas. Nuestra biblioteca de plantillas está orientada al uso común, incluyendo categorías populares como Proyectos, Ventas, Manejo de Inventario, CRM y más.
Puedes seleccionar la opción Instalar Plantilla al crear una nueva hoja al hacer clic en el símbolo "+" desde la pestaña configuración.
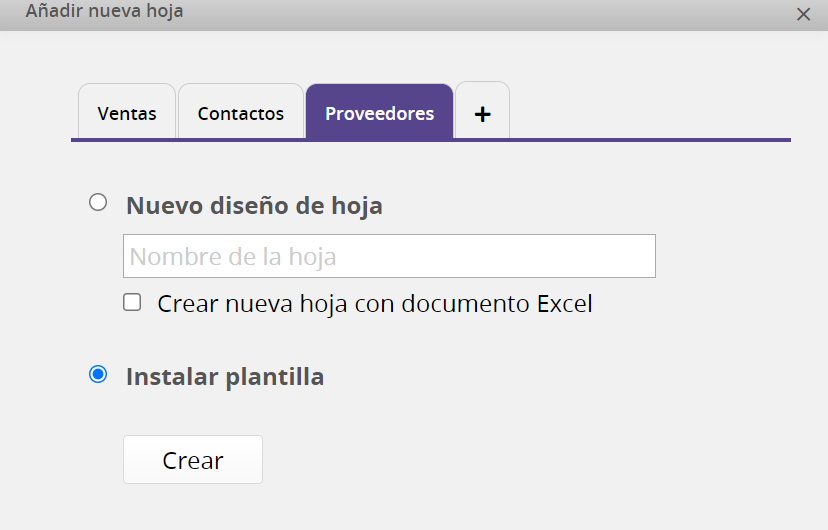
Seleccione el tipo de categoría desde la barra lateral izquierda y haga clic en Obtener para instalar la plantilla que has seleccionado. Si has instalado una plantilla previamente, se mostrará la opción Actualizar.
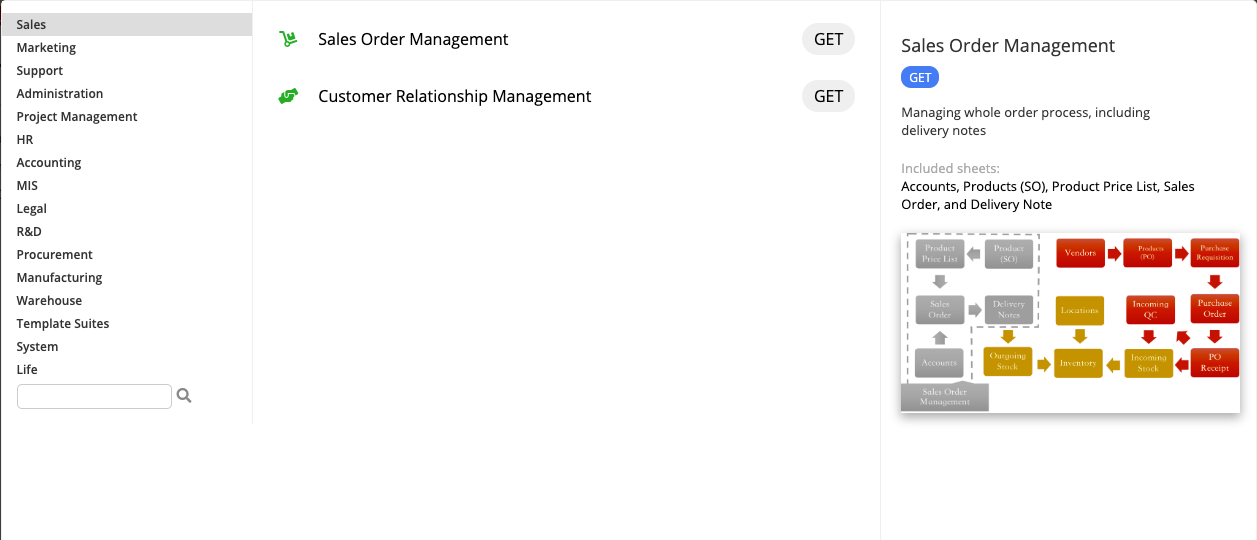
Otras formas de navegar hacia Instalar Plantillas son:
1. Desde el ícono hamburguesa en la esquina superior izquierda
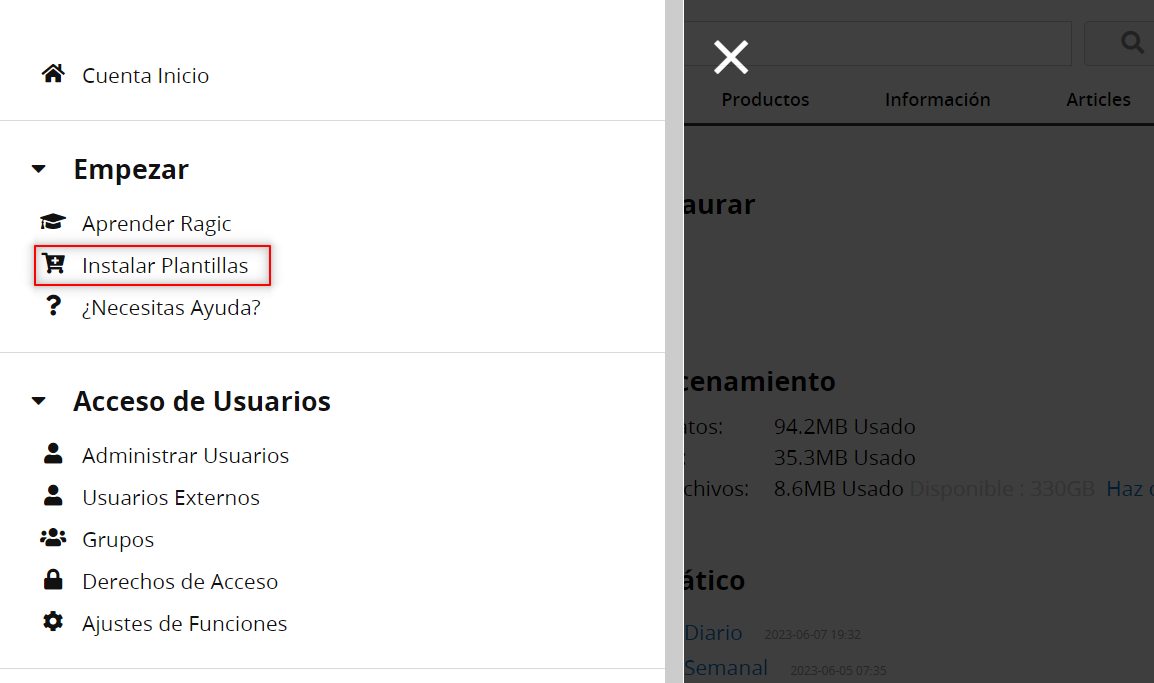
2. Desde el enlace en la página de Inicio en la esquina superior derecha
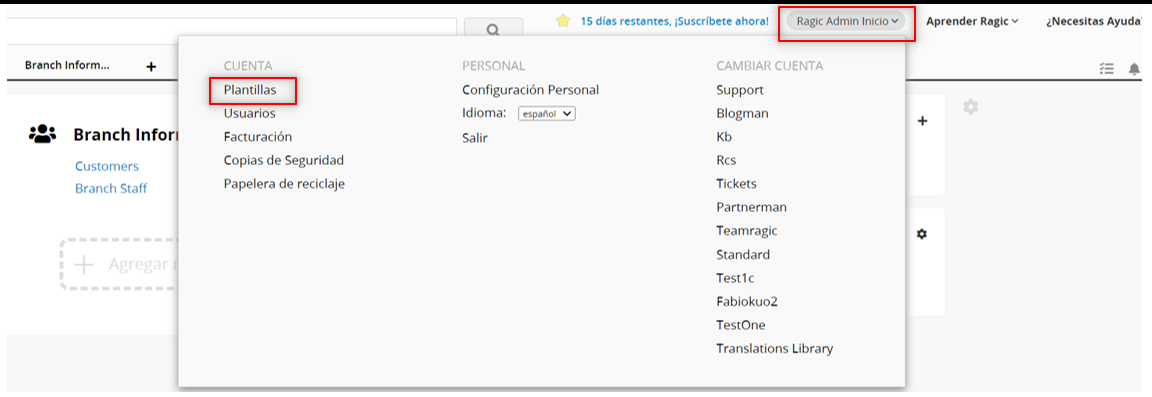
Si desea modificar el diseño de la plantilla, por favor vea este artículo.
Puedes usar un archivo en formato Excel o CSV para importar tus datos en una nueva hoja. (Si prefieres crear tu hoja Ragic antes de importar, por favor vea esta guía).
Nota: si tu archivo Excel incluye fórmulas, éstas no serán aplicadas automáticamente después de importar. Deberá añadir las fórmulas manualmente en el diseño de hoja Ragic. Para más detalles sobre las fórmulas disponibles en Ragic haz clic aquí.
Puedes crear una nueva hoja al hacer clic en el símbolo "+" en la parte superior de su página.
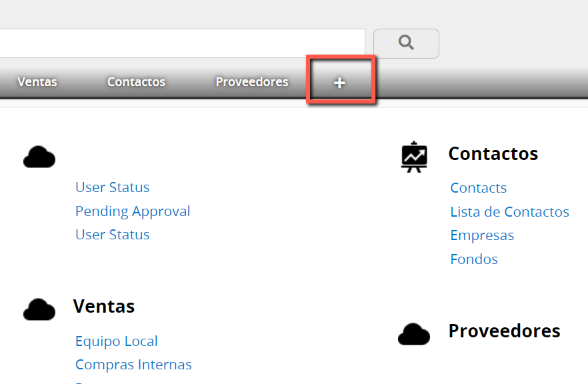
Nombra tu nueva hoja y selecciona la casilla Crear nueva hoja con mi archivo Excel. El asistente de importación te guiará a través del proceso de mapeo de campos, así como otras configuraciones requeridas para importar tus datos correctamente.
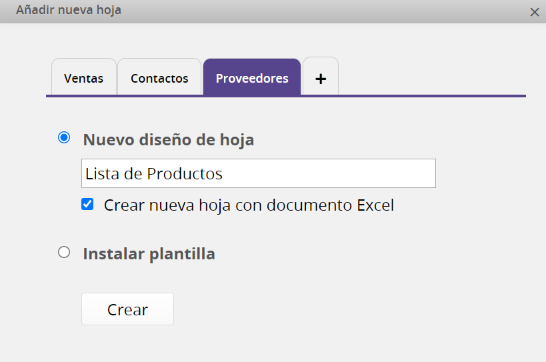
Seleccione el archivo que desea importar a Ragic.
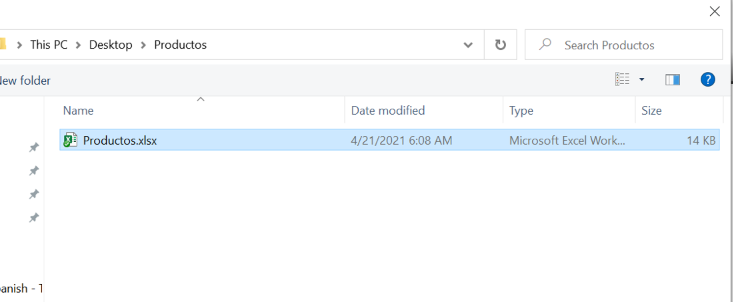
Ragic funciona con archivo XLS, XLSX, y CSV. Se recomienda guardar el archivo en formato .csv para un mejor rendimiento.
Para que Ragic mapee tu información correctamente en los registros correspondientes, debes usar un campo clave, un identificador único como un "ID del producto" para productos, o "No. de Cliente" para clientes. Para hacer que tu base de datos sea más fácil de usar, siempre designa la primera columna de tu archivo de importación para que contenga este tipo de campo clave.
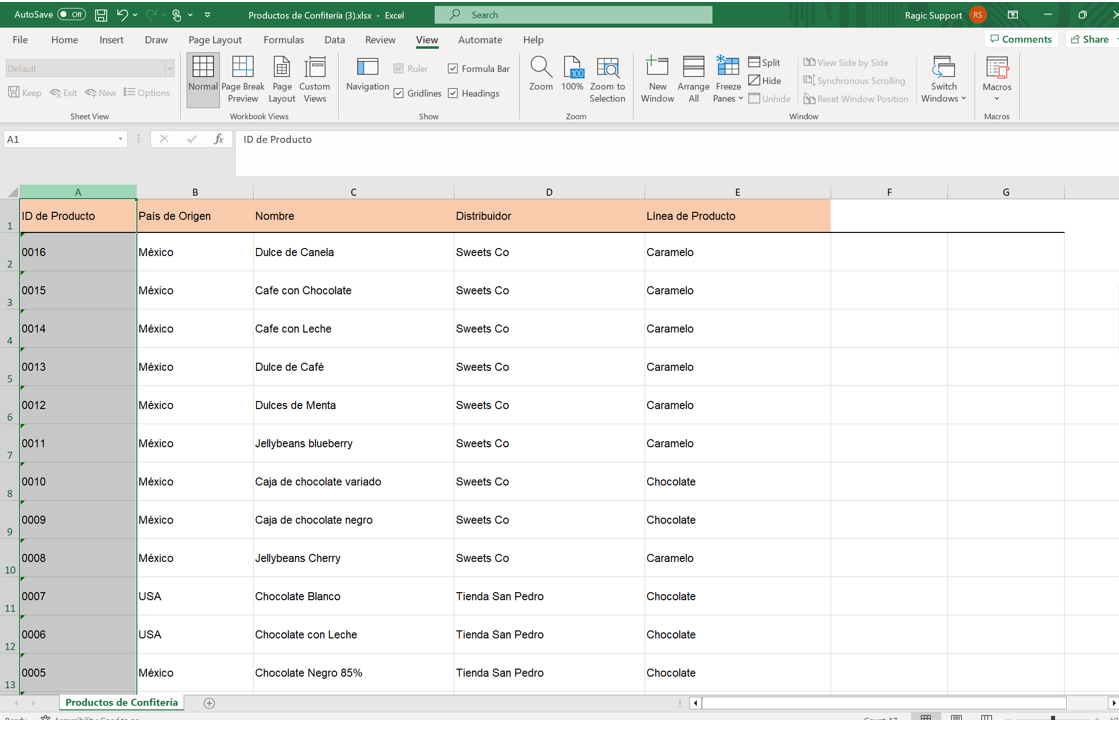
Determine si su primera fila es el encabezado. Si es así, Ragic automáticamente determinará como los datos en esta fila serán mapeados en sus campos para el siguiente paso.
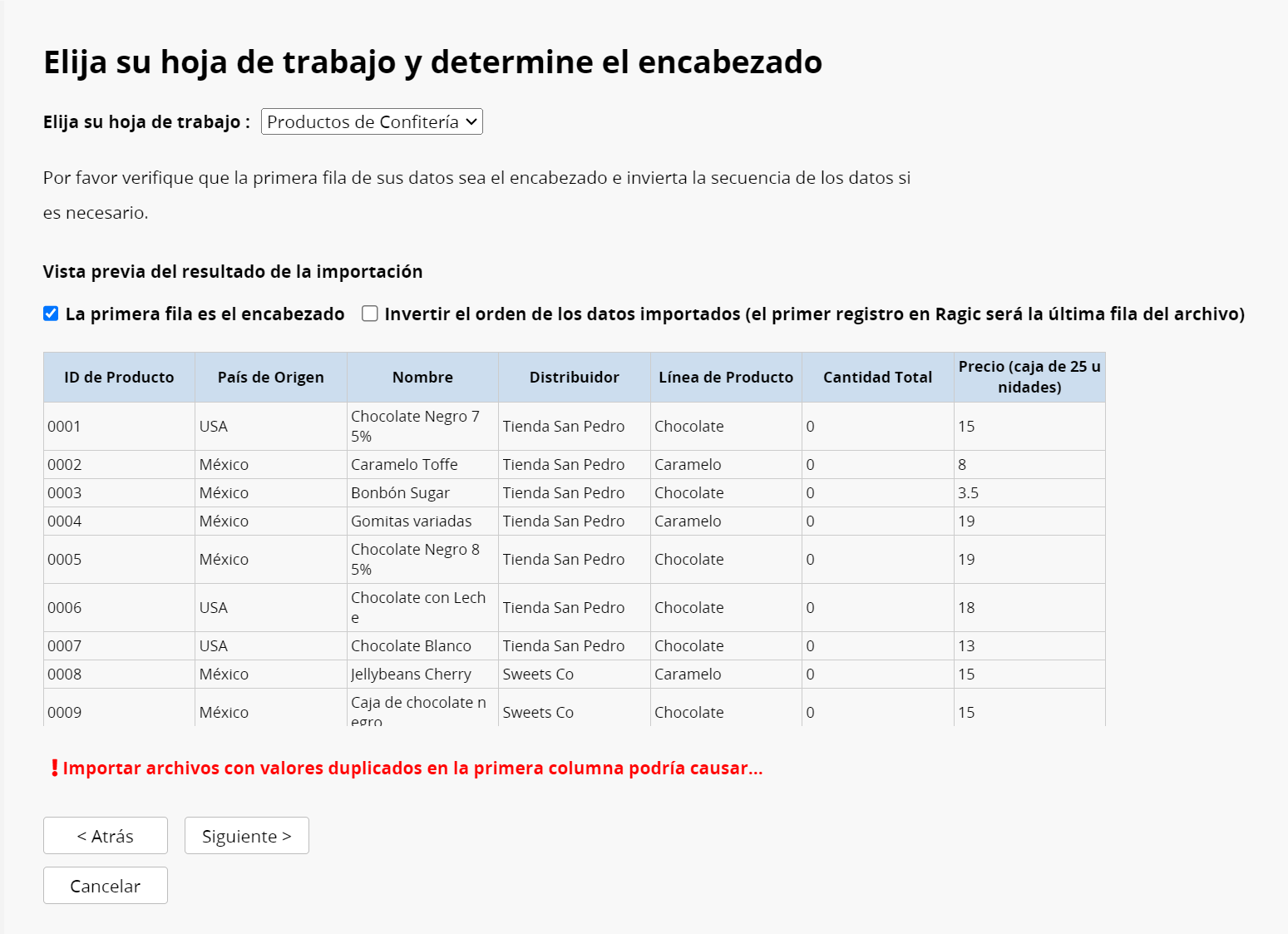
Puedes elegir un tipo de campo inicial para cada campo. Hay muchos otros tipos de campo disponibles en Ragic, y luego puedes editar tus campos de acuerdo a sus requerimientos.
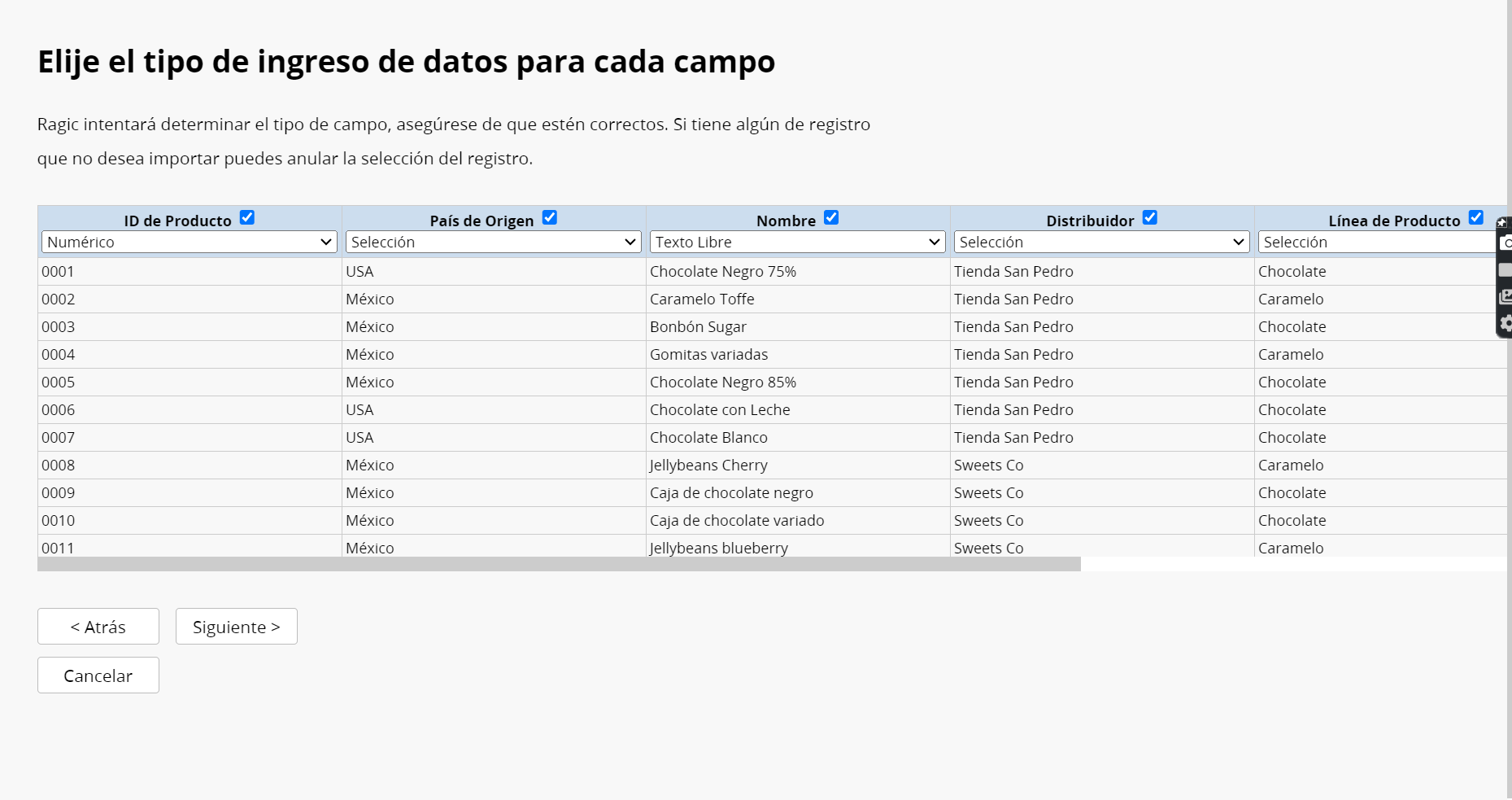
El último paso es importar y crear su nueva hoja en Ragic. Este paso puede tomar algunos minutos si tienes muchas columnas y filas en su hoja de cálculo.
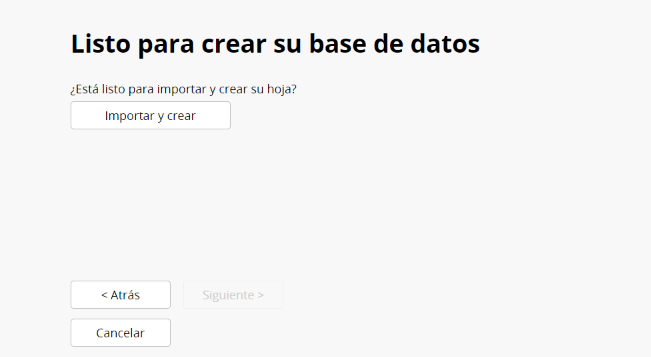
¡Felicidades! ¡Has creado una nueva hoja en Ragic!
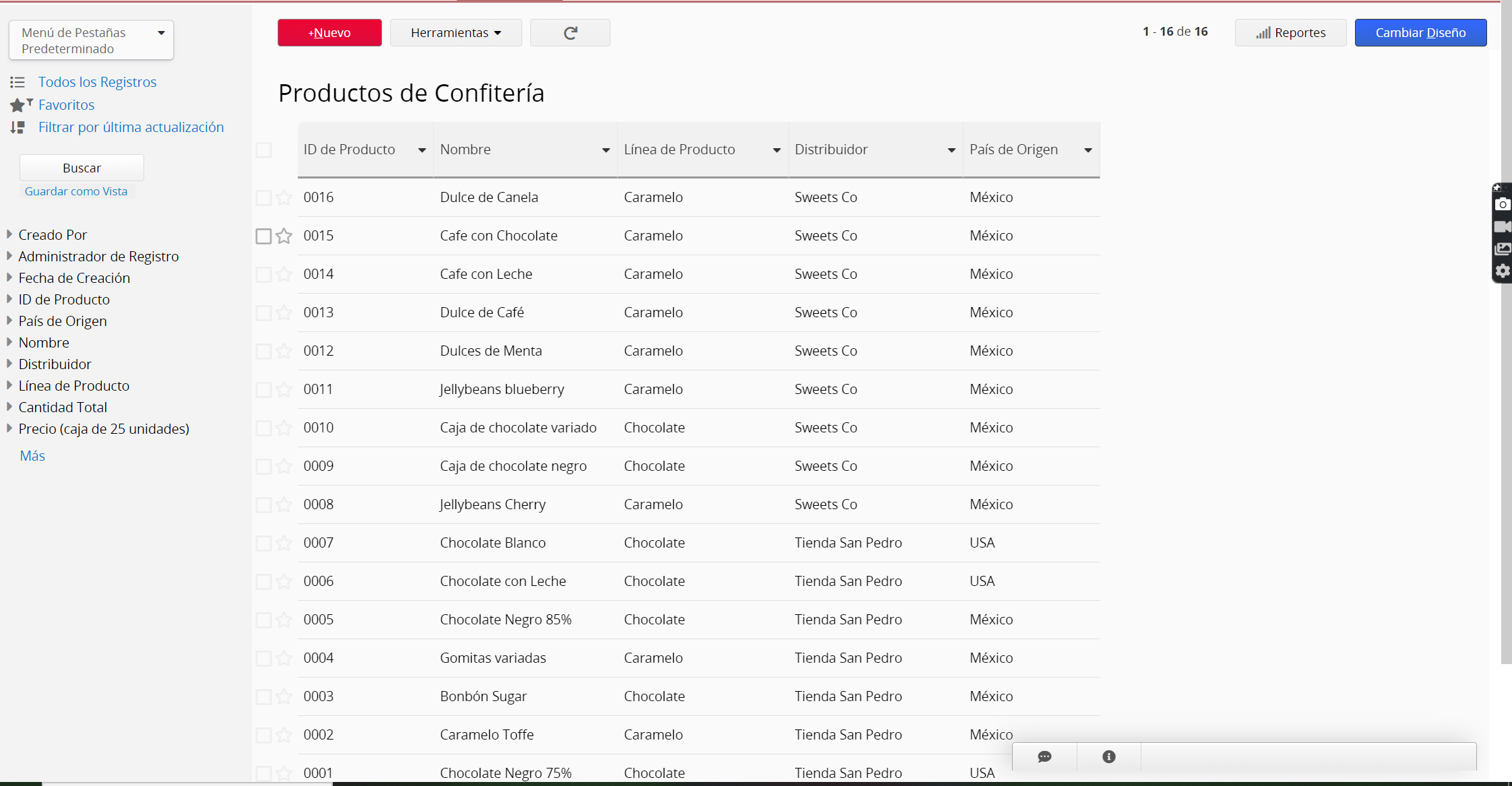
Si ya has terminado tu diseño, el siguiente paso es crear nuevos registros. Puedes hacer esto al hacer clic en el botón +Nuevo en tu nueva hoja, pero si ya tienes datos guardados en hojas existentes, puedes importar tus datos directamente en los campos que recién has creado.
Puedes acceder al Menú Contextual de la pestaña u hoja al hacer clic derecho en ella, o puedes hacer clic en el ícono de flecha que se muestra al desplazarse sobre el nombre de pestaña u hoja.
Elije la opción Eliminar para eliminar la pestaña o la hoja.
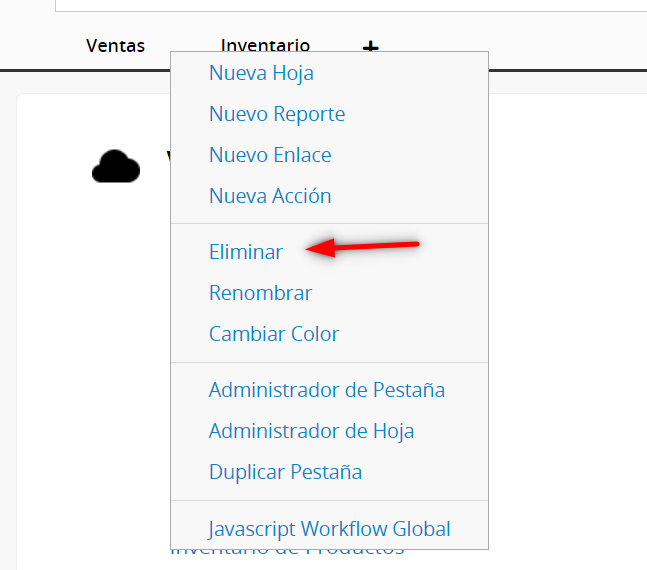
Para eliminar un reporte, puedes hacer clic derecho en el nombre del reporte para acceder al menú emergente y elegir Eliminar.
Si el sistema no te permite eliminar una hoja, por favor ver este documento .
Si accidentalmente eliminas una hoja o pestaña y te gustaría recuperarla, primero verifica si está en la Papelera de Reciclaje bajo Administración de Base de Datos.
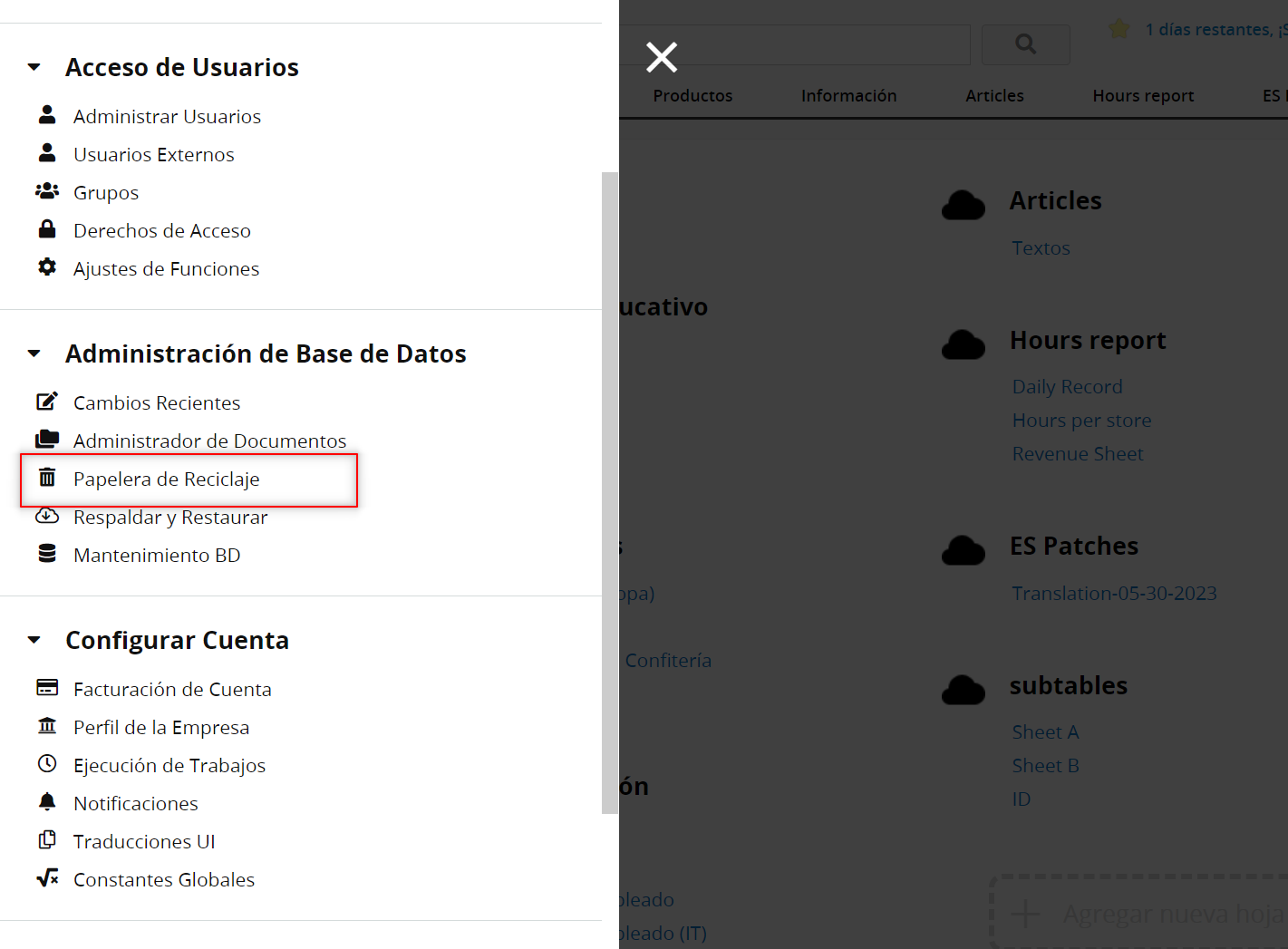
Si no puedes encontrar tu hoja o pestaña eliminada, puedes contactar a Soporte Ragic support@ragic.com para ayudarte a restaurar un respaldo.
Los Derechos de Acceso a tu hoja determinan lo que el grupo de usuarios puede ver, modificar y agregar a la hoja de tu base de datos.
La siguiente tabla comparativa muestra cada nivel y sus derechos de acceso:
| Configuración | Ver | Crear | Modificar | Descripción | Nivel |
|---|---|---|---|---|---|
| Sin Acceso | No | No | No | No podrá ver la hoja en la base de datos. | |
| Usuario Normal | Registros creados por ti o asignados a ti | Sí | Registros creados por ti o asignados a ti | Podrá crear, ver y editar sus propios registros. No podrá ver los registros de otros usuarios. Opción adicional: puedes configurar las opciones “No Crear” o “No Editar”. | ** |
| Espectador | Todos los registros | No | No | Podrá ver todos los registros y sus detalles. No podrá editar o crear registros. | *** |
| Usuario Avanzado | Todos los registros | Sí | Registros creados por ti o asignados a ti | Podrá crear y editar sus propios registros. Podrá ver todos los demás registros en la hoja. No podrá editar registros que no le pertenezcan.
Opción adicional: puedes configurar “No Crear” o “No Editar”. |
**** |
| Administrador | Todos los registros | Sí | Todos los registros | Podrá crear, editar y ver todos los registros en la hoja. | ***** |
Tener diferentes derechos de acceso es muy útil para que diferentes grupos vean versiones diferentes de la misma hoja. Puedes crear versiones múltiples de la misma hoja y asignar diferentes derechos de acceso a cada versión.
Puedes crear tus propios grupos si es necesario.
Por defecto, el propietario de la cuenta es otorgado derechos de acceso de SYSAdmin, el cual es diferente a los derechos de acceso en la tabla anterior, ya que como administrador de sistema, puede cambiar el diseño de todos los formularios. Para dar este privilegio a otros usuarios, debes agregarlos al grupo SYSAdmin en sus respectivas páginas de usuario bajo grupos Ragic. También puedes configurar usuarios como SYSAdmin en ciertas pestañas.
Puedes configurar los derechos de acceso en todas las hojas para cada grupo de usuarios haciendo clic en el ícono hamburguesa en la esquina superior izquierda de la página y selecciona Derechos de Acceso bajo Acceso de Usuarios.
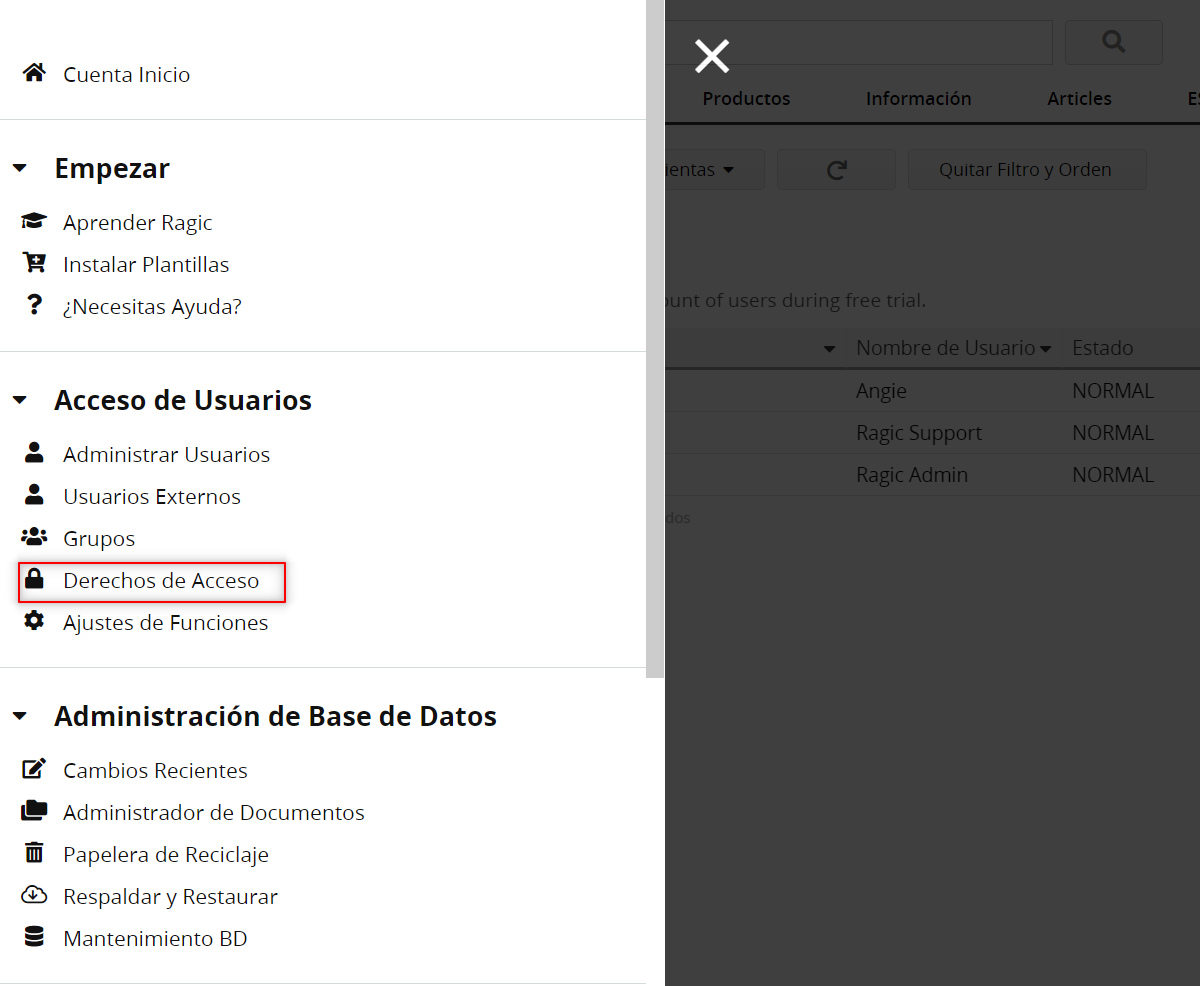
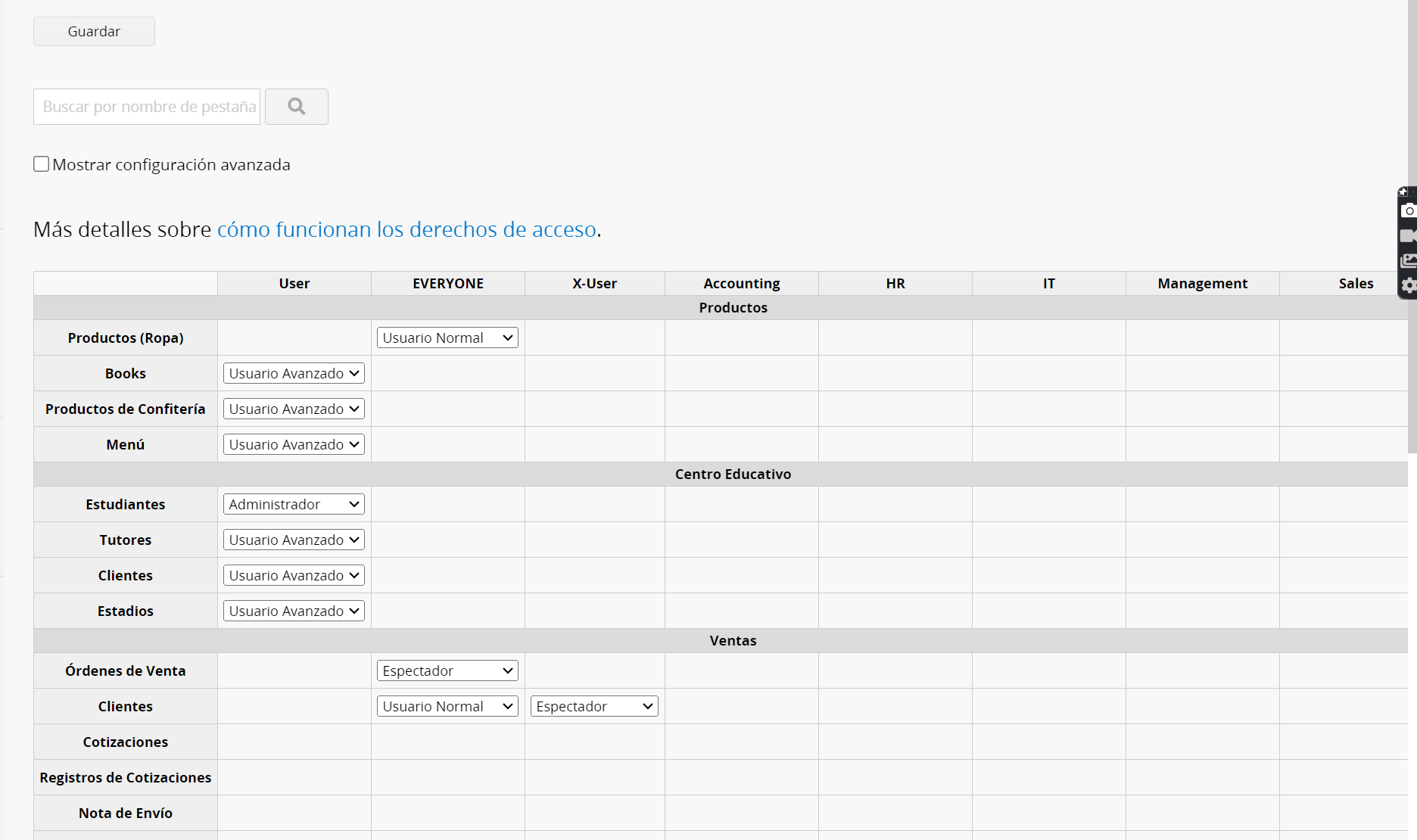
Si un usuario es agregado a múltiples grupos, su acceso a la base de datos será determinado por el grupo que le otorgue el mayor nivel de acceso.
Caso excepcional: Si un Usuario Interno está en múltiples grupos con el acceso de Usuario Normal (puede crear y editar sus propios registros, no puede ver otros registros) y en otro grupo ha sido configurado con derechos de acceso Espectador (no puede crear registros, pero puede ver todos los registros en la hoja), el sistema automáticamente otorgará al usuario los derechos de acceso Usuario Avanzado (puede crear y ver todos los registros, pero sólo puede modificar los suyos).
Si un usuario no puede ver los datos después de otorgarle los derechos de acceso, solicítele salir de la sesión e ingresar al sistema nuevamente para actualizar la configuración de derechos de acceso.
Puedes cambiar la configuración de derechos de acceso a su hoja desde el Modo Diseño. Encontrarás los Derechos de Acceso bajo la pestaña Formulario.
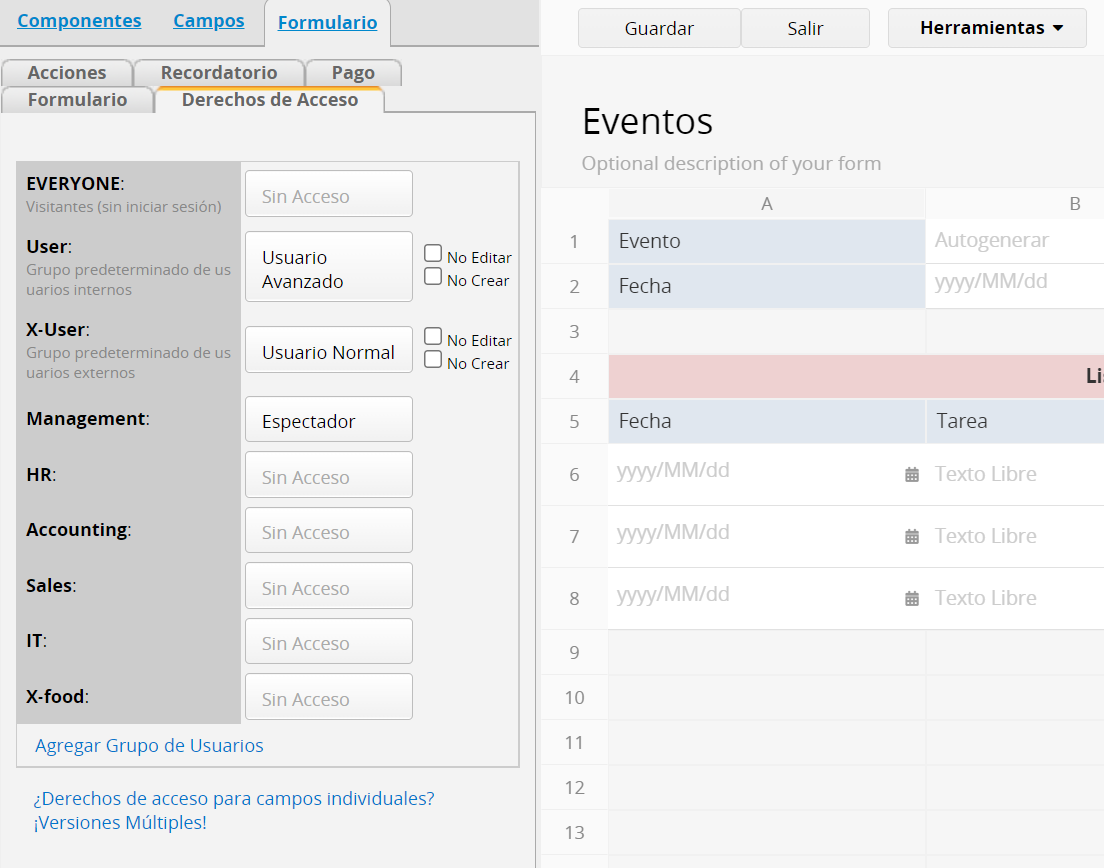
Todos los grupos de usuarios de tu cuenta estarán enlistados aquí, también un grupo adicional llamado EVERYONE (TODOS), el cual representa todos los usuarios incluyendo aquellos que no han iniciado sesión o usuarios invitados que no están registrados en tu cuenta.
Puedes configurar los derechos de acceso para cada grupo mostrado en esta sección. Los privilegios de acceso configurados están especificados en la interfaz de configuración. Si un usuario está en múltiples grupos, su acceso a la base de datos será determinado por el grupo que le otorgue el mayor nivel de acceso.
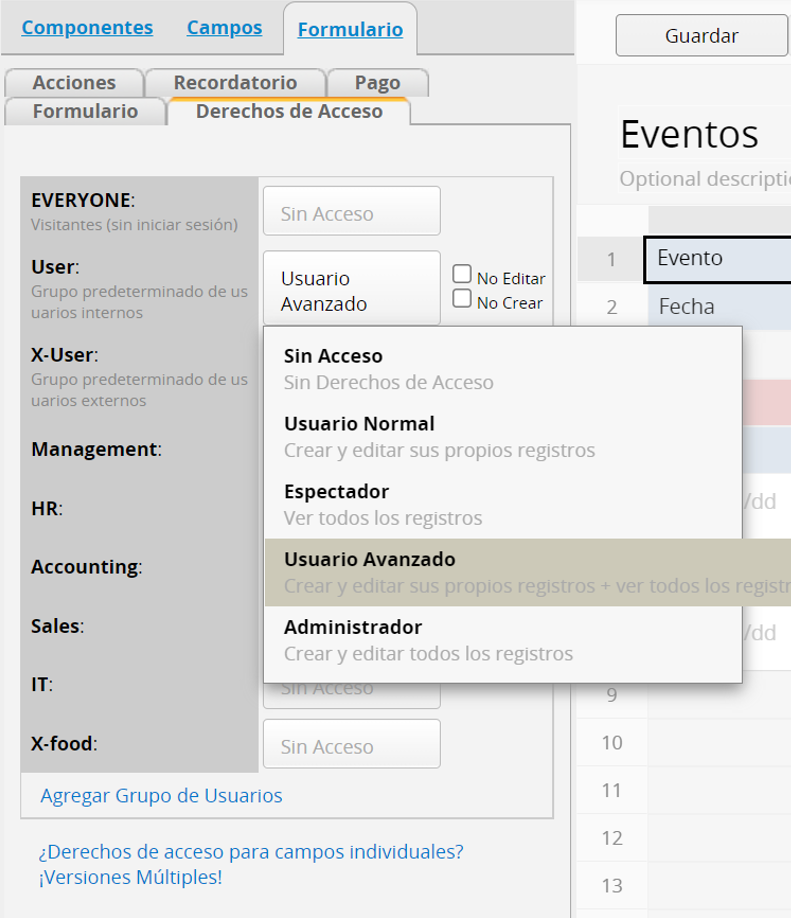
Recuerde guardar el diseño de formulario después de realizar cambios en la configuración de derechos de acceso. No necesitas realizar esta configuración en el formulario y la página de listado, los derechos de acceso son aplicados a ambas secciones de la hoja.
Si un usuario no puede ver los datos después de otorgarle los derechos de acceso, solicítele salir de la sesión e ingresar al sistema nuevamente para actualizar a configuración de derechos de acceso.
Puedes configurar Derechos de acceso adicionales para los grupos de usuarios configurados como “Usuario Normal” y “Usuario Avanzado” para tener un control más preciso desde la pestaña Derechos de acceso en tu Modo Diseño.
Las casillas “No Crear” y “No Editar” se mostrarán al configurar un grupo de usuarios como “Usuario Normal” y “Usuario Avanzado”.
Puedes configurarlo en el panel global de derechos de acceso.
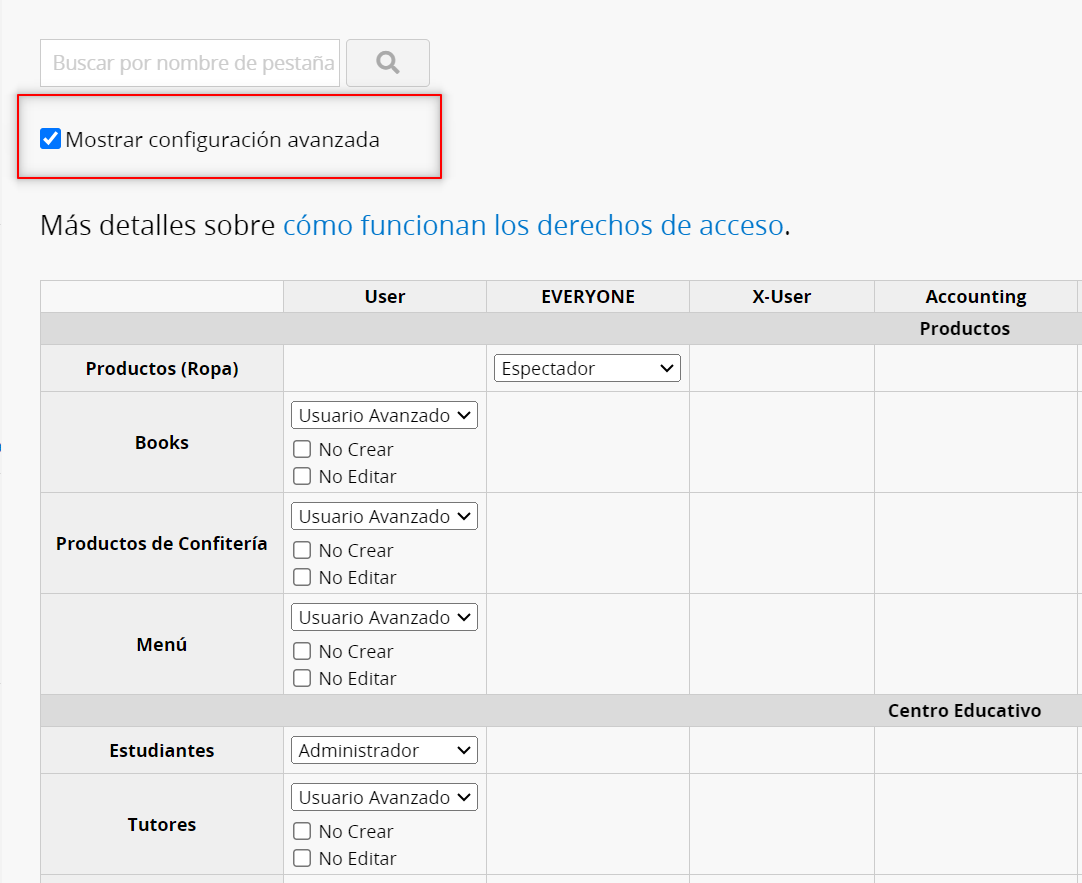
También puedes ajustar acceso adicional en el modo diseño.
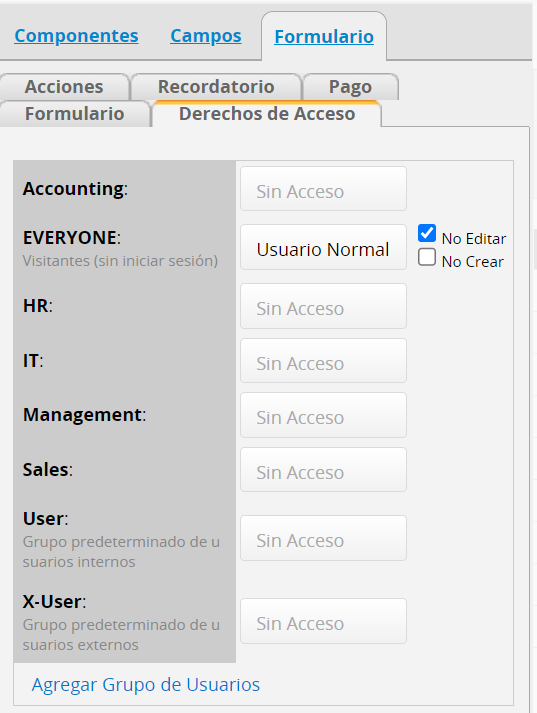
En la siguiente tabla se muestra la configuración editada si estas opciones son seleccionadas:
| Configuración | Configuración Adicional | Ver | Crear | Modificar | Descripción |
|---|---|---|---|---|---|
| Usuario Normal | No crear | Sus Propios Registros | No | Sus Propios Registros | Podrá editar sus propios registros, no podrá ver los registros de otros usuarios ni crear nuevos registros. |
| Usuario Normal | No editar | Sus Propios Registros | Sí | No | Podrá crear nuevos registros, no podrá editar los registros ya creados, ni ver registros de otros usuarios. |
| Usuario Normal | No crear, No editar | Sus Propios Registros | No | No | Podrá ver los registros creados previamente y los registros que le han sido asignados, pero no podrá editarlos ni crear nuevos. |
| Usuario Avanzado | No crear | Todos los registros | No | Sus Propios Registros | Podrá editar sus propios registros y ver todos los registros en la hoja. No podrá editar registros que no le pertenezcan, ni crear nuevos registros. |
| Usuario Avanzado | No editar | Todos los registros | Sí | No | Podrá crear registros y ver los demás registros en la hoja. No podrá editar registros. |
| Usuario Avanzado | No crear, No editar | Todos los registros | No | No | Podrá ver todos los registros. No podrá editar, ni crear nuevos registros. |
En Ragic, puedes crear una hoja de base de datos pública al configurar los derechos de acceso apropiados. Navega hasta la hoja que deseas hacer pública.
Haz clic en el “Cambiar Diseño” para ir al Modo Diseño.
Navega hacia Formulario y luego Derechos de Acceso.
Configura el grupo predeterminado “Everyone” (Todos) como “Espectador”.
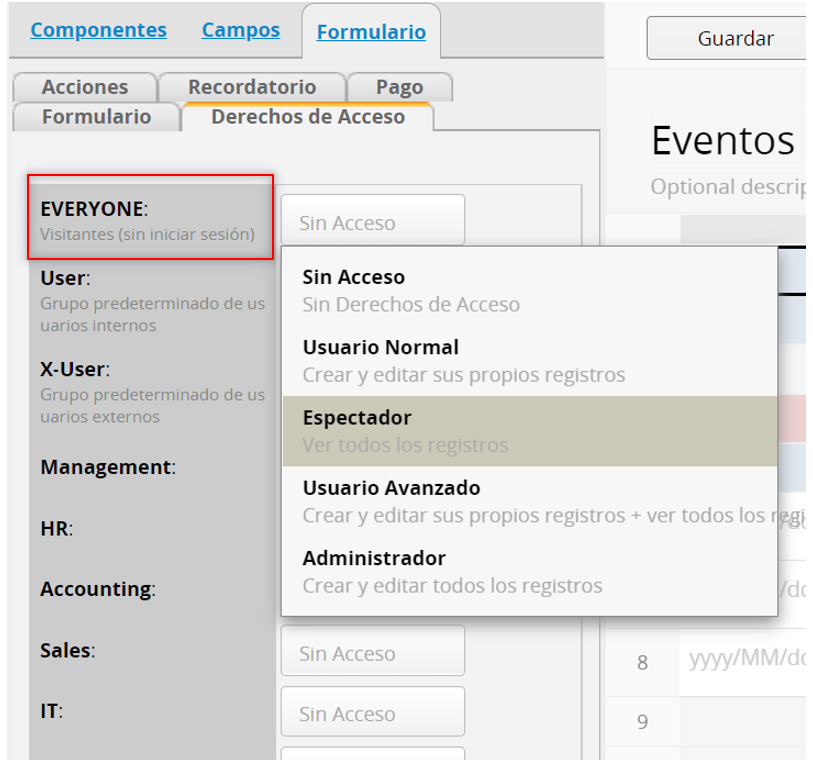
Este método permitirá que cualquiera pueda ver los registros de tu base de datos. La mejor manera de mostrar tu base de datos públicamente es a través de la opción incrustar hoja en la cual puedes incrustar tu hoja como un listado de registros, una base de datos de búsqueda, o un formulario que puede ser rellenado en tu sitio web.
Puedes crear un formulario de base de datos público para que cualquiera pueda guardar registros en Ragic.
Navega hasta la hoja que deseas hacer pública.
Haz clic en el “Cambiar Diseño” para ir al Modo Diseño.
Ve la pestaña Formulario y luego Derechos de Acceso.
Configura el grupo de usuarios “Everyone”(Todos) como “Usuario Normal”.
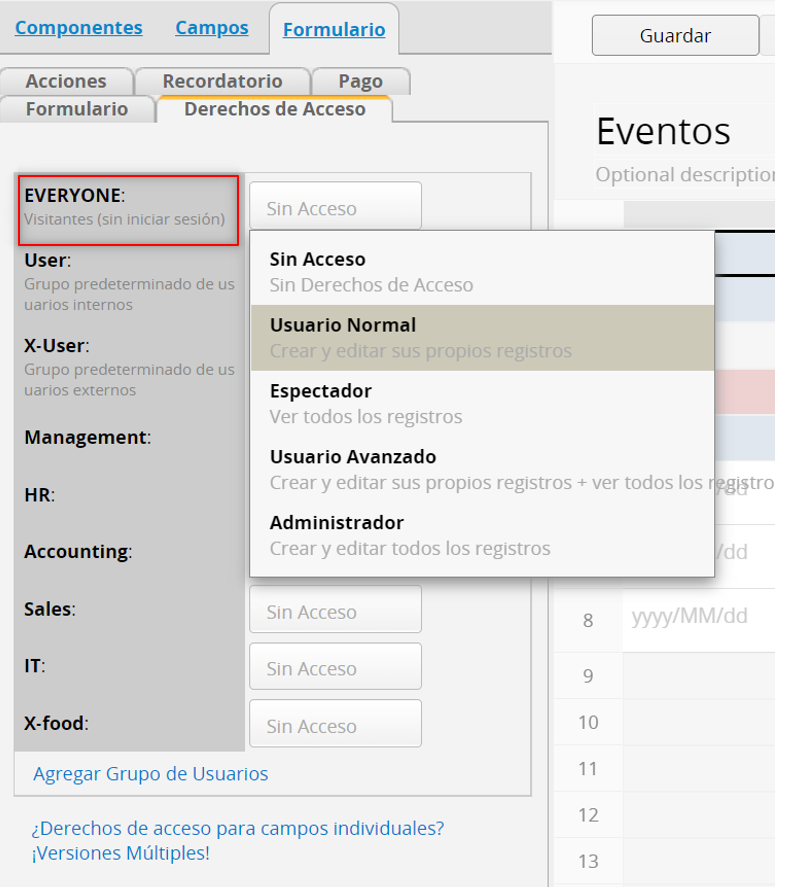
Este método permitirá que cualquiera pueda crear registros en tu base de datos. Para permitir que otros rellenen este formulario, puedes incrustarlo con la opción Incrustar esta hoja para que al guardar, sea automáticamente agregado a tu base de datos.
También puedes compartir el URL de tu formulario en lugar de incrustarlo.
Los grupos de usuarios en Ragic tienen ciertos derechos de acceso predeterminados a funciones la cuales están disponibles bajo el menú Ajustes de Funciones. Haz clic en el menú hamburguesa en la esquina superior izquierda y selecciona Ajustes de Funciones bajo Accesos de Usuario.
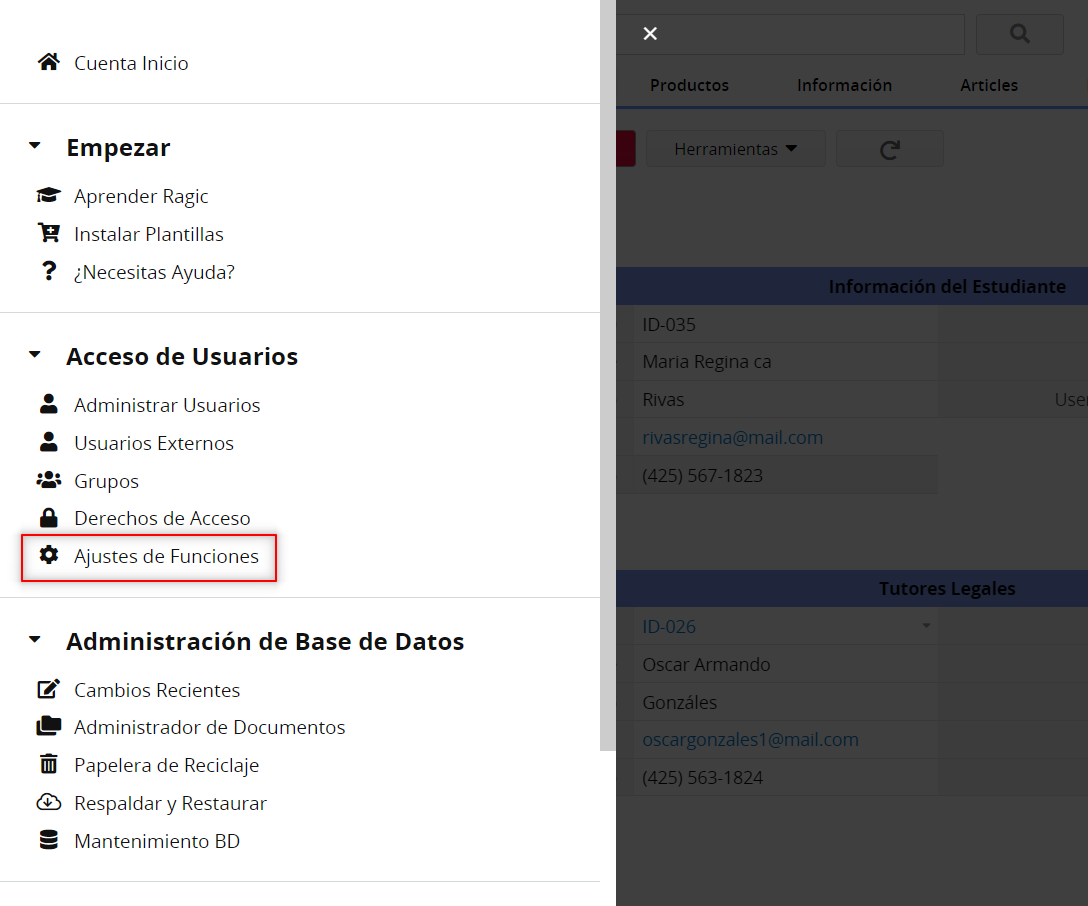
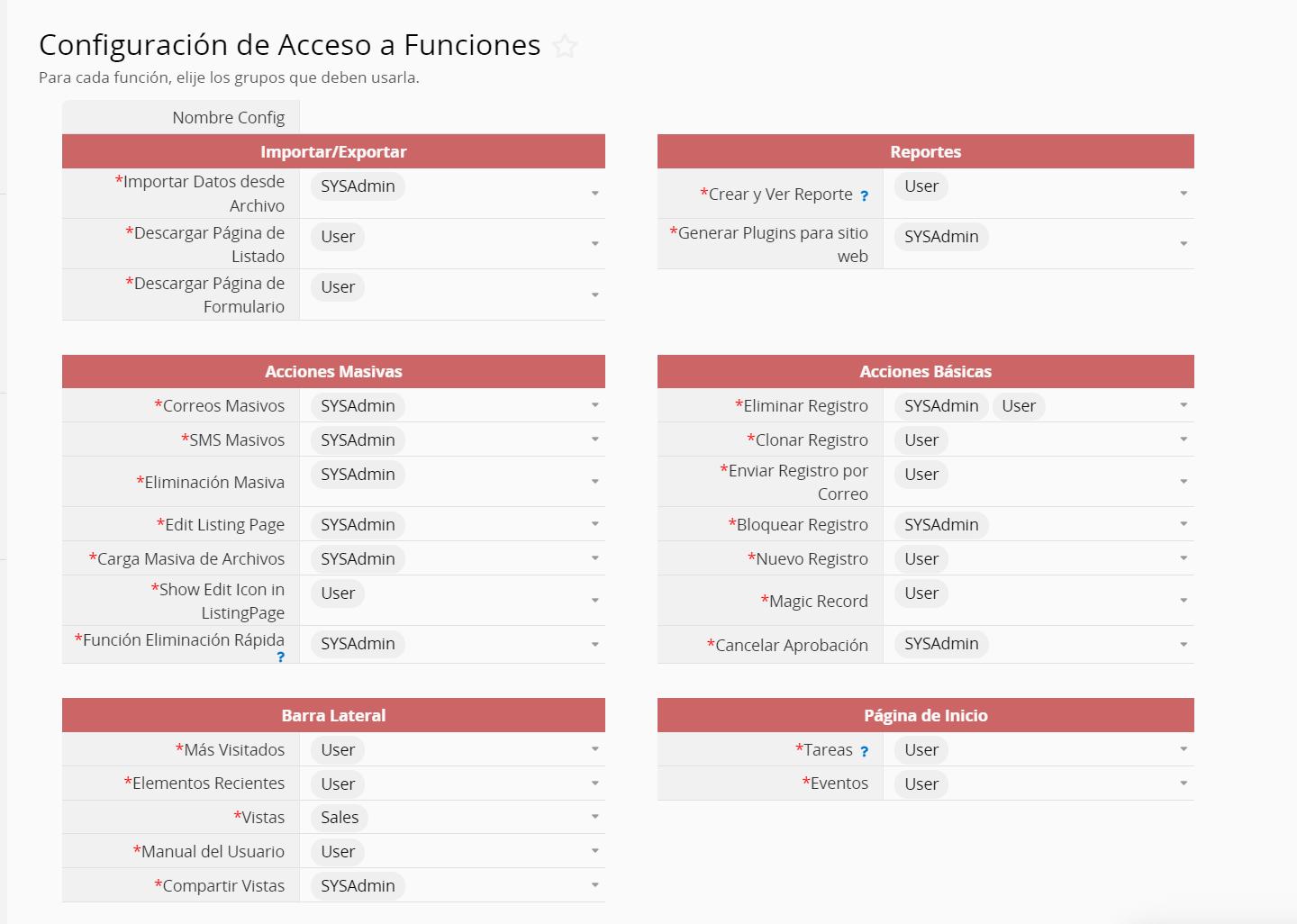
En la siguiente tabla se muestran las configuraciones del menú Ajustes de Funciones.
| Ajustes de Acceso a Funciones | Descripción | Configuración Predeterminada | |
|---|---|---|---|
| Importar/Exportar | |||
| Importar Datos desde Archivo | La habilidad de importar datos de archivos .csv y .xls. Esto incluye actualización masiva al importar datos. | SYSAdmin | |
| Descargar la Página de Listado | Exportar datos de la página de listado | Everyone | |
| Descargar Archivos de la Página de
Listado | Descargar archivos desde los campos de Archivo Adjunto | Everyone | |
| Descargar Página de Formulario | Descargar registros individuales desde la página de formulario | Everyone | |
| Acciones Masivas | |||
| Envío Masivo de Correos | Envío masivo de correos | SYSAdmin | |
| Envío Masivo de SMS | Envío masivo de mensajes de texto | SYSAdmin | |
| Eliminación Masiva | Eliminación de registros desde la página de listado. Los usuarios también necesitan tener acceso de Administrador o Usuario Normal lo que significa que sólo al tener acceso de administrador a todos los registros que accedes, podrás usar esta función. | SYSAdmin | |
| Actualización Masiva de Registros | Para ejecutar actualización masiva, los usuarios necesitan tener acceso de Administrador o Usuario Normal sin la restricción No Editar, lo que significa que solo al tener acceso de administrador a todos los registros que accedes, podrás usar esta función. | SYSAdmin | |
| Ejecutar Segmento | Para ejecutar segmentos, los usuarios deben tener acceso de Administrador o Usuario Normal sin la restricción No Editar, lo que significa que solo cuando tengas acceso de administrador a todos los registros que accedes, podrás usar esta función. | Everyone | |
| Creación Masiva | Creación Masiva | SYSAdmin | |
| Clonación Masiva | Clonación Masiva | SYSAdmin | |
| Carga Masiva de Archivos | Adjuntar múltiples archivos en registros existentes en una hoja | SYSAdmin | |
| Mostrar ícono de edición en la Página de Listado | Mostrar el ícono de edición en las páginas de listado | Everyone | |
| Función Eliminado Rápido | Habilitar el modo eliminado rápido al eliminar registros. Los usuarios sólo pueden usar el eliminado rápido cuando se permite en la Configuración de Cuenta. | SYSAdmin | |
| Reportes | |||
| Crear Reporte | Por defecto, todos los usuarios internos pueden generar reportes, pero sólo el SYSAdmin puede guardarlos. Esta función no puede habilitarse para usuarios externos | Everyone | |
| Ver Reporte | Por defecto, todos los usuarios internos y externos pueden acceder a los reportes guardados relacionados a las hojas a las que tienen acceso. Nota: Si ambos permisos Crear Reporte y Ver Reporte no son otorgados simultáneamente, los usuarios no podrán ver la pestaña "Reportes". Tampoco podrán acceder a reportes del sistema como reportes de aprobación. | Everyone | |
| Generar Plugins de Sitio Web | Crear un plugin para sitio web a través de la función Incrustar en la web | SYSAdmin | |
| Acciones Básicas | |||
| Eliminar Registro | Eliminar Registros | SYSAdmin | |
| Clonar Registro | Clonar Registros | Everyone | |
| Enviar Registro por Correo | Enviar Registro por Correo | Everyone | |
| Bloquear Registro | Bloquear un registro para que no pueda ser editado sin desbloquear | SYSAdmin | |
| Compartir Este Registro | Generar un enlace a este registro para que un usuario invitado pueda modificarlo o verlo | Everyone | |
| Cancelar Aprobación | Todos los grupos de usuarios seleccionados pueden cancelar la aprobación para todos los registros | SYSAdmin | |
| Barra Lateral | |||
| Más Visitados | Listado de hojas más visitadas mostradas en el panel izquierdo | Everyone | |
| Elementos Recientes | Listado de elementos recientes mostrados en el panel izquierdo | Everyone | |
| Vistas | Lista de Vistas en el panel izquierdo | Everyone | |
| Manual del Usuario | Manual del usuario mostrado en el panel izquierdo de la página de inicio | Everyone | |
| Vistas Compartidas | Crear una vista compartida en el panel izquierdo | SYSAmin | |
| Página de Inicio | |||
| Tareas | Lista de Tareas en el panel derecho de la página de inicio. Al restringir el acceso a esta función, afectará el uso de la función tareas en la esquina superior derecha y en la sección tareas de la página de inicio (aplica a todos los usuarios excepto SYSAdmin). | Everyone | |
| Eventos | Lista de Eventos en la parte de derecha de la página de inicio (todos los usuarios excepto SYSAdmin). | Everyone | |
| Otros | |||
| Sincronizar Calendario | Otorgar derecho a ejecutar Sincronización de Calendario a usuarios no SYSAdmin. | SYSAdmin | |
| Compartir esta Hoja | Otorgar el derecho a ejecutar Compartir esta hoja | Everyone | |
| Información de Registro | Otorgar derecho de acceso a información de registro | Everyone | |
Actualmente, sólo las funciones de la siguiente lista estarán disponibles para los Usuarios Externos si se otorga el derecho de acceso a determinada función.
1. Descargar de página de listado y formularios (Exportar)
2. Clonar, y crear registros (Acciones básicas)
3. Compartir este registro, incluyendo compartir este registro con WhatsApp (Acciones básicas)
4. Barra Lateral
5. Página de Inicio
6. Generar Plugins para Sitio Web (Reportes)
7. Sincronizar Calendario
Los SYSAdmins y Administradores de Pestaña (bajo pestaña grupos) son los usuarios con más privilegios, no estarán limitados por las configuraciones de acceso a funciones y derechos de acceso. Estos pueden cambiar el diseño, acceder a todos los registros y usar todas las funciones.
Puedes configurar los derechos de acceso a ciertas funciones en Ragic si tienes un plan profesional o un plan superior. Sólo selecciona los grupos de usuarios que deben tener acceso a determinada función.
Los usuarios pueden tener diferentes niveles de acceso en hojas diferentes. Todo lo que tienes que hacer es agregarlos a un grupo de usuarios de tengan diferentes funciones y derechos de acceso.
Por ejemplo, supongamos que los siguientes ajustes son configurados:
1. Amy es parte de dos grupos, HR y Ventas.
2. El grupo Ventas, tiene acceso a la función a exportar datos de Ragic, pero el grupo HR no.
En la hoja de Ventas, si el grupo de usuarios es configurado como Administrador, Amy podrá exportar datos en esa hoja.
En la hoja Ausencias (HR), el grupo de usuarios HR está configurado como Administrador y el grupo Ventas no tiene acceso. Amy no podrá exportar datos en esta hoja, aunque pueda ver y editar todos los registros. Esto es porque el grupo de usuarios HR no tiene acceso a la función de exportar datos.
Por lo tanto, si deseas que algunos usuarios usen ciertas funciones sólo en determinadas hojas, puedes crear un nuevo grupo de usuarios y fijar los accesos respectivos a las funciones y derechos de acceso a las hojas.
Sin embargo, si el grupo de usuarios “EVERYONE” recibe acceso a cierta función, cualquier usuario en la base de datos podrá usar esa función al tener los derechos de acceso a la hoja o su configuración de accesos cumple los requerimientos de la función descrita en la tabla anterior.
Por ejemplo, consideremos las siguientes condiciones.
1. El usuario Amy está en el grupo de usuarios “Ventas”
2. El grupo “Ventas” no tiene acceso a la función para exportar datos desde la página de listado.
3. El grupo de usuarios “EVERYONE” está configurado como Usuario Normal en la hoja “Órdenes de Ventas”.
4. El grupo de “Ventas” está configurado como Usuario Normal en la hoja “Órdenes de Ventas”.
Si todas las condiciones anteriores aplican, Amy podrá exportar datos desde la página de listado de la hoja “Órdenes de Ventas”.
Puedes configurar Recordatorios para que sean activados por los valores ingresados en los campos de tipo fecha. Tienes la opción de enviar los recordatorios según la hora de ejecución de workflow diario. Puedes enviar recordatorios al Creador del Registro o valores en los campos de tipo Seleccionar Usuario, Seleccionar Grupo o Correo Electrónico. Una vez el recordatorio sea activado, recibirás una notificación por correo electrónico y el recordatorio se mostrará en el Calendario de Eventos.
Para acceder a la configuración de recordatorios en el Modo Diseño, ve a la pestaña Formulario y haz clic en Recordatorio.
Aquí puedes configurar recordatorios según los campos que contengan fechas. Sólo tienes que configurarlo en tu formulario una vez, Ragic enviará los recordatorios automáticamente según los valores de fecha ingresados en los registros. Puedes configurar cuantos recordatorios desees.
En el siguiente ejemplo, hemos configurado dos recordatorios en el formulario de Órdenes de Ventas el cual contiene dos campos de tipo fecha. Un recordatorio será enviado al creador del registro, y agregaremos un segundo para el campo “Fecha de Envío”, el cual se enviará al correo electrónico del cliente cuando la orden sea enviada.
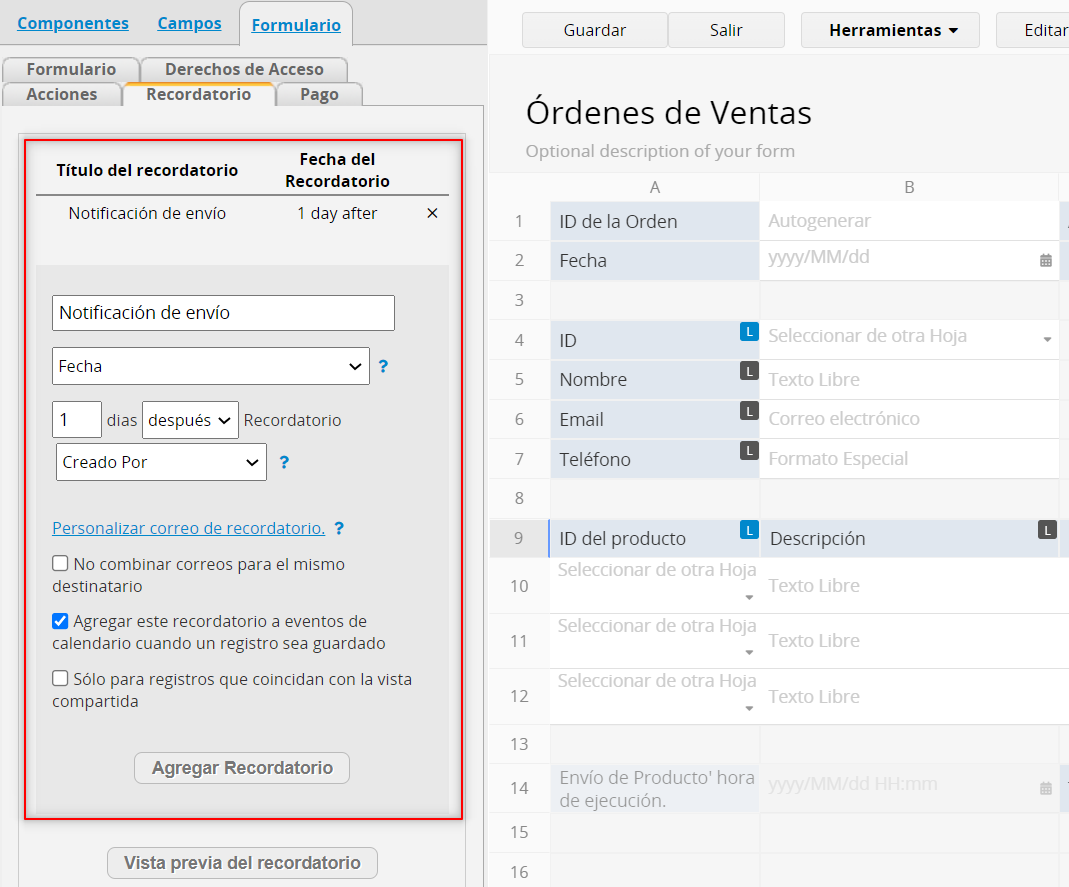
Afectará si se debe combinar los recordatorios al mismo destinatario en el mismo día. Si elijes combinar los correos al mismo destinatario, no podrás personalizar el asunto del correo.
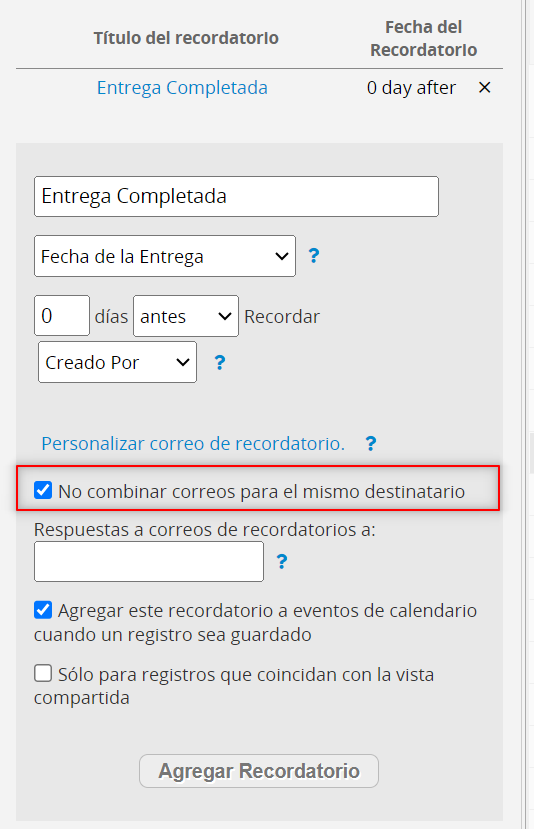
Cuando la configuración está deseleccionada, todos los recordatorios serán incluidos en un hilo de correo.

Cuando la configuración está seleccionada, cada recordatorio será enviado como un correo separado.

Además de configurar recordatorios según campos de tipo fecha, también puedes enviar correos sólo para registros que coincidan con una vista compartida. Por ejemplo, puedes enviar códigos de promoción a los clientes que no han confirmado sus órdenes (Coincide con “Sin Confirmar”) cinco días después de crearlas.
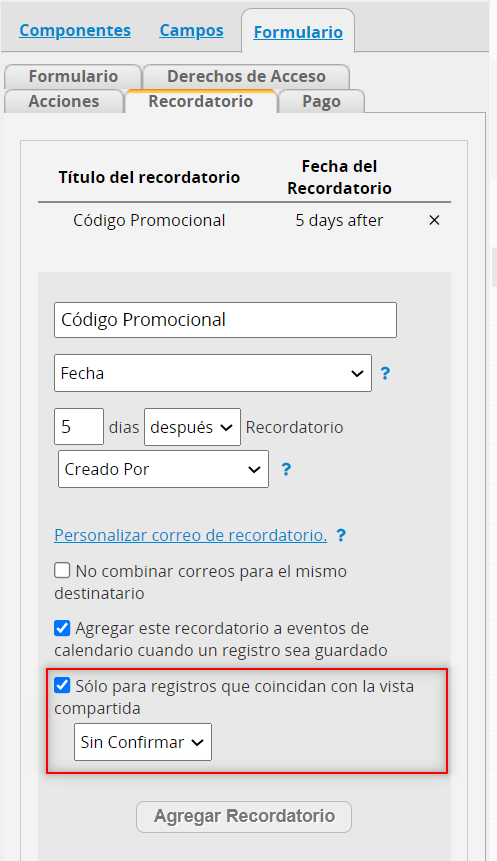
La siguiente imagen muestra el correo de recordatorio de envío de Productos.
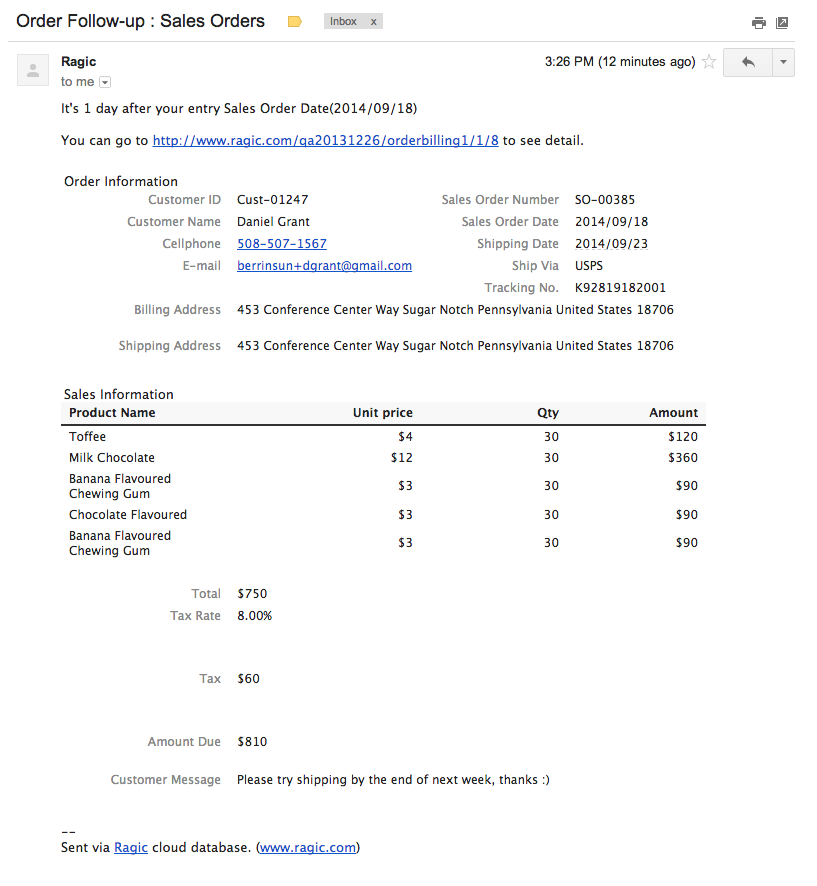
Puedes personalizar el asunto y el contenido de tu notificación de correo al hacer clic en Personalizar Correo de Recordatorio.
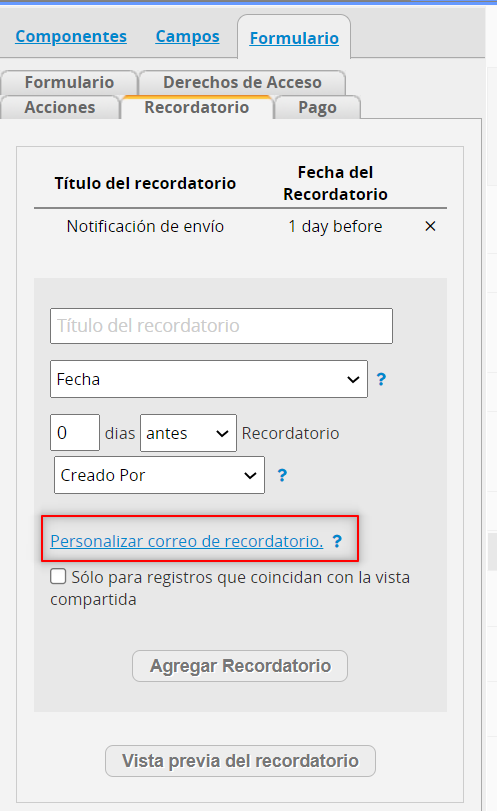
En la ventana emergente, puedes diseñar la plantilla para el correo usando formato HTML y las variables que se muestran a continuación. Puedes ver las variables disponibles aquí.
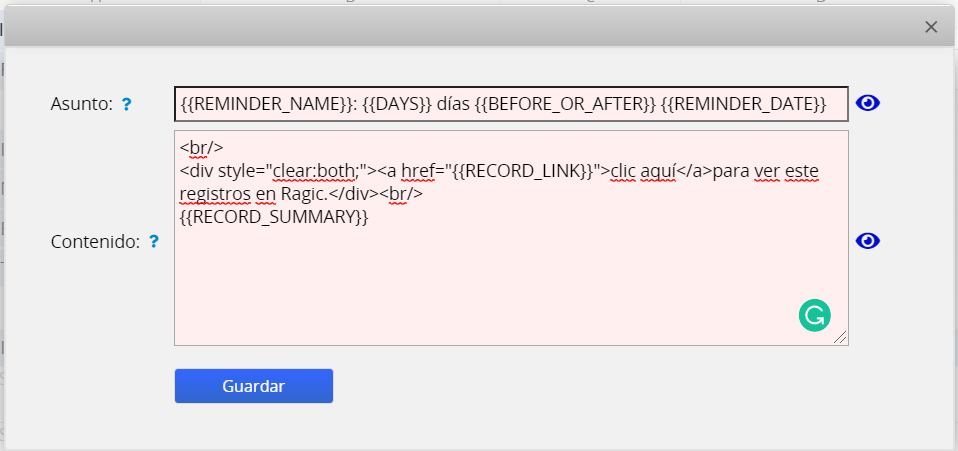
Puedes hacer clic en ![]() para ver la vista previa del correo personalizado. Si decides usar nuestra plantilla estándar, haz clic en
para ver la vista previa del correo personalizado. Si decides usar nuestra plantilla estándar, haz clic en ![]() __ para descartar los cambios que hayas hecho. Al terminar de editar, no olvides guardar los cambios antes de salir del Modo Diseño.
__ para descartar los cambios que hayas hecho. Al terminar de editar, no olvides guardar los cambios antes de salir del Modo Diseño.
Una vez el recordatorio sea activado, se mostrará en el Calendario de Eventos de la página de inicio de la base de datos.
El título del recordatorio será el mismo que el asunto del correo personalizado. Si deseas cambiar el título, puedes personalizar el asunto en el enlace Personalizar correo en el menú de Recordatorio.
Si no quieres mostrar el recordatorio en el calendario de eventos, puedes deseleccionar la opción “Agregar este recordatorio a eventos de calendario cuando un registro sea guardado” en la pestaña Formulario.
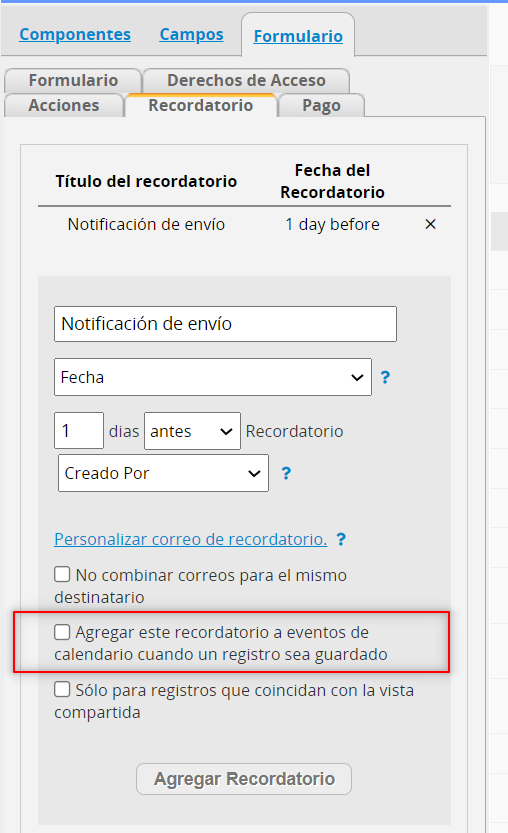
Puedes encontrar el botón Autoguardado en la parte superior del modo diseño. Haz clic en él para activarlo.
Cuando el autoguardado está activado, cualquier cambio que los usuarios realicen en los datos será automáticamente guardado sin necesidad de hacer clic en el botón guardar.
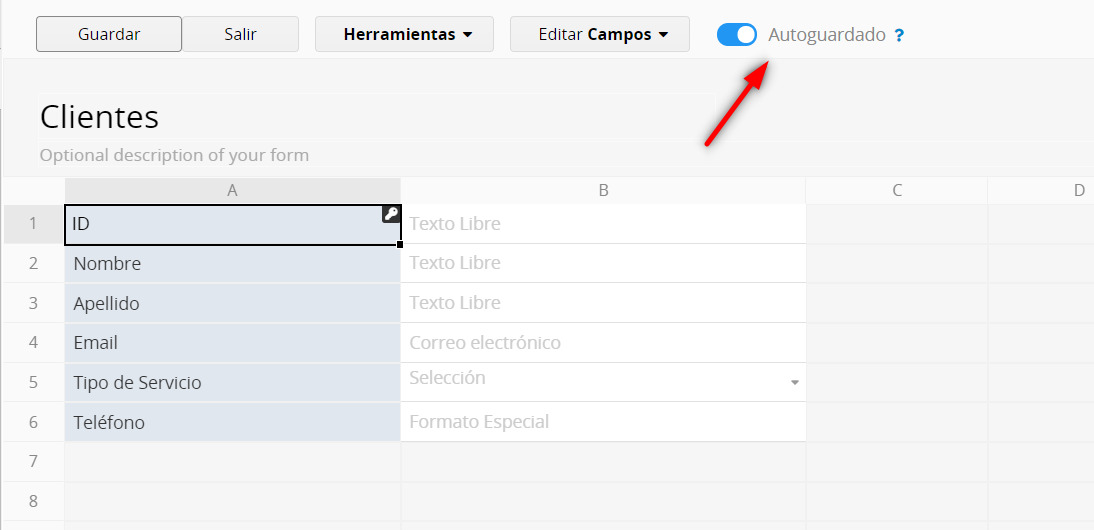
Los usuarios podrán ver la hora de la última actualización junto al ícono actualizar mientras ingresan datos. El historial de modificación del registro será actualizado regularmente.
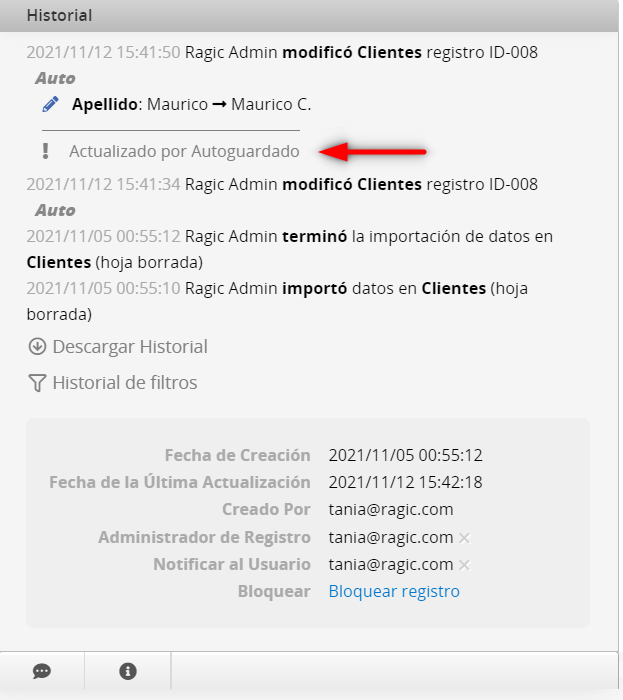
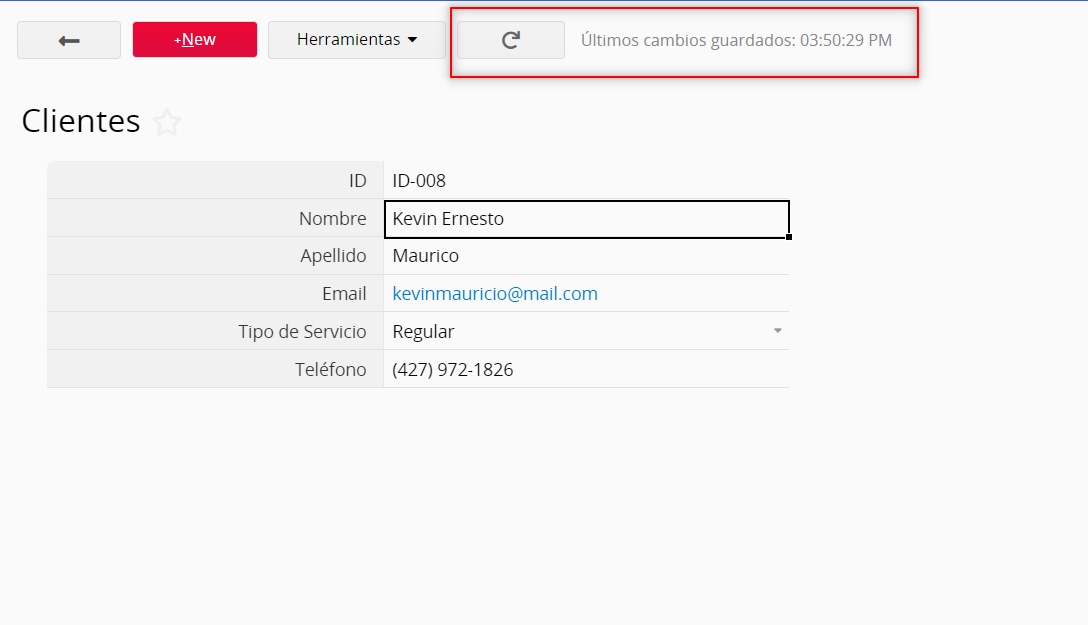
Debes tener en cuenta que si los datos ingresados no cumplen los requerimientos, tales como no vacío validación, único...etc, los cambios no serán guardados. Puedes hacer clic en ¿por qué? En la esquina superior derecha de tu página para saber por qué los datos no se han guardado.
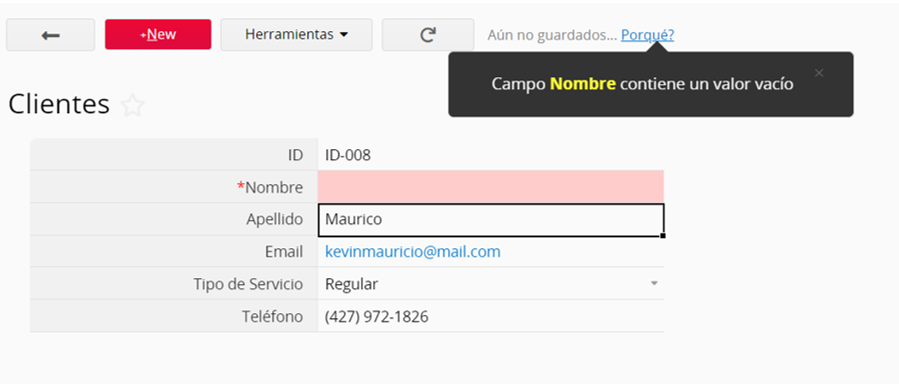
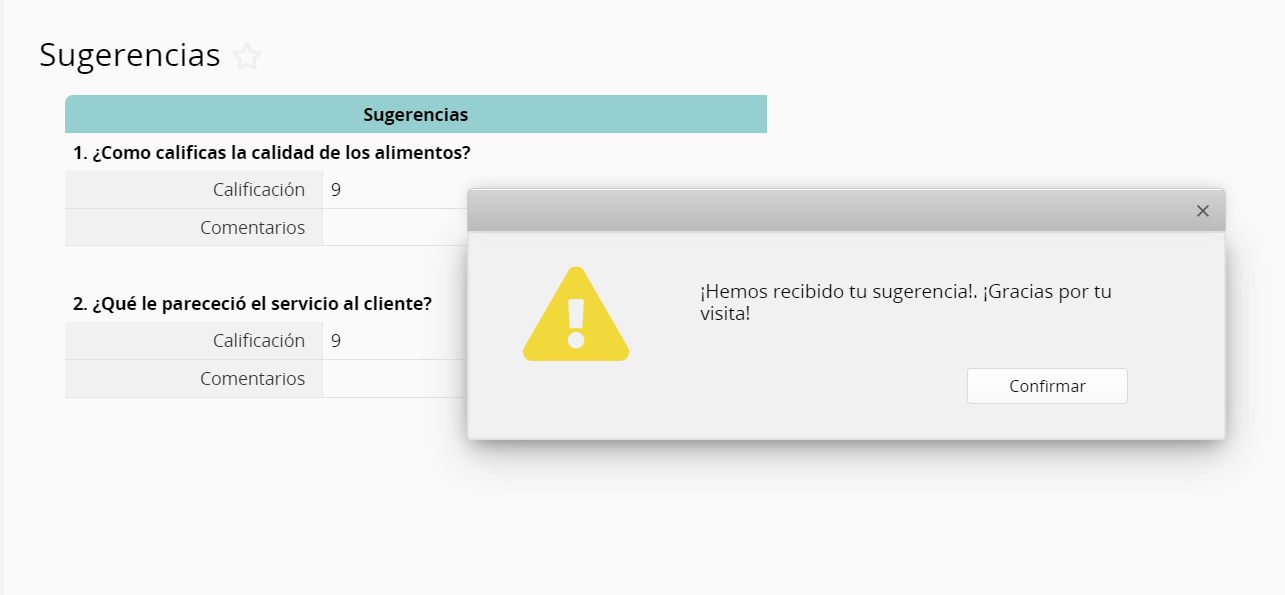
En el Modo Diseño, bajo la configuración Formulario > Formulario en el panel izquierdo podrás ver dos opciones:
1. Mensaje personalizado al crear: Puedes personalizar el mensaje que es mostrado después de crear un registro aquí.
2. Mensaje personalizado al editar: Puedes personalizar el mensaje mostrado después de editar un registro aquí.
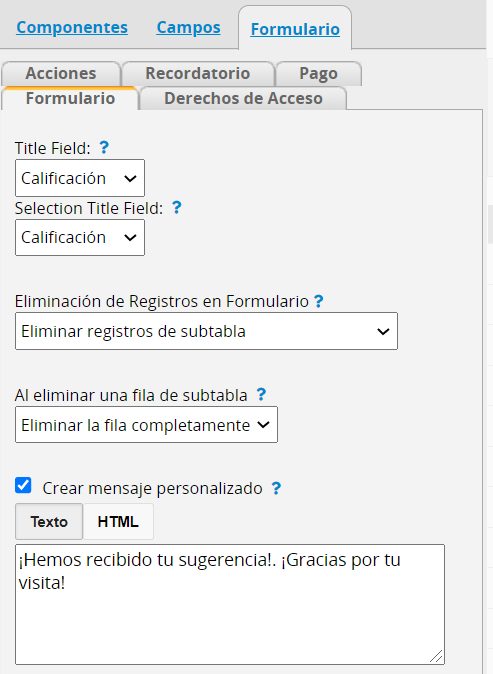
Al configurar el tipo de campo como Autogenerar, el valor del campo será automáticamente generado por Ragic. Esto resulta de gran ayuda en la creación de IDs de sistema y números de documentos.
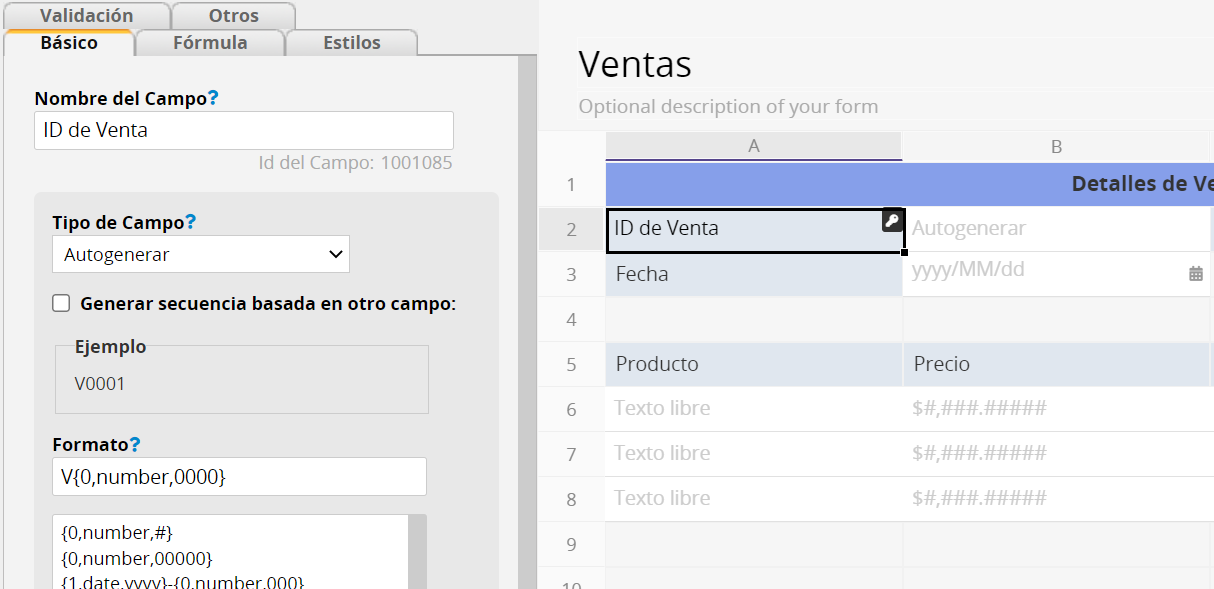
Puedes empezar por escoger un formato de secuencia en la casilla de formato para ver como se mostrará el valor generado en el área de ejemplo. Para entender mejor esta estructura de formato, veamos como Ragic responde a las partes de estas secuencias.
Puedes fijar un campo para Autogenerar una secuencia de números según el valor de un campo de Selección o un campo de tipo Fecha.
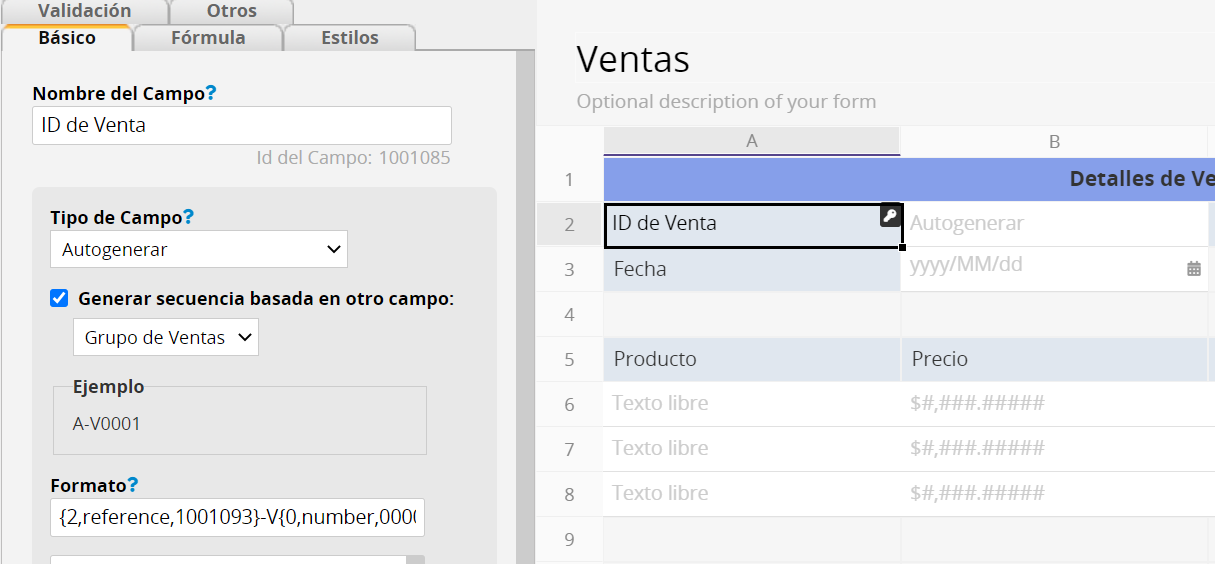
Por ejemplo, puedes generar una secuencia de números para órdenes de ventas según el grupo de ventas para categorizar y evaluar rendimiento de cada grupo.
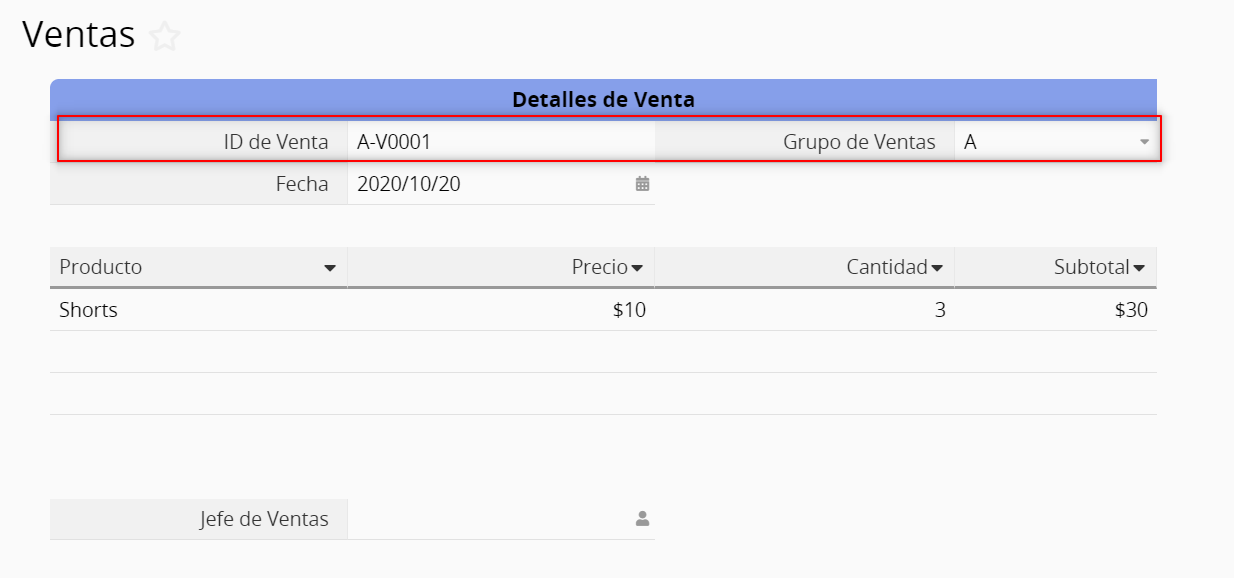
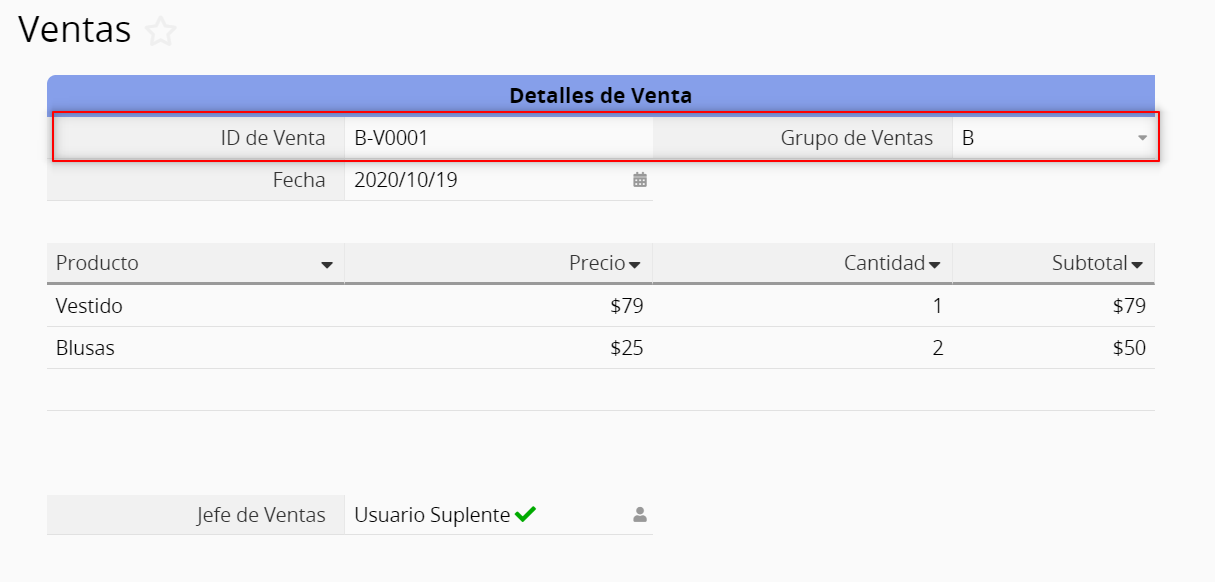
Nota: Si los valores autogenerados son creados a partir de un campo de tipo fecha, el formato de fecha de los valores autogenerados serán según el formato fijado en el campo de tipo fecha. Si deseas aplicar otro formato de fecha para tus valores autogenerados, debes crear un campo adicional de tipo fecha con el formato que deseas aplicar a los valores del campo Autogenerar y aplicar fórmulas para que ambos campos sean equivalentes uno al otro. Después, puedes configurar tu campo autogenerar para hacer referencia al nuevo campo de tipo fecha.
El siguiente formato de secuencia está escrito para el documento de números de ventas: VENTA-{1,date,yyyyMMdd}-{0,number,000}
Dos variables han sido ingresadas para crear la secuencia:
El {0,number,000} es el número serial,
y {1,date,yyyyMMdd} es la fecha en que el valor es generado.
Cuando la variable Fecha no esté presente, el número variable será un conteo de ventas generadas.
Por ejemplo, si la secuencia es:
VENTA-{0,number,000}
El número de de documento generado será:
VENTA-001
VENTA-002
VENTA-003
...
Si la variable Fecha está presente, el número de variables será el conteo de ventas generadas bajo la misma cadena. Por ejemplo, si la secuencia es:
VENTA-{1,date,yyyyMMdd}-{0,number,000}
El documento generado en 2020/5/8 será:
VENTA-20200508-001
VENTA-20200508-002
VENTA-20200508-003
...
El siguiente día será:
VENTA-20200509-001
VENTA-20200509-002
VENTA-20200509-003
...
Si cambiamos el formato a:
VENTA-{1,date,yyyyMM}-{0,number,000}
El número generado en 2020/5/8 y 2020/5/9 será:
VENTA-202005-001
VENTA-202005-002
VENTA-202005-003
VENTA-202005-004
VENTA-202005-005
VENTA-202005-006
...
La secuencia sólo se restablecerá hasta el siguiente mes:
VENTA-202006-001
VENTA-202006-002
VENTA-202006-003
...
En la configuración de campo, puedes desplazarte hacia abajo y elegir el formato "URL del Registro".
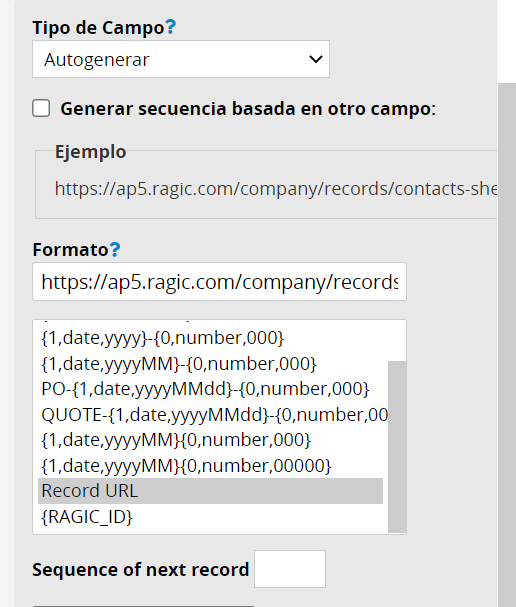
Con este formato el sistema autogenerará el valor de campo como un URL de cada registro.
RAGIC ID es el valor único que Ragic usa para distinguir cada registro, el cual es el último parámetro en el URL de registro. Por ejemplo, si el URL de registro es: "https://www.ragic.com/LearningRagic/ragicsales/20001#!/20001/7", el último "7" es el RAGIC ID del registro.
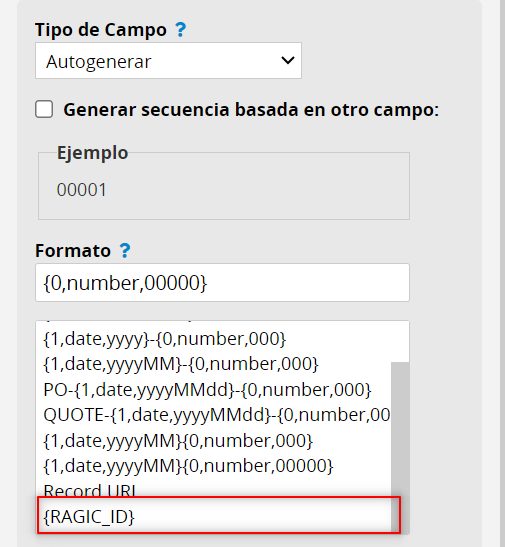
Si tu hoja no tiene un campo de valor único, puedes considerar usar RAGIC ID como valor único para importar o exportar datos, y los archivos descargados de respaldo Excel de la hoja también incluirán RAGIC ID.
SUBTABLE RAGIC ID es el número asignado por el sistema que se utiliza para identificar cada registro de subtabla. También sirve como sufijo numérico en la URL al generar un nuevo formulario para esa subtabla en particular. Por ejemplo: en https://www.ragic.com/LearningRagic/ragicsales-order-management/20006/33, el "33" al final representa el ID de RAGIC de la SUBTABLA para ese registro. Este formato es aplicable solo a campos de subtabla.
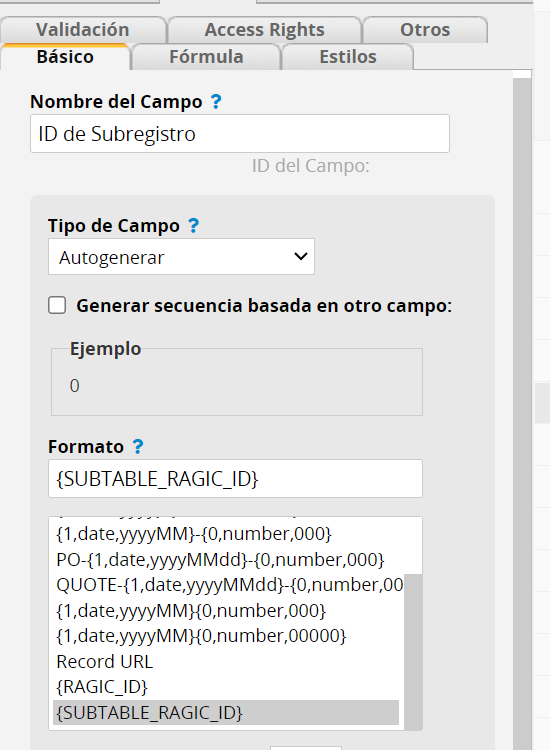
Si estás en una nueva hoja desde subtabla, seleccionar RAGIC ID generará el mismo valor.
Puedes restablecer o cambiar el estado de la secuencia automatizada en la configuración de autogenerar a través de Secuencia del siguiente registro en el panel inferior izquierdo en el Modo Diseño.
Ingresa el número de secuencia con el que deseas iniciar y haz clic en el botón Fijar seq del siguiente registro. Si deseas ver el número actual de la secuencia, haz clic en Obtener seq del siguiente registro. Esta opción es muy útil cuando tienes una secuencia en Ragic pero deseas importar datos de otra fuente , y continuar con la secuencia actual.
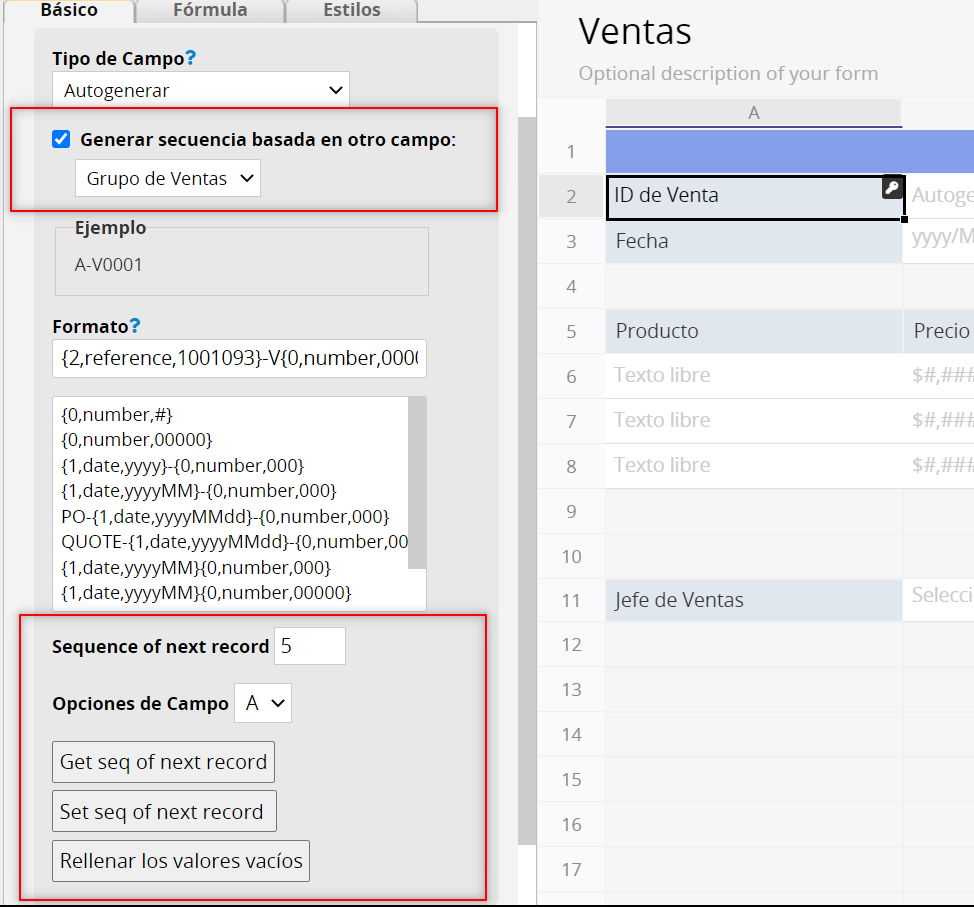
Al seleccionar la opción "Generar secuencia basada en otro campo", podrás Obtener la secuencia del siguiente registro o Fijar la secuencia del siguiente registro para cada opción. Puedes ver que hay "opciones de campo" en la parte inferior y puedes fijar secuencias para todas las opciones individualmente. Por ejemplo, si tienes "Ropa" "Bancario" y "Químicos" en las opciones de campo, puedes iniciar primero fijando la secuencia para "Ropa".
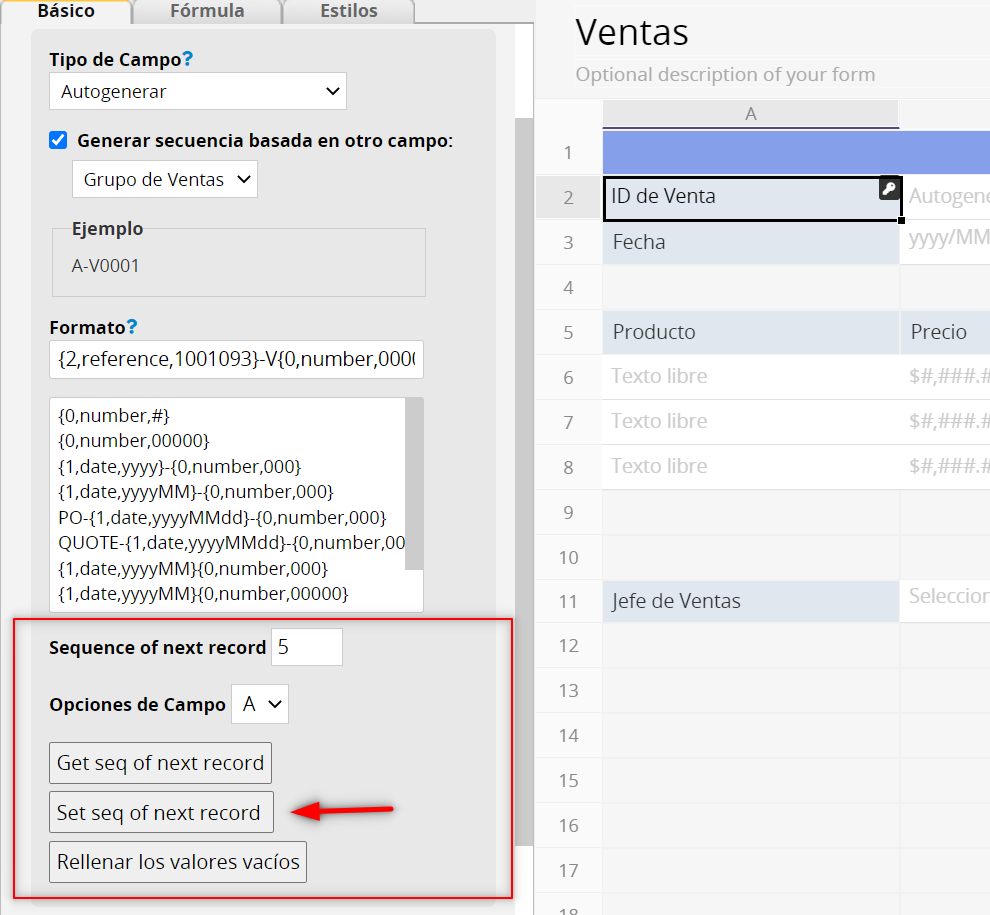
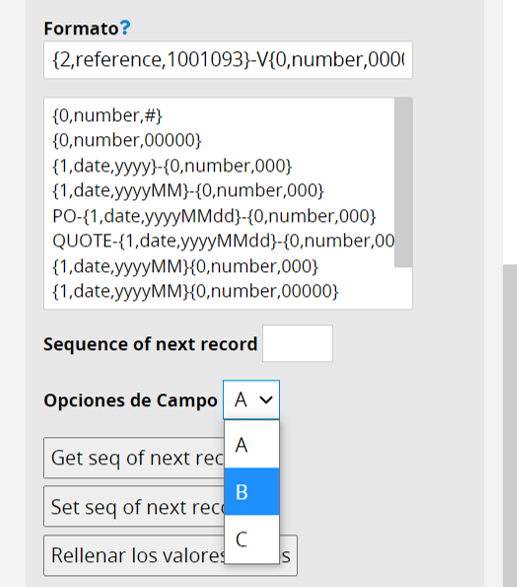
Después de configurar para "Ropa", puedes elegir otras opciones como "Bancario" y "Químicos" para configurar la secuencia:
Ragic tiene la habilidad de rellenar valores vacíos en los campos de tipo autogenerar según la secuencia fijada. Puedes agregar esta configuración en el campo autogenerar en el Modo Diseño del formulario y luego en la parte inferior de configuración de Campo > panel Básico
Si seleccionas la opción "Generar secuencia basada en otro campo", el sistema automáticamente generará una secuencia de números para todas las opciones. Por ejemplo, si no hay números de secuencia en todas las opciones, "A" "B" y "C" puedes hacer clic en "Rellenar Valores Vacíos", verás que todas las opciones generarán sus propios números de secuencia. Por ejemplo: A-2021-001, A-2021-002, C-2021-001, etc.
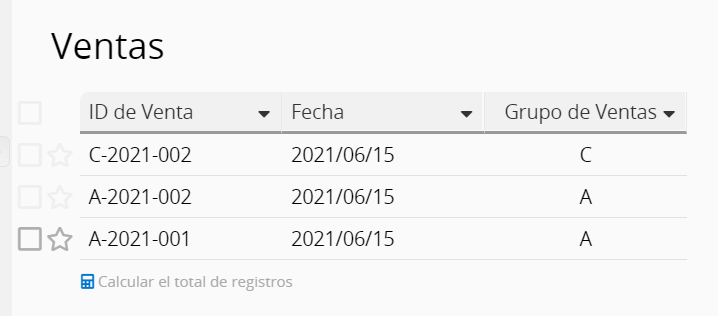
Si no has seleccionado ninguna opción en otro campo, pero has seleccionado "Rellenar Valores Vacíos" el sistema generará números de secuencia sin la opción. Como puedes ver en el siguiente ejemplo el valor del campo es -2021-001
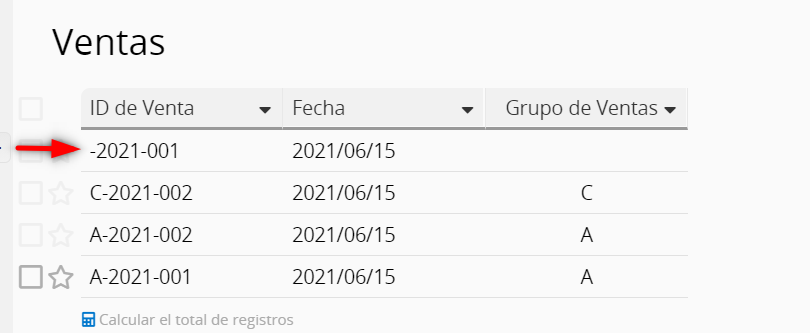
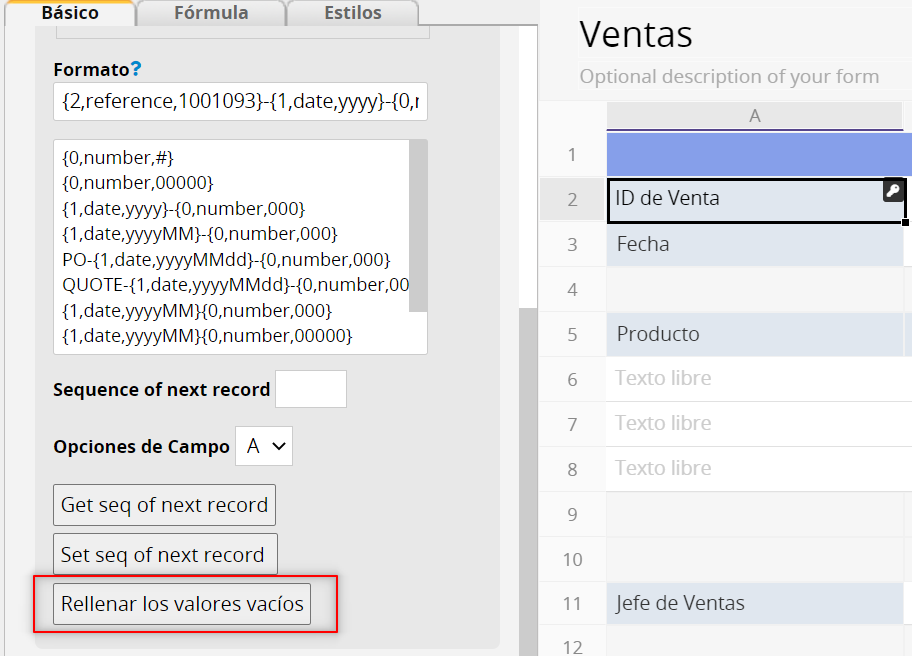
Esta opción puede ser usada cuando no has creado un identificador clave para tus registros al importar tus datos desde hojas de cálculo.
Para más información sobre el formato de modelos de secuencia que están basados en Java MessageFormat, puedes visitar la página Java MessageFormat .
Los usuarios externos pueden ser tus clientes, proveedores, socios, freelancers y otras personas que no son parte de tu organización pero que necesitan acceder a tu cuenta Ragic. Ragic permite un número ilimitado de Usuarios Externos totalmente gratis.
Los usuarios externos pueden iniciar sesión y acceder a tu cuenta Ragic como cualquier otro usuario, pero tienen algunas restricciones:
Nota importante: Si tu cuenta fue creada entes del otoño del 2015, por favor vea este documento para administrar usuarios externos.
Para habilitar la función de usuarios externos en su cuenta, haz clic en el ícono hamburguesa en la esquina superior izquierda de la página y selecciona Usuarios Externos bajo Acceso de Usuarios.
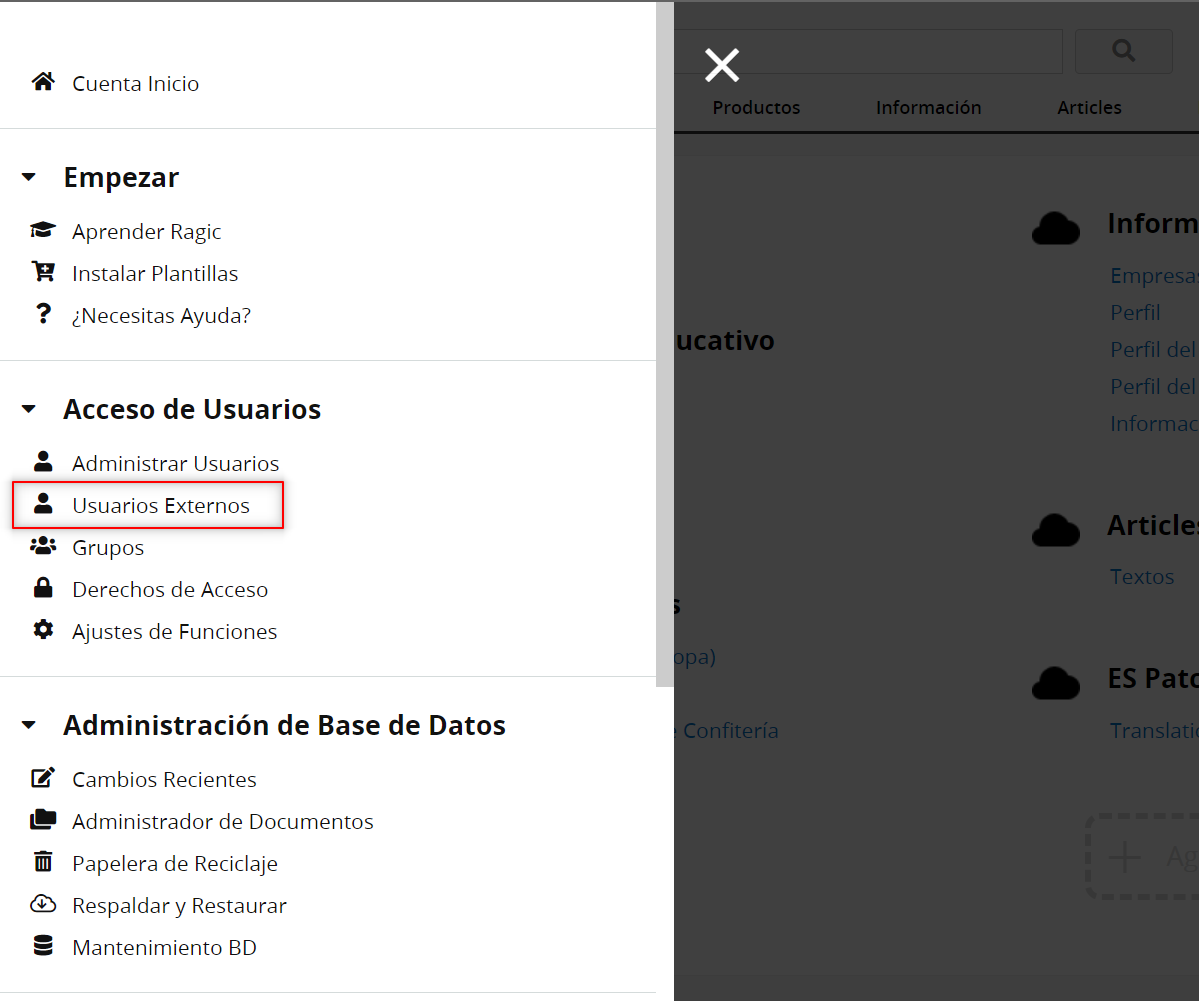
Complete el formulario y envíe su aplicación para habilitar usuarios externos para que el equipo Ragic pueda revisarla.
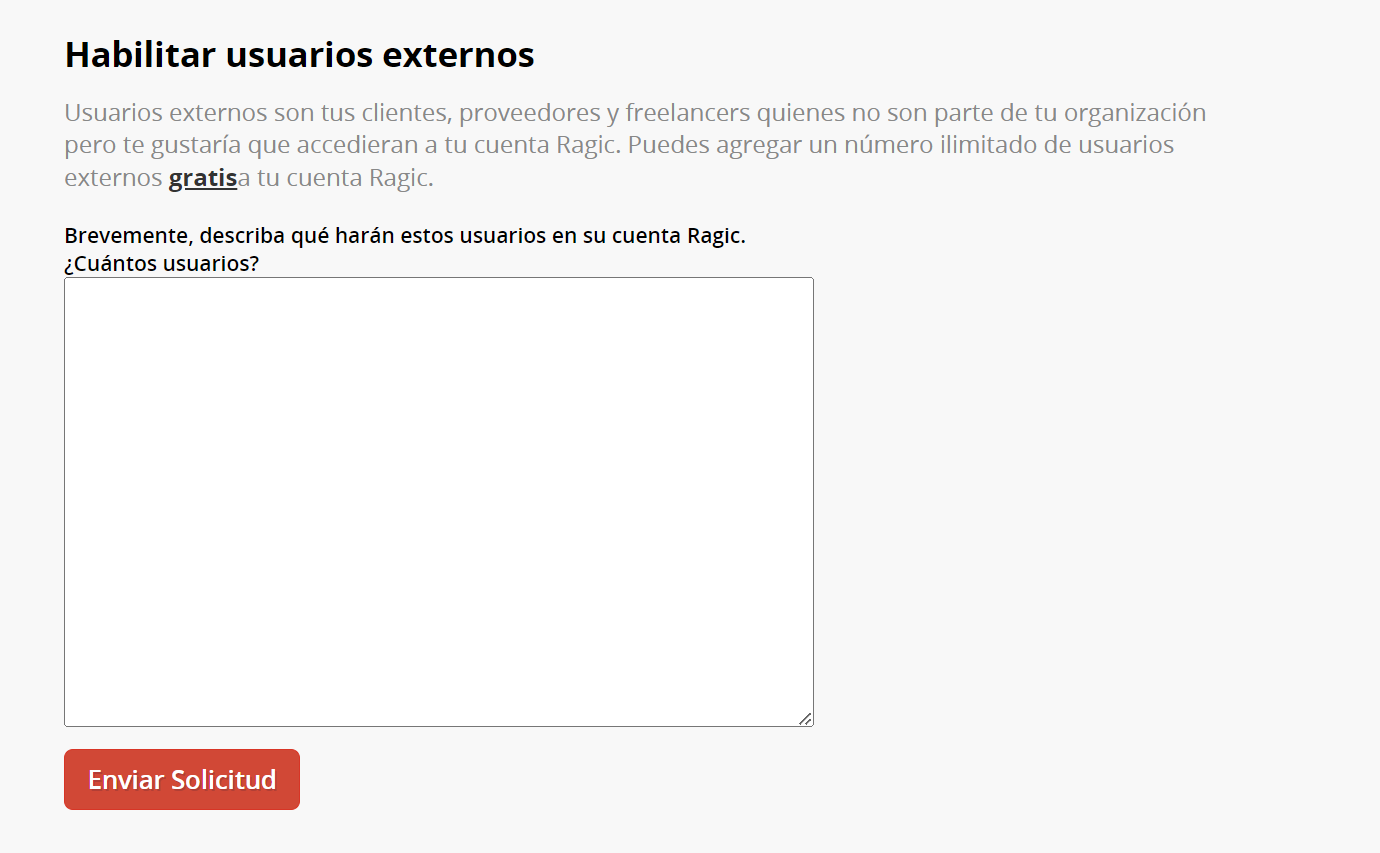
Una vez su aplicación sea aprobada, tendrá acceso al panel Usuarios Externos donde se mostrarán los usuarios externos de su cuenta.
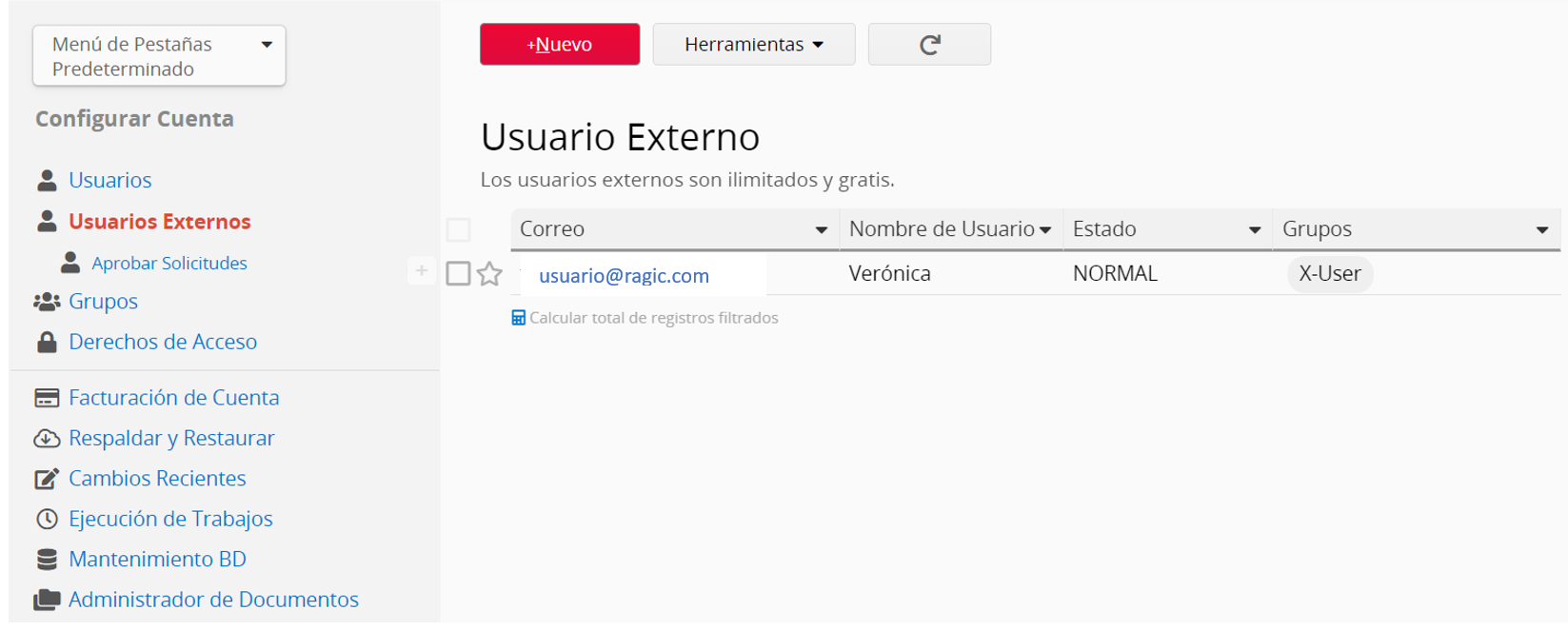
Los usuarios externos sólo pueden pertenecer a grupos de usuarios con nombres que inicien con X-, tales como X-Usuarios.
Puedes agregar tus propios grupos de usuarios con nombres que inicien con una X-, como, X-Proveedores, o X-Socios. El prefijo “X” especifica que este grupo de usuarios es un grupo de usuarios externos. El grupo predeterminado para usuarios externos es X-User, el cual incluye todos los usuarios externos.
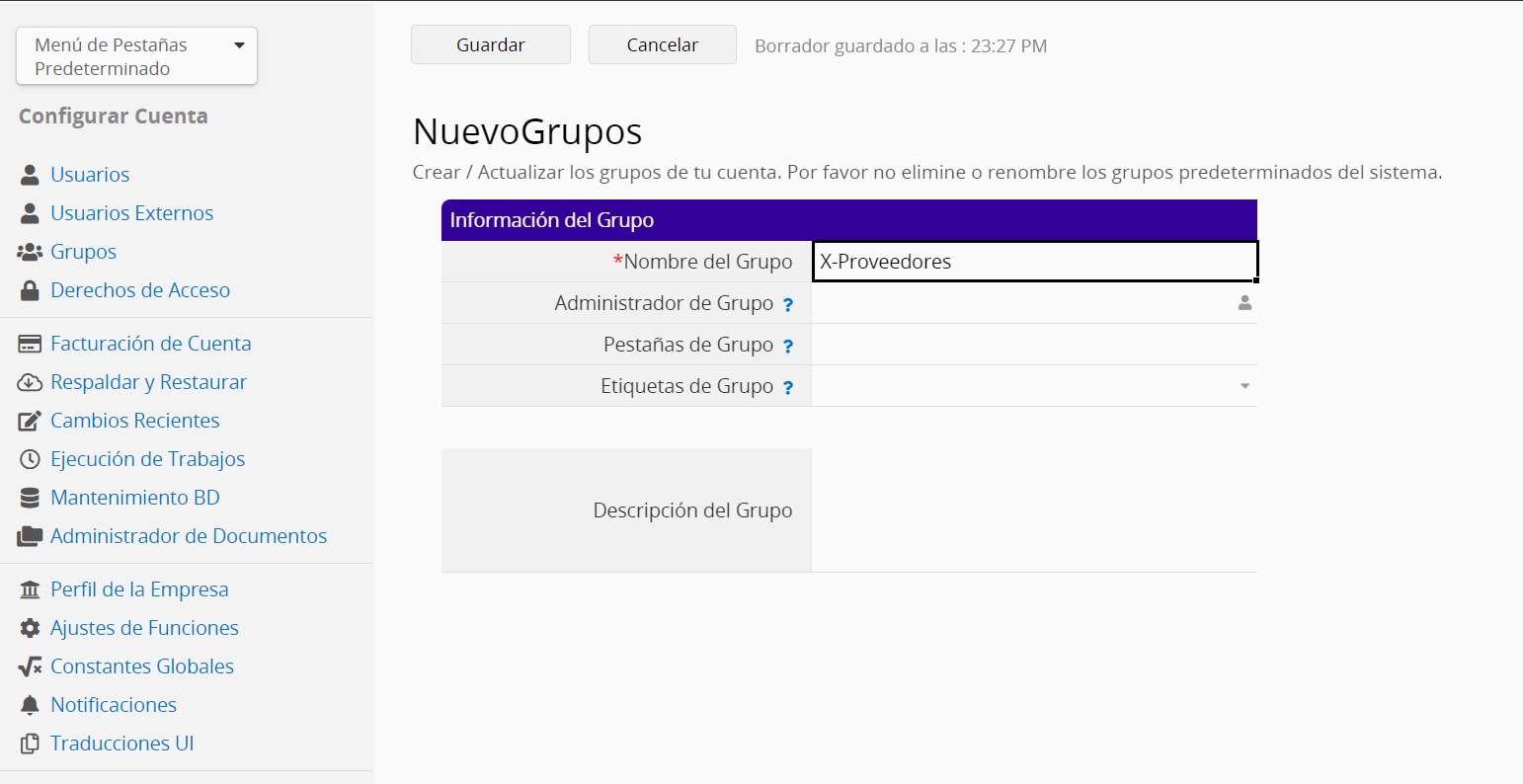
Al agregar tus usuarios a los grupos correctos, y configurar los derechos de acceso apropiados en cada hoja, te asegurarás de que cada usuario tenga el acceso correspondiente. Si un usuario es agregado a múltiples grupos, su acceso a la base de datos será determinado por el grupo que le otorgue el mayor nivel de acceso.
Por defecto, el grupo de usuarios X-User estará configurado como “Sin Acceso”, por lo tanto, Ragic podría indicarte el agregar derechos de acceso a tus usuarios externos desde el Panel de Acceso Global si aún no has configurado los derechos de acceso en tus hojas.
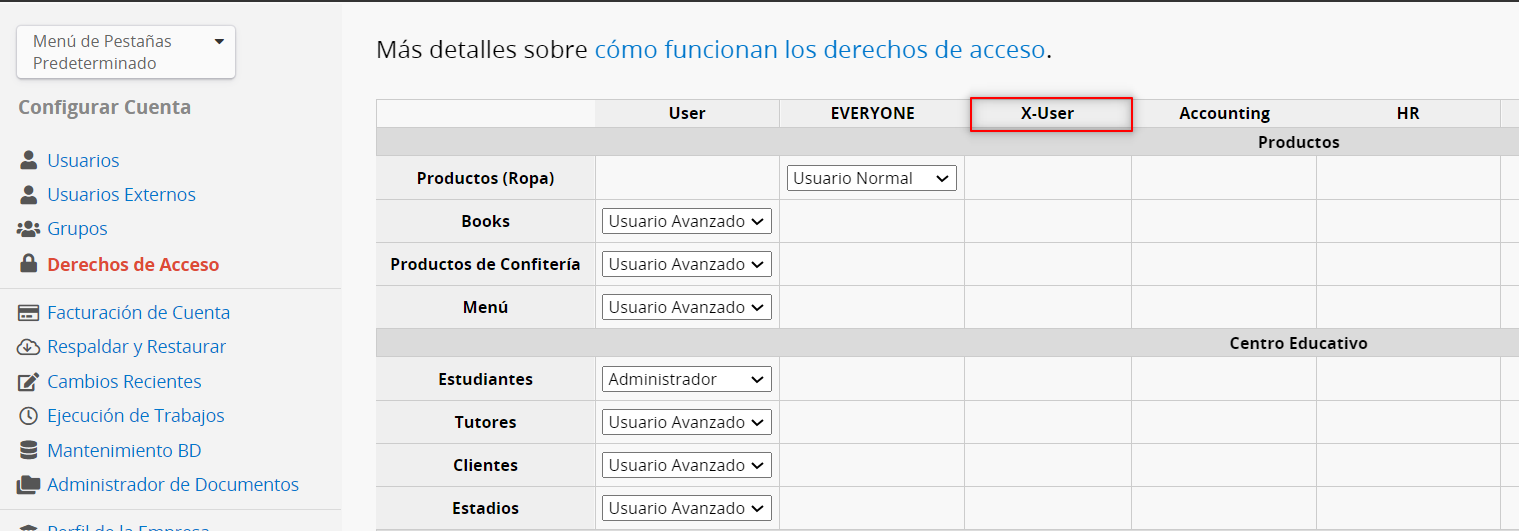
Los usuarios externos sólo pueden ser asignados los siguientes derechos de acceso:
| Configuración de Derechos de Acceso | Descripción | Ver | Crear | Modificar |
|---|---|---|---|---|
| Sin Acceso | El grupo de usuarios no podrá ver esta hoja. | No | No | No |
| Usuario Normal | El grupo de usuarios podrá crear y editar sus propios registros, pero no podrá ver los registros de otros usuarios. | Sus propios Registros | Sí | Sus propios Registros |
| Espectador | El grupo de usuarios podrá ver todos los registros y sus detalles, pero no podrá editar o crear nuevos registros. | Todos los Registros | No | No |
Si deseas dar más privilegios de acceso a tus usuarios externos, puedes agregarlos como usuarios internos.
Después que tu aplicación para agregar usuarios externos sea aprobada por el personal de Ragic, podrás agregar nuevos usuarios externos a tu cuenta desde Configurar Cuenta en el menú Usuarios Externos. Haz clic en el botón +Nuevo, o importa tus datos desde el menú Herramientas.
Esta es la información que será guardada en el perfil de cada usuario que agregues.
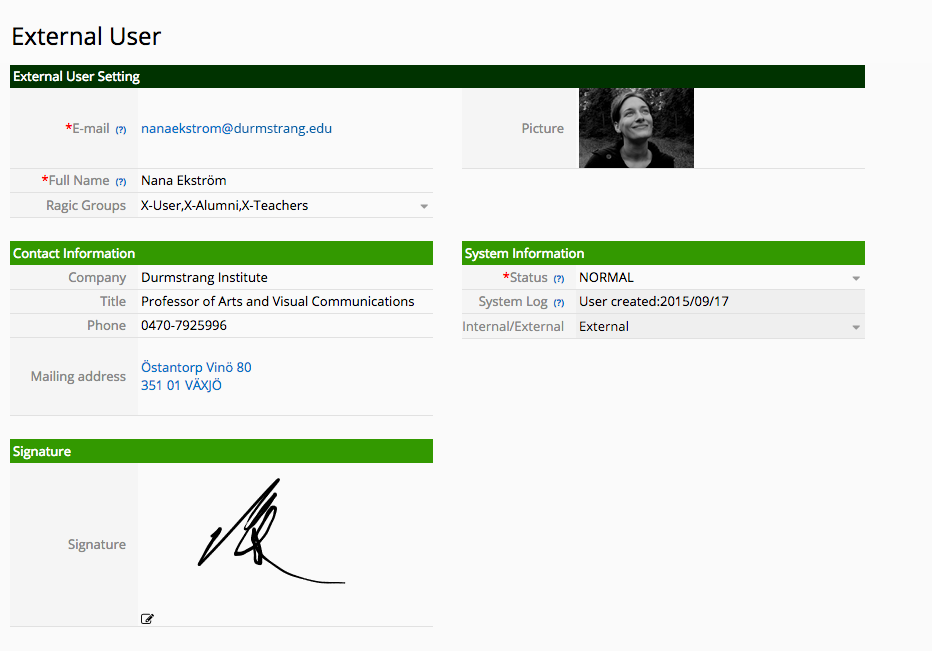
Estos usuarios serán notificados a través de la dirección de correo que hayas agregado en su perfil, y podrán acceder a tu cuenta Ragic con los derechos de acceso que hayas asignado a su grupo de usuarios.
Puedes hacer modificaciones al formulario de usuarios externos, pero ten en cuenta que no debes modificar los campos predeterminados.
Puedes usar el botón Personalizar Correo para personalizar el asunto y el contenido del correo de notificación que recibirán tus usuarios al ser agregados. Para ello, haz clic en el botón Personalizar Correo.
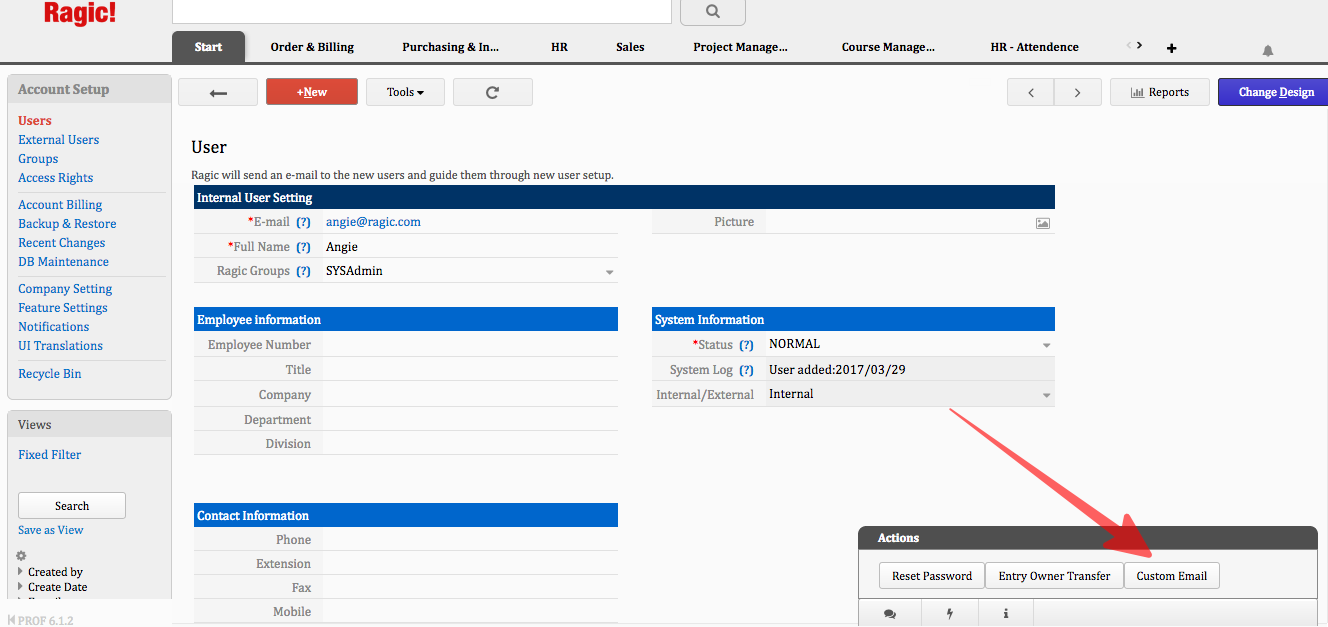
Puedes hacer clic en ![]() para ver la vista previa del correo personalizado. Si decides usar nuestra plantilla estándar, haz clic en
para ver la vista previa del correo personalizado. Si decides usar nuestra plantilla estándar, haz clic en ![]() para descartar los cambios que hayas hecho.
para descartar los cambios que hayas hecho.
Además, también puedes adjuntar URL, documentos Excel, PDF o un documento de combinación de correspondencia del registro o cualquier otro elemento adjunto.
Si deseas usar esta plantilla para todas tus futuras invitaciones, haz clic en “Guardar como plantilla de Correo”.
Después que tu aplicación para agregar usuarios externos sea aprobada por el personal de Ragic, como alternativa a agregar usuarios externos manualmente como en el paso anterior, los usuarios pueden solicitar acceso a tu cuenta al escribir el URL de tu base de datos:
www.ragic.com/accountnameÉste los dirigirá a una página como la que se muestra a continuación. Ya que no tienen acceso a tu cuenta, pueden hacer clic en “Solicitar Acceso”.
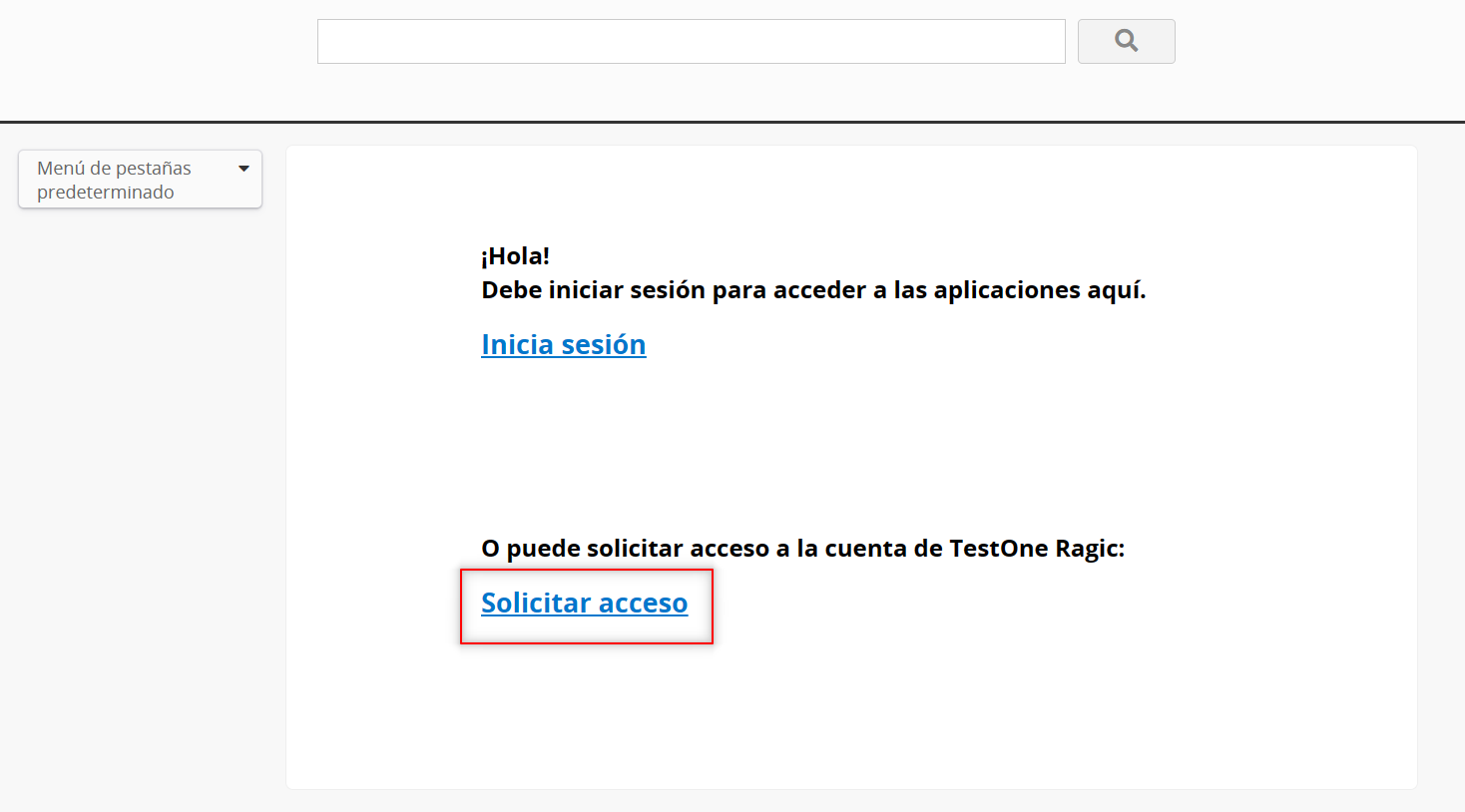
Al hacer clic en el enlace, éste dirigirá a tus potenciales usuarios externos a formulario de Solicitud de Acceso en el cual pueden ingresar sus datos. Después de completar y guardar el formulario, la solicitud te será enviada para tu aprobación.
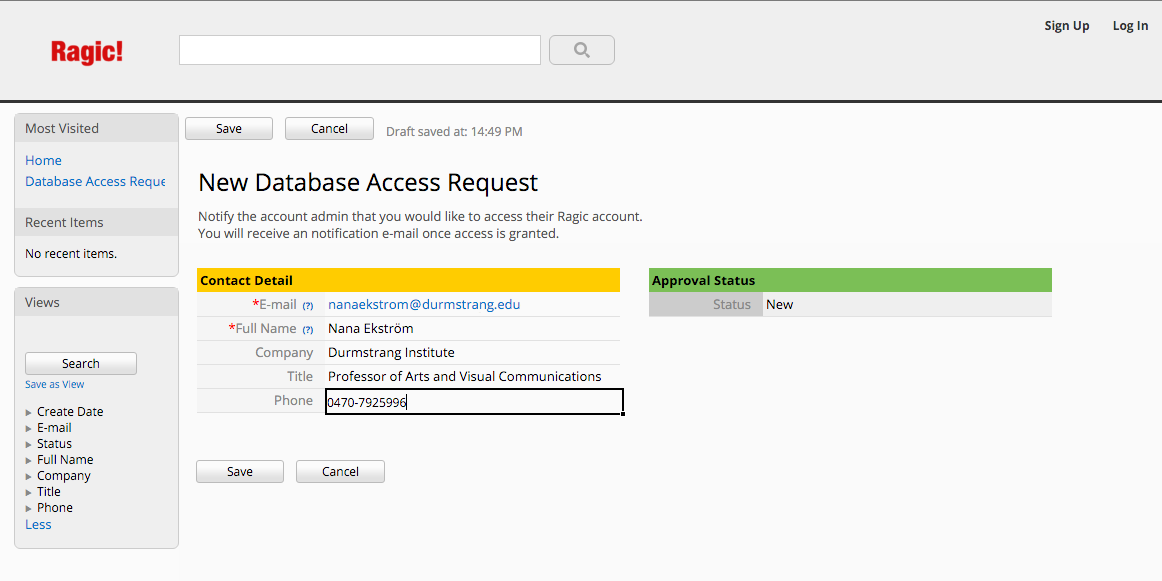
Nota: Todas las hojas en tu cuenta deben estar privadas para que el enlace de Solicitud de Acceso esté disponible en la página de inicio. Si tu cuenta tiene hojas públicas, éstas serán mostradas en lugar del enlace y tus usuarios no podrán solicitar acceso; por lo tanto, el SYSAdmin tendrá que agregar los usuarios manualmente.
Puedes aprobar o rechazar las solicitudes recibidas de los usuarios externos. Puedes hacerlo desde Configurar Cuenta > Usuarios Externos > Aprobar Solicitudes. Selecciona el registro individual, y verás los botones “Aprobar” “Rechazar”.
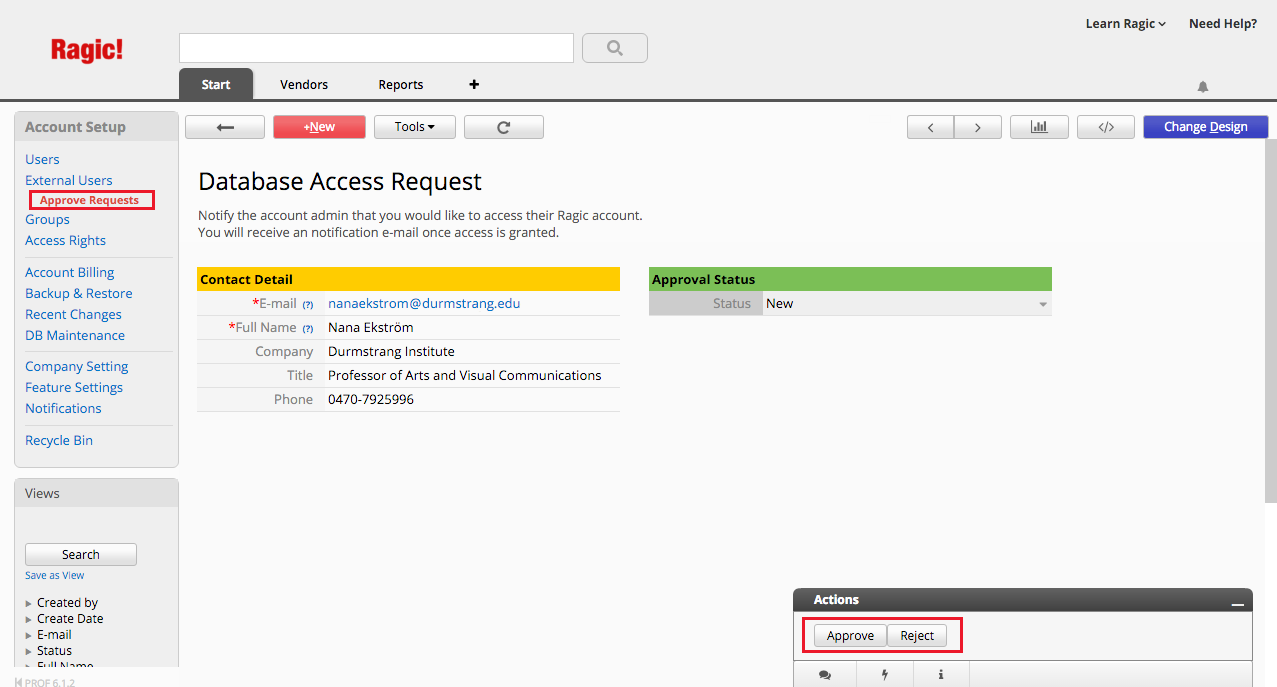
Los usuarios externos aprobados serán guardados en tu menú Usuarios Externos.
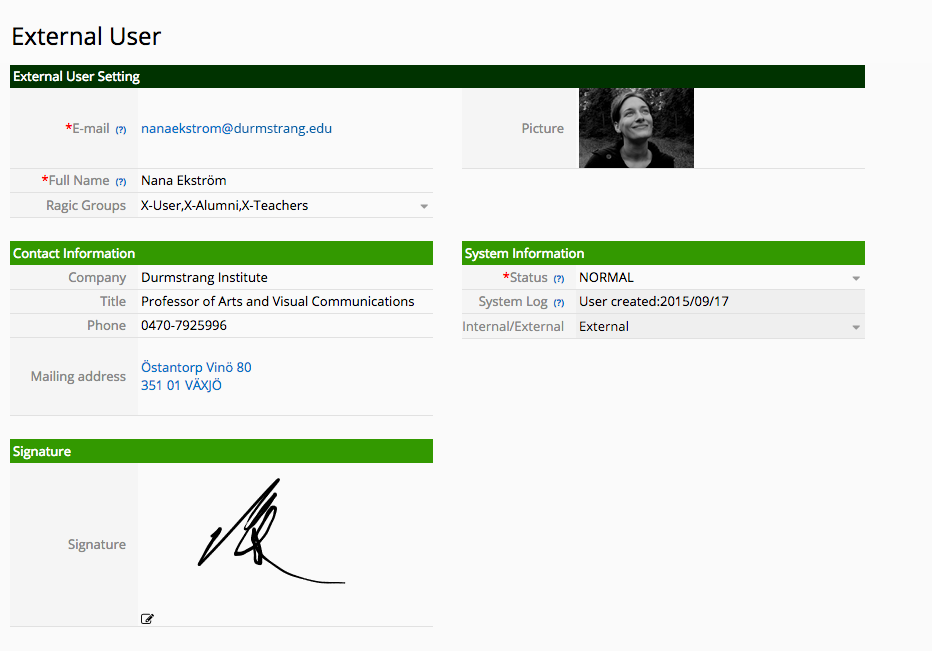
Al aprobar la solicitud, el usuario externo recibirá una notificación por correo y podrá iniciar sesión en tu cuenta. Después de aprobar la solicitud de acceso del usuario externo, no olvides asignarlo al grupo de usuarios correcto.
Si es necesario, puedes hacer modificaciones al formulario de registro de usuarios externos, para que puedas solicitar información adicional mientras se registran, ten cuenta que no debes modificar los campos predeterminados del sistema.
Recuerda que siempre puedes invitar usuarios externos al agregarlos directamente a tu cuenta.
Puedes tener hojas públicas y configurar los derechos de acceso para controlar la vista acceso a tu base de datos.
Ragic también tiene una forma muy conveniente de brindar acceso temporal a usuarios sin necesidad crear una cuenta o de iniciar sesión en Ragic, esto es posible al configurar un Atributo ID de Correo.
Puedes administrar tus usuarios desde Configurar Cuenta en Ragic.
Para acceder al menú de administración de usuarios, puedes desplazarte sobre tu nombre de usuario en la esquina superior derecha de cuenta y seleccionar Usuarios bajo Cuenta.
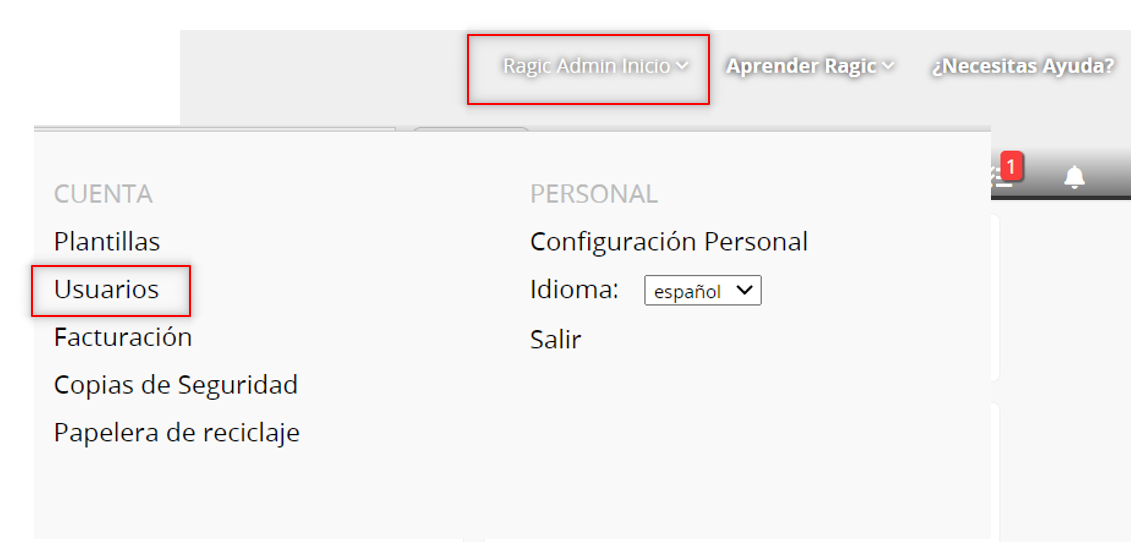
También puedes hacer clic en el ícono hamburguesa en la esquina superior izquierda de la página y selecciona Administrar Usuarios bajo Acceso de Usuarios.
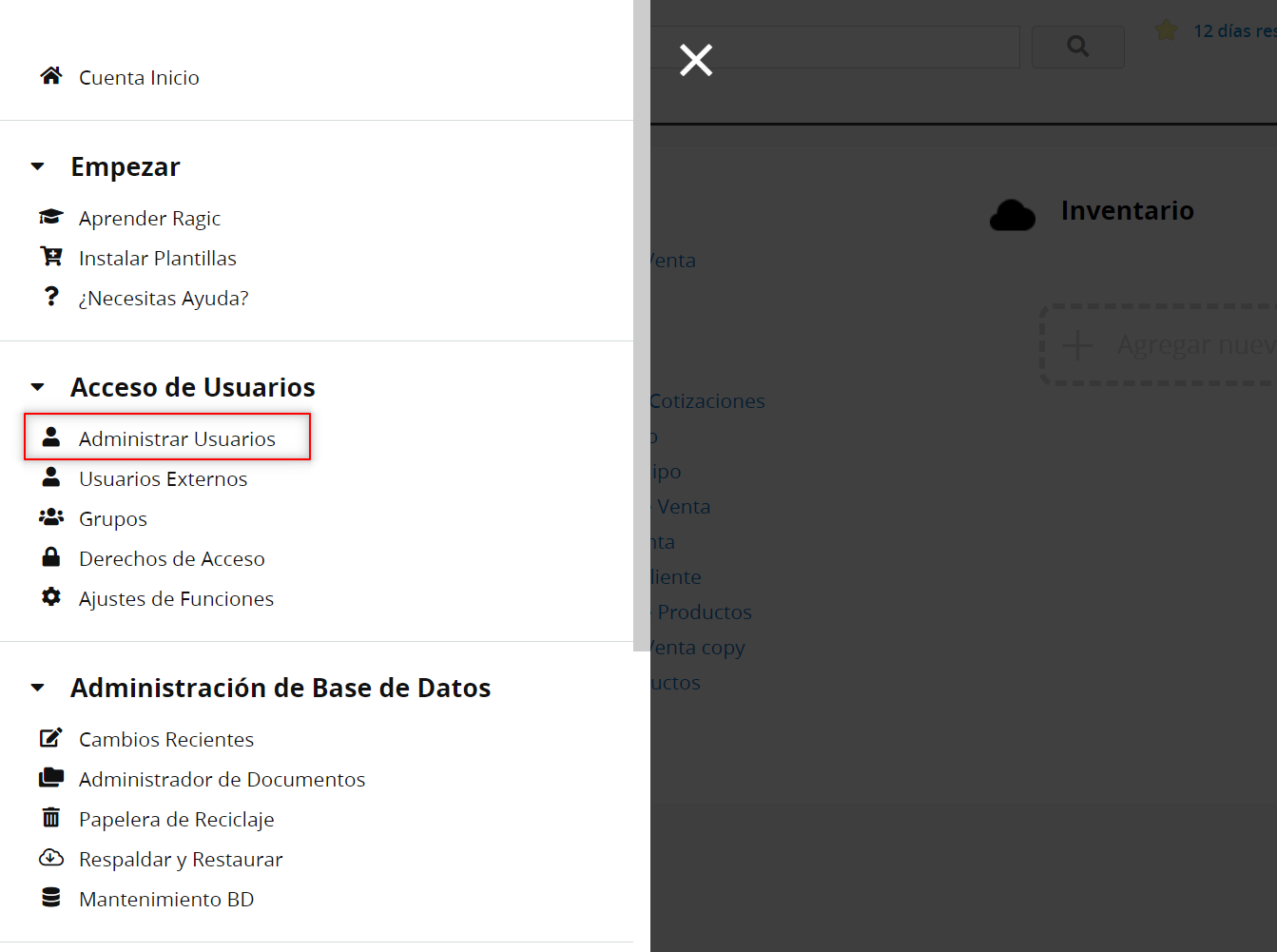
Este menú te mostrará la lista de todos los usuarios en tu cuenta.
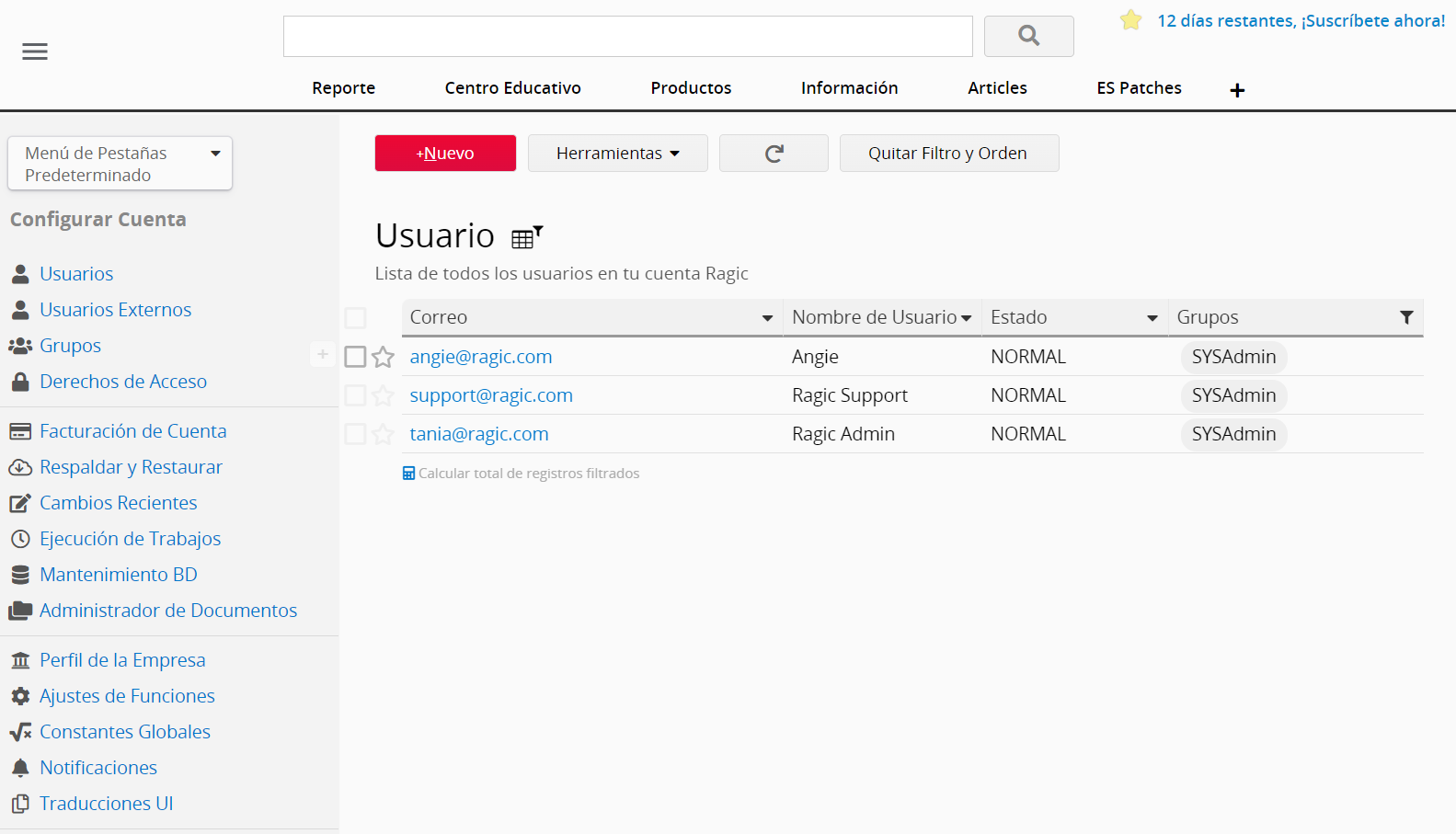
Puedes agregar un nuevo usuario al hacer clic en el botón +Nuevo e ingresar la información del usuario. Cuando la información del usuario es guardada, Ragic automáticamente enviará al nuevo usuario un correo electrónico con la contraseña temporal para que acceda al sistema. El usuario puede cambiar su contraseña al iniciar sesión en Ragic.
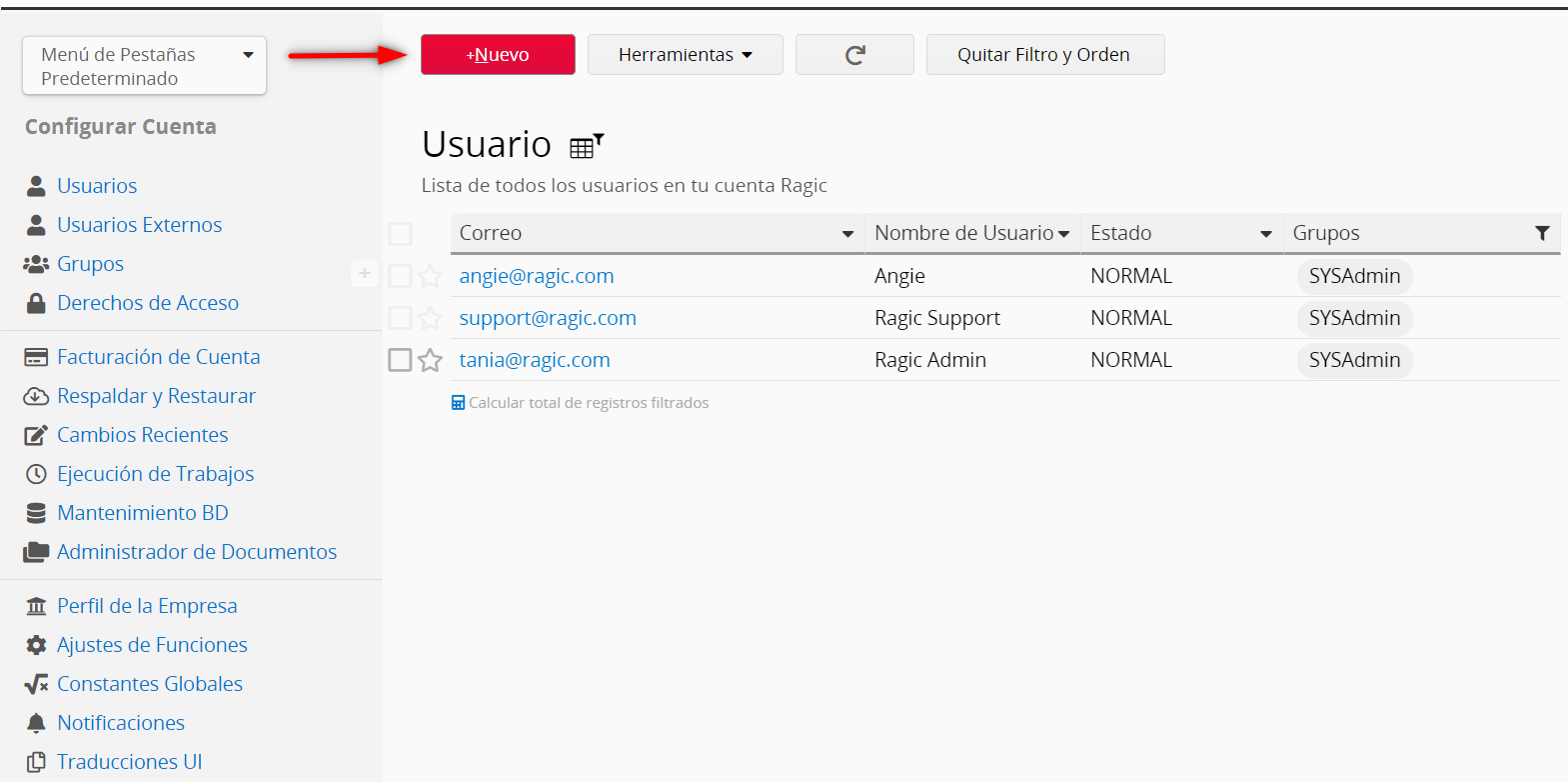
Si deseas reenviar la invitación, haz clic en el botón Reenviar invitación.
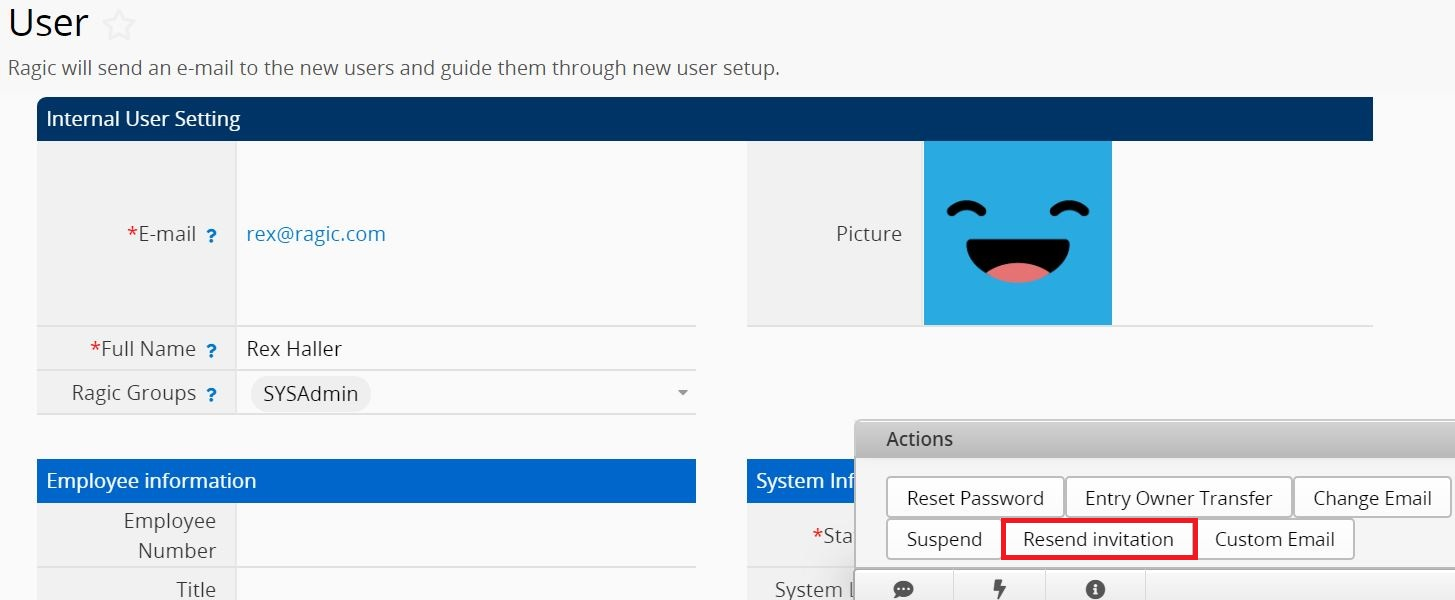
Puedes personalizar el asunto y el contenido de la notificación de correo electrónico al agregar usuarios al hacer clic en Personalizar Correo.
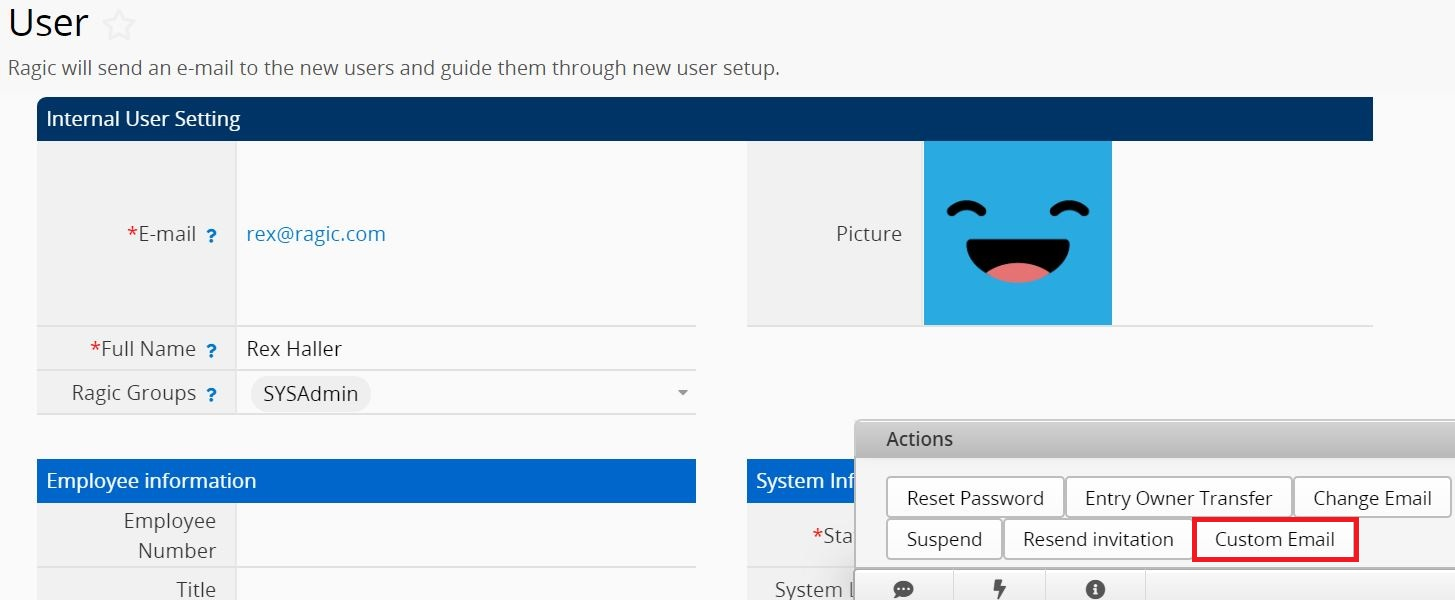
En la venta emergente, puedes diseñar la plantilla del correo usando formato HTML y usar variables. Puedes ver todas las variables disponibles aquí.
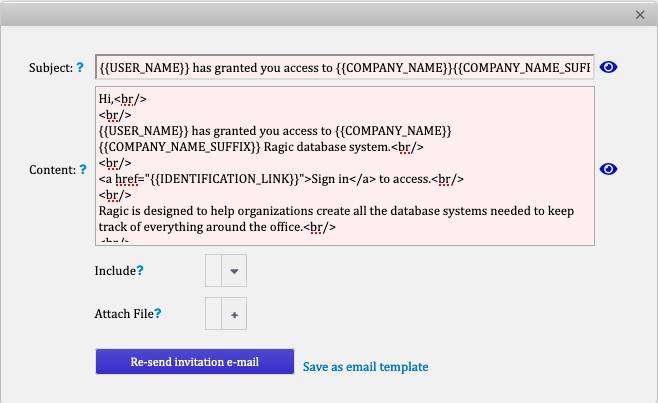
Puedes hacer clic en ![]() para ver la vista previa del correo personalizado. Si decides usar nuestra plantilla estándar, haz clic en
para ver la vista previa del correo personalizado. Si decides usar nuestra plantilla estándar, haz clic en ![]() para descartar los cambios que hayas hecho.
para descartar los cambios que hayas hecho.
Además, también puedes adjuntar URL, documentos Excel, PDF o un documento de combinación de correspondencia del registro o cualquier otro elemento adjunto.
Después de completar la plantilla, puedes hacer clic en el botón Reenviar invitación y enviará un nuevo correo de invitación con tu plantilla modificada al usuario seleccionado.
Si deseas usar esta plantilla para todas tus futuras invitaciones, por favor haz clic en “Guardar como plantilla de Correo”. Por favor nótese que la plantilla de correo tomará efecto cuando agregues un nuevo usuario ya sea interno o externo.
Al guardar un usuario, la información del usuario ingresada se mostrará en una página de usuario del sistema. Puedes cambiar el diseño de esta página si necesitas información adicional de tus usuarios, pero por favor no mueva o elimine los campos predeterminados.
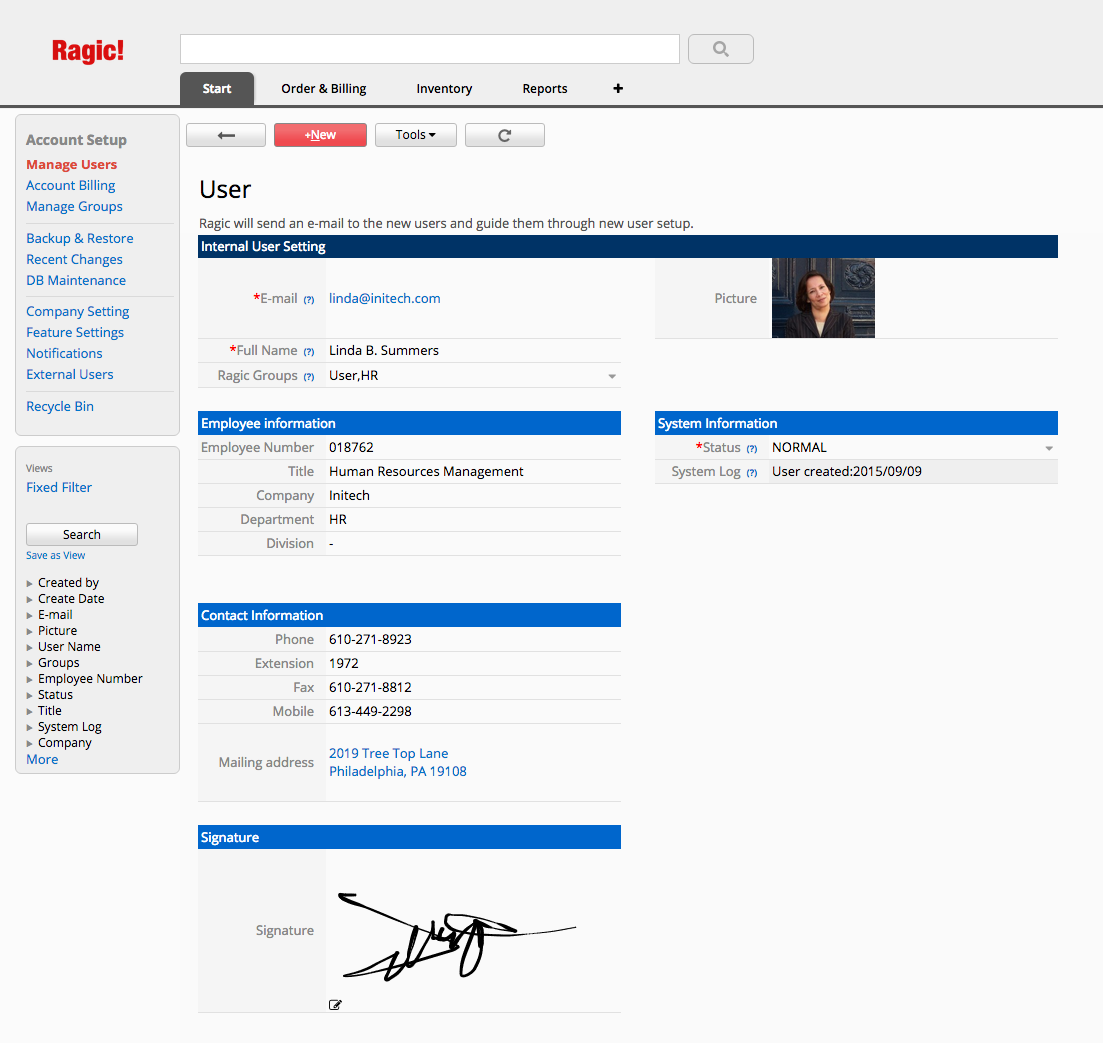
Si por alguna razón necesita restablecer la contraseña de un usuario, vaya a la página de usuario de ese usuario haga clic en el botón “Restablecer Contraseña” en el menú de acciones en la esquina inferior derecha.
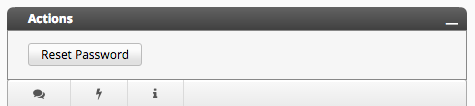
Si ya has configurado una contraseña predeterminada, para tu empresa, la contraseña será restablecida ella, y al iniciar sesión, el usuario deberá crear una nueva contraseña para su cuenta. Si no has configurado una contraseña predeterminada, la contraseña será 0000.
En caso de que desees cambiar la dirección de correo de un usuario, como SYSAdmin puedes hacer clic en el botón de acción “Cambiar Correo” desde el panel de acciones en la página del usuario correspondiente. Este botón de acción directamente cambiará el valor de correo del usuario.
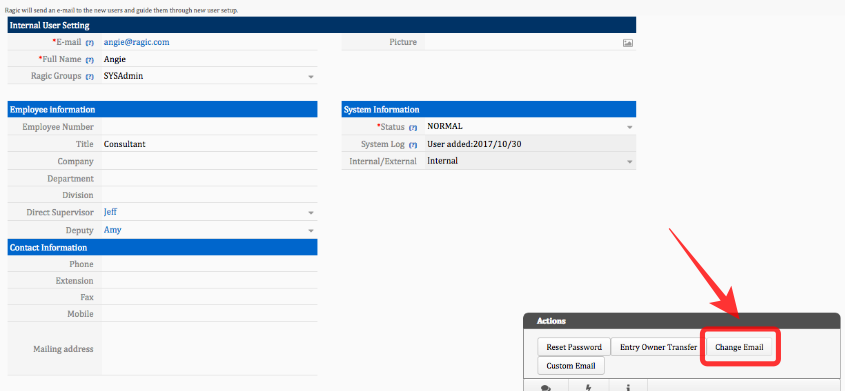
Ingrese la nueva dirección de correo en la ventana emergente. Una vez el correo sea confirmado, Ragic automáticamente enviará un correo a esta nueva dirección con la contraseña temporal para que el usuario inicie sesión en el sistema. El usuario puede cambiar la contraseña después de iniciar sesión en Ragic.
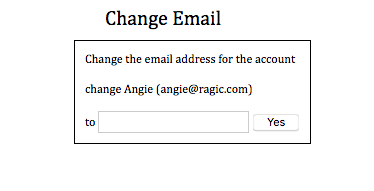
Cuando un usuario es transferido a otro departamento/posición, también puedes transferir los derechos de acceso de este usuario (tales como, registros en los cuales el usuario es administrador, usuario avanzado o normal, así como también todos los registros previamente asignados a él o ella) a otro usuario usando el botón de acción Transferir Propiedad de Registros.
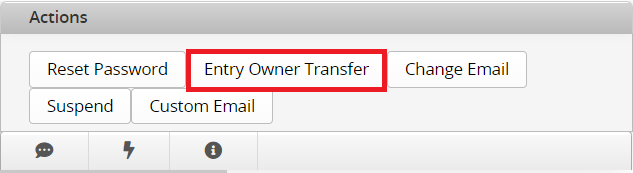
Haz clic en el botón y elije a cual usuario deseas transferir derechos de acceso (nota: no puedes transferir derechos de acceso a usuarios externos).
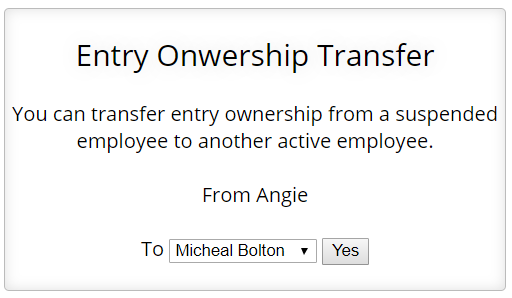
Nota: Después de transferir los derechos de acceso, el usuario original ya no tendrá acceso a los registros que tenía previamente.
Al agregar un nuevo usuario en tu cuenta, debes decidir qué privilegios te gustaría otorgar a usuarios específicos, dependiendo de las hojas creadas y de los grupos a los que sean agregados. Esto puede ser configurado desde la página de usuario bajo un el campo “Grupos Ragic”. Puedes configurar los derechos de acceso en cada hoja para diferentes grupos. Al agregar tus usuarios a los grupos correctos y configurar los derechos de acceso en cada hoja, te asegurarás que cada usuario tenga el acceso correcto. Si un usuario está en múltiples grupos, su acceso a la base de datos será determinado por el grupo que le otorgue el mayor nivel de acceso.
Los usuarios suspendidos no podrán acceder a la cuenta. Esta es una acción ideal cuando un empleado se va de la empresa, pero aún necesitas retener la información de su cuenta. No se recomienda eliminar usuarios de la lista ya que esto eliminaría la información de su cuenta en tu base de datos.
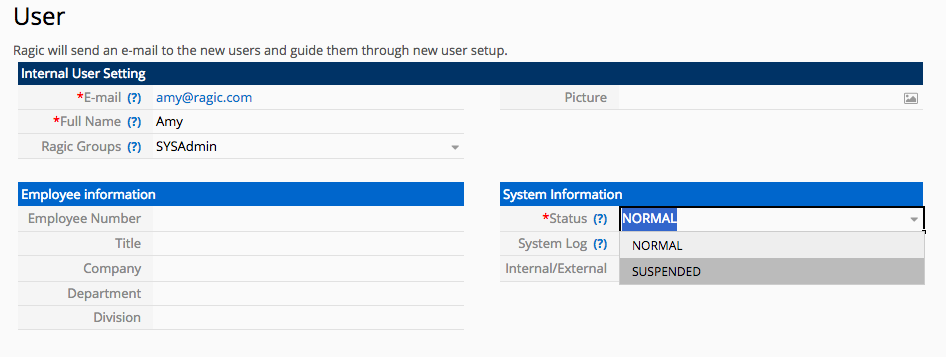
Al suspender o eliminar usuarios, el sistema automáticamente reducirá el número de usuarios de suscripción. Sin embargo, si al reducir el número de usuarios aumenta el precio de suscripción al no ser elegible para descuentos por volumen, el sistema no actualizará el número de usuarios de la suscripción. Para eliminación masiva, el mensaje se mostrará en la esquina inferior derecha.
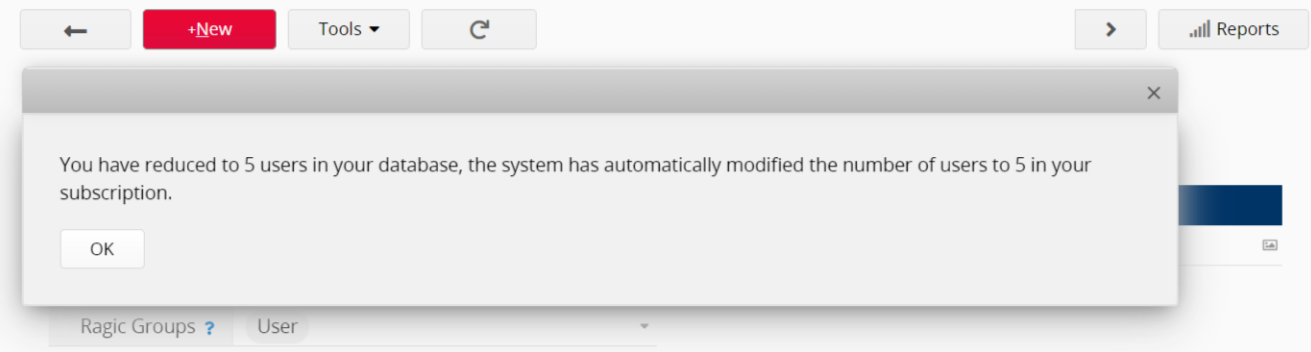
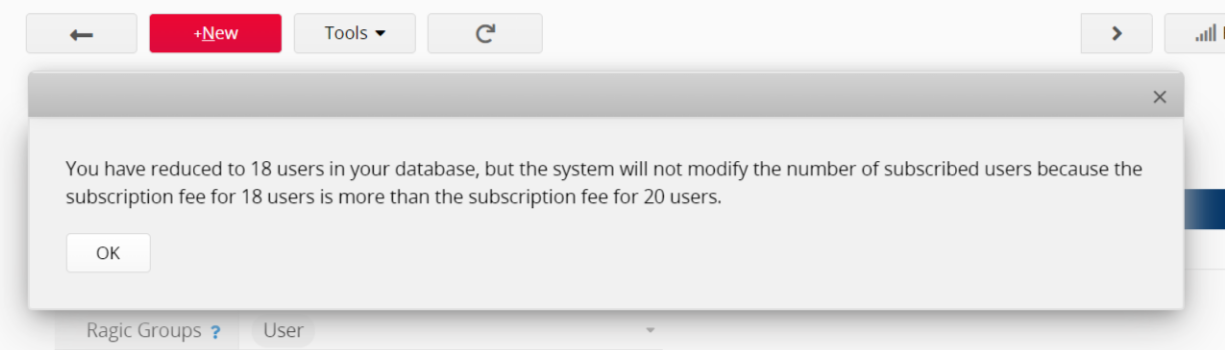
El SSO de Ragic usa protocolo SAML 2.0. Cuando tu cuenta de autenticación SSO es diferente a tu correo electrónico, necesitarás rellenar el campo Valor de Identificación de Usuario Brindado por IDP (por favor contacte a soporte si no tiene este campo). Por ejemplo, si el correo de su cuenta Ragic es “support@ragic.com”, pero su nombre de inicio de sesión es “ragic/support”, entonces debe ingresar “ragic/support” en este campo para realizar el proceso de autenticación exitosamente.
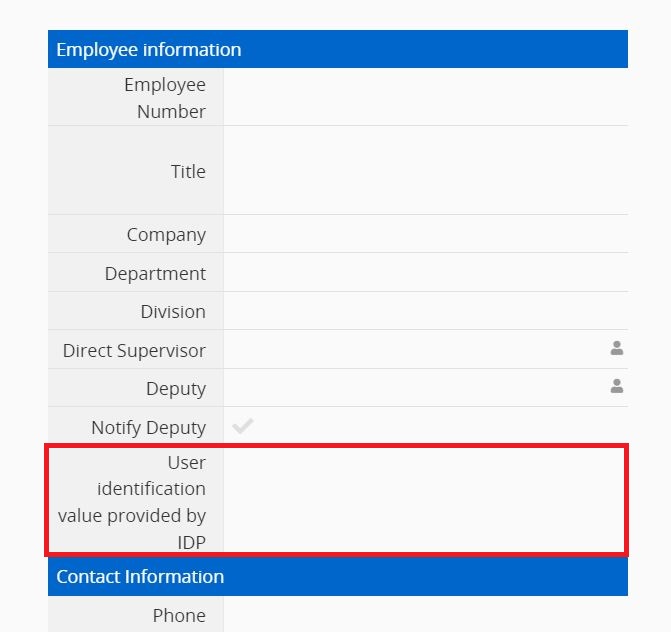
Con la excepción de ver historial de registro, el SYSAdmin también puede ver el historial de edición de múltiples hojas desde Cambios Recientes, a los que puedes acceder haciendo clic en el ícono hamburguesa en la esquina superior izquierda de la página y selecciona Cambios Recientes bajo Administración de Base de Datos.
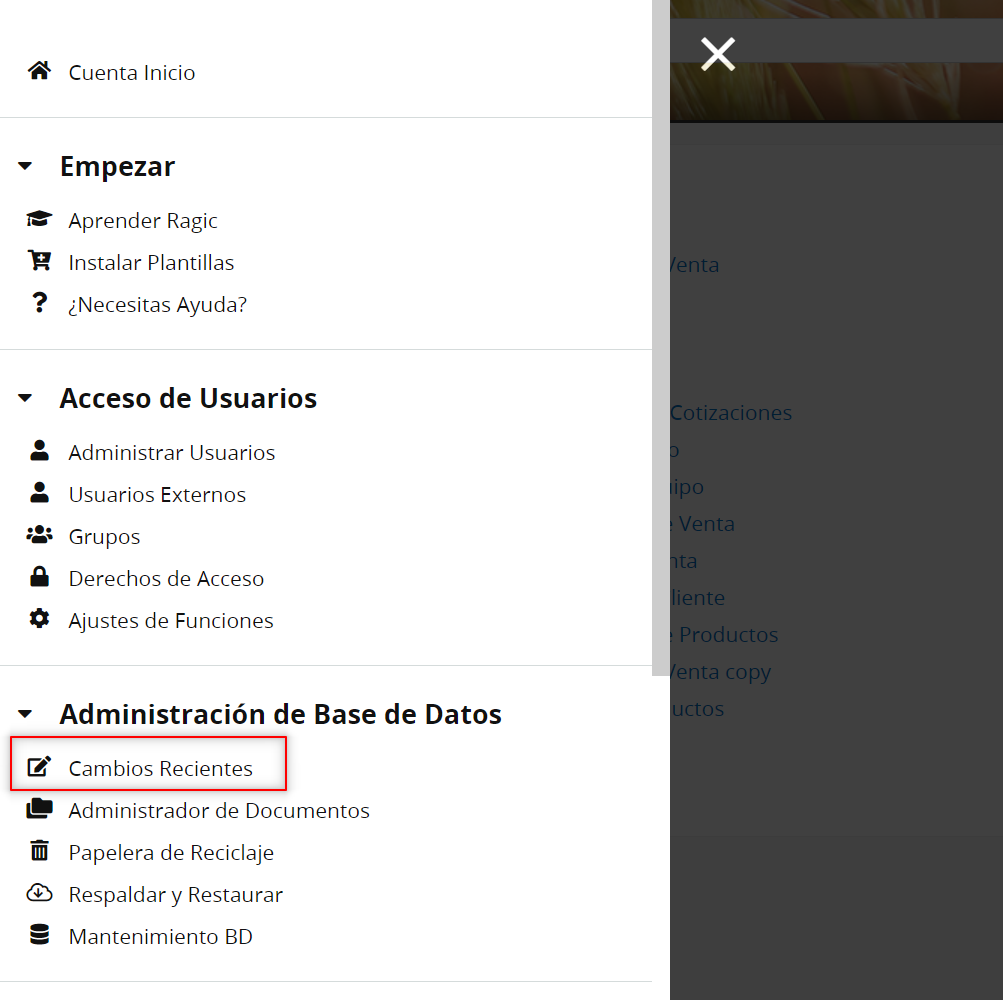
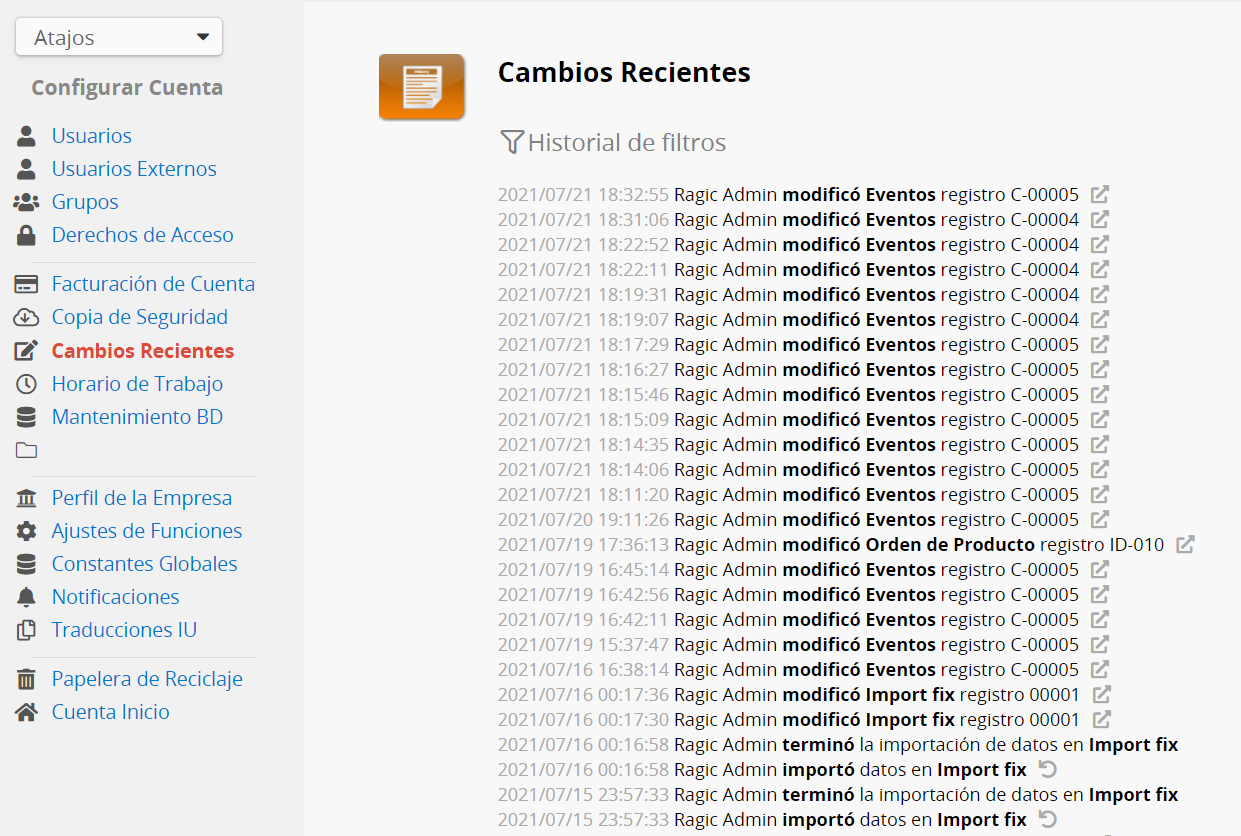
Puedes hacer clic en los registros modificados para ver los detalles de las adiciones o modificaciones.
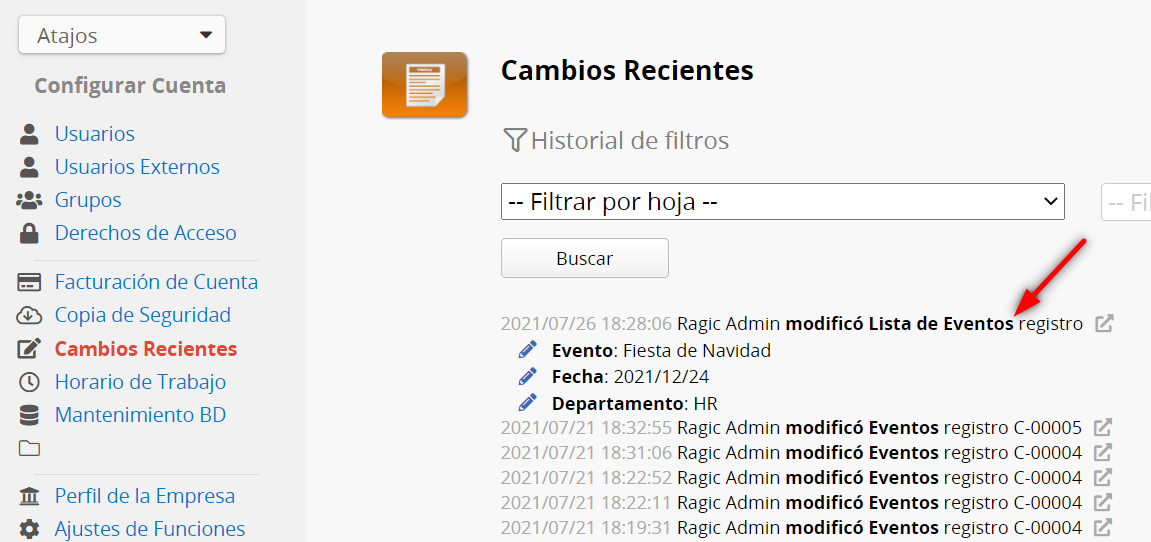
Para revisar la edición de una hoja, puedes aplicar filtro desde la sección Filtrar por hoja.
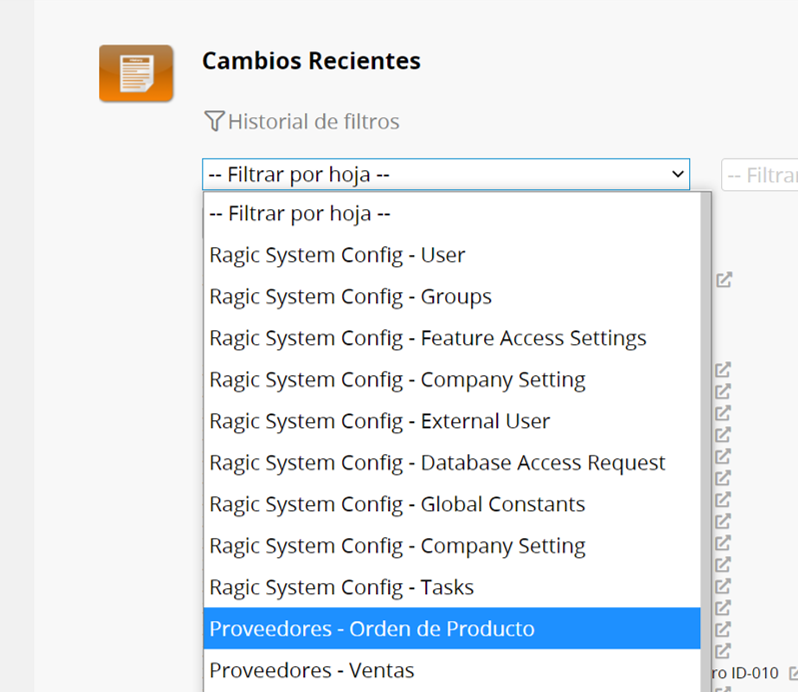
Puedes desplazarte a través de la página Cambios Recientes, donde puedes encontrar el historial de cambios de diseño de todas las hojas.
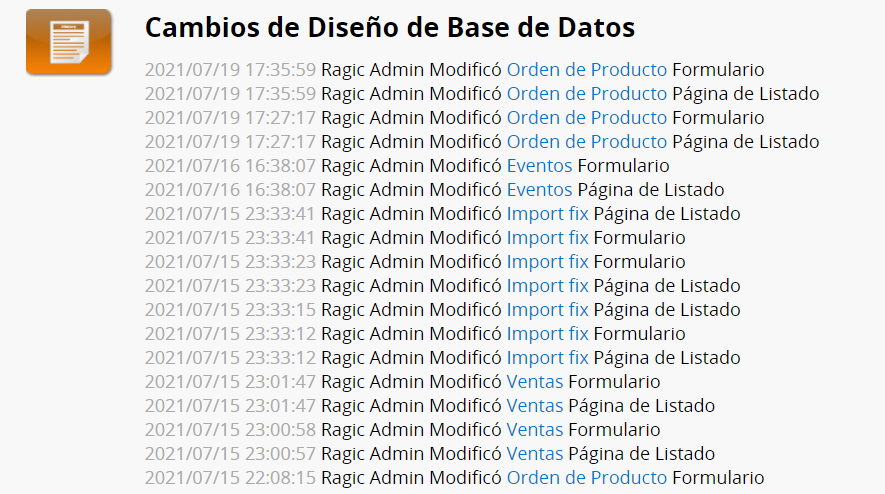
Si deseas revertir una actualización masiva, haz clic en el ícono Revertir junto al historial de actualización masiva.
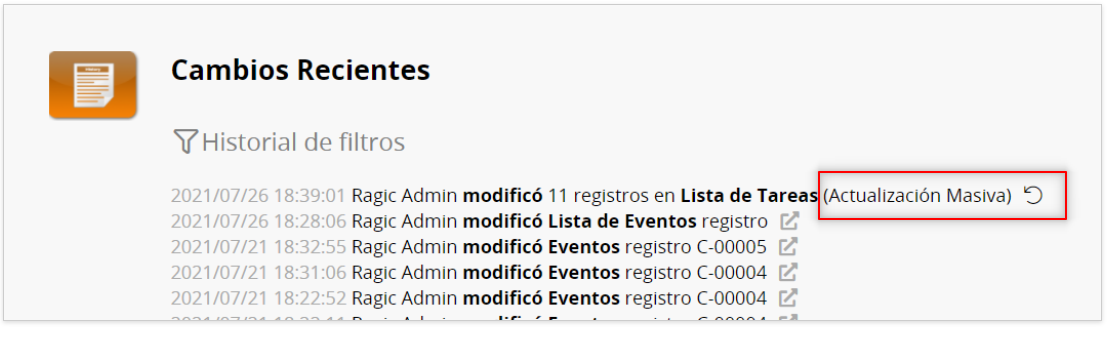
Por favor tenga en cuenta que no se sugiere el revertir una actualización masiva si:
1- El diseño de campos relacionados ha sido modificado.
2- La actualización masiva fue realizada hace mucho tiempo.
Puedes encontrar la sección Reportes en la parte derecha de tu página de listado o crear reportes desde la pestaña Reportes.
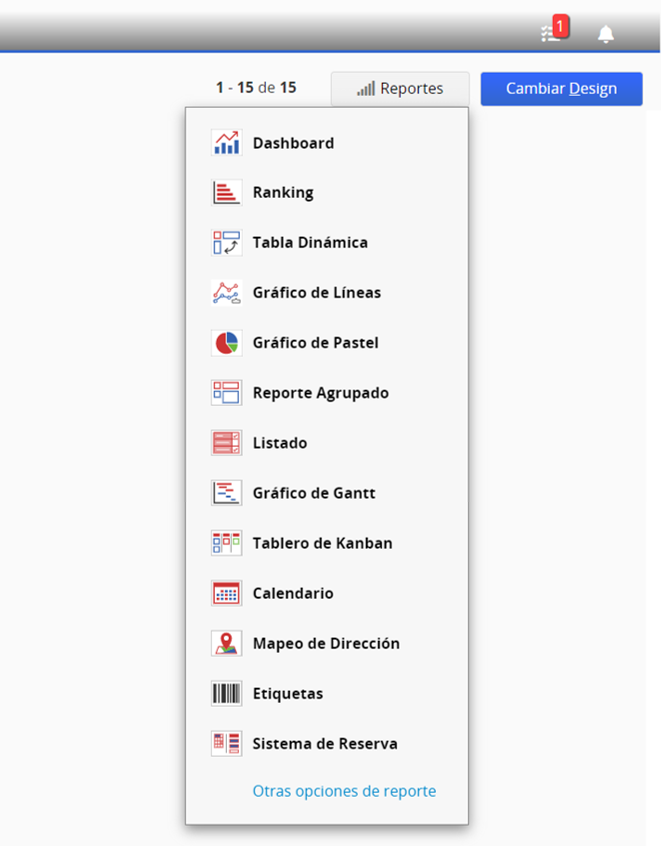
La pestaña Reportes mostrará los reportes que hayas guardado, también tiene la opción de crear nuevos reportes en tu cuenta.
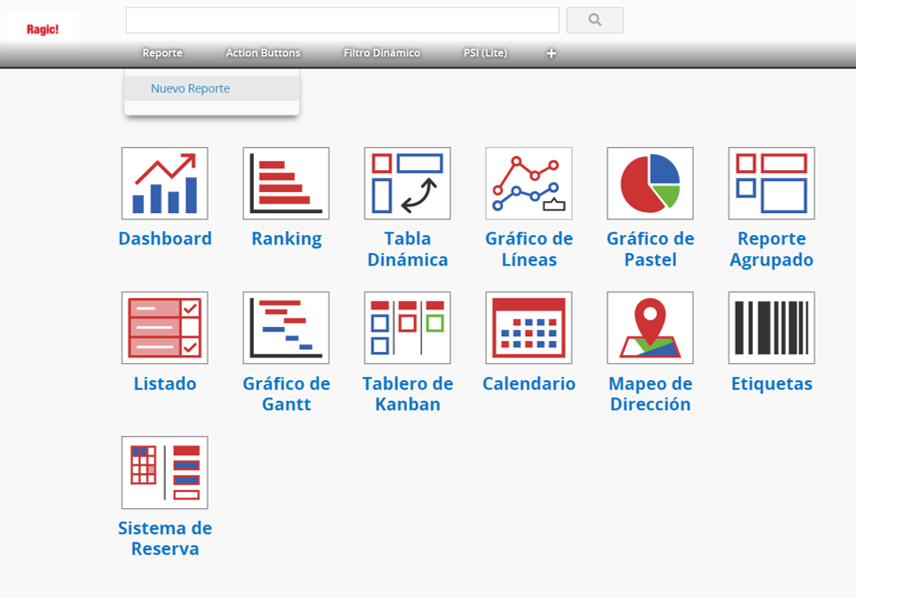
Puedes crear una lista de tareas con tus registros en Ragic.
Debes tener al menos un campo de fecha vacío, para registrar la fecha de finalización de una tarea en tu listado de tareas.
Puedes seleccionar las tareas que vayan siendo completadas, al hacer esto, la fecha actual se guardará automáticamente en tu campo de fecha vacío de tu base de datos.
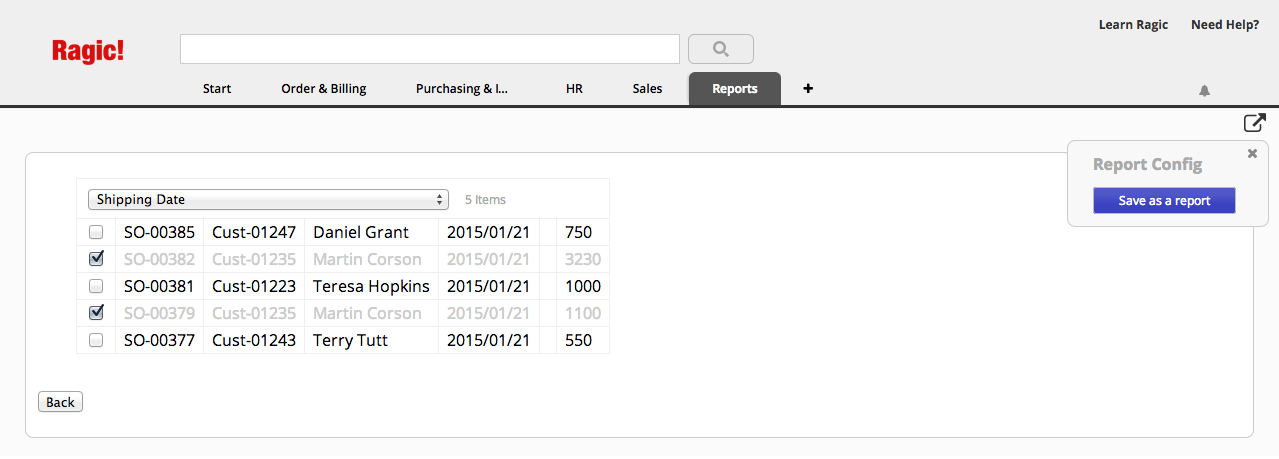
La próxima vez que accedas a tu lista de tareas, las tareas seleccionadas anteriormente no aparecerán.
Si generas el mismo Listado de Tareas con frecuencia, puedes guardar tu reporte al hacer clic en el botón Guardar en la parte derecha al generar tu reporte.
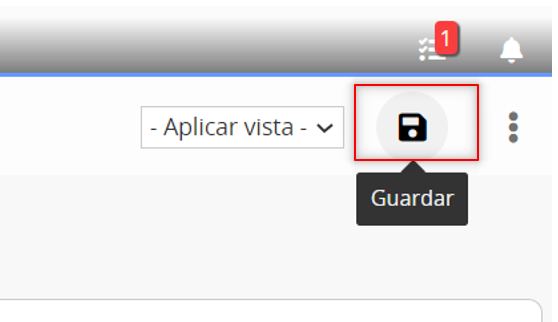
También puedes guardarlo como documento PDF o imprimir tu reporte al hacer clic en el ícono de la derecha.

Si deseas ocultar el borde del reporte al imprimir, puedes deseleccionar la opción “Mostrar el borde el contenido del reporte” en la parte derecha.
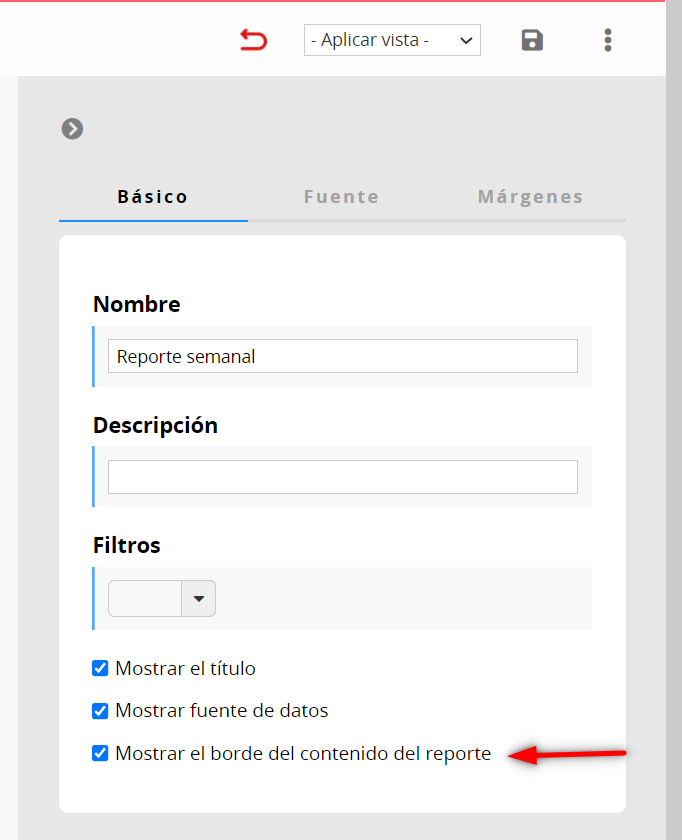
Puedes ver los reportes guardados bajo la pestaña Reportes para un acceso fácil.

Tu reporte será generado según el filtro que hayas aplicado, pero también puedes generar reportes con ciertas vistas compartidas para mostrar resultados de datos filtrados con un criterio diferente.

Si has aplicado una vista fija el reporte mostrará los resultados según la vista.
Las aplicaciones Ragic te permiten incrustar reportes en tu sitio web. Además, puedes compartir los reportes como enlaces independientes.
Puedes encontrar la herramienta incrustar al hacer clic en la opción Incrustar Reporte de la parte superior derecha de cualquier reporte.
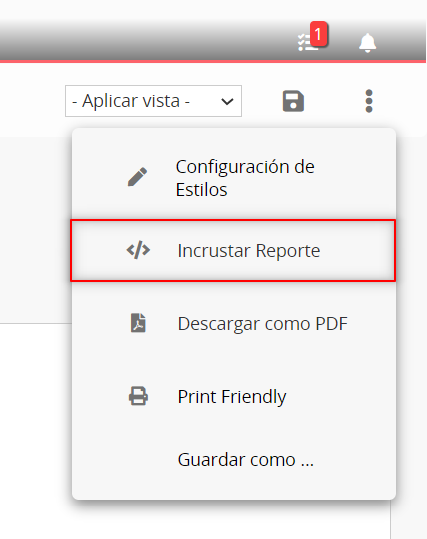
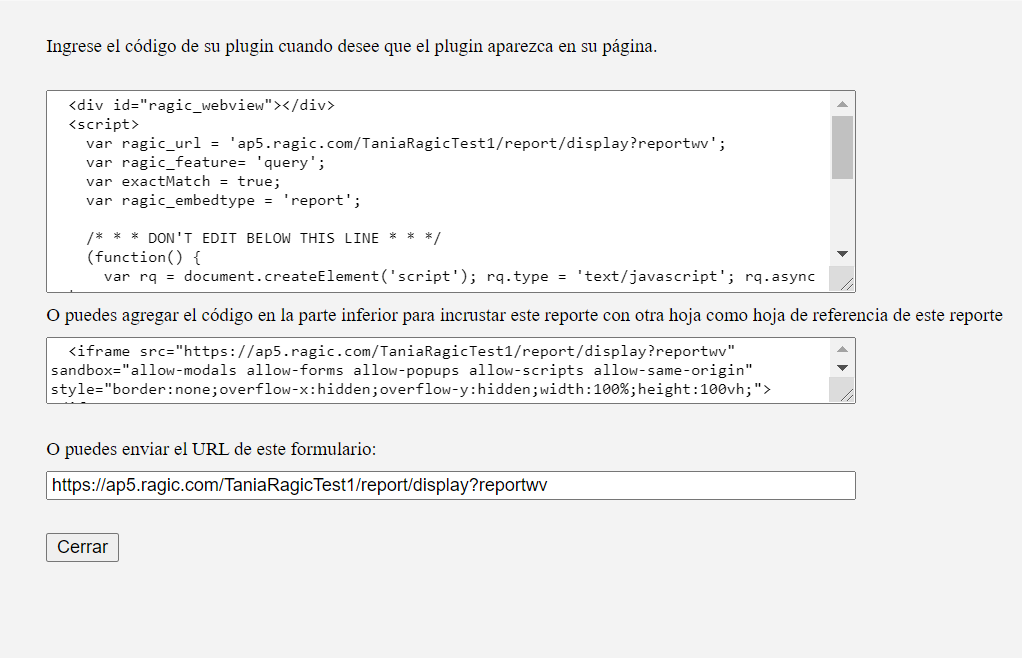
Si deseas restablecer el reporte, puedes hacer clic en el ícono de flecha en círculo para restablecerlo.
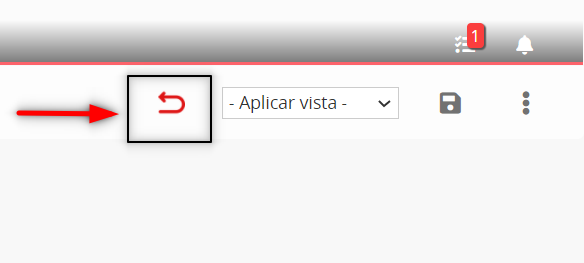
Estos métodos son:
Mostrar Referencias desde Hojas Existentes
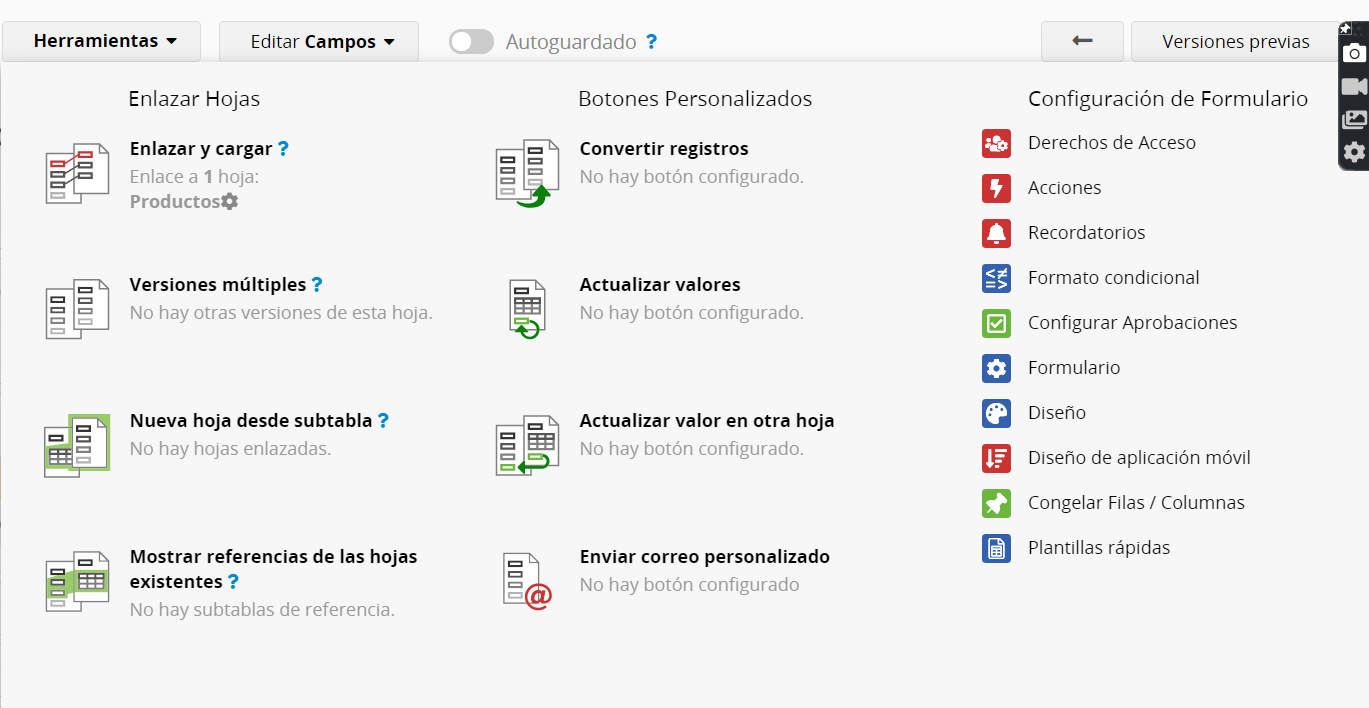
Puedes editar los enlaces existentes a través de las herramientas de enlaces o cambiar las configuraciones según el tipo de enlace. Hay más detalles disponibles en cada artículo individual para cada herramienta de enlace.
También es posible enlazar campos desde hojas madre hacia hojas generadas desde subtabla, u hojas que tienen una subtabla de referencia agregada.
Una Hoja Ragic contiene más que solo campos. También tiene Descripciones Estáticas de Formulario que sirven como instrucciones o elementos decorativos para tus formularios. Normalmente cuando ingresas texto en un campo en el Modo Diseño, automáticamente se crea un campo listo para ingresar datos. Puedes cambiar el modo de edición al hacer clic en el botón Editar Campos en la parte superior, y luego haz clic en Editar Descripciones. Al hacer esto, podrás crear Descripciones Estáticas de Formulario en lugar de campos para ingresar datos.
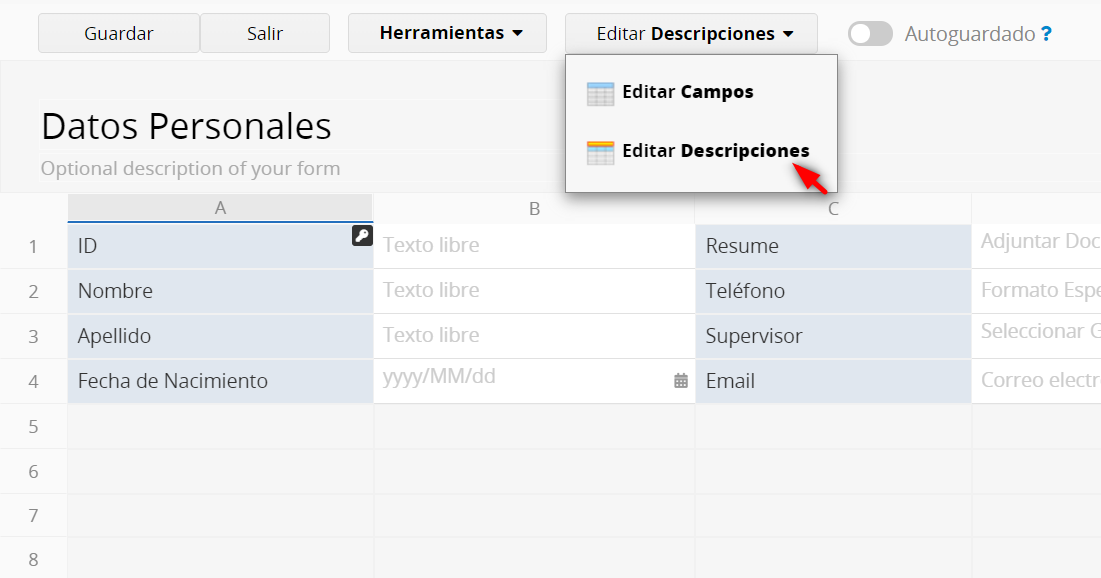
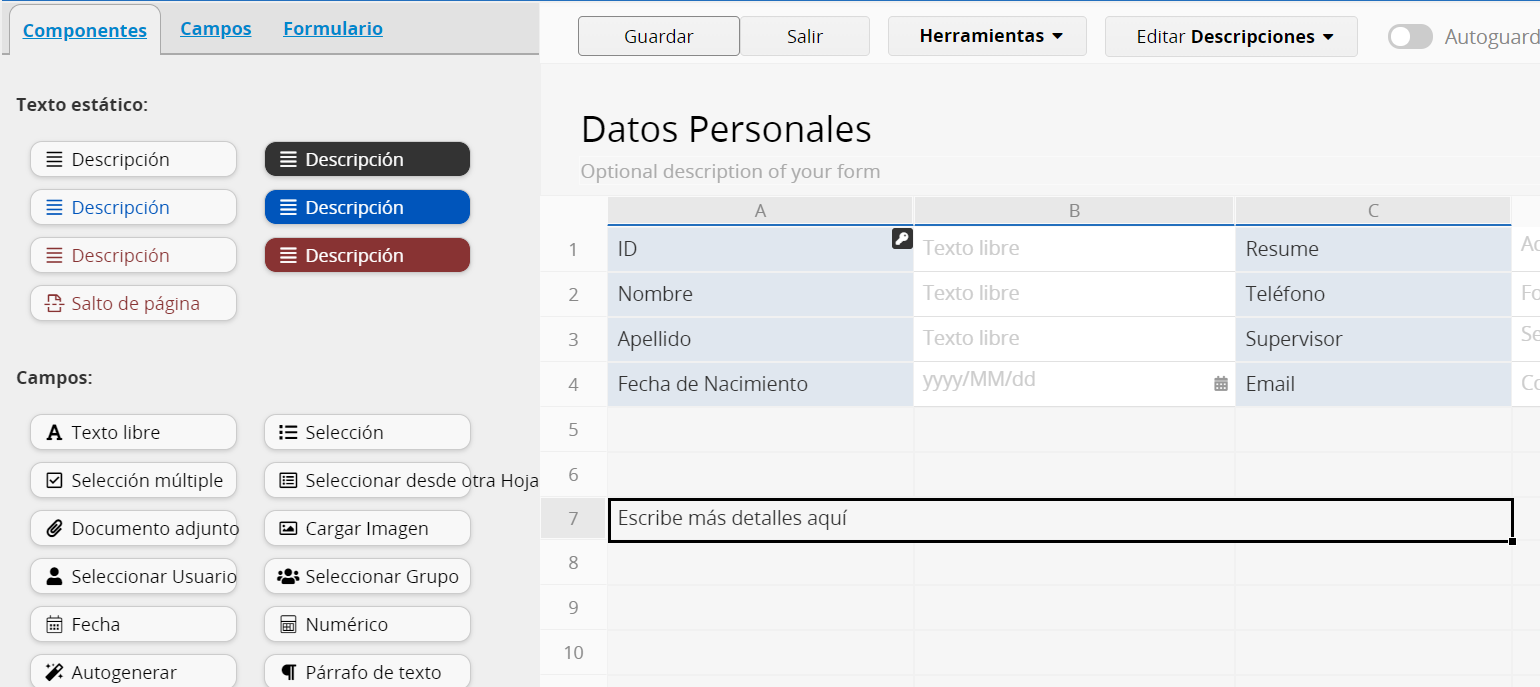
Otra manera de crear descripciones es ir a la pestaña Componentes y arrastrar y soltar una Descripción desde Texto Estático directamente en tu hoja.
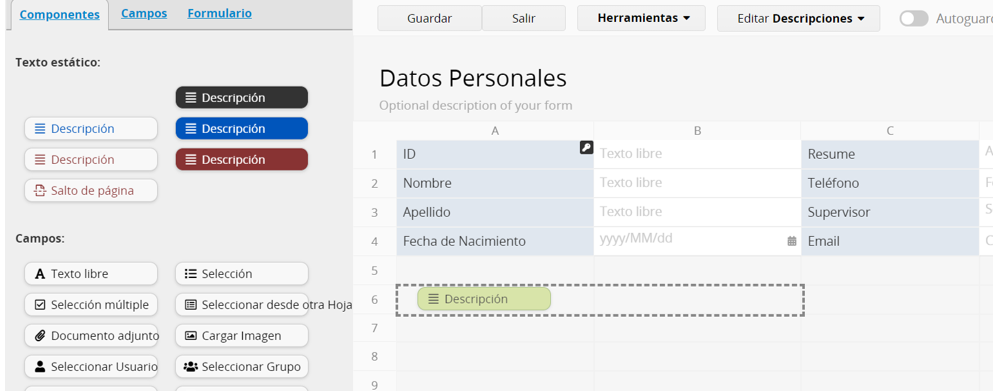
Al seleccionar una descripción de campo, puedes cambiar el estilo usando el panel de formato en la parte izquierda.
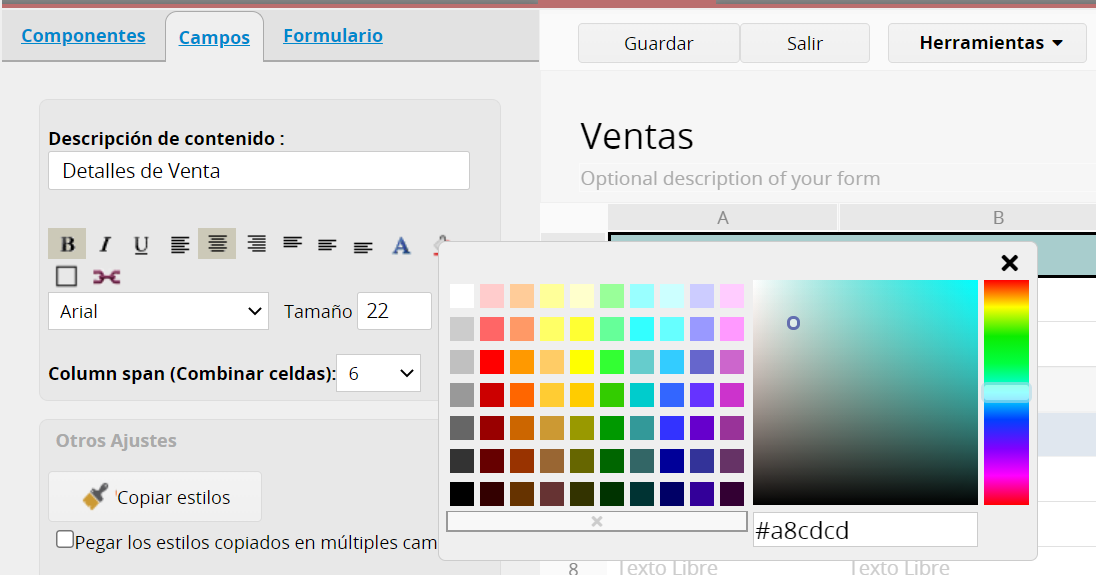
Puedes cambiar el tamaño de la fuente, estilo, color, alineación de texto color de celda y enlazar un URL.
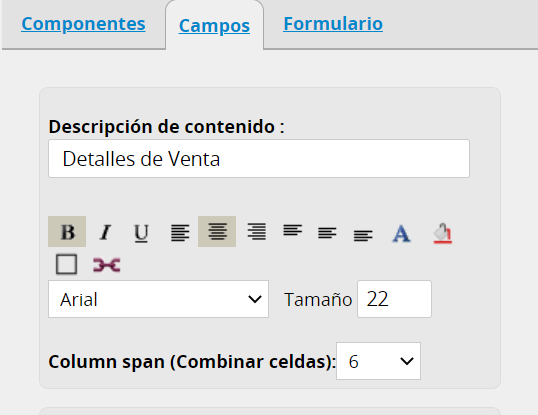
Al seleccionar las opciones de color para un campo de Texto Estático, se mostrará una Paleta de Colores la cual te permite ajustar el diseño, escoger un color o ingresar un código hexadecimal en la esquina inferior izquierda.
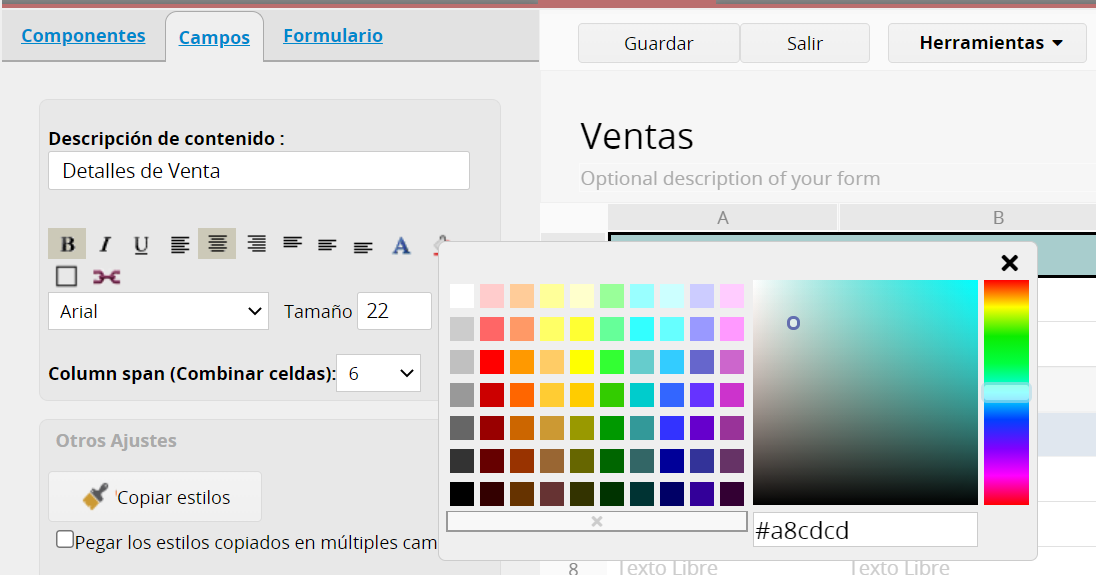
Para ajustar el ancho de un campo de Texto Estático en el Modo Diseño, solo arrastra la esquina inferior derecha del campo.
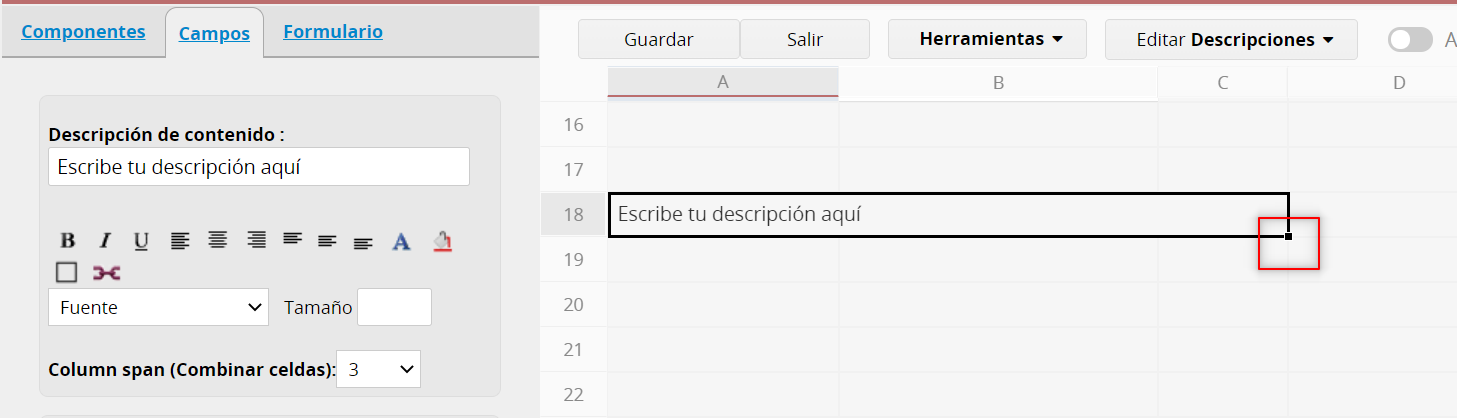
Las Fórmulas funcionan en Campos de Descripción Estática sólo para propósitos de presentación.
Esto es útil si necesitas recalcular una fórmula cada vez que accedes al formulario de tu base de datos, pero no necesitas mantener ese valor en la base de datos. Debes usar BBCode para que tu fórmula funcione.
Por ejemplo: supongamos que deseas ver la edad de una persona según su fecha de nacimiento. Al escribir [formula](TODAY() - A1)/365.25[/formula] en un campo de descripción, se mostrará la edad de esa persona, la cual siempre será recalculada según el día en que el accedas al formulario.
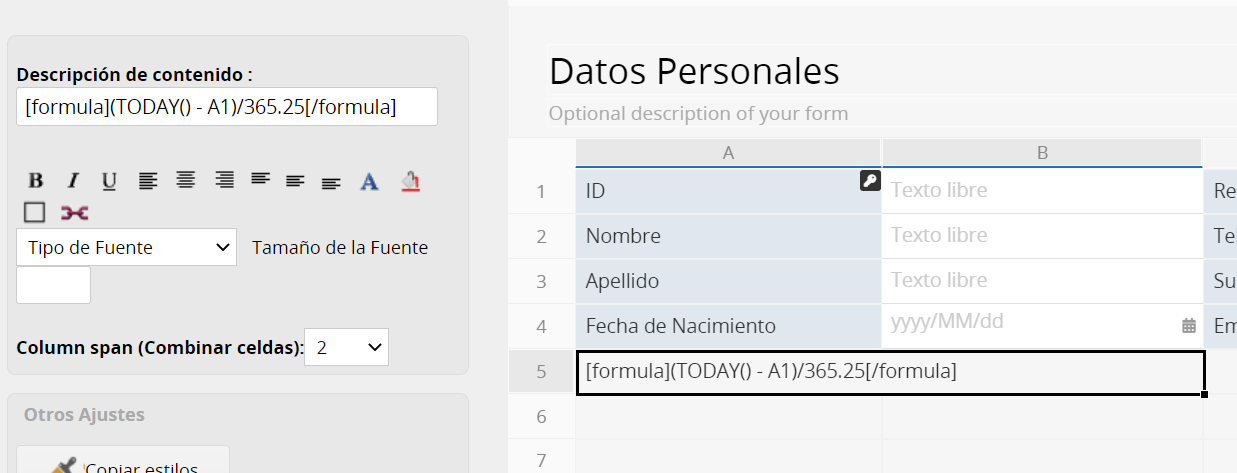
Si deseas que ciertas filas de la parte superior, o ciertas columnas de la parte izquierda permanezcan en pantalla sin importar hacia donde se desplacen los usuarios al navegar tu hoja, puedes congelar filas o columnas.
En el modo diseño del formulario, ve a herramientas y haz clic en Congelar Filas /Columnas para y elije el número de filas (contando desde la parte superior) o columnas (contando desde la izquierda) que deseas congelar.
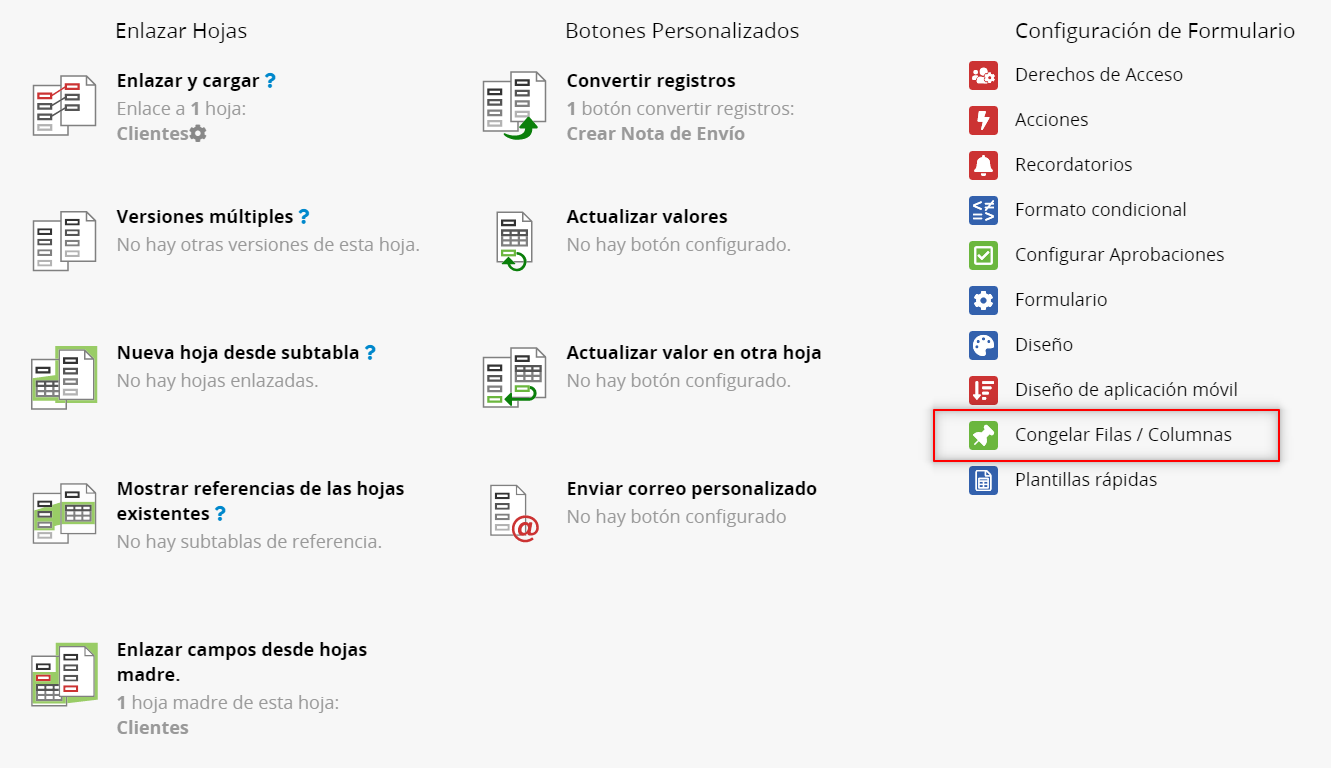
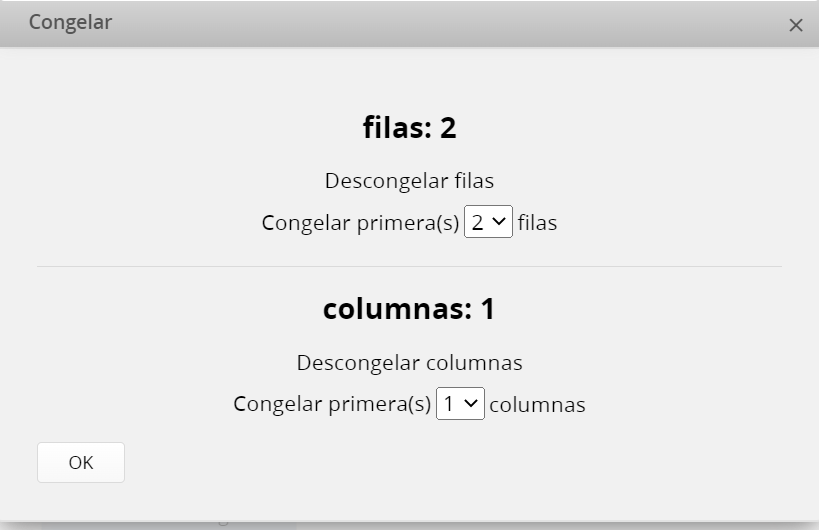
Luego, tus filas o columnas seleccionadas permanecerán en la pantalla del formulario sin importar hacia donde se desplacen los usuarios.
Tambien puedes aplicar esta función al realizar el mismo proceso en la página de listado, pero a diferencia del formulario, sólo puedes congelar las columnas de la página de listado.
Si tienes subtablas en la hoja, y hay una hoja enlazada a esta subtabla (a través de la función nueva hoja desde subtabla o la función insertar subtabla usando mostrar referencias desde hojas existentes), puedes determinar si los registros de subtabla deben permanecer en la hoja enlazada al eliminar el registro desde la hoja madre.
Puedes encontrar esta configuración en el Modo Diseño > Formulario > Formulario > Eliminación de Registros en Formulario.
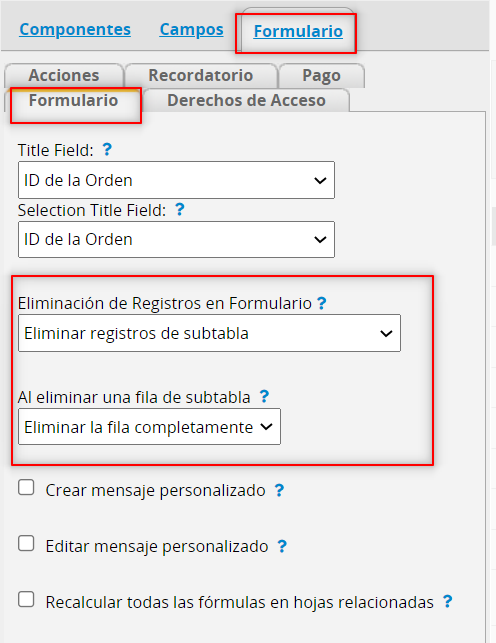
Hay tres opciones:
1. No eliminar registros relacionados a subtablas
2. Eliminar registros de subtabla
3. Eliminar subtabla y registros en subtabla de referencia
Si seleccionas esta opción, los registros en la nueva hoja desde subtabla no serán eliminados al eliminar registros relacionados en la hoja madre. Solamente verás que algunos valores desaparecen de los campos cuales pertenecen a la hoja madre.
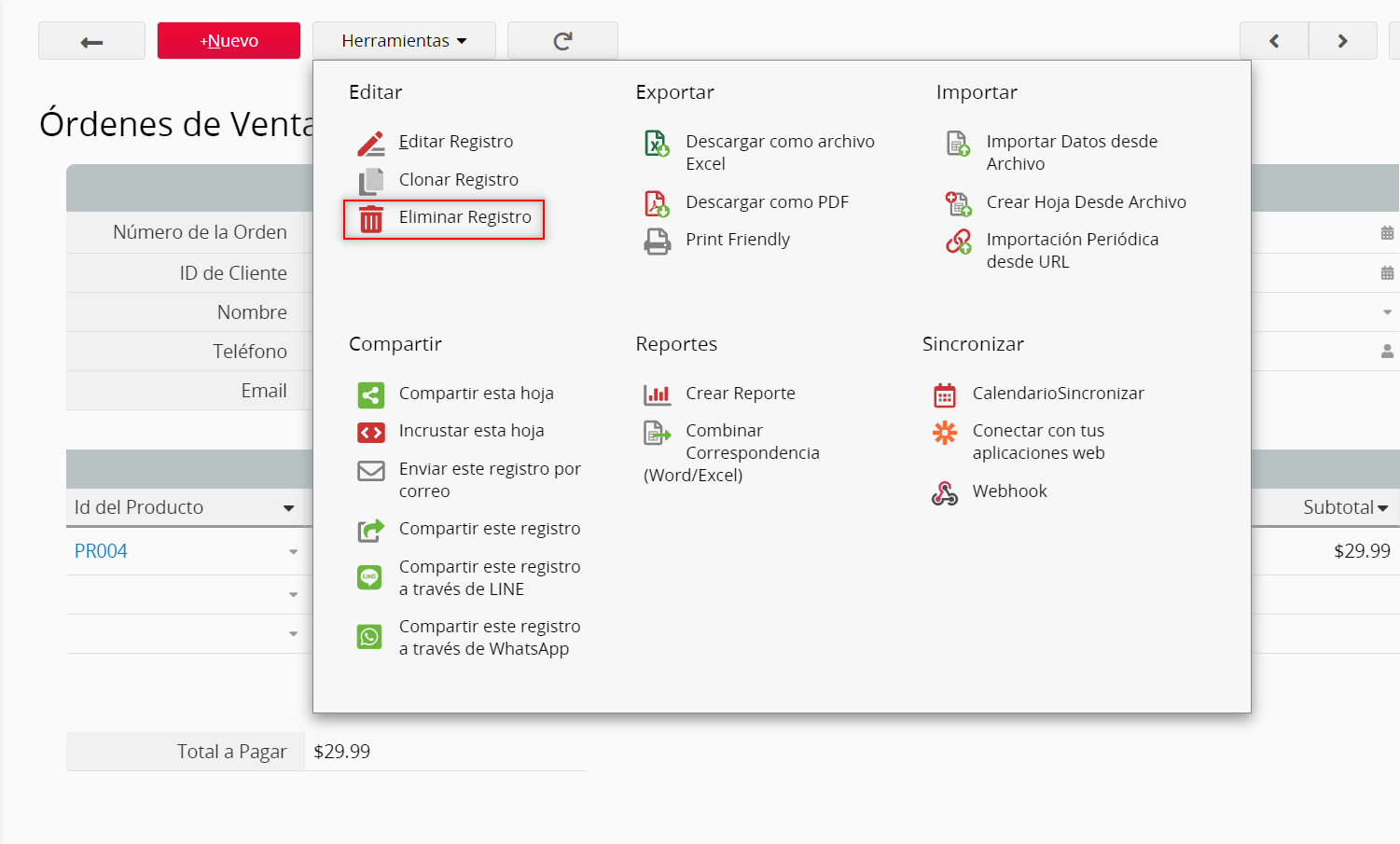
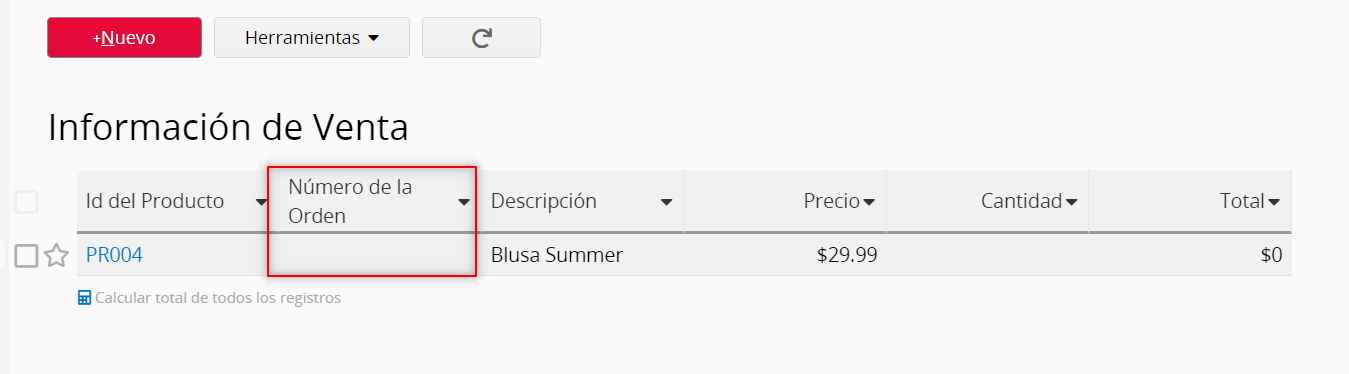
Con esta opción, puedes eliminar registros y registros relacionados a subtabla en la nueva hoja desde subtabla al mismo tiempo. Los registros serán eliminados en la nueva hoja desde subtabla cuando elimines el registro relacionado en la hoja madre.
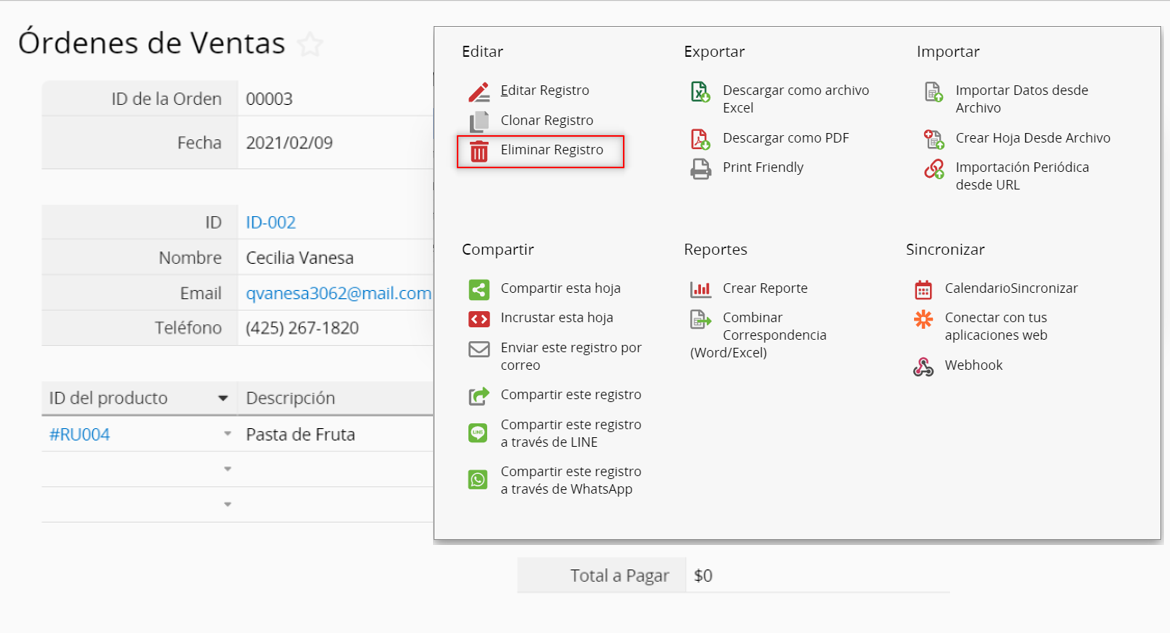
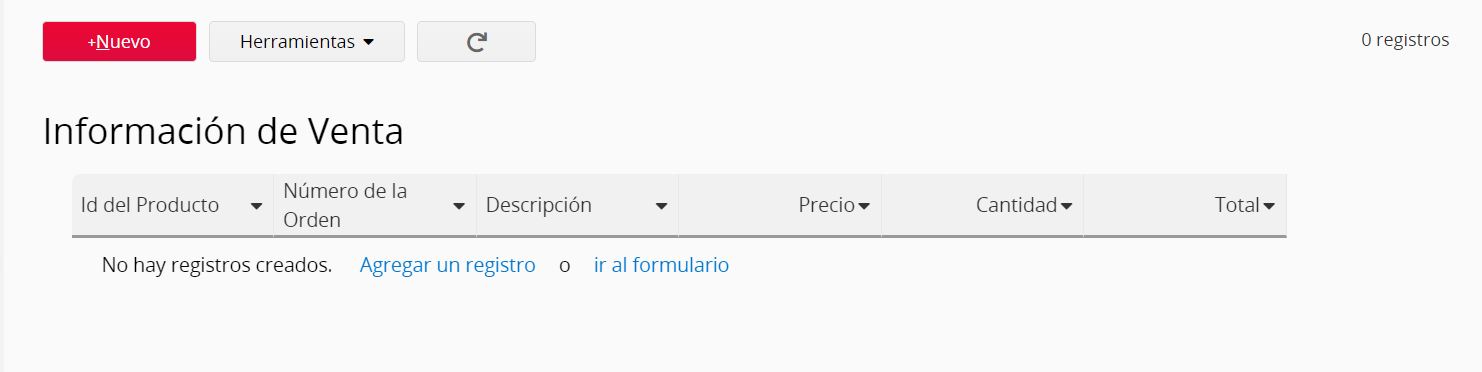
Esta opción es similar a “Eliminar registros de subtabla” pero una configuración adicional.
Si tienes una subtabla creada a través de la función mostrar referencias desde hojas existentes" podrás eliminar registros en subtabla y en los registros en la hoja referenciada al mismo tiempo.
Zapier te permite conectar tus aplicaciones web, facilitándote automatizar tareas tediosas. Ragic permite la integración con otros servicios en línea vía Zapier. Si deseas usar Ragic como una aplicación de activación o acción. Ve al menú Herramientas y seleccione Conectar con tus aplicaciones web bajo la sección Sincronizar.
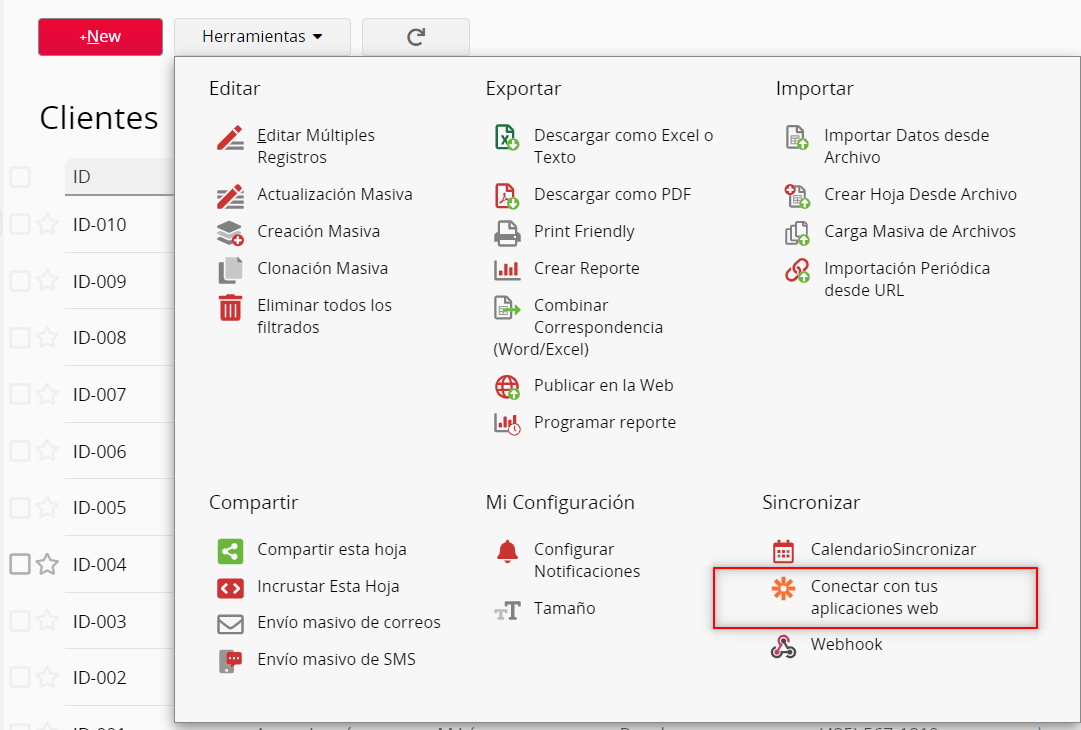
Al hacer clic en Conectar con tus aplicaciones web, se mostrará una ventana emergente con las sugerencias prediseñadas.
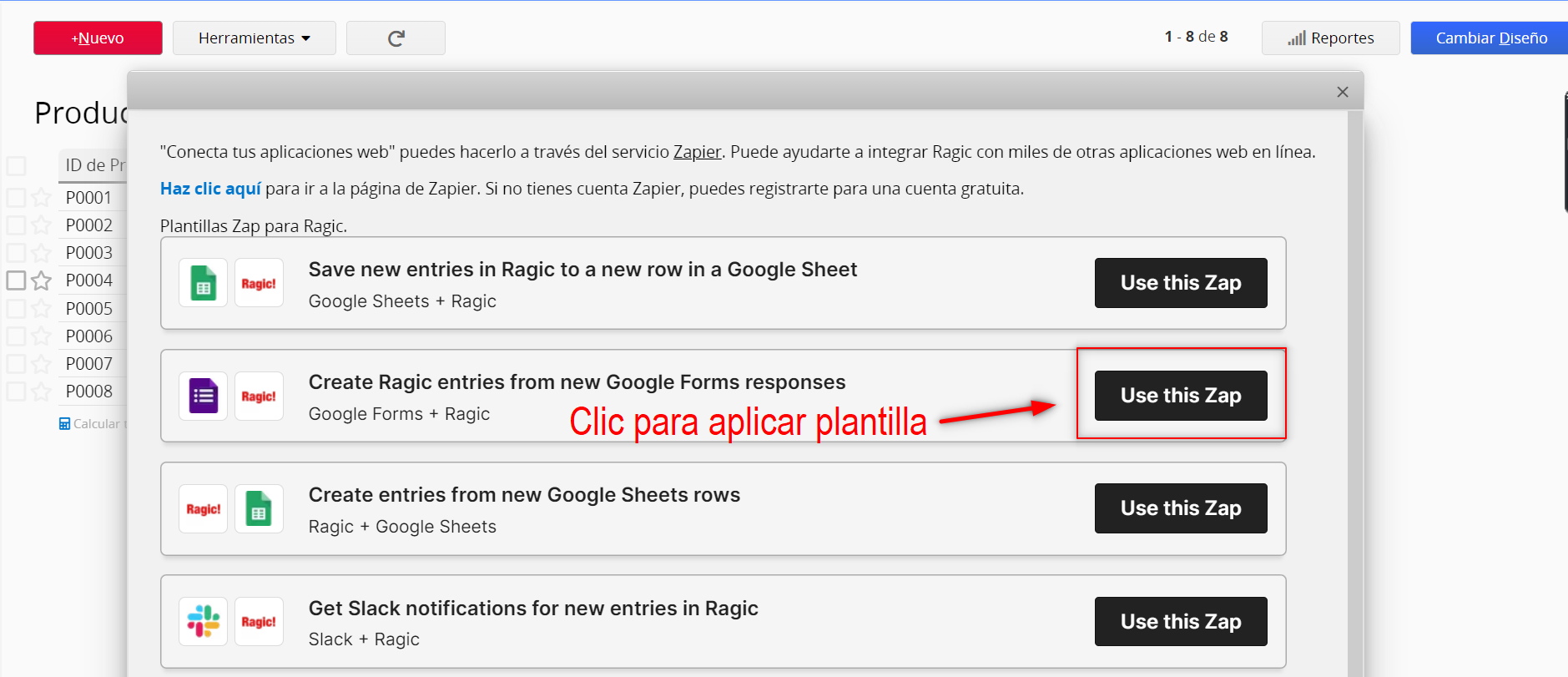
Al hacer clic en cualquiera de las sugerencias te llevará al asistente de configuración. Por ejemplo, para conectar con Gmail, deberás iniciar sesión en tu cuenta Google antes de continuar con el siguiente paso.
En nuestro ejemplo, vamos a configurar Ragic como activador, creando un nuevo registro como la acción de activación.
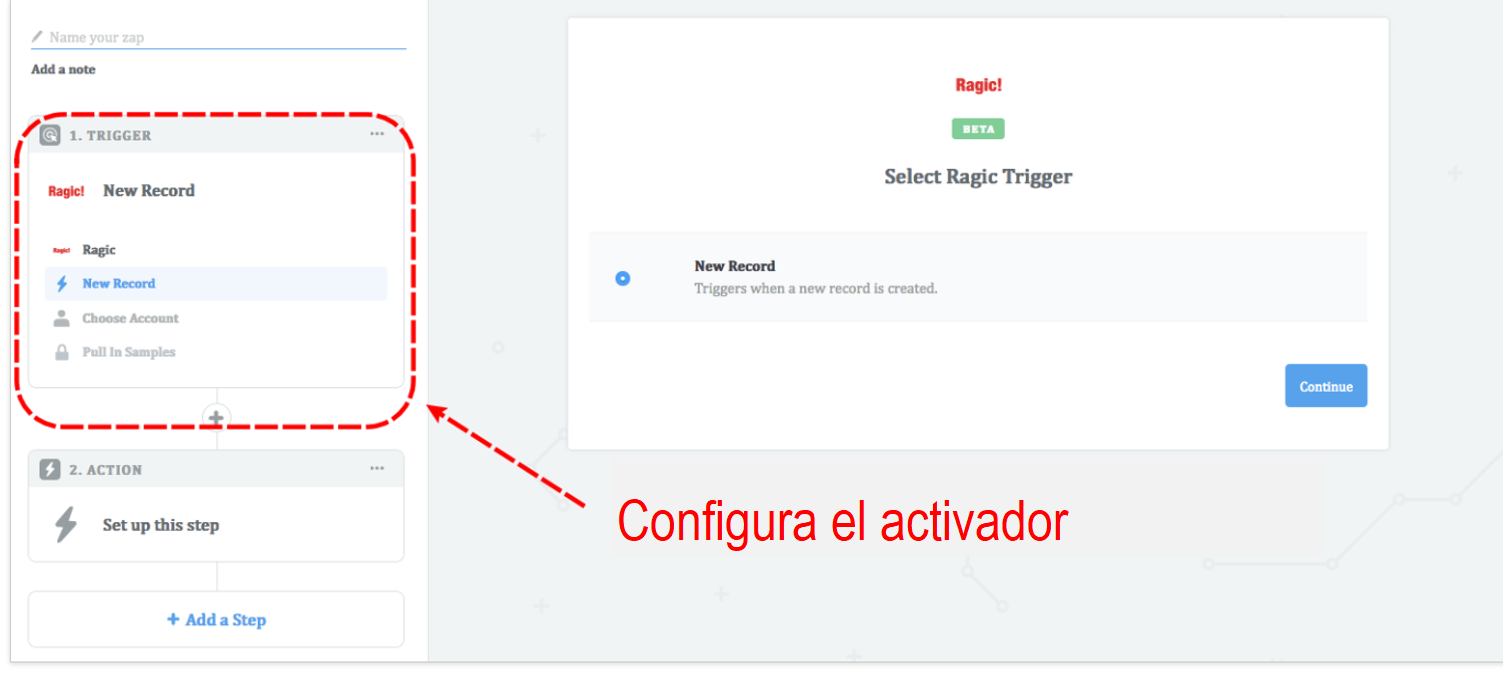
Luego, necesitas conectar la clave API y la ruta de la hoja (Sheet Path). Puedes encontrarlos en tu página API de Ragic, la cual será enlazada desde Zapier en este paso.
Puedes hacer clic en página API de Ragic para ver la lista completa de tus hojas, o puedes seleccionar una hoja desde el menú desplegable.
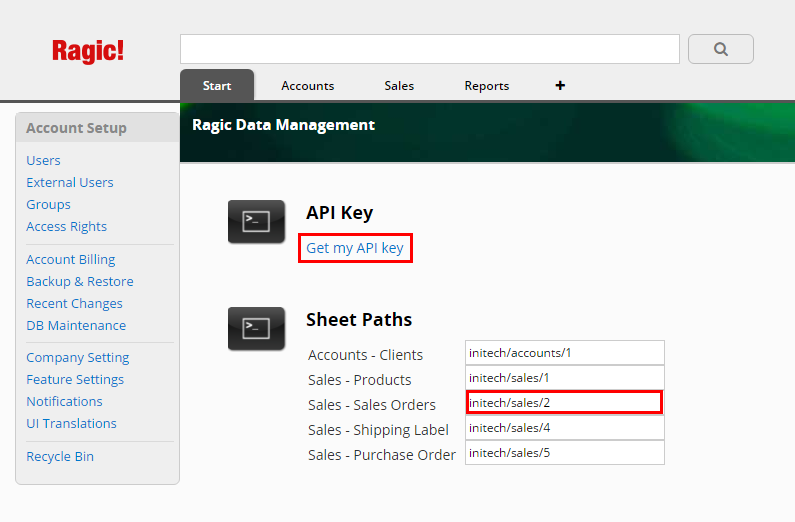
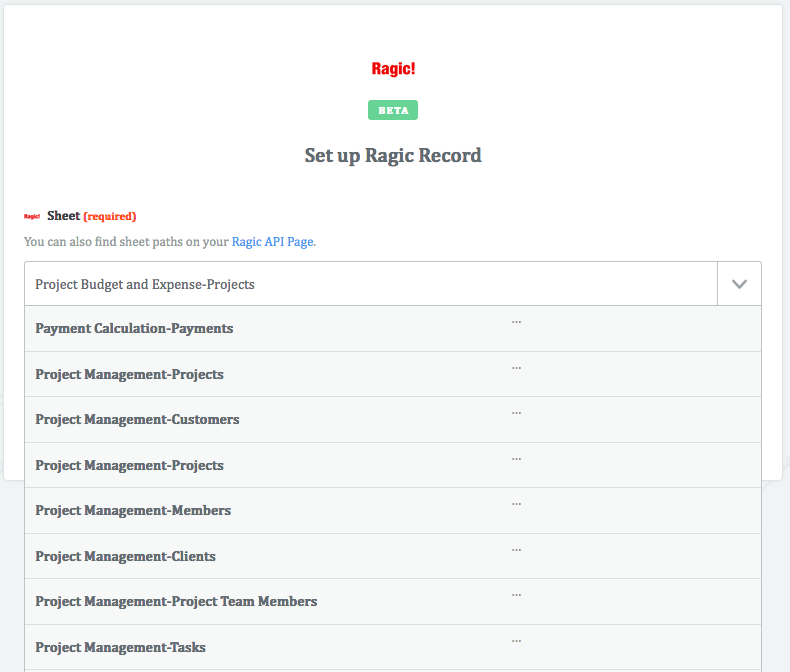
Ya que puedes tener muchas aplicaciones diferentes guardadas en las hojas de tu cuenta Ragic, asegúrate de conectar la ruta de la hoja correcta.
Después de conectar tu cuenta Ragic, puedes continuar al siguiente paso. En este ejemplo deberás configurar Gmail como la acción de aplicación y enviar el correo como la acción.
En este paso, debes crear la plantilla del correo y decidir qué tipo de información deseas rellenar en el asunto y cuerpo del correo.
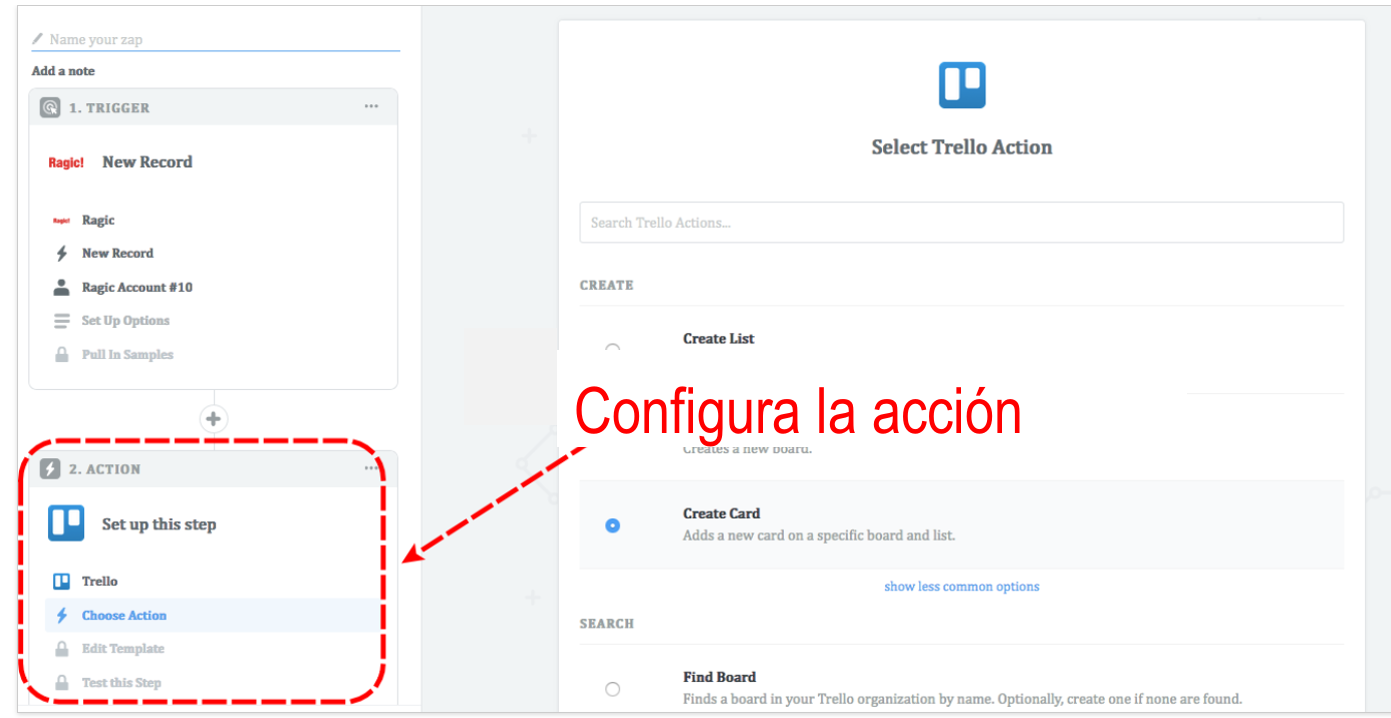
Después de mapear todos los campos necesarios, puedes hacer una prueba y ver los ejemplos desde la cuenta de Gmail que estás usando.
Si el correo de prueba funciona correctamente, puedes agregar un nombre a tu Zap, el cual automatizará acciones según tu configuración y período de tiempo.
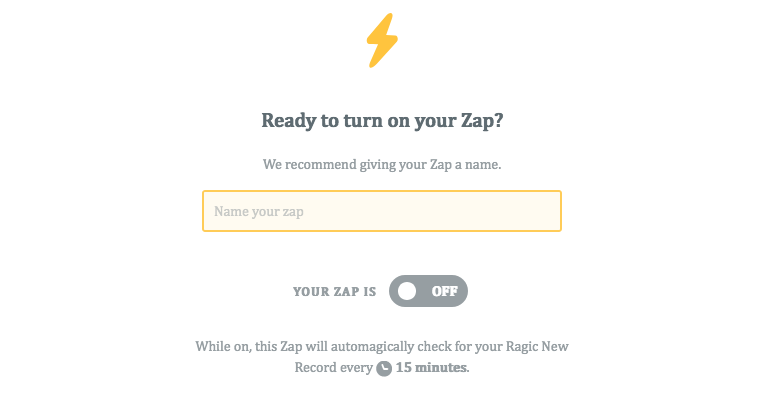
Inicia sesión en tu cuenta Zapier (puedes crear una cuenta si aún no tienes una). Haz clic en “Crear un nuevo Zap” para iniciar tu integración. Podrás ver a Ragic en las aplicaciones disponibles.
Ragic puede usarse como activador o como una acción en Zapier al crear nuevos registros.
En este ejemplo, cuando un nuevo registro sea creado en la hoja Tareas de Proyecto en Ragic, se creará una nueva tarjeta en Trello, una herramienta de colaboración. Las posibilidades son infinitas con las aplicaciones disponibles para realizar integración Zapier.
En nuestro ejemplo, deberás configurar Ragic como activador, y crear un nuevo registro como la acción de activación.
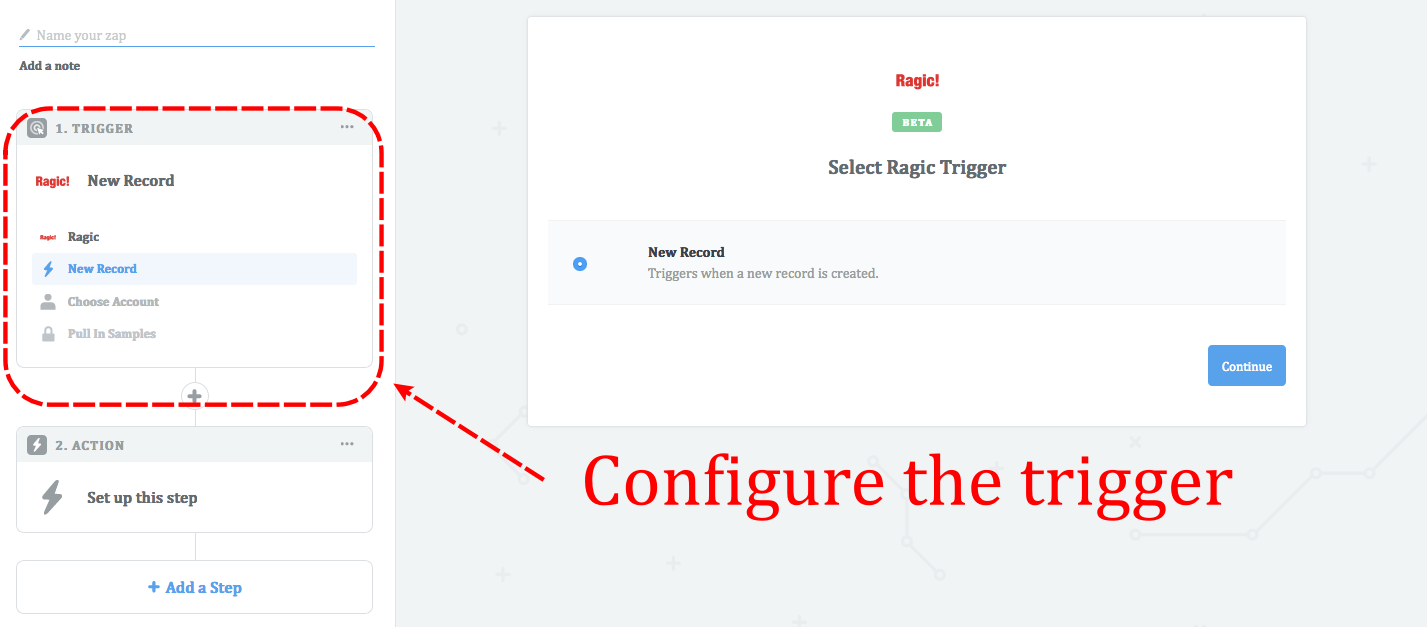
Si estás haciendo una integración con una aplicación en Zapier por primera vez, necesitas conectar las aplicaciones que usas para que Zapier tenga acceso a leer y escribir datos.
En el caso de Ragic, deberás conectar la clave API y la ruta de la hoja. Puedes encontrarlos en la página API de Ragic, el cual será enlazado desde Zapier en este paso.
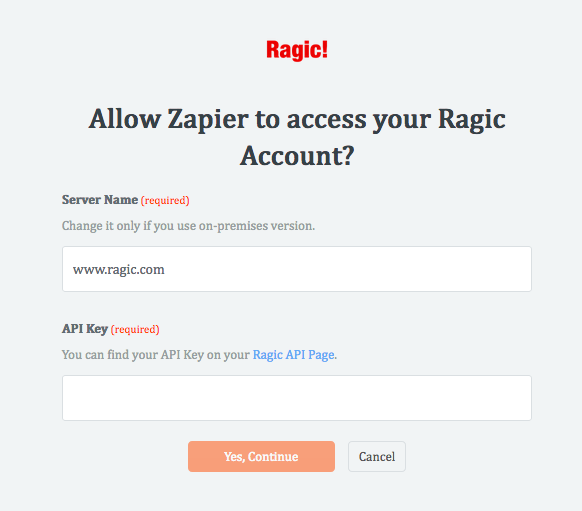
Puedes hacer clic en la página API de Ragic, para ver la lista completa de tus hojas, o puedes seleccionar una hoja desde el menú desplegable.
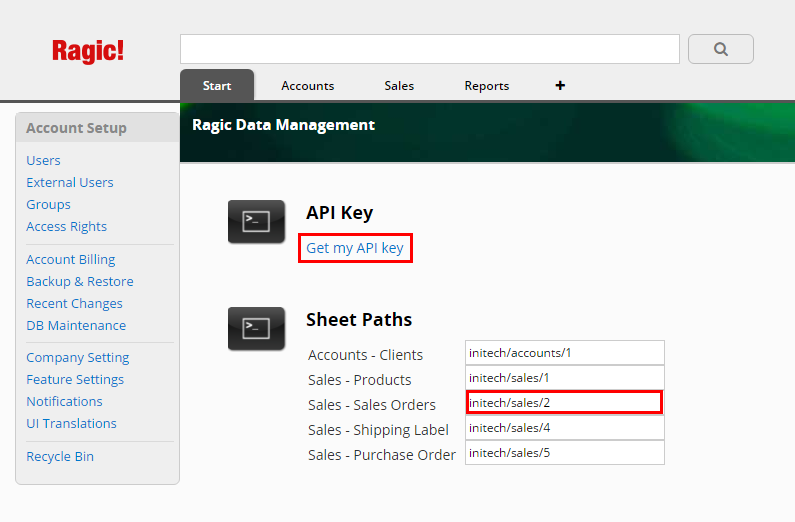
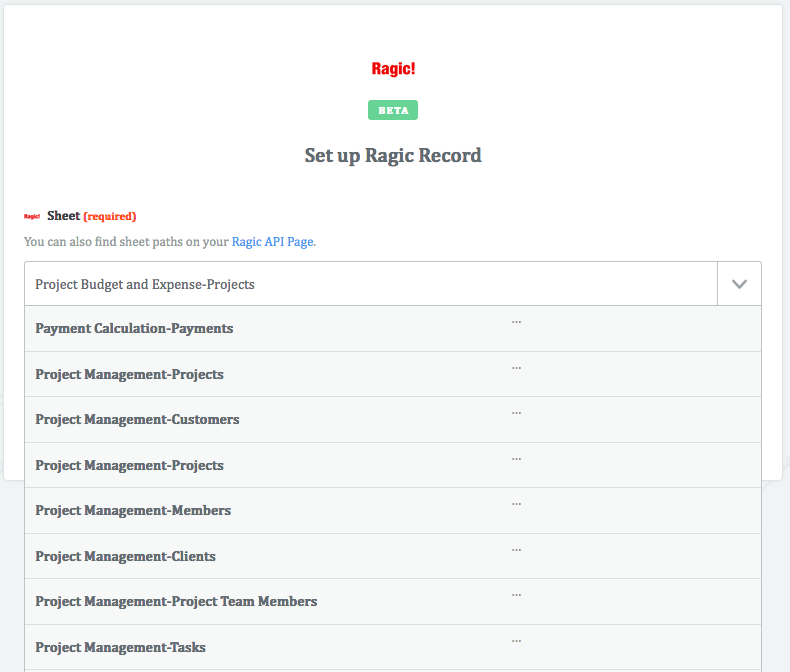
Ya que puedes tener muchas aplicaciones diferentes guardadas en las hojas de tu cuenta Ragic, asegúrate de conectar la ruta de la hoja correcta.
Una vez hayas conectado tus cuentas, puedes continuar al siguiente paso.
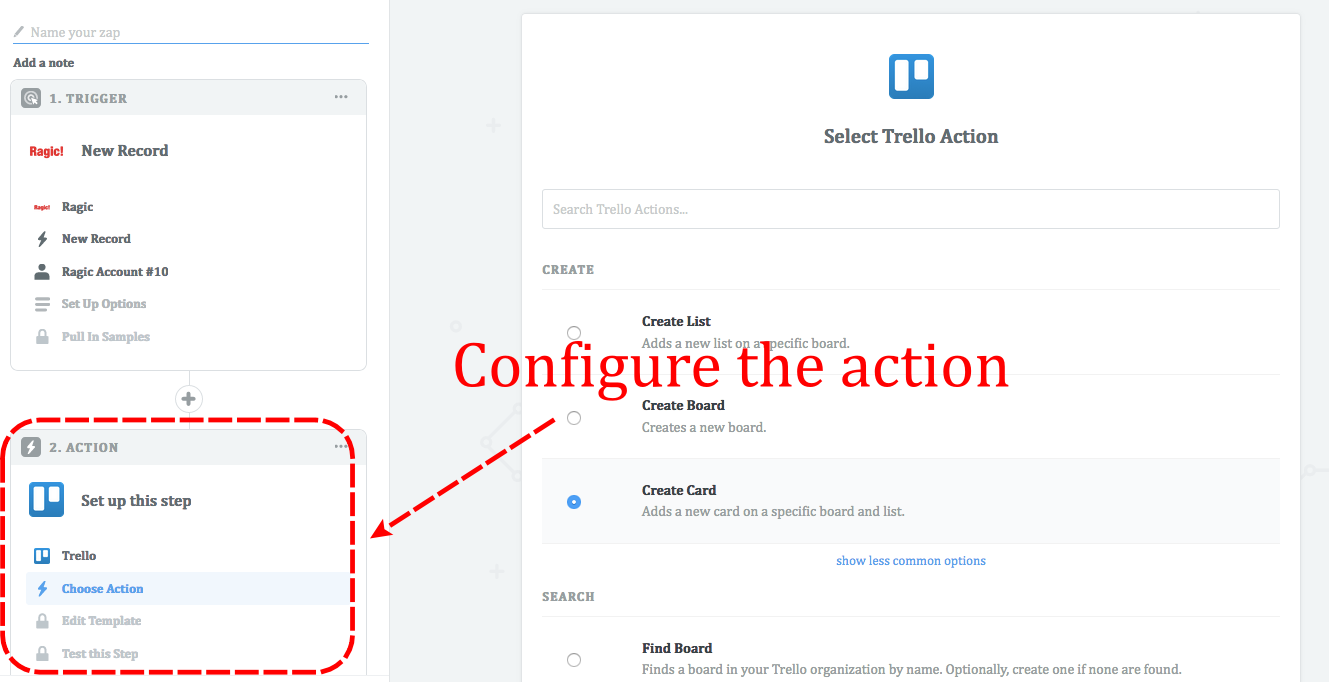
Los pasos que Zapier ofrece para la integración pueden varias según la combinación de aplicaciones que estés creando. Usualmente, deberás mapear los campos que correspondientes.
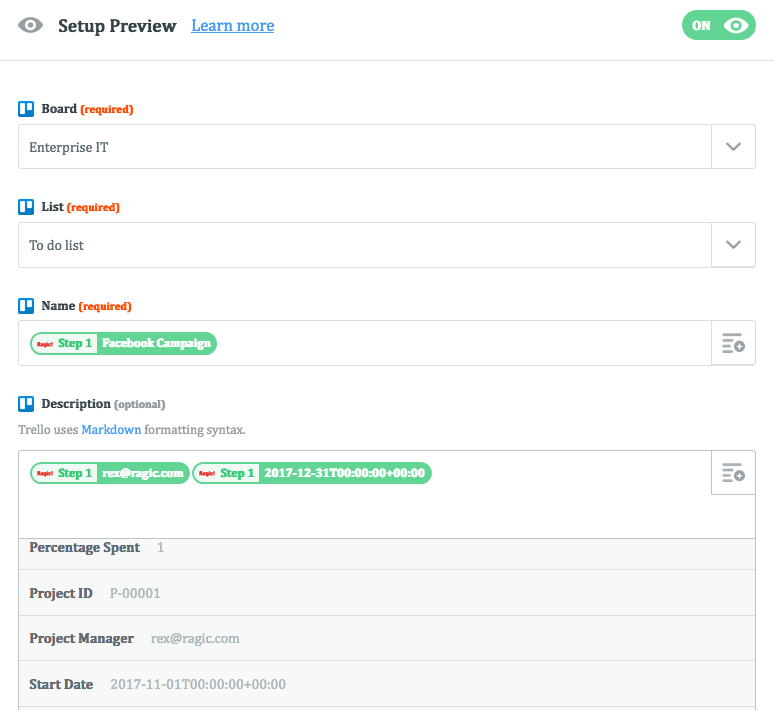
Sugerencia: Ya que los campos disponibles en Ragic varían dependiendo de tu diseño de hoja, siempre puedes rediseñar tu hoja si deseas hacer modificaciones, tales como agregar campos extra. Mientras editas, Zapier guardará el Zap como borrador.
Después de mapear todos los campos necesarios, puedes hacer una prueba y ver ejemplos desde cada aplicación que estés usando.
Al terminar de enlazar las aplicaciones, puedes agregar un nombre a tu Zap, el cual automatizará acciones según tu configuración especificada y período de tiempo.
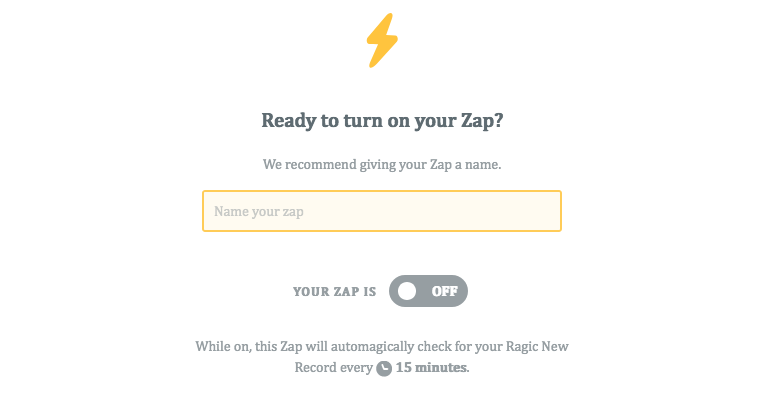
En este ejemplo, Zapier automáticamente verificará cada 15 minutos si hay nuevos registros en la hoja Tareas de Proyecto, y los agregará a Trello si hay nuevos registros sin más acciones requeridas del usuario.
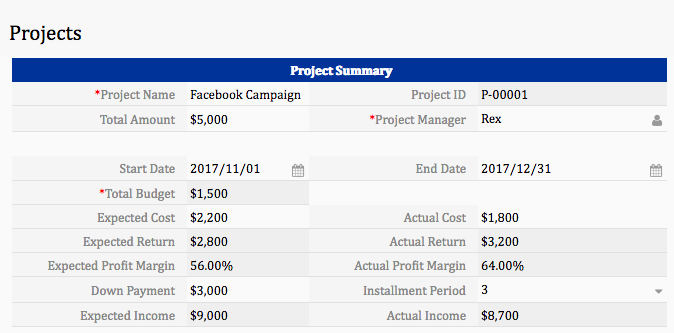
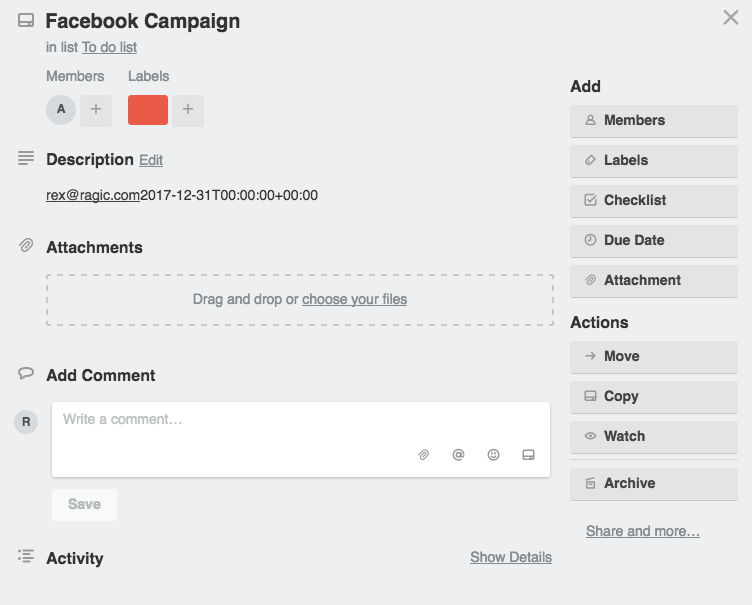
Nota: con el plan gratis de Zapier, la frecuencia de sincronización es 15 minutos y el límite es de 100 registros por mes. Por lo tanto, si creas más de registros en un mes, esos registros no podrían sincronizarse vía Zapier exitosamente. Puedes ir al sitio web de Zapier para más información.
Enlazar dos campos en diferentes formularios consiste en crear un Campo Enlazado y los Campos Cargados correspondientes.
Supongamos que deseamos crear un formulario para ingresar órdenes de ventas, en el cual queremos incluir la información relacionada al cliente, enlazada desde otro formulario que contiene toda la información del cliente.
El Campo Enlazado será el campo en el cual el usuario podrá seleccionar un ID de cliente para su orden de venta.
Un valor enlazado es configurado como el campo enlazado al Campo Título de Selección del otro formulario. El campo título de selección es básicamente el nombre para identificar un registro en una casilla de selección. El campo “ID de cliente” en las órdenes de ventas en este ejemplo conecta al campo ID de cliente en el formulario del cliente. Por lo tanto, es muy buena práctica el escoger un campo en el cual se pueda identificar clara y únicamente un registro como el Campo Título de Selección.
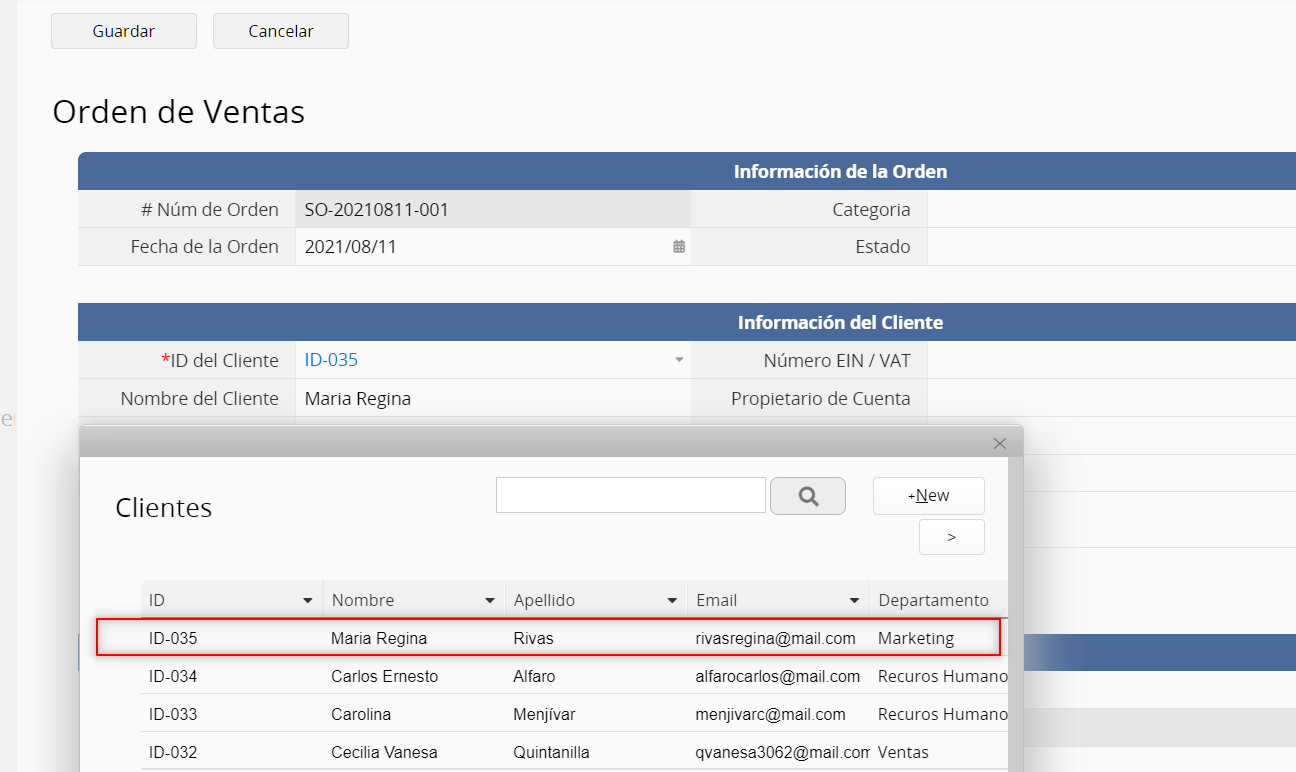
Cuando el usuario elija ID de cliente ya sea al hacer clic en el campo, o al escribir la orden de venta en el formulario, Ragic automáticamente cargará la información del cliente, como número de teléfono y dirección en la orden de ventas. Esto puede reducir considerablemente el trabajo al ingresar datos y también hace que los usuarios perciban tu aplicación de manera más receptiva. Estos tipos de campos son llamados Campos Cargados.
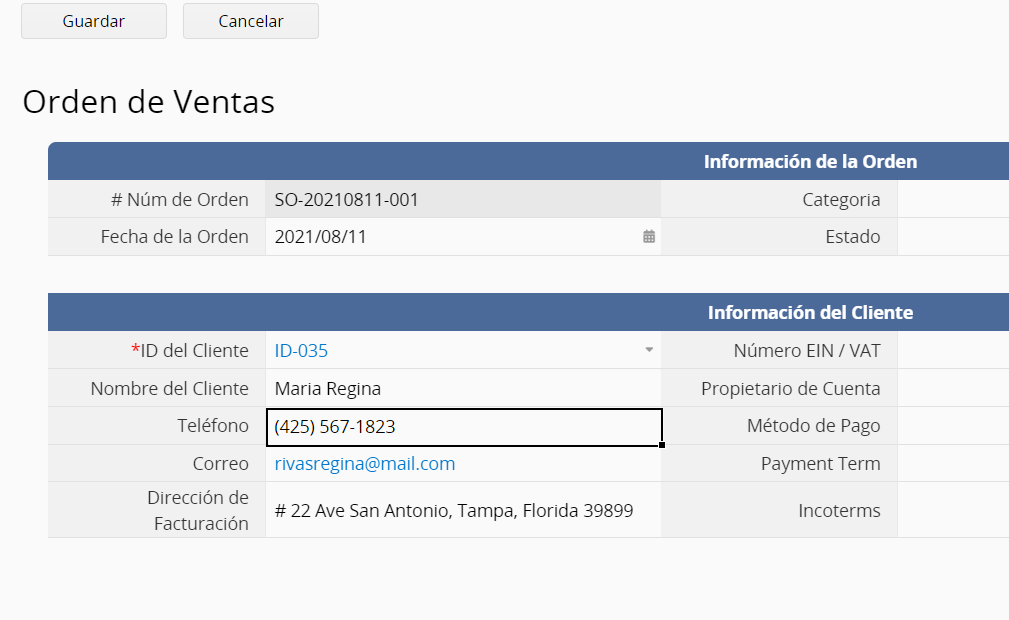
El campo enlazado y los campos cargados son fáciles de configurar en el Administrador de Enlaces. En el formulario, navega al Modo Diseño al hacer clic en el botón “Cambiar Diseño” en la esquina superior derecha. En el modo diseño, haz clic en Herramientas y elije Enlazar y Cargar bajo las opciones Enlazar Hojas.
En el Administrador de Enlaces, verás dos hojas. La hoja de la izquierda es en que estás actualmente, la hoja de la derecha es la hoja de la cual cargarás datos. Para crear enlaces, primero debes crear el Campo Enlazado, al hacer clic uno de los campos clave de las hojas (ej. ID del cliente, ID del producto o cualquier otro campo con valor único). Esto permite al sistema identificar y mapear cada registro correctamente en la hoja fuente y la hoja destino, respectivamente.
Nótese que este campo será automáticamente enlazado al Campo Título de Selección del formulario que está siendo enlazado, como se ha descrito anteriormente. Los Campos Enlazados serán mostrados enlazados con una línea azul.
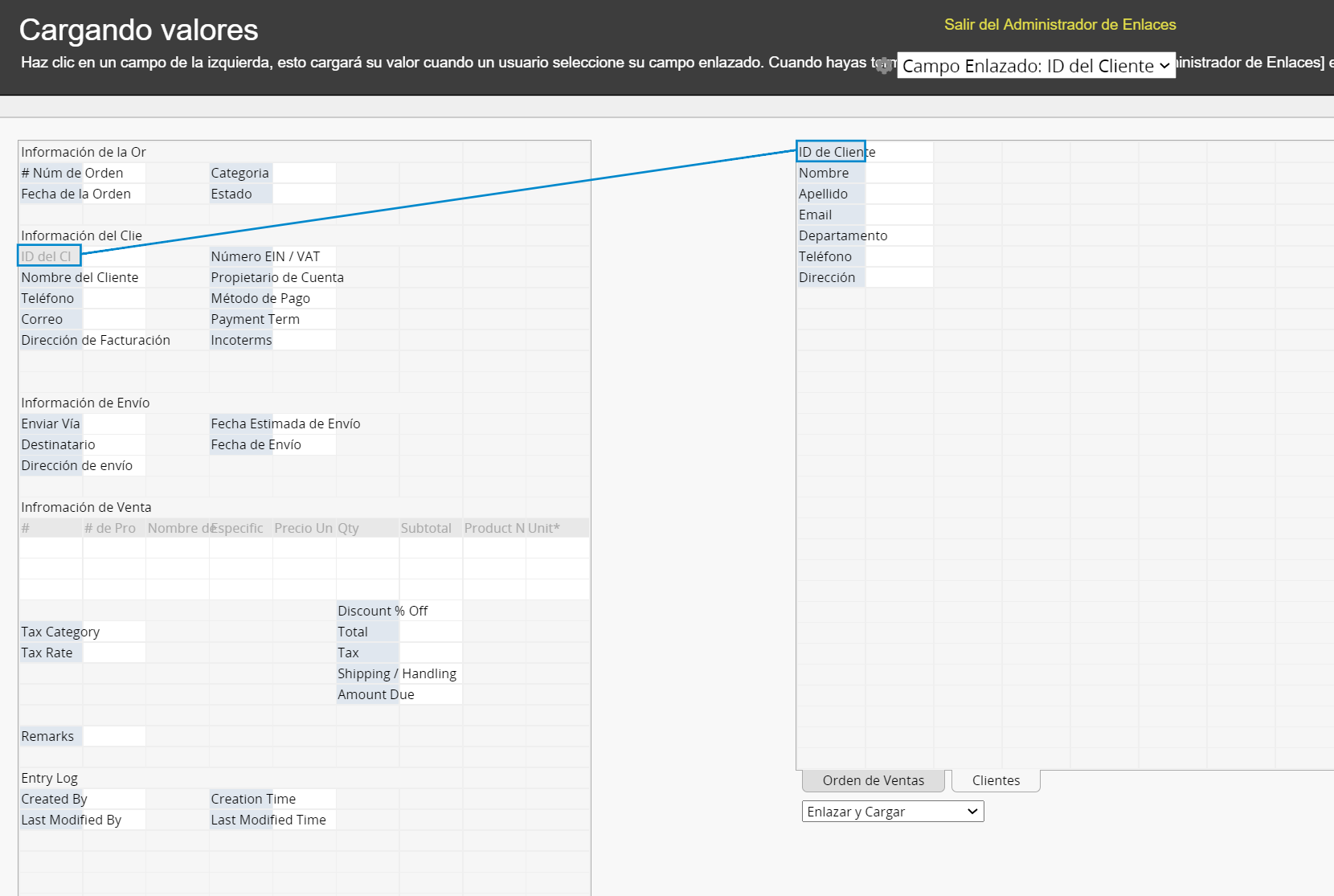
Después de crear el Campo Enlazado, puedes enlazar los Campos Cargados a las celdas correspondientes. Estos campos cargarán los valores correspondientes cuando el usuario seleccione un valor en el campo enlazado. Puedes crear los Campos Cargados de la misma manera que el Campo Enlazado. Los Campos Enlazados se muestran enlazados por una línea gris.
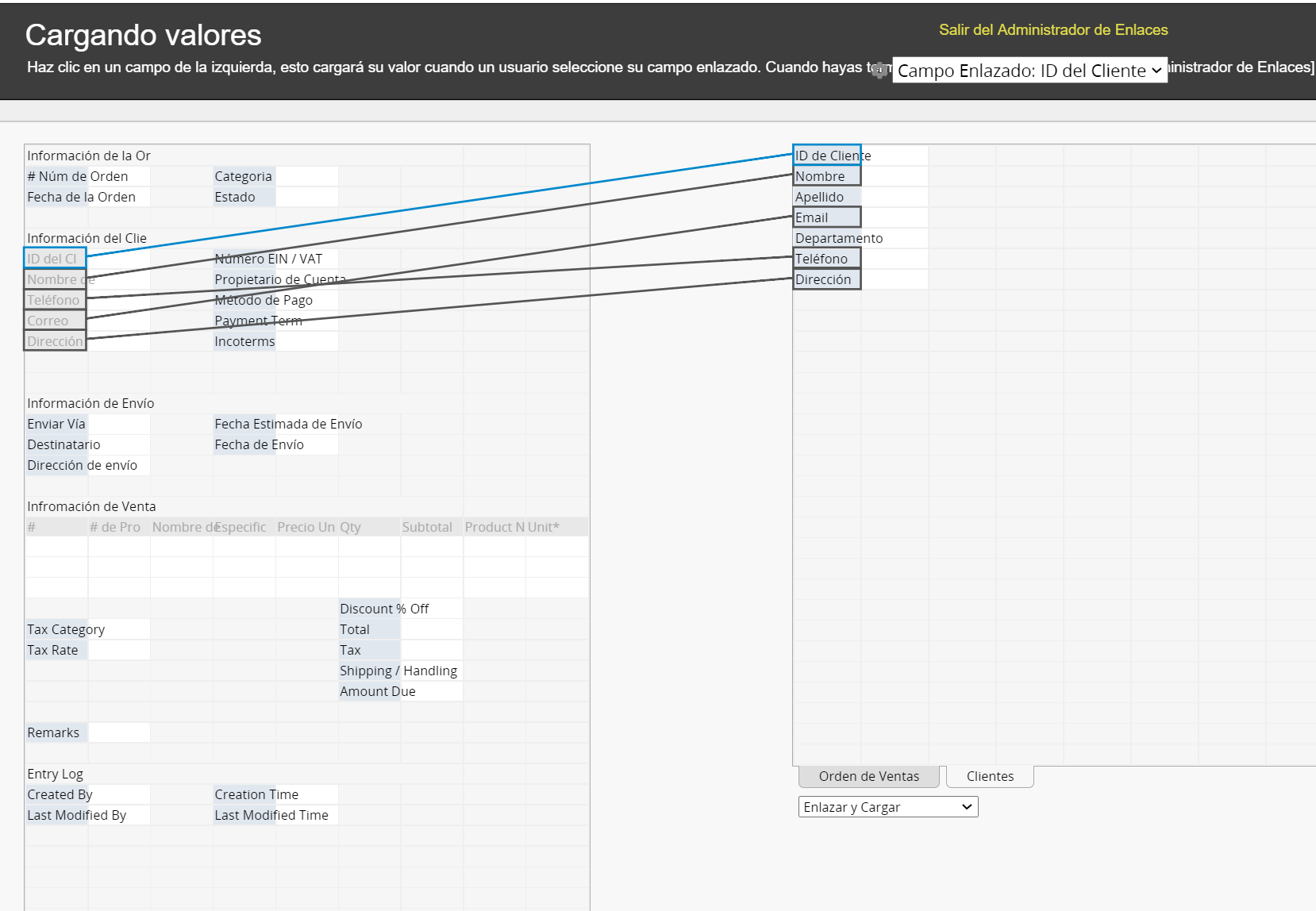
No siempre tienes crear con anticipación los campos correspondientes en ambos formularios. Al hacer clic en el campo clave de la hoja derecha y arrastrarlo a una celda vacía de la hoja izquierda, también se crearán campos enlazados.
Si la hoja tiene un enlace existente y campos cargados, puedes seleccionar el campo enlazado luego Ir al Administrador de Enlaces a través del panel izquierdo.
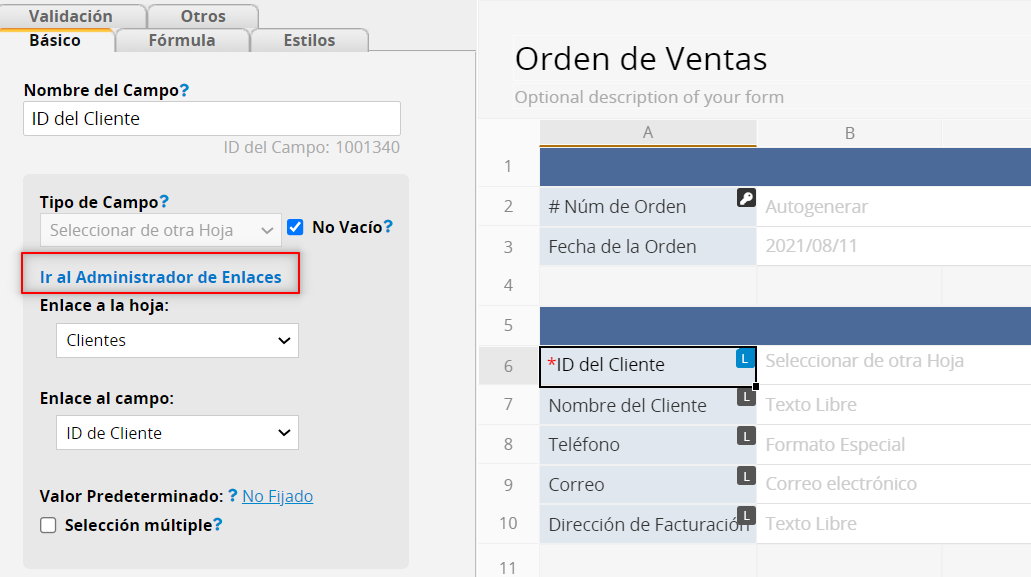
Se mostrará un ícono con una L azul en el campo enlazado, una L gris en los campos cargados.
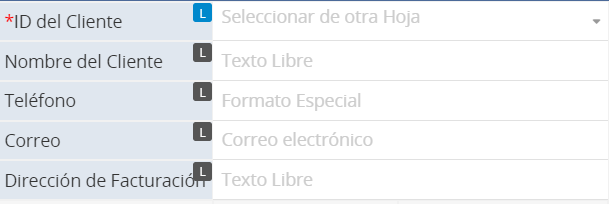
Al hacer clic en el ícono, el sistema automáticamente resaltará todos los campos del mismo set de enlace de Enlazar y Cargar.
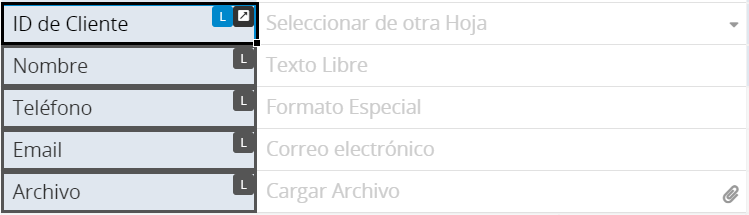
Puedes enlazar y cargar datos de otros formularios como subtabla. Esto funciona mejor si deseas seleccionar manualmente (o escribir texto para ver opciones) en un campo de datos y cargar la información correspondiente en otros campos en una fila de la subtabla, como el tener múltiples líneas de elementos para enlistar los productos de una orden de venta.
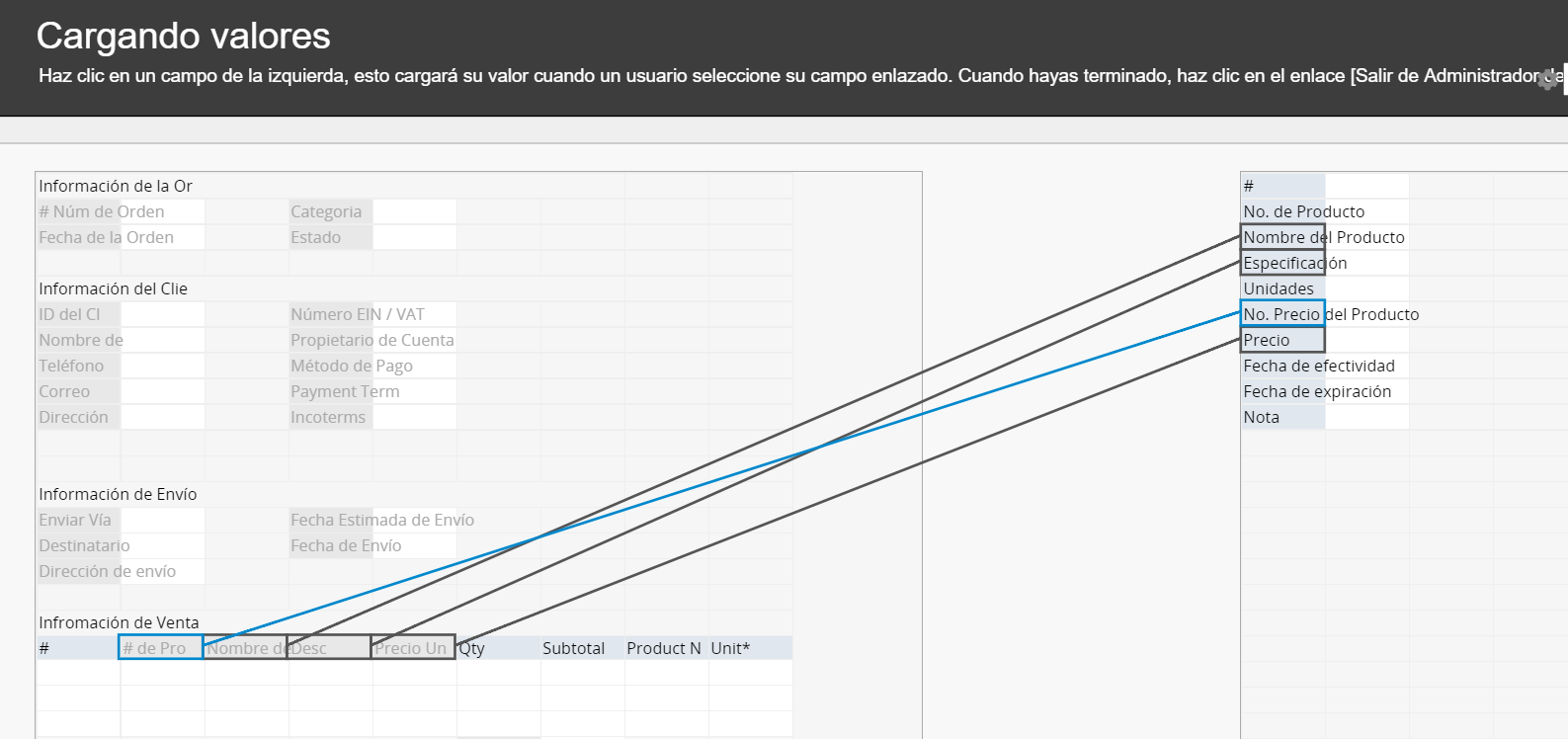
Por favor vea este documento para generar nueva hoja desde subtabla y agregar subtabla de referencia para más opciones de enlaces relacionadas con subtablas.
Si hay un Campo Seleccionar desde otra hoja (campo enlazado) en la subtabla, puedes aplicar la configuración Múltiples filas de subtabla a la vez para seleccionar registros y rellenar múltiples filas simultáneamente.
Nota: sólo puedes seleccionar una configuración, ya sea Múltiples filas de subtabla a la vez o Selección Múltiple para el Campo Enlazado.
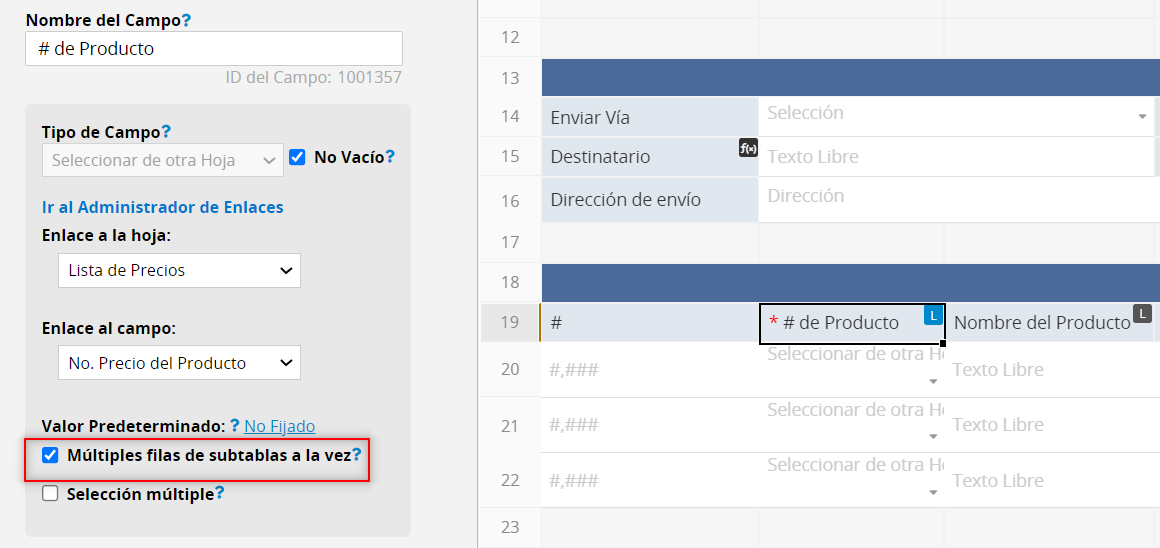
Debes cerrar la ventana manualmente después de ingresar los datos.
(Si no elijes la configuración Múltiples filas de subtabla a la vez, la ventana se cerrará después de seleccionar un registro).
Cuando enlazar y cargar en subtabla no resulta muy adecuado, puedes enlazar y cargar datos de un formulario en múltiples sets a tu hoja. Esto es muy útil cuando deseas cargar varios ejemplos de datos con información similar, tales como múltiples tutores legales asignados a un estudiante como en el siguiente ejemplo.
Primero enlazamos el primer tutor legal desde la hoja “Tutores”. En parte superior derecha, verás un menú desplegable que permite crear nuevos enlaces desde la hoja de la cual estás enlazando datos.
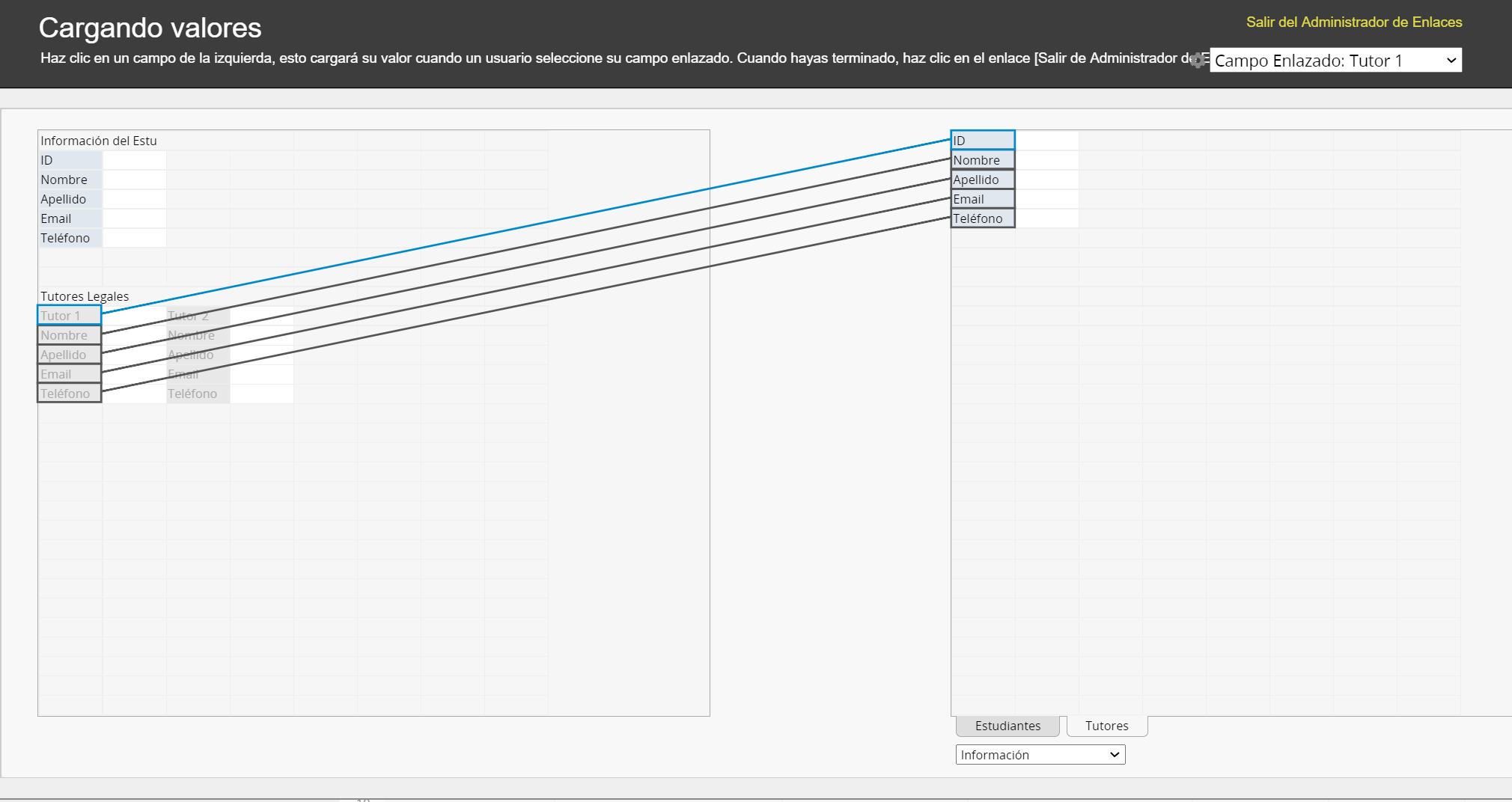
El crear un nuevo set de enlaces te permitirá usar enlazar y cargar desde la misma fuente de datos nuevamente.
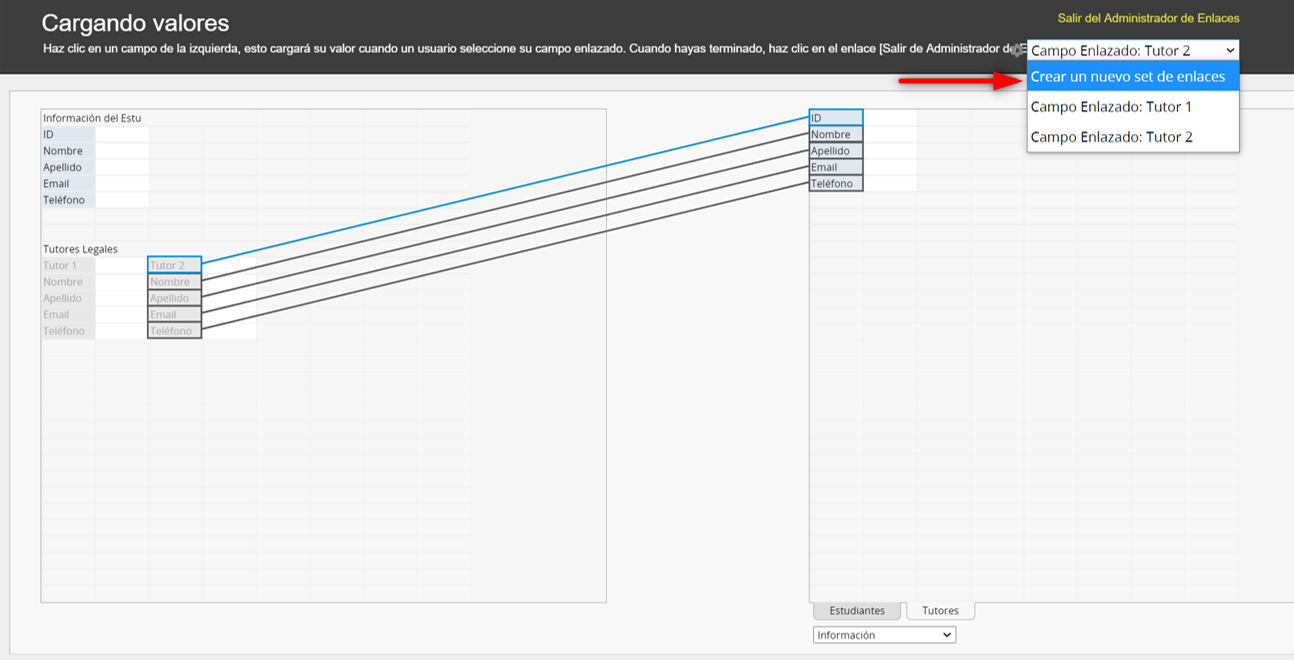
Se recomienda editar los nombres de tus campos en la hoja hacia la que has enlazado para asegurarte de que la información pueda ser claramente identificada cuando un usuario esté navegando por tu hoja.
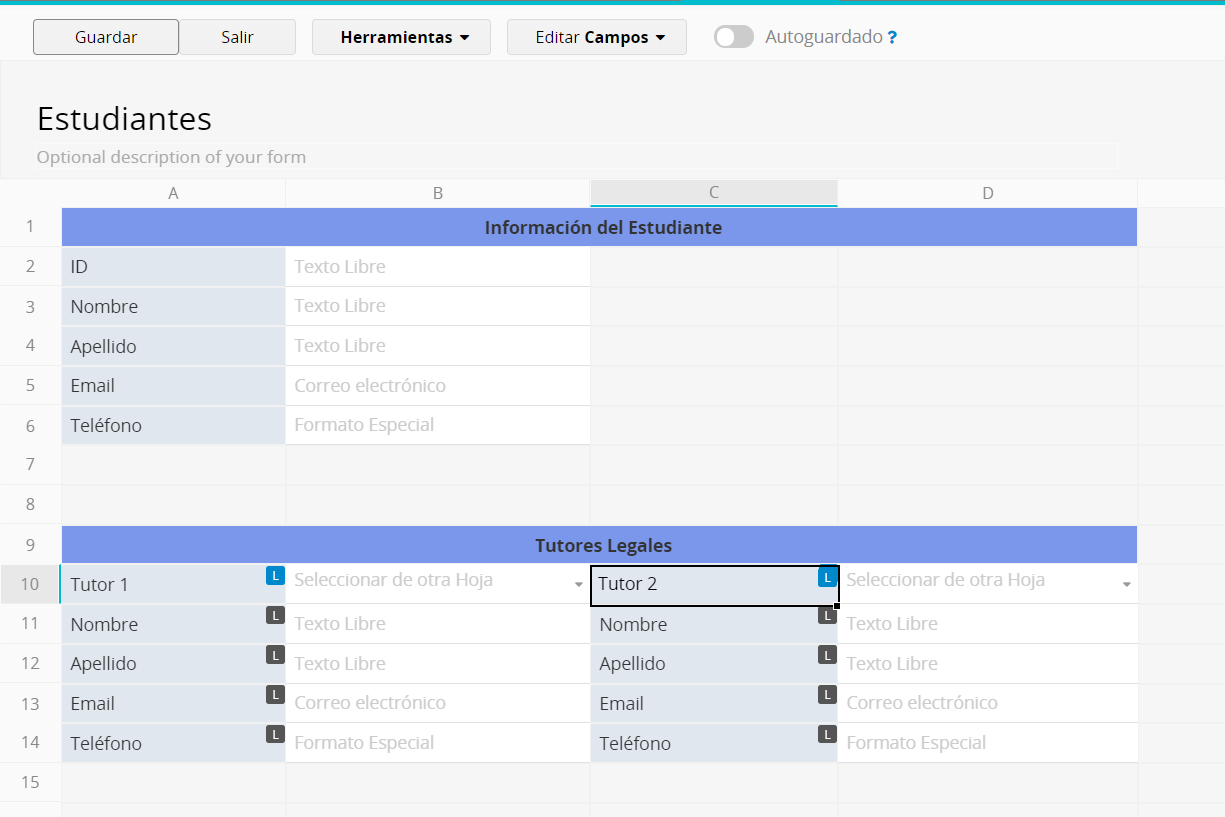
Al terminar y guardar tu diseño, podrás enlazar y cargar desde la misma hoja fuente.
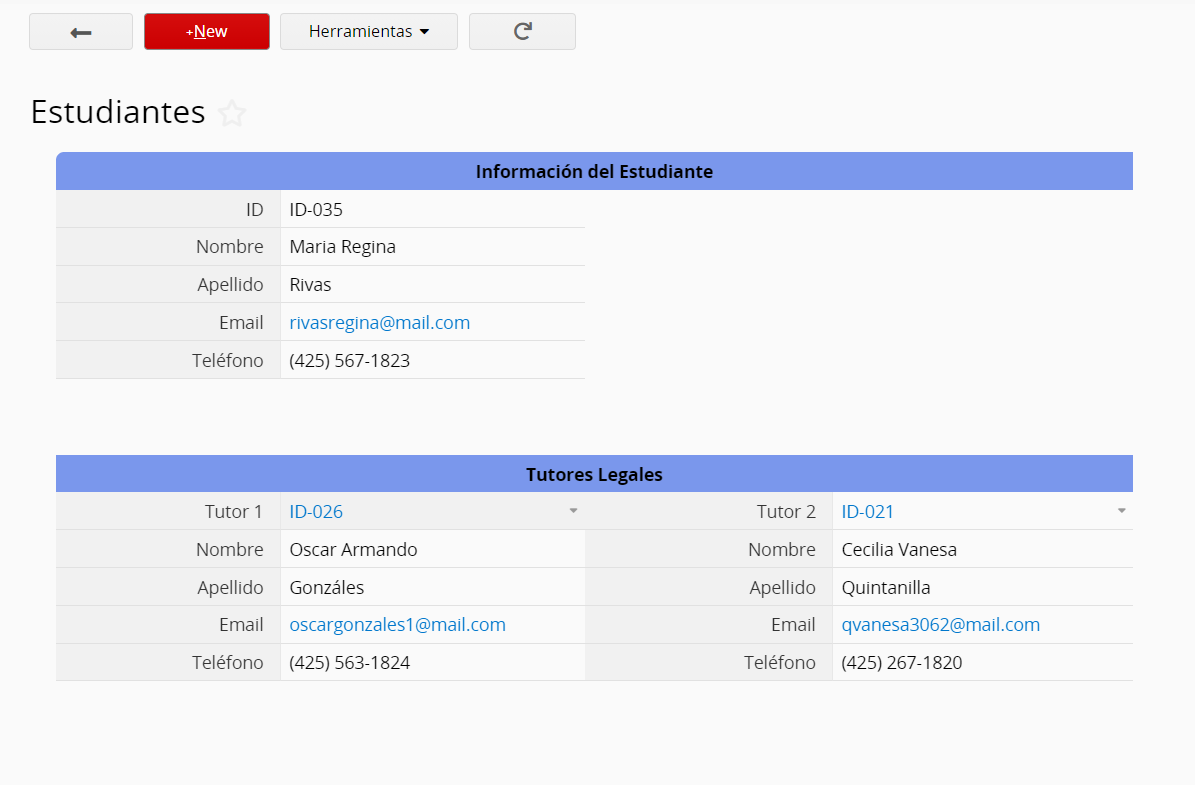
Esta función es útil cuando deseas enlazar datos desde la hoja a la que estás enlazando.
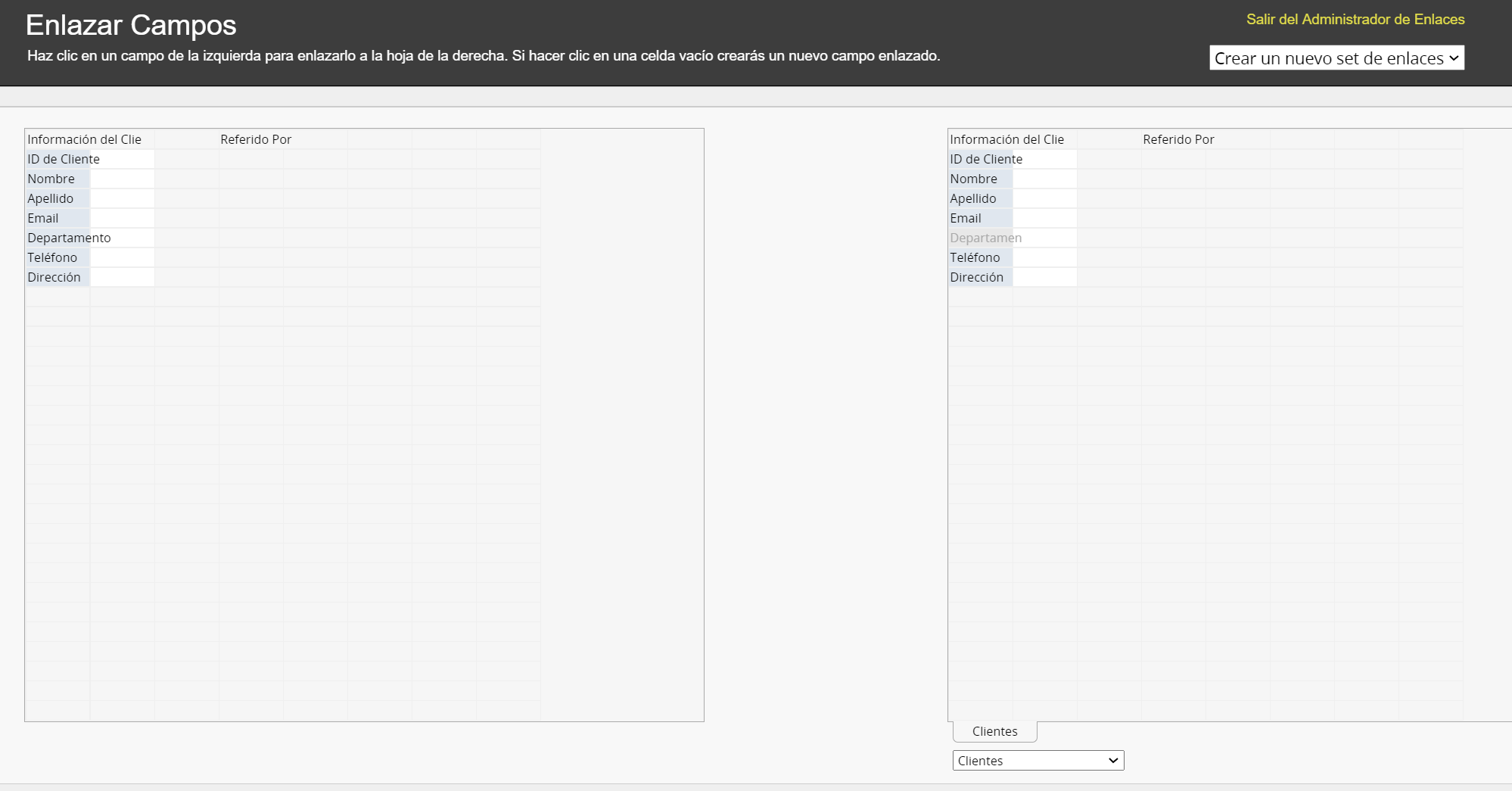
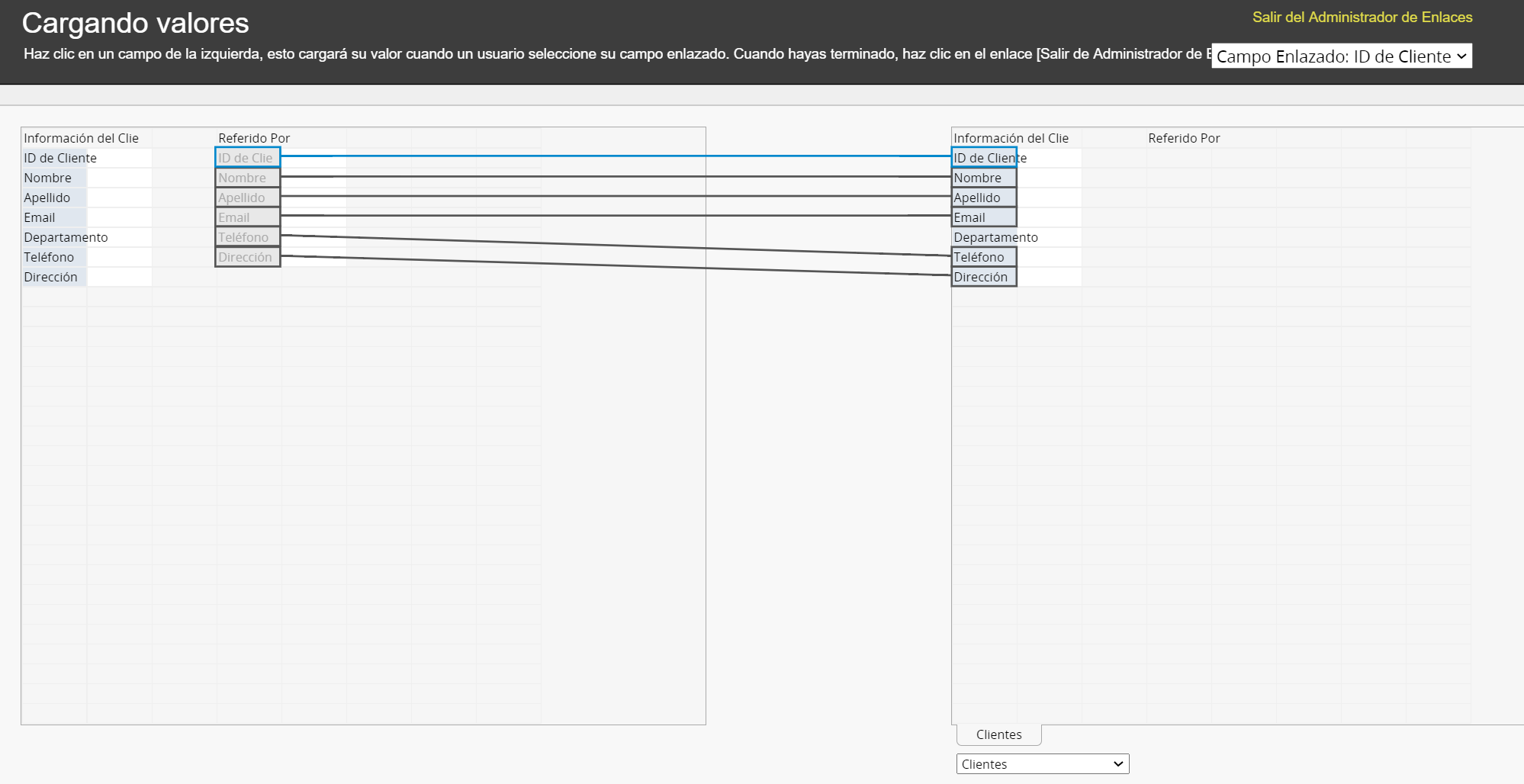
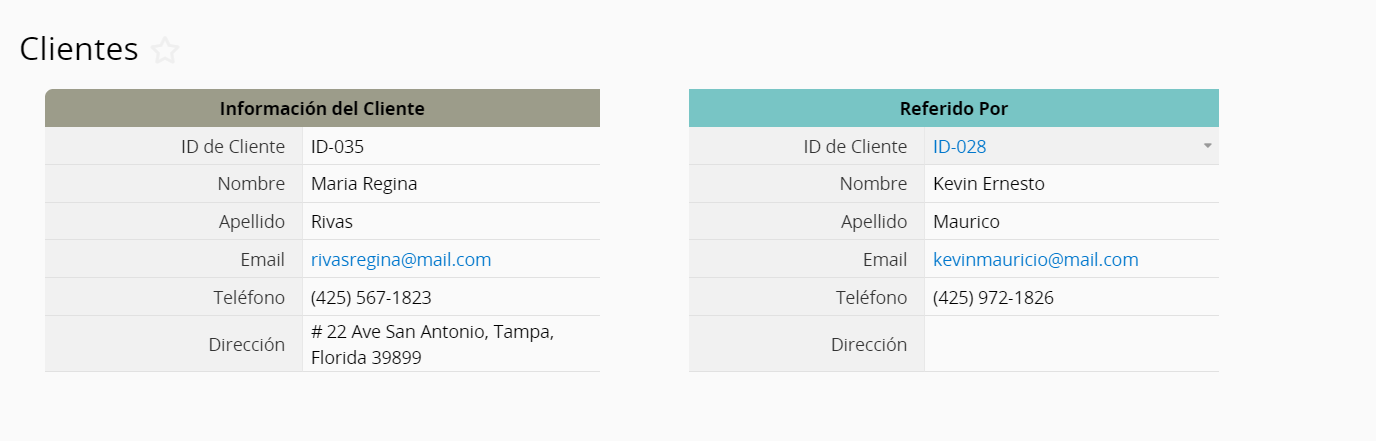
Si deseas quitar un enlace existente, puedes hacerlo desde el administrador de enlaces, y hacer clic en el enlace que deseas remover. Este mostrará un ícono rojo en la hoja desde de la cual se genera el enlace. Haz clic en este ícono para remover el enlace entre estos dos Campos Cargados.
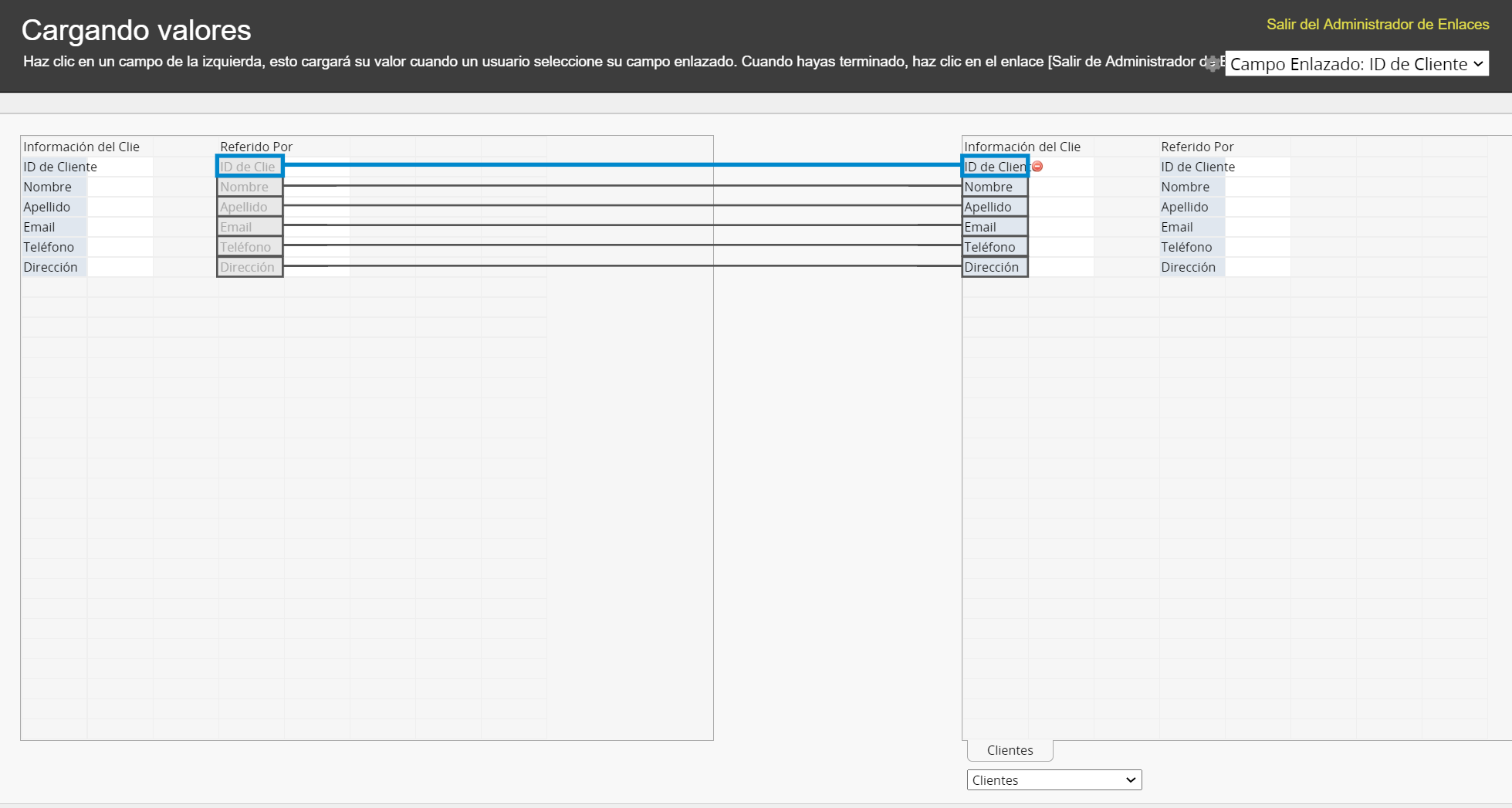
Si remueves el enlace hacia el Campo Enlazado con la línea azul, los enlaces creados para todos los Campos Cargados también serán removidos.
Este tipo de enlace no puede ejecutarse en el administrador de enlaces, ya que no puedes enlazar desde una subtabla a un campo regular (desde una subtabla en la derecha hacia campos regulares en la izquierda). Esto se debe a que una subtabla puede tener diferentes valores ingresados en un registro, pero un campo regular solo puede tener uno.
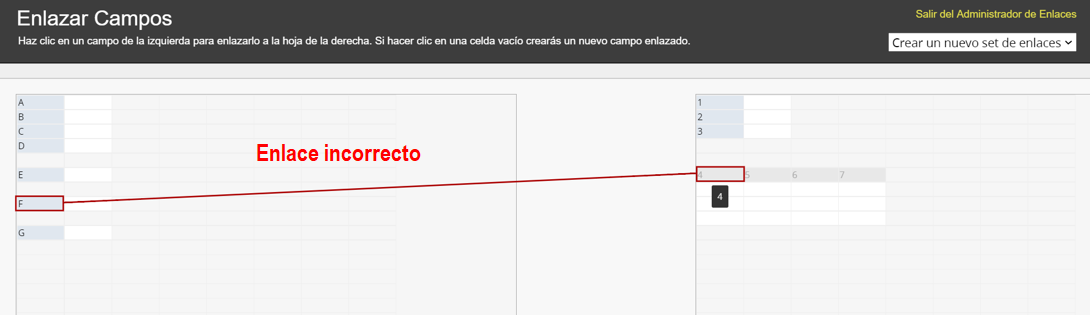
En Ragic, no puedes enlazar y cargar campos independientes y campos de subtablas en el mismo set, tampoco puedes aplicarlo a diferentes subtablas.
A continuación, se muestran ejemplos de enlaces incorrectos:
No puedes enlazar a un campo de subtabla y cargar un campo independiente.
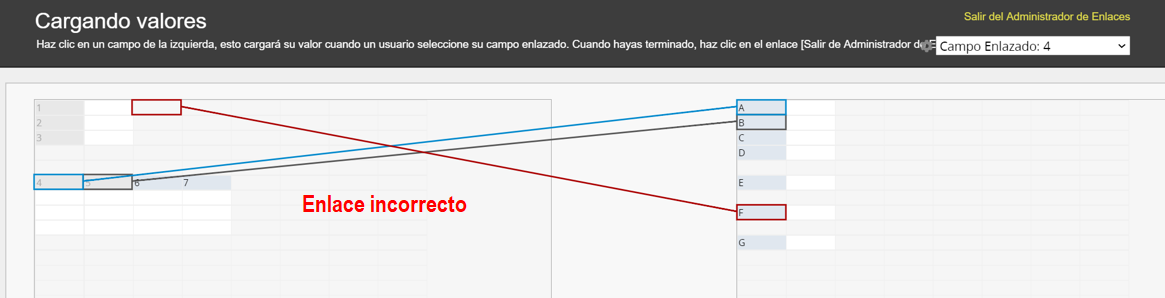
Tampoco puedes enlazar a un campo independiente y cargar campos de subtabla.
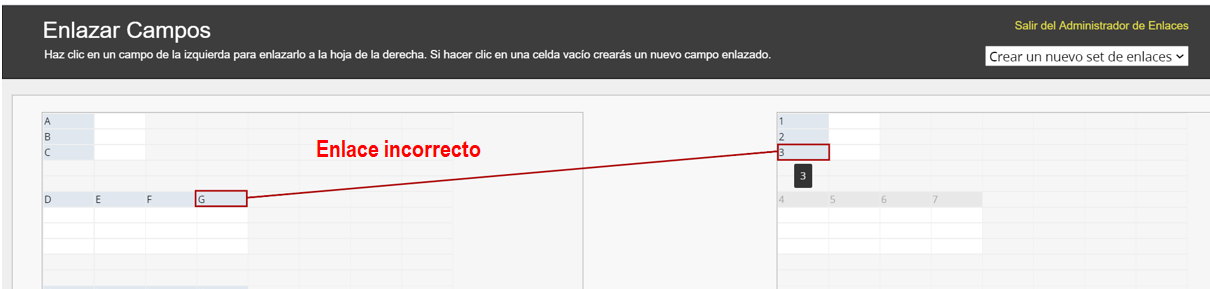
Ni enlazar y cargar un set de datos de diferentes subtablas.
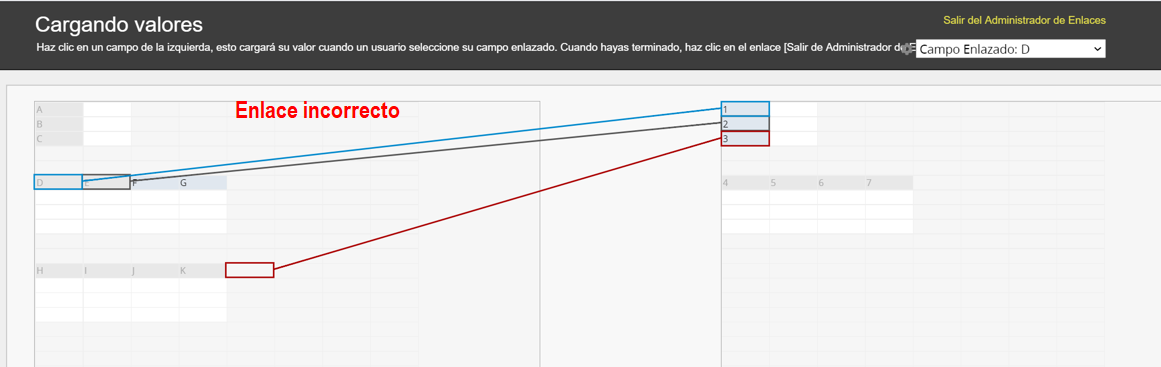
Esto no presentará ningún problema técnico en Ragic, pero si hay más usuarios en la misma cuenta, el tener diferentes subtablas en la misma fila podría generar confusión.
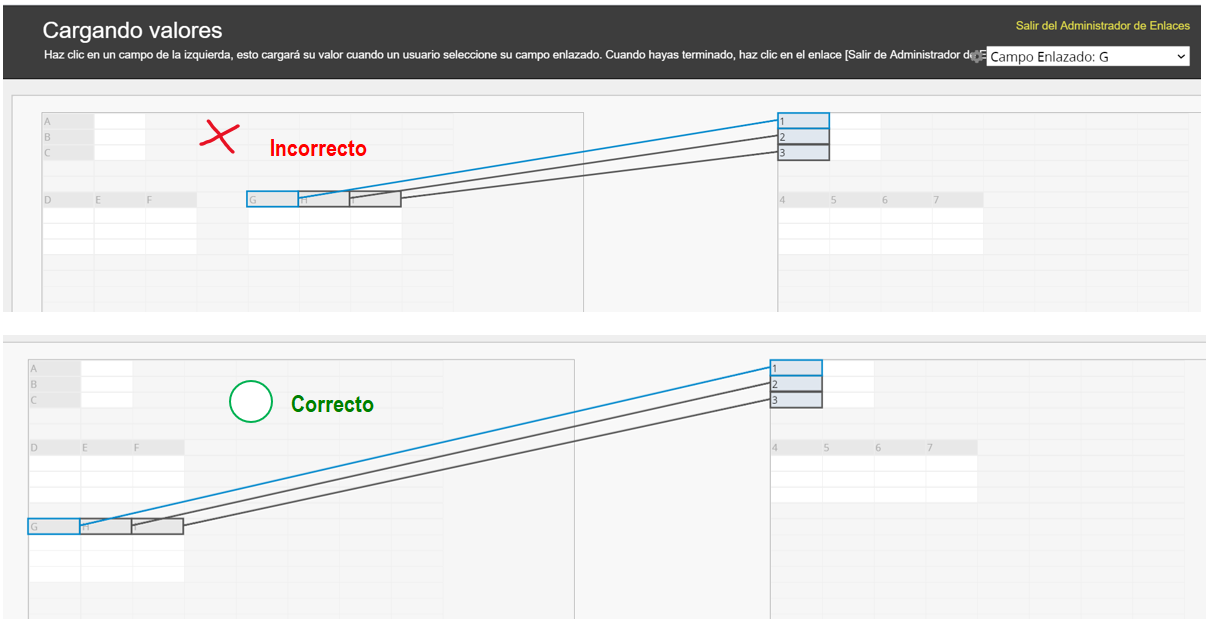
El campo enlazado debe ser un campo de selección único (seleccionar desde otra hoja ), para que pueda identificar cada selección como única, el campo enlazado debe estar enlazado desde un valor clave que pueda identificar cada registro en la página fuente como registro único, el cual es usualmente un campo con un número de ID único, o un número en serie. Por lo tanto, no puedes enlazar desde un campo enlazado o un campo numérico como el campo enlazado.
Al usar la función enlazar y cargar, Ragic cargará tus datos en secuencia de arriba hacia abajo, de izquierda a derecha en la hoja destino. Quiere decir que el sistema cargará los valores de campo de arriba hacia abajo cuando los campos cargados sean colocados en diferentes filas, y de izquierda a derecha si los campos cargados están en la misma fila.
Cuando entre los campos cargados se incluya campos de selección en cascada, el campo dependiente no cargará hasta que el campo madre sea cargado. Por lo tanto, si colocas el campo madre debajo o en la derecha de la misma fila que el campo dependiente en la hoja destino, el campo dependiente no cargará el valor correspondiente.
Por ejemplo, has cargado campos los cuales son de selección en cascada, donde “Marca de Auto” es el campo madre y “Modelo de Auto” es el campo dependiente. Si colocas el campo “Modelo de Auto” sobre o en el lado izquierdo del campo “Marca de Auto”, el campo “Modelo de Auto” no podrá cargar los valores correctamente debido a la ubicación incorrecta de ambos campos. En este caso, como campo madre “Marca de Auto” debe ser colocado ya sea sobre o en el lado izquierdo de campo “Modelo de Auto” (campo dependiente).
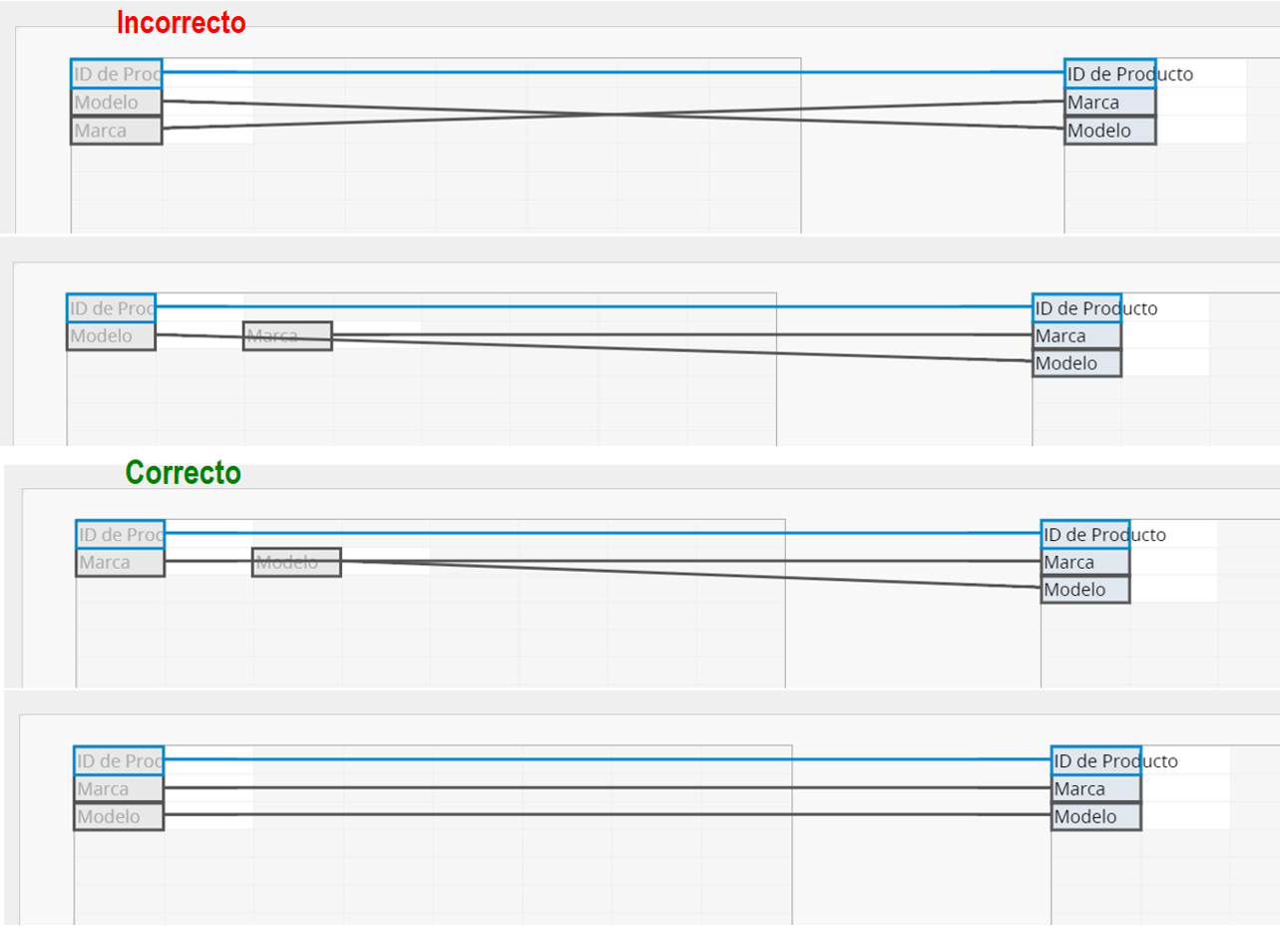
No puedes cargar el campo otra vez si ya ha sido cargado en otra versión de la hoja.
Por ejemplo, tu base de datos tiene la hoja Nota de Entrega (para ventas) y su versión múltiple llamada Nota de Entrega (para logística). En Nota de Entrega (para ventas), ya has cargado el valor del campo “Nombre”.
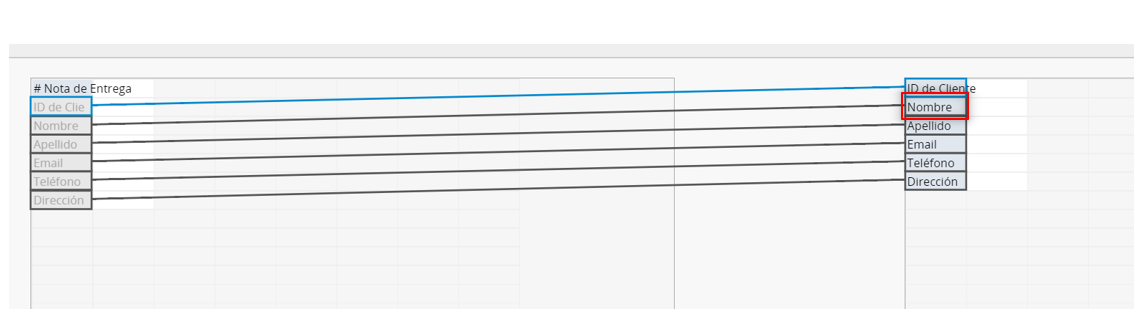
En la versión múltiple Nota de Entrega (para logística), incluso si remueves el campo “Nombre” no puedes seleccionarlo para cargarlo otra vez (se mostrará en gris). Si deseas agregar el campo nuevamente, por favor use este método.
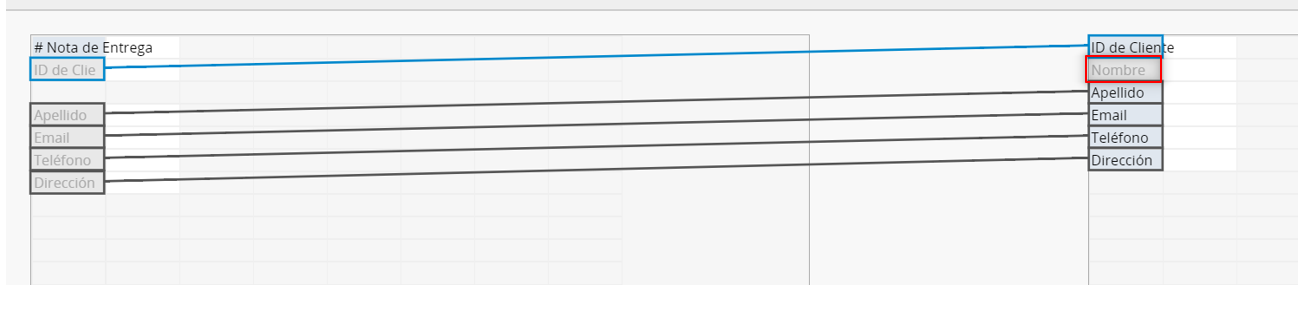
Si cargamos datos en la hoja A desde la hoja B usando el método enlazar y cargar, los cambios realizados en la hoja B no se verán reflejados en los valores previamente cargados en los registros de la hoja A.
La razón de esto la podemos explicar con un ejemplo. Supongamos que la hoja A es Órdenes de Ventas y la hoja B es Clientes. Cuando una orden de venta es ingresada por el usuario Martha Stewart, su dirección es rellenada con Enlazar y Cargar en la hoja Órdenes de Venta. Si Martha cambia su dirección, su orden de venta anterior aún tendrá su antigua dirección, pero sus nuevas órdenes serán guardadas con su nueva dirección.
Sabemos que esta no es la forma en la que uses enlazar y cargar, y que necesitarás rellenar los campos cargados en todos los registros previous en hoja A.
Para ello, desde el formulario, navega hacia el Modo Diseño, haz clic en Herramientas para ver la lista de hojas que están enlazadas bajo la sección Enlazar y Cargar. Haz clic el ícono gear junto a la hoja correspondiente.
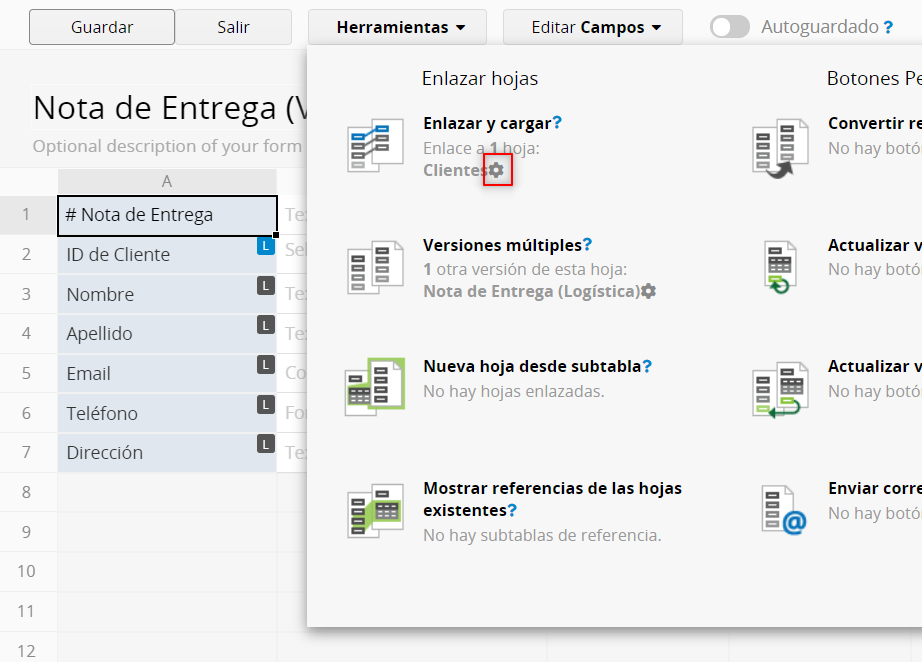
En la ventana emergente puedes elegir sincronizar un set individual de campos enlazados con el valor actualizado desde la fuente de valores para todos los registros, o todos tus campos enlazados en este formulario. Para mantener los valores cargados actualizados puedes seleccionar la opción “Mantener los valores sincronizados con la fuente”. Cada vez que los datos de la hoja fuente sean editados, Ragic revisará los registros que estén cargando valores de ella y ejecutará la sincronización de Enlazar y Cargar para todos los registros que carguen valores del registro específico que ha sido editado.
Por favor tenga en cuenta que el límite máximo para sincronización de datos en un set individual de campos enlazados es de 500 registros.
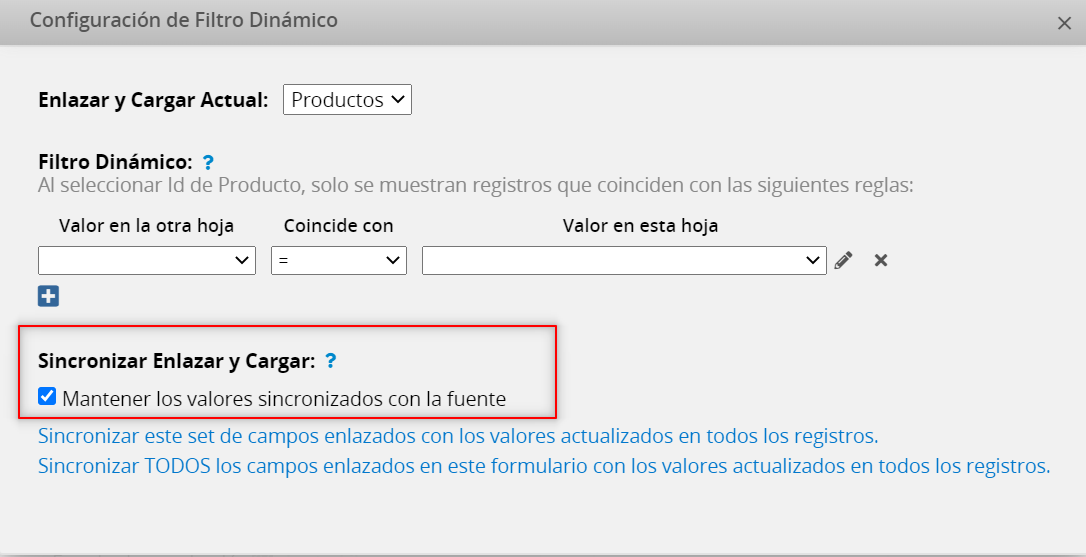
Debe tener en cuenta que la opción de mantener los valores sincronizados con la fuente no funcionará al hacer una importación. Los usuarios deberán realizar la sincronización manualmente después de importar datos.
Sincronizar Enlazar y Cargar puede ser aplicado al campo Seleccionar Usuario el cual está enlazado a la hoja de usuarios del sistema. Puedes hacer clic en el ícono de configuraciones junto a la configuración de campo para abrir la interfaz.
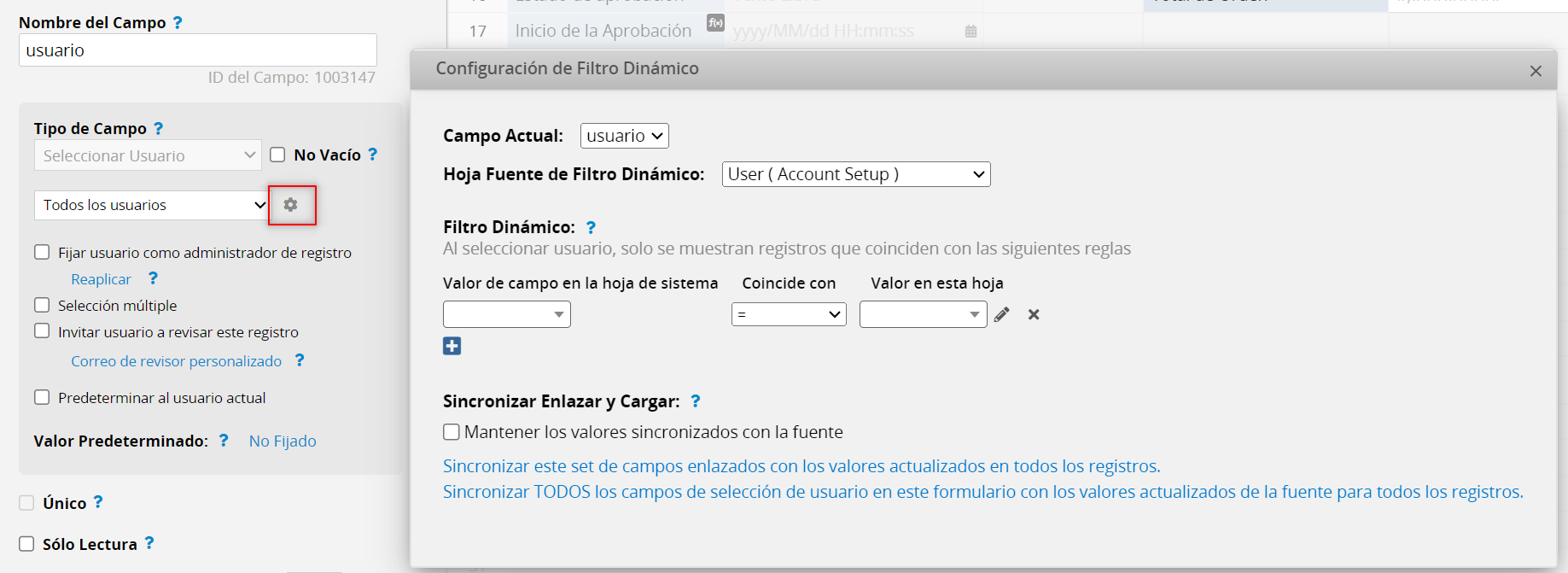
Como regla general, el campo enlazado se crea a partir de un campo clave, el cual puede identificar cada registro como único en las hojas fuente (en el lado derecho del administrador de enlaces). Si desea cambiar el campo enlazado que ya está configurado, simplemente arrastre el campo enlazado indicado en azul sin desenlazar todos sus campos restablezca enlazar y cargar.
Ejemplo:
En la hoja “Órdenes de venta”, hay un set de enlazar y cargar desde la hoja “Clientes”, la cual usa el campo “Nombre” como campo enlazado. Este no es el campo más ideal para configurar como el campo enlazado, ya que podría haber diferentes clientes con el mismo nombre. En el manejo de datos, es una práctica común el usar un identificador único para eliminar cualquier error de usuario. Cambiaremos el campo enlazado a “ID de Cliente”, para que podamos identificar clientes de mejor manera.
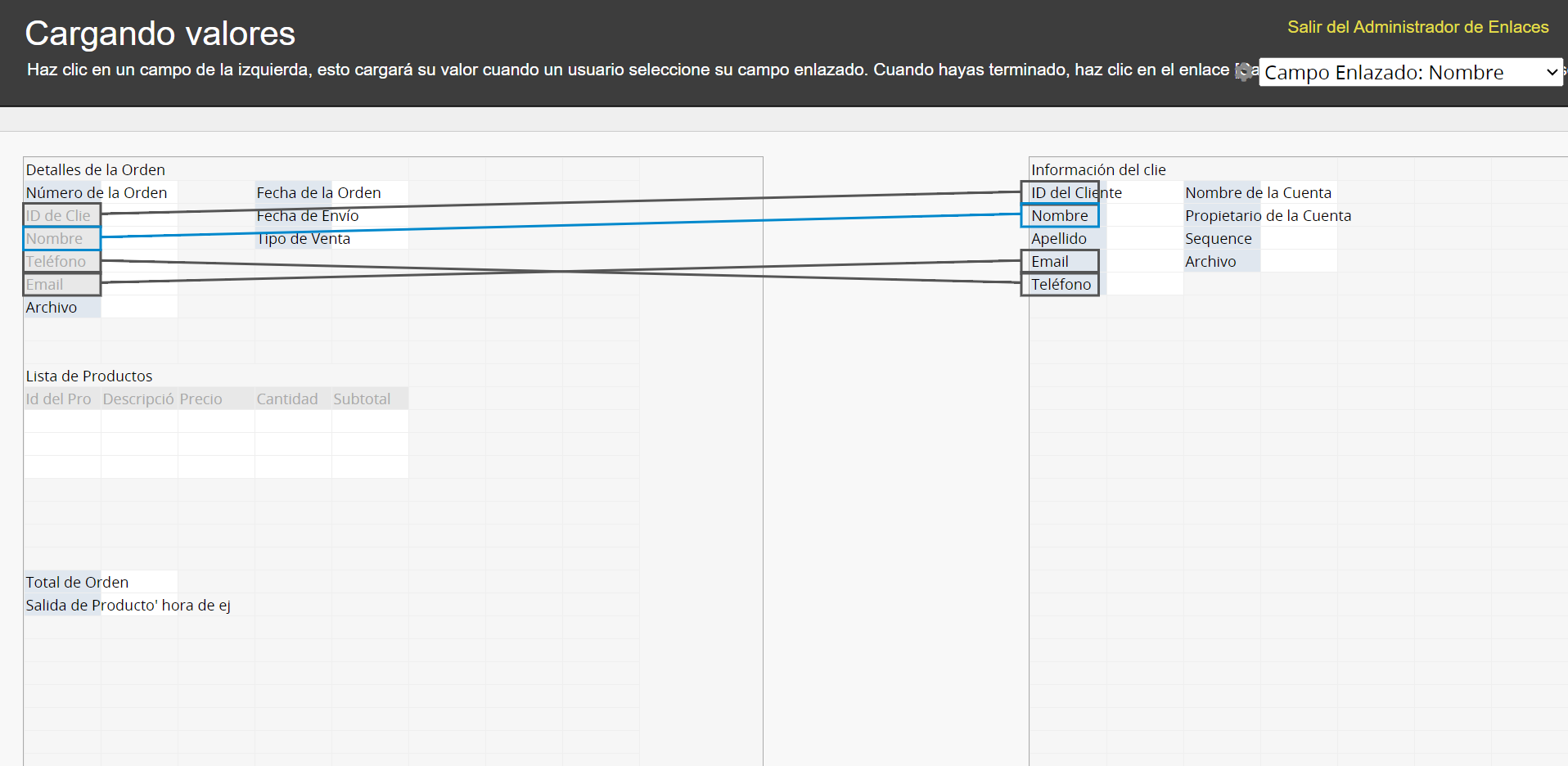
Para cambiar el campo enlazado a “ID de Cliente” (lado derecho), primero puedes desenlazar este campo para remover la línea gris que indica que este campo como campo cargado.
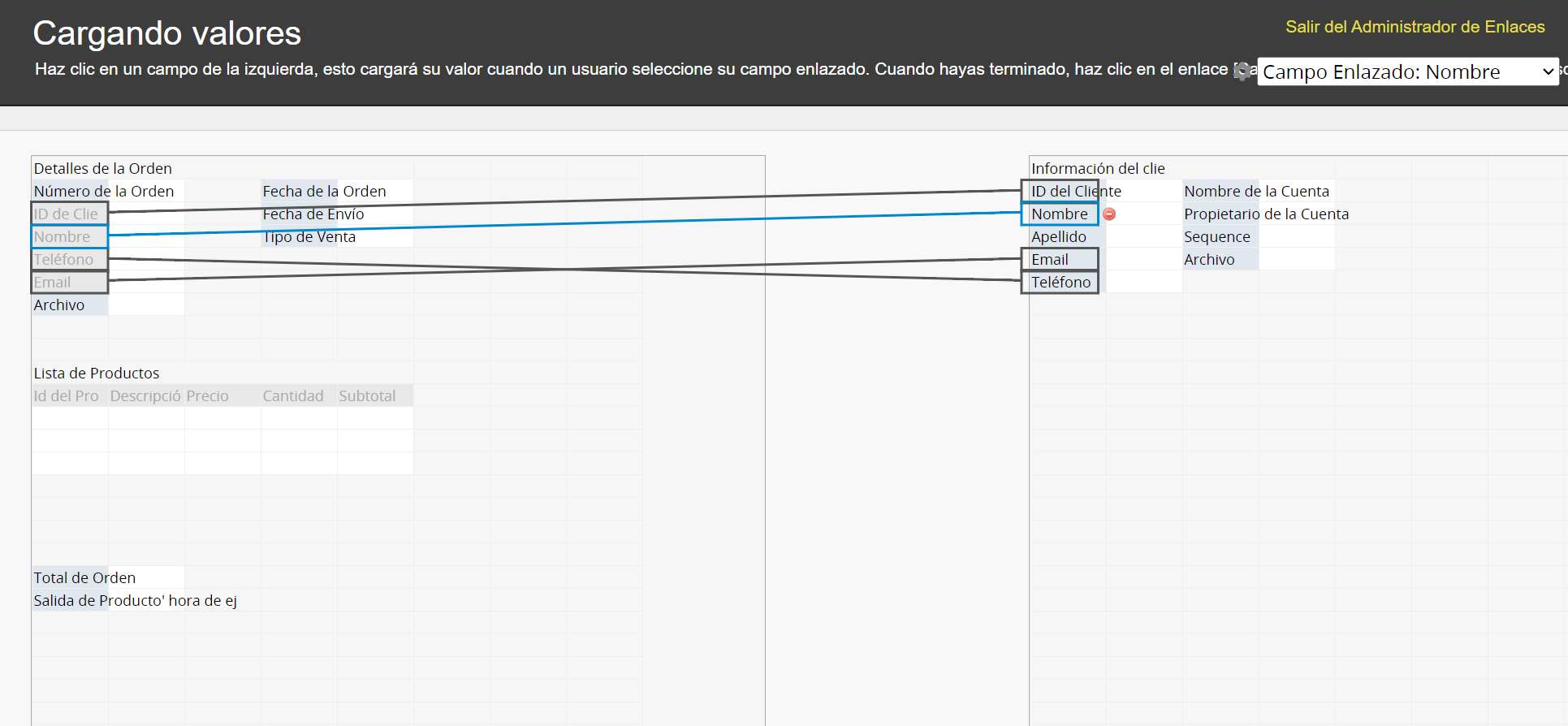
Cambiamos el campo enlazado desde “Nombre” a “ID de Cliente” al arrastrar el campo enlazado azul del lado derecho en el administrador de enlaces.
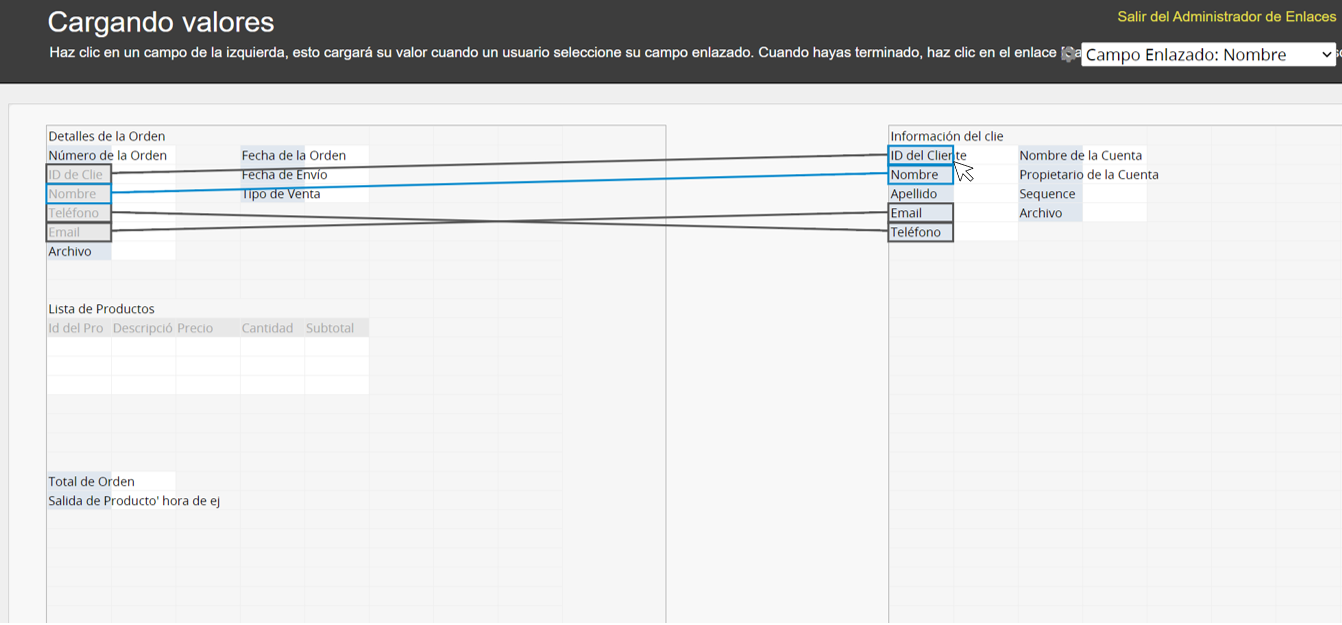
El campo enlazado ahora está enlazado desde “ID de Cliente” en el lado derecho.

Puedes ajustar los nombres de los campos en la hoja que estás diseñando. Los nombres de los campos no afectarán los enlaces. Ahora los usuarios seleccionarán el valor desde la hoja “Clientes” según el “ID de Cliente”. Los registros guardados previamente también tendrán el ID de Cliente como valor de campo enlazado.
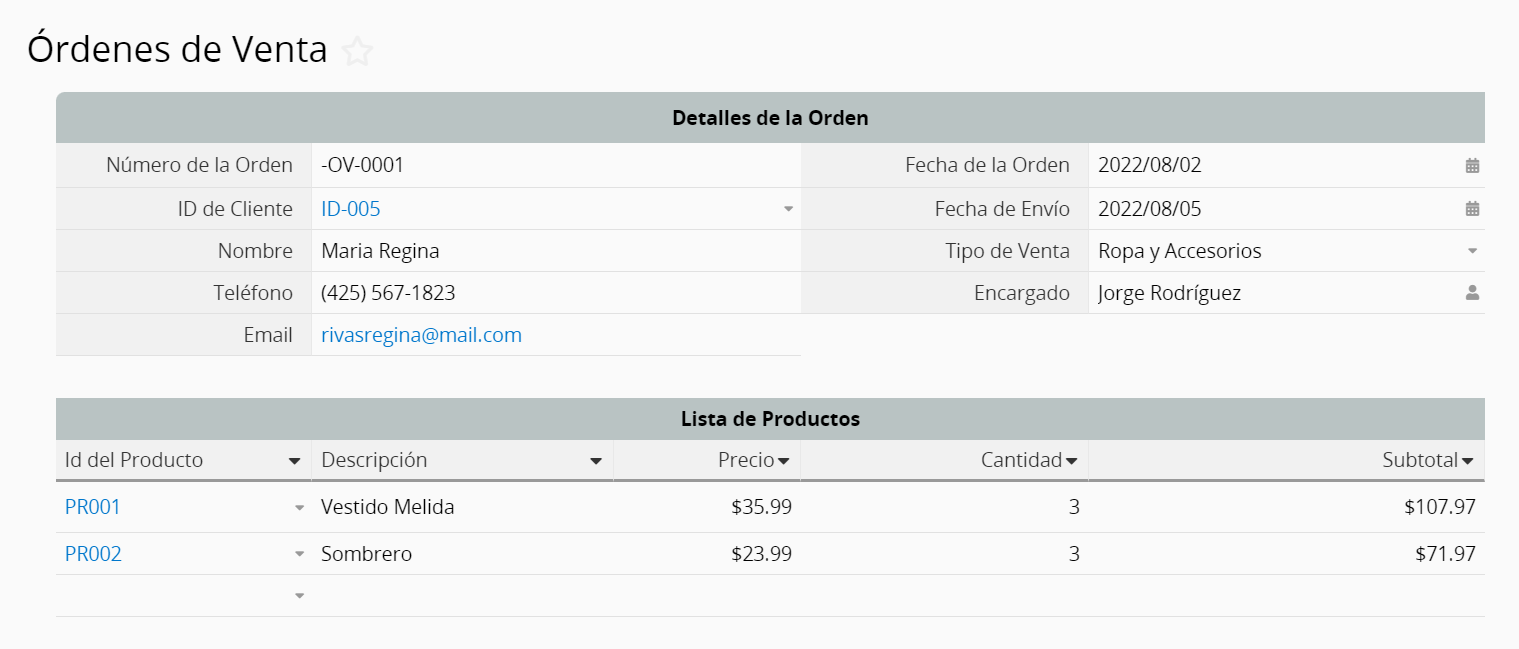
Si alguna vez deseas asignar un registro a un usuario específico, el tipo de campo “Seleccionar Usuario” resulta muy útil. Los registros son típicamente administrados por el creador, quien puede editar el registro después de crearlo.
Por otra parte, si el usuario normalmente no tiene los derechos de acceso necesarios para ver los registros de una hoja, puedes otorgarle acceso para ver un determinado registro con el atributo: Fijar usuario como administrador de registro.
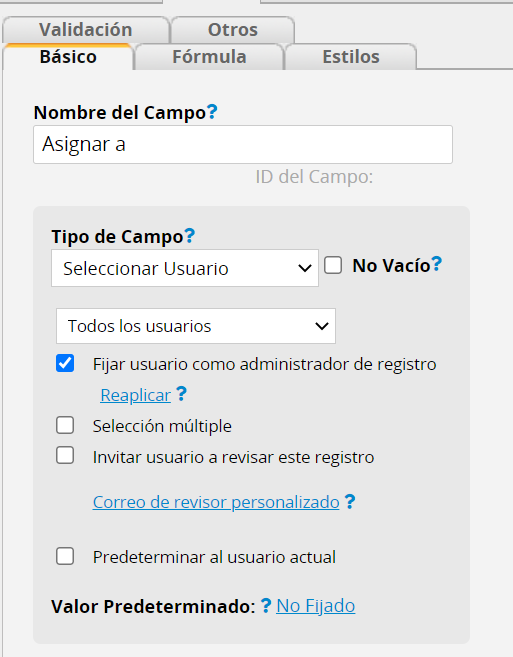
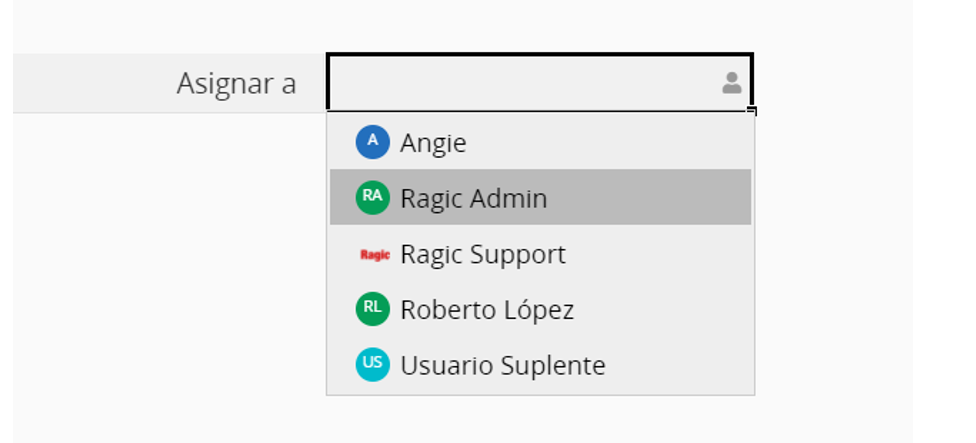
Si deseas asignar un registro a un usuario, primero debes crear un campo de tipo Seleccionar Usuario en tu hoja.
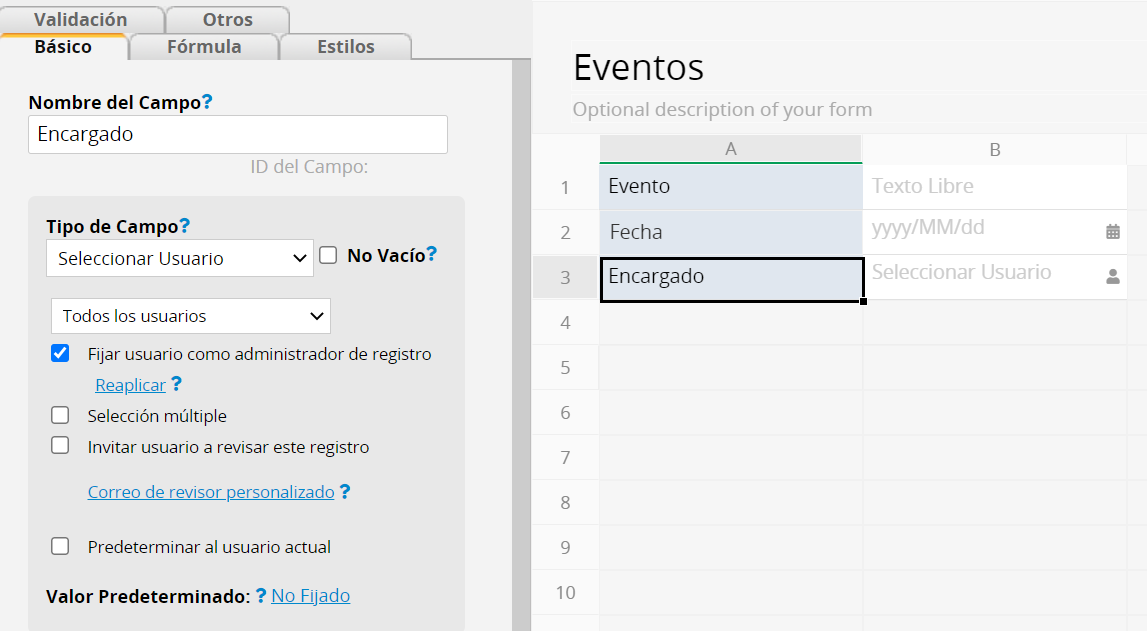
Selecciona Fijar usuario como administrador de registro, y si deseas asignar el registro a múltiples usuarios, haz clic en la casilla Selección Múltiple. Si el usuario o usuarios deben ser parte de un grupo específico, puedes hacer clic en Todos los Usuarios en el menú desplegable.
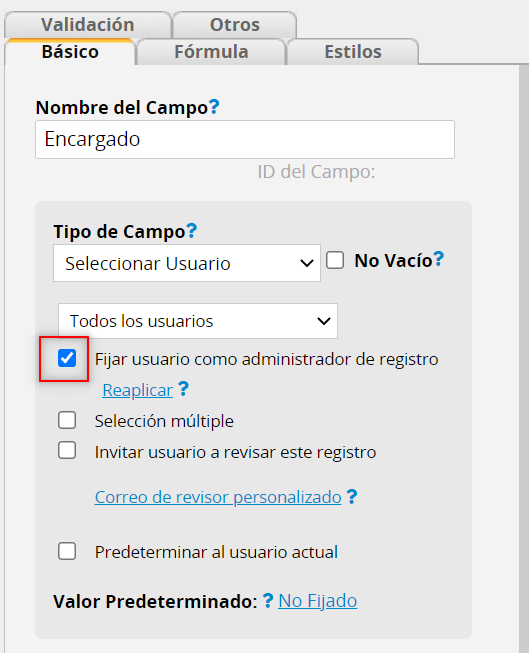
Después de completar la configuración, al editar registros, tus usuarios podrán elegir el usuario a quien desean asignar el registro desde el menú desplegable.
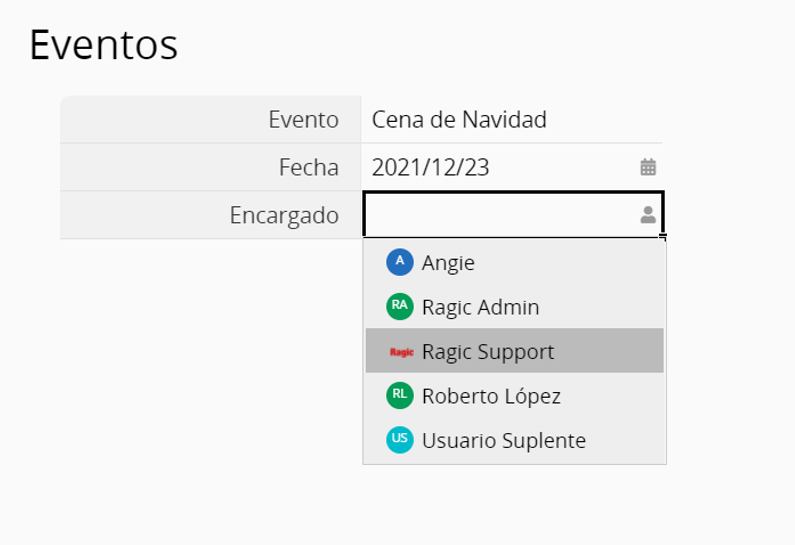
Puedes asignar el registro a un grupo de usuarios con el tipo de campo Seleccionar Grupo. Esto mostrará la lista de grupos de tu cuenta para que puedas elegir.
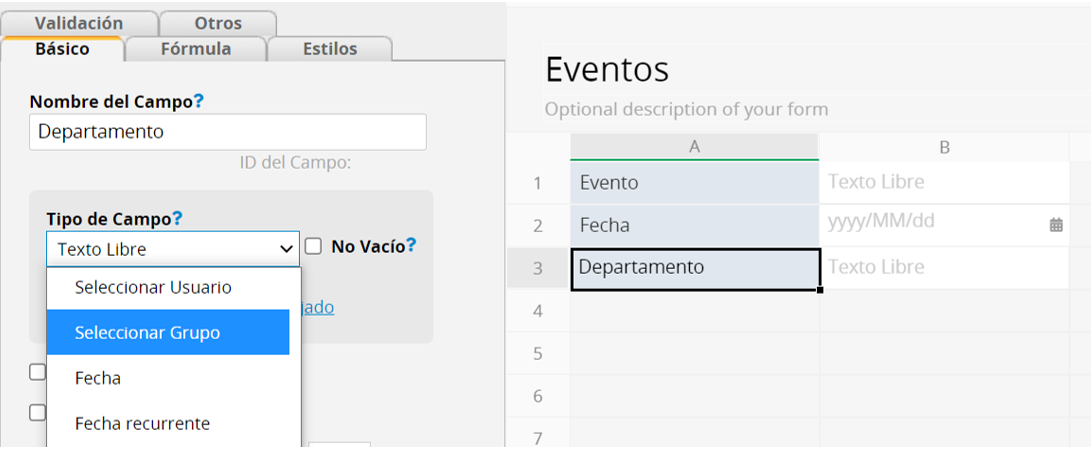
Si seleccionas Fijar grupo como administrador de registro, todos los usuarios en el grupo seleccionado tendrán los mismos derechos de acceso que el usuario quien creó el registro.
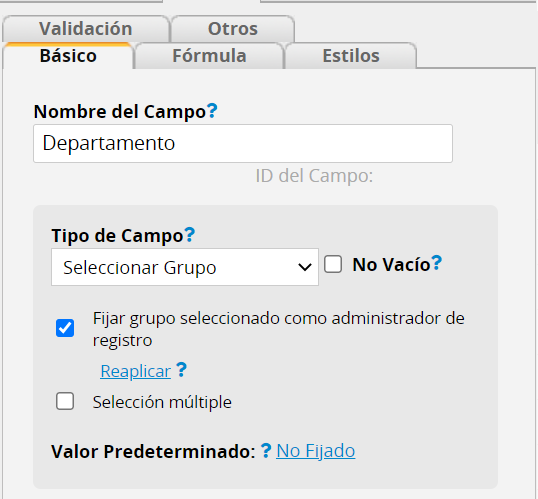
Al guardar esta configuración, los usuarios podrán seleccionar el grupo de usuarios del menú desplegable cuando deseen asignar el registro.
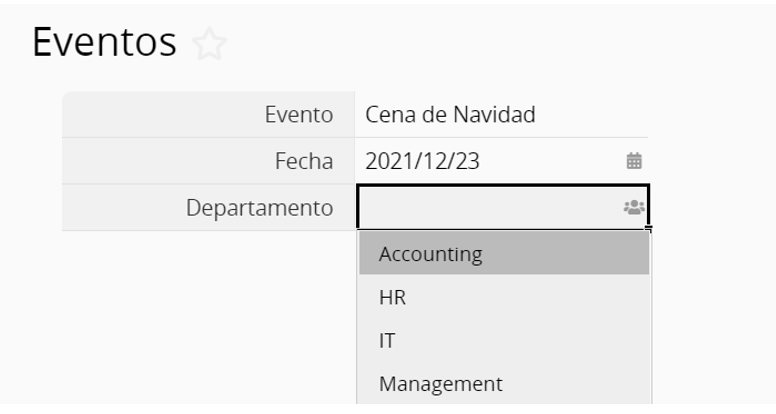
Si los derechos de acceso de tu hoja están configurados como “Usuario Normal”, cuando selecciones un usuario como administrador de registro, éste podrá ver el registro incluso si no es él el creador.
Si los derechos de acceso de tu hoja están configurados como “Usuario Avanzado”, cuando selecciones un usuario como administrador, éste podrá editar el registro incluso si no es él el creador.
Puedes anular la asignación al quitar el usuario o grupo de usuarios del campo en el cual han sido seleccionados como administrador de registro.
Puedes ver todos los usuarios que son administradores de un registro desde el panel de información en la parte inferior.

Para que Ragic pueda mapear tu información correctamente a tus registros, deberás crear una identificación única, a la cual comúnmente llamamos campo clave, tal como “ID de Producto” para tus productos “No de Cliente” para tus clientes. Para que tu base de datos sea más fácil de usar, agrega tu campo clave en la primera columna de tu archivo.
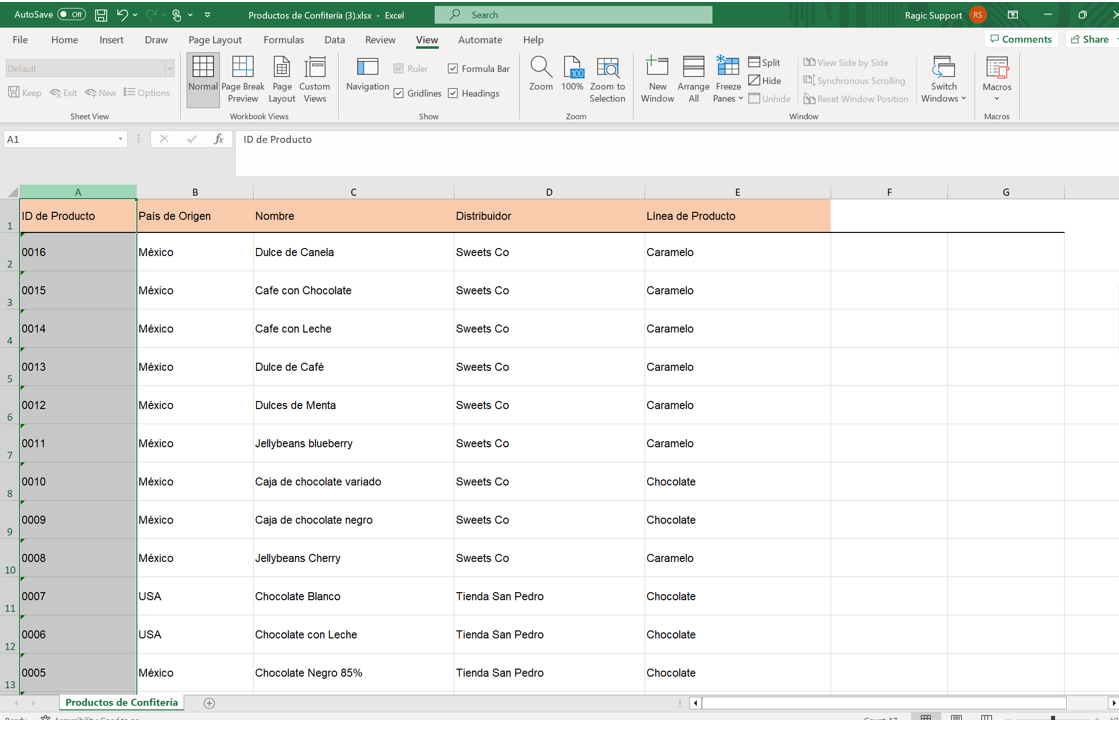
Tu archivo debe tener los encabezados de campos en la primera fila. Si tienes otros formatos tales como logos, o texto informacional en las primeras filas de tu archivo de importación, puedes quitarlos y guardar una versión con los encabezados de campo en la primera fila.
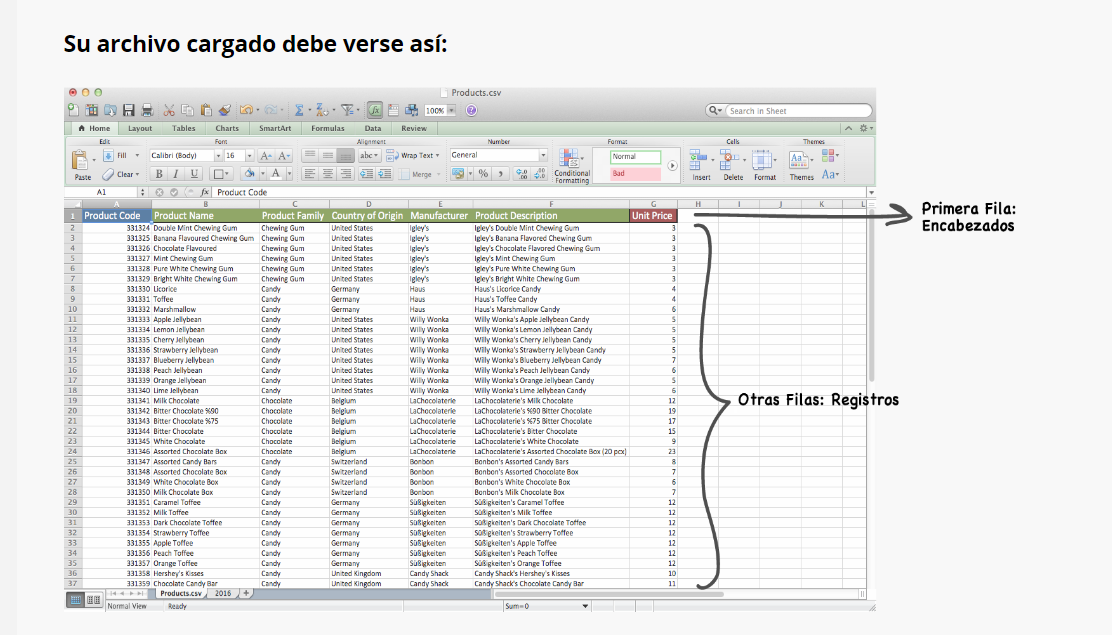
Ragic es compatible con archivo .xls .xlsx and .csv. Le recomendamos guardar su archivo como .csv para un mejor rendimiento.
Estos son los tamaños máximos para cada formato de archivo:
| Formato | Tamaño Máximo |
|---|---|
| .xls | 10 MB |
| .xlsx | 10 MB |
| .csv | 200 MB |
En el Plan On-premise, no hay límite para el tamaño de los archivos.
Para importar múltiples valores para tus campos de selección múltiple, puedes dar formato a los campos en el archivo de importación con una barra vertical (|), o una coma (,) para separar los valores. (Si los valores ya contienen comas, debes usar la barra vertical para separarlos).
Ragic tiene un asistente de importación muy conveniente para que los usuarios importen sus datos existentes desde archivos Excel o CSV. Para importar tus archivos a Ragic, puedes ir a la página de listado a la que te gustaría importar y elije Importar Datos desde Archivo, bajo Herramientas.
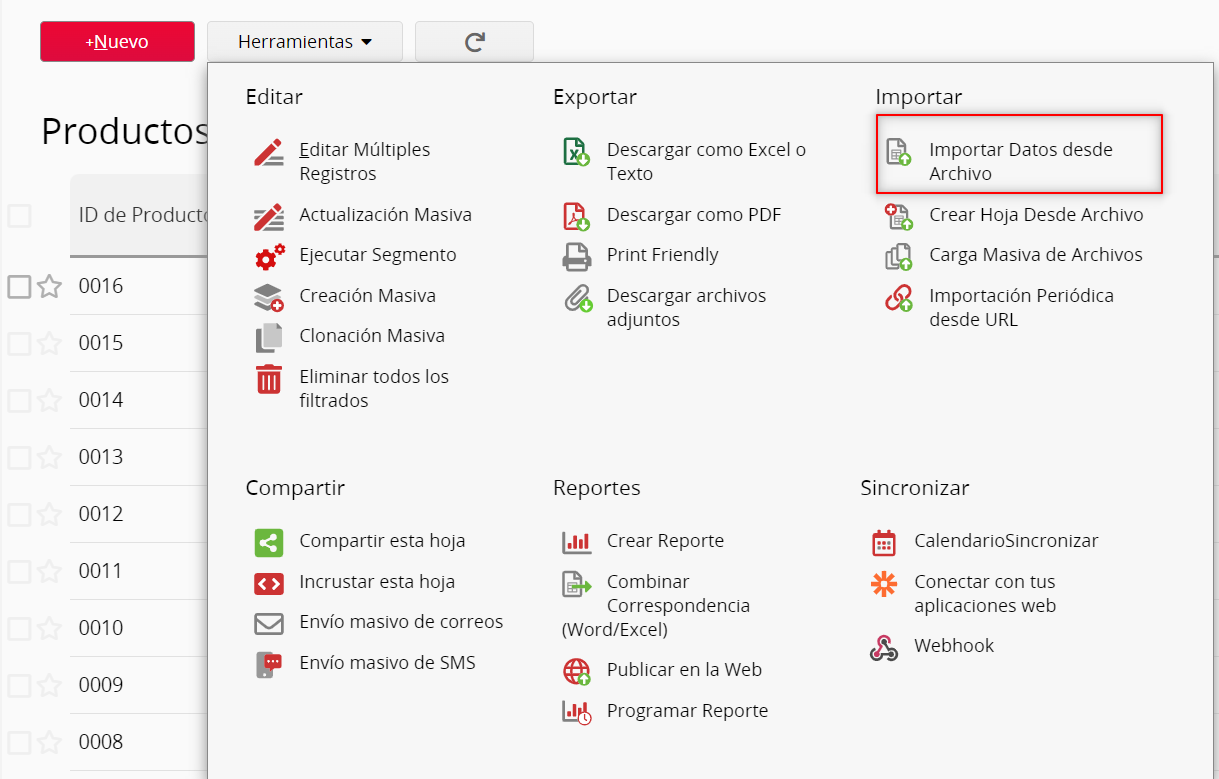
Carga tu archivo.
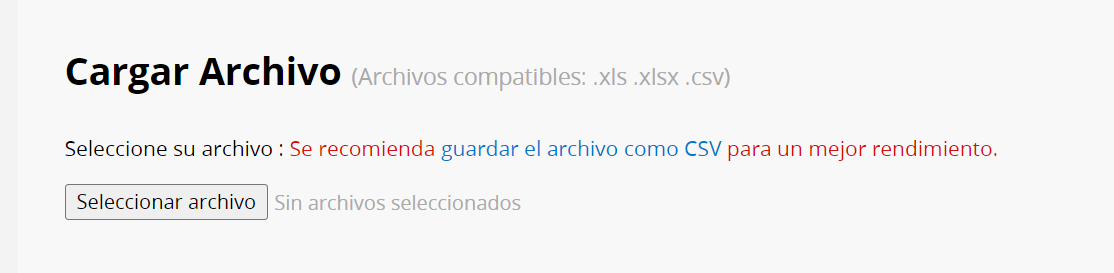
Asegúrate de que la primera fila sea el encabezado. De esta manera, Ragic automáticamente determinará como esa fila mapeará los datos en tus campos para el siguiente paso.
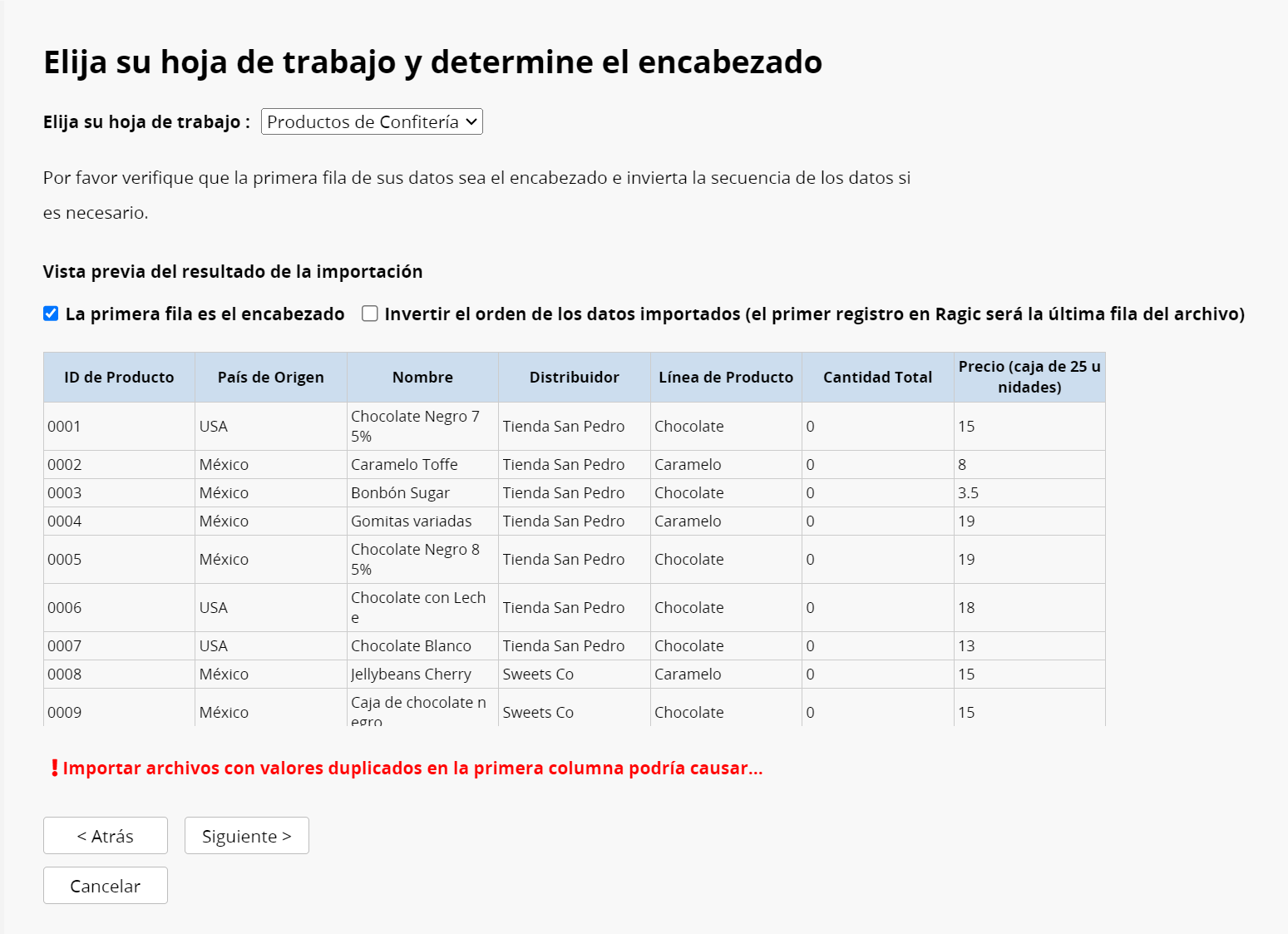
Verifica que todos los campos destino sean los correctos. Esto es especialmente importante si tienes nombres similares para dos campos diferentes. También puedes elegir ignorar columnas de datos que no deseas importar. Nótese que los valores de los campos destino deben estar en el formato correcto, por ejemplo, el formato de fecha (asegúrese de ajustar el formato en la página de listado también).
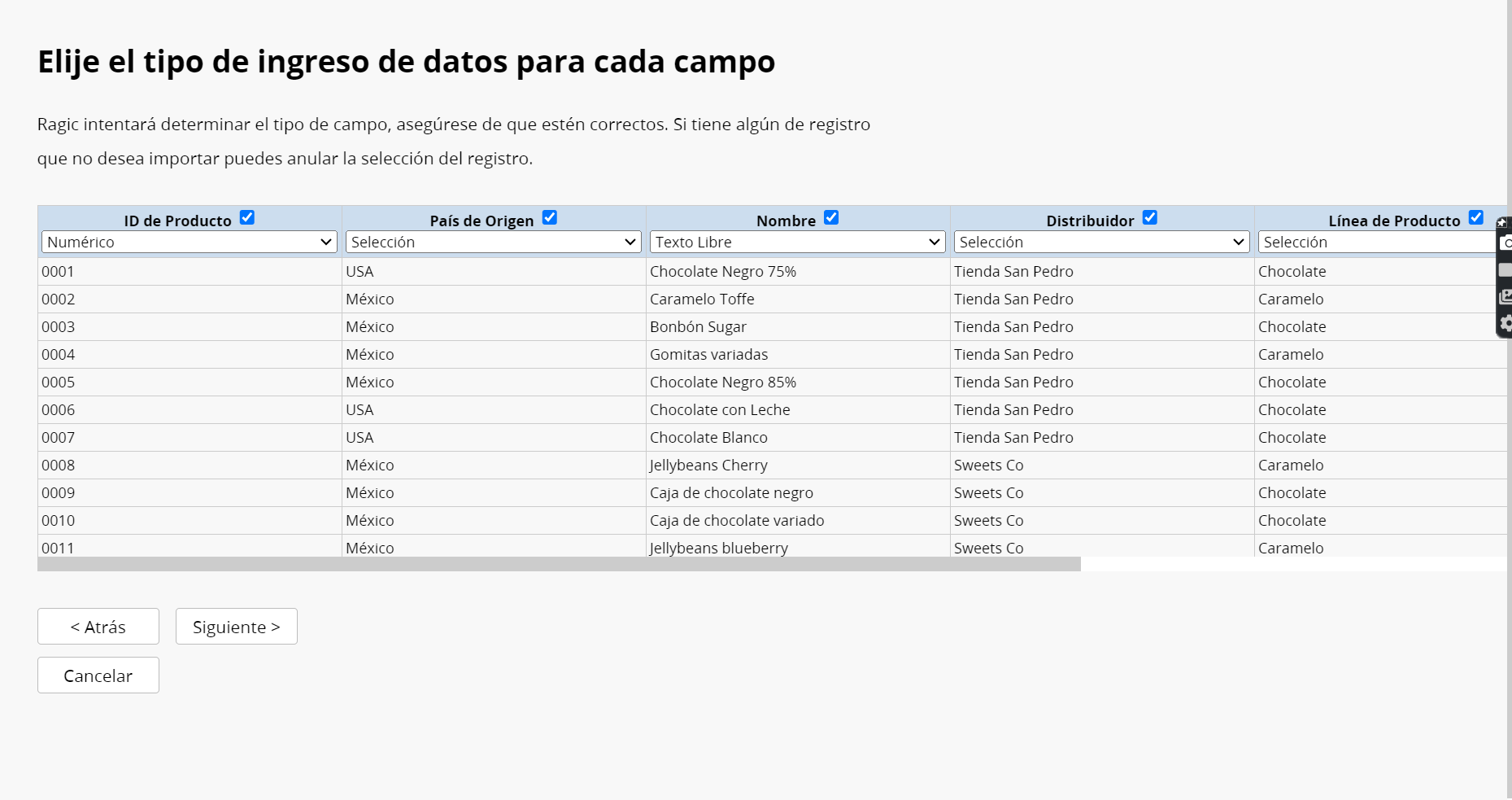
Elije el método de importación para manejar las claves duplicadas durante la importación. Ragic automáticamente asociará los registros de tu hoja según el valor clave en la primera columna del archivo de importación.
Si elijes Crear Nuevo Registro, se crearán nuevos registros con los mismos valores clave.
Si elijes Renovar Datos, tus datos existentes serán actualizados si tienes registros con el mismo valor clave, mientras que nuevos registros serán creados con los valores clave que no estén en tu base de datos.
Si elijes Actualizar sin crear nuevos datos, tus datos existentes serán actualizados si tienes registros con el mismo valor clave, pero no se importarán los registros con valores clave que no estén en tu base de datos.
Este tipo de método de importación es muy útil al realizar edición masiva.
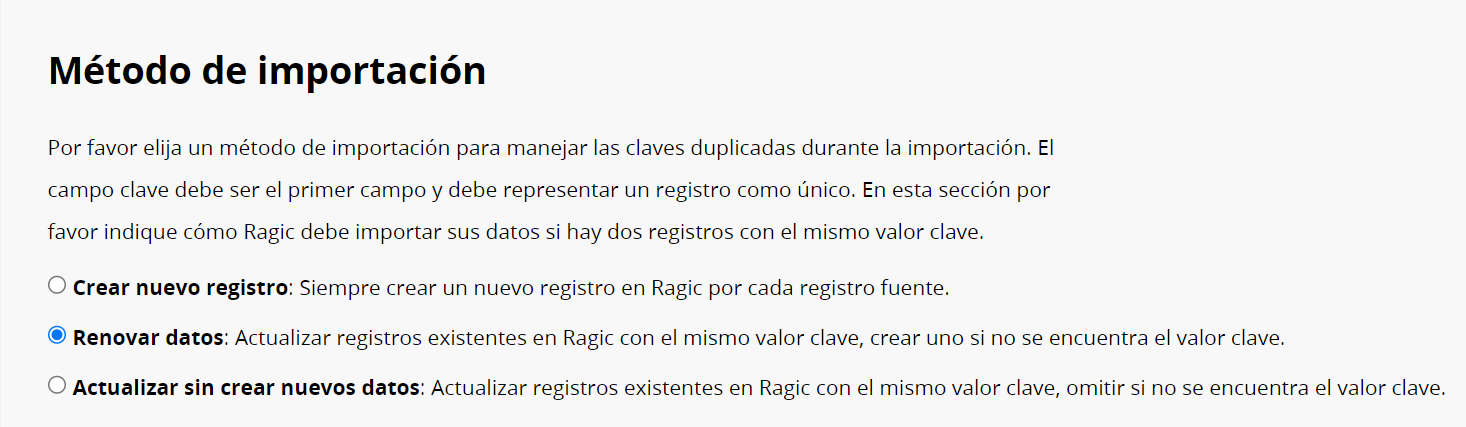
Puedes ajustar la configuración avanzada para tu método de importación si es necesario.
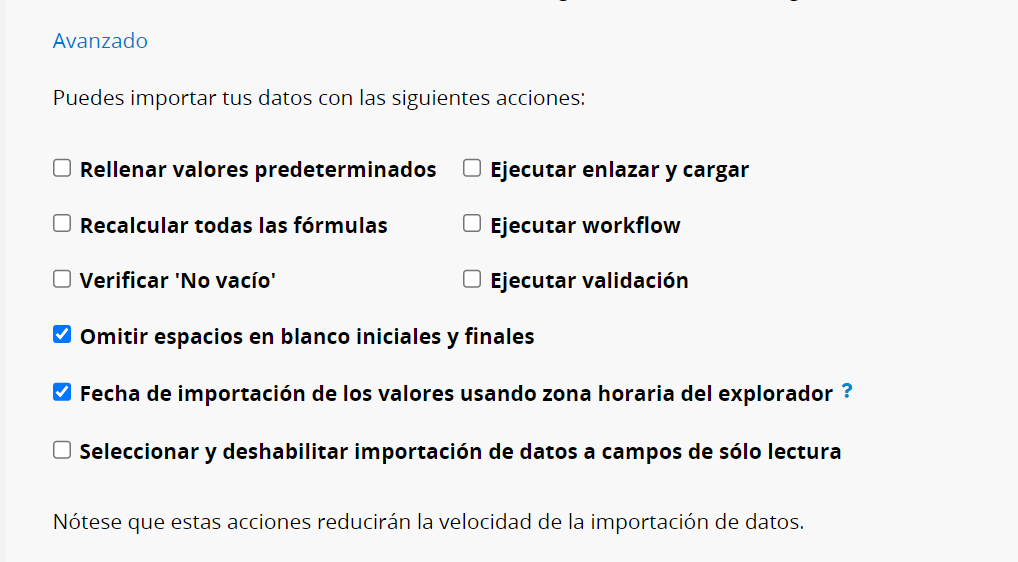
| Configuración Avanzada | Descripción |
|---|---|
| Rellenar valores predeterminados | Si has configurado valores predeterminados en tu hoja, por favor selecciona esta opción para que el valor del campo sea actualizado o rellenado a través de la importación. |
| Ejecutar enlazar y cargar | Si hay conjuntos de enlazar y cargar configurados en tu hoja, puedes seleccionar esta opción para que los campos cargados sean autorellenados. De lo contrario, los campos cargados quedarán vacíos si sus valores no son incluidos en el archivo de importación |
| Recalcular todas las fórmulas | Recalcular todas las fórmulas durante la importación. |
| Ejecutar workflow | Ejecutar cualquier workflow en tu hoja. |
| Verificar ‘No vacío’ | Verificar si hay valores de campo con la configuración “No Vacío”. Si no hay valor de campo, Ragic omitirá esa fila durante la importación. |
| Crear detalles en historial | Mostrar el historial de edición en el panel de información del registro. |
| Ejecutar validación | Verificar si el valor del campo cumple con la validación configurada. Si no la cumple, Ragic omitirá esa fila durante la importación. |
| Omitir espacios en blanco iniciales y finales | Omitir los espacios en blanco iniciales y finales al importar (seleccionada por defecto). |
| Importar valores de fecha usando la zona horaria del explorador | Al habilitar “Importar valores de fecha usando la zona horaria del explorador”, los valores de fecha en tu archivo de importación serán emitidos según la zona horaria de tu explorador. Si esta opción no es seleccionada, los valores de fecha serán considerados en la zona horaria UTC+0. |
| Seleccionar y deshabilitar importación de datos campos de sólo lectura. | Si el archivo de importación contiene valores de campo sólo lectura, esos valores no serán agregados a la base de datos. |
Estas configuraciones avanzadas serán ejecutadas en el siguiente orden: Rellenar valores predeterminados > Ejecutar enlazar y cargar > Recalcular todas las fórmulas > Verificar ‘No vacío’ > Ejecutar validación > Ejecutar workflow.
Si no estás importando a una hoja Ragic ya existente, puedes usar tu archivo Excel o CSV para crear una nueva hoja al importar. Solo selecciona “Crear nueva hoja con archivo Excel” en el menú herramientas. Este método se explica en detalle aquí.
Después de mapear tus campos y elegir el método de importación y los ajustes avanzados, puedes guardar esta configuración actual como plantilla para que los usuarios puedan aplicarla directamente al importar archivos con ese formato en el futuro.
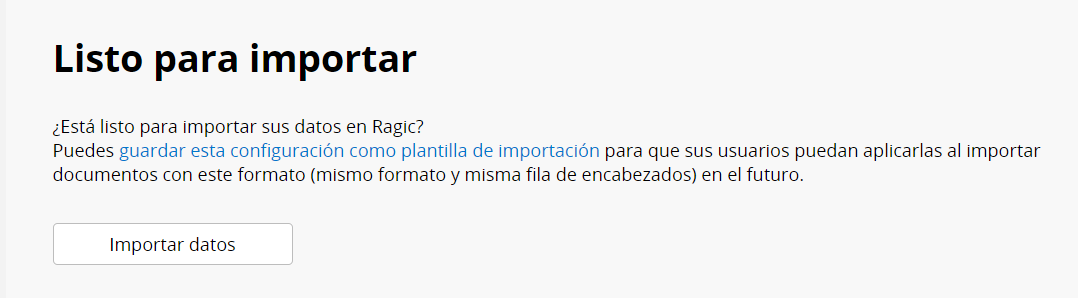
En la ventana emergente, puedes nombrar la plantilla y ver la vista previa de configuración de importación.
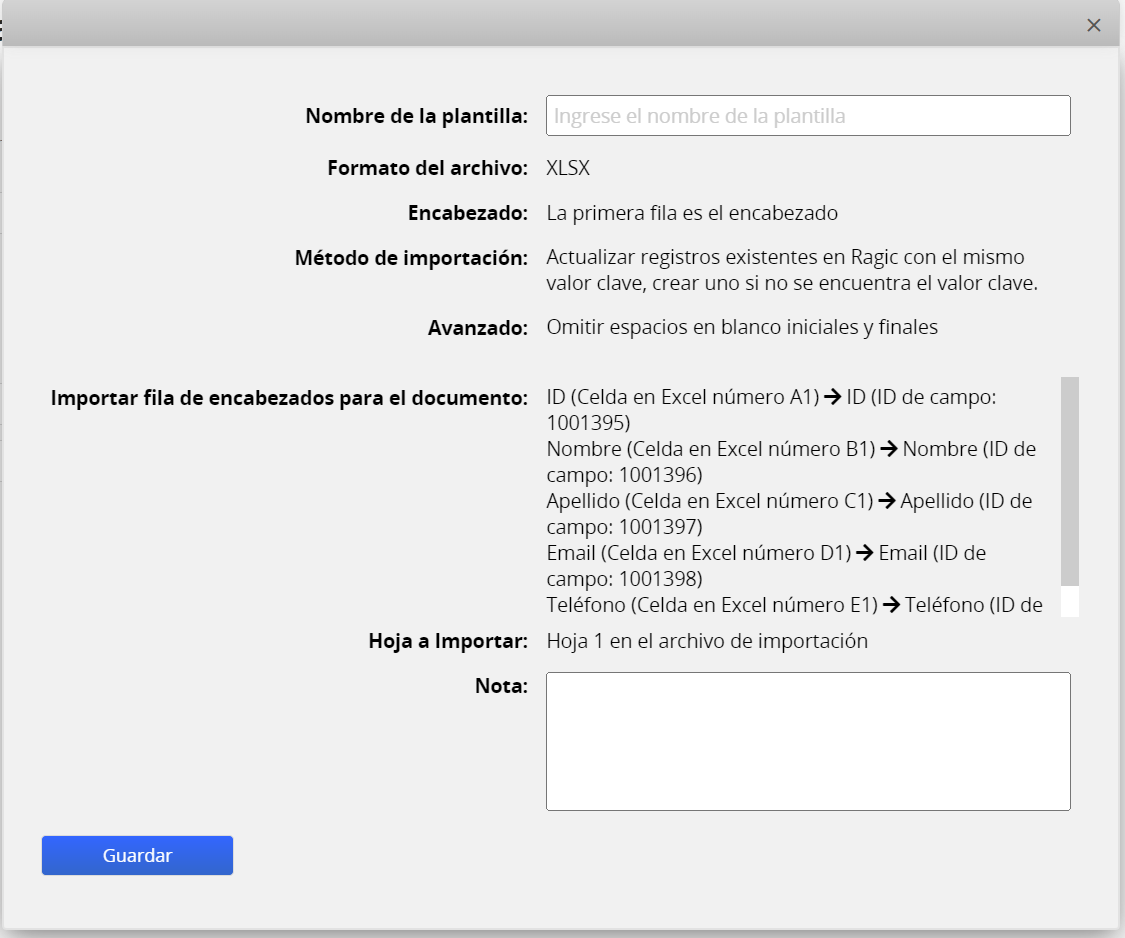
Puedes seleccionar para aplicar la plantilla directamente al importar datos en esta hoja en el futuro.
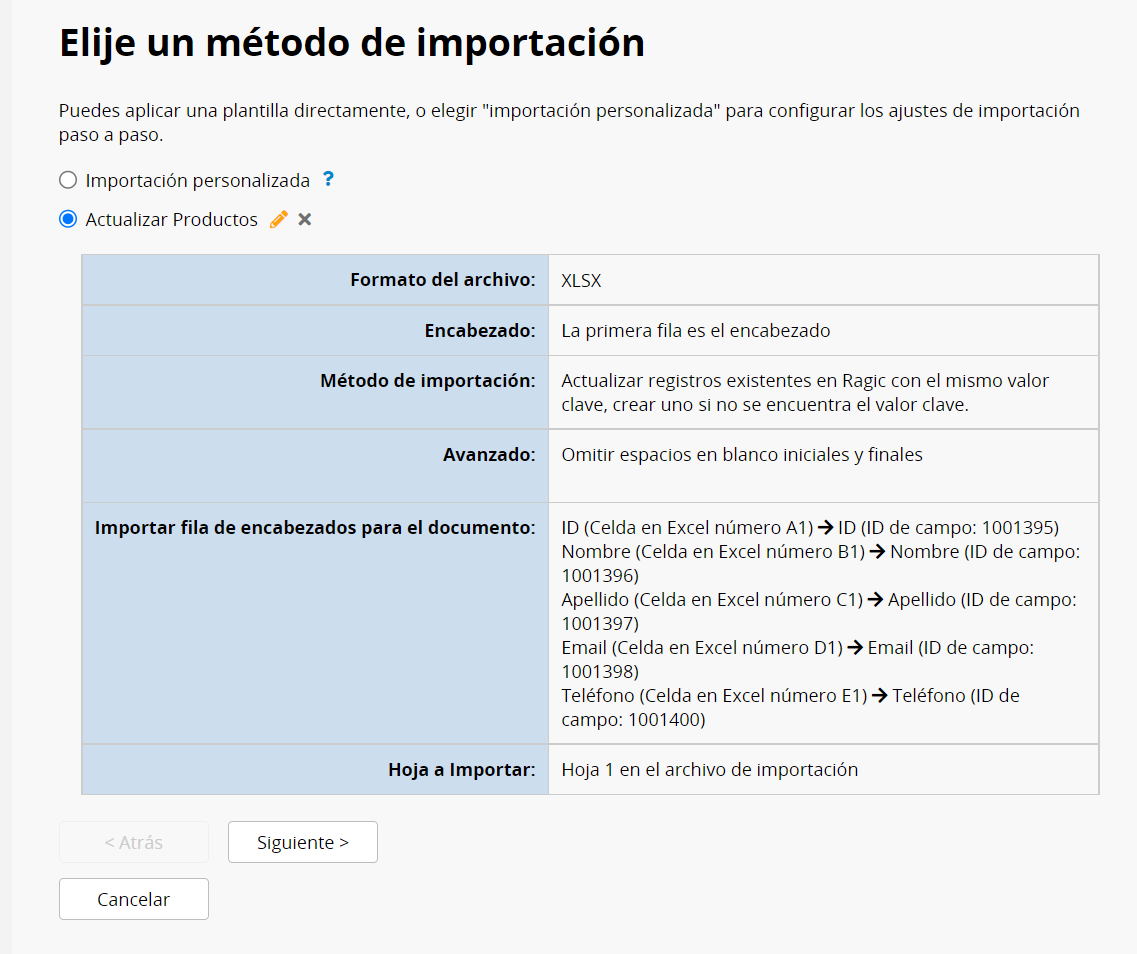
La función sólo está disponible cuando la importación cumple todas las siguientes condiciones:
1. La importación es ejecutada por el SYSAdmin o SYSAdmin de pestaña.
2. La importación no está siendo ejecutada con una plantilla de importación.
3. La importación no es una importación periódica.
Puedes usar un archivo Excel o CSV para crear una nueva hoja al importar tus datos en Ragic, en lugar de crear una hoja de Ragic primero. Si prefieres crear una hoja Ragic primero, puedes ver el proceso normal para crear hojas Ragic.)
Nota: Si tu archivo Excel incluye fórmulas, no pueden aplicarse automáticamente a tu hoja Ragic al crear tu hoja a través de importación. Deberás agregarlas manualmente al diseño de tu hoja. Para ver la lista de fórmulas disponibles en Ragic, puedes ver aquí.
Puedes crear una nueva hoja al hacer clic en el ícono + en la parte superior de tu página.
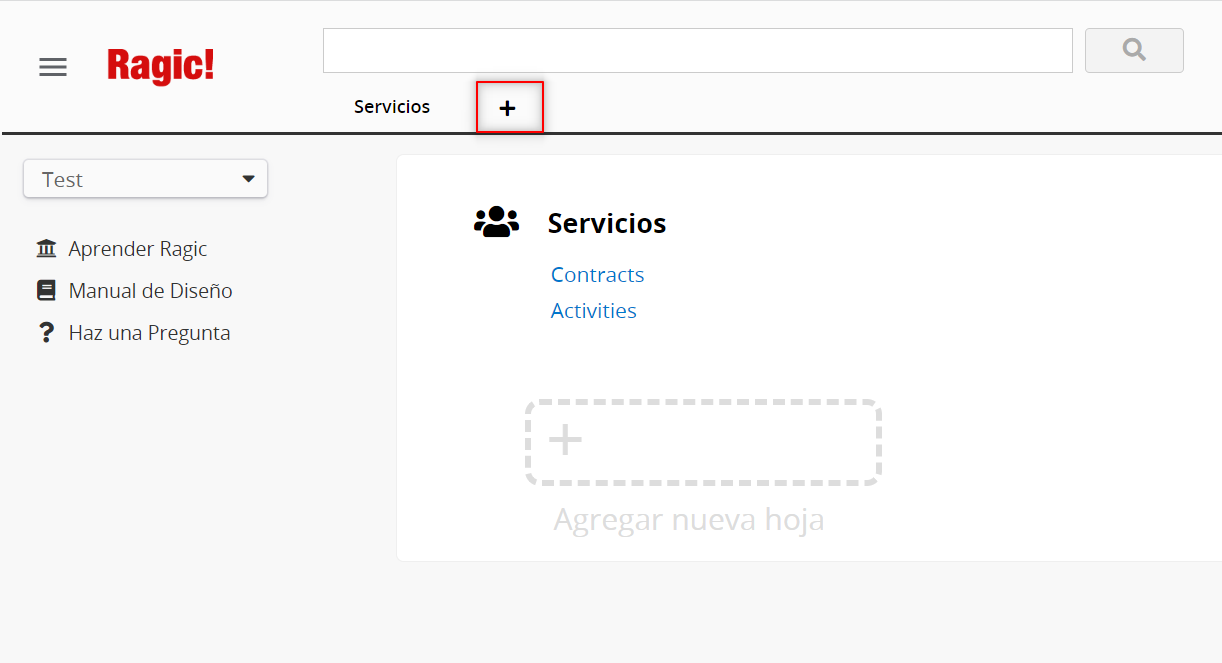
Nombra tu hoja y selecciona la opción Crear nueva hoja con mi archivo Excel. Esto te llevará al asistente de importación. El asistente te guiará paso a paso a través del proceso de mapeo de campos y otras configuraciones para importar tus datos correctamente.
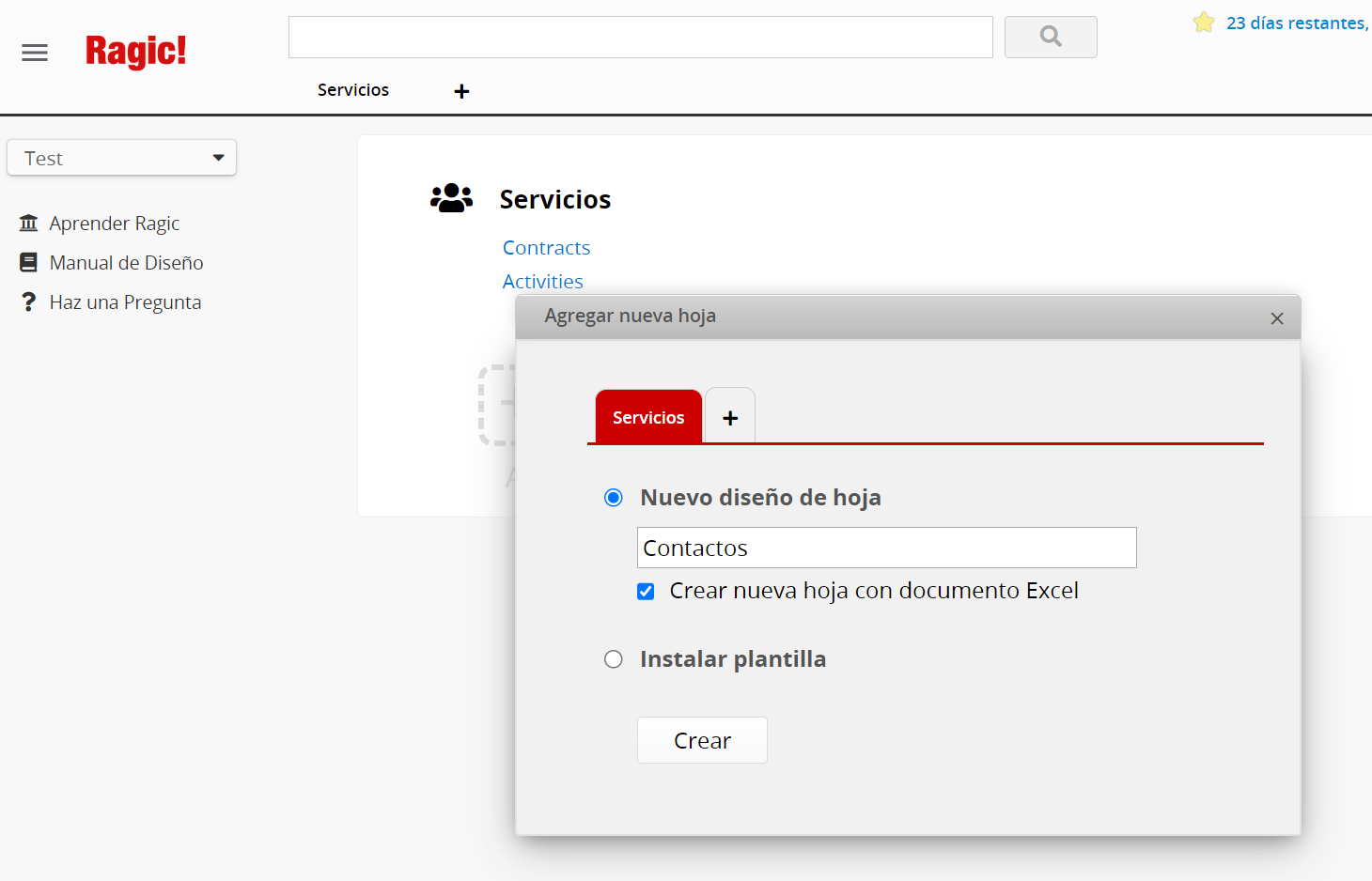
Selecciona un archivo desde tu computadora para cargar en Ragic.
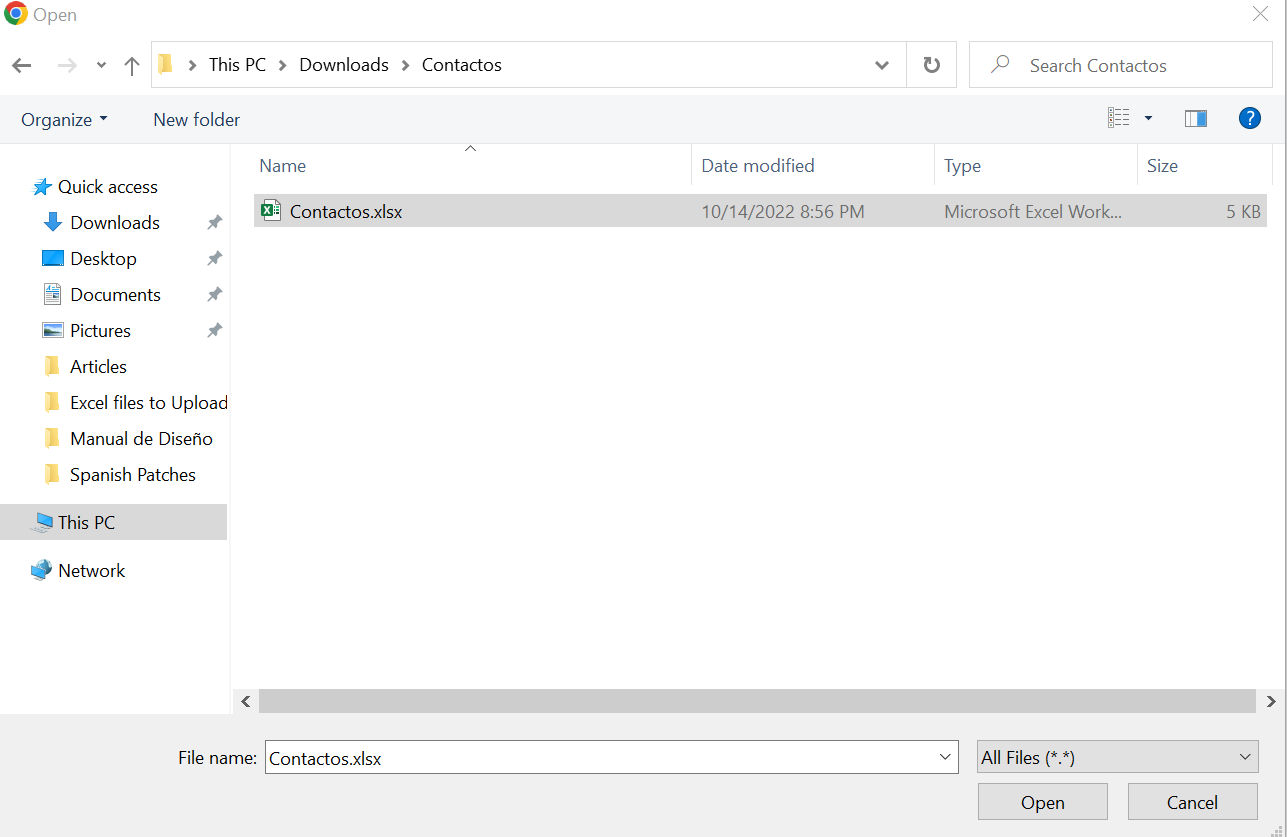
Ragic es compatible con archivos .xls .xlsx y .csv. Se recomienda guardar sus archivos como .csv para un mejor rendimiento.
Para que Ragic pueda mapear tu información correctamente a tus registros, deberás crear una identificación única, a la cual comúnmente llamamos campo clave, tal como “ID de Producto” para tus productos “No de Cliente” para tus clientes. Para que tu base de datos sea fácil de usar, agrega tu campo clave en la primera columna de tu archivo a importar.
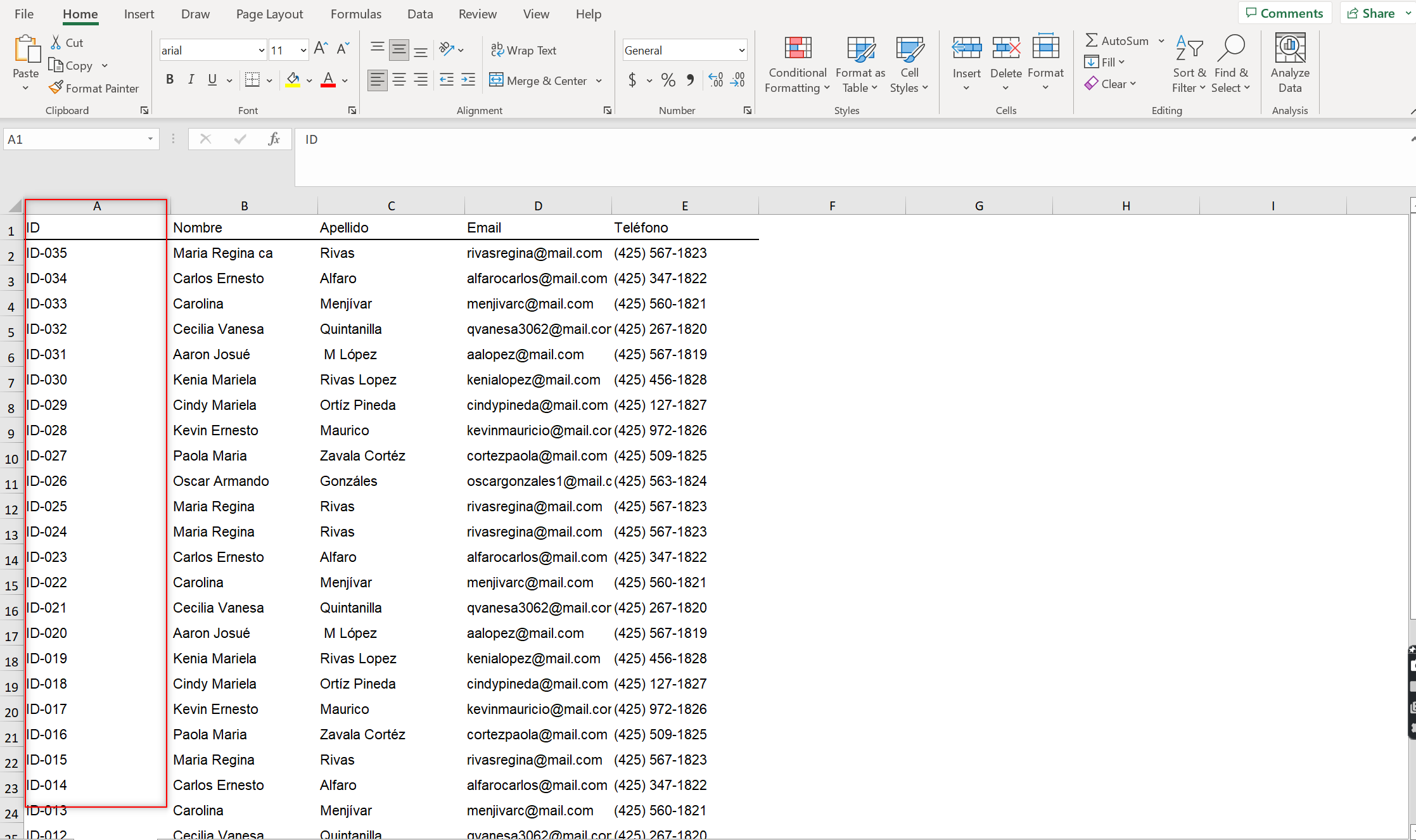
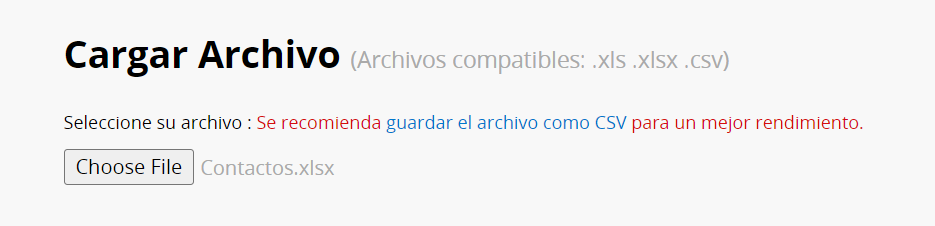
Verifica que tu primera fila sean los encabezados, si es así, Ragic automáticamente determinará como los datos en esa fila serán mapeados a tus campos para el siguiente paso.
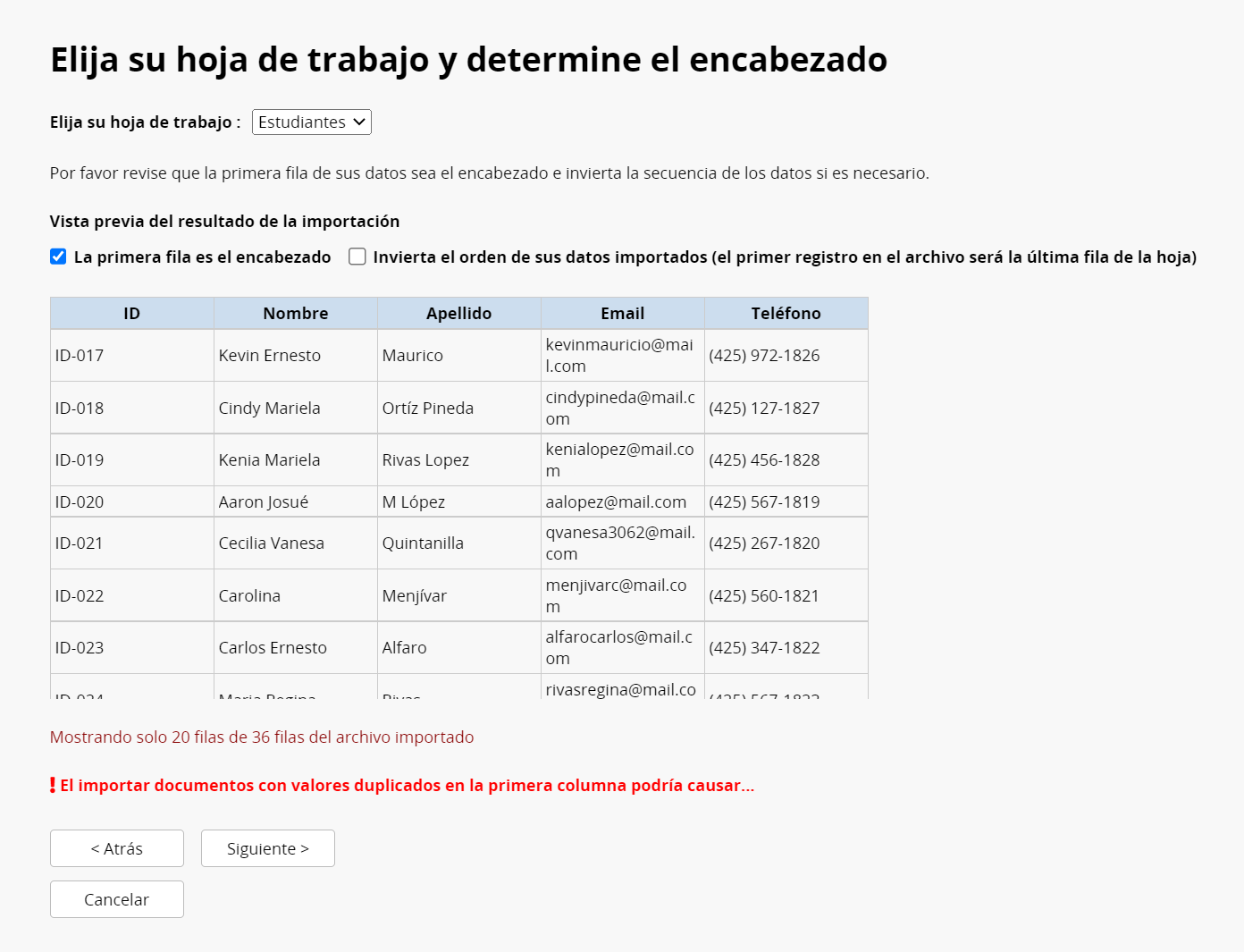
Puedes elegir un tipo de campo inicial para cada campo.
Hay muchos otros tipos de campo disponibles en Ragic, y puedes editarlos según tus requerimientos.
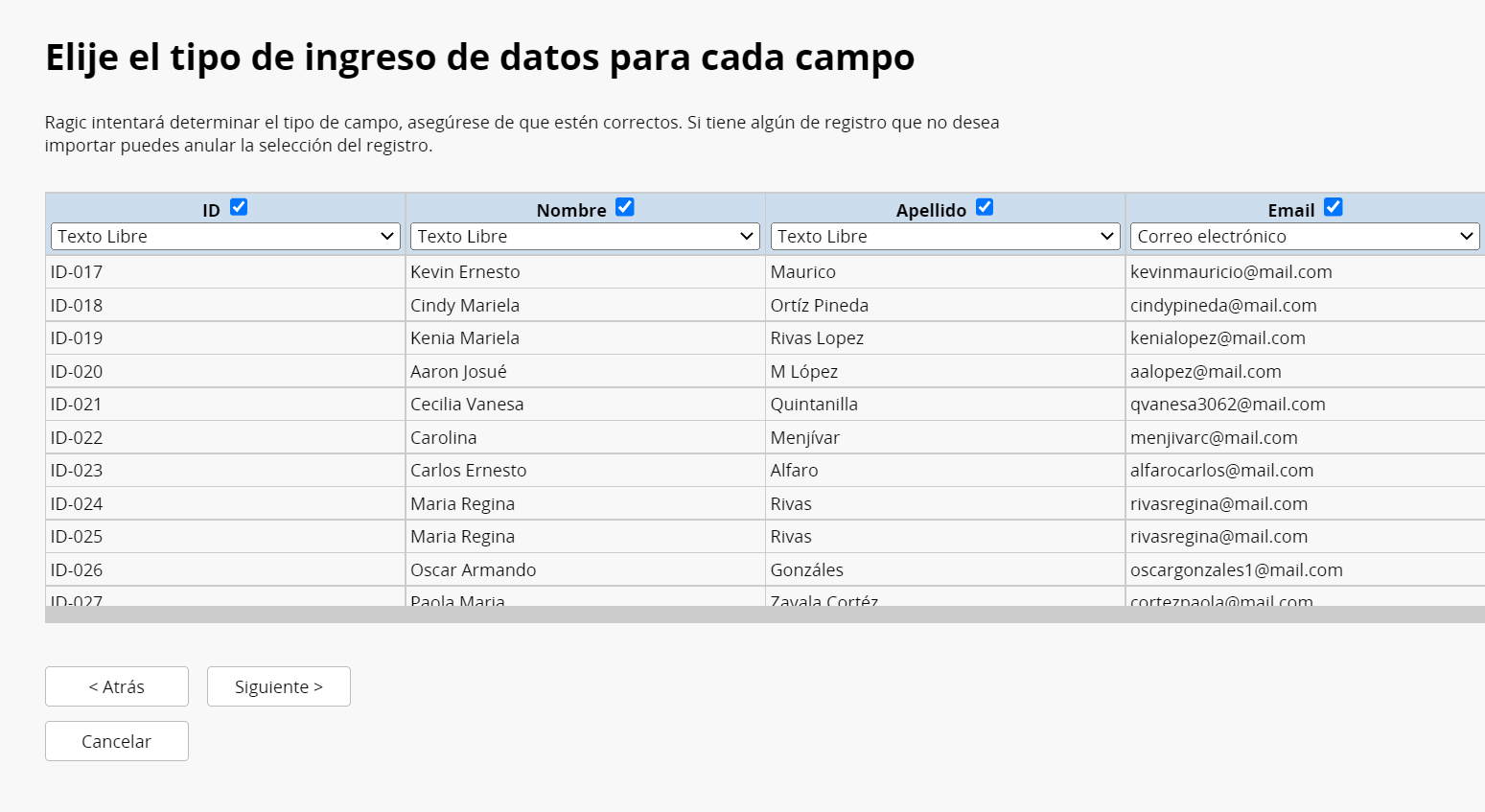
El último paso es importar tus datos y crear tu nueva hoja en Ragic. Este paso puede tomar algunos minutos si tienes muchas columnas y filas en tu archivo.
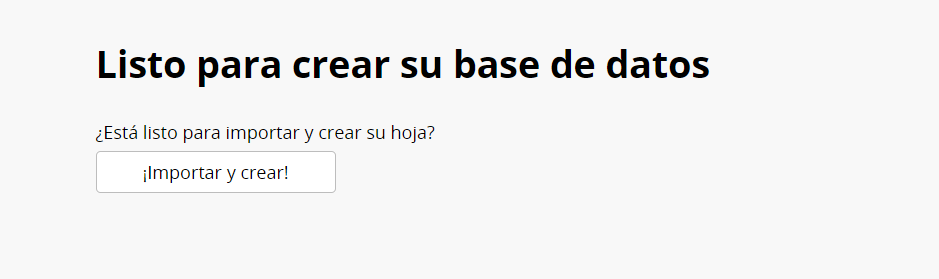
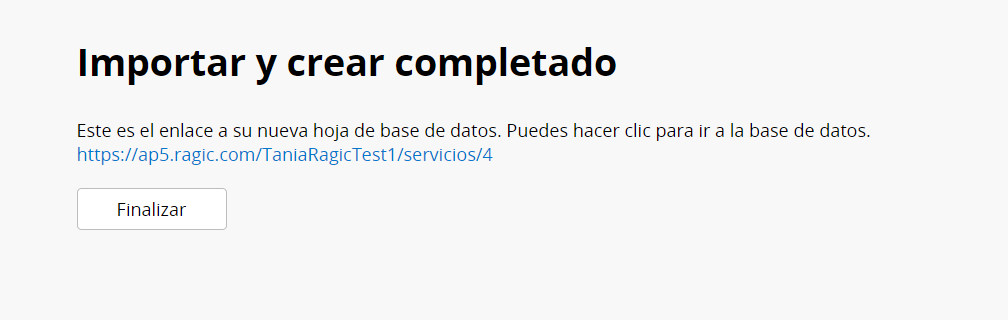
Felicidades, has creado tu nueva hoja de base de datos Ragic.
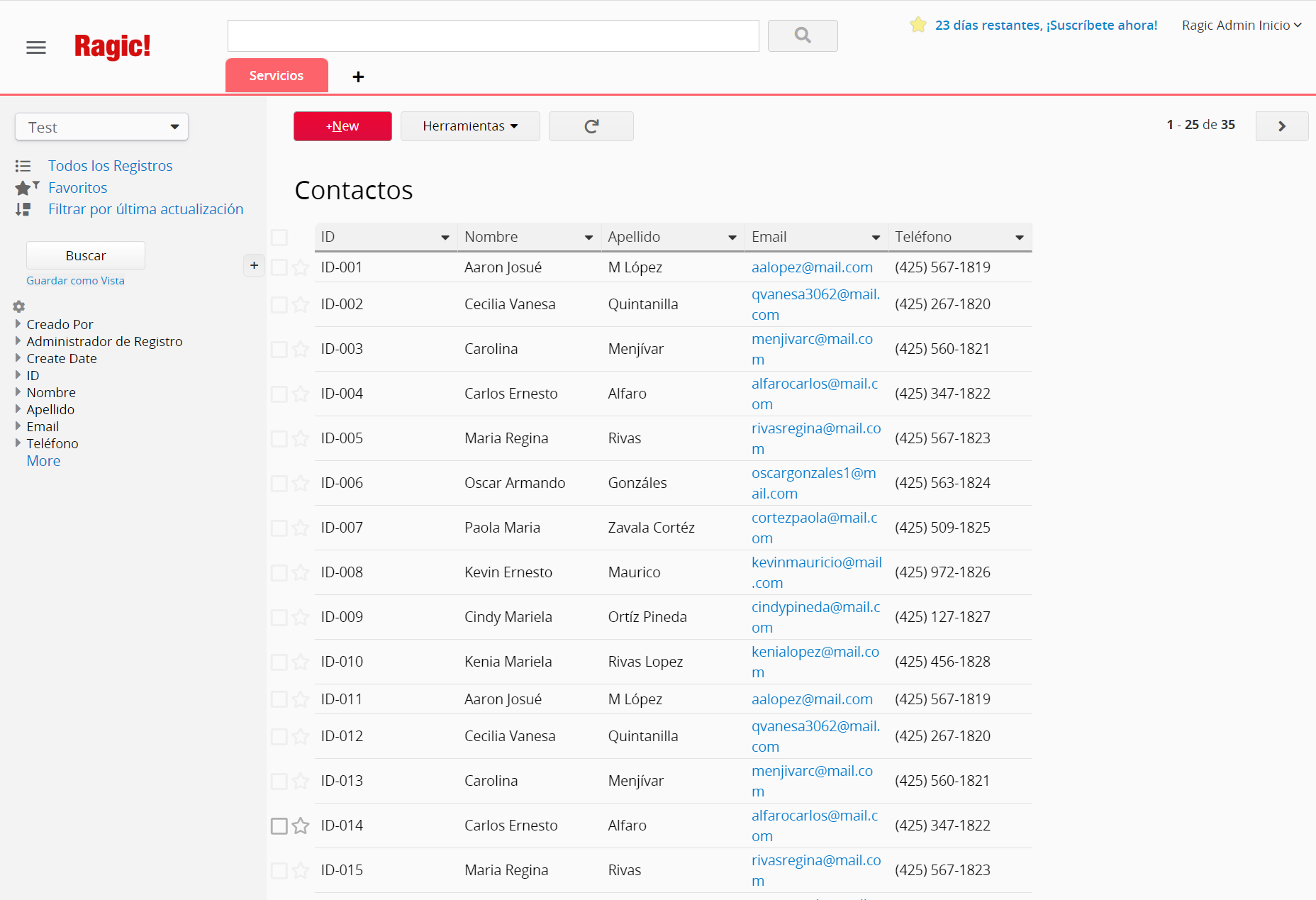
Para importar datos a una subtabla, primero ve a la pestaña Formulario para identificar el Campo Título de Selección.
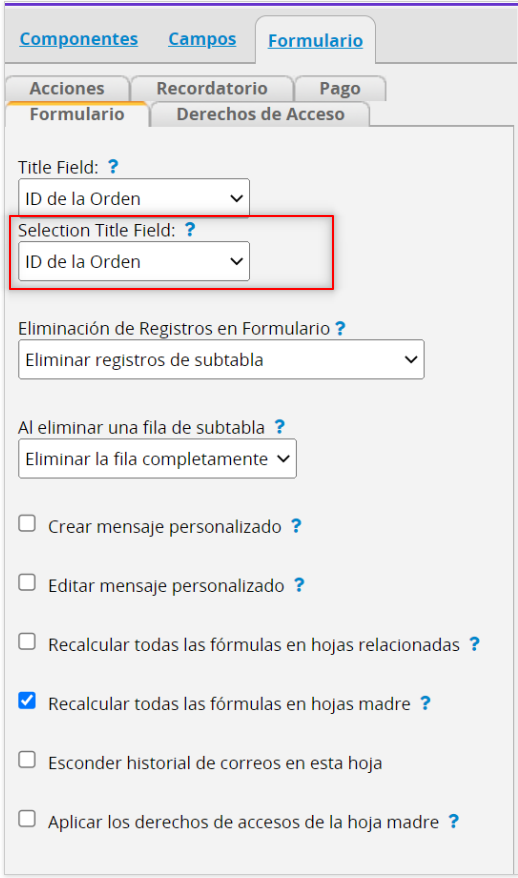
Nota: puedes cambiar el campo título al seleccionar un campo desde el menú desplegable. Tenga en cuenta que debe seleccionar un campo con valores únicos, tales como “Número de Orden” o “ID del cliente”.
En su archivo a importar, agregue el “Campo Título” en la primera columna del archivo. Como se muestra a continuación, hemos agregado el campo “ID de la Orden” en la primera columna y luego los demás valores.
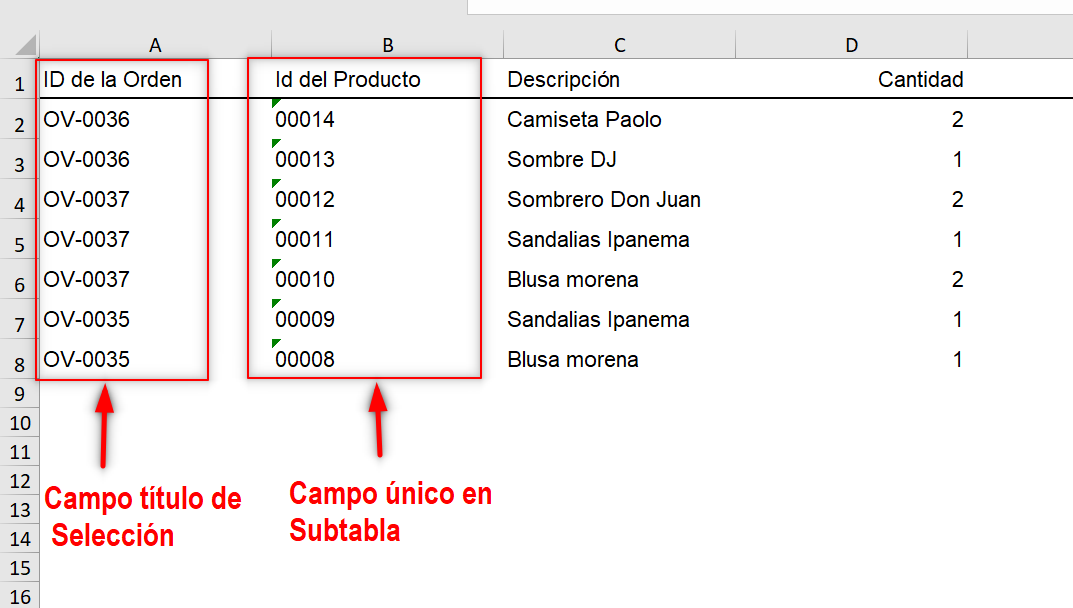
Al importar, el sistema usará los valores de la primera columna para reconocer el registro principal al cual se importará la fila.
Por lo tanto, asegúrese de que cada registro principal aún exista en su hoja. Por ejemplo, si desea importar datos a la orden “SO-00462”, debe asegurarse de tener un registro con el número “SO-00462”, si no, deberá crear el registro antes de importar.
Desde el menú desplegable, puedes seleccionar la subtabla a la cual deseas importar:
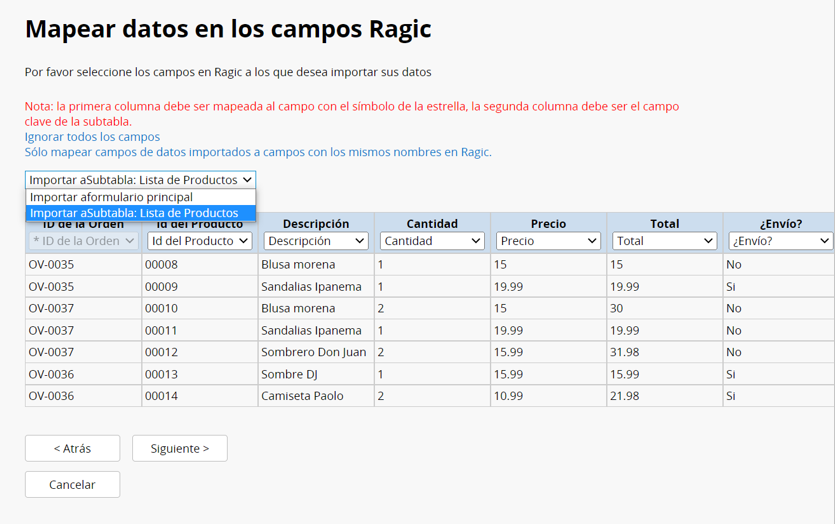
En el proceso de mapeo, el sistema bloqueará la primera columna automáticamente. Asegúrese de mapear el resto de los campos. Si desea renovar filas existentes en subtablas, por favor mapea la segunda columna al campo único en subtabla.
Después de mapear los campos, seleccione un método de importación y configuración avanzada, luego importe su archivo.
Si deseas cancelar el proceso de importación actual, puedes hacer clic en este botón.
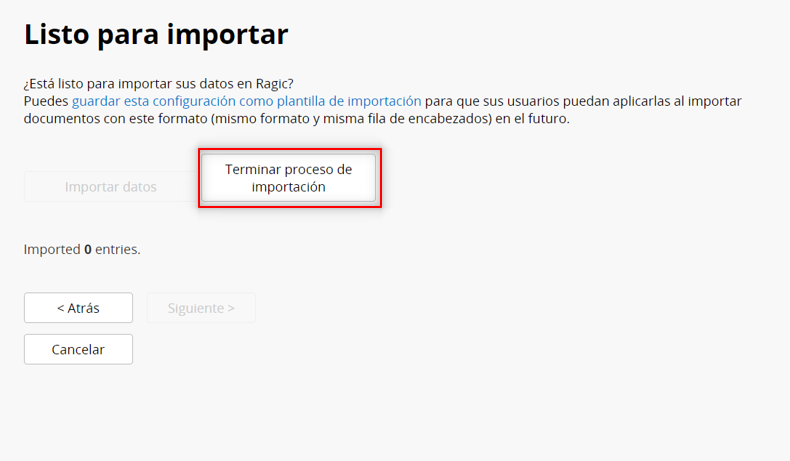
Durante la importación no podrás usar la función actualización masiva. Si deseas cancelar la importación en proceso, puedes terminarla desde esta ventana.
Nota: Su proceso de importación no será cancelado inmediatamente al hacer clic en cualquiera de los botones para terminar importación. El proceso se detendrá después de completar la fila actual. Después de terminarlo con éxito, el sistema enviará un correo para notificar al usuario quien ha presionado este botón.
Si deseas revertir la importación previa, puedes ir al ícono hamburguesa en la esquina superior izquierda > > Cambios Recientes y haz clic en ícono Revertir Importación junto al historial de importación. Esta acción eliminará tus registros recientes creados a través de la importación y revertirá los actualizados.

ADVERTENCIA:
1. Esta operación no puede ser revertida después de ser ejecutada.
2. Los valores de campo actualizados por enlazar y cargar, recalculación de fórmula y workflow no serán revertidos.
3. Revertir la importación no ejecutará enlazar y cargar, recalculación de fórmula, ni workflow.
Ragic tiene muchas opciones para exportar datos las cuales son accesibles desde el menú Herramientas. Tenga en cuenta que, si exporta registros desde la página de listado usando cualquier método, el filtro aplicado afectará los registros que sean exportados.
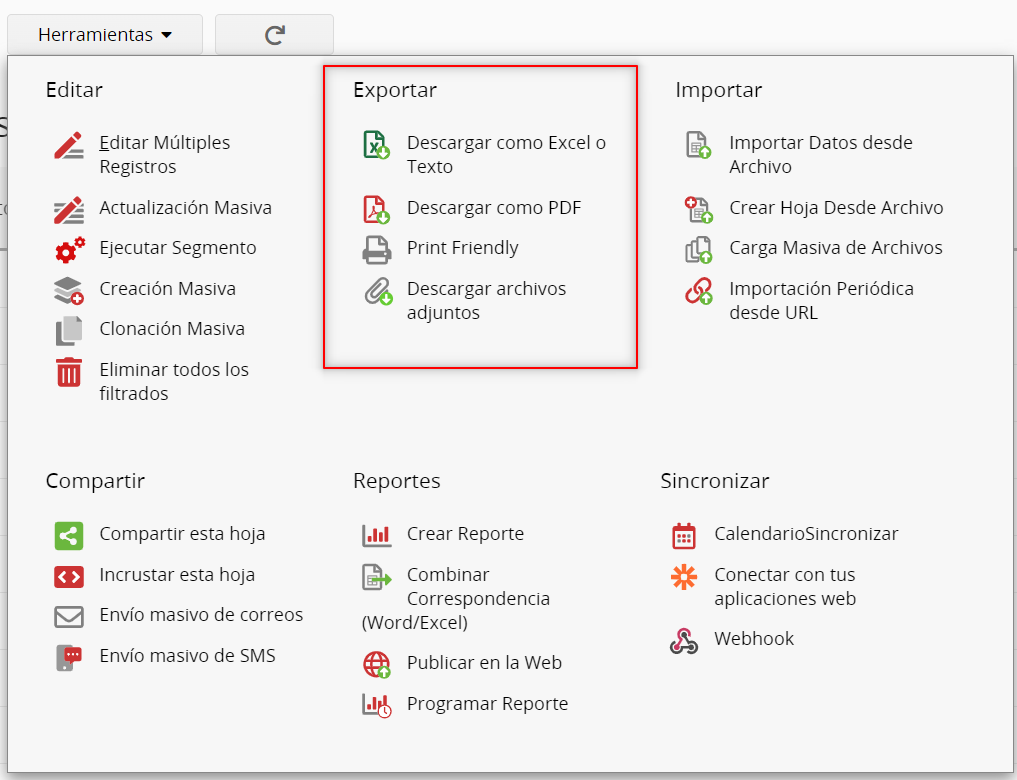
Puedes usar la función Descargar como Archivo Excel o CSV a la cual puedes acceder desde las Herramientas en la página de listado para exportar múltiples registros.
En la ventana de configuración de descarga, puedes elegir si quieres exportar todos los registros o sólo los registros que se muestran en la página de listado, así como configurar el número de registros que deseas exportar.
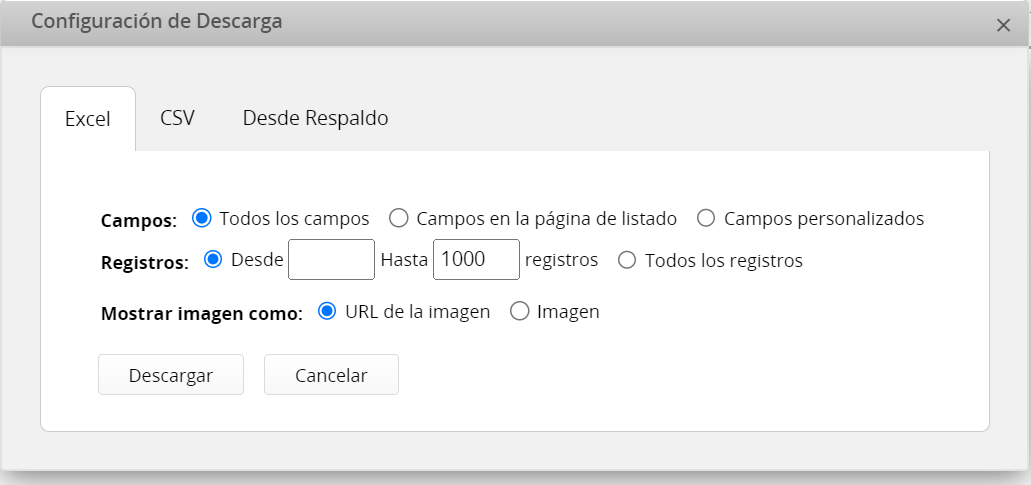
Nota: Si el número de registros a exportar es mayor a 5000, el sistema exportará los registros en formato CSV. Además, si estás exportando más de 3000 registros, el sistema generará el archivo CSV de forma asíncrona y enviará el archivo a tu correo al terminar.
Si el número de registros que deseas descargar menor a 100 y contienen tipos de campo Imagen Adjunta, el archivo Excel descargado automáticamente insertará las imágenes.
Sin embargo, si el número de registros que deseas descargar mayor a 100 y no indicas el número exacto de registros que deseas descargar, las imágenes no serán integradas en el archivo Excel.
Para exportar un registro, ve al menú Herramientas en el formulario.
Puedes ir a Herramientas > Descargar como PDF para exportar múltiples registros desde la página de listado.
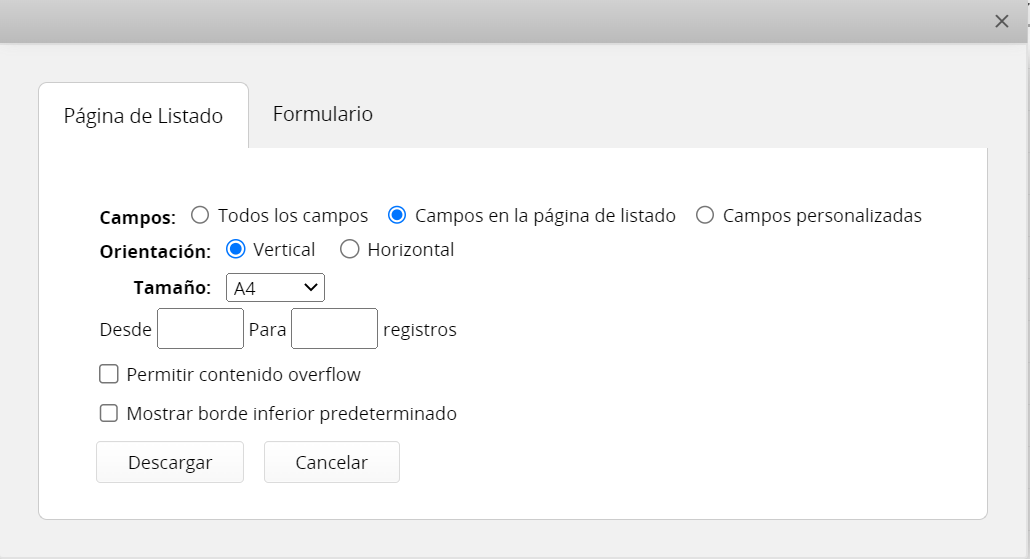
En la ventana de configuración de descarga, puedes elegir si deseas exportar todos los campos o sólo los campos que se muestran en la página de listado, también puedes determinar el número de registros que deseas exportar.
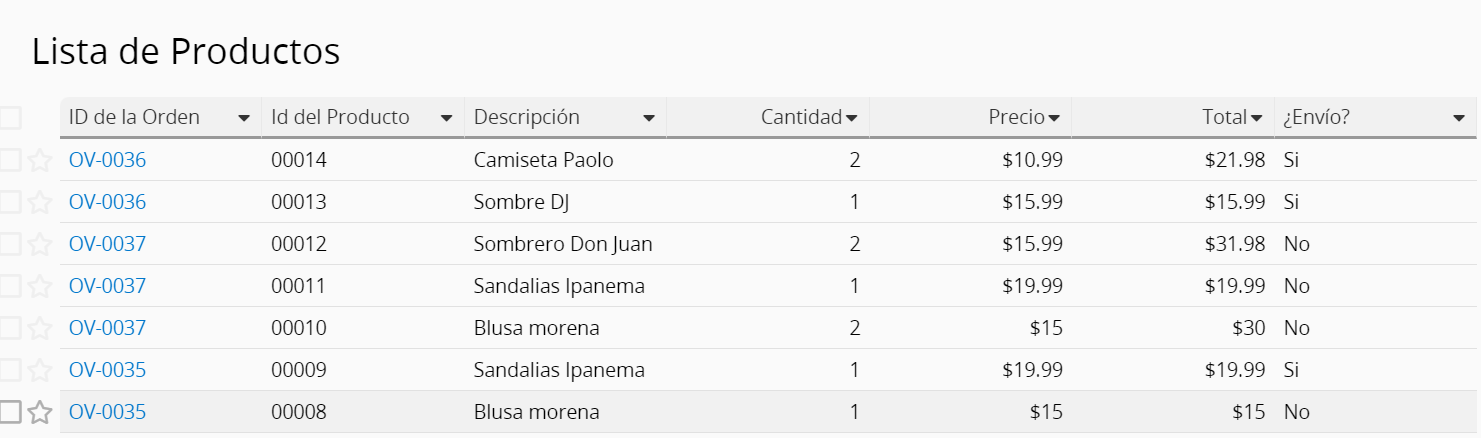
Desde la página de listado, también puedes descargar los formularios de tus registros. En la pestaña Formulario, puedes seleccionar si deseas descargar tus registros en un solo archivo o si deseas descargar archivos separados comprimidos en un archivo zip.
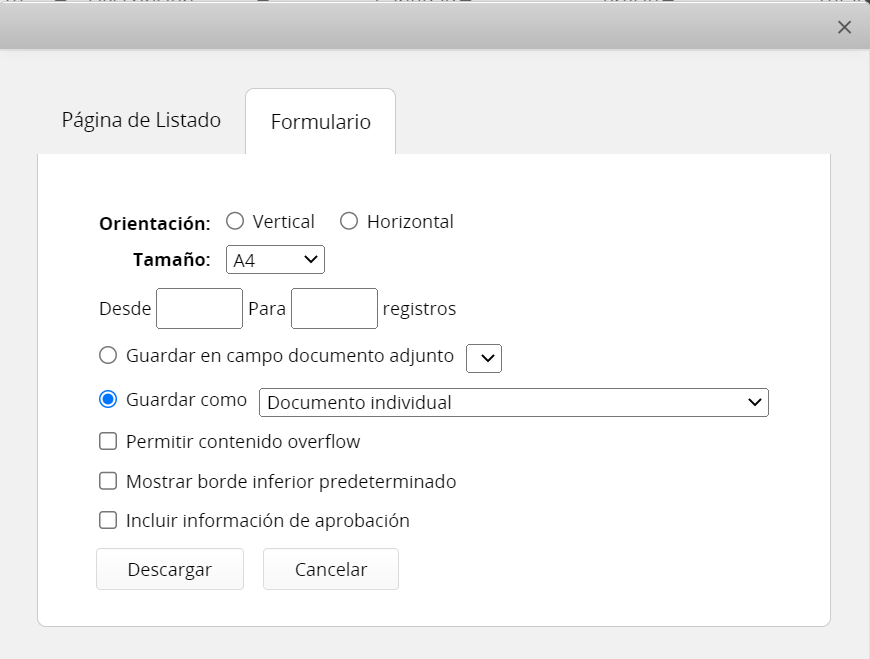
También puedes descargar registros individuales como PDF y se mostrarán en el mismo formato que en el formulario:
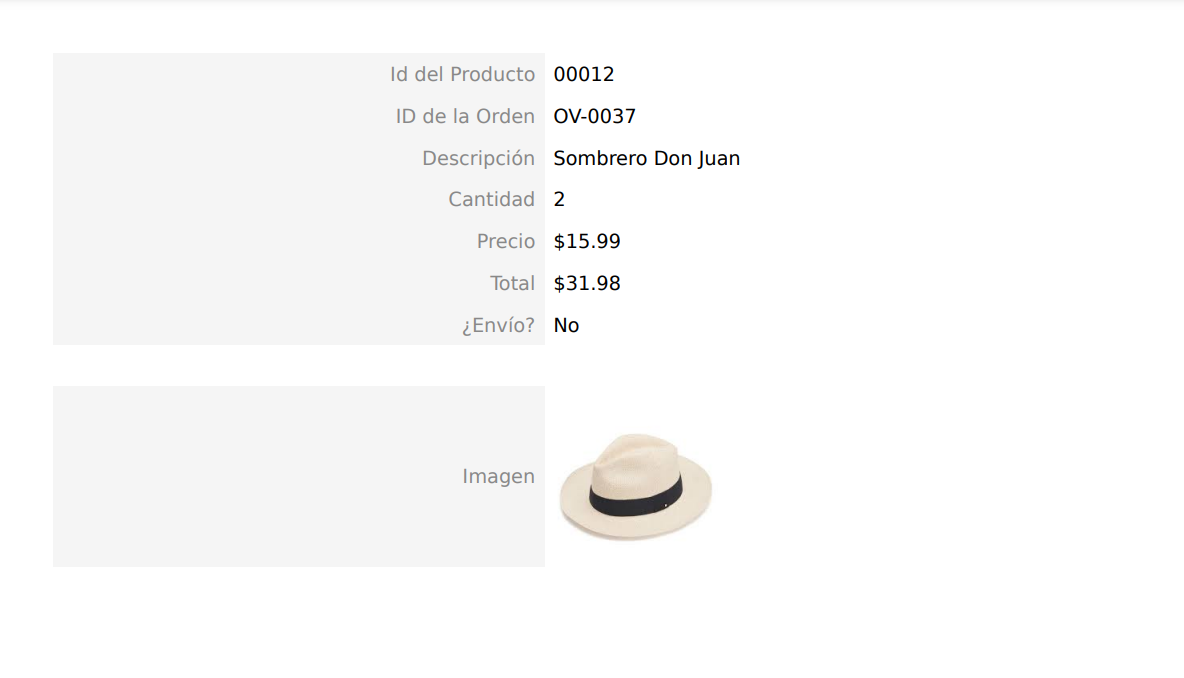
También puedes agregar marca de agua con el logo de tu empresa en el archivo PDF. Para ello, debes cargar la imagen del logo al campo Marca de Agua en la hoja Perfil de la Empresa.
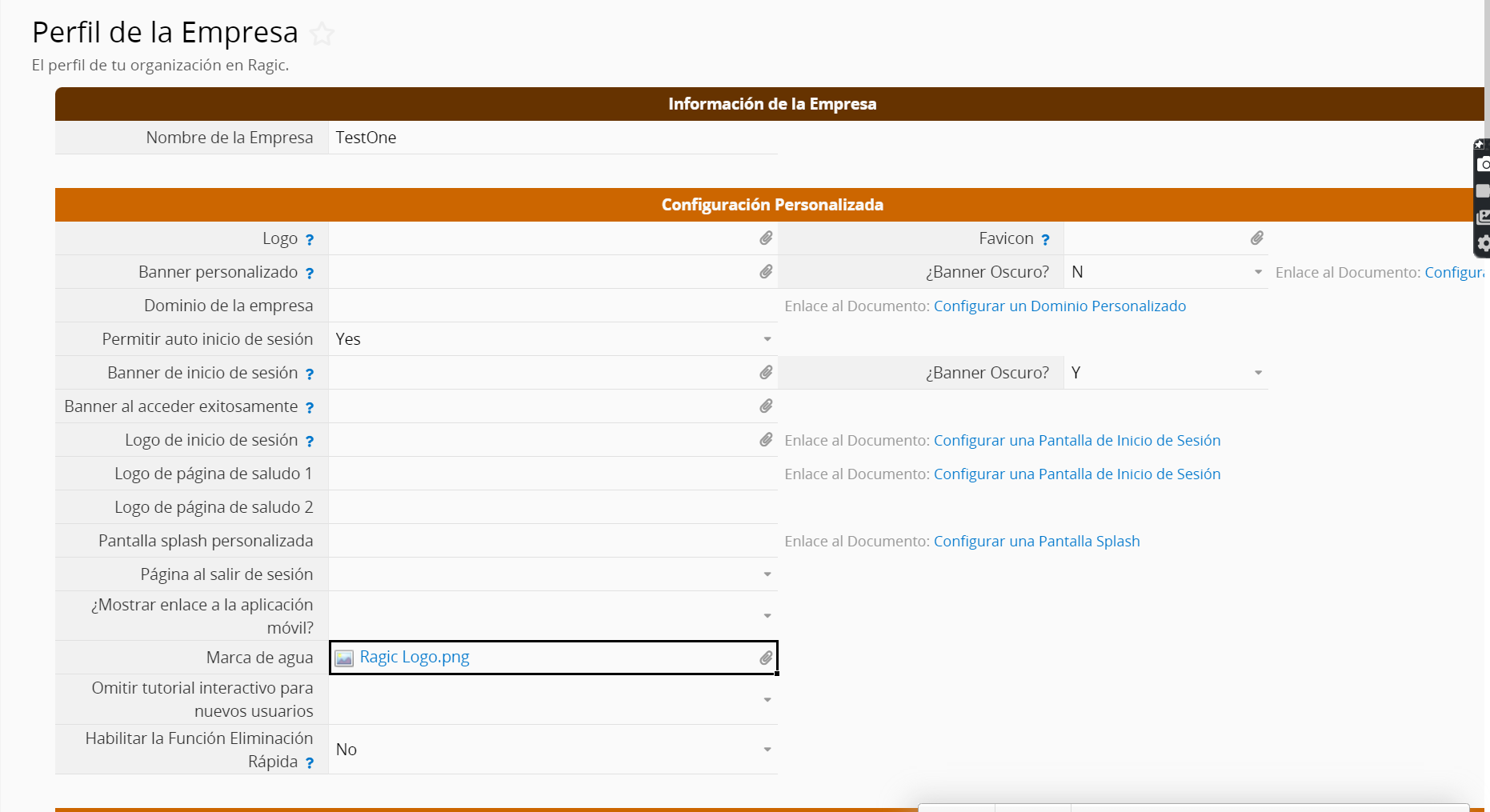
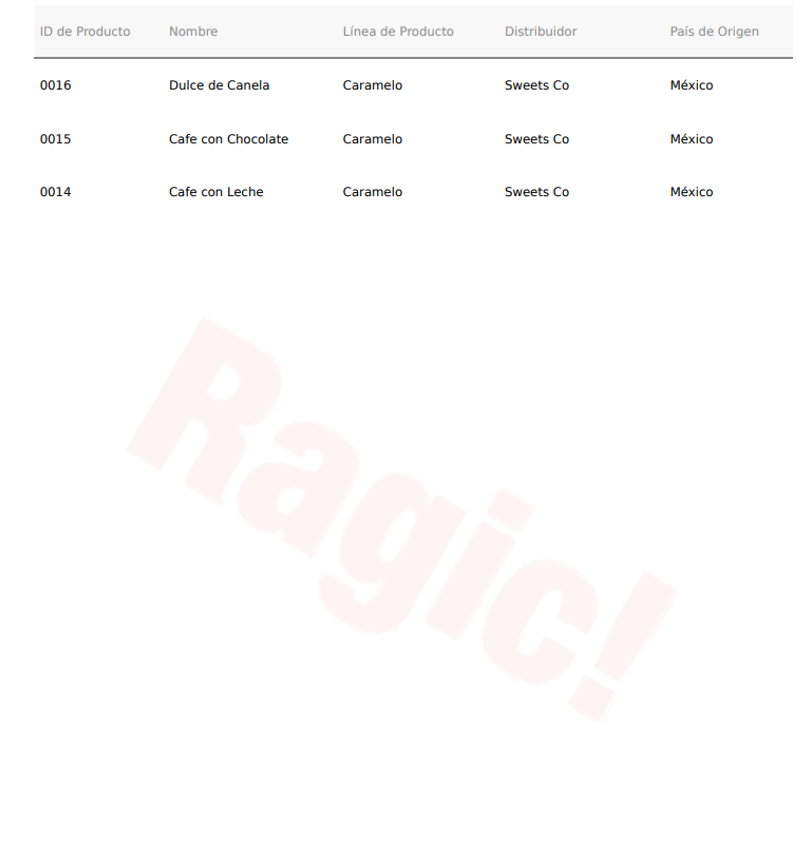
La opción Print Friendly mostrará tus datos en una forma clara y lista para imprimir. En la configuración de Print Friendly puedes elegir si deseas imprimir tus datos como se muestran en tu página de listado, o si deseas descargarlos en el formato del formulario.
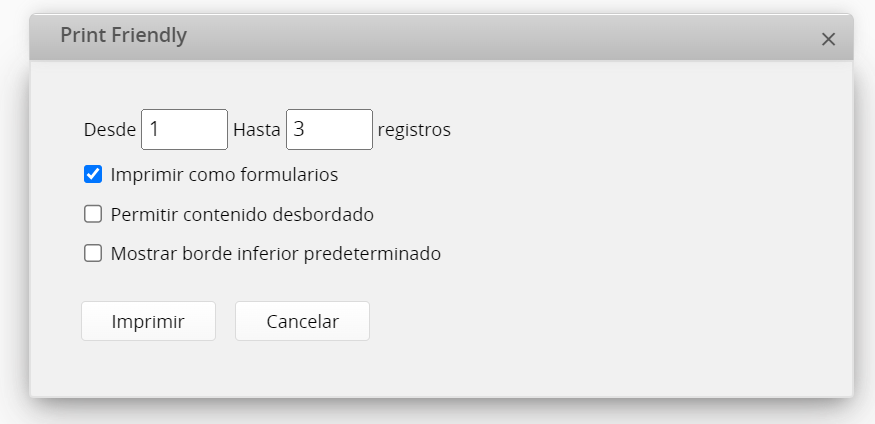
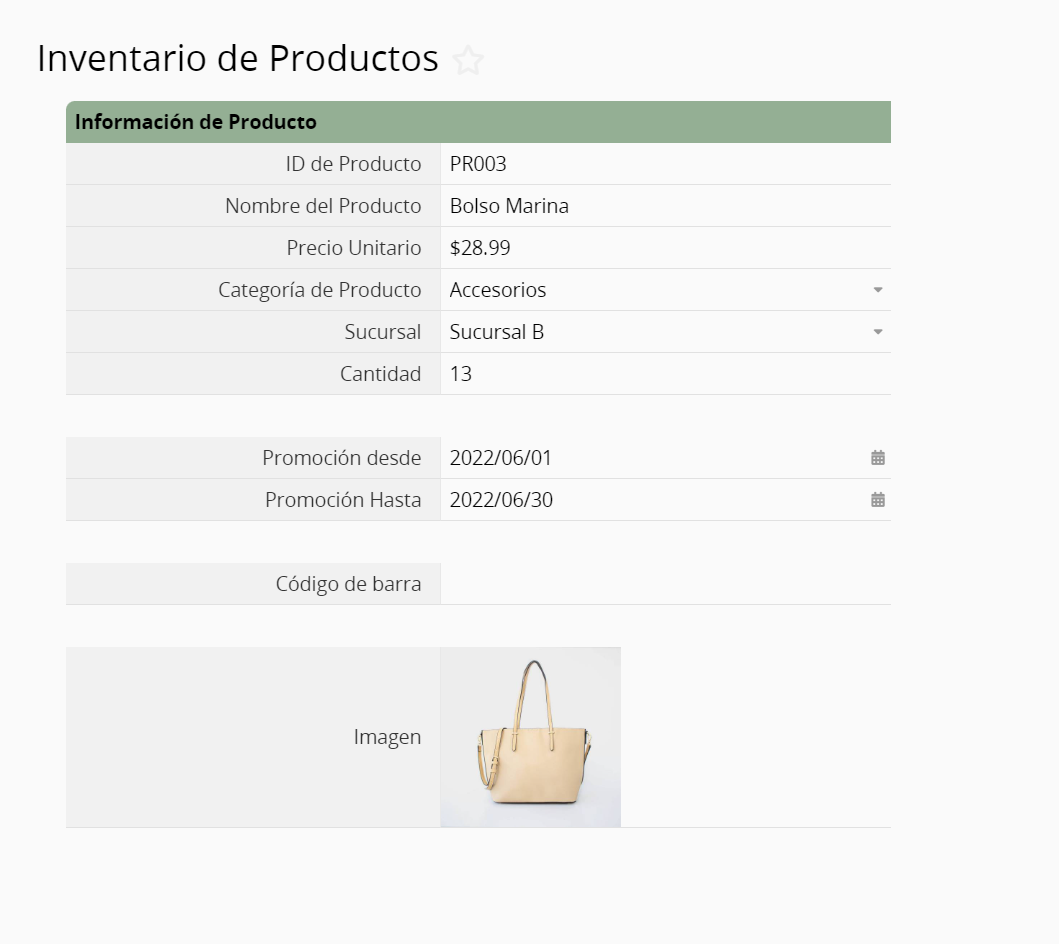
Puedes cambiar a otras versiones del registro en el ícono configuraciones.
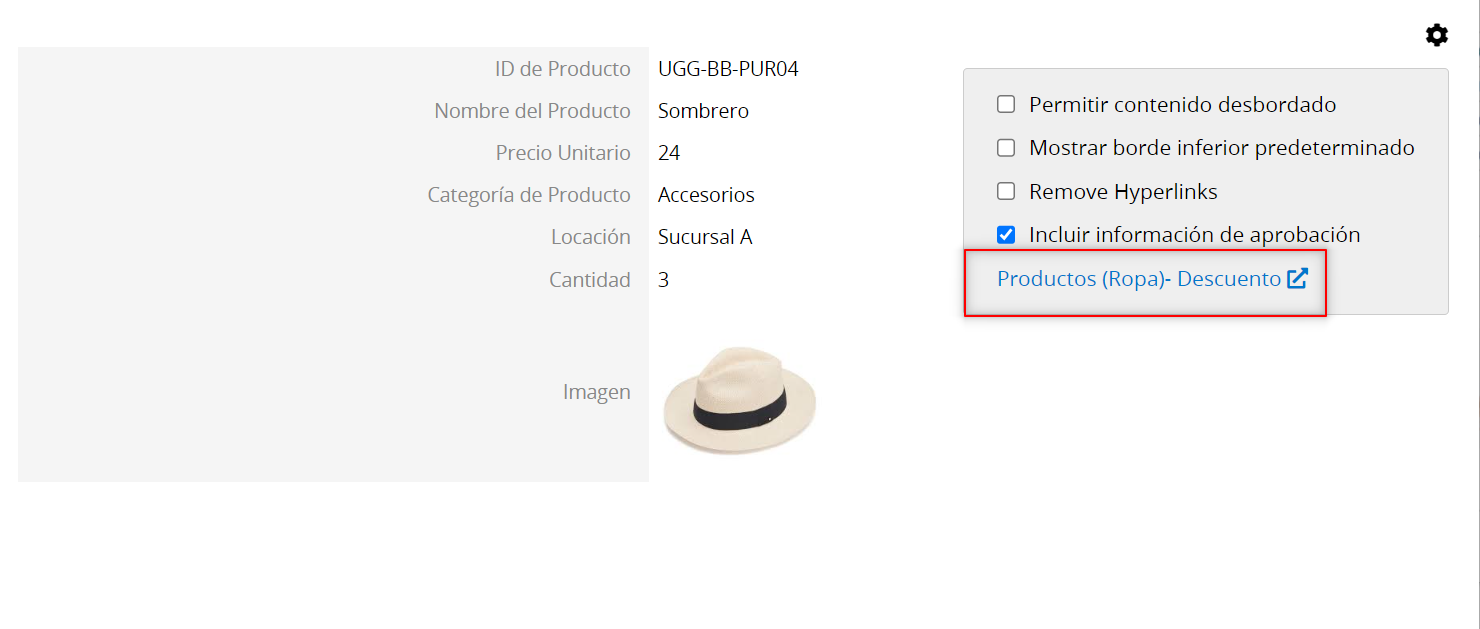
Aprende más sobre los tipos de reportes que puedes generar en Ragic.
Nuestra herramienta para combinar correspondencia te permite exportar tus datos en una plantilla de Excel que puedes agregar a Ragic.
También tienes la opción de respaldar la base de datos completa.
A continuación, te explicamos la manera más conveniente para exportar datos desde subtablas:
1. Crea una nueva hoja desde subtabla con este tipo de enlace, se creará una nueva hoja con todos los valores de subtablas de todos los registros en la hoja.
2. Agrega otros campos si es necesario puedes agregar campos individuales desde tu hoja madre con el método enlazar campos desde hojas madre. De esta manera puedes exportar tus datos de subtabla con otros campos relacionados.
3. Exportar datos desde tu nueva hoja el exportar los datos de tu hoja es como cualquier exportación de una hoja regular.
Selecciona Descargar como Excel o Texto, y haz clic en Desde Respaldo, para descargar la hoja desde auto respaldo.
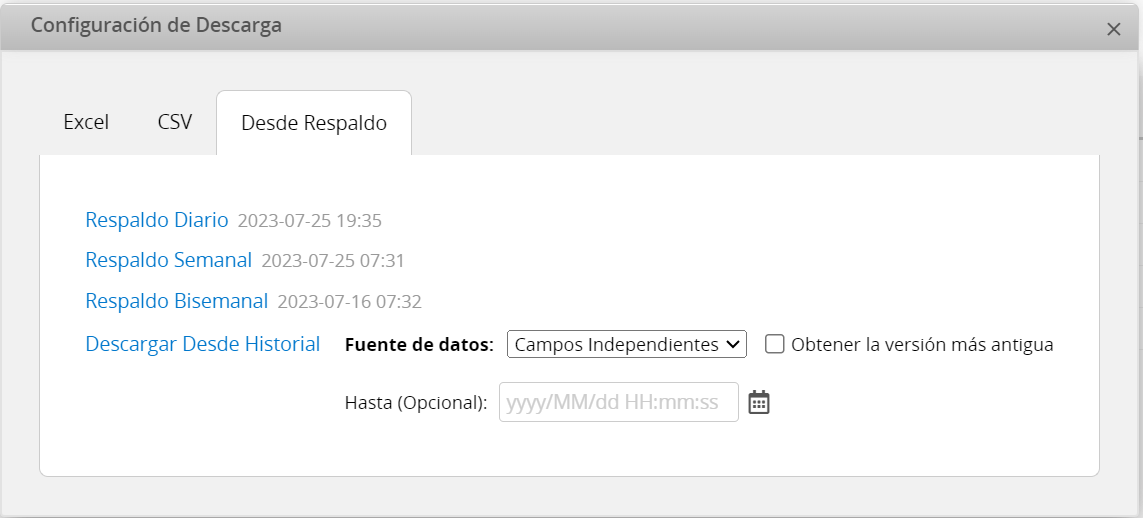
Para ver la guía completa de nuestra API HTTP, por favor vea la Guía de Integración de API HTTP de Ragic.
Si deseas enviar a otros un documento Excel con tus registros, puedes usar la función Publicar en la Web, la cual creará un enlace que permite a otros descargar el documento Excel directamente.
Para usar esta función, ve a la Página de Listado > Herramientas > Publicar en la Web bajo la sección Exportar.
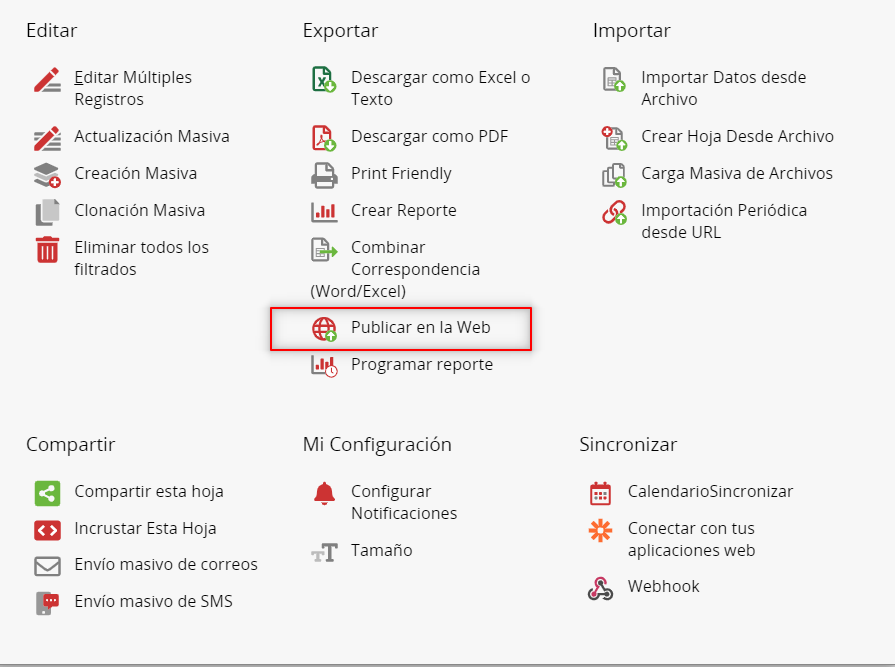
Al publicar en la web, deberás configurar los derechos de acceso correctos para el grupo de Usuarios EVERYONE, para que puedan descargar registros de la hoja publicada. Debes tener en cuenta que el configurar el grupo EVERYONE, está directamente relacionado con relacionado con acceso público a tu hoja.
Si no has configurado el acceso público a tu hoja desde la configuración de derechos de acceso, tienes dos opciones:
Haz clic en Fijar derechos de acceso del grupo EVERYONE como Espectador. Esto hará que la hoja sea pública y pueda ser vista por todos, pero no podrán crear o editar ningún registro. También debes asegurarte de que el grupo EVERYONE tenga acceso a la función “Descargar desde Página de Listado”. Puedes cambiar los derechos de acceso en cualquier momento.

Después de completar la configuración de derechos de acceso, puedes elegir los campos a mostrar en la página de listado, si deseas mostrar todos los campos, o si deseas aplicar una vista compartida.
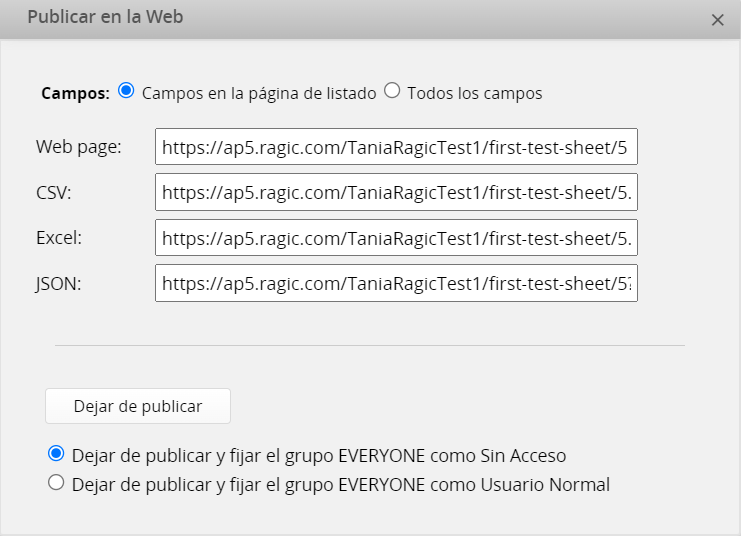
Si ya has configurado Publicar en la Web y deseas dejar de publicar, puedes configurar el acceso del grupo de usuarios EVERYONE como Sin Acceso o Usuario Normal a través del panel de esta configuración al navegar al Modo Diseño.
Haz clic en Generar enlace con clave API. Esta opción creará un enlace usando la clave API de tus derechos de acceso, permitiendo a los usuarios que reciban el enlace acceder a la base de datos con los mismos derechos que tú.
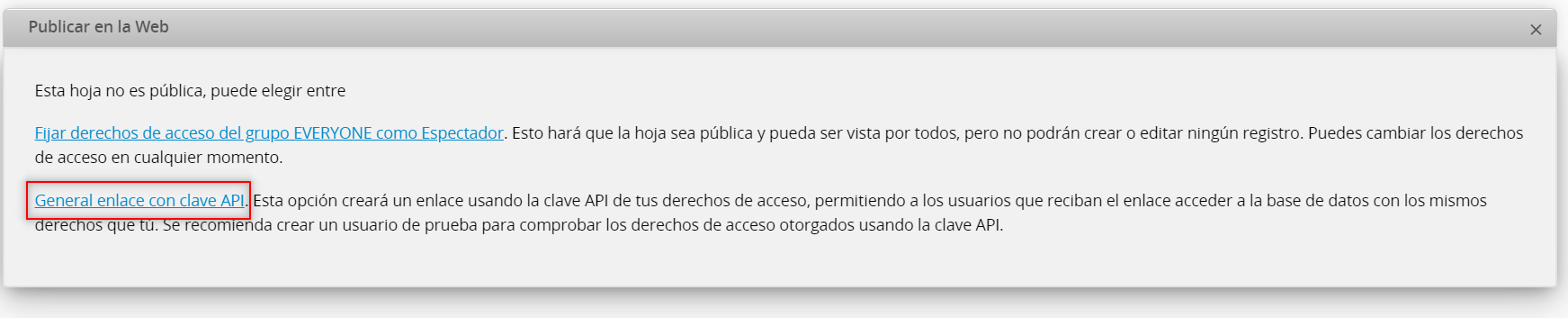
Se recomienda crear una cuenta de usuario de prueba para el uso de la clave API y ajustar los derechos de acceso apropiados. Ragic no anulará tu sesión si los usuarios acceden a tu base de datos a través de este enlace.
Al completar la configuración de derechos de acceso puedes elegir los campos a mostrar en la página de listado o si deseas mostrar todos los campos. Si deseas también puedes aplicar una vista compartida.
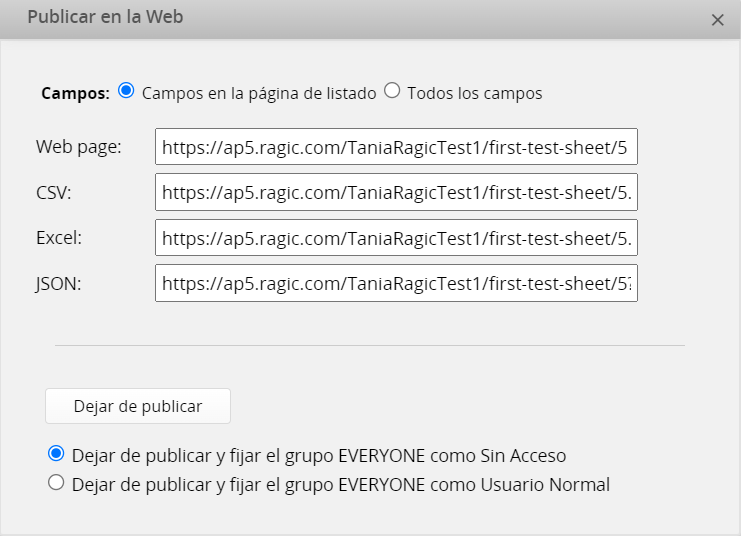
Si deseas usar la clave API en una cuenta Ragic diferente, por favor véase este documento para obtener la clave API. Después de obtener la clave API, puedes agregarla después de “APIKey=” en el URL.
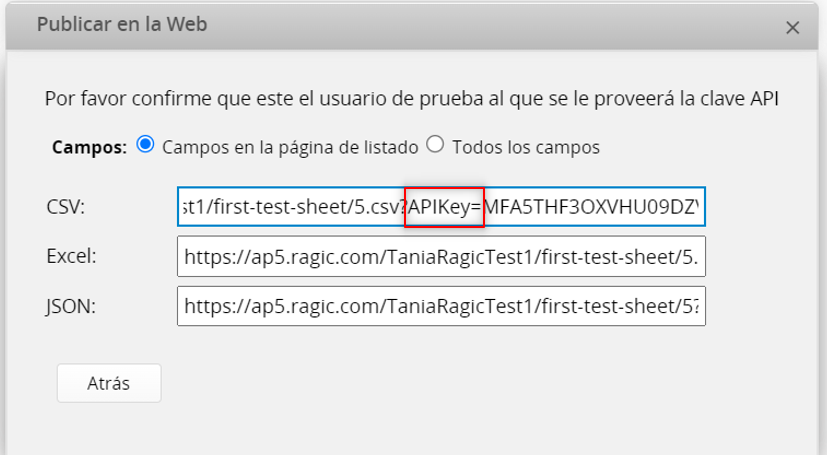
Puedes compartir enlaces que hayas generado con la herramienta Publicar en la Web para permitir que otros descarguen datos en formatos diferentes.
También puedes importar tus datos con herramientas externas que te permitan importar desde URL.
En el siguiente ejemplo, usaremos Hojas de cálculo de Google para analizar nuestros datos.
Usaremos la fórmula IMPORTDATA con el formato .csv, para importar datos a nuestra hoja de cálculo desde Ragic.
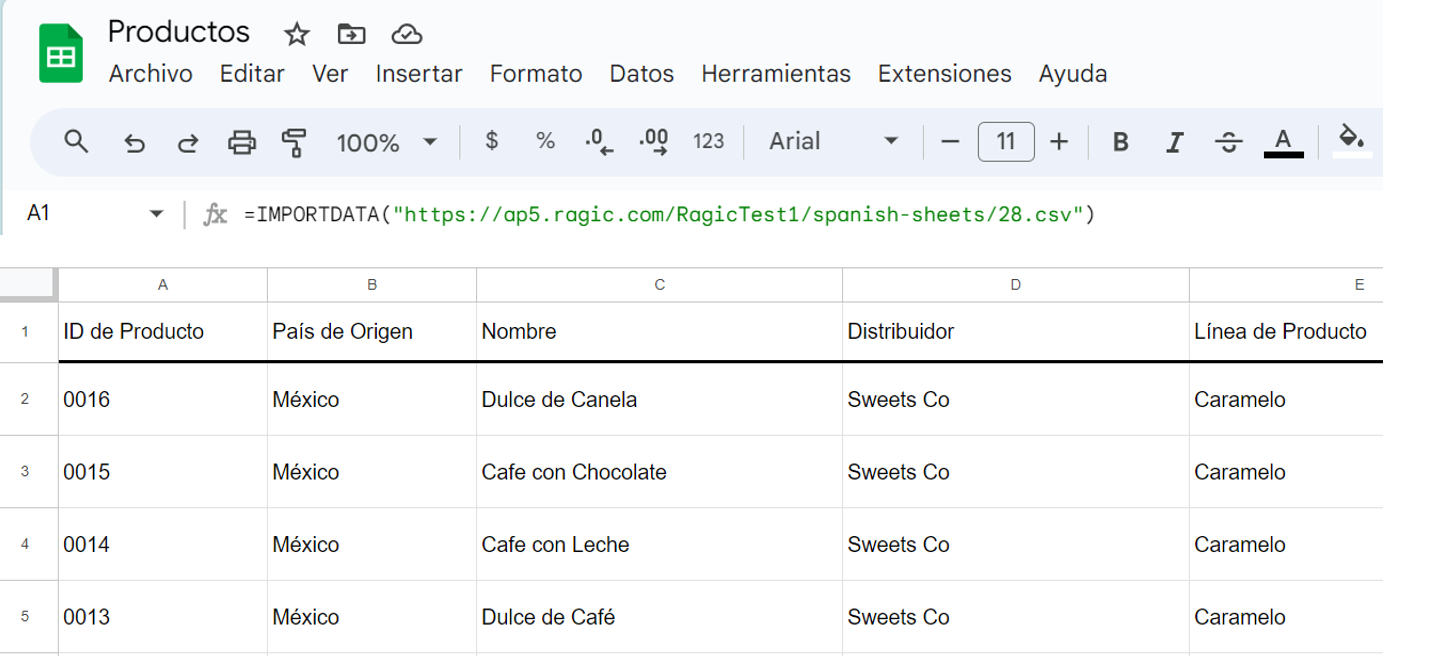
Usando estos datos, podemos crear gráficos usando la herramienta Gráficos.
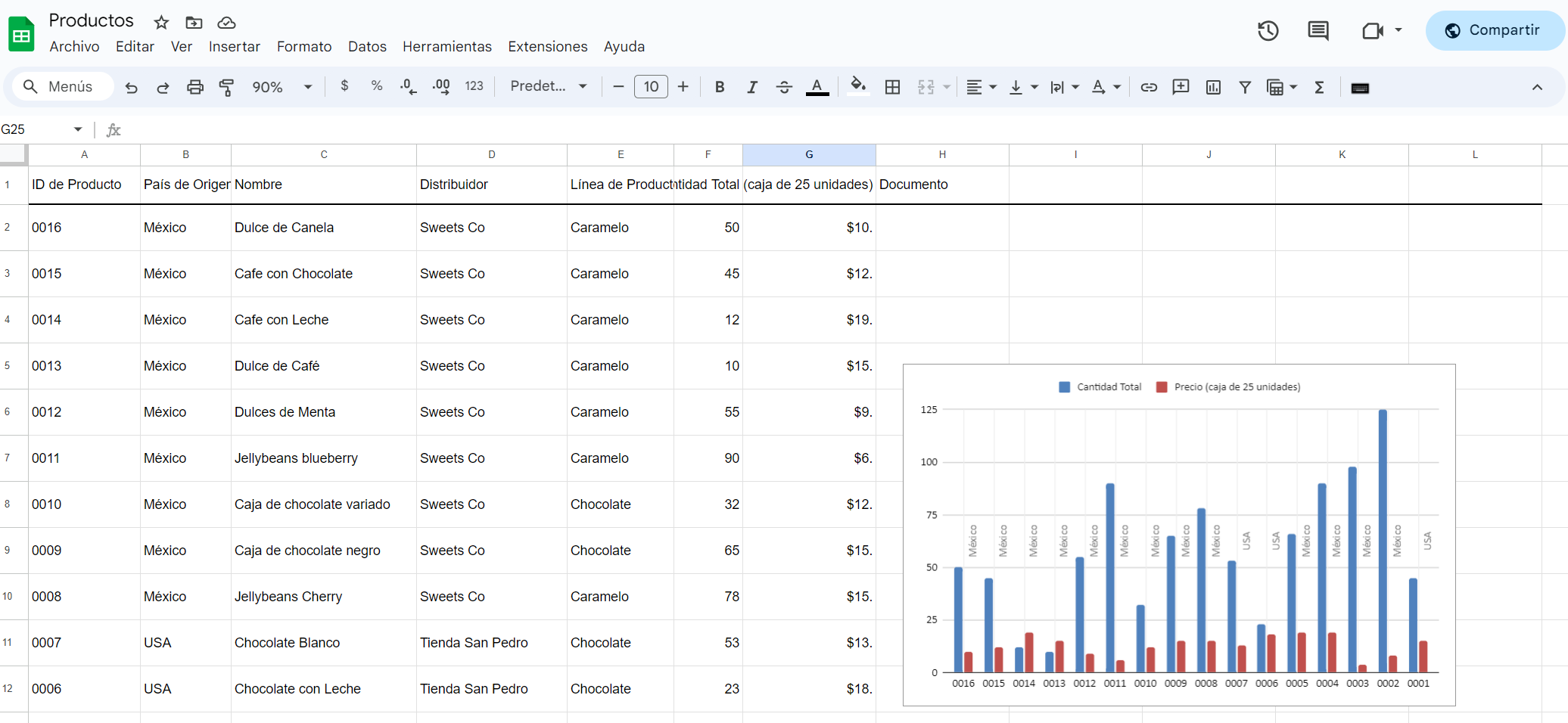
Esta tabla dinámica ha sido creada seleccionando el rango de datos en la hoja de cálculo y navegando hasta Insertar > Tabla Dinámica.
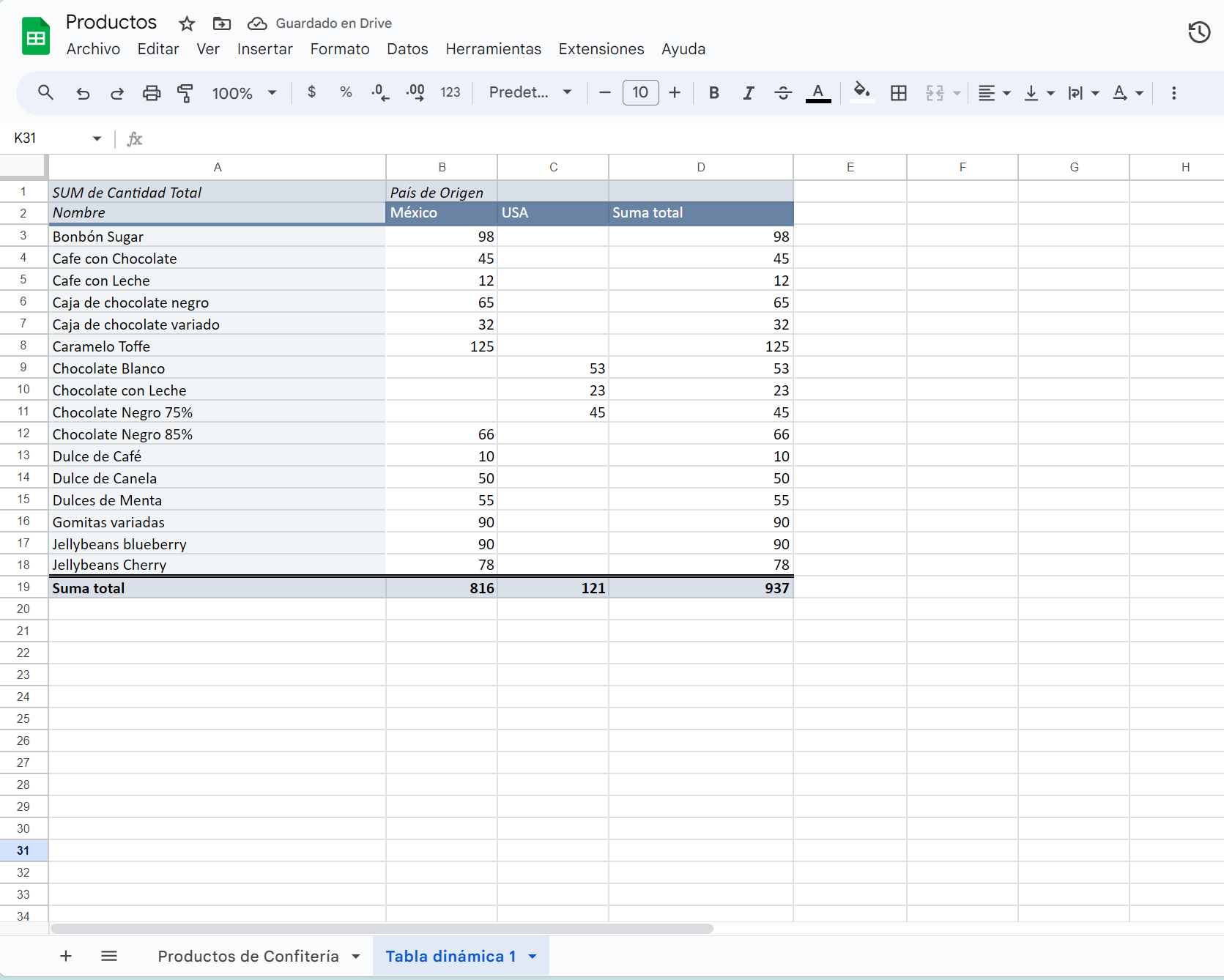
Al usar el menú Editor de Reporte, podemos usar múltiples criterios para agrupar campos y mostrar los valores respectivamente. En nuestro ejemplo, ya que podemos usar diferentes criterios y agregarlos en la tabla pivote, podemos agrupar nuestros productos bajo diferentes categorías de productos.
Puedes encontrar más información sobre tablas dinámicas aquí.
Para saber más sobre cómo especificar campos al publicar en la web, vea este artículo.
Puedes encontrar la sección Reportes en la parte derecha de tu página de listado o crear reportes desde la pestaña Reportes.
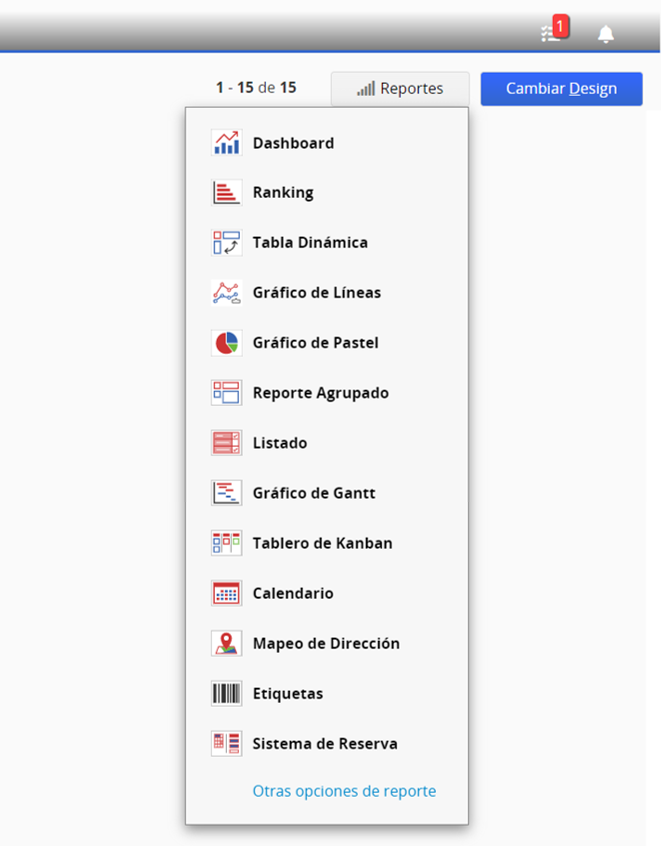
La pestaña Reportes mostrará los reportes que hayas guardado, también tiene la opción de crear nuevos reportes en tu cuenta.
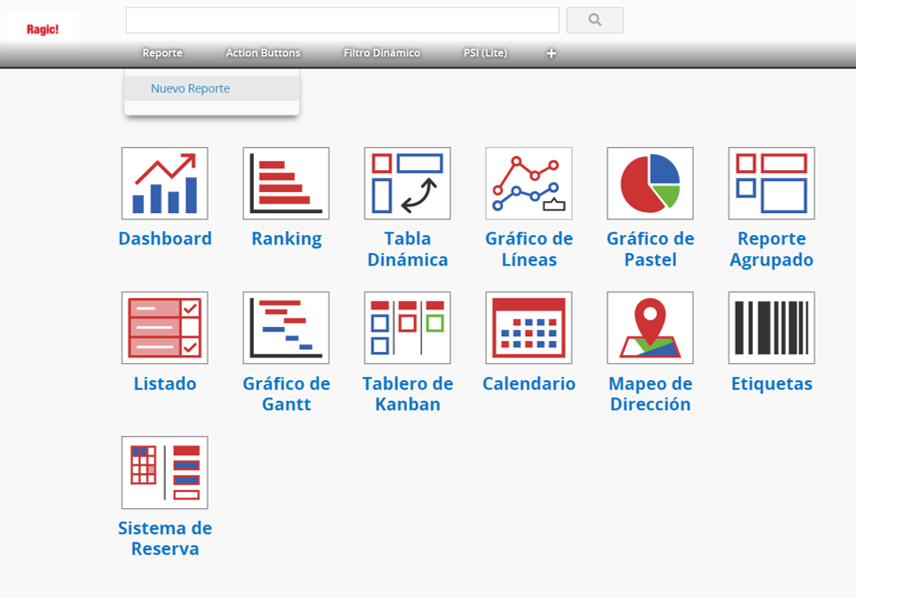
Ragic puede analizar tus datos al generar un gráfico de pastel con los campos numéricos de tu base de datos.
En la primera opción de la esquina superior izquierda, puedes determinar el campo numérico deseas usar, o puedes seleccionar # de registros.
El campo seleccionado en la segunda opción de selección es el que será analizado, verás una tercera opción después de elegir el primer campo a analizar. El gráfico de pastel solo tendrá una capa si solo seleccionas un campo, dos si seleccionas dos campos. Puedes visualizar la composición de tus categorías de datos usando un gráfico de pastel.

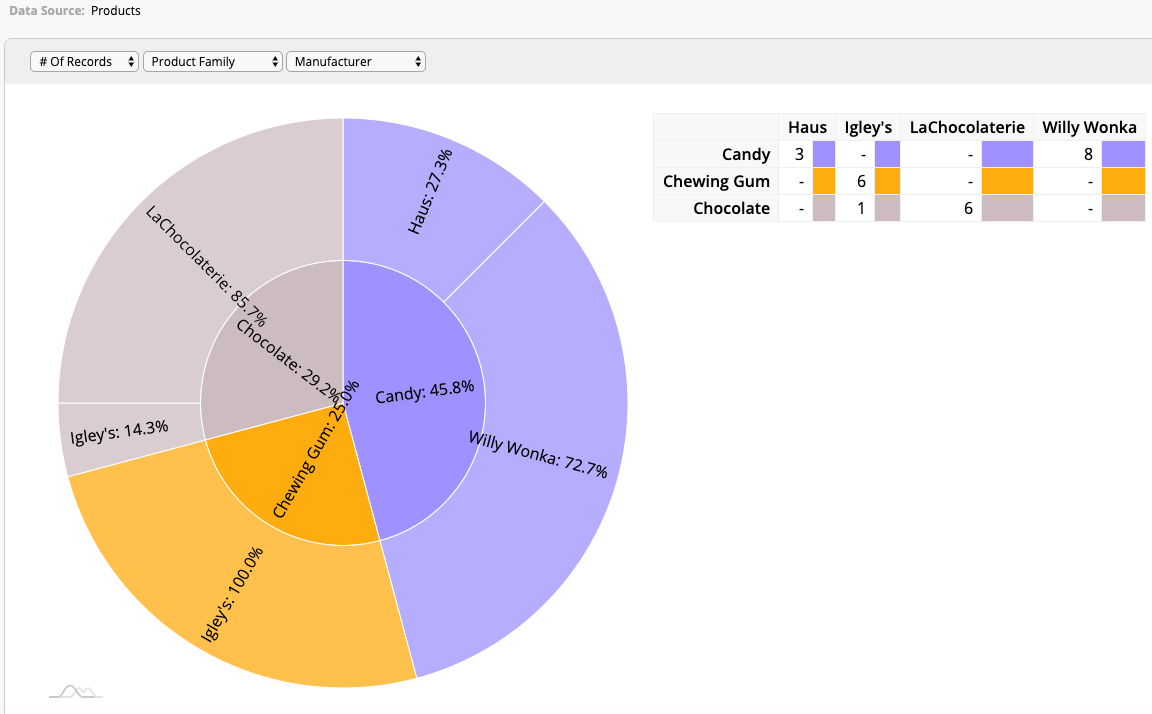
Si generas el mismo gráfico de pastel con frecuencia, puedes guardar tu reporte al hacer clic en el botón Guardar en la parte derecha al generar tu reporte.
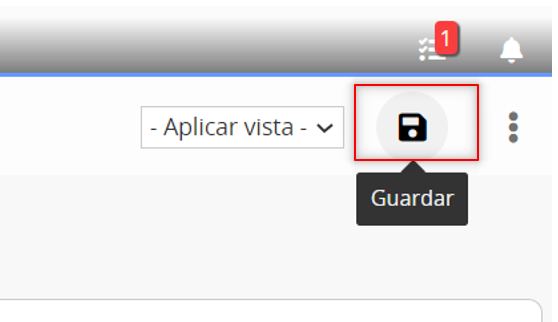
También puedes guardarlo como documento PDF o imprimir tu reporte al hacer clic en el ícono de la derecha.

Si deseas ocultar el borde del reporte al imprimir, puedes deseleccionar la opción “Mostrar el borde del contenido del reporte” en la parte derecha.
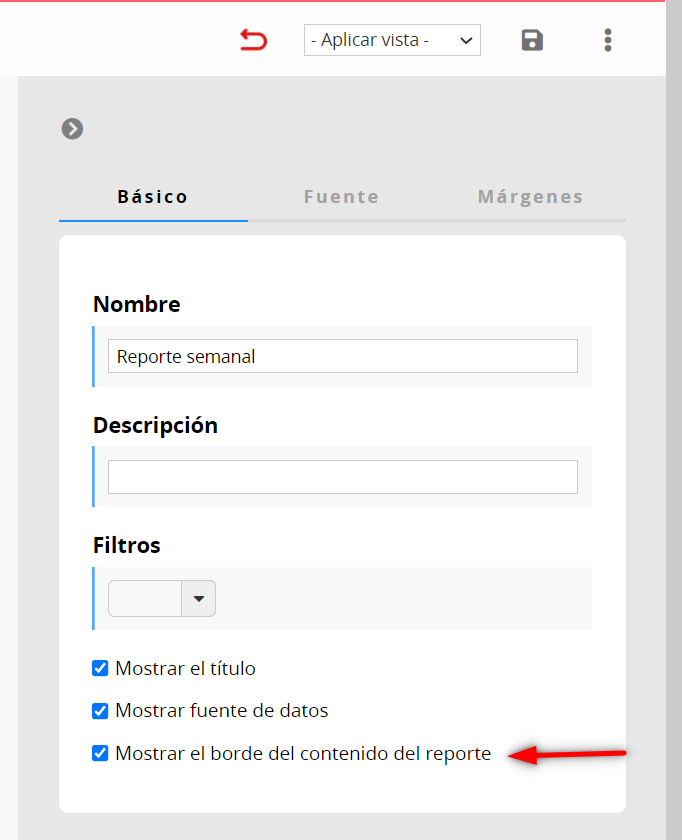
Puedes ver los reportes guardados bajo la pestaña Reportes para un acceso fácil.

Tu reporte será generado según el filtro que hayas aplicado, pero también puedes generar reportes con ciertas vistas compartidas para mostrar resultados de datos filtrados con un criterio diferente.

Si has aplicado una vista fija el reporte mostrará los resultados según la vista.
Las aplicaciones Ragic te permiten incrustar reportes en tu sitio web. Además, puedes compartir los reportes como enlaces independientes.
Puedes encontrar la herramienta incrustar al hacer clic en la opción Incrustar Reporte de la parte superior derecha de cualquier reporte.
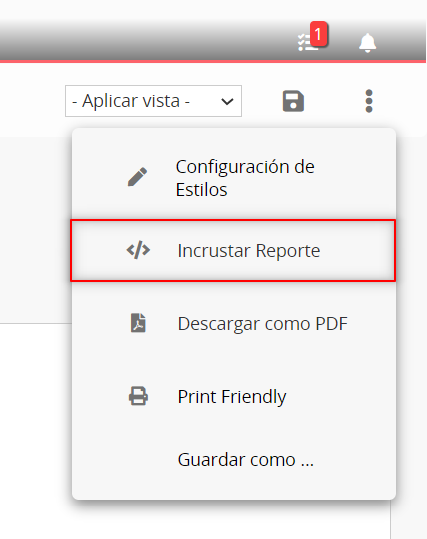
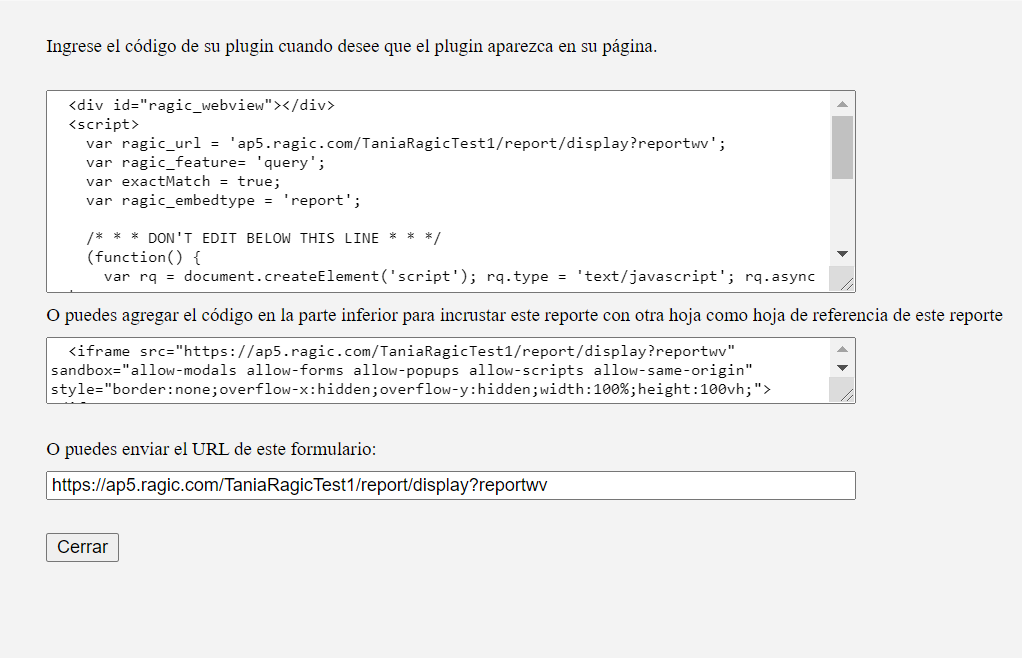
Si deseas restablecer el reporte, puedes hacer clic en el ícono de flecha en circulo para restablecerlo.
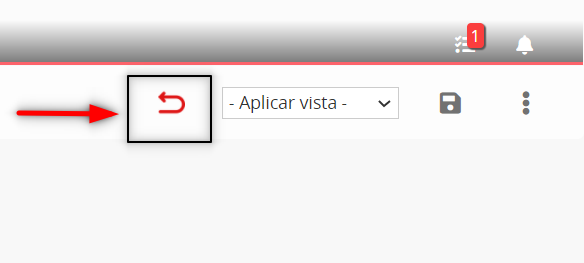
{{ragic_doc_skip}}
Puedes encontrar la sección Reportes en la parte derecha de tu página de listado o crear reportes desde la pestaña Reportes.
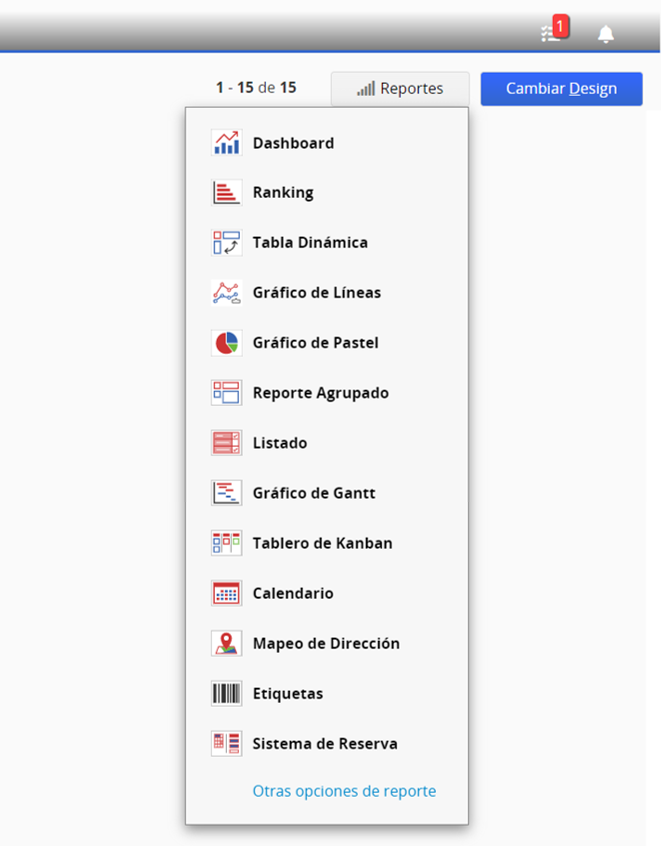
La pestaña Reportes mostrará los reportes que hayas guardado, también tiene la opción de crear nuevos reportes en tu cuenta.
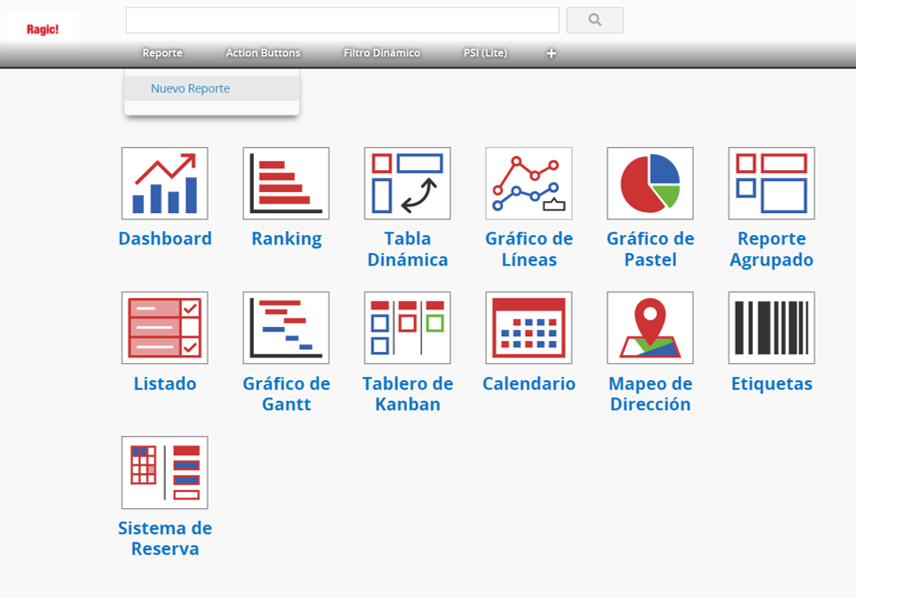
Ragic puede analizar tus datos para generar un Tablero de Kanban.
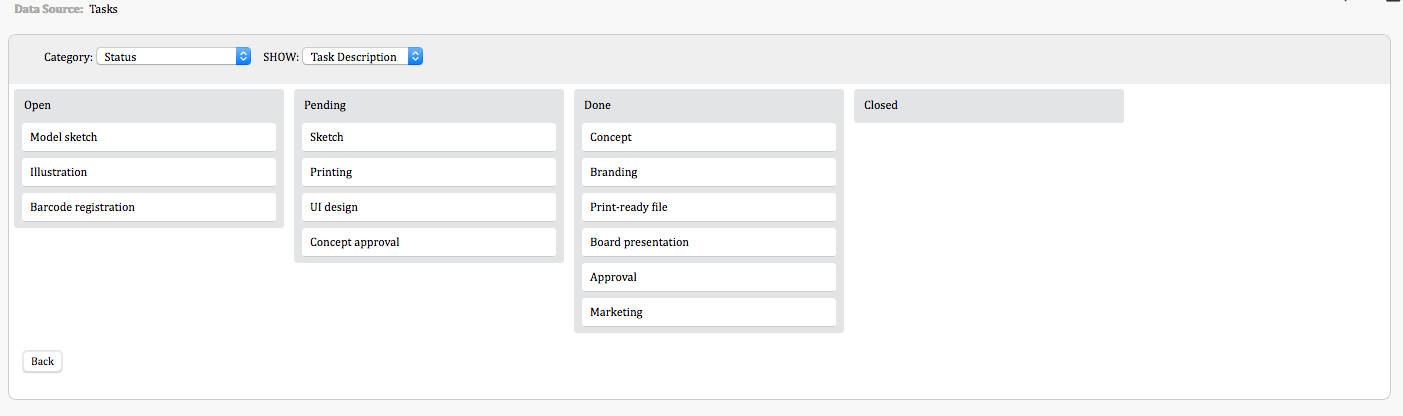
El reporte será generado según los campos de Categoría Seleccionados. Los campos seleccionados a través de la opción Mostrar Campos se mostrará en tu Tablero de Kanban.
Si generas el mismo tablero de Kanban con frecuencia, puedes guardar tu reporte al hacer clic en el botón Guardar en la parte derecha al generar tu reporte.
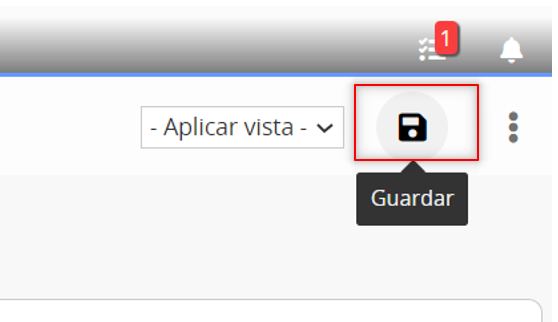
En el tablero de Kanban, puedes arrastrar y soltar para cambiar el estado de los registros.
Al mover las tarjetas a una categoría diferente, se actualizará simultáneamente el valor del campo de los Campos de Categoría, los cuales puedes verificar en panel de historial.
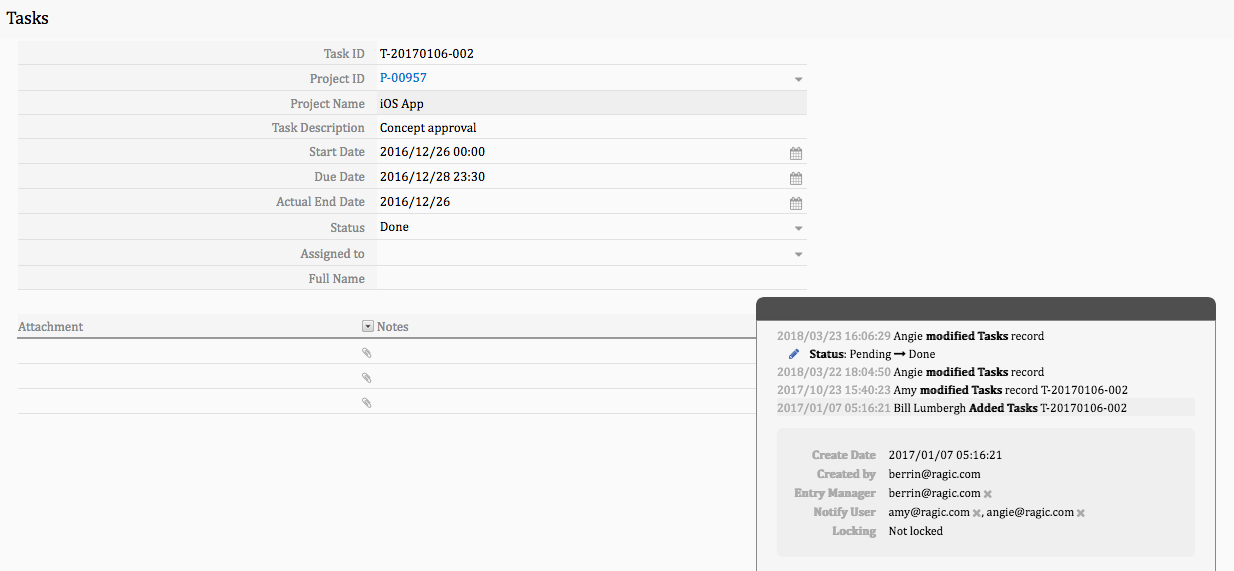
También puedes guardarlo como documento PDF o imprimir tu reporte al hacer clic en el ícono de la derecha.

Si deseas ocultar el borde del reporte al imprimir, puedes deseleccionar la opción “Mostrar el borde el contenido del reporte” en la parte derecha.
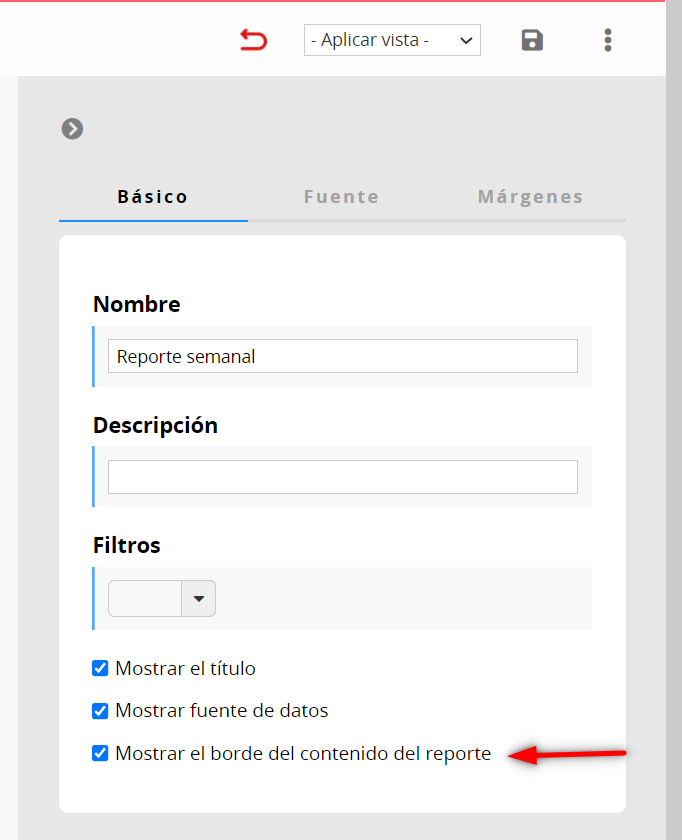
Puedes ver los reportes guardados bajo la pestaña Reportes para un acceso fácil.

Tu reporte será generado según el filtro que hayas aplicado, pero también puedes generar reportes con ciertas vistas compartidas para mostrar resultados de datos filtrados con un criterio diferente.

Si has aplicado una vista fija el reporte mostrará los resultados según la vista.
Las aplicaciones Ragic te permiten incrustar reportes en tu sitio web. Además, puedes compartir los reportes como enlaces independientes.
Puedes encontrar la herramienta incrustar al hacer clic en la opción Incrustar Reporte de la parte superior derecha de cualquier reporte.
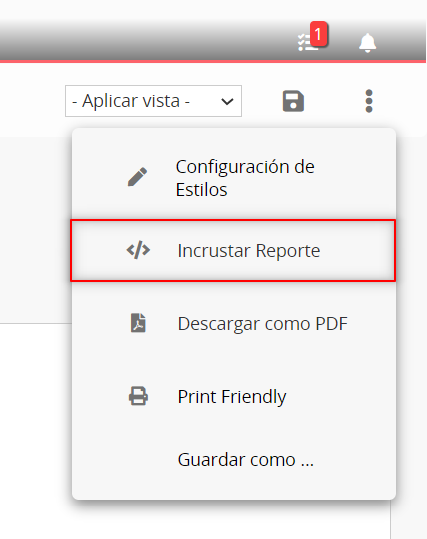
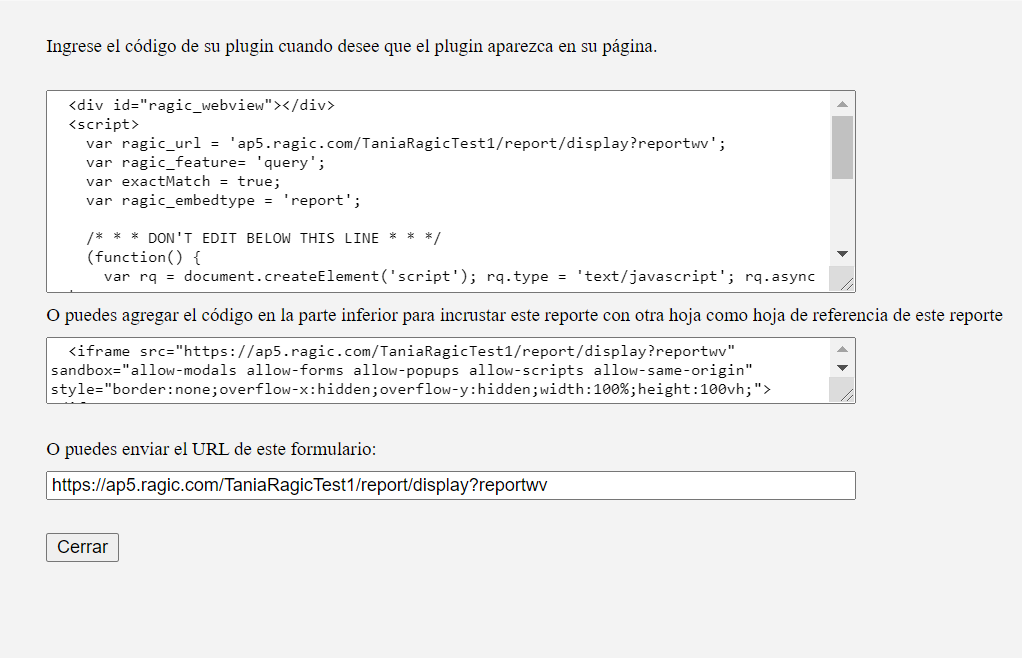
Si deseas restablecer el reporte, puedes hacer clic en el ícono de flecha en circulo para restablecerlo.
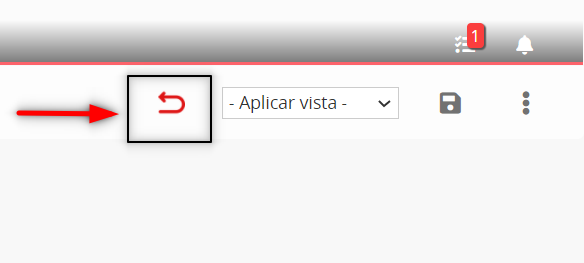
Haz clic en el ícono hamburguesa en la esquina superior izquierda de tu página, y selecciona Administrar Archivos bajo Administración de base de datos.
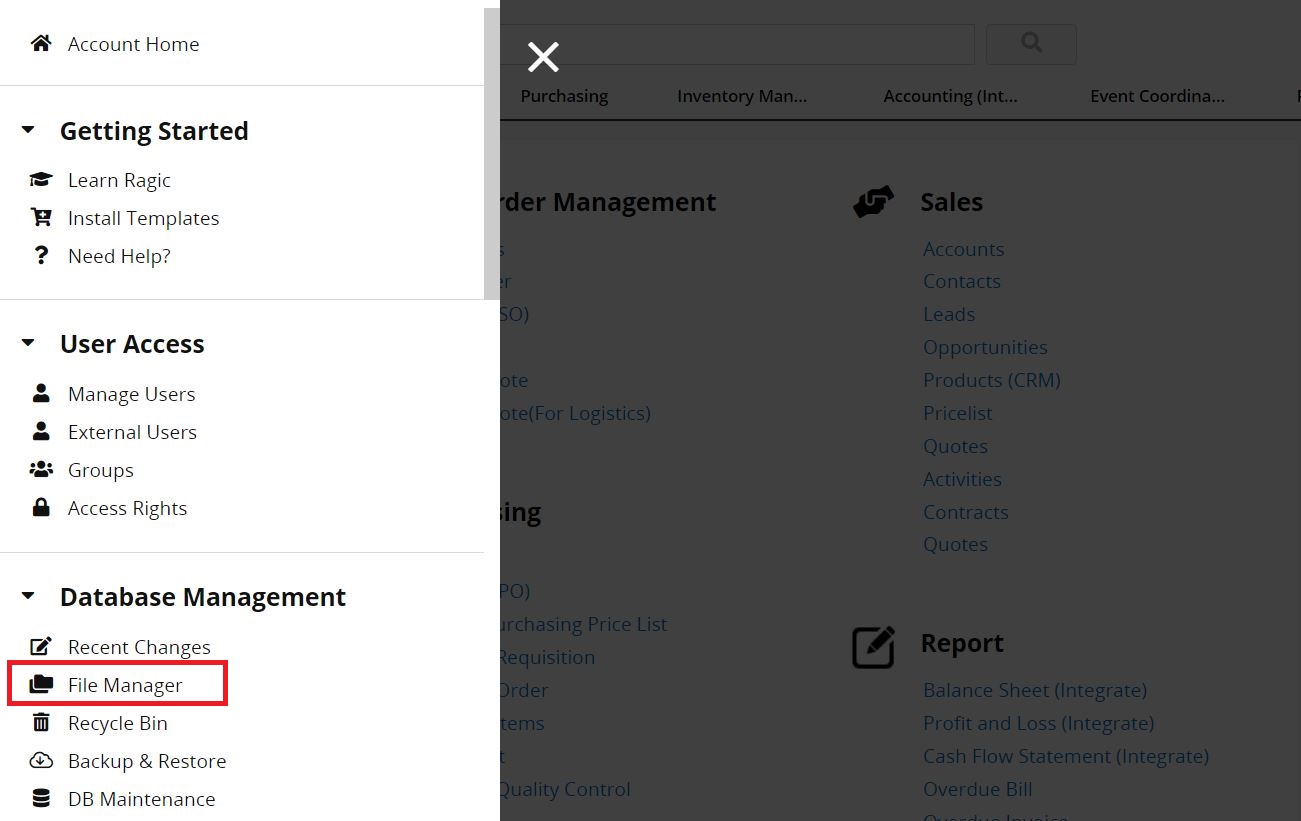
Verás todas las hojas con campos de archivos e imágenes adjuntas y el número de archivos en cada una.
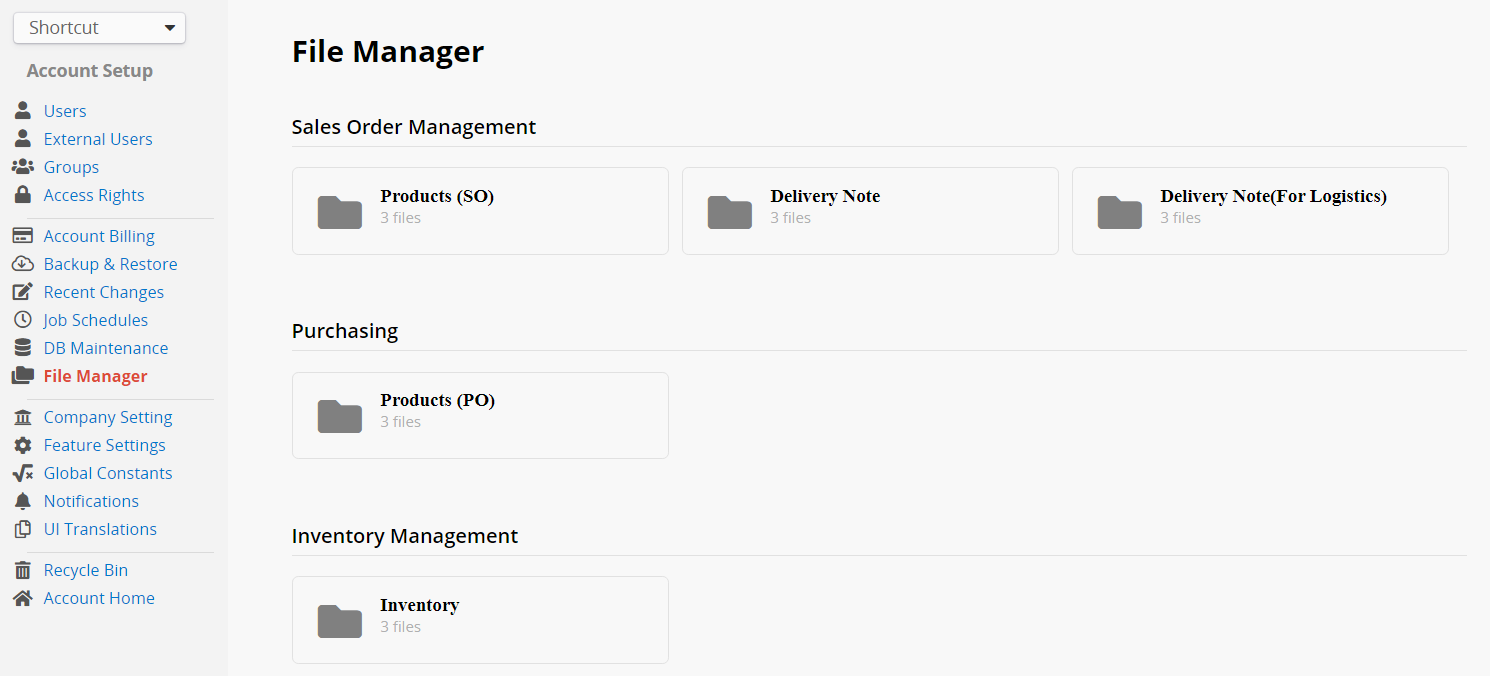
Después de seleccionar una hoja, los archivos se mostrarán bajo ver por campo por defecto. Puedes seleccionar un campo específico para ver todos los archivos cargados en ese campo. En esta página, puedes hacer clic izquierdo para seleccionar un archivo individual, o presionar Ctrl + Shift para seleccionar múltiples archivos. También puedes trazar un cuadro de selección para seleccionar múltiples archivos. Después de seleccionar los archivos que deseas, haz clic derecho para abrir el menú de herramientas para que puedas descargarlos o eliminarlos.
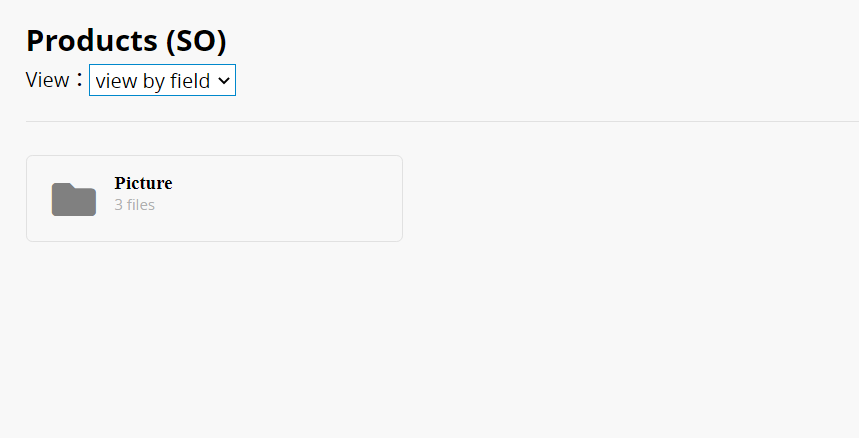
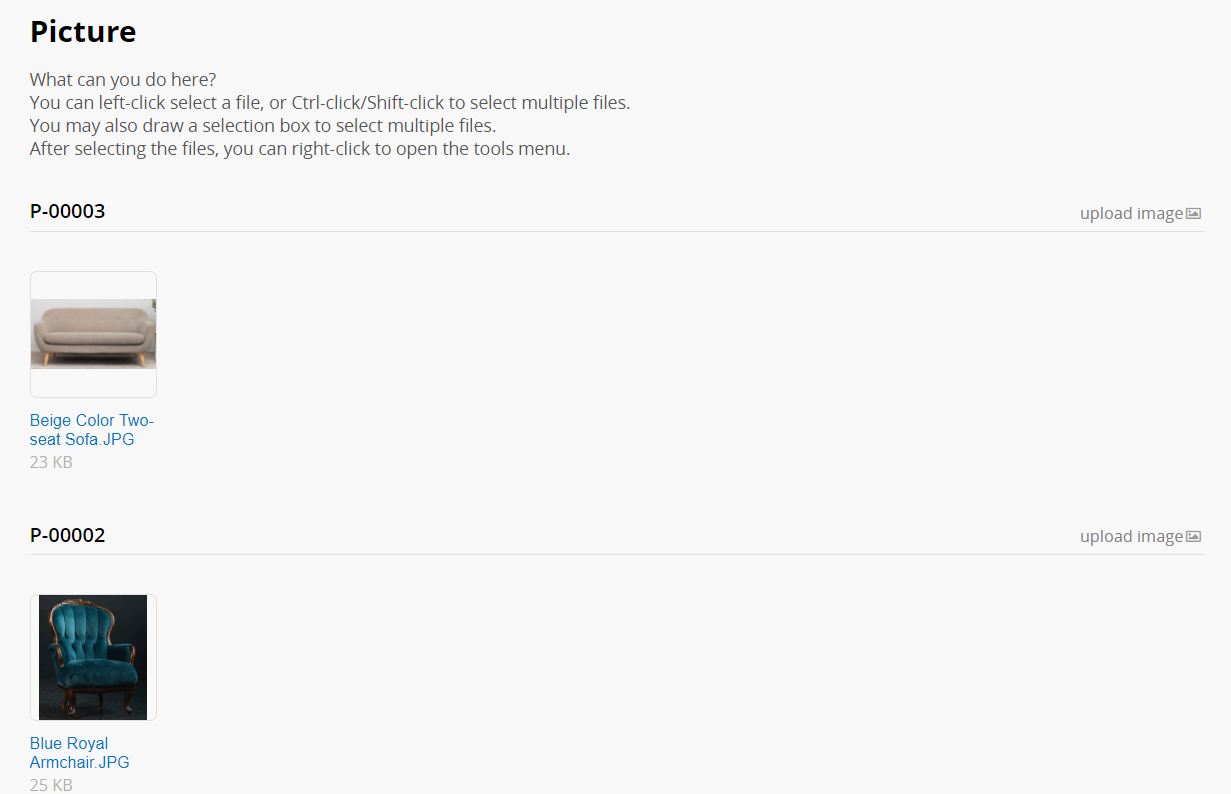
Bajo ver por datos, los archivos se mostrarán por los datos de cada registro (representado por el campo título de cada registro). Haz clic en un registro para ver los archivos en él.
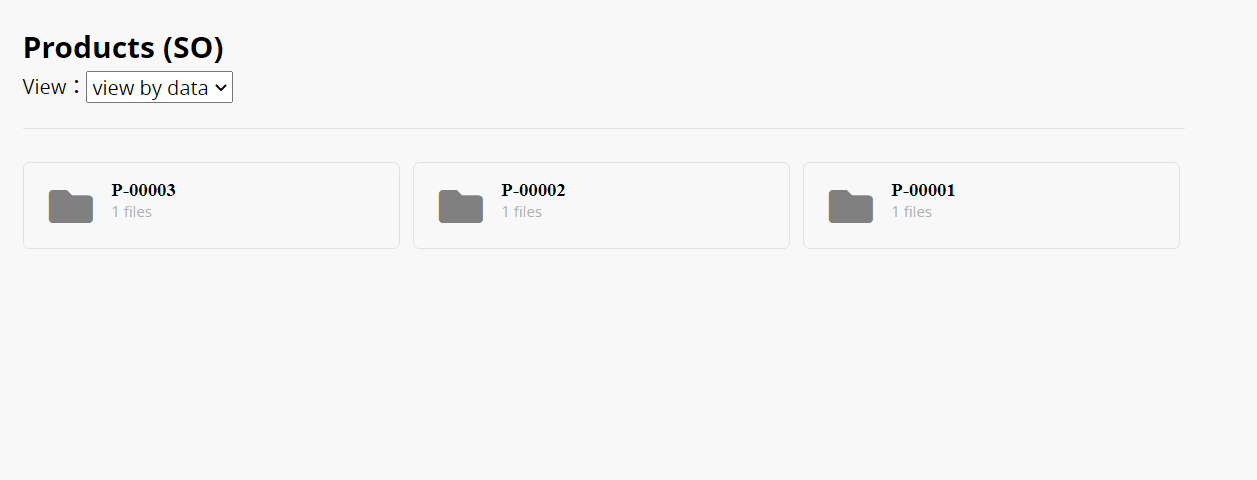
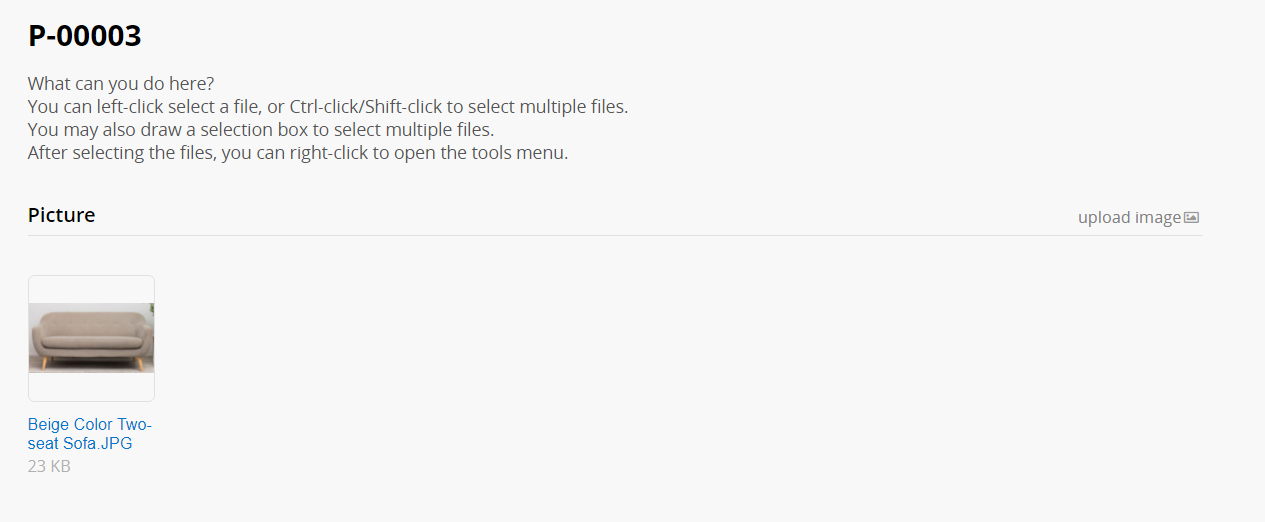
Bajo la vista lista de archivos, puedes directamente editar cada archivo.
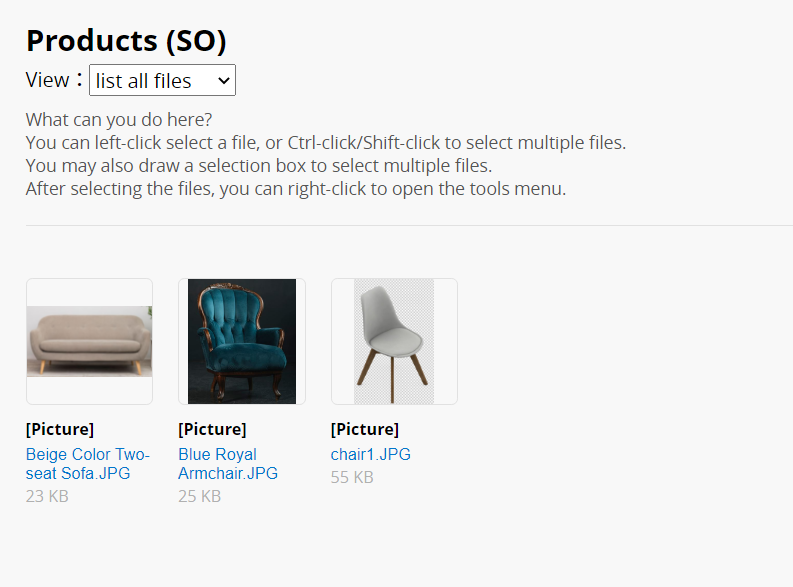
En algunos casos, quizá necesites manejar reservaciones para equipo o salas de conferencia. Para ello, el Sistema de Reservación de Ragic puede ser muy útil.
Un sistema de reservación muy bien establecido que funciona de la siguiente manera:
1. Selecciona la fecha de reservación
2. Ver las horas disponibles de los elementos de reservación (tales como salas de conferencia)
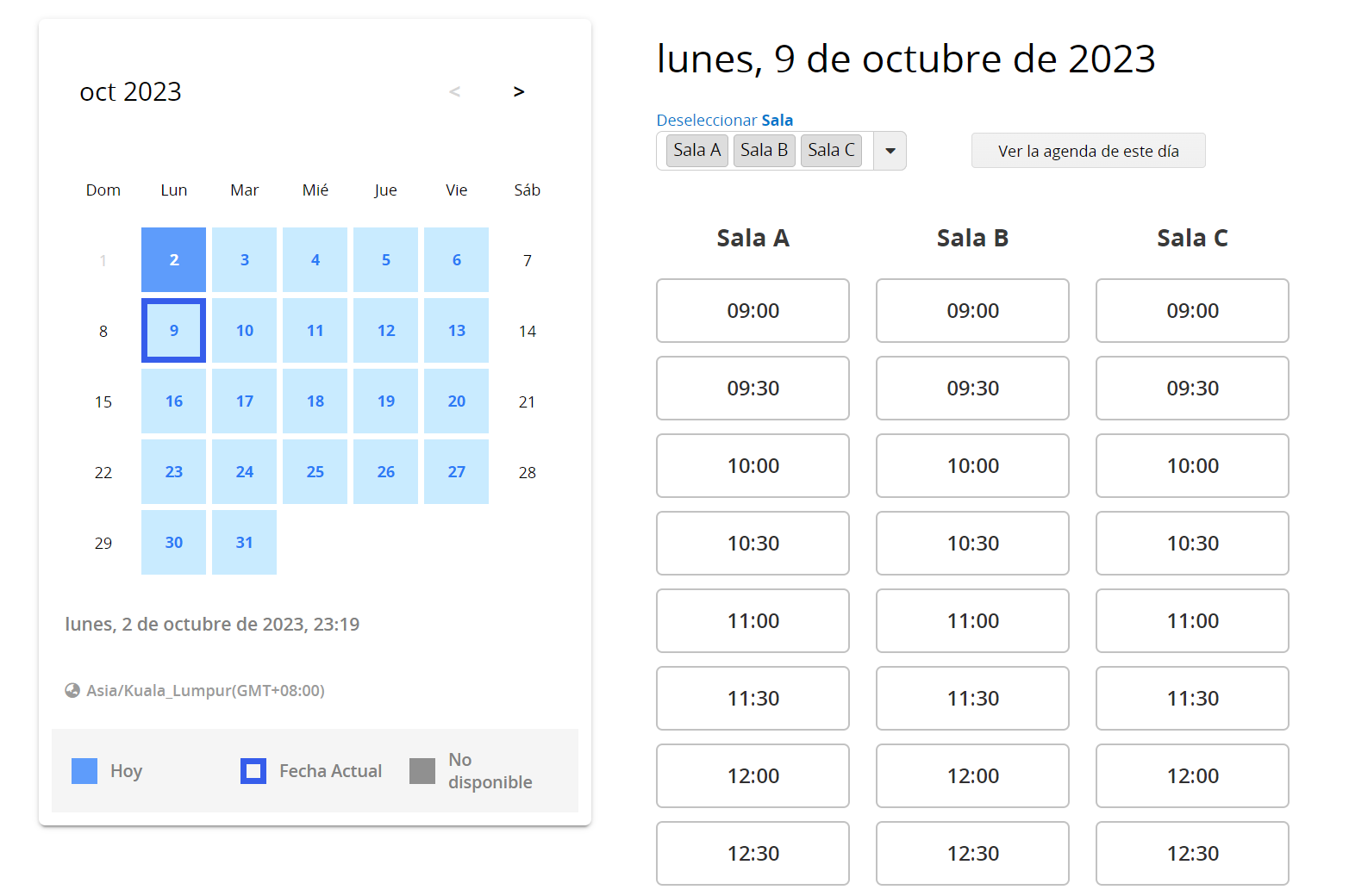
Después de seleccionar el elemento a reservar, puedes seleccionar período de tiempo a reservar e ingresar una descripción si es necesaria para hacer la reservación.
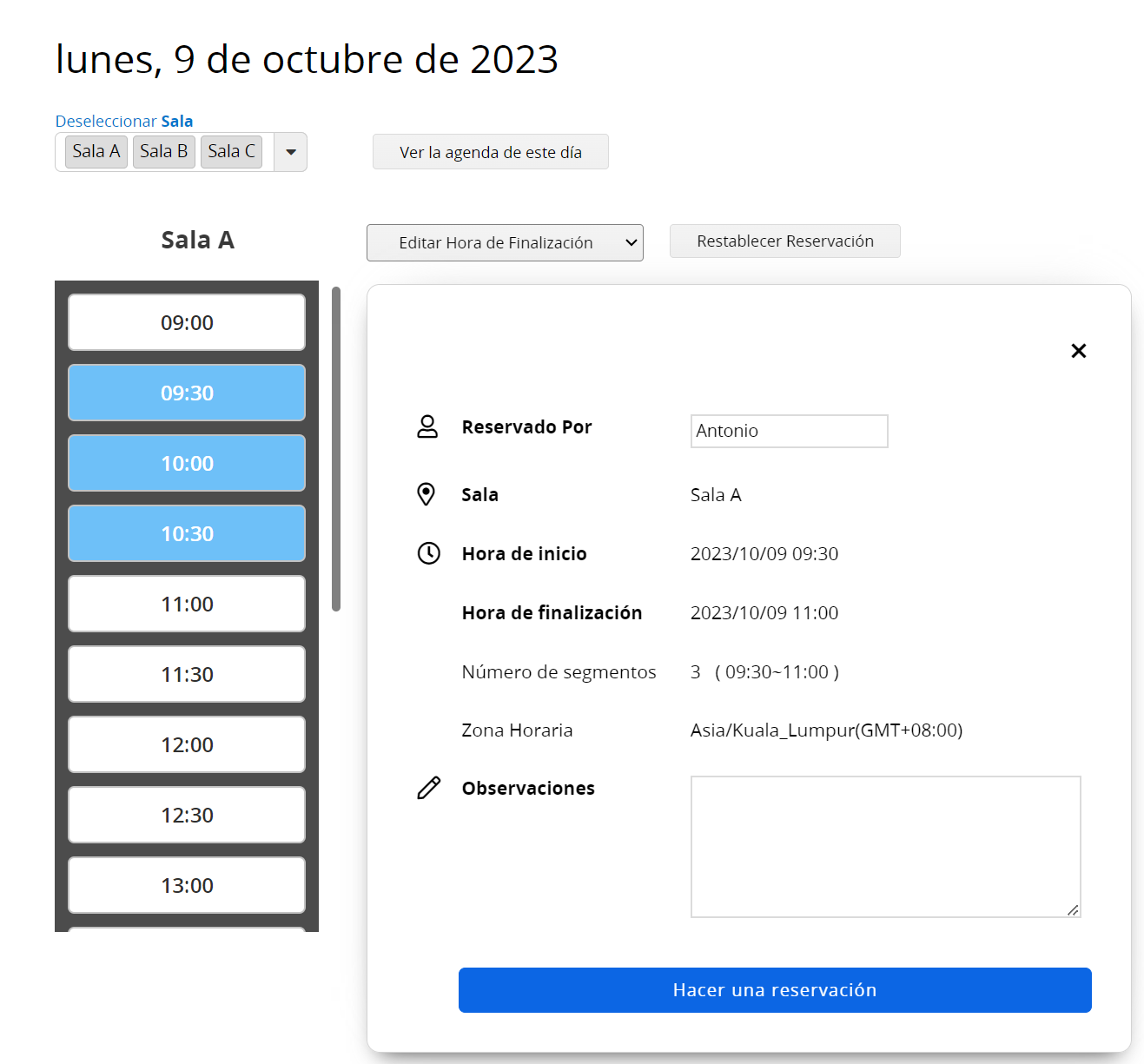
Si otros usuarios desean hacer una reservación, verán las reservaciones ya guardadas en el sistema y no podrán seleccionar los períodos de tiempo que ya han sido reservados por otros.
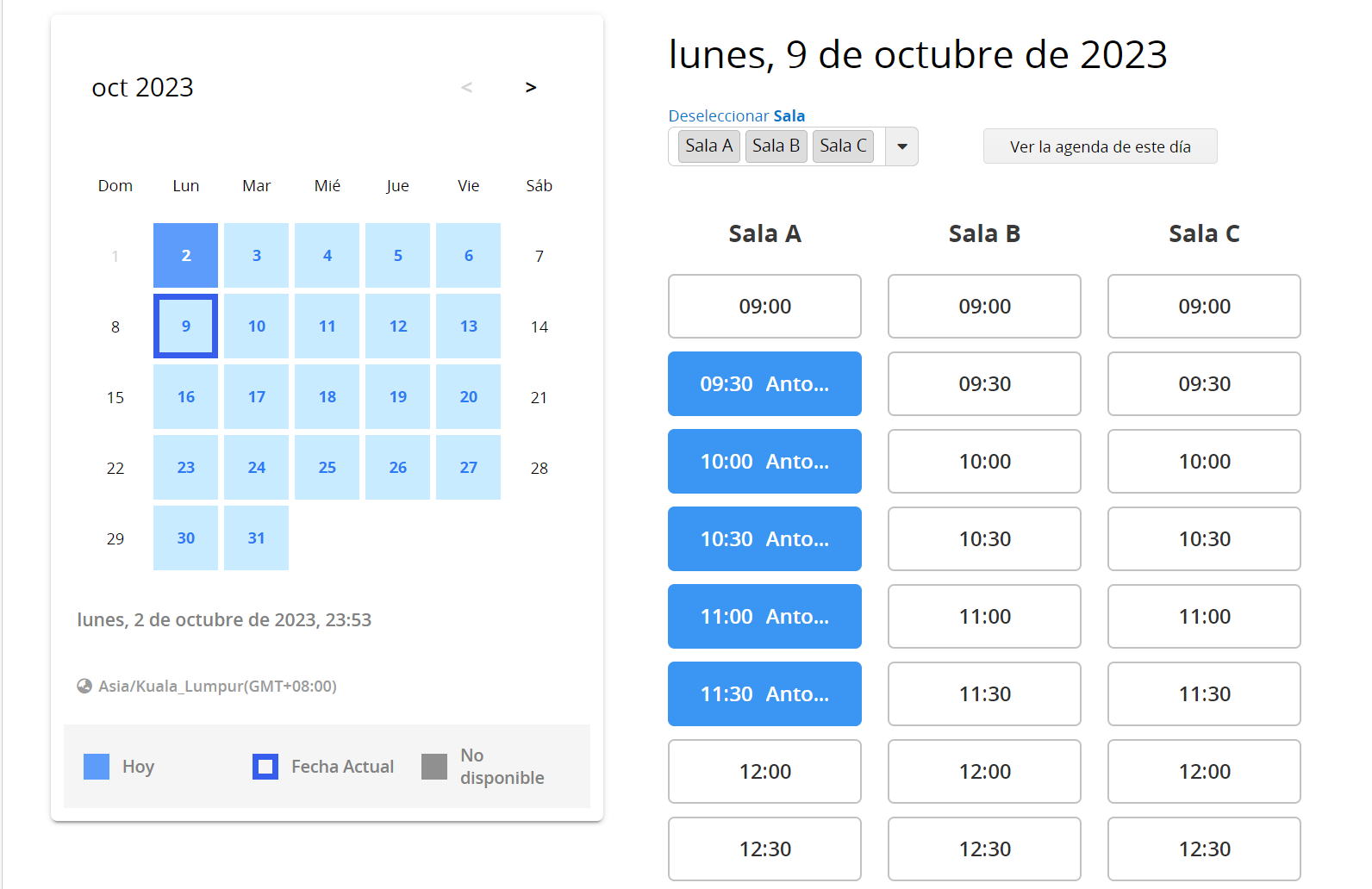
Si deseas agregar un sistema de reservación a tu base de datos puedes instalar la plantilla Administrador de Salas de Conferencia o Administrador de Salas de Conferencia (Público) la cual puedes encontrar bajo la categoría Administración en Instalar Plantillas. Si es necesario, puedes modificar la plantilla que para que se ajuste mejor a tus necesidades o incluso crear las hojas desde cero.
Al configurar el reporte de Sistema de Reservación, la hoja fuente del reporte debe tener los siguientes campos:
1. Elemento: Este campo permite a los usuarios seleccionar el elemento a reservar. Este campo debe ser un campo de selección o un campo enlazado. Algunos elementos comunes incluyen salas de conferencia, equipo, clases, visitas médicas, etc.
2. Hora de Inicio: Esta es la hora de inicio de tu reservación y debe ser campo de tipo fecha. En este campo debes tener la hora y fecha incluida en el formato, por ejemplo: yyyy/MM/dd HH:mm:ss.
3. Hora de Finalización: Esta es la hora de finalización de tu reservación y debe ser un campo de tipo fecha. En este campo debes tener la hora y fecha incluida en el formato, por ejemplo: yyyy/MM/dd HH:mm:ss.
4. Reservado Por: Este campo mostrará el usuario que haya hecho la reservación y puedes seleccionar los siguientes tipos de campos dependiendo de tu configuración de derechos de acceso:
(1) Seleccionar Usuario: permite que sólo los usuarios internos accedan al sistema. También puedes seleccionar Predeterminar al usuario actual para permitir a tus usuarios hacer reservaciones para sí mismos. Al usar este tipo de campo, las reservaciones que le pertenezcan al usuario se mostrarán en rojo, y la demás en azul.
(2) Correo electrónico: Permite a los usuarios invitados (no registrados en la cuenta) acceder al sistema.
(3) Texto Libre: Permite a los usuarios invitados (no registrados en la cuenta) acceder al sistema.
(4) Campo enlazado o de Selección: Permite a los usuarios existentes en la hoja fuente o menú selección acceder al sistema.
5. Observaciones: Este campo es para que los usuarios ingresen sus observaciones o comentarios. Sin embargo, este campo debe ser de tipo texto libre.
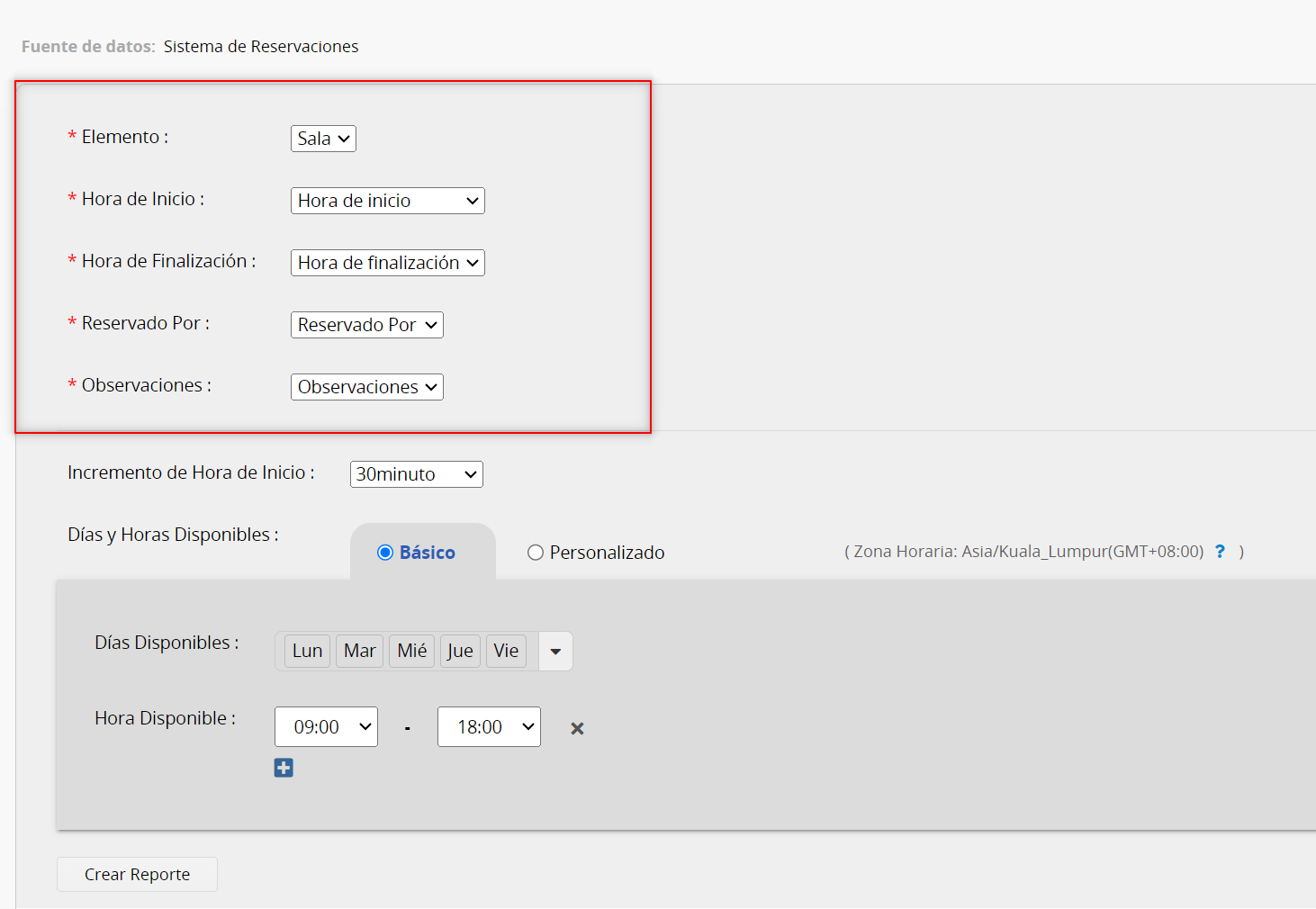
6. Incrementar Hora de Inicio: Fija la duración de cada sesión de reservación, 15, 30 y 60 minutos etc.
7. Días y Horas Disponibles: Fija los días y horas disponibles. Puedes seleccionar Personalizado para ajustar las configuraciones de las horas disponibles en detalle. Por ejemplo, puedes estar disponible sólo lunes por la mañana, miércoles por la tarde y abierto/cerrado en otras fechas y horas específicas.
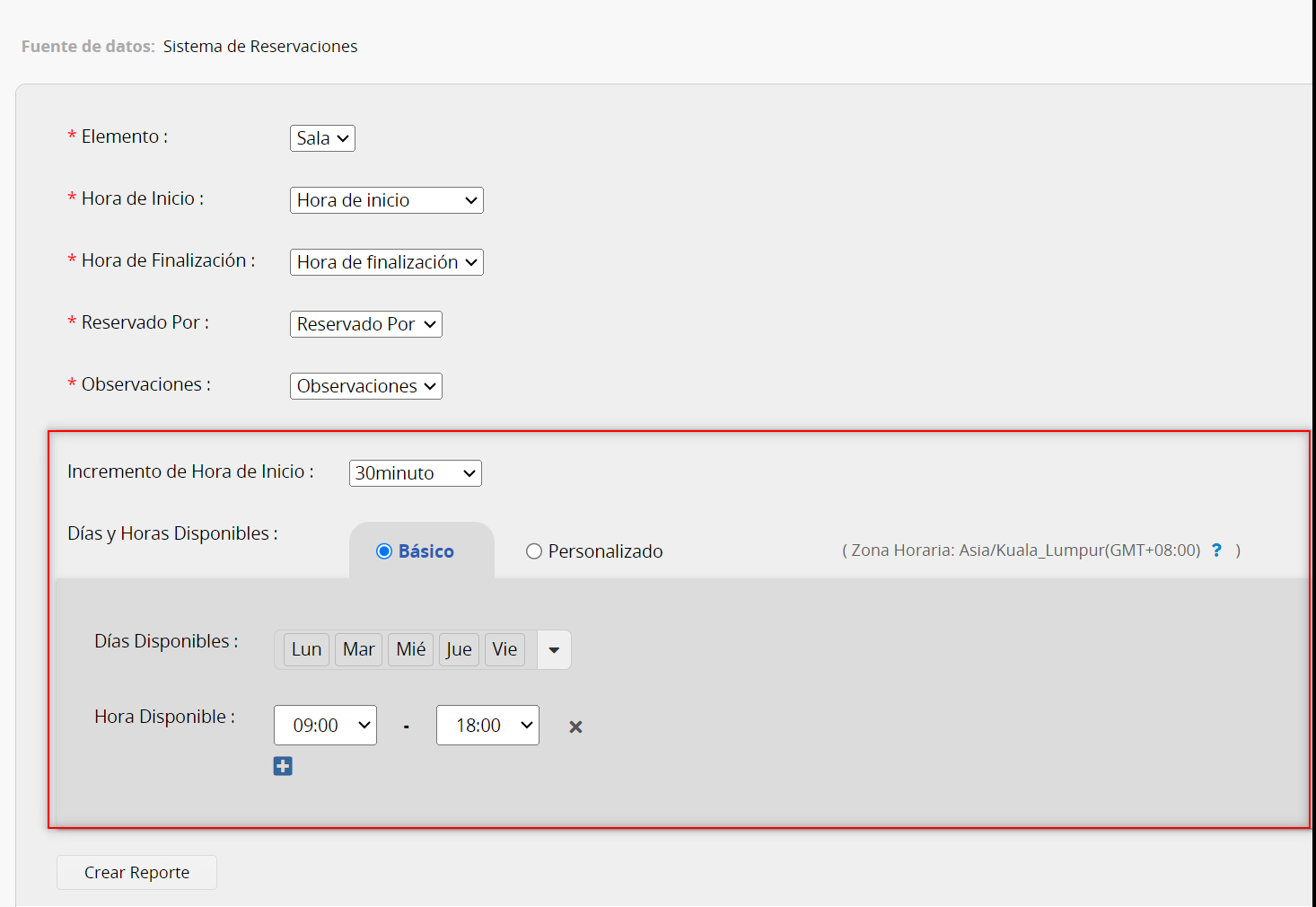
Nota: Sólo SYSAdmins y SYSAdmins de Pestaña pueden acceder a la interfaz de configuración.
Los usuarios pueden usar el Sistema de Reservación prediseñado el cual encontrarán bajo la Pestaña Reportes si tienen acceso a la hoja fuente y a la función Crear y Ver Reporte de la Configuración de Acceso a Funciones.
En el sistema de reservación, primero selecciona la fecha para hacer la reservación. Luego, elije el tipo de elemento a reservar, (si cambias tu elemento de reservación, por favor haz clic en Ver la agenda de este día para actualizar). Finalmente, en el siguiente paso, haz clic en la hora que deseas reservar.
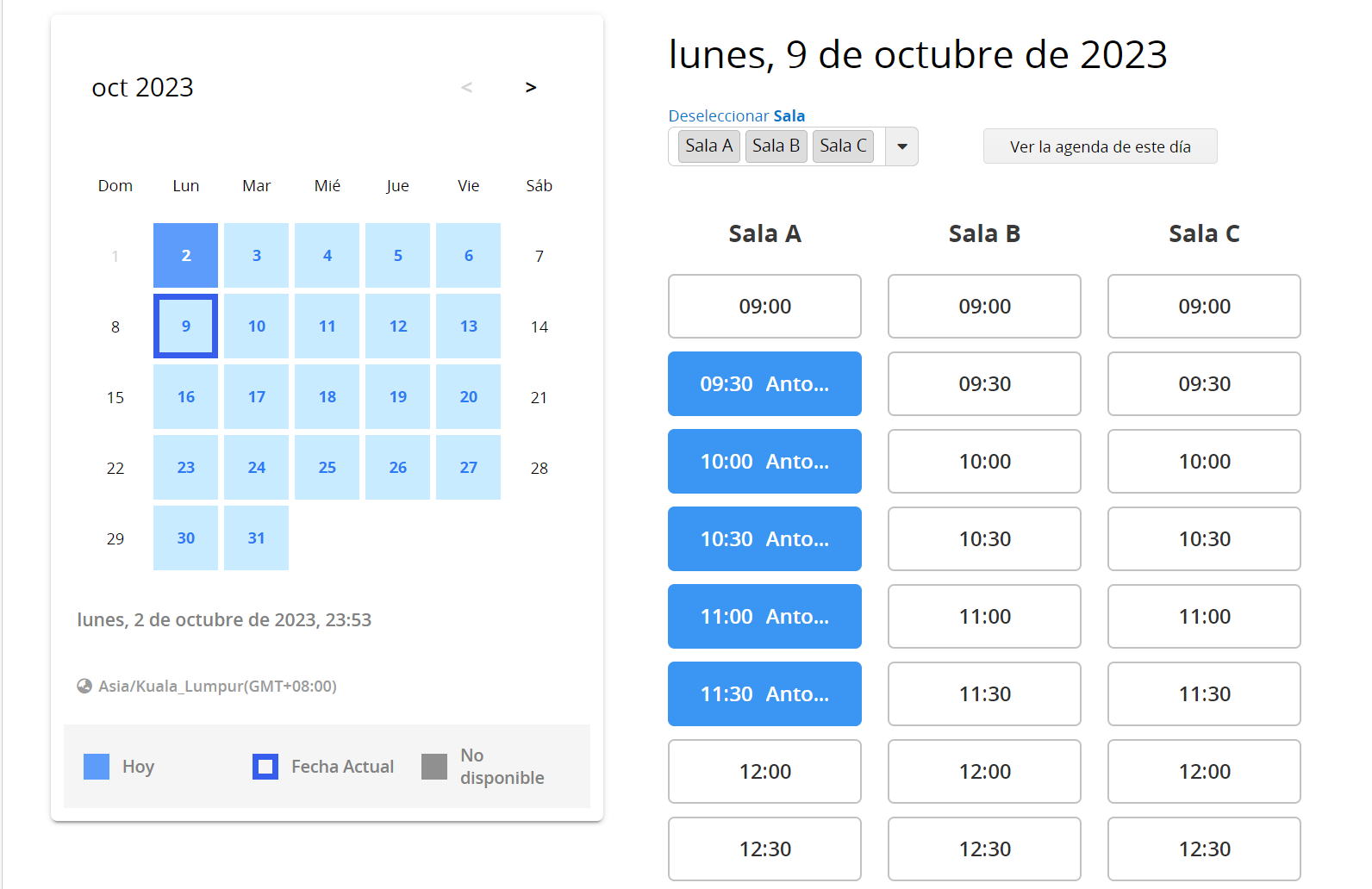
Después de seleccionar la hora de reservación, se mostrará una ventana en la parte derecha que te mostrará los detalles de la reservación. En esta ventana, puedes ingresar tus observaciones o comentarios de antemano y hacer clic en Hacer Reservación para confirmar reservación.
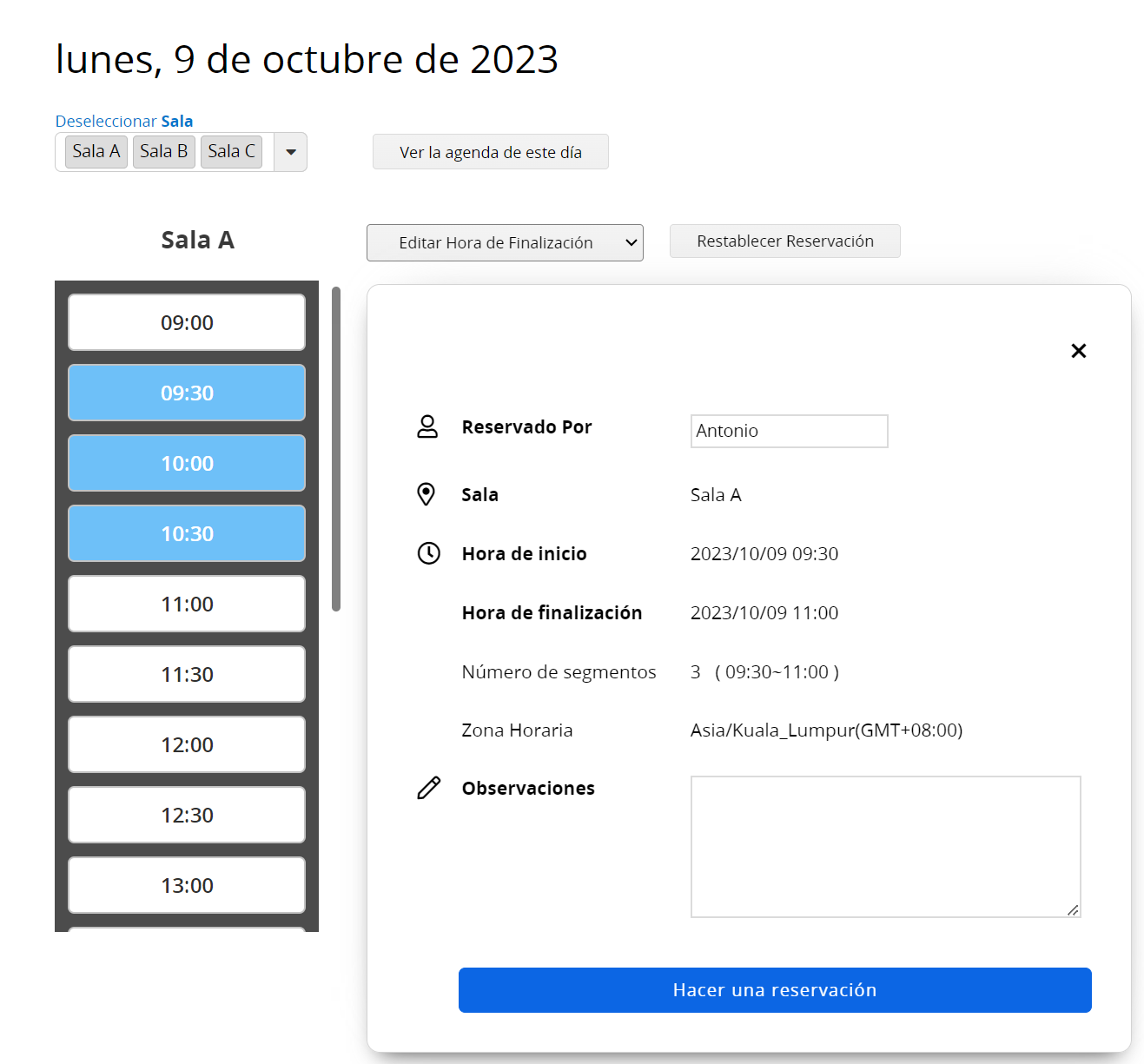
Los usuarios pueden volver al sistema y editar las reservaciones guardadas.
1. Si alguna de las siguientes condiciones aplica a tu registro de reservación, no se mostrará en el Sistema de Reservación.
(1) La hora de inicio es posterior a la hora de finalización.
(2) Es un registro antiguo.
(3) Si dos registros de reservación comparten los mismos períodos de tiempo (sólo se mostrará la primera reservación realizada)
2. Sólo SYSAdmins y SYSAdmins de Pestaña pueden acceder a la interfaz de configuración.
3. La zona horaria se mostrará según tu Zona Horaria Local en tu Perfil de la Empresa.
4. Si deseas que los usuarios invitados accedan a tu sistema, debes configurar los derechos de acceso del grupo EVERYONE como Usuario Normal o Usuario Avanzado. Sin embargo, si tus usuarios invitados cierran su ventana del explorador, no podrán editar sus reservaciones previas, deberán contactar al SYSAdmin si desean hacer ediciones.
5. Si el usuario no tiene los derechos de acceso correctos para ver otros registros, otras reservaciones se mostrarán en gris y no podrán ver quién hizo la reservación.
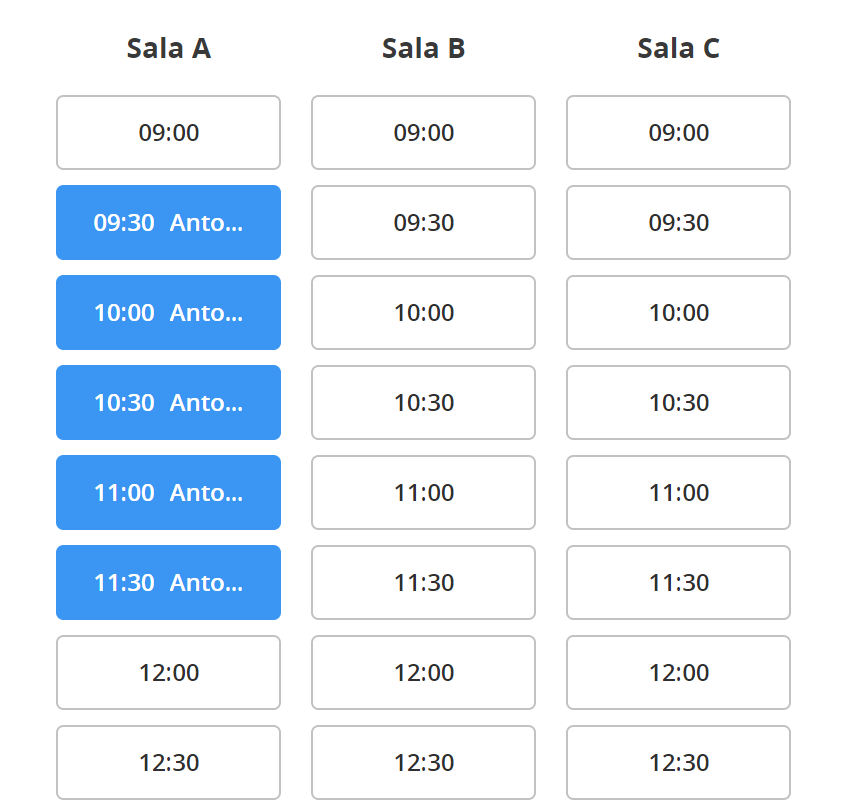
Puedes instalar Ragic en tus propios servidores si es necesario, si tu empresa tiene la habilidad de dar mantenimiento a tus propios servidores. Le recomendamos usar servidores locales sólo si tiene un equipo de TI con experiencia y que sepa cómo mantener el servidor seguro y estable.
No hay costos adicionales por la opción on-premise, pero hay un mínimo de 10 usuarios y el pan debe ser pagado anualmente. Para más detalles, por favor vea la página de precios.
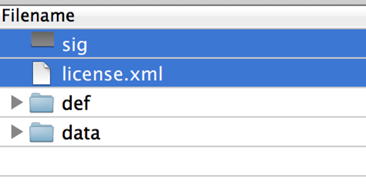
JAVA_HOME: la ruta donde está ubicado JDK 8
RAGIC_HOME: la ruta donde Ragic está ubicado
En la barra de tareas de Windows, haz clic derecho en el ícono de Windows y selecciona Sistema. En la ventana de Configuración, bajo Configuraciones Relacionadas, haz clic en Configuraciones avanzadas del sistema y elije Variables del Entorno para crear una nueva.
Si no quieres editar la variable de entorno, puedes solo editar ragic.sh (Linux) o ragic.bat (Windows) para agregar líneas como estas:
JAVA_HOME= /usr/lib/jvm/java-8-openjdk-amd64
RAGIC_HOME= /home/ragic
También puedes cambiar las líneas con JAVA_OPTS="-Xms1g -Xmx1g para ordenar al servidor cuanta memoria puede consumir Ragic. 1 g significa que puede usar gasta 1 GB de memoria. Si lo configuras JAVA_OPTS="-Xms10g -Xmx10g dará a Ragic 10 GB de memoria. No debería dar a Ragic más del 70% de la memoria física disponible en tu servidor, ya que necesitarás memoria para que SO funcione correctamente y algo de memoria off-heap para que Ragic funcione.
Para Windows, encuentra la carpeta bajo tu directorio Ragic y escribe ./ragic_dbv7.bat start
Para Linux, escribe ./bin/ragic_dbv7.sh manual
En Linux, puedes agregar nohup para que el proceso no termine cuando el usuario salga de la sesión, o lo agregue a servicios del sistema. Nótese que en Linux debes usar privilegio root o sudo para ejecutar el servicio para que Ragic esté vinculado al puerto 80. En Windows debes también debes tener suficientes privilegios para vincularlo al puerto 80.
El iniciar o reiniciar Ragic, siempre debes asegurarte de que sólo una instancia de Ragic esté funcionando. La manera más fácil de verificar es usar tu explorador para conectar a tu URL de Ragic y asegurarte de que no esté en funcionamiento. En Linux también puedes usar el comando ps aux para verificar si hay algún proceso Java en funcionamiento. Deberás terminar todos los procesos Java de Ragic antes de iniciar Ragic ya que al tener múltiples instancias de Ragic en proceso resultará en errores (aunque algunas veces no es fácil de observar).
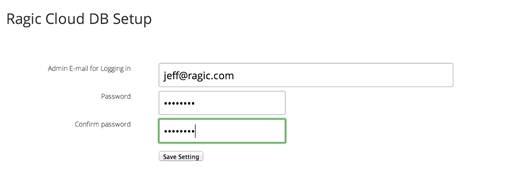
Esta es la pantalla que verás cuando hayas configurado exitosamente tu servidor Ragic:
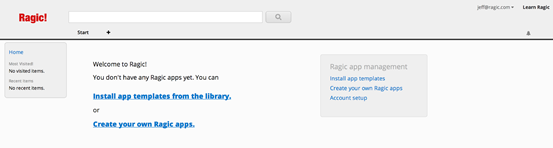
Nota: algunos programas antivirus pueden causar problemas en el servidor de Ragic, asique se recomienda configurar cualquier software antivirus que esté funcionando en el servidor de Ragic para que excluya rutas, procesos y tipos de archivos específicos
PDFMAKER_SERVER_PORT=8888
8888 es un puerto disponible.
Ahora puedes instalar los nodejs, puedes obtener el archivo de instalación desde aquí.
Si estás usando Windows:
(1) Haz doble clic en el archivo de instalación.
(2) Abre el cmd y escribe node -v para ver si ha sido instalado exitosamente.
Si estás usando Linux:
(1) sudo apt-get install build-essential checkinstall
(2) sudo apt-get install libssl-dev
(3) Agregar estos lib para lanzar en Ubuntu.
sudo apt-get install gconf-service libasound2 libatk1.0-0 libatk-bridge2.0-0 libc6 libcairo2 libcups2 libdbus-1-3 libexpat1 libfontconfig1 libgcc1 libgconf-2-4 libgdk-pixbuf2.0-0 libglib2.0-0 libgtk-3-0 libnspr4 libpango-1.0-0 libpangocairo-1.0-0 libstdc++6 libx11-6 libx11-xcb1 libxcb1 libxcomposite1 libxcursor1 libxdamage1 libxext6 libxfixes3 libxi6 libxrandr2 libxrender1 libxss1 libxtst6 ca-certificates fonts-liberation libappindicator1 libnss3 lsb-release xdg-utils wget
(4) Instala nvm curl -o- https://raw.githubusercontent.com/creationix/nvm/v0.34.0/install.sh | bash
(5) Fija el path. export NVM_DIR="$DIR_WHERE_YOU_INSTALL_NVM/.nvm"
[ -s "$NVM_DIR/nvm.sh" ] && . "$NVM_DIR/nvm.sh"
(6) Escribe nvm --help para ver si fue instalado exitosamente.
(7) Ahora podemos instalar nodeJs by nvm. nvm install 10.15.1
(8) Escribe node -v. Si tienes un número diferente a 10.15.1, por favor escribe nvm use 10.15.1
Después de instalar nodeJs, debemos instalar el módulo nodeJs llamado Puppeteer.
Estos pasos son los mismos para todos los SO:
(1) Ve a $YOUR_RAGIC_ROOT_DIR/web/sims/js/pdfMaker y escribe npm i puppeteer@1.12.1
(2) Ve a $YOUR_RAGIC_ROOT_DIR y escribe node web/sims/js/pdfMaker/nodeJs $YOUR_PORT
$YOUR_PORT es el puerto fijado en la configuración anteriormente.
Iniciar: sudo nohup ./bin/ragic.sh manual
Detener: sudo pkill -f RagicJetty9Server
Por favor tenga en cuenta que no se recomienda forzar la detención del servicio, a menos que sea necesario.
Asegúrese que respaldar todo en tu directorio Ragic antes de hacer alguna actualización. Debes acceder a Ragic antes de descargar cualquiera de los siguientes, ya sea patch o versión completa.
Después que tu descarga esté completa, debes cargar el documento a tu servidor a través de la siguiente página.
También puedes actualizar tu licencia a través de esta página si lo necesitas.
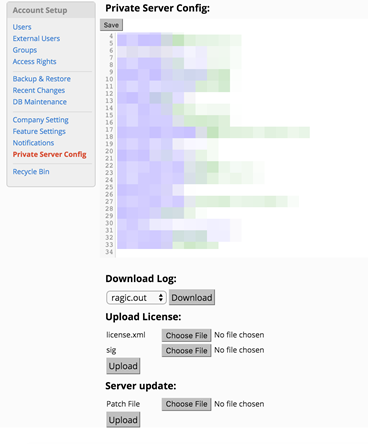
Al terminar de configurar tu servidor, ve a la Configuración Privada de Servidor y asegúrate de que la IP de servidor o URL esté ingresada correctamente en el parámetro SERVER_NAME. Luego, por favor ingresa la configuración de correos para prevenir que las funciones de correos presenten problemas. Después de cambiar esas configuraciones en la Configuración Privada del Servidor, por favor recuerda reiniciar el servicio Ragic para aplicarlos.
Aquí están las configuraciones en Configuración Privada de Servidor:
SMTP_SERVER=El nombre del dominio del servidor SMTP / SMTPS / IP
SMTP_SENDER_AUTH_USER=Nombre del usuario usado para acceder a SMTP
SMTP_SENDER_AUTH_PWD=Contraseña usada para acceder a SMTP
SMTP_SSL_ENABLE=Para SMTPS escribe true, para SMTP escribe false
SMTP_PORT=Puerto para conectar tu servicio SMTP
SMTP_SSL_PORT=Puerto para conectar tu servicio SMTPS
SMTP_SENDER_PERSONAL=El nombre usado cuando Ragic envía un correo.
SMTP_SENDER_EMAIL=La dirección de “responder a” cuando Ragic envía un correo.
La configuración de firewall contiene las conexiones de entrada y salida. Si deseas que Ragic sea accesible, deberás abrir el puerto de entrada 80 / 443. Por otro lado, si deseas que Ragic acceda a los servidores PDF, necesitarás abrir el puerto de salida 80 y el puerto 8888.
Para actualizar tus archivos de licencia, sólo ve a tu página de configuración de servidor privado, carga tu licencia y reinicia Ragic. Si tu servicio ya ha expirado, también puedes copiar tus dos archivos de licencias (license.xml y sig) a la carpeta cust en tu directorio Ragic y reinicia Ragic.
Para actualizar tu servidor Ragic, descarga el última patch de Ragic desde https://www.ragic.com/sims/download.jsp y a la configuración de servidor privado y encuentra la sección de actualizar servidor en la parte inferior de la página y carga el archivo.
Es necesario que reinicies Ragic después de una actualización, se mostrará un enlace de reinicio para que reinicies Ragic. En servidores Linux (incluyendo servidores QNAP Synology que son basados en Linux), puedes usar el enlace de reinicio para reiniciar Ragic, pero en servidores Windows, tendrás que terminar todos los procesos Java iniciados por Ragic y luego reiniciar manualmente.
En algunos casos te recomendaremos realizar una actualización completa. Luego deberás descargar una versión completa de Ragic.
Deberás hacer cambios a los documentos .sh o .bat en el directorio bin nuevamente si has hecho modificaciones en ellos. Asegúrate de respaldar tu antiguo documento .sh o bat antes de reemplazar.
También deberás pausar el servidor antes de la actualización y reiniciar el servidor después de la actualización.
Cuando hay nuevas funciones en la configuración de cuenta y configuración de acceso a funciones, necesitarás actualizar las hojas del sistema para tener esas funciones.
Puedes descargar la carpeta patch de configuración de formularios de Cuenta On-Premise de Ragic y extrae el archivo. En la carpeta "ragic-setup" copia los archivos .nui y pégalos en la carpeta "ragic-setup" bajo tu ruta de instalación. Luego, accede a cualquier hoja del sistema y presiona el botón cargar para actualizar.
Nota: por favor no renombrar la carpeta "ragic-setup". De lo contrario, el sistema puede no funcionar de la manera esperada.
Puedes tener un respaldo automático diario al agregar las siguientes configuraciones.
DISTR_DBBACKUP_PATH=El directorio para guardar el respaldo (ej. : D:/MyBackUp/ )
DISTR_PRESERVED_NUM=El número de respaldos que quieres preservar (ej. : 5 )
Recuerda que cualquier cambio realizado en la configuración del servidor privado requiere reiniciar el servicio Ragic.
Puedes usar tu propio sistema de respaldo o script para crear el respaldo, solo debes copia el directorio Ragic a otra locación y contendrá los archivos necesarios y datos para restaurar Ragic al estado anterior.
Para servidores Linux, puedes escribir un cron job y ejecutar rsync para sincronizar periódicamente todos los archivos a otro servidor de respaldo.
Puedes usar la herramienta restaurar respaldo para restaurar un respaldo que hayas descargado de tu cuenta Ragic en línea. Debes tener en cuenta que los usuarios en tu respaldo no están registrados en tu versión on-premise. Después de restaurar tu respaldo, debes editar y guardar cada usuario nuevamente a tu servidor y restablece sus contraseñas a una nueva contraseña predeterminada.
Linux (Recomendado):
• Ubuntu Linux 10.04 y mayor a (64-bit)
• Red Hat Enterprise 6.x y mayor a (64-bit)
• Suse Linux Enterprise Server 10 SP2, 11.x y mayor a (64-bit)
• Oracle Linux 6.x y mayor a (64-bit)
• RAM: más de 8GB
• Espacio en Disco: más de 200GB
Windows:
• Windows 7 o más reciente (64-bit)
• Windows Server 2012 o más reciente (64-bit)
• RAM: más de 8GB
• Espacio en Disco: más de 200GB
Mac OS X:
• Mac basada en Intel con Mac OS X 10.7.3 (Lion) o más reciente (64-bit)
• Privilegios de administrador para instalación
• RAM: más de 8GB
• Espacio en Disco: más de 200GB
Si deseas ejecutar Ragic en AWS EC2 o Google Compute Engine. Recomendamos empezar con las siguientes configuraciones MV:
AWS EC2:
Inicia con m7g.xlarge, y cambia a m7g.2xlarge cuando necesites más memoria o más potencia de procesamiento del CPU. Para almacenamiento, recomendamos usar el tipo de almacenamiento EBS gp3 para disco de datos, y almacenamiento sc1 para respaldos. Puedes considerar iniciar con un promedio de 500GB de espacio de disco. La cantidad de espacio de respaldo dependerá de cuantos respaldos tengas configurados.
GCP:
Inicia con e2-standard-4, y cambia a e2-standard-8 cuando necesitas más memoria o más potencia de procesamiento del CPU. Para almacenamiento, recomendamos usar disco persistente balanceado para disco de datos, y discos persistentes estándares para respaldos. Puedes considerar iniciar con 500GB de espacio de disco. La cantidad de espacio de respaldo dependerá de cuantos respaldos tengas configurados.
Otras Plataformas Diferentes a AWS EC2 o GCP:
Puedes buscar por un nivel similar de hardware para MV. Lo cual es generalmente inicia con 4 vCPUs y 16 GB de RAM, duplícalo cuando la carga aumente. Para el espacio en disco, a menos que IO sea crítico, generalmente puedes iniciar con un híbrido de SSD y el disco tradicional. Si no hay híbrido disponible, recomendamos usar disco SSD para el disco de datos, ya que la diferencia de velocidad de IO entre un disco que no es SSD y un disco SSD es muy notable.
{{ragic_doc_skip}}
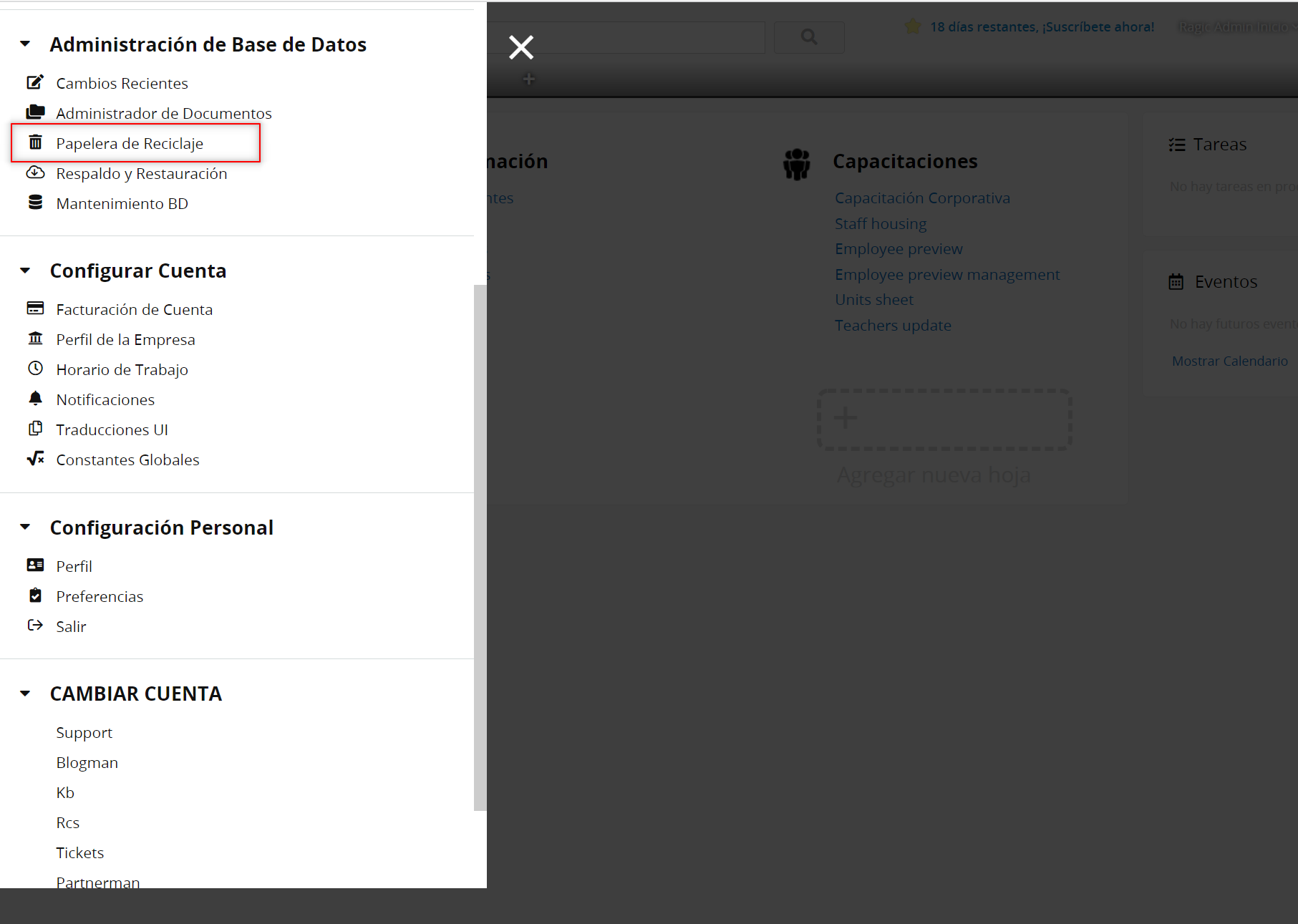
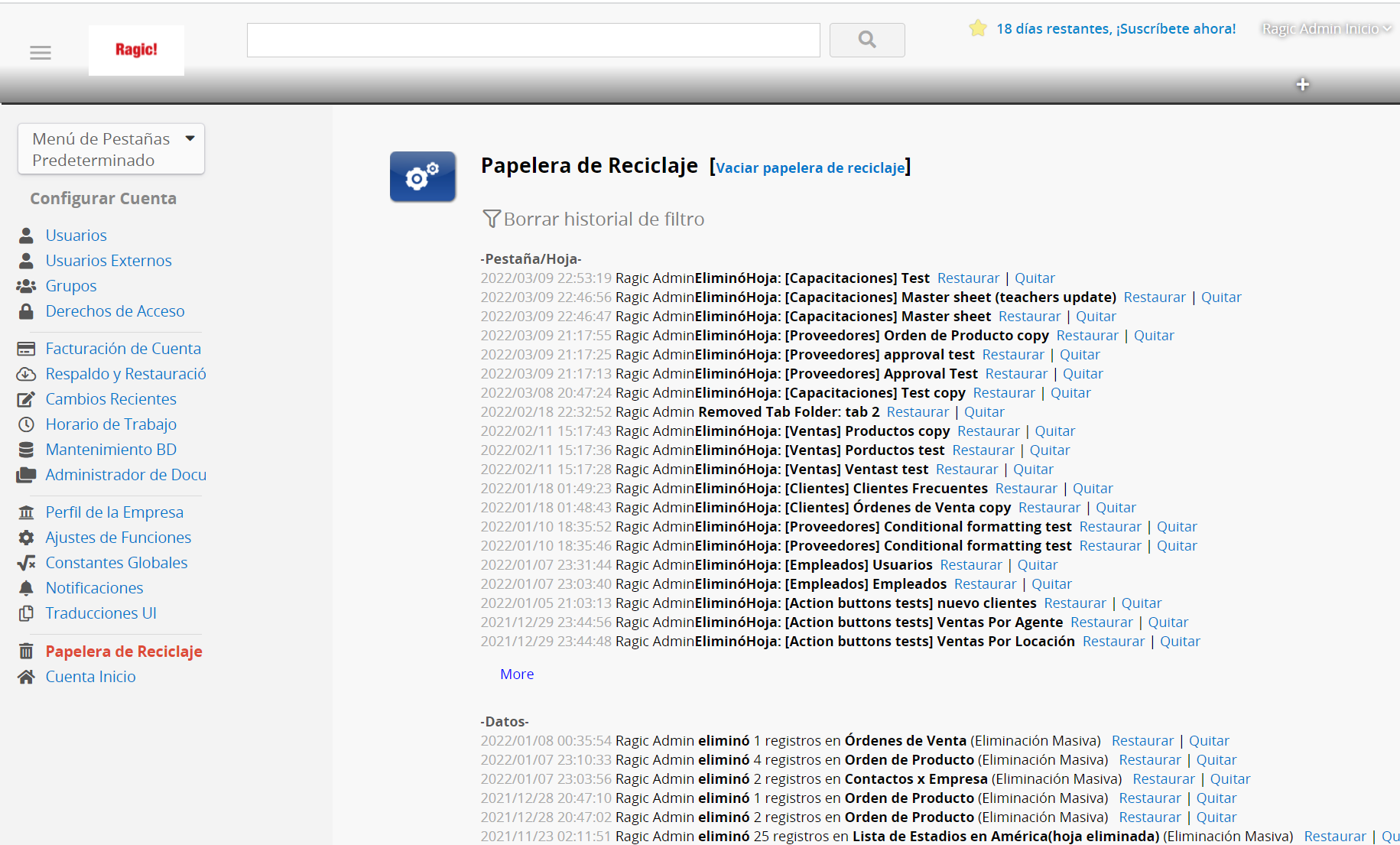
Con el filtro, también puedes encontrar registros eliminados para restaurar de forma más fácil y rápida.
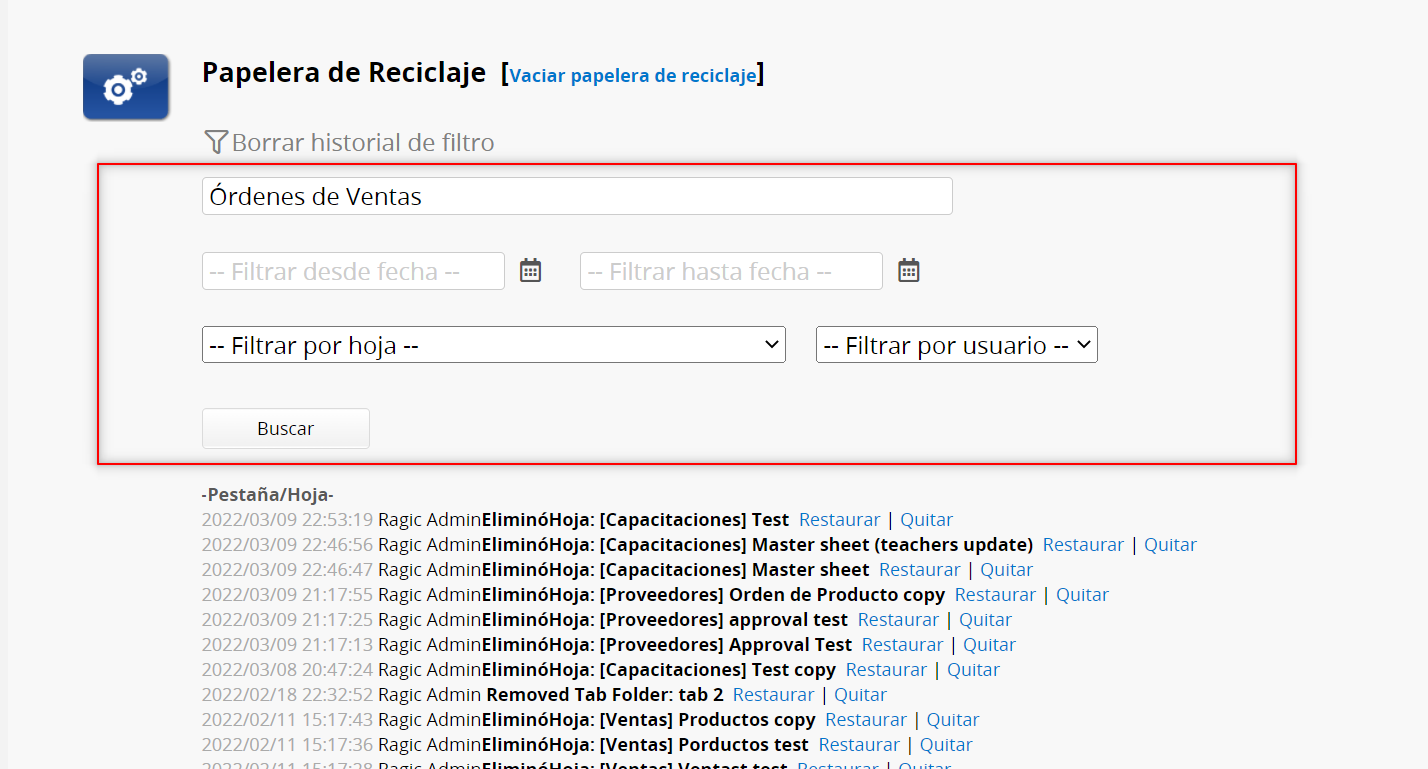
En ocasiones, al hacer clic en un URL de un registro y este ha sido eliminado, puedes pegar el URL en Filtrar por URL de Registro para ver si está en la papelera de reciclaje.
Nota: el botón de acción creado por combinación de correspondencia no puede ser agregado a campos.
Si tus hojas ya tienen botones de acción, puedes arrastrarlos y soltarlos para agregarlos a los campos.
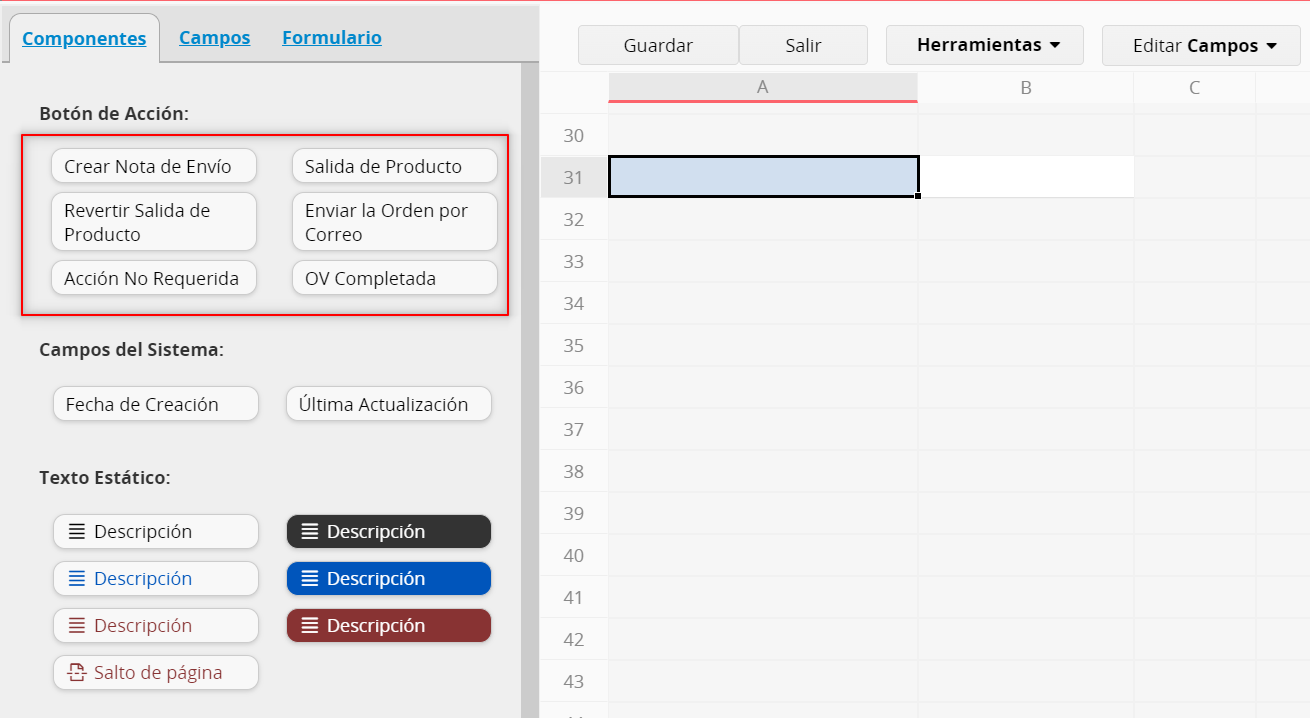
También puedes hacer clic derecho Insertar Botón de Acción
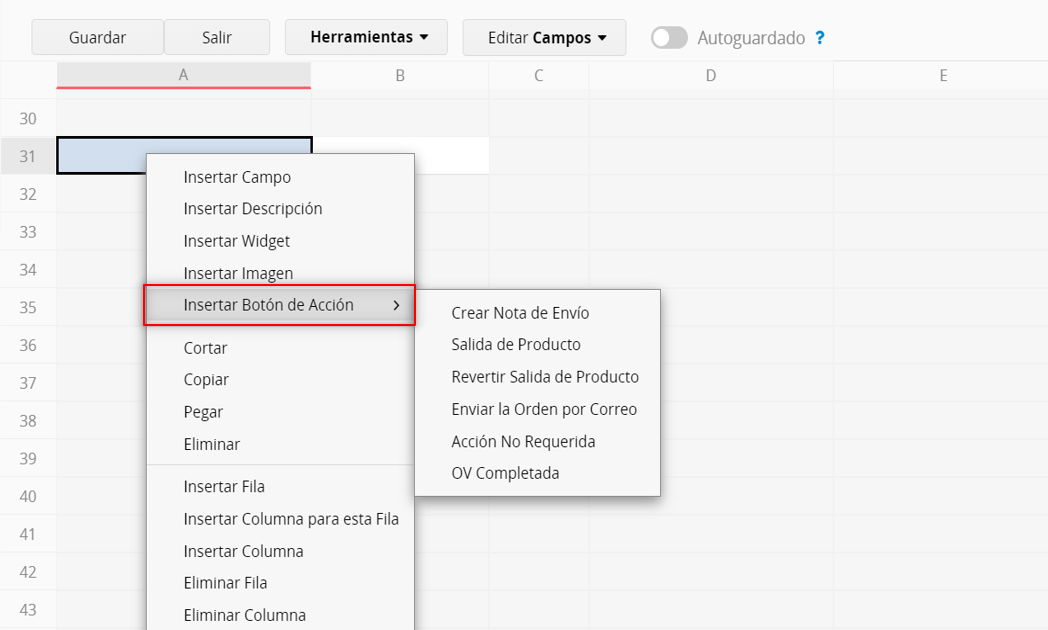
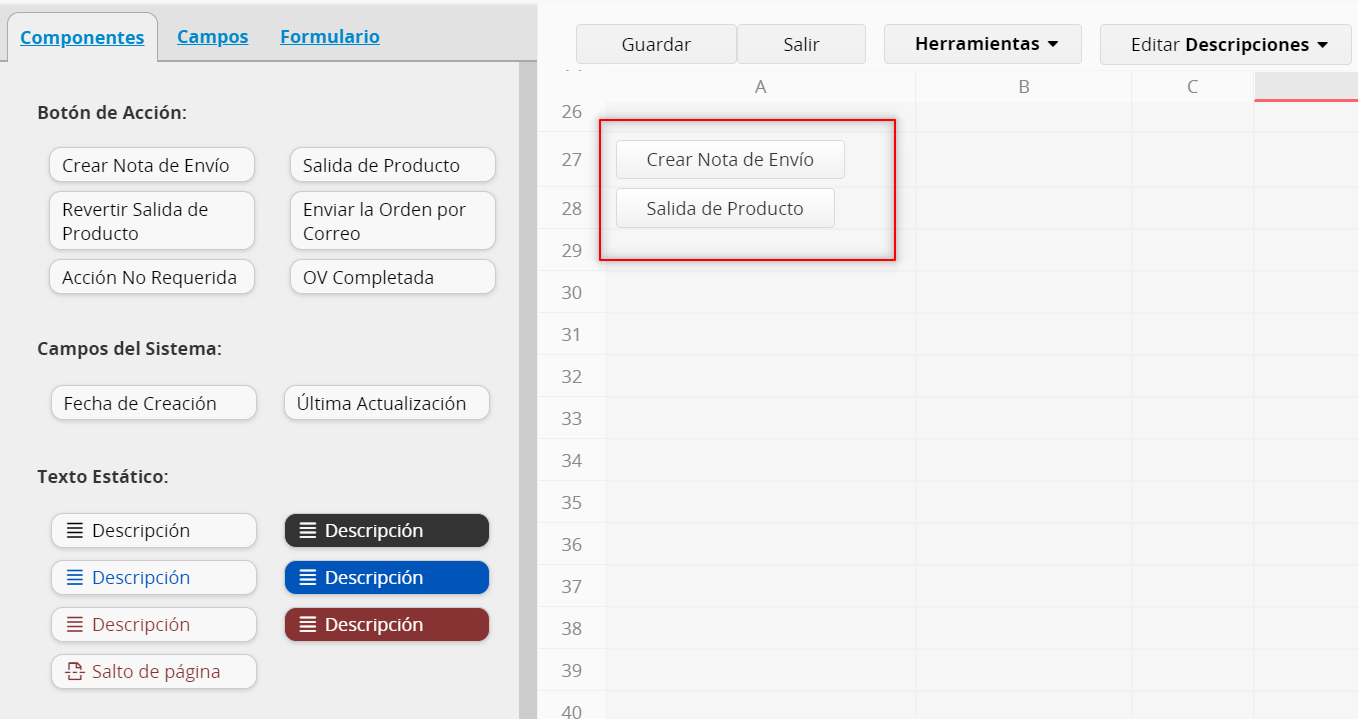
De esta manera puedes colocarlos en cualquier lugar de la hoja.
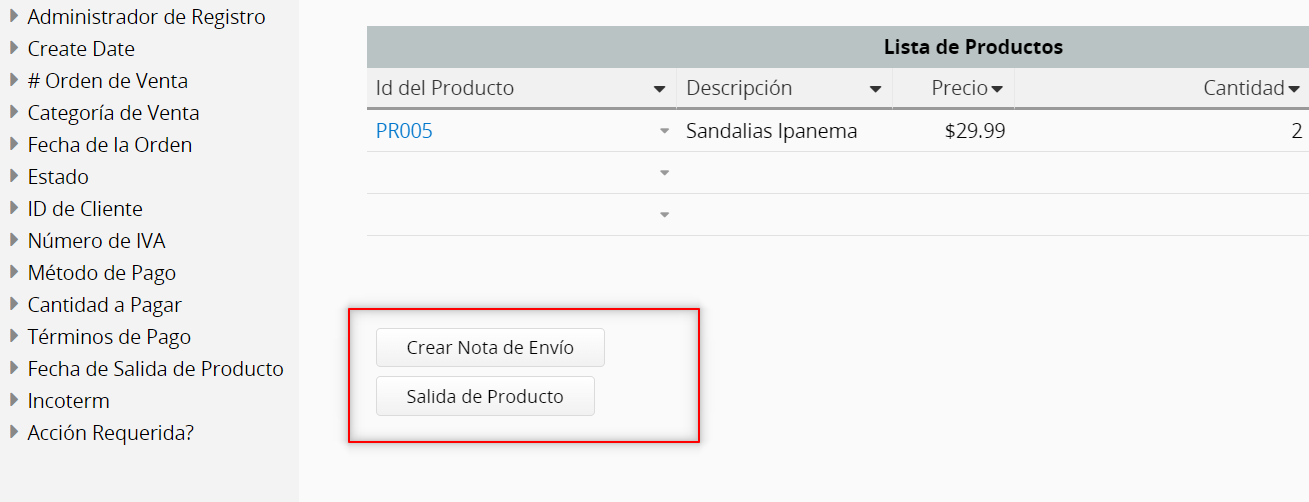
También puedes agregar los botones a la página de listado en forma de campos.
En el Modo Diseño de Página de Listado, puedes agregar botones de acción como campos desde la ventana Campos de Página de Listado.
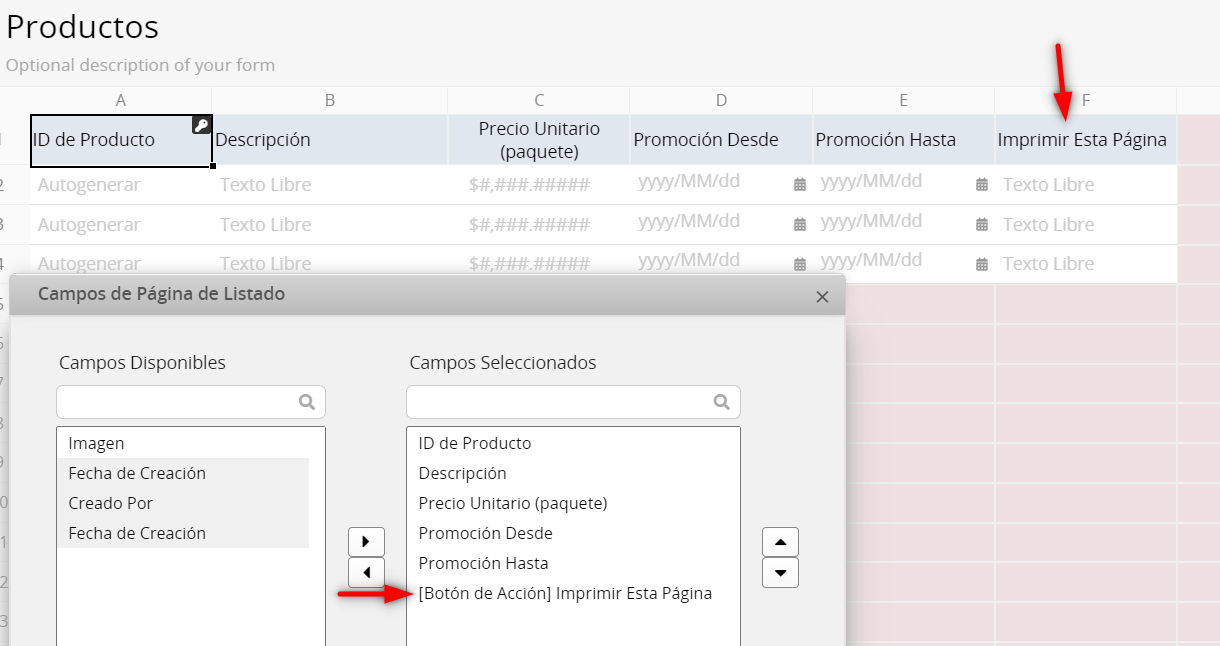
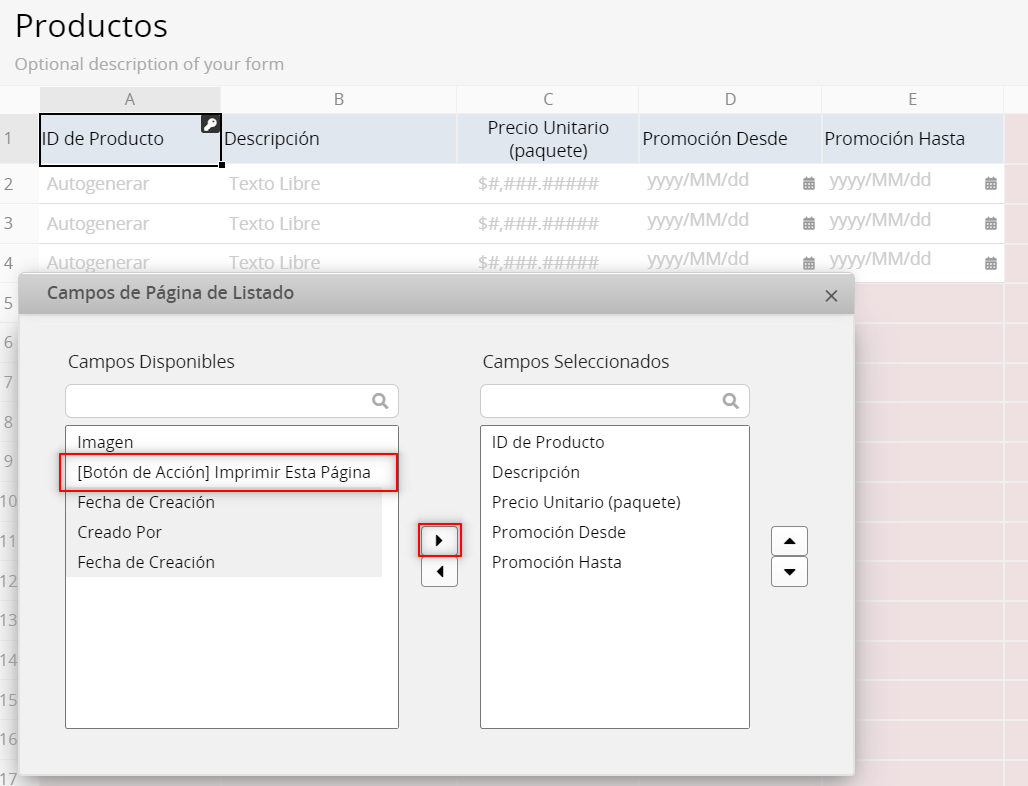
Al hacer esto, podrás ejecutar el botón de acción directamente para cada registro sin ingresar al Formulario.
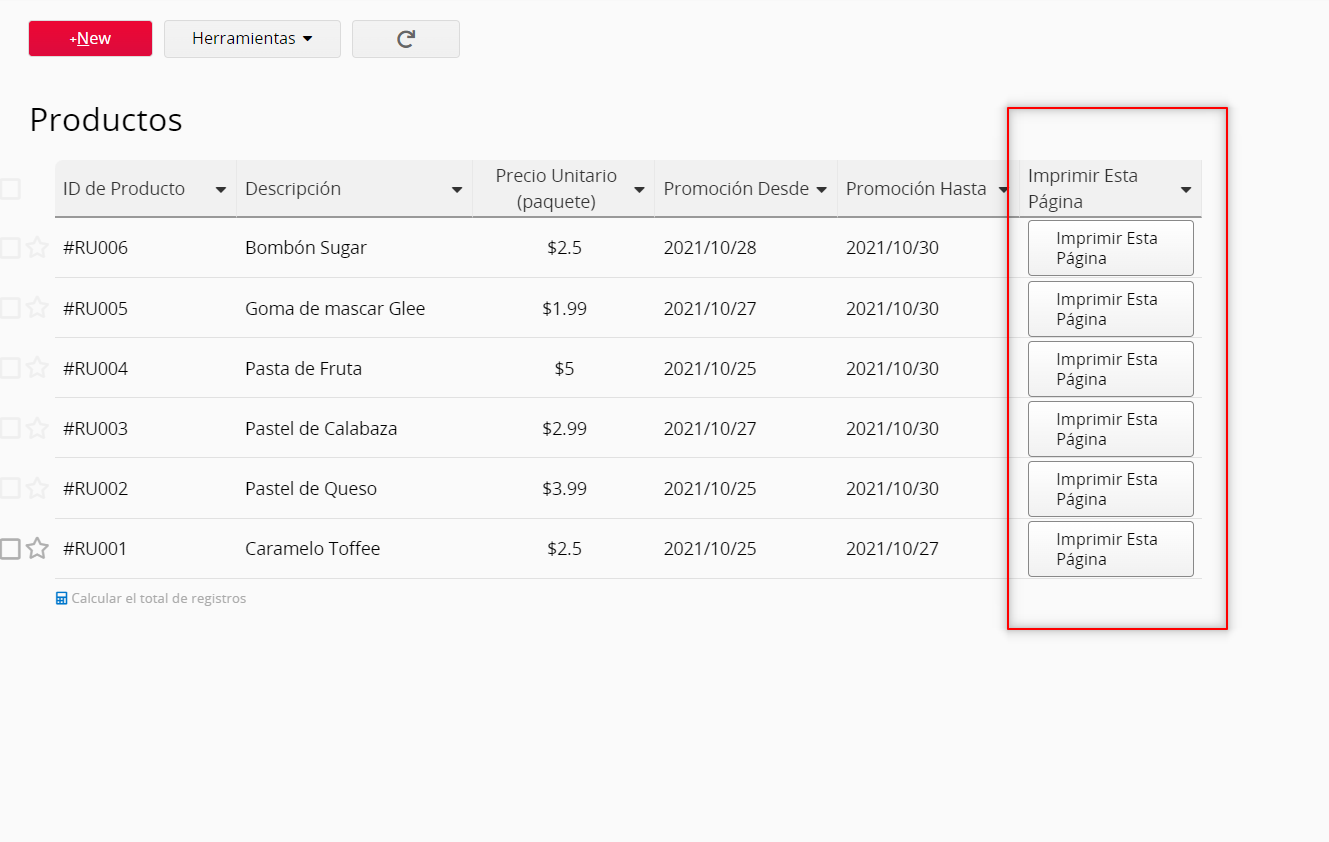
Las aprobaciones pueden ser difíciles de administrar al tener muchas solicitudes de aprobación en tu base de datos. Para ello, los SYSAdmins pueden instalar la plantilla Reporte de Aprobaciones Pendientes en Instalar Plantillas > Reporte del Sistema.
Con el reporte, los usuarios podrán administrar los registros que requieran sus aprobaciones y también las aprobaciones relacionadas al usuario.
Con la opción Proceder con la aprobación como: puedes seleccionar con cuál usuario realizar la aprobación. La cuenta de usuario predeterminada será tu cuenta de usuario, pero también puedes seleccionar las cuentas en las que seas suplente para realizar la aprobación.
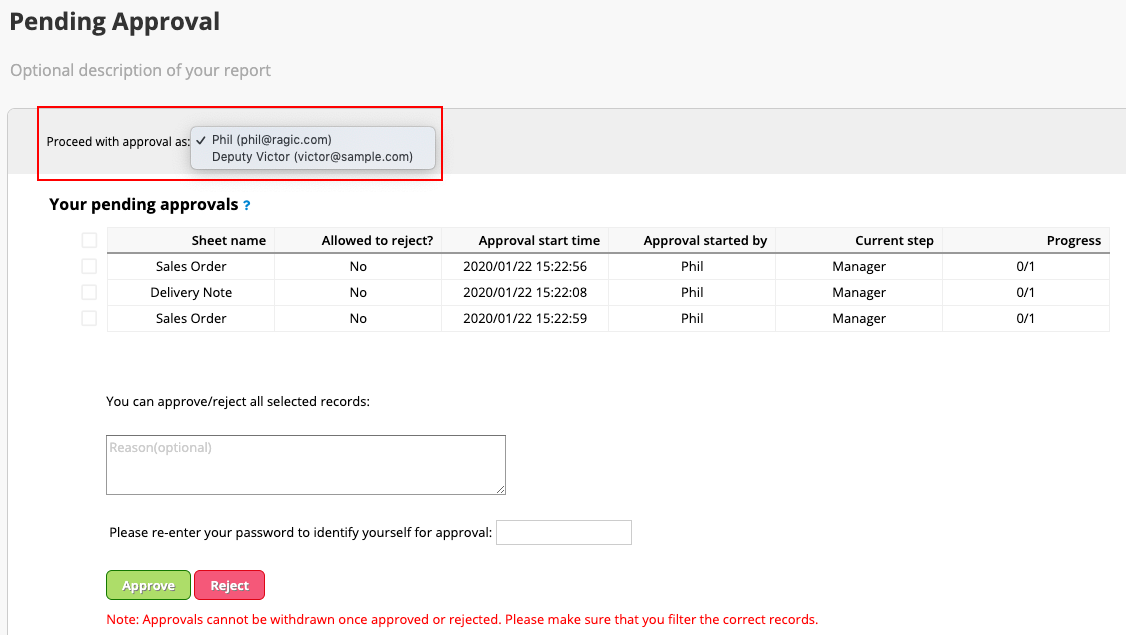
Verás todos los registros que necesitan aprobación, y puedes seleccionar los registros que desees aprobar usando las casillas de selección de la parte izquierda de cada registro. Antes de aprobar, puedes hacer clic en el registro para ver sus detalles desde la página fly-in en la parte derecha.
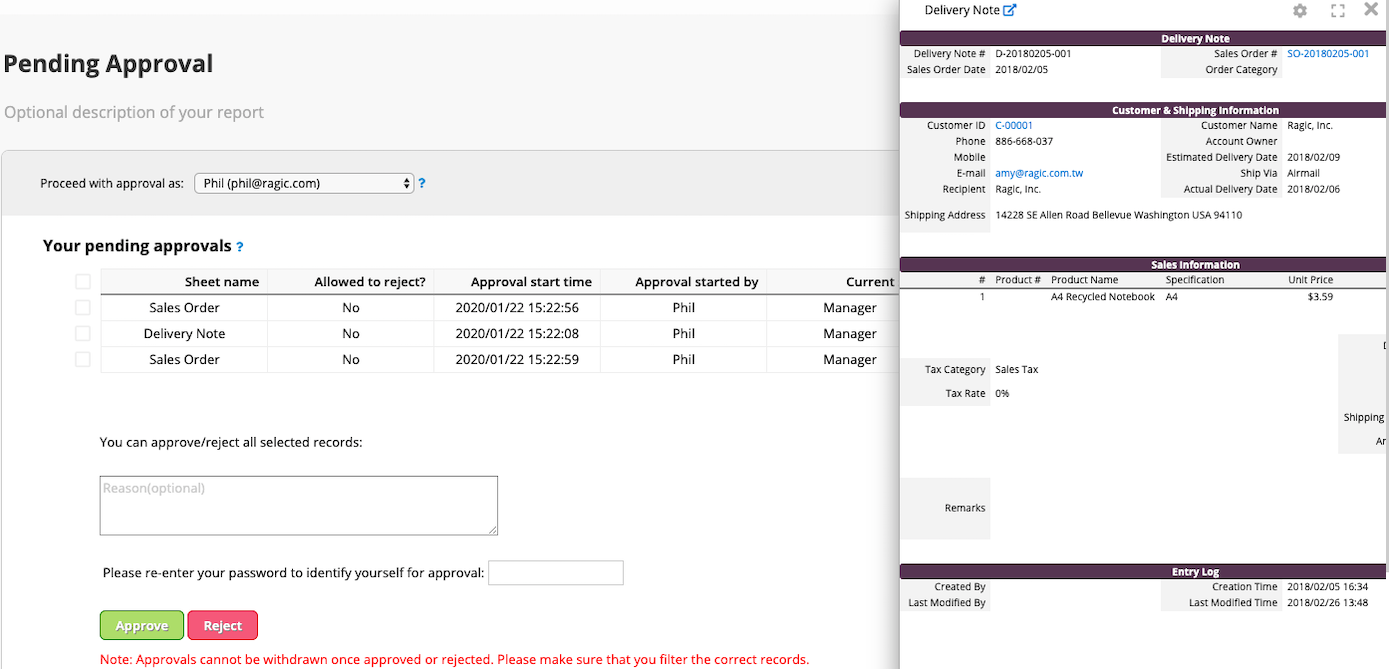
Debes tener en cuenta que el valor del campo “Paso Actual” es el título o nombre de ese paso de aprobación. El campo “Progreso” en la parte derecha, mostrará cuántos usuarios ya han aprobado el registro y el total de usuarios que lo deben aprobar. En la parte inferior de los registros, los usuarios deben reingresar la contraseña antes de aprobar todas las solicitudes de aprobación y también tendrán la opción de agregar un comentario. Los registros ya no se mostrarán en este reporte después de ser aprobados.
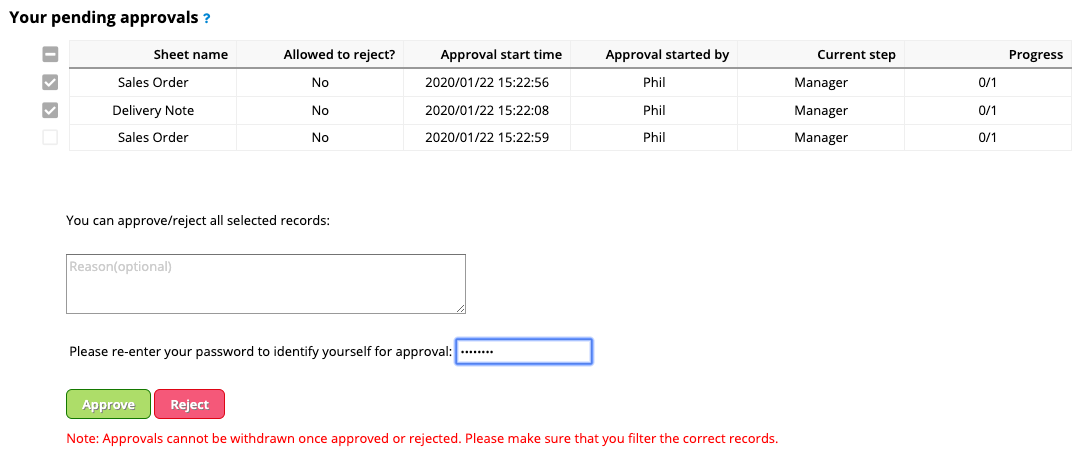
En esta sección, veras dos tipos de registros:
1. Registros con aprobaciones iniciadas por ti.
2. Registros que requieren tu aprobación, pero aún están en un paso anterior.
Si el flujo de aprobación se ha pausado por un tiempo, puedes saber en qué paso se encuentra el registro al verificar el campo “Paso Actual” y recordar al aprobador de ese paso.

También podrás hacer clic en un registro para ver sus detalles en la página fly-in de la partde derecha.
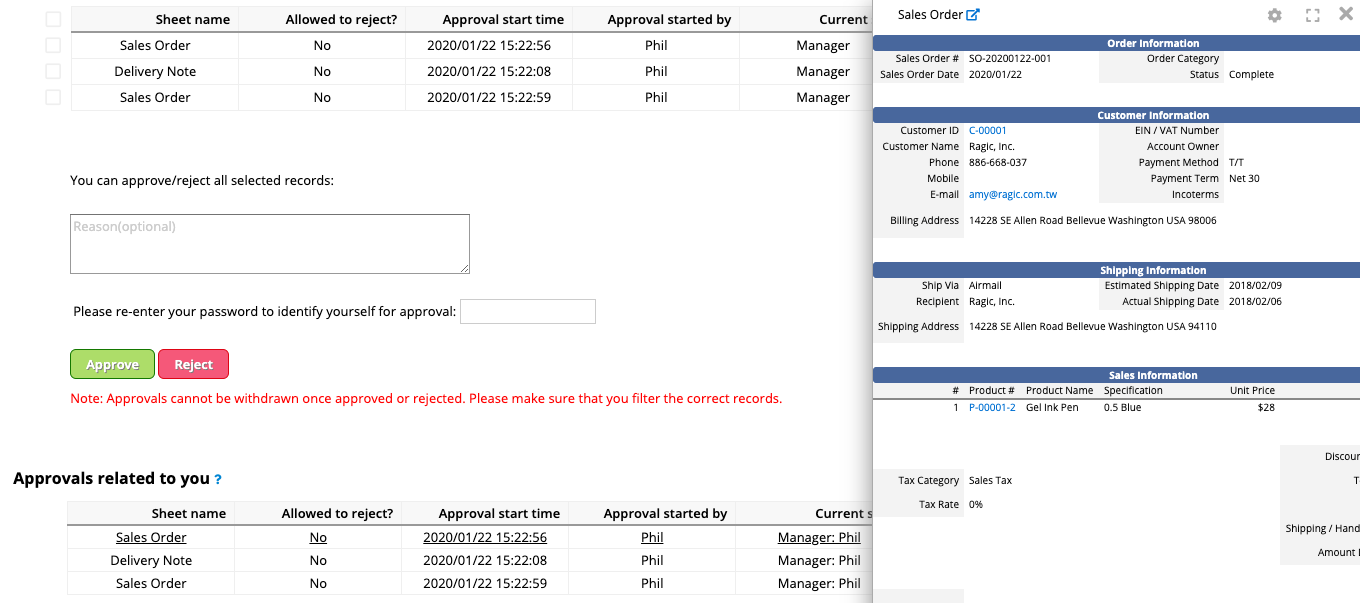
Puedes ver todos los registros aprobados en esta pestaña.
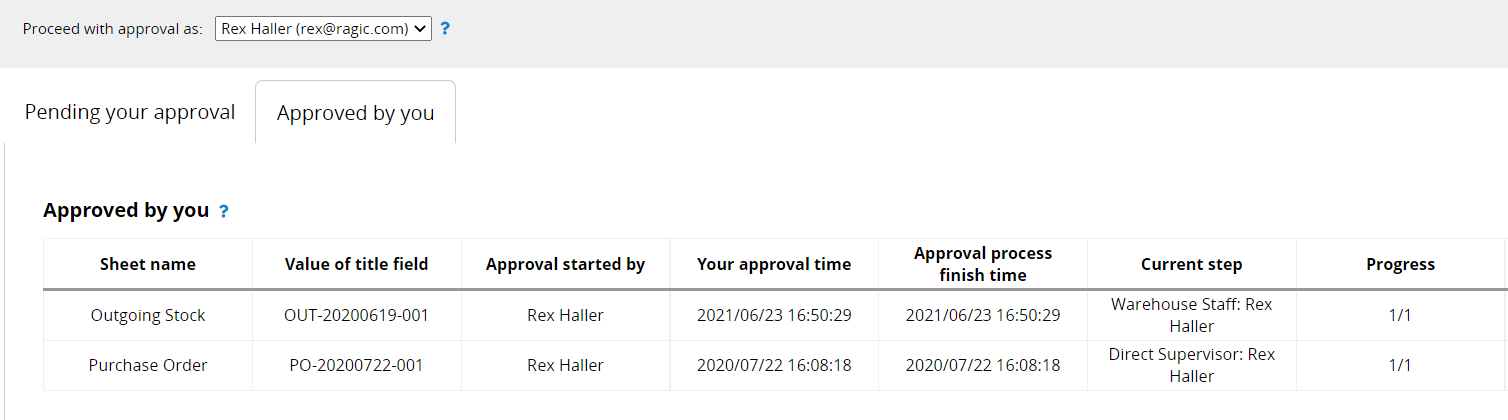
Puedes configurar ajustes adicionales de campo desde un valor predeterminado hasta el formato de campo en el Modo Diseño en la pestaña configuración de Campos > Básico.
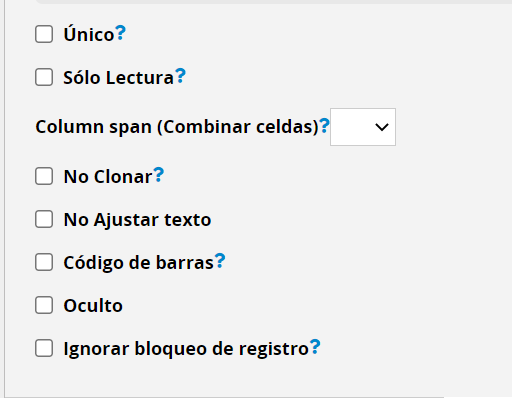
La configuración "No Vacío" indica que el valor del campo no debe estar vacío. Los campos con este atributo serán marcados con un asterisco rojo en la esquina superior izquierda del nombre de campo.
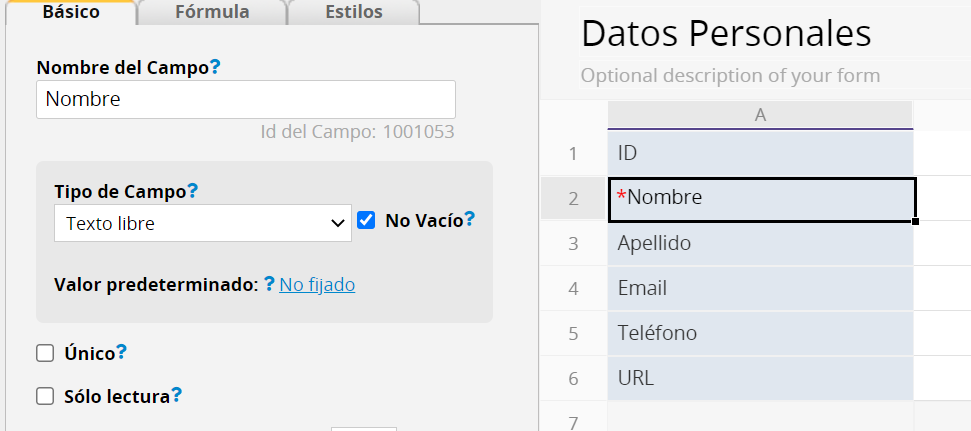
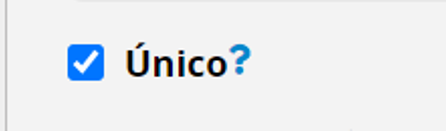
Al configurar un campo como único, el valor de este campo no puede ser duplicado.
Esta función resulta muy útil si deseas asegurarte de que un valor no sea registrado más de una vez en tu base de datos. Entre los más comunes están: nombre de usuario, correo electrónico y número telefónico.
Cuando el usuario intente guardar un registro con un valor ya existente, no sólo se impedirá que el usuario guarde el registro, sino que también se mostrará una ventana emergente con un enlace hacia el campo original previamente guardado.
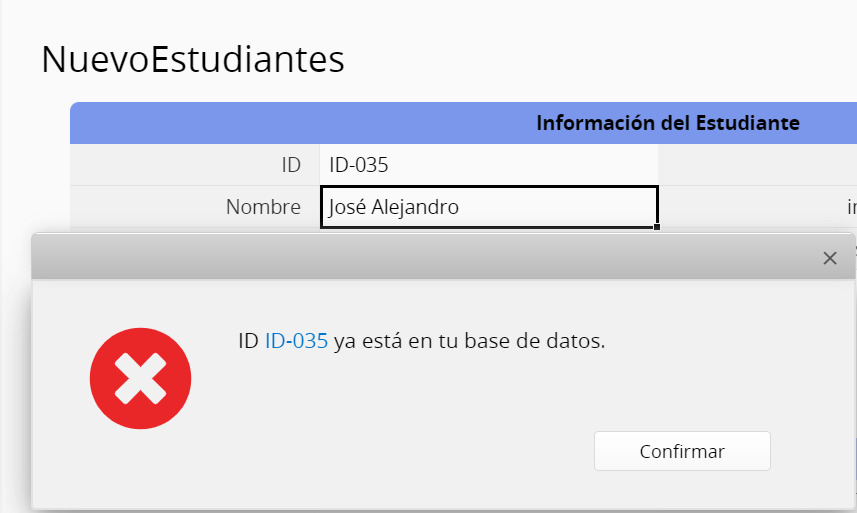

Esta opción se mostrará en la configuración de campos de subtabla (la cual es diferente al atributo "único" de la configuración general de campo). Al seleccionar esta opción, evitarás que los usuarios ingresen datos duplicados en el valor de campo en de un registro. Sin embargo, los valores de subtabla en otros registros no están sujetos a esta restricción.
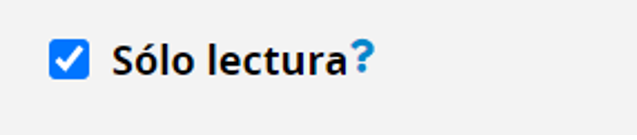
Un campo puede ser configurado como sólo lectura, lo cual significa que el valor de este campo no puede ser modificado.
Esta función es muy útil cuando tienes campos referenciados desde otra hoja, campos autogenerados, o campos que tienen un valor predeterminado configurado.

Puedes combinar celdas en tus formularios para que un campo individual se muestre más ancho.
Esta opción es diferente al método ajustar altura de fila o ancho de columna.
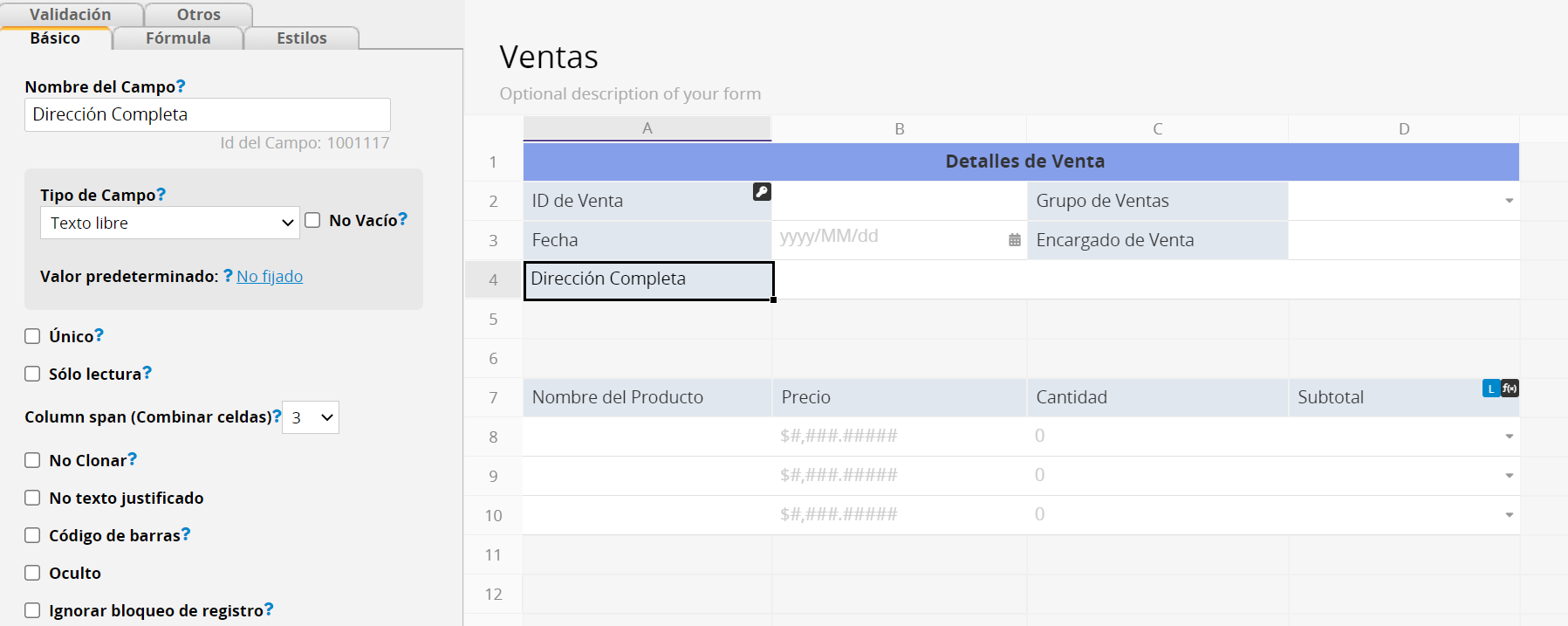
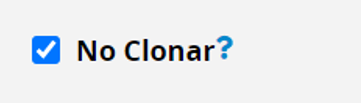
Puedes seleccionar esta opción si estás creando muchos registros con datos similares, aunque en algunos casos resulta conveniente el clonar el registro en lugar de reingresar todos los datos.
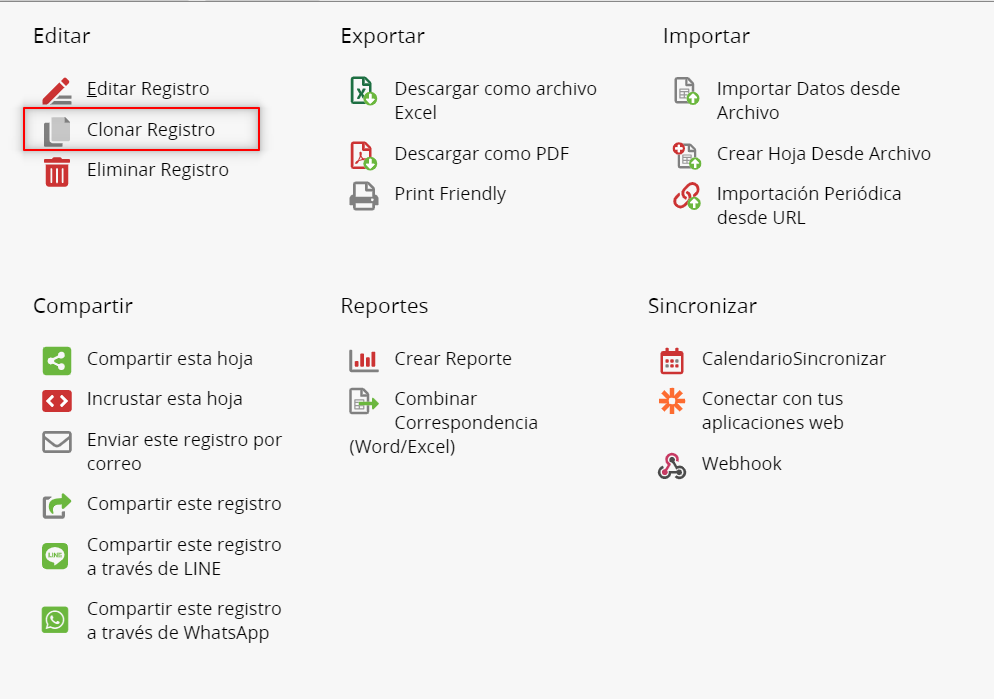
Si usas la herramienta clonar registro frecuentemente, puedes configurar los campos que no deseas incluir en el proceso de clonación, para excluirlos, selecciona "No Clonar."
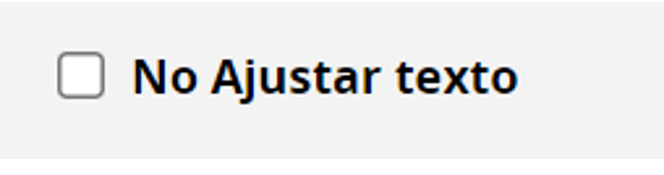
Si seleccionas esta configuración, el texto en este campo no será ajustado.
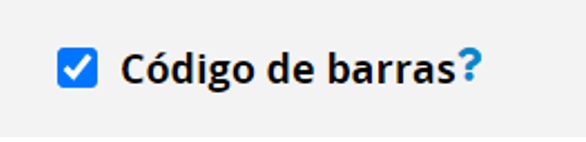
Especifica que el valor de este campo será mostrado en código de barras (Código QR).
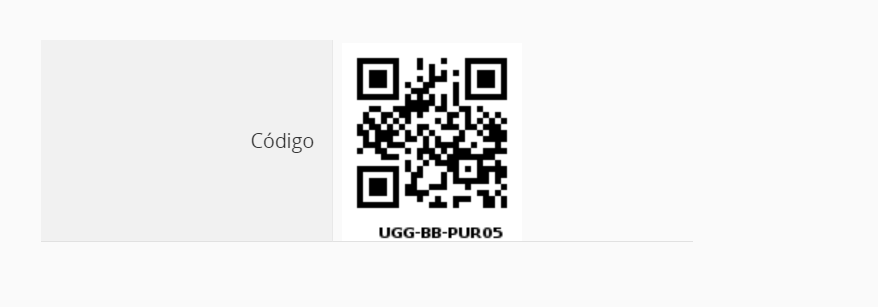
Si deseas generar otro tipo de código de barras, tales como QR code, puedes usar el tipo de campo Código de Barras.
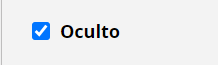
Indica que el campo no será visible en:
1. La interfaz de la hoja
2. La vista Print Friendly
3. Documentos descargados y exportados
4. Formularios publicados en la web (web embed)
El campo oculto puede ser usado para guardar valores que puedas necesitar, tales como constantes para fórmulas y otros casos de uso en donde la habilidad de ver este valor no tiene uso prácitco para el usuario.
Al usarse en una subtabla, el campo oculto creará un espacio, sique al diseñar el formulario, puedes considerar mover los campos ocultos al final de la subtabla.
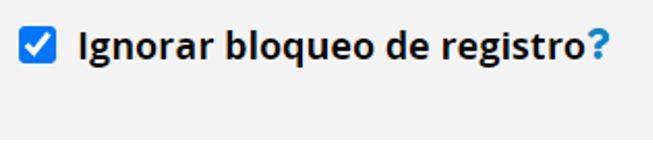
Al seleccionar esta opción, el campo permanecerá desbloqueado después de bloquear el registro.
Esta función permite agregar instrucciones en un campo para ayudar al usuario a ingresar datos. Las instrucciones pueden ser agregadas desde el panel izquierdo del Modo Diseño > Campos > Otros.
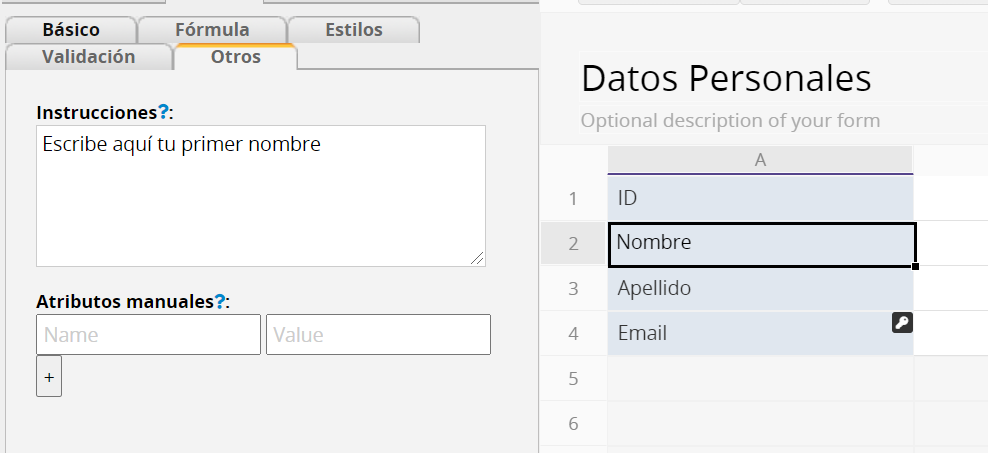
Al hacer esto, se añadirá un ( ? ) junto al encabezado de campo, y al hacer clic sobre él, se mostrará un mensaje emergente con las instrucciones previamente ingresadas.
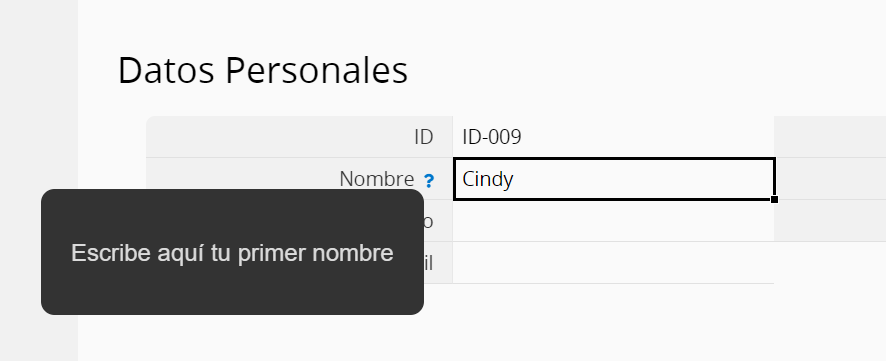
Nota: por favor no use esta función a menos que así lo indique el equipo de Soporte Ragic.
Para agregar atributos manuales a un campo, puedes acceder al Modo Diseño del formulario, selecciona el campo y navega a Campos > Otros > Atributos Manuales en la parte izquierda de la página.
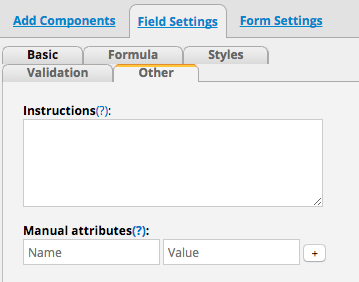
Después de ingresar tu parámetro a la configuración de atributos manuales, haz clic en el botón "+" junto a él.
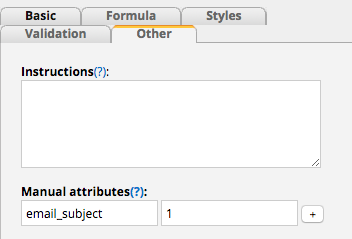
Notarás que el parámetro ingresado ha desaparecido, lo que significa que ha sido agregado al campo.
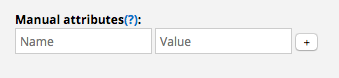
Antes de salir del modo diseño, no olvides guardar tus cambios.
Para eliminar un atributo, simplemente agrega un valor vacío de atributo a un atributo y este será eliminado.
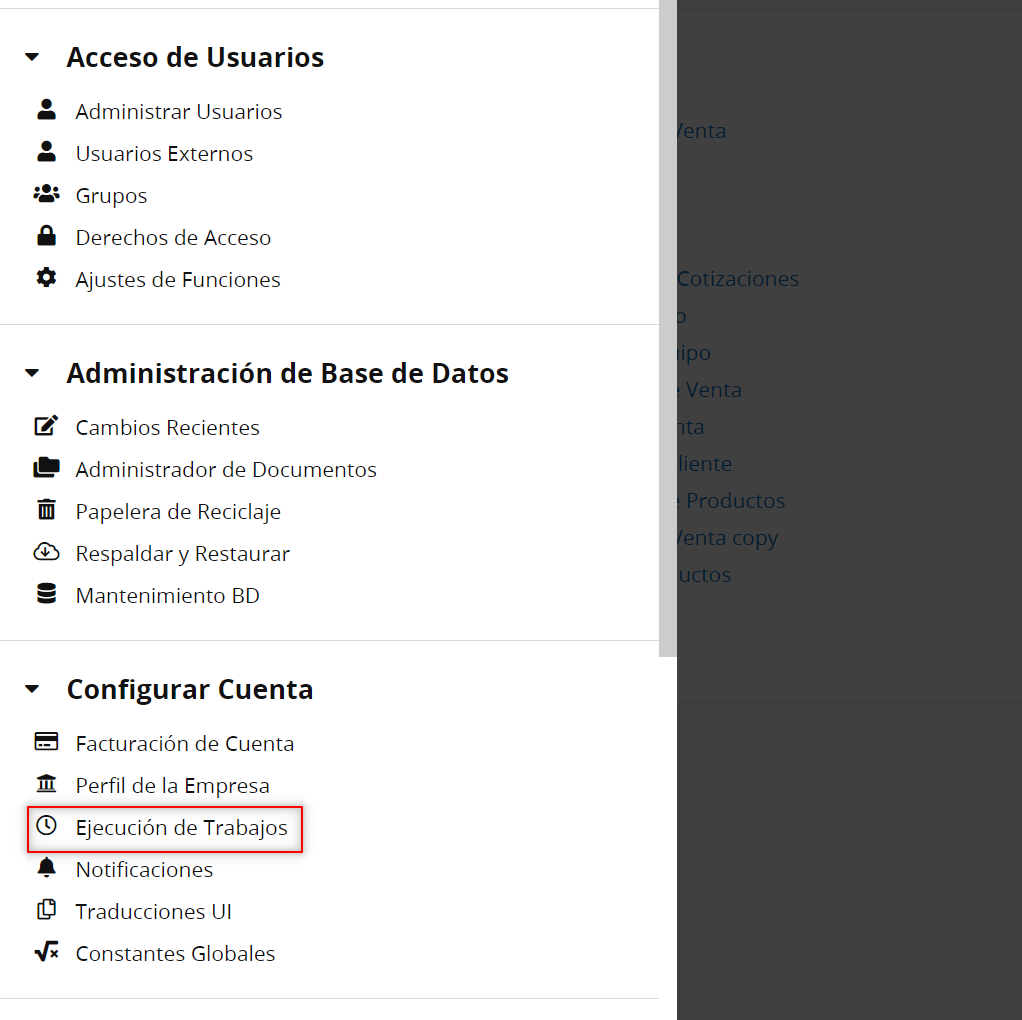
El tiempo de ejecución de trabajo en su cuenta usualmente será la hora predeterminada ejecución de trabajo que se configura según tu Configuración de Cuenta. Sin embargo, puedes configurar una hora diferente de ejecución para cada trabajo en esta sección.
Debe tener en cuenta que una función individual solo puede tener una hora de ejecución correspondiente, lo cual significa que todos los recordatorios serán ejecutados al mismo tiempo en secuencia.
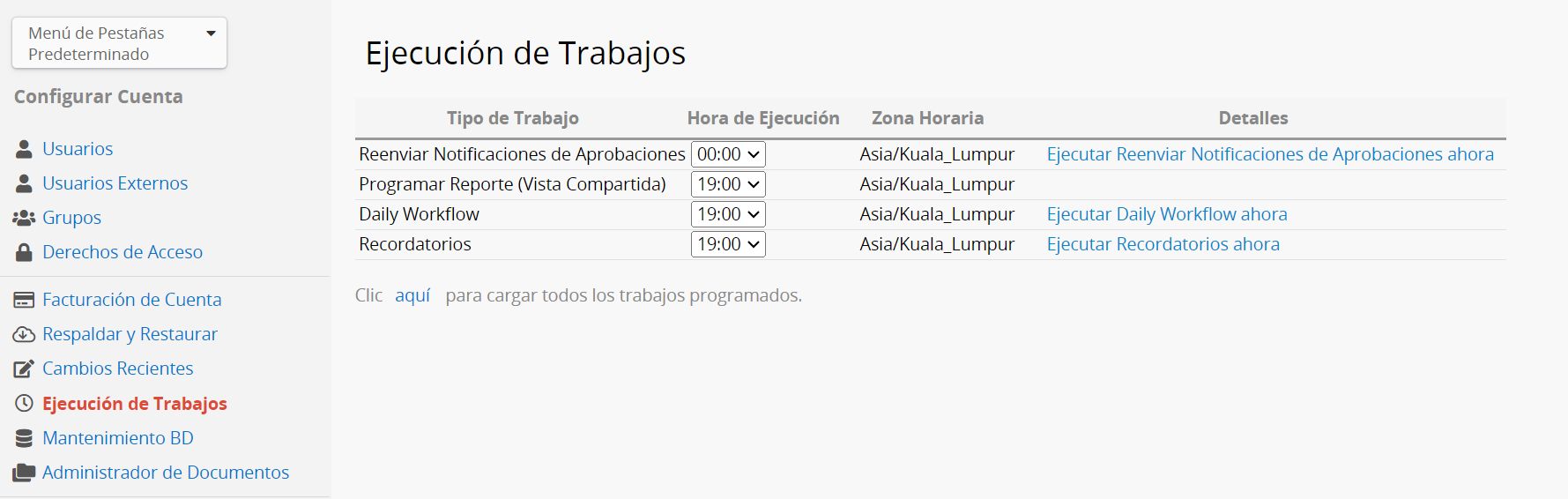
Los horarios de trabajo incluyen Recordatorio, Workflow Diario, Importar Datos desde URL y Exportación Programada de Datos.
Si deseas ejecutar un trabajo inmediatamente, puedes hacer clic en ejecutar ahora.
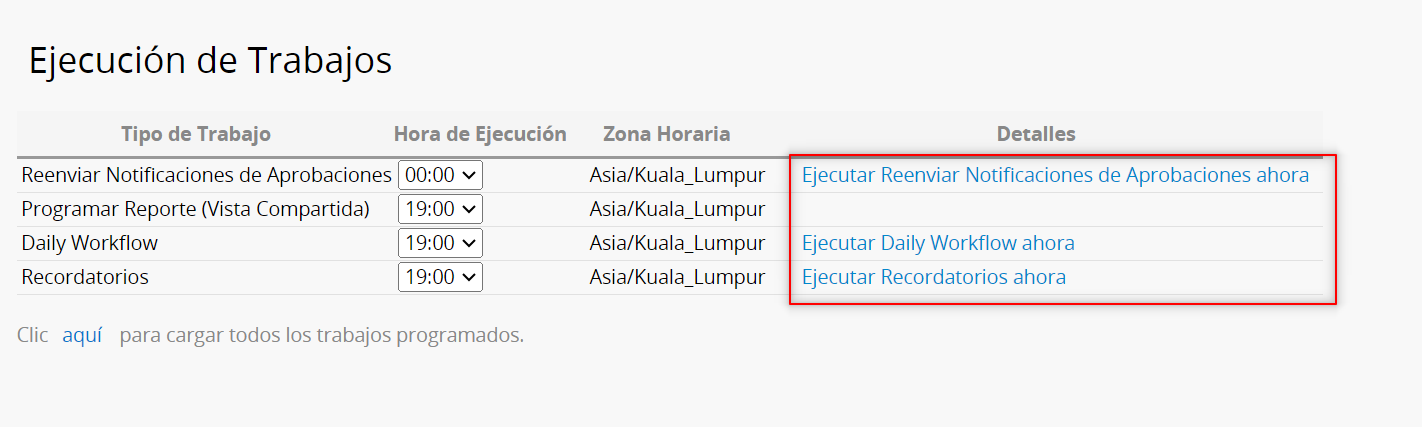
Puedes ejecutar, restablecer, eliminar o pausar la importación de datos desde URL al hacer clic en Detalles.
Asegúrese de que el enlace sea para descargar el documento como .csv o .xlsx y que, al acceder al enlace a través del explorador, descargue el documento como .csv o .xlsx.
El protocolo (http:// o https://) debe ser incluido en el URL.
Para que Ragic pueda acceder y procesar el documento de importación, por favor asegúrese de que el documento esté en formato CSV o XLS y que pueda ser descargado por quien sea la hacer clic en el enlace. Le recomendamos verificar lo anterior al hacer clic en el enlace para descargar el documento sin acceder a ninguna de las aplicaciones, simplemente usando una ventana en modo privado o incógnito. Por ejemplo, si su importación periódica desde URL está usando un enlace de Hojas de Google, asegúrese de que pueda hacer clic en el enlace para descargar el documento sin iniciar sesión en su cuenta de Google.
Si tienes un documento que es actualizado periódicamente y está alojado en la nube, puedes configurar Ragic para importar ese documento desde el URL y automáticamente actualizar los registros en tu hoja Ragic a través de Importación periódica desde URL. Puedes elegir el mantener tus datos sincronizados con el URL.
Para poder importar periódicamente desde URL, por favor asegúrese de que el documento tenga el formato correcto. Al igual que al proceso de importación en Ragic, deberá preparar su documento con la primera fila con los encabezados de cada campo, y las demás filas con los valores correspondientes.
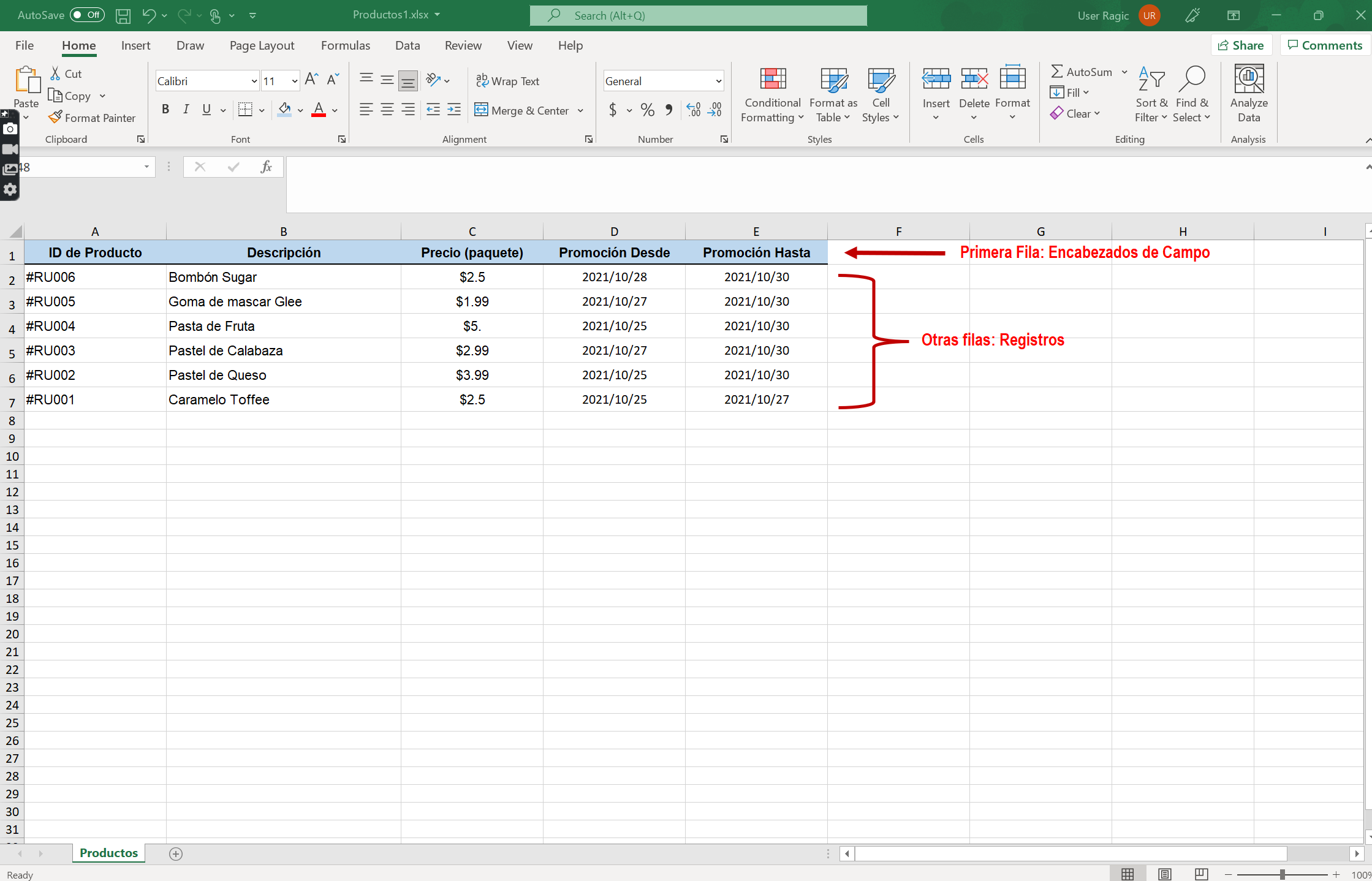
Cuando tu documento de importación esté listo, asegúrate de que esté alojado en línea. Algunas aplicaciones de hojas de cálculo tales como Hojas de Google, te permiten publicar tus hojas en la web, lo cual te dará el enlace URL a tu documento el cual puedes usar para el proceso de importación.
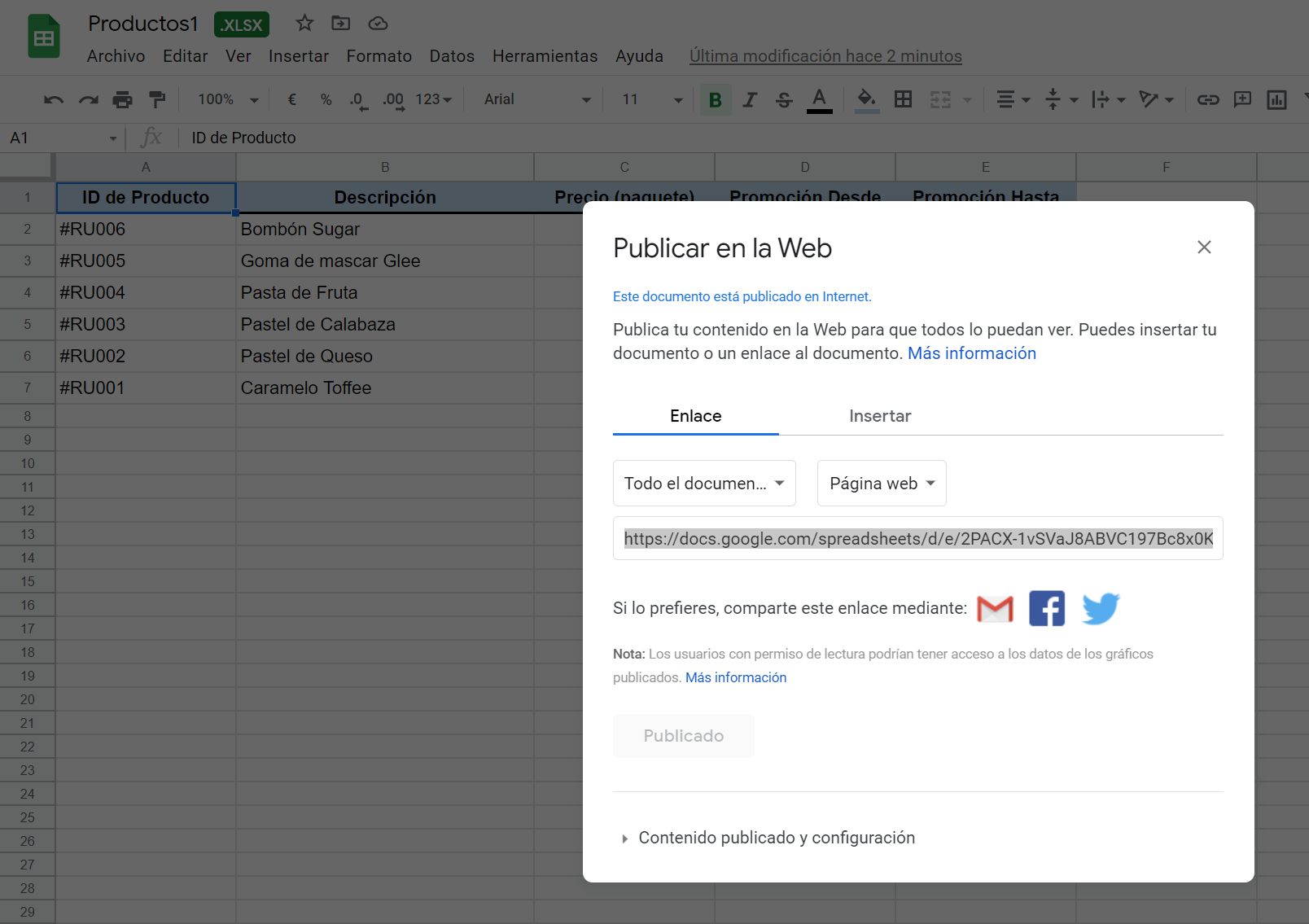
Desde tu formulario, ve al menú Herramientas y selecciona Importación periódica desde URL.
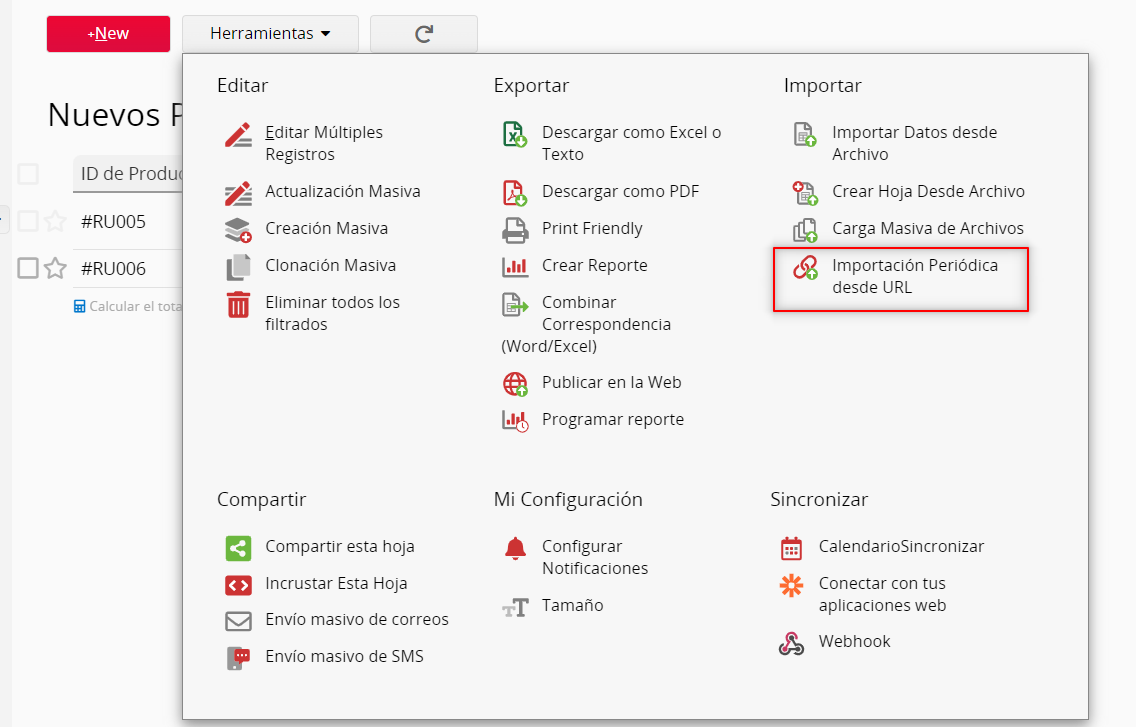
Ingresa el URL de tu documento en proceso de importación, y selecciona el tipo de documento. Puedes usar .csv, .xlsx, .xls, and .txt con este tipo de importación. Por favor use el URL completo para realizar la importación periódica, éste debe incluir el protocolo (http:// o https://).
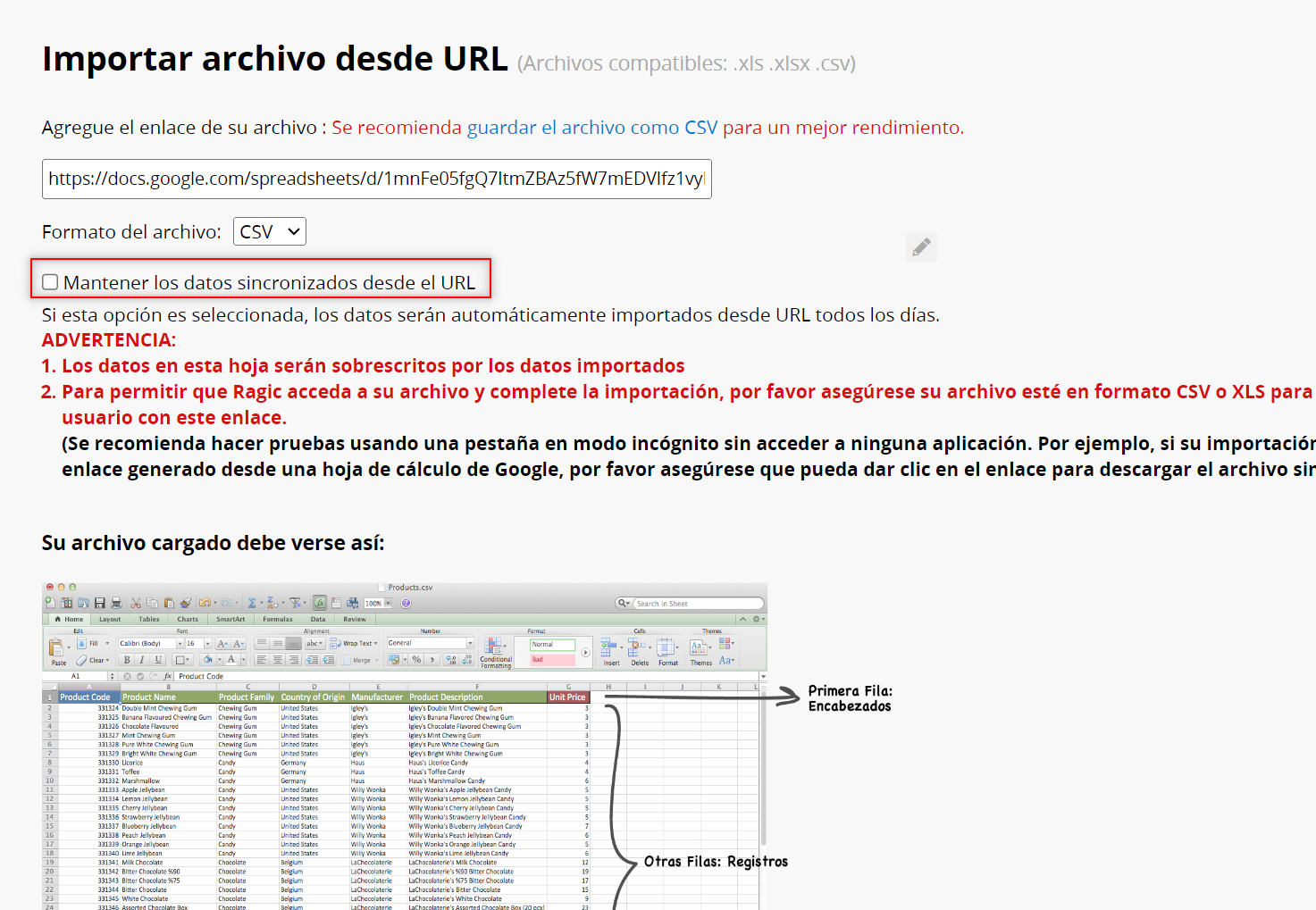
Si elijes la opción Mantener los datos sincronizados desde el URL, Ragic automáticamente importará los datos diariamente desde tu documento en el URL. Los datos de tu hoja serán sobrescritos por los datos importados si elijes esta opción.
Sigue las instrucciones hacia los siguientes pasos a través del asistente de importación. Asegúrese de que su primera fila contenga los encabezados. Si es así, Ragic automáticamente determinará como los datos en esa fila serán mapeados a tus campos en el siguiente paso.
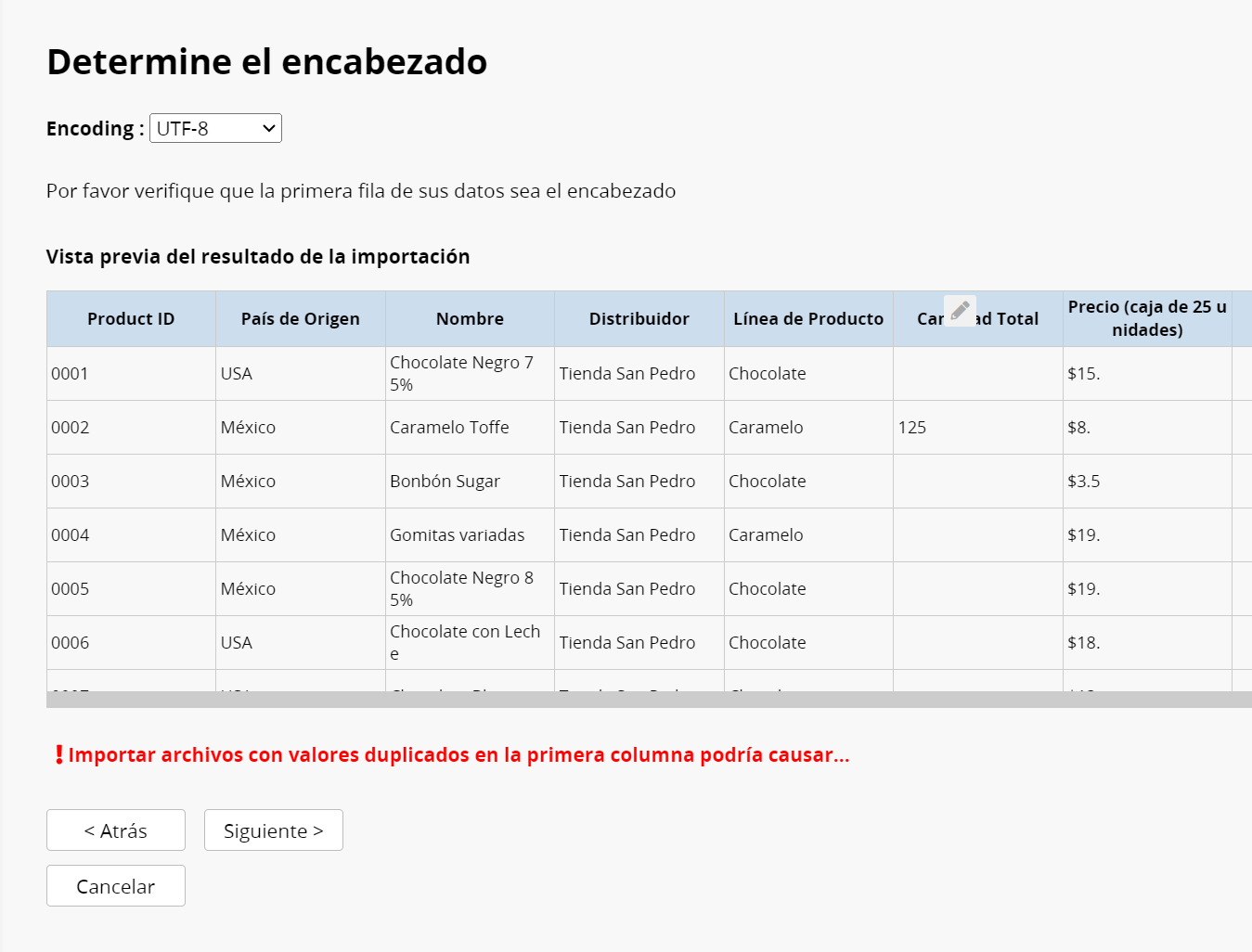
Verifica que todos los campos destino sean los correctos. Esto especialmente importante si tienes nombres similares para dos campos diferentes. También puedes elegir el ignorar columnas de datos que no desees importar. Nótese que los valores de los campos destino deben tener el formato correcto, tal como el formato de fecha. Si estás importando hacia un campo "Seleccionar Usuario", debes tener el correo con el que el usuario accede a Ragic en lugar del nombre del usuario. De esta manera podrás identificar de forma única a cada usuario.
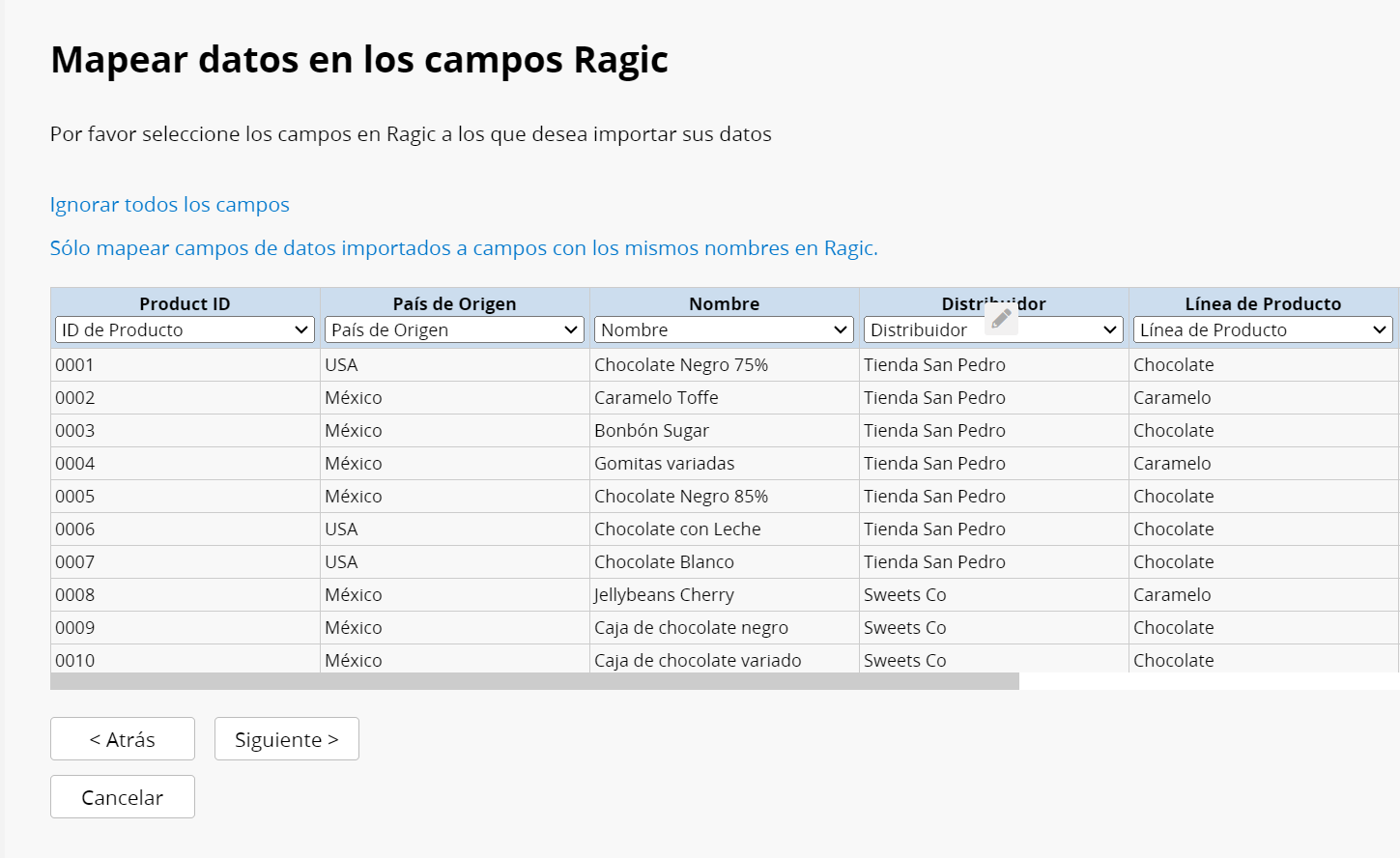
Selecciona el método de importación para manejar las claves duplicadas durante la importación.
Si elijes Crear nuevo Registro, se crearán nuevos registros con los mismos valores clave.
Si elijes Renovar datos, tus datos existentes serán actualizados si tienes registros con el mismo valor clave, mientras que nuevos registros serán creados con los valores clave que no estén en tu base de datos.
Si elijes Actualizar sin crear nuevos datos, tus datos existentes serán actualizados si tienes registros con el mismo valor clave, pero no se importarán los registros con valores clave que no estén en tu base de datos.
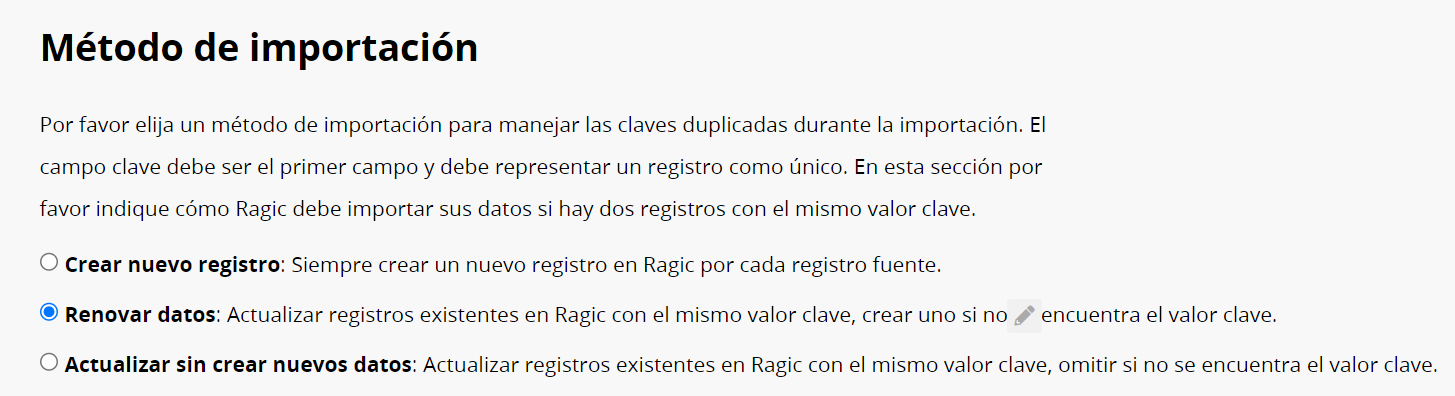
Puedes ajustar configuraciones avanzadas para el método de importación si es necesario.
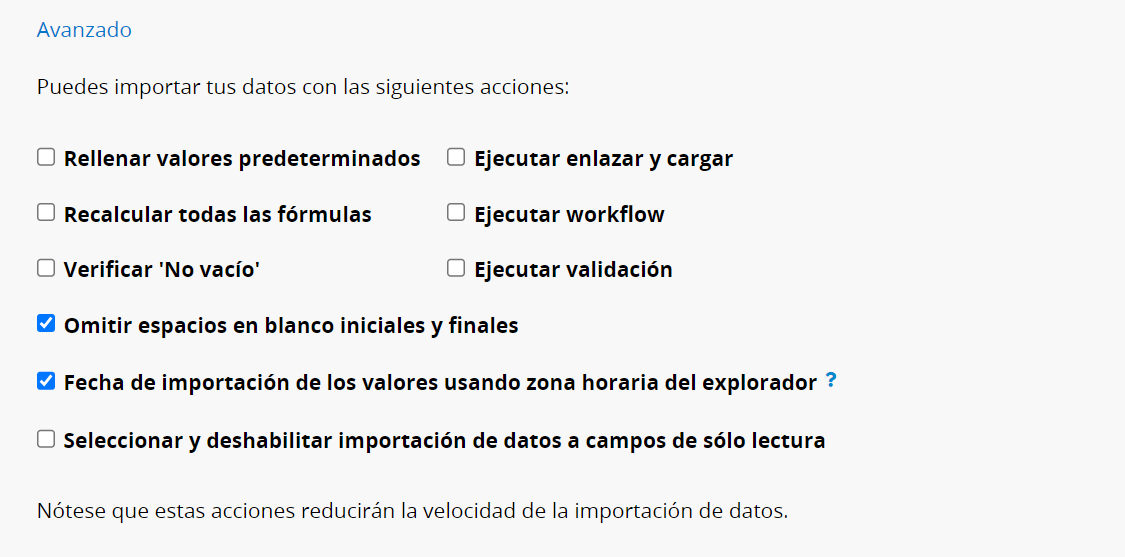
Ragic importará tus datos desde el documento alojado, actualizará tus registros respectivamente si has seleccionado la opción para tener tus datos sincronizados con el documento fuente.
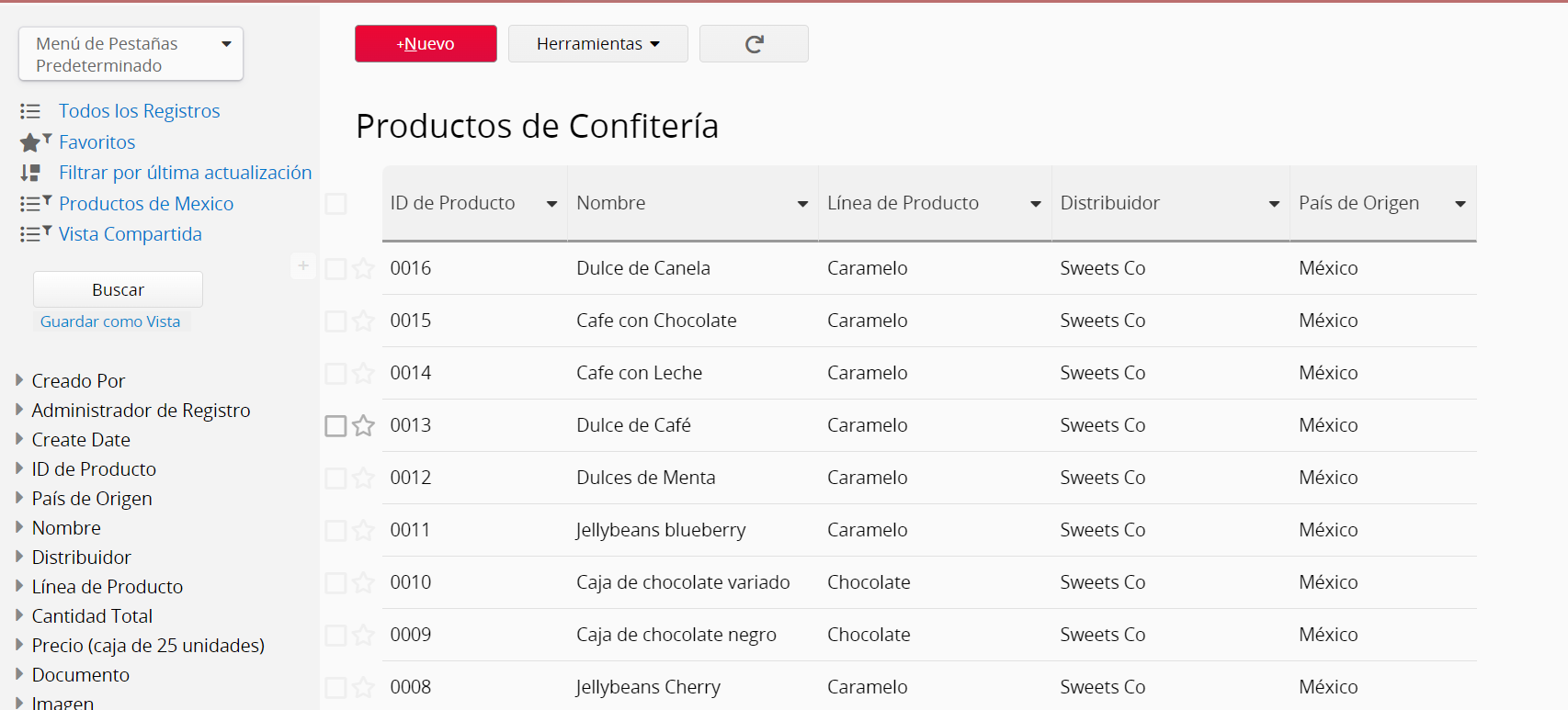
Para más información sobre importar desde documentos Excel guardados en OneDrive u Hojas de Google, por favor vea este artículo.
Cuando hayas terminado de configurar la importación periódica desde URL, se ejecutará inmediatamente. Si seleccionas Renovar datos, el sistema configurará una ejecución diaria de esta función según la configuración de Hora de ejecución de workflow diario el cual puedes configurar en el Perfil de la Empresa. Si deseas cambiar la hoja de ejecución de esta función, puedes configurarla desde Ejecución de Trabajos bajo el ícono hamburguesa en la esquina superior izquierda.
Debes tener en cuenta que, si primero configuras “Importación Periódica desde URL” y luego cambias Hora de ejecución de workflow diario en el Perfil de la Empresa, el trabajo anterior de “Importación Periódica desde URL” no será actualizado, asique deberás hacer esta configuración desde Ejecución de Trabajos.)
Puedes encontrar Mantenimiento BD bajo Administración de Base de Datos haciendo clic en el ícono hamburguesa en la esquina superior izquierda de la página.
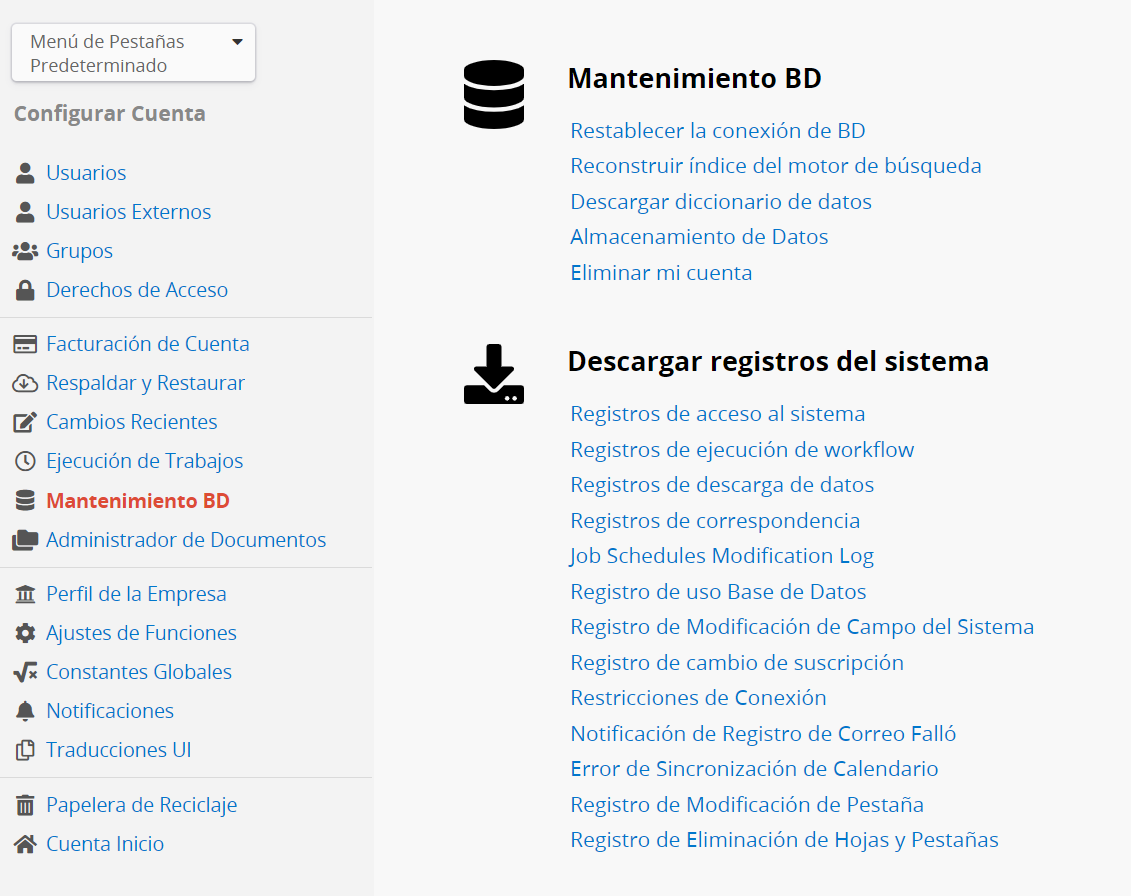
Puedes restablecer la conexión de tu base de datos Ragic cuando desees borrar los datos caché de tu base de datos. Si notas que algunos de los cambios realizados a tus datos o diseño de formulario no se muestran, puedes intentar restablecer la conexión BD.
La barra de búsqueda de Ragic funciona como un motor de búsqueda, el cual puede ayudarte a encontrar valores completos, mientras que también ofrece sugerencias de búsqueda al escribir. Esta herramienta es muy útil cuando estás buscando por un registro específico del cual conoces al menos uno de los valores.
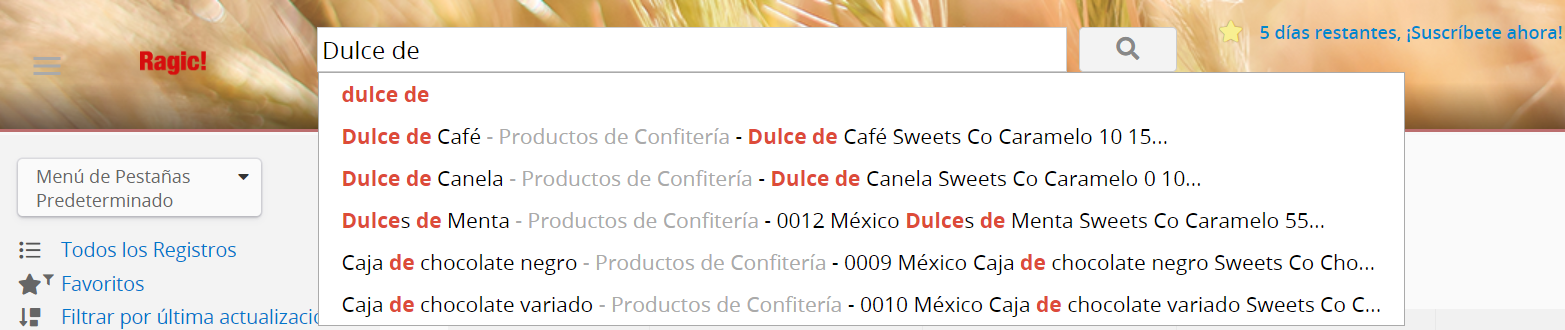
Si notas que no hay sugerencias de búsqueda relacionadas a lo que escribes, puede ser que el motor de búsqueda de Ragic aún no ha indexado esos registros.
Puedes reconstruir el índice de motor de búsqueda de tu base de datos a través de la opción reconstruir índice de motor de búsqueda bajo el menú Mantenimiento DB.
Esto permitirá que Ragic pueda rastrear los valores en tu base de datos e indexar los registros de tus hojas. Podrás ver el estado del proceso de indexación en una ventana emergente en la esquina inferior izquierda de tu pantalla. Puedes trabajar en tu base de datos libremente mientras se realiza el indexado.
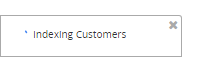
Una vez finalice el proceso, la ventana emergente mostrará el mensaje Listo.
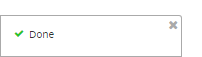
Necesitas suscribirte al Plan Profesional o cualquier plan superior para acceder a esta función.
Tu diccionario de datos muestra el esquema de datos de todas tus hojas, el cual contiene todos los IDs de campos, nombres de campos y los tipos de documentos guardados.
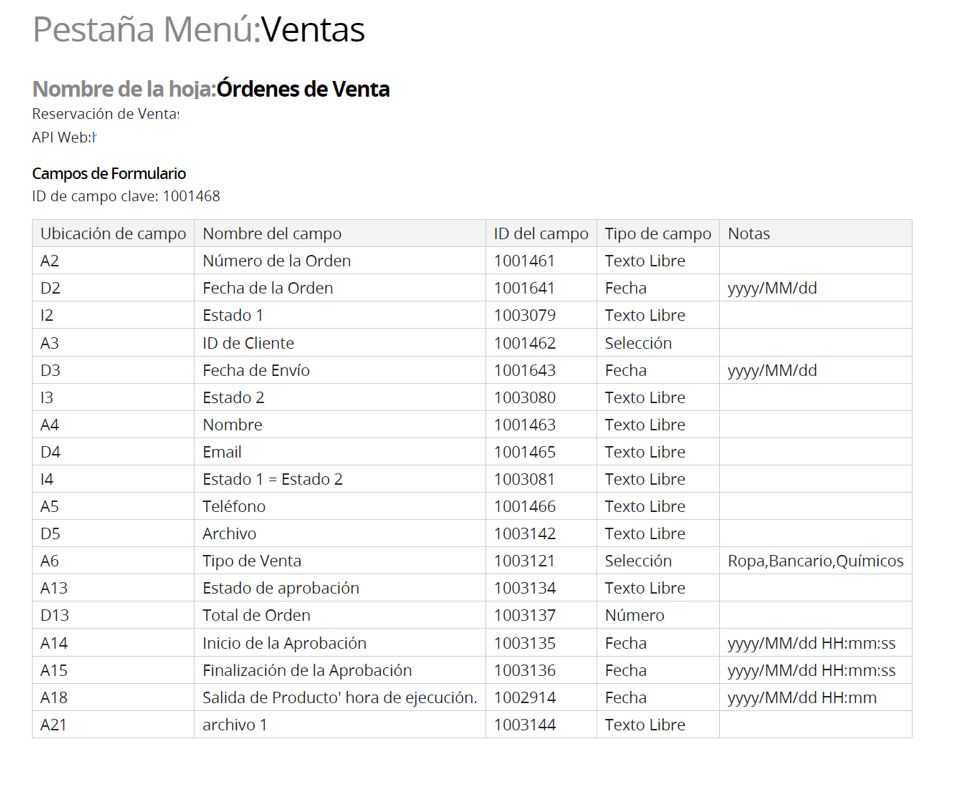
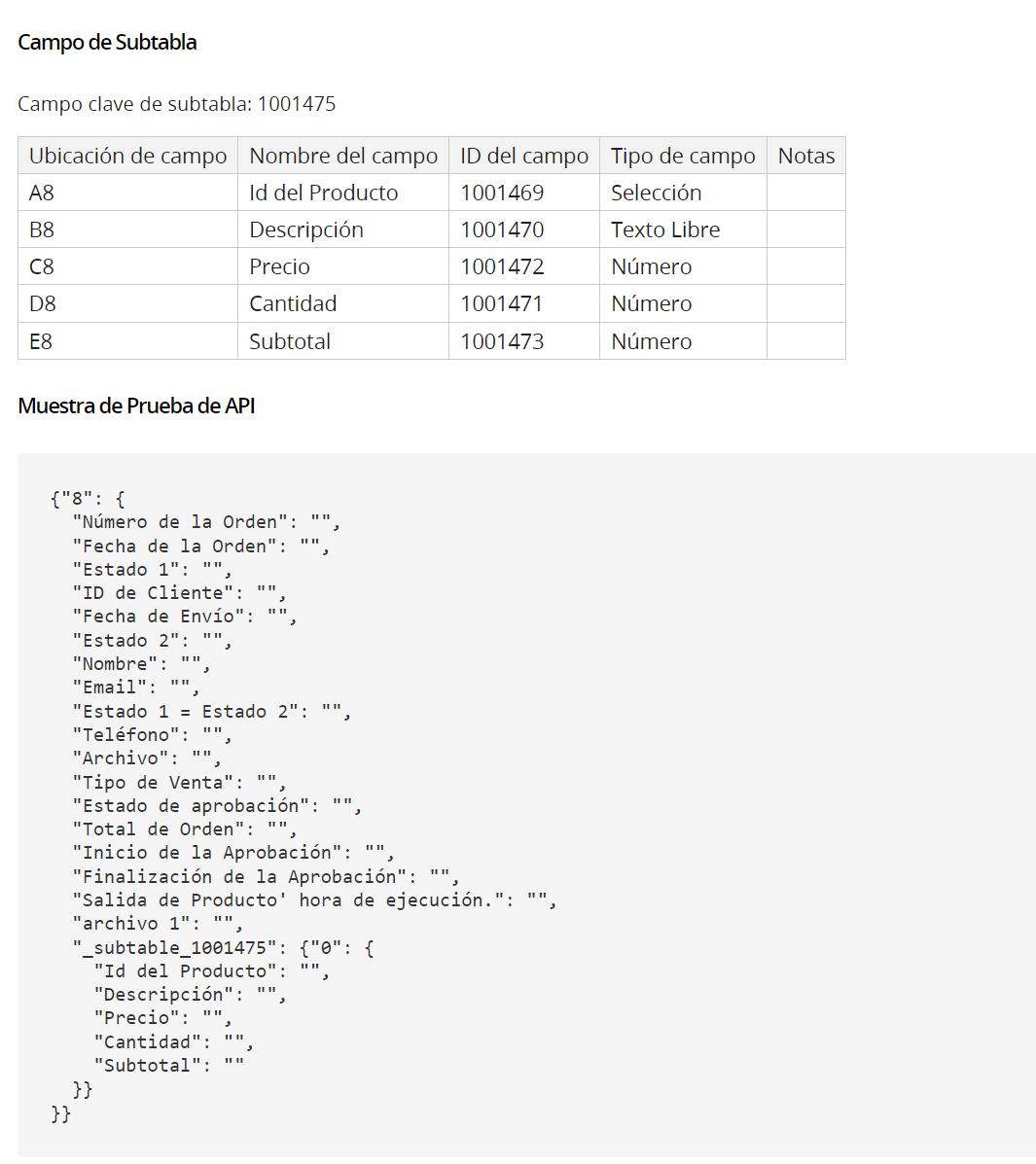
Puedes guardarlo como PDF a través de la configuración de impresión de tu explorador y puedes enviarlo a una persona de confianza que pueda necesitar estos datos para trabajar en tu cuenta, tales como usuarios externos o un programador que necesite leer y escribir datos usando Ragic HTTP API o escribir un workflow Javascript del lado del servidor.
Ragic tiene una versión permanente gratis la cual puedes usar, pero si aún así debes eliminar tu cuenta, puedes hacerlo.
Puedes eliminar tu cuenta a través del menú Mantenimiento BD. Ya que esta acción no es reversible, asegúrese de crear una copia de sus datos en caso de que necesites restaurarlos después. Si lo prefieres puedes exportar tus datos, o simplemente puedes asegurarte de no tener datos importantes en tu cuenta.
Accede a Configurar Cuenta haciendo clic en el ícono hamburguesa en la esquina superior izquierda, navega hasta la página de Mantenimiento BD. Verás la opción Eliminar Cuenta en la parte inferior.
Por favor vea este documento si desea cancelar pagos a su cuenta.
Puedes contactarnos a support@ragic.com en cualquier momento para que podamos guiarte en la dirección correcta al configurar la base de datos o dejar tus sugerencias sobre el uso de Ragic.
Necesitas suscribirte al Plan Profesional o cualquier plan superior para acceder a esta función.
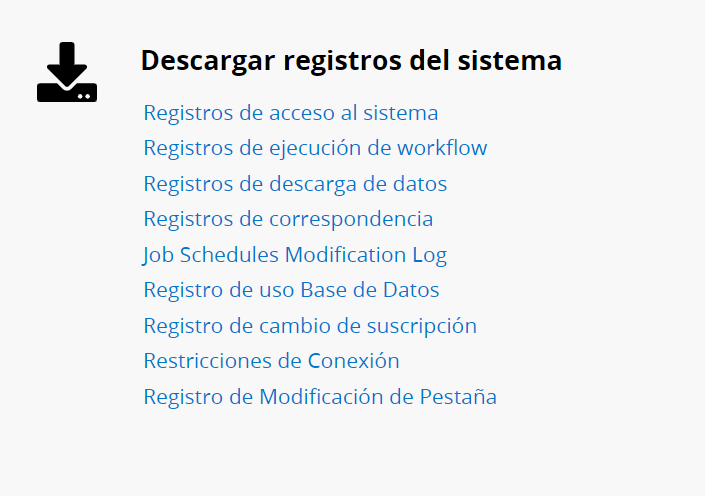
La hora y fecha de los registros del sistema están basados en la zona horaria UTC+0.
| Opción | Descripción |
|---|---|
| Registros del Sistema | Enlista información incluyendo fecha, hora y número de IP de los usuarios que han accedido a tu cuenta. En el registro, F significa inicio de sesión normal, D significa que es una sesión duplicada y ha terminado la otra sesión desde la cual había accedido el usuario, usualmente desde otro dispositivo o explorador. |
| Registros de Ejecución de Workflow | Enlista los errores de ejecución de workflow. |
| Registros de Descarga Masiva de Documentos | Enlista el historial de la página de listado tales como descargar como Excel y print friendly. |
| Registros de Correo | Enlista notificaciones, invitaciones a nuevos usuarios, y detalles de correos de cambio de contraseñas./td> |
| Registro de Modificación de Trabajos | Enlista modificaciones de ejecuciones de trabajos. |
| Registro de Uso de Base de Datos | Enlista cuales usuarios accedieron a determinados registros, V significa ver registros, C significa crear registros y U significa actualizar registros. |
| Registro de Modificación de Suscripción | Enlista el plan y número de modificaciones de usuarios a través de pagos en línea. La información de pago manual no se mostrará en la lista. |
| Registro de Restricciones de Conexión | Enlista las restricciones de conexiones. |
| Registro de Notificaciones de Correo no Exitoso | Enlista el registro que provocó la notificación, el usuario(s) que recibió la notificación y la razón por dicha notificación. |
| Registro de Modificación de Pestaña | Enlista cuando y cuales usuarios han agregado, editado, o eliminado pestañas. |
Cuando agregas una fórmula o creas un workflow Javascript en Ragic, puede haber algunas cadenas de caracteres tales como el URL de tu sitio web, nombre o dirección de tu empresa que uses con frecuencia. Para configurar las constantes globales haz clic en el ícono hamburguesa en la esquina superior izquierda y selecciona Constantes Globales bajo Configurar Cuenta .
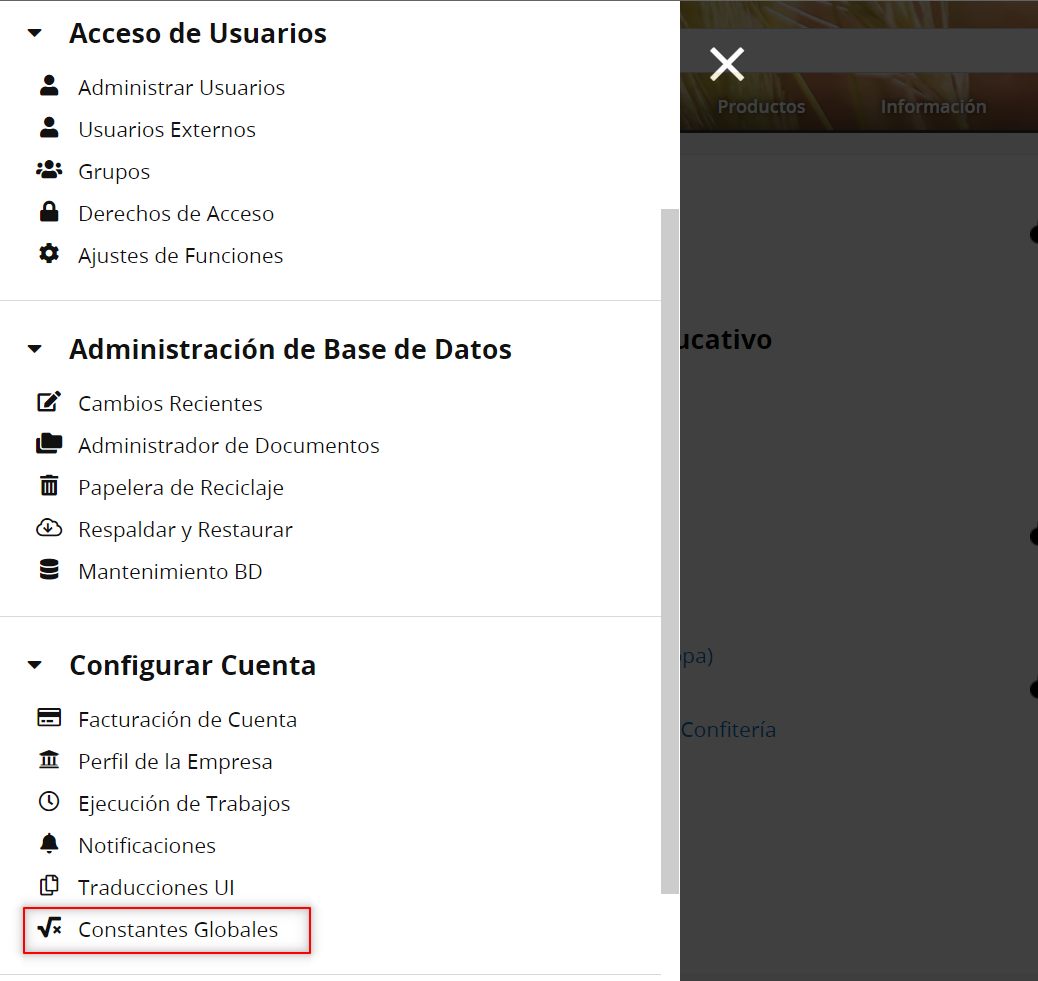
Como SYSAdmin de la base de datos, puedes guardar parámetros como constantes globales. Después puedes referirte a estas constantes globales para autorellenar el sitio web o la dirección de tu empresa en workflows javascript y en fórmulas. Cuando necesites actualizar esta información en campos que tienen una constante global como fórmula, todo lo que tienes que hacer es actualizar el valor del campo en la hoja “Constantes Globales” y luego ejecutar la recalculación de fórmula.
| Nombre del Campo | Descripción |
|---|---|
| Nombre de la constante | Nombre de la constante. No se permiten espacios en este campo. |
| Valor de la constante | Valor que será reemplazado por la constante global. |
| Tipo de constante | Tipo de la constante. Por favor elija desde el menú de selección. |
| Fecha de efectividad (GMT) | Fecha de efectividad de la constante (opcional). |
| Fecha de expiración (GMT) | Fecha de expiración de la constante (opcional). |
Al terminar la configuración, por favor ingrese las constantes como se muestran a continuación en su workflow o fórmula con una c_ como el prefijo. Ragic reconocerá la constante global y la reemplazará con el valor.
c_Nombre de la constante
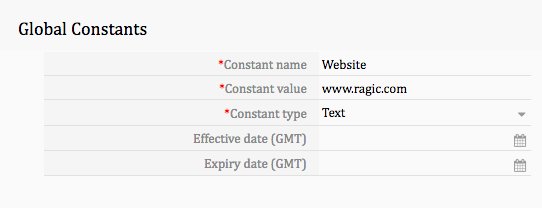
Como se muestra en la imagen superior, al escribir scripts o fórmulas, www.ragic.com será autorrellenado al ingresar c_Website.
Si seleccionas matriz como un tipo de constante, el valor de la constante será un conjunto de elementos, por ejemplo un [1,2,3,4,5] o una matriz de texto como ['prueba','elemento2','elemento3'].
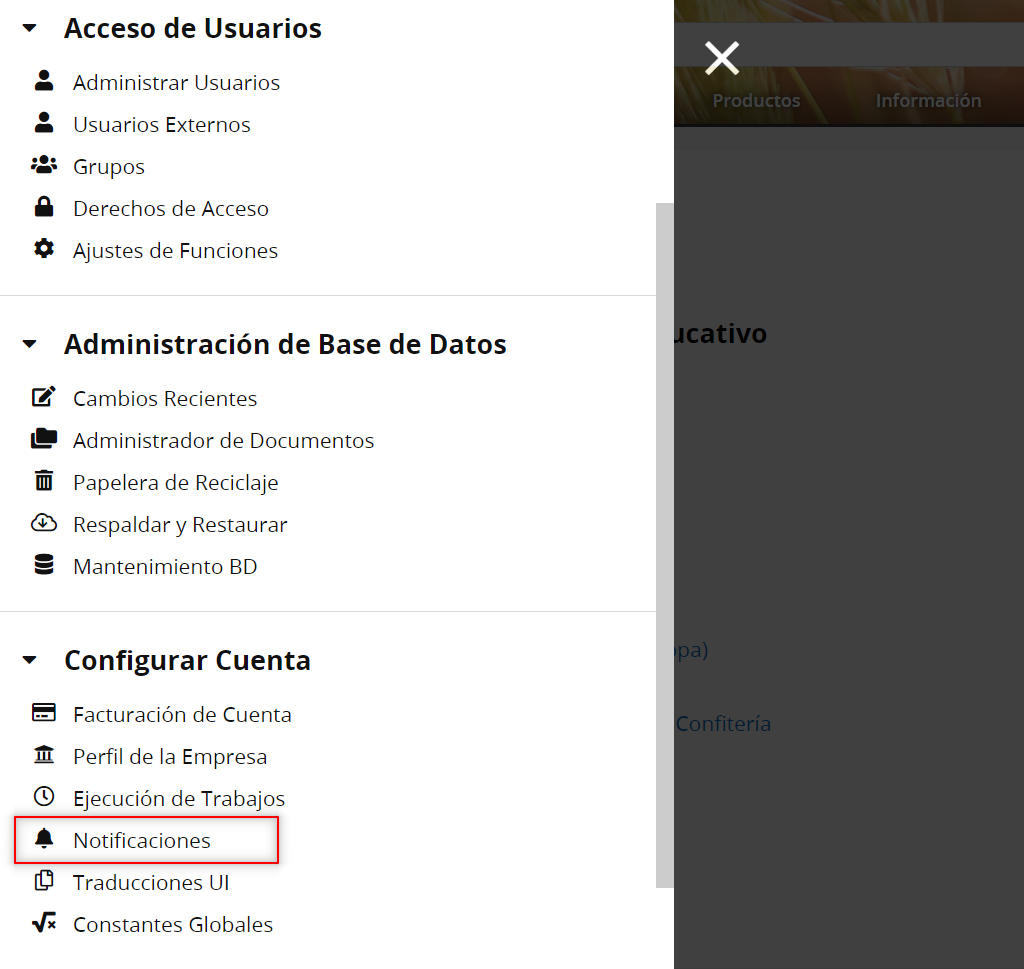
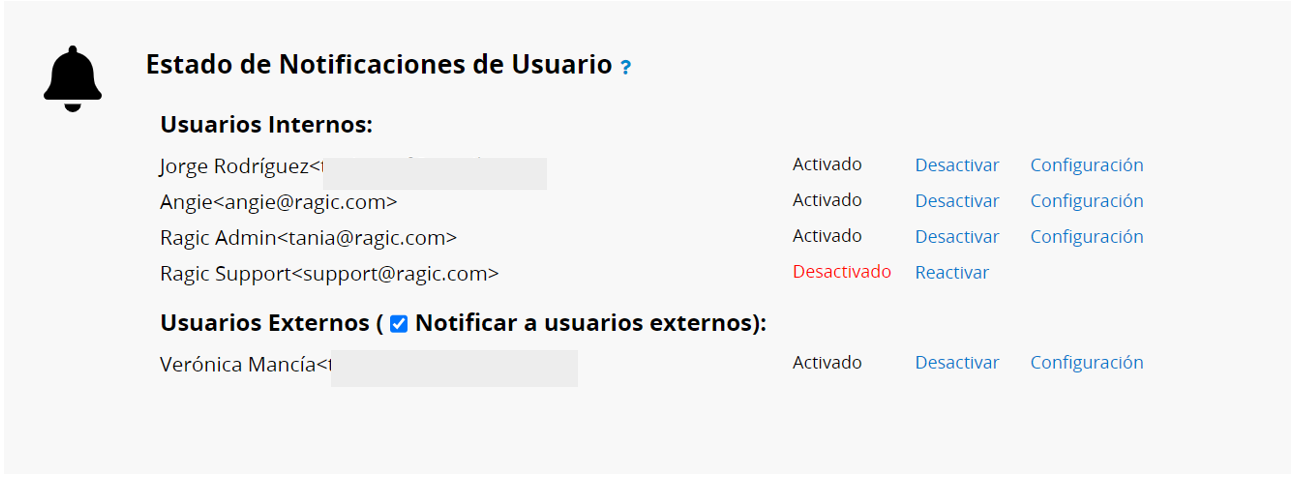
Al hacer clic en Notificaciones junto al nombre del usuario, accederás al panel de configuración de notificaciones.
(Para más detalles sobre la configuración de notificaciones, por favor vea este documento.)
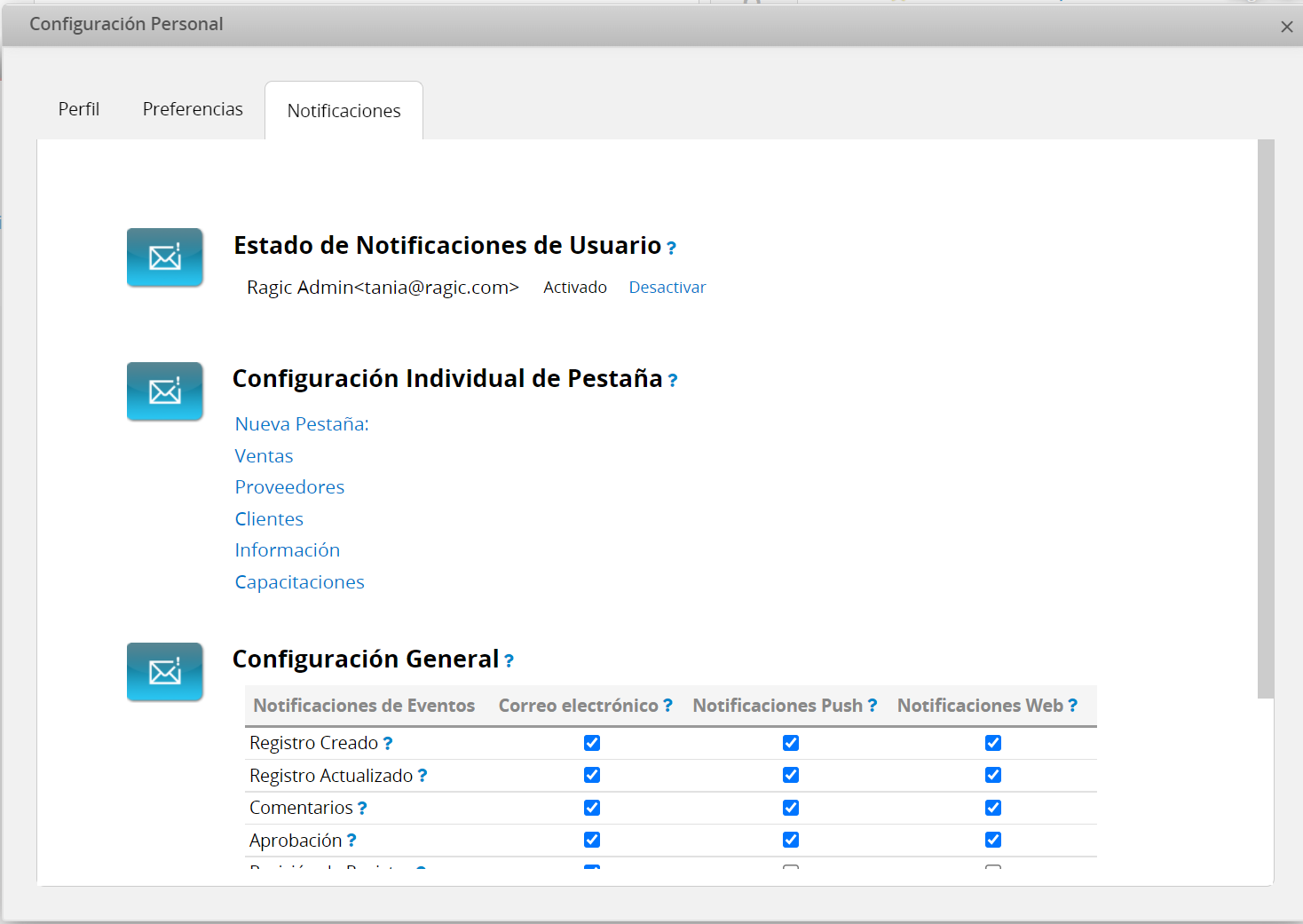
Puedes deseleccionar la opción Notificar a usuarios externos si deseas deshabilitar las notificaciones para todos los usuarios externos.
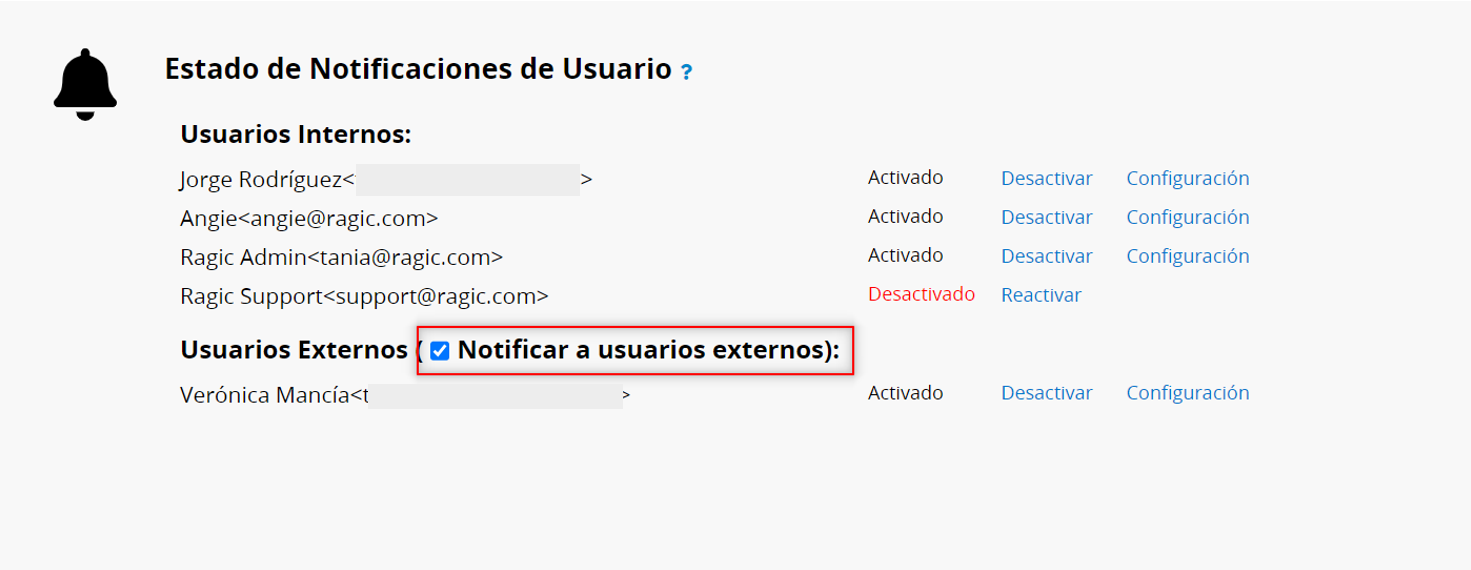
Si deshabilitas la función importar, exportar y las acciones masivas de la configuración de acceso a funciones pero deseas brindar a tus usuarios el acceso a estas funciones en algunas hojas, puedes considerar agregarlas como botones de acción personalizados. Puedes crear botones personalizados para tener acceso fácil a tus herramientas de uso frecuente en Modo Diseño, > Herramientas, > Formulario > Acciones. Luego selecciona el Tipo de Acción correspondiente y nombra tu botón.
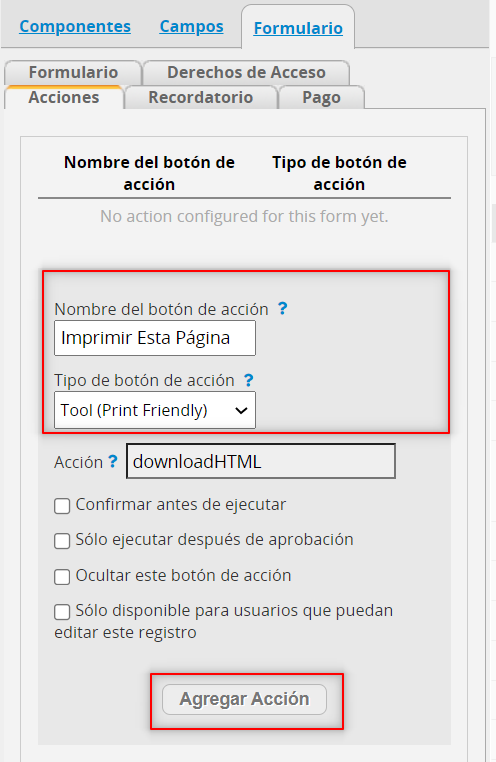
Haz clic en el botón “Agregar Acción”, guarda tus cambios y sal del Modo Diseño. Tu botón personalizado se mostrará en la esquina inferior derecha de tu base de datos:
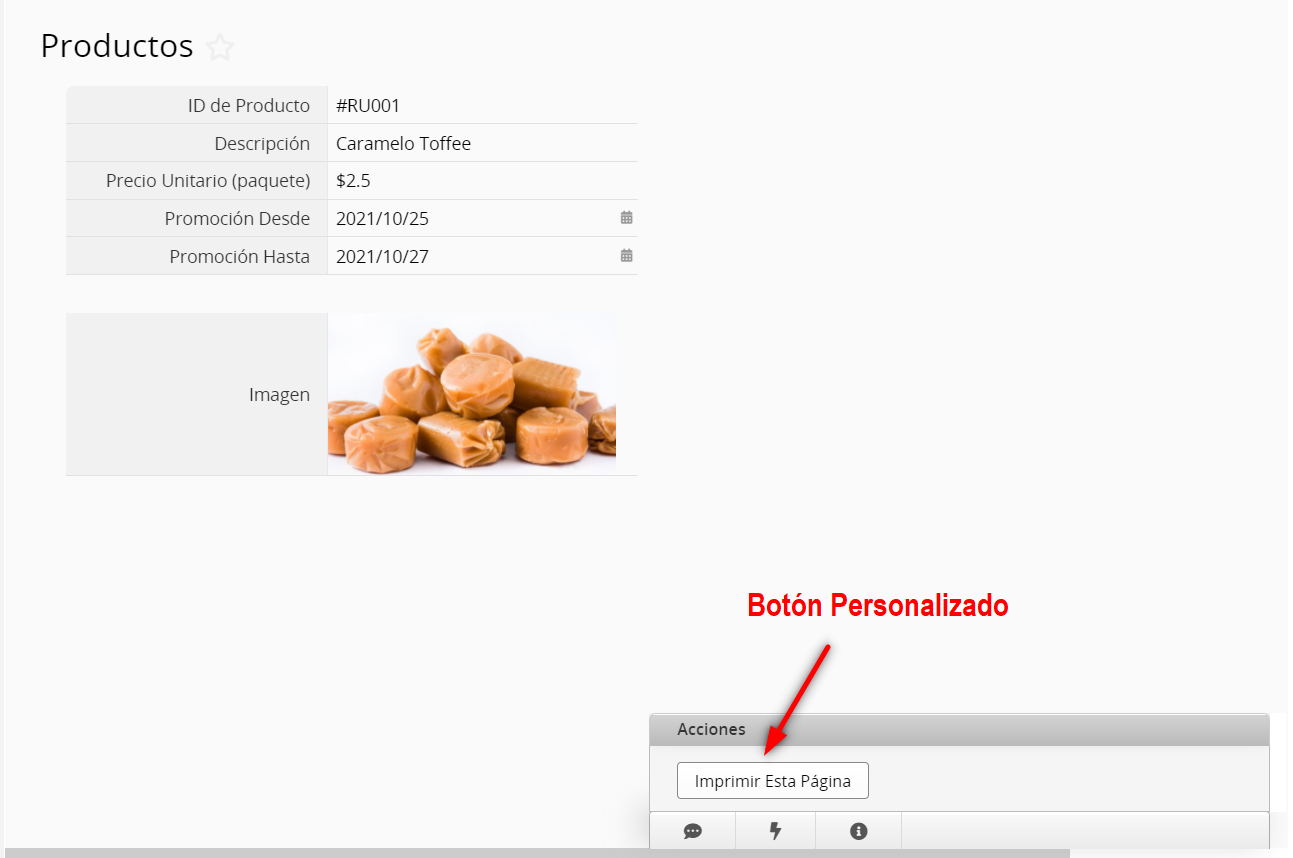
Estas son las herramientas que puedes agregar como botones personalizados en las Páginas de Listado:
| Herramientas |
|---|
| Descargar como Documento Excel |
| Print Friendly |
| Envío Masivo de Correos |
| Eliminar Todos los Filtrados |
Estas son las herramientas que puedes agregar como botones personalizados en los Formularios:
| Herramientas |
|---|
| Clonar Registro |
| Descargar como Documento Excel |
| Descargar como PDF |
| Print Friendly |
| Enviar este registro por correo |
| Aplicar todas las fórmulas a este registro |
| Bloquear o desbloquear |
| Eliminar Registro |
| Sincronizar Enlazar & Cargar |
Hay algunas configuraciones adicionales que puedes ajustar para los botones de acción, puedes ver este artículo con la información detallada.
Si deseas quitar el botón de acción puedes ver este artículo.
Puedes encontrar la sección Reportes en la parte derecha de tu página de listado o crear reportes desde la pestaña Reportes.
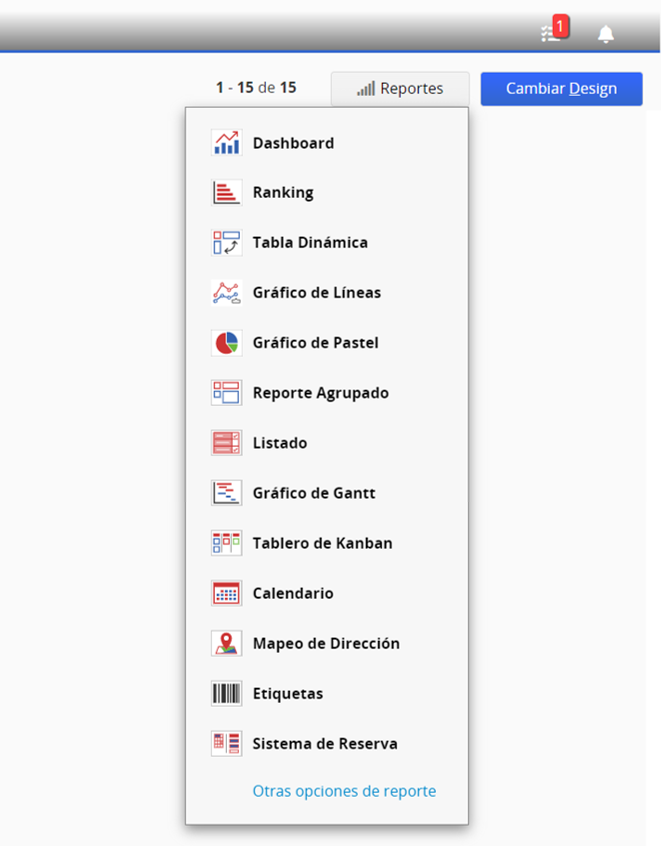
La pestaña Reportes mostrará los reportes que hayas guardado, también tiene la opción de crear nuevos reportes en tu cuenta.
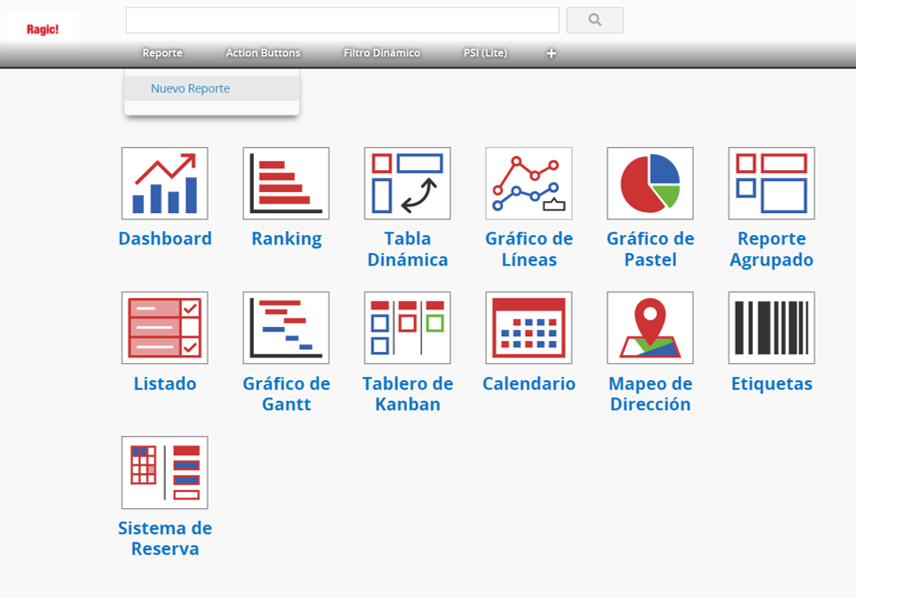
Ragic puede analizar tus datos y generar una vista general en Dashboard.
El Reporte Dashboard te muestra el total y los valores promedio de tus campos con valores numéricos, y también gráficas de comparación como se muestran a continuación.
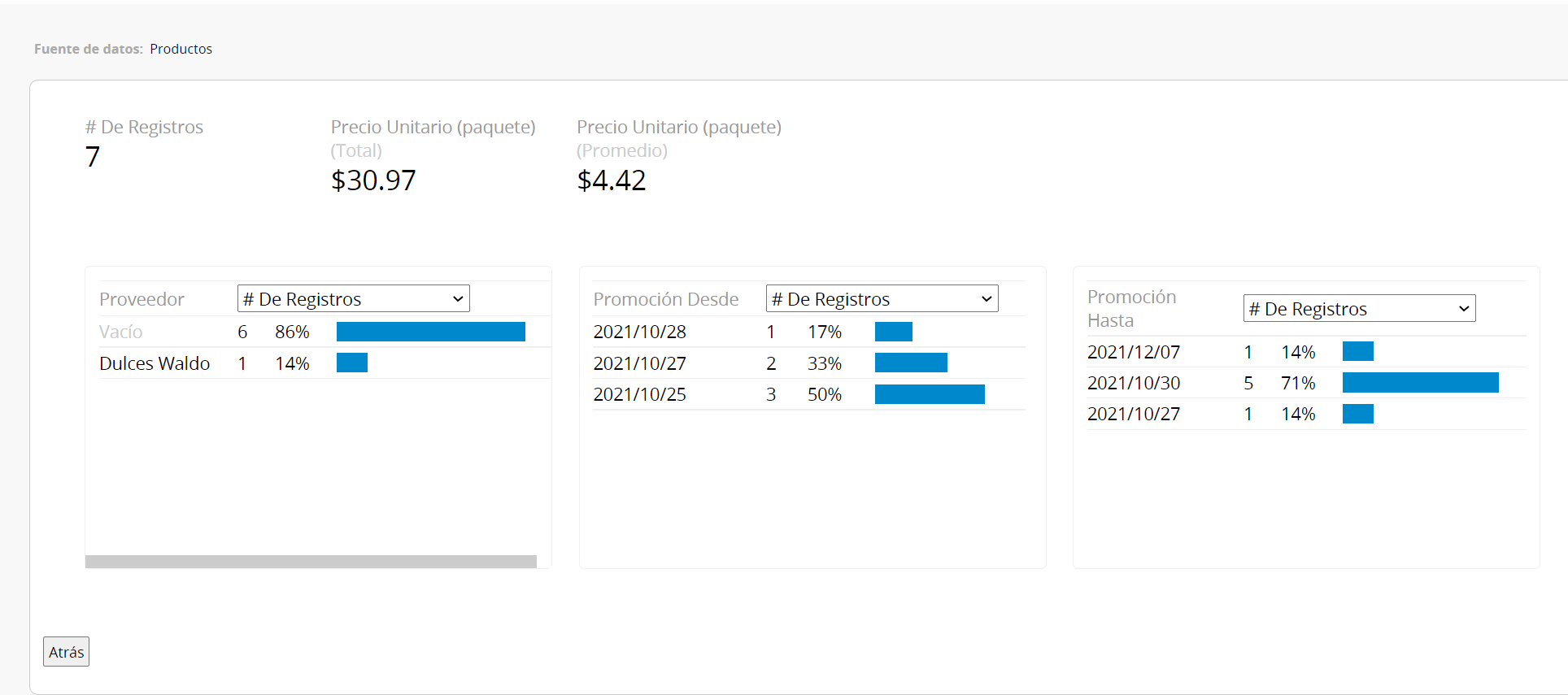
Puedes cambiar los criterios para mostrar las gráficas de barra (total vs promedio) cuando sea necesario, solo haz clic en el menú desplegable junto a los encabezados, los cuales son generados según tus nombres de campo.
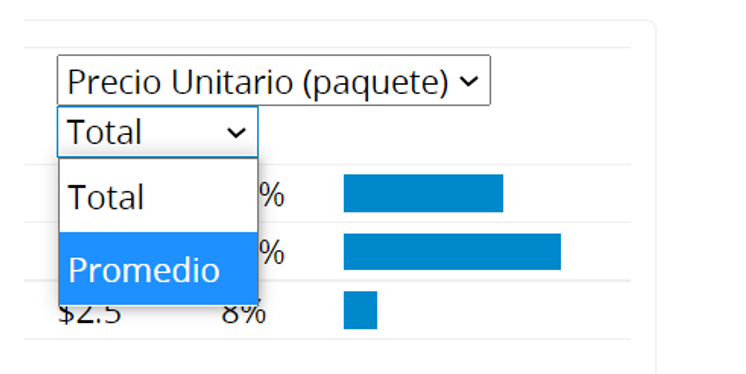
Si generas el mismo reporte Dashboard con frecuencia, puedes guardar tu reporte al hacer clic en el botón Guardar en la parte derecha al generar tu reporte.
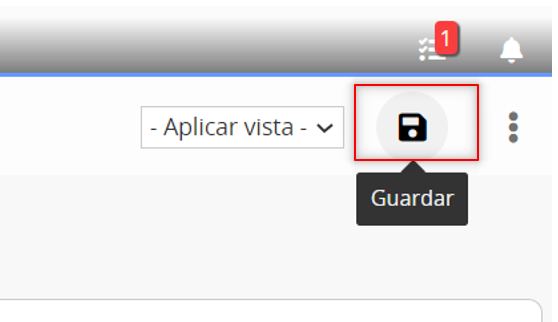
También puedes guardarlo como documento PDF o imprimir tu reporte al hacer clic en el ícono de la derecha.

Si deseas ocultar el borde del reporte al imprimir, puedes deseleccionar la opción “Mostrar el borde el contenido del reporte” en la parte derecha.
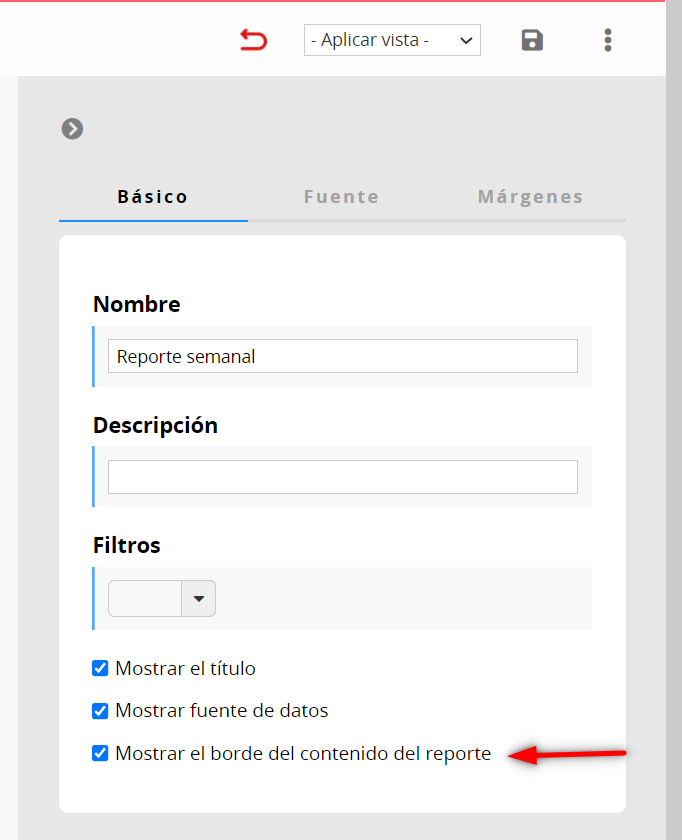
Puedes ver los reportes guardados bajo la pestaña Reportes para un acceso fácil.

Tu reporte será generado según el filtro que hayas aplicado, pero también puedes generar reportes con ciertas vistas compartidas para mostrar resultados de datos filtrados con un criterio diferente.

Si has aplicado una vista fija el reporte mostrará los resultados según la vista.
Las aplicaciones Ragic te permiten incrustar reportes en tu sitio web. Además, puedes compartir los reportes como enlaces independientes.
Puedes encontrar la herramienta incrustar al hacer clic en la opción Incrustar Reporte de la parte superior derecha de cualquier reporte.
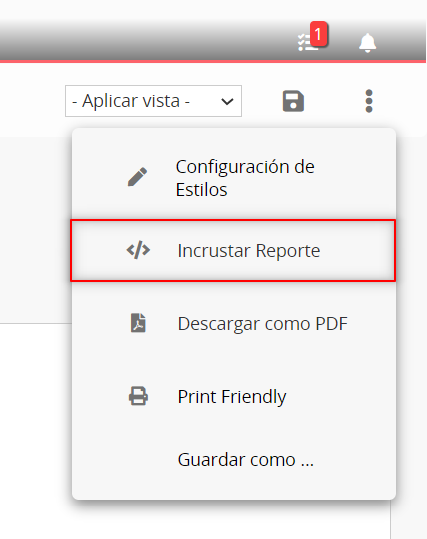
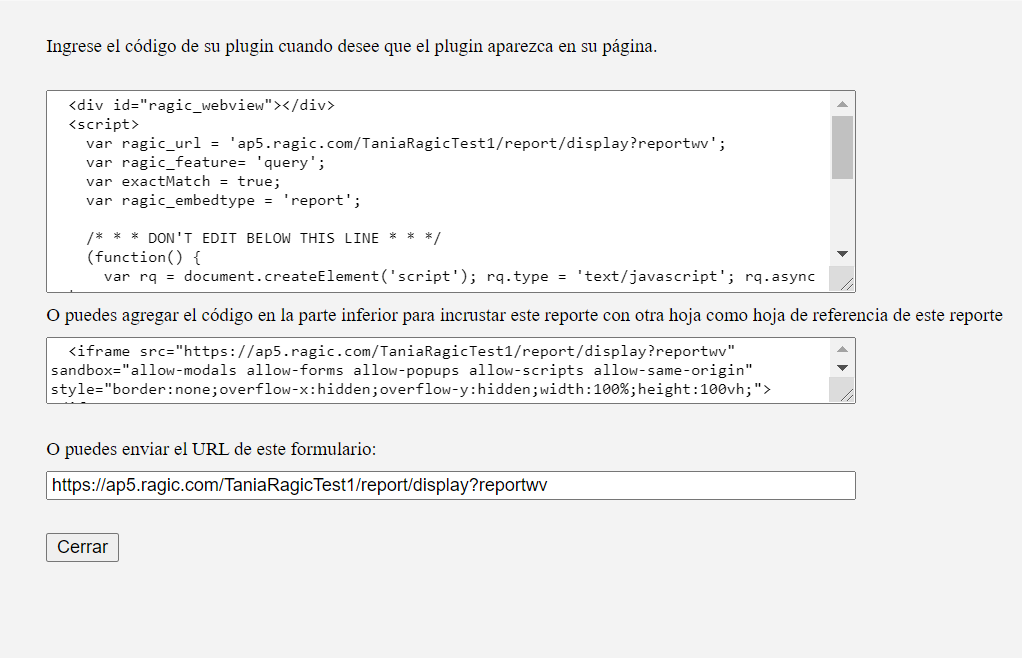
Si deseas restablecer el reporte, puedes hacer clic en el ícono de flecha en circulo para restablecerlo.
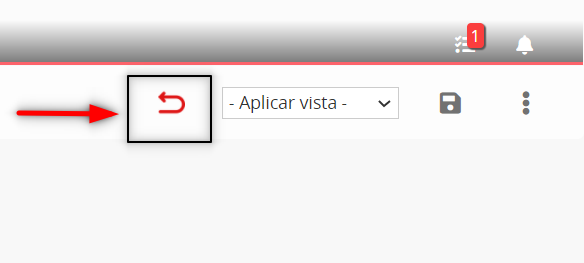
Las aplicaciones Ragic vienen con una variedad de plugins para sitio web que puedes instalar en tu sitio web, o que puedes enviar como enlaces independientes a otros. Estos plugins están disponibles automáticamente al crear las hojas en tus aplicaciones.
Esto significa que puedes incrustar formularios en tu sitio web que serán almacenados en tu base de datos al ser enviados, dar acceso a tus clientes y consumidores para realizar búsquedas en tu base de datos, o incluso ver toda base de datos.
Para ver los plugins disponibles, haz clic en el menú Herramientas, ya sea desde la página de listado, o formulario, luego selecciona Incrustar esta Hoja, bajo la sección Compartir.
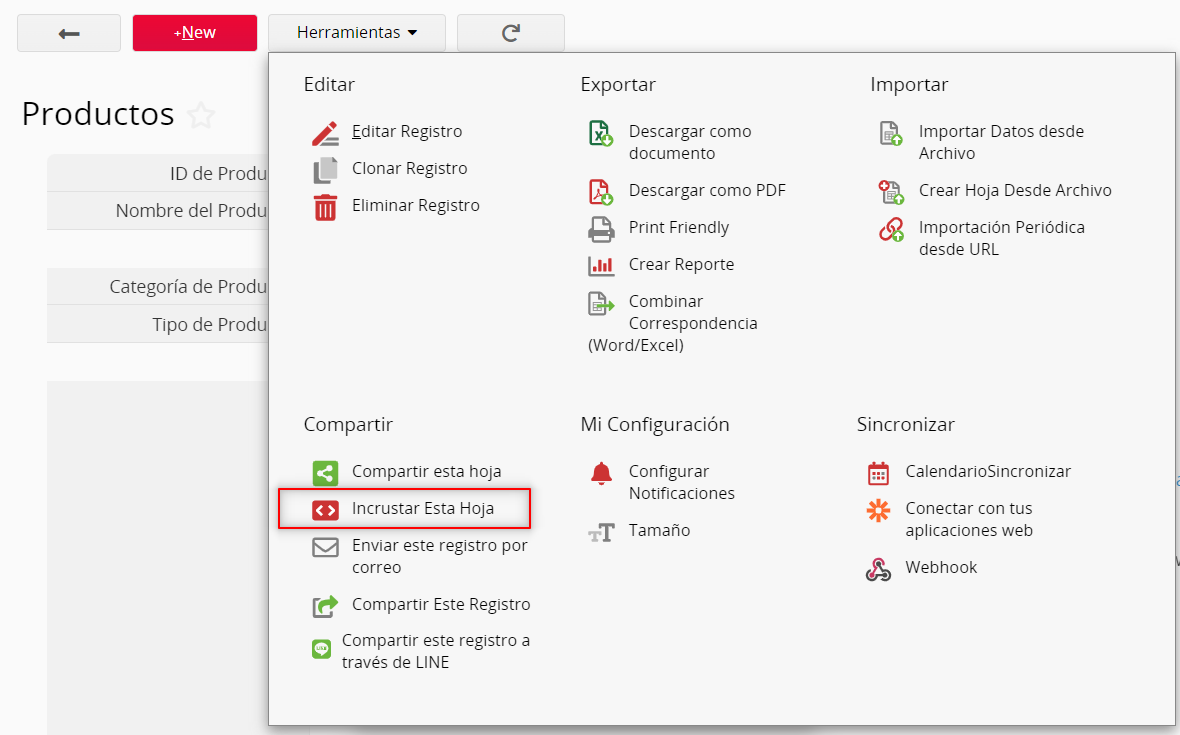
Aquí puedes seleccionar seis tipos de plugins disponibles.
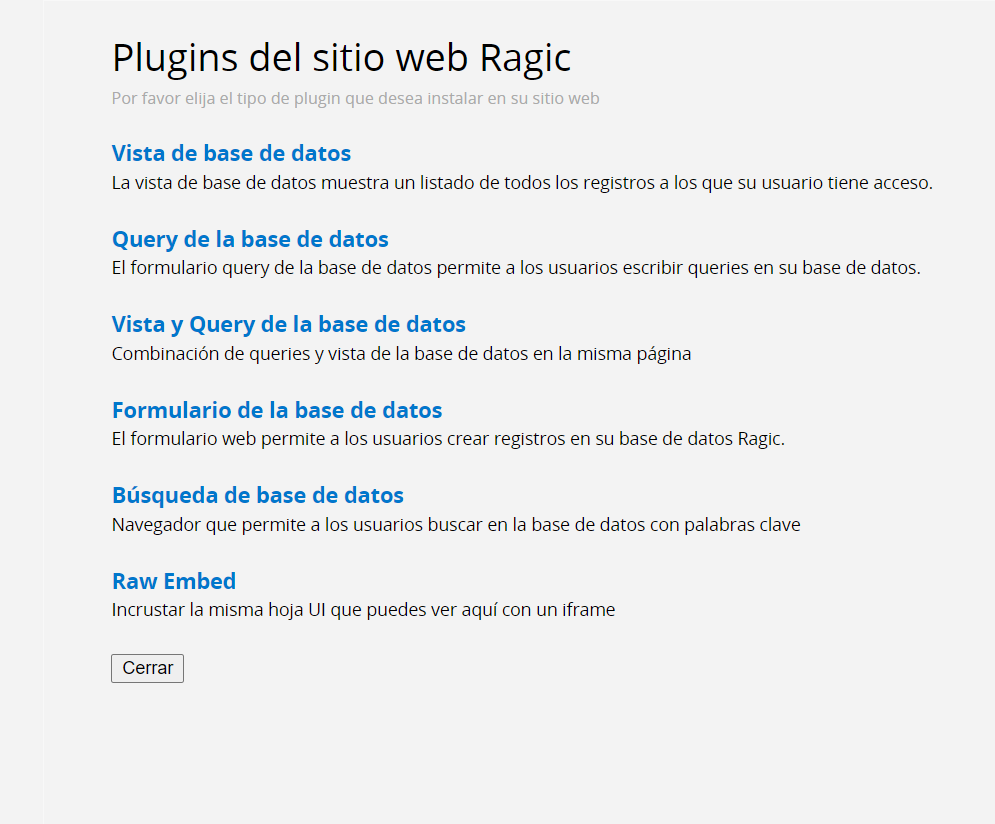
Después de seguir los pasos del asistente, Ragic te mostrará un snippet HTML que puedes copiar y pegar en donde desees incrustar el plugin en tu sitio web. También verás un enlace el cual puedes enviar directamente para usar el plugin como una página independiente.
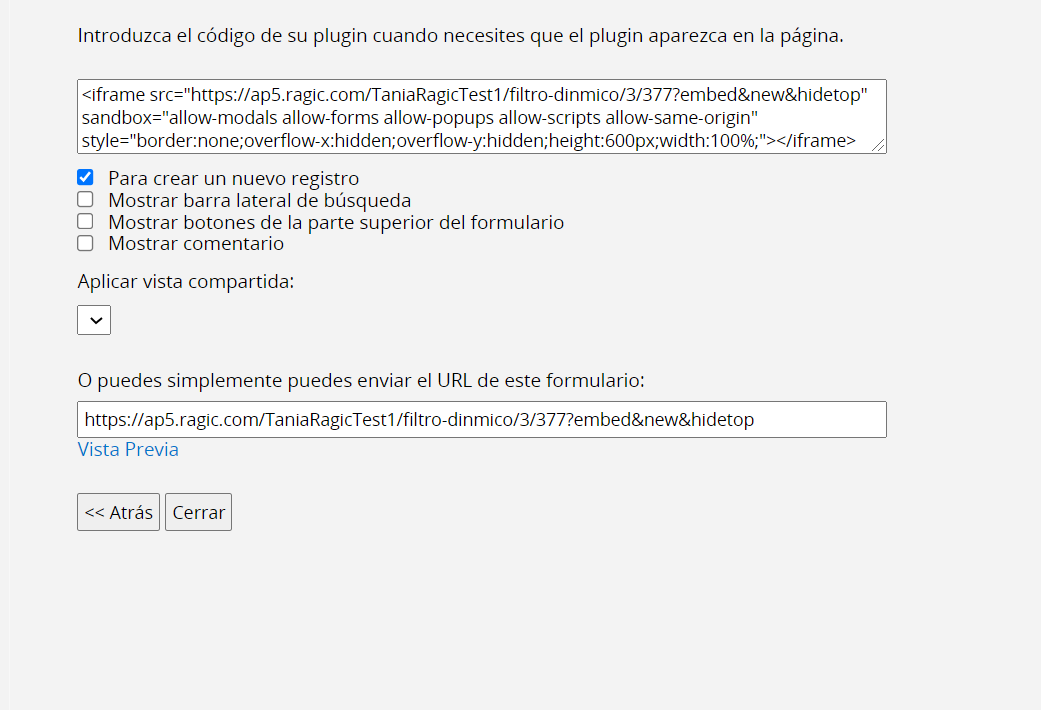
Ragic también permite incrustar en WordPress con un plugin de WordPress.
Decidir cómo tus usuarios verán tu base de datos es clave al momento de elegir el tipo de plugin que usarás. Aquí te mostramos un resumen de cada tipo de plugin para que elijas el adecuado según tus propósitos (haz clic en el nombre del plugin para más información
| Nombre | Descripción |
|---|---|
| (1) Vista de Base de Datos | Un listado simple de todos los registros de tu hoja a los cuales el usuario tiene acceso, hay tres formatos diferentes de los cuales puedes escoger. |
| (2) Query en Base de Datos | Muestra el campo “query” a través del cual los usuarios pueden realizar consultas y buscar registros en tu base de datos. |
| (3) Formulario de base de datos | Muestra un formulario en blanco el cual los usuarios pueden completar y enviar para guardarlo como registro en tu base de datos. |
| (4) Búsqueda en la base de datos | Muestra una barra de búsqueda que permite ingresar palabras clave para buscar registros en la base de datos. |
| (5) Vista y Query en base de datos | Muestra los campos “query” a través de los cuales los usuarios pueden crear consultas para buscar registros en tu base de datos. Los resultados se mostrarán en la parte inferior. |
| (6) Raw Embed | Integra tu base de datos en un iframe con IU de Ragic que ves en tu cuenta. |
Después de elegir el tipo de plugin para tu sitio web, puedes ajustar el formato de tus formularios incrustados con CSS personalizado.
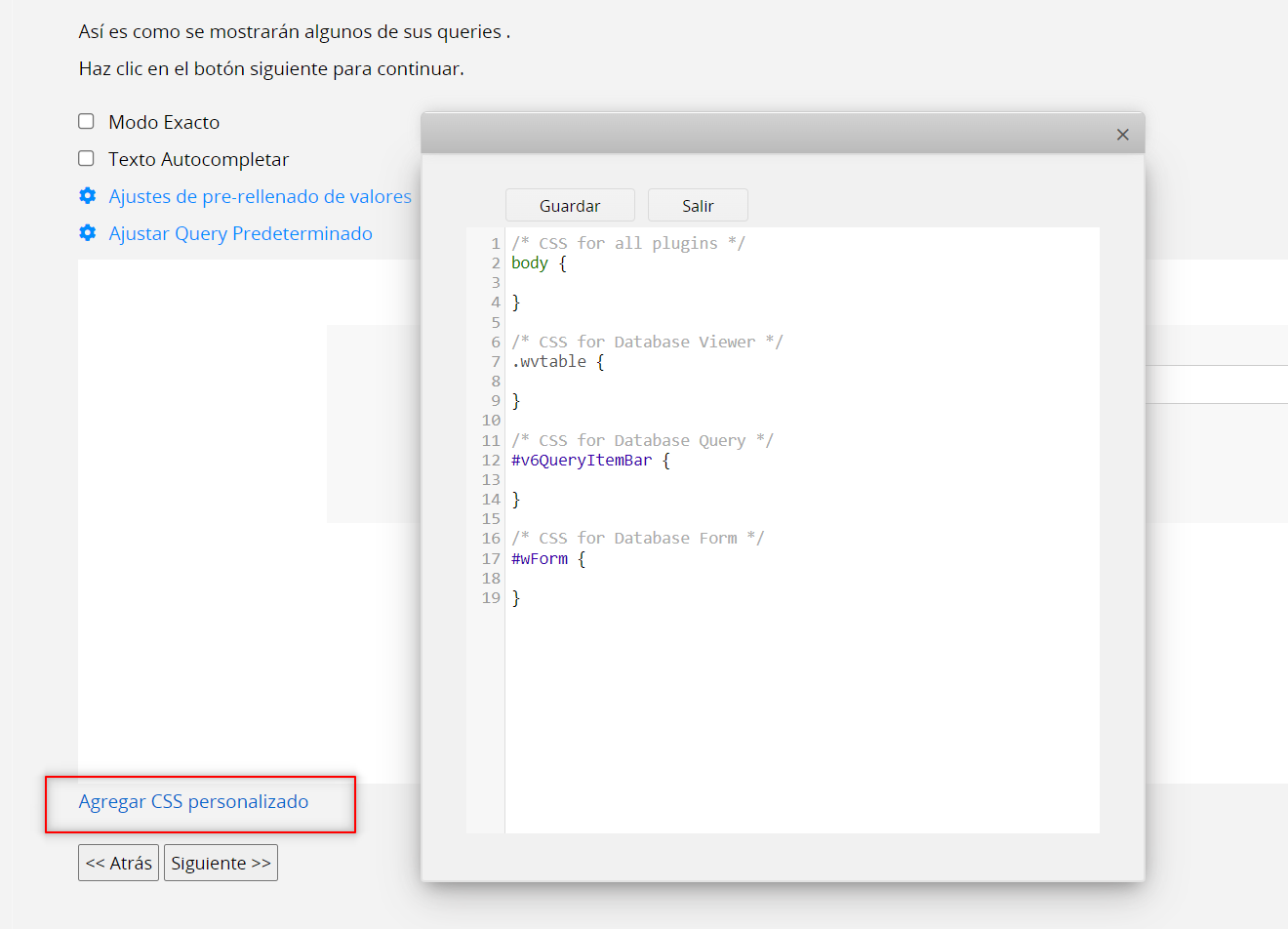
La vista de base de datos es un listado simple de los registros a los cuales el usuario de tu sitio web tiene acceso. Puedes brindar acceso a tus registros a través de los derechos de acceso de Ragic, lo cual también te da la opción de hacer que base de datos sea pública si es necesario.
Puedes configurar diferentes tipos de formato en el primer paso después de elegir “Vista de base de datos” como el tipo de integración web.
Al igual que la transición entre página de listado – formulario, tus usuarios pueden hacer clic en los registros para ver más detalles en el formulario.
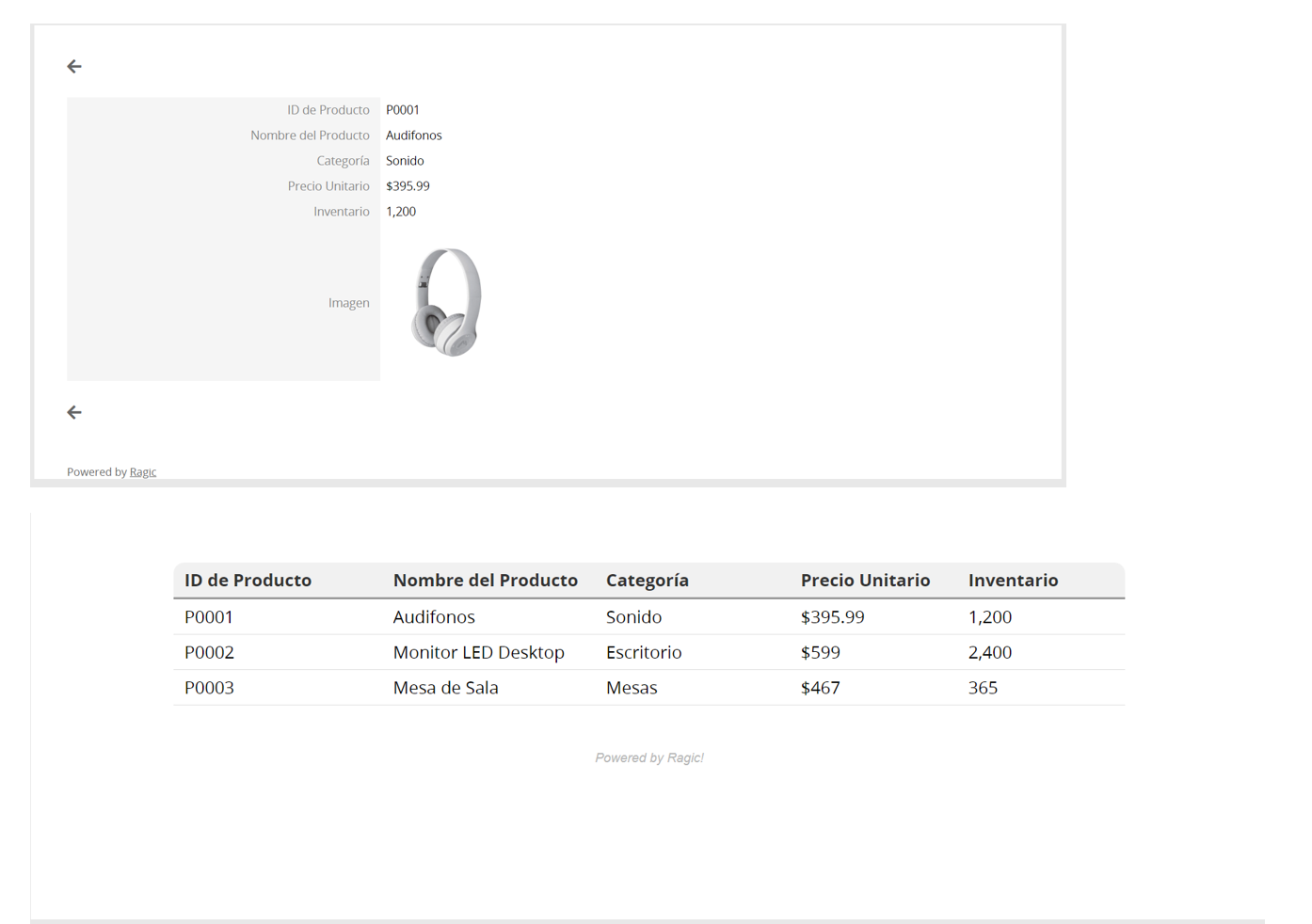
El formato de tabla muestra tus registros en una lista simple, la cual se muestra según la vista en la página de listado.
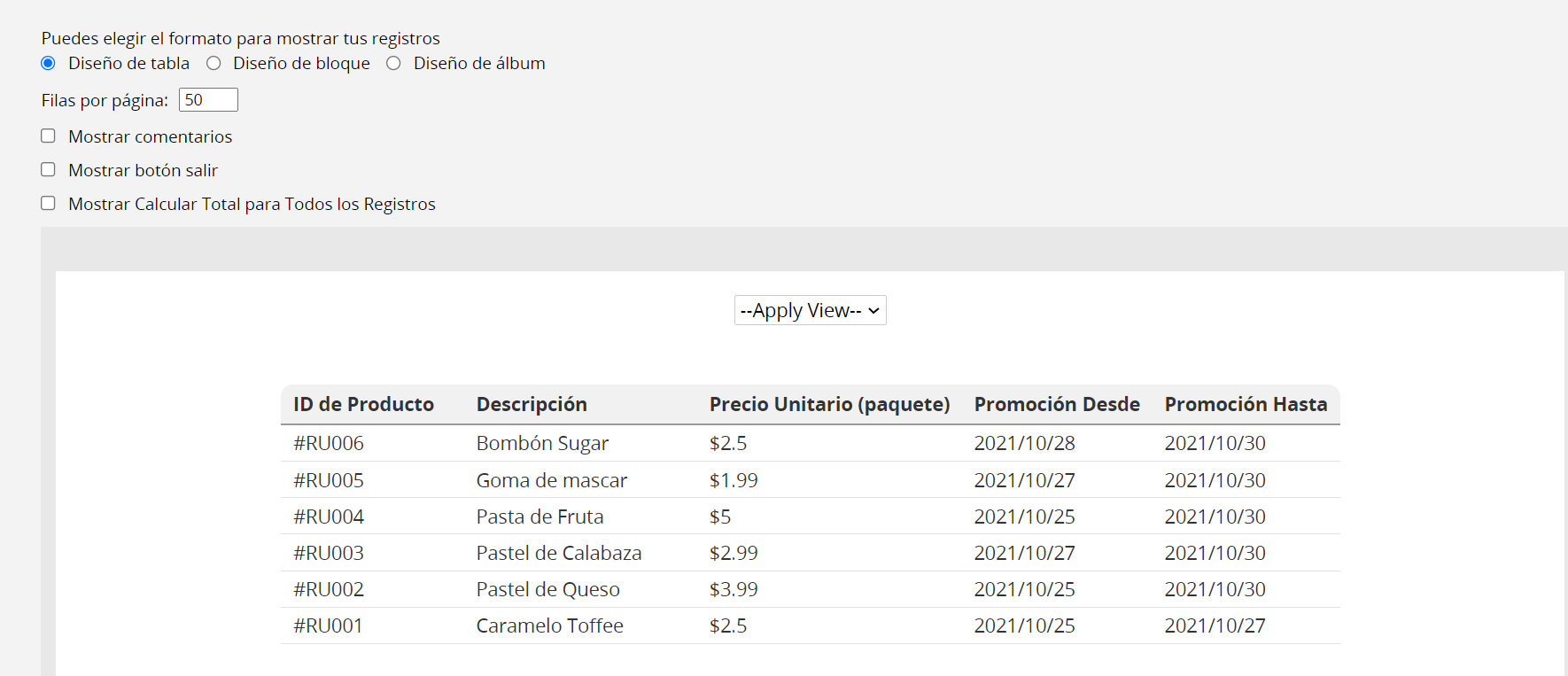
El formato de bloque tiene más flexibilidad, mostrará tus registros en filas según los campos que elijas para esta configuración. Simplemente desplázate sobre los campos que se muestran en la vista previa para cambiar el campo al cual está mapeado.
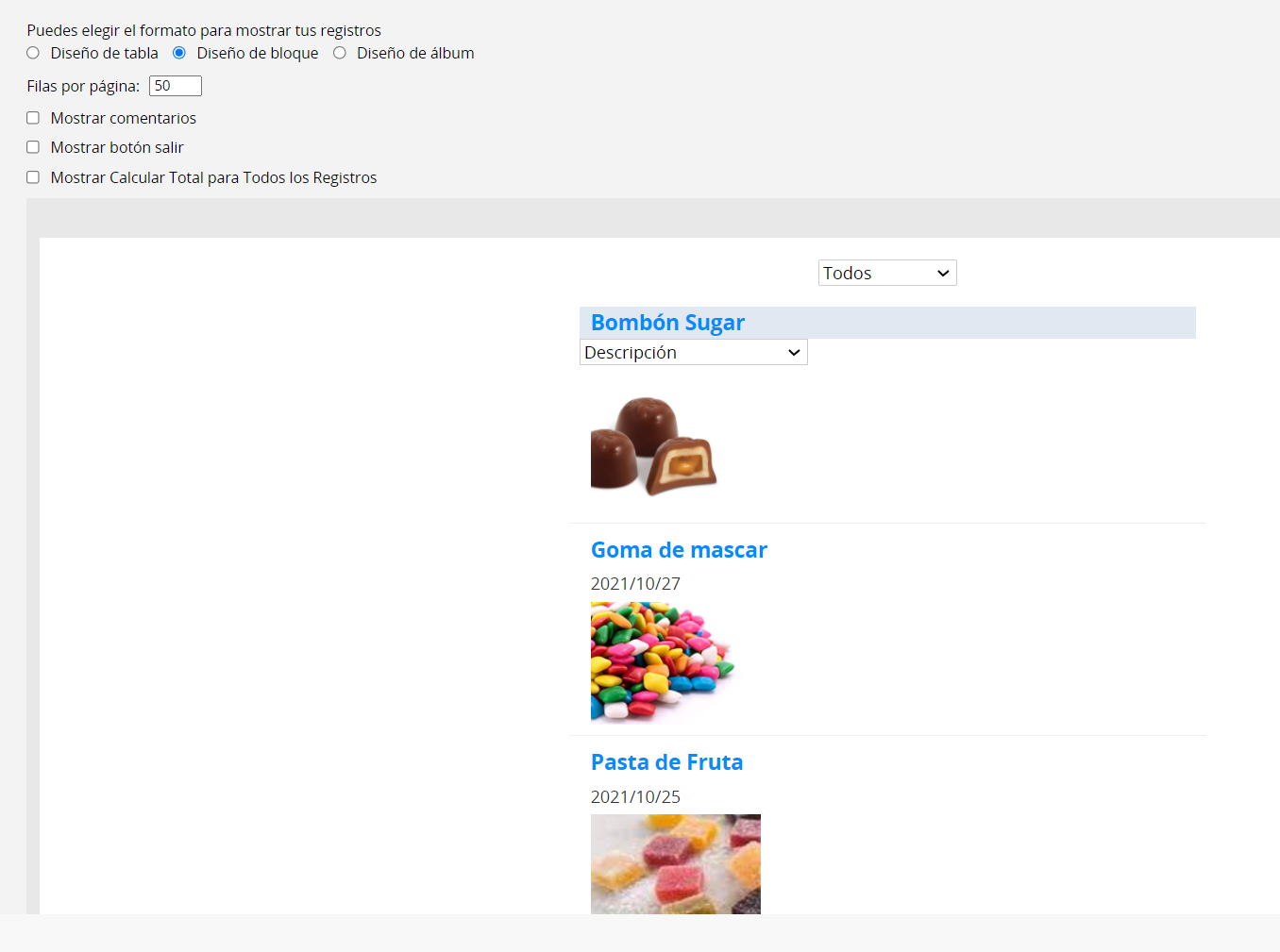
El formato de álbum es adecuado si tienes imágenes en tu base de datos. Este formato muestra cada imagen en miniatura y tus registros serán ordenados en formato de cuadrícula. Al igual que formato de bloque, puedes desplazarte sobre los campos que se mostrados para cambiar los campos a los que están mapeados.
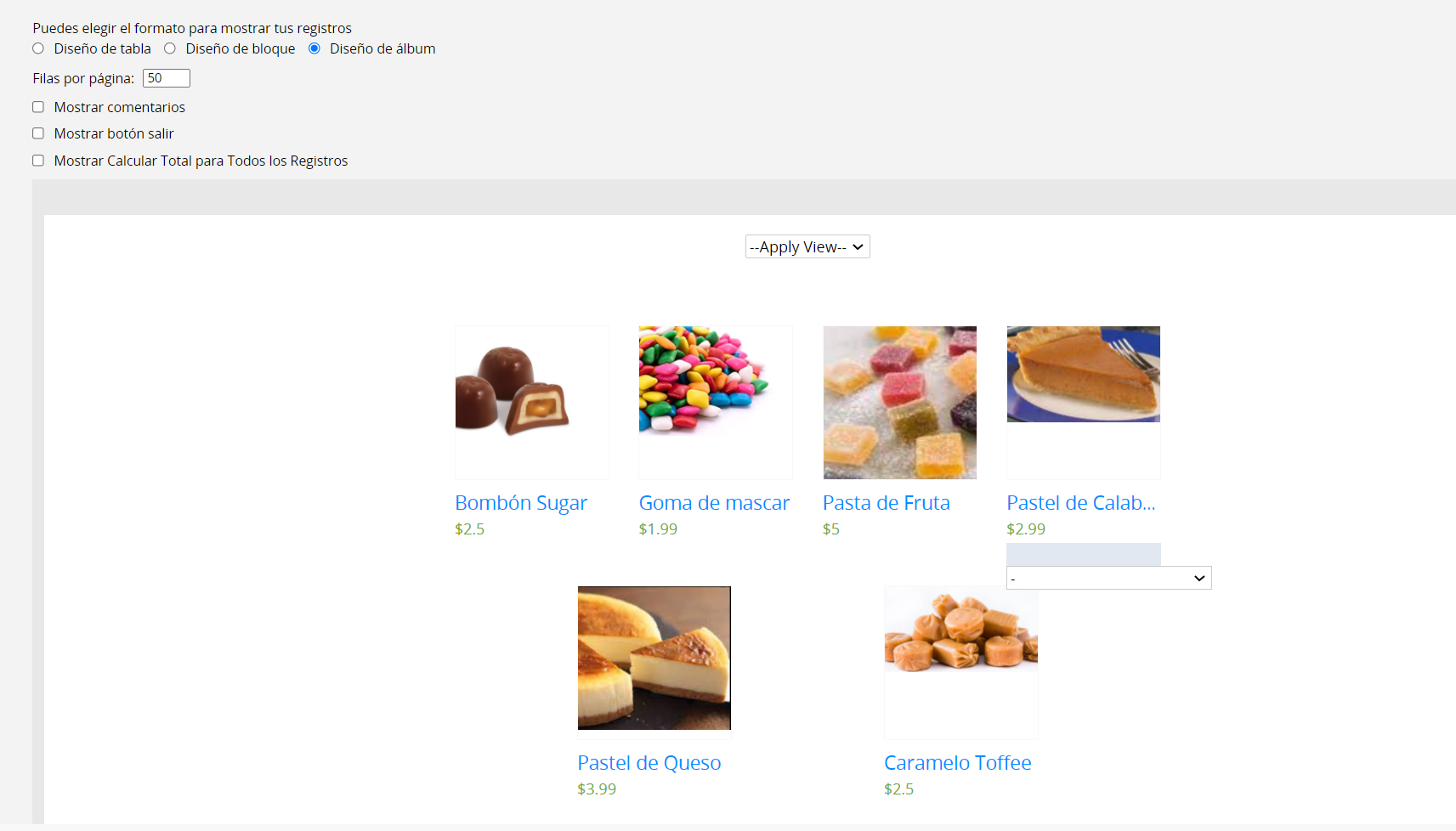
El formulario query permite a los usuarios realizar consultas en tu base de datos usando los criterios disponibles para cada campo que decidas agregar.
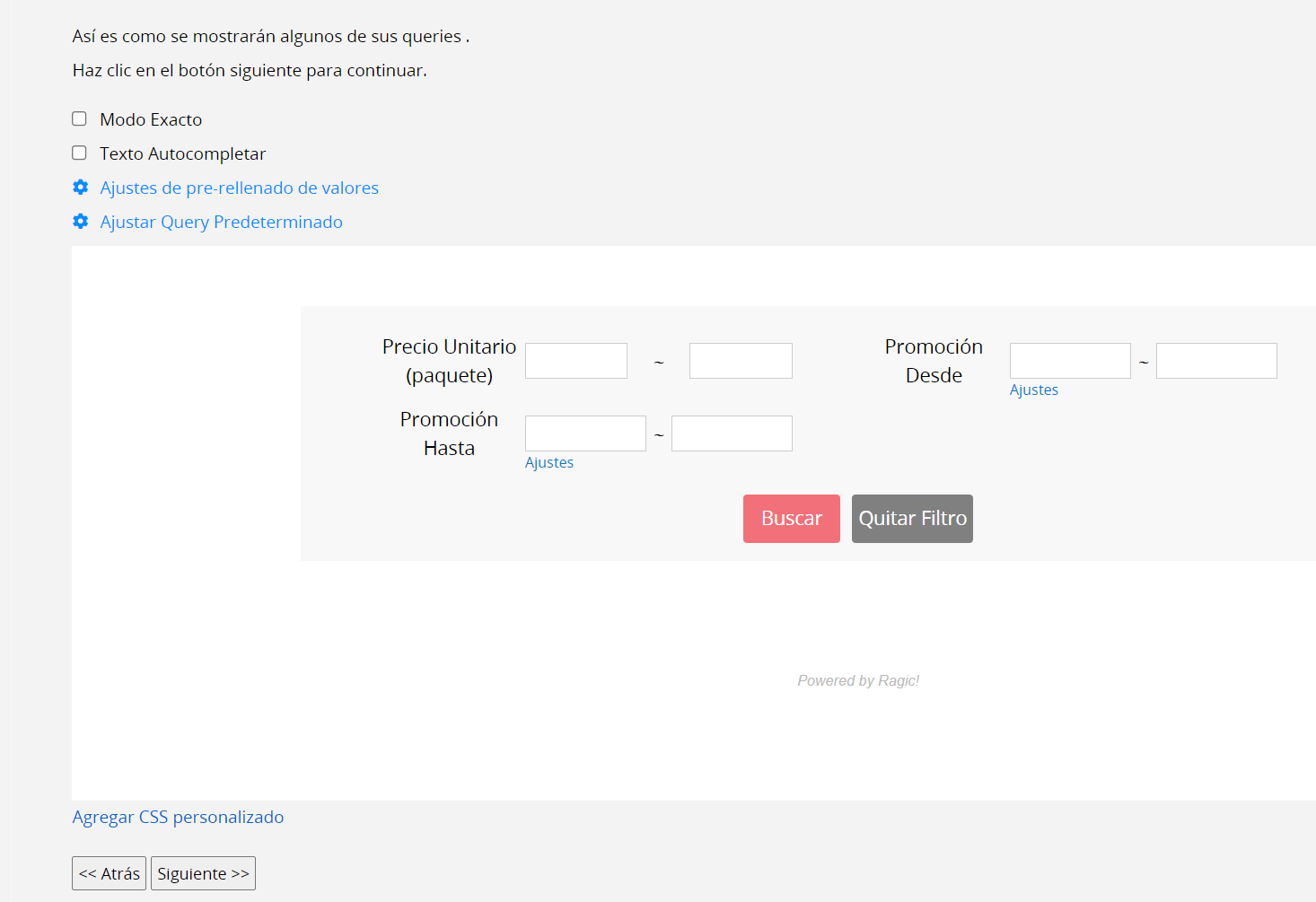
Puedes elegir cuales campos query serán los predeterminados y orden en que deseas que aparezcan en la configuración de la página. Para ello, haz clic en “Fijar el campo query predeterminado”.
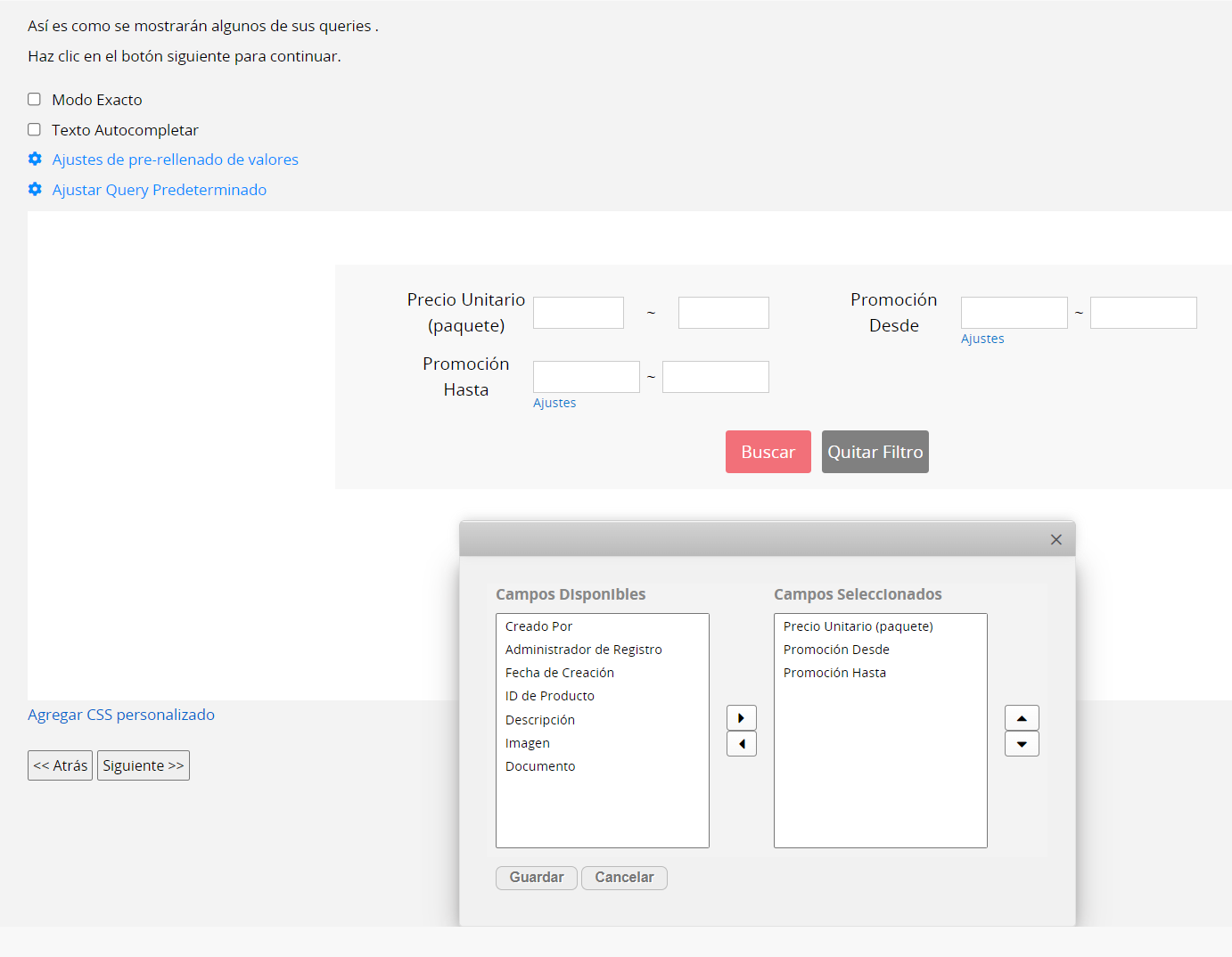
Los campos querys se mostrarán según los tipos de campo en tu hoja. Por ejemplo, si tu campo es un campo de selección, el formulario query puede mostrar múltiples opciones de selección en un menú desplegable para que la consulta o “query” pueda realizarse en múltiples categorías.
Después que el usuario realice la consulta, podrá ver los registros que encajen en el criterio del query con el tipo de formato de vista de base de datos de elijas en el siguiente paso.
Al igual que la transición entre página de listado – formulario, tus usuarios pueden hacer clic en los registros para ver más detalles en el formulario.
La configuración Modo Exacto está disponible para Query en Base de Datos y Vista y Query en Base de Datos. Con esta configuración los usuarios podrán buscar datos al ingresar cadenas de valores exactos, incluso si tu hoja no es pública. Para información más detalles, puedes ver este artículo.
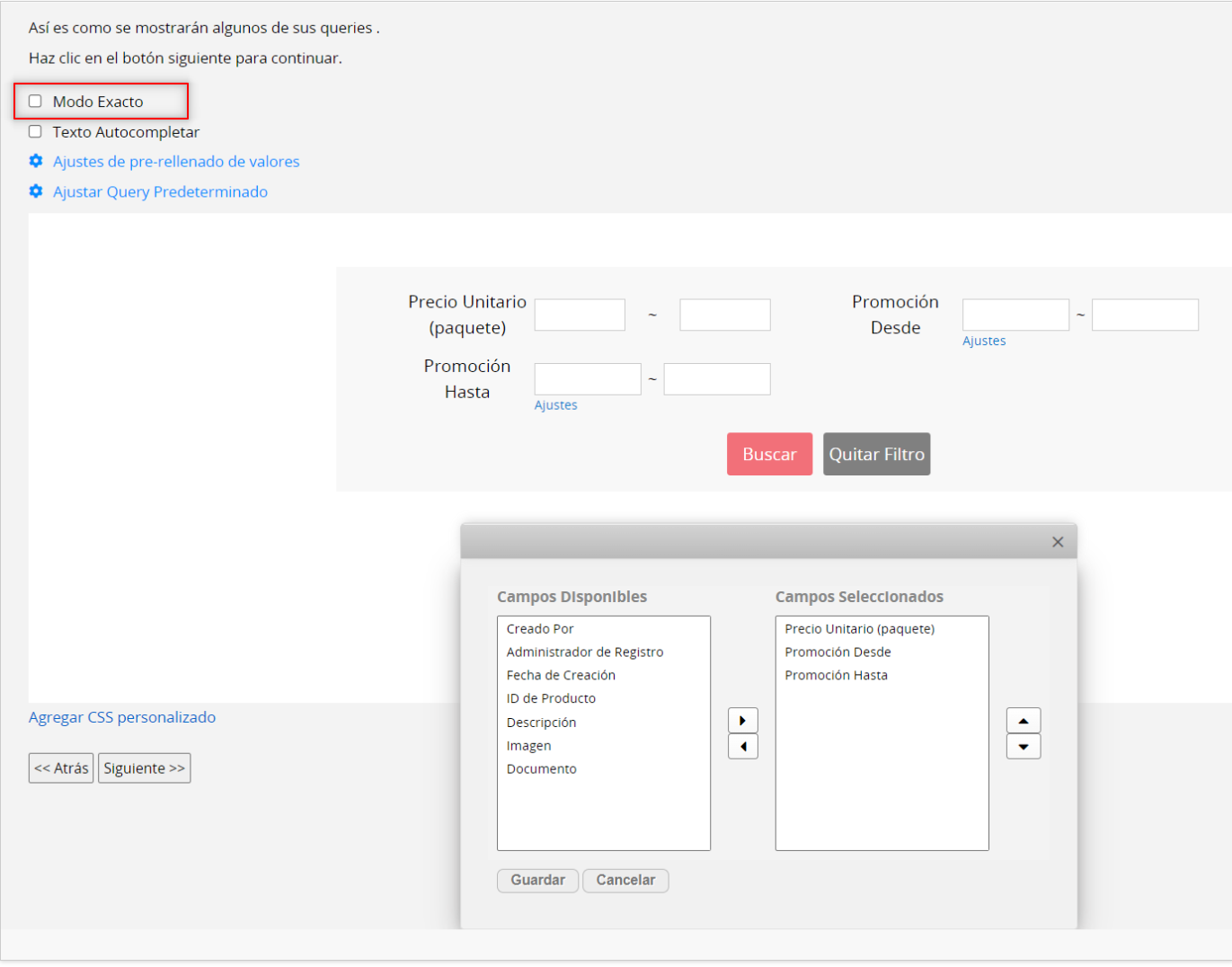
El formulario de base de datos te permite incrustar un formulario que tus usuarios puedes rellenar. Los formularios automáticamente de guardarán como registros en tu base de datos al ser enviados por tus usuarios.
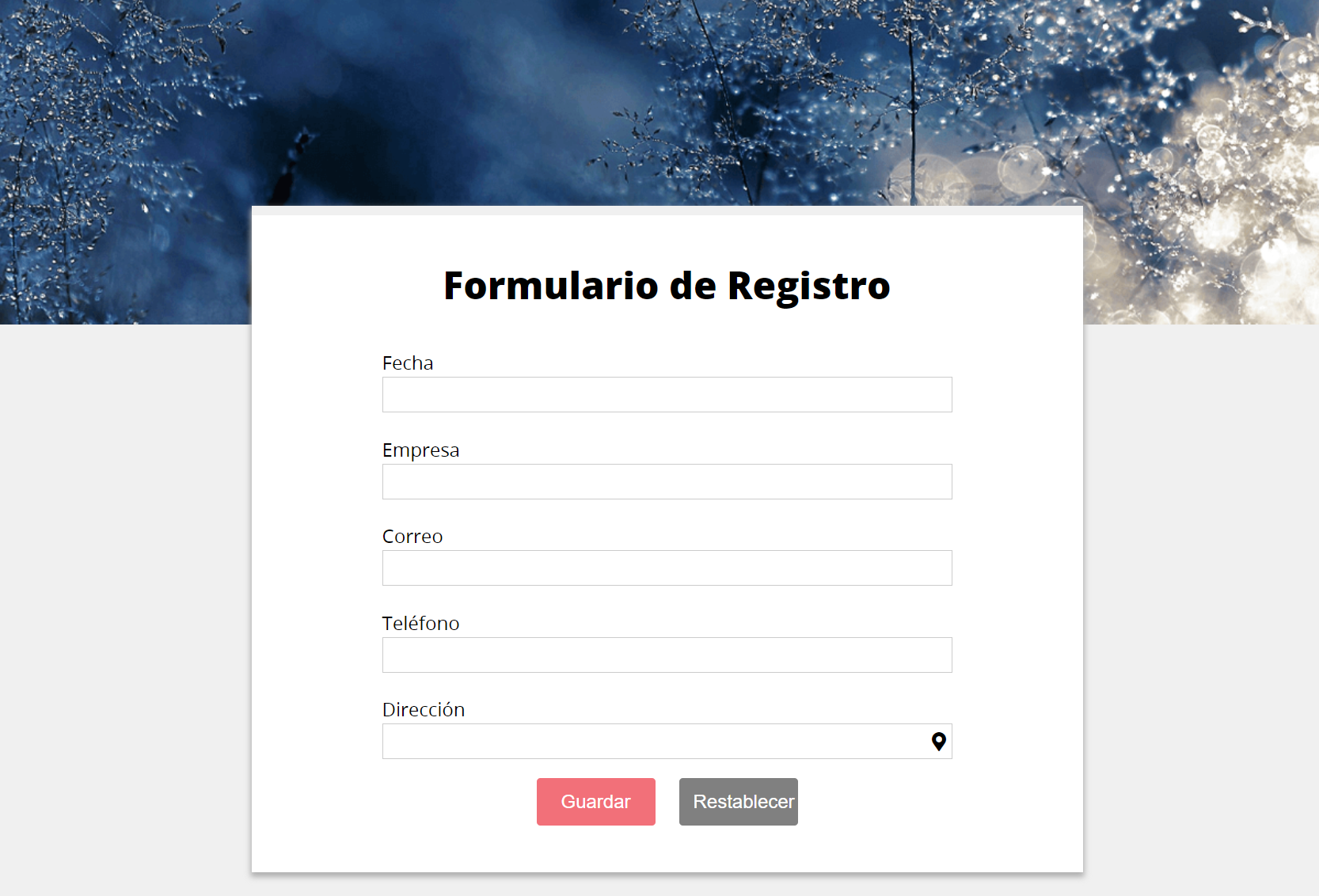
Después de elegir “Formulario de Base de Datos” como tu tipo de incrustación en la web, puedes ver la vista previa y configurar el formato de tu formulario. Puedes ver este documento para más información entre la nueva versión y la versión anterior.
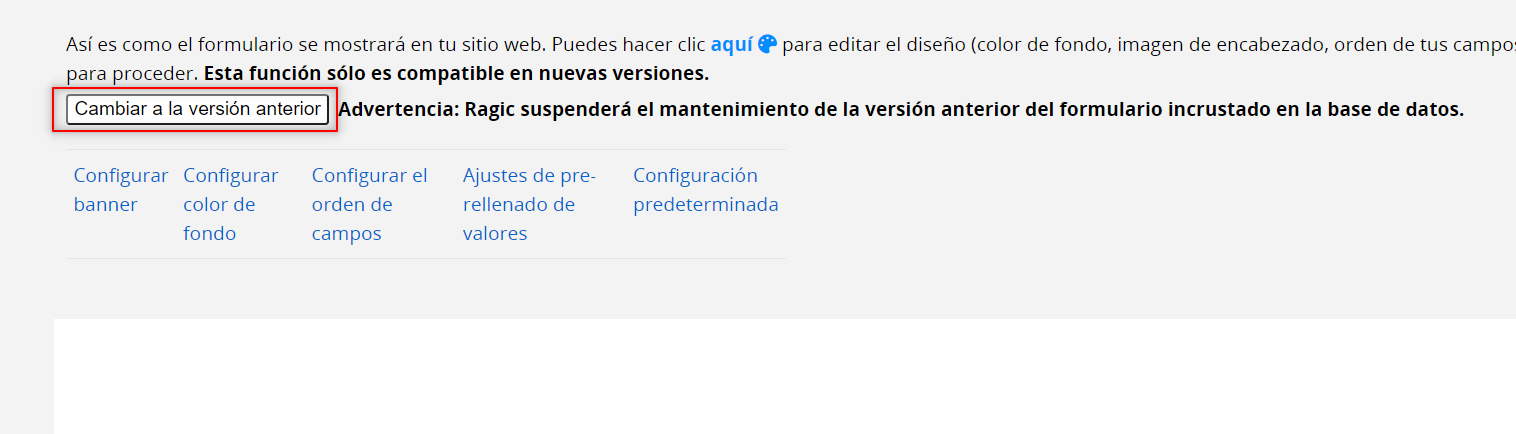
Haz clic en la sección “Configurar Banner” para elegir una imagen como banner o cargar una. El tamaño recomendado es 1500 x 300 píxeles
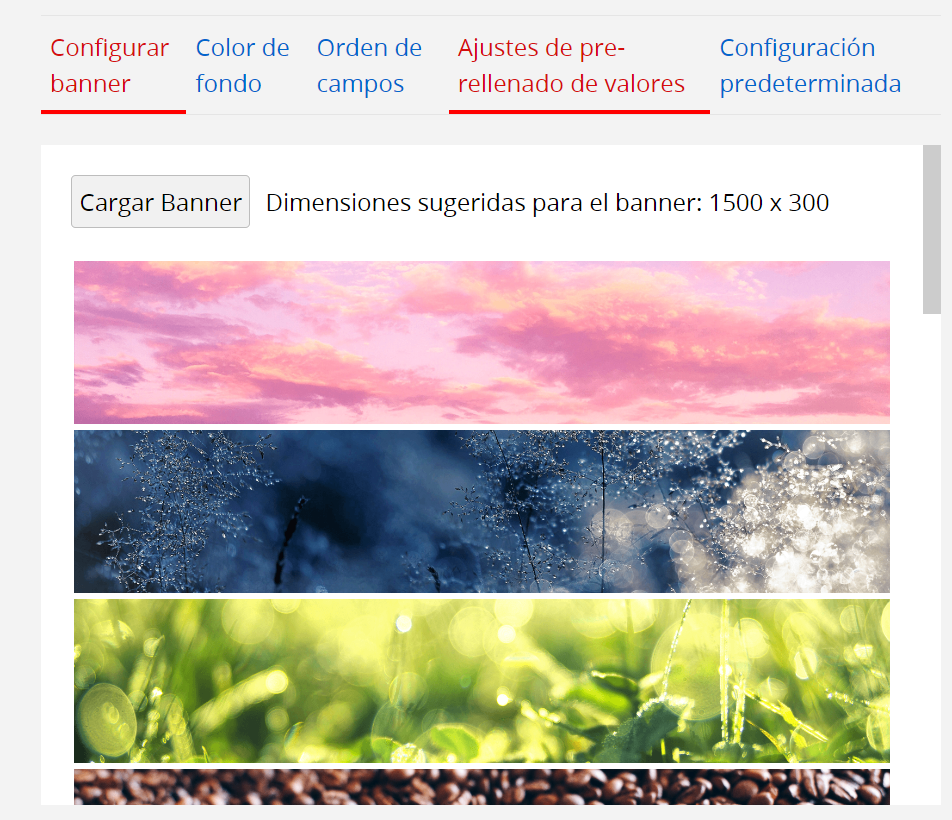
Aquí puedes seleccionar el color de fondo de tu formulario de base de datos.
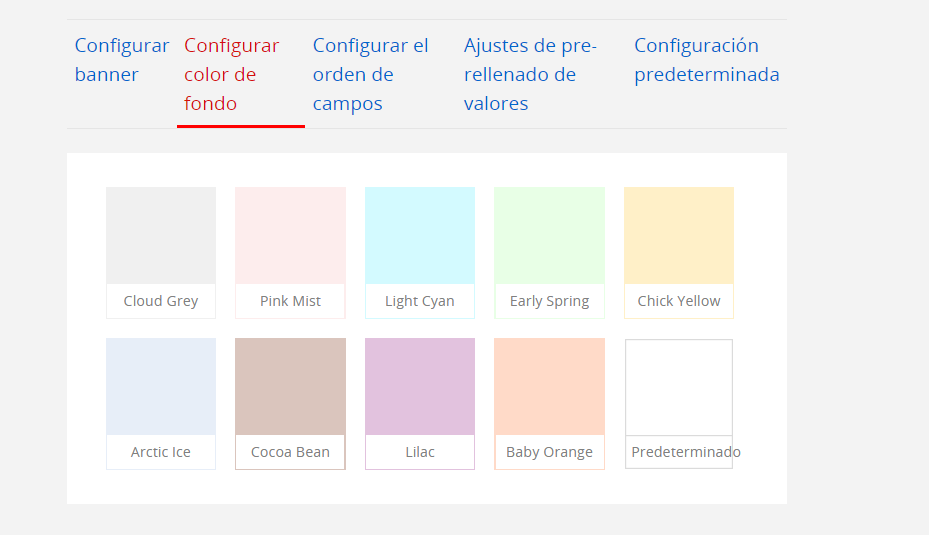
Para una mejor experiencia del usuario al usar diferentes dispositivos, la nueva versión del Formulario de Base de Datos tiene un formato de una sola columna, el cual es el mismo en la aplicación móvil de Ragic. De manera predeterminada, los campos se muestran de izquierda a derecha, de arriba hacia abajo. Puedes seleccionar la sección “Configurar el orden campos” haz clic en el nombre o descripción de campo que deseas mover, y usa los botones de flechas para determinar el orden.
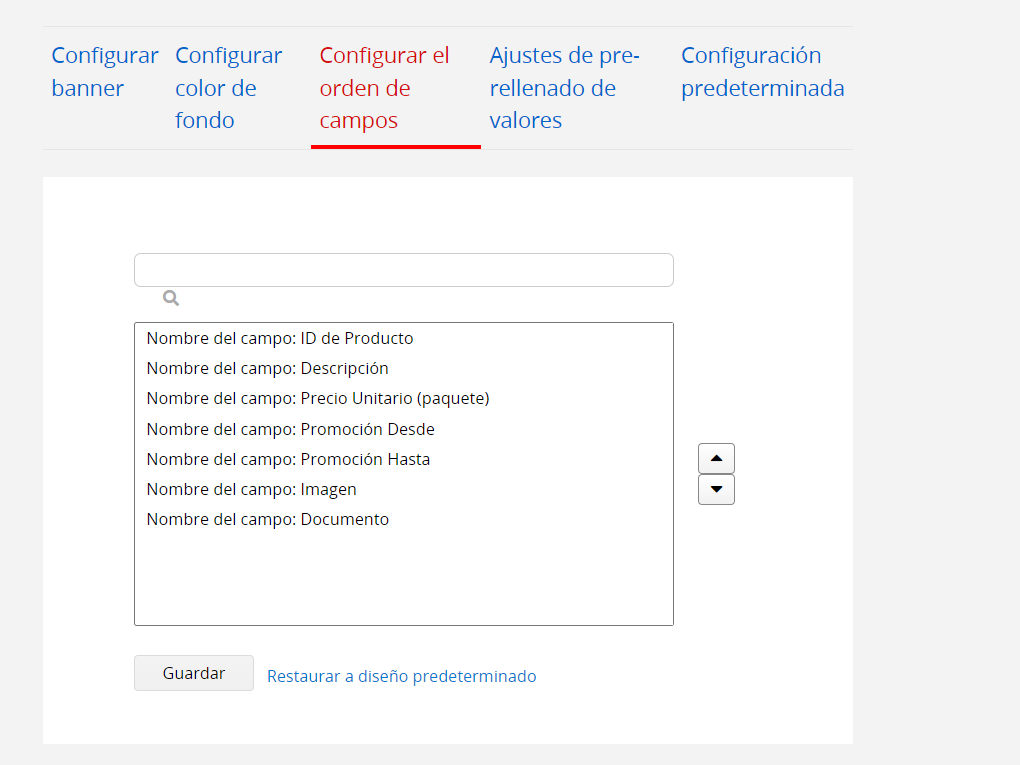
Si deseas que tus usuarios rellenen tus formularios con algunos valores predeterminados, puedes usar esta función. Por ejemplo, deseas que auto rellenar valores correspondientes a diferentes categorías de producto y departamento, puedes configurar una plantilla para prerrellenar valores. Además, puedes configurar múltiples plantillas para diferentes departamentos. Después de terminar la configuración, haz clic en la plantilla que deseas usar y haz clic en guardar.
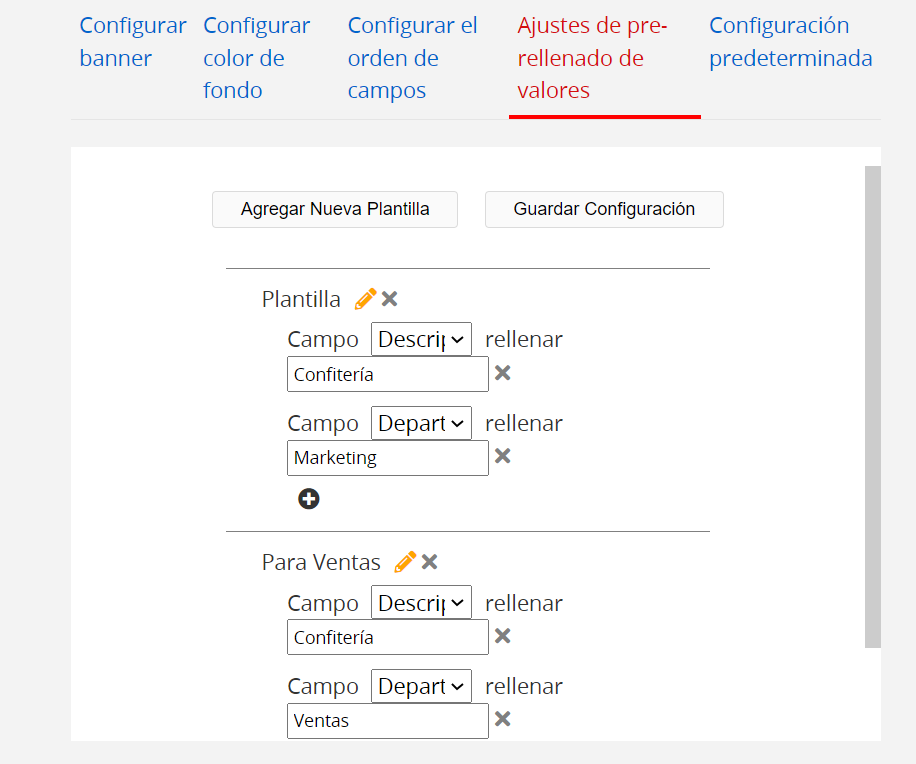
Comparte el enlace que corresponde a la “plantilla de Marketing” para los usuarios del departamento de marketing. Al acceder el formulario, el campo “Categoría de Producto” y Departamento ya estarán rellenados con los valores fijados en la plantilla.
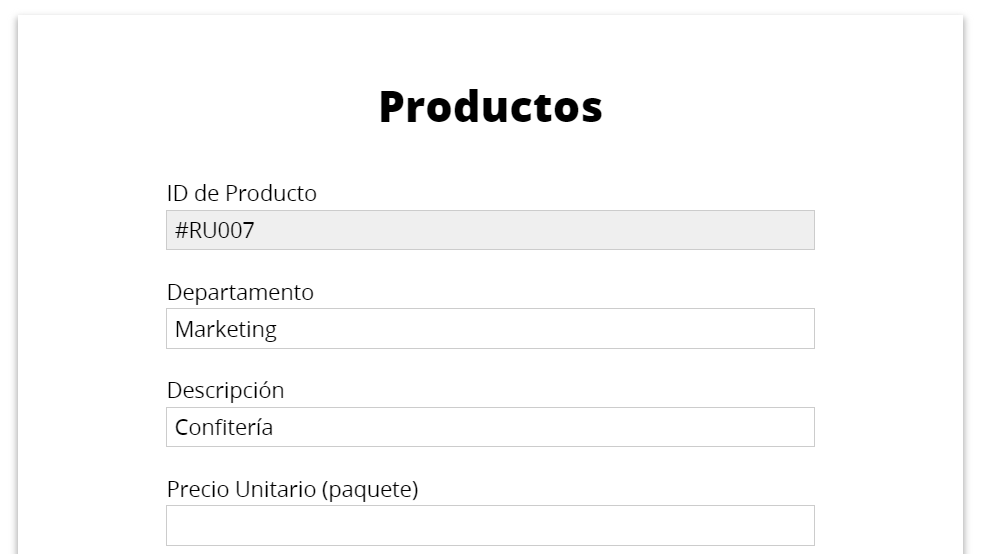
Puedes ajustar la manera en que se muestra el formulario al configurar algunos campos, por ejemplo, los campos de selección. Haz clic en el texto “cambiar tipo” en la parte inferior de los campos y cambiará de un menú desplegable a un menú de botones de selección.
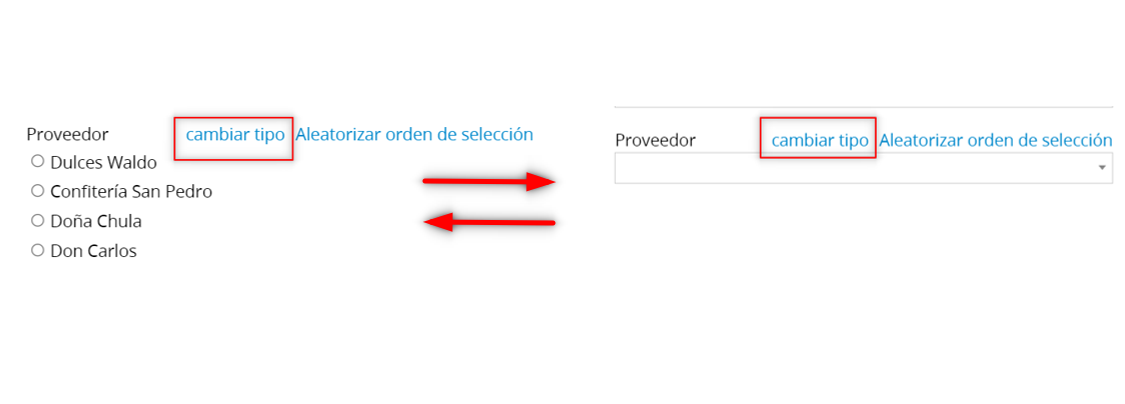
Nótese que el campo de selección no puede configurarse como “botones de selección” en las siguientes situaciones:
1.El campo de selección contiene más de 5 opciones.
2.El campo de selección está en una subtabla.
3.Campo de selección en cascada
4.Campo Seleccionar desde otra hoja
Si el formulario contiene campos de Selección o de Selección múltiple, puedes aleatorizar el orden.
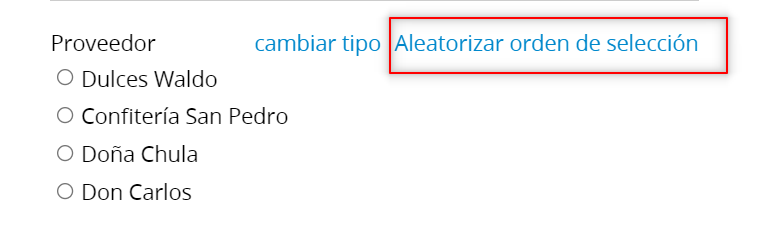
También puedes ajustar el formato de tus formularios incrustados con CSS personalizado al hacer clic en Agregar CSS personalizado en el botón en la esquina izquierda.
Después de configurar el formato, puedes hacer clic en “Siguiente” para configurar el mensaje de respuesta después de guardar.
Puedes elegir mostrar este mensaje como “Texto” o “HTML” al seleccionar una de las pestaña en la parte superior. Si agregas código HTML en la casilla de texto, deberás elegir la pestaña HTML.
Si seleccionas agregar prevención de spam
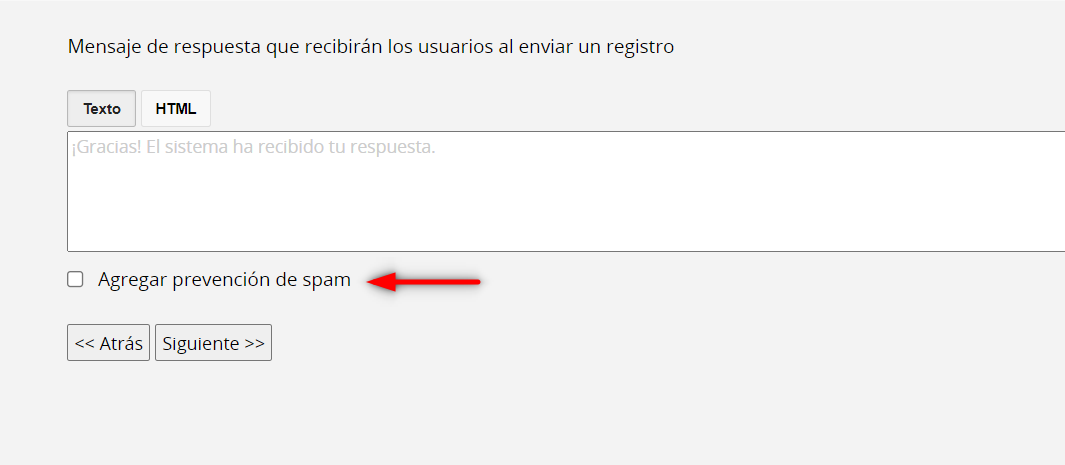
El usuario verá una casilla en la cual deberá verificar que es humano en la parte inferior del formulario incrustado.
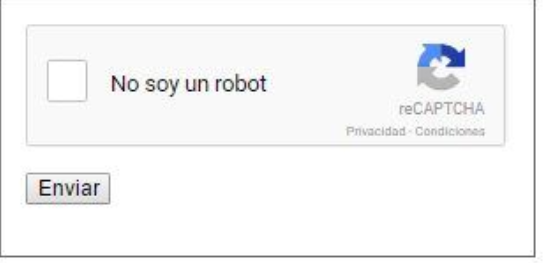
Si habilitas mostrar enlace “Enviar otro registro”
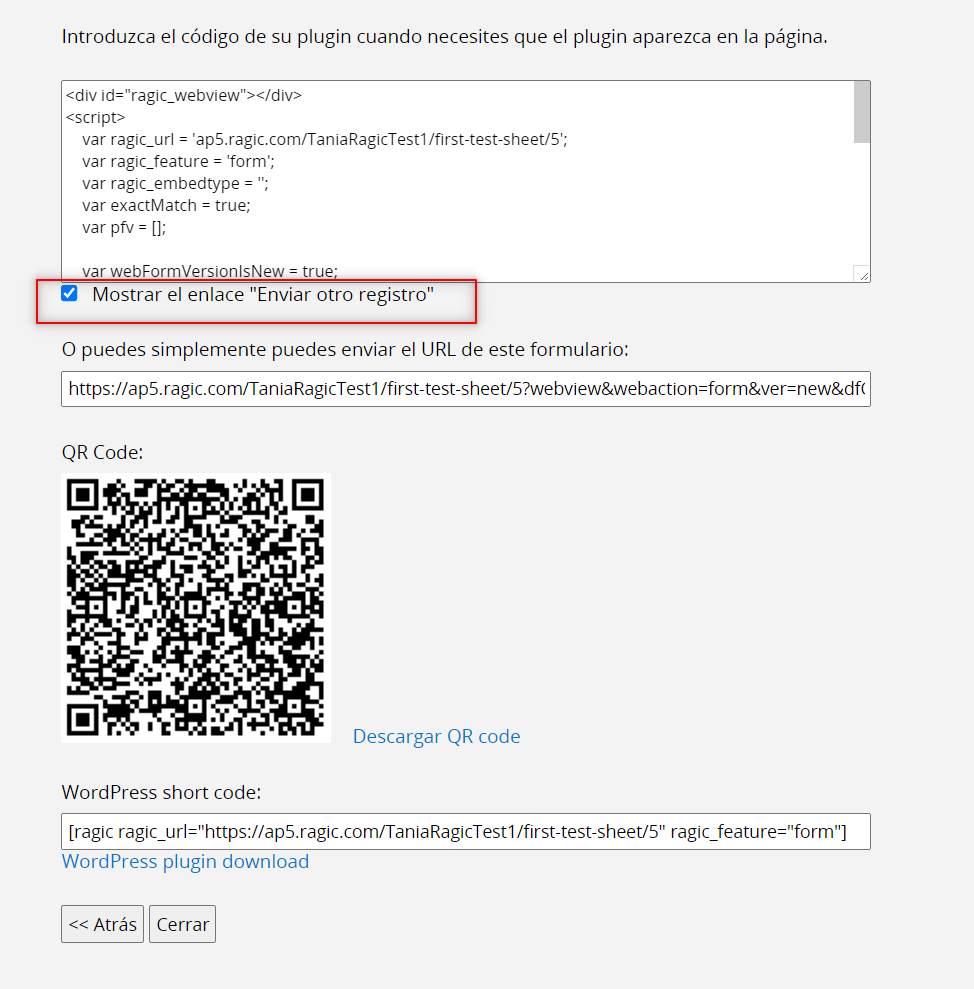
Los usuarios verán el siguiente mensaje al enviar un registro, el cual puedrán hacer clic para agregar otro registro.
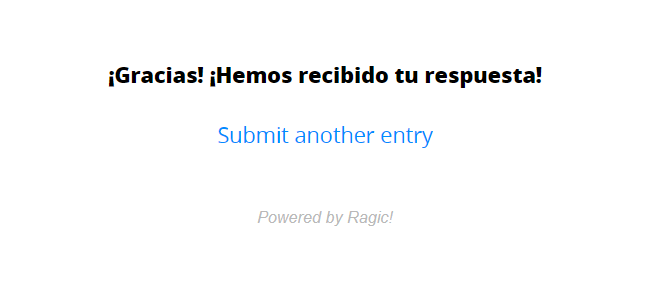
Si deseas prerrellenar los valores predefinidos en los campos de selección, puedes hacerlo al agregar los parámetros pfv en el URL incrustado:
https://www.ragic.com/ramzawang01/forms2/4?webview&webaction=form&ver=new&pfvfieldID=value
Para más reglas, usa el símbolo "&" para combinarlas
https://www.ragic.com/ramzawang01/forms2/4?webview&webaction=form&ver=new&pfvfieldID1=value1&pfvfieldID2=value2...
El URL consiste de 3 componentes:
1. URL generado por la herramienta incrustar: Por ejemplo, https://www.ragic.com/ramzawang01/forms2/4?webview&webaction=form&ver=new
2. fieldID: el ID del campo seleccionado. Por ejemplo, 1002358
3. Value: el valor que deseas agregar.
Con la configuración anterior, cuando los usuarios hagan clic en el URL para crear un registro, el sistema automáticamente rellenará los valores predefinidos en los campos seleccionados.
La barra de búsqueda permite a los usuarios buscar datos en tu base de datos Ragic al usar palabras clave.
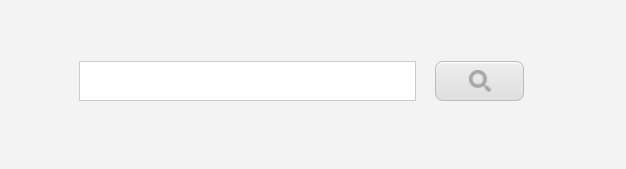
Los resultados de búsqueda se mostrarán de forma similar a la vista de base de datos con el criterio ingresado. Después de realizar la búsqueda, los usuarios podrán ver registros que encajen con su criterio de consulta, en el tipo de formato vista de base de datos que elijas en el siguiente paso.
Al igual que la transición de página de listado- formulario, tus usuarios podrán hacer clic en los registros para tener una vista más detallada en el formulario.
La vista de base de datos y query te permite ver los resultados de búsqueda en la misma página donde se ingresó la query o consulta, en lugar de acceder a una nueva página para ver los resultados como en Query en base de datos. Esta herramienta es una combinación entre Query en base de datos y Vista de base de datos.
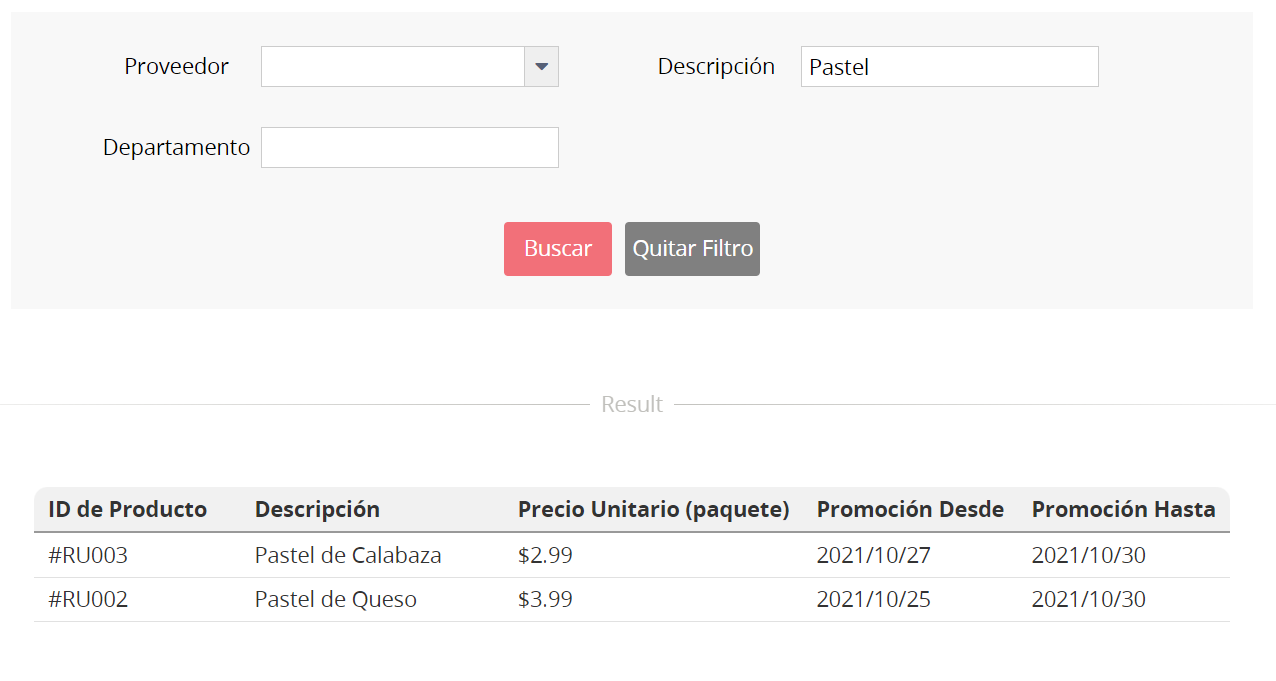
La configuración Modo Exacto está disponible para Query en base de datos y Vista y Query en base de datos. Con esta configuración, los usuarios podrán buscar datos al ingresar el valor exacto incluso si tu hoja no es pública. Para información más detallada, puedes ver este artículo.
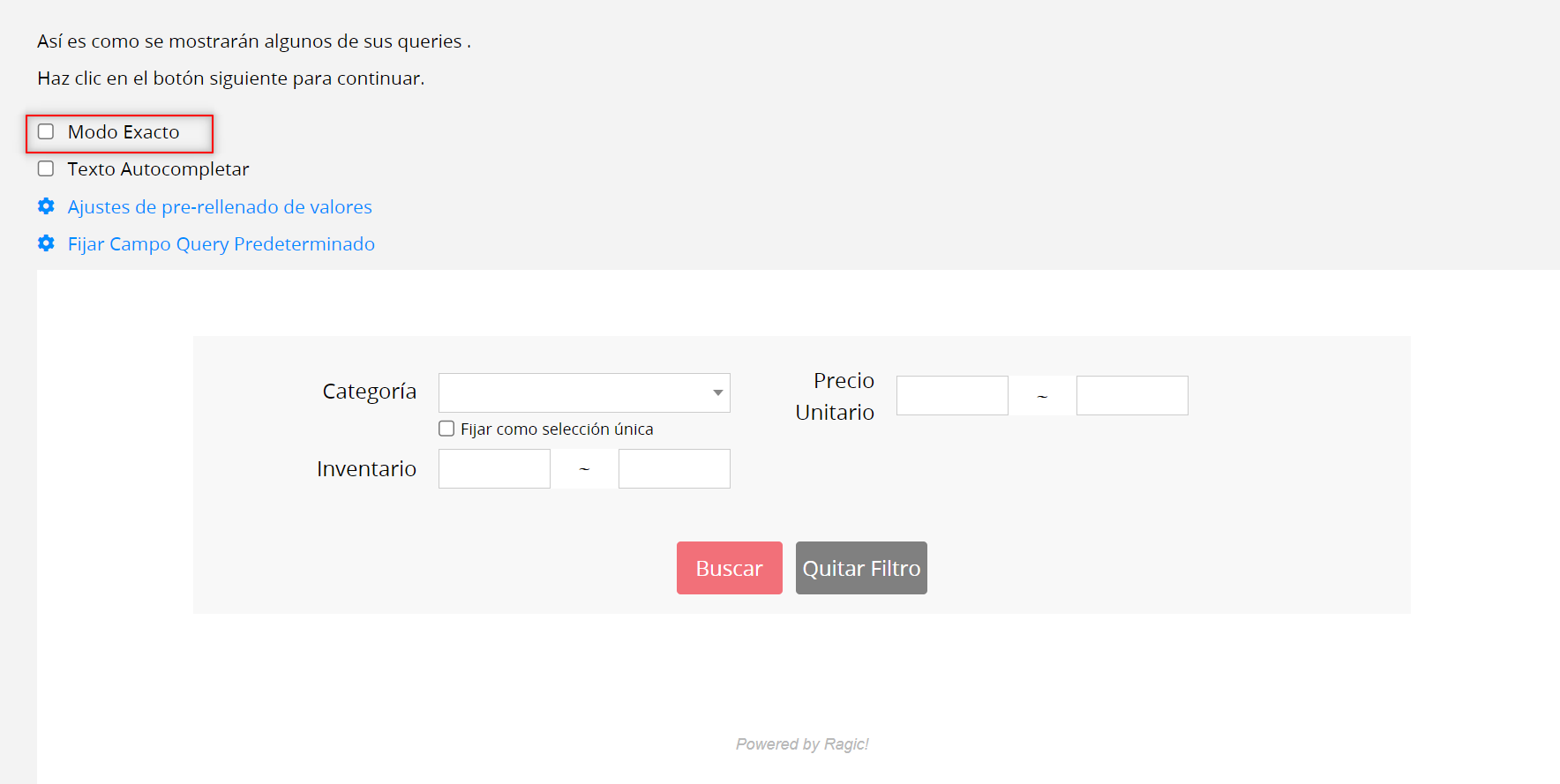
Al seleccionar “Mostrar el botón salir”, el botón salir de mostrarán en la esquina superior derecha de la página.
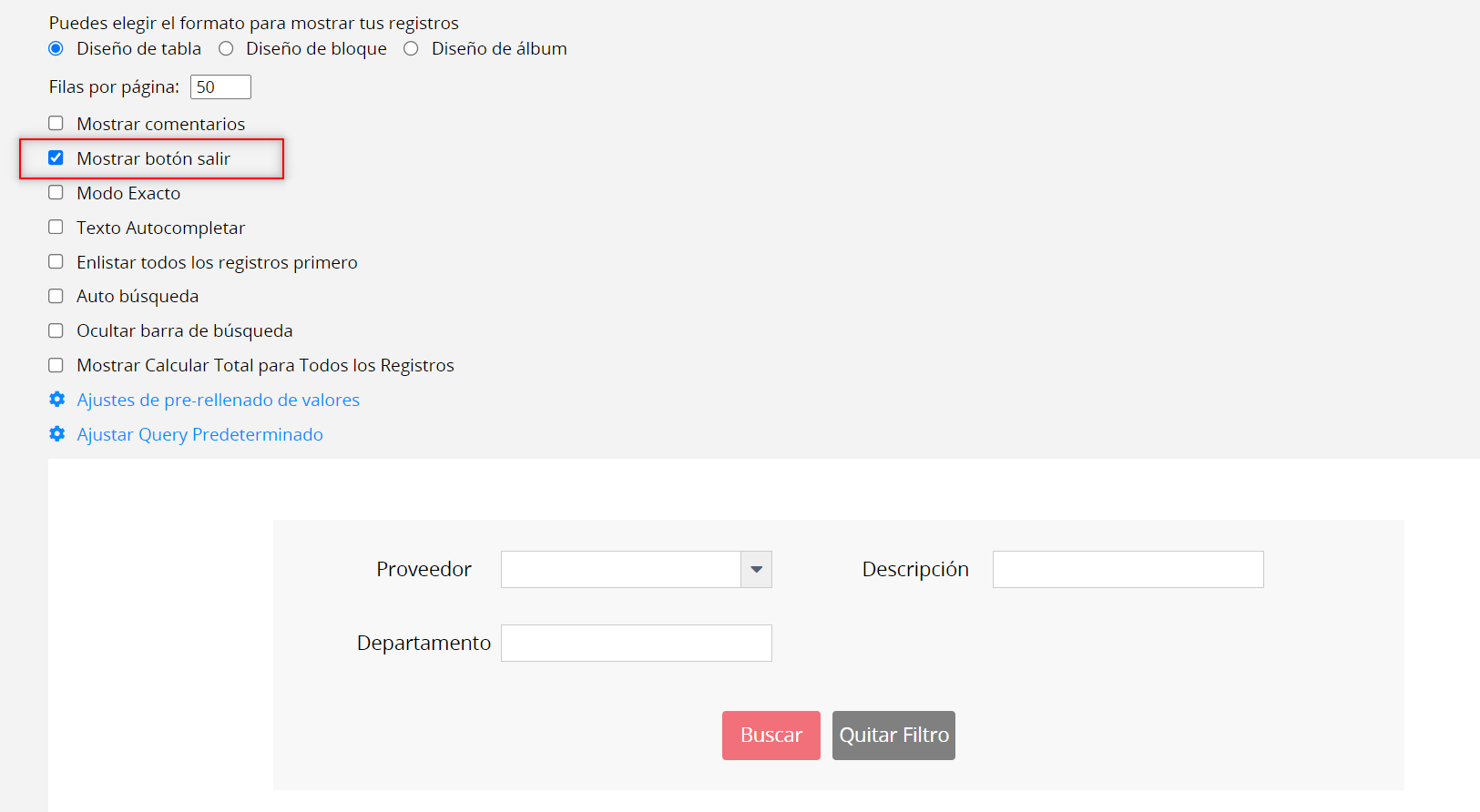
Incrustar la misma hoja IU que ves en Ragic con un iframe en tu sitio web. Este no es un simple formulario o listado en formato HTML, así que será diferente a las otras opciones anteriores. Los usuarios deben iniciar sesión en tu cuenta si no tienes hojas públicas configuradas.
En tu configuración de raw embed, tienes la opción para seleccionar si deseas crear un nuevo registro de manera predeterminada, mostrar la barra de búsqueda, y mostrar los botones de la parte superior del formulario a los usuarios.
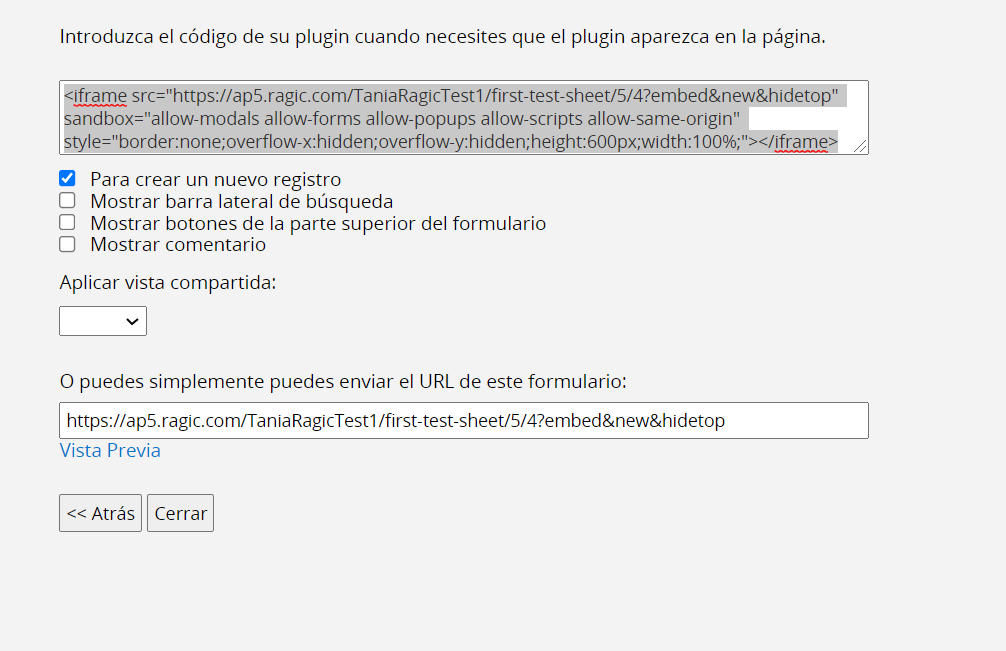
Después de configurar, puedes copiar y pegar el código para incrustar y usarlo para incrustar Ragic en tu sitio web.
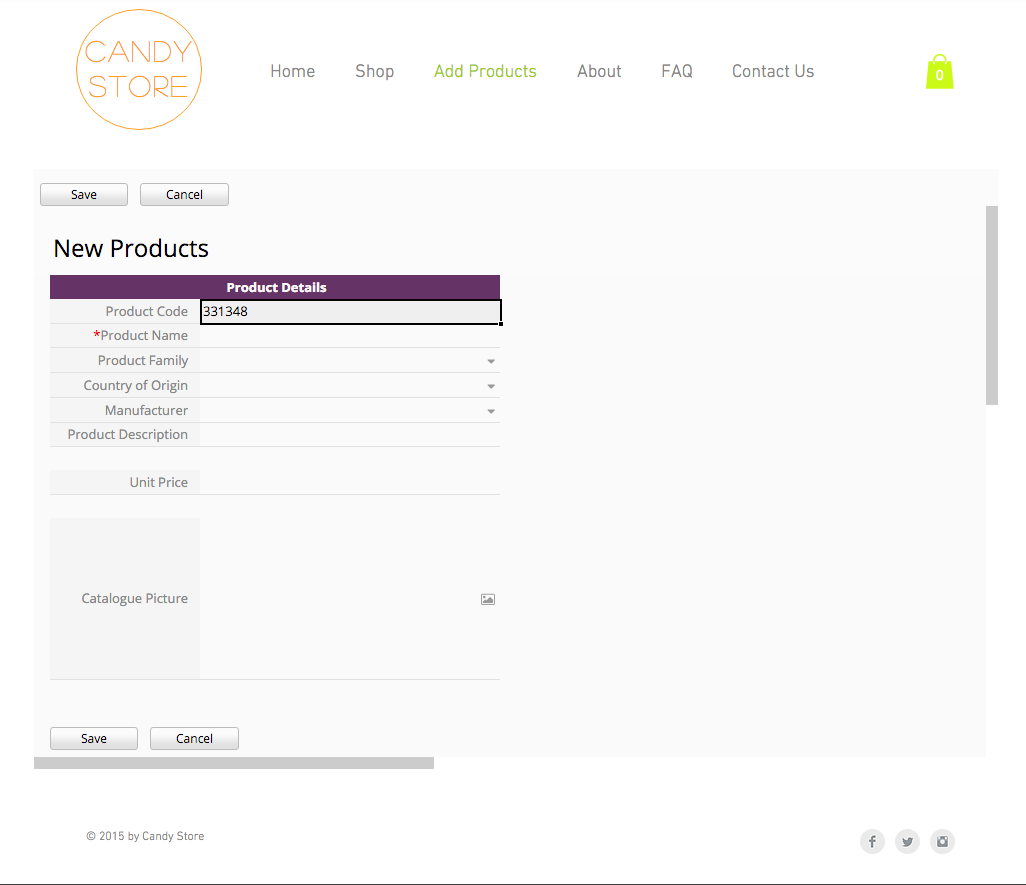
Los usuarios pueden hacer búsqueda de texto completo desde el ícono en la esquina superior derecha, similar a las búsquedas de texto completo en tus hojas Ragic
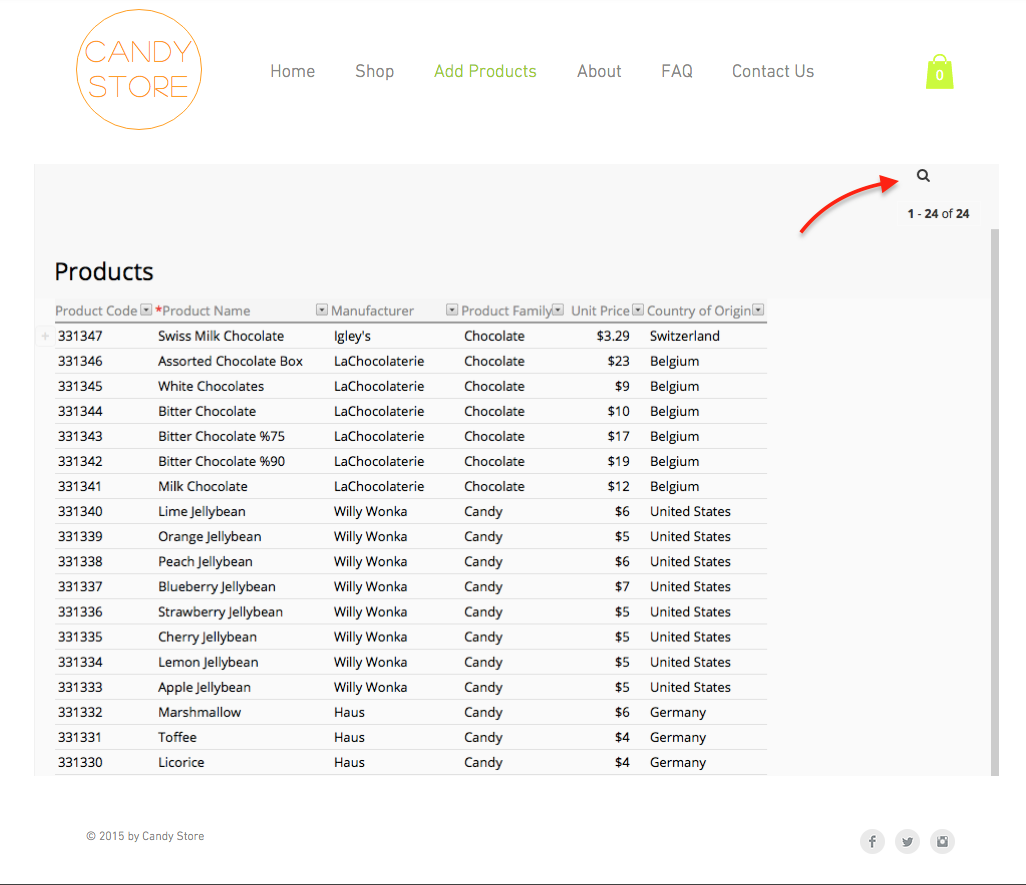
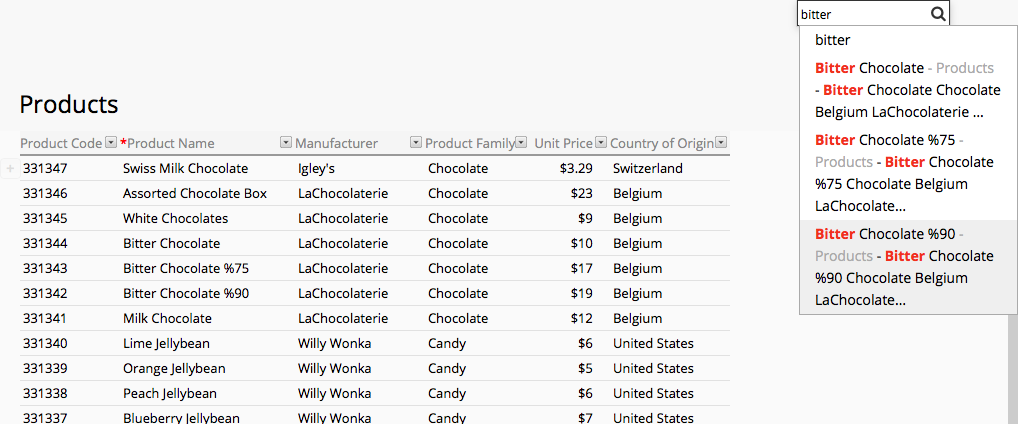
Una ventaja de usar los plugins web, es que no necesitas comprar licencias de usuarios para tus usuarios de hojas incrustadas si tus hojas son públicas.
Por otro lado, si no has configurado tus hojas como públicas antes de usar los plugins web, tus visitantes verán una página de inicio de sesión si no han ingresado a su cuenta (a excepción de Query en base de datos).
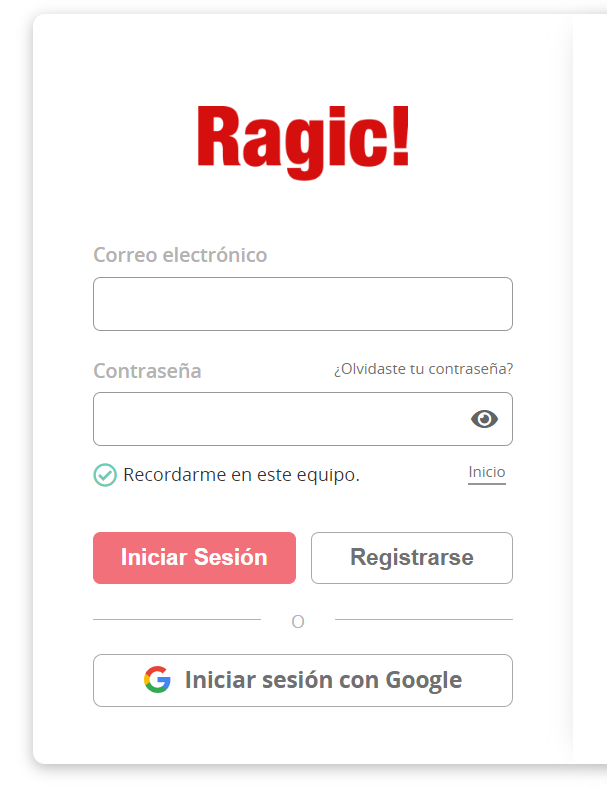
Sin embargo Query en Modo Exacto y Vista y Query en Modo Exacto son las excepciones ya que no necesitas configurar tu hoja como pública y los usuarios podrán buscar datos e ingresar valores exactos.
Si deseas que algunos de los campos con valores predeterminados sean rellenados según tu código incrustado, puedes agregar un parámetro al URL del iframe de raw embed con el prefijo “pfv” para especificar el valor que deseas rellenar.
Por ejemplo, si deseas que agregar el valor “Ragic” al ID de campo 1000001, puedes agregar pfv1000001=Ragic a la cadena del query en el URL del iframe.
Además, si haz habilitado autoguardado en tu hoja, también puedes automáticamente crear un nuevo registro al agregar el parámetro “autoSaveData” en el URL.
También puedes realizar querys a tus incrustaciones, para saber más vea este artículo.
Puedes encontrar la sección Reportes en la parte derecha de tu página de listado o crear reportes desde la pestaña Reportes.
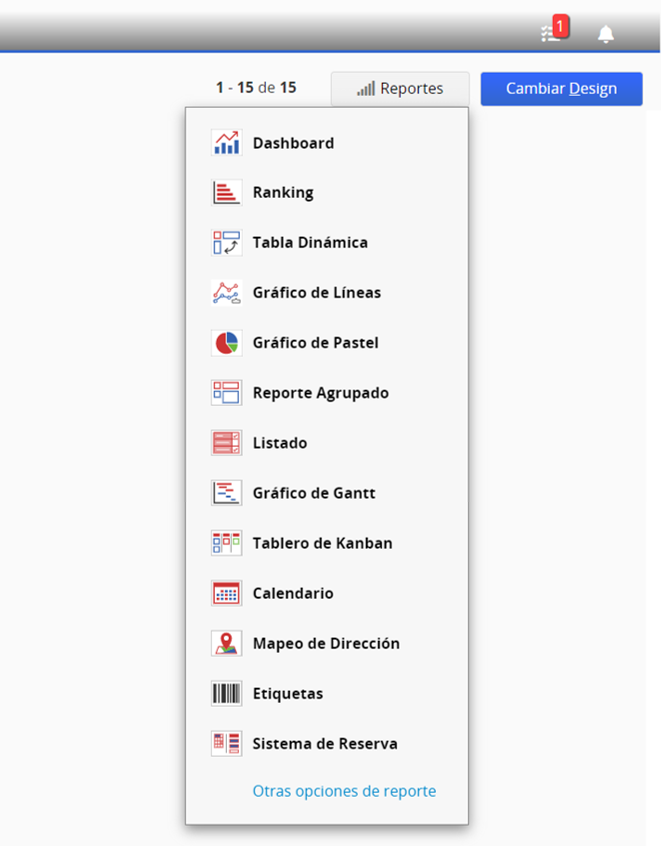
La pestaña Reportes mostrará los reportes que hayas guardado, también tiene la opción de crear nuevos reportes en tu cuenta.
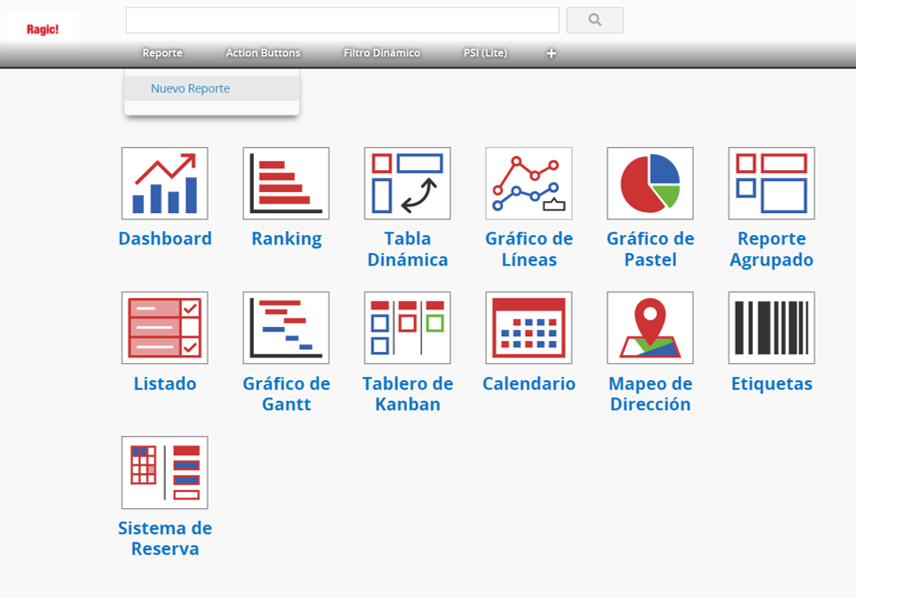
Ragic puede analizar tus datos para generar un reporte ranking con campos numéricos de tu base de datos. Solo configura el campo y los valores a ordenar, y Ragic automáticamente calculará las diferencias en total, por período de tiempo y porcentaje. Además, también puedes generar un gráfico de pastel.
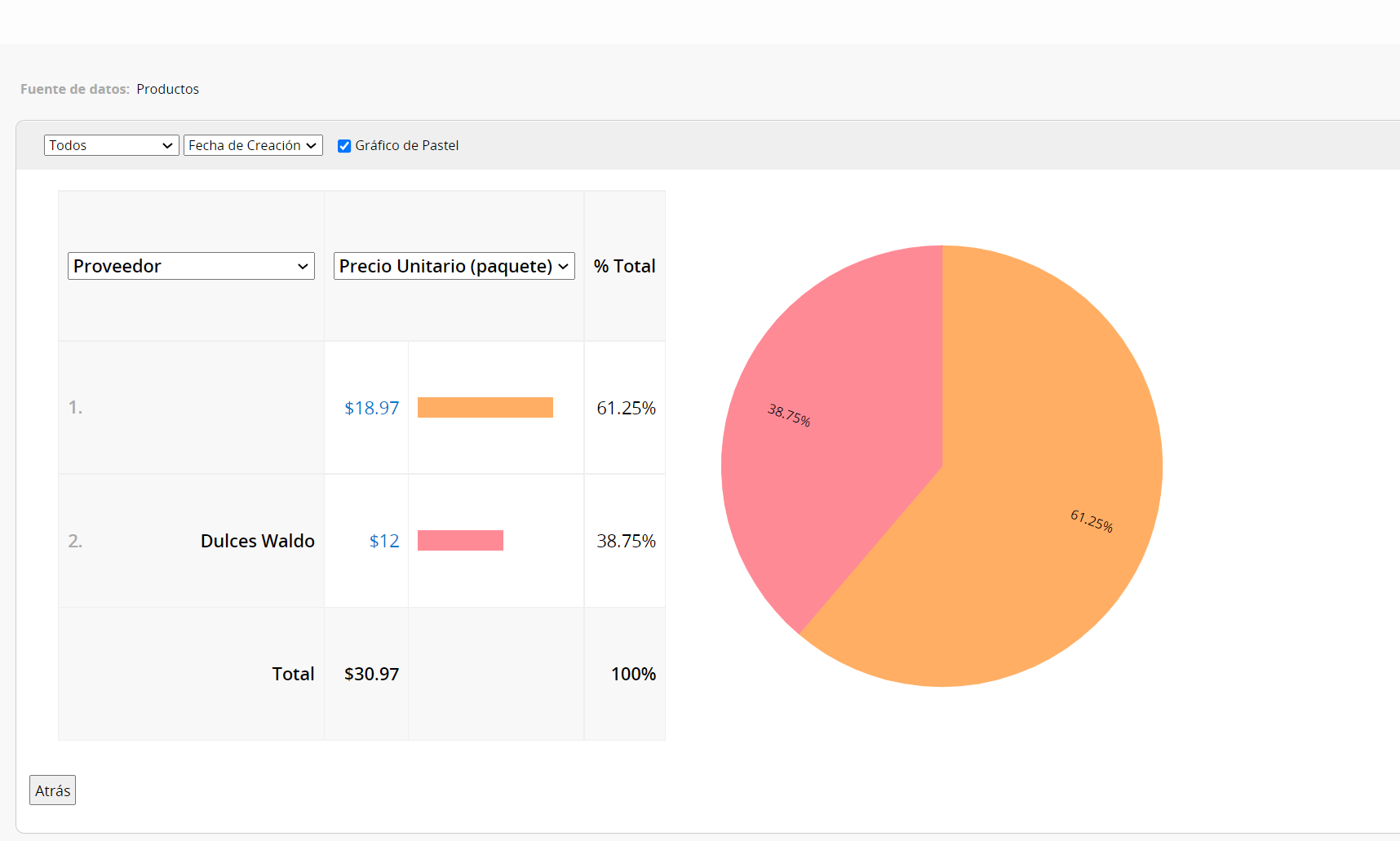
Puedes hacer clic en el valor numérico o en el gráfico de pastel del reporte ranking para ver los registros usados para analizar el valor.
A continuación, se muestran las configuraciones disponibles para tu reporte ranking.
| Opción | Descripción | Tipo |
|---|---|---|
| Rango de Fecha | Elije un mes como rango de fecha. También tienes la opción de elegir “Todos”. | Opcional |
| Campo Fecha | Elije un campo fecha de tu hoja para que Ragic lo analice. | Obligatorio |
| Campo Clasificación | Elije un campo que Ragic pueda clasificar según los valores. | Obligatorio |
| Campo Valor | Elije un campo numérico para ser analizado en conjunto con los valores del campo clasificación. Ragic te mostrará el total y los cambios comparados con el período de tiempo anterior. | Obligatorio |
Si generas el mismo reporte Ranking con frecuencia, puedes guardar tu reporte al hacer clic en el botón Guardar en la parte derecha al generar tu reporte.
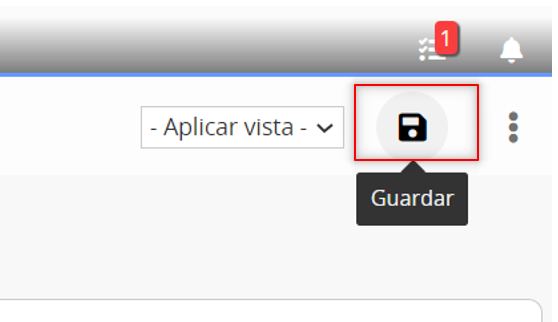
También puedes guardarlo como documento PDF o imprimir tu reporte al hacer clic en el ícono de la derecha.

Si deseas ocultar el borde del reporte al imprimir, puedes deseleccionar la opción “Mostrar el borde el contenido del reporte” en la parte derecha.
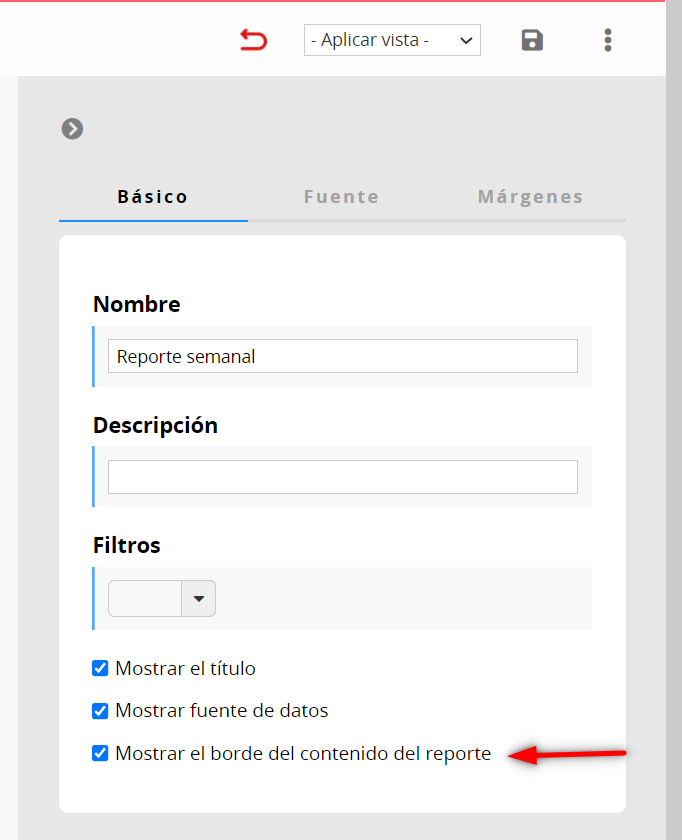
Puedes ver los reportes guardados bajo la pestaña Reportes para un acceso fácil.

Tu reporte será generado según el filtro que hayas aplicado, pero también puedes generar reportes con ciertas vistas compartidas para mostrar resultados de datos filtrados con un criterio diferente.

Si has aplicado una vista fija el reporte mostrará los resultados según la vista.
Las aplicaciones Ragic te permiten incrustar reportes en tu sitio web. Además, puedes compartir los reportes como enlaces independientes.
Puedes encontrar la herramienta incrustar al hacer clic en la opción Incrustar Reporte de la parte superior derecha de cualquier reporte.
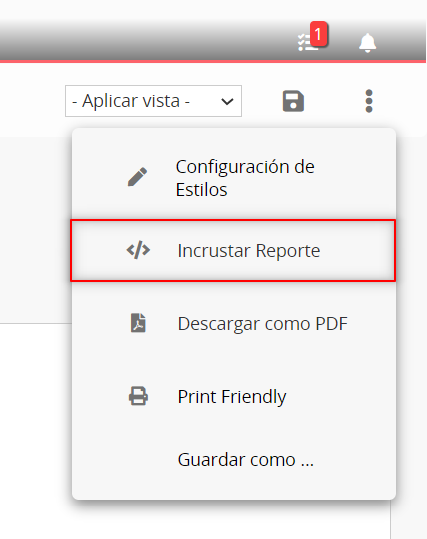
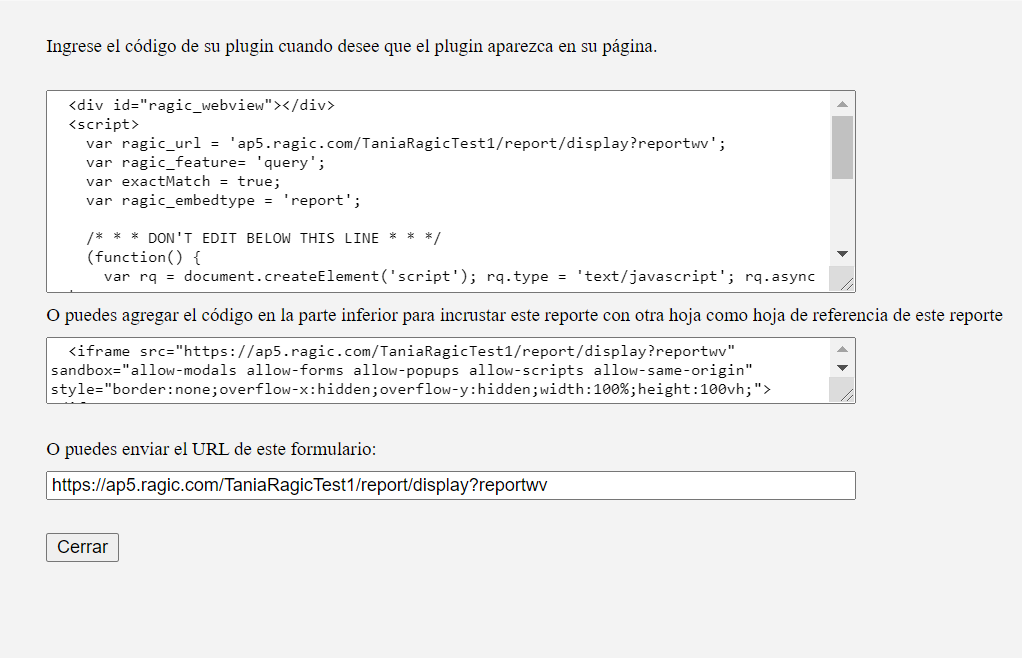
Si deseas restablecer el reporte, puedes hacer clic en el ícono de flecha en circulo para restablecerlo.
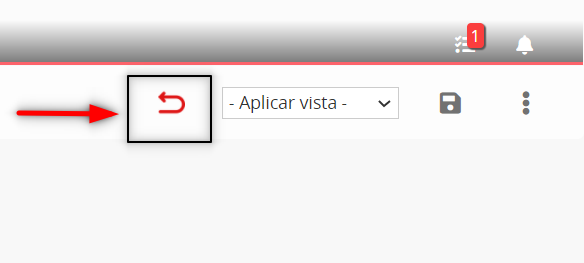
Hay 3 formas de integrar Ragic con sistemas externos sin escribir código, y 2 maneras de integrar Ragic con código.
Sin escribir código:
1. Puedes usar la función importar desde URL para importar datos periódicamente desde una fuente externa a una hoja Ragic.
2. Puedes usar la función Publicar en la Web para publicar una hoja Ragic en formato Excel, CSV o JSON Feed.
3. Puedes usar la integración Zapier para integrar Ragic con otras aplicaciones en la nube.
Para más integraciones personalizadas con código, puedes:
1. Escribir un workflow Javascript como post-workflow para que el código sea ejecutado cada vez que un registro sea creado o guardado. Los desarrolladores pueden escribir códigos para llamar a URLs API HTTP/HTTPS externos según el contenido del registro al ser guardado.
2. Escribir un código externo para llamar a la API HTTP de Ragic. El código puede decidir cuando y como llamar al HTTP API de Ragic para leer o escribir datos en Ragic.
Puedes insertar widgets directamente en tus hojas para visualización de datos, tales como usar un gráfico de pastel para mostrar ganancias por representantes de ventas o incremento de ganancias junto a datos de ventas.
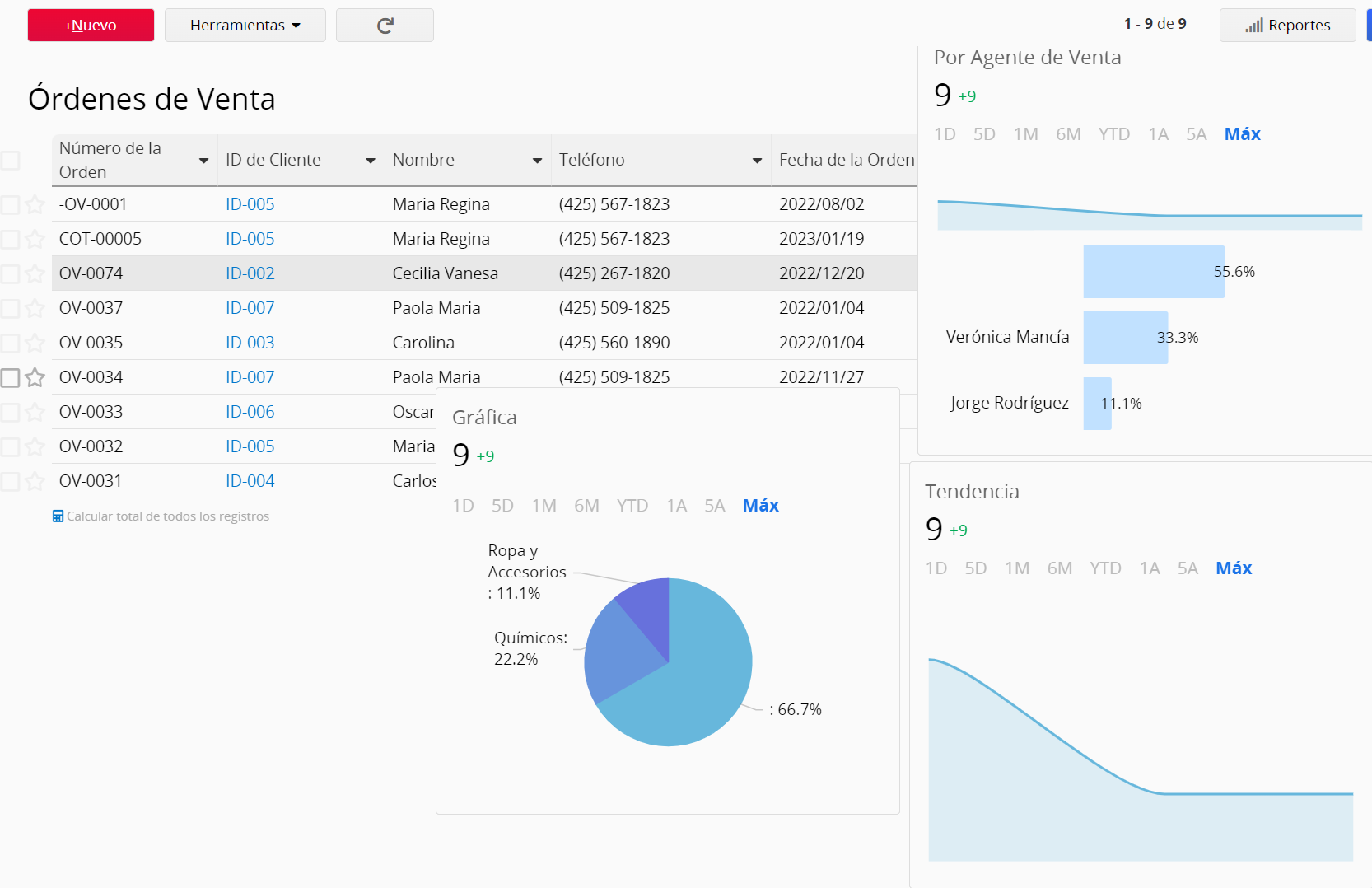
En el Modo Diseño de la Página de Listado o en la Página de formulario , puedes hacer clic derecho en Insertar Widget en la ubicación que desees.
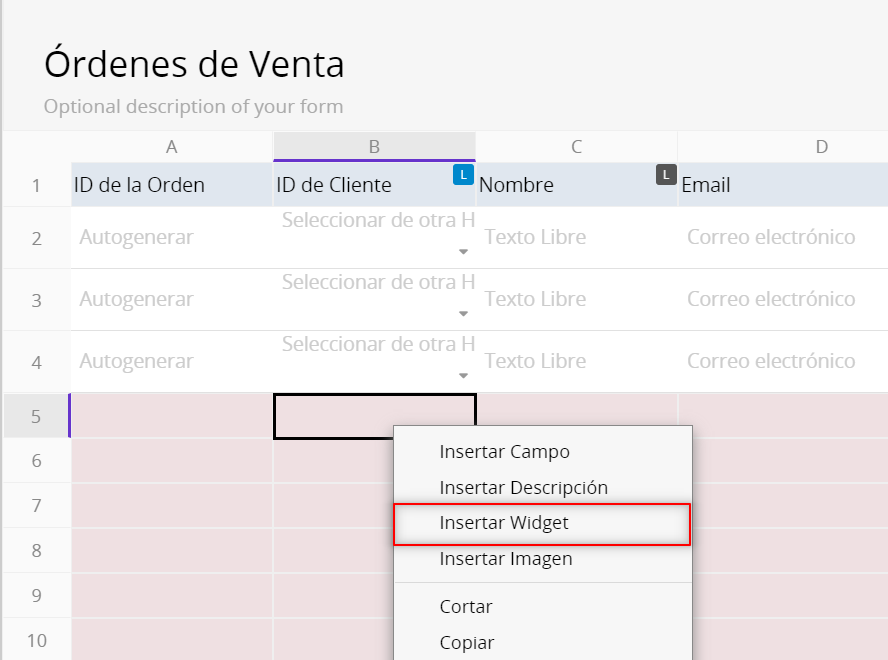
Puedes nombrar el widget, seleccionar la hoja fuente, y configurar qué tipos de gráficos quieres mostrar en esta ventana. Hay dos tipos de widgets ya sea para mostrar tendencias (Sparkline Barras, Barras 3D) o mostrar Ranking (Barra, Pastel, Mapa de Árbol, Radar mostrar sólo 5 categorías). Puedes decidir si quieres mostrar un total y cambios de un período previo. Además, quizá quieras mostrar registros bajo cierta regla, por ejemplo, sólo analizar órdenes de ventas con el estado “Completada”.
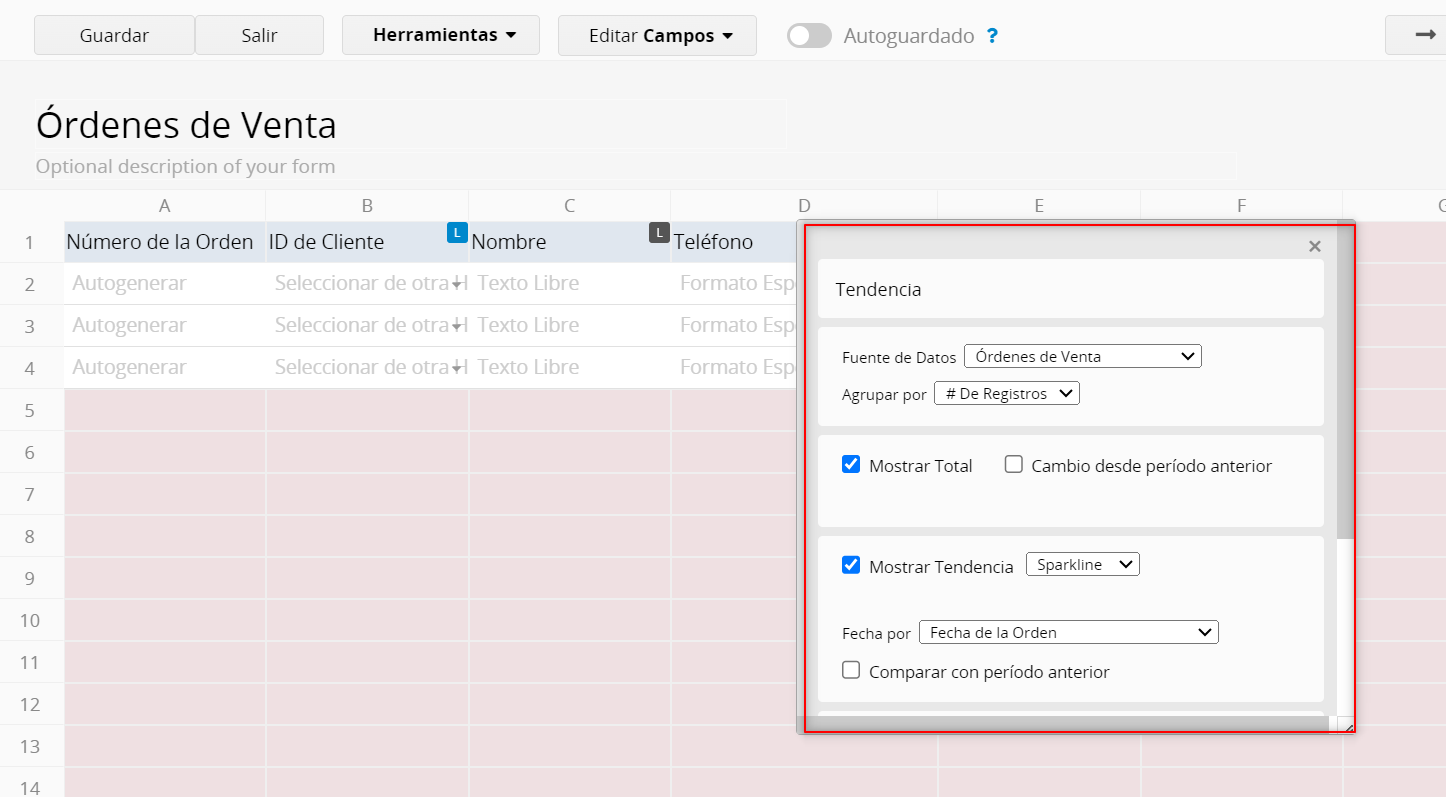
Además, puedes arrastrar y soltar el widget en cualquier lugar de la hoja para insertar múltiples widgets en una hoja.
Por favor vea la siguiente tabla sobre los mecanismos para filtrar widgets en diferentes ubicaciones.
| Ubicación del Widget | Situación de Filtro |
|---|---|
| Widget en Página de Inicio | Prioridad de Filtro: Vista fija > Condiciones de filtro fijadas dentro del widget. Todas afectarán los datos mostrados. |
| Widget en Página de Listado | Prioridad de Filtro: Vista fija > Vistas personalizadas y vistas compartidas > Condiciones de filtro fijadas dentro del widget. Todas afectarán los datos mostrados. |
| Widget en Página de Formulario | Prioridad de Filtro: Vista fija > Condiciones de filtro fijadas dentro del widget. Todas afectarán los datos mostrados. |
El generador de workflow Ragic puede ayudarte a crear muestras de workflow tal como obtener valor como, iniciar una aprobación, recalculación de fórmula, etc.
Navega a la página Workflow Javascript al hacer clic derecho en el nombre de la Pestaña.
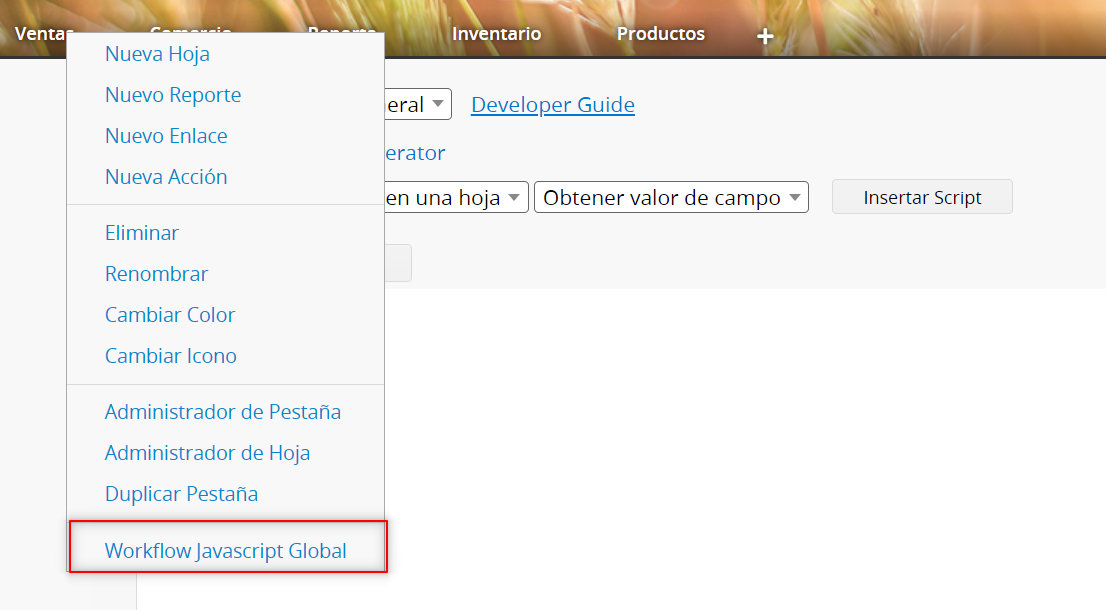
Elije workflow Global, workflow diario, o una hoja específica primero, y selecciona los tipos de workflow. Por ejemplo, generar una muestra de valor predeterminado con post workflow en "Orden de Ventas".
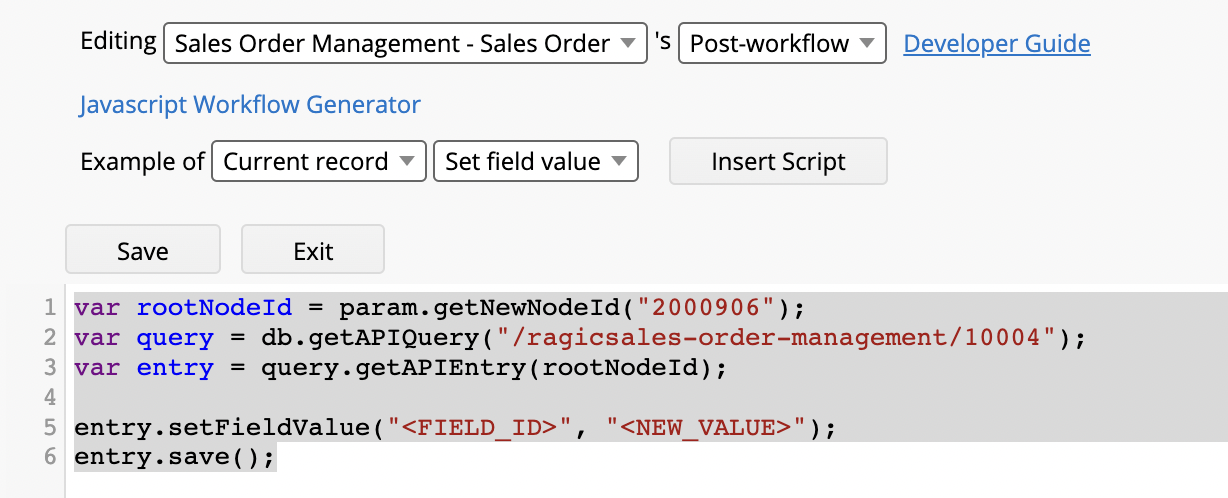
Por favor nótese que podría necesitar hacer más ediciones en la muestra.
A continuación, todas las funciones disponibles:
(1) Registro actual
(2) Para cada fila de subtabla en el registro guardado
(1) Registro actual
(2) Para cada fila de subtabla en el registro guardado
(1) Registro actual
(2) Para cada fila de subtabla en el registro guardado
(1) Iniciar la aprobación
(2) Cancelar una aprobación
(1) Para cada registro en una hoja
2) Crear un registro
(3) Crear una fila de subtabla
(4) Revisar grupo de usuarios
(5) Activar recalculación de fórmula para un registro
(6) Activar enlazar y cargar para un registro
(7) Enviar notificación por correo
(8) Enviar notificación al móvil
(9) Mostrar un mensaje
(10) Enviar solicitud HTTP
(1) Recalcular todas las fórmulas en una hoja
(2) Recalcular fórmula para campos
(3) Eliminar registros antiguos
(4) Ejecutar sincronización de enlazar y cargar para toda la hoja
(5) Actualizar la tasa de cambio de un campo específico
(6) Actualizar todas los campos de tasas de cambio para toda la hoja
(7) Un registro en una hoja
(8) Agregar un nuevo registro
(9) Agregar un nuevo registro de subtabla
(10) Revisar grupo de usuarios
(11) Ejecutar recalculación de fórmula de un registro
(12) Ejecutar sincronización de enlazar y cargar para un registro
(13) Enviar Correo
(14) Enviar Notificación
(15) Mostrar Mensaje
(16) Enviar Solicitud HTTP
{{ragic_doc_skip}}
Al agregar tus usuarios a diferentes gruposde usuarios y configurar los derechos de acceso en cada hoja, podrás gestionar los niveles de acceso: ver, crear o modificar registros que cada grupo tiene en cada hoja.
Puedes agregar nuevos grupos de usuarios haciendo clic en el ícono hamburguesa en la esquina superior izquierda de la página y selecciona Grupos bajo Acceso de Usuarios.
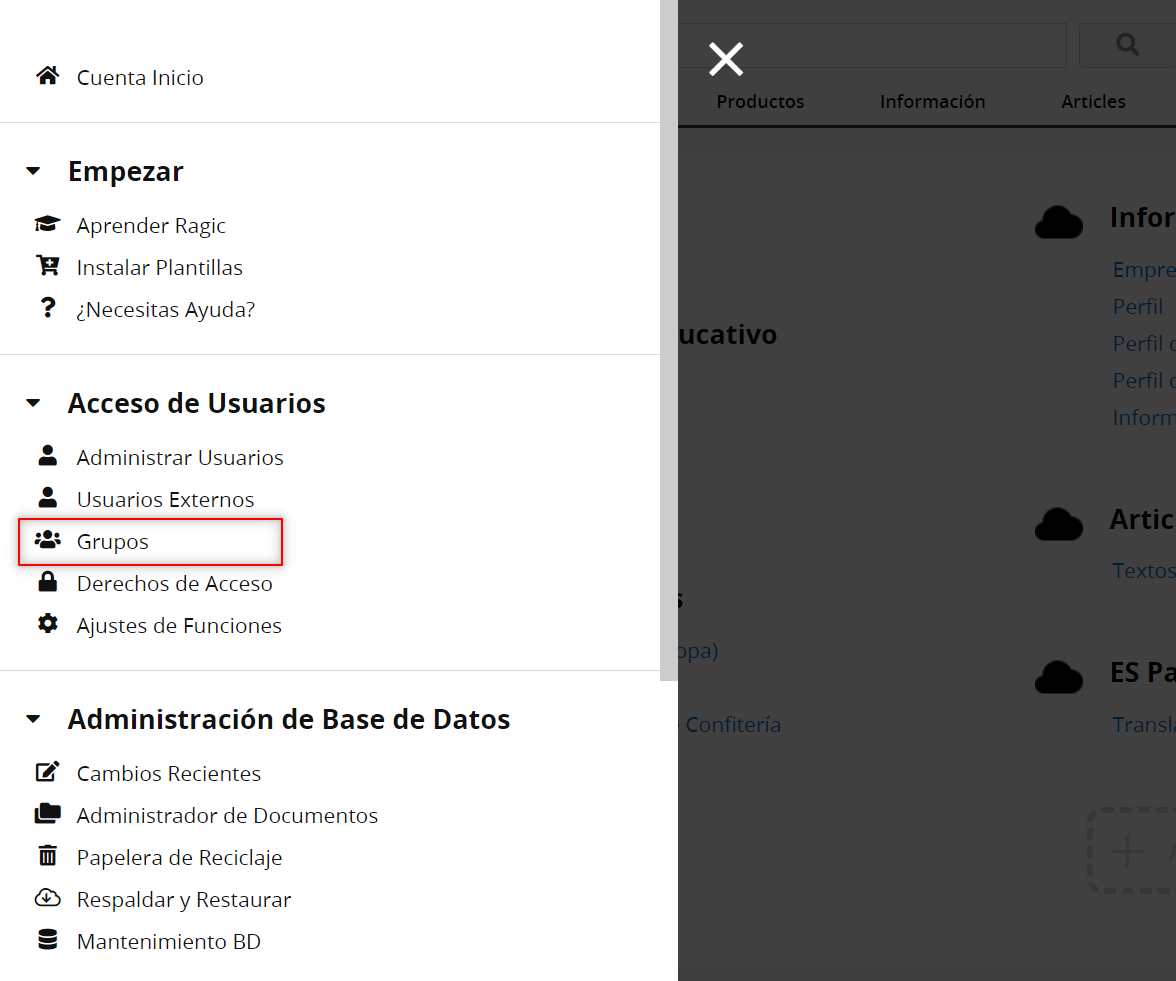
Podrás ver y editar los grupos de usuarios en esta hoja.
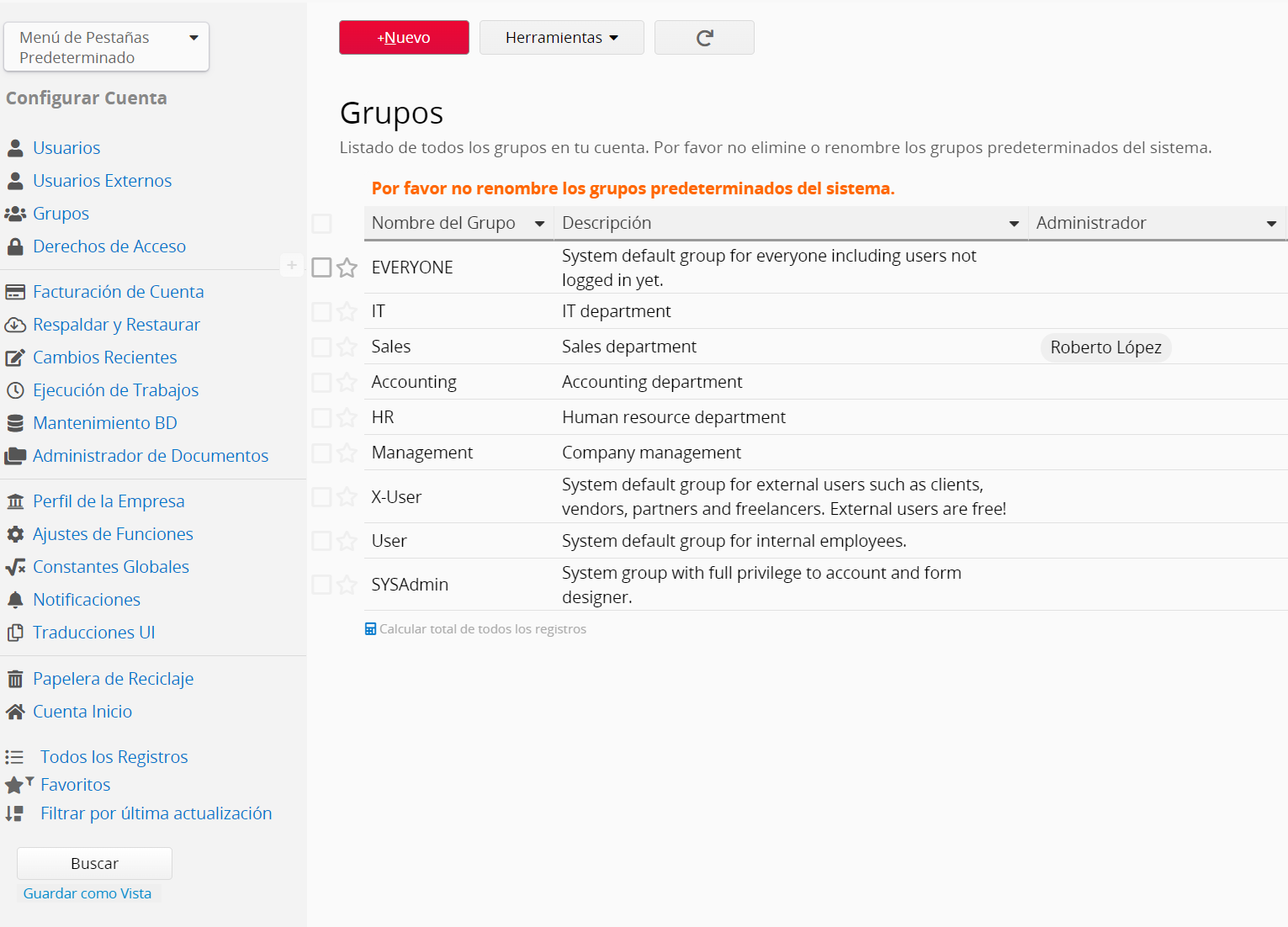
Nota:
1. Por favor no modifique los nombres de los grupos predeterminado del sistema.
2. Los nombres de grupos no deben ser duplicados (incluso usando mayúsculas y minúsculas)
3. Los nombres de grupos no deben contener "&", ",", or "=".
Administrador de Grupo: Los administradores de grupo pueden crear, actualizar y suspender usuarios en el grupo. También pueden agregar hojas a Pestañas de Grupo o hacer cambios al diseño de las hojas bajo una Pestaña de Grupo.
Pestañas (Carpetas) de Grupo: Para agregar una pestaña como Pestaña de Grupo, ingresa el slug del URL de pestaña en el campo Pestañas de Grupo (ej. /forms1 de la misma manera en que aparece en el URL). Separa cada pestaña por comas cuando haya múltiples pestañas.
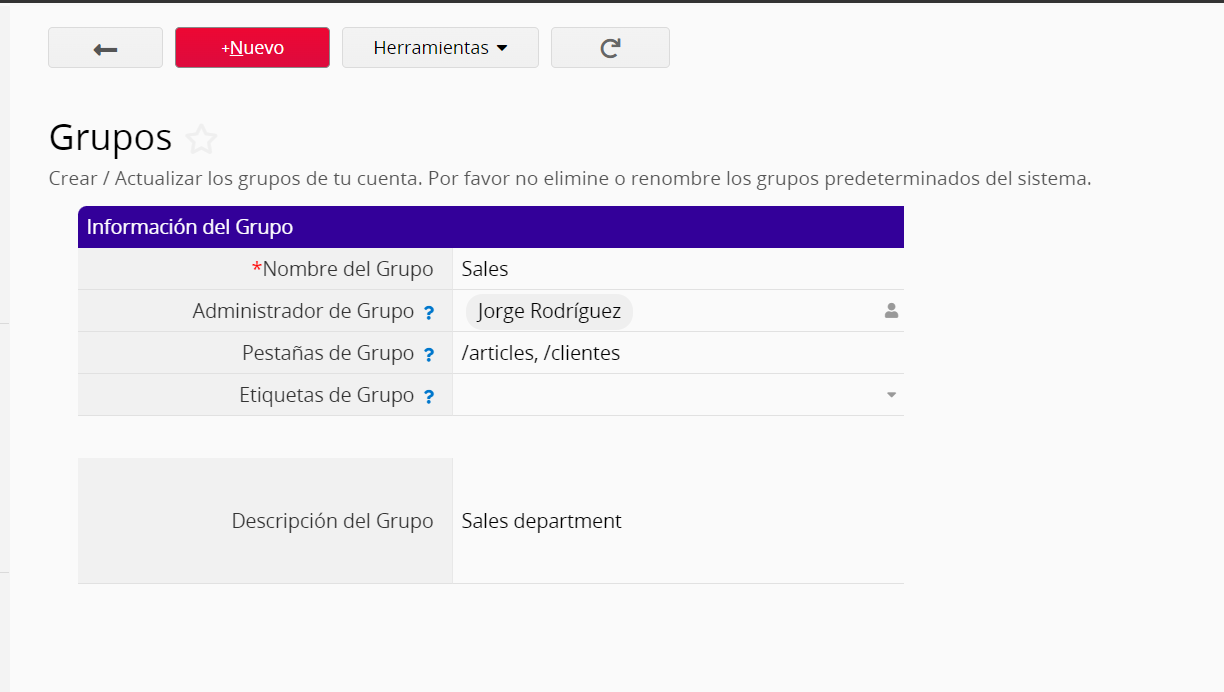
Cuando el usuario ha sido asignado o eliminado como administrador de grupo, este recibirá una notificación por correo.
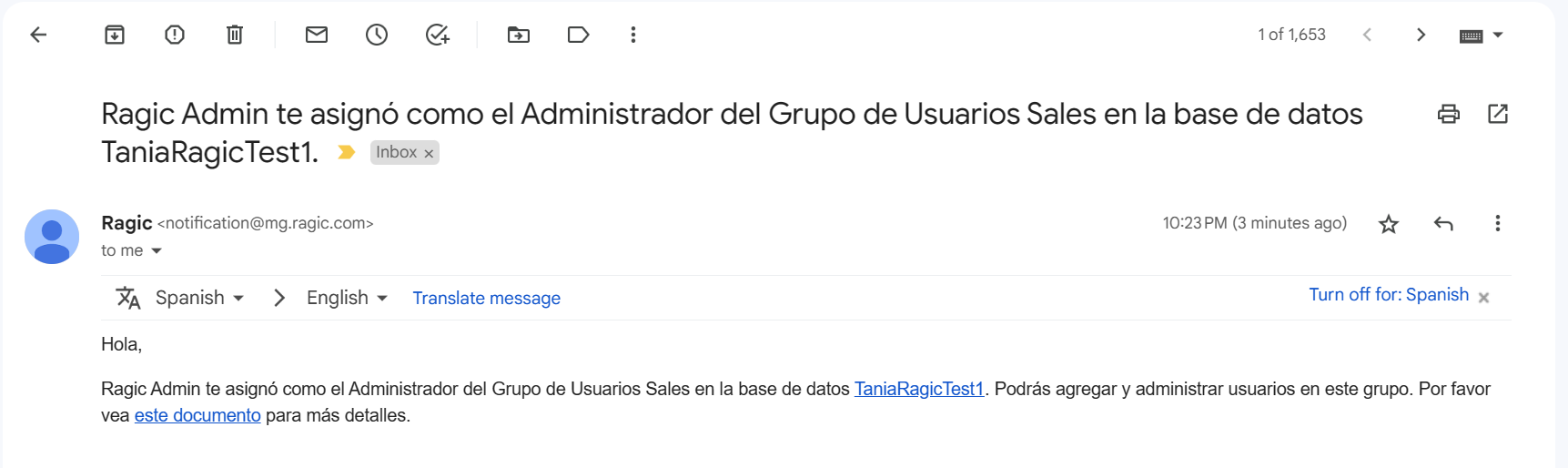
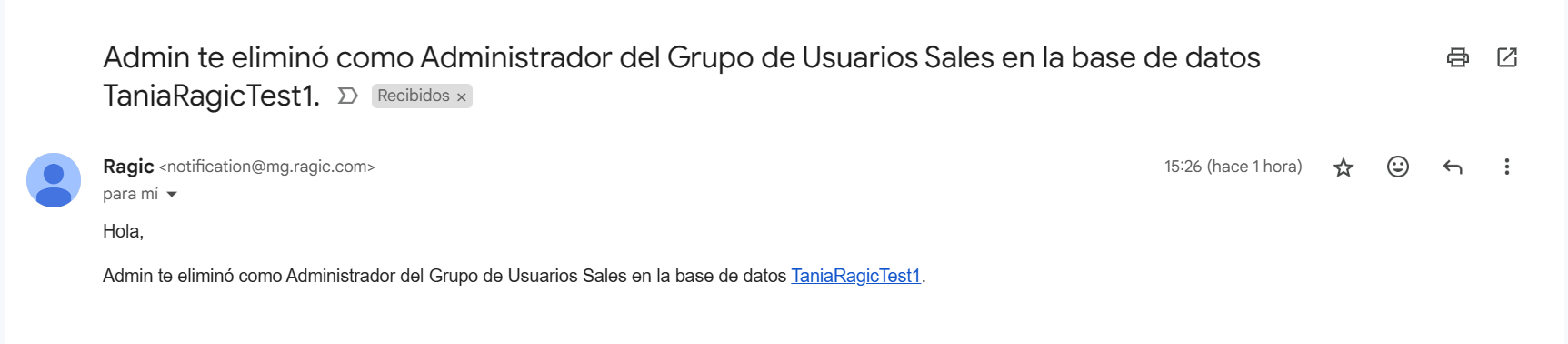
También puedes agregar un grupo de usuarios a través del Modo Diseño mientras configuras los derechos de acceso.
Esta configuración se encuentra bajo la pestaña Formulario > Derechos de Acceso, haz clic en “Agregar Grupo de Usuarios”, bajo la lista de grupos de usuarios.
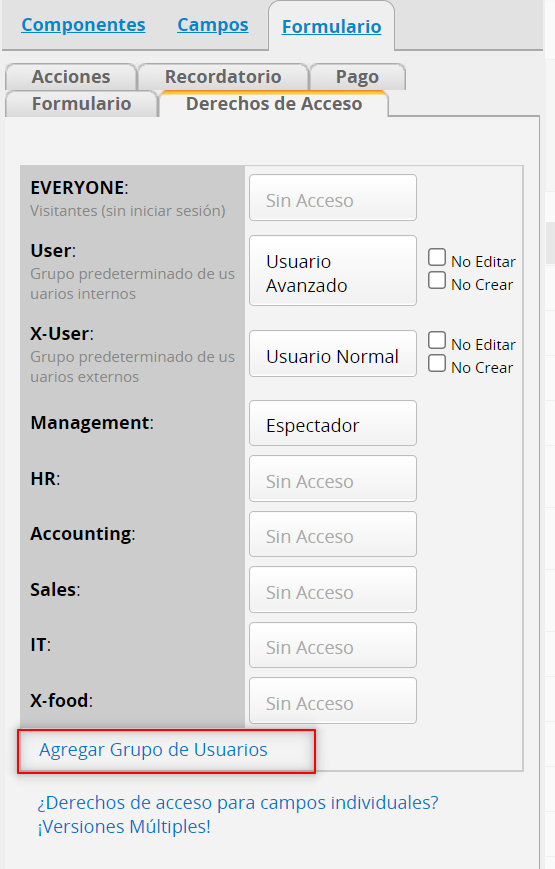
Ragic brinda a cada usuario la habilidad de crear diferentes tipos de vistas. Mientras hacemos búsquedas con más y más frecuencia, habrá un conjunto de búsquedas que los usuarios ejecutarán regularmente.
Desde la barra lateral izquierda de cada hoja Ragic, los usuarios pueden guardar estos tipos de búsquedas frecuentes como Vistas Personales.
Como SYSAdmin de la base de datos, puedes guardar búsquedas frecuentes comunes como Vistas Compartidas para tus usuarios. Una vista compartida puede ser configurada como Vista Predeterminada si es necesario.
Si quieres que tus usuarios sólo vean los registros filtrados, puedes guardar la vista como Vista Fija.
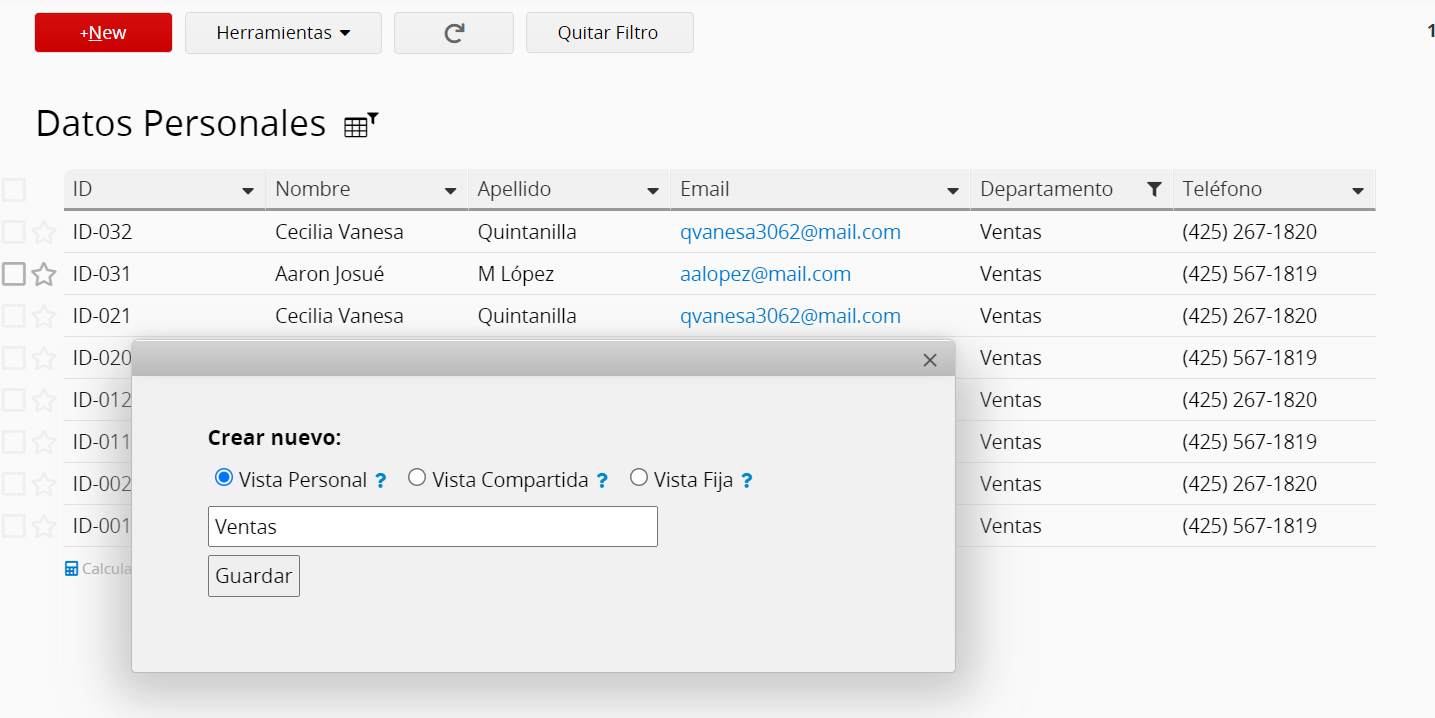
Las Vistas guardadas se mostrarán en el lado izquierdo sobre el botón buscar.
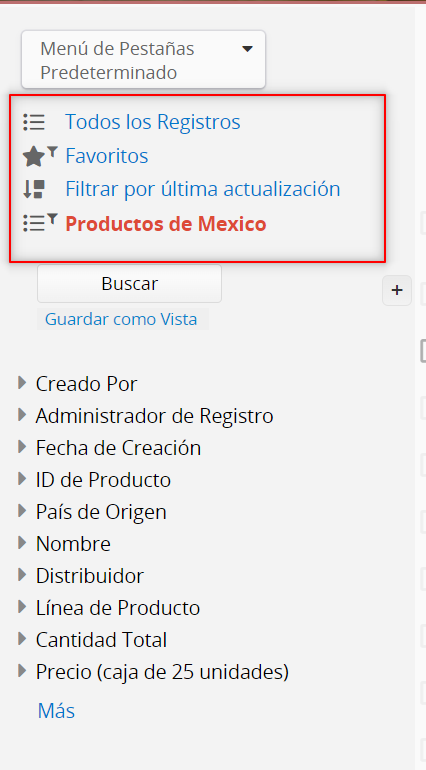
Después de terminar tu búsqueda, haz clic en el botón Quitar Filtro para volver a la vista con todos los registros de la hoja.
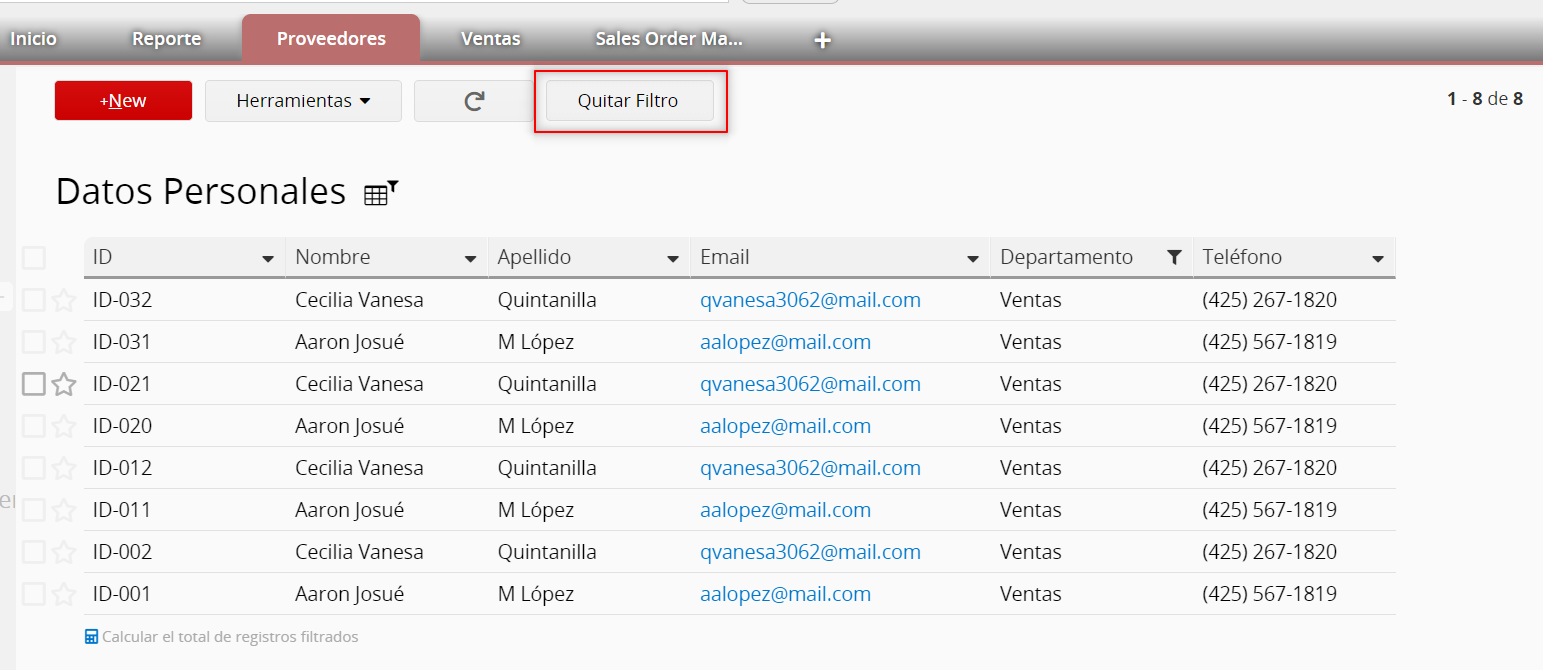
Los diferentes tipos de vistas se explicarán en las siguientes secciones:
Si quieres que cada usuario con acceso a la hoja pueda ver una vista guardada, puedes configurar una Vista Compartida. De esta manera, los usuarios pueden ver directamente la vista que has creado sin necesidad de que la configuren por ellos mismos.
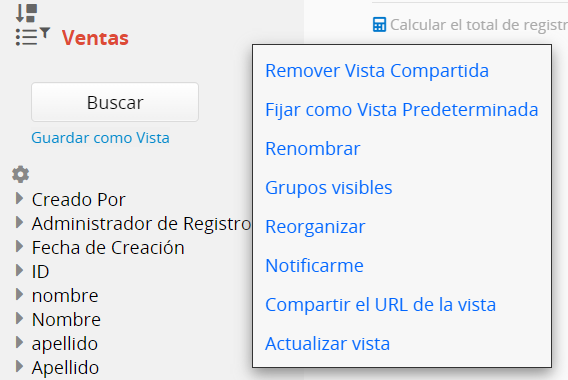
También puedes decidir qué grupos pueden ver las vistas compartidas al configurar los Grupos con acceso a esta vista.
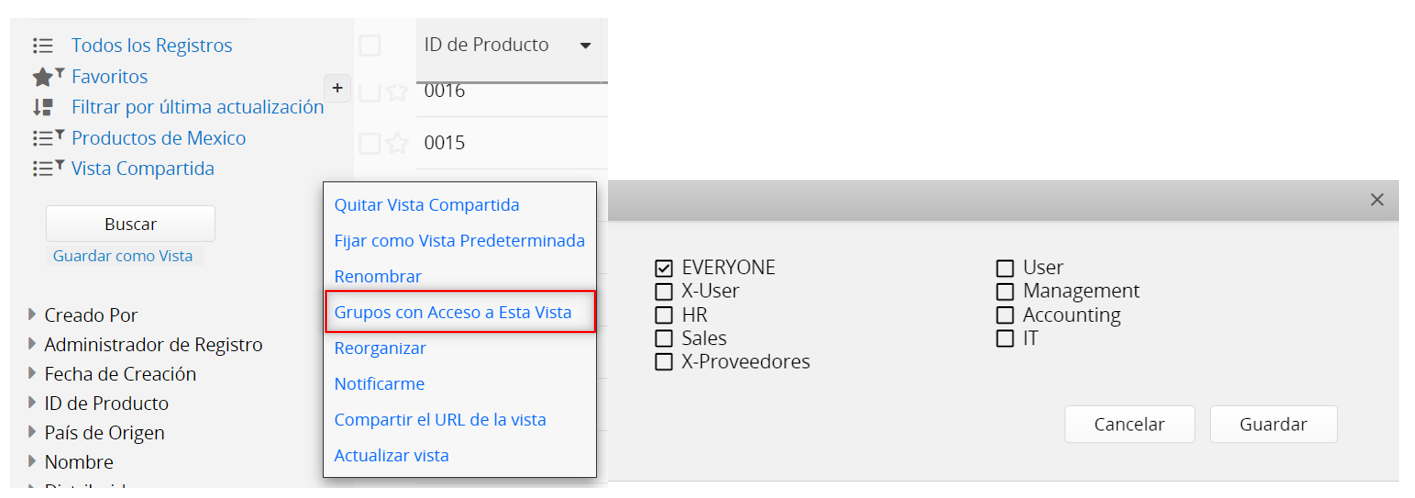
Puedes configurar una vista compartida como Vista Predeterminada para una hoja, cuando los usuarios accedan a la hoja, la vista predeterminada se mostrará automáticamente. Puedes fijar una vista predeterminada al hacer clic derecho en el nombre de la vista compartida o en la flecha en su lado derecho.
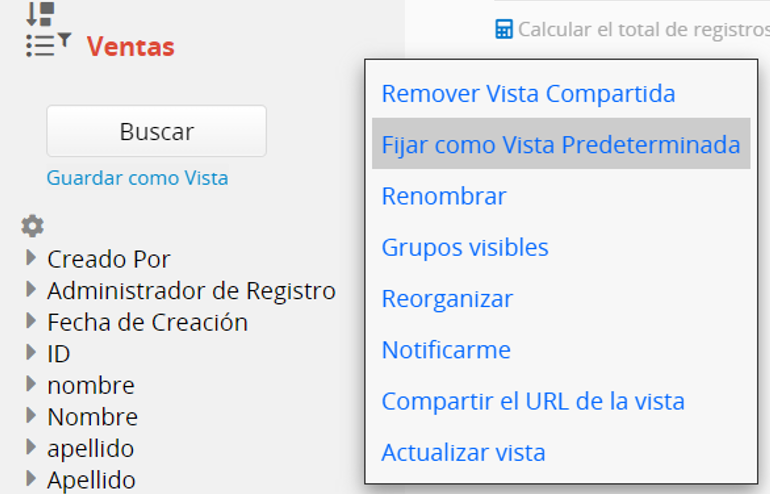
El usuario puede quitar las condiciones del filtro aplicado por la vista predeterminada al hacer clic en Quitar Filtro en la parte superior de la hoja.
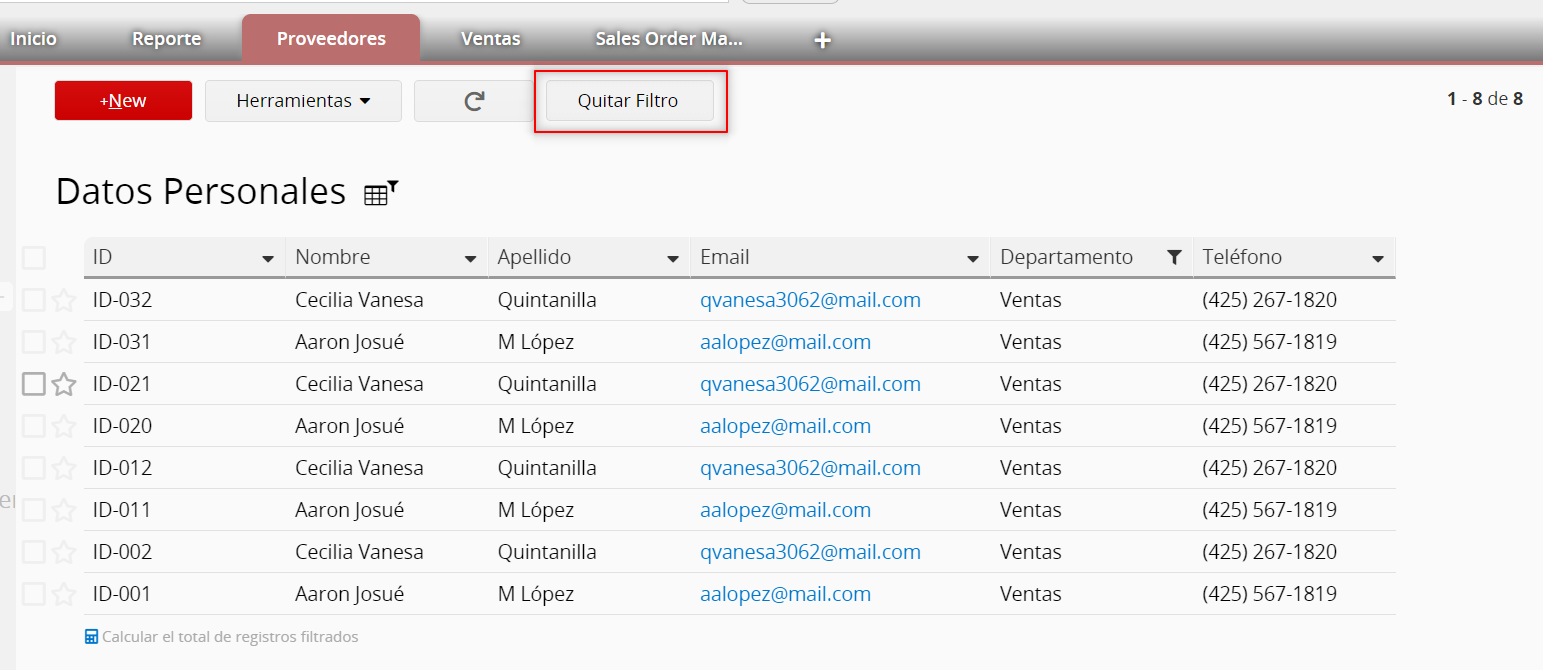
Los usuarios pueden configurar notificaciones según la vista compartida si desean recibir notificaciones de sólo los registros filtrados en lugar de todos los registros en la hoja.
Como SYSAdmin, puedes notificar a los usuarios sobre los registros filtrados (vistas compartidas) a través de notificaciones por correo.
Para personalizar el correo de notificación, haz clic en la flecha junto a la vista de la cual deseas notificar a tus usuarios, luego elije la opción “Personalizar Notificación por Correo Electrónico”. Selecciona la condición de notificación, los usuarios que te gustaría notificar, edita el asunto y el contenido del correo.
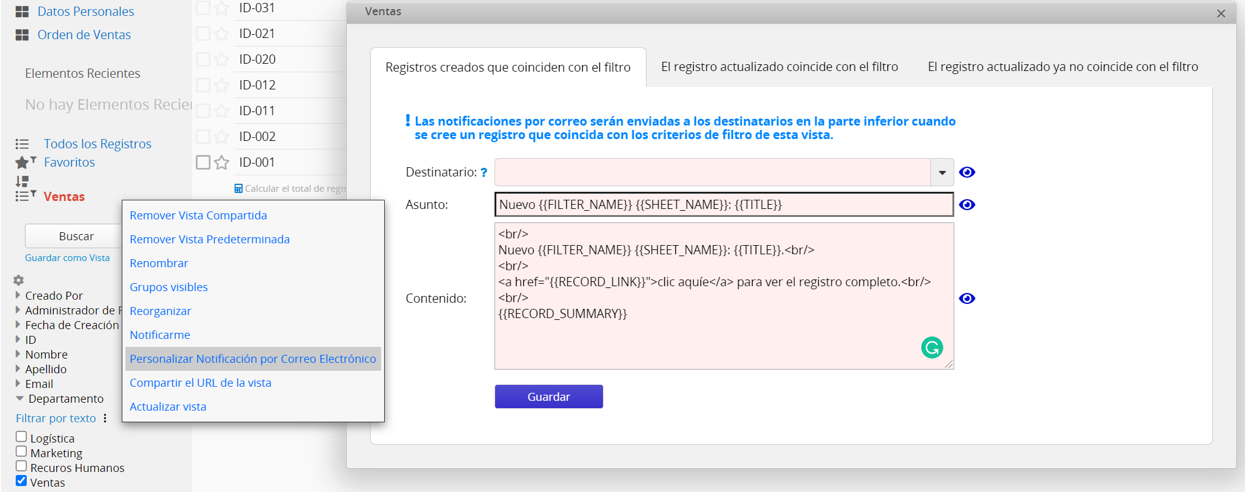
Puedes usar parámetros para cambiar el asunto y el contenido del correo según los registros. Puedes ver todas las variables disponibles aquí.
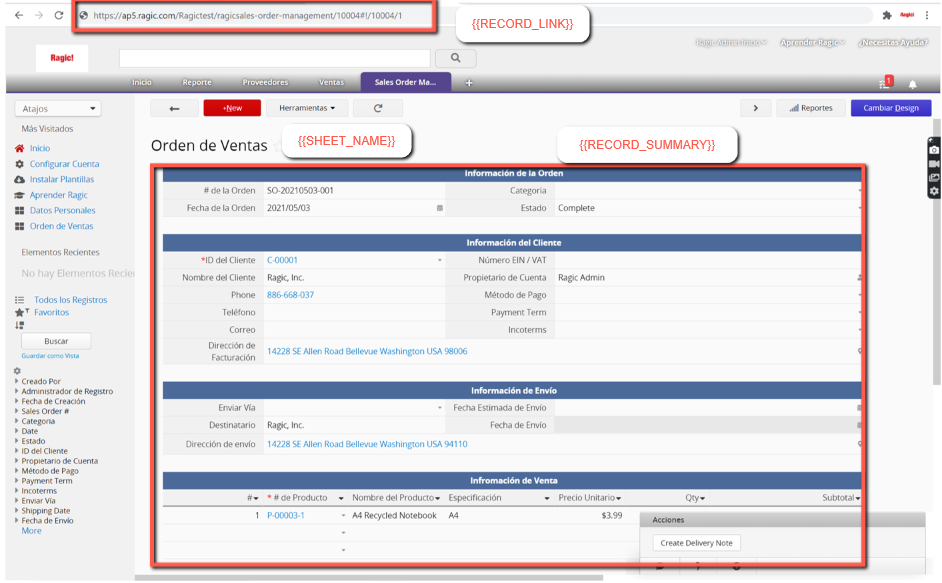
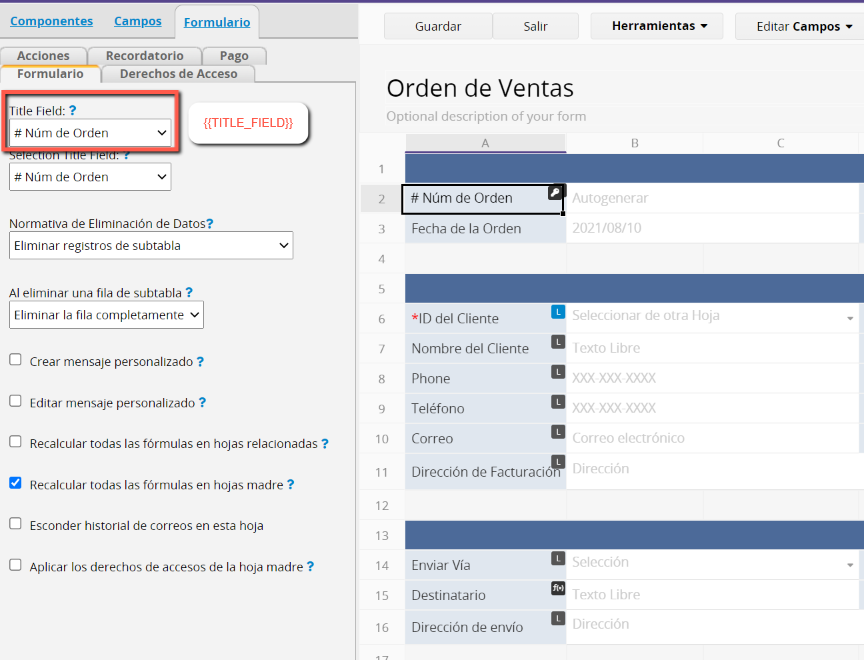
Puedes hacer clic en ![]() para ver la vista previa del correo personalizado. Si decides usar nuestra plantilla estándar, haz clic en
para ver la vista previa del correo personalizado. Si decides usar nuestra plantilla estándar, haz clic en ![]() para descartar los cambios que hayas hecho.
para descartar los cambios que hayas hecho.
Recuerda guardar los cambios en el modo diseño al cerrar la ventana de configuración.
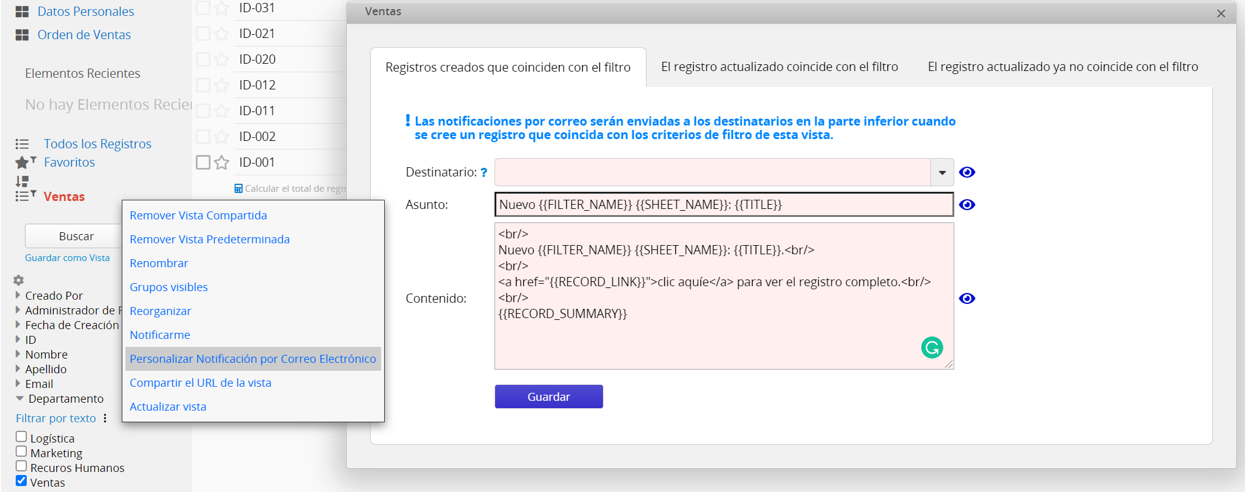
En algunas circunstancias, quizá quieras compartir ciertos datos con otros usuarios usando una vista específica. Por ejemplo, si eres jefe de ventas, quizá quieras compartir una lista de órdenes no entregadas con la empresa de logística.
Para ello, primero puedes configurar una vista compartida. Después de guardar la vista, haz clic derecho en la vista recién guardada y elije la opción “Compatir URL de la Vista”. Esto generará los tres URLs que puedes usar para compartir los datos.
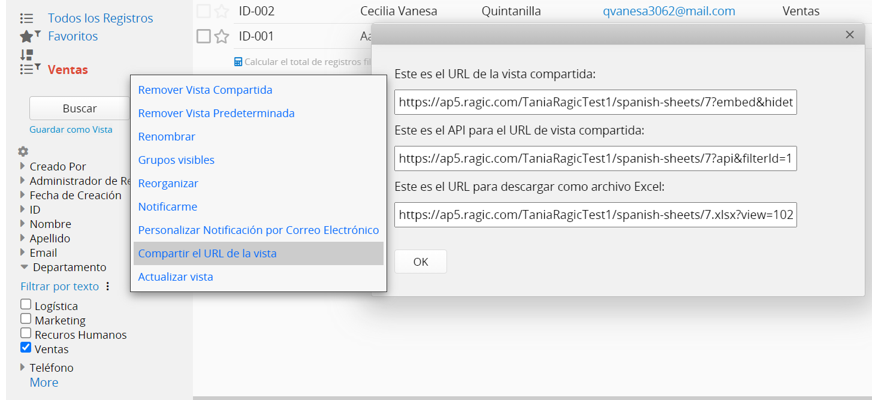
| Opción | Descripción |
|---|---|
| Este es el URL de la vista compartida | Abre la página directamente con la vista compartida. |
| Este es el API para el URL de la vista compartida | Es el enlace API de la página con la vista compartida. |
| Este es el URL para descargar como archivo Excel | Descarga directamente el resultado filtrado como documento Excel. |
Si deseas sobrescribir una vista guardada con el filtro actual, puedes hacer clic en Actualizar Vista. Por ejemplo, si filtras todos los registros por el estado “Confirmado”, puedes hacer clic en la opción Actualizar Vista para reemplazar el filtro anterior con el filtro actual.
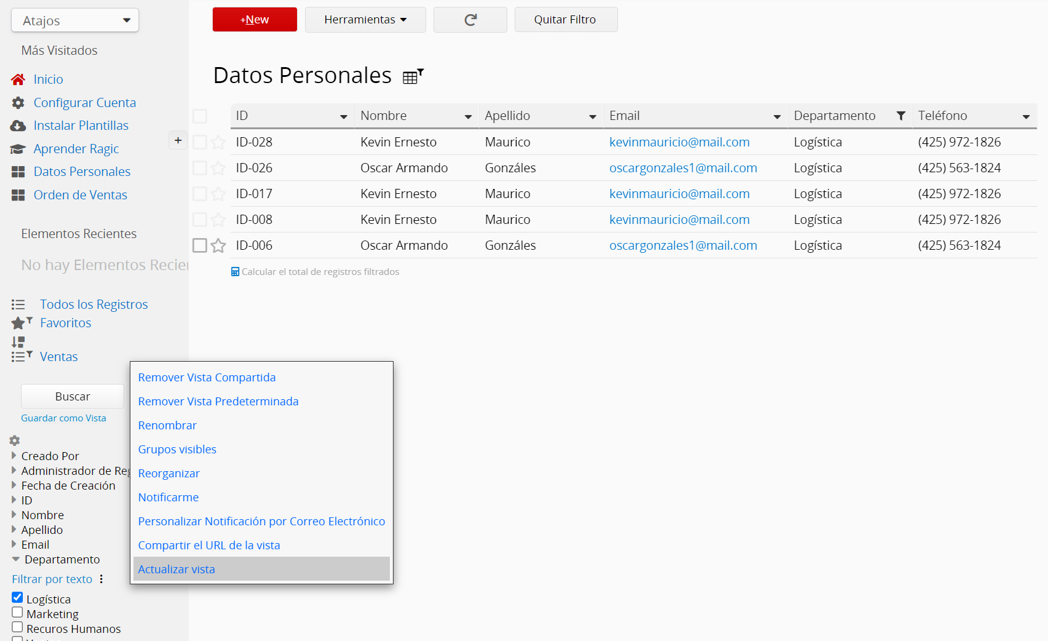
Otro tipo de vista se llama Vista Fija, la cual es básicamente como una vista predeterminada, pero las condiciones del filtro no pueden ser removidas por el usuario. Esta puede usarse en conjunto con Duplicar Hoja, para crear diferentes versiones de una hoja al asignar diferentes vistas fijas en ellas.
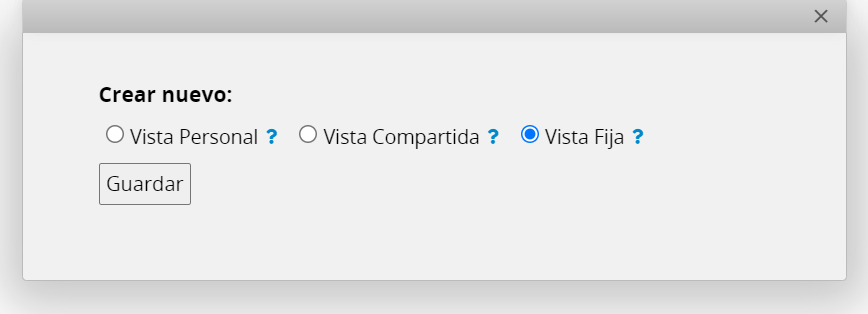
Puedes combinar la vista fija con el tipo de campo "seleccionar desde otra hoja" para limitar las opciones de selección.
{{ragic_doc_skip}}
Haz clic en el ícono de configuraciones bajo el botón de Búsqueda. Desde la ventana emergente puedes remover los campos mostrados en la barra lateral al agregarlos a la sección “Campos Disponibles”. Esto no removerá los campos del diseño de página de listado o formulario. También puedes ajustar el orden en que son mostrados en la barra lateral, puedes hacerlo desde la sección “Campos Seleccionados”. Haz clic en “Guardar” para guardar tus cambios.
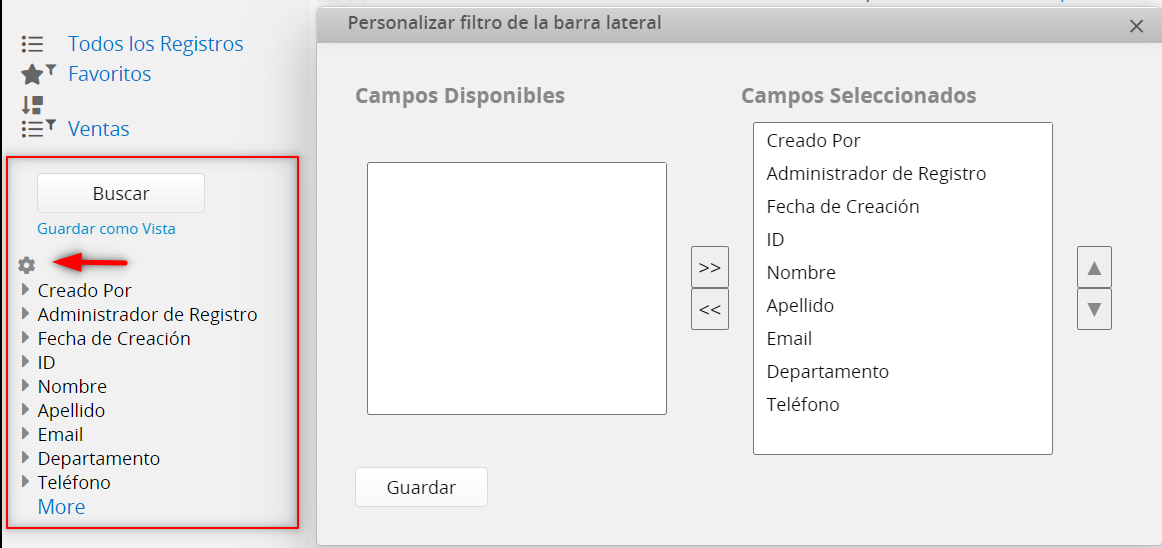
Al hacer clic en el ícono de tareas en la esquina superior derecha de su cuenta Ragic, se mostrará en orden descendiente la lista de tareas que los usuarios deben completar. Las tareas pueden ser generadas desde el sistema o manualmente asignadas. Los elementos desaparecerán de la lista de tareas una vez que el usuario marque la tarea como “Completada”.
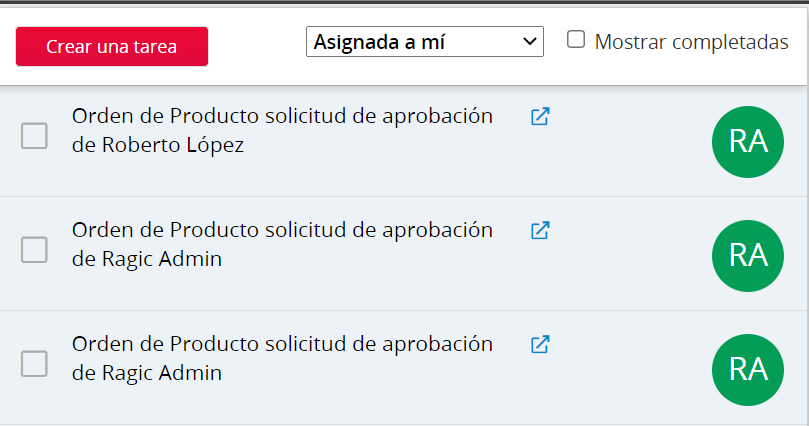
Puedes ver todas las tareas completadas haciendo clic en la casilla "Mostrar Completadas" en la esquina superior derecha de la ventana de tareas, la cual te mostrará la lista predeterminada (tareas sin completas). Desde aquí también puedes deseleccionar tareas completadas.
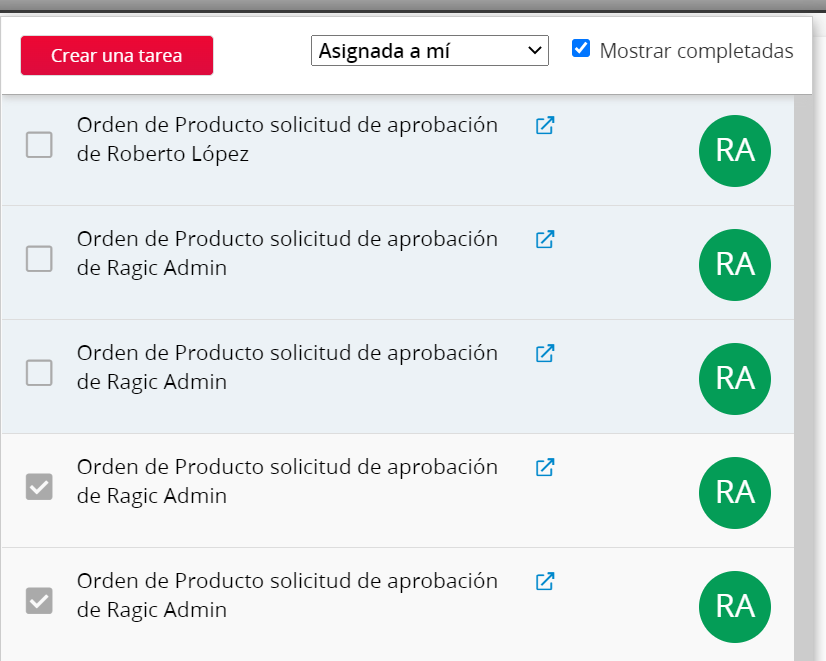
La lista de tareas tiene cuatro vistas:
| Vista | Contenido |
|---|---|
| Asignadas a mí | Tareas asignadas al usuario |
| Asignadas por mí | Tareas asignadas por el usuario |
| Asignadas a mi equipo | En la página de los usuarios no supervisores, la lista mostrará todas las tareas asignadas a otros usuarios bajo el mismo supervisor. En la página de supervisor, la lista de tareas mostrará todas las tareas asignadas a sus subordinados. |
| Tareas de subordinados | Cambia a la lista de tareas del subordinado |
También puede modificar el estado de las tareas de otros usuarios en la lista de tareas. Al cambiar el estado, el sistema enviará una notificación a quien corresponda.
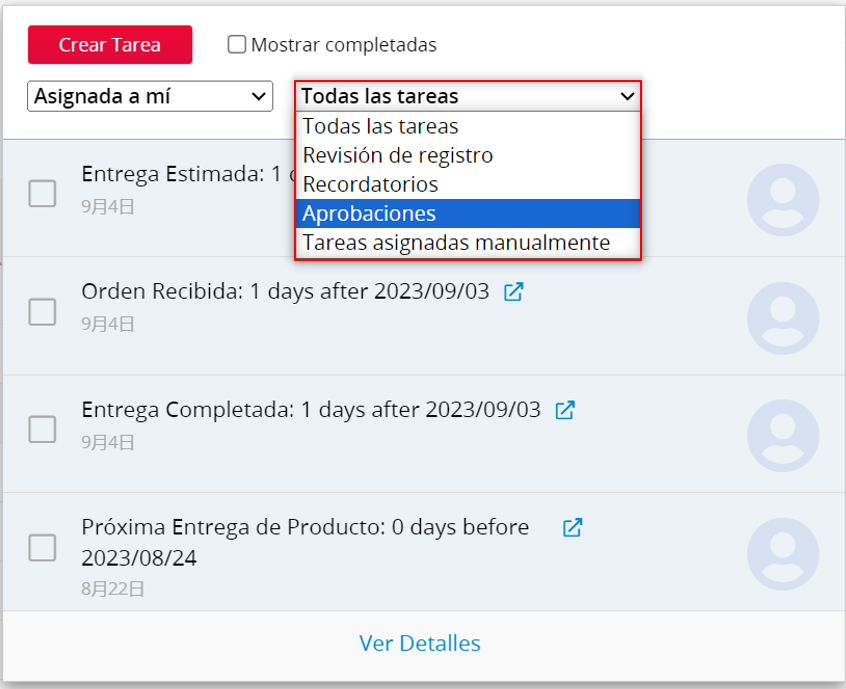
1. Aprobación
Cuando un usuario inicie un flujo de aprobación recibirás la solicitud por correo electrónico y también un elemento de notificación de tareas. Una vez lo apruebes ya sea por correo o a través del formulario, el sistema automáticamente marcará la tarea como “completada”.
2. Revisar
Cuando se te solicite revisar un registro, recibirás un correo electrónico y también un elemento de notificación de tareas. Al abrir la solicitud por correo o desde el formulario del registro, el sistema automáticamente marcará la tarea como “completada”.
3. Recordatorio
Cuando seas configurado como destinatario de recordatorios, recibirás un correo electrónico y también un elemento de notificación de tareas. Una vez abras el correo electrónico o el formulario del registro, el sistema automáticamente marcará la tarea como “completada”.
Puedes crear tareas y asignarlas a otros usuarios internos. En el ícono de tareas de tu página de inicio, haz clic en Crear Tarea. En la ventana emergente, selecciona un usuario al cual deseas asignar la tarea, escribe los detalles de la tarea y haz clic en Asignar.
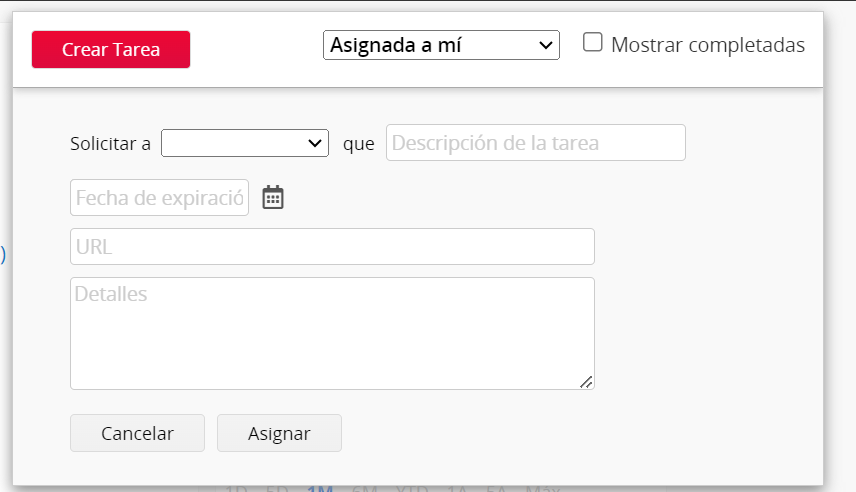
Una vez la tarea sea creada, el usuario asignado recibirá un correo electrónico y también un elemento de notificación and su página de Ragic.
Notificación de correo:
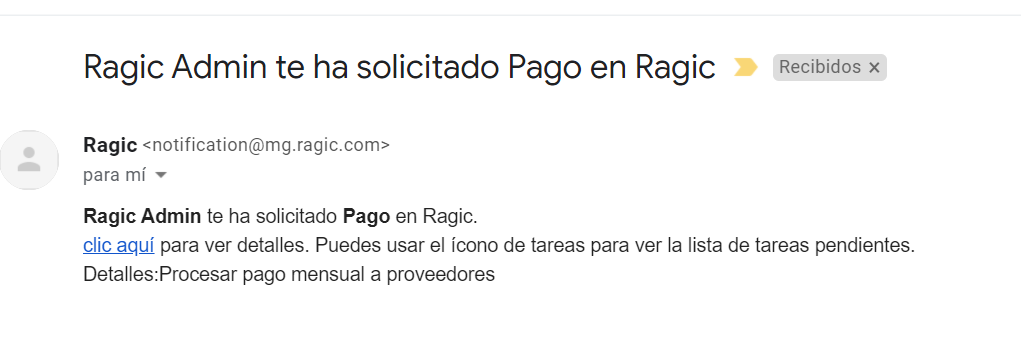
Elementos:
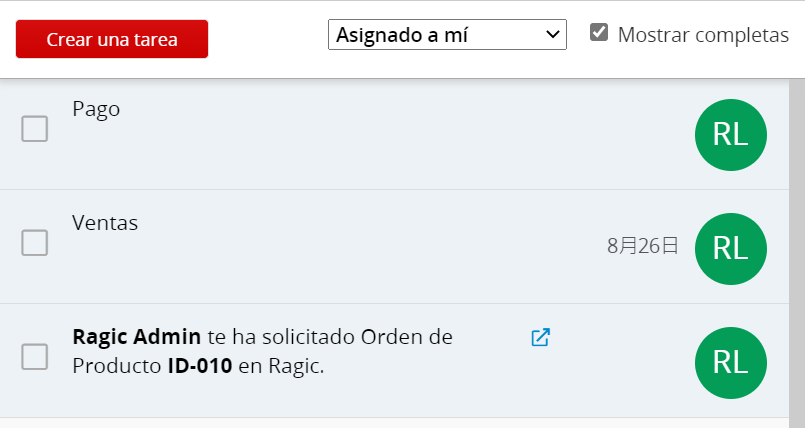
Una vez el usuario asignado complete la tarea y seleccione “completar”, el creador de la tarea recibirá un correo de notificación indicándole que la tarea ha sido completada.
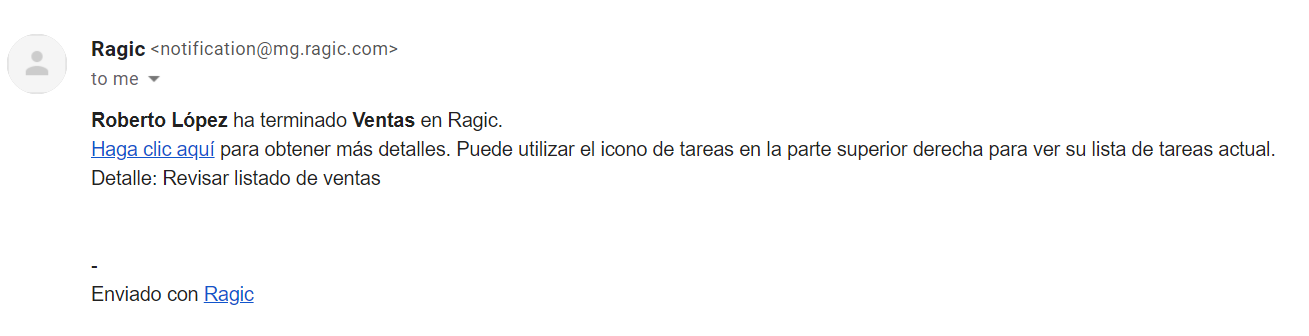
Al hacer clic en los elementos de tareas o en la opción Ver detalles en la parte inferior de la ventana de tareas, accederás a una nueva página donde puedes administrar todas tus tareas.
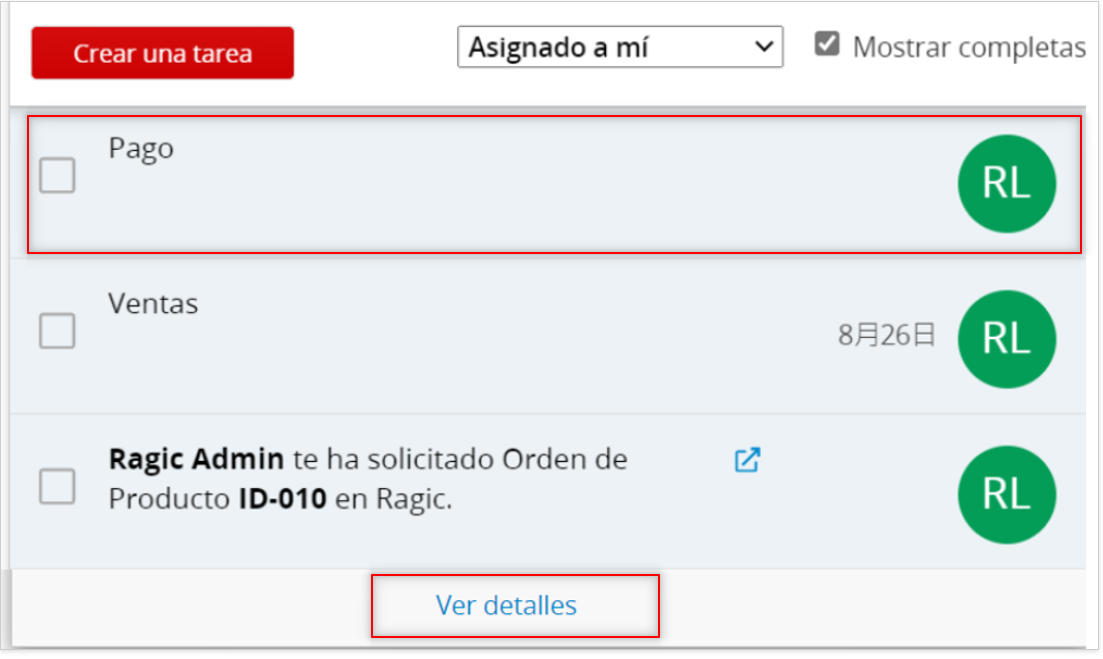
En los detalles de la página, puedes ver quien asignó la tarea y editar la fecha de fecha de entrega, URL, detalles y comentarios.
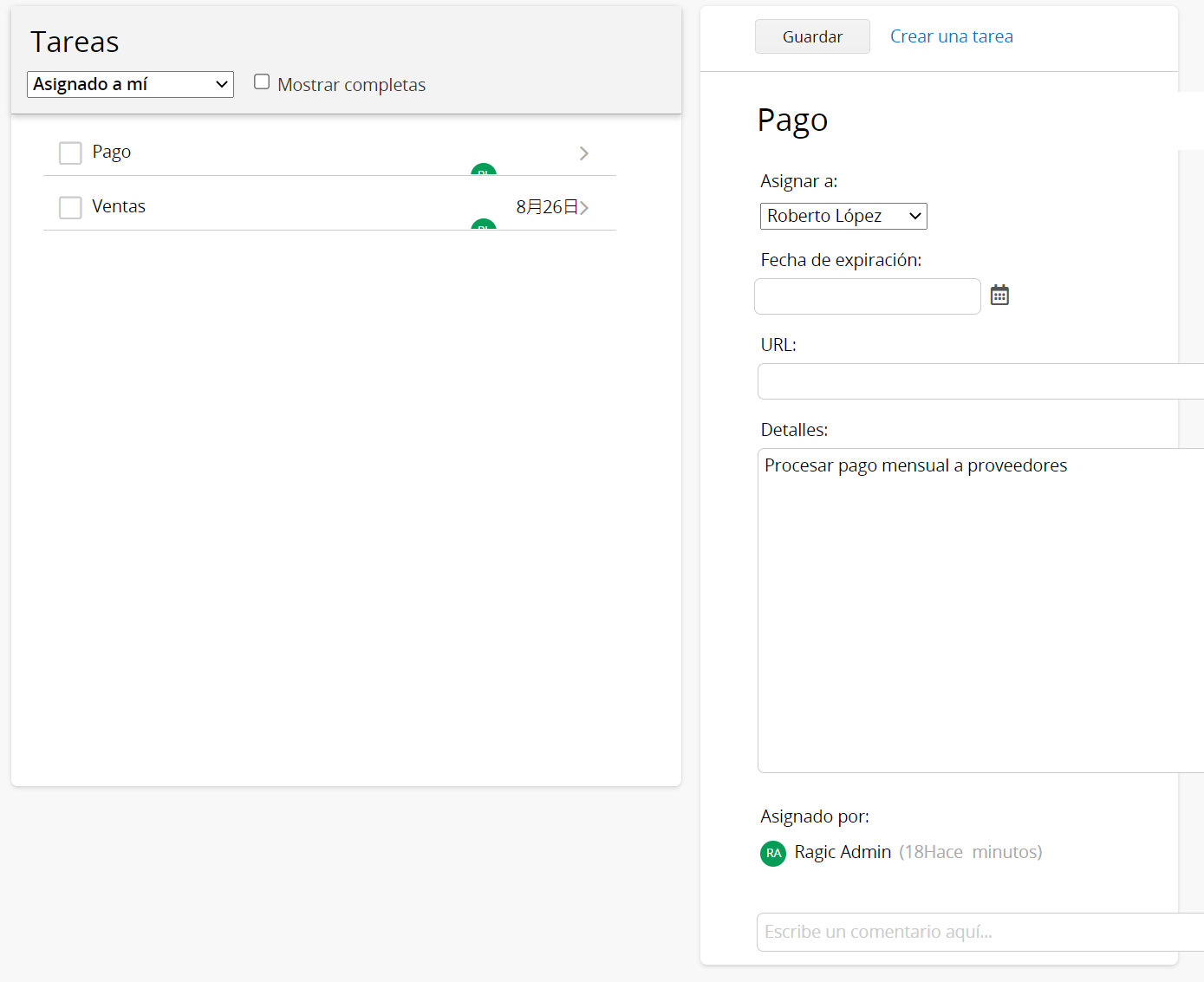
Puedes encontrar la sección Reportes en la parte derecha de tu página de listado o crear reportes desde la pestaña Reportes.
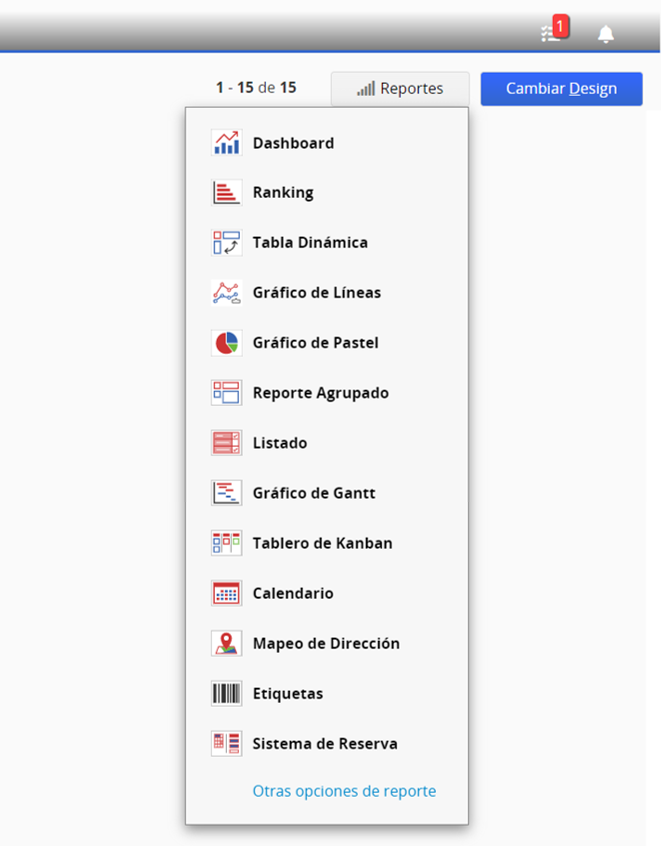
La pestaña Reportes mostrará los reportes que hayas guardado, también tiene la opción de crear nuevos reportes en tu cuenta.
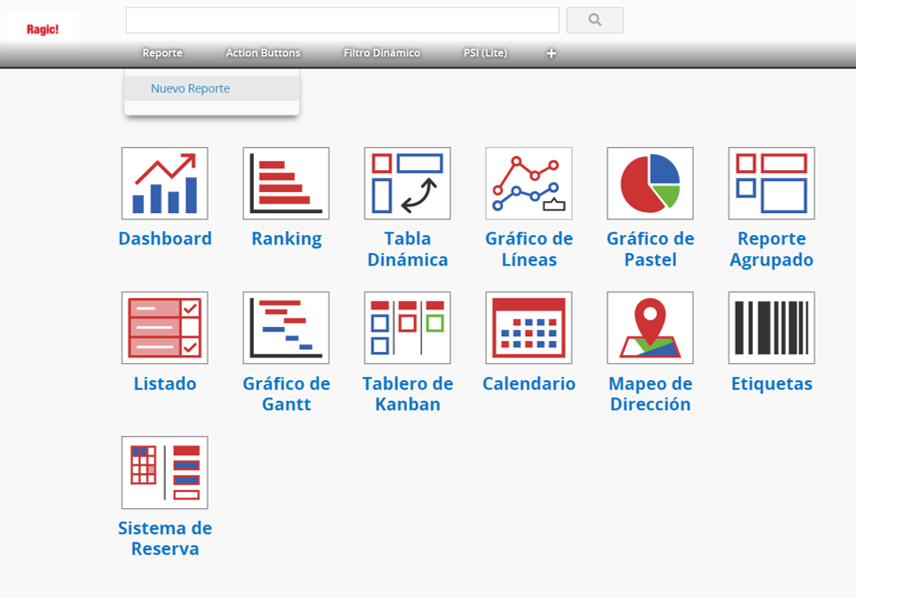
Ragic puede analizar tus datos para generar una tabla dinámica con campos numéricos de tu base de datos según los criterios que elijas. Puedes cambiar el campo columna y el campo fila para crear el reporte que necesitas, y Ragic automáticamente calculará los valores según tu configuración.
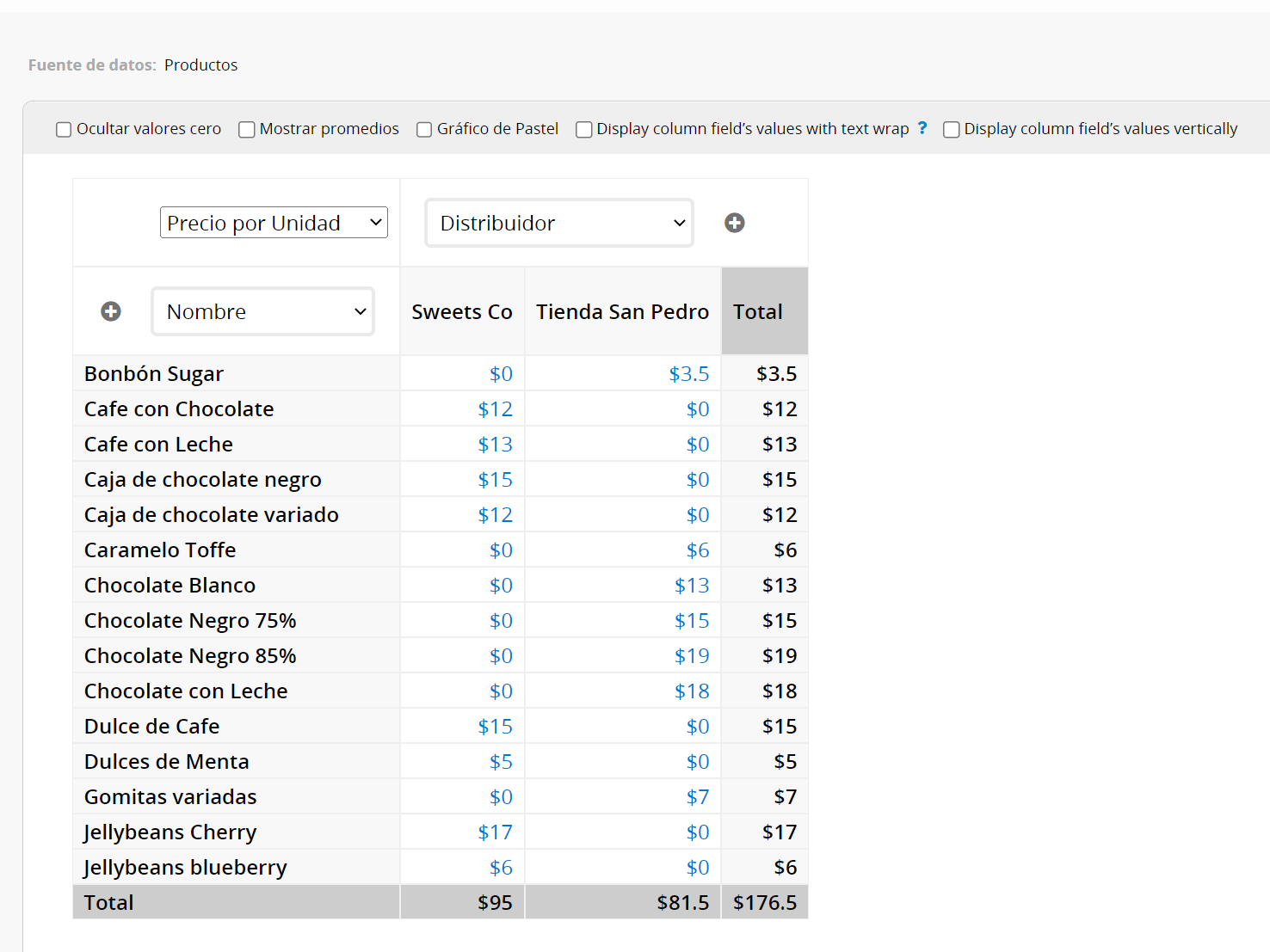
También puedes analizar múltiples filas o campos de columnas
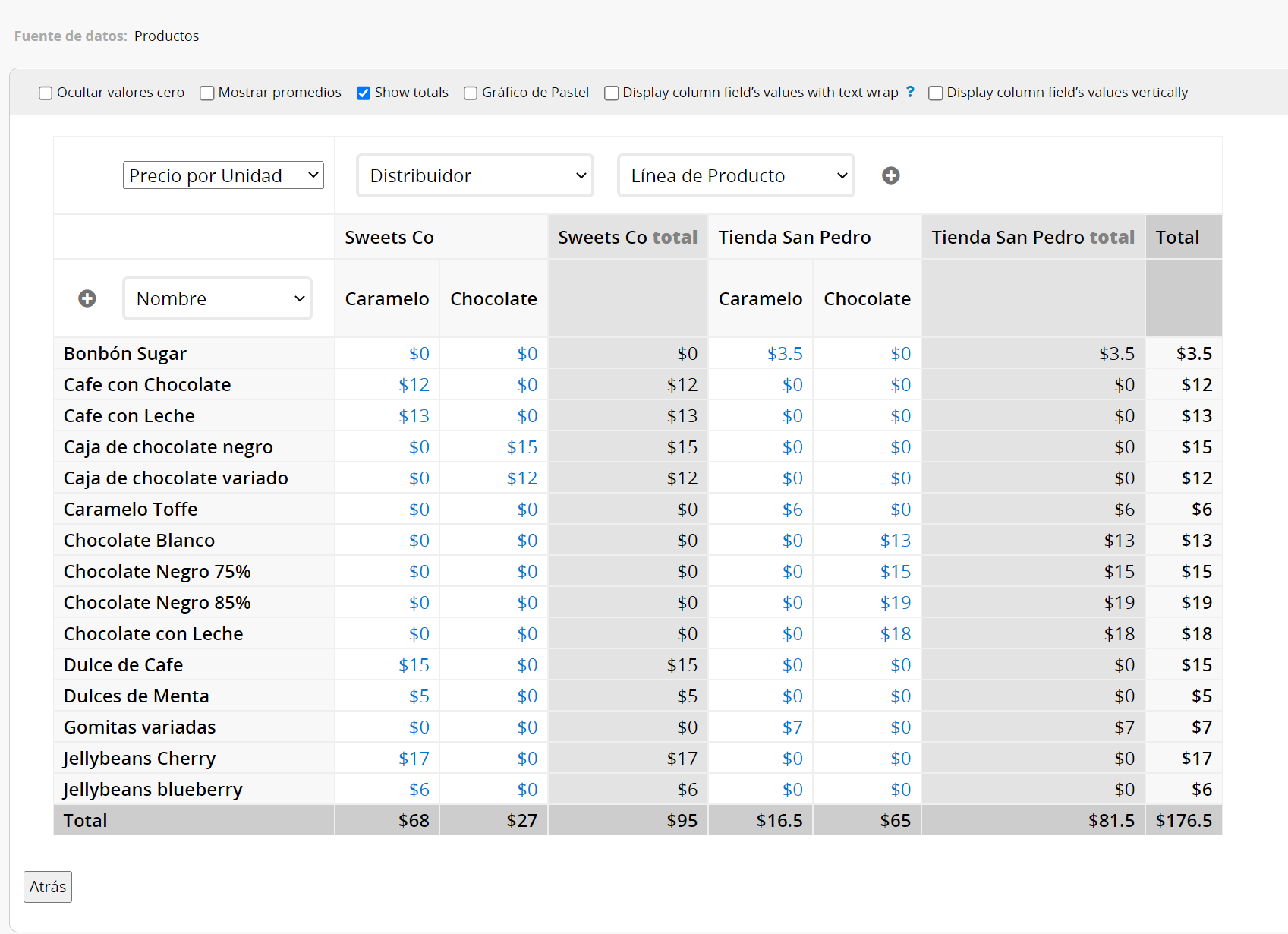
Puedes hacer clic en el valor numérico de la tabla dinámica para ver los registros usados para analizar el valor.
A continuación, se muestran las configuraciones disponibles para tablas dinámicas.
| Opción | Descripción | Tipo |
|---|---|---|
| Campo Valor | Elije un campo numérico que Ragic pueda analizar según las etiquetas de fila y columna. | Obligatorio |
| Etiquetas de Fila | Elije un campo para el cual Ragic pueda mostrar valores numéricos. | Obligatorio |
| Etiqueta de Columnas | Elije un campo para el cual Ragic pueda mostrar valores numéricos. | Obligatorio |
Si generas la misma Tabla Dinámica con frecuencia, puedes guardar tu reporte al hacer clic en el botón Guardar en la parte derecha al generar tu reporte.
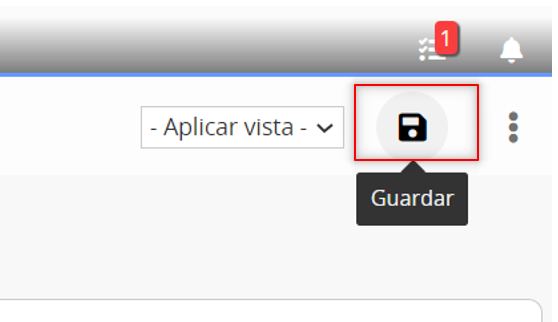
También puedes guardarlo como documento PDF o imprimir tu reporte al hacer clic en el ícono de la derecha.

Si deseas ocultar el borde del reporte al imprimir, puedes deseleccionar la opción “Mostrar el borde el contenido del reporte” en la parte derecha.
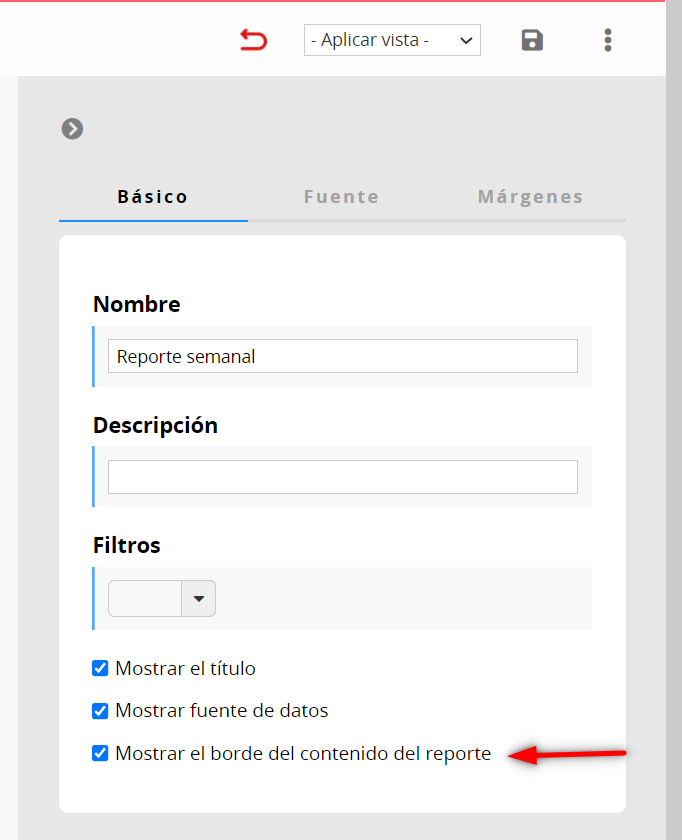
Puedes ver los reportes guardados bajo la pestaña Reportes para un acceso fácil.

Tu reporte será generado según el filtro que hayas aplicado, pero también puedes generar reportes con ciertas vistas compartidas para mostrar resultados de datos filtrados con un criterio diferente.

Si has aplicado una vista fija el reporte mostrará los resultados según la vista.
Las aplicaciones Ragic te permiten incrustar reportes en tu sitio web. Además, puedes compartir los reportes como enlaces independientes.
Puedes encontrar la herramienta incrustar al hacer clic en la opción Incrustar Reporte de la parte superior derecha de cualquier reporte.
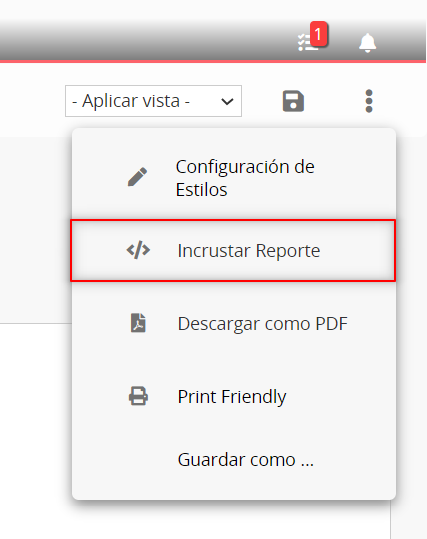
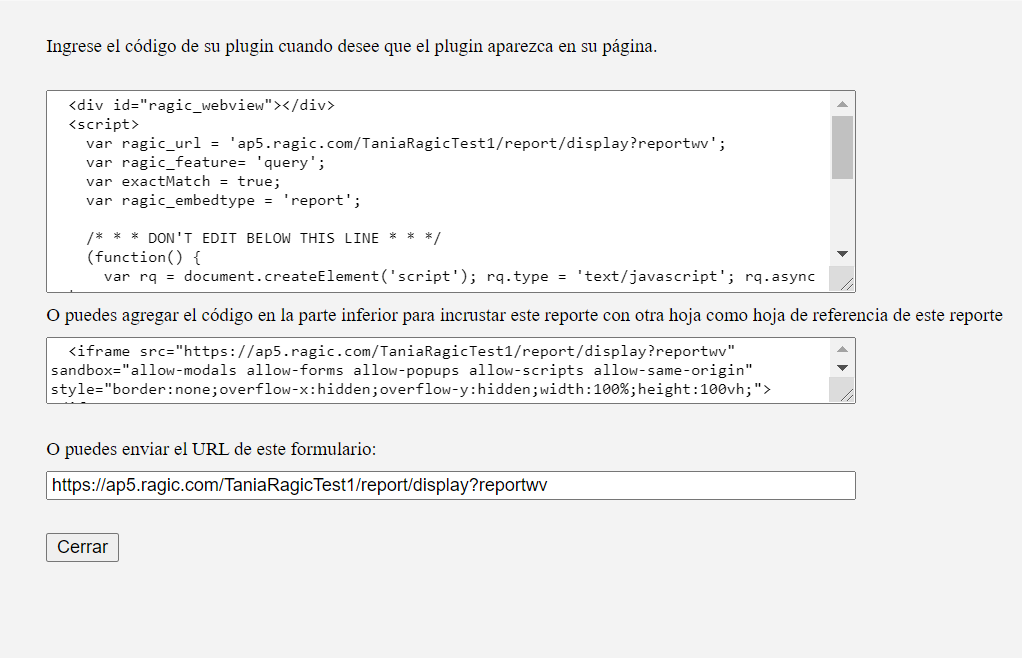
Si deseas restablecer el reporte, puedes hacer clic en el ícono de flecha en circulo para restablecerlo.
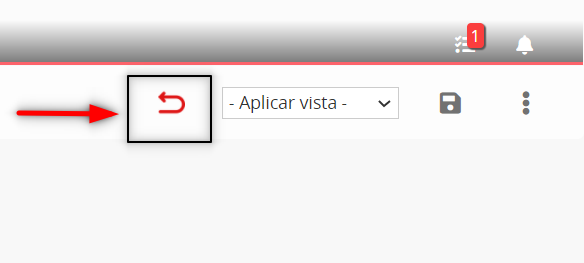
Puedes encontrar la sección Reportes en la parte derecha de tu página de listado o crear reportes desde la pestaña Reportes.
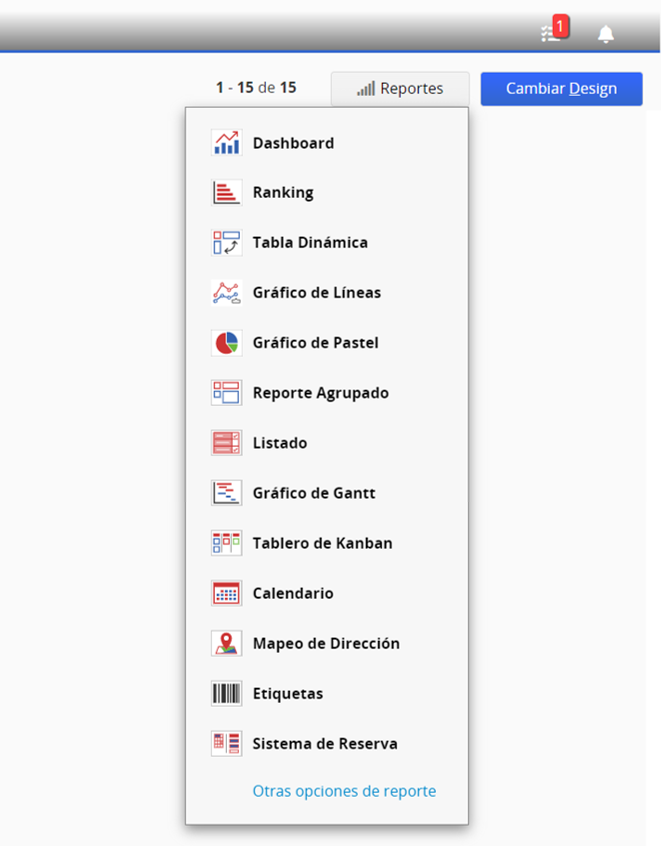
La pestaña Reportes mostrará los reportes que hayas guardado, también tiene la opción de crear nuevos reportes en tu cuenta.
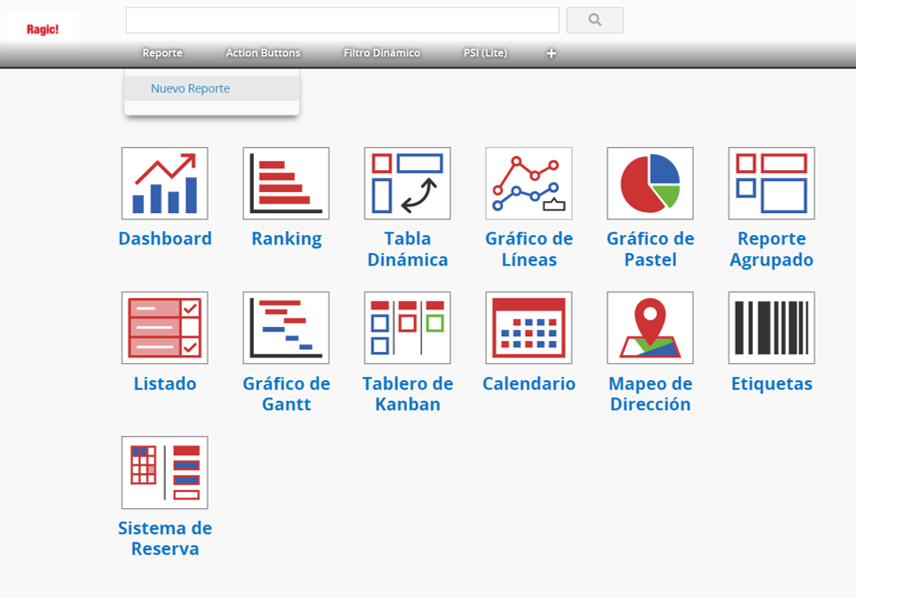
Puedes generar etiquetas simples con los campos especificados en todos los registros de tu hoja usando el reporte etiquetas.
Puedes cambiar el estilo de etiqueta, tal como el tamaño de fuente, ancho y altura de la etiqueta y si deseas mostrar el nombre del campo o no.
Nota: Si el valor no se muestra completamente, debes revisar que hayas configurado la altura y el ancho correcto.
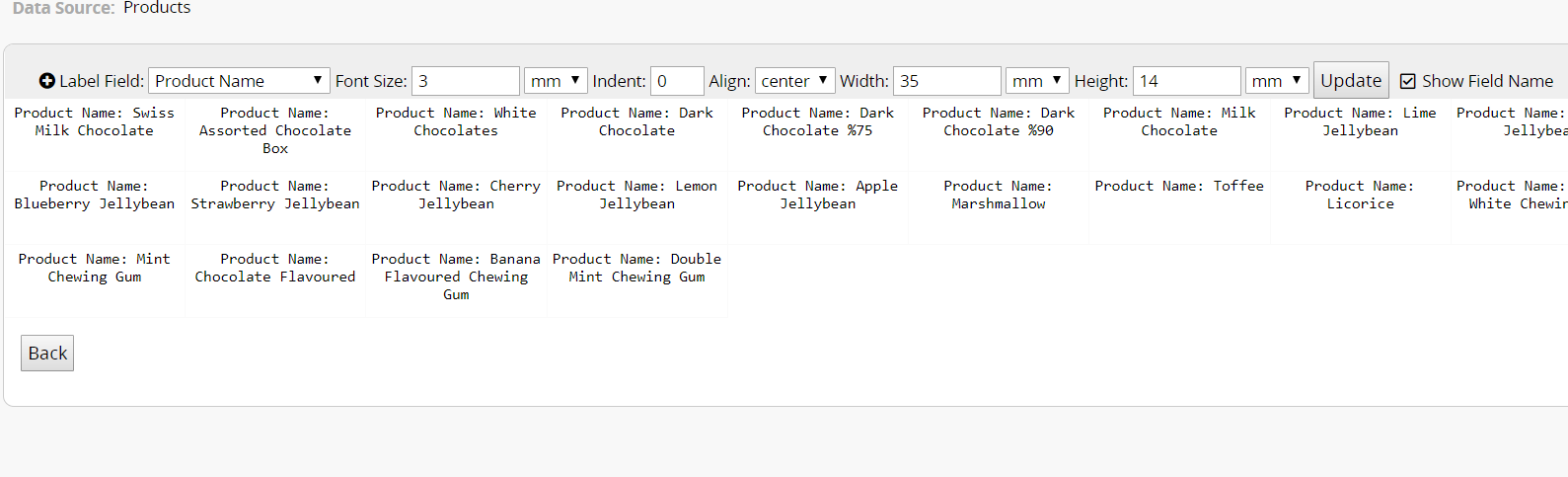
Puedes diseñar tu etiqueta para que incluya más de un campo. Haz clic en el botón + para agregar más campos. El siguiente ejemplo incluye información del campo “Nombre del Producto” y el campo “Código de Barras”.
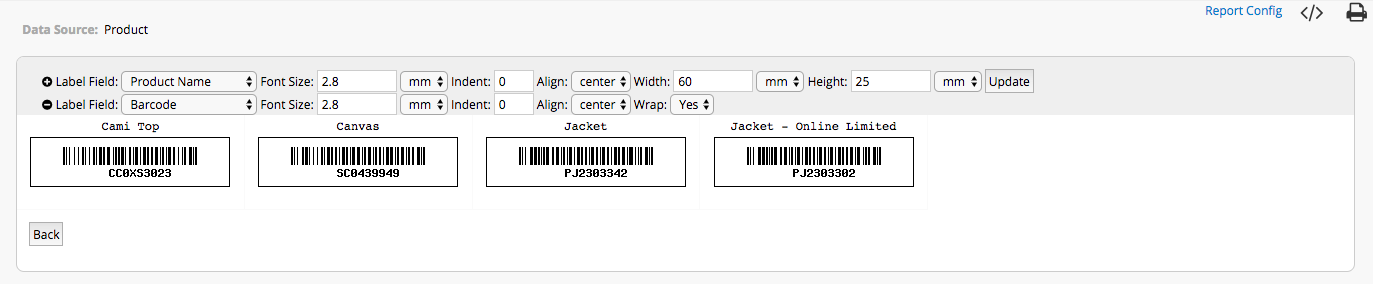
También puedes elegir mostrar este reporte en tamaño A4.
Haz clic en Print Friendly para obtener la versión imprimible de tu reporte.
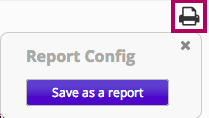
Si deseas ocultar el borde de tu reporte al imprimir, puedes deseleccionar la opción “Mostrar borde del contenido del reporte”.
A continuación se muestran las configuraciones para el reporte etiquetas.
| Opción | Descripción | Tipo |
|---|---|---|
| Campo Etiqueta | Elije un campo de tu hoja cuyo valor pueda ser mostrado como etiqueta. | Obligatorio |
| Tamaño de Fuente | Ingresa el tamaño de la fuente del contenido de tu etiqueta. | Opcional |
| Sangría | Ingresa la sangría de tu etiqueta. | Opcional |
| Alineado | Ingresa la alineación de la etiqueta. | Opcional |
| Ancho | Ingresa el ancho de la etiqueta. | Opcional |
| Alto | Ingresa la altura de tu etiqueta. | Opcional |
| Ajustar Texto | Elije si deseas ajustar texto o no para una selección de múltiples campos. | Opcional |
Si generas el mismo reporte Etiquetas con frecuencia, puedes guardar tu reporte al hacer clic en el botón Guardar en la parte derecha al generar tu reporte.
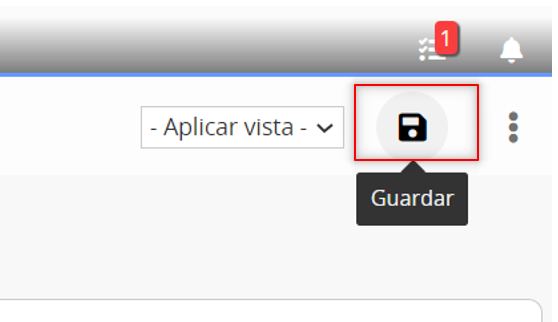
También puedes guardarlo como documento PDF o imprimir tu reporte al hacer clic en el ícono de la derecha.

Puedes ver los reportes guardados bajo la pestaña Reportes para un acceso fácil.

Tu reporte será generado según el filtro que hayas aplicado, pero también puedes generar reportes con ciertas vistas compartidas para mostrar resultados de datos filtrados con un criterio diferente.

Si has aplicado una vista fija el reporte mostrará los resultados según la vista.
Las aplicaciones Ragic te permiten incrustar reportes en tu sitio web. Además, puedes compartir los reportes como enlaces independientes.
Puedes encontrar la herramienta incrustar al hacer clic en la opción Incrustar Reporte de la parte superior derecha de cualquier reporte.
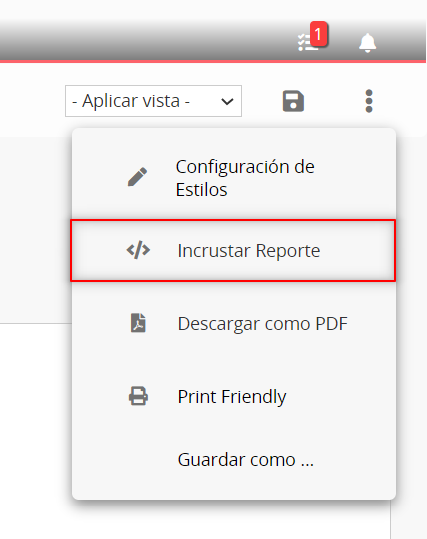
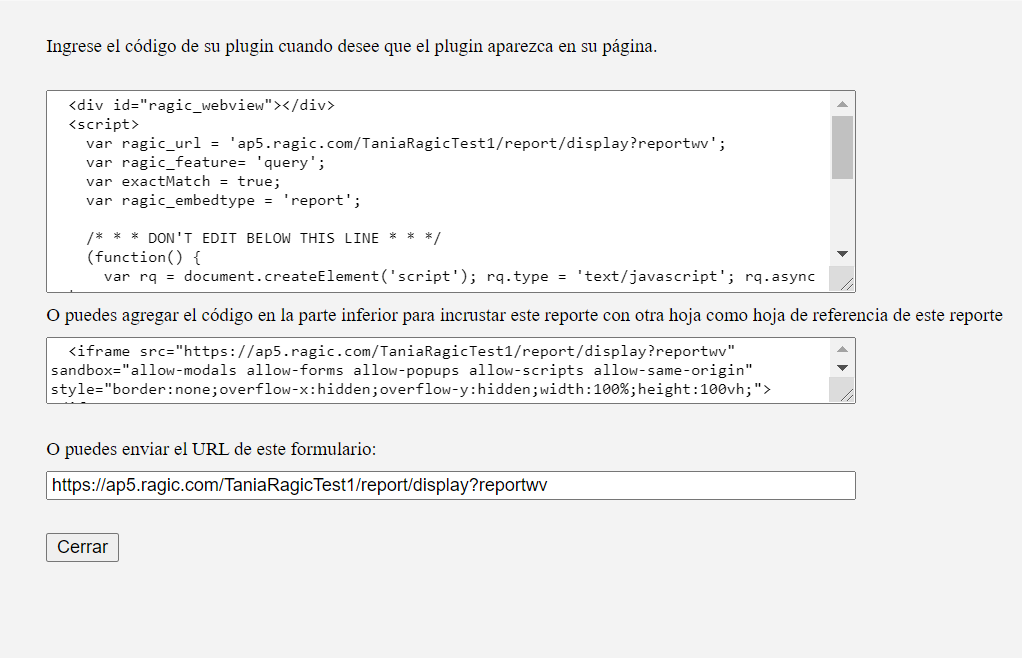
Si deseas restablecer el reporte, puedes hacer clic en el ícono de flecha en circulo para restablecerlo.
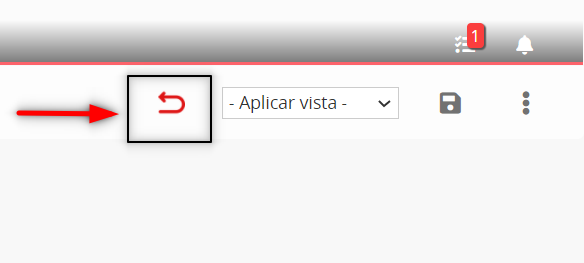
{{ragic_doc_skip}}
Ajustar la apariencia de tu hoja es un proceso fácil y rápido en el Modo Diseño de Ragic. Tener un formato consistente en tus hojas hace que tu base de datos se vea más organizada. También puedes diseñar versiones múltiples de la misma hoja para coincidir en el diseño al imprimir o exportar tus documentos.
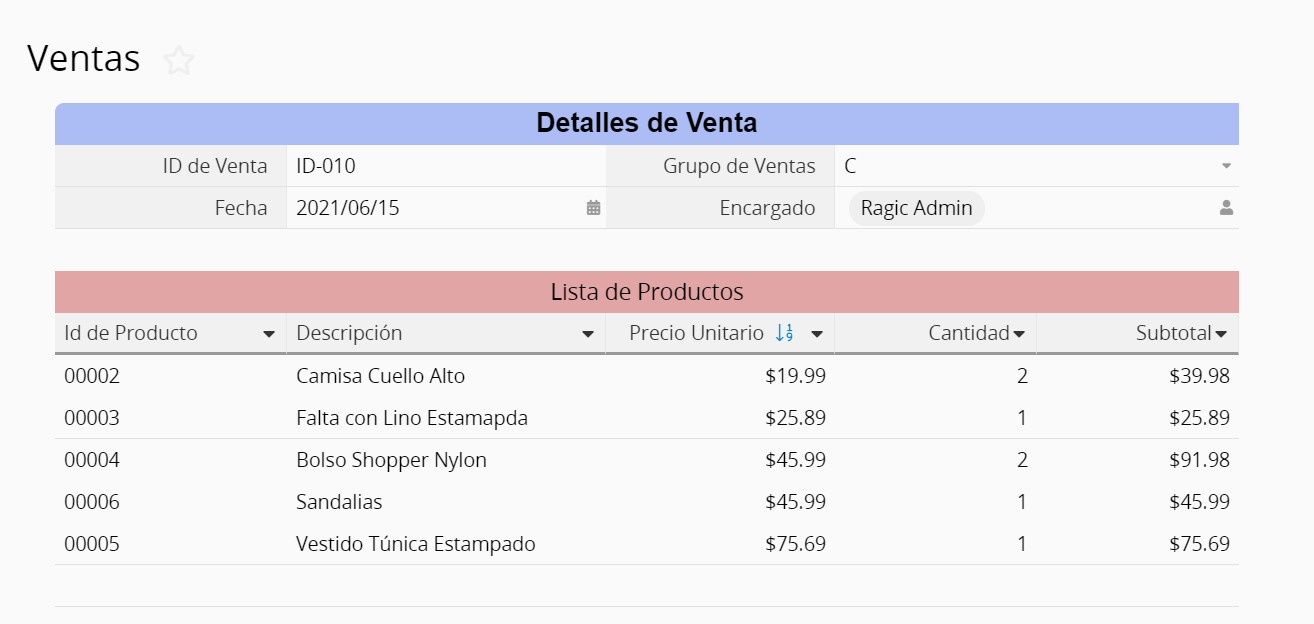
Cambiar la altura y el ancho de las celdas funciona de la misma manera que en una hoja de cálculo en el Excel. Arrastrando el borde derecho de una celda para ajustar el ancho de la columna.
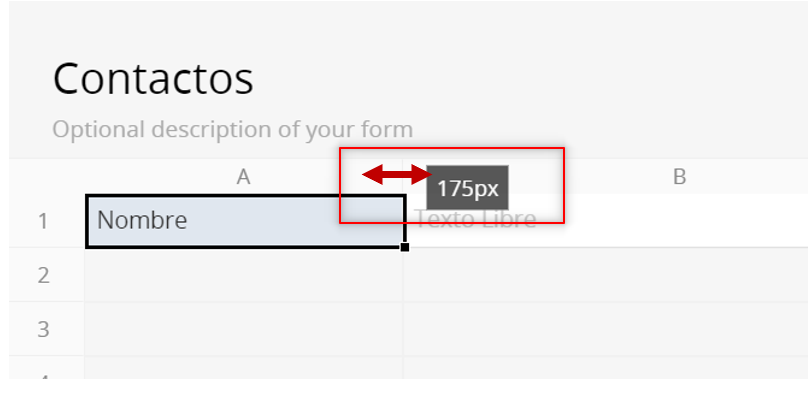
Y de la misma manera, arrastrar el borde inferior de la celda para ajustar la altura de la fila.
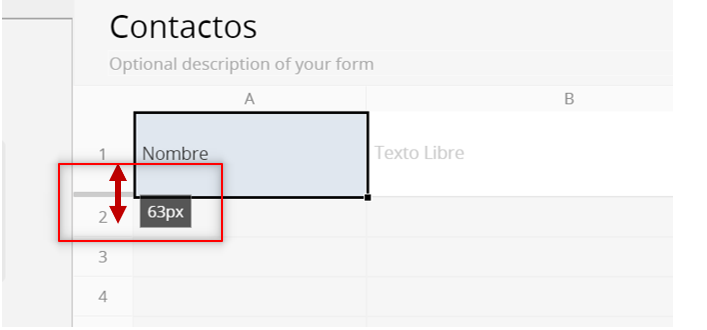
Al arrastrar el borde de una columna puedes ajustar el ancho de la columna
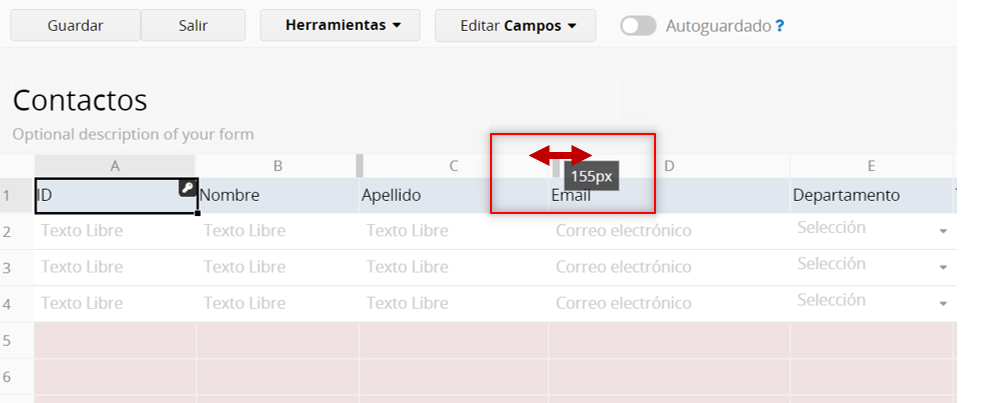
También puedes arrastrar el borde inferior al para ajustar la altura de toda la fila en esta hoja.
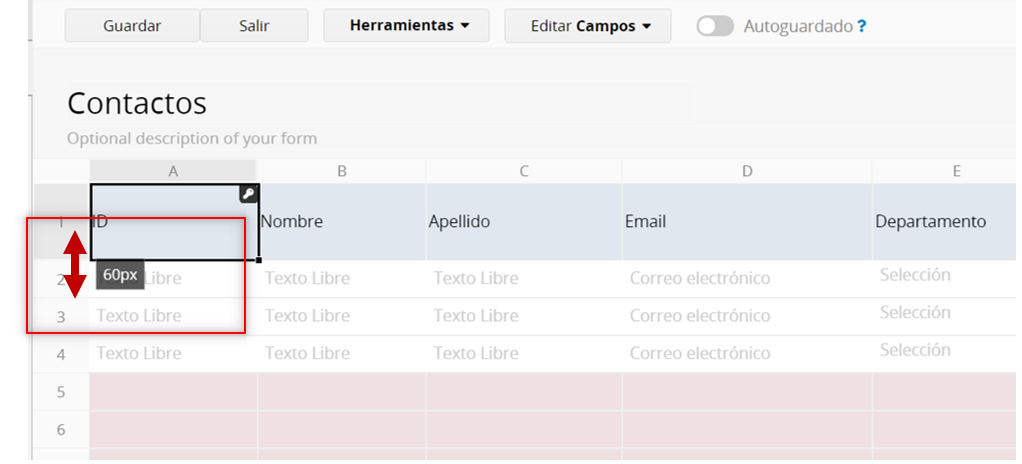
Puedes hacer clic derecho en la columna o fila y selecciona la opción Ancho de Columna o Altura de Fila, puedes ingresar el valor en píxeles en la ventana emergente para ajustar Ancho de Columna o Altura de Fila. También puedes arrastrar múltiples campos y editar el ancho de columna y alto de fila.
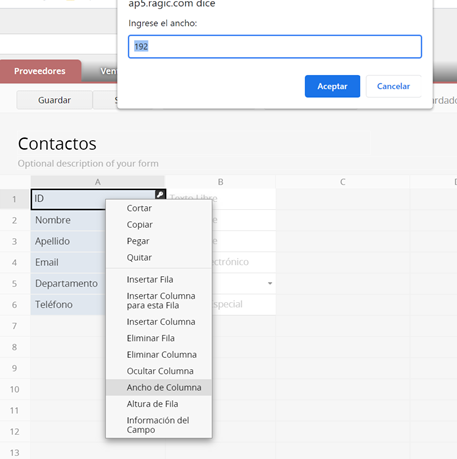
Puedes cambiar el estilo de los encabezados y valores de campo desde la pestaña Estilos en el Modo Diseño. Esto puede ajustarse de manera independiente en el Formulario y la Página de Listado.
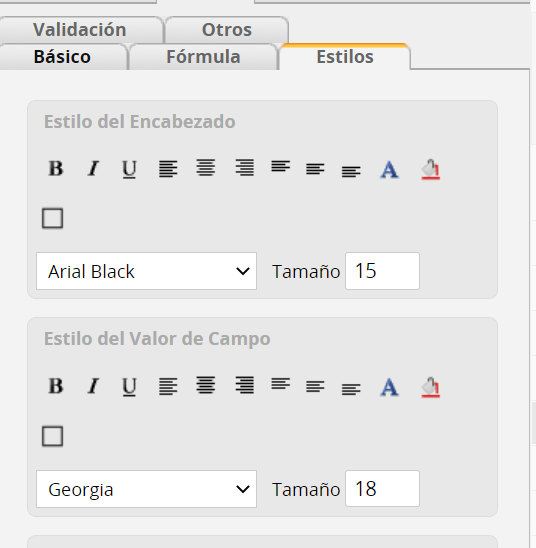
Si deseas aplicar estilos personalizados a los valores de campo, puedes usar BBCodes para formato de texto.
Puedes agregar Bordes de Campo a los encabezados y los valores de campo desde la pestaña Estilos en el Modo Diseño. Puedes ajustarlo de manera independiente para el formulario y la página de listado.
En el ícono de Bordes en la pestaña Estilos en la sección Encabezado o Valor de Campo.
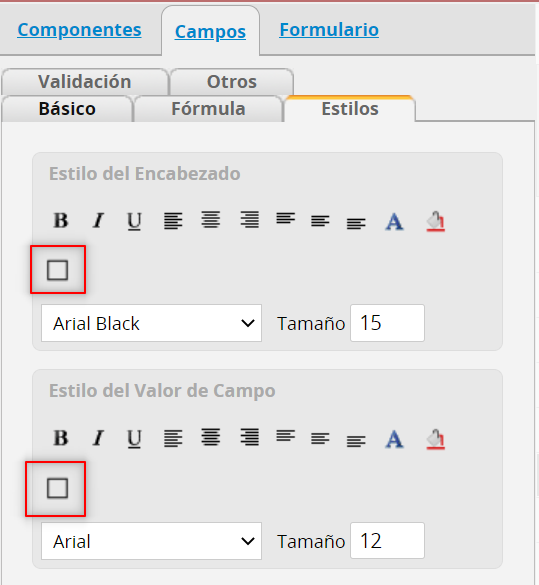
Se mostrará un menú de formato con para que elijas los bordes de campo.
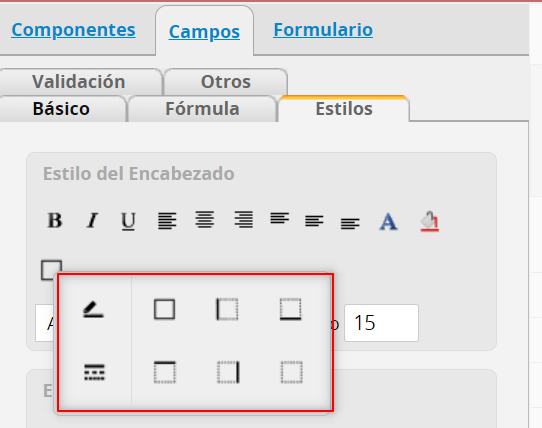
También puedes seleccionar el color del borde y estilo.
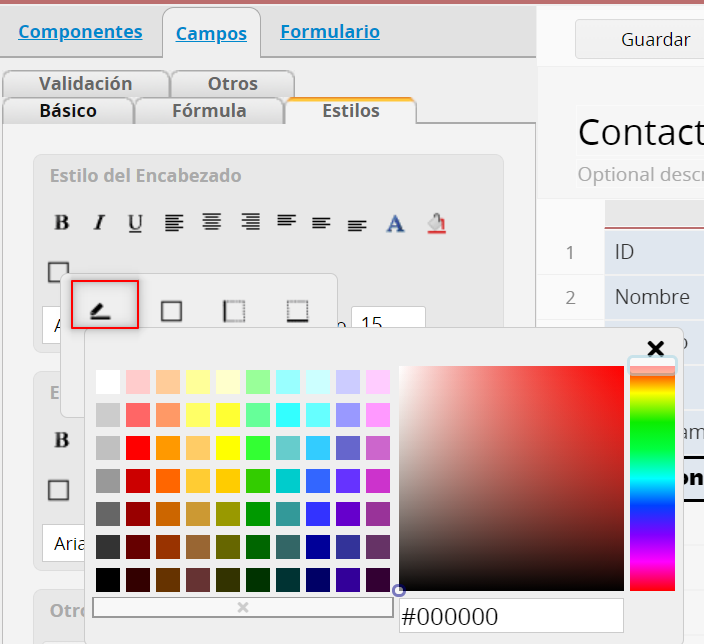
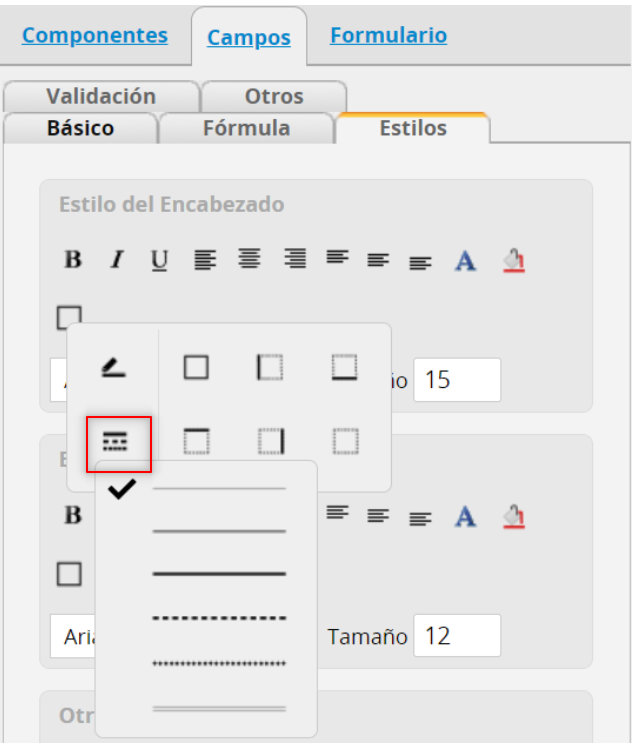
El borde se mostrará en el diseño de formulario.
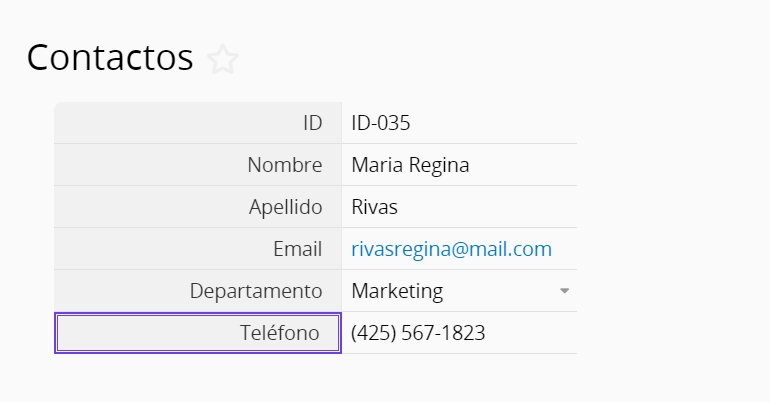
Para copiar y pegar el formato de un campo seleccionado, puedes hacer clic en el ícono Copiar Estilos. Esto aplicará la misma configuración de estilo en el siguiente campo en el que hagas clic. Para copiar un estilo seleccionado a múltiples campos, seleccione Pegar el estilo copiado en múltiples campos.
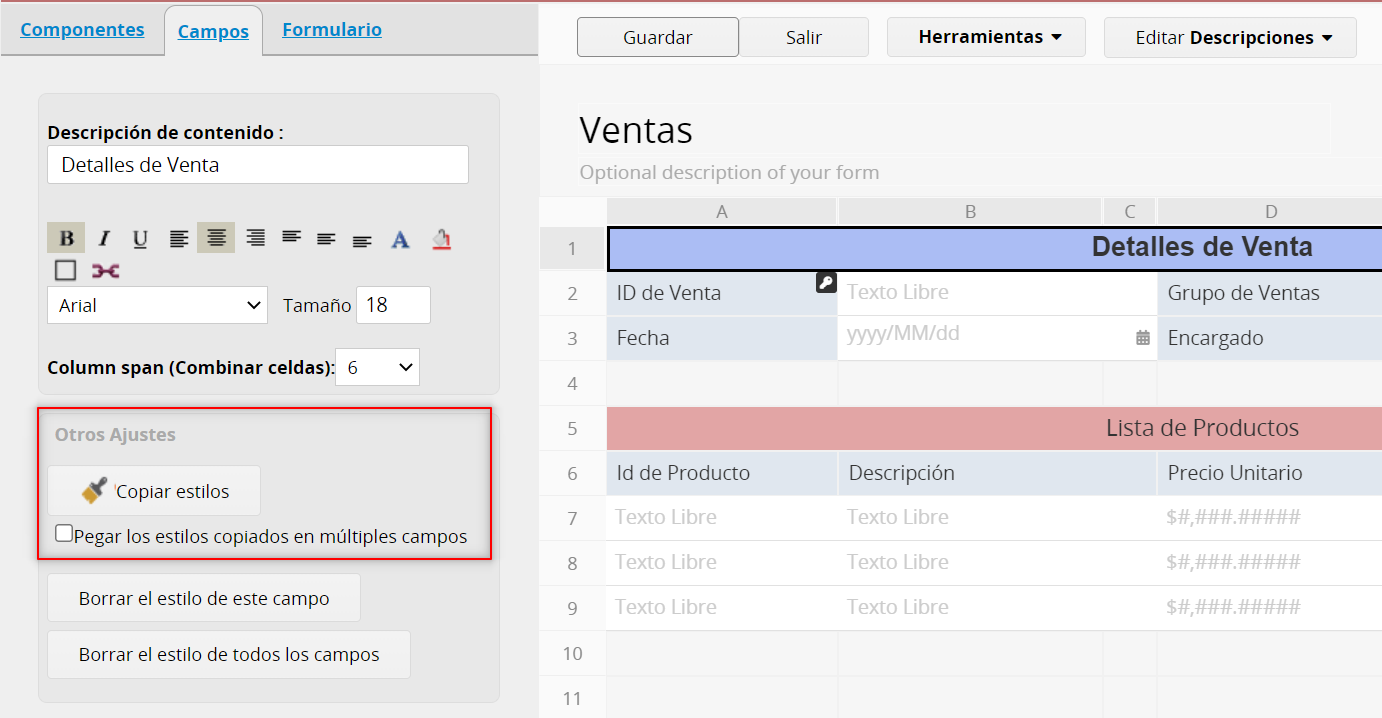
Puedes borrar el estilo de un campo individual al hacer clic en Borrar estilo de este campo en la pestaña Estilos.
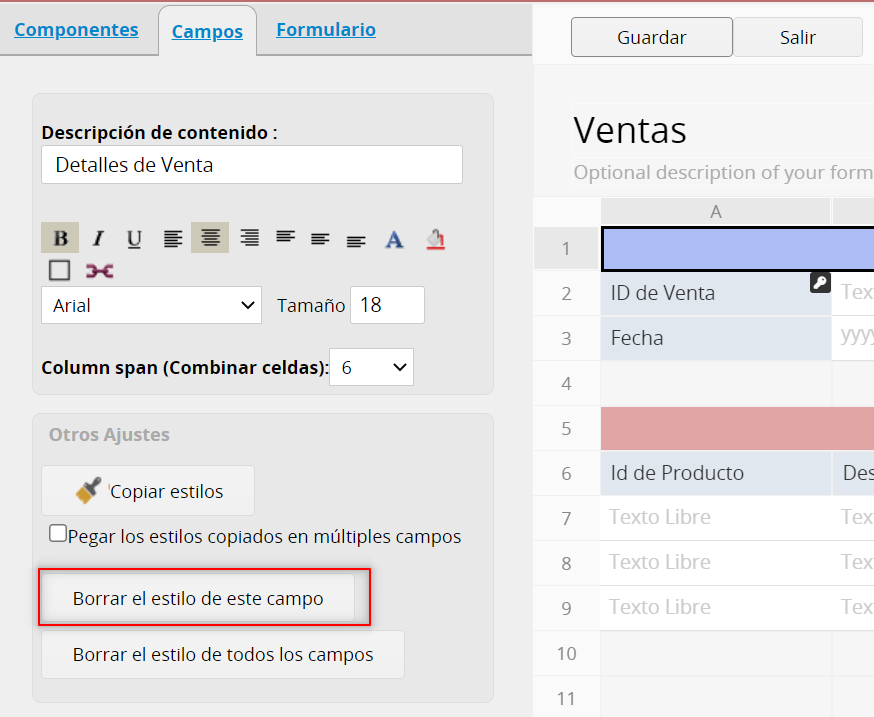
Puedes borrar todos los estilos y el diseño en una hoja al hacer clic en Borrar estilos de todos los campos.
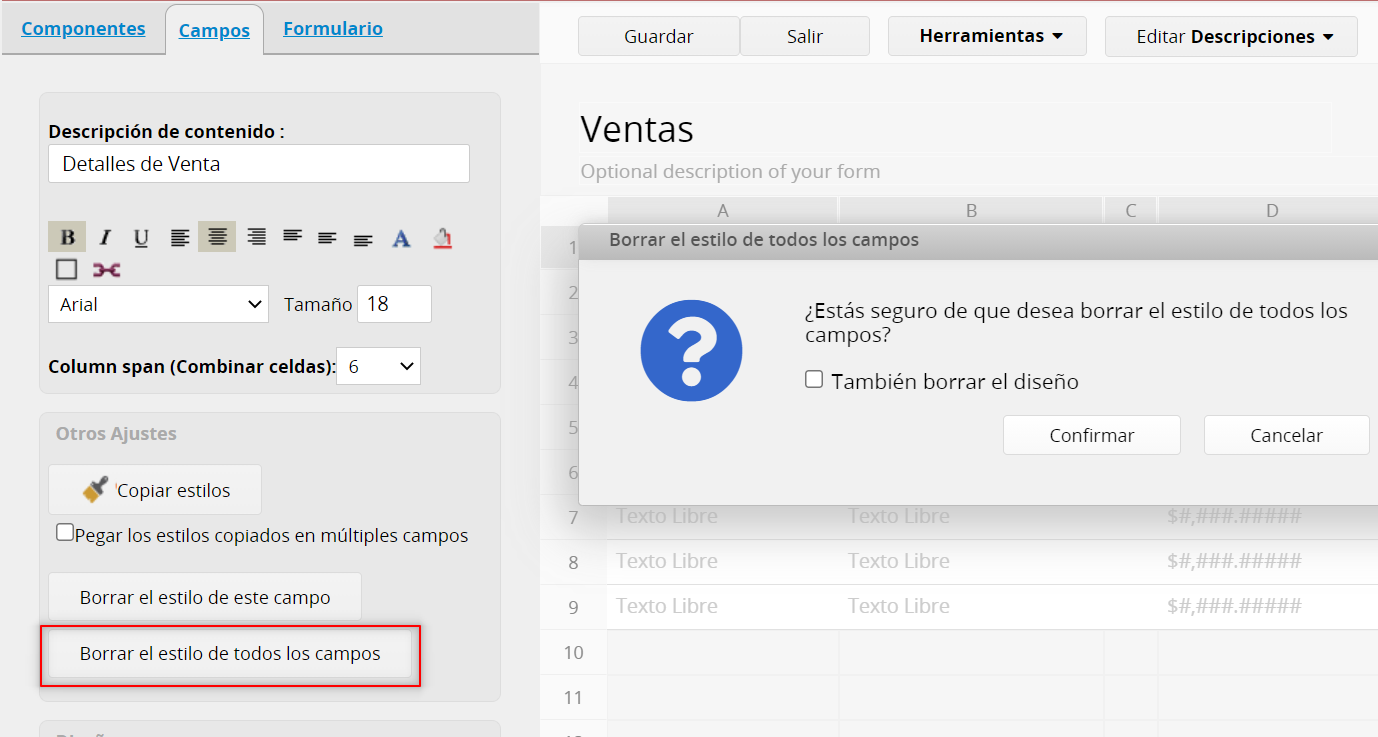
Puedes aplicar un diseño preseleccionado a un formulario. Para ver la vista previa de los diseños disponibles, haz clic en el ícono Seleccionar Diseño en el panel Estilos.
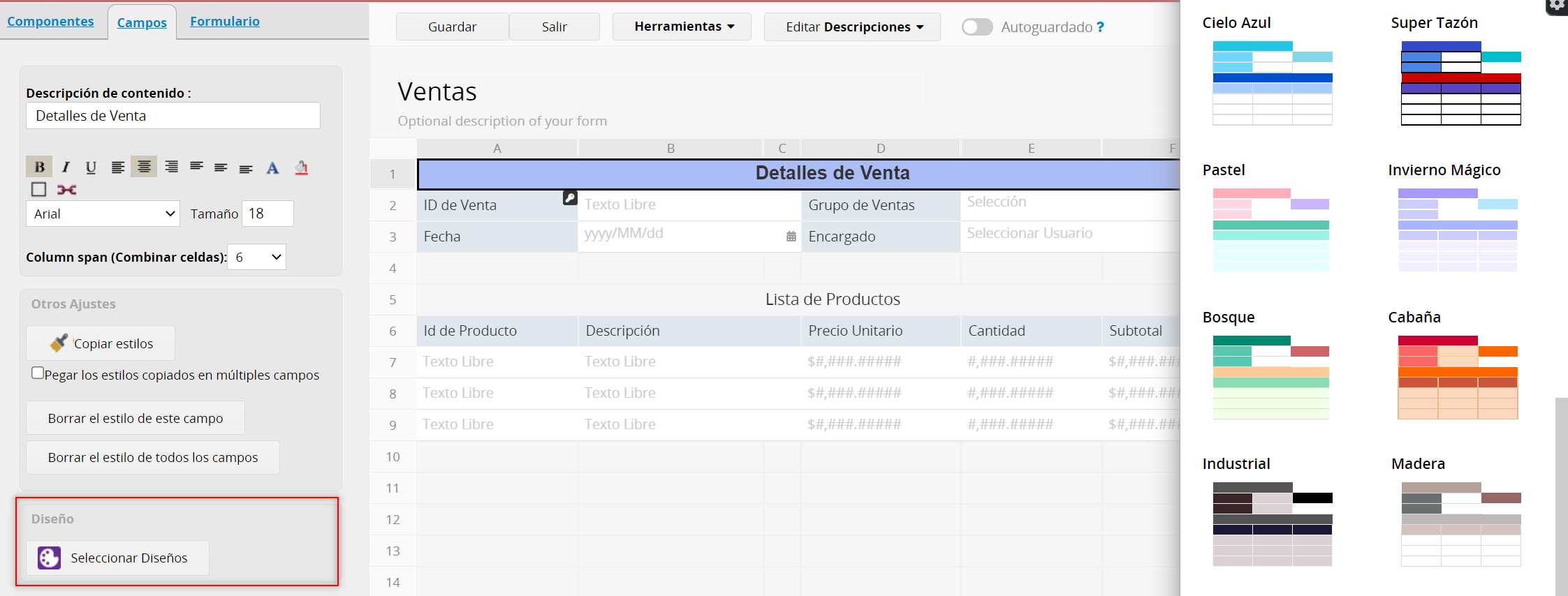
Selecciona y aplica el diseño de tu elección.
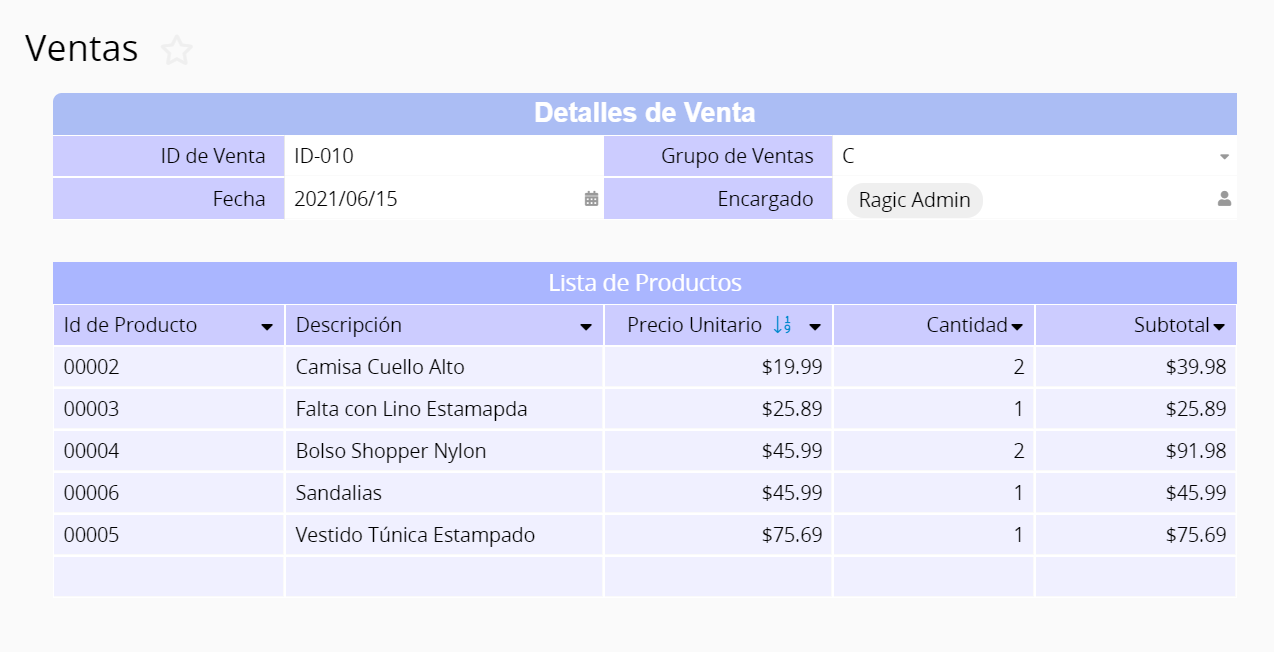
En el Modo Diseño, puedes mover los campos al arrastrarlos y soltarlos. Haz clic y sostén el encabezado de campo con el botón primario del mouse o ratón, arrástralo a un espacio vacío del formulario y suelta el botón primario del ratón para soltar el campo.
También puedes mover tu subtabla arrastrándola hacia otra fila desde el Modo Diseño. Primero debes asegurarte de tener almenos tres campos bajo los encabezados de campo (estos luego se expandirán al editar tu formulario). Arrastra uno de los campos la subtabla hacia una celda vacía para iniciar el proceso. Se mostrará una ventana emergente para confirmar el número de celda al que deseas mover la subtabla. Selecciona el primer campo de la izquierda donde deseas ubicar el primer campo de subtabla. Después de confirmar, Ragic moverá la subtabla completa para que coincida.
Si deseas mover el orden de los encabezados de subtabla, puedes arrastrarlos y soltarlos horizontalmente.
Puedes cambiar los campos a Campos de Texto Estático desde el botón Editar Descripciones bajo el menú Editar Campos en el Modo Diseño. Los campos de texto estático pueden ser usados como encabezados o elementos decorativos para agregar texto descriptivo o instrucciones para los usuarios
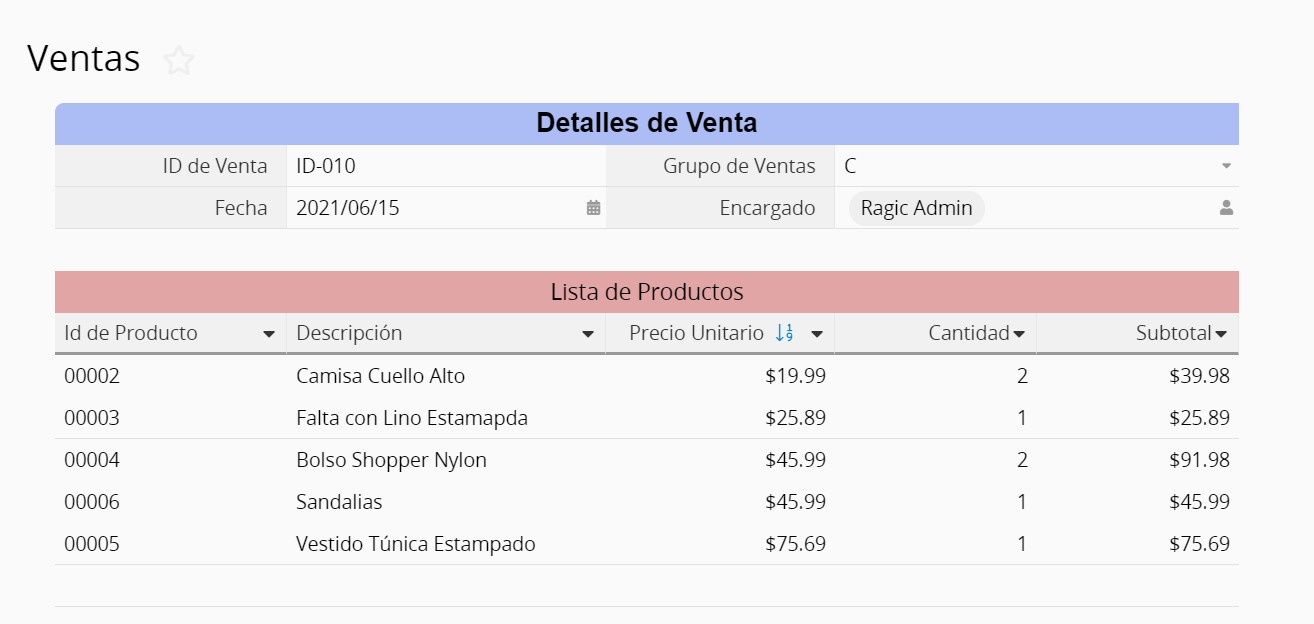
Al seleccionar un campo, se mostrará una barra de herramientas en la parte izquierda. Puedes cambiar el tamaño de la fuente, estilo, alineación de texto, color de celdas y agregar enlaces URL.
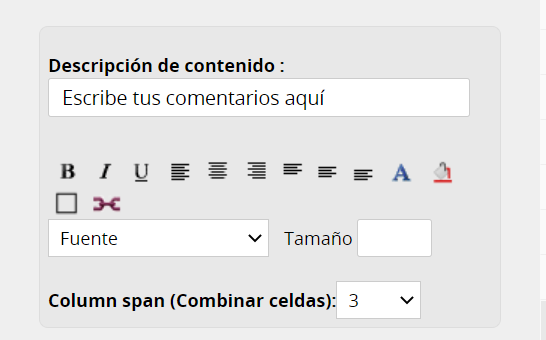
Al seleccionar opciones de color para un Campo de Texto Estático se mostrará una paleta de colores, la cual permite ajustar el diseño, escoger el color o ingresar un código hexadecimal en la esquina superior izquierda.
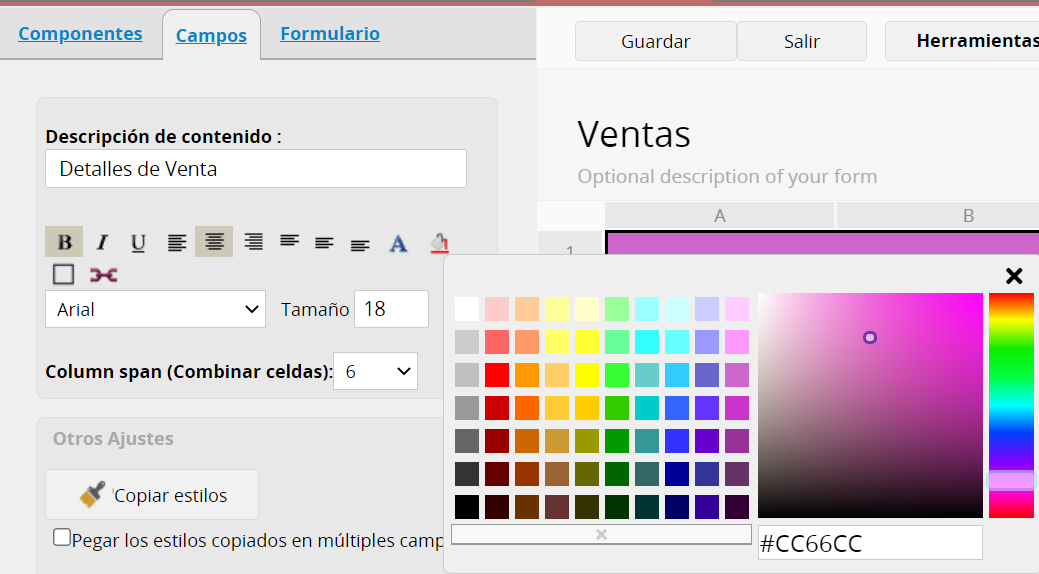
Puedes combinar campos de múltiples columnas al seleccionar la opción Column Span (Combinar Celdas) en la barra izquierda en el panel Básico. Esta opción combinará horizontalmente el número de celdas que indiques.
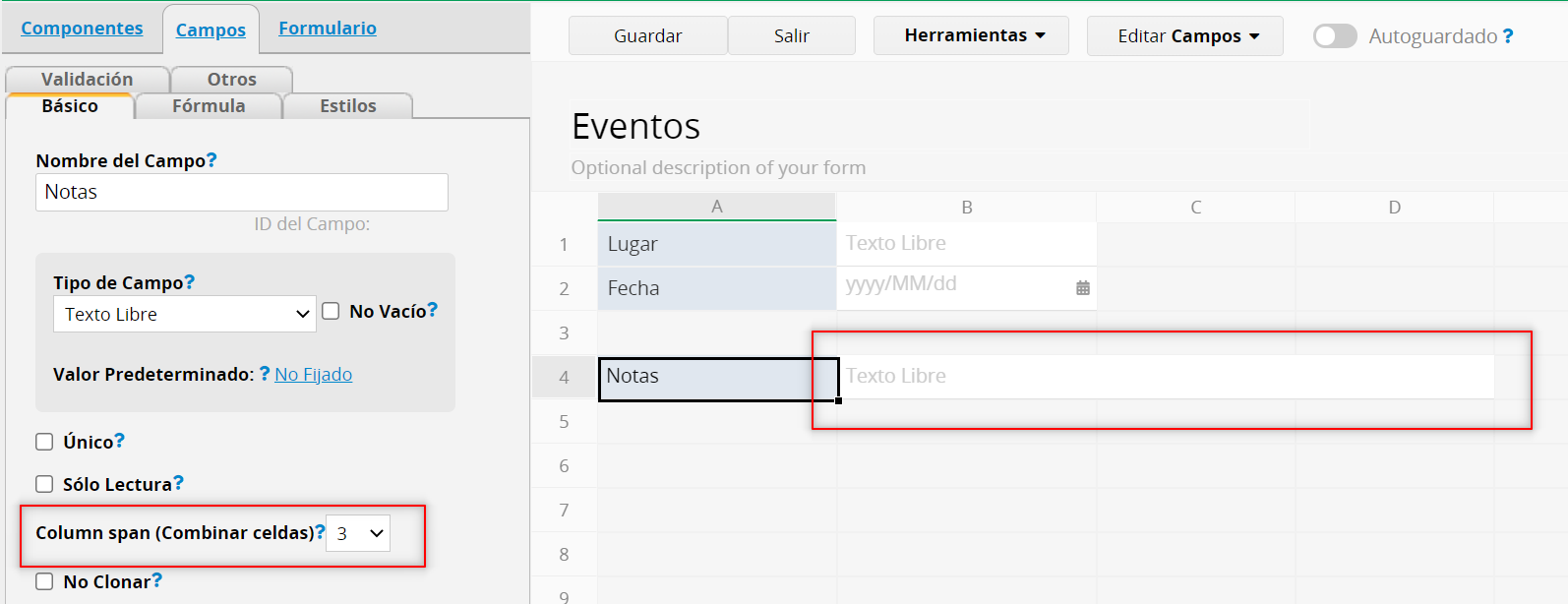
Si deseas hacer esto en campos de texto estático, simplemente arrastra la esquina inferior derecha del campo.
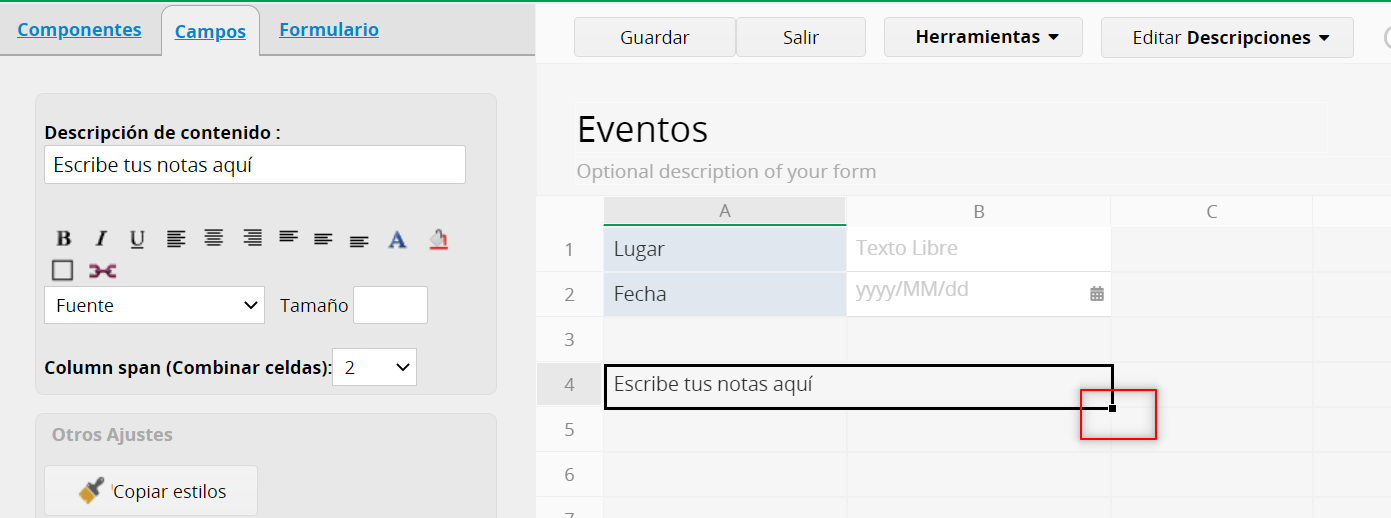
Para cambiar el color de una pestaña, haz clic derecho para acceder al menú contextual y selecciona Cambiar Color.

Se mostrará una paleta de colores la cual permite ajustar el diseño, escoger el color o ingresar un código hexadecimal en la esquina superior izquierda. Una vez hayas seleccionado tu color de preferencia, haz clic en Guardar Color.
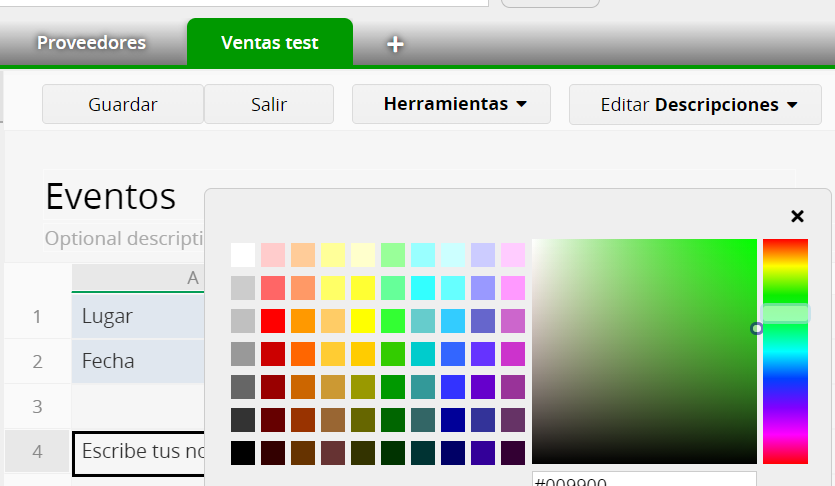
Puedes cambiar el Icono de Pestaña haz clic derecho para acceder al menú contextual y selecciona Cambiar Icono.
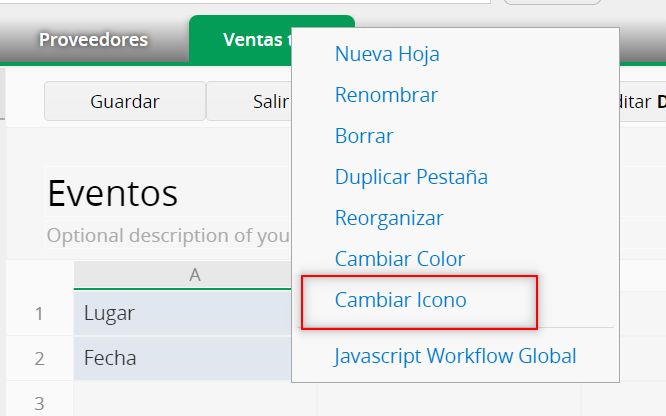
Se mostrará un menú emergente desde el cual puedes seleccionar o adjuntar el ícono que deseas aplicar a tu pestaña.
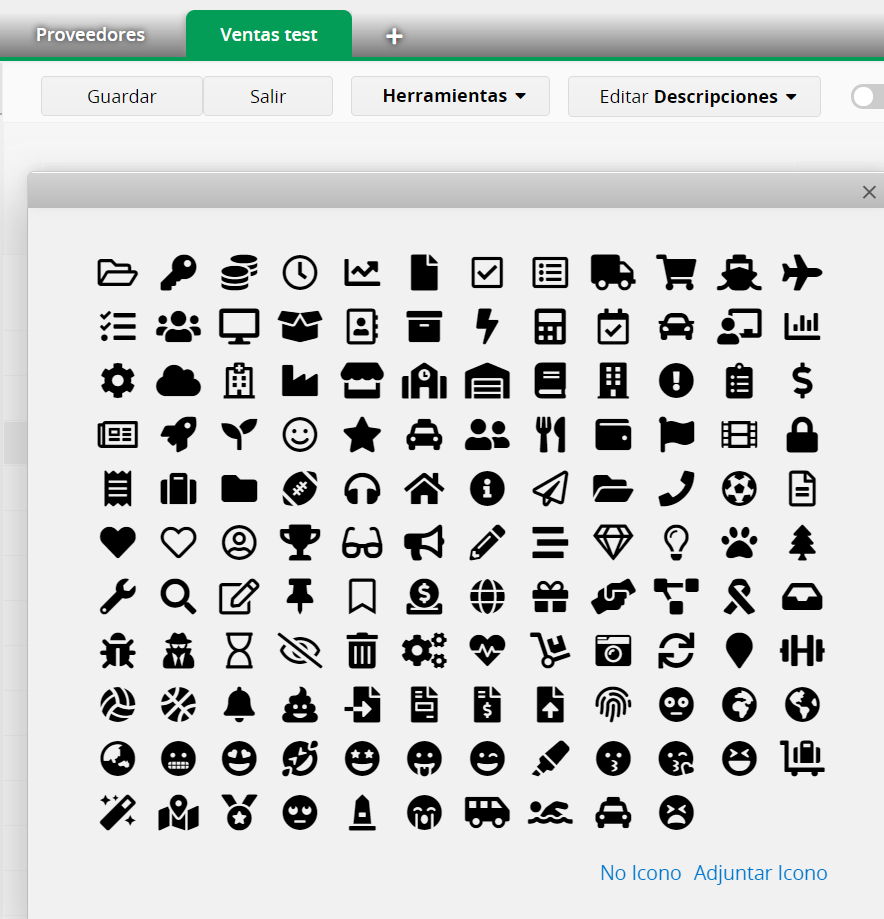
Puedes encontrar la sección Reportes en la parte derecha de tu página de listado o crear reportes desde la pestaña Reportes.
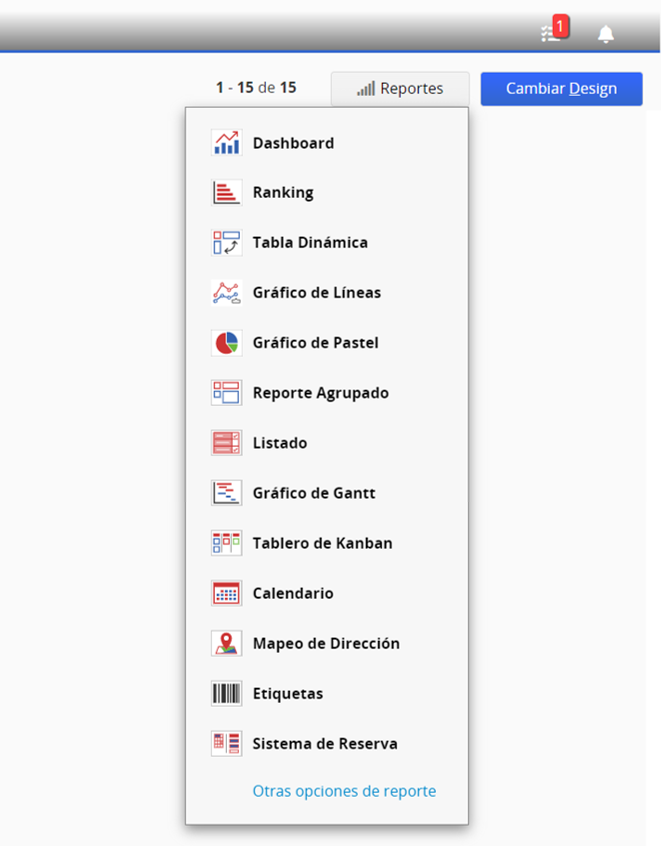
La pestaña Reportes mostrará los reportes que hayas guardado, también tiene la opción de crear nuevos reportes en tu cuenta.
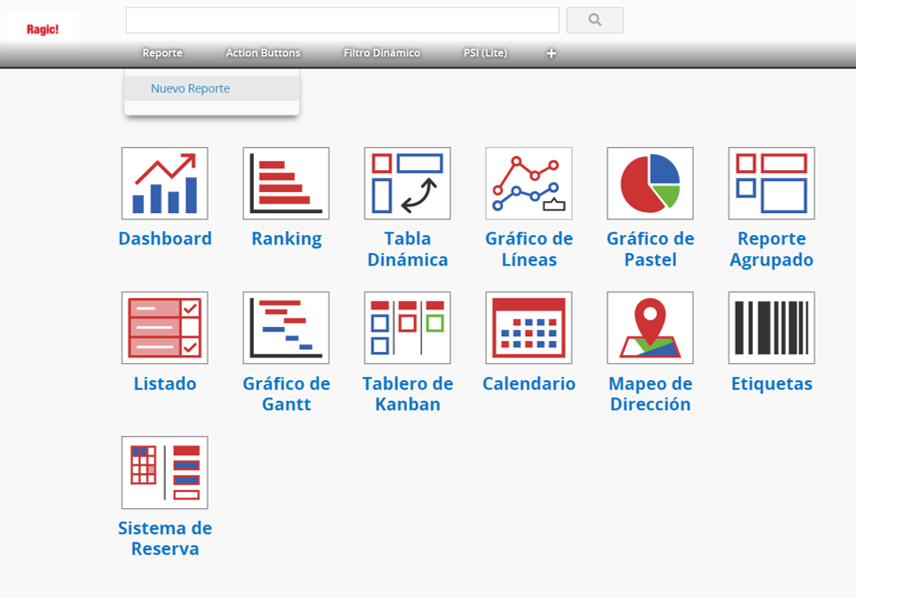
Ragic puede analizar tus datos para generar un reporte agrupado.
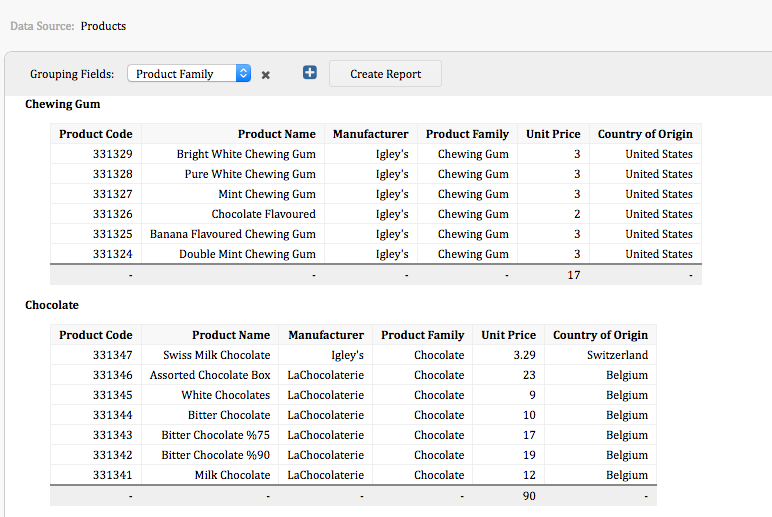
El reporte será generado según los Campos Agrupados seleccionados. Puedes hacer clic en el ícono “+” para agregar más de un campo. Nótese que la secuencia de tus campos agrupados afectará el resultado de la agrupación.
Si generas el mismo reporte agrupado con frecuencia, puedes guardar tu reporte al hacer clic en el botón Guardar en la parte derecha al generar tu reporte.
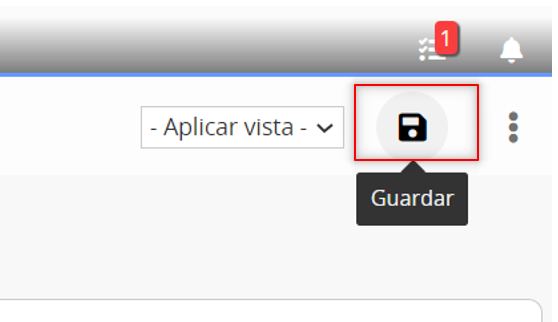
También puedes guardarlo como documento PDF o imprimir tu reporte al hacer clic en el ícono de la derecha.

Si deseas ocultar el borde del reporte al imprimir, puedes deseleccionar la opción “Mostrar el borde el contenido del reporte” en la parte derecha.
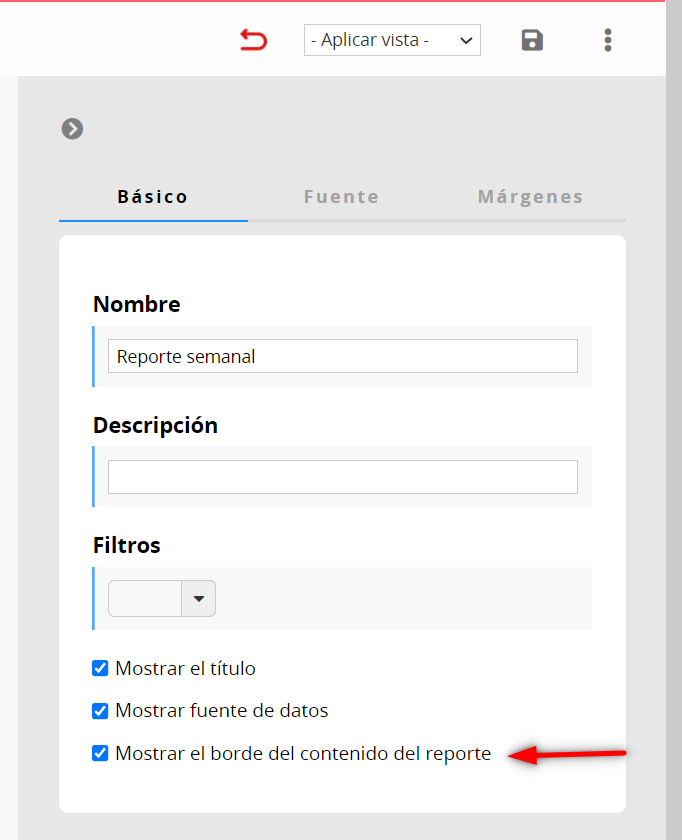
Puedes ver los reportes guardados bajo la pestaña Reportes para un acceso fácil.

Tu reporte será generado según el filtro que hayas aplicado, pero también puedes generar reportes con ciertas vistas compartidas para mostrar resultados de datos filtrados con un criterio diferente.

Si has aplicado una vista fija el reporte mostrará los resultados según la vista.
Las aplicaciones Ragic te permiten incrustar reportes en tu sitio web. Además, puedes compartir los reportes como enlaces independientes.
Puedes encontrar la herramienta incrustar al hacer clic en la opción Incrustar Reporte de la parte superior derecha de cualquier reporte.
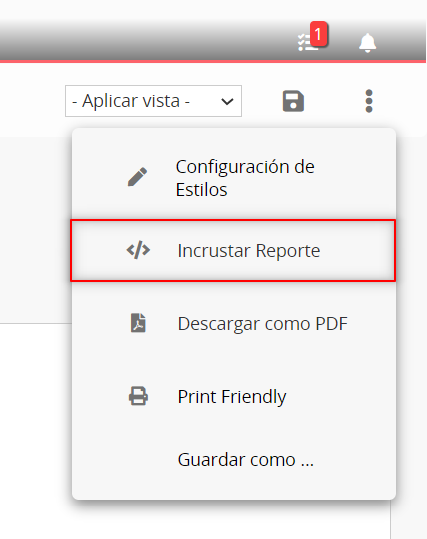
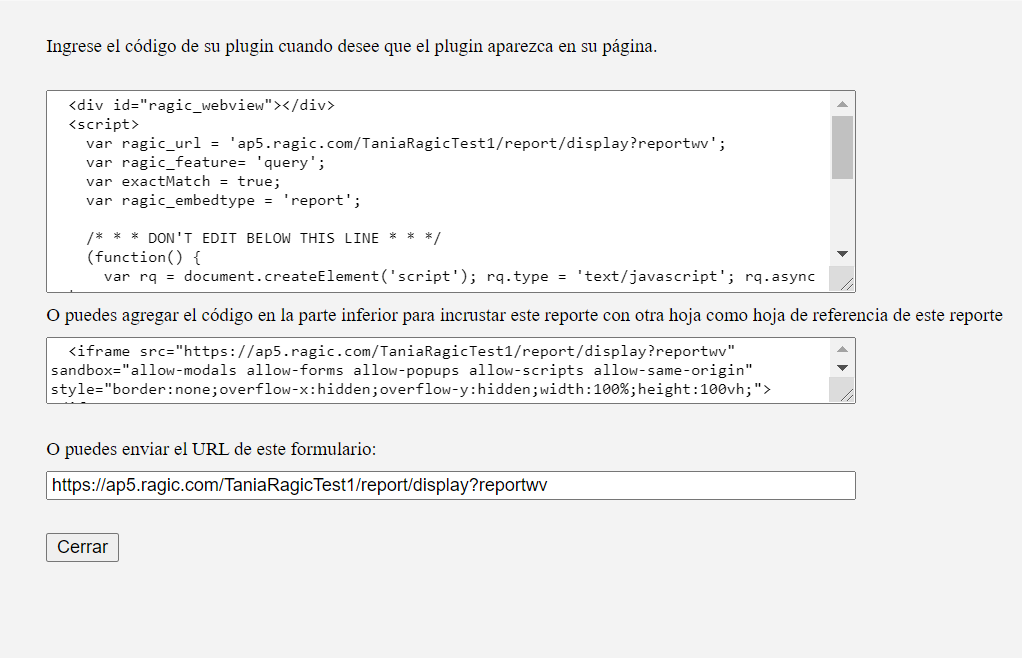
Si deseas restablecer el reporte, puedes hacer clic en el ícono de flecha en circulo para restablecerlo.
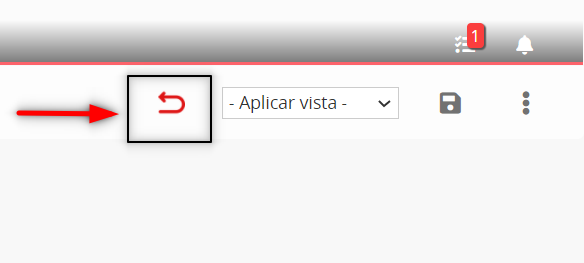
Puedes encontrar la sección Respaldar y Restaurar bajo Administración de Base de Datos haciendo clic en el ícono hamburguesa en la esquina superior izquierda de la página.
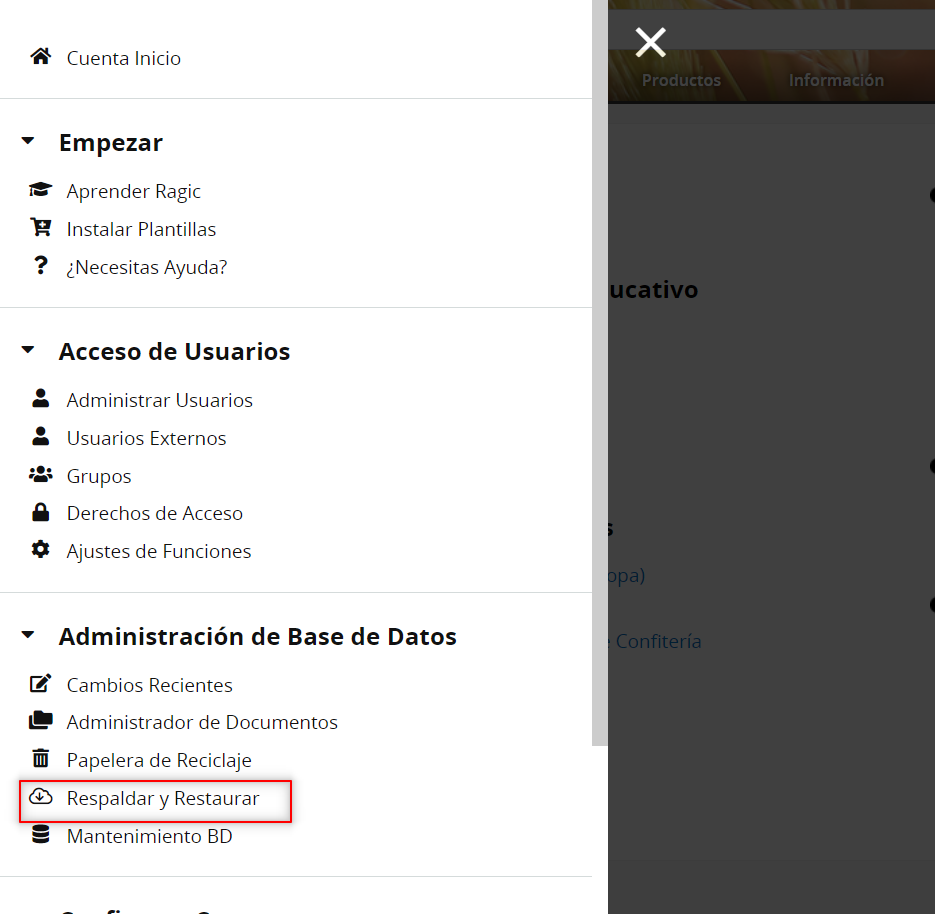
Los servidores Ragic son automáticamente respaldados diariamente. Por lo tanto, usualmente no necesitas realizar el proceso de respaldo manualmente, aunque se recomienda guardar un snapshot or respaldo manual antes de hacer cambios importantes en el diseño, tales como la creación de enlaces entre tus datos existentes en Ragic. De esta manera, puedes restaurar la copia de seguridad previamente guardada si la necesitas.
Si estás usando el Plan Ragic Profesional o cualquier plan más avanzado, puedes descargar automáticamente un respaldo diario, semanal o bisemanal a través del panel Copia de Seguridad. También podrás ver cuando se guardaron los respaldos por última vez en los servidores de Ragic.
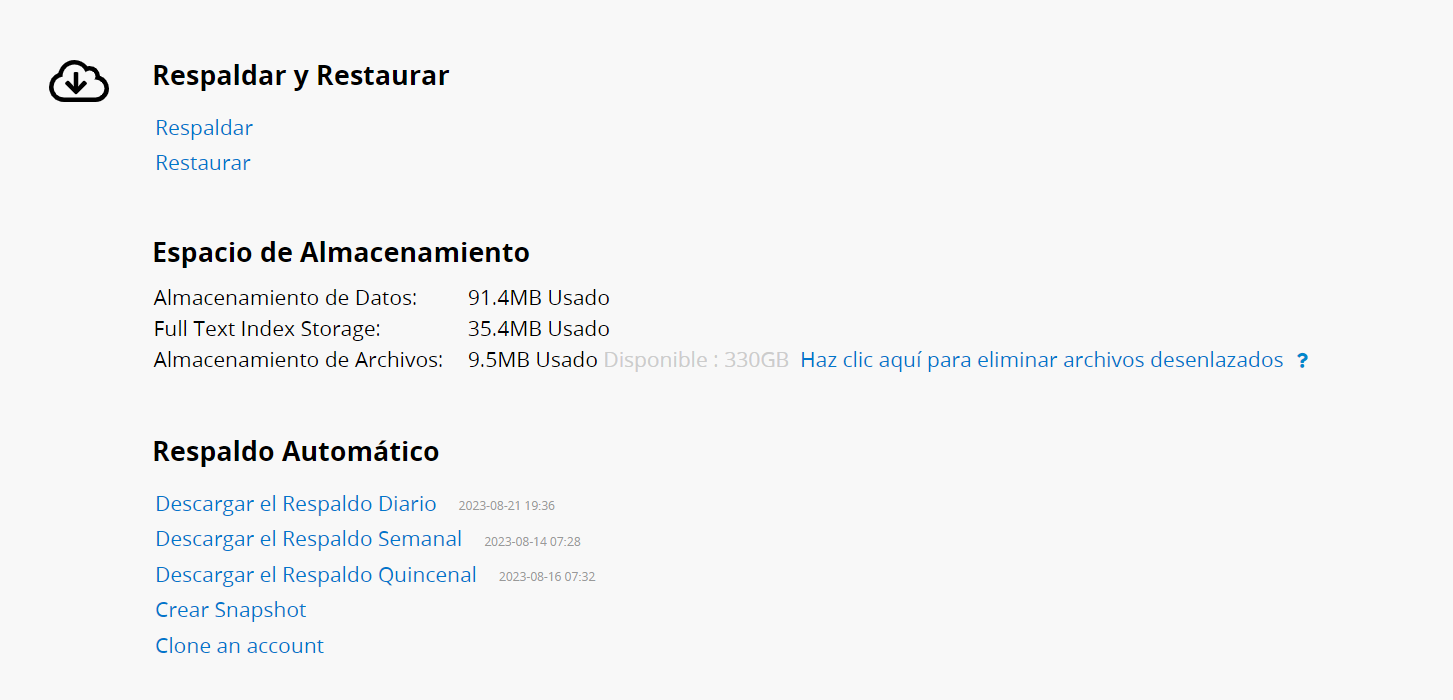
Puedes guardar la versión actual de base de datos al crear un snapshot que puedes restaurar después si lo necesitas. Esta función está disponible en el plan Profesional o cualquier plan superior.
Para guardar un snapshot de base de datos actual, haz clic en “Crear Snapshot” en la parte inferior de la sección Respaldo Automático. Ragic guardará un respaldo de tu cuenta, esto puede tomar un tiempo si tienes una gran cantidad de datos. Tu snapshot será guardado bajo la sección “Respaldo Automático”
Si necesitas restaurar un respaldo que fue guardado como snapshot, puedes descargarlo y restaurarlo manualmente cuando necesites.
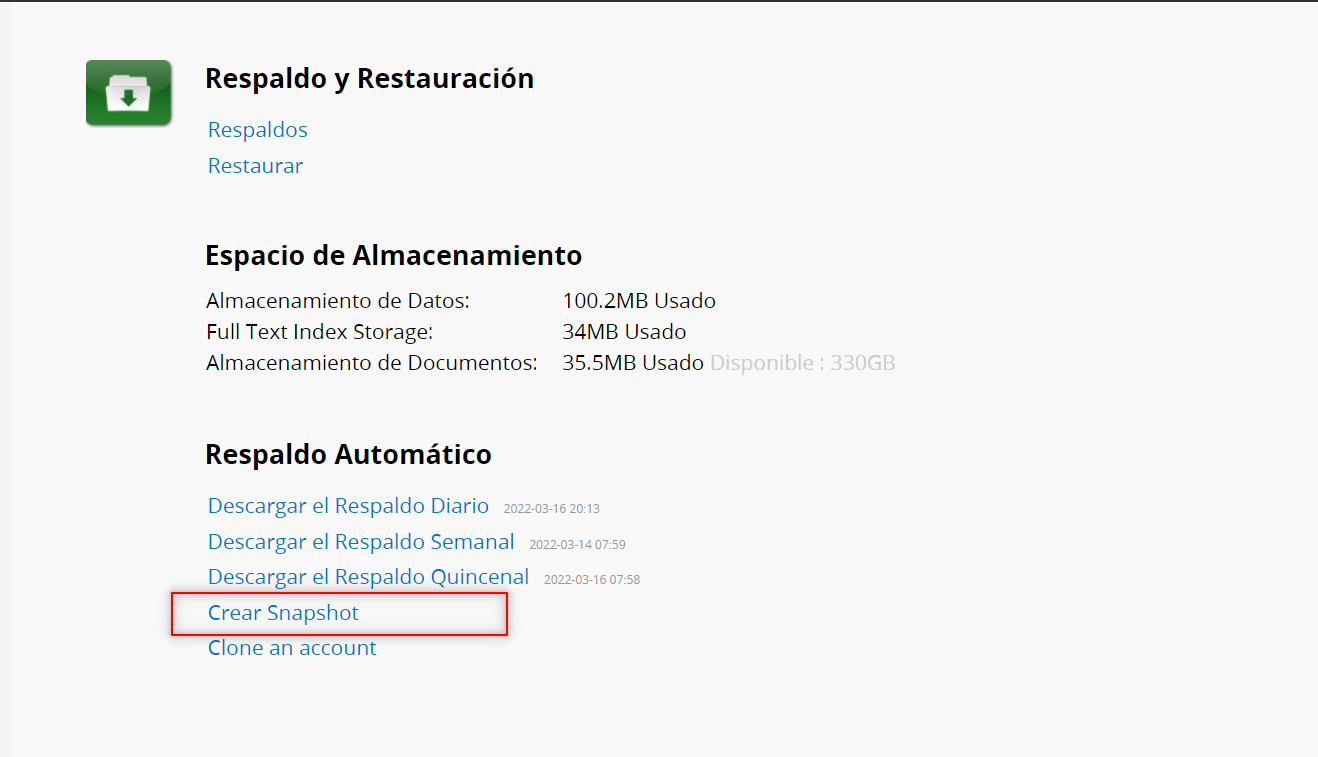
El proceso de restauración sobrescribirá sobre toda la base de datos con el respaldo restaurado. Asegúrese de restaurar snapshot correcto.
Usualmente no tendrías que realizar el proceso de respaldo manual, pero se recomienda guardar un respaldo manual antes de hacer cambios importantes en tu diseño, para que puedas restaurar el respaldo que hayas guardado si es necesario.
Nota: si las bases de datos que estás respaldando y los datos restaurados están localizados en diferentes servidores, por favor seleccione la opción Formato de Respaldo Comprimido para su respaldo. Puedes determinar los servidores de tu base de datos desde sus URL con las primeras 3 letras después de "https://", tales como www, ap2, ap3, eu2, na2...
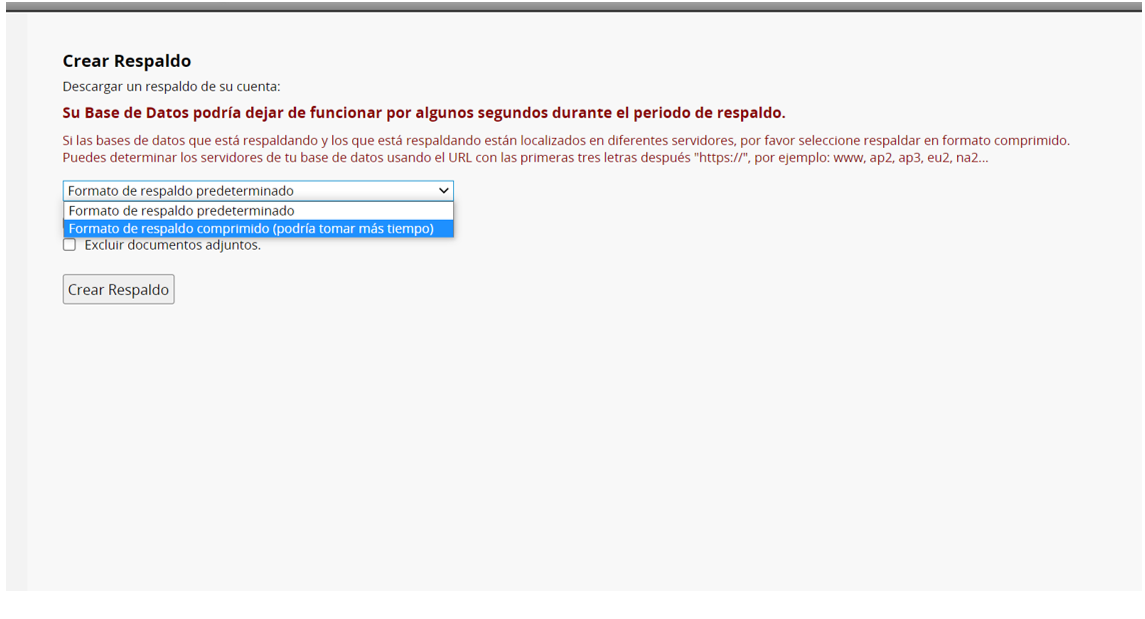
Para guardar un respaldo manualmente, navega hacia al ícono hamburguesa en la esquina superior izquierda > Respaldar y Restaurar.
Asegúrate de que ninguna casilla esté seleccionada para guardar un respaldo completo de tu base de datos en el estado actual. Haz clic en el botón “Crear Respaldo”. Esto guardará un respaldo en tu computadora con la extensión de archivo .ragicdb. Este es un formato especial que sólo Ragic puede leer.
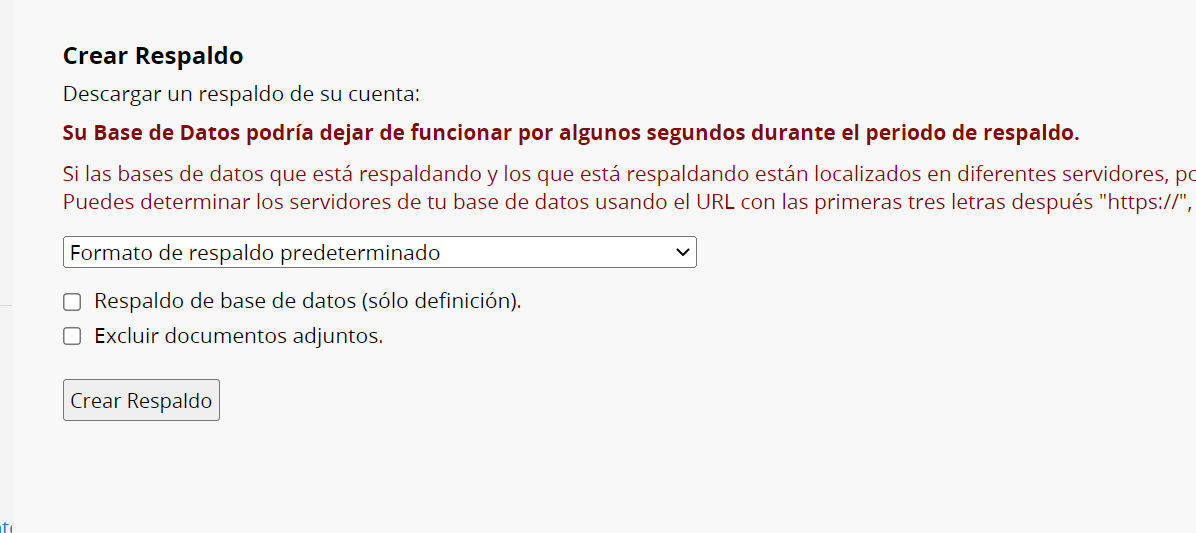
Si sólo deseas descargar el respaldo del diseño de la base de datos sin incluir tus puedes seleccionar la opción “Respaldo de base de datos (sólo definición)” antes de guardar tu respaldo. Esto guardará un respaldo en tu computadora en un archivo con extensión .ragic, un archivo de formato especial que sólo Ragic puede leer. Si restauras este respaldo en otra cuenta, sólo el diseño será restaurado y tus datos no serán afectados. Este método es usualmente usado para compartir diseños entre diferentes cuentas. Por ejemplo, si tienes múltiples bases de datos, puedes modificar el diseño de tu entorno de prueba y asegurarte de que todo funcione bien antes de restaurarlo a tu entorno de producción.
El proceso de restauración sobrescribirá toda tu base de datos con el respaldo restaurado. Asegúrese de que desea restaurar su respaldo guardado y que la versión que está restaurando es el respaldo correcto. También tenga en cuenta que al restaurar un archivo de respaldo de toda la base de datos, la lista de usuarios configurada en la base de datos también será totalmente sobrescrita. Después, por favor acceda a la base de datos destino con las credenciales de usuario desde la base de datos fuente.
Puedes hacer clic en Descargar como Excel o Texto y elegir Desde Respaldo al cual puedes acceder desde la página de listado de una hoja desde el menú Herramientas para exportar múltiples registros.
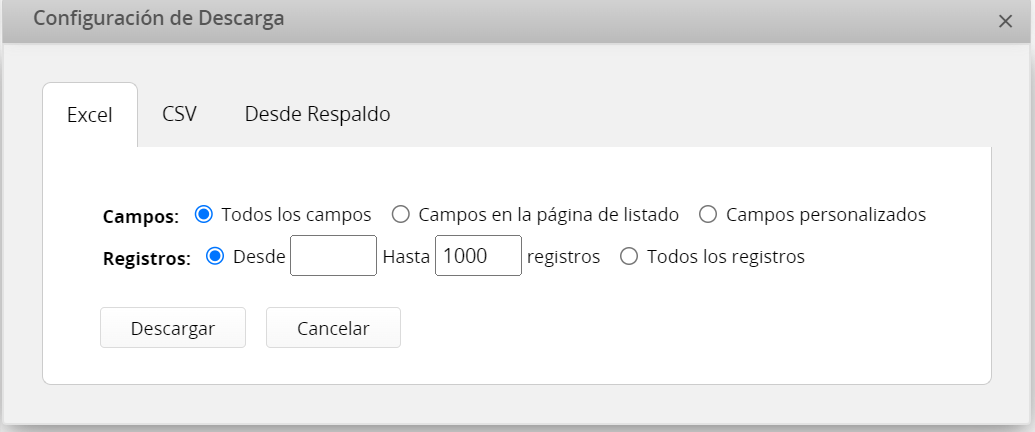
Puedes descargar respaldos automáticos o Descargar Desde Historial. Al usar Descargar Desde Historial, puedes seleccionar descargar valores de campos independientes o una subtabla, hasta determinado tiempo o la versión más antigua.
Al eliminar archivos almacenados en campos de archivo adjunto o imagen adjunta, estos archivos no serán eliminados completamente de la base de datos, sino que serán considerados “archivos desenlazados”. Bajo ciertas circunstancias, los usuarios aún pueden restaurar archivos desenlazados al restaurar registros o usar otros métodos. Los archivos desenlazados permanecerán en la base de datos por al menos un mes. Si deseas eliminar estos archivos completamente de tu base de datos, puedes hacer clic en este enlace.
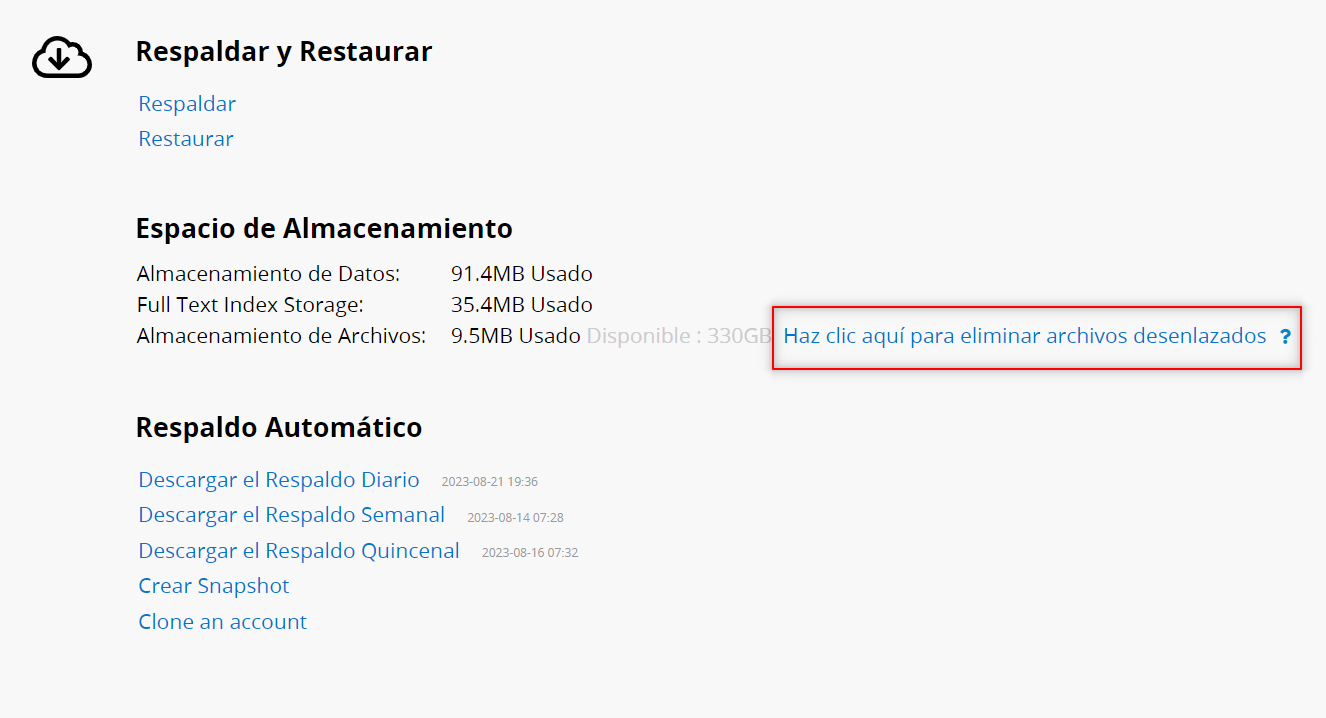
Ya que la duración del uso continúa extendiéndose, el volumen de datos también crecerá. Si hay muchos registros en la hoja, podría afectar la velocidad del sistema incluyendo, funciones como visualización de registros, filtros, y creación de reportes. En estos casos, pueden considerar Archivado Automático.
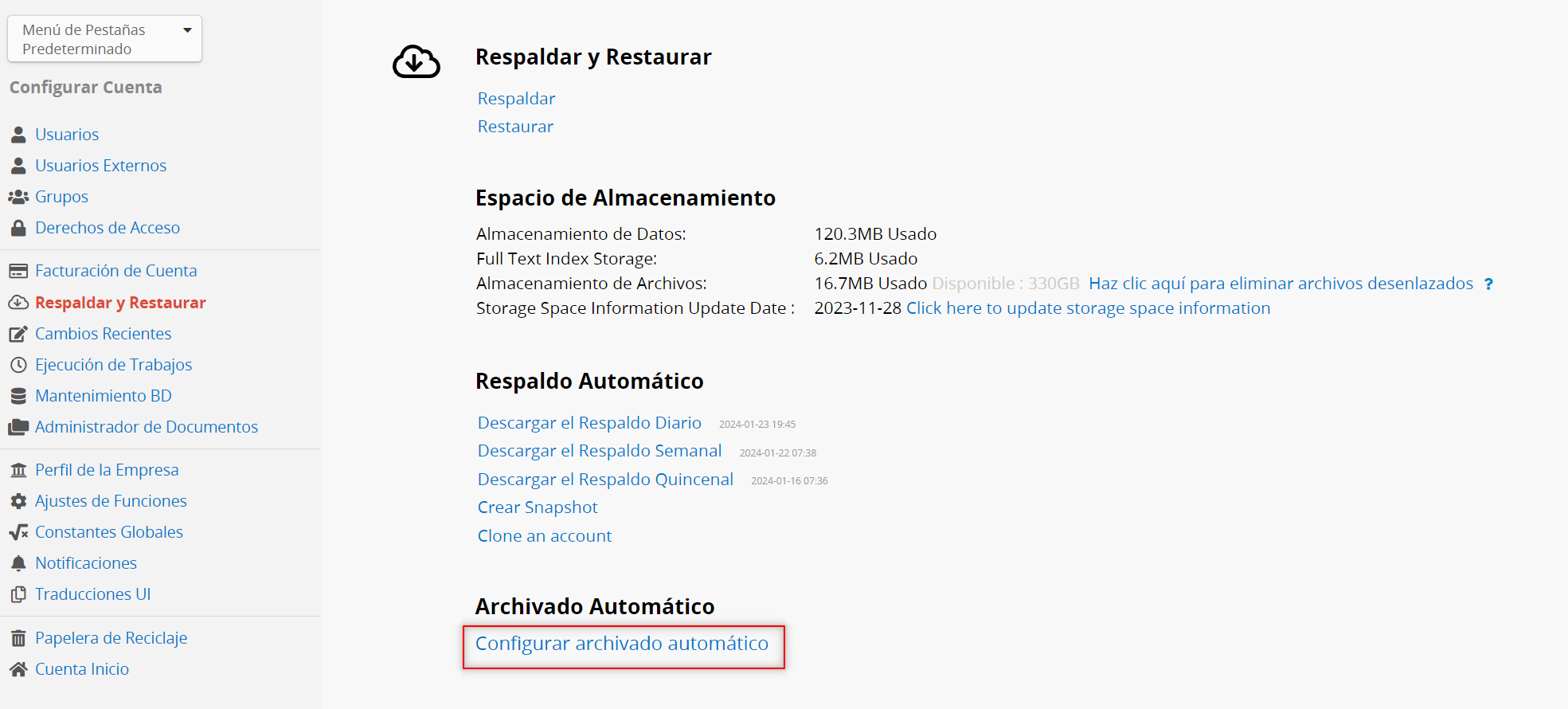
Puedes ver la configuración de archivado actual aquí, haz clic en la "X" al final de la configuración de cada hoja para eliminarla si necesario.
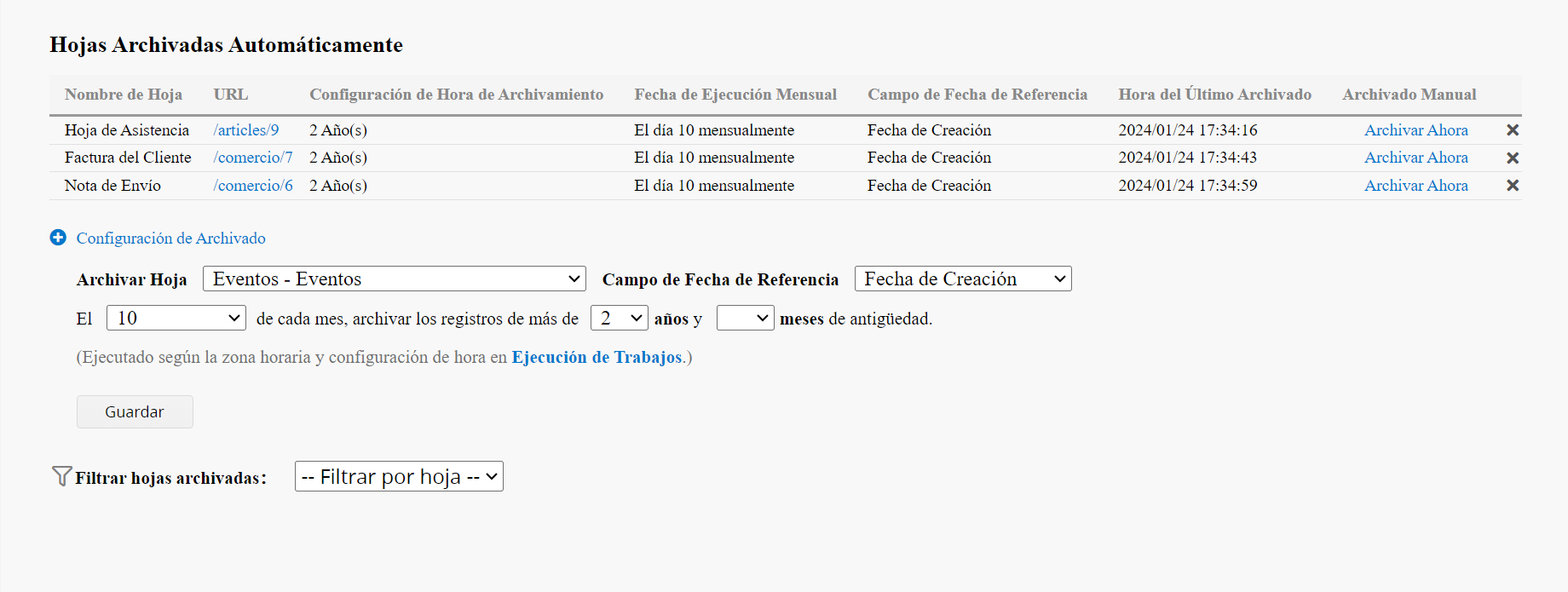
Después de hacer clic en Configuración de Archivado, puedes configurar el campo de fecha de referencia, el día del mes y el período de tiempo para archivar la hoja deseada. Cuando la configuración esté completa, recuerda hacer clic en Guardar.
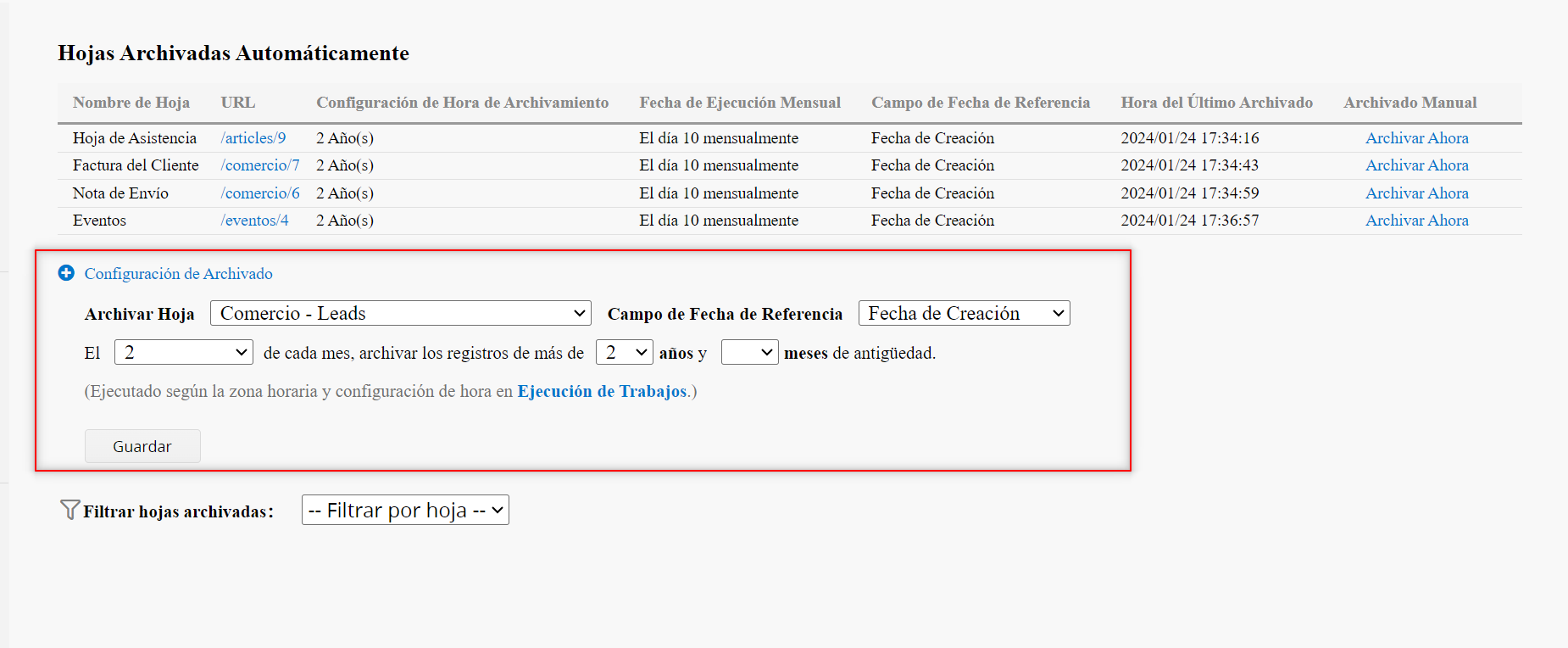
En la parte inferior, puedes filtrar las hojas con datos archivados. Si es necesario, puedes restaurar datos archivados o eliminarlos permanentemente.
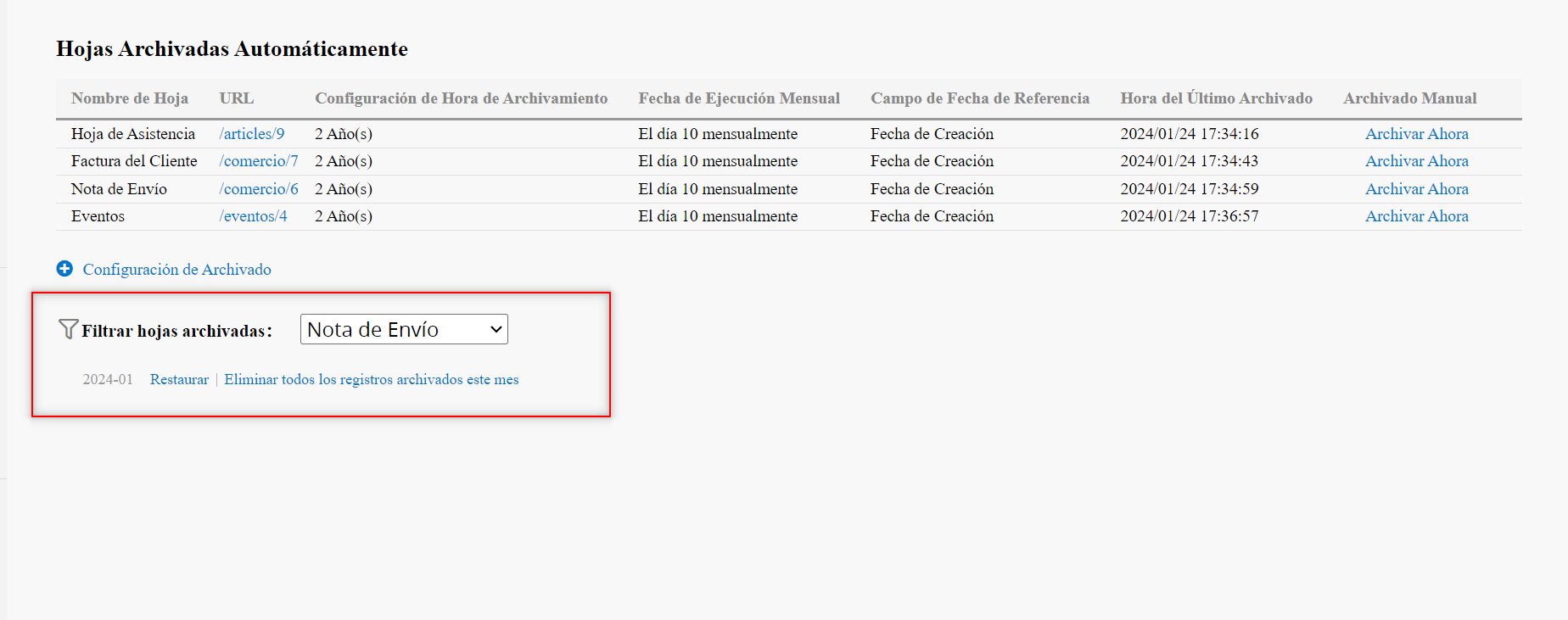
Puedes encontrar la sección Reportes en la parte derecha de tu página de listado o crear reportes desde la pestaña Reportes.
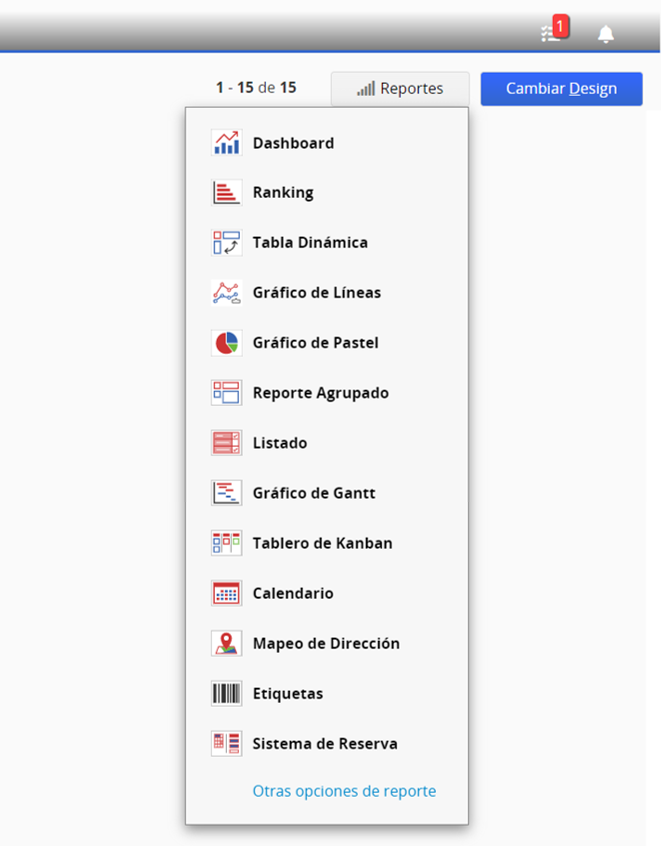
La pestaña Reportes mostrará los reportes que hayas guardado, también tiene la opción de crear nuevos reportes en tu cuenta.
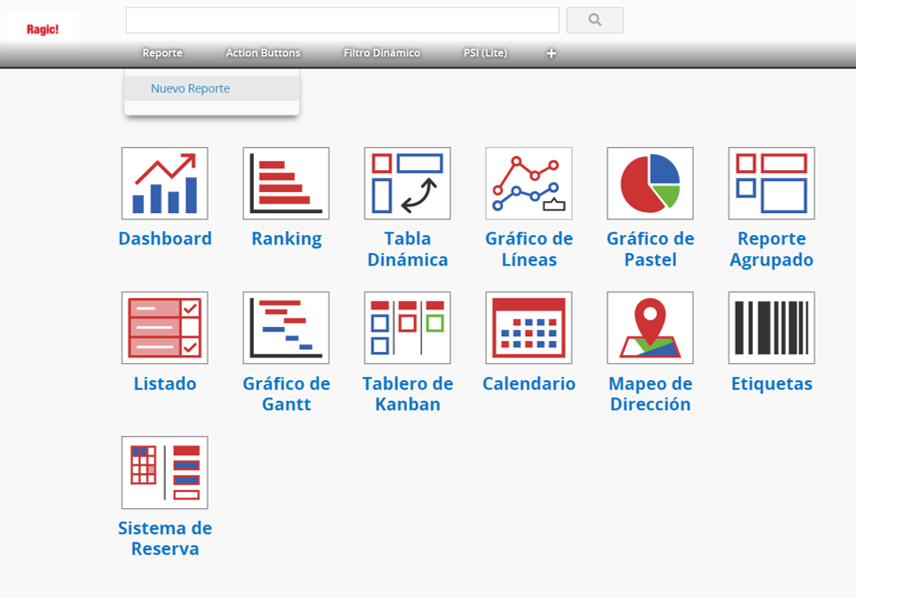
Ragic puede analizar tus datos para generar un gráfico de Gantt .
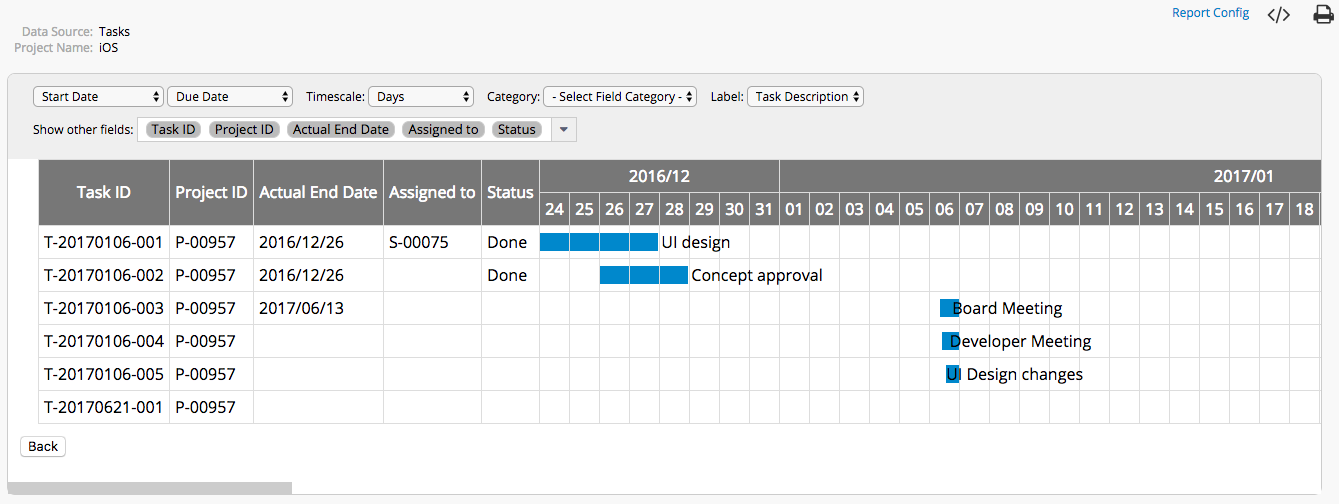
El reporte será generado según los campos de Fecha de Inicio y Fecha de Finalización seleccionados.
Puedes configurar las Etiquetas para mostrar con tus datos.
También puedes configurar una Escala de Tiempo para determinar si sus datos se mostrarán por Días, Horas o Cuartos de Horas.
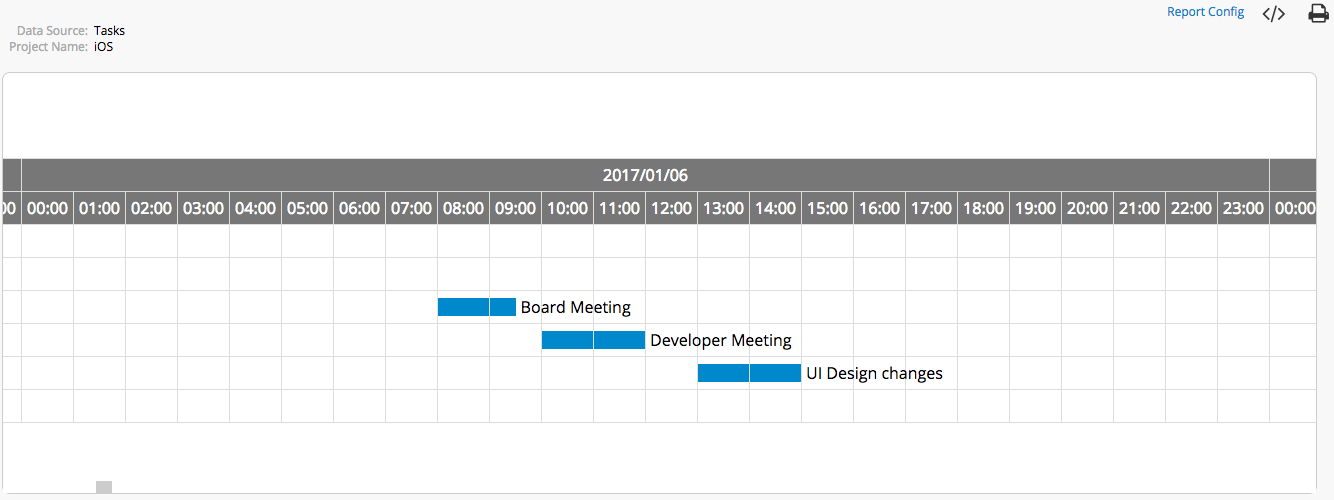
Para mostrar datos para cada categoría según un campo, puedes seleccionar un campo como Categoría.
Para incluir más información en el gráfico de Gantt, puedes configurarlo para mostrar otros campos.
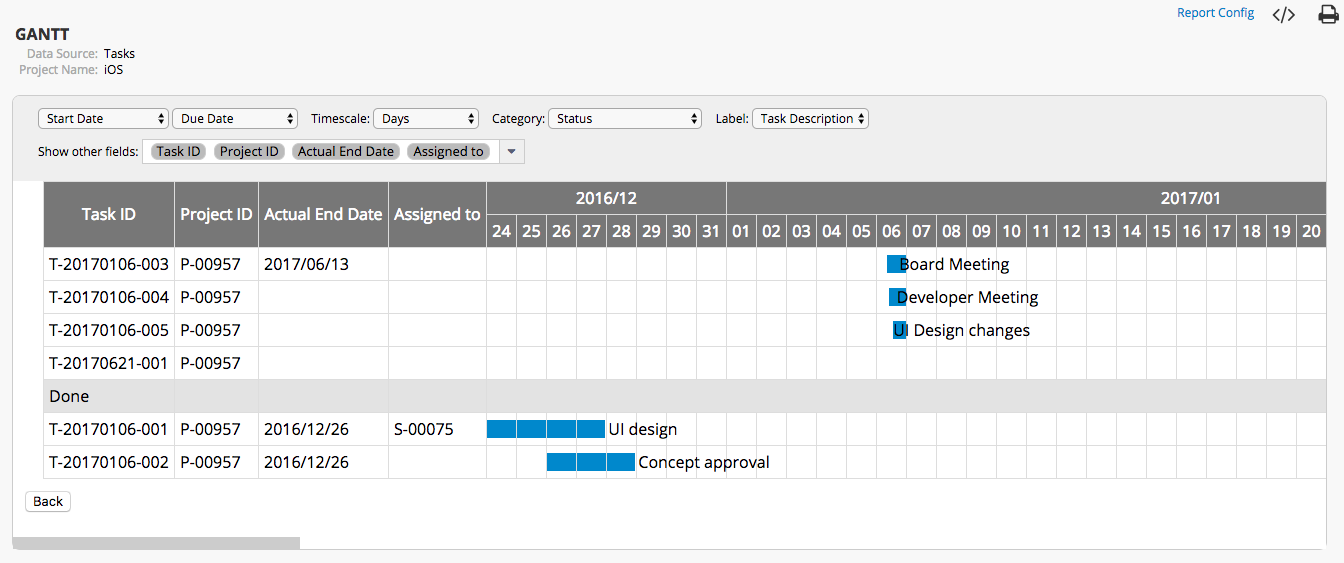
Si generas el mismo Gráfico de Gantt con frecuencia, puedes guardar tu reporte al hacer clic en el botón Guardar en la parte derecha al generar tu reporte.
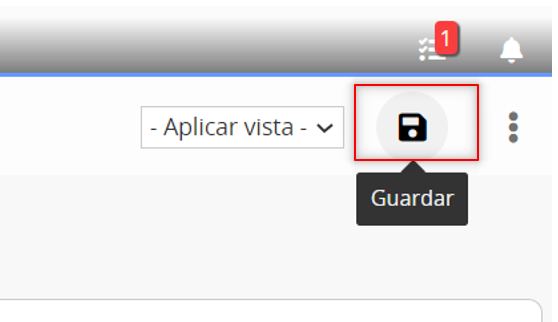
También puedes guardarlo como documento PDF o imprimir tu reporte al hacer clic en el ícono de la derecha.

Si deseas ocultar el borde del reporte al imprimir, puedes deseleccionar la opción “Mostrar el borde el contenido del reporte” en la parte derecha.
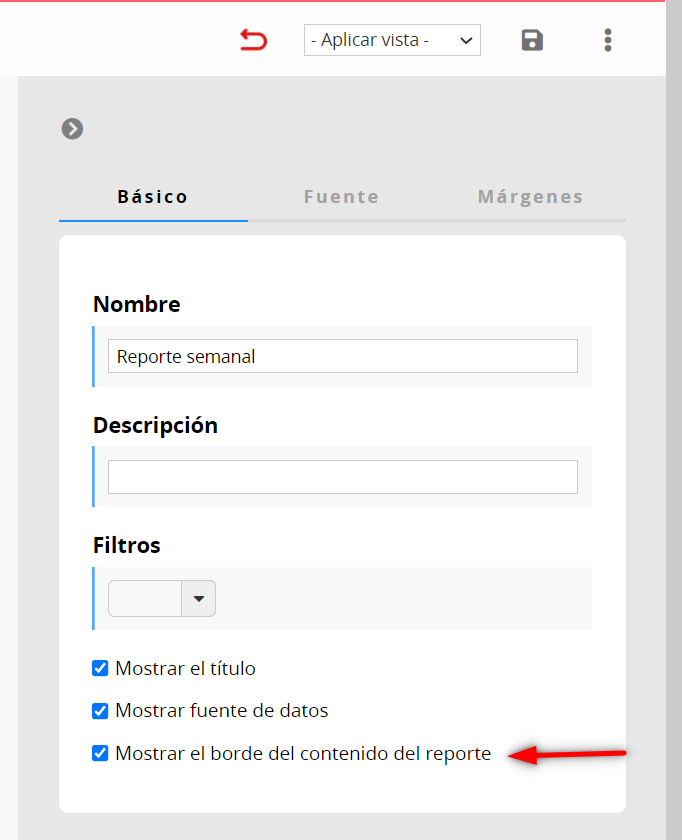
Puedes ver los reportes guardados bajo la pestaña Reportes para un acceso fácil.

Tu reporte será generado según el filtro que hayas aplicado, pero también puedes generar reportes con ciertas vistas compartidas para mostrar resultados de datos filtrados con un criterio diferente.

Si has aplicado una vista fija el reporte mostrará los resultados según la vista.
Las aplicaciones Ragic te permiten incrustar reportes en tu sitio web. Además, puedes compartir los reportes como enlaces independientes.
Puedes encontrar la herramienta incrustar al hacer clic en la opción Incrustar Reporte de la parte superior derecha de cualquier reporte.
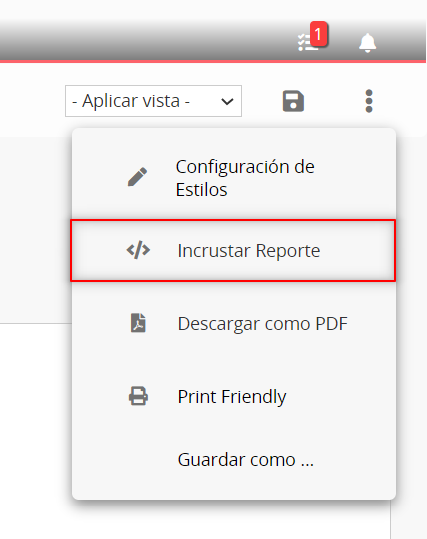
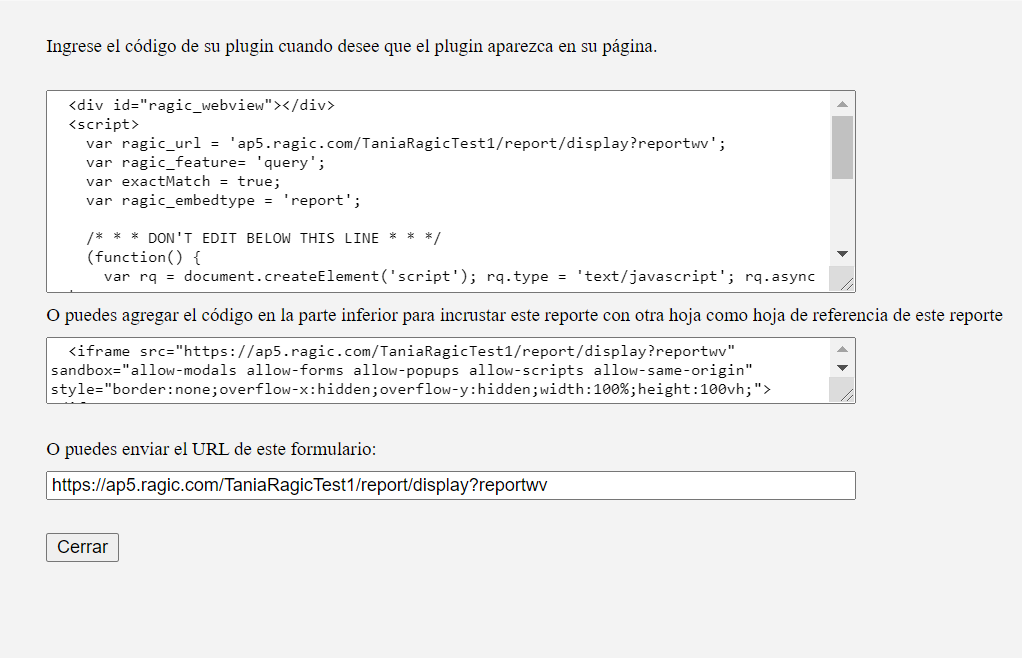
Si deseas restablecer el reporte, puedes hacer clic en el ícono de flecha en circulo para restablecerlo.
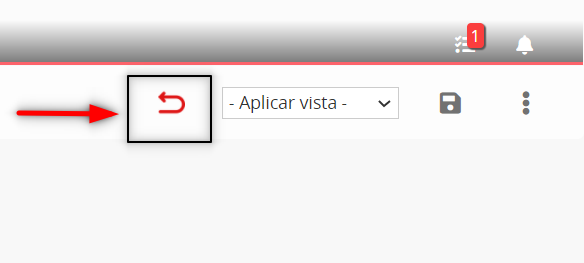
Haz clic en el ícono configuraciones en la esquina superior derecha de la página para iniciar la personalización la página de inicio de tu base de datos.
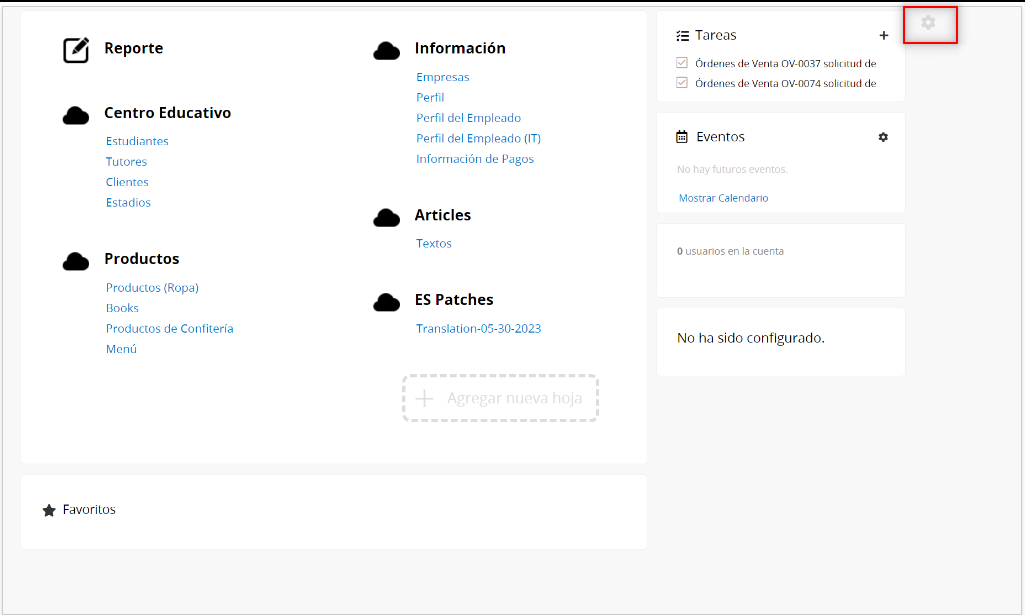
En esta página puedes hacer clic en + para agregar una nueva sección o hacer clic en X para eliminar una. Después de agregar una nueva sección, haz clic en la sección para configurar sus ajustes. No olvides guardarlos cuando hayas completado todas las configuraciones.
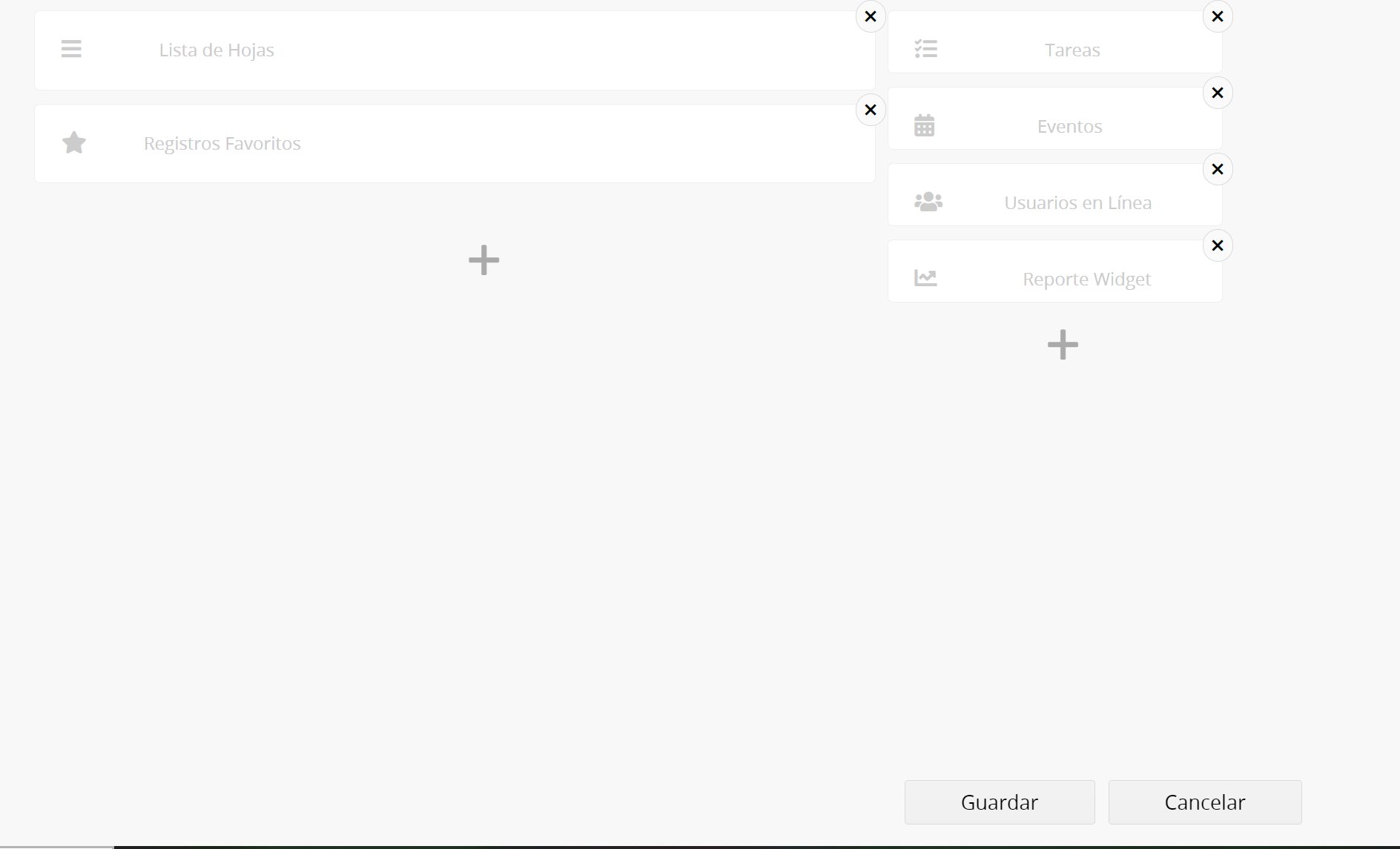
Actualmente, hay disponibles 10 secciones diferentes.
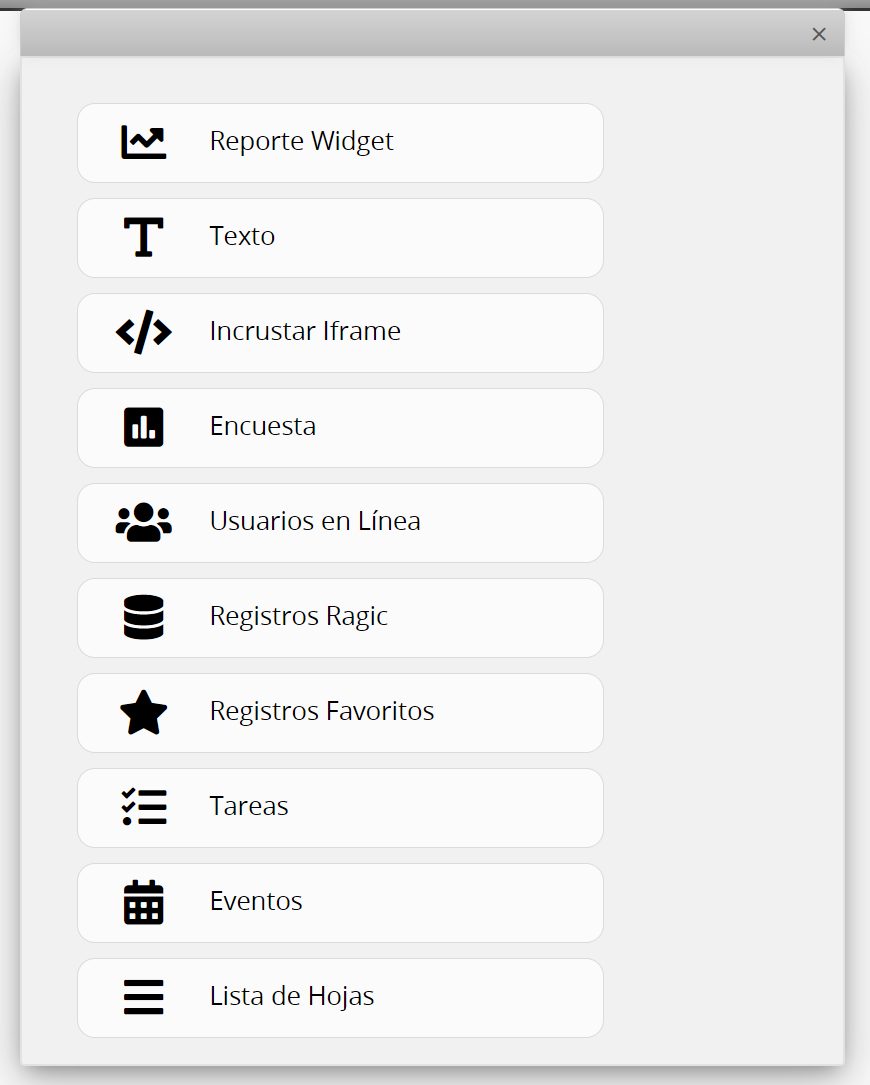
Lista de todas las pestañas y hojas en tu base de datos.
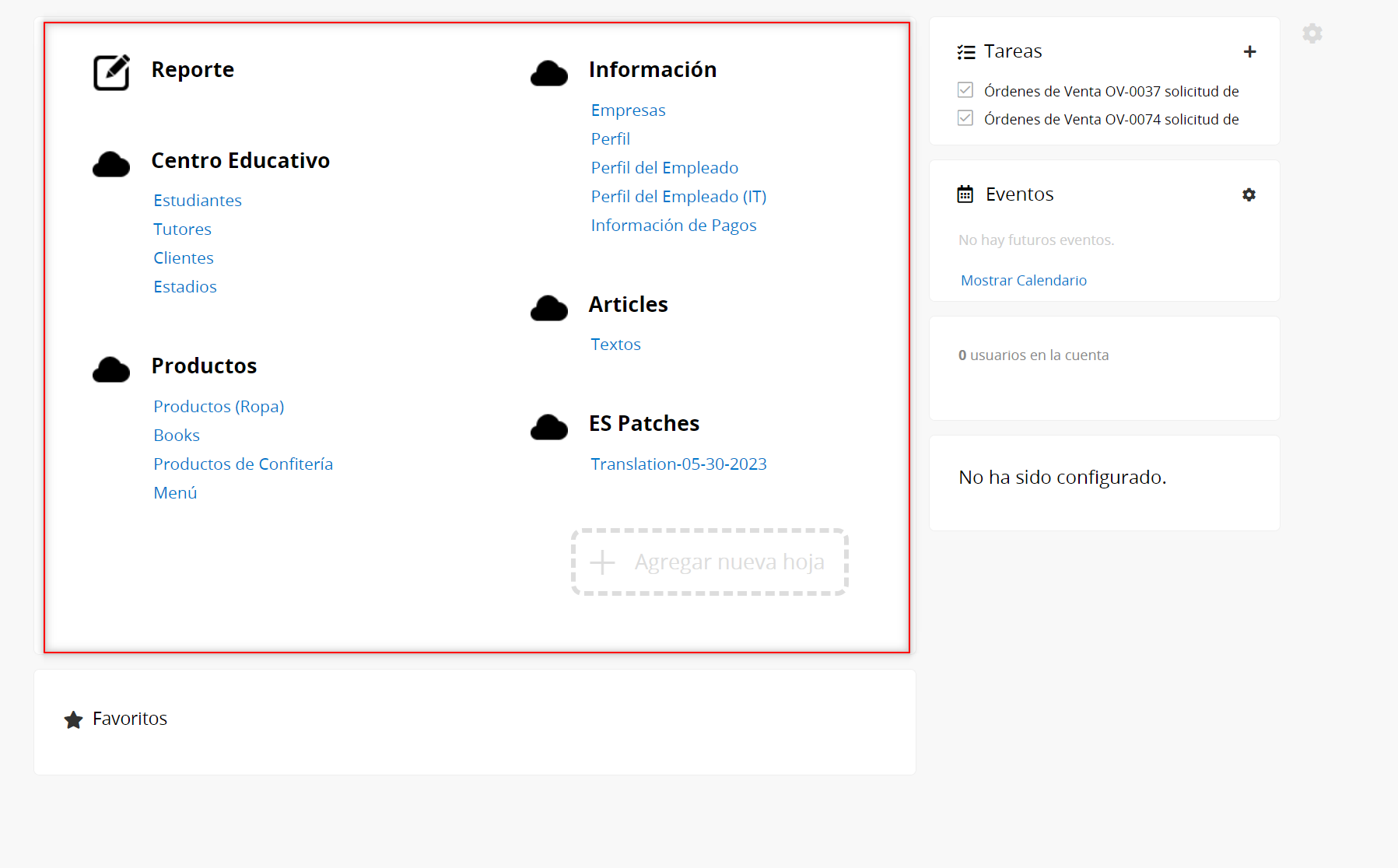
Eventos en tu página de inicio, enlista hasta 10 próximos registros que sean ingresados con información de fecha como eventos.
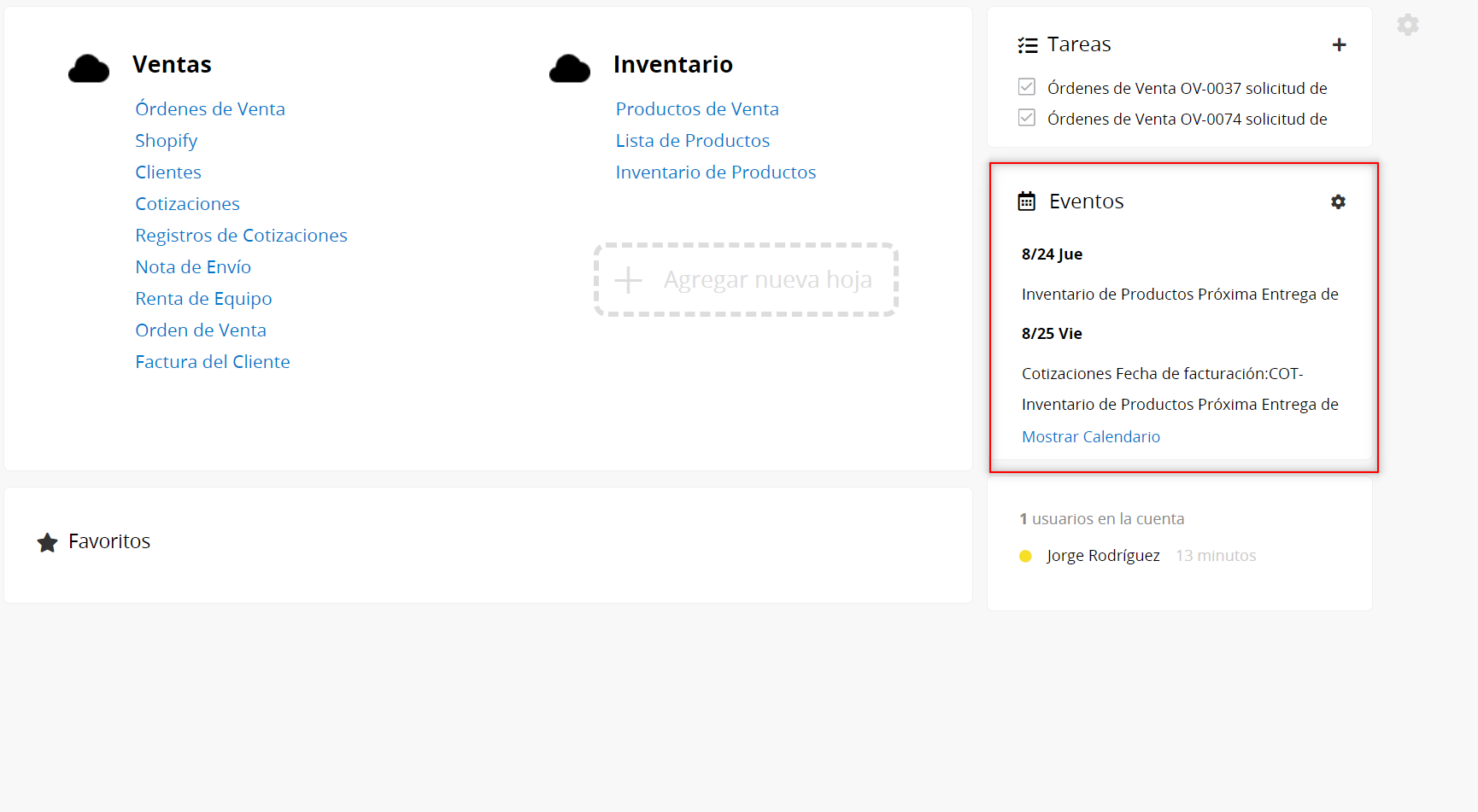
Tareas es la lista de tareas para cada usuario, puede ser generada desde el sistema o manualmente asignada.
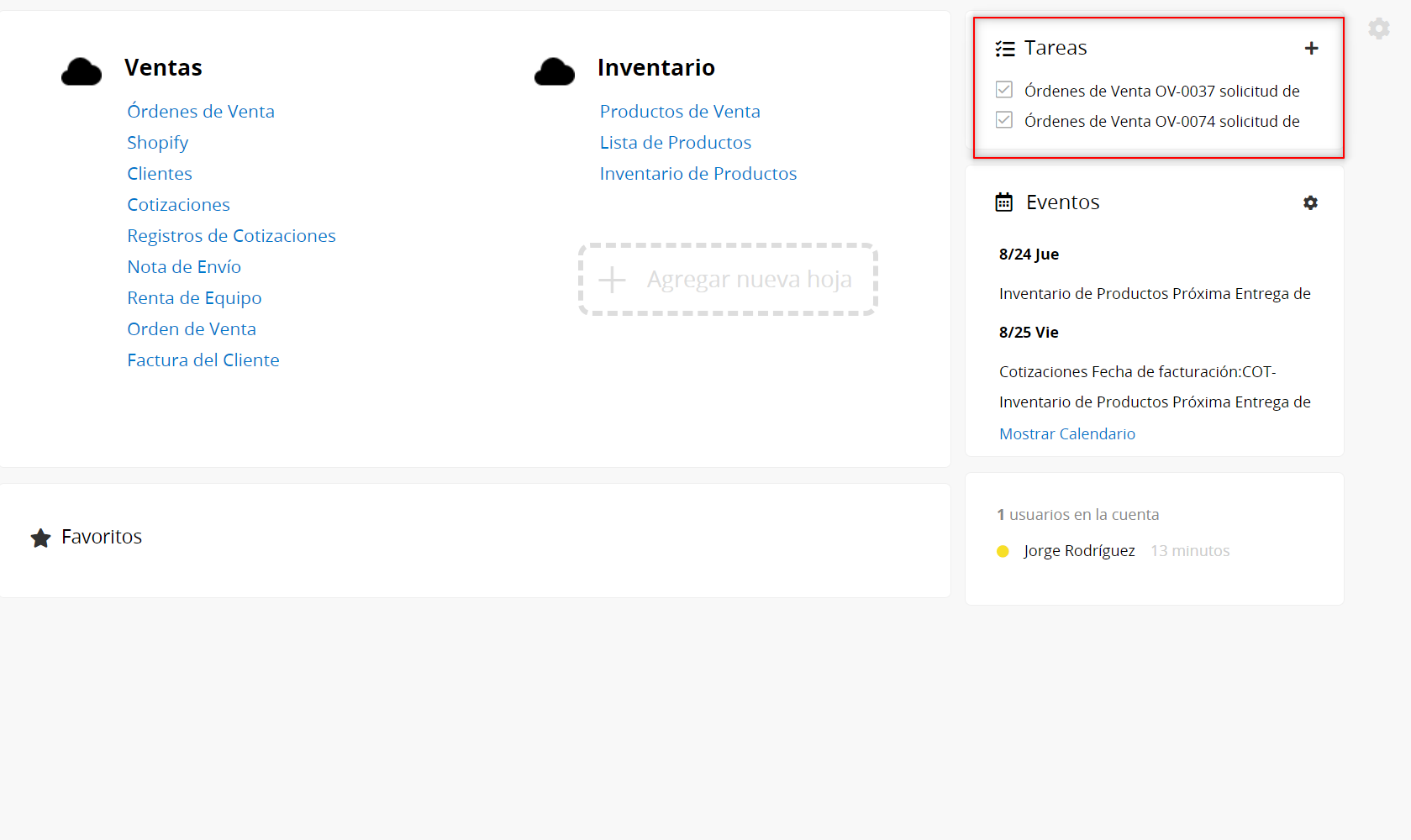
Mostrar todos los registros favoritos desde todas las hojas.
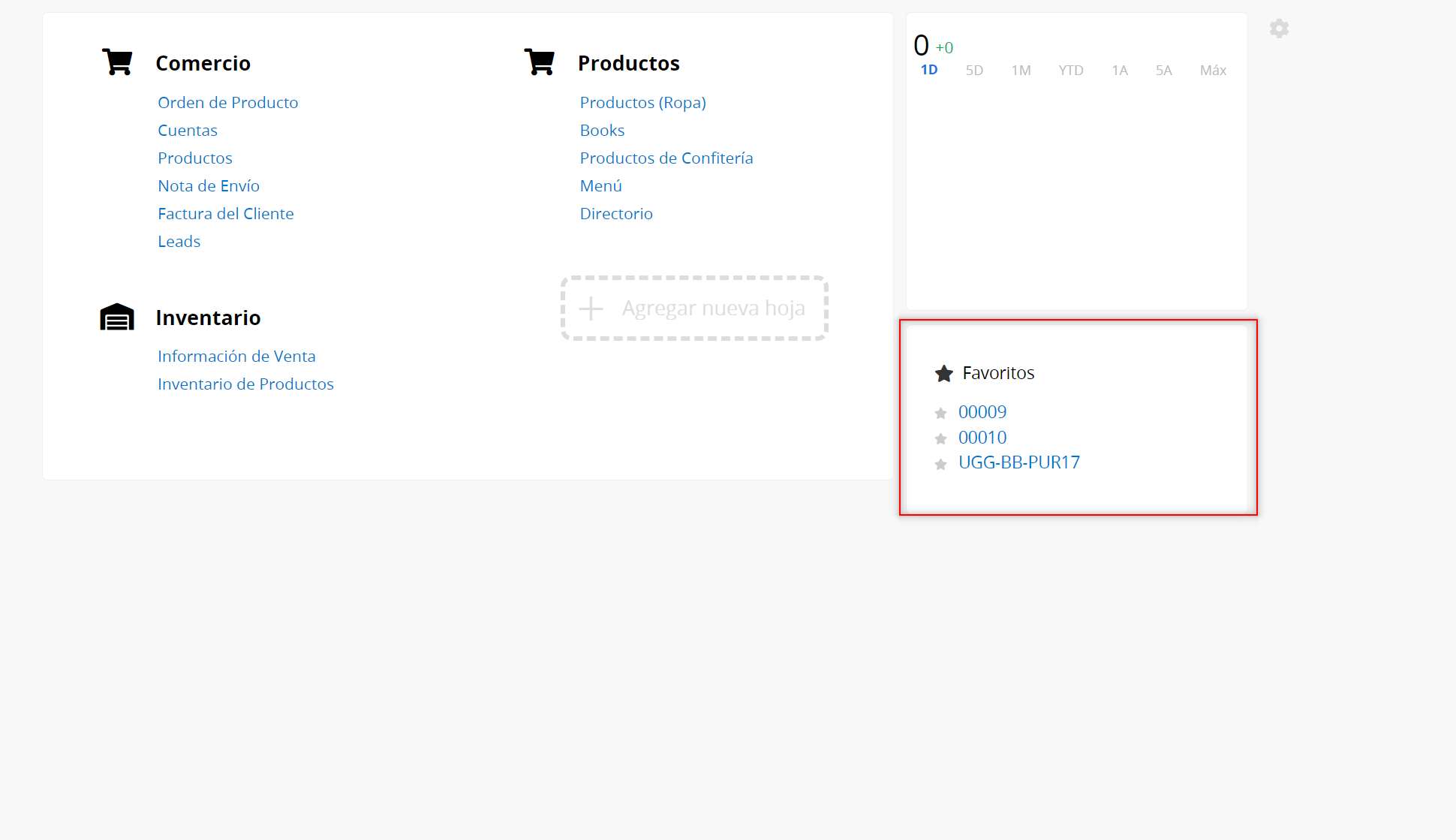
Muestra valores de 2 campos de los últimos 5 registros de una hoja seleccionada.
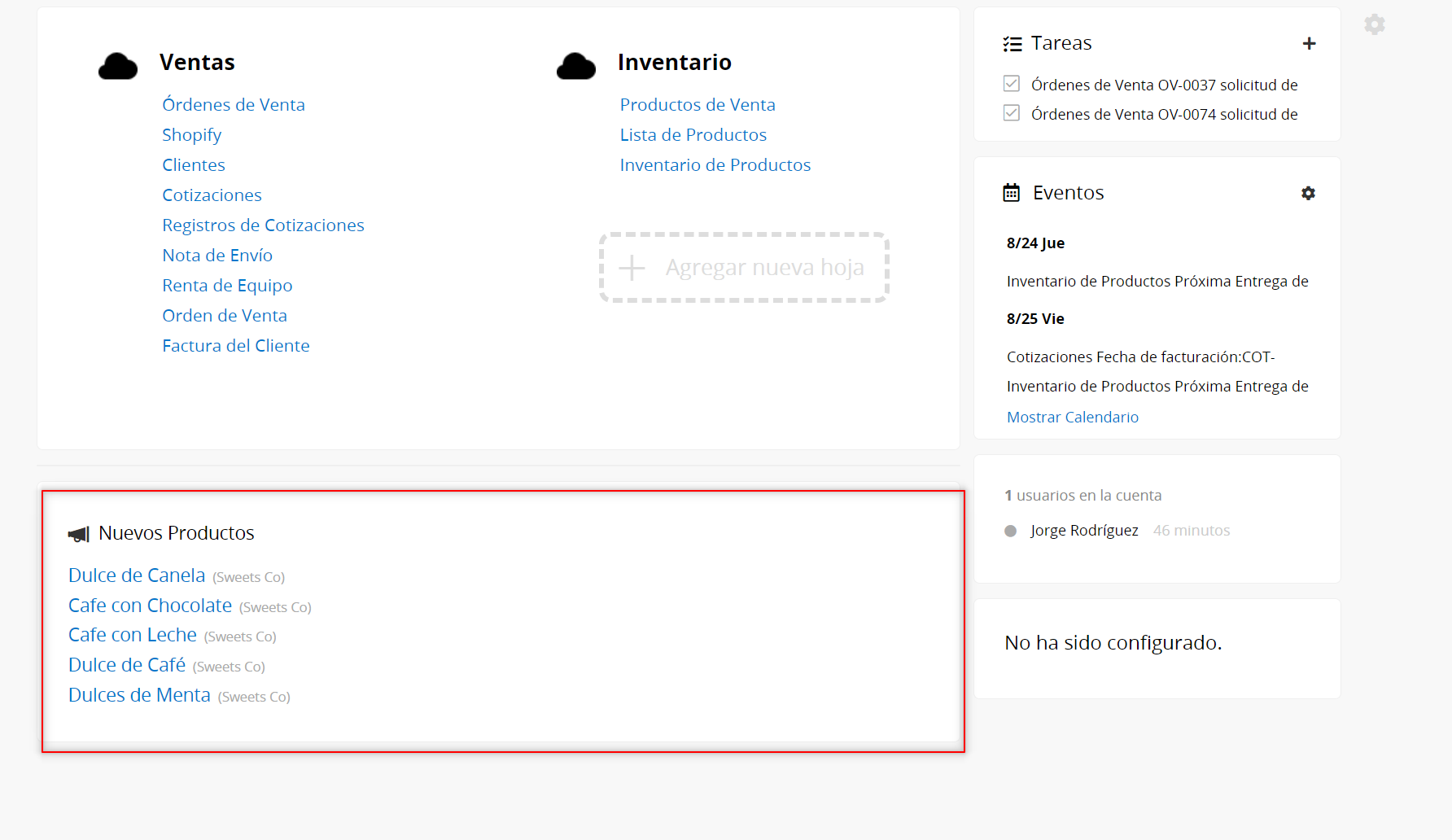
Enlista todos los usuarios que estén actualmente en línea.
Verde: En Línea
Amarillo: Inactivo por más de 3 minutos
Gris: Inactivo por más de 30 minutos
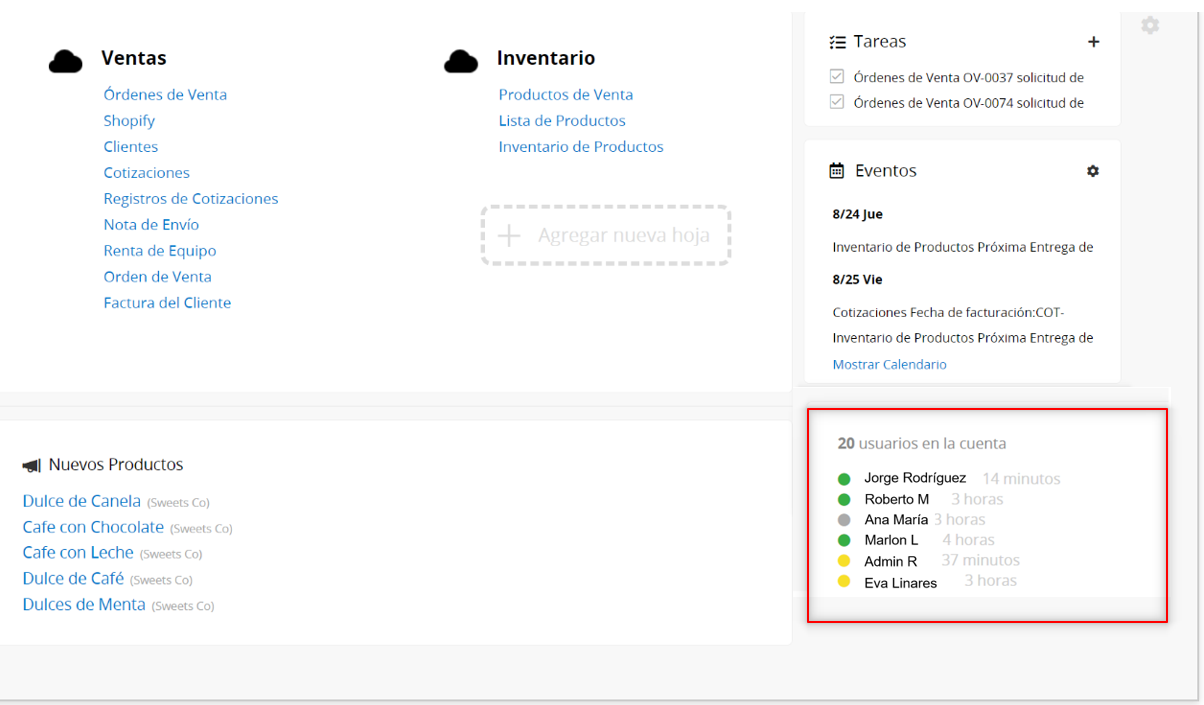
Ingresa cualquier tipo de texto, y es compatible con BBCode. Asique puedes insertar una imagen, video o también un hipervínculo. También puedes habilitar si deseas ajustar texto automáticamente.
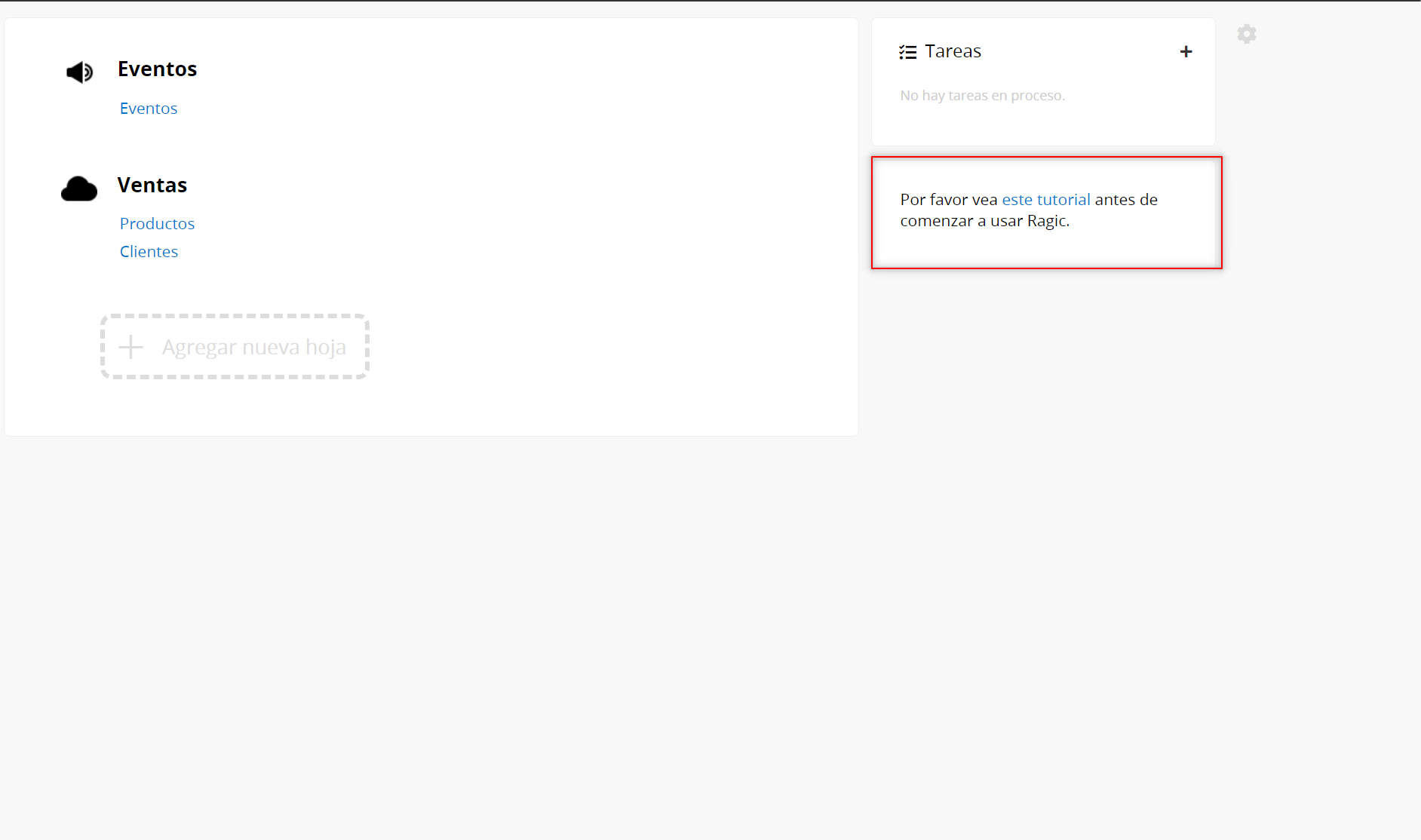
Agrega un URL para incrustar el contenido en esta sección. Por ejemplo, puedes incrustar Calendario de Google o un video de Youtube en tu página de inicio.
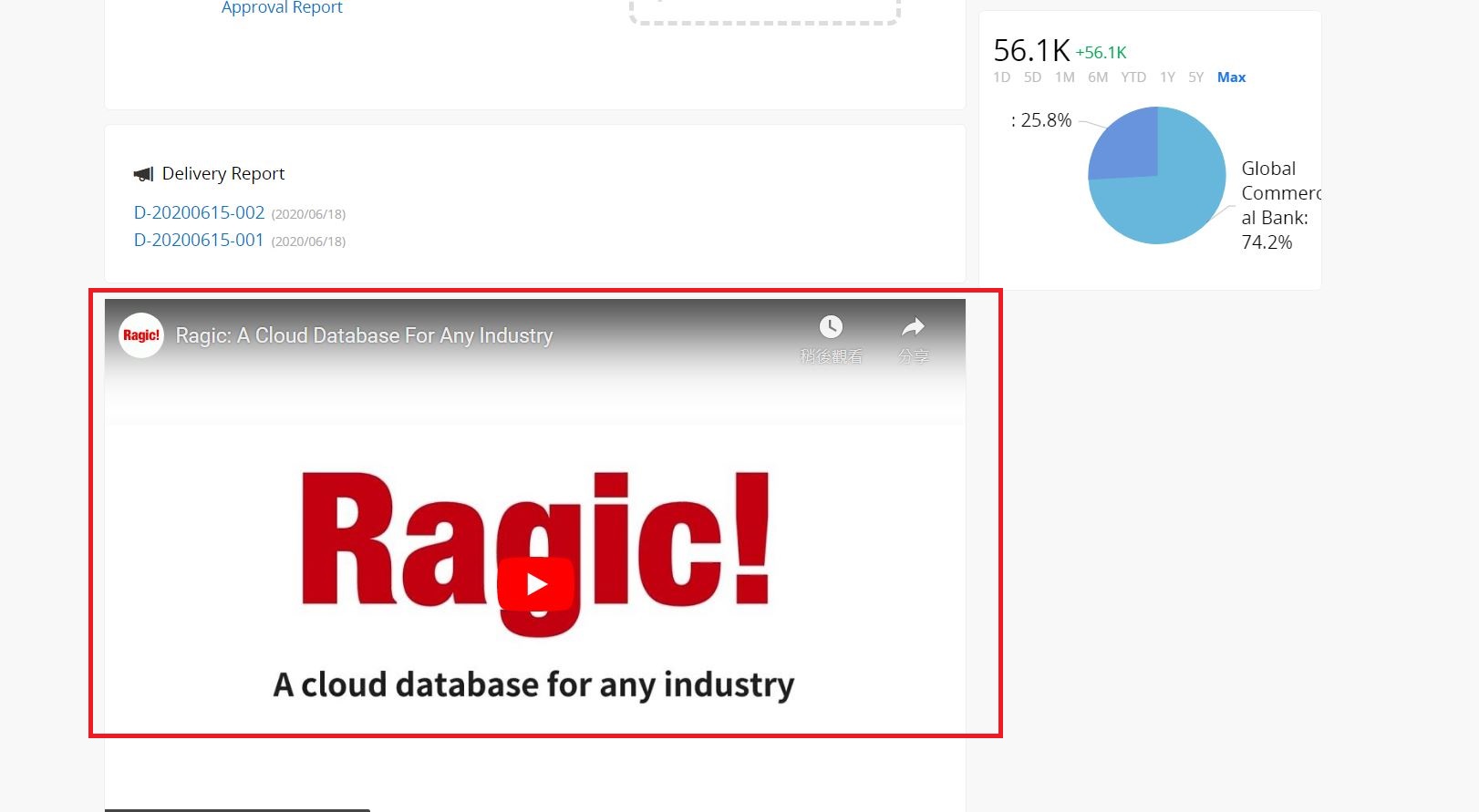
Inserta Widget en tu página de inicio para visualización de datos, tales como usar un gráfico de pastel para mostrar ganancias de agentes de ventas o tendencias en incremento de ganancias junto a los datos de ventas.
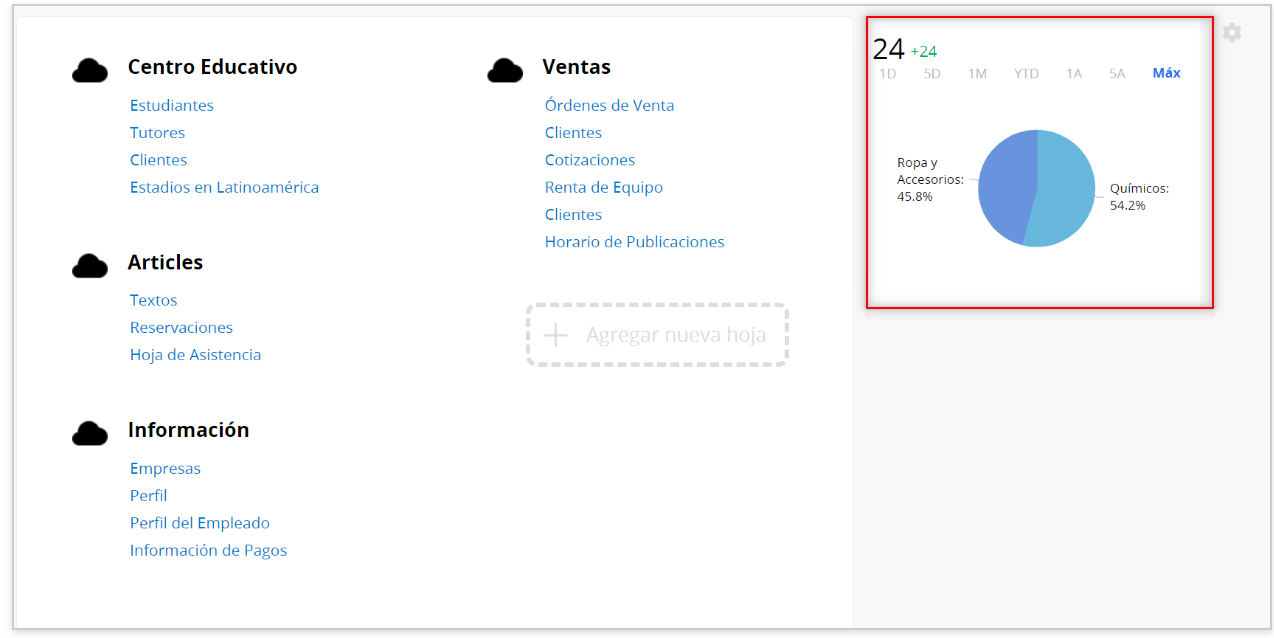
Puedes configurar los derechos de acceso de tus usuarios a las funciones en la barra lateral configuración de acceso a funciones.
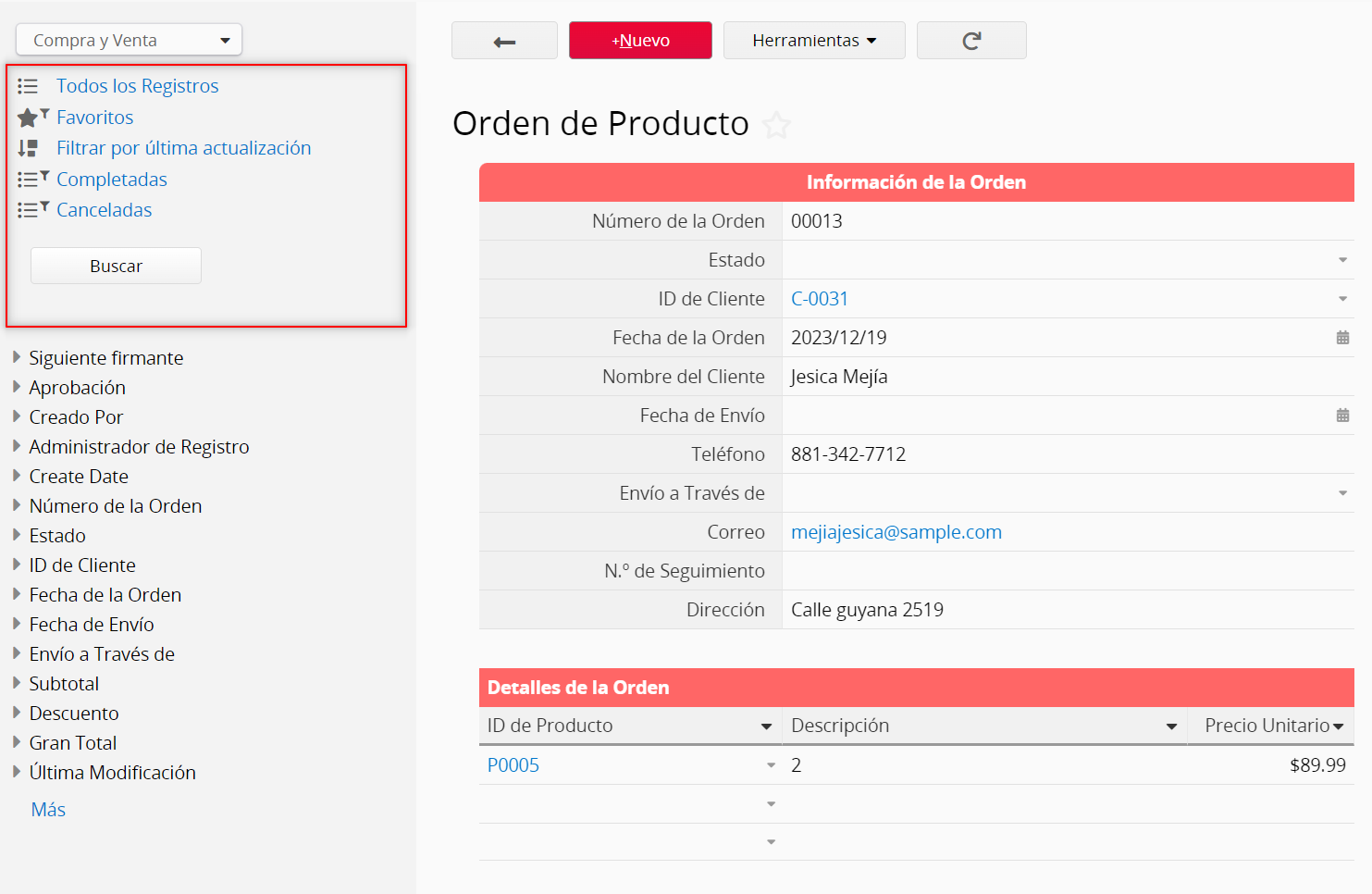
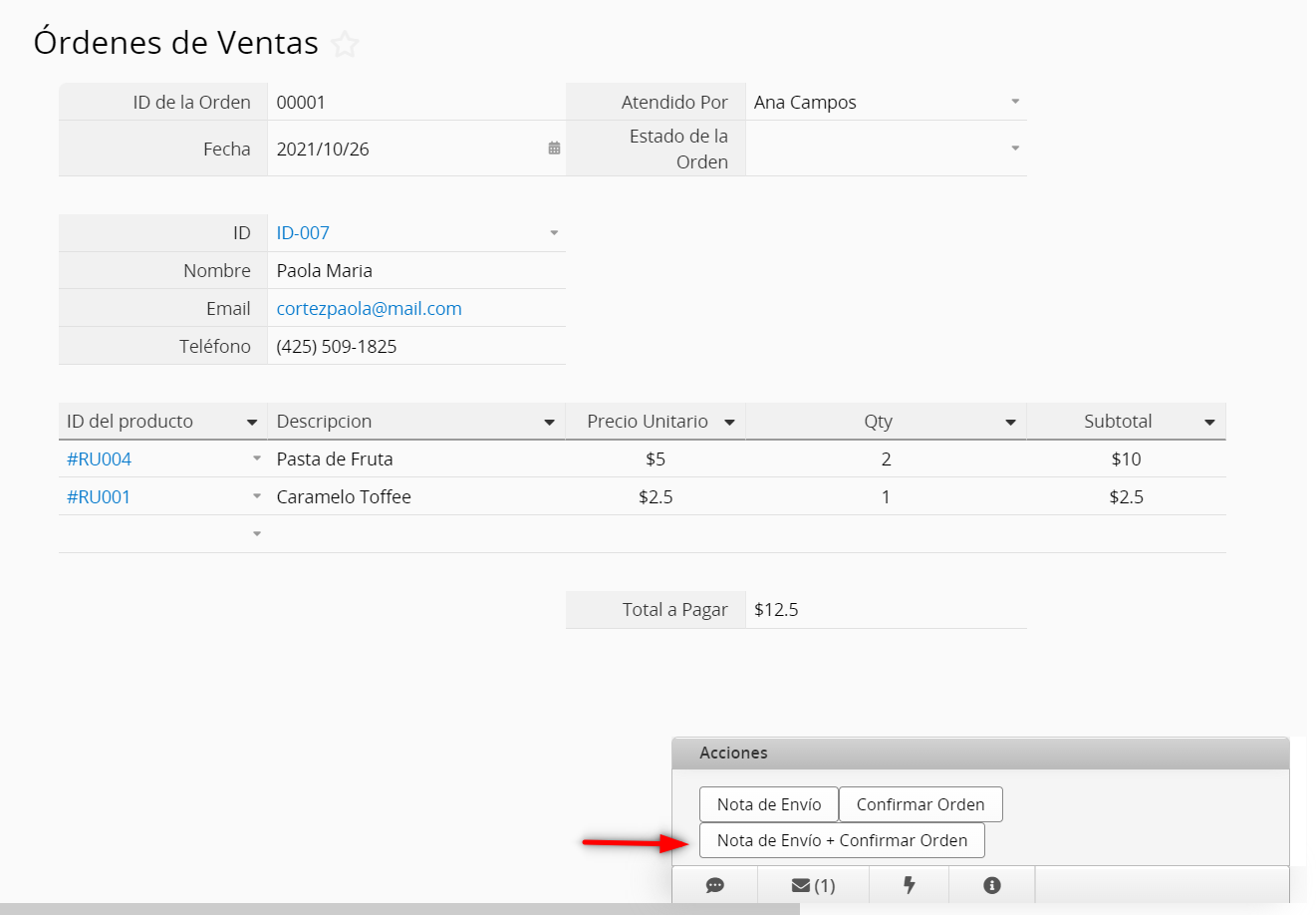
Con un solo clic puedes ejecutar múltiples botones de acción, a través de Combinar Botones, por ejemplo, hacer clic en Nota de Envío+ Confirmar Orden para ejecutar el botón Nota de Envío (Correo Personalizado) y el botón Confirmar Orden (Actualizar Valores) simultáneamente.
Ve al Modo Diseño de tu formulario y haz clic en Herramientas > Combinar Botones bajo el título Botones Personalizados.
Nota: Puedes ver la opción Combinar Botones sólo si tu hoja ya tiene botones de acción, y sólo los botones creados desde Botones Personalizados bajo Herramientas pueden ser combinados.
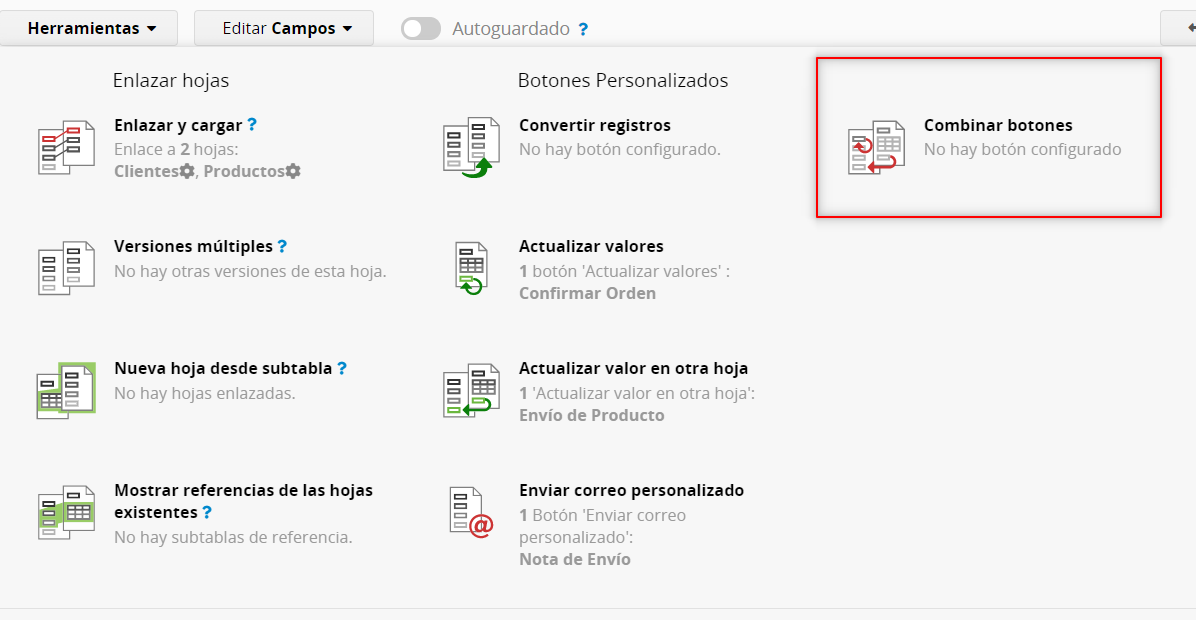
Esta ventana emergente te permite seleccionar los botones que deseas combinar.
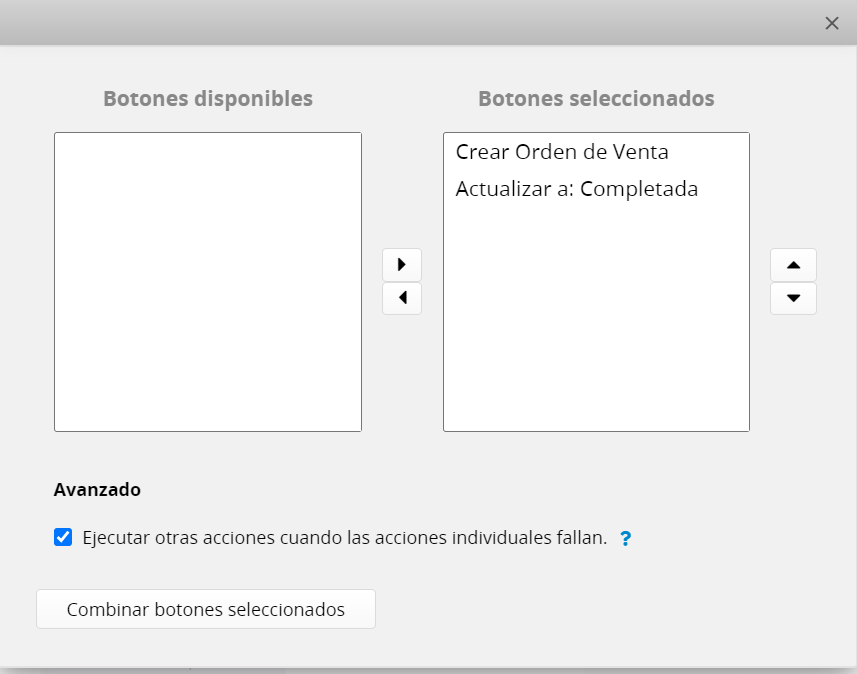
Los cambios realizados en alguno de los botones fuente serán aplicados al botón combinado que ya ha sido configurado, pero si alguno de los botones es removido, deberá recombinar los botones nuevamente.
Al ejecutar con botón combinado, sus acciones serán ejecutadas según el orden fijado al combinar el botón. Si una de las acciones falla, por defecto, las acciones previas serán anuladas y las acciones subsecuentes no serán ejecutadas, lo cual es equivalente a no haber ejecutado el botón en absoluto.
Si la opción está seleccionada, al ejecutar el botón de acción combinado, la acción errada será omitida, las acciones previas no serán anuladas y las acciones posteriores serán ejecutadas.
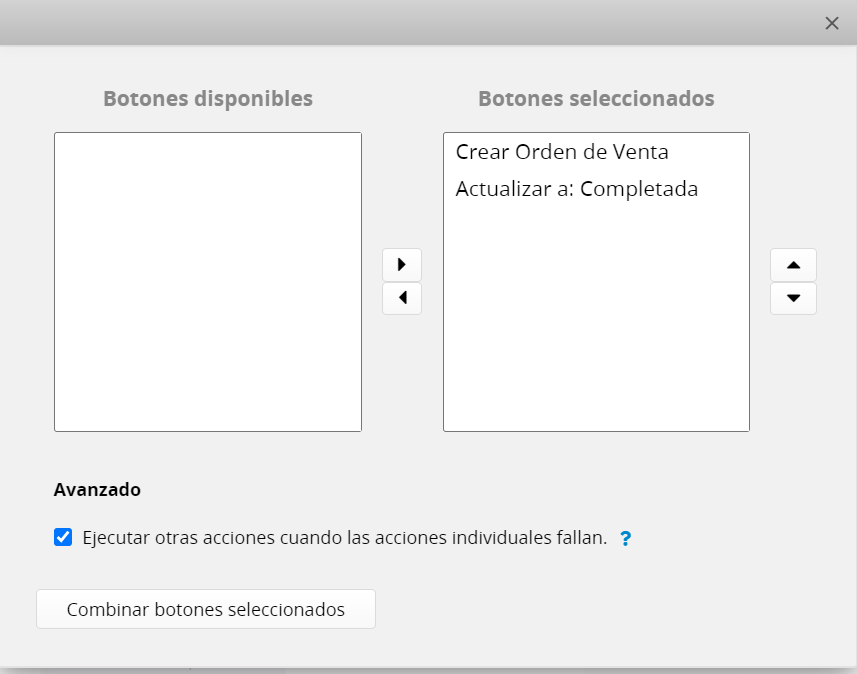
Hay algunas configuraciones adicionales que puedes ajustar para los botones de acción, puedes ver este artículo con la información detallada.
Si deseas quitar el botón de acción puedes ver este artículo.
Puedes agregar URLs como hipervínculos bajo las pestañas a través de Nuevo Enlace. Por ejemplo, puedes crear un hipervínculo a tu sitio web de comercio en línea bajo la pestaña "Ventas".
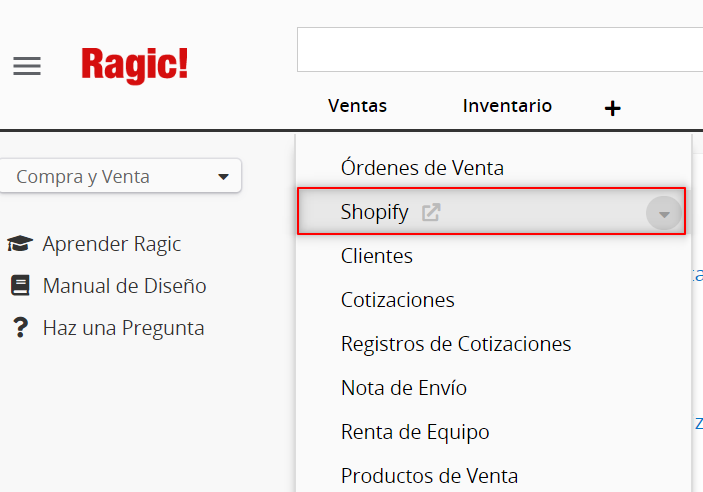
Haz clic derecho en la pestaña y selecciona Nuevo Enlace.
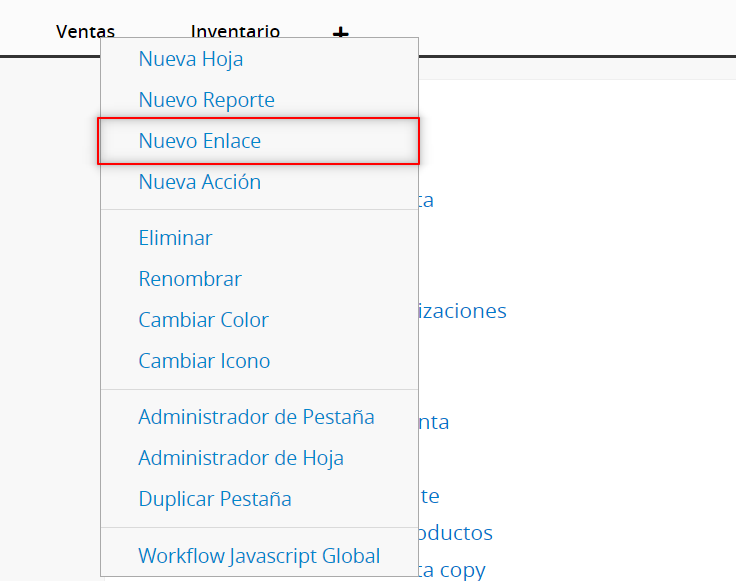
Agrega el nombre, URL y los grupos que pueden acceder al hipervínculo.
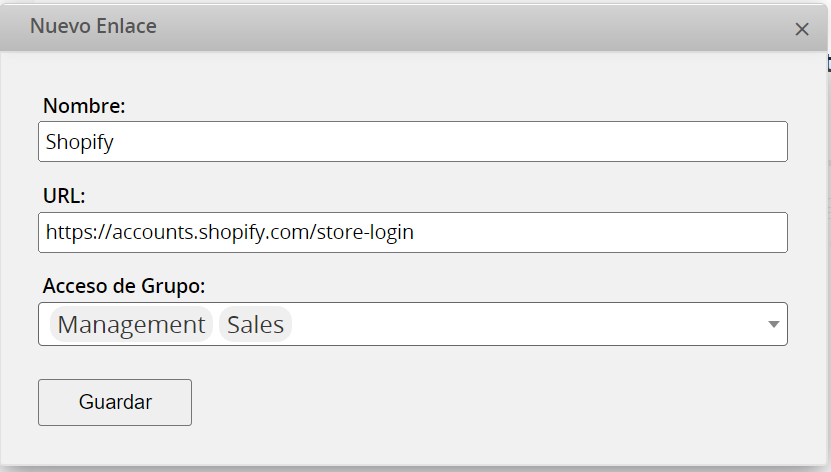
Ragic tiene varios tipos de reportes que puedes generar a partir de los datos guardados en tus hojas Ragic.
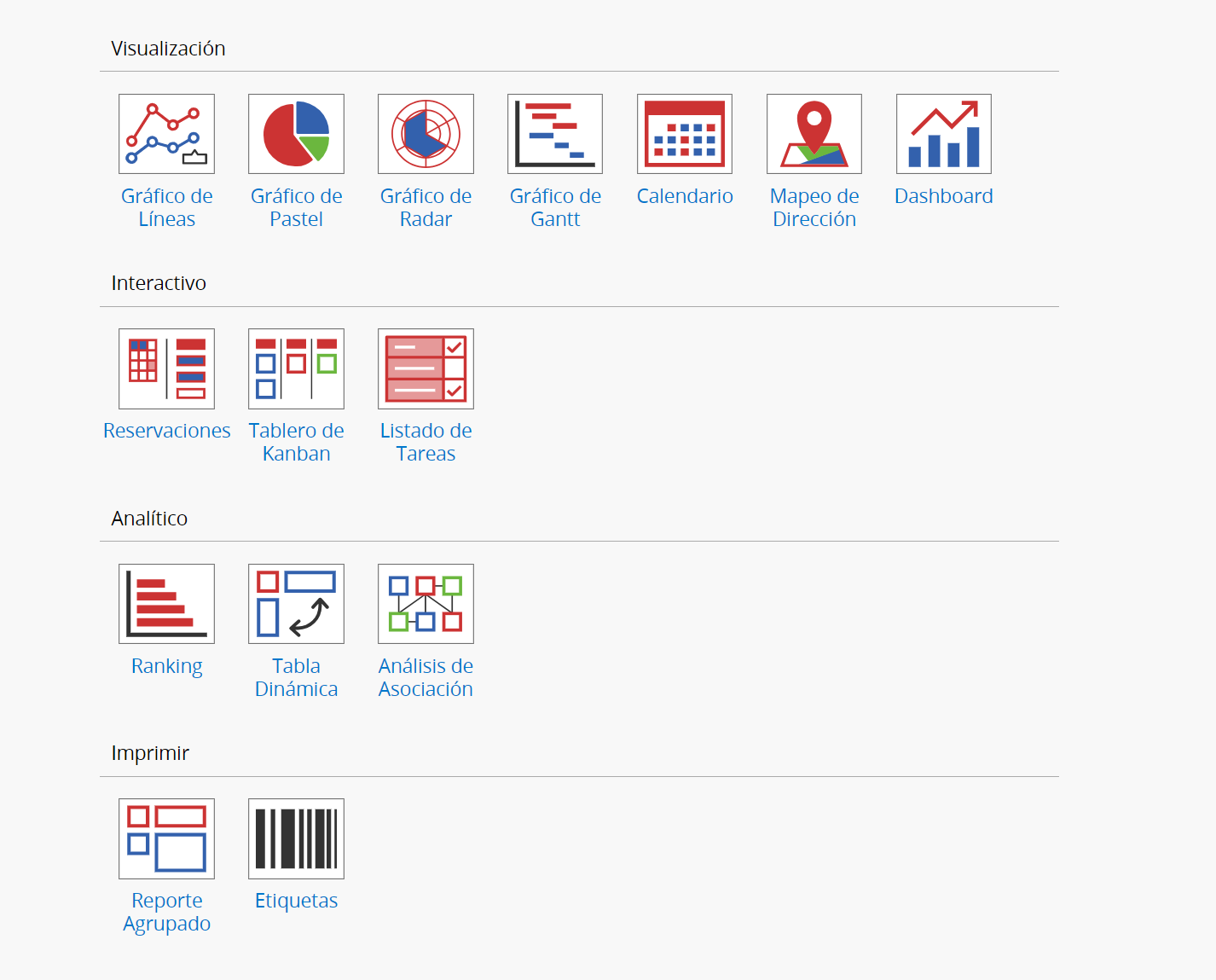
Puedes agregar una descripción a tu reporte.
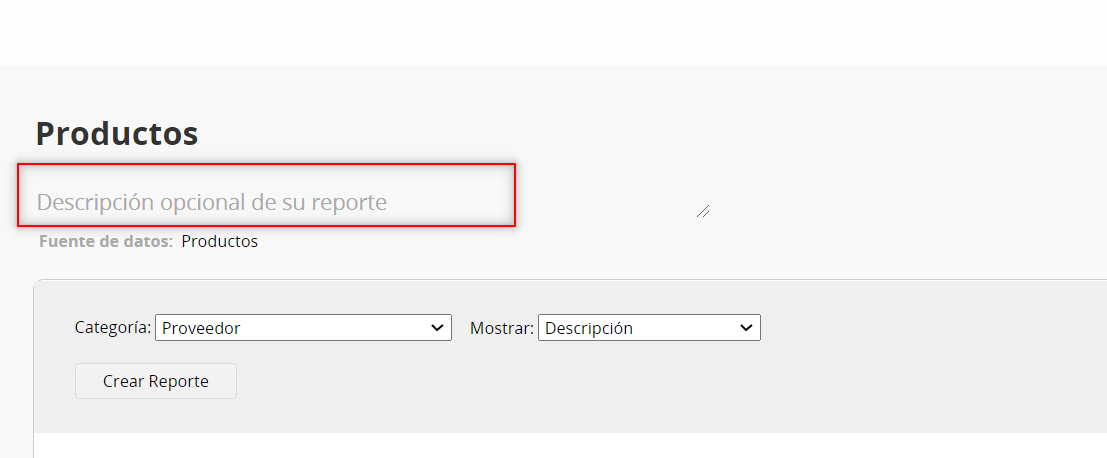
Puedes guardar tus reportes generados haciendo clic en el botón Guardar como que se muestra en el lado derecho al generar un reporte.
También puedes guardar tu reporte como PDF o imprimirlo al hacer clic en la opción Print Friendly en la parte derecha.
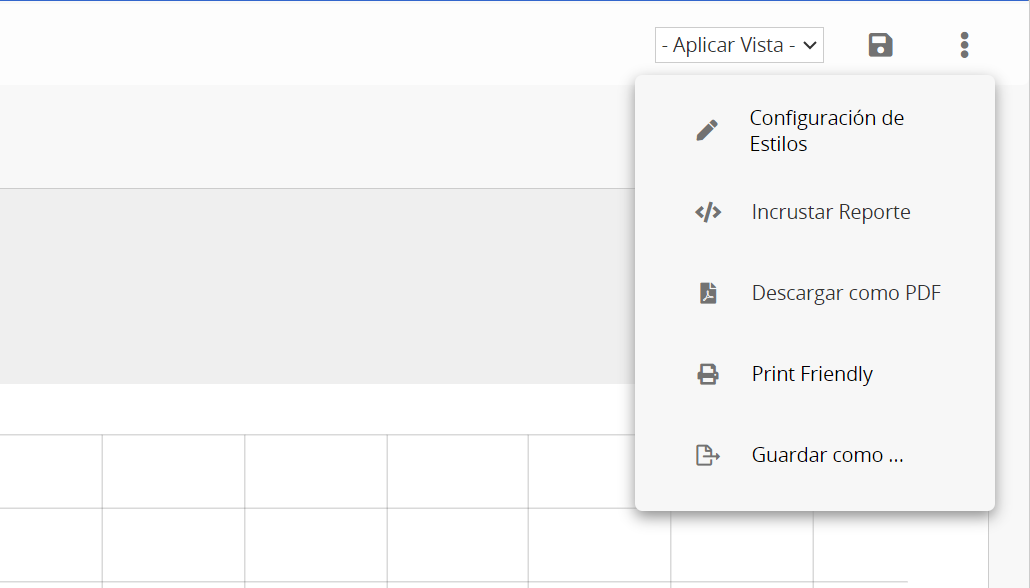
Puedes encontrar los reportes previamente guardados bajo la pestaña Reportes para un acceso fácil.
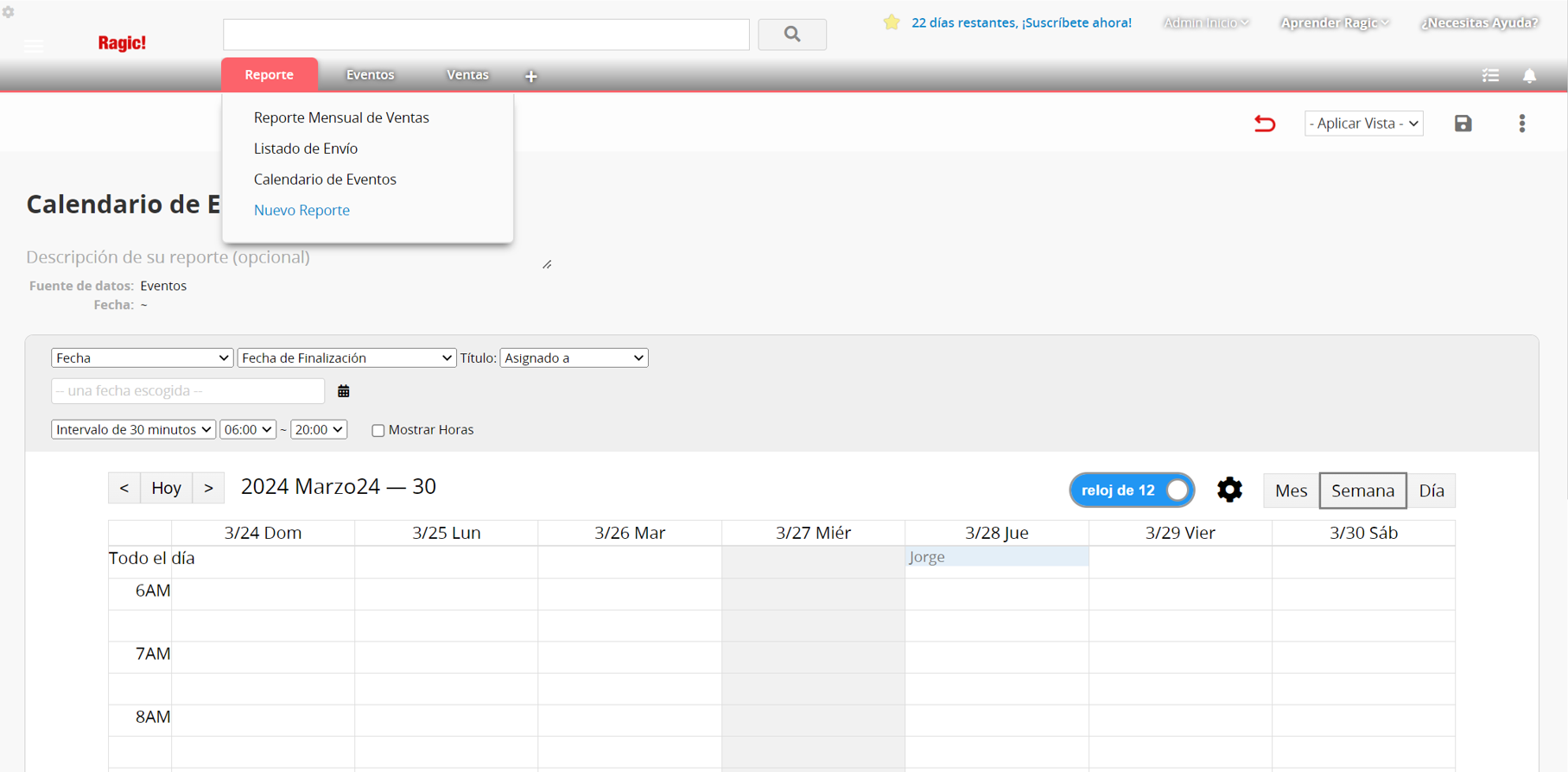
Tu reporte será generado según el filtro que hayas aplicado, pero también puedes generar reportes con una vista determinada como una vista compartida que mostrará resultados a partir de datos ya filtrados. Puedes cambiar la vista aplicada en el reporte desde la esquina superior derecha.
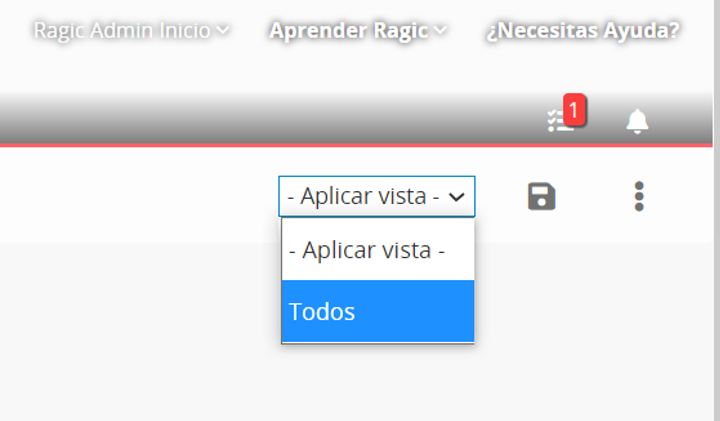
Si una vista fija es aplicada a tu hoja, el reporte mostrará los resultados respectivamente.
Las aplicaciones Ragic te brindan una herramienta para incrustar reportes en tu sitio web. Además, puedes compartir los reportes como enlaces independientes.
Para incrustar reportes, haz clic en el ícono en la esquina superior derecha de cualquier reporte.
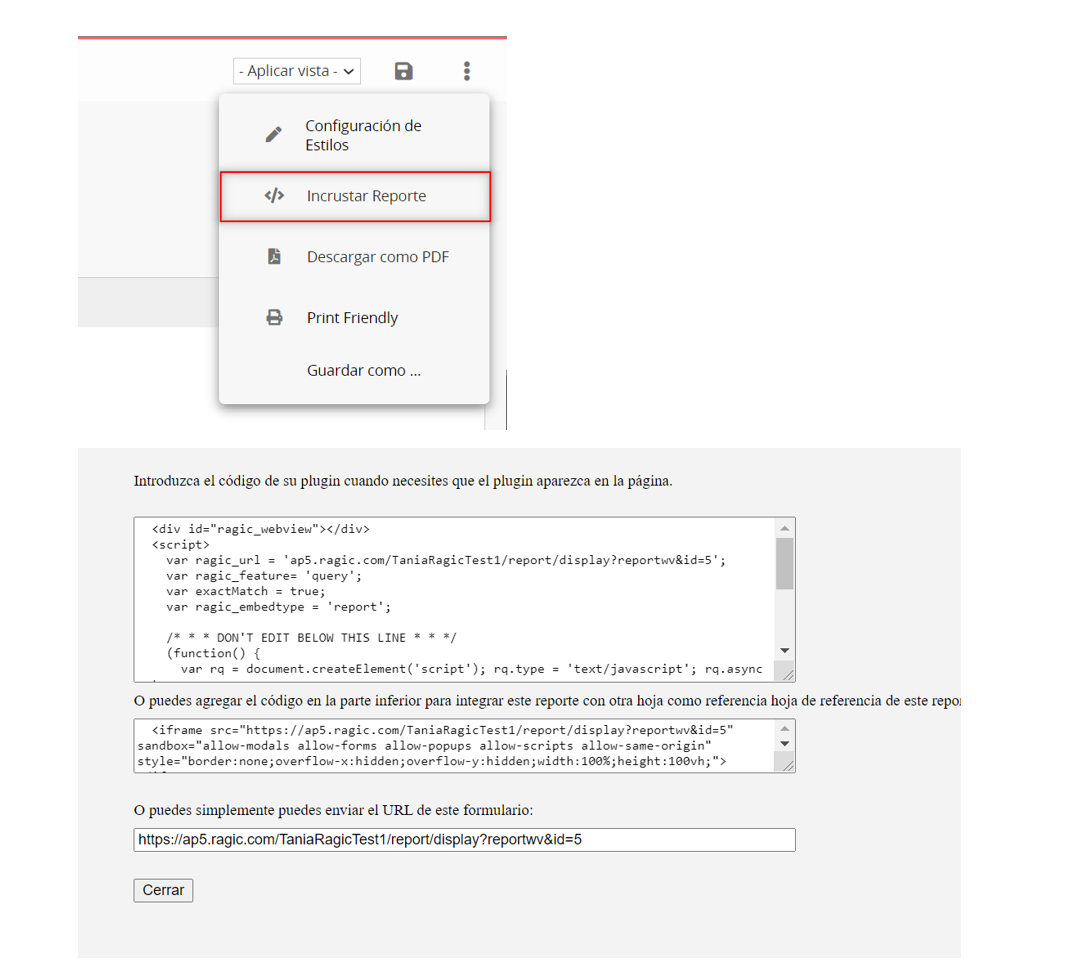
Si deseas restaurar la versión previa de tu reporte, ve a la pestaña Reportes y selecciona Nuevo Reporte. En la esquina superior derecha, podrás ver las Versiones previas de tu reporte. Elije la Versión que deseas restaurar.
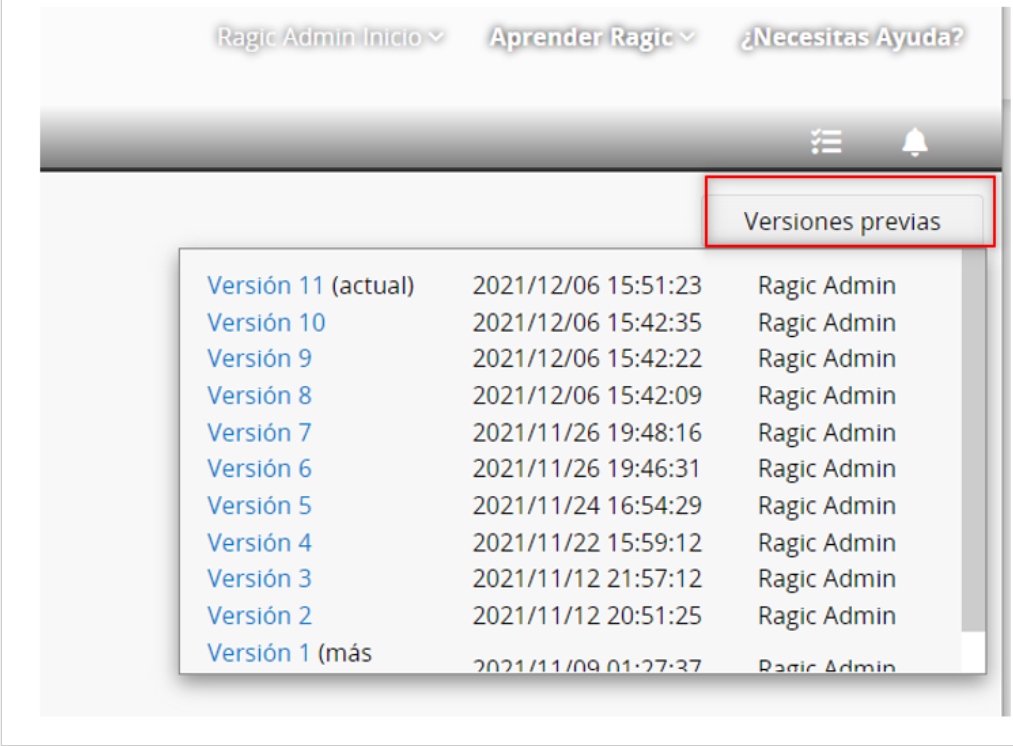
Puedes configurar estilos en cualquier reporte. Haz clic el menú de la esquina superior derecha, y verás la configuración de estilos como la primera opción.
Hay tres aspectos que puedes configurar en configuración de estilos: Básico, Fuente y Márgenes.
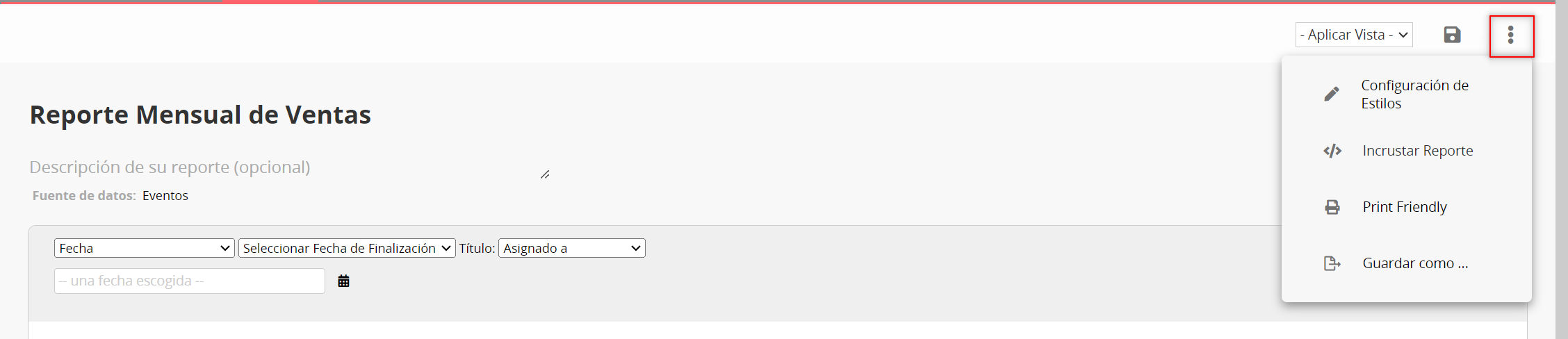
Puedes ver a continuación la configuración de la sección Básico
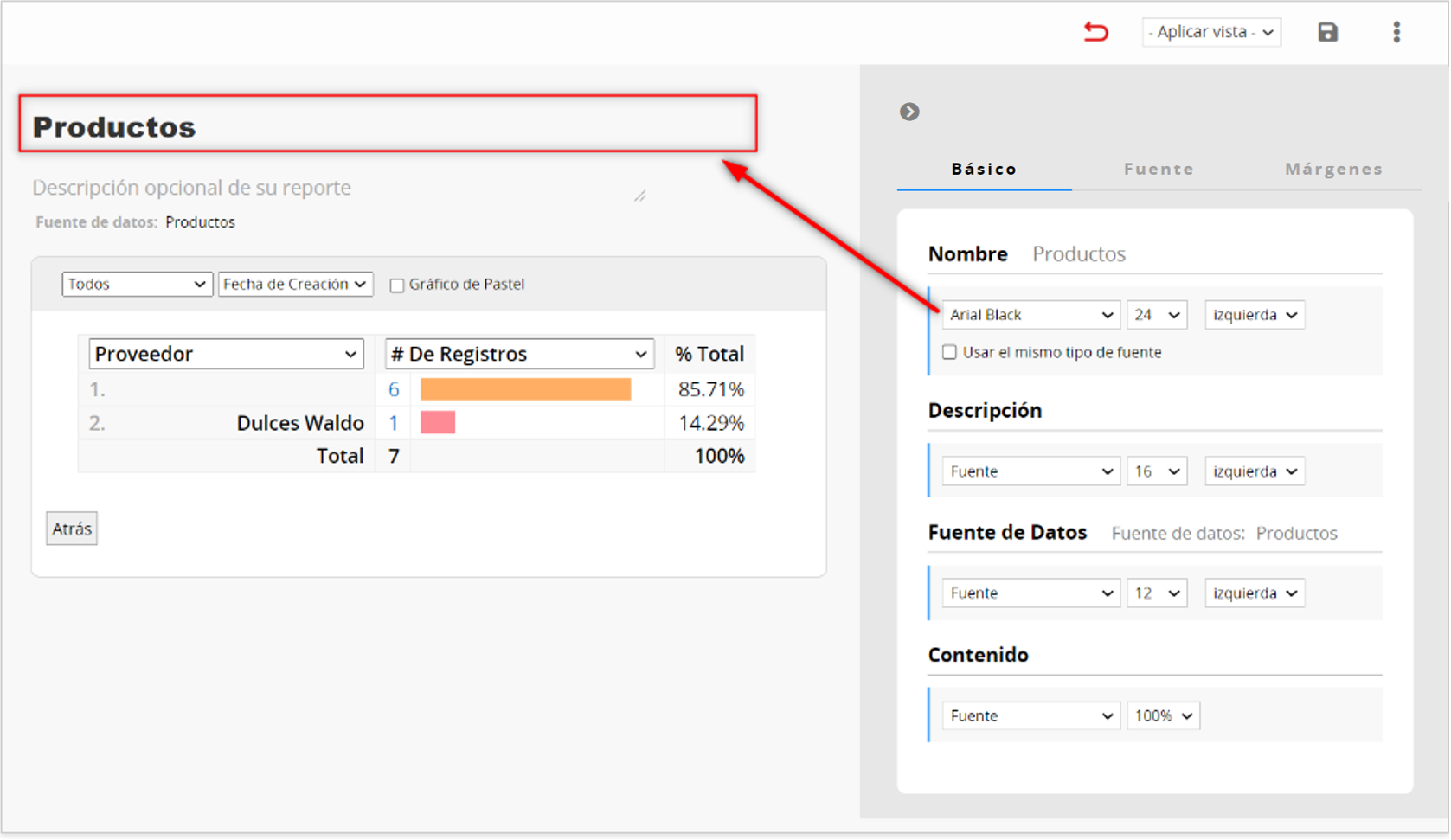
También puedes seleccionar campos como Filtros que tus usuarios pueden aplicar en esos campos antes de usar el reporte.
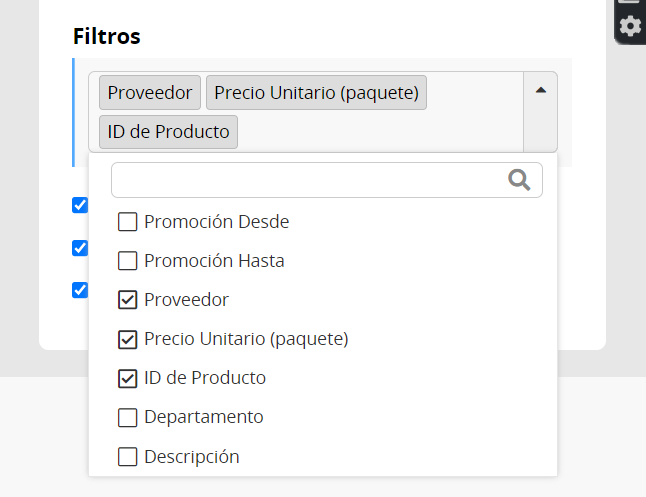
Aquí puedes ajustar la Fuente, Tamaño y la Alineación.
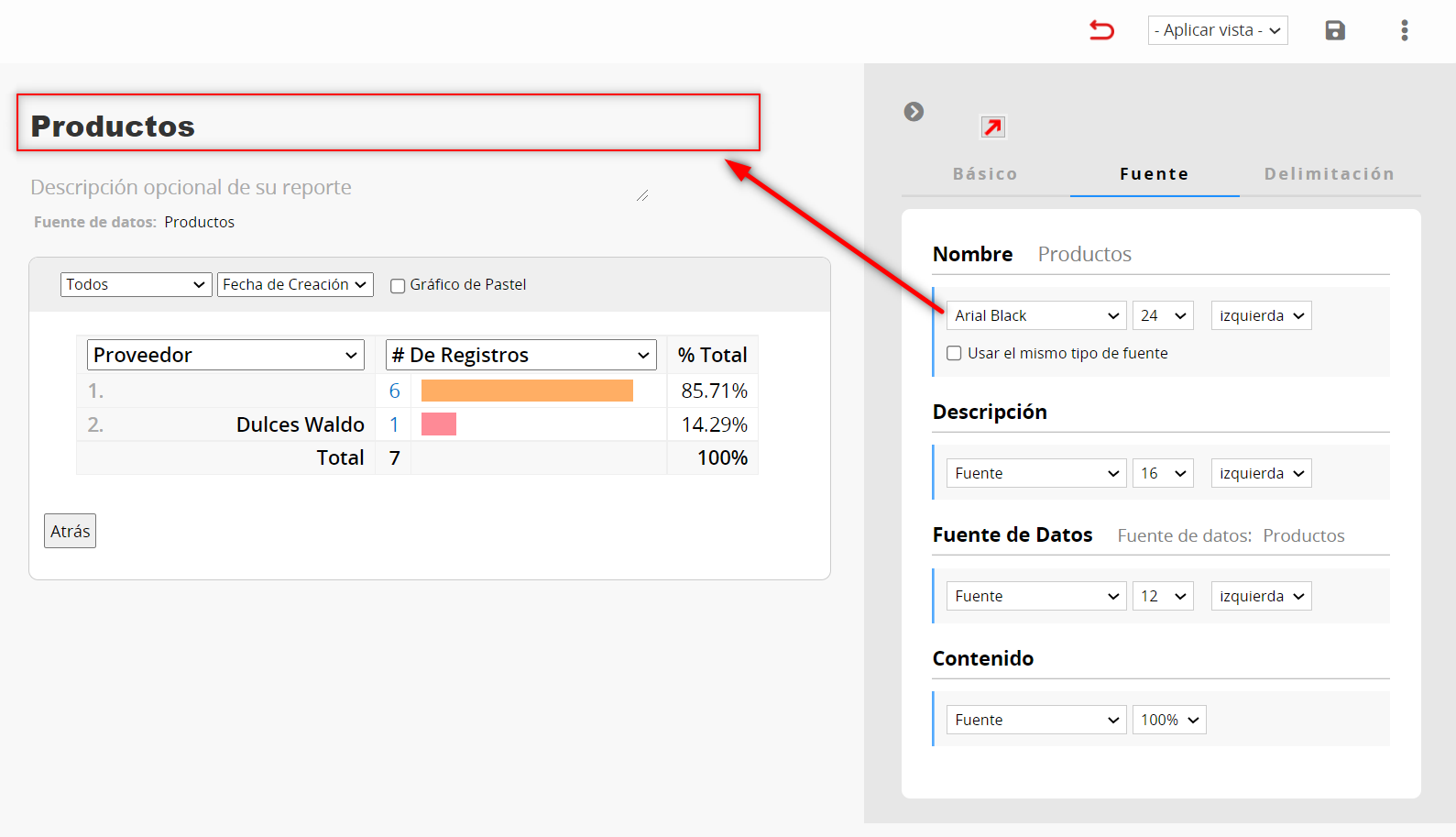
Puedes modificar el margen interno y externo del reporte.
El margen interno se refiere la distancia entre el borde y el contenido del reporte.
El margen externo se refiere a la distancia entre el borde del reporte y el borde del explorador.
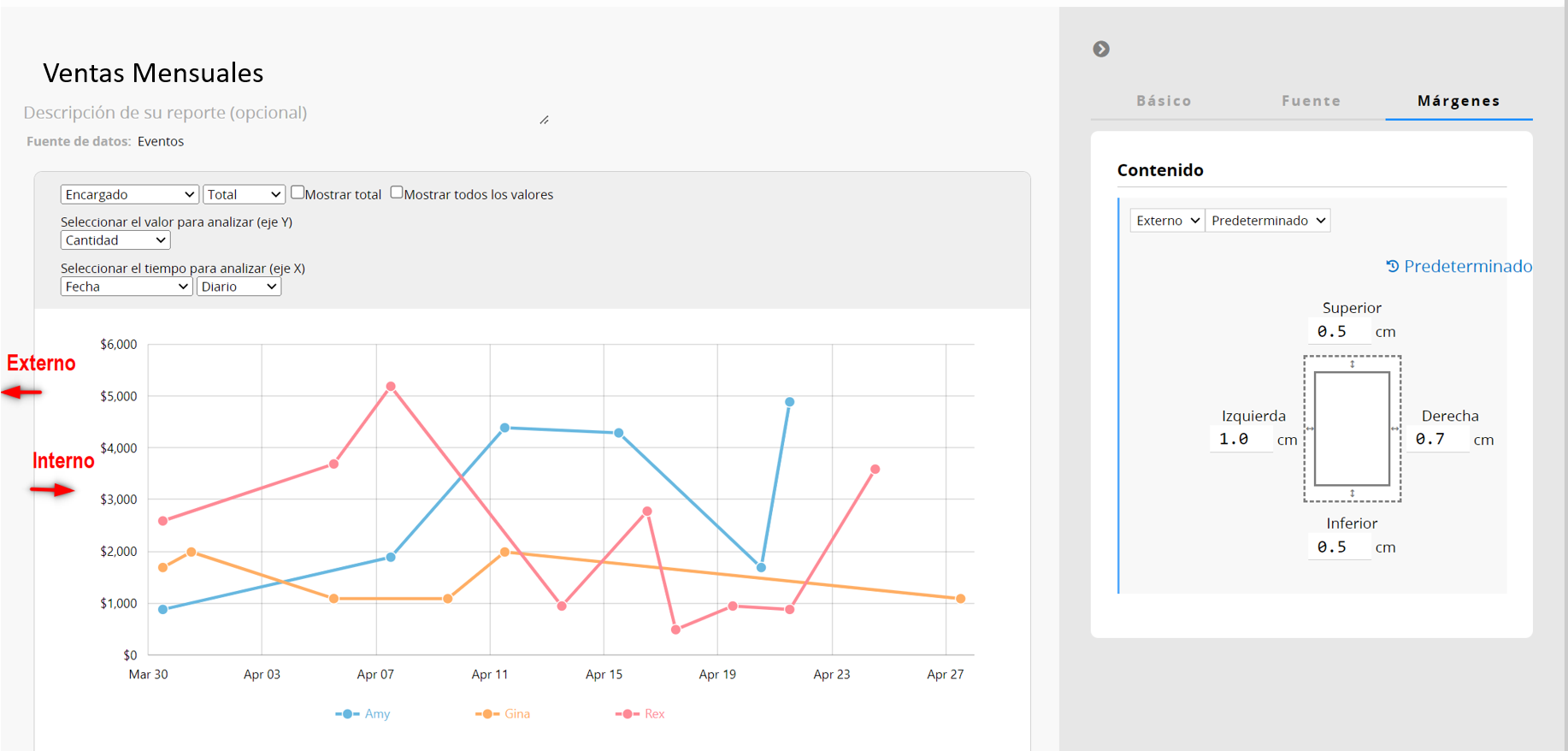
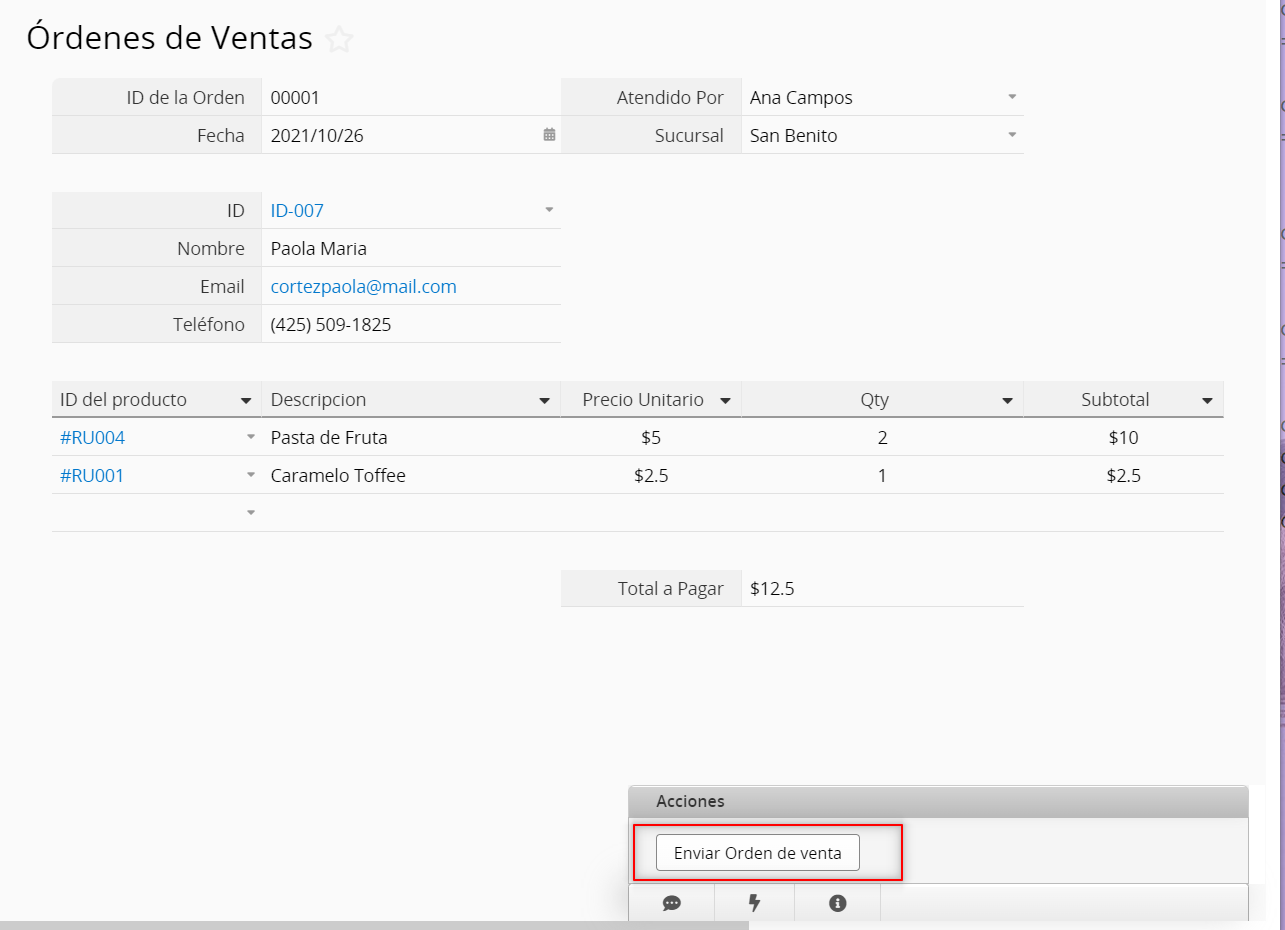
Puedes crear plantillas de correos y guardarlas directamente en tu diseño de hoja para que los usuarios puedan enviar correos que contengan los valores de tus registros guardados en tu base de datos. Los usuarios pueden directamente presionar el botón creado con la opción “Enviar Correo Personalizado” para enviar correos que serán automáticamente rellenados con tus valores. El asunto y cuerpo de texto de las plantillas de correo pueden tener los parámetros descritos a continuación.
Entre los casos de uso incluyen enviar detalles de confirmación de órdenes de ventas a los clientes o enviar recibos de compras a los proveedores.
Ve al Modo Diseño de tu página de formulario y haz clic en Herramientas > bajo el título Botones Personalizados.
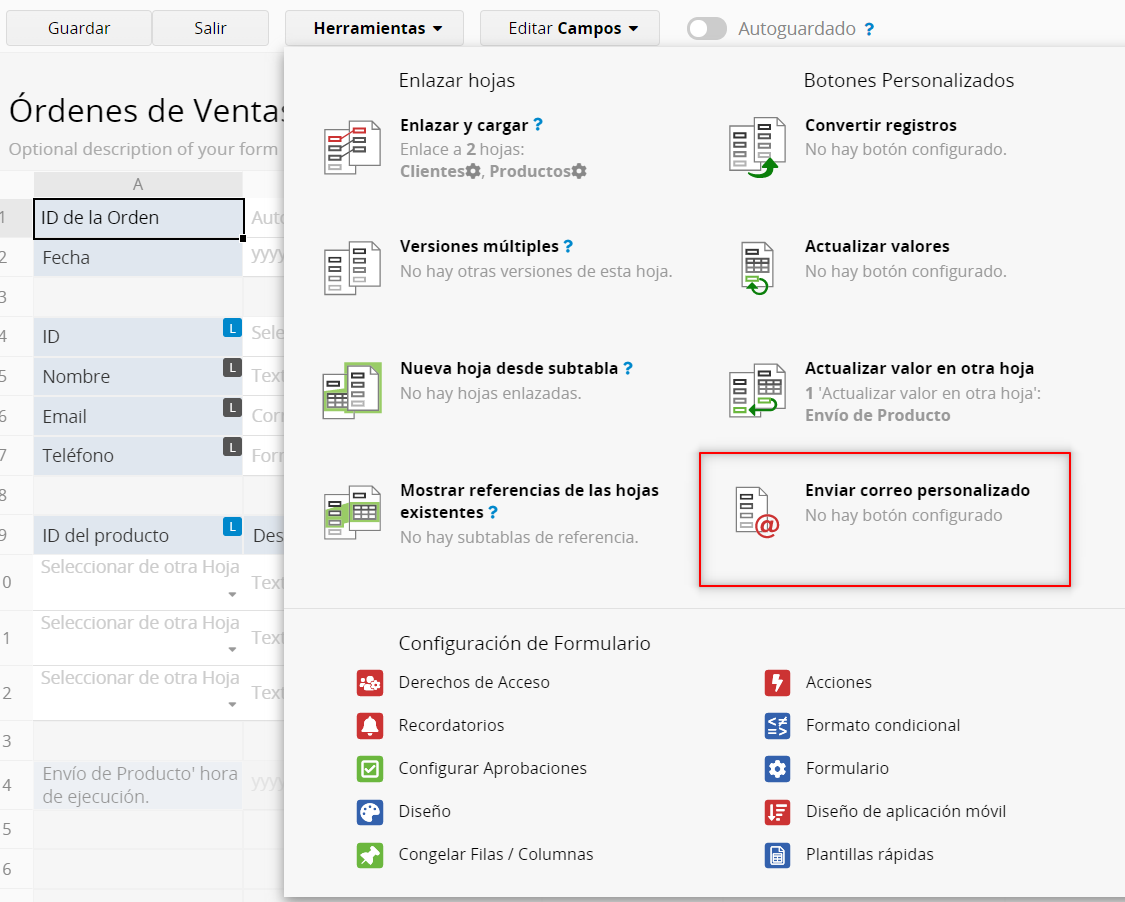
Una ventana emergente te permitirá crear tu plantilla de correo. Puedes usar formato HTML y las variables. Puedes ver aquí todas las variables disponibles.
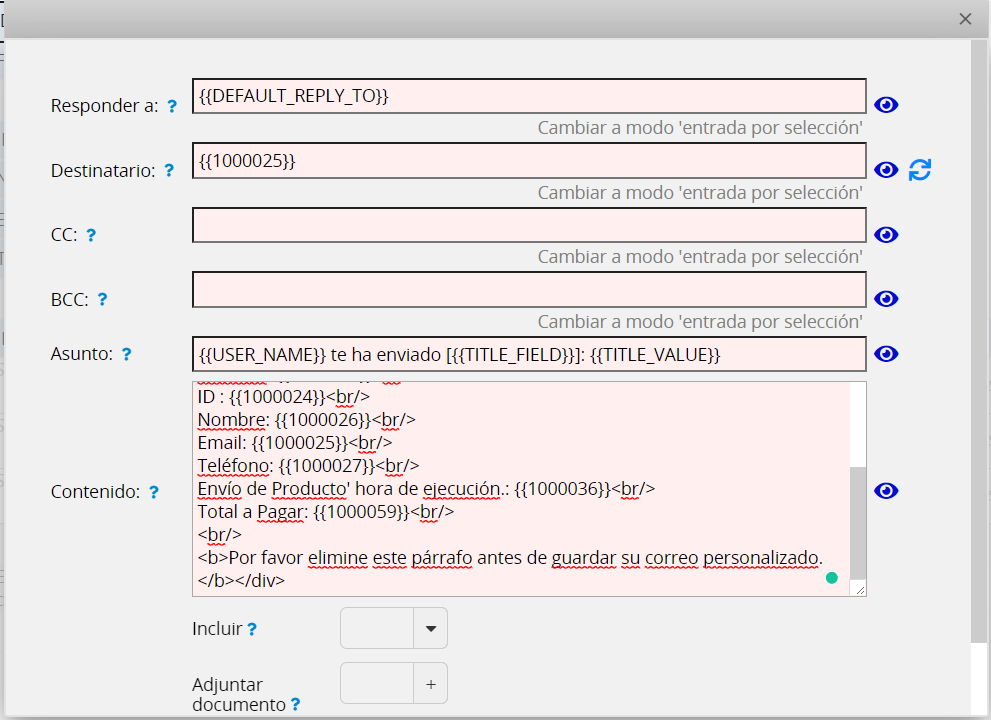
Puedes hacer clic en ![]() para ver la vista previa del correo personalizado.
para ver la vista previa del correo personalizado.
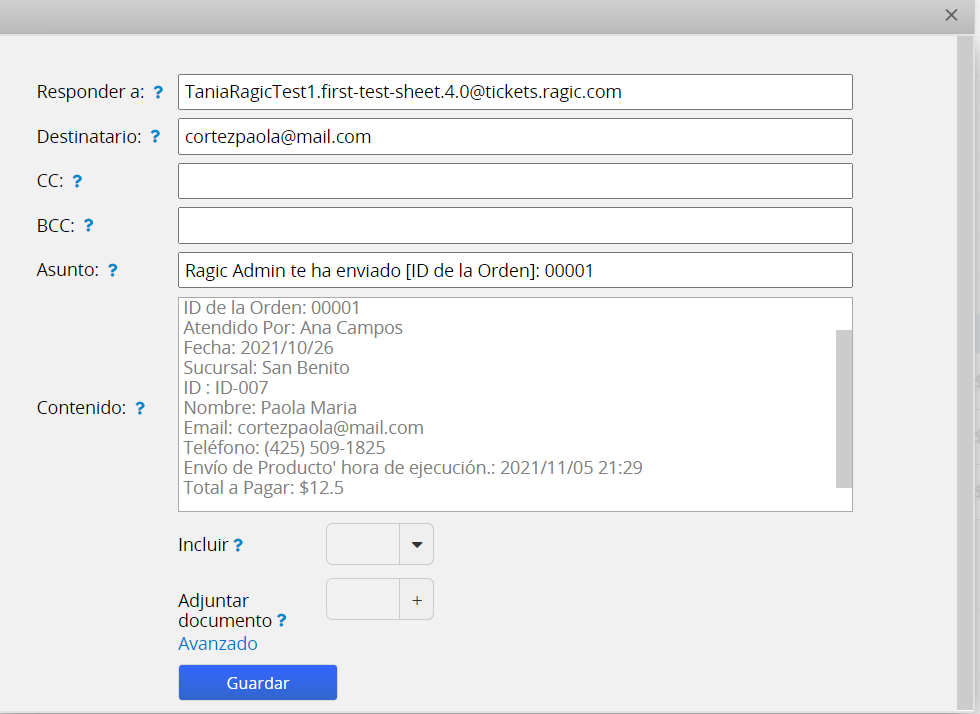
Si decides usar nuestra plantilla estándar, haz clic en ![]() para descartar los cambios que hayas hecho.
para descartar los cambios que hayas hecho.
Además, también puedes adjuntar URL, documentos Excel, PDF o un documento de combinación de correspondencia del registro o cualquier otro elemento adjunto. Al agregar un URL del registro, asegúrese que haber dado los derechos de acceso correctos de esa hoja a los destinatarios. De lo contrario, sólo verán una página en blanco al ingresar a la base de datos a través del URL.
Al completar la edición, recuerde hacer clic en guardar antes de salir de la ventana emergente.
Puedes seleccionar Ejecutar automáticamente al guardar si quieres ejecutar este botón de acción automáticamente después de guardar.
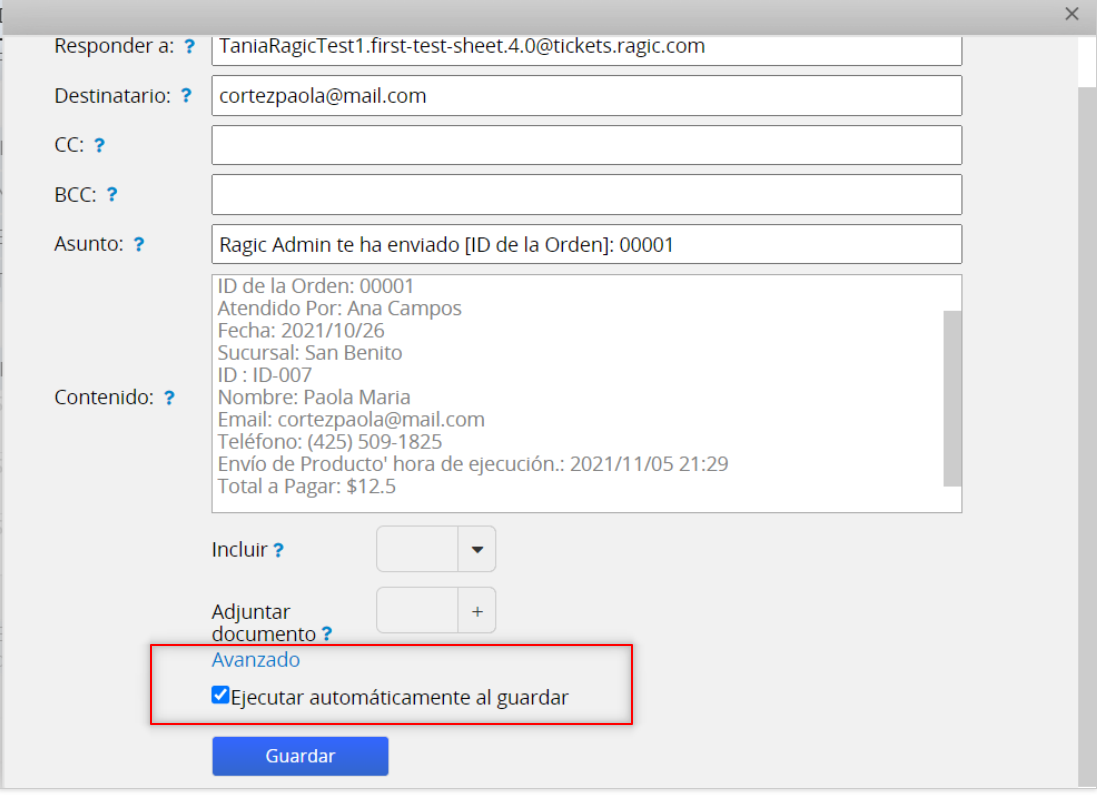
Después de enviar un correo personalizado, puedes hacer clic en el ícono de correo para ver el historial.
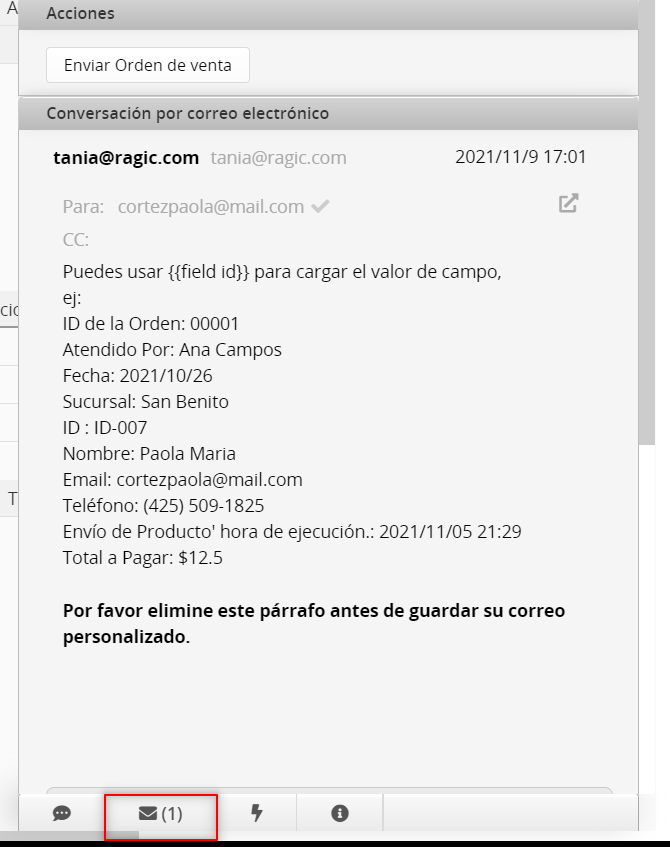
Hay algunas configuraciones adicionales que puedes ajustar para los botones de acción, puedes ver este artículo con la información detallada.
Si deseas quitar el botón de acción puedes ver este artículo.
Si has agregado nuevos campos a una hoja generada desde una subtabla, o has agregado una subtabla de referencia a una hoja y deseas agregar nuevos campos desde la hoja madre, puedes usar la opción enlazar campos desde hojas madre.
Opcionalmente, puedes agregar campos independientes que pertenecen a la hoja madre, sólo con fines de visualización.
Por ejemplo, en la hoja Órdenes de Ventas, inicialmente se creó una nueva hoja desde los elementos de subtabla, después se agregó un nuevo campo en la hoja Órdenes de Venta el cual también queremos agregar la hoja creada desde subtabla. Esto puede realizarse a través de la opción enlazar campos desde hoja madre. Si deseas mostrar otra información relacionada a la Orden de Ventas en la nueva hoja creada desde subtabla, tal como Fecha de Orden de Venta o Estado de la Orden, luego agrega estos campos usando esta herramienta de enlace.
1. Si has usado este método para enlazar campos desde hojas madre antes de 09/01/2021, estos campos serán agregados con el método antiguo. Los campos agregados tendrán el mismo ID que el campo en la respectiva hoja madre, lo que significa que estos campos aún pertenecen a las hojas madre y están directamente agregados a las hojas dependientes sólo con fines de visualización (por defecto, al enlazar un campo desde la hoja madre, se mostrará como sólo lectura). Si usas este método para enlazar desde hojas madre, tus campos pueden tener problemas para filtrar y ordenar. Para corregir estos problemas, te sugerimos eliminar estos campos y agregarlos nuevamente enlazándolos desde la hoja madre usando el nuevo método.
2. Si has usado este método para enlazar campos desde hojas madre después de 09/01/2021, estos campos serán agregados usando el nuevo método. El sistema agregará los campos usando la herramienta enlazar y cargar con la configuración mantener los valores sincronizados con la fuente automáticamente activada. En el modo diseño, verás que estos campos tendrán un ícono de “L” con un fondo gris, el cual será de un tono más claro que los campos cargados normales. Estos campos en la hoja dependiente estarán automáticamente sincronizados desde la hoja madre y estarán sólo con fines de visualización (por defecto, al enlazar estos campos serán configurados como sólo lectura).
Para usar este tipo de enlaces, navega hasta el Modo Diseño haciendo clic en el botón Cambiar Diseño. Haz clic en Herramientas, verás las opciones bajo la categoría Enlazar hojas, elije la opción Enlazar campos desde hojas madre.
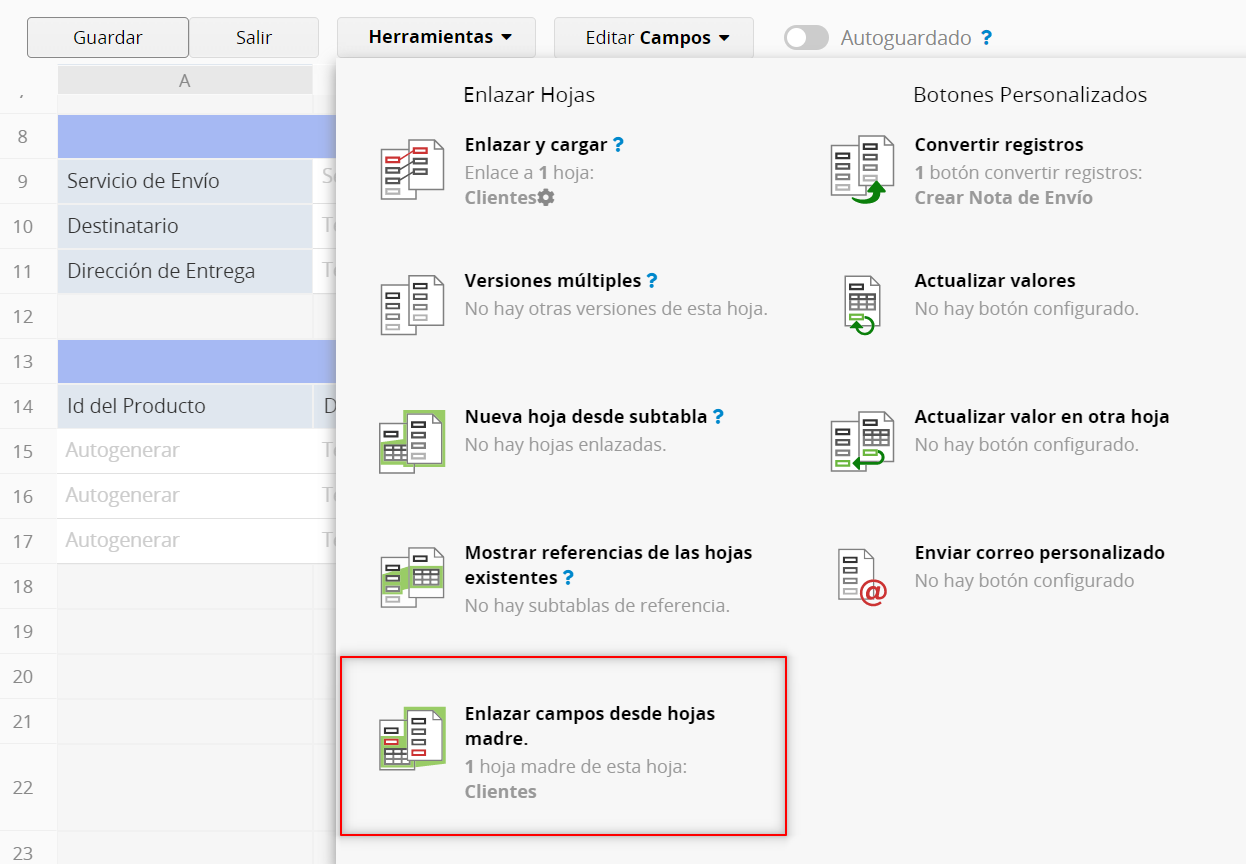
Al hacer clic en el nombre de la hoja, una ventana emergente te mostrará los campos disponibles que pueden ser agregados a tu hoja dependiente. Puedes arrastrar y soltar cualquiera de estos campos para agregarlos al diseño de tu hoja.
Los campos disponibles con borde rojo son campos de la subtabla enlazada a la hoja actual. Los campos con el borde azul son campos regulares que pertenecen a la hoja madre, los cuales pueden ser usados para fines de visualización en la hoja actual. No olvides guardar tu diseño antes de salir del modo diseño.
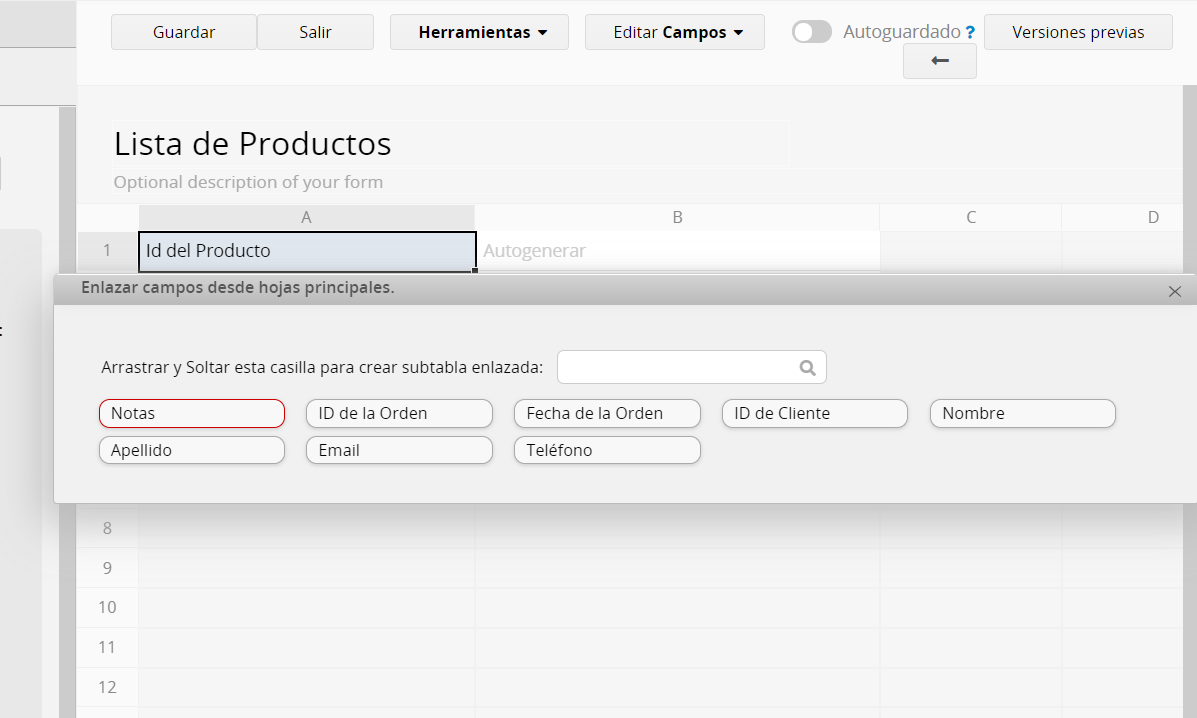
Nota: el número máximo de registros que puedes sincronizar a la vez usando Enlazar Campos desde Hojas Madre es 50, y el sistema no sincronizará registros extra (Si tienes requerimientos especiales para incrementar este límite, por favor contáctanos).
Al colocar el cursor sobre un campo de seleccionar usuario, avatares de usuarios en comentarios, avatares de usuarios en tareas, y usuarios @mencionados, se mostrará la información básica del usuario respectivo. Incluye el nombre de usuario, correo, teléfono/extensión/móvil, estado en línea, foto, cargo y departamento.
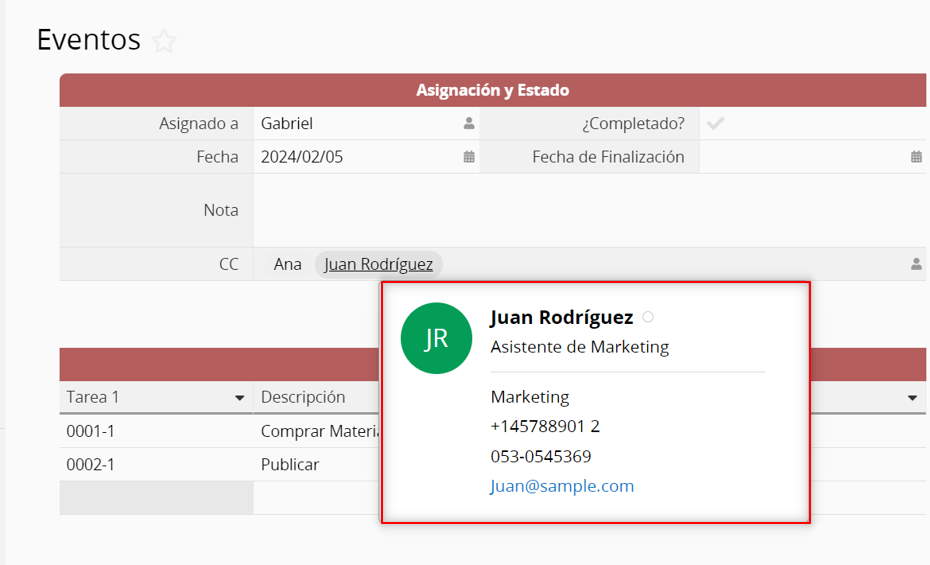
Nota: Usuarios externos no pueden ver tarjetas de usuario, asique no hay necesidad de preocuparse por filtración de datos.
Esta información viene desde la página de usuario.
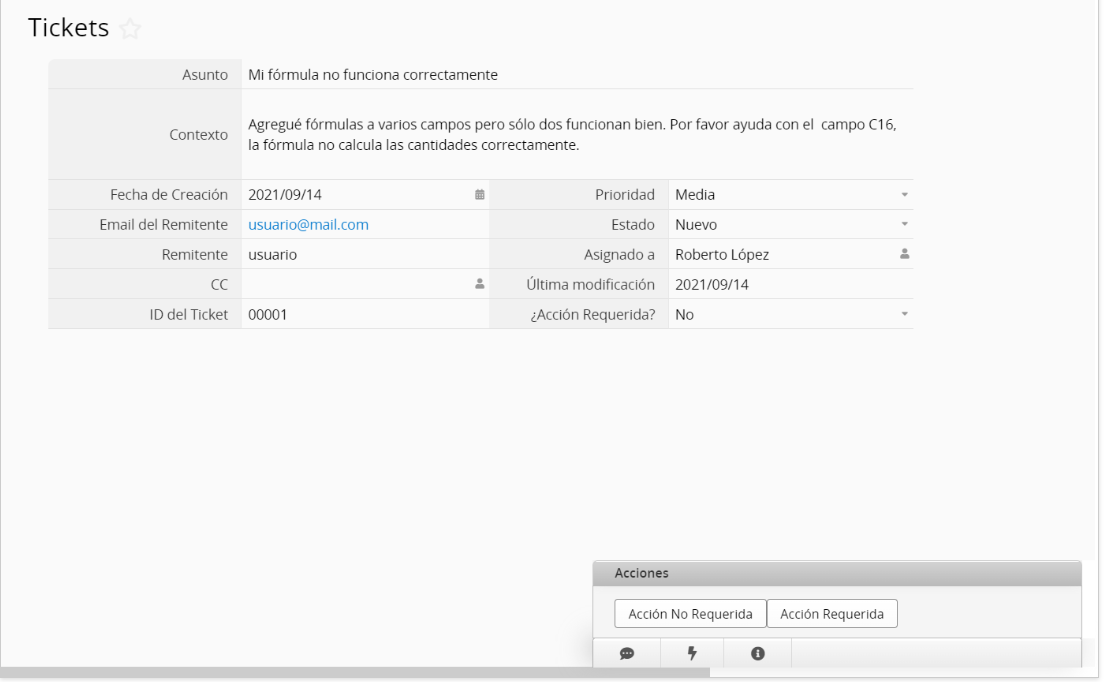
Algunas veces quizá quieras actualizar los valores de campo de un registro sin tener que ingresar valores manualmente, especialmente para acciones repetitivas en tu workflow. Para ello, puedes crear un botón de acción para actualizar valores, el cual ejecutará una actualización en tu registro sin que tengas que editarlo manualmente.
Usaremos la hoja “Tickets” en nuestro ejemplo, para crear un botón de acción para Actualizar Valores con un clic e ingresar un valor en el campo ¿Acción Requerida? con el botón de acción Actualizar Valores.
Ve al Modo Diseño del formulario y haz clic en Herramientas. Verás Actualizar Valores bajo la sección Botones Personalizados.
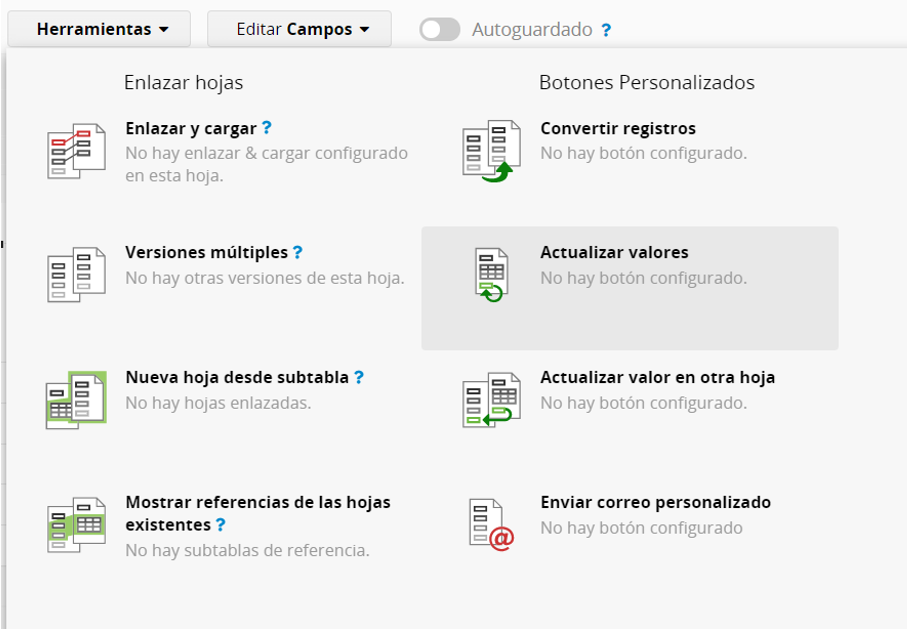
Luego podrás configurar uno o más campos para ser actualizados con este botón de acción al ingresar valores de campo.
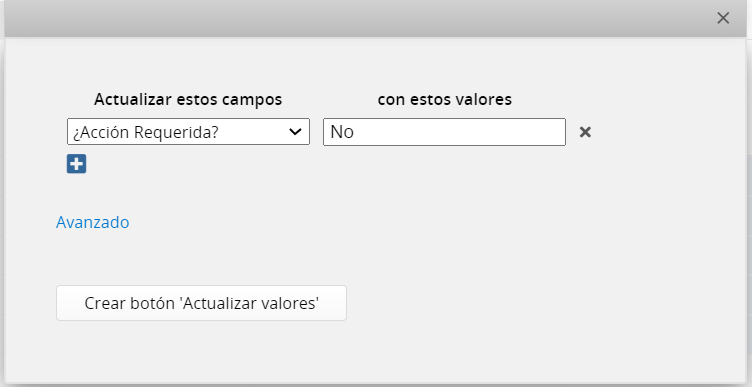
Puedes hacer clic en + para agregar más campos que desees actualizar con este botón simultáneamente si es necesario.
Cuando tu configuración esté completa, haz clic en “Crear Botón de Actualizar Valores”.
Se te indicará que agregues un nombre al botón, el cual será agregado a tu menú de "Acciones", y estará visible a los usuarios en la esquina inferior derecha del formulario de cada registro.
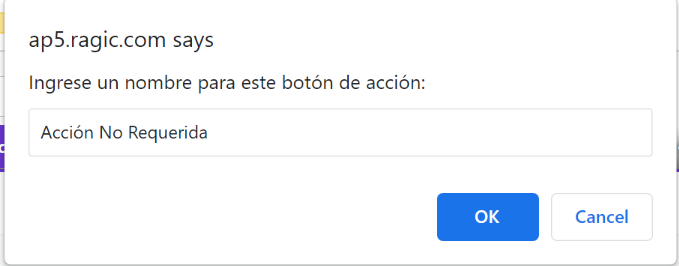
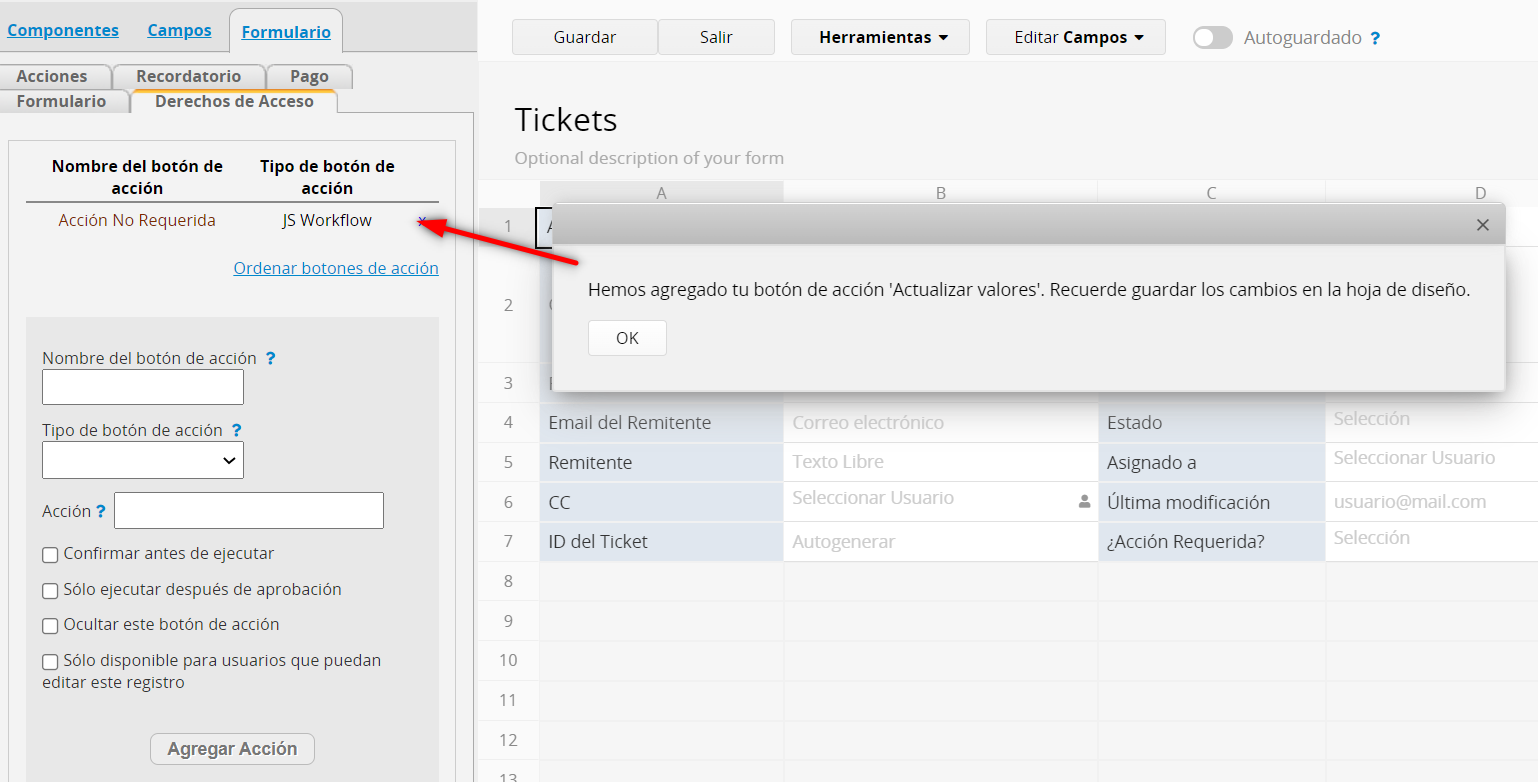
Nota: Si haces clic en el botón “Crear Botón de Actualizar Valores” con un valor vacío en la configuración del botón de acción, se te indicará que los valores para estos campos serán borrados, por lo tanto, asegúrese de querer tener esos valores vacíos cuando la acción sea ejecutada.
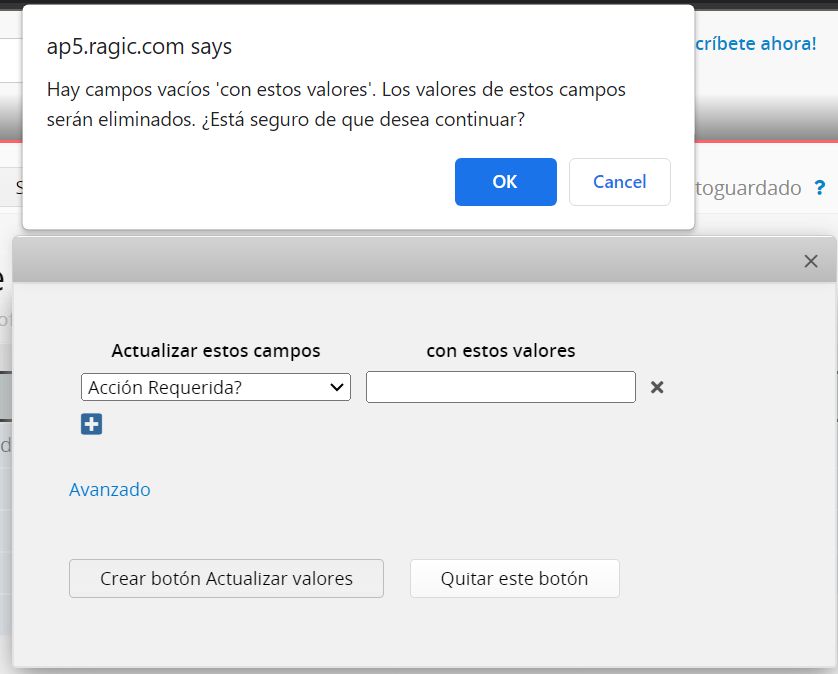
No olvides guardar tus cambios en el modo diseño después de configurar el botón de acción.
Después de guardar el botón de acción, podrás verlo en la esquina inferior derecha de cada formulario cuando ingreses a tus registros.
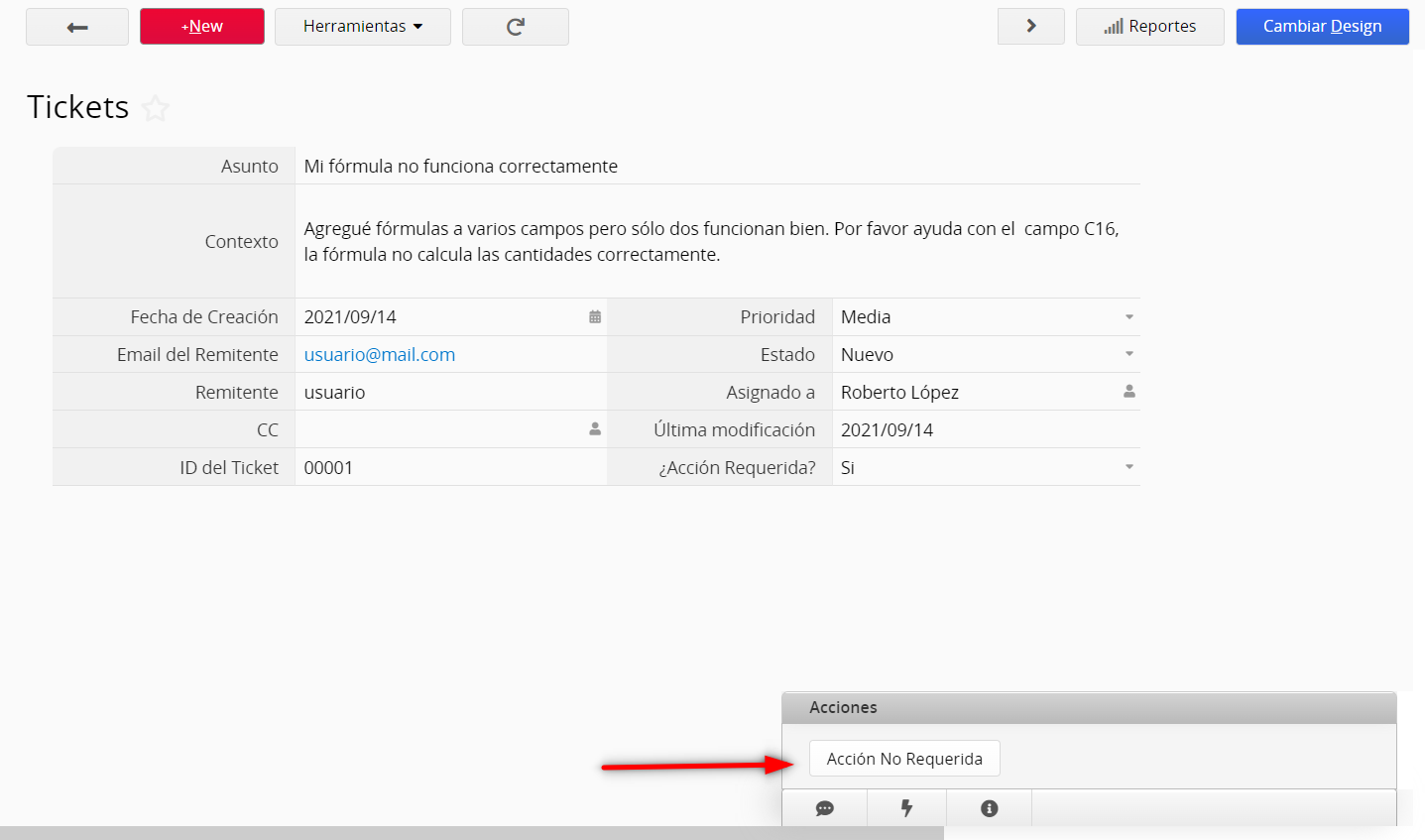
Haz clic en el botón para actualizar tus valores.
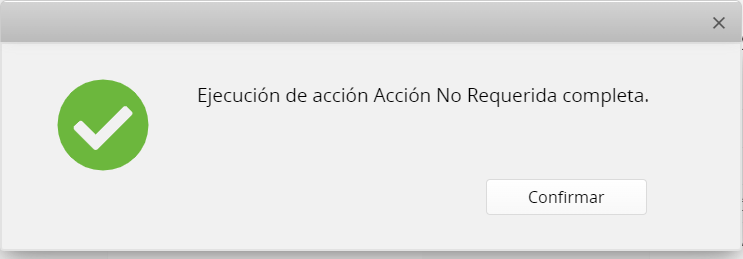
El valor actualizado por este botón será registrado en el historial del registro, al que puedes acceder al hacer clic en el ícono i en la esquina inferior derecha.
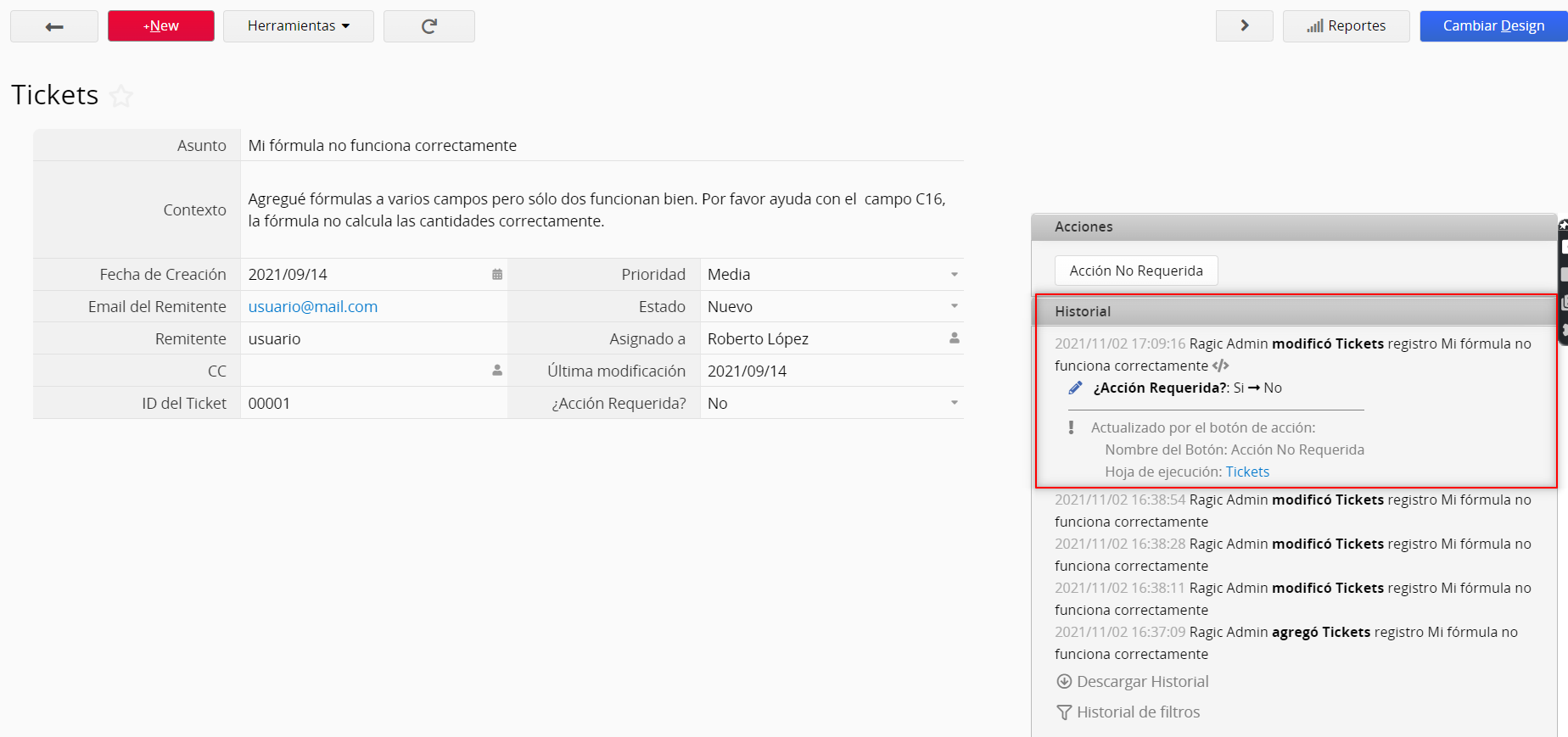
Si deseas actualizar un campo con un conjunto de valores diferentes dependiendo de la situación, puedes crear múltiples botones de acción para actualizar valores.
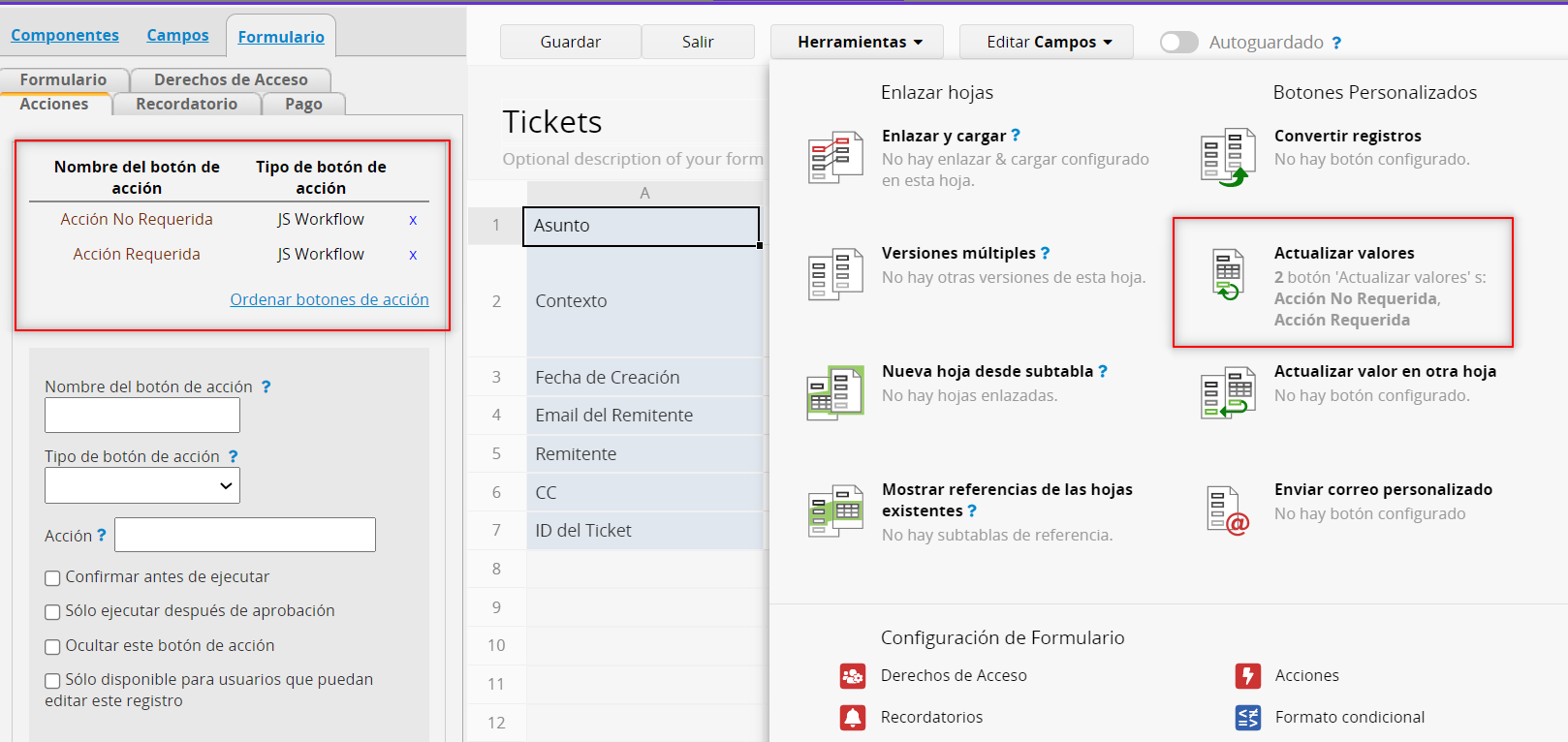
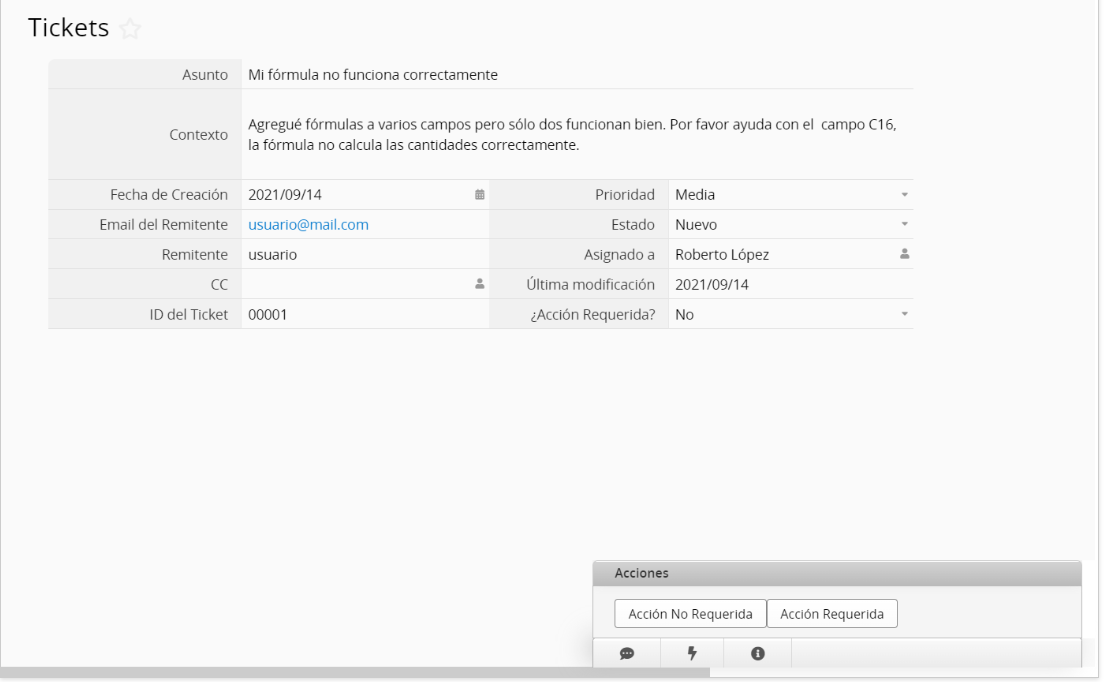
Puedes autorizar al sistema para autorellenar campos de subtabla con tus valores ingresados frecuentemente al crear un botón de acción para actualizar valores con la configuración “Crear un nuevo registro de subtabla”.
Ejemplo:
Supongamos que la mayoría de las clientes de un resort de esquí rentan las mismas piezas de equipo. Al crear un botón de acción con la configuración “Crear un nuevo registro de subtabla” en la hoja, el sistema automáticamente rellenará la subtabla con los datos del equipo rentado frecuentemente.
Configura todos los campos y los valores de campo que deseas rellenar con los valores frecuentes, luego haz clic en la opción “Crear un nuevo registro de subtabla” en la configuración avanzada. Recuerda hacer clic en Crear botón Actualizar valores, ingresa un nombre para este botón de acción, luego haz clic en OK.
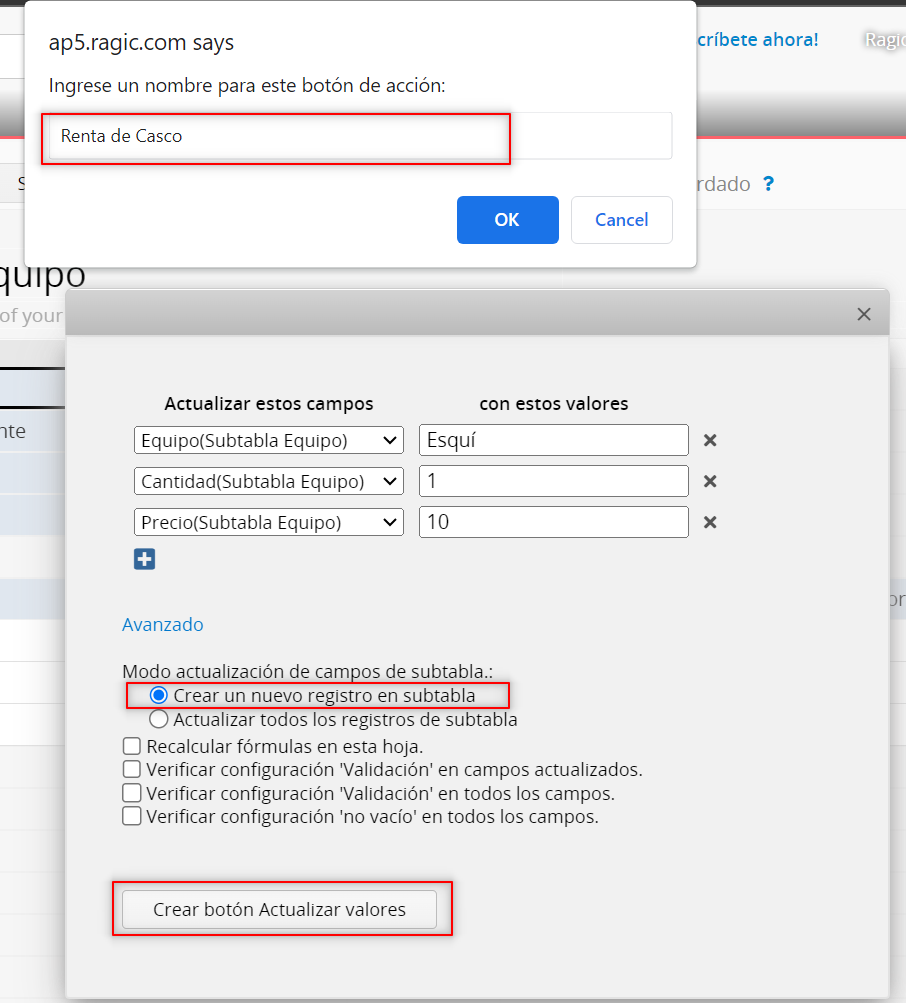
Como se muestra en las imágenes a continuación, los valores de subtabla serán autorellenados a través del botón de acción.
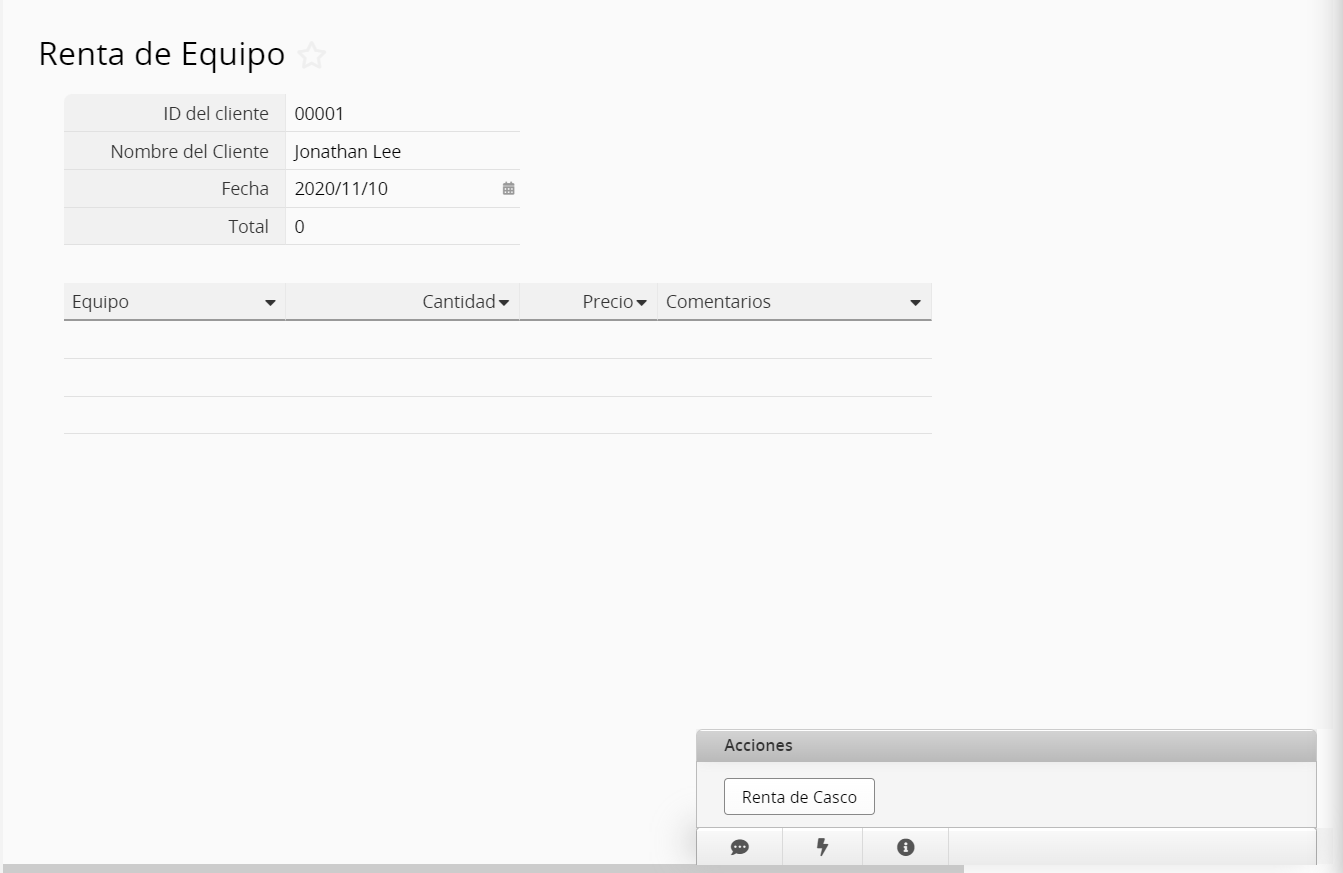
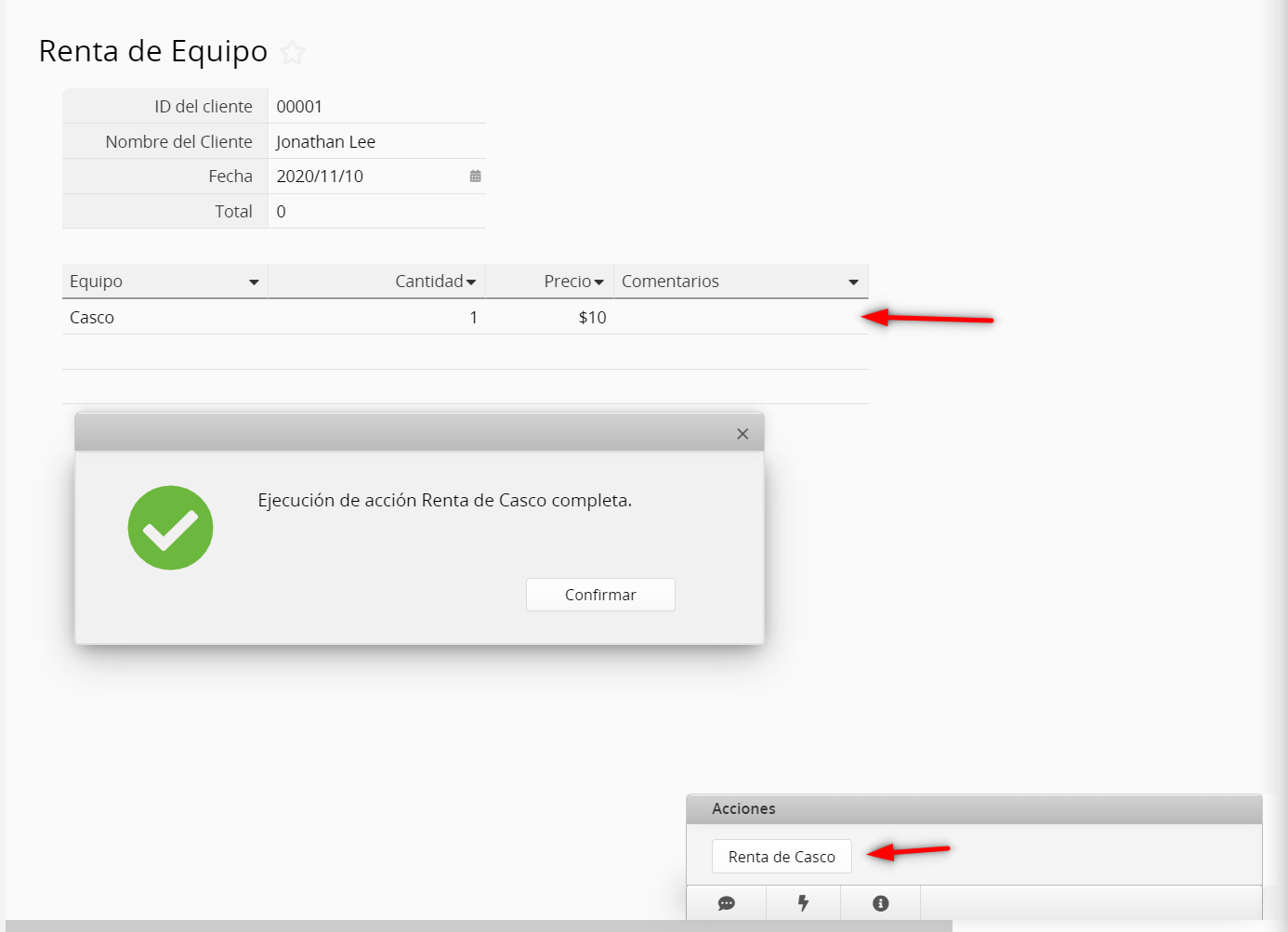
También puedes ingresar múltiples conjuntos de valores simultáneamente en la subtabla al crear múltiples botones de acción y colocarlos juntos al combinarlos.
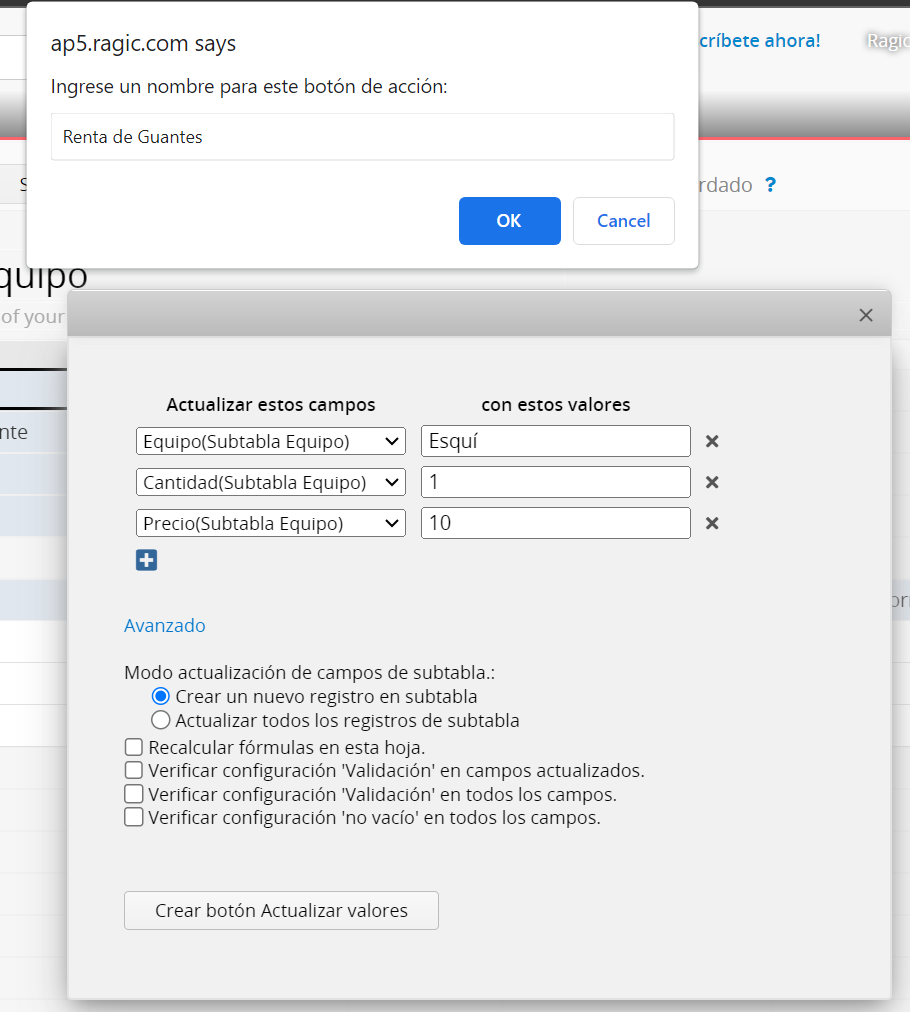
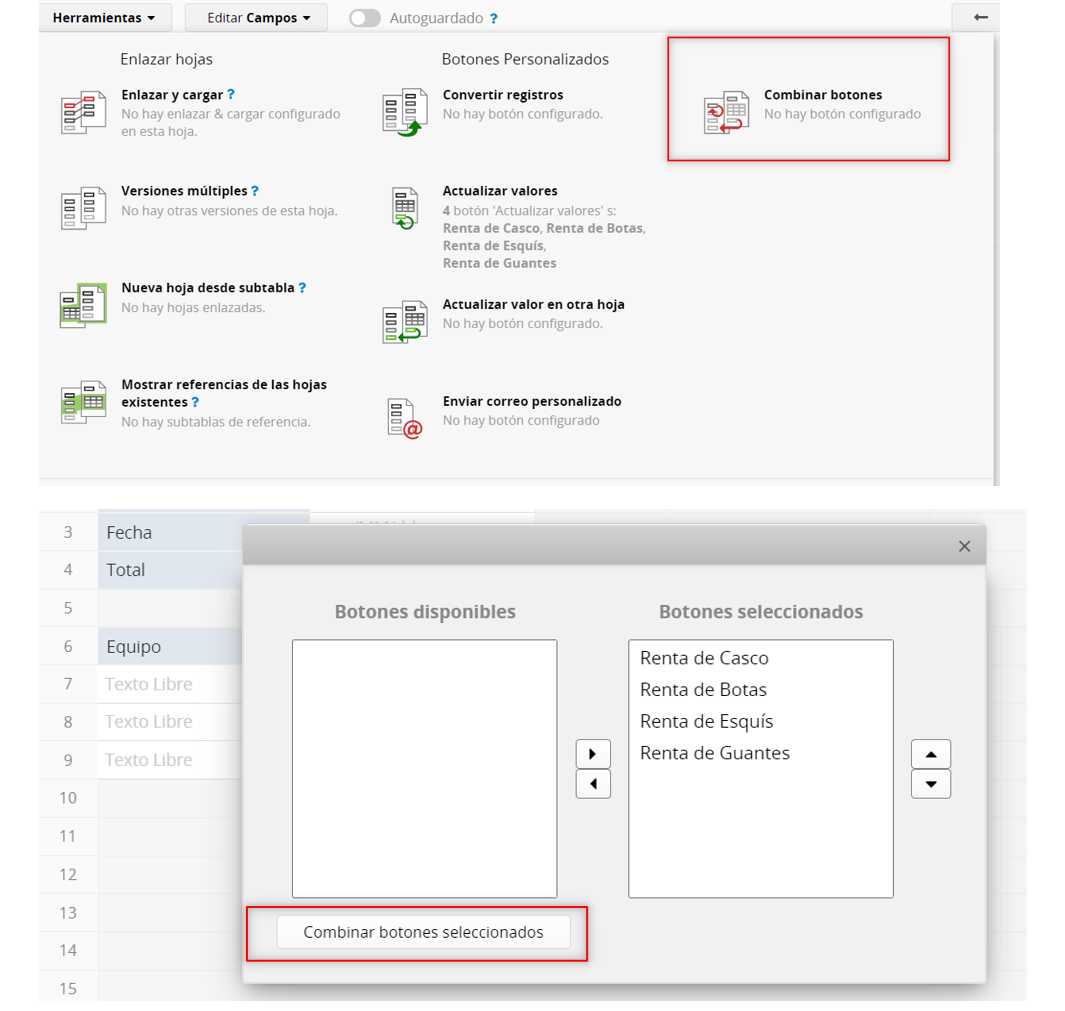
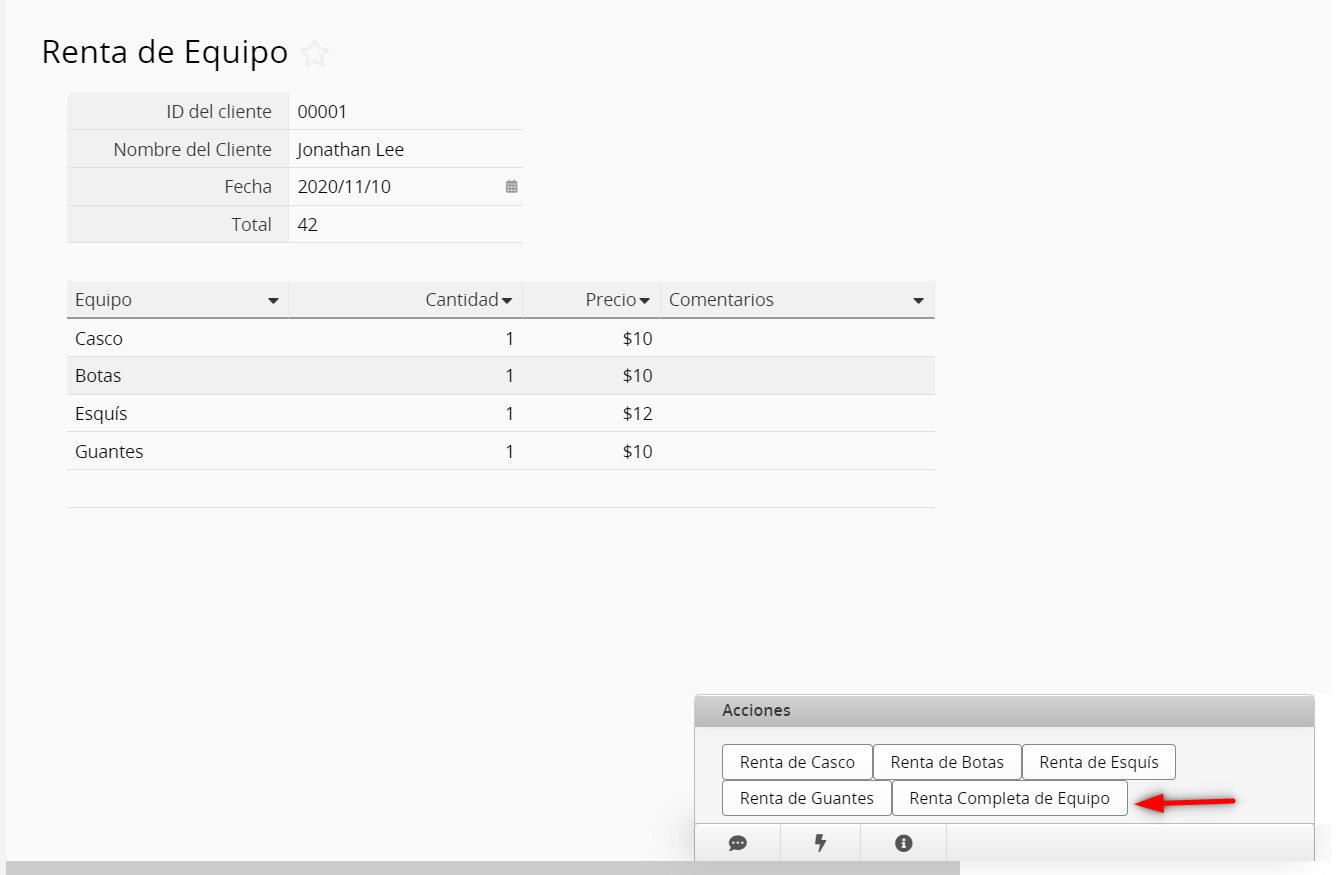
Los datos ingresados pueden modificarse después de la ejecución de los botones.
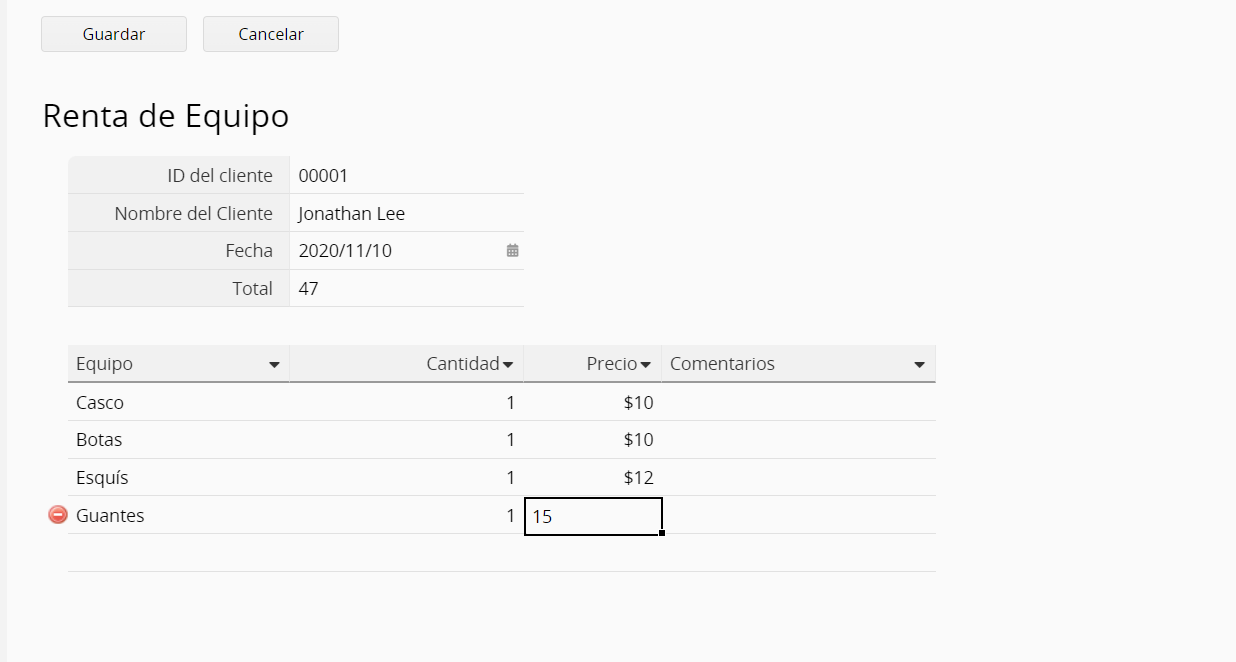
En Ragic, puedes actualizar todos los registros de subtabla con un clic en un botón de acción. Esto puede resultar muy conveniente, por ejemplo, si deseas actualizar los valores de un campo casilla a “Si” (usando íconos de verificación) después de que un cliente devuelve el equipo rentado de tu resort de esquí.
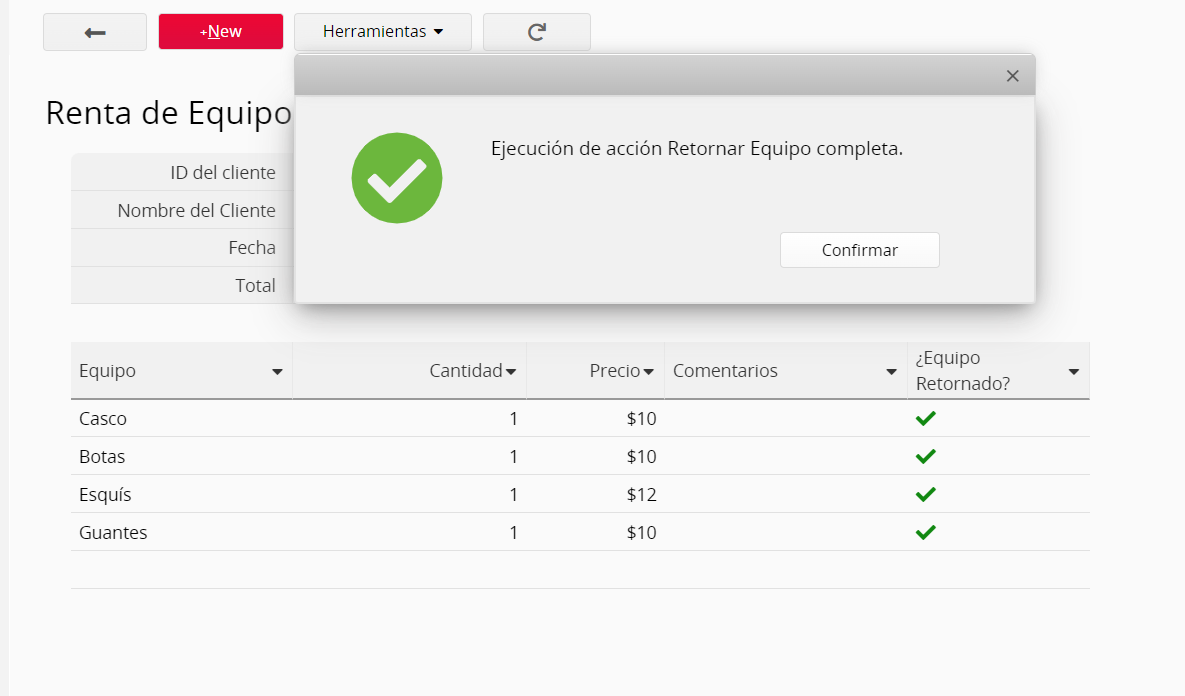
En la configuración del botón, rellena el texto bajo “con estos valores”, agrega los valores que desea actualizar, luego haz clic en Avanzado > Actualizar todos los registros de subtabla.
También recuerda hacer clic en Crear botón ‘Actualizar Valores’, ingrese el nombre del botón de acción, luego haz clic en OK y guarde el diseño de la hoja.
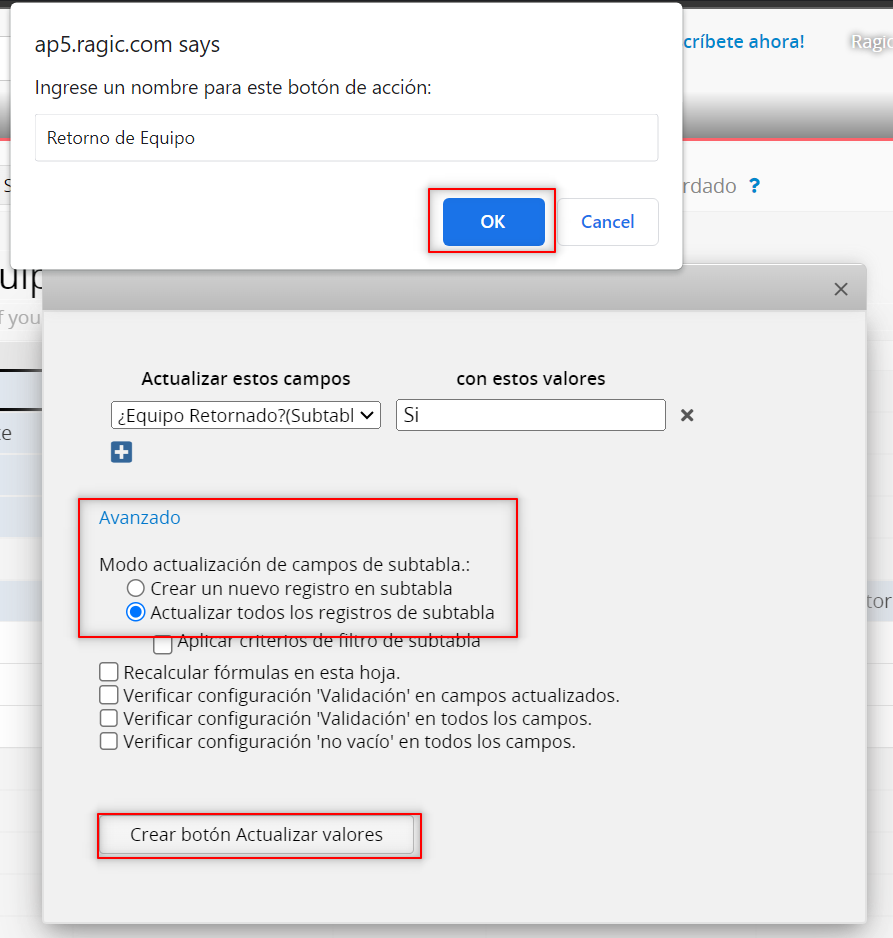
Luego configurar el botón de acción, puedes simultáneamente cambiar todos los valores del campo de una subtabla con un clic.
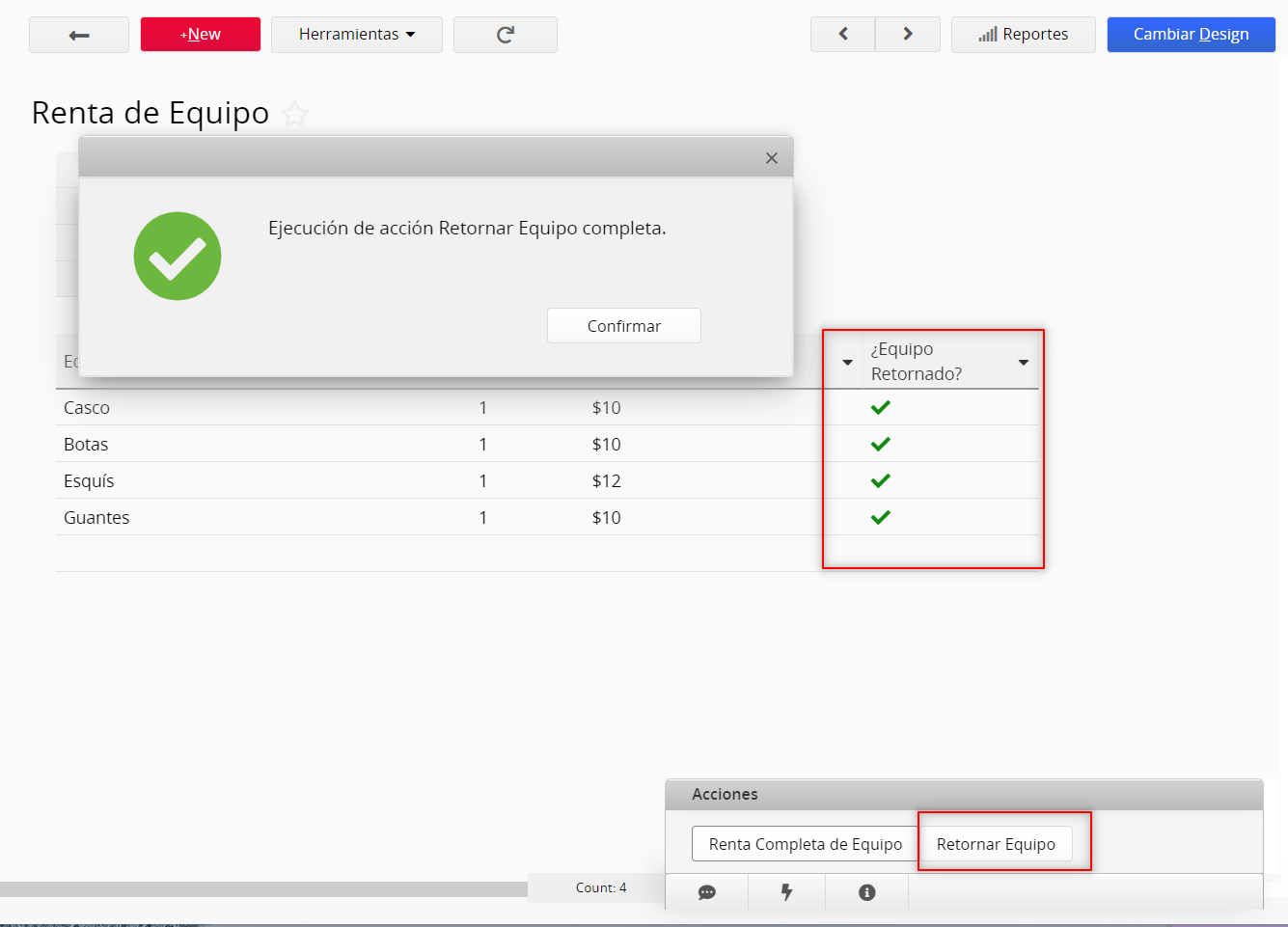
Si sólo deseas actualizar registros de subtabla que coincidan con ciertas condiciones, puedes aplicar esta configuración. Por ejemplo, el cliente decide comprar algunos de los productos, entonces necesitamos actualizar algunos de los registros de subtabla y actualizar su estado.
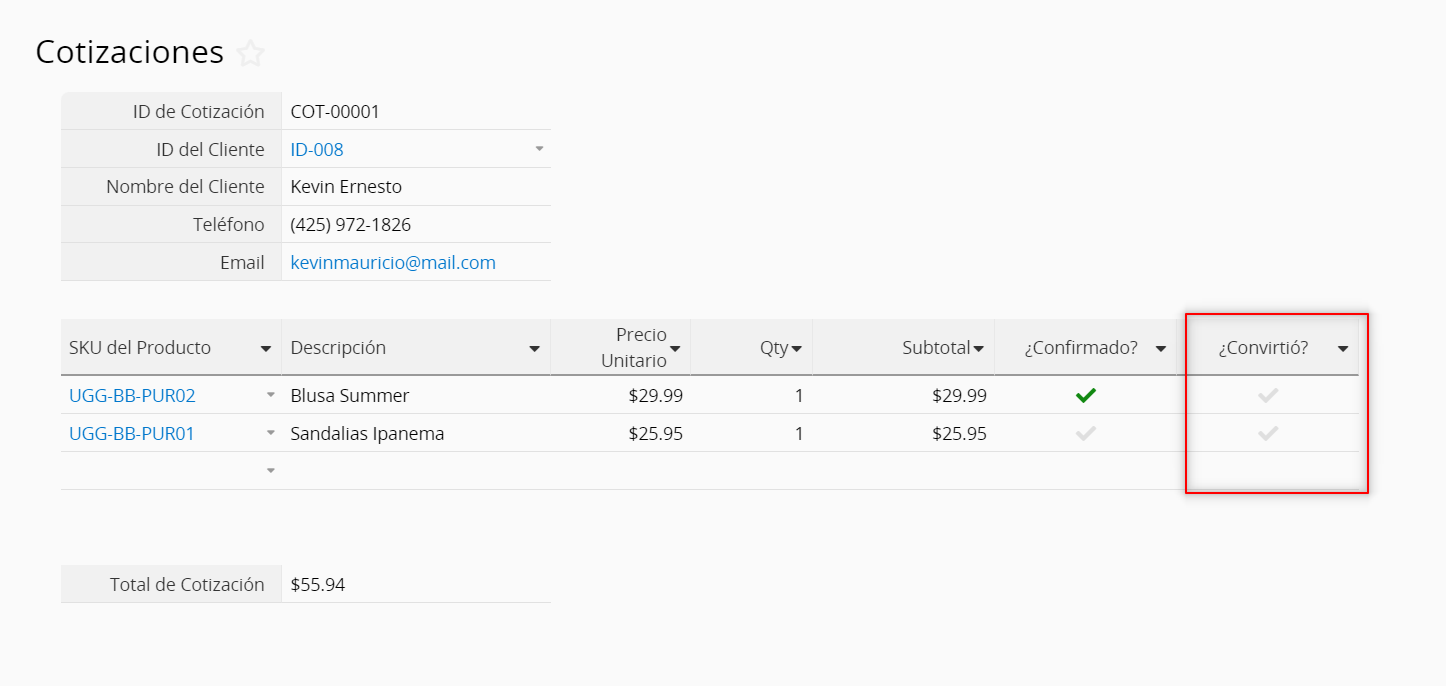
Puedes seleccionar Aplicar criterio de filtro de subtabla bajo Actualizar todos los registros de subtabla y personaliza los criterios.
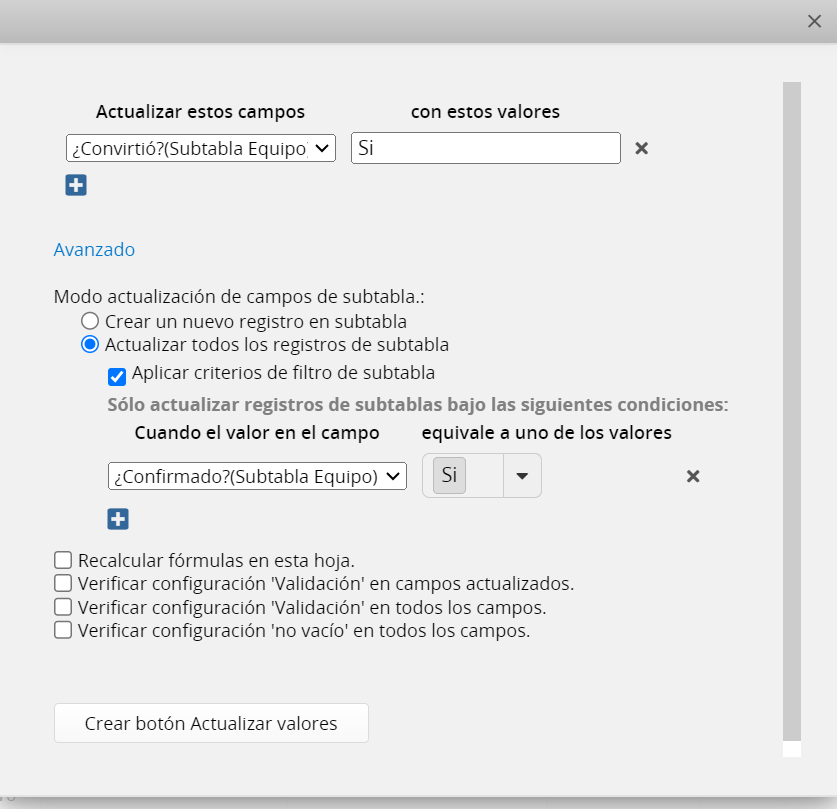
Después de haber completado la configuración, puedes hacer clic en el botón de acción y el sistema actualizará todos los registros de subtabla que coincidan con tu criterio de filtro.
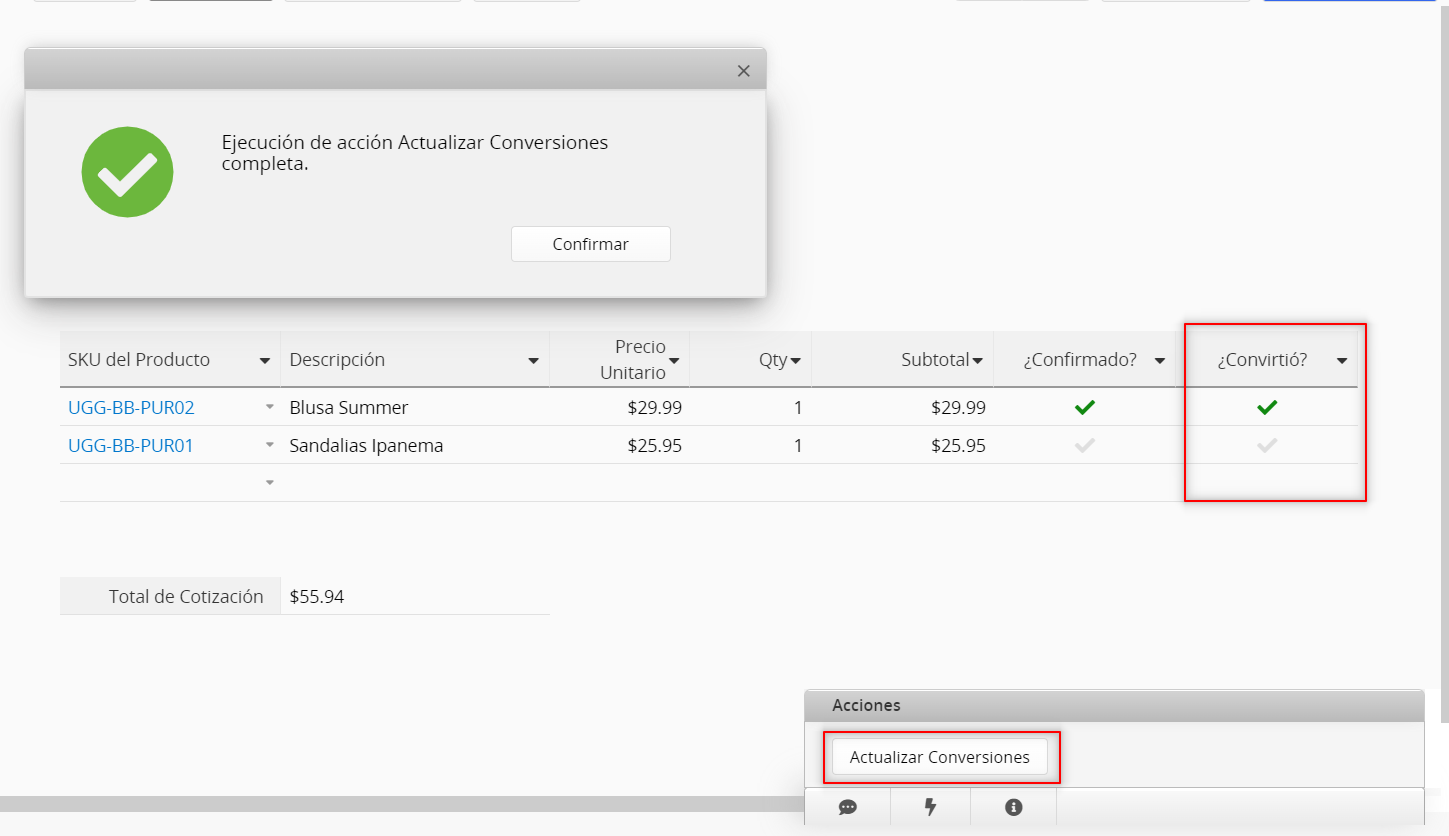
A continuación, se muestran las variables disponibles que puedes configurar como valores actualizados en el botón de acción.
| Variable | Valores Actualizados |
|---|---|
| {{USER}} | El usuario (correo) quien hace clic en el botón de acción. |
| {{USERNAME}} | El usuario (nombre) quien hace clic en el botón de acción. |
| {{TODAY}} | Fecha de la actualización (zona horaria predeterminada: UTC+0 si no hay zona horaria configurada en el perfil de la empresa) |
| {{NOW}} | Hora de la actualización (zona horaria predeterminada: UTC+0 si no hay zona horaria configurada en el perfil de la empresa) |
| {{Field ID}} | Referencia valores de un campo especificado. Solo está disponible para campos regulares. |
| {{$SEQ}} | Usar el modo Actualizar todos los registros de subtabla para restablecer el número de secuencia en subtabla. Para más detalles, por favor vaya a esta página. |
| {{$SEQ_FILTERED}} | Usar el modo Actualizar todos los registros de subtabla y aplicar criterio de filtro de subtabla para restablecer el número de secuencia para un valor de texto especificado en subtabla. |
| {{CLEAR_DEFAULT}} | Para eliminar valores de los campos que aplican los siguientes Valores Predeterminados ($SEQ, #DATE, #TIME, #DATETIME, #YEAR, #MONTH, #WEEKDAY, #USERNAME, #USERID), debes usar esta variable. En otros casos, puedes actualizar los campos con valores vacíos. |
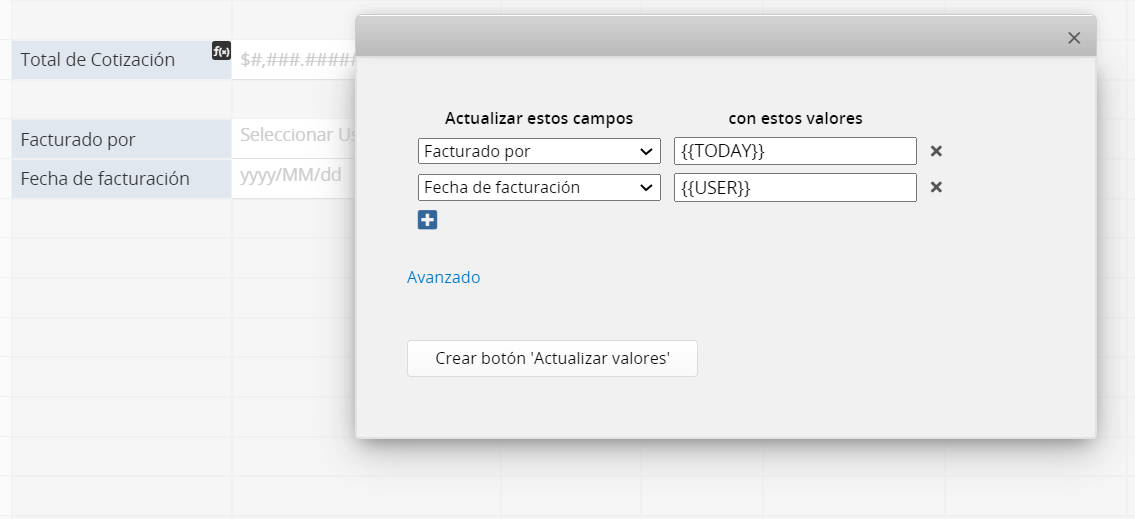
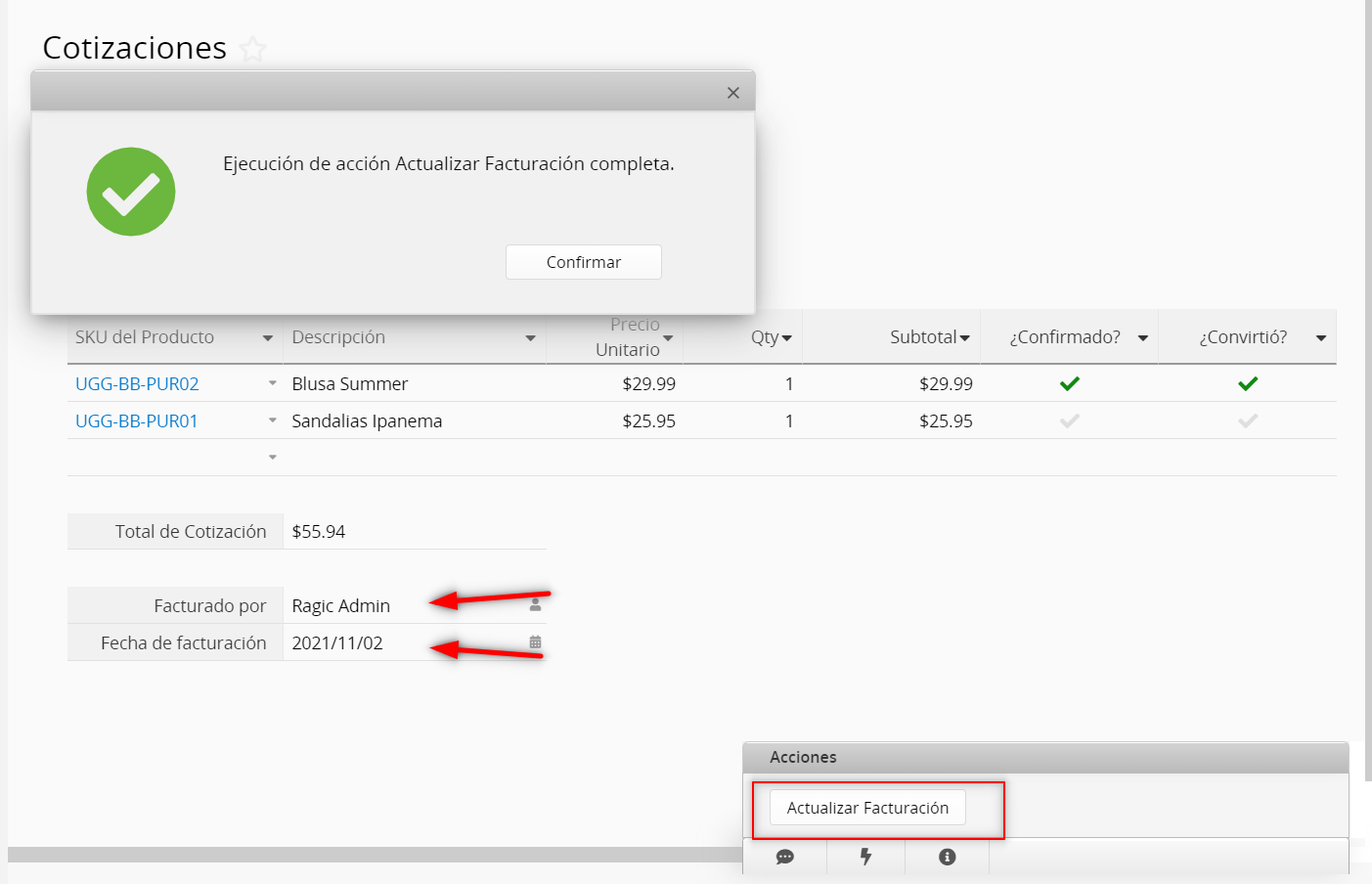
Hay algunas configuraciones adicionales que puedes ajustar para los botones de acción, puedes ver este artículo con la información detallada.
Si deseas quitar el botón de acción puedes ver este artículo.
En el modo diseño, puedes agregar botones de acción para ejecutar estas funciones:
3. Actualizar Valor en Otra Hoja
4. Enviar Correo Personalizado
5. Combinar Botones Te permite ejecutar múltiples acciones a través de un clic en un botón de acción, por ejemplo, simultáneamente ejecutar Crear Nota de Envío (Convertir Registros) y Orden de Venta Confirmada (Actualizar Valores).
6. Crear botones de acción para acceder a tus herramientas de uso frecuente.
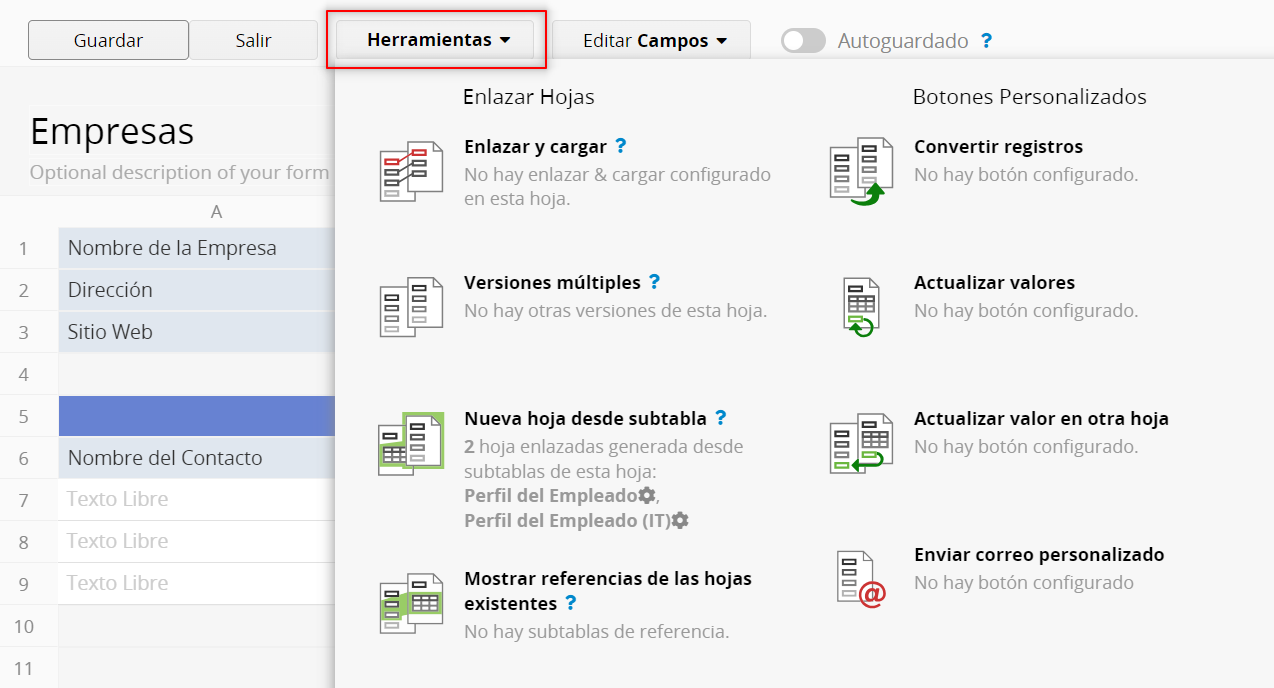
Puedes modificar los botones personalizados existentes desde el modo diseño al ir a la sección Botones Personalizados y hacer clic en el nombre del botón que deseas modificar. Guarda los cambios al terminar.
Estas configuraciones se encuentran bajo Modo Diseño > Formulario > Acciones.
Para prevenir que los usuarios accidentalmente hagan clic en los botones de acción, puedes configurar Confirmar antes de ejecutar. Con esta configuración, los usuarios tendrán que confirmar si desean ejecutar el botón de acción.
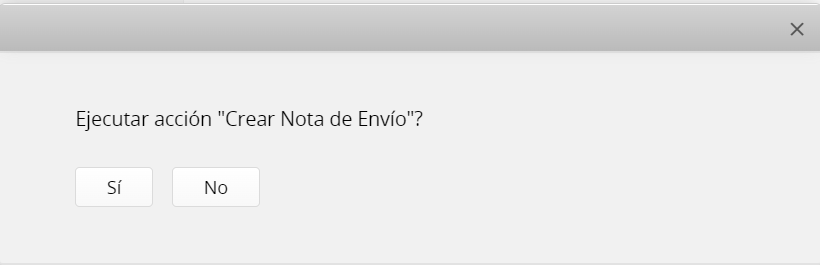
En algunas situaciones, el ejecutar botones de acción puede hacer cambios significantes en los registros existentes. Para tener otra capa de seguridad, puedes configurar botones de acción para que sean ejecutables sólo al ser aprobados en el flujo de aprobación.
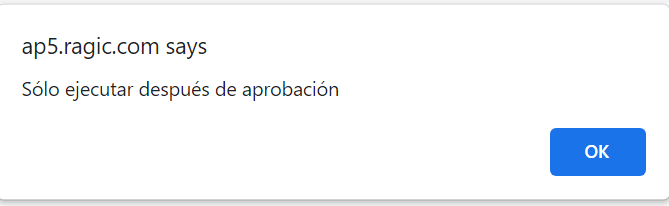
Si deseas ocultar algunos botones de acción, por ejemplo, después de combinar dos botones de acción, no tendrás la opción de eliminar los botones de acción previos, pero puedes ocultarlos para prevener que sean ejecutados accidentalmente.
Es muy común que una hoja sea accesible para múltiples grupos de usuarios, con diferentes premisos de acceso.
Por ejemplo, mientras que un grupo de usuarios puede ser "Espectador" quien sólo puede ver los registros, "Administrador" o "Usuario Avanzado" en la misma hoja, podrían modificar registros. En la mayoría de casos los usuarios con el acceso de "Espectador" no podrán ver o hacer clic en el botón de acción. Como resultado, puedes tener un mayor control sobre los derechos de acceso para cada botón de acción a través de esta configuración adicional.
Por defecto, los botones de acción están disponibles para el grupo de usuarios EVERYONE (Todos), lo cual significa que quien sea que tenga acceso a tu hoja podrá ejecutar esta acción. Puedes hacer clic en la flecha de menú desplegable bajo "Acción disponible para estos grupos de usuarios" para seleccionar los grupos a los cuales deseas otorgar acceso.
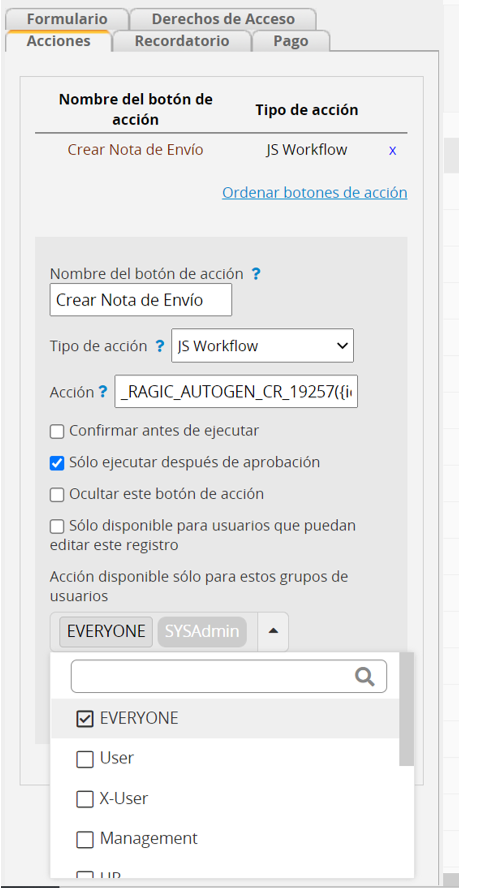
Si en ocasiones deseas permitir a los usuarios modificar registros con botones de acción, pero sólo los registros en los que tienen permisos de edición, puede elegir Sólo disponible para usuarios que puedan editar este registro. Con esta configuración, el botón de acción estará disponible sólo en los registros que los usuarios pueden editar, y no en los registros que sólo pueden ver.
Al habilitar esta configuración, un indicador de progreso se mostrará en la esquina inferior izquierda. Esto ayuda a prevenir malentendidos o dudas sobre el funcionamiento del botón o fallas del sistema cuando algunas acciones toman más tiempo para ejecutar.
Puedes quitar los botones de acción bajo el Modo Diseño > Formulario > Acciones > clic en la x junto al botón de acción que no necesitas > Guarda los cambios.
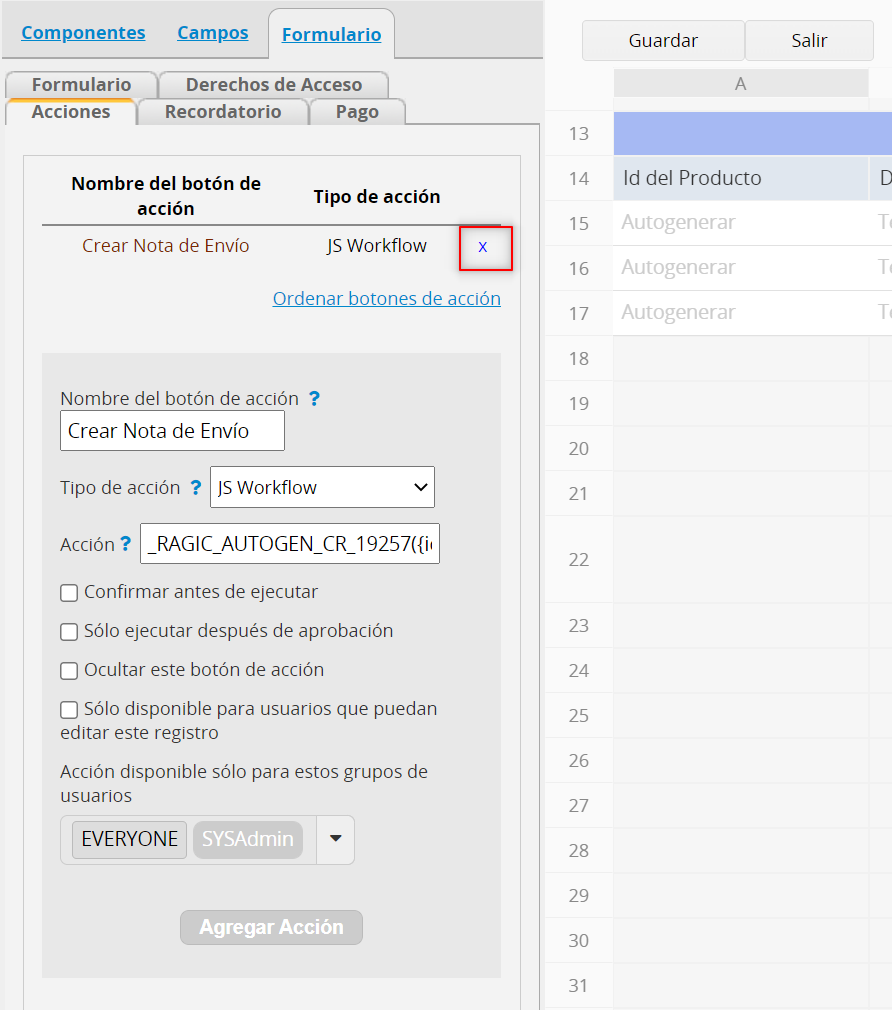
1. Escanear código QR para ejecutar botones de acción usando Acción código de barra.
2. Agregar botones de acción en campos.
3. Ocultar o bloquear botones de acción a través de formato condicional, por favor vea este artículo.
4. Poner un ID de campo como un parámetro en la dirección de enlace para que puedas ir a diferentes páginas según su valor de campo a través del botón de acción.
Puedes crear un botón acción personalizado para convertir registros al copiar valores de un registro y guardarlos en otra hoja.
Tus usuarios podrán hacer clic en el botón de acción en tu hoja fuente para crear una copia de tus datos (los cuales pueden ser todos o sólo algunos de tus valores de campo) para que sean guardados en la otra hoja.
Este tipo de enlace es diferente a tener versiones múltiples de la misma hoja ya que al convertir un registro los valores serán copiados y guardados en un nuevo registro en otra hoja, y no se usará el mismo conjunto de datos. Por lo tanto, es posible rescribir los datos en el registro convertido sin tener que cambiarlo en la fuente.
Para crear una acción que permita a los usuarios copiar un registro de una hoja fuente y guardarlo en otra, haz clic en la opción Convertir Registros bajo la sección Botones Personalizados en el Modo Diseño de la hoja fuente.
En el siguiente ejemplo, crearemos una hoja de órdenes de venta que usará valores desde una cotización enviada al cliente.
La hoja Cotizaciones ya tiene algunos valores para que el cliente decida si desea hacer la orden de venta o no. En esta etapa, no tenemos un enlace con la hoja Órdenes de Venta.
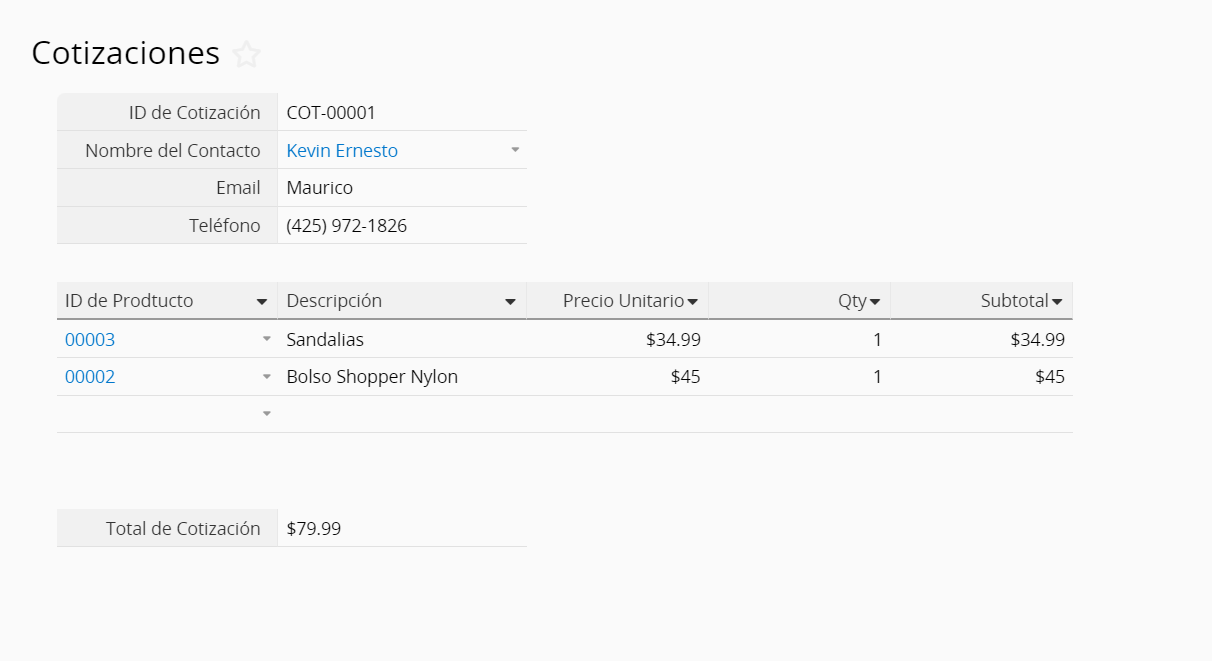
La hoja Órdenes de Venta es muy similar a la estructura de la hoja Cotizaciones. Tener un diseño similar o compartir muchos campos no es necesario para convertir registros, pero es útil para la consistencia de tu diseño.
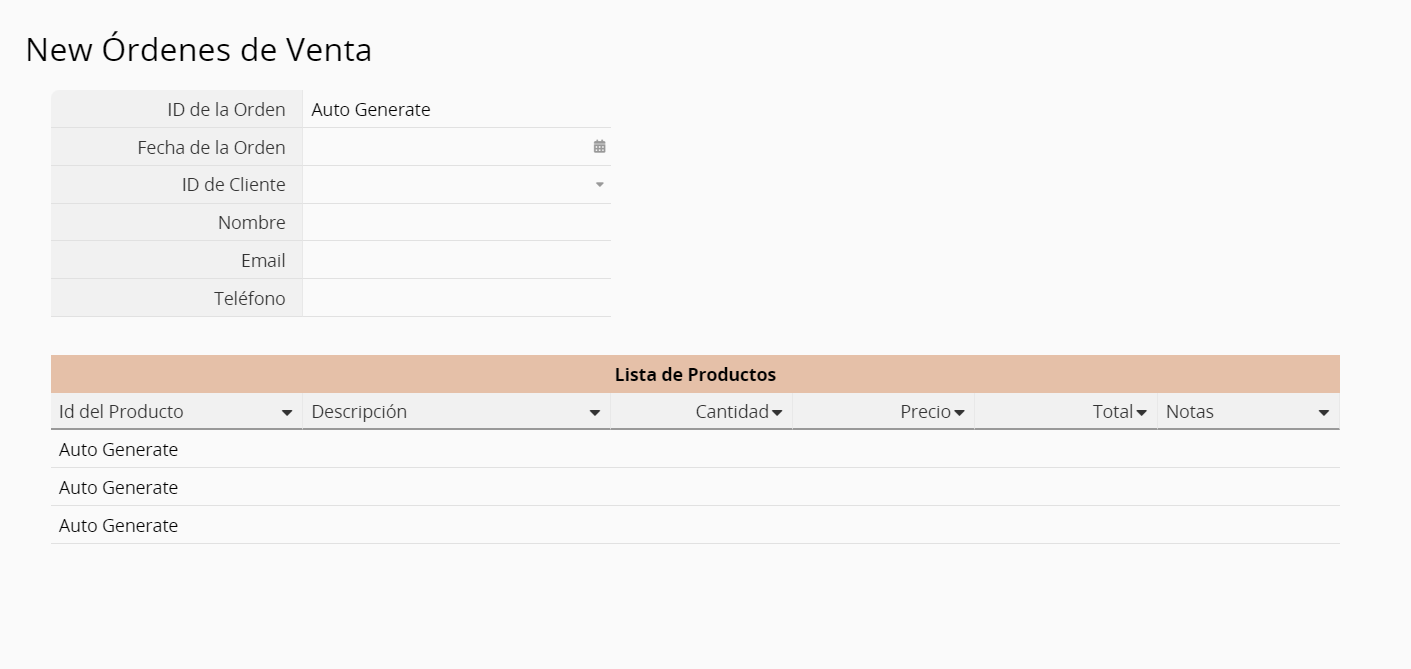
Ve al Modo Diseño de la hoja que contiene la fuente de valores. En nuestro ejemplo, la fuente es la hoja Cotizaciones, ya que crearemos una orden de ventas según los valores cotizados al cliente.
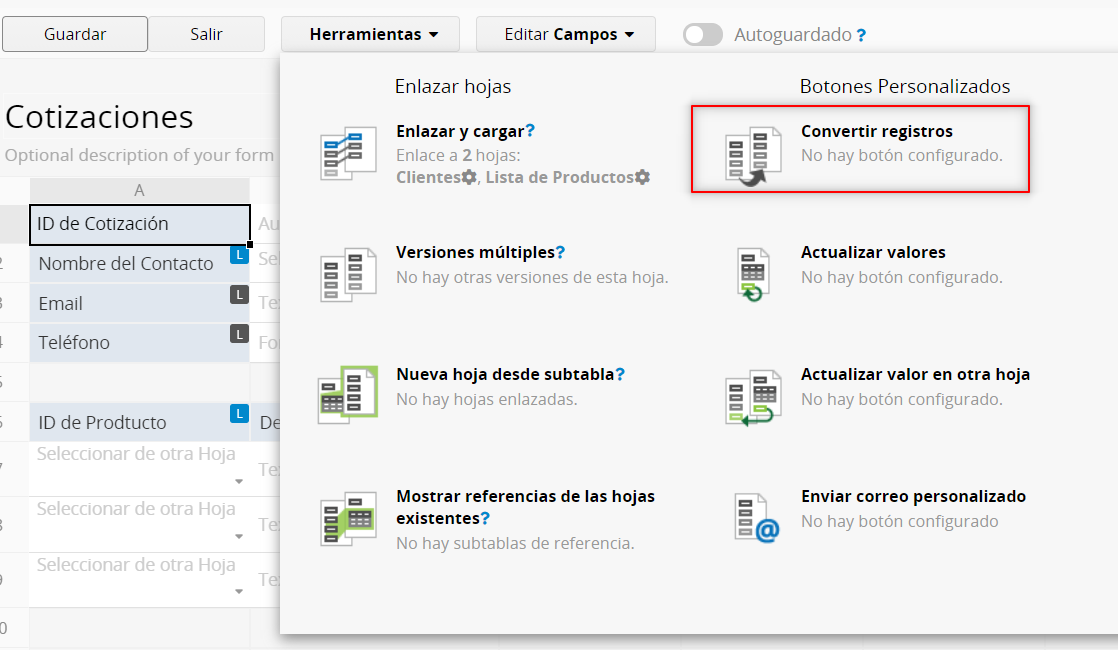
Haz clic en Herramientas para ver la lista de los tipos botones de acción personalizados que puedes agregar a tu formulario. Haz clic en Convertir Registros.
Se mostrará un menú desplegable con la lista de hojas en tu cuenta. Selecciona la hoja en la cual te gustaría guardar los valores desde la fuente. En este ejemplo, elegiremos la hoja Órdenes de Venta.
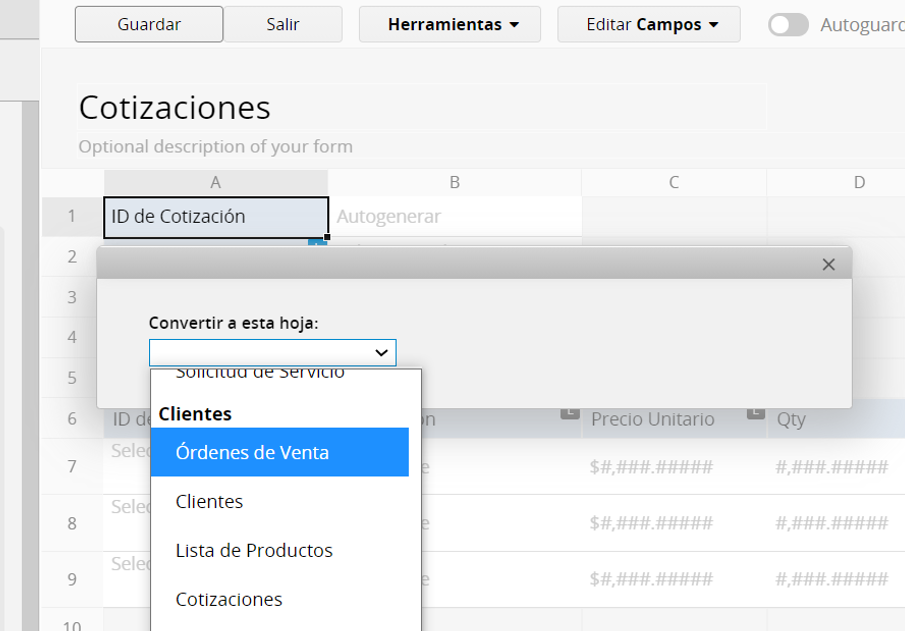
En este paso, deberás mapear los campos correspondientes. La sección Usar valor de este campo te mostrará campos de la hoja fuente, mientras que la sección Rellenar en este campo mostrará los campos a rellenar en la hoja destino. Selecciona los campos que deseas guardar durante la conversión, estos pueden ser todos los campos de tu hoja, o solo algunos dependiendo de tus requerimientos. También puedes seleccionar la opción “Mapeo automático de campos” para mapear los campos que tienen el mismo nombre en ambas hojas.
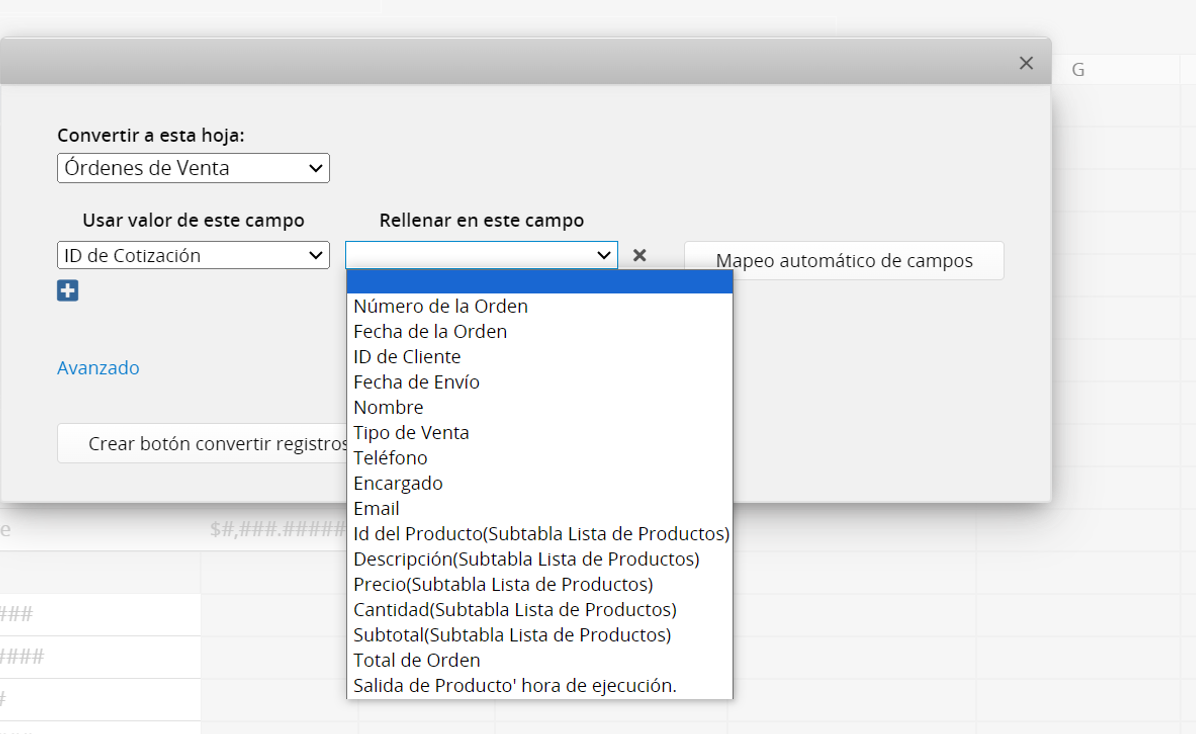
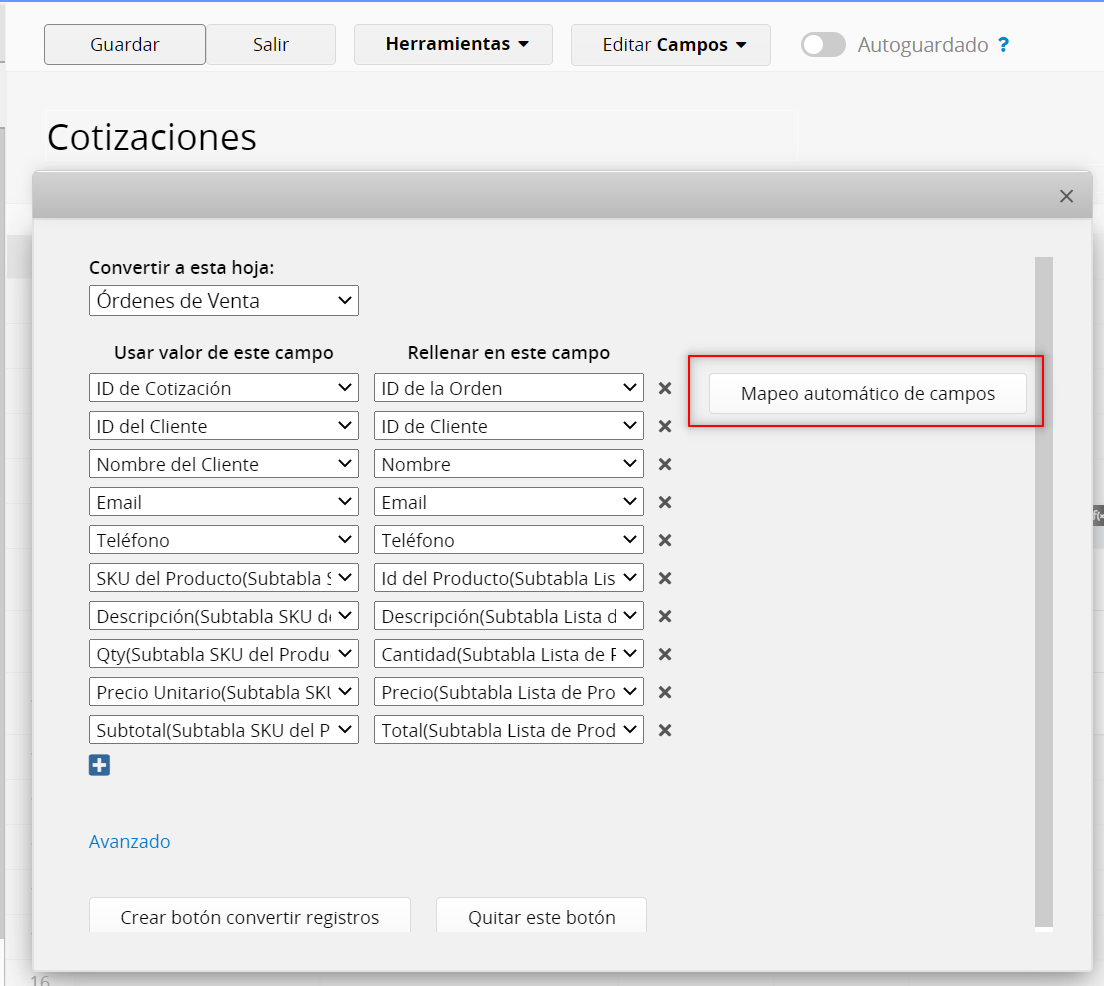
Asegúrate de mapear todos tus campos correctamente. Dependiendo de tu diseño de hoja, los nombres de los campos pueden ser los mismos o totalmente diferentes. Siempre es útil nombrar tus campos de manera que permitan una comunicación clara entre los diferentes diseñadores de la base de datos y otros usuarios en tu cuenta. Al terminar de seleccionar los campos que deseas mapear, haz clic en Crear botón convertir registros.
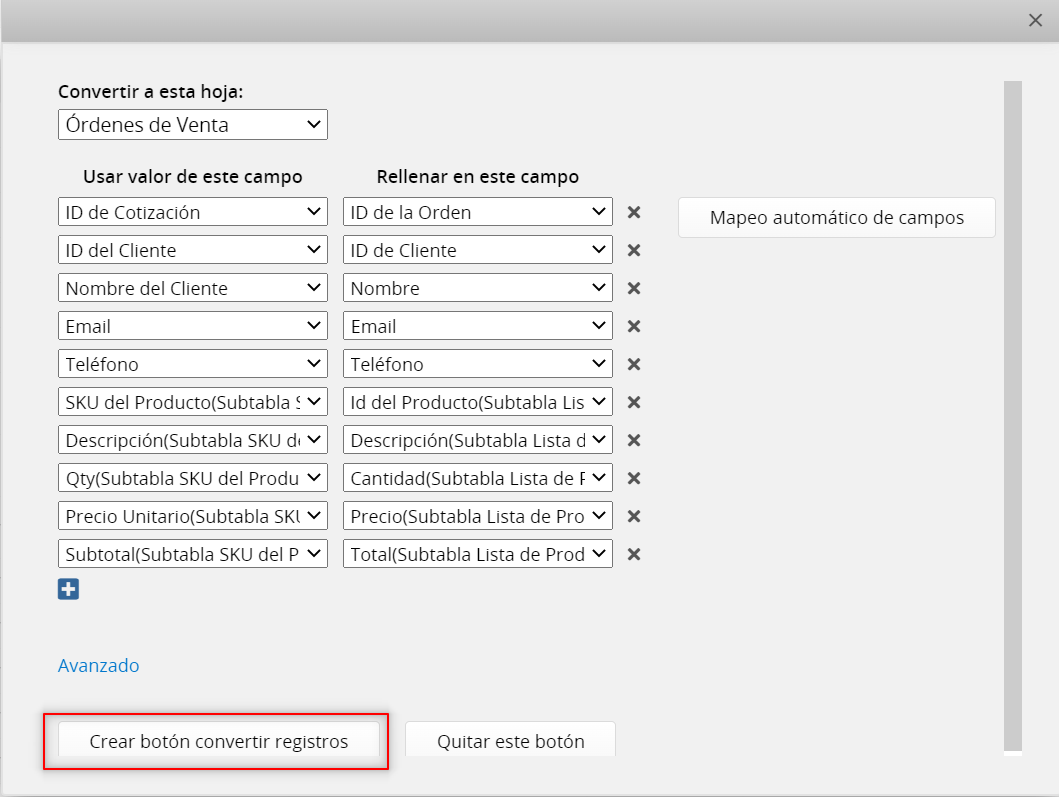
Ragic te indicará que ingreses un nombre para el botón de acción que verán tus usuarios. Asegúrate de que el nombre que escribas sea claro para los demás usuarios.
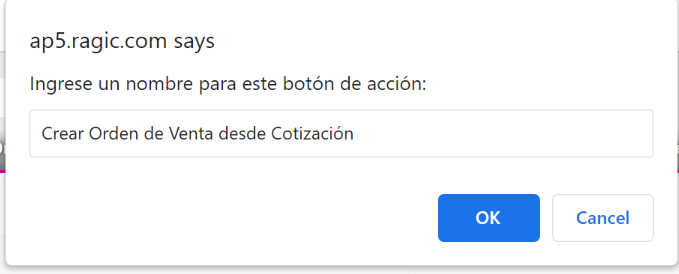
Después de confirmar lo anterior, Ragic agregará tu conversión de registros como botón de acción, al cual puedes acceder desde el menú Acciones bajo la pestaña Formulario. Asegúrate de guardar tus cambios en el modo diseño para que tu botón de acción tome efecto.
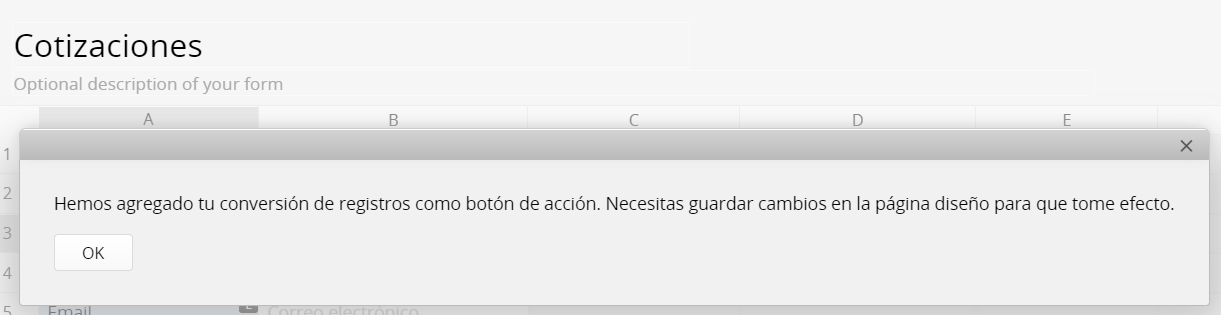
Después de completar todos los pasos para crear el enlace de conversión de registros, podrás ver tu nuevo botón de acción en la esquina inferior derecha de tus registros guardados en tu hoja fuente. Cuando un usuario haga clic en el botón, este creará un nuevo registro en tu hoja destino.
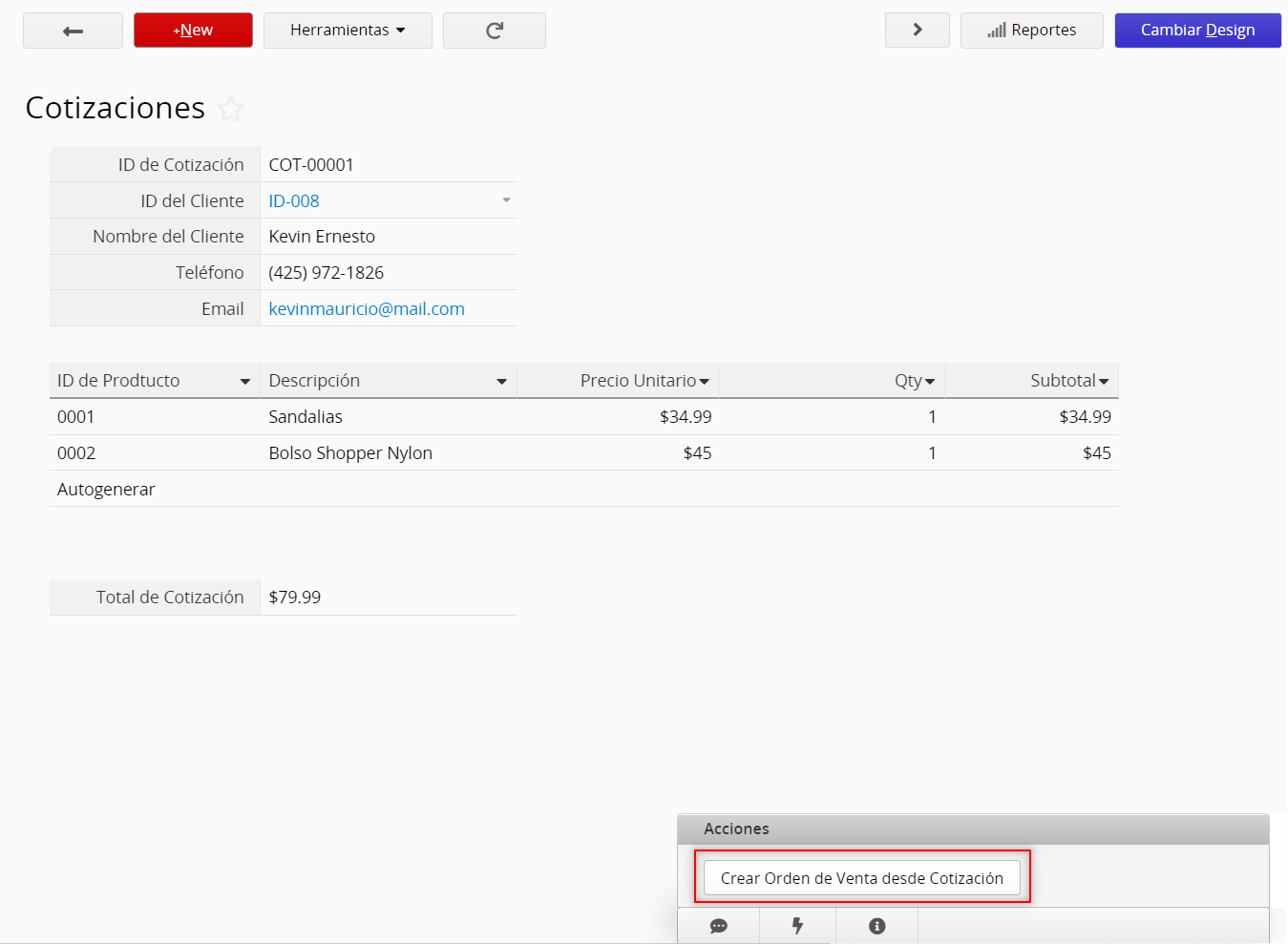
En nuestro ejemplo, después de hacer clic en el botón de acción Crear Orden de Venta desde Cotización, los valores del registro de cotización serán guardados como un nuevo registro en la hoja órdenes de venta. De esta manera, podremos ver el ID de Cotización de la cotización original que fue enviada al cliente y todos los otros valores de campo relacionados con la cotización tales como elementos de la línea del producto serán copiados también.
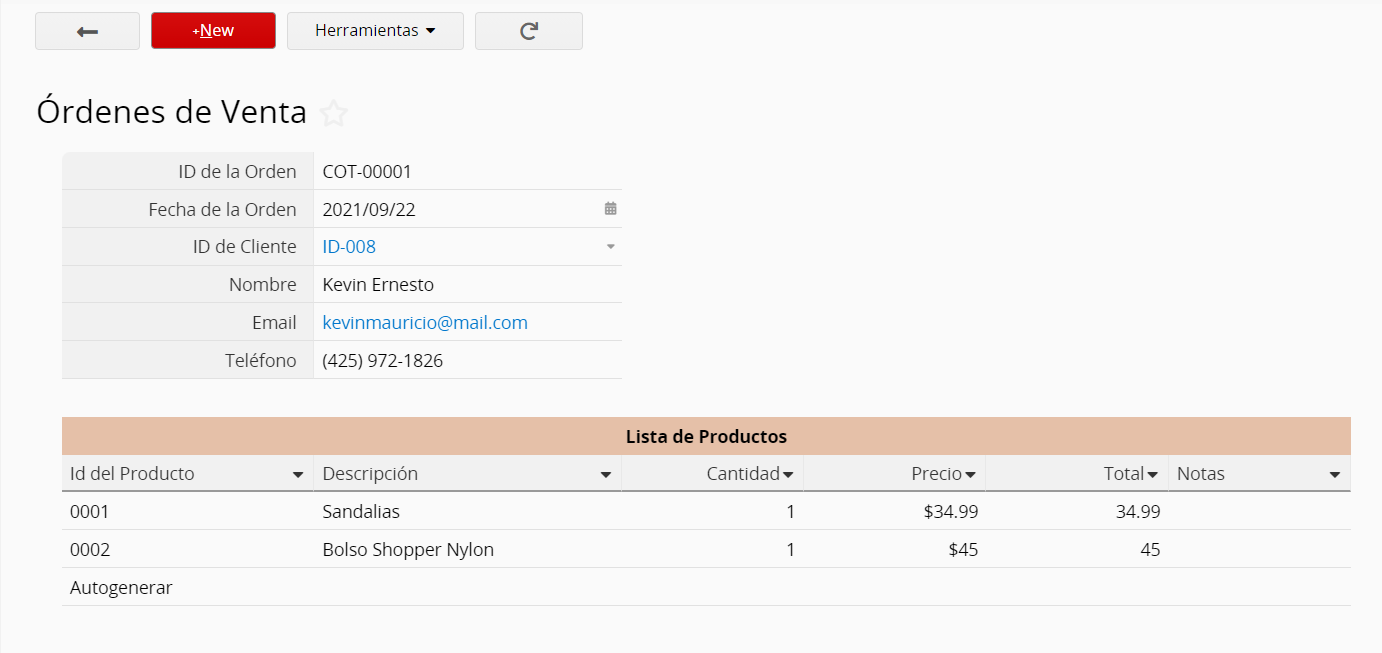
Cada vez que se haga clic en el botón, se guardará un nuevo registro en la hoja destino. En este ejemplo, esto significa que podemos generar diferentes órdenes de venta desde la misma cotización.
Para prevenir que los usuarios conviertan un registro más de una vez, puedes este artículo.
Puedes hacer revisiones en tu hoja destino para tener más campos según tus requerimientos específicos. En nuestro caso, esto podría ser el agregar el porcentaje y cantidad de impuesto, o un porcentaje de descuento que se aplique antes de finalizar la orden.
Puedes convertir un registro del formulario principal de una hoja al formulario principal de otra, pero también puedes convertir registros de subtabla desde una hoja y guardarlos como registros de formulario principal en otra hoja.
En el ejemplo anterior “desde Cotización a Orden de Venta”, hemos convertido registros de subtabla de una hoja a la subtabla de otra hoja. Al hacer clic en el botón “Crear Orden de Venta desde Cotización”, los datos de los campos de subtabla tales como SKU de Producto y Nombre del Producto de la hoja Cotizaciones, son copiados a campos de subtabla en la hoja Órdenes de Venta. Cada vez que hagas clic en este botón, se guardará un nuevo registro en la hoja Órdenes de Venta.
Para convertir registros de subtabla de una hoja a registros principales de otra, la configuración sería un poco diferente. Si hay N número de registros en la subtabla, cada vez que hagas clic en botón de conversión, se agregarían N número de registros en la hoja correspondiente.
En el siguiente ejemplo, crearemos una hoja para guardar Registros de Cotizaciones que usará valores de subtabla desde una Cotización.
La hoja de Cotizaciones ya tiene campos incluyendo ID de Cotización, Nombre de Contacto, Dirección, Teléfono en el formulario principal, y la subtabla contiene campos incluyendo SKU de Producto, Descripción, Precio, Cantidad, Subtotal.
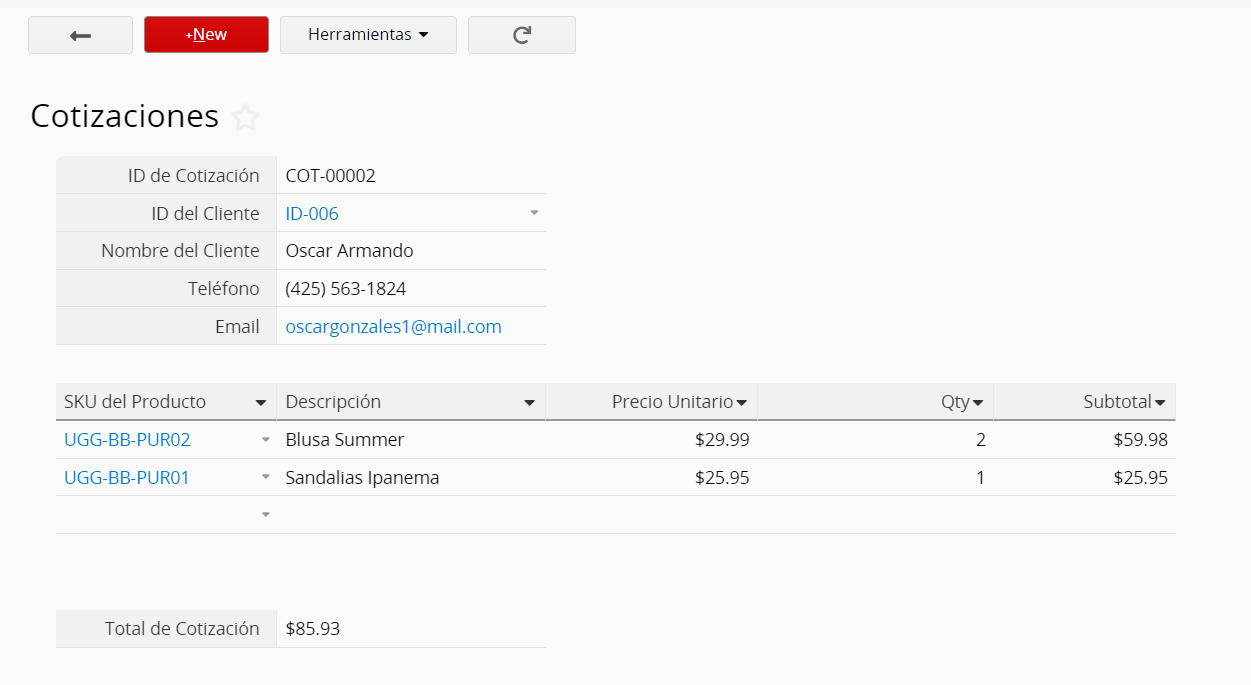
La hoja Registros de Cotizaciones incluye los campos SKU de Producto, Descripción, Precio, Cantidad, Subtotal.
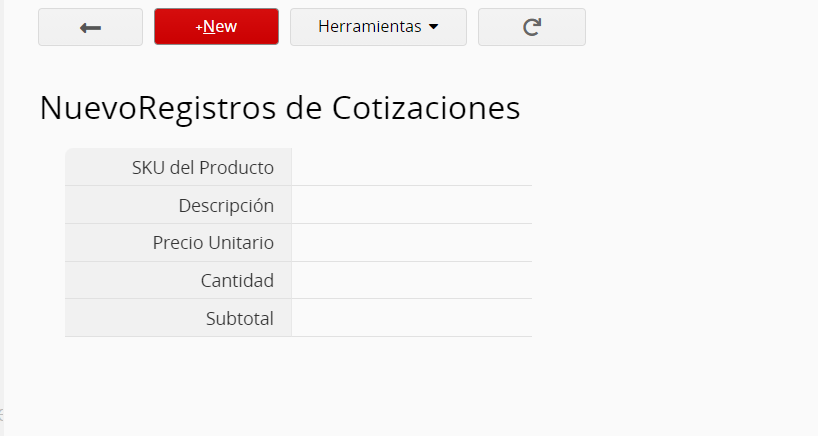
Al hacer clic en la opción Convertir Registros bajo la categoría Botones Personalizados en el Modo Diseño del formulario de la hoja Cotizaciones, podemos crear un botón para convertir registros mapeando los campos de la subtabla de Cotizaciones con los campos de la hoja Registros de Cotizaciones como se muestra a continuación.
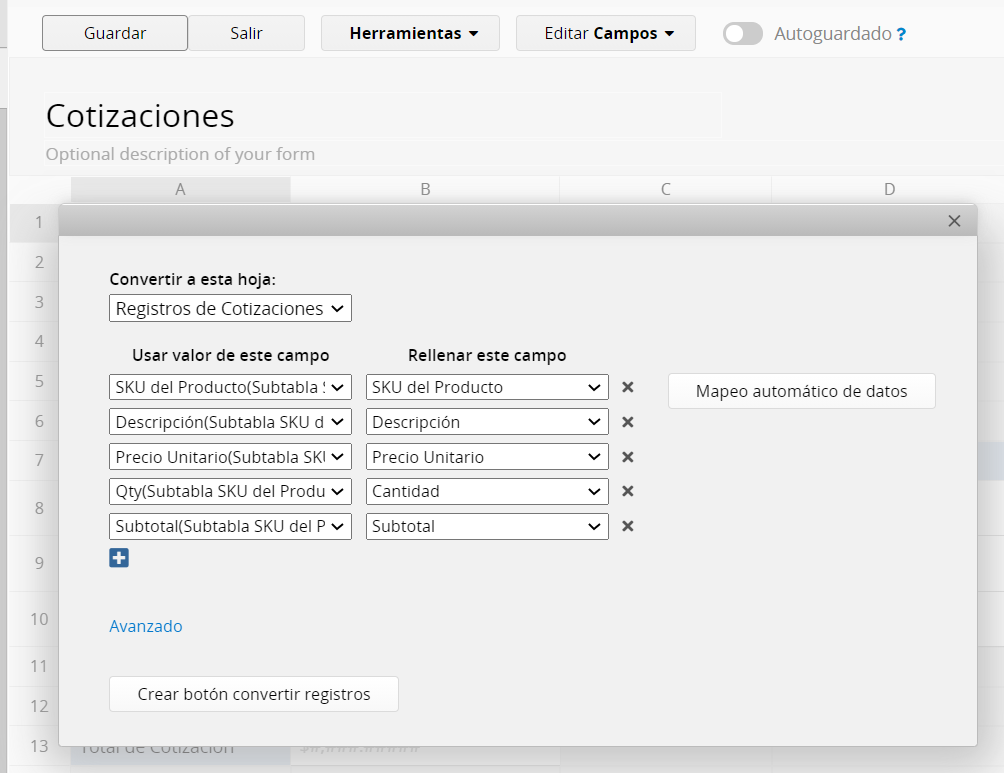
Después de guardar la configuración, puedes hacer clic en el botón “Crear Registros Cotización” y se crearán 2 registros en la hoja Registros de Cotizaciones usando los dos registros de la subtabla.
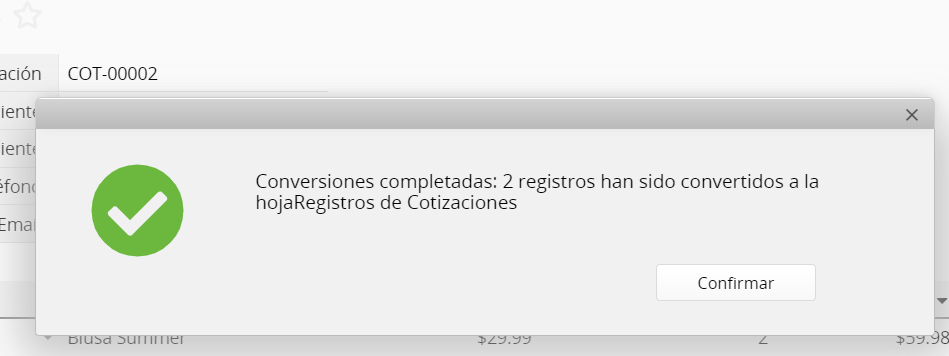
Si el registro que estás convirtiendo incluye campos de subtabla, puedes aplicar filtros para que sólo ciertos registros de subtabla puedan ser convertidos según la condición designada.
Por ejemplo, si deseas convertir una orden de venta a una nota de envío, pero no todos los productos de la orden de ventas serán enviados, puedes agregar un campo adicional para determinar si el producto necesita o no ser enviado.
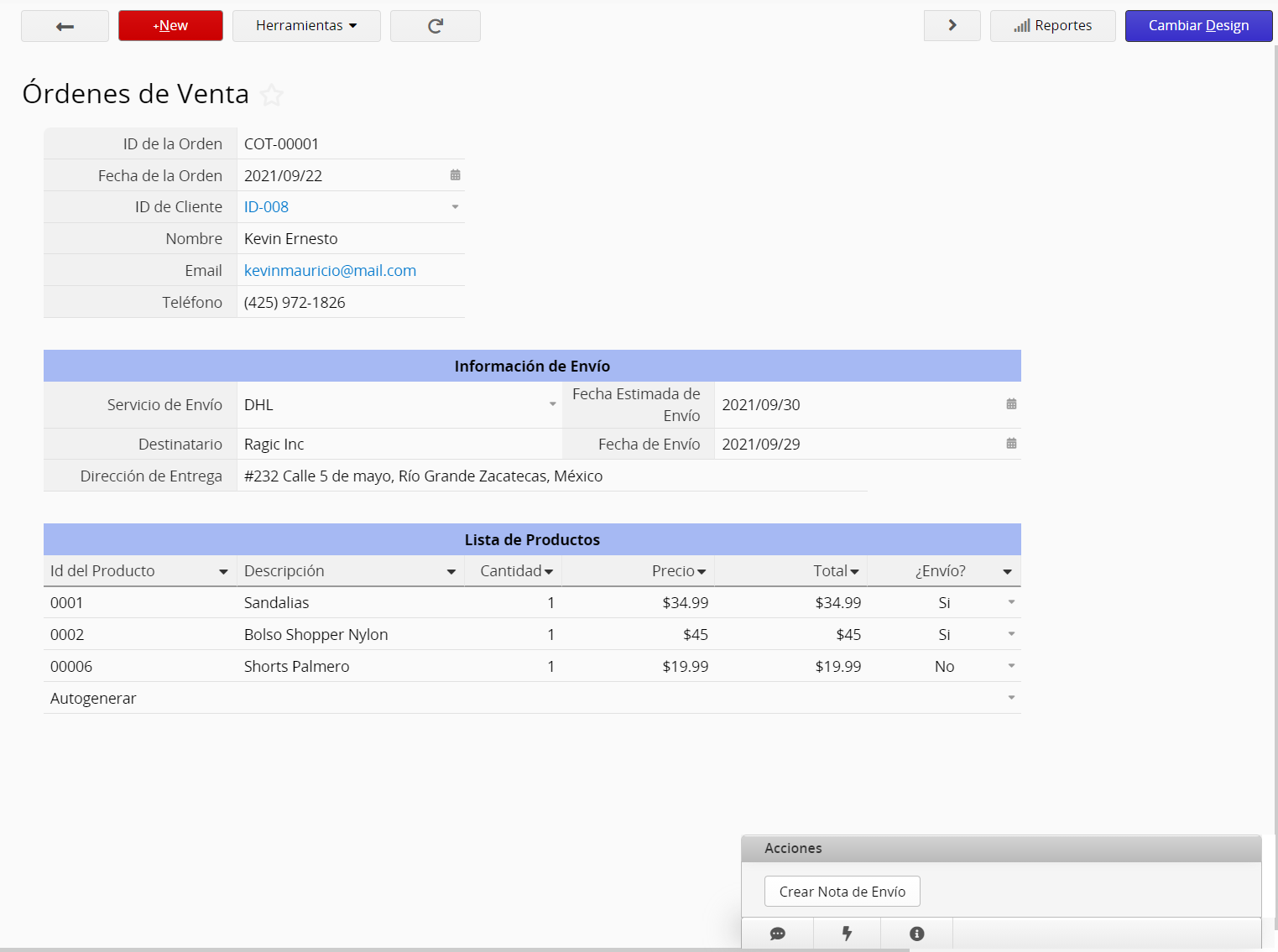
En la configuración avanzada del botón de conversión, puedes aplicar criterios de filtro de subtabla, tal como sólo convertir registros de subtabla si el envío ha sido seleccionado a “Si”.
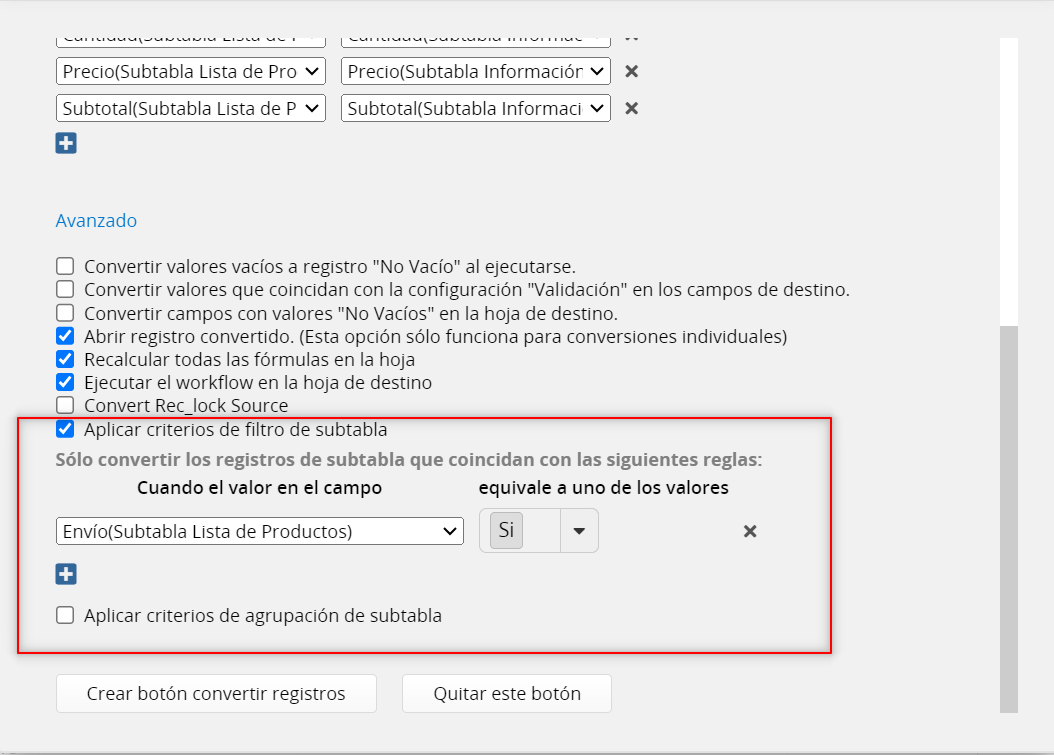
Al terminar, sólo se convertirán los registros de subtabla que coincidan con la condición del filtro.
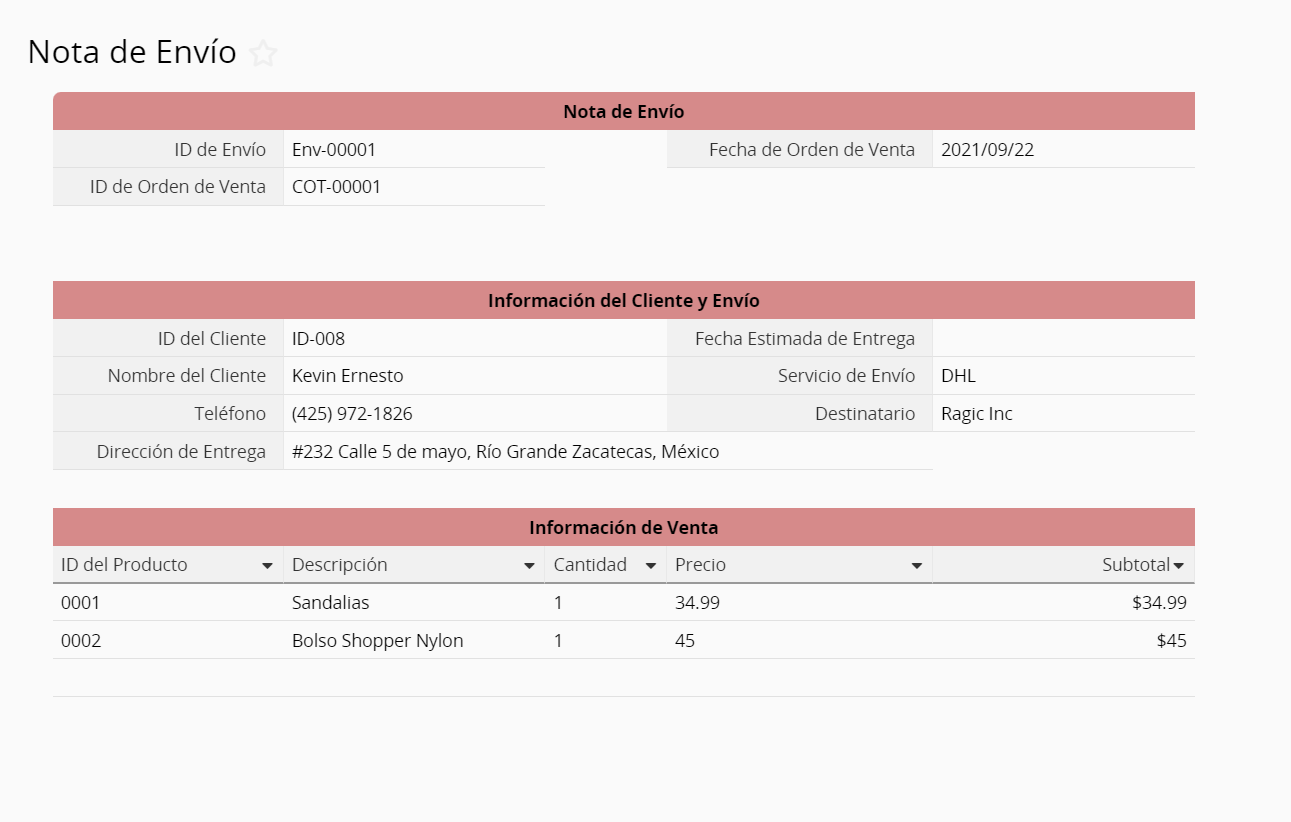
Si tu configuración para convertir registros incluye campos de subtabla que serán convertidos en campos del formulario principal y también en campos de subtabla, al ejecutar el botón de acción se crearán el mismo número de registros tengas en la subtabla de la hoja fuente, y cada nuevo registro tendrá el mismo número de registros que tenga la subtabla de la hoja fuente. Si deseas agrupar los registros y crear un nuevo registro para cada grupo, puedes aplicar criterios de agrupación a tu botón de conversión.
Por ejemplo, tenemos una hoja que registra las ventas de una tienda, con una subtabla que registra cada venta exitosa.
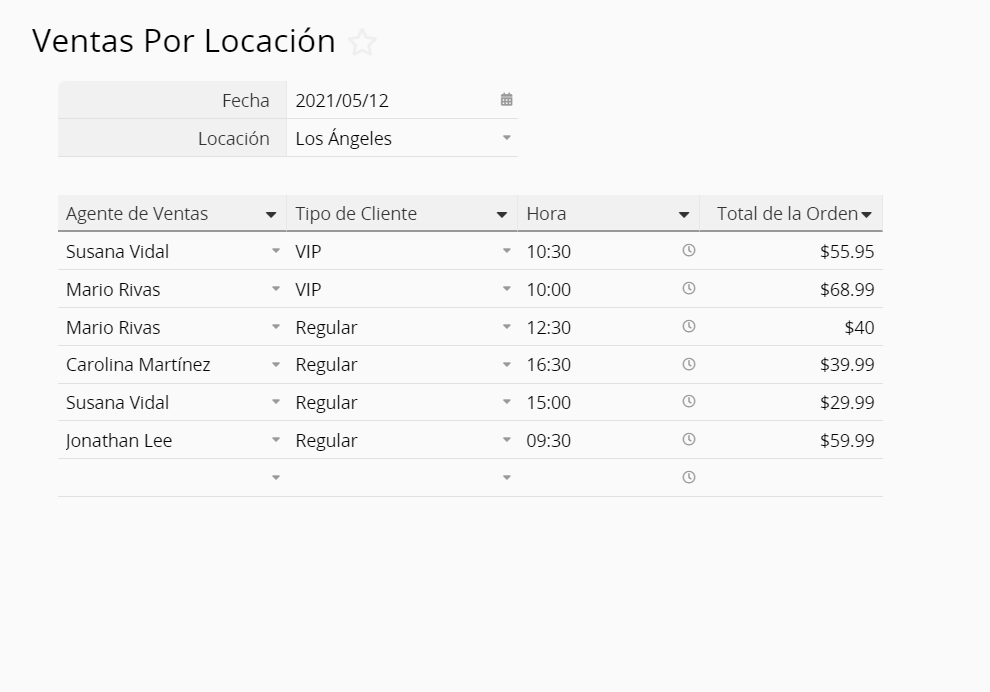
Luego convertiremos cada registro de subtabla a otra hoja, pero solo crearemos un nuevo registro por cada agente de ventas. Los demás datos afiliados serán rellenados en la subtabla.
Para ello, primero debes mapear tus campos correctamente en la configuración del botón de convertir registros, y luego aplicar criterios de agrupación y seleccionar el campo con el que deseas agrupar tus registros de subtabla. En el siguiente ejemplo, los registros de subtabla serán agrupados por el campo “Agente de Ventas”.
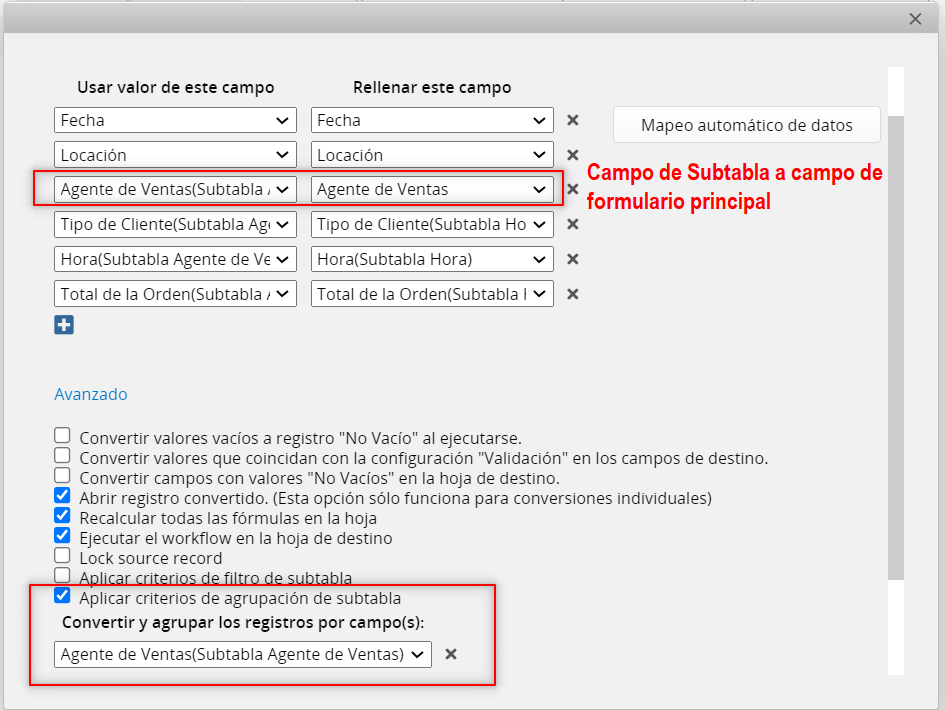
Al a hacer clic en convertir registros, se crearán cuantos registros tengan un nombre en el campo “Agente de Ventas” en la subtabla.
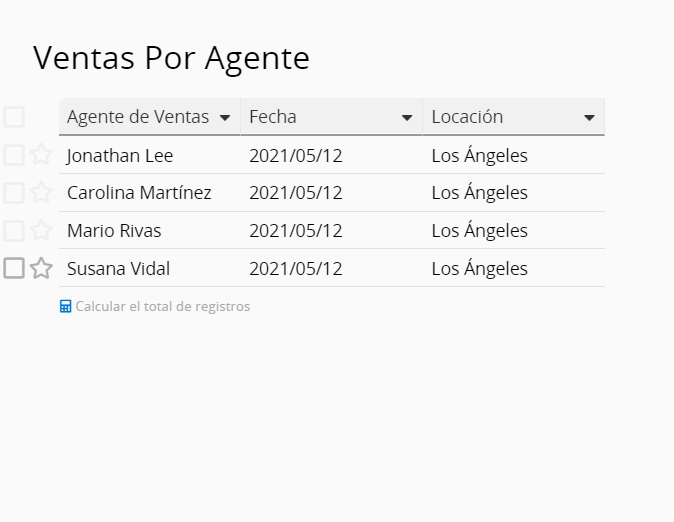
Con cada nuevo registro mostrando una subtabla que contiene los datos afiliados al agente de ventas.
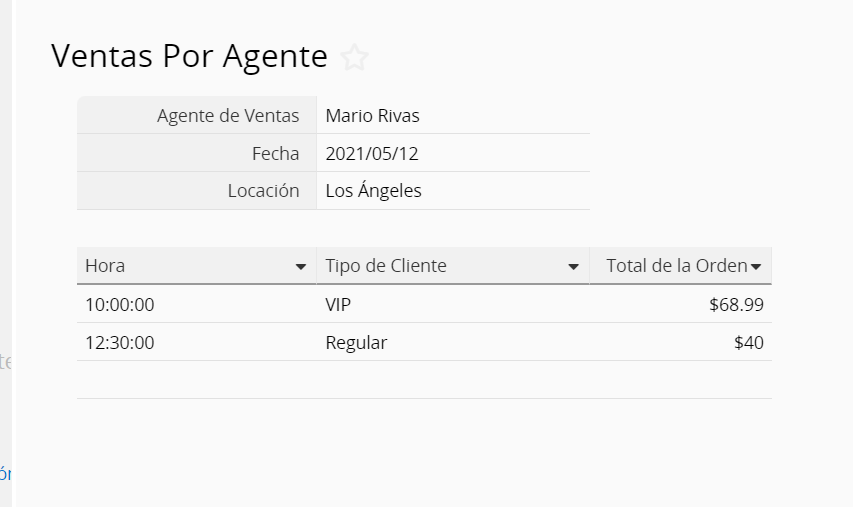
También puedes convertir registros de subtabla con un valor vacío como campo de agrupación. Al seleccionarlo, aquellos campos de subtabla con un valor vacío en el campo de agrupación se agregarán a un grupo y crearán un nuevo registro de subtabla en la hoja destino.
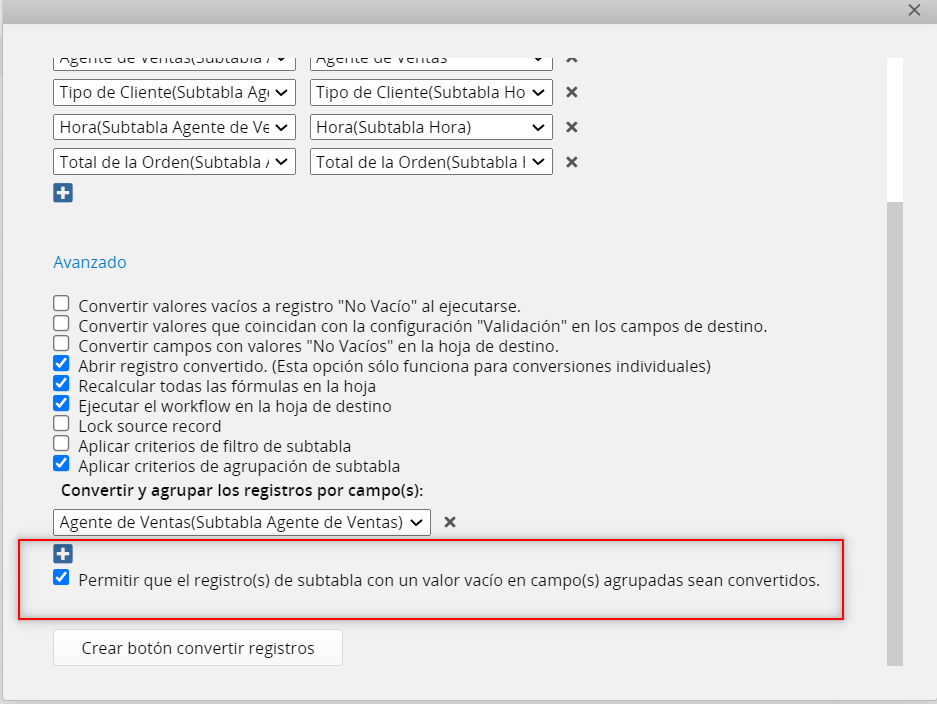
| A un registro de formulario principal | A registros de subtabla | |
|---|---|---|
| Desde un registro de formulario principal | ✔ (Hacer clic en el botón una vez para crear un registro) | ✘ |
| Desde registros de subtablas | ✔ (Hacer clic en el botón una vez para crear N número de registros, N= se refiere al número de registros de subtabla) | ✔ (Hacer clic en el botón una vez para crear un registro) |
Nota: El sistema no le permitirá convertir a un registro principal desde una hoja a registros de subtabla en otra hoja ya que el registro del formulario principal sólo un valor en un campo, mientras que los registros de subtabla pueden tener más de un valor en un campo
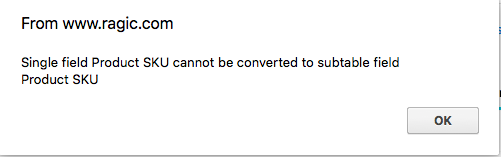
Hay algunas configuraciones adicionales que puedes ajustar para los botones de acción, puedes ver este artículo con la información detallada.
Si deseas quitar el botón de acción puedes ver este artículo.
Al ingresar a tu base de datos Ragic, verás una lista e hojas disponibles bajo cada pestaña a las tienes derechos de acceso en la página de inicio del usuario. Puedes desplazarte hacia abajo para buscar la hoja a la que deseas acceder, o navega desde la Pestaña en la parte superior.
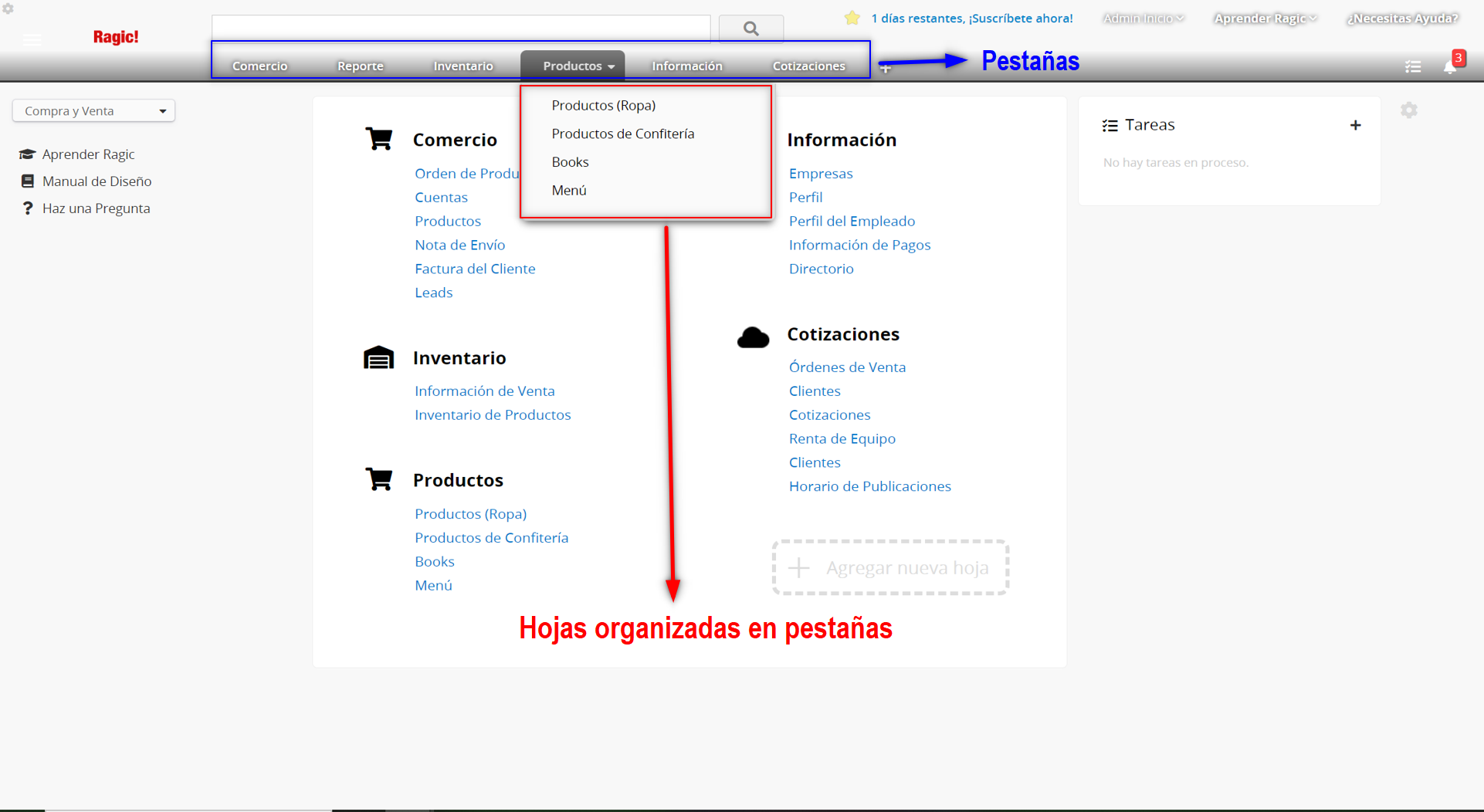
A medida que el número de pestañas (carpetas de hojas) aumentan, encontrar tus hojas puede volverse un problema. Aquí es cuando el Menú de Pestañas puede ayudar. Puedes categorizar las pestañas en diferentes grupos (menús de pestañas) tal como “ERP”, “HR”, o “Marketing”. Cada menú de pestaña tendrá su propia página de inicio.
Haz clic en el menú desplegable en la esquina superior izquierda de la página, verás el Menú Predeterminado el cual incluye las pestañas no categorizadas. Selecciona Crear nuevo menú de pestañas junto al símbolo “+”.
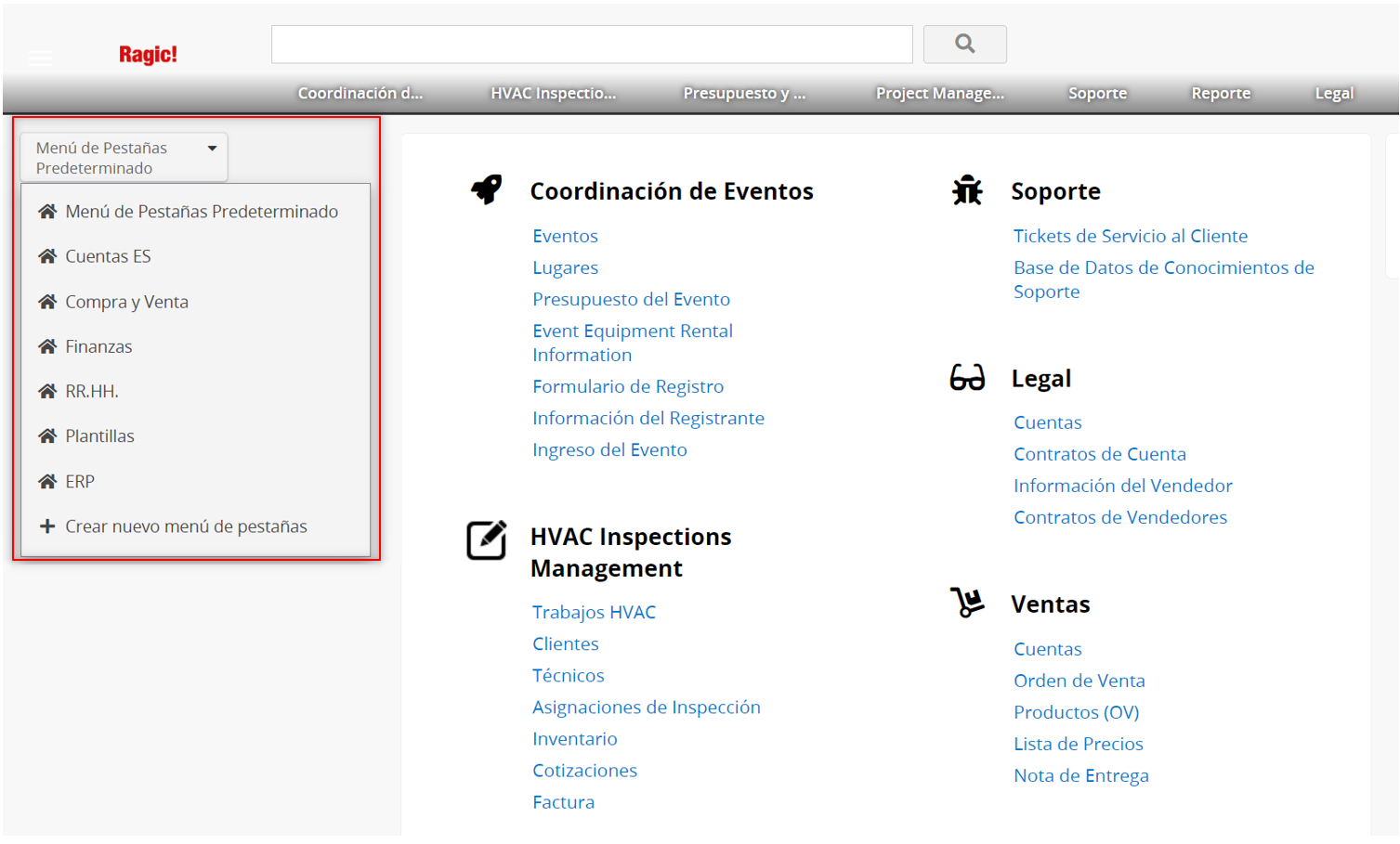
Haz clic en el Crear nuevo menú pestañas y nómbralo.
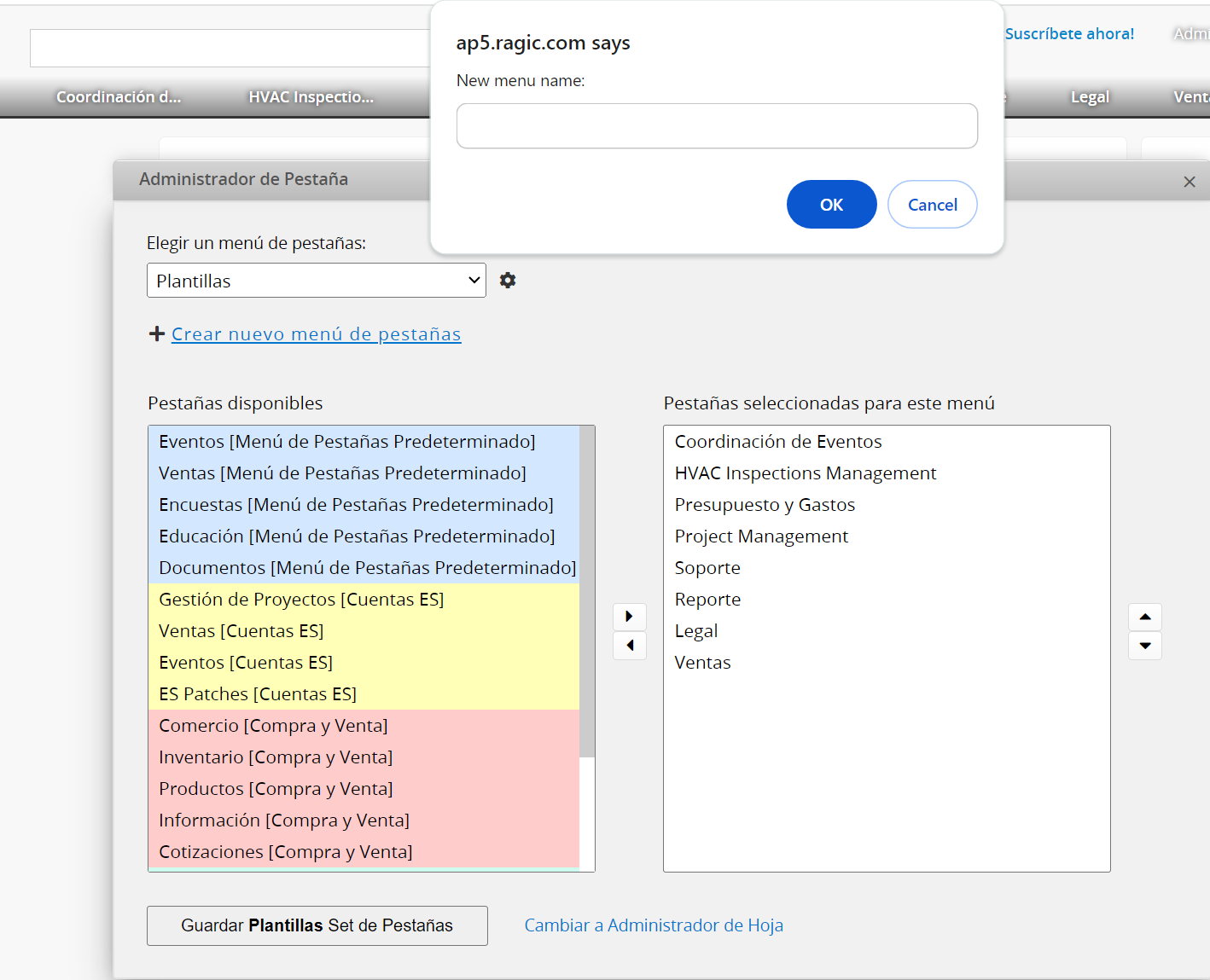
Selecciona las pestañas que deseas agregar en el nuevo menú de pestañas y haz clic en guardar.
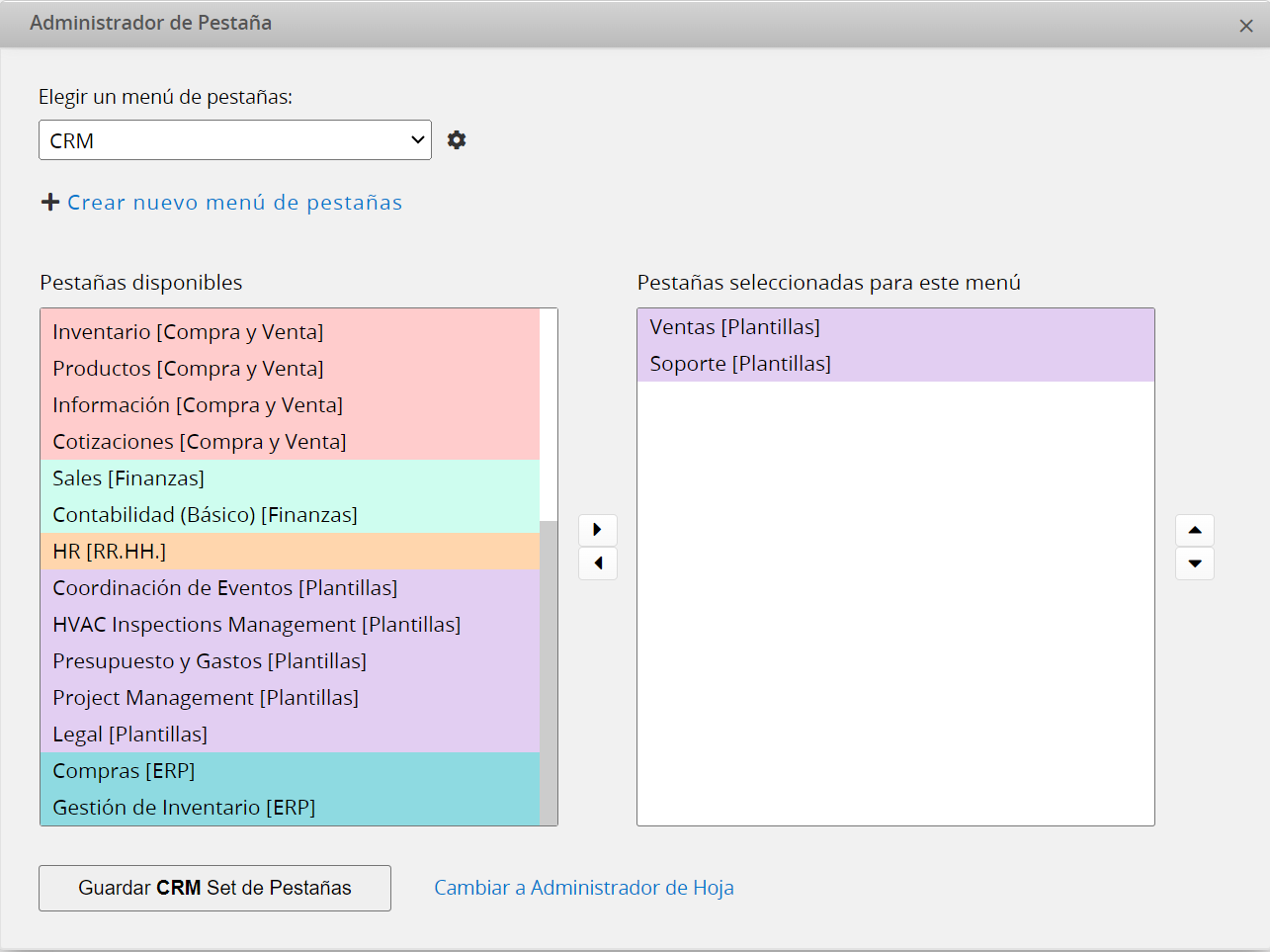
Ingresa el nuevo menú de pestañas al seleccionarlo desde le menú desplegable en la esquina superior izquierda. Sólo las pestañas que hayas agregado se mostrarán en esta página. También puedes agregar diferentes logos y banners a cada menú de pestañas.
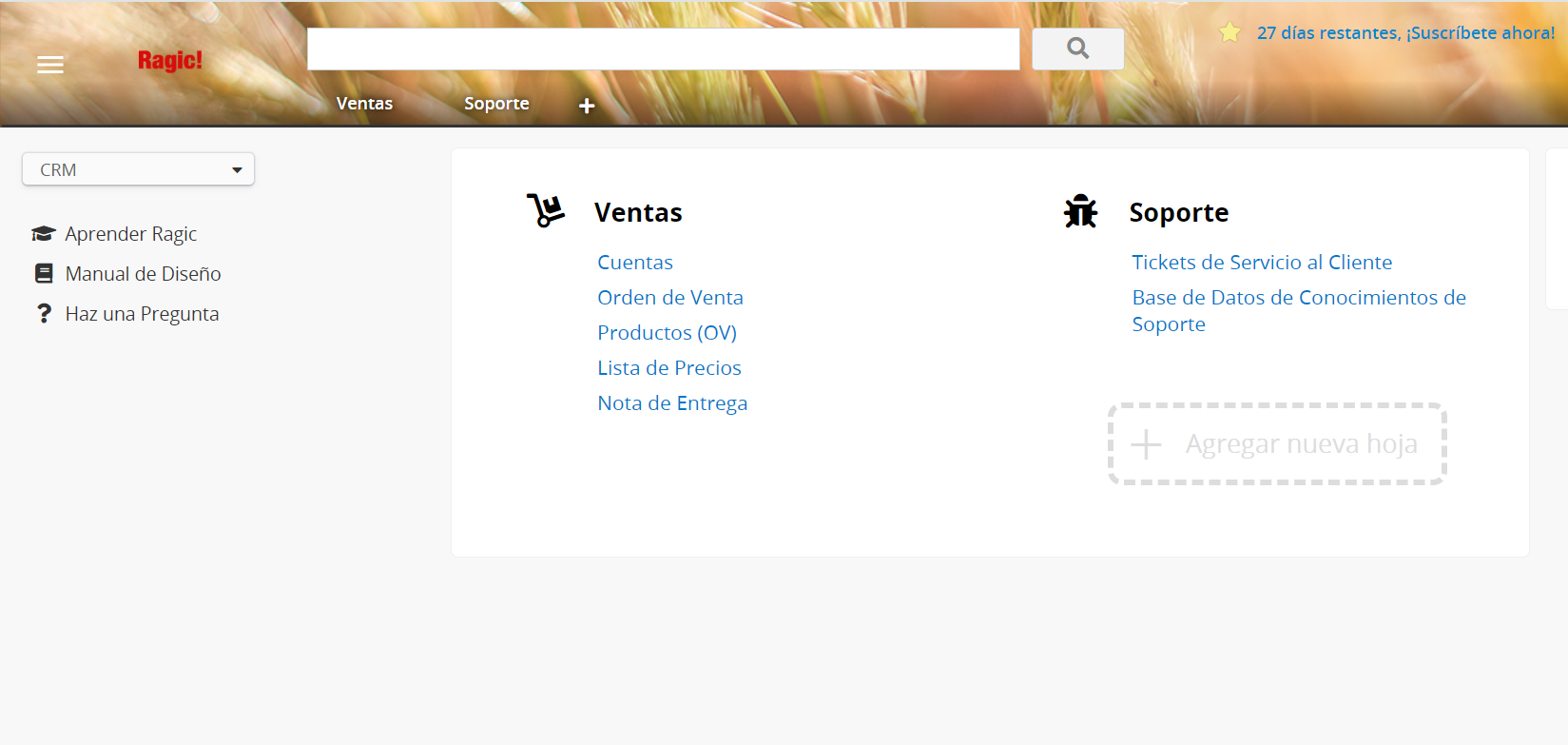
Nota:
1. Las pestañas agregadas a otros menús de pestañas ya no se mostrarán en el menú predeterminado de pestañas.
2. Los reportes se moverán junto a sus hojas fuentes.
Cuando su base de datos tiene muchos conjuntos de menús de pestañas, y deseas agilizar el proceso de búsqueda de hojas para los usuarios al iniciar sesión dirigiéndolos al conjunto de menús de pestañas de uso común, puede aplicar esta configuración. Por ejemplo, los usuarios del grupo "Ventas" pueden ser dirigidos al conjunto de menús de la pestaña "ERP", mientras que los usuarios del grupo "RRHH" pueden ser dirigidos al conjunto de menús de la pestaña "RRHH".
Primero, abre el Administrador de Pestañas, selecciona el set de menú de pestaña que deseas configurar, y haz clic en el ícono configuraciones junto a él. Elije Fijar menú de pestañas predeterminado para un grupo de usuarios específico..
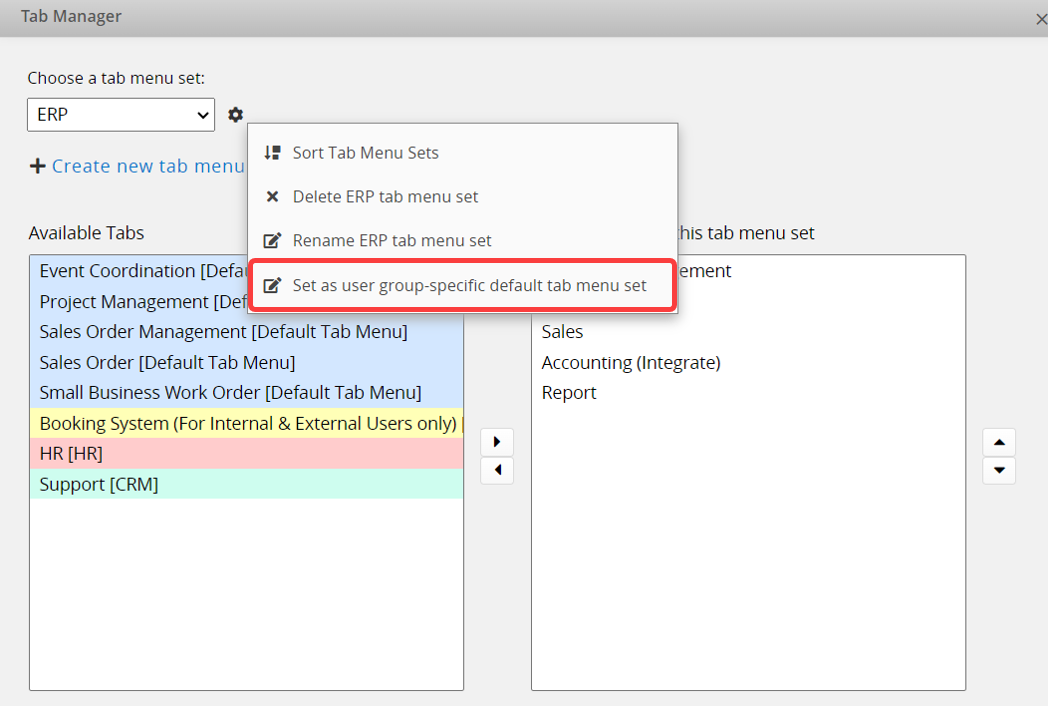
En la ventana, incica cuales Grupos deben tener este menú de pestañas como predeterminado, y recuerda Guardar. Una vez hecho, los usuarios de ese grupo serán redidiridos a este menú de pestañas al iniciar sesión.
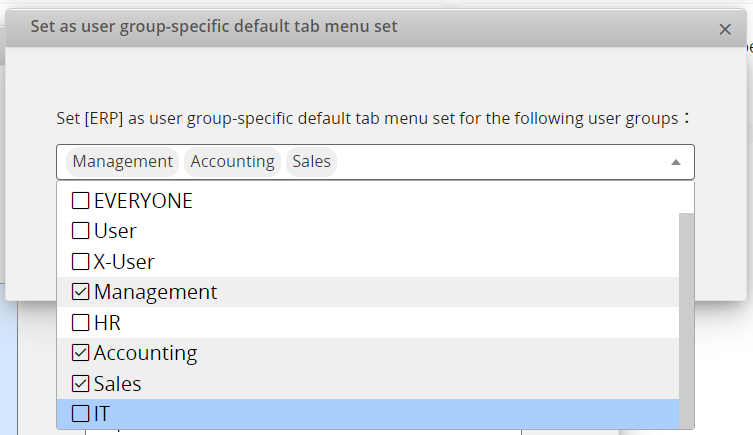
Nota: Si los usuarios pertenecen a varios grupos, cada uno configurado con un set de menú de pestañas predeterminado diferente, su menú predeterminado estará determinado por el orden de estos sets. Si los usuarios no pueden acceder a ninguna hoja o pestaña de un set, serán redirigidos al siguiente. Si ninguno cumple con los criterios, serán dirigidos al menú de pestañas predeterminado de la base de datos.
Selecciona la hoja que deseas ver y haz clic derecho para acceder a Información de hoja.
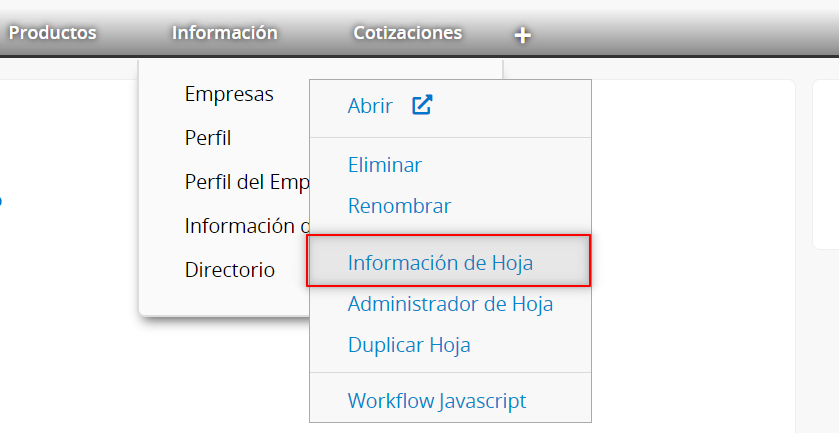
En la ventana, puedes ver la siguiente información.
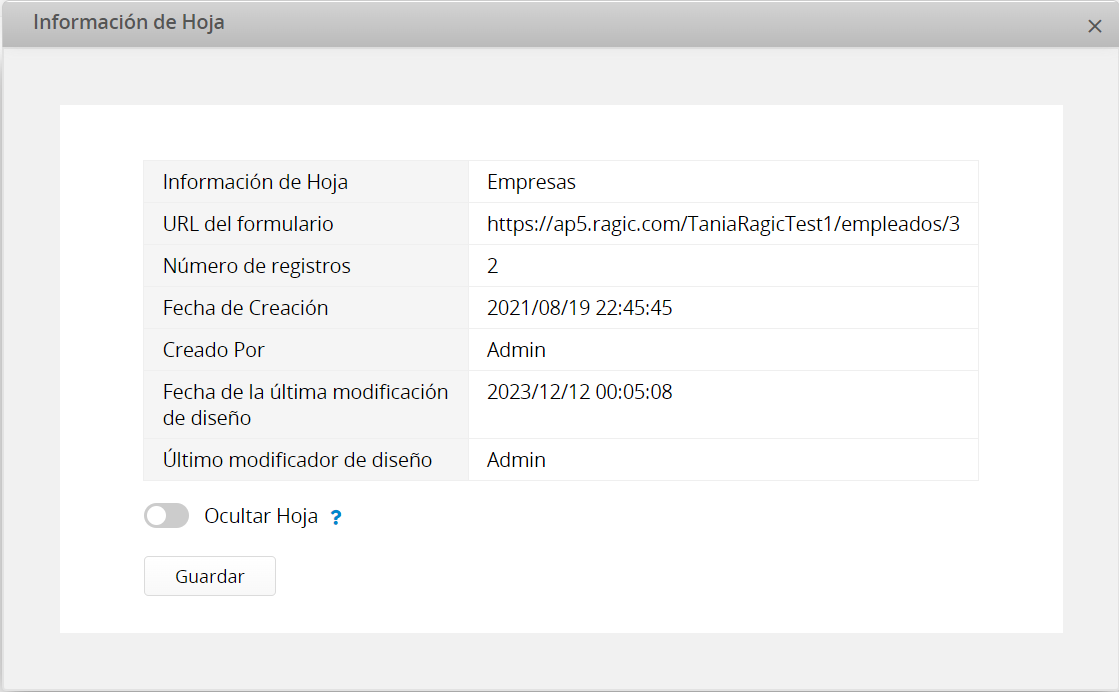
En Información de Hoja puedes ocultar una hoja de los usuarios que no tienen derechos de acceso de SYSAdmin. Esta función ayudar a mantener una interfaz limpia al ocultar el nombre de la hoja.
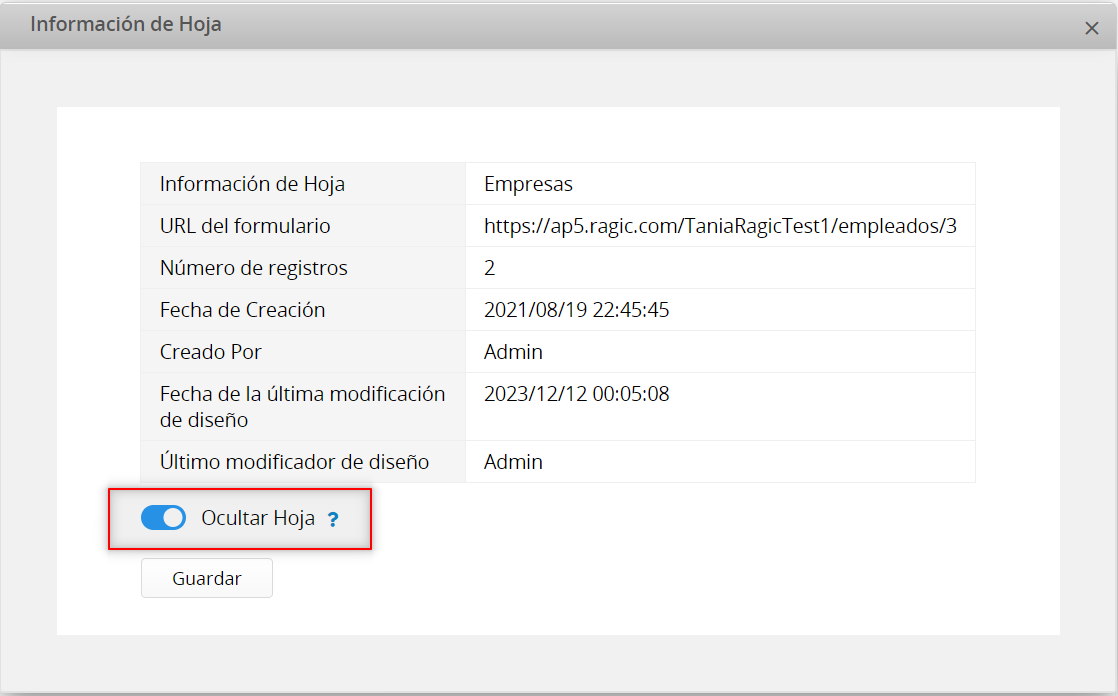
Los usuarios aún pueden acceder a esta hoja via su URL. Si esta hoja es una hoja enlazada con la función Enlazar y Cargar, continuará siendo accesible en esas configuraciones.
Si deseas cambiar el orden de hojas, puedes desplazarte sobre cualquier pestaña u hoja y hacer clic derecho para abrir el Administrador de Hojas.
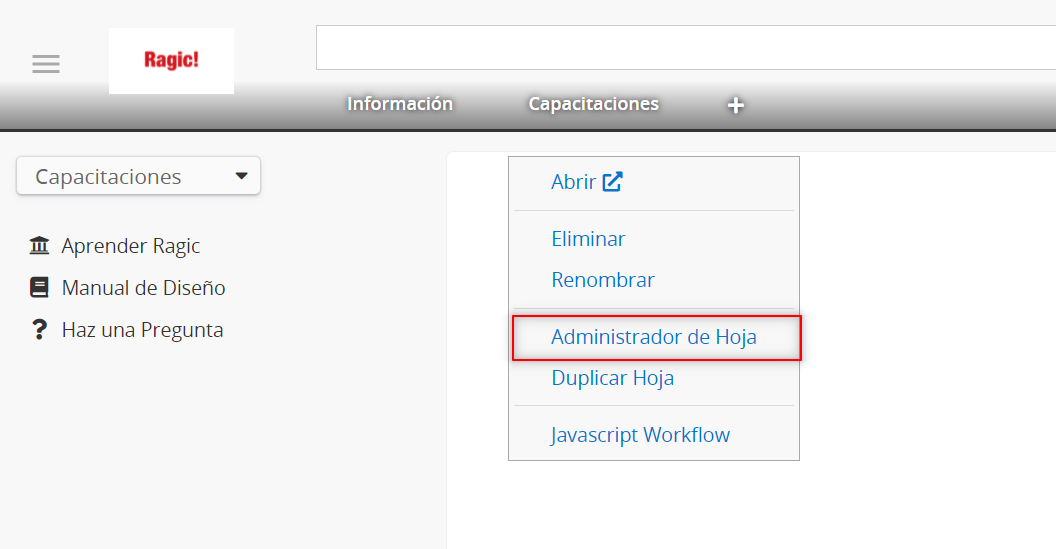
Selecciona una hoja y haz clic en las flechas horizontales para moverlas a otras pestañas o haz clic en las flechas verticales para cambiar el orden en la misma pestaña.
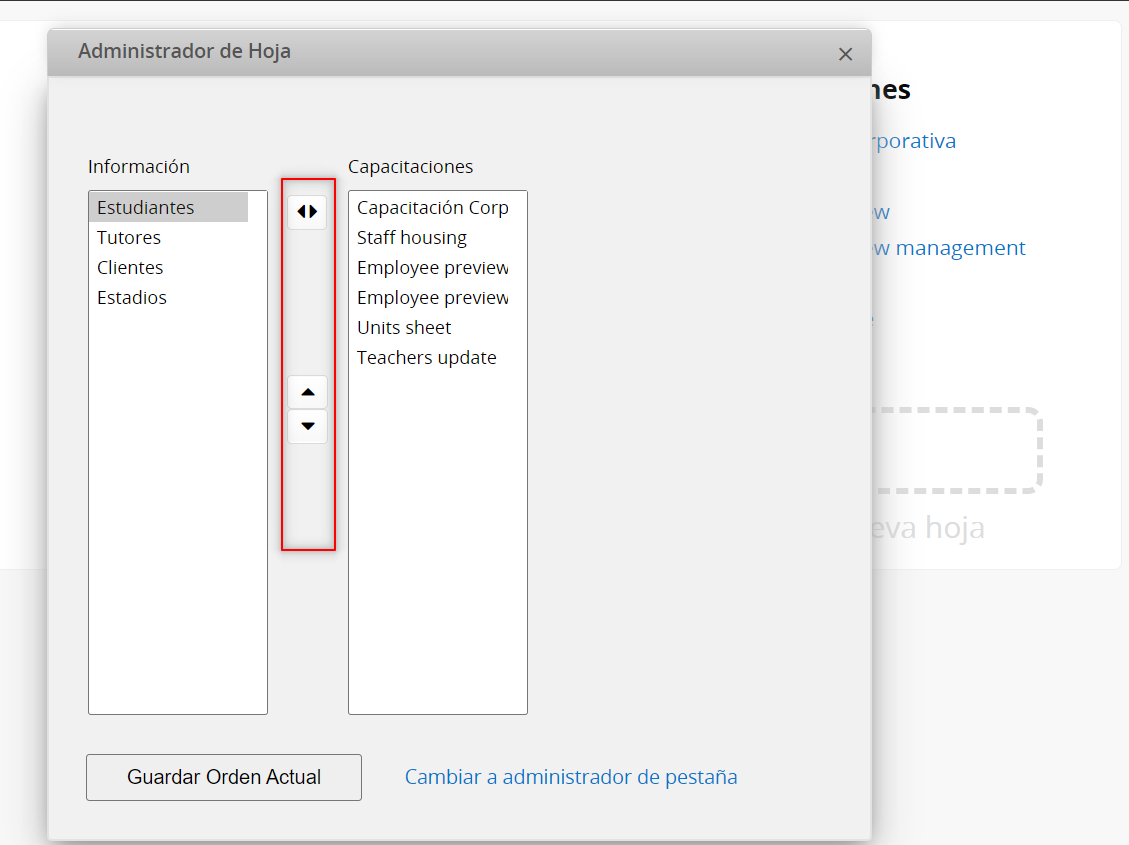
Recuerda guardar los cambios en el orden actual antes de salir.
Puedes acceder al menú contextual de una pestaña u hoja al hacer clic derecho en ella, o clic al hacer izquierdo en el ícono de flecha que aparece al desplazar el puntero sobre el nombre de hoja o pestaña.
Al seleccionar “Eliminar” se eliminará la pestaña u hoja.
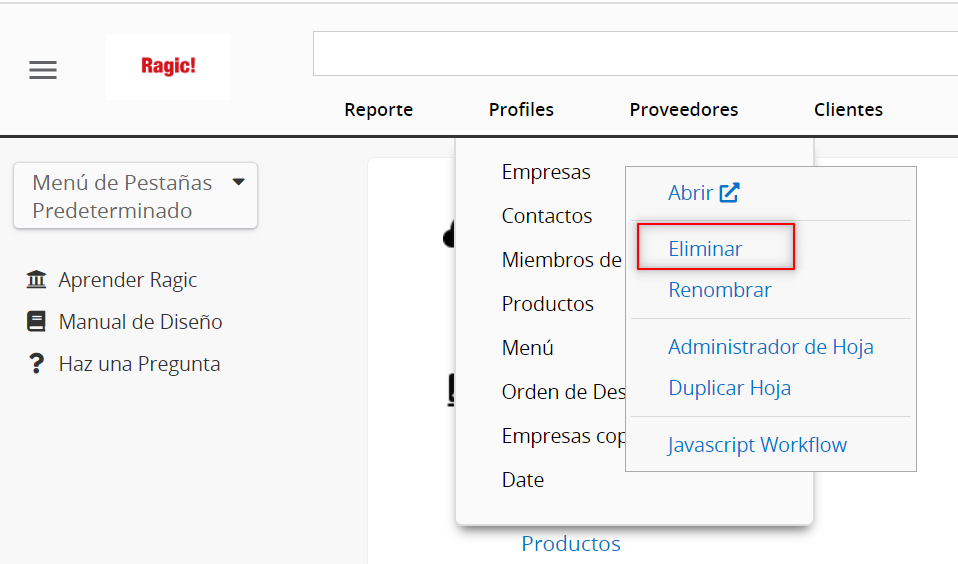
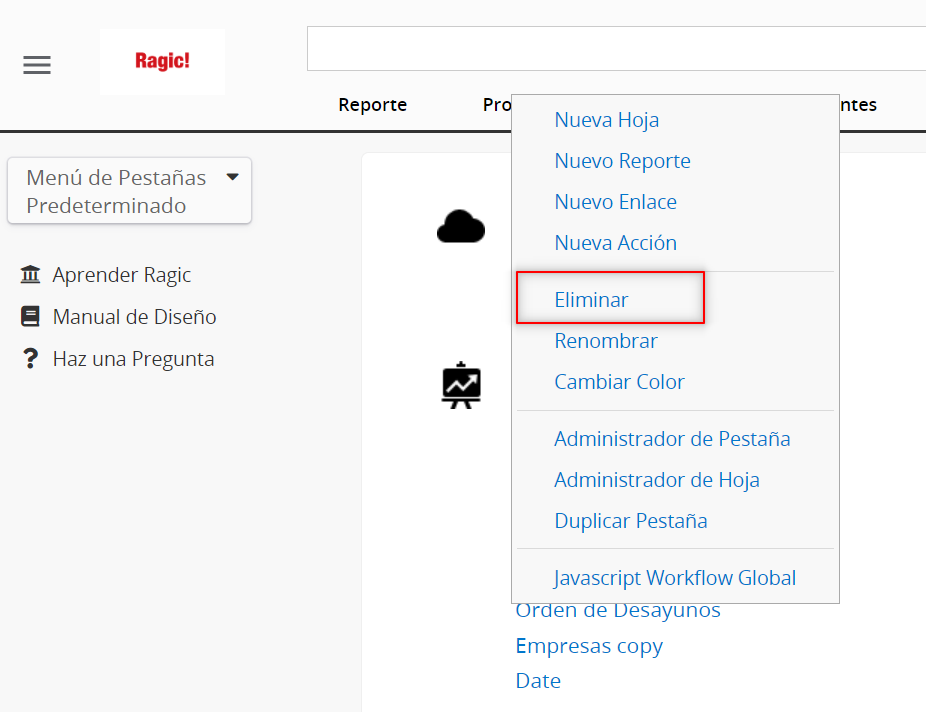
Para eliminar un reporte, puedes hacer clic derecho en el nombre del reporte para acceder al menú contextual y elegir “Eliminar”.
Si el sistema no te permite eliminar una hoja, por favor véase este documento.
Si accidentalmente eliminaste una pestaña de aplicación u hoja y quieres recuperarla, puedes ver si está bajo la Papelera de Reciclaje.
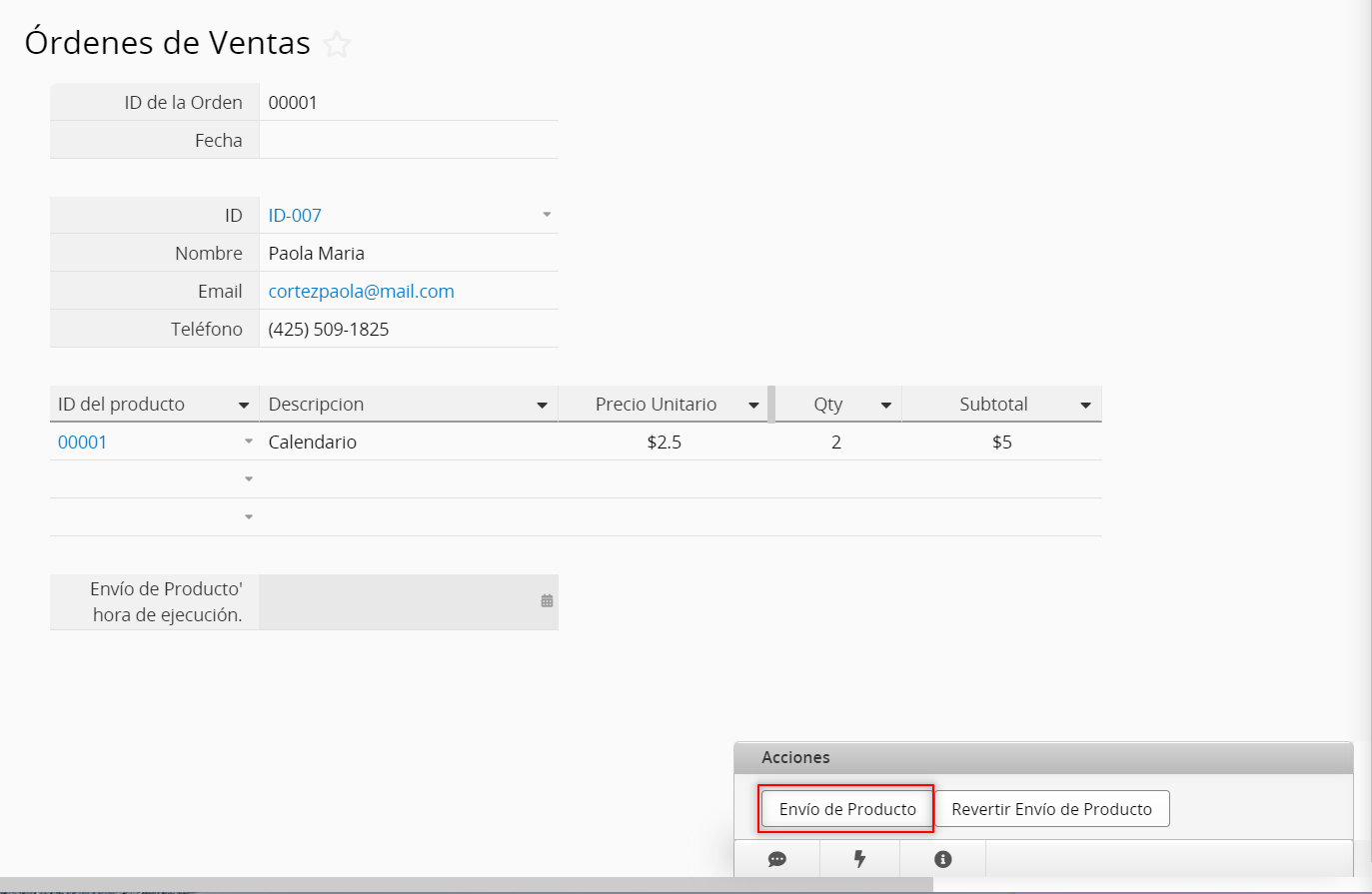
En algunas ocasiones puedes necesitar actualizar valores de campos de registros de la hoja A según los valores de la hoja B. Por ejemplo, el envío de productos de una Orden de Venta, para cambiar el inventario de los productos, o saldos corrientes de una cuenta según los registros de tu transacción. Para ello, puedes crear un botón de acción actualizar valor en otra hoja el cual ejecutará una actualización para tus registros.
Supongamos que tenemos dos hojas, “Órdenes de Ventas” e “Inventario”. Usaremos el envío de productos como ejemplo.
Para cambiar el inventario de productos según las órdenes de venta, podemos crear un botón de acción en la hoja “Órdenes de Ventas”. Ve al modo diseño de tu formulario y haz clic en el botón “Cambiar Diseño”, luego haz clic en Herramientas. Verás Actualizar valor en otra hoja bajo la categoría Botones Personalizados.
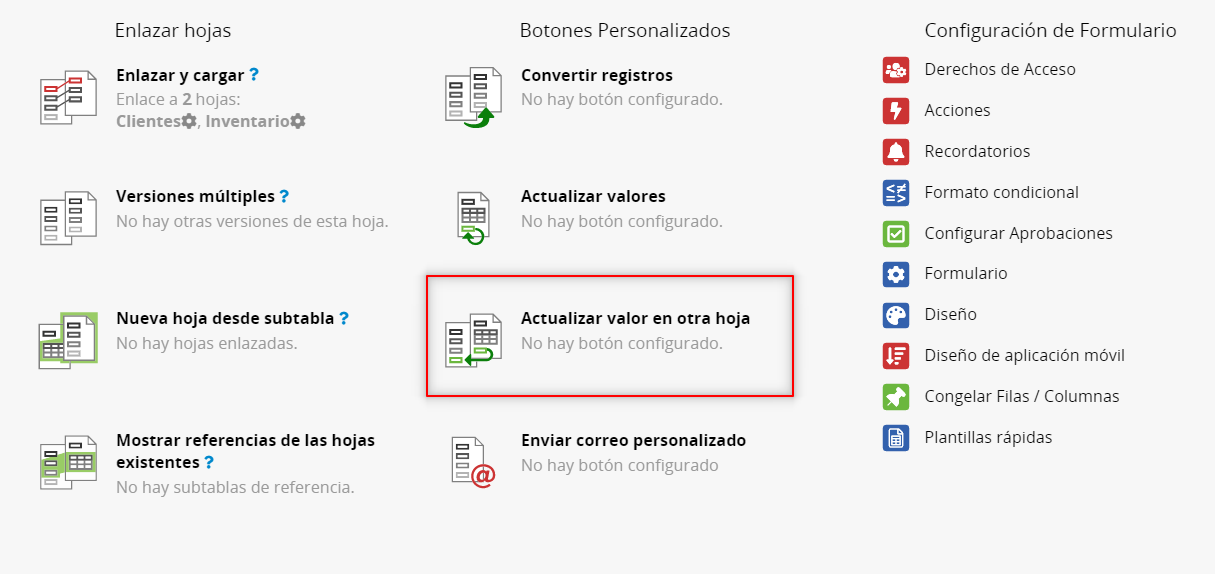
Desde la ventana emergente, elije la hoja que será actualizada. En nuestro caso, queremos actualizar nuestro “Inventario”.
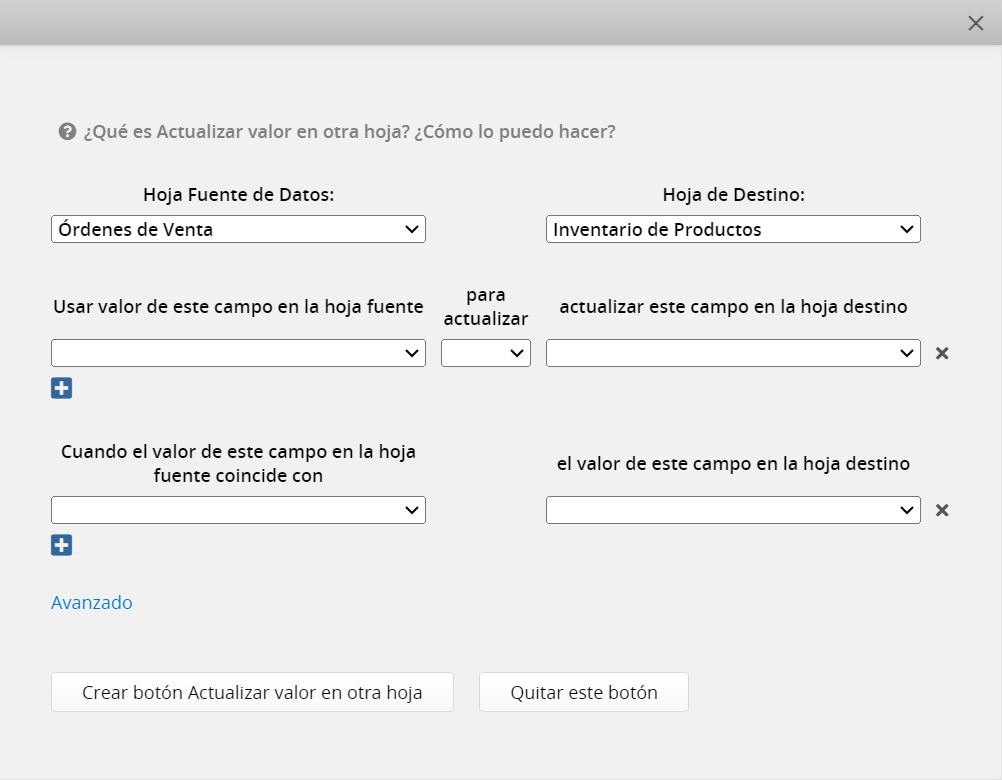
Puedes configurar las condiciones para actualizar los registros de Inventario como se muestra a continuación:
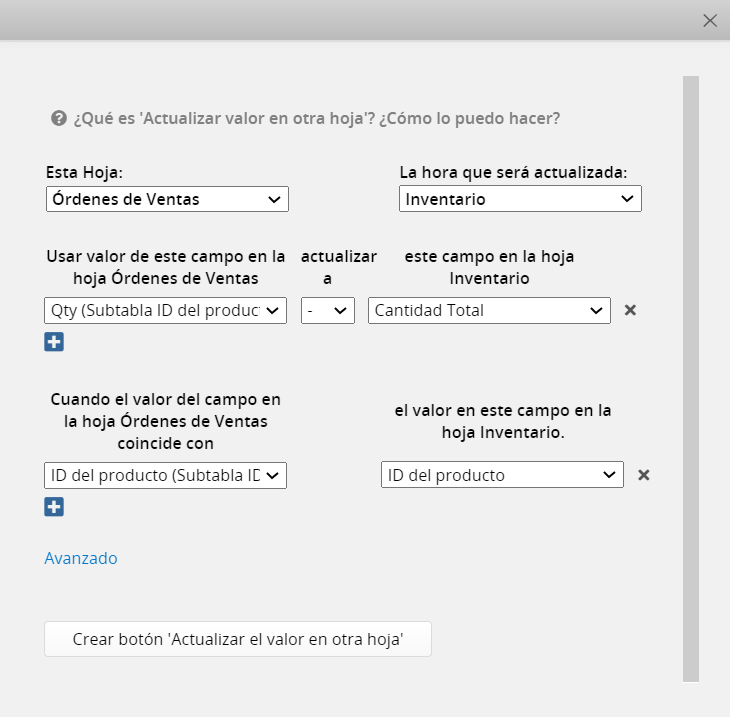
Usar valor de este campo en la hoja Órdenes de Venta: Qty (campo de subtabla)
Actualizar a: “’-” (para restar)
Este campo en la hoja Inventario: Cantidad Total
Puedes actualizar más de un valor de campo al hacer clic en el botón “+”.
Nota: La secuencia de la ejecución será de arriba hacia abajo.
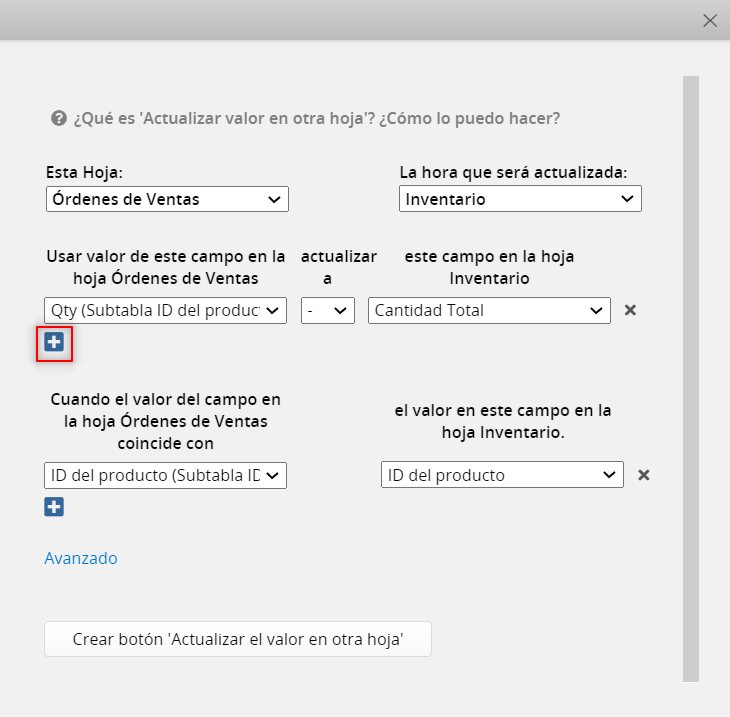
Cuando el valor del campo en la hoja Órdenes de Venta: ID del producto
Coincide con
El valor en este campo en la hoja Inventario: ID del producto
Puedes agregar tantas condiciones necesites al hacer clic en el botón “+”.
(Si hay condiciones múltiples, la acción sólo será ejecutada si se cumplen todas las condiciones)
Nota: si tus condiciones no son factibles, no podrás guardar tu configuración. Para saber sobre errores comunes al configurar condiciones, por favor vea esta página.
Haz clic en “Avanzado”, y podrás ajustar estas configuraciones avanzadas:
Recalcular fórmulas en la hoja Inventario: Si tienes algún campo con fórmulas referenciando el valor de campo que será actualizado por el botón de acción “Actualizar valor en otra hoja”, debes seleccionar esta opción para recalcular las fórmulas después de actualizar el valor.
Crear botón ‘Revertir Acción’: Esto creará un nuevo botón de acción, el cual te permitirá revertir la actualización realizada por el botón de acción “Actualizar valor en otra hoja”.
Ejecutar automáticamente al guardar: El botón de acción actualizar valor en otra hoja será ejecutado automáticamente al guardar registros, crear nuevos registros o después de modificar registros existentes. El valor actualizado siempre será según el último valor ingresado. Sólo un conjunto de botones puede ser configurado para ejecutarse automáticamente en una hoja.
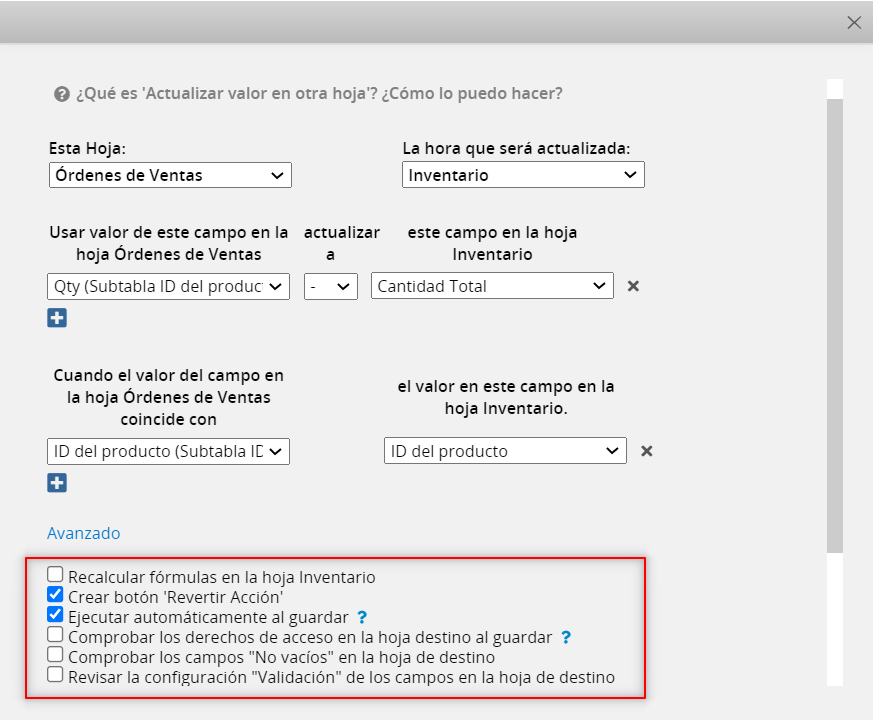
Después de completar tus configuraciones, haz clic en “Crear botón actualizar valor en otra hoja”.
Se te indicará que ingreses un nombre para el botón de acción, el cual será agregado a tus “acciones”, visible en la esquina inferior derecha de cada formulario de tus registros.
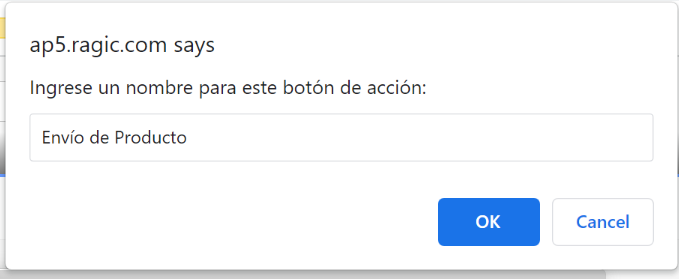
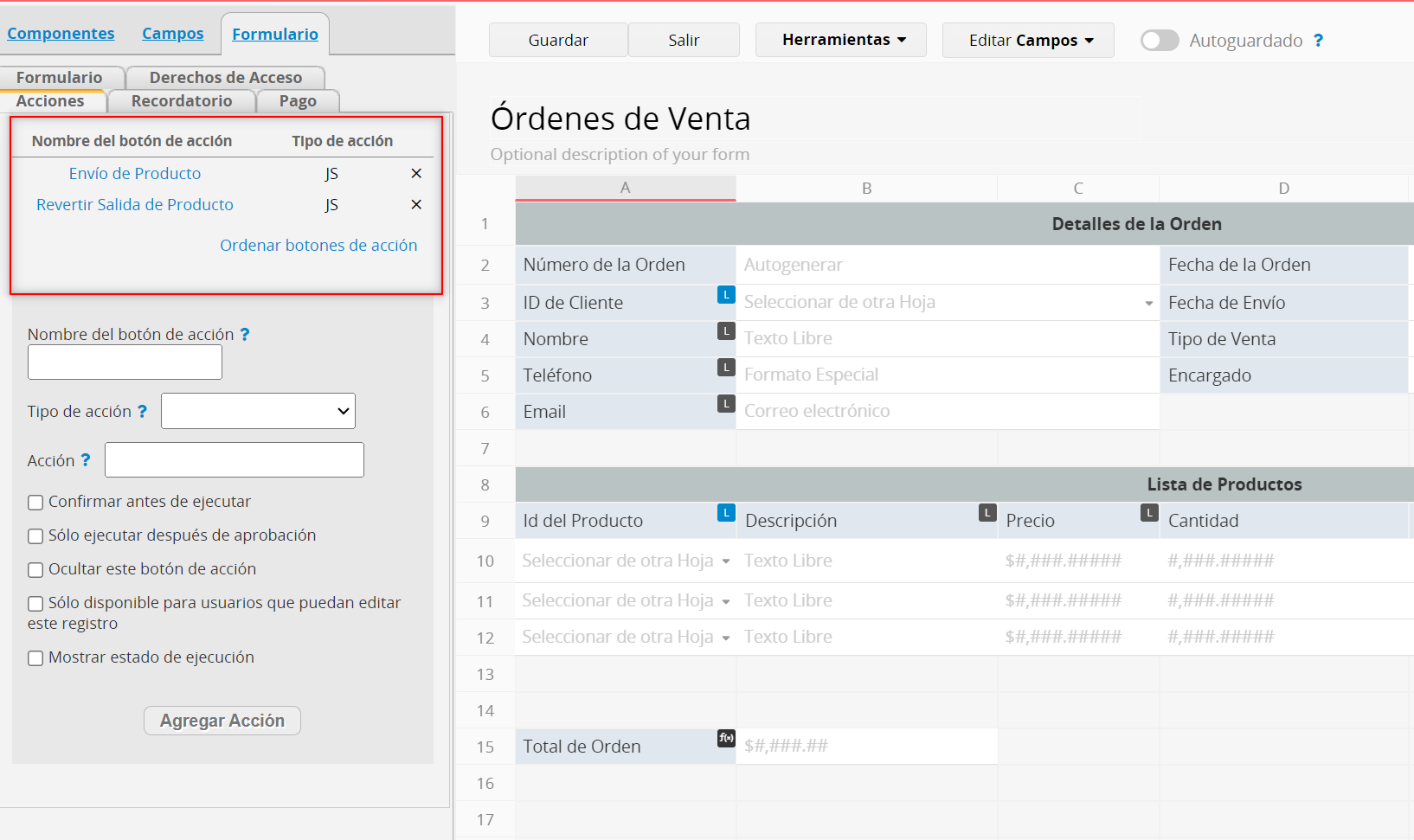
Notarás que hay nuevos campos de fecha y hora creados por el sistema para registrar la hora de ejecución del botón de acción. Por favor no elimine este campo.
Si tu botón de acción fue creado después de 01/06/2017, con un botón de “revertir acción”, se recomienda configurar este campo como sólo lectura para prevenir que los usuarios modifiquen el valor del campo manualmente, lo cual podría causar que el botón de acción ejecute múltiples acciones de reversión.
Si tu botón de acción fue creado después de 2023/03/21, el campo “Hora de ejecución” tendrá un atributo no que podrás eliminar. Deberás eliminar el botón de acción antes de eliminar este campo.
Ahora que tu botón de actualizar valores en otra hoja ha sido creado, no olvides guardar los cambios en tu diseño.
Podemos crear nuevas órdenes de ventas y poner a prueba la acción actualizar valores en la hoja “Inventario”.
Como puedes ver desde la vista fly-in, la cantidad de calendarios es de 7, y en nuestra orden de venta, el cliente desea ordenar 2 copias.
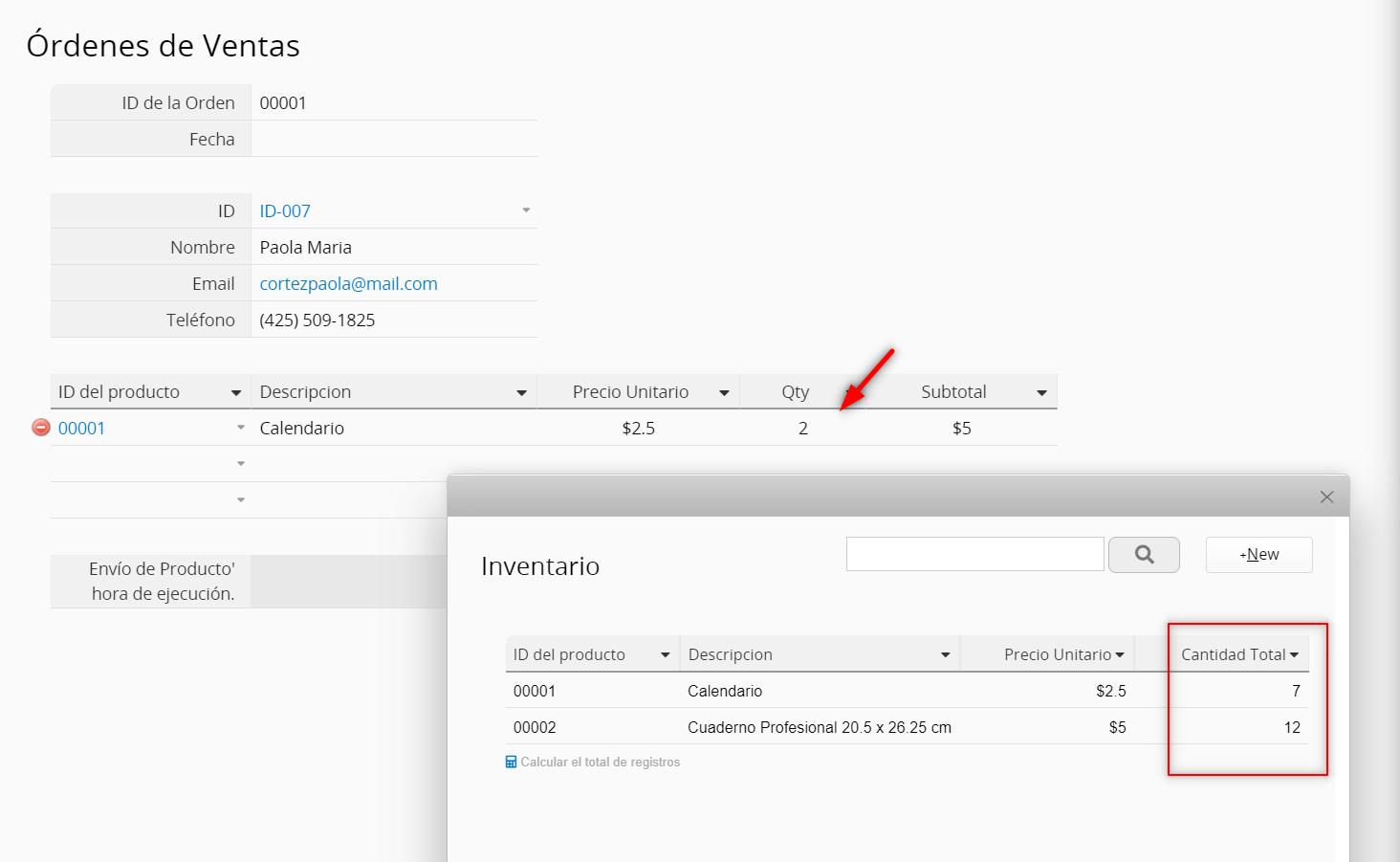
Después de guardar este registro, puedes hacer clic en el botón de acción “Envío de Productos”.
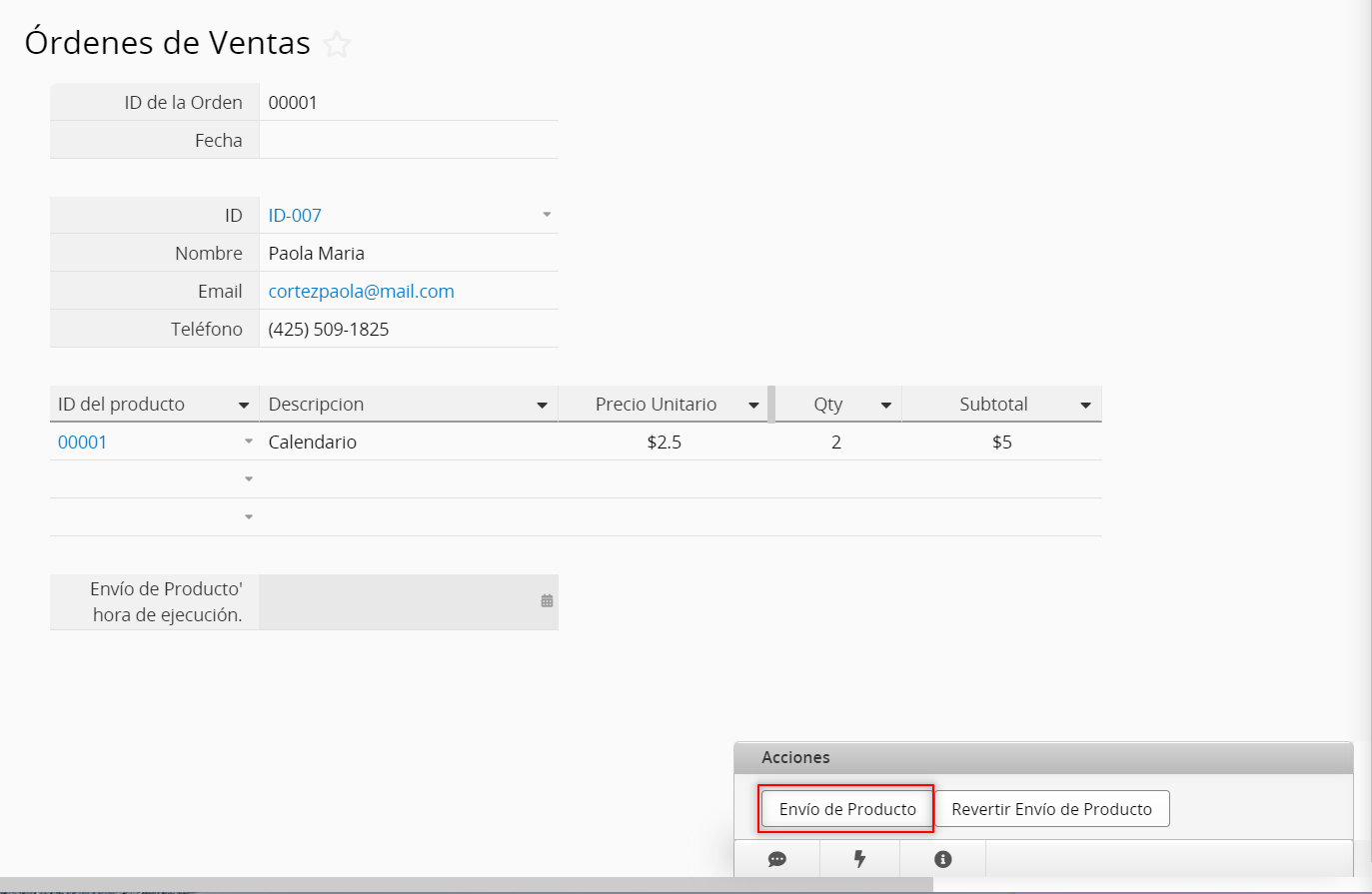
El sistema mostrará un mensaje notificando que la actualización has sido completada y rellenará el campo de fecha y hora automáticamente.
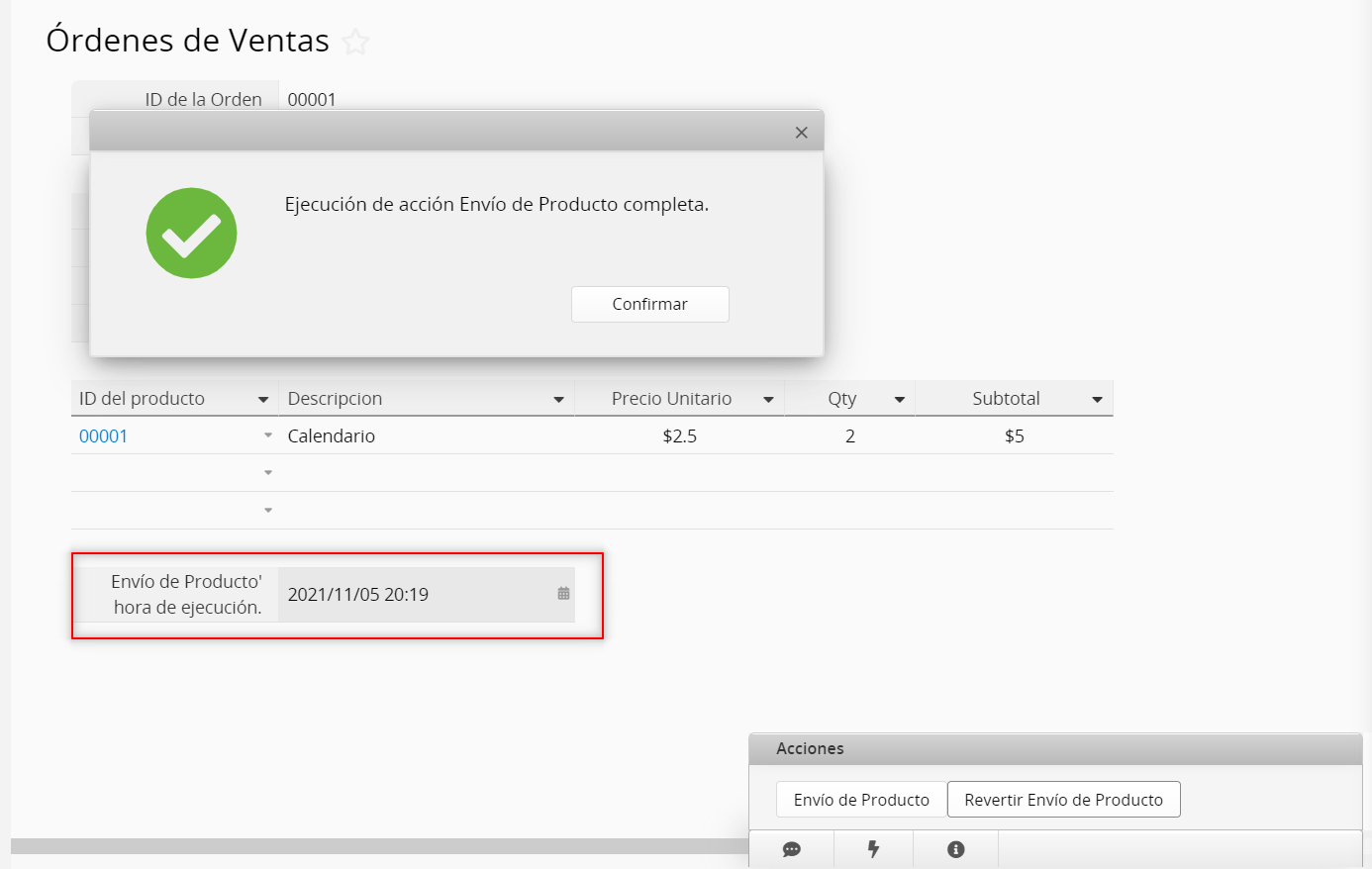
La cantidad de unidades de “Calendario” en nuestro inventario será actualizada y solo quedarán 5.
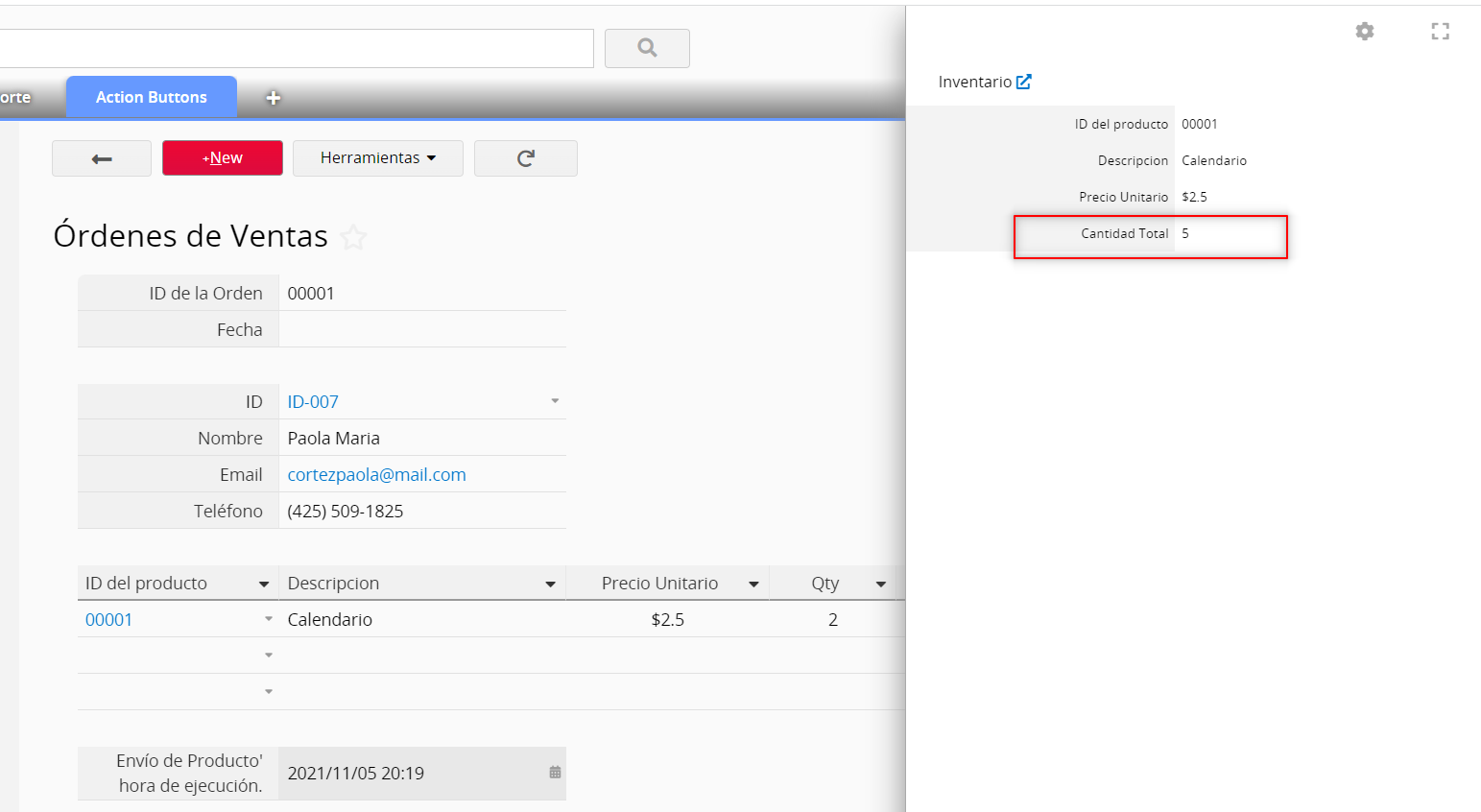
Para revertir la acción “Envío de productos”, puedes hacer clic en el botón de acción “Revertir Envío de Productos”. El botón de reversión será ejecutado y el valor en el campo fecha y hora será eliminado.
(Sólo tendrás este botón de acción si seleccionaste la opción Crear botón “Revertir acción” durante la configuración de tu acción de actualización de registros).
Si tu botón de acción fue creado antes de 01/06/2017, por favor vea esta sección para más información sobre el uso del botón de reversión.
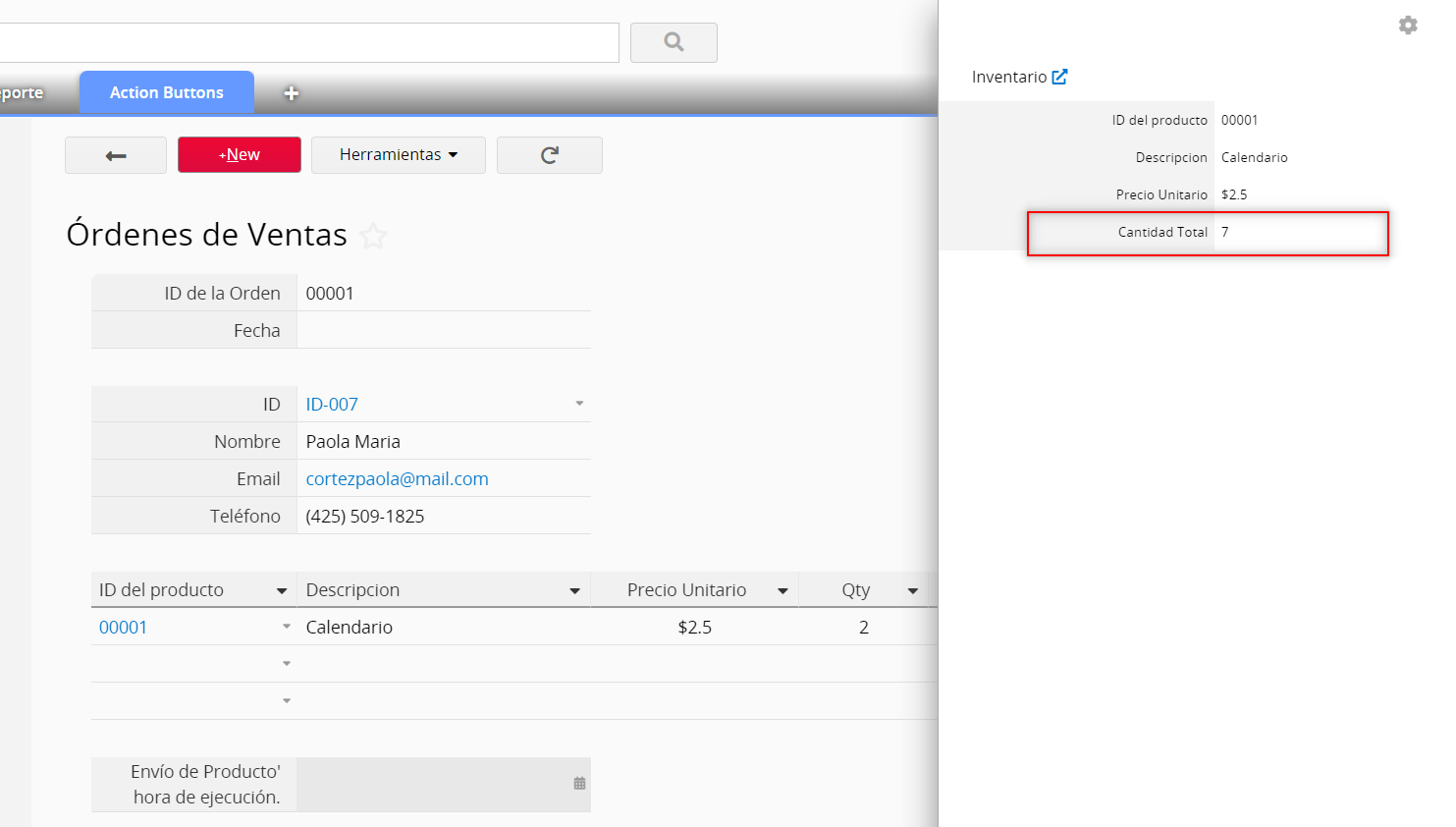
Nota: El botón “Revertir Acción” que revierte la acción “Actualizar Valor en otra Hoja” fue actualizado en junio del 2017.
Si tu botón de acción actualizar valor en otra hoja fue creado o editado antes de junio 2017, para revertir la acción, por favor primero elimine el valor del campo hora y fecha generado por el sistema, luego haga clic en “Revertir botón de acción”.
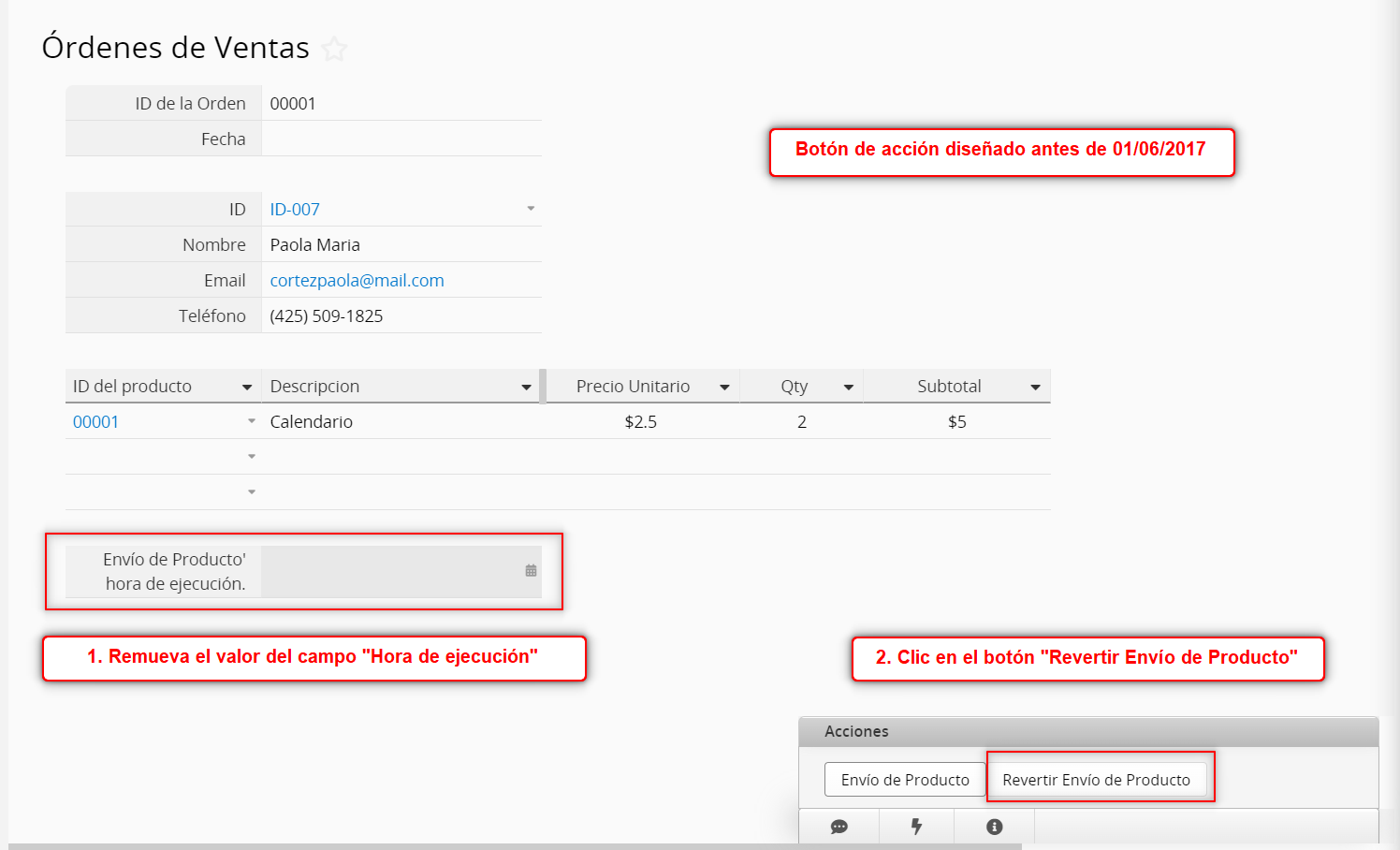
A continuación, se describe la actualización del botón "revertir acción".
Anteriormente, los usuarios debían revisar la última ejecución en el campo fecha y hora de última ejecución. Si el campo no estaba anulado, el botón de acción se ejecutaría, actualizando la fecha y hora de ejecución.
Actualmente este proceso ha sido actualizado y puedes ejecutar el botón directamente y esto automáticamente eliminará el valor del campo “hora de ejecución”.
Anteriormente, no había mecanismo de prevención contra acciones de reversión repetitivas.
Ahora sólo puedes ejecutar el botón de reversión si el campo fecha y hora de última ejecución tiene un valor. El sistema determinará si el botón actualizar valor en otra hoja ha sido ejecutado o no, según el campo de fecha y hora de ejecución.
Nótese que Ragic aún respalda las versiones anteriores del botón de acción, siguiendo las reglas anteriores.
Si el registro incluye campos de subtabla, puedes aplicar un filtro para sólo actualizar registros de subtablas que coincidan con la condición designada.
Por ejemplo, si deseas actualizar inventario, pero no todos los productos en salida de inventario necesitarán envío, puedes agregar un campo adicional para indicar si el producto necesita envío o no.
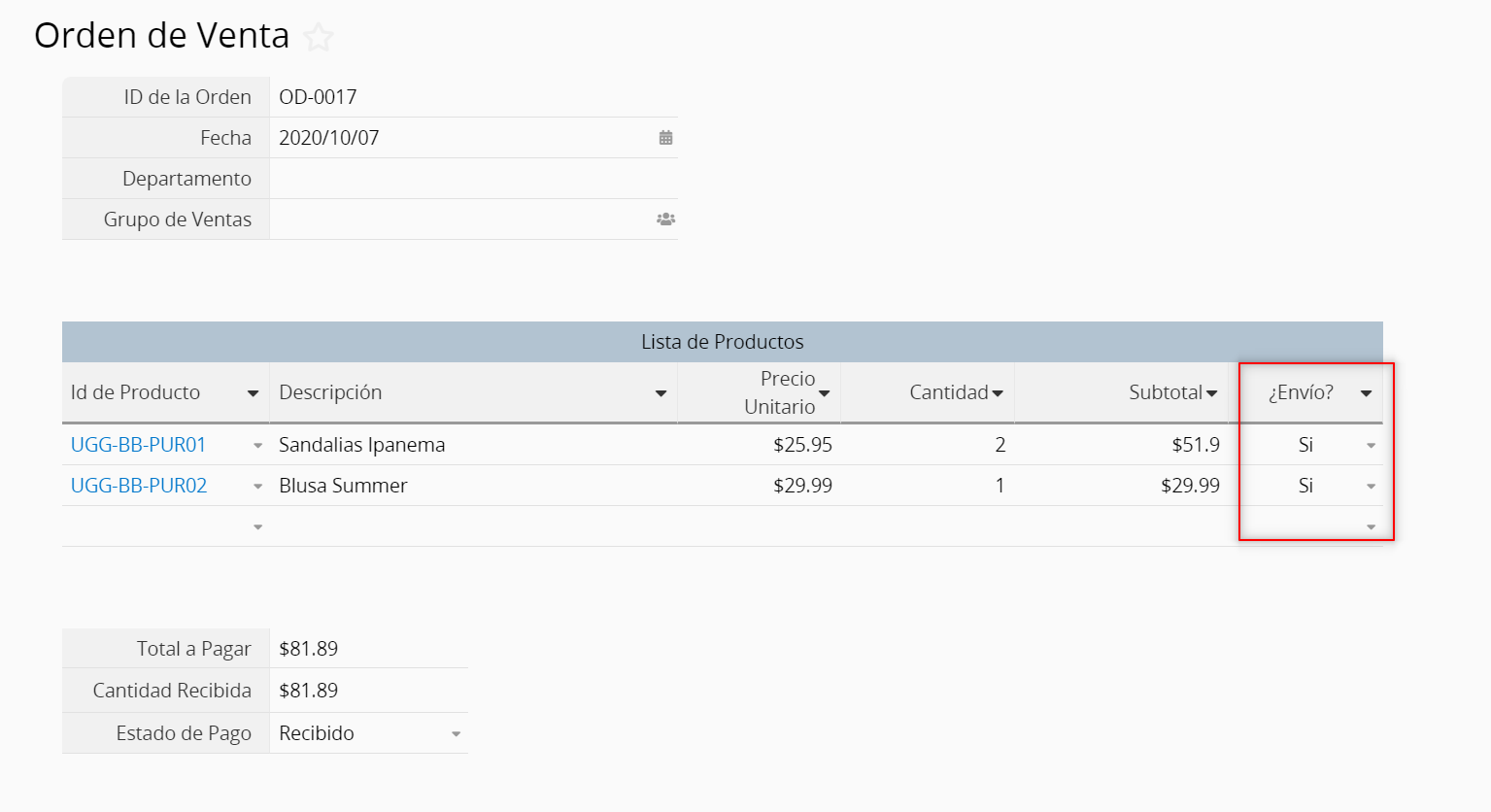
En la configuración avanzada, puedes aplicar criterio de filtro de subtabla tal como actualizar registros de subtabla al seleccionar “Si” para envío.
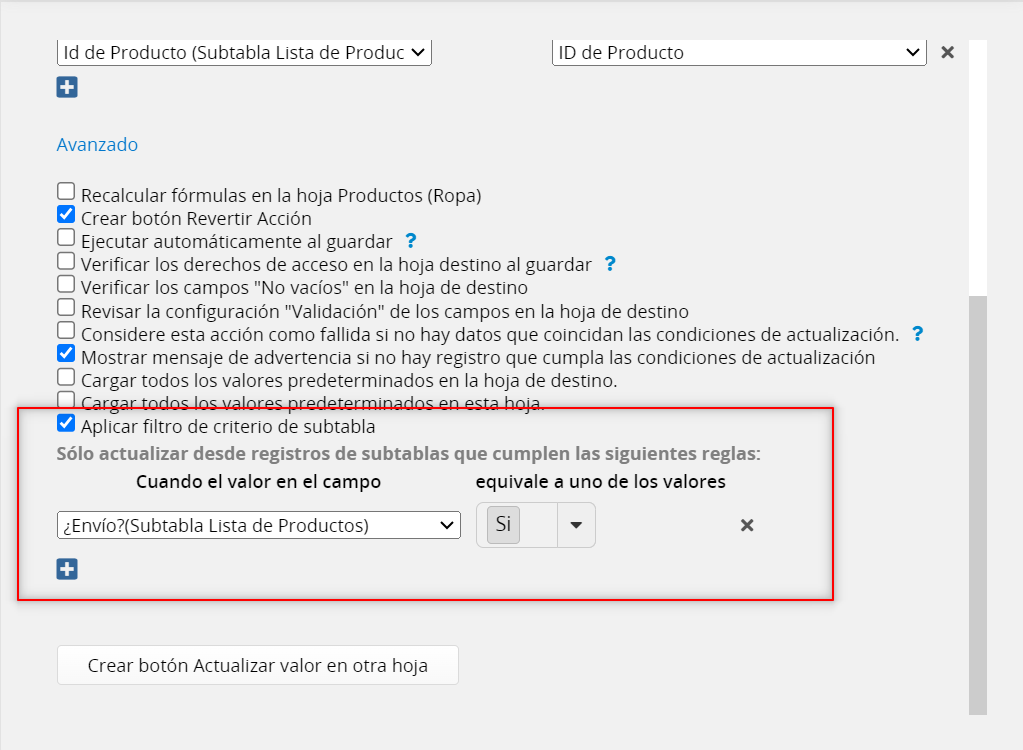
Según las condiciones, cuando el botón sea ejecutado, sólo deducirá la cantidad de los elementos de subtabla que han sido seleccionados como “Sí” en el campo ¿Envío?
Sólo puedes ejecutar el botón actualizar valor en otra hoja una vez por cada registro. El sistema verificará el campo del sistema con hora de ejecución para prevenir ejecución duplicada. Hay situaciones en las que podrías necesitar ejecutar el botón nuevamente:
Usualmente sucede cuando un botón está configurado con “+” para agregar o “-” para restar. Si eliminas el valor del campo generado del sistema con fecha y hora, las filas existentes podrían incorrectamente recibir adición o deducción doble. Por lo tanto, primero ejecuta el botón “Revertir acción”, actualiza el registro, y ejecuta el botón de acción nuevamente. Por ejemplo, si tienes una orden de compras con un artículo y has deducido el inventario usando el botón de acción. Si quisieras agregar un artículo extra, el proceso sería como el siguiente:
Paso 1. Ejecuta el botón de reversión
Este paso revertirá la deducción causada por el artículo existente.
Supongamos que has deducido tres inventarios para el artículo existente, el botón de reversión te ayudará a agregarlo nuevamente a los inventarios y eliminar el valor del campo del sistema hora y fecha de ejecución. Este paso es muy importante para asegurarse de que no haya deducciones dobles.
Paso 2. Agrega una línea extra en la subtabla y ejecutar el botón actualizar valor en otra hoja.
Usualmente sucede cuando el botón está configurado con “=” Igual. Por ejemplo, hay dos hojas que no tienen enlaces directos. Sin embargo, deseas que las modificaciones en la hoja A siempre sean actualizadas en la hoja B. Puedes seguir los siguientes pasos:
Paso 1: Al crear el botón de acción, selecciona la opción “Ejecutar automáticamente al guardar” en configuración avanzada.
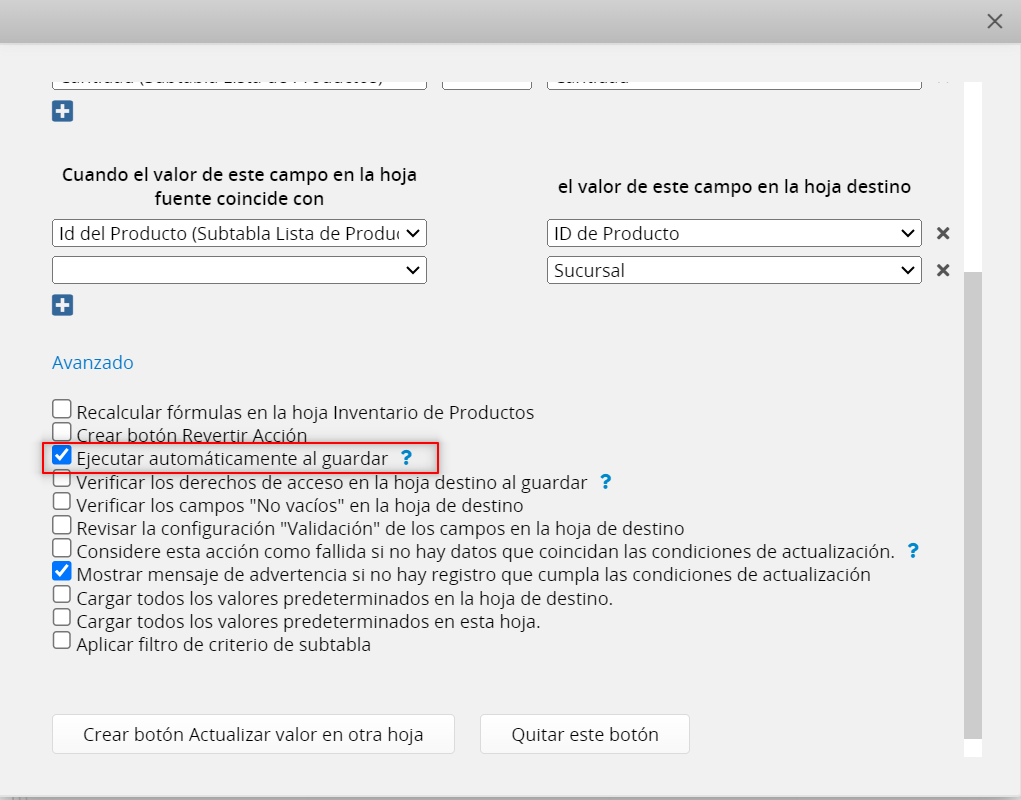
Paso: Aplicar fórmula: “ ” al campo del sistema Hora de ejecución.
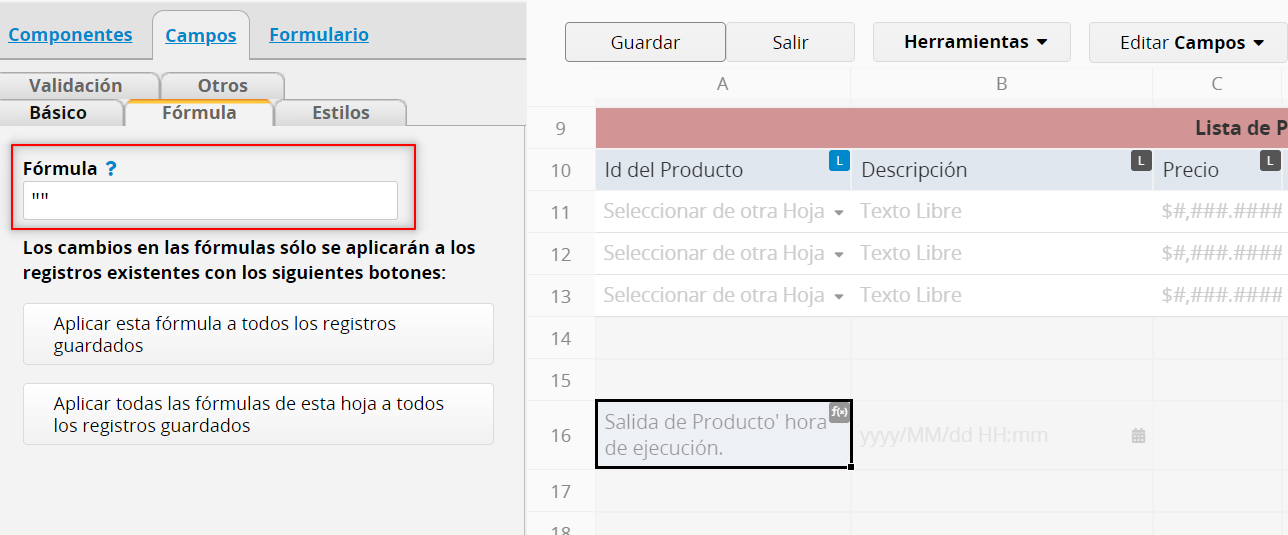
1. Si deseas agregar o restar el valor, los tipos de campos de ambas hojas deben ser numéricos, (para rellenar texto por favor use “=”).
2. Necesitas al menos una condición.
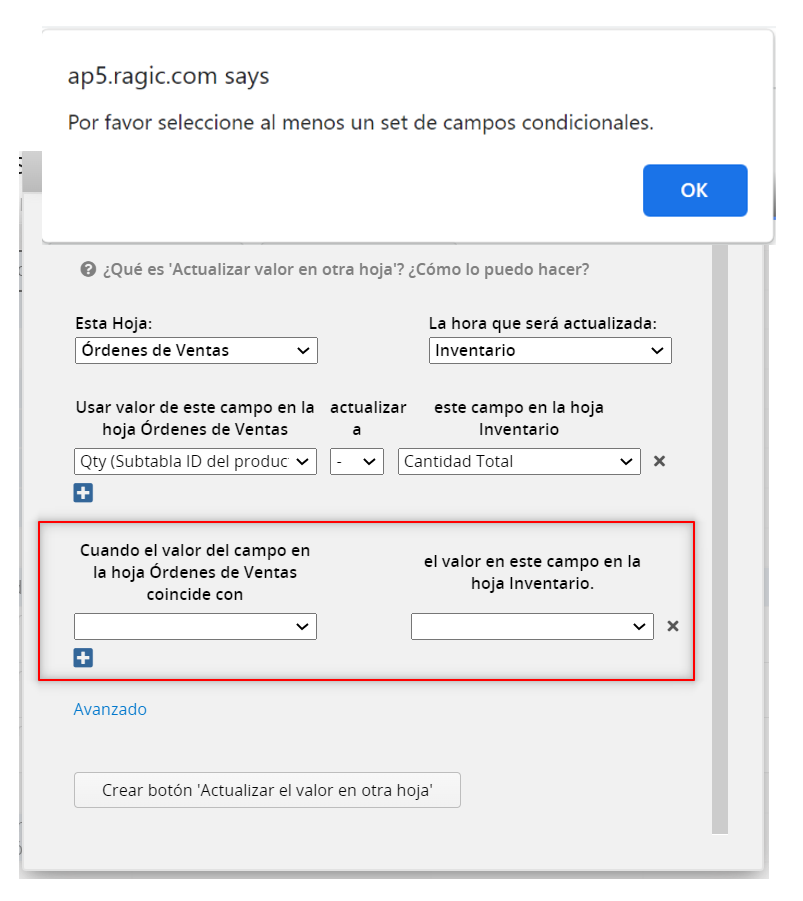
3. No puedes configurar diferentes condiciones para el mismo campo en la hoja destino.
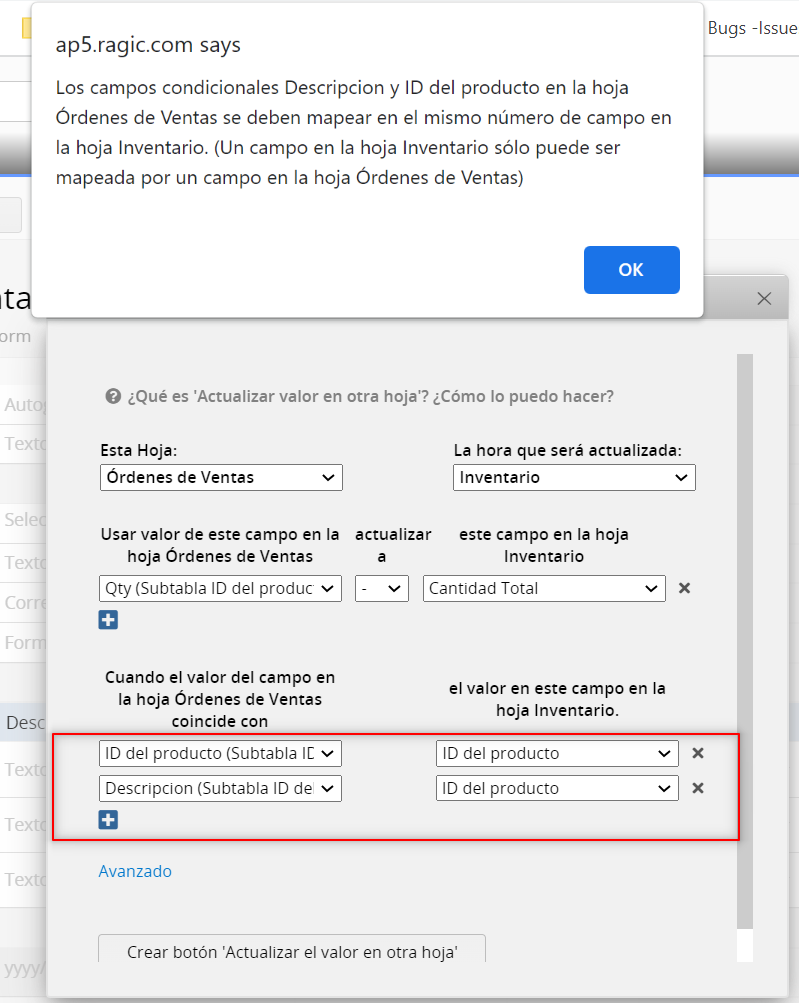
4. Tu botón de actualizar registro será inválido si eliminas el campo fecha y hora que es generado por el sistema. (Puedes cambiar el nombre del campo si es necesario u ocultarlo si no deseas crear acción de reversión).
5. No puedes hacer clic dos veces en el botón de actualizar registro o hacer clic en el botón de reversión sin antes eliminar el valor del campo fecha y hora creado por el sistema.
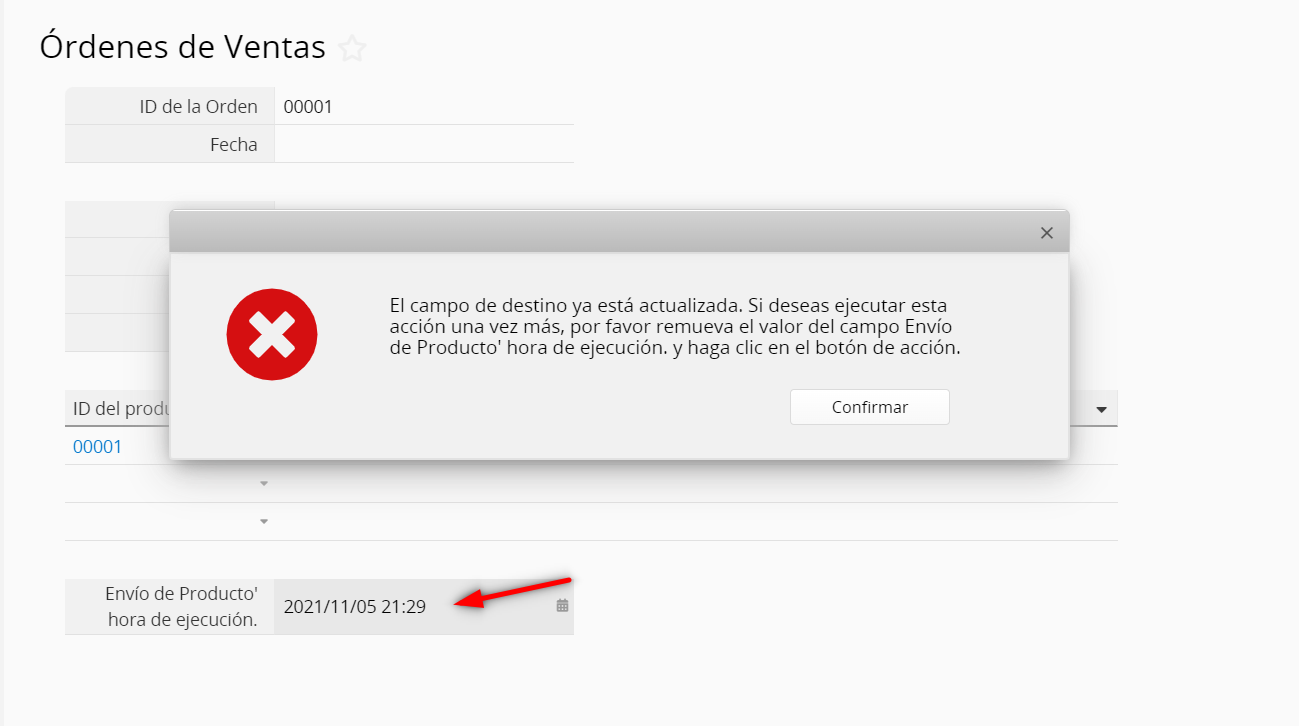
Hay algunas configuraciones adicionales que puedes ajustar para los botones de acción, puedes ver este artículo con la información detallada.
Si deseas quitar el botón de acción puedes ver este artículo.
A parte del ejemplo de inventario en este artículo, probablemente te interese saber cómo calcular saldos corrientes en Ragic.
Make (anteriormente Integromat) es una herramienta de integración que te permite crear "Escenarios" y configurar "Módulos" para determinar cuándo y cómo Make debe integrar diferentes sistemas y desencadenar procesos de automatización.
Por ejemplo, si diseñas un cuestionario en Ragic y deseas enviar un correo electrónico de agradecimiento a los encuestados después de completarlo, puedes crear un proceso de automatización como este:
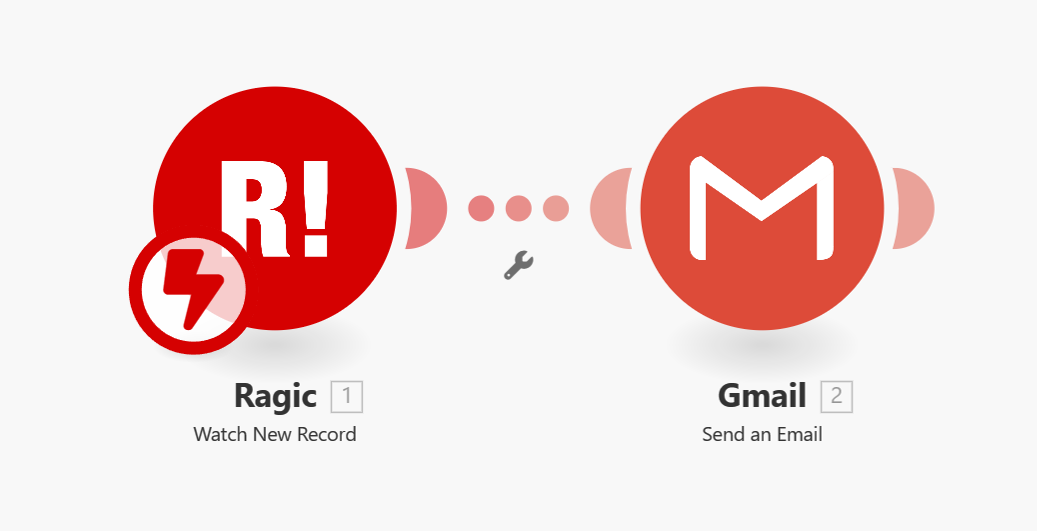
Make se destaca de otras herramientas de integración como Zapier porque te permite crear no sólo integraciones lineales simples sino también estructuras complejas que se asemejan a diagramas de árbol o estructuras anidadas. Make puede ser una opción más conveniente si deseas activar múltiples acciones simultáneamente y definir el orden y las condiciones del proceso de automatización utilizando rutas integradas y funciones de filtrado.
Por ejemplo, si tu cuestionario pregunta a los encuestados si desean recibir boletines promocionales, es posible que debas crear registros automáticamente para los clientes que aceptan suscribirse al boletín y luego enviar un correo electrónico de confirmación. El proceso podría verse así:
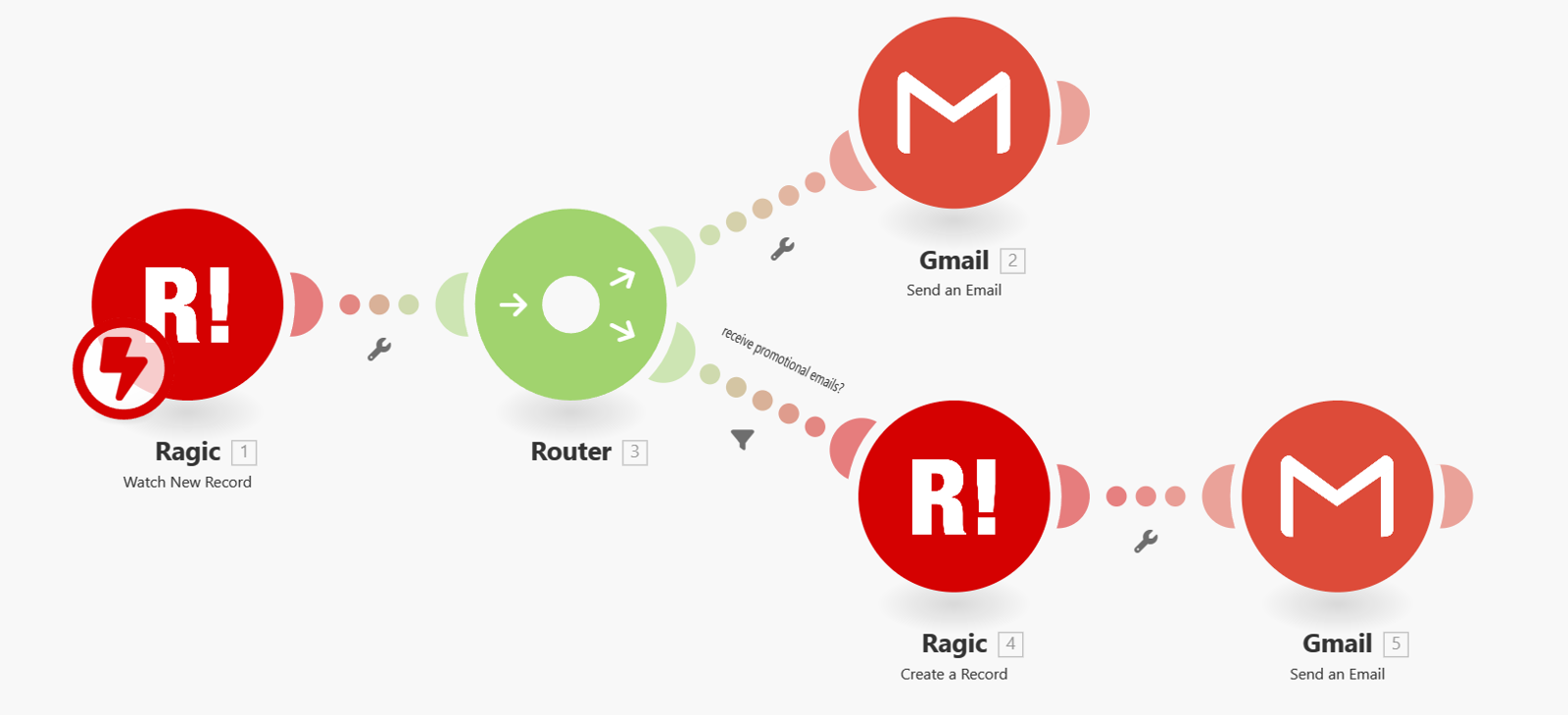
Next, we'll provide an introduction and demonstration of both basic integration (sending an email automatically when new data is created) and advanced integration (sending an email and creating records based on conditions).
Crea una hoja en Ragic según tus necesidades. Por ejemplo, diseñemos una “Encuesta de Satisfacción del Cliente” con los siguientes campos:
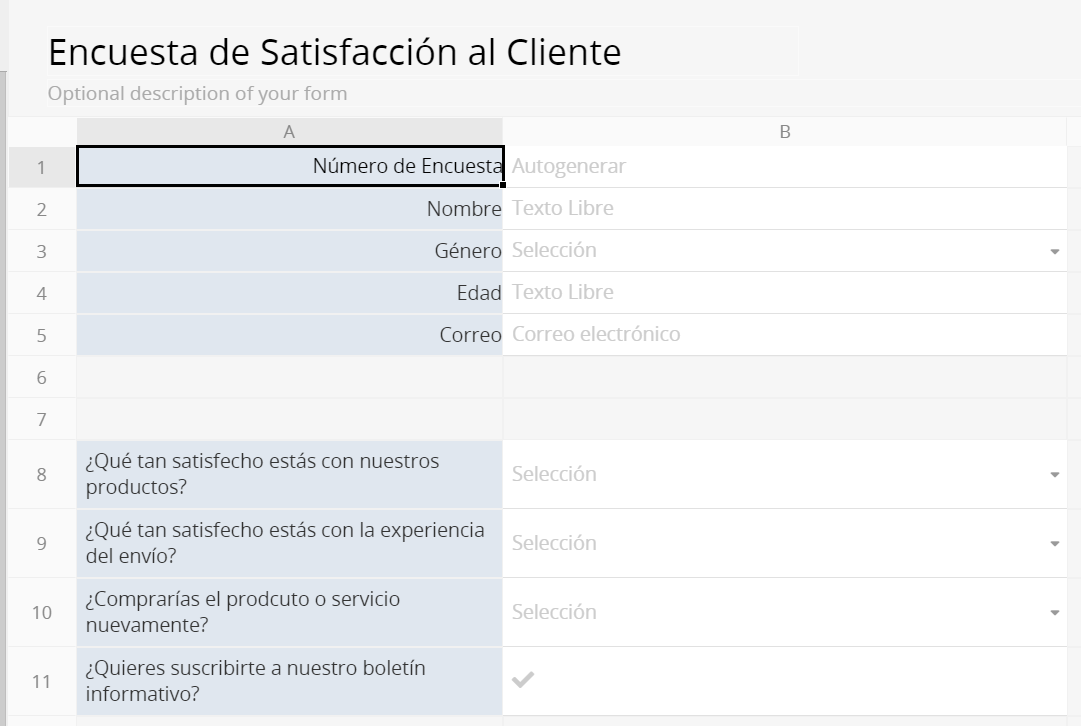
Inicia sesión en Make y, si no tienes una cuenta, puedes registrarte aquí. Una vez que hayas iniciado sesión, serás redirigido al panel de Make.
Haz clic en "Crear un nuevo escenario" en la esquina superior derecha del panel.
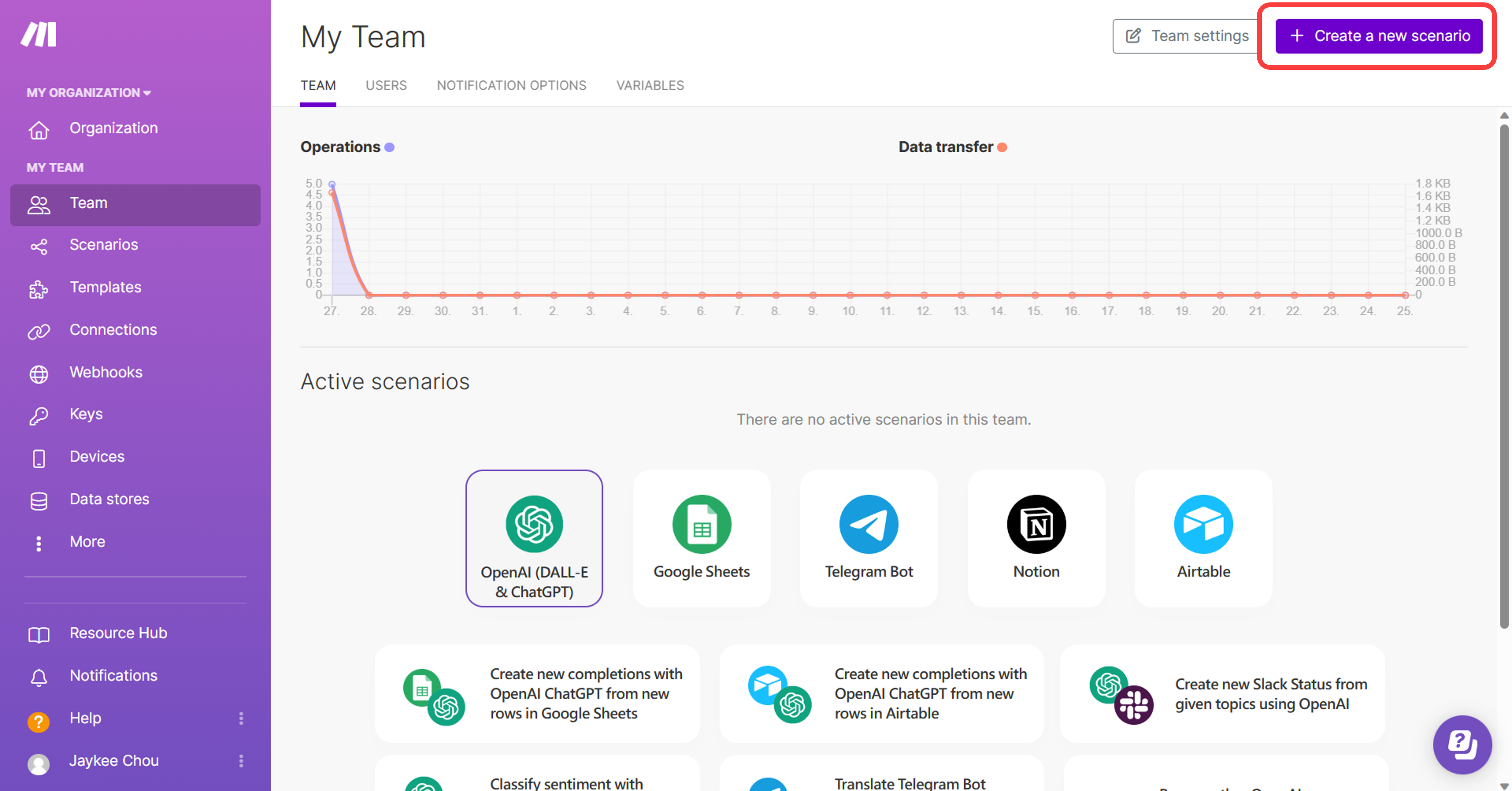
Después de crear el escenario, haz clic en el símbolo "+" en el editor para seleccionar la herramienta y las condiciones que activarán el escenario.
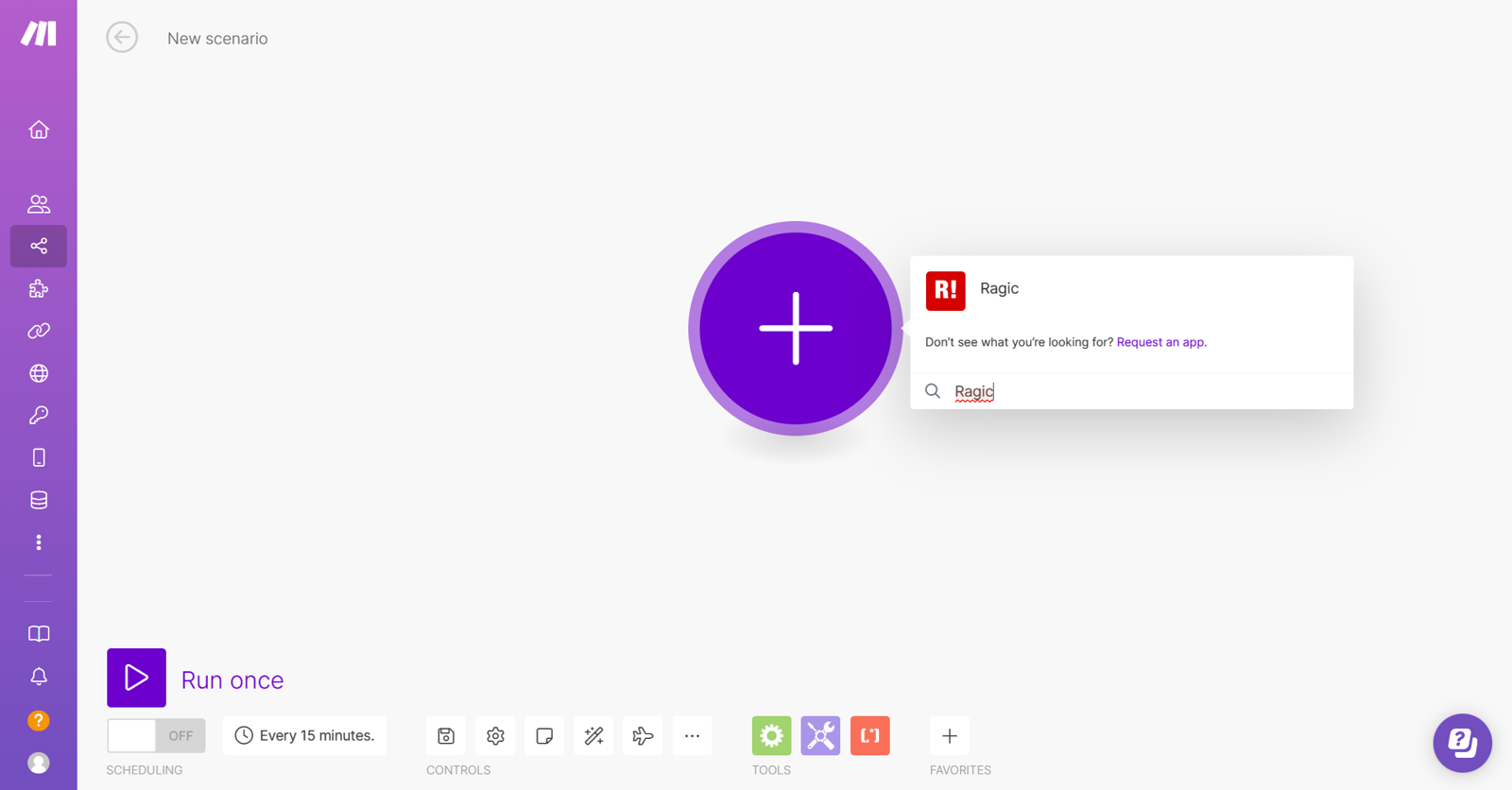
Como queremos que el proceso se active cuando haya un nuevo registro en la hoja de Ragic, selecciona Ragic y luego "Ver nuevo registro".
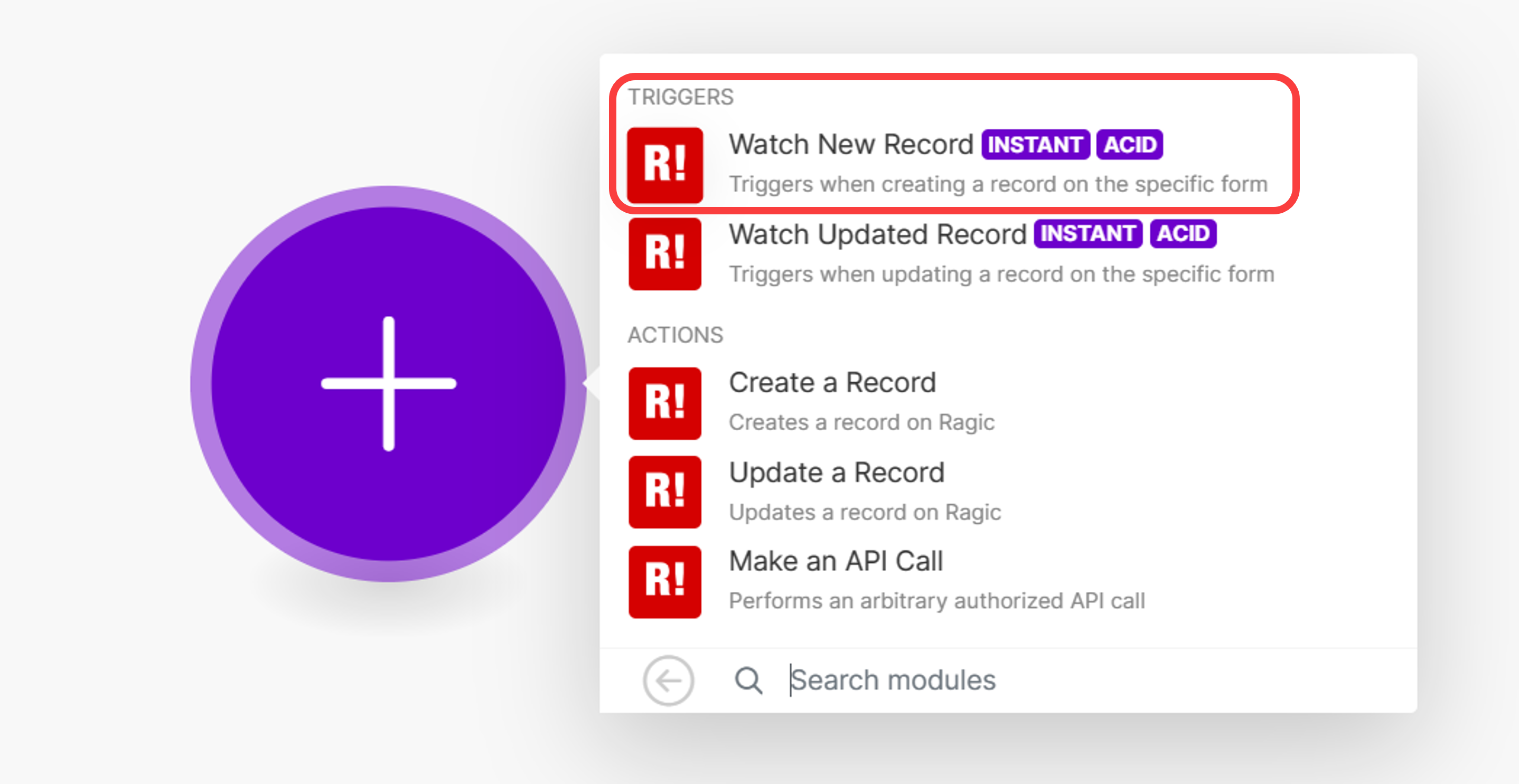
Make te pedirá que crees un Webhook en la base de datos de Ragic.
Para esto, deberás ingresar la clave API de tu cuenta Ragic y dirección del servidor. Genere una nueva clave API en la configuración de su cuenta Ragic y péguela en Make.
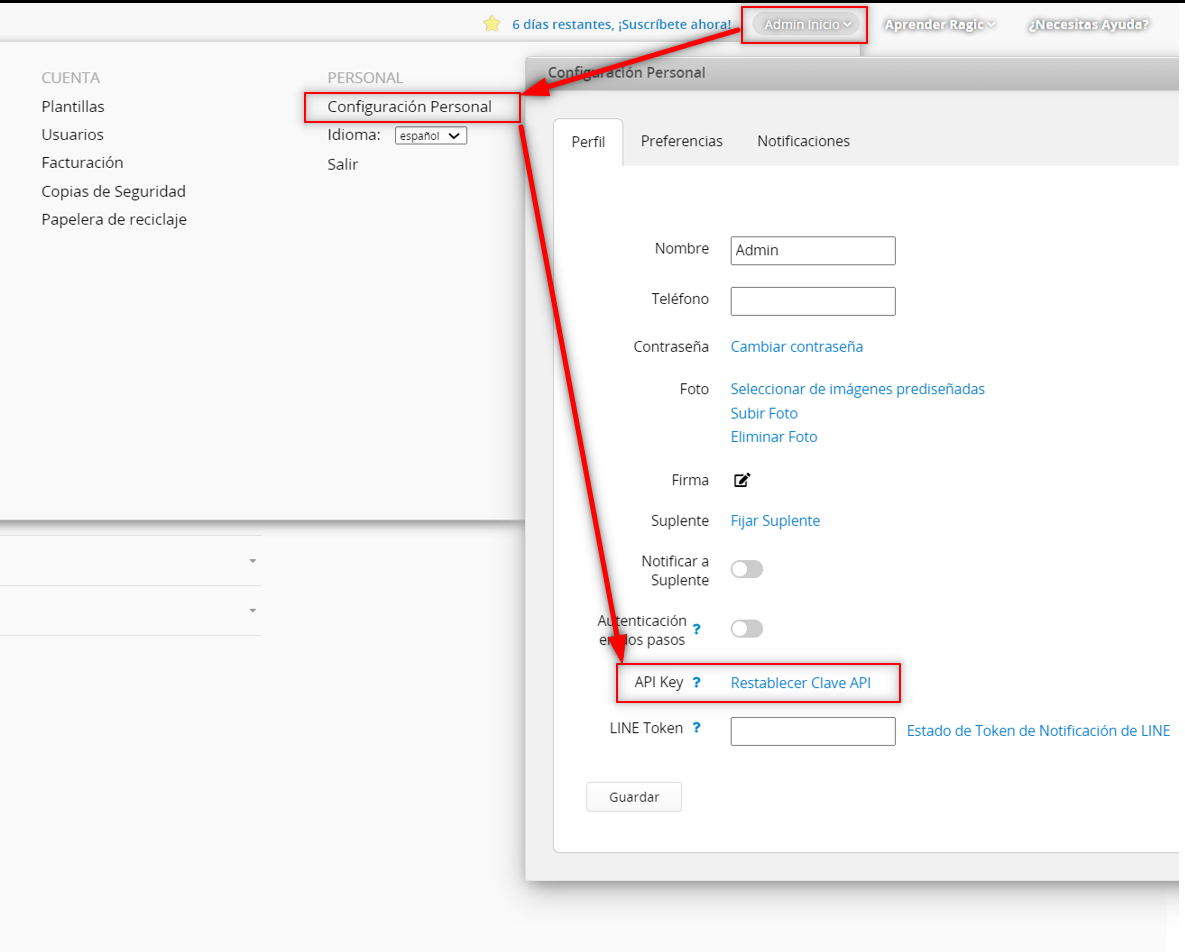
Además, ingrese la dirección del servidor (la parte anterior a tu cuenta de base de datos en la URL). Por ejemplo, la URL de la hoja de ejemplo se ve así:

Por lo tanto, la dirección del servidor debe ser “https://ap5.ragic.com”.
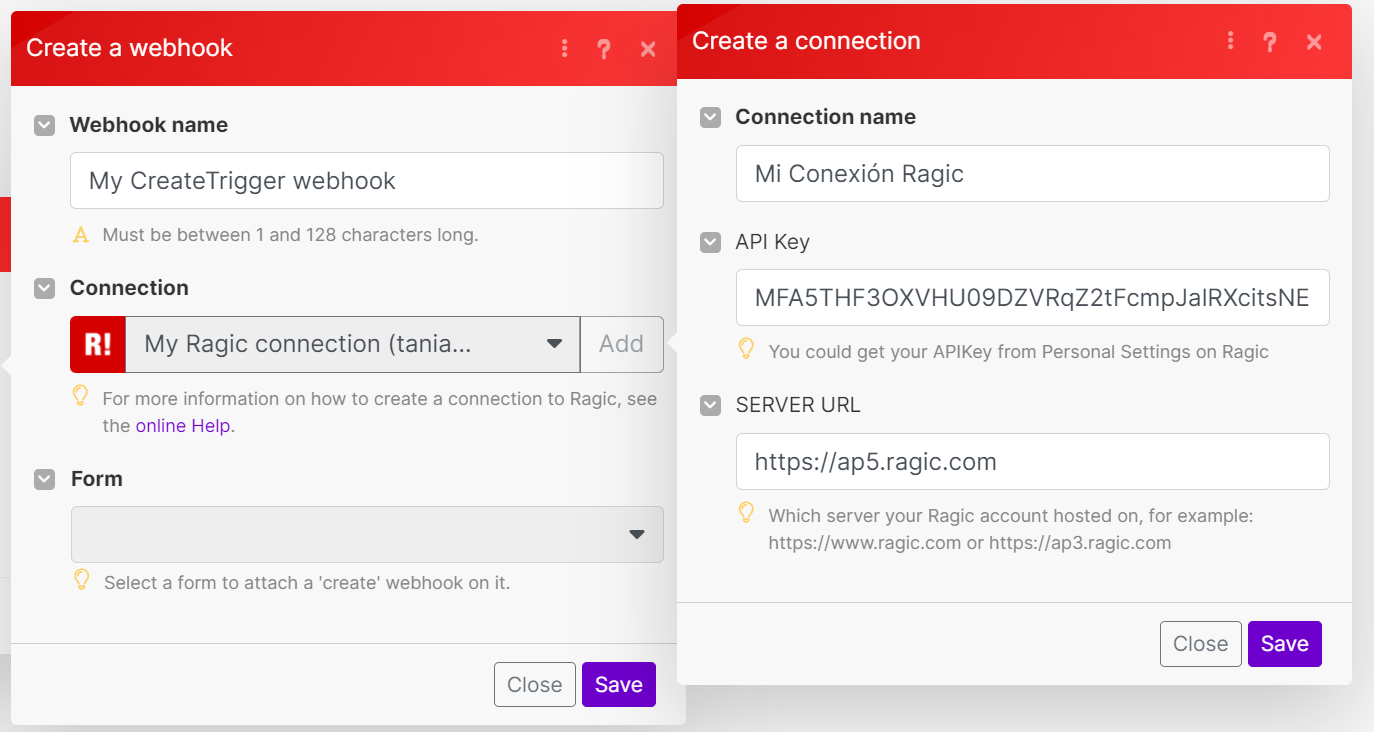
Una vez que termines de conectar tu base de datos, selecciona la hoja que deseas integrar y guarda la configuración.
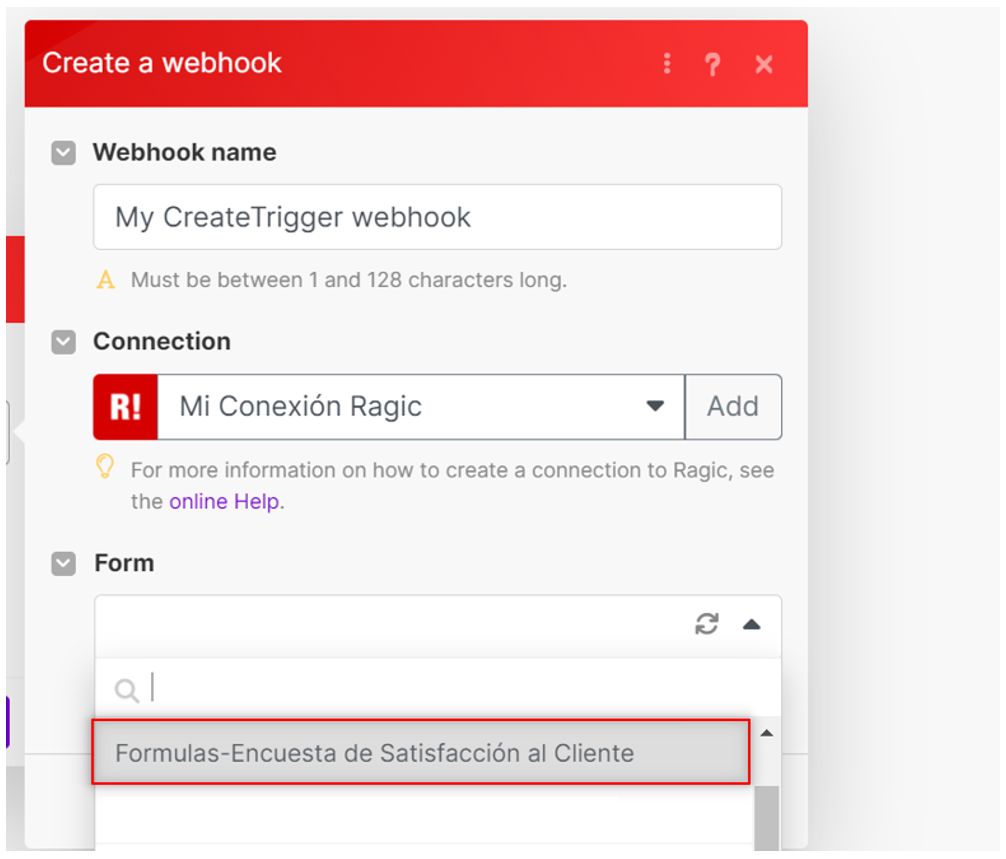
Para actualizar la información del módulo activador, primero deberás ejecutar el escenario una vez. Haz clic en "Ejecutar una vez" en la esquina inferior izquierda del editor.
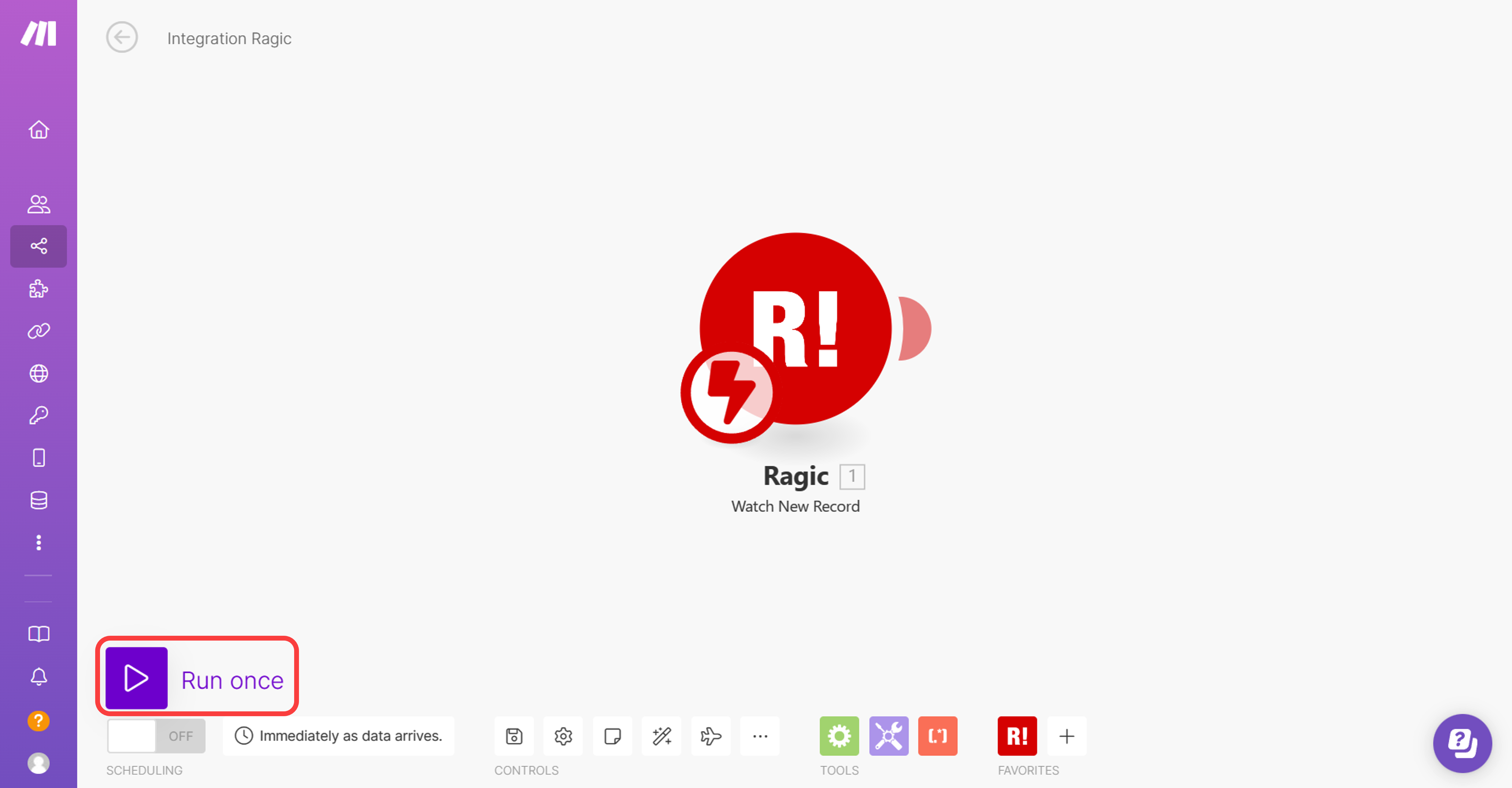
Después de eso, crea un nuevo registro en la hoja Ragic para activar el escenario Make.
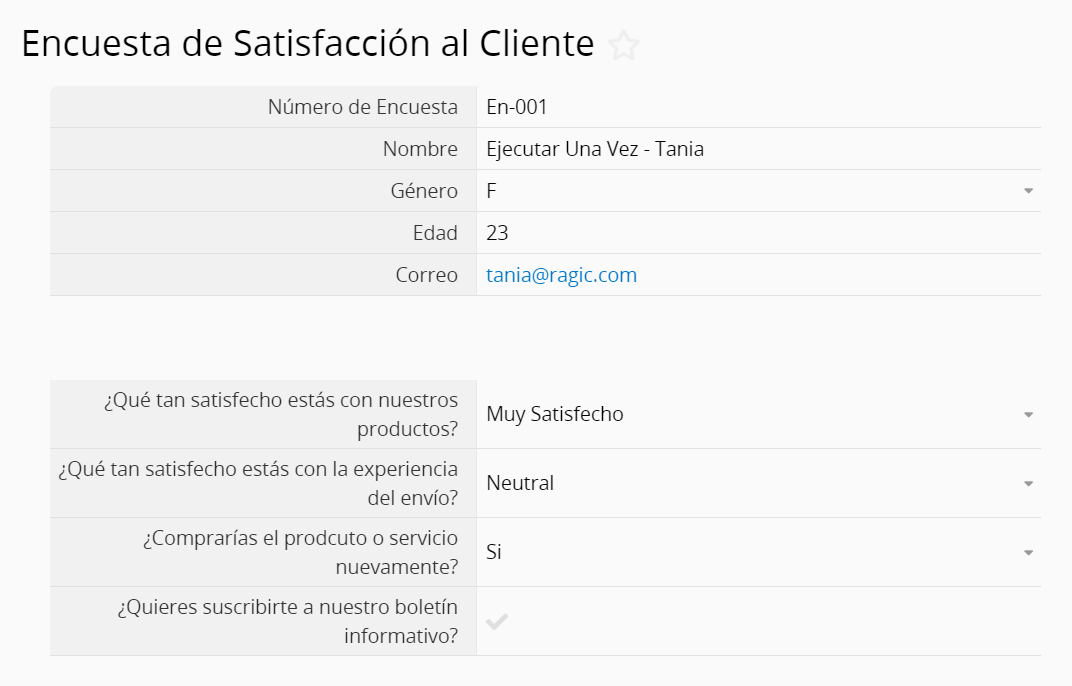
Guarda el registro y vuelve a Make, verás que el escenario se activó correctamente y que la información, como los ID y los valores de los campos fueron recuperados correctamente.
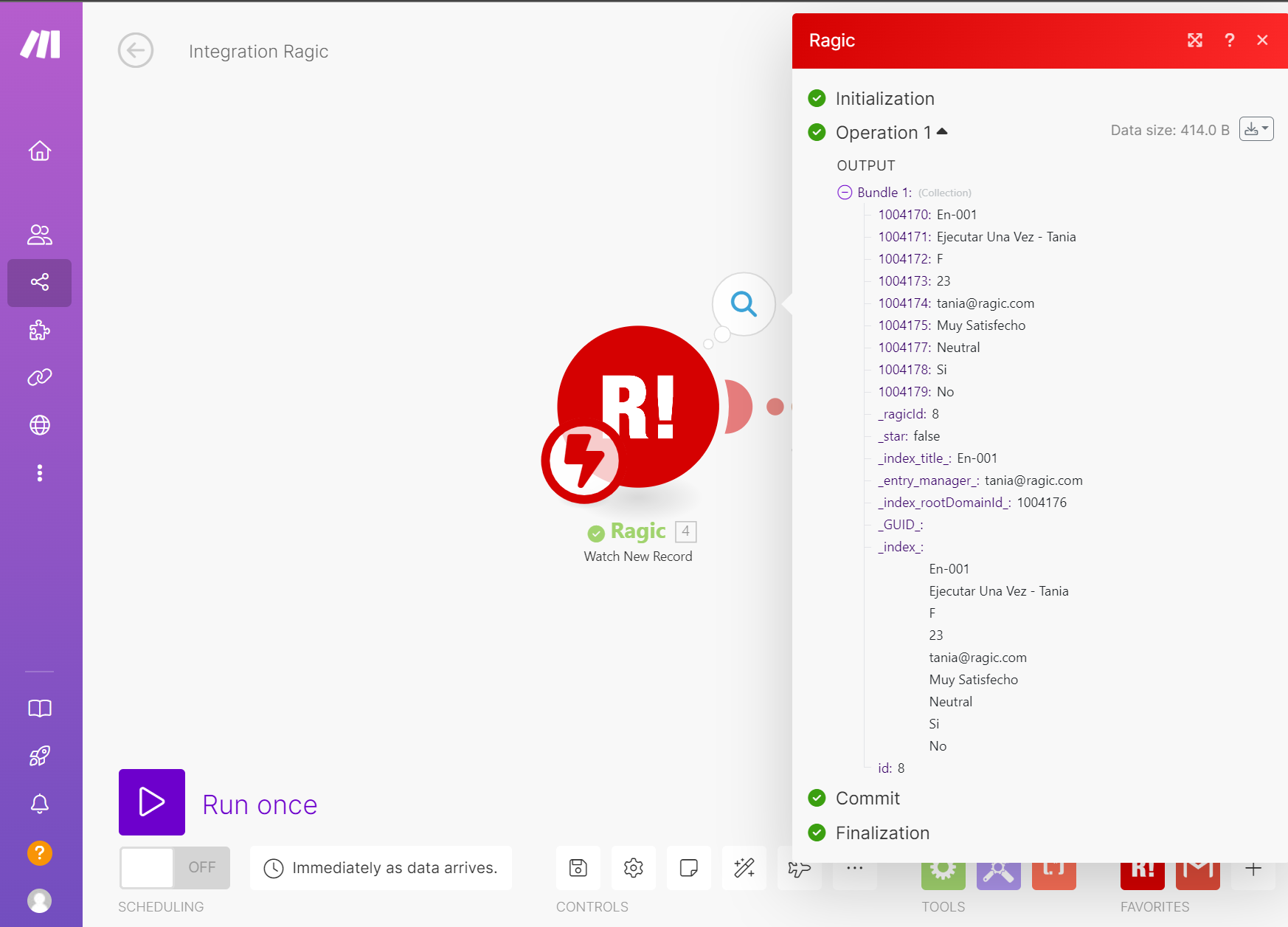
Ya que necesitamos que Make envíe automáticamente un correo electrónico cuando se cree un nuevo registro, agrega un módulo de acción para enviar un correo electrónico usando Gmail.
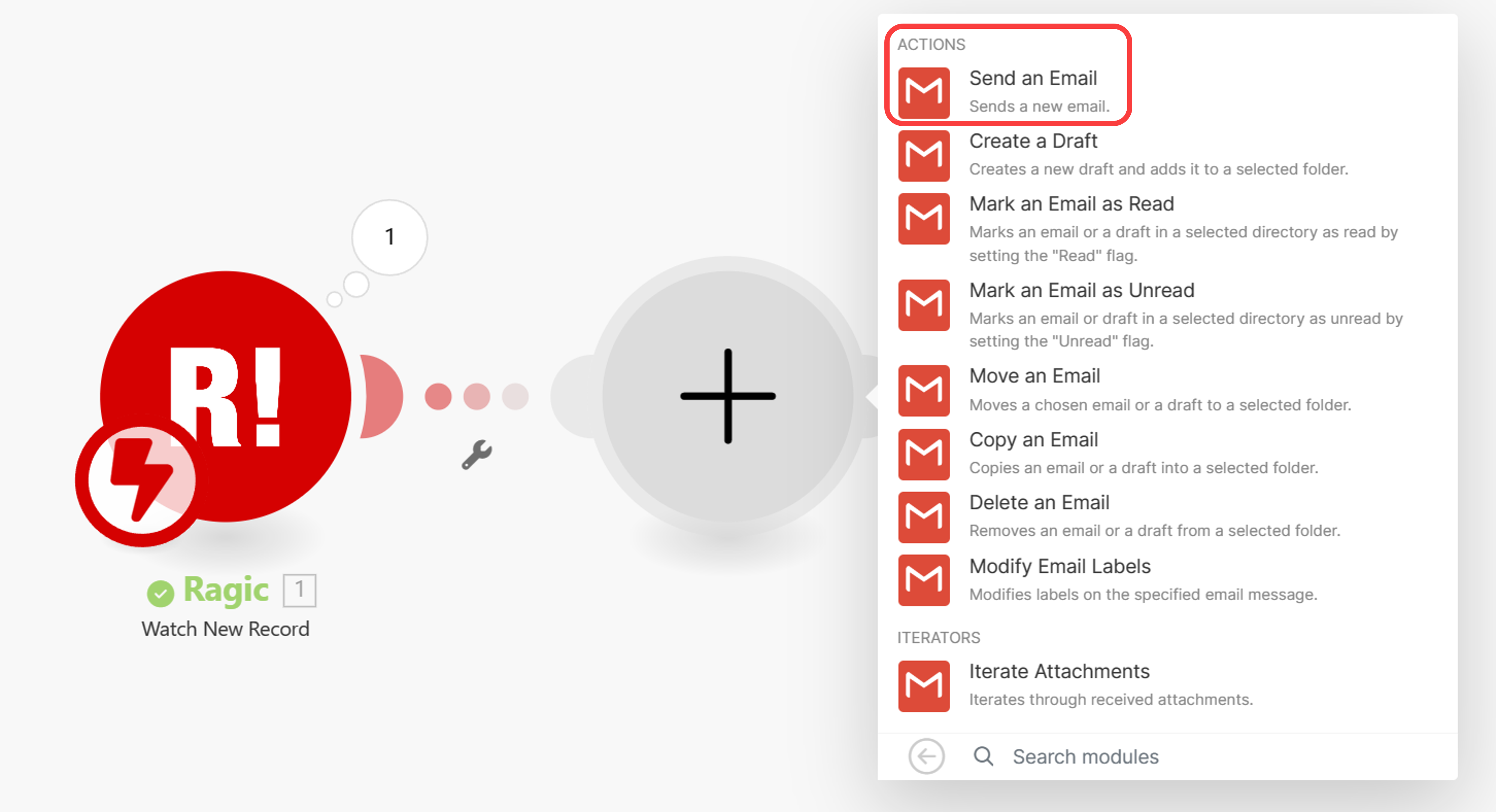
Para que el módulo funcione, Make te pedirá que te conectes a tu cuenta de Google.
Si tienes una cuenta de Google Workspace (anteriormente G Suite), te recomendamos que la pruebes. Si estás utilizando una cuenta personal de Google, debes seguir este artículo de Make para configurar la conexión.
Después de conectar tu cuenta de Google, puedes comenzar a configurar el módulo, por ejemplo, puedes usar la dirección de correo electrónico de la hoja Ragic y personalizar el asunto con el nombre del encuestado.
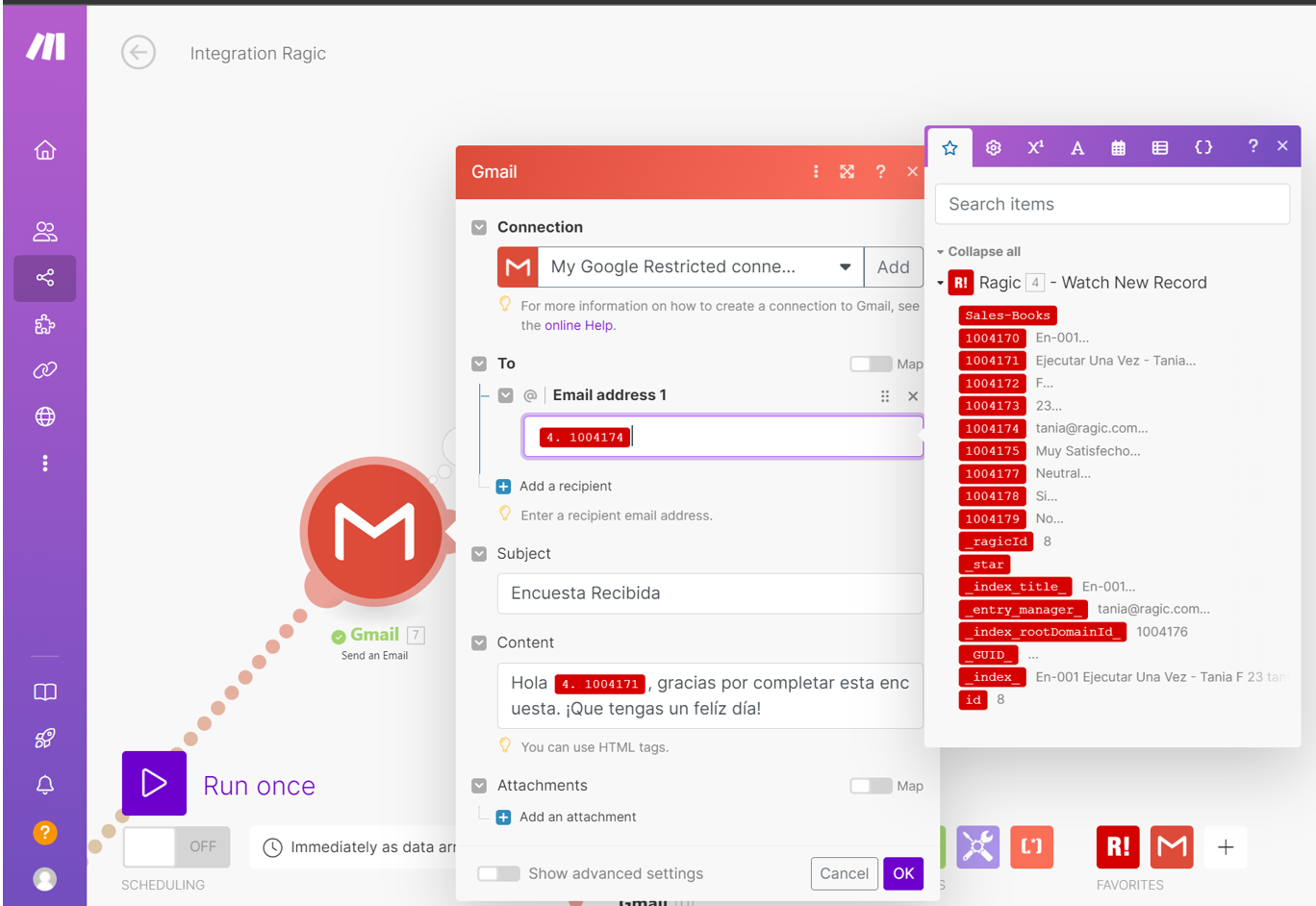
Vuelve a ejecutar el escenario para probar el proceso de envío de correo electrónico. Primero, haz clic en "Ejecutar una vez" y crea un registro en Ragic.
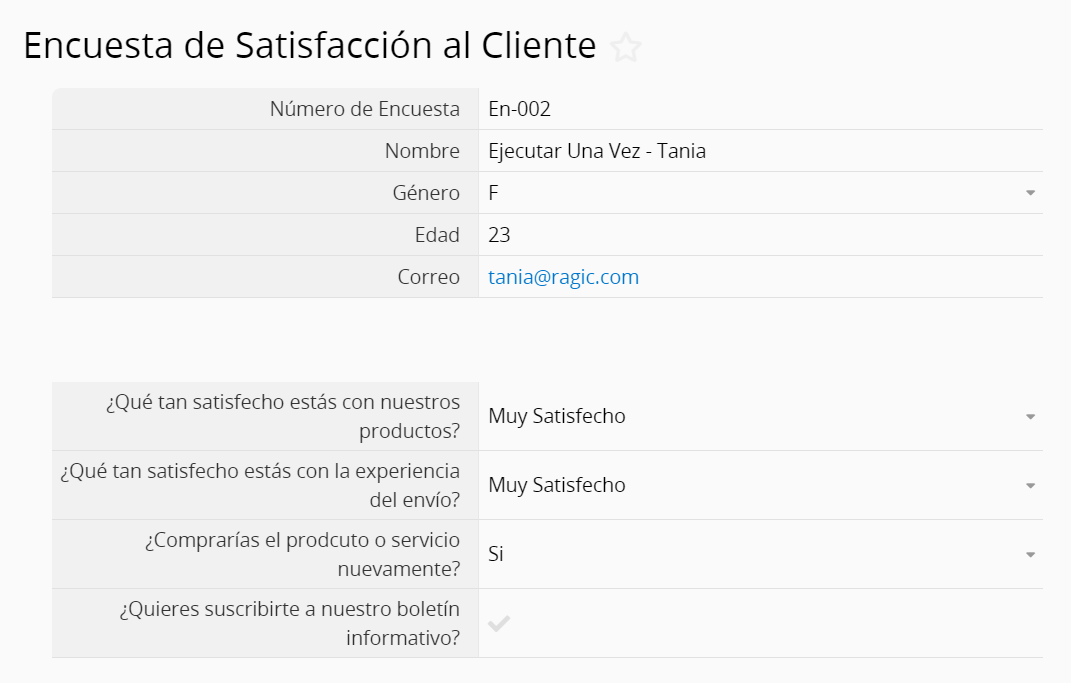
Al volver a Make, el escenario debería activarse.
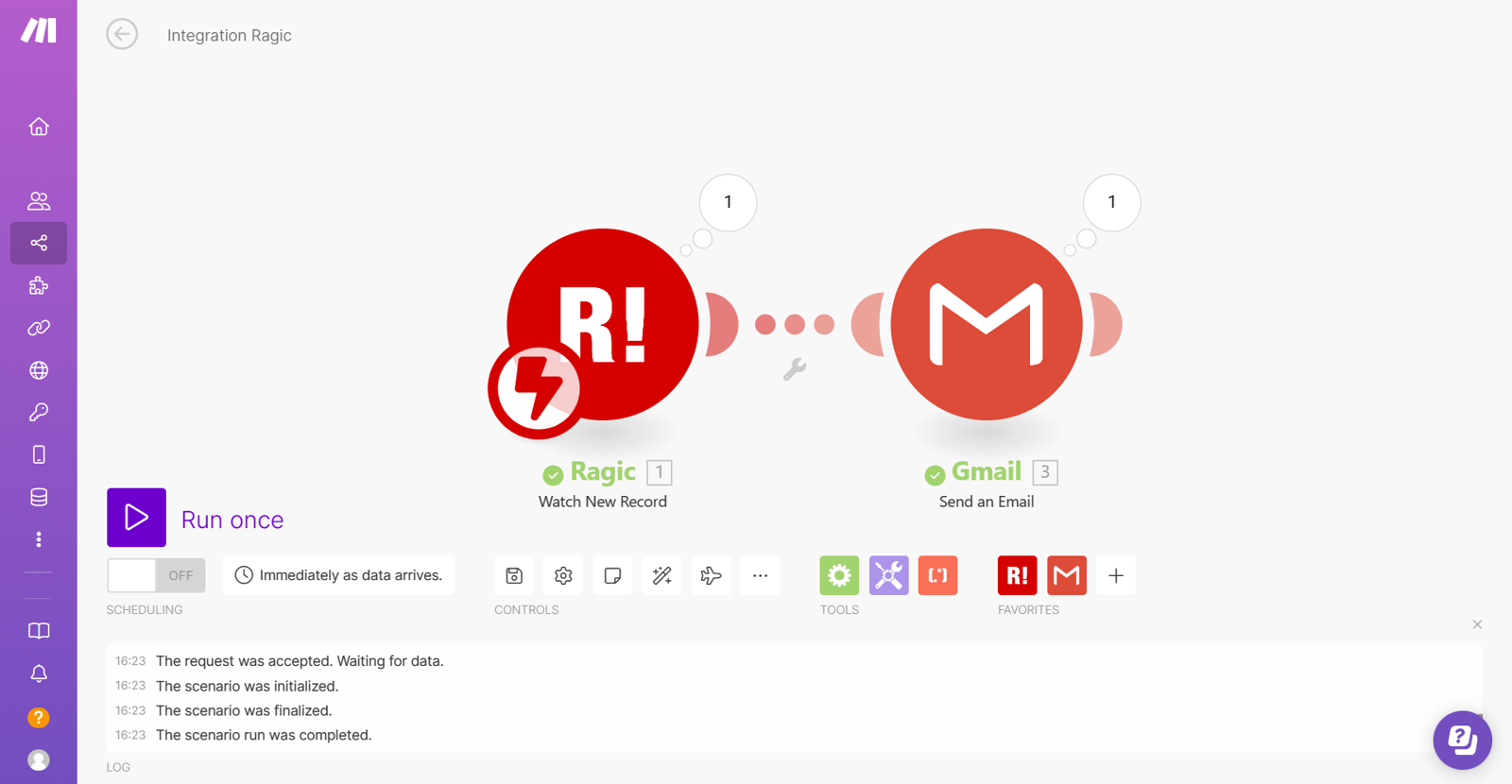
Puedes revisar la bandeja de entrada para ver si el correo electrónico fue enviado correctamente.
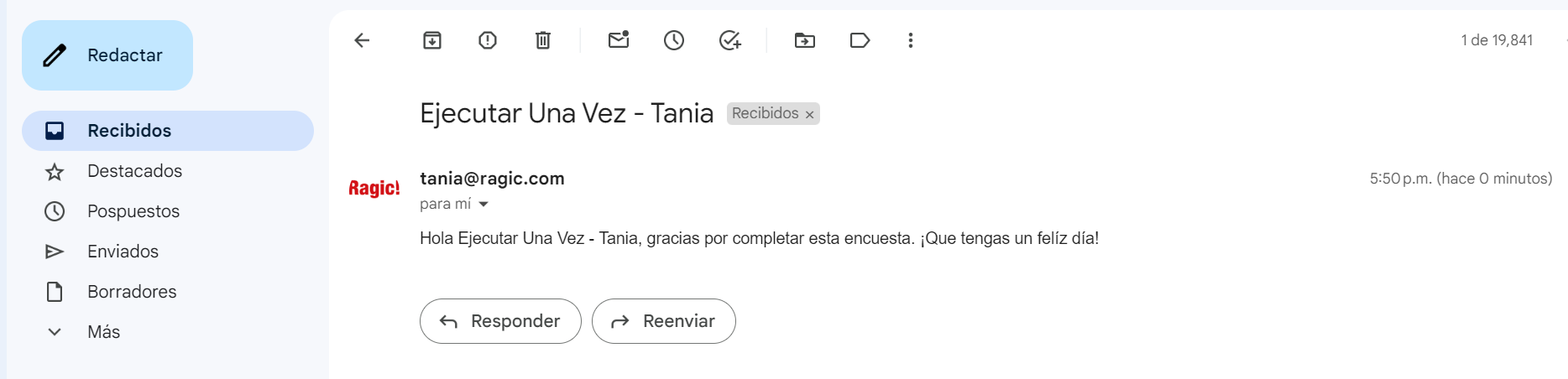
Si deseas reclutar miembros a través de la encuesta, diseña campos en la hoja para confirmar el consentimiento de los encuestados. Por ejemplo, hay un campo que les pregunta si aceptan recibir un boletín promocional:
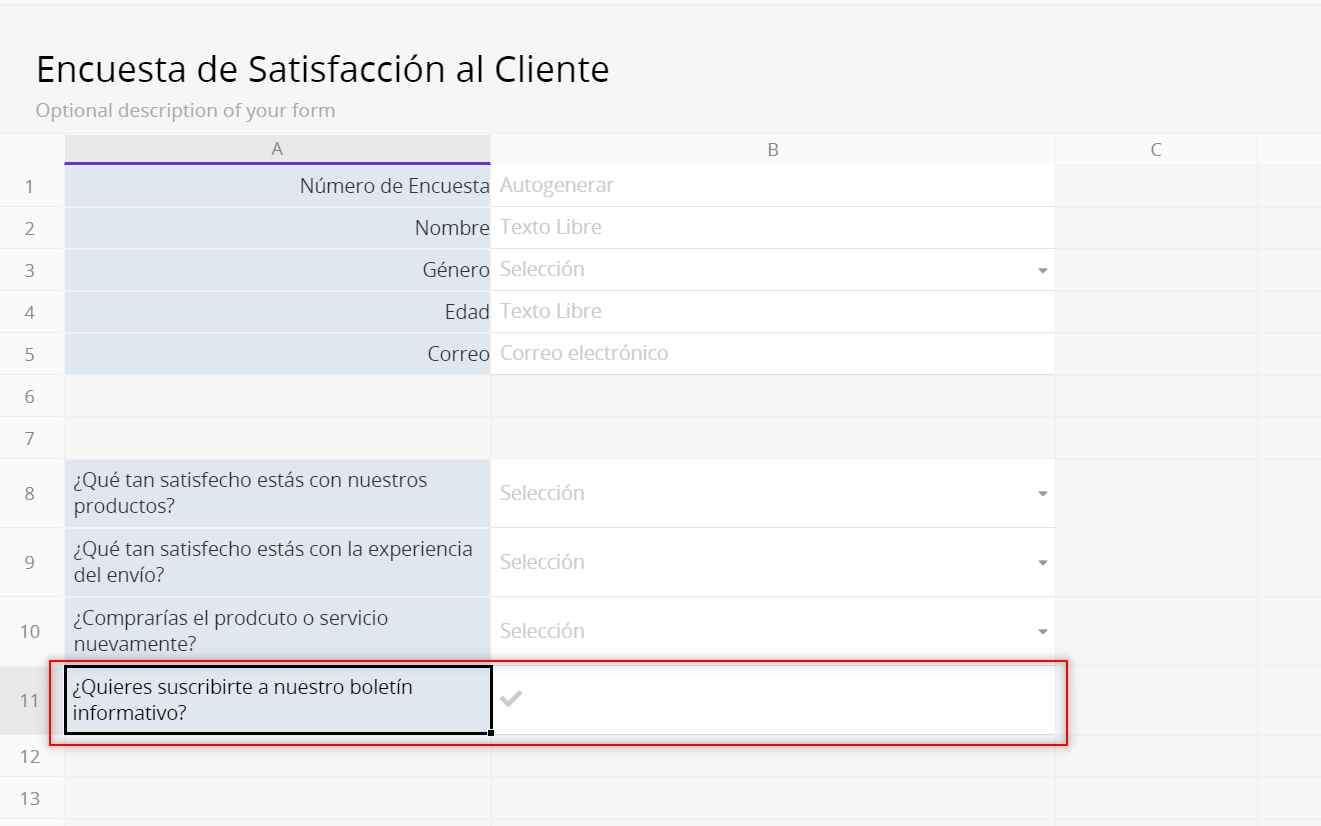
Podríamos usar el enrutador y filtro integrados en Make para crear registros automáticamente si los encuestados aceptan suscribirse al boletín, podrías diseñar otra hoja según sus necesidades.
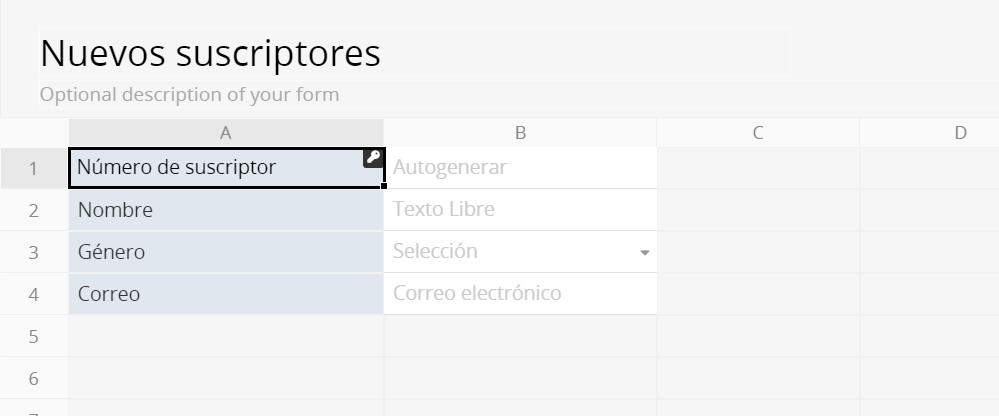
Haga clic derecho en la línea de conexión entre los módulos y seleccione "Agregar un enrutador".
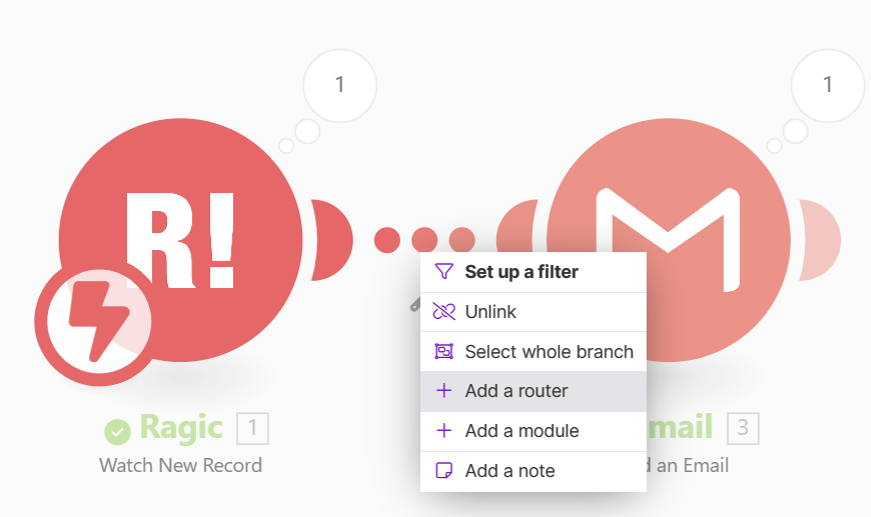
Puedes presionar el símbolo “+” para agregar más rutas al enrutador.
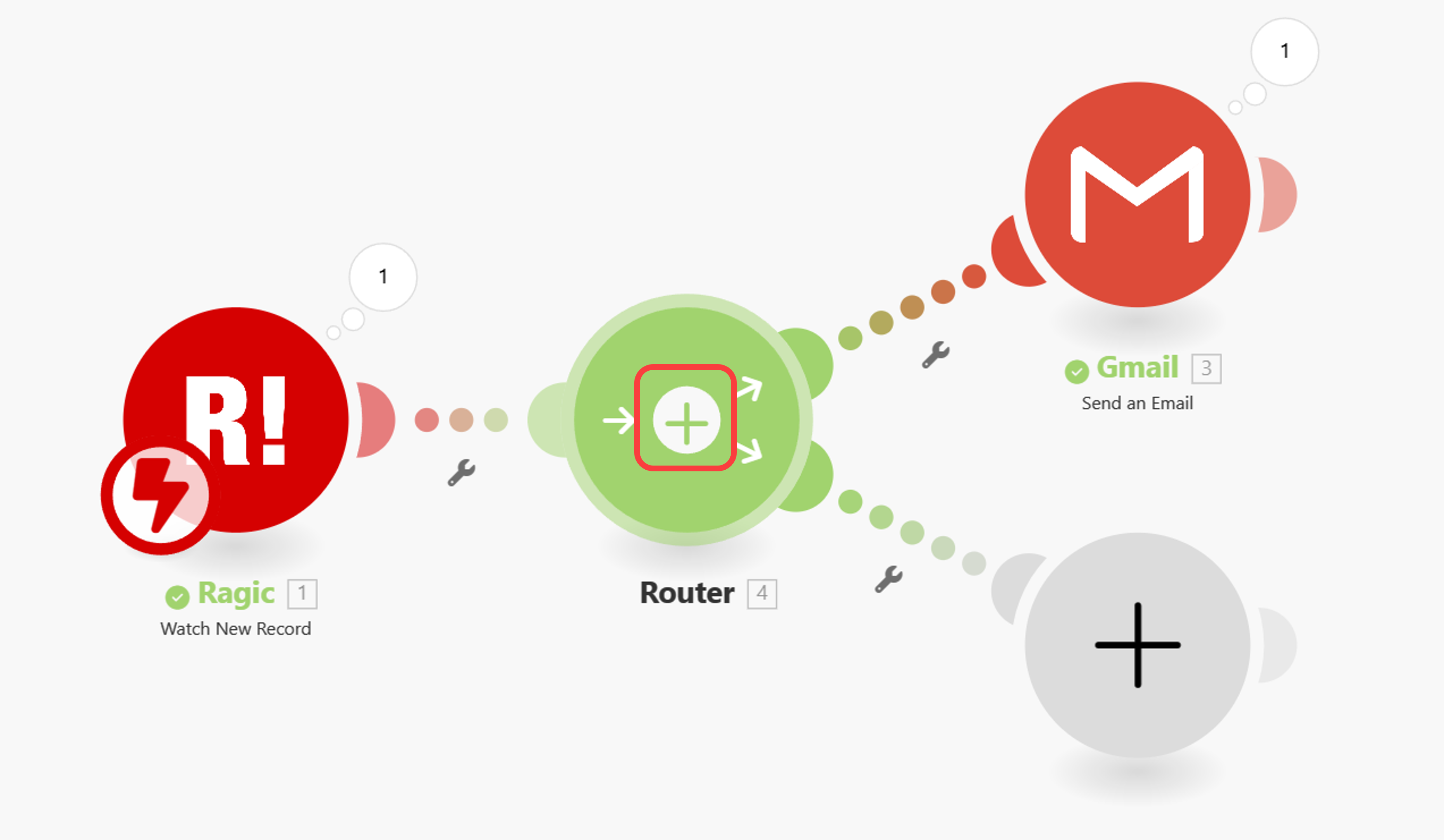
Defina las condiciones para filtrar datos según las respuestas de los usuarios. Por ejemplo, el campo que solicita consentimiento tiene el número de campo "1004179":
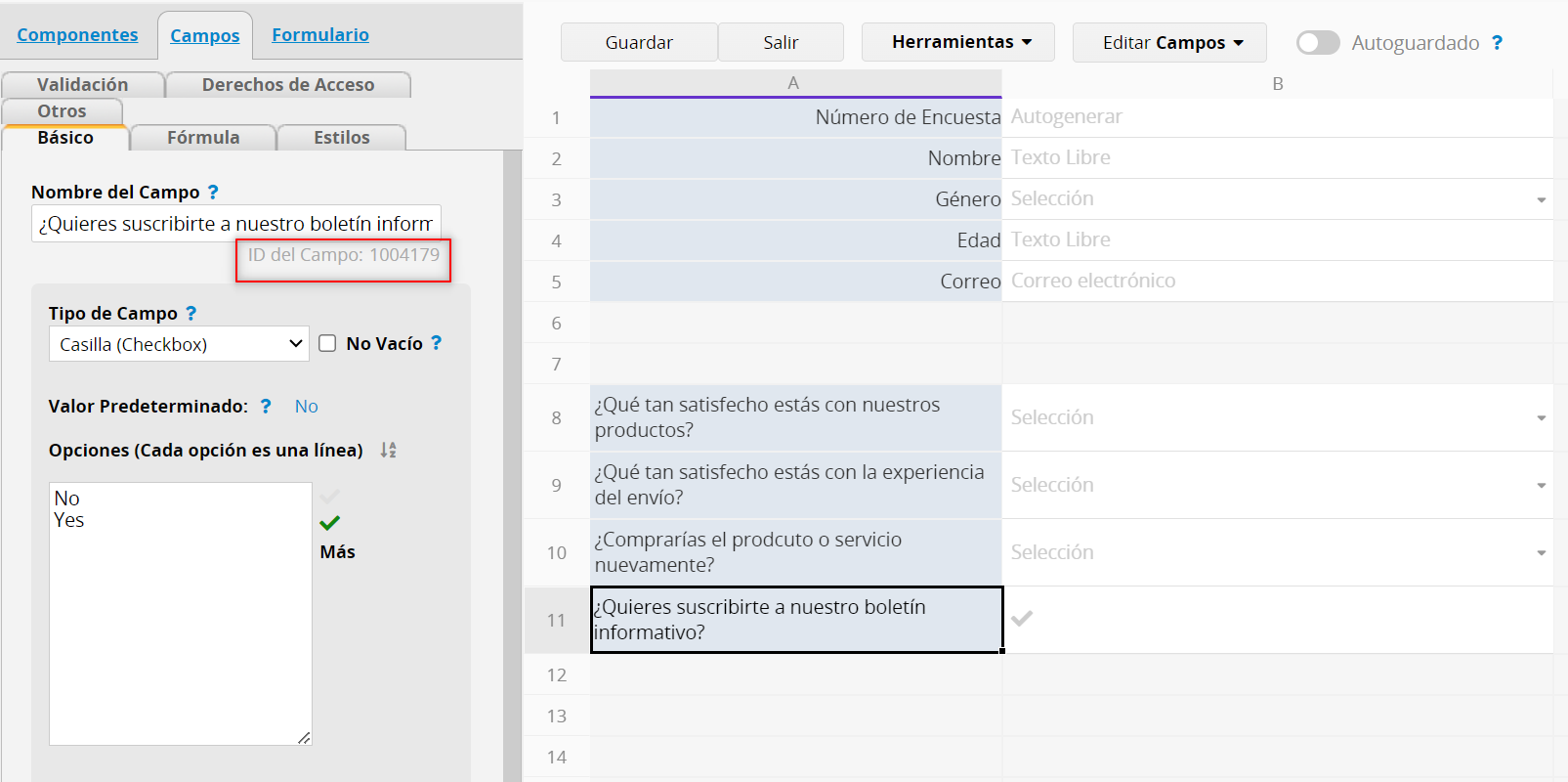
Como queremos que Make cree un registro en otra hoja si el valor del campo es "Sí", puede establecer la condición correspondiente.
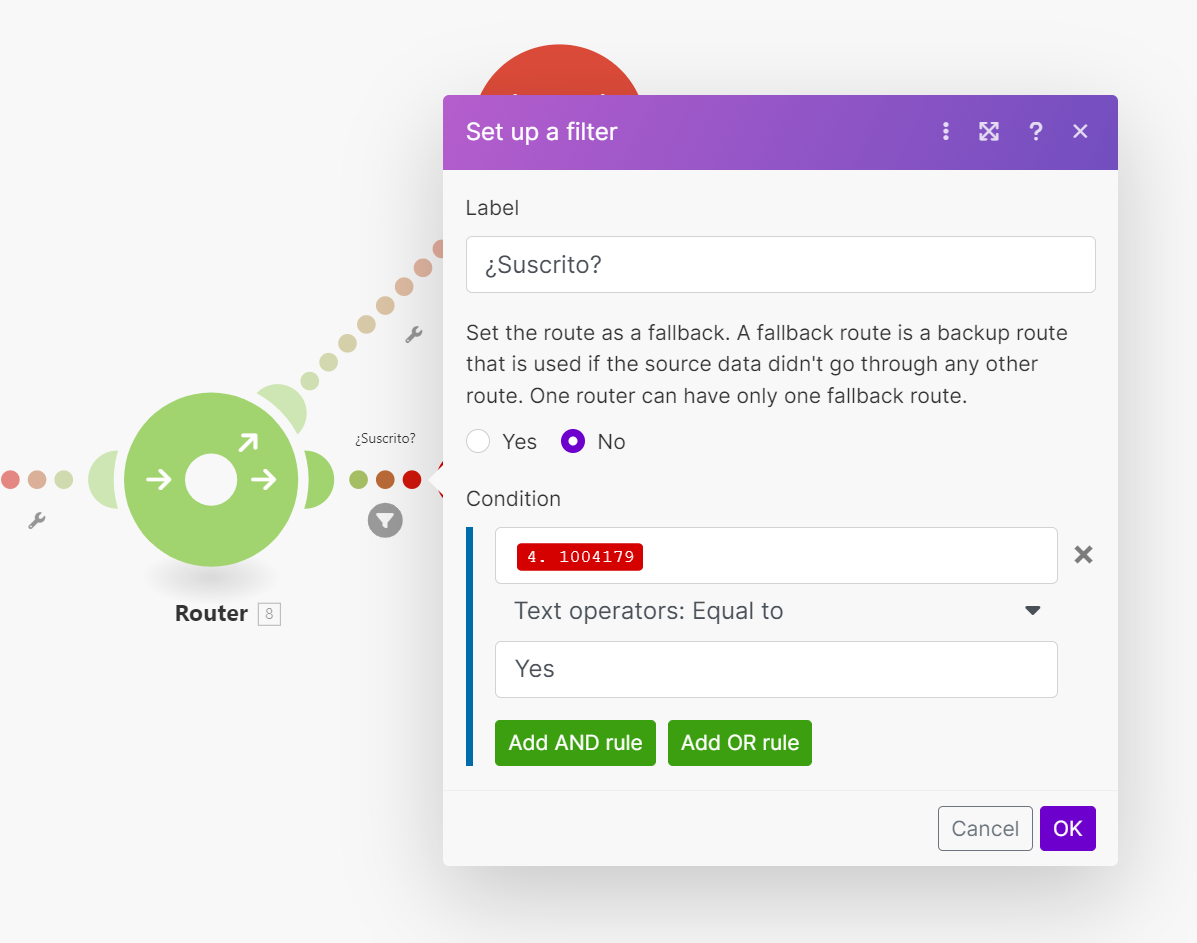
Agrega un nuevo módulo Ragic y configúralo para crear registros en otra hoja.
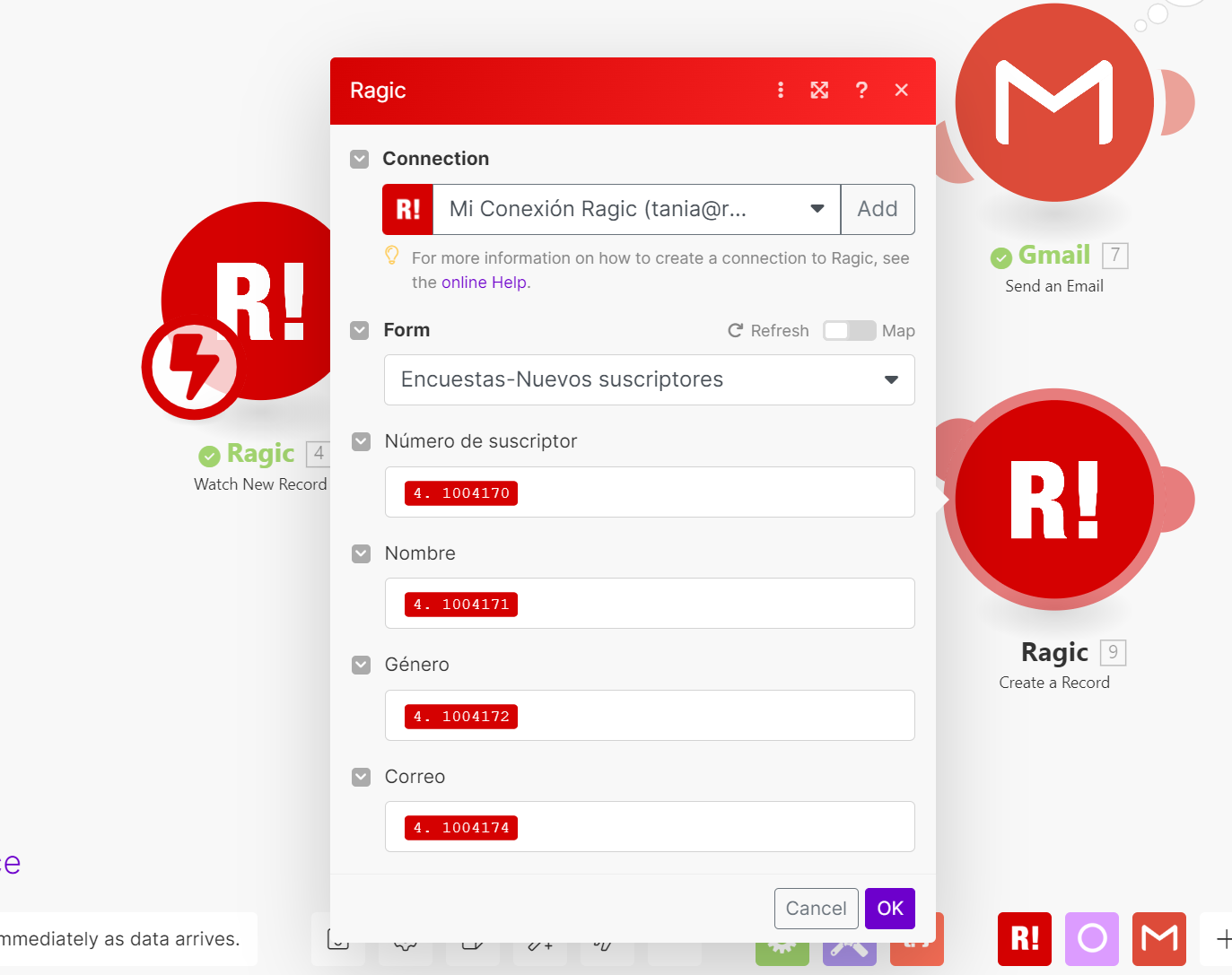
También puedes agregar acciones adicionales para que los clientes sepan que se registraron correctamente como miembros, tal como enviar otro correo electrónico.
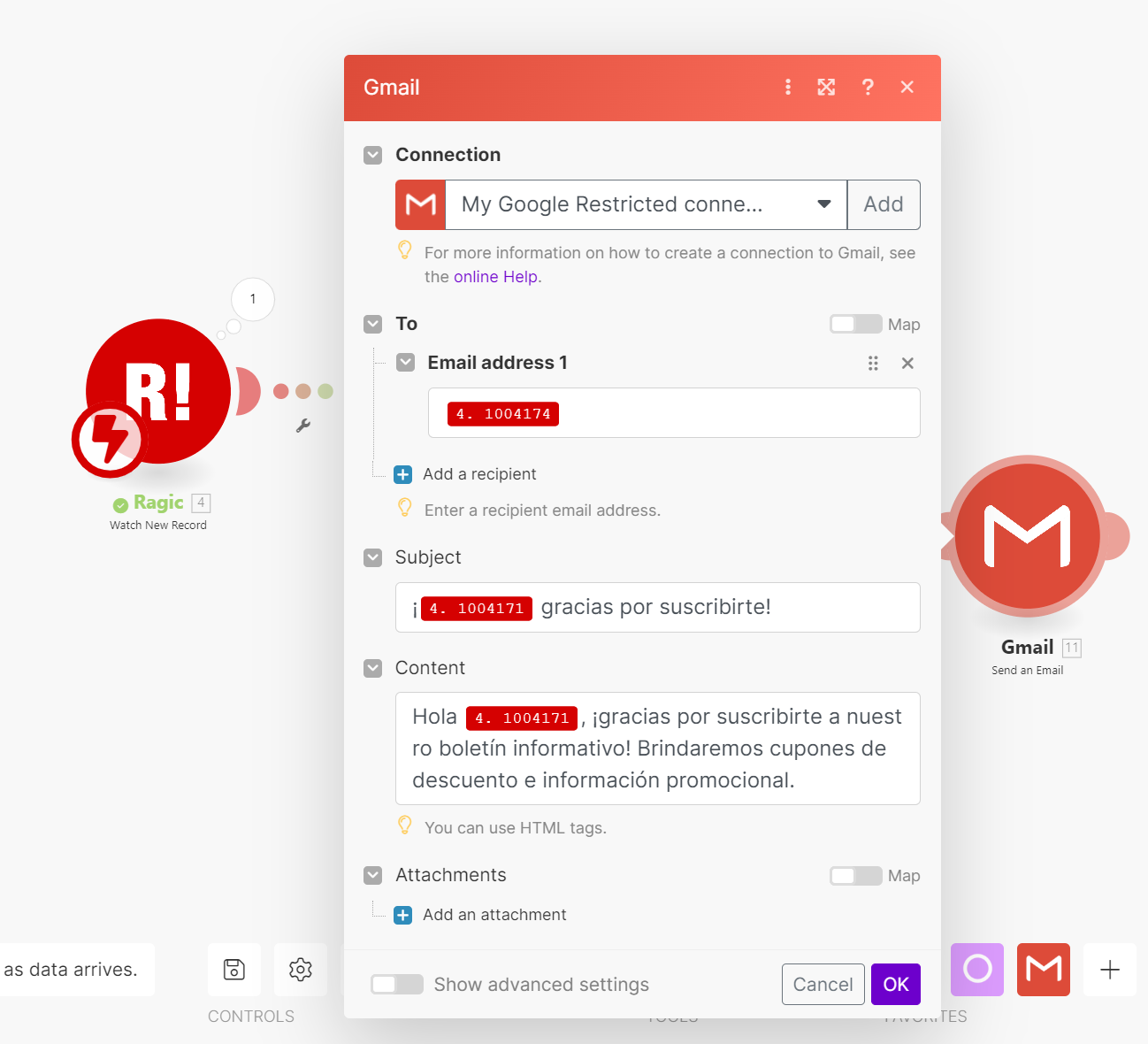
Después de eso, pruebe todo el flujo ejecutando el escenario y creando un registro de prueba en la hoja Ragic.
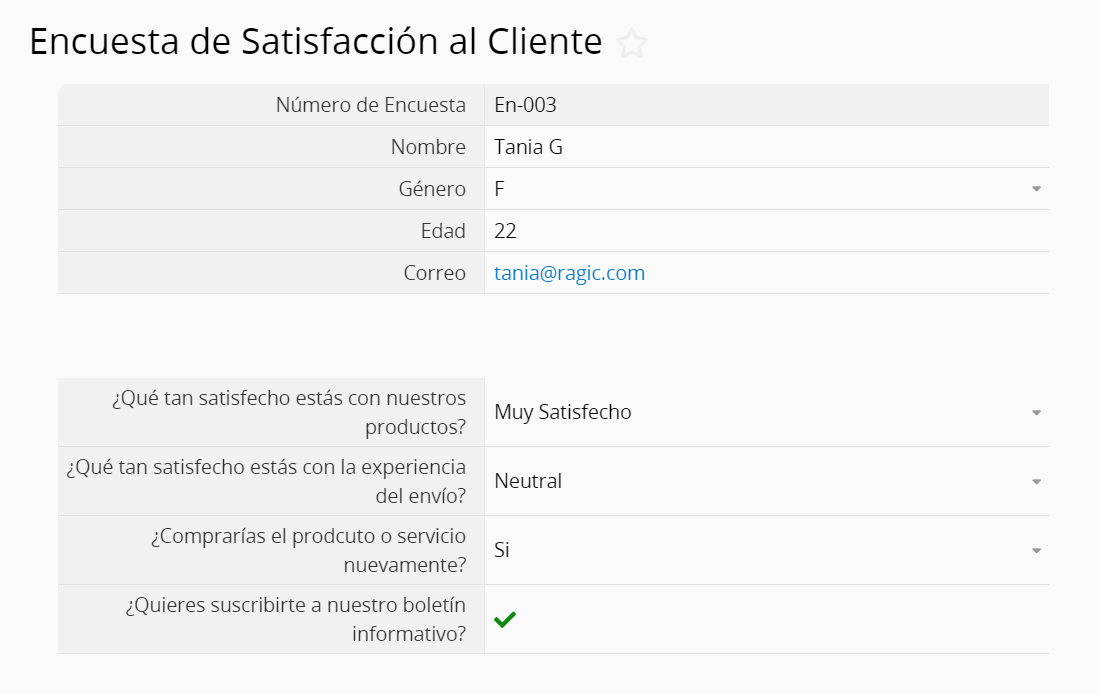
Vuelve a Make y verifica si se activó el escenario.
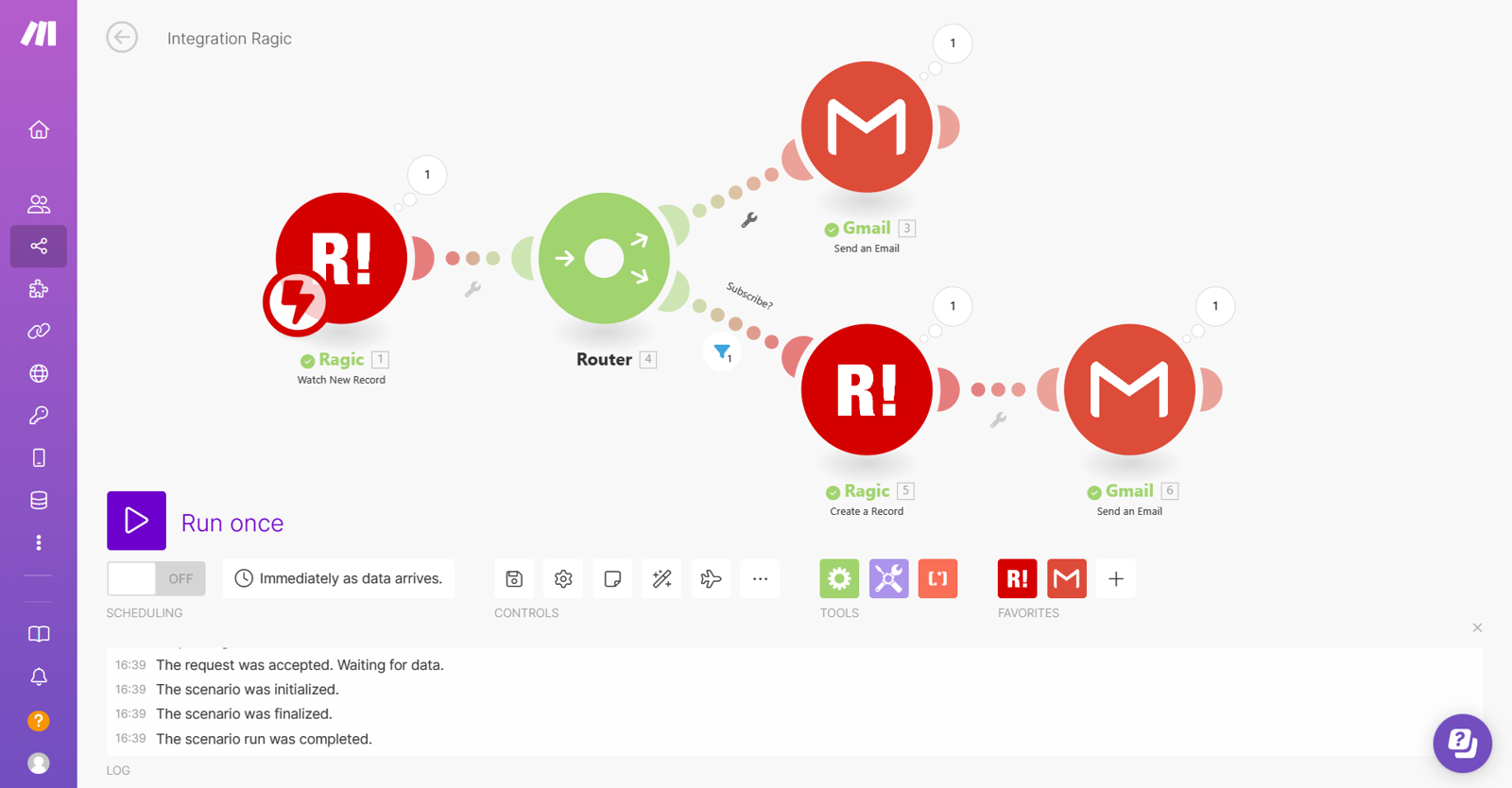
También puedes comprobar que los datos se han guardado correctamente accediendo a la hoja "Suscriptores del Boletín":
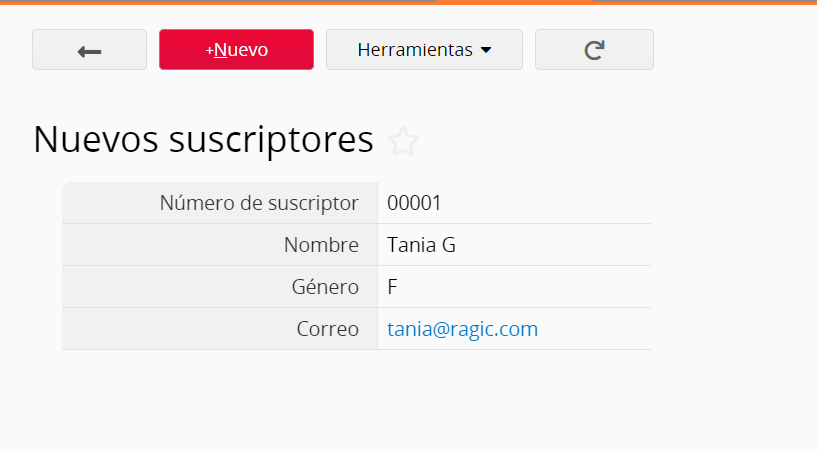
Revisa la bandeja de entrada para ver si ambos correos electrónicos se enviaron correctamente.
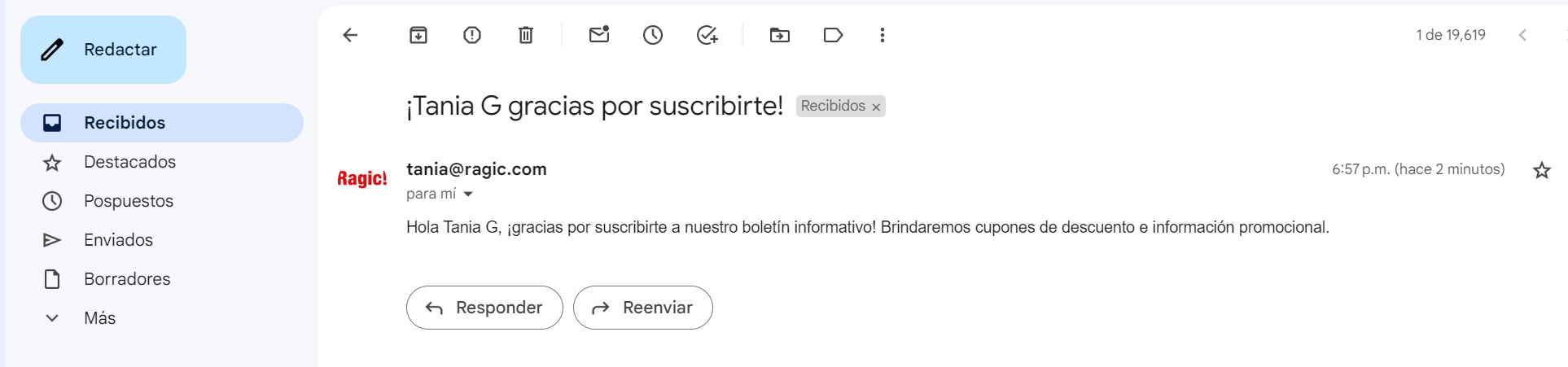
Además, podrías intentar crear otro registro que no deba activar las acciones adicionales para ver si el escenario funciona correctamente.
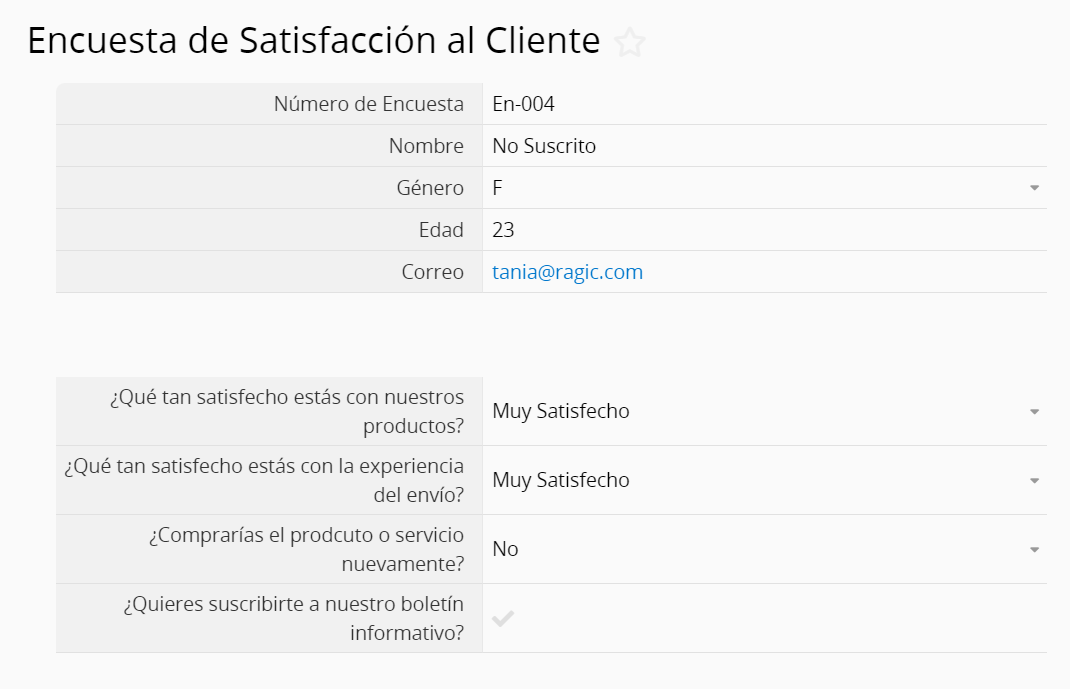
Al regresar a Make, puede ver que Gmail en la parte superior envió el mensaje con éxito, mientras que el número debajo del filtro muestra "0" y el módulo de acción posterior no se está ejecutando, lo que significa que los datos no han activado el proceso de creación del registro. :
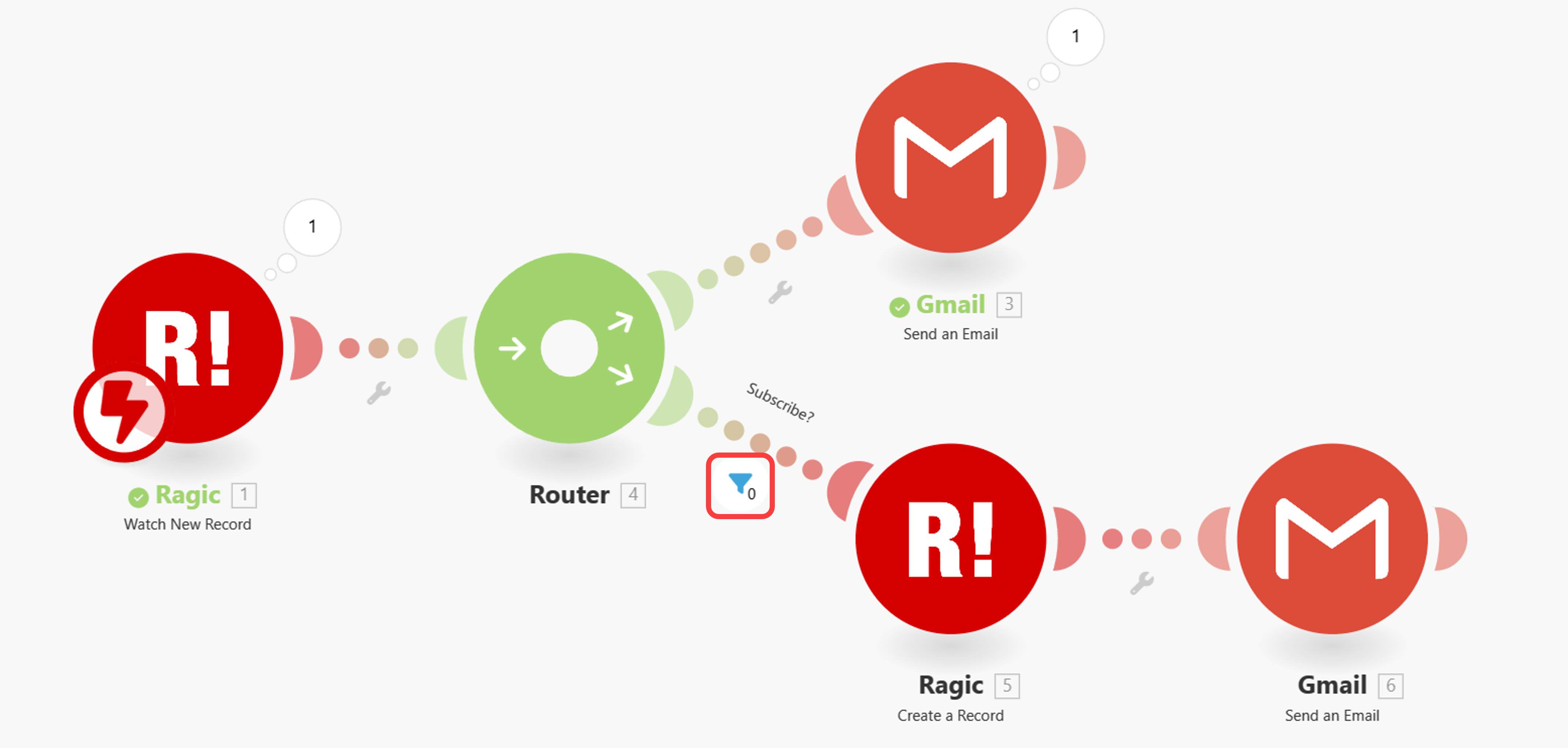
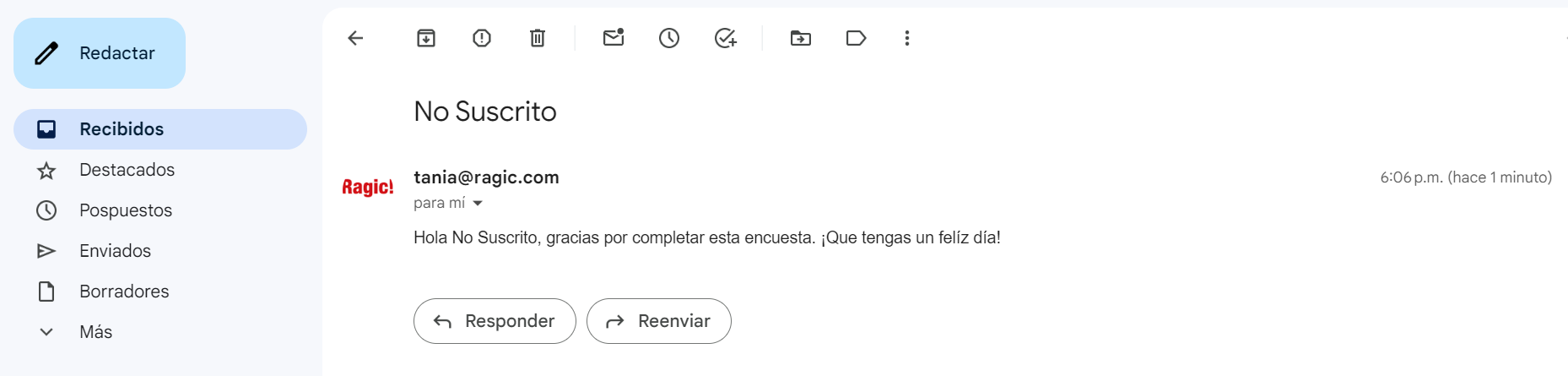
Nota: Make tiene límites de uso llamados "Operaciones". La versión gratuita permite 1000 operaciones por mes y los módulos de activación siempre usan 1 operación, pero el uso de los módulos de acción depende de los "paquetes" de procesos Make. Consulte el documento oficial de Make para obtener más detalles.
Puedes configurar el proceso de aprobación en las hojas de tu base de datos para todos los usuarios en tu cuenta.
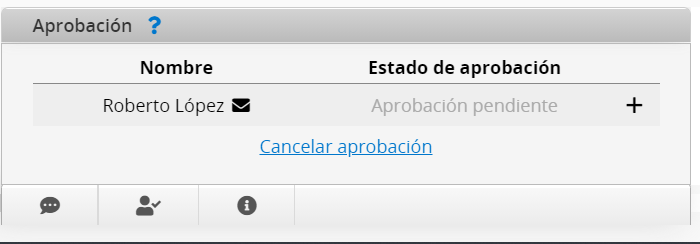
Puedes configurar el flujo de aprobación de un formulario al ingresar al Modo Diseño. En la esquina inferior derecha.
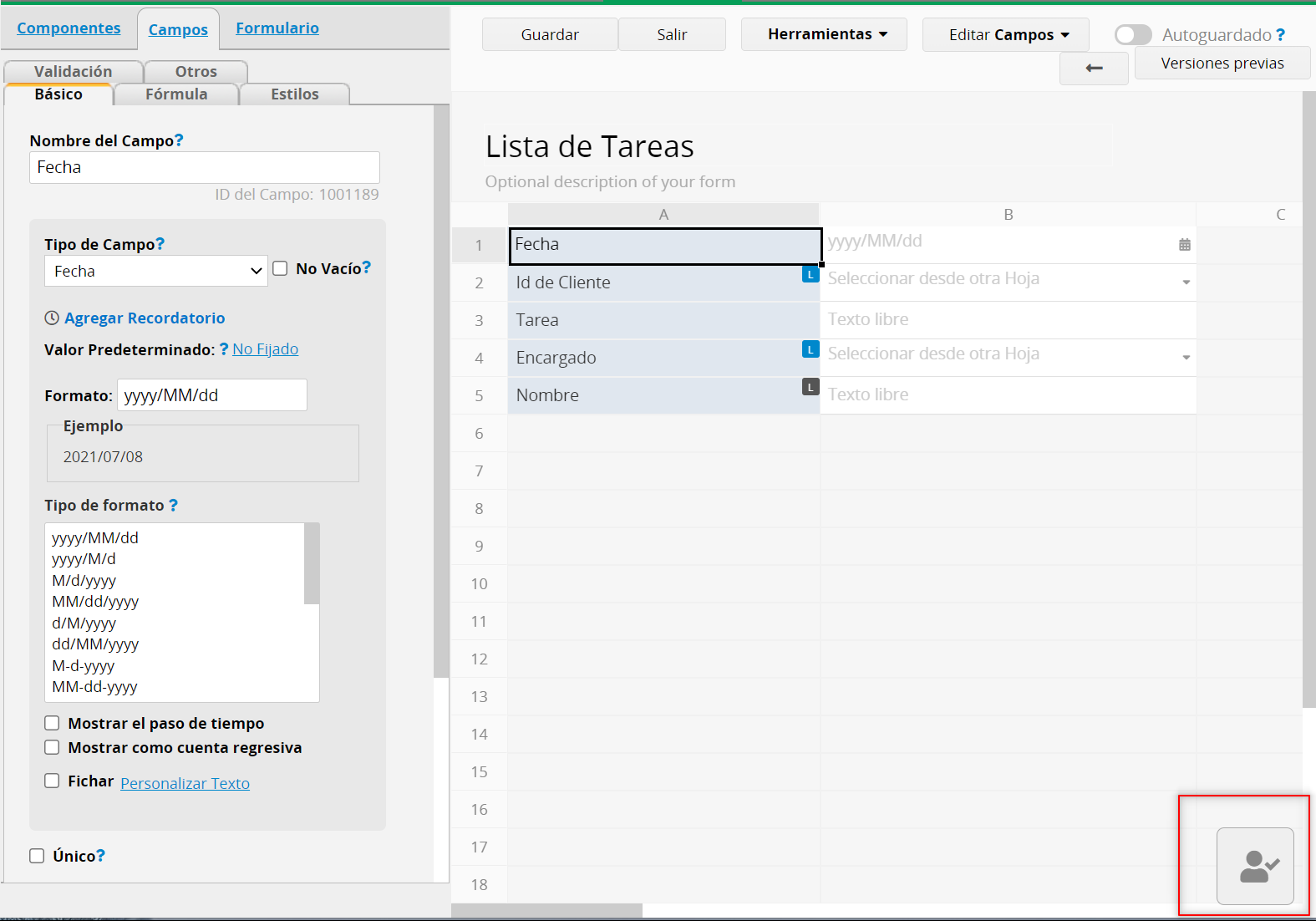
Al hacer ubicar el cursor sobre este ícono se mostrará un cuadro de diálogo en el cual puedes configurar el flujo de aprobación para el formulario.
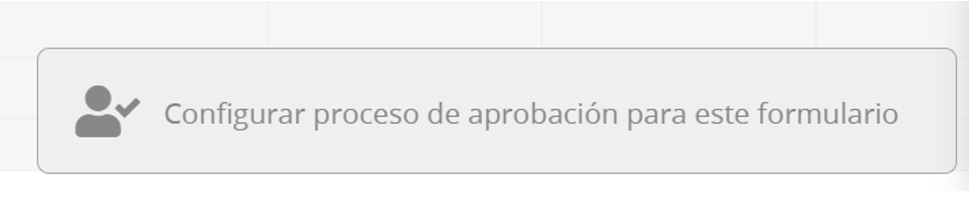
También puedes iniciar el proceso desde el menú Herramientas.
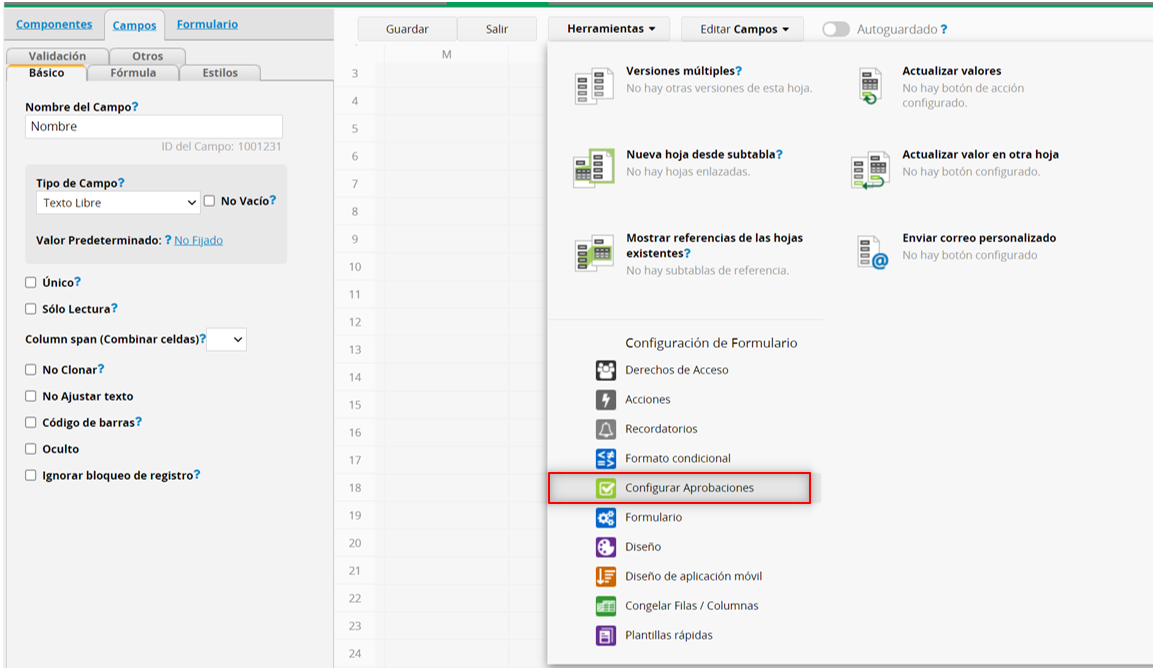
Desde este cuadro, puedes agregar cuantos pasos de aprobación necesites.
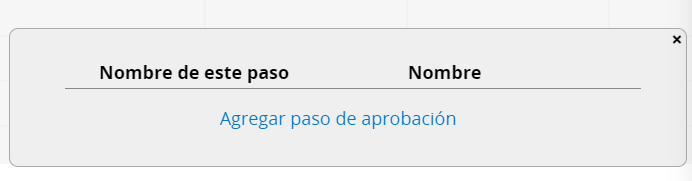
Puedes fijar el Nombre de este paso para cada paso de aprobación tales como “Jefe de Compras” o “Jefe de Proyecto” o simplemente el nombre que deseas asignar a ese paso. En el campo Nombre deberás asignar el usuario o grupo de usuarios que deberá aprobar ese paso de aprobación.
Puedes seleccionar el nombre del aprobador eligiendo Usuarios de tu cuenta.
Si un aprobador puede ser cualquier usuario de un determinado grupo en tu cuenta, puedes seleccionar el grupo completo.
Si el aprobador debe ser el supervisor inmediato de un usuario, puedes elegir la opción Supervisor Inmediato bajo Árbol Organizacional de la Empresa.
Para fijar que el aprobador sea el Supervisor de Supervisor, puedes elegir la opción Supervisor de Supervisor. Para incluir el supervisor de un usuario específico en el paso anterior de un flujo de aprobación, puedes elegir la opción Supervisor del Aprobador Previo.
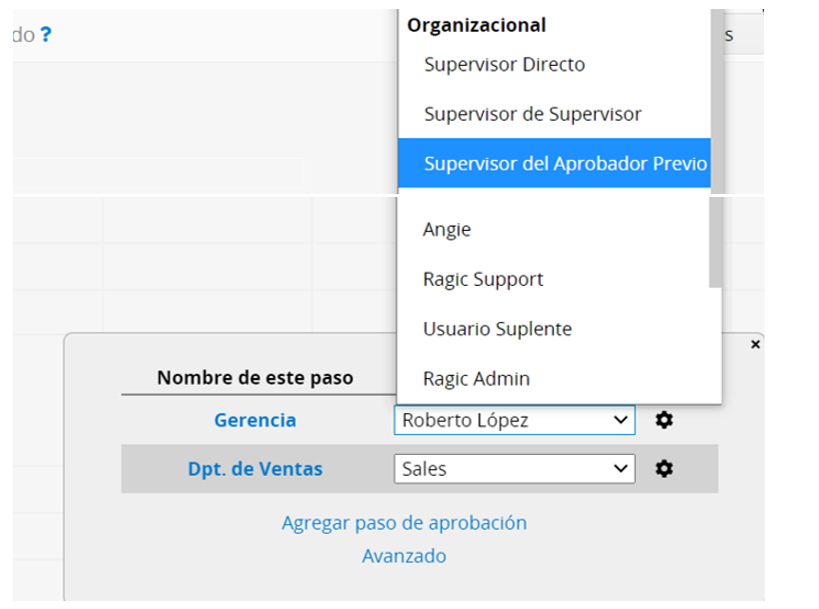
También puedes seleccionar aprobadores desde los tipos de campos Seleccionar Usuario or Seleccionar Grupo. Ver imagen de referencia. Por ejemplo, puedes enviar solicitudes de aprobación al Oficial de Revisión (el aprobador designado a cargo) de este registro como una alternativa para seleccionar del grupo Departamento Procurador como aprobador.
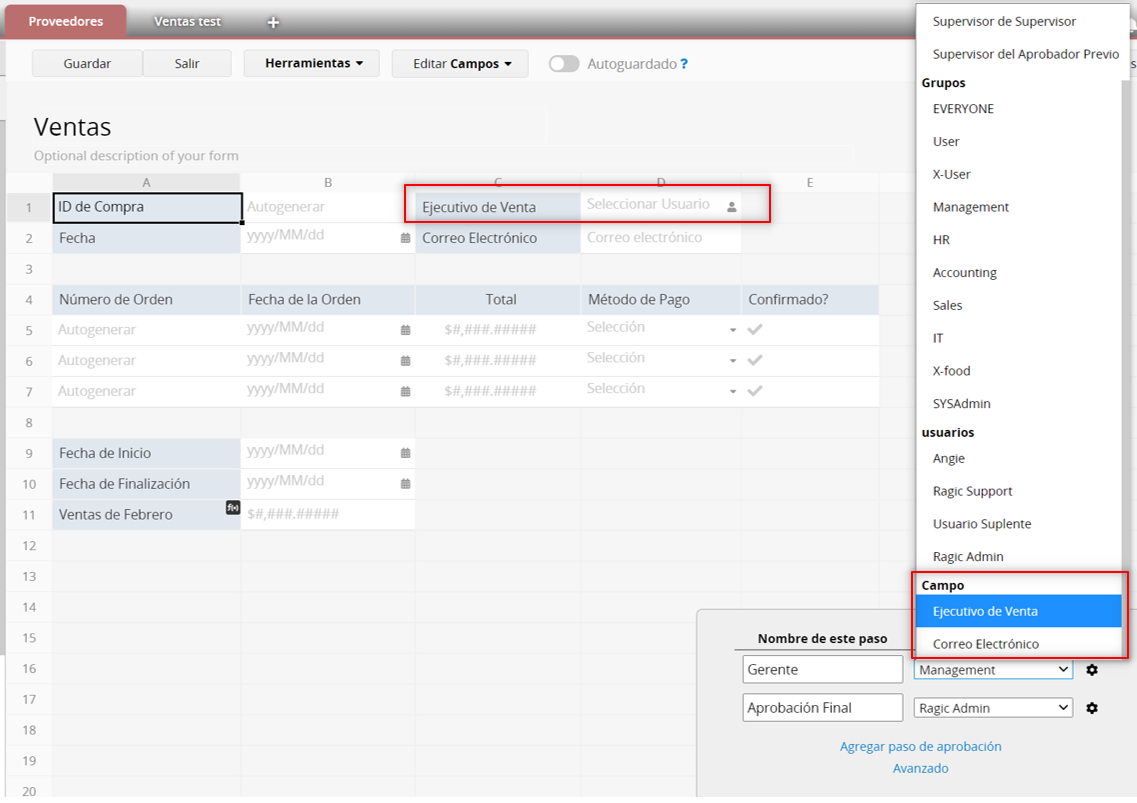
Si deseas que tus aprobadores sean usuarios no registrados (clientes y proveedores), puedes elegir un campo tipo “Correo Electrónico” en el flujo de configuración. La solicitud de aprobación será enviada al correo electrónico indicado en el campo de correo electrónico del formulario.
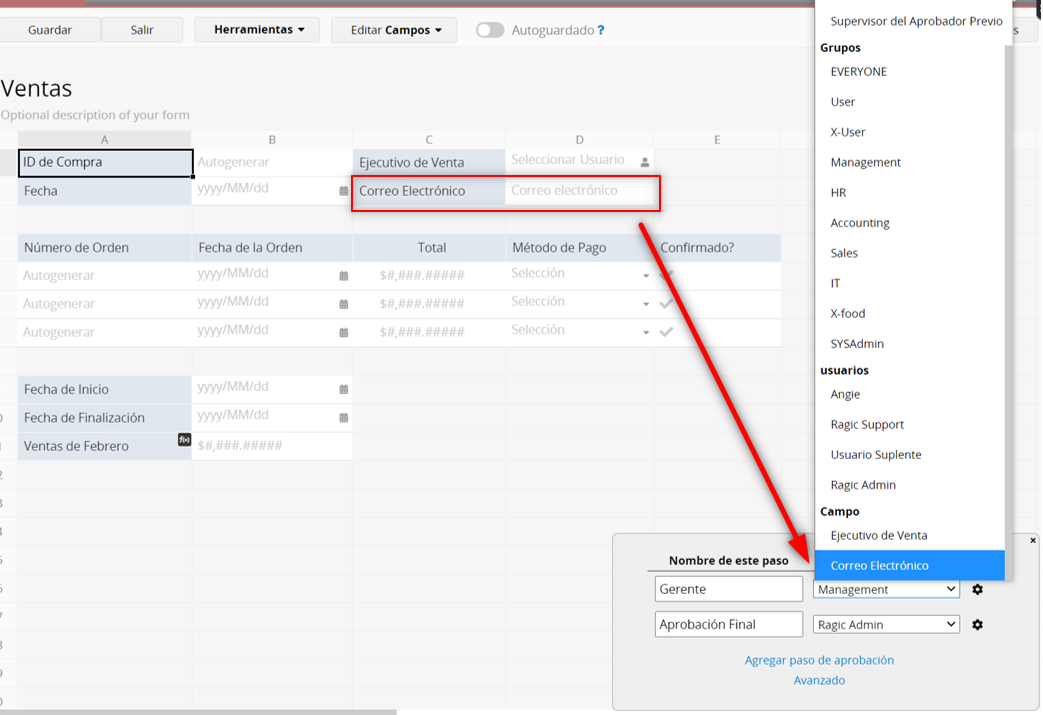
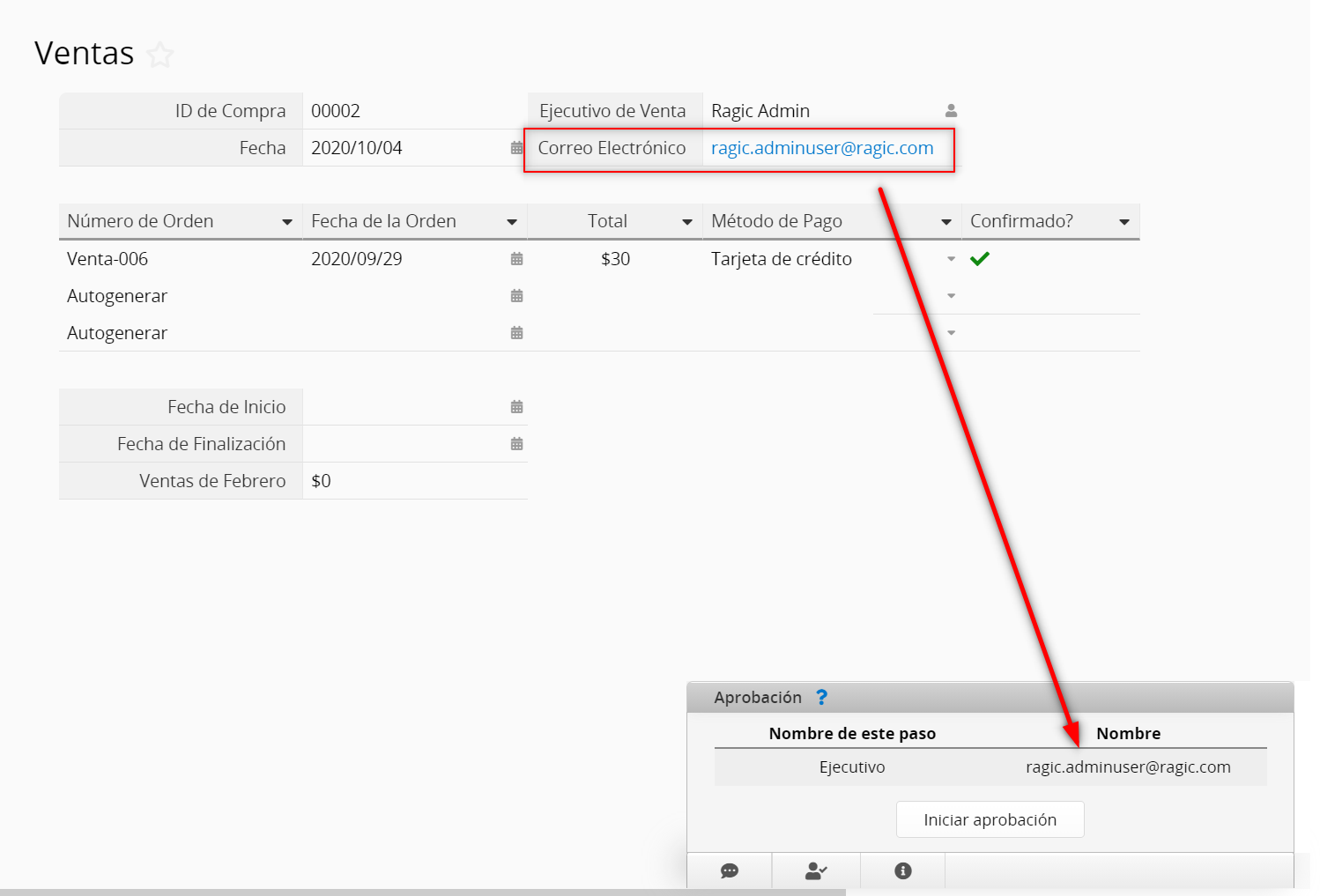
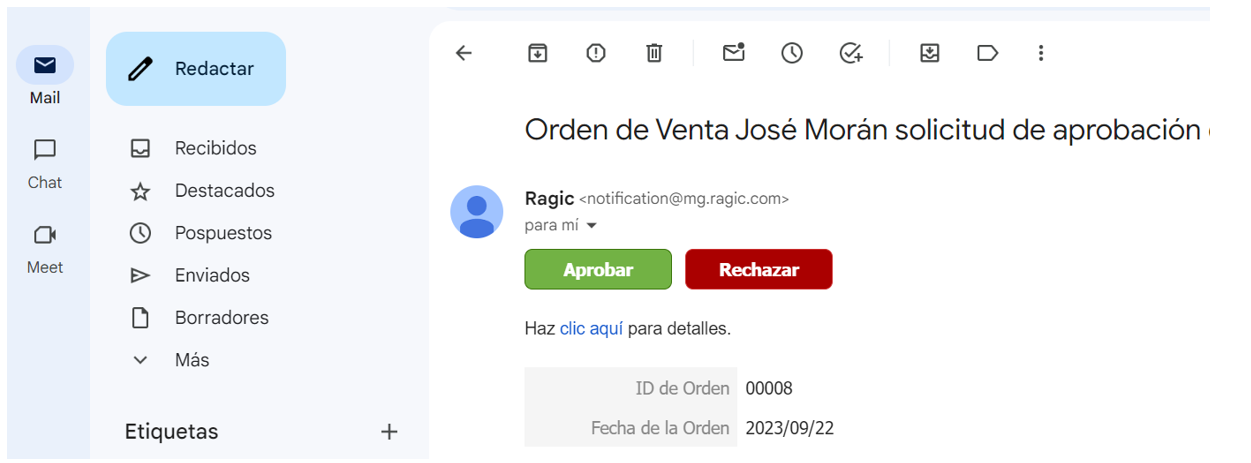
También puedes ajustar el orden de las aprobaciones usando arrastrar y soltar.
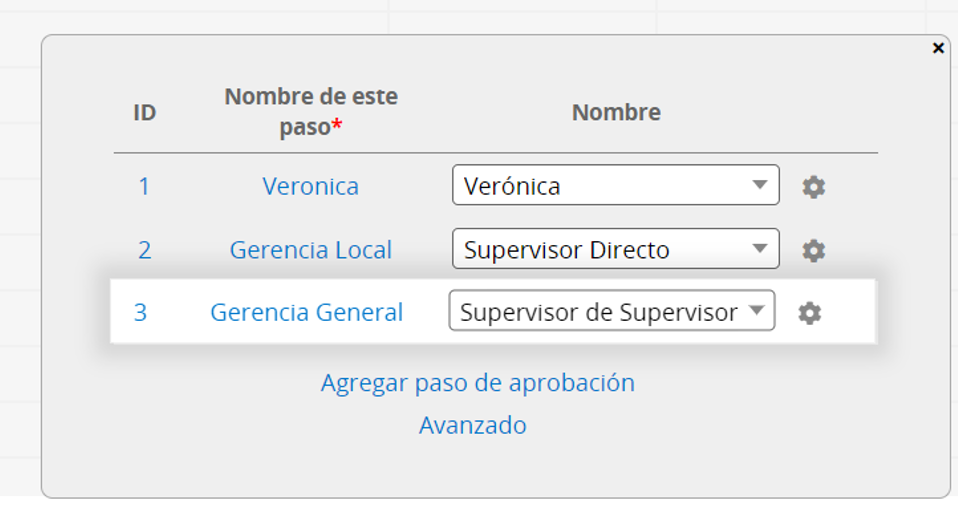
Debe tener en cuenta que para que el sistema identifique correctamente los supervisores de usuarios, primero debe completar la información en la página de Usuario del sistema. Si no puedes ver el campo Supervisor Inmediato en la página de Usuario, por favor contáctenos a support@ragic.com para más información sobre cómo actualizar las hojas predeterminadas del sistema.
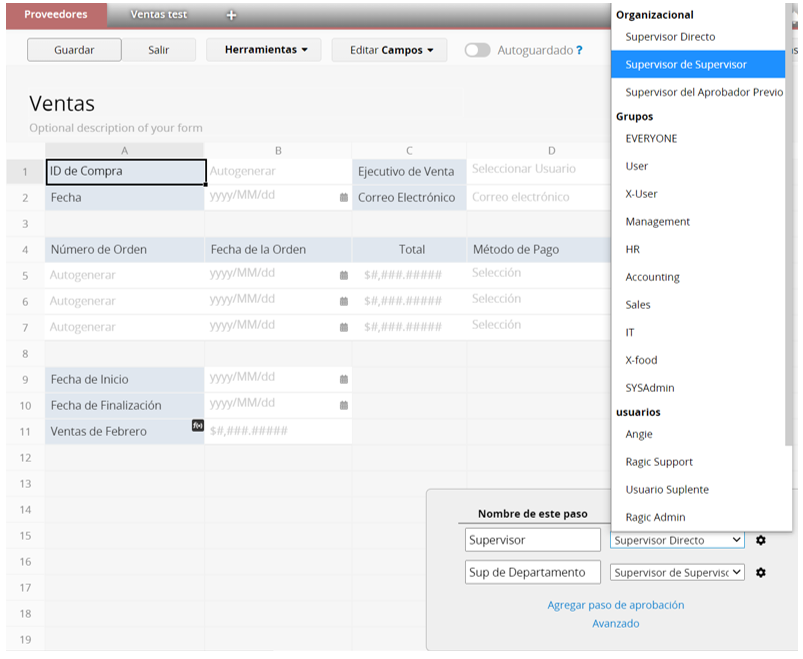
Después de configurar los pasos de aprobación, no olvides Guardar los cambios en el Modo Diseño.
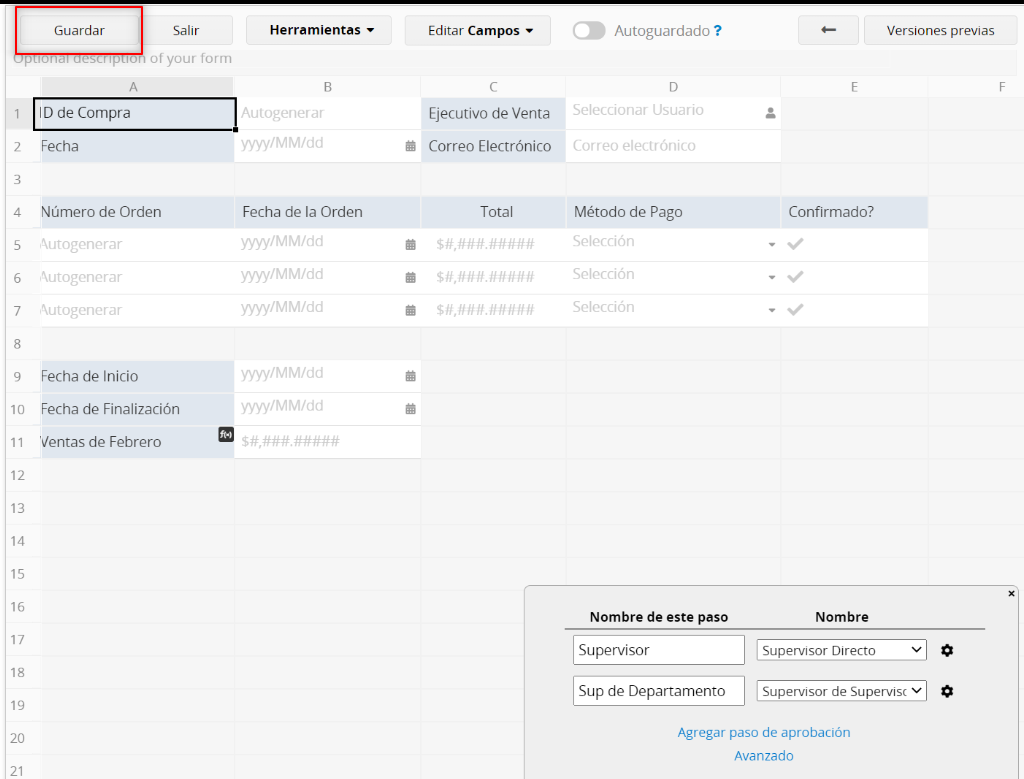
A la derecha del menú selección de aprobadores, se encuentra el ícono configuraciones en el cual puedes agregar aprobadores a este paso. Al hacer esto, todos los aprobadores en este paso deberán aprobar el formulario para proceder al siguiente paso.
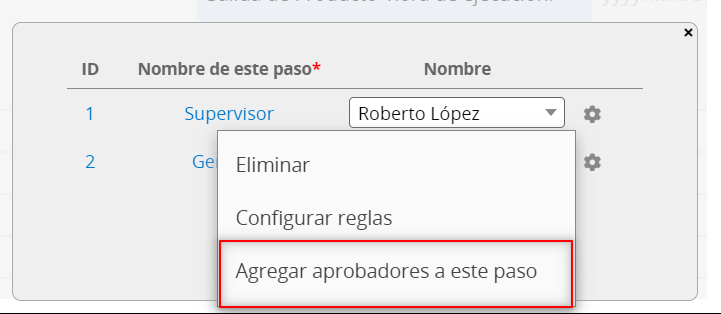
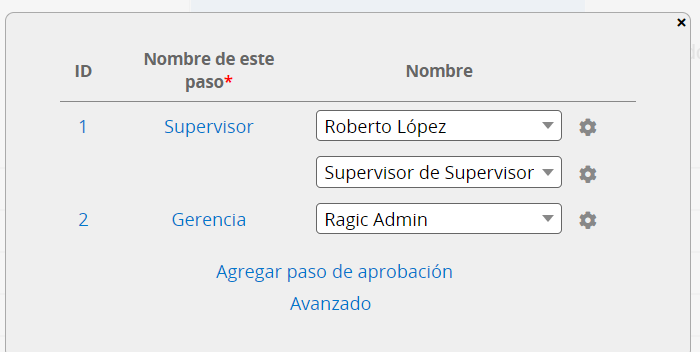
Después de agregar los aprobadores de un paso, puedes fijar un mínimo de aprobaciones requeridas para que el registro proceda al siguiente paso. Por ejemplo, si has agregado 3 aprobadores en el primer paso, puedes fijar el umbral de aprobación a 2, esto significa que el registro pasará al siguiente paso de aprobación una vez que 2 de los 3 aprobadores hayan aprobado este paso.
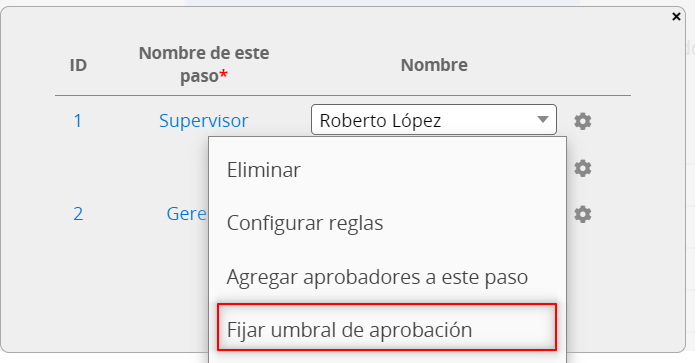
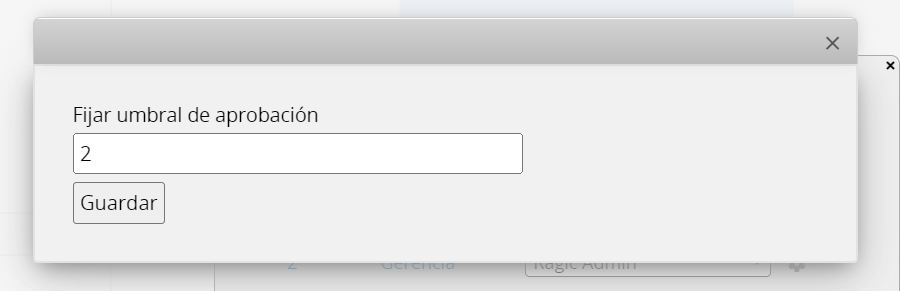
Si deseas que todos los miembros de uno o más grupos aprueben un registro, necesitas fijar al menos dos aprobadores en un paso de aprobación, el cual luego puedes fijar como umbral de aprobación.
Por ejemplo, si el grupo HR tiene cuatro usuarios y necesitas que los cuatro usuarios aprueben el paso antes de proceder al siguiente, puedes fijar el grupo HR o cualquier miembro del grupo HR en el paso de aprobación. Después de eso, el umbral de aprobación estará disponible y podrás fijarlo al número 4.
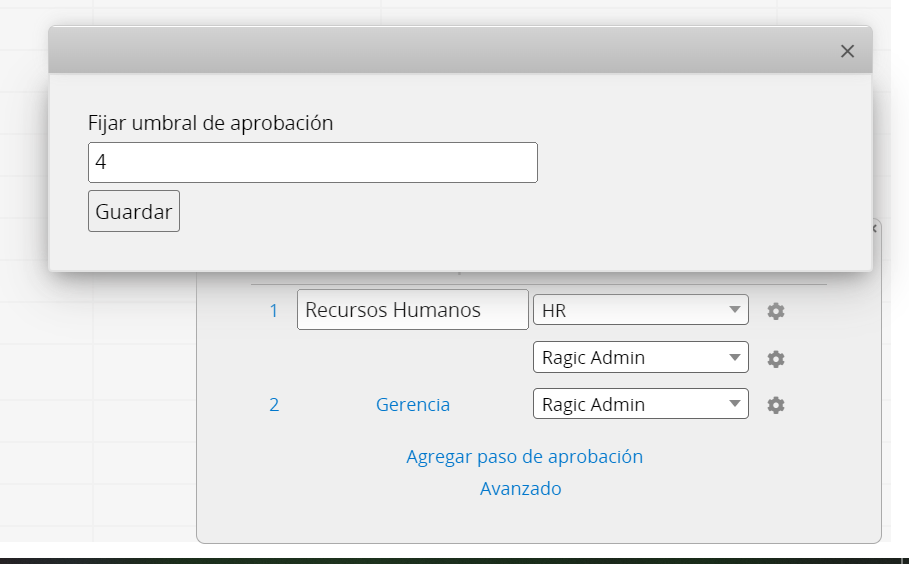
A continuación, vea algunos de los ajustes adicionales que puede configurar en el proceso de aprobación:
Verificación estricta de identidad: verifica la identidad del usuario cuando la aprobación está pendiente. En algunos casos se debe configurar esta opción para cumplir con leyes locales, por ejemplo FDA 21 CFR Parte 11.
Permitir al usuario rechazar la aprobación: Los usuarios podrán rechazar la aprobación.
Permitir volver al paso de aprobación anterior después de rechazar: Para permitir volver al paso anterior después de rechazar. Si no se habilita, rechazar cancelará todo el proceso de aprobación.
Bloquear registro al iniciar aprobación: El registro será bloqueado una vez se inicie el proceso de aprobación.
Iniciar el proceso de aprobación al guardar un nuevo registro: El proceso de aprobación sólo iniciará si el registro cumple con los siguientes criterios:
1. No se requiere selección manual de aprobadores en ningún paso de aprobación.
2. Creado por usuarios internos.
Aprobar con firma escrita a mano: Los usuarios verán una ventana con una firma escrita a mano al aprobar.
Solo notificar al iniciador de la aprobación cuando la aprobación sea completada: Esta configuración no afectará los usuarios seleccionados en "Notificar estos usuarios cuando la aprobación esté completada".
Deshabilitar cancelación de aprobaciones: Al configurarse, la opción "Cancelar Aprobación" ya no estará disponible cuando la aprobación sea completada, y el sistema usará la autoridad del último aprobador para ejecutar el botón de acción asique por favor asegúrate de que el usuario del último paso tenga acceso para ejecutar este botón de acción para asegurarse de que sea autoejecutado.
No permitir que el iniciador de la aprobación cancele una aprobación en proceso: Por defecto, solo el iniciador de aprobación, SYSAdmins pueden cancelar una aprobación en proceso. Si no deseas permitir que el iniciador de la aprobación cancele una aprobación en proceso, por favor activa esta configuración. Nota: Al habilitar esta configuración se ignora la configuración de derechos de acceso, incluyendo la Configuración de Ajustes de Funciones. El iniciador de la aprobación no puede cancelar la aprobación en esta hoja, ya sea SYSAdmin o parte del grupo con el permiso "Cancelar Aprobación".
Comentarios no son necesarios
Permitir que la aprobación inicie cuando ningún paso de aprobación cumple con sus reglas respectivas: Permitir que inicie la aprobación cuando ningún paso cumple con las reglas respectivas y permite que los usuarios decidan considerarlo como aprobado.
Notificar a los aprobadores nuevamente si no hay acciones: Cuando ningún aprobador ha completado un paso de aprobación después de un número especificado de días, el sistema automáticamente notificará a todos los aprobadores en este paso nuevamente.
Notificar a estos usuarios cuando la aprobación sea completada: Puedes notificar a cualquier usuario o grupo de usuarios.
Ejecutar estos botones de acción después de completar la aprobación: Los botones de acción disponibles incluyen botones de acción personalizados, aplicar todas las fórmulas a este registro, bloquear registro, desbloquear registro, y sincronizar enlazar y cargar. El sistema ejecutará automáticamente estos botones de acción sin importar que el último aprobador tenga o no los derechos de acceso para ejecutarlos. Si los botones de acción están configurados para ser ejecutados después de completar un flujo de aprobación, entonces el flujo de aprobación no podrá ser cancelado después de haber finalizado.
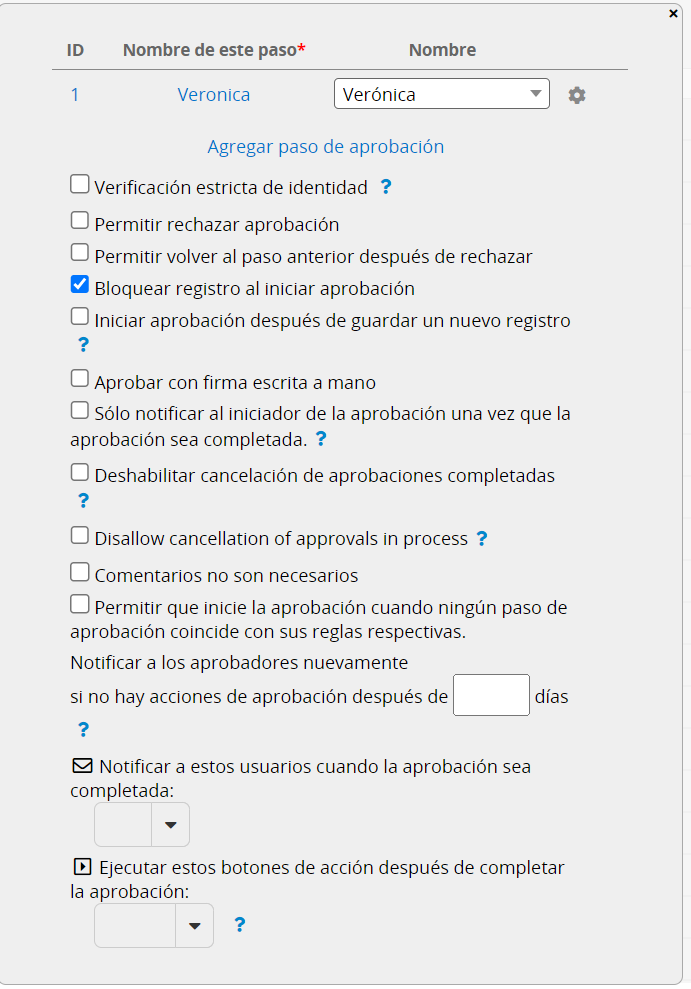
Puedes crear reglas para omitir un paso de aprobación según los valores en el registro. Haz clic en Configurar reglas bajo el ícono de configuraciones.
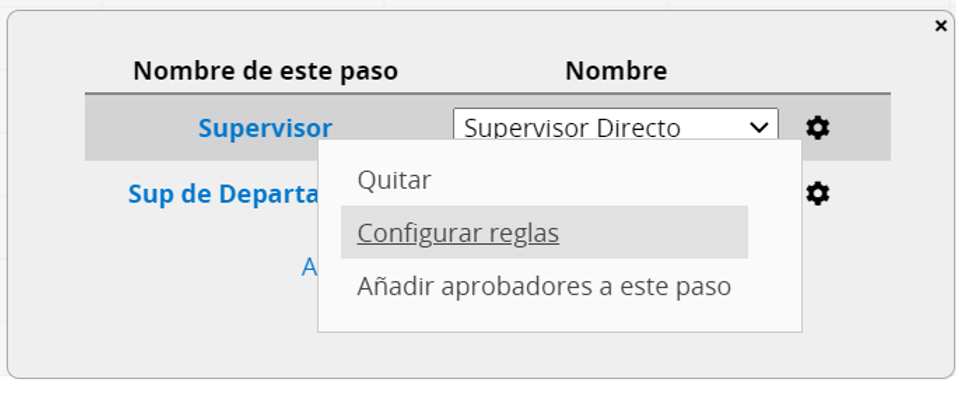
Por ejemplo, puedes crear una regla la cual requiera que sólo las órdenes con un total mayor a $1000 deban ser aprobadas por el jefe de ventas.
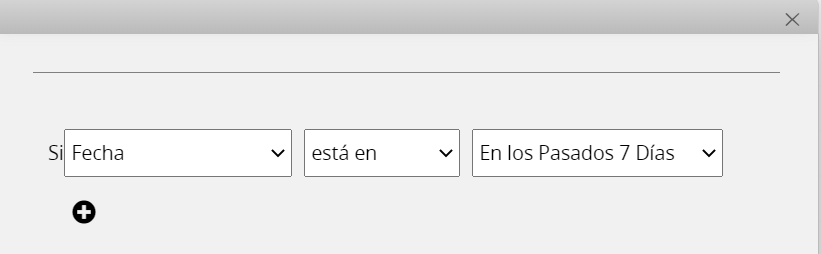
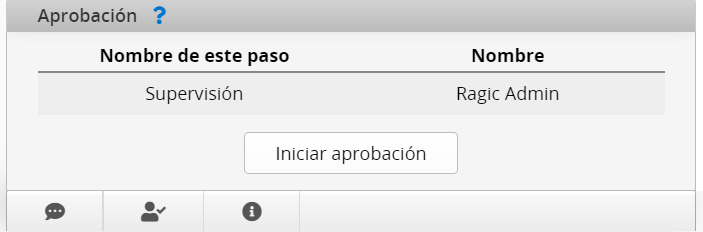
De lo contrario, el proceso de aprobación omitirá este paso.
Después de agregar un flujo de aprobación en tu hoja, puedes usar el selector de campos en página de listado para agregar campos relacionados al flujo de aprobación en la página de listado.
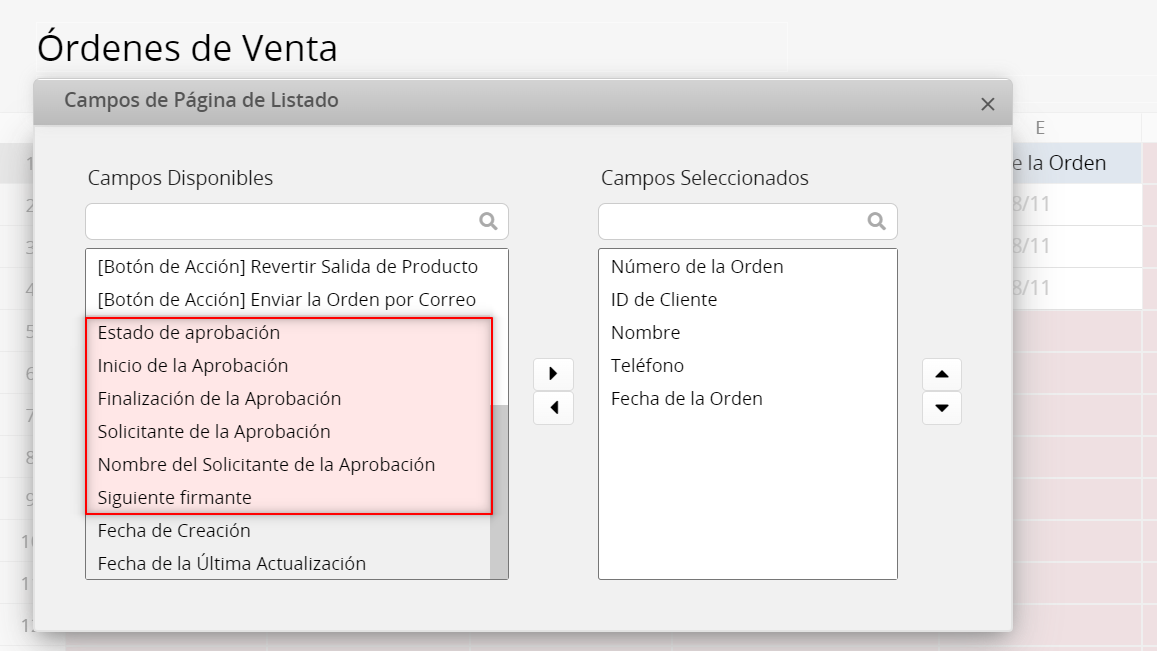
Si agregas estos campos en la página de listado, serán automáticamente agregados en la parte inferior de la página de formulario configurados como ocultos por defecto.
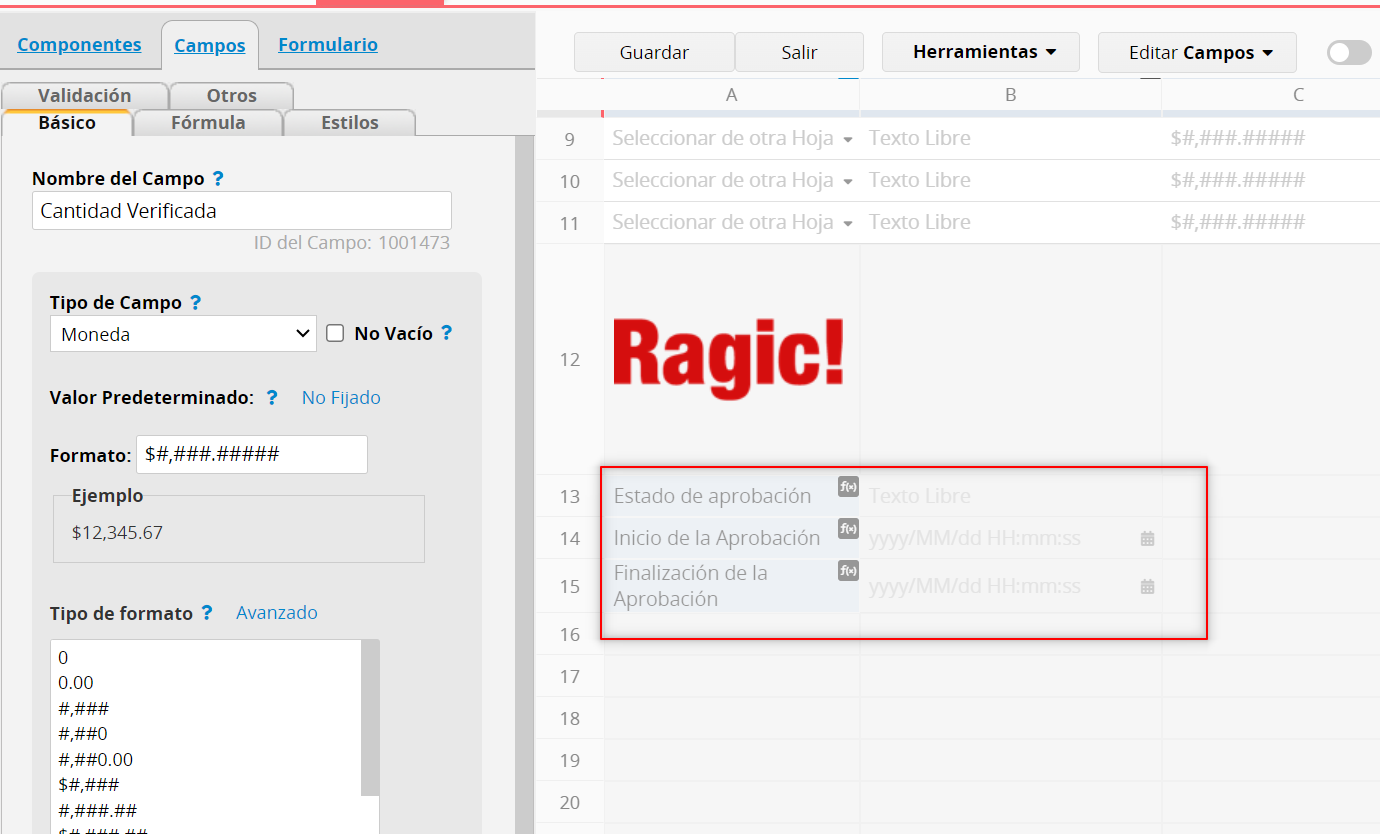
Como alternativa, puedes manualmente crear campos y aplicar fórmulas de aprobación para rellenar valores relacionados a la aprobación. Por ejemplo, si deseas rellenar el estado del flujo de aprobación, puedes crear un campo de texto libre y aplicar la siguiente fórmula.
APPROVAL.STATUS()
Después de guardar el diseño de hoja, debes ejecutar la recalculación de fórmula para rellenar el estado de aprobación de tus registros existentes.
Nota: Si usas esta fórmula para rellenar el estado de tu flujo de aprobación, el sistema rellenará los valores del sistema respectivos, tales como “F” que significa aprobado y “REJ” que significa rechazado. Si deseas convertir estos valores del sistema a texto, puedes ver este documento.
Los pasos de aprobación que haya configurado en el formulario se mostrarán en todos los registros. Una vez que el registro sea guardado, al hacer clic en Iniciar Aprobación se iniciará la aprobación. Sólo los usuarios con suficientes derechos de acceso pueden iniciar la aprobación para el registro - El SYSAdmin o usuarios con derechos de acceso de administrador en la hoja, o usuarios que suarios con derechos de "Administrador de registro" (el creador, o usuarios que han sido asignados a ese registro) usando Asignar Registro) y configurados como Usuario Normal o Avanzado en esa hoja.
Puedes ver esta guía para más información sobre cómo usar Flujo de Aprobación en Ragic.
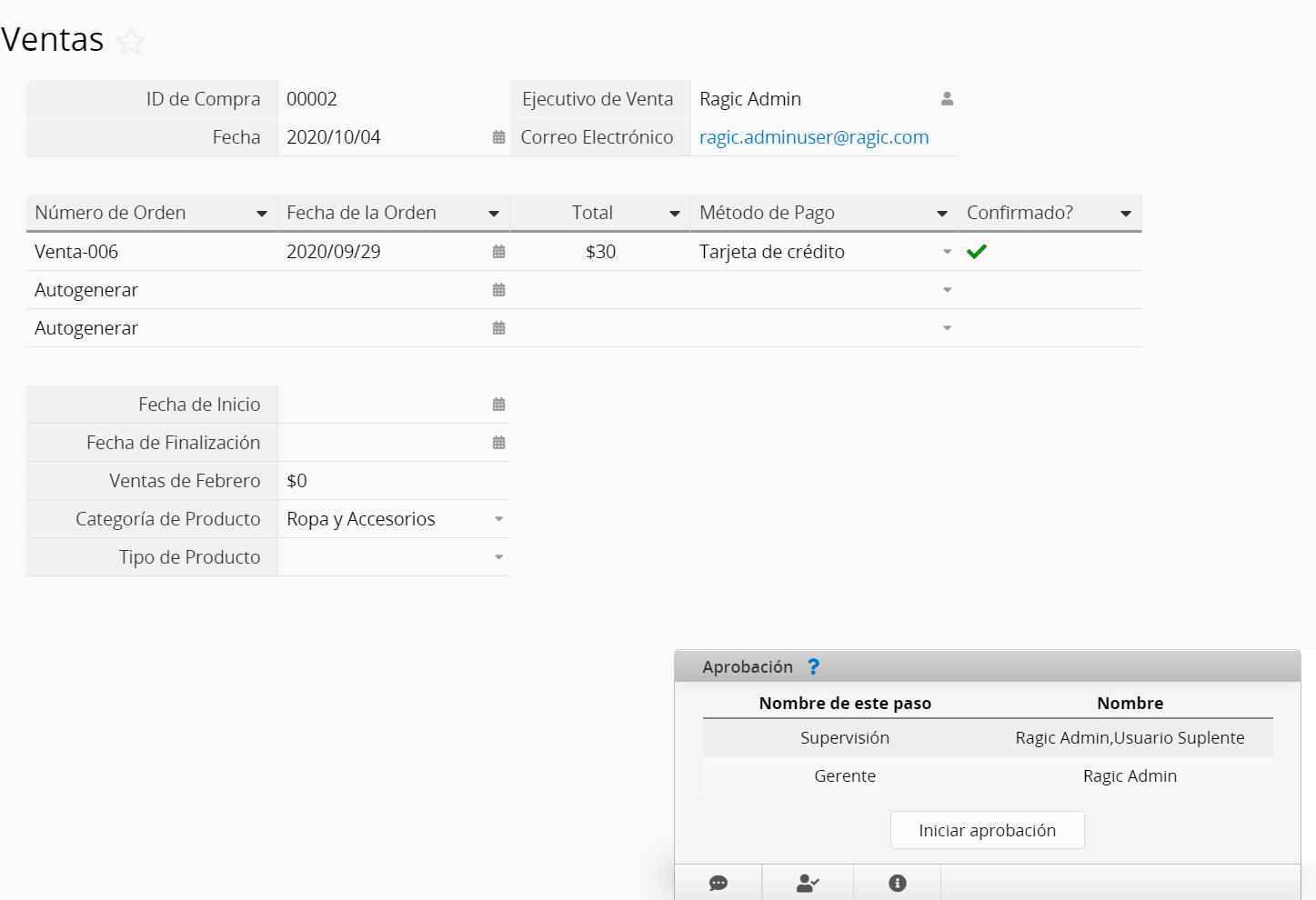
Para cambiar aprobadores, los SYSAdmins pueden hacer clic en signo "+" y seleccionar cambiar los aprobadores.
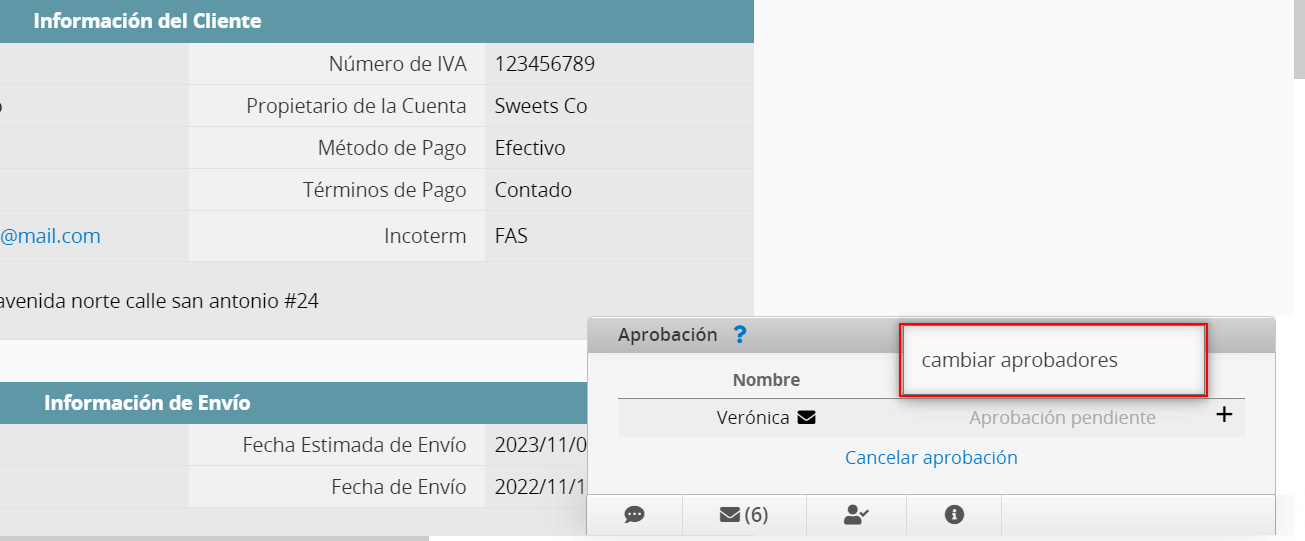
Puedes asignar un suplente en la hoja de sistema Usuario, para otorgar el permiso de aprobar o rechazar una solicitud de aprobación durante la ausencia de algún usuario. Para más detalles, vea este artículo.
Para mantener el flujo de aprobación durante sus ausencias, asegúrese de seleccionar la opción Notificar a Suplente para que el suplente pueda recibir solicitudes de aprobación y correos electrónicos para brindar asistencia en su representación. Para ver más sobre Configuración Personal, por favor vea esta página.
Por favor nótese que deberá completar la información en la hoja de sistema Usuario para que el sistema pueda identificar los suplentes para cada usuario. Si no puede ver el campo Suplente en la hoja de Usuario, por favor contacte a support@ragic.com para más información acerca de cómo actualizar las páginas del sistema.