如果你是企業員工,個人的「工作筆記」做得好,能迅速從筆記中找出疑難雜症與應變之道,不用把力氣耗在重新找原因想答案上,個人工作效率必定加分;而如果你是企業/團隊領導者,「團隊共用」的內部筆記,一樣會是減少重複詢問/人力耗損,提升「整個團隊」工作績效的重要解方。
過去,導入專門的知識管理系統(KM)、完善的教育訓練,似乎是大企業的專利,只有大企業有本錢花大錢採購這類沒有急迫需求的後勤系統,也似乎只有大企業有足夠的員工、足夠的組織編制來維護內部知識庫、給新進人員完整教育。
然而,很多時候小公司/小團隊更需要這樣的共同知識庫,因為:
① 小公司分工不像大公司專精,每個人要知道的事情更多、更雜,共用筆記可以避免每個人都要對每個領域重新下功夫摸索與紀錄。
② 小公司員工較少,如果沒有將一些 Know-how、眉角紀錄下來,一旦人員異動,原本處理某件事情的方法、特定客戶的習慣,就有可能完全沒人知道。人手不足的情況下,新人報到時,不一定有足夠時間一對一傳授經驗,共用筆記作為「教育訓練素材」的角色就更重要。
在這種情況下,你不需要找一個很複雜、很多功能的專門軟體來做共筆,而應該選擇一款容易建置、價格可接受、員工容易上手(不必花時間學習)、可依需求彈性改造的工具,來滿足上述需求。
Ragic 是一個讓人不用寫程式,就能自己設計自家資料庫應用的線上工具,為了讓用戶更方便,我們用自家的工具設計了很多免費範本模組供用戶免費安裝使用,其中就包括了「知識庫」的範本表單。
這個範本的好處是架構簡單(容易建置和入手),建立資料和編輯資料的方式和 Excel 表格一樣,但可以跨裝置存取(有手機 APP ),不像 Excel 只要離開了電腦就不太方便看;可讓多人同時登入編輯/查看資料,且如果做修改範本的進階設定的話,可以設定細部權限控管(誰可以編輯、誰可以看不能編輯、哪些部門可以看到哪些資料,都可以設定)。
同時,有強大的搜尋與篩選功能,完整發揮「資料庫」的優點,且可以免費安裝,很適合中小企業或團隊使用。
另外一個好處是,如果你除了知識庫之外,也需要一個好用的線上系統來管理訂單、存貨、客戶資料,或做專案管理的話,可以一起在 Ragic 管理這些資料,這些範本模組一樣是免費的。
「知識庫」可應用的情境不只一種,因此我們提供免費模組的應用商店上,「客服」和「研發」都有對應的知識庫範本,可依需求擇一下載,也都可以拿這個範本來改做成其他部門或目的的知識管理應用。
如果你已經有 Ragic 的帳號,可以從你的資料庫首頁左側「功能捷徑」找到應用商店。如果還沒有 Ragic 帳號,可以從 Ragic 首頁往下滑,點到「範本」區塊,從「客服」標籤找到「客服知識庫」:
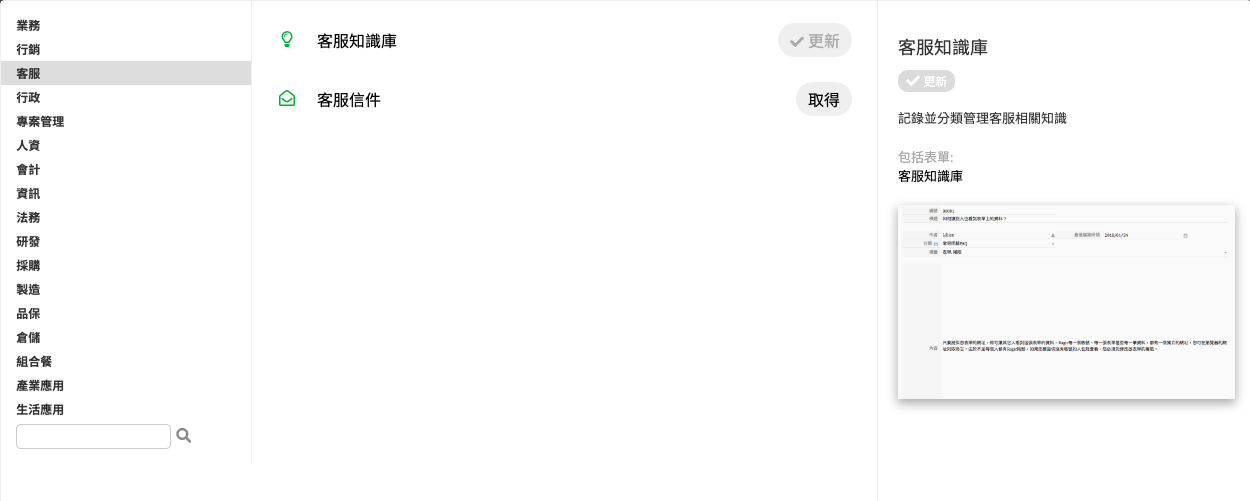
或是從「研發」標籤找到「研發知識庫」:
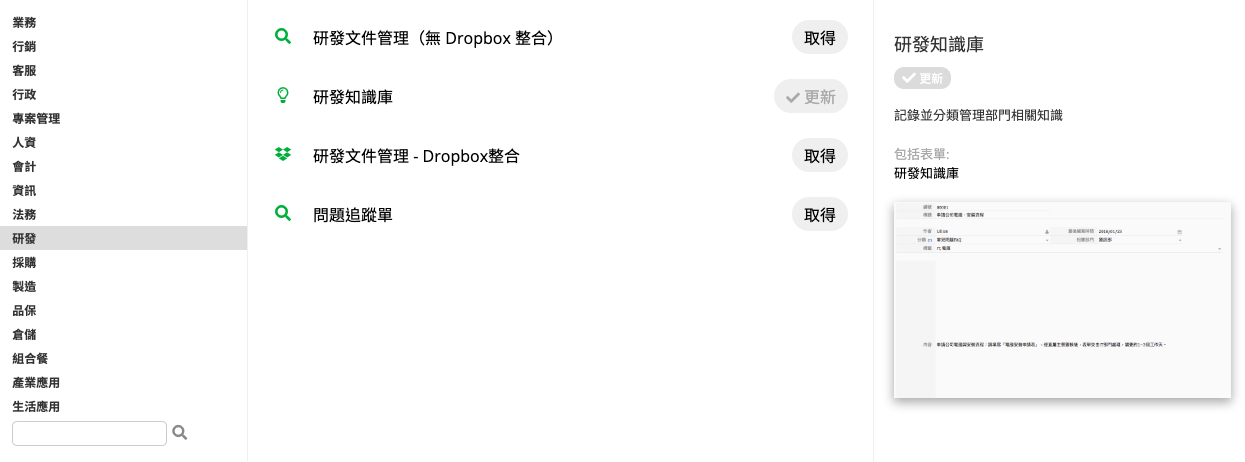
點一下就可以直接安裝了。如果沒有註冊過 Ragic 帳號,系統會引導您註冊一個免費帳號、建立資料庫並將模組安裝在此資料庫中,這部分是完全免費的,未經您的同意,我們不會向您收取費用,請放心。
這兩個範本基本上是一樣的。和其他 Ragic 範本表單相比,「知識庫」範本較為單純,只有一張表單,裡面預先設好一些必要的欄位,沒有複雜的連結關係,進入一筆資料看到的表單頁畫面像這樣(內容為範本資料內容,正式使用時可直接將範本資料刪掉):
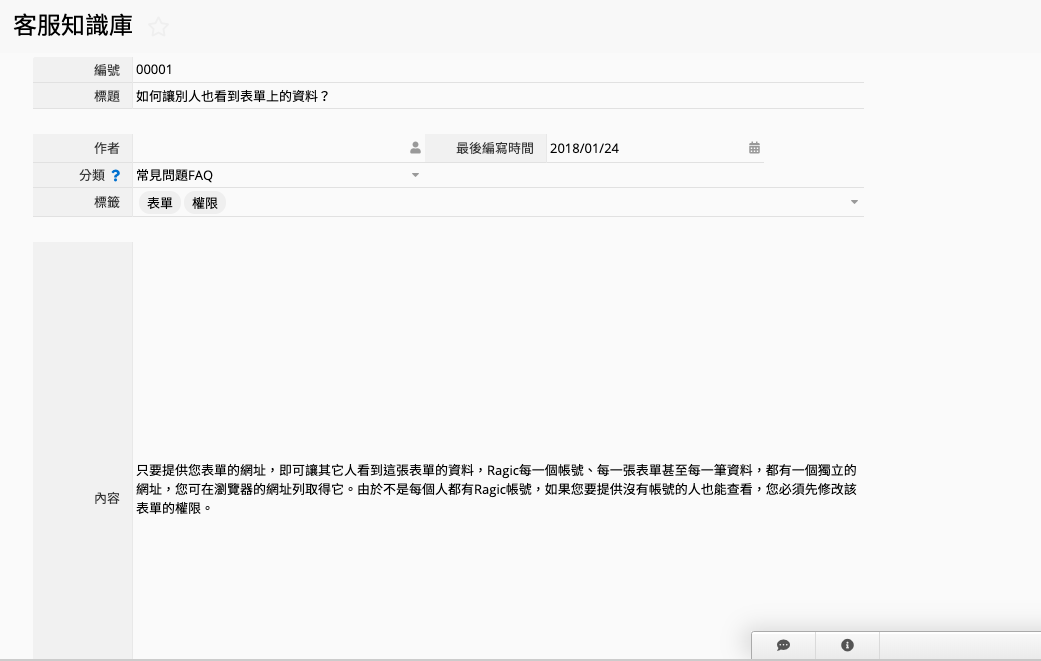
這張表單包含欄位有編號、標題、作者、修改時間、分類、標籤、內容等等。「編號」預設為一個自動產生流水號的欄位,系統會幫你自動編號,有需要的話也可以手動輸入來修改。「分類」為選項欄位,你可以依照需求,自己新增需要的分類選項,例如:售價問題、使用問題、維修問題等,最好是依據公司內部需求切分出最常需要知道的幾個面向。
「標籤」是多選的欄位,當你在知識庫建立一筆資料,除了幫它歸類之外,也可以貼上適合的標籤,和「分類」最大的不同就是一筆資料可以貼上很多不同標籤,不需要硬要歸為「一個類別」。之後有需要時就可以依據標籤來搜索,標籤也可以隨時新增。
基本上,把分類、標籤設定好之後,就可以一筆一筆的把要紀錄的內容,分門別類地建立在知識庫表單中了。建議你可以將分好的大類用 Ragic 建立共通篩選的功能,列在旁邊,例如這樣:
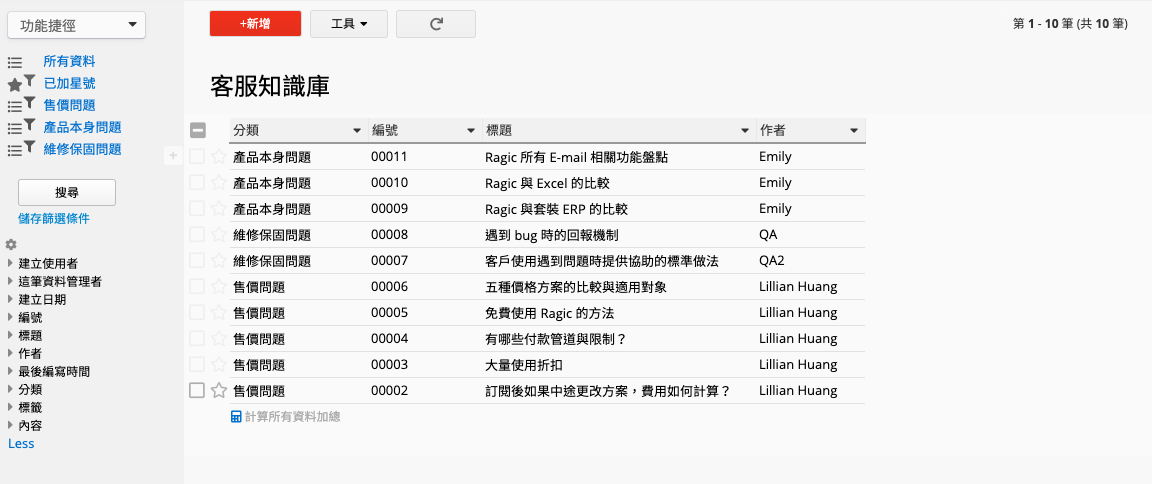
上圖(為此張表單的列表頁,一次可綜覽多筆資料)的案例,建立了「售價問題」、「產品本身問題」、「維修保固問題」、幾大分類後,根據這些分類建立、儲存了對應的共通篩選條件,列在左側看起來就像目錄,點擊目錄就可以看到對應的分類內容。
共通篩選可以排序,這樣用大類來觀看就會比較方便。如果有需要的話也可以針對標籤做「共通篩選」,員工除了用共通篩選來查看各大分類內容外,也可以用全文檢索或其他篩選與排序的方法找想知道的訊息、還可以在個別需要研讀複習的資料上打星號來儲存在「已加星號」資料夾裡。
至於怎麼將員工加入到這個知識庫、針對不同員工分配不同的權限,可以參考Ragic 使用者管理文件的相關說明。
如果你本來就是 Ragic 專業版用戶,想要更改知識庫範本的欄位(增加欄位、減少欄位、把某個欄位變成唯讀...),可以直接修改範本設計。如果你之前沒有用過 Ragic,一時無法為了知識庫投入這麼多付費用戶,但還是希望客製化欄位的話,可以參考範本的格式自己設計一張表單,其實也非常簡單好上手。
如果你希望一部分人可以編輯知識庫、一部分人只能被動觀看,那麼可以選擇將這兩類人歸類到不同的使用者群組,然後在知識庫範本表單中將可以編輯的群組權限設為「佈告欄式使用者」或「管理者」,只能看的設為「僅閱覽」。
如果希望知識庫權限可以分群,A類別只有A群組可看、B類別只有B群組可看的話,可以用多版本表單搭配固定篩選、權限設定的方式來做。(可見這篇文件的說明)
「知識庫範本」提供的是一個比較簡易、好上手的知識庫架構,不過如果你如果你常常查看 Ragic 或其他網路服務業者提供給外部客戶的知識庫、教學文件,會發現這些文件的分類目錄通常不只一層、且會像維基百科一樣大量運用超連結,當 A 條目的內文提到 B 條目時,就加上超連結連到 B 條目的解釋。如果你已經頗為熟悉 Ragic 的應用,想用 Ragic 打造出上述這些功能,一樣可以透過「修改範本」來達成。
在分類部分,只要你新增子分類,然後將原本的分類欄位和子分類設計成連動選項的關係,就可以做出多層的分類/目錄了。
在超連結部分,Ragic 的欄位支援 bbcode 語法,因此如果想要插入某個網頁連結作為超連結說明的話很簡單,只要使用[url=網址]說明文字[/url]這樣的語法就可以了,例如這樣輸入:

儲存後就會變成這樣的超連結:
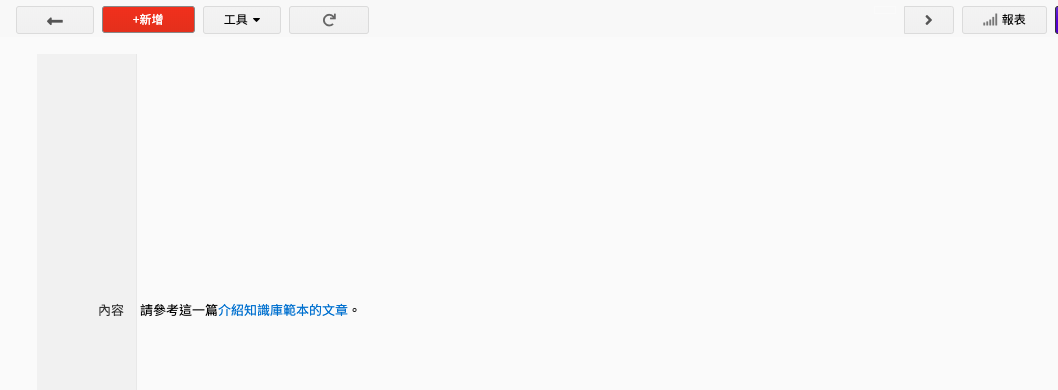
如果超連結想要連的是知識庫裡的另一筆資料,不知道那筆資料的網址的話,可以參考這篇說明。
想插入圖片也一樣使用[img]圖片網址[/img]的語法就可以圖文並茂。(將圖檔上傳到該筆資料回應的附加檔案裡,按右鍵就可以取得圖片網址,而如果你是 Mac 電腦的話直接右鍵「貼上」圖片就可以生成上述的 bbcode 語法)
如果想知道更多共用筆記的好處,或是參考其他的應用方法,可以看看我們先前的專文介紹:共用筆記不同面向的應用方法以及四款筆記軟體 Google Keep 、Evernote、OneNote、Trello 比較。
 感謝您的寶貴意見!
感謝您的寶貴意見!