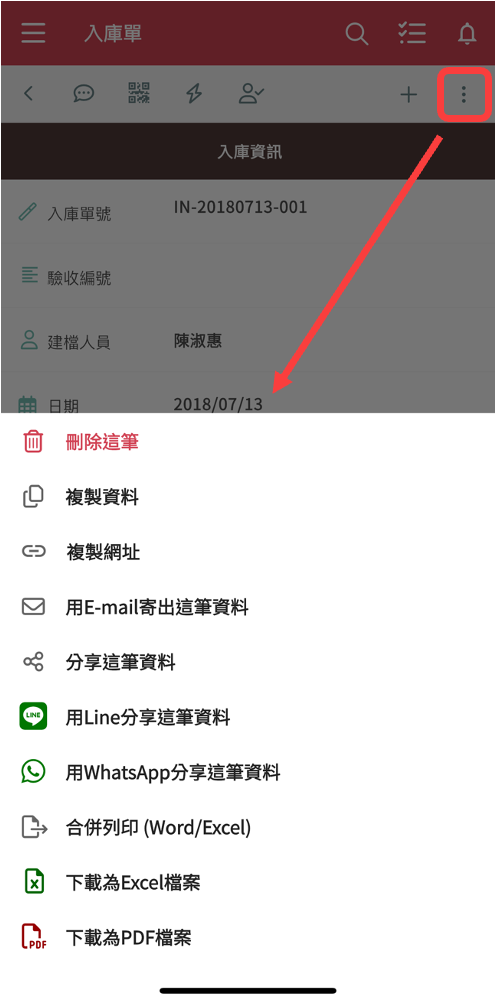表單頁上方的工具列,由左至右分別為:
・回應
・分享這筆資料(可分享 QR code 或是複製網址)
・動作按鈕
・簽核
・新增一筆資料
・表單頁功能選單
若表單中包含子表格,將固定顯示於表單頁的最下方。請特別留意,子表格的位置無法調整。
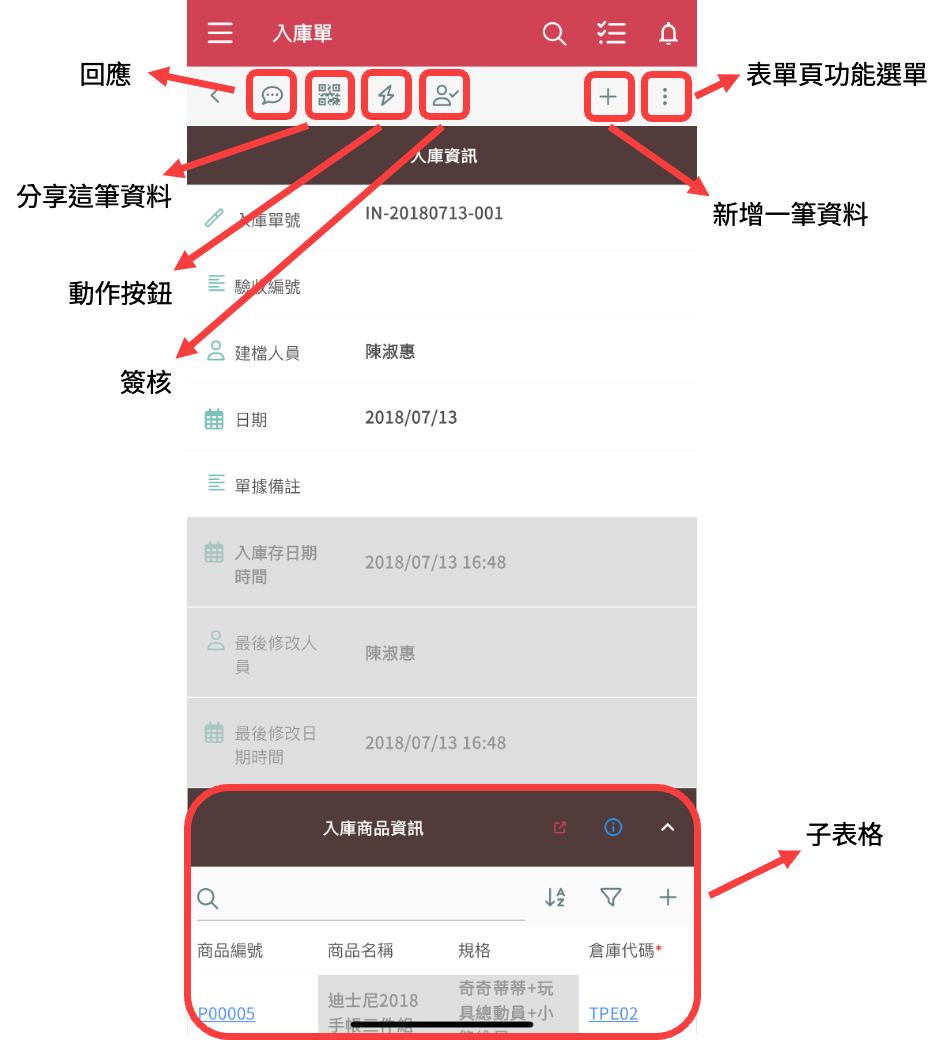
・新增資料
可從列表頁或表單頁,點選「+」圖示來新增一筆資料。
・編輯資料
點擊欄位便可直接編輯欄位內容,App 一樣可以上傳附件或圖片。若需使用手機內的相片,請確認手機設定已開啟 Ragic App 的相片存取權限。
・刪除資料
如需刪除資料,請至表單頁,點選右上角的功能選單,再選擇「刪除這筆」即可完成操作。
在子表格中,向右滑動子表格列,即可看到瀏覽資料與刪除資料的圖示。詳細操作方式可參考說明文件「如何在 App 編輯子表格資料」。
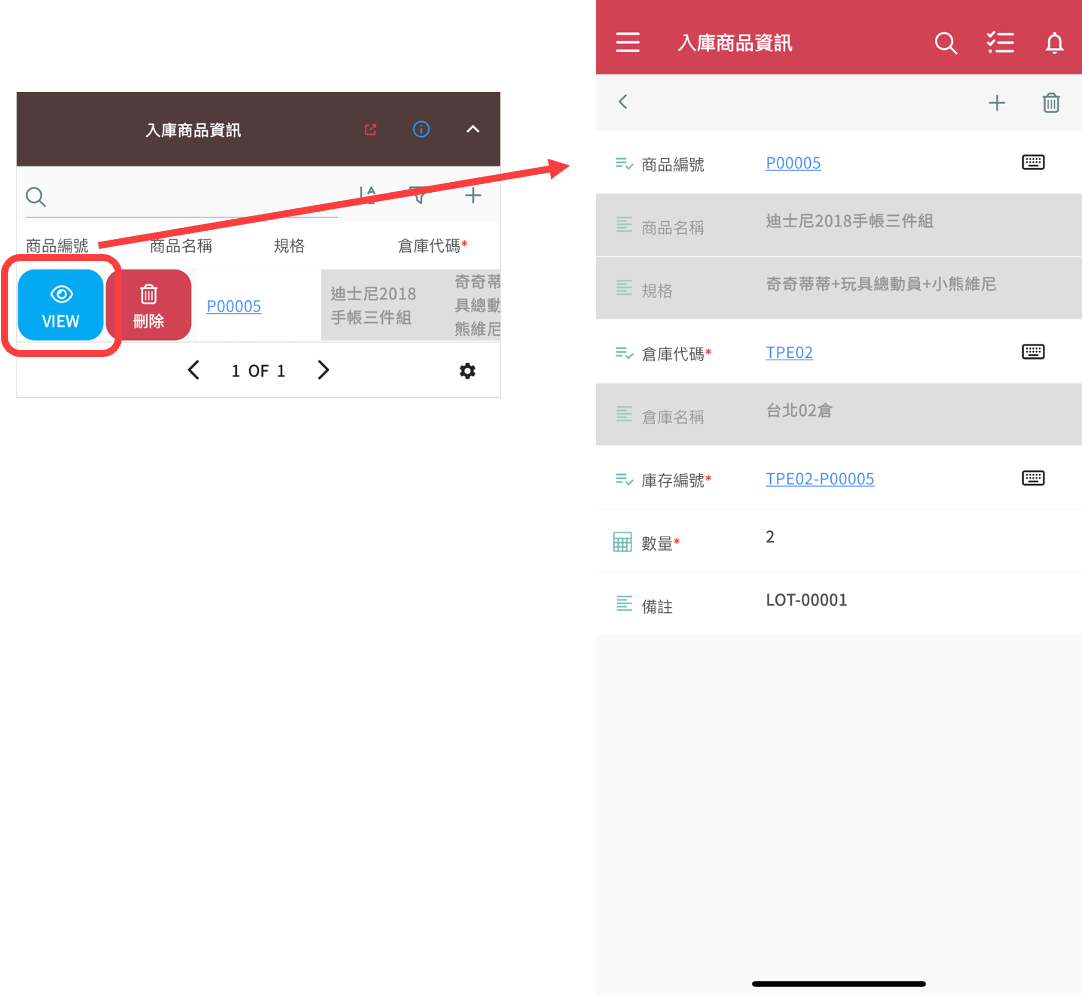
為提升子表格的使用彈性,除了可直接在表單頁中新增、編輯或刪除資料外,也可點選子表格右上角紅色「進入」圖示,進入子表格的獨立頁,畫面將僅顯示該子表格的資料內容,操作上會更加專注。
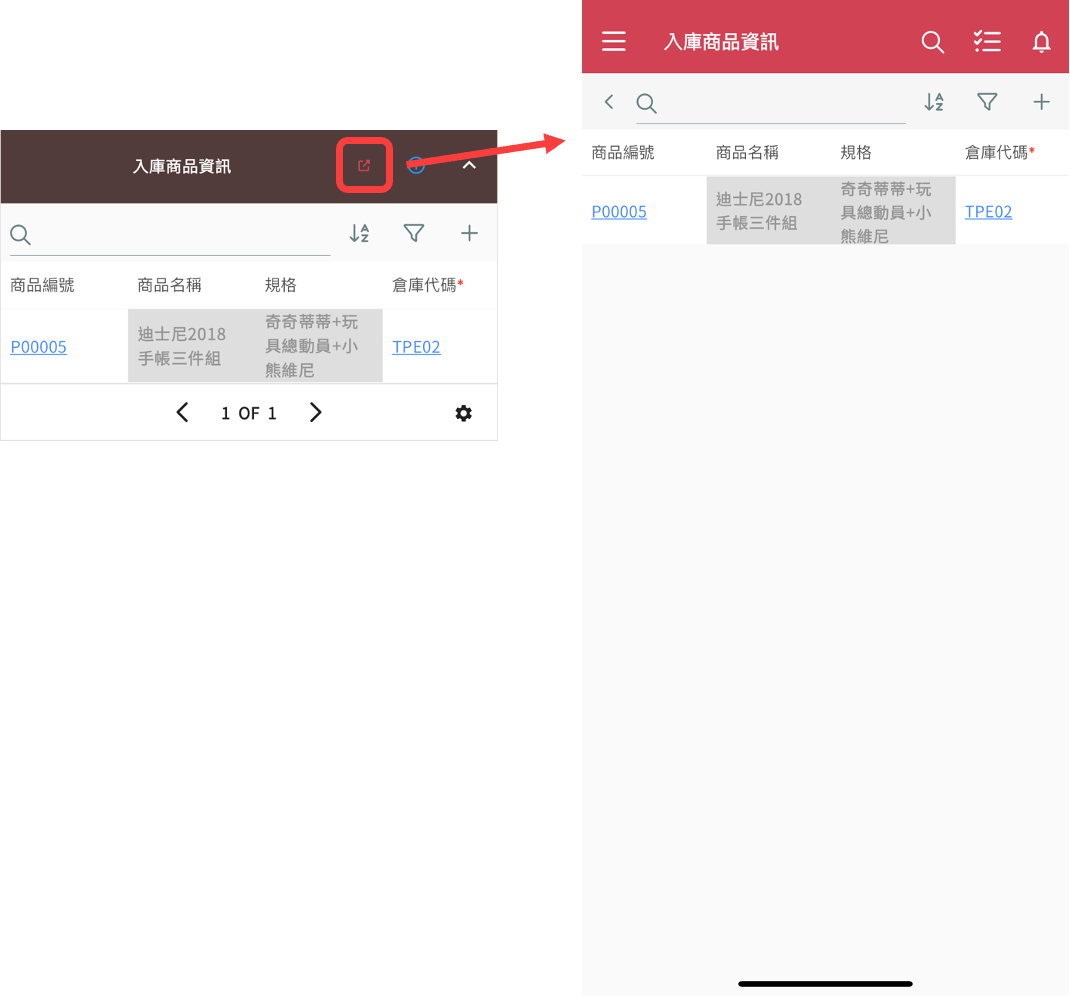
點選表單頁右上角的功能選單後,將依序顯示以下操作選項:
・刪除資料
・複製資料
・複製網址
・用 E-mail 寄出這筆資料
・分享這筆資料
・用 Line 分享這筆資料
・用 WhatsApp 分享這筆資料
・下載為 Excel 檔案
・下載為 PDF 檔案
其中「合併列印」功能需先於網頁版完成相關設定後,方可在 App 中使用。
此外,也可透過外部通訊工具(如 Line 或 WhatsApp)將資料分享給他人,但請留意,對方需具備相應的存取權限才能檢視資料內容。