在 App 中,列表頁支援三種顯示模式:列表、表格、格線,這三種模式的欄位排版需分別設定。
在網頁版中,只能調整列表模式的欄位排版設定。請進入表單的「修改設計」模式,點選「表單工具 > App 欄位顯示順序」進行設定。
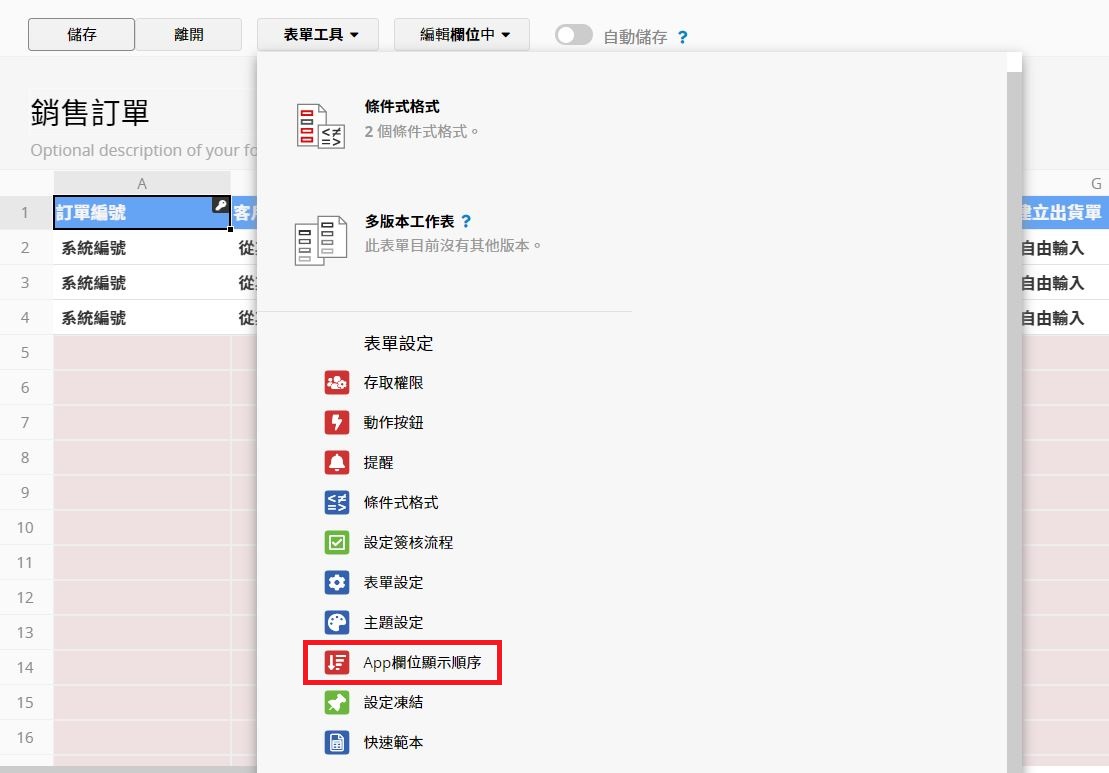
在設定視窗中可選擇要顯示的 6 個欄位:
・上半部為欄位位置的對應設定
・下半部為實際顯示範例
設定完成後,請務必在離開設計模式前儲存修改內容。
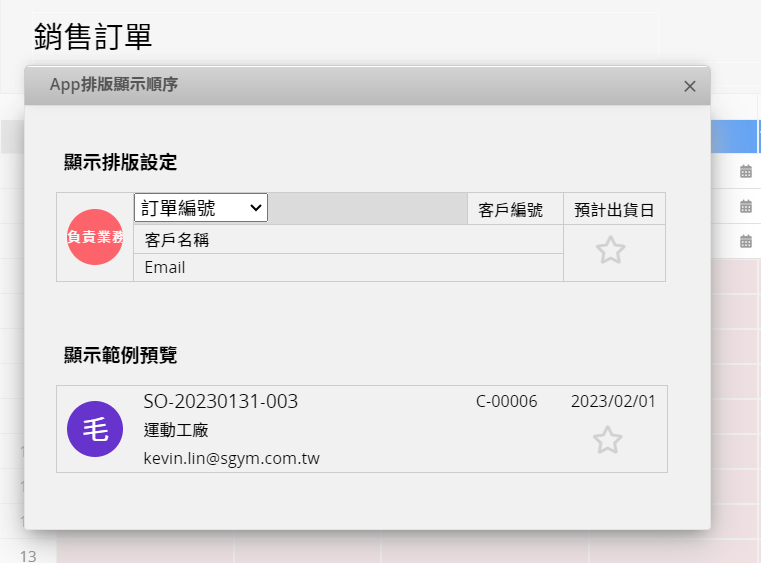
左側的圓形圖示區,會顯示所選欄位值的第一個字。若要在「列表」模式下,顯示圖片欄位,請將圖形圖示區設定為圖片欄位,則會顯示縮圖。
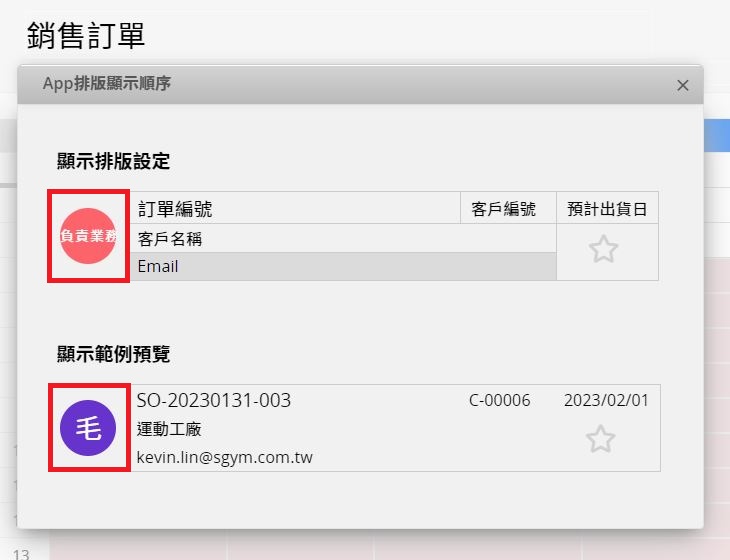
完成設定後,在 App 中便可看到對應的排版效果。
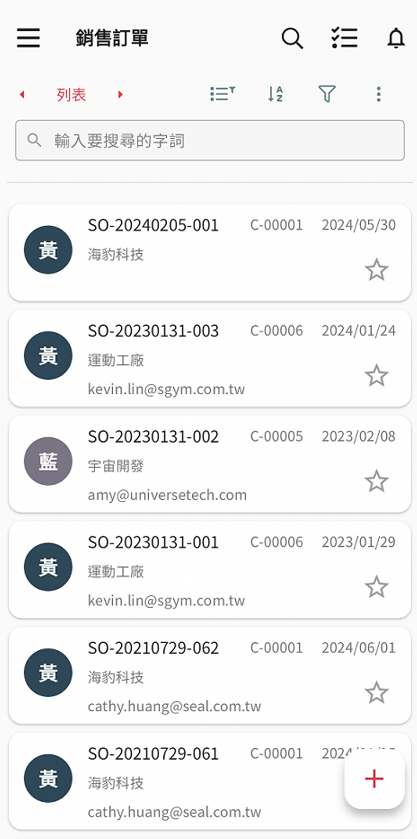
在 App 介面中,僅有系統管理者(SYSAdmin)具備權限調整三種顯示模式(列表、表格、格線)的欄位排版設定。若需修改,可依照以下步驟:
1. 點擊 列表頁右上角功能選單 > 變更顯示模式

2. 選擇欲調整的顯示模式,點擊右側的齒輪圖示
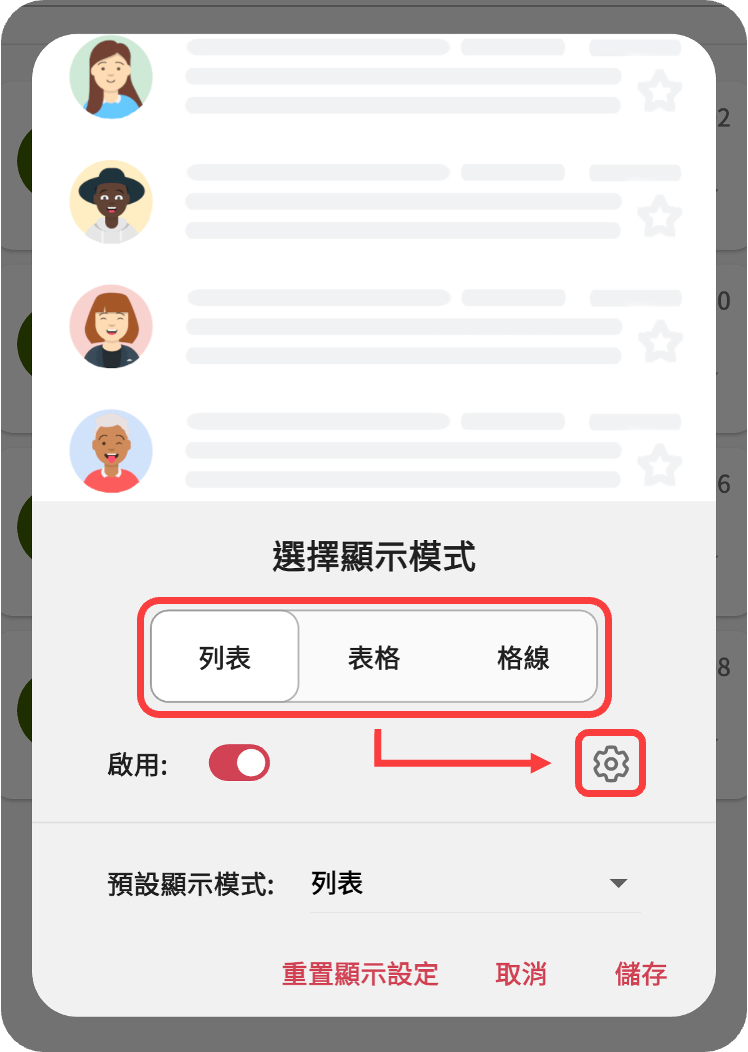
3. 進入設計的頁面後,即可調整希望於 App 中呈現的欄位排版
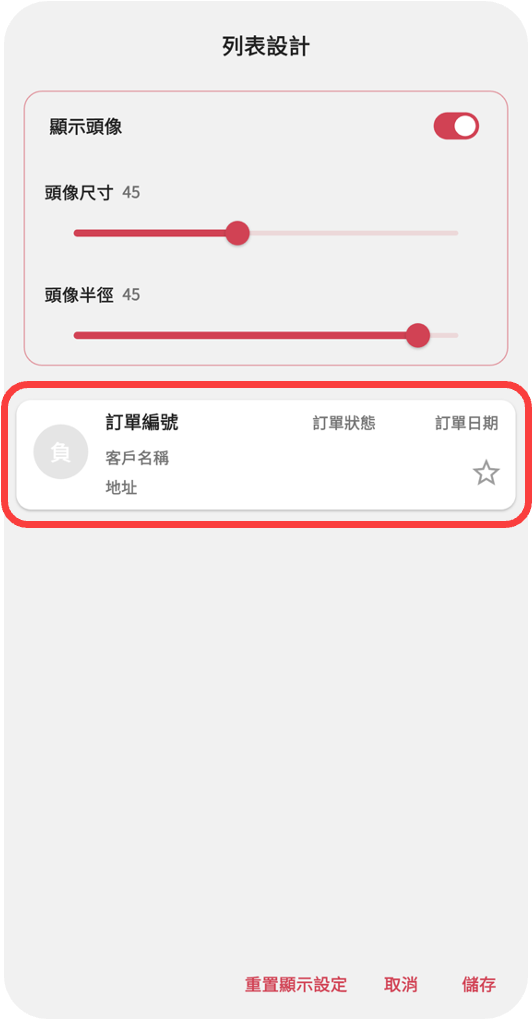
設定完成後,此設定將覆蓋原先網頁版的設定內容。如需回復原始設定,可選擇「重置模式」來還原網頁版的預設排版。
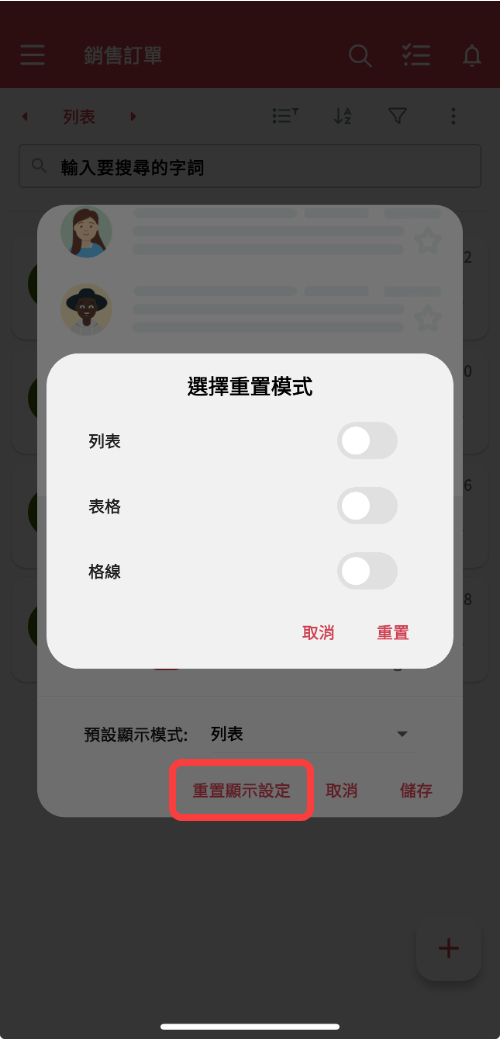
提醒:若在網頁版列表頁有設定隱藏欄位,這些欄位將無法於 App 中選擇顯示。
App 表單頁的欄位顯示邏輯,是依據網頁版設計的排列順序,從左至右、上至下呈現。若需調整欄位顯示順序,可於「表單頁修改設計」模式中,選擇「表單工具 > App 排版顯示順序」進行設定。
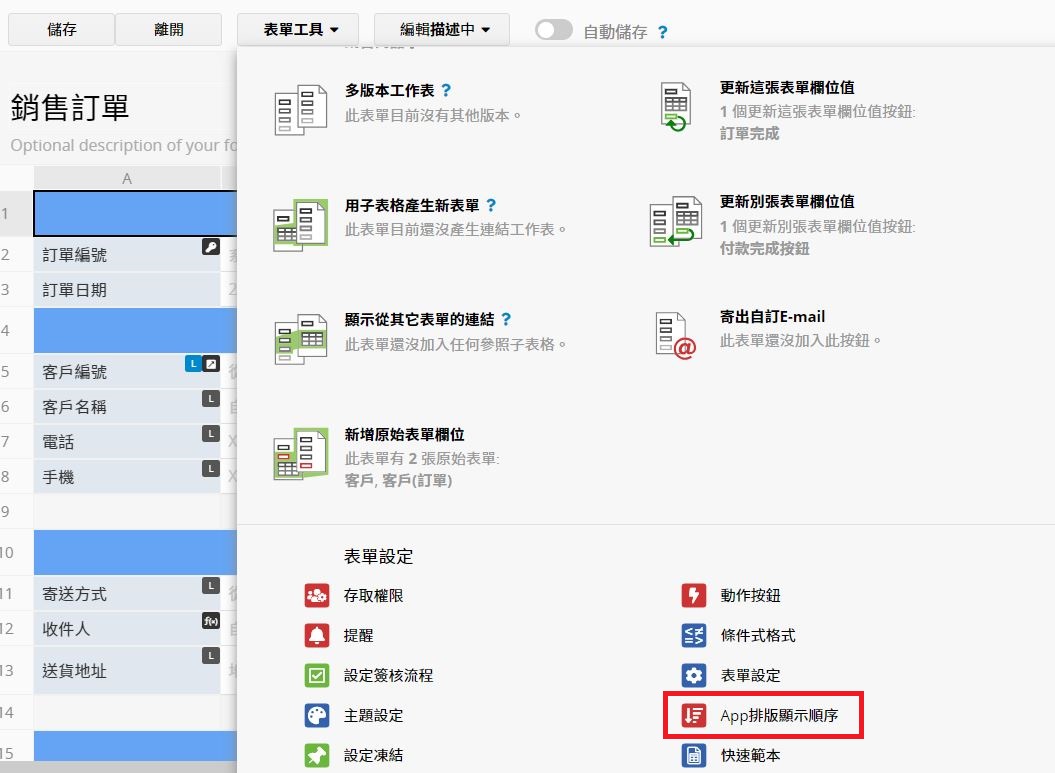
在視窗中點選欲調整的敘述欄位或一般欄位,並透過右方上下箭頭調整排序。有需要也可以還原為預設顯示順序。
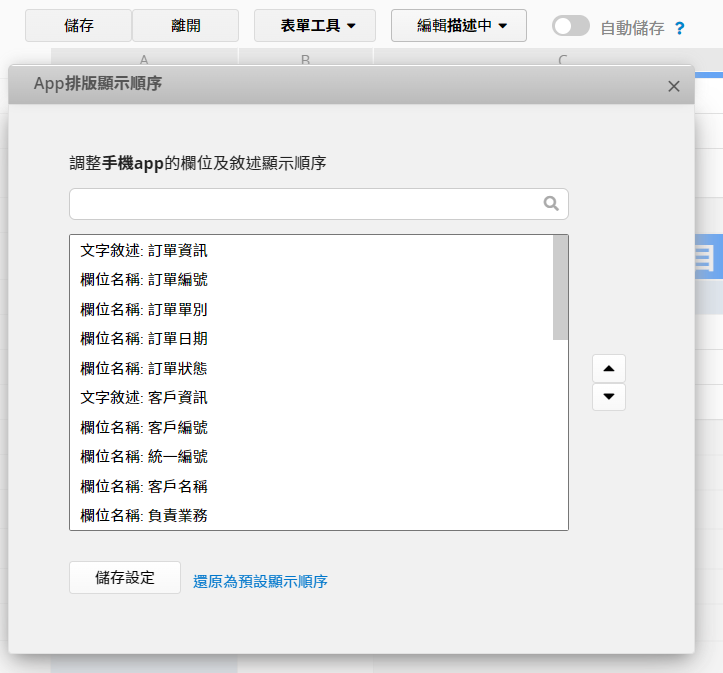
請留意以下幾點:
1. 子表格的位置無法調整,並且其上方的敘述欄位會被系統視為該子表格的標題,會一同固定在頁面底部。
2. 若在欄位中加入「動作按鈕」,系統會將其視為敘述欄位,亦可透過設計模式調整其顯示位置。
 感謝您的寶貴意見!
感謝您的寶貴意見!