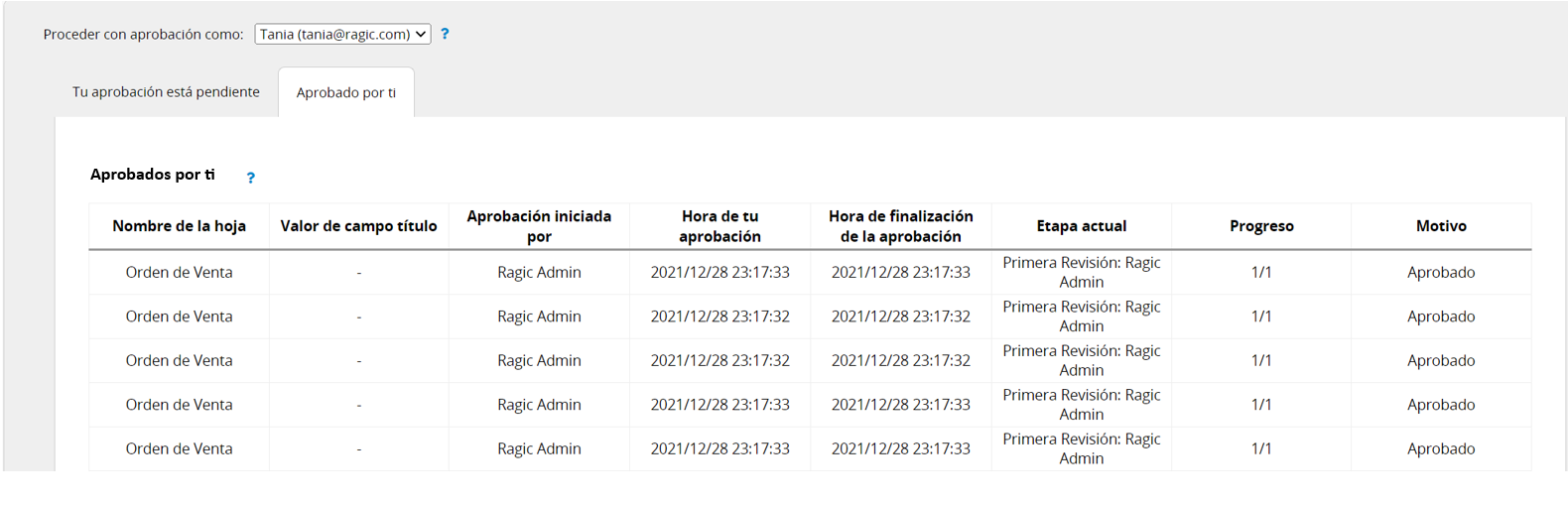Si no puedes ver el botón +Nuevo en tu hoja, puede ser debido a los derechos de acceso que se te han otorgado. Si tienes preguntas sobre los derechos de acceso o sobre no poder agregar registros en una hoja, por favor contacte su SYSAdmin de la base de datos para revisar la configuración de derechos de acceso.
Para agregar un nuevo registro a una hoja, puedes hacer clic en el botón +Nuevo ya sea en la página de listado o en el formulario.
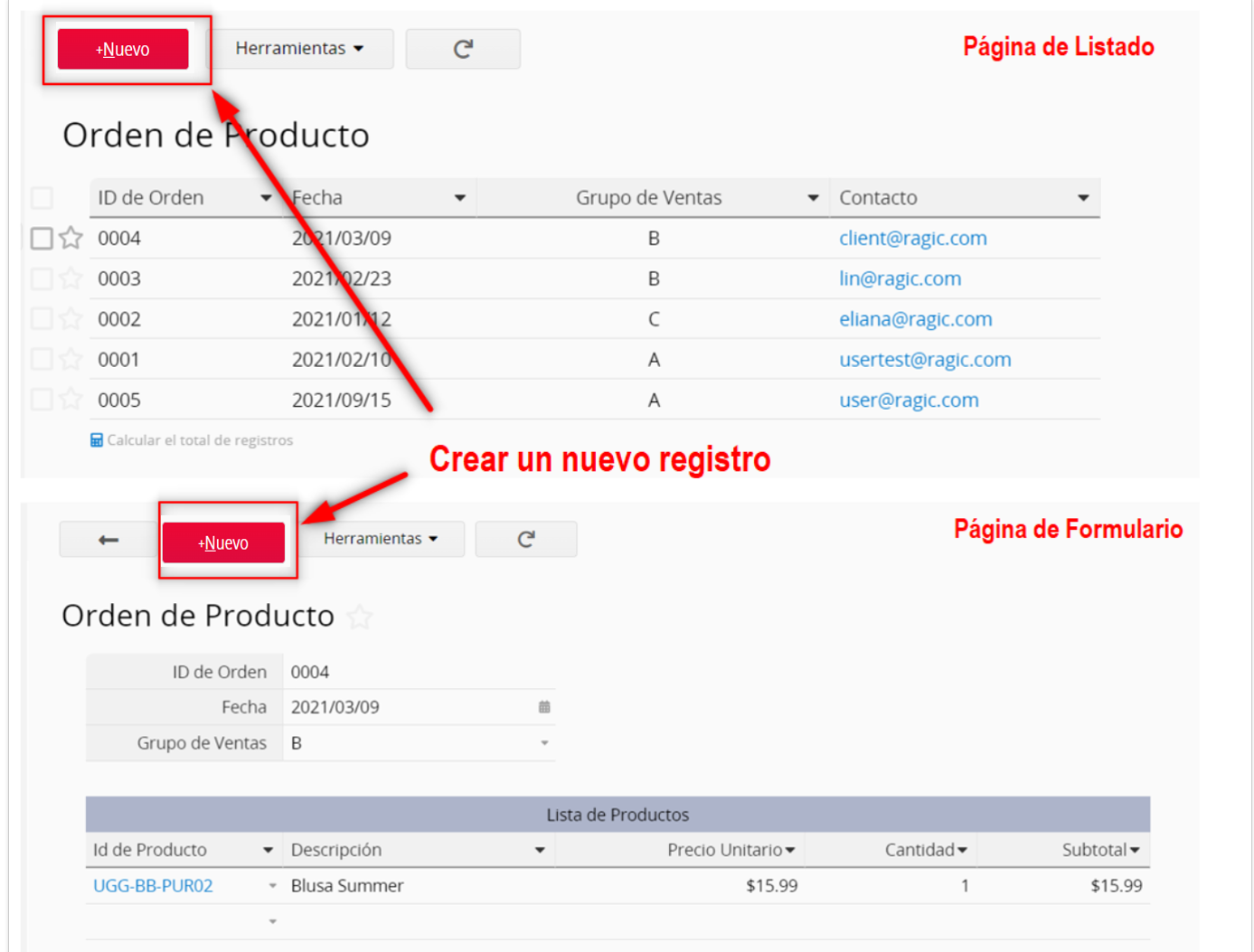
Esto te llevará a un formulario en blanco en donde puedes ingresar datos.
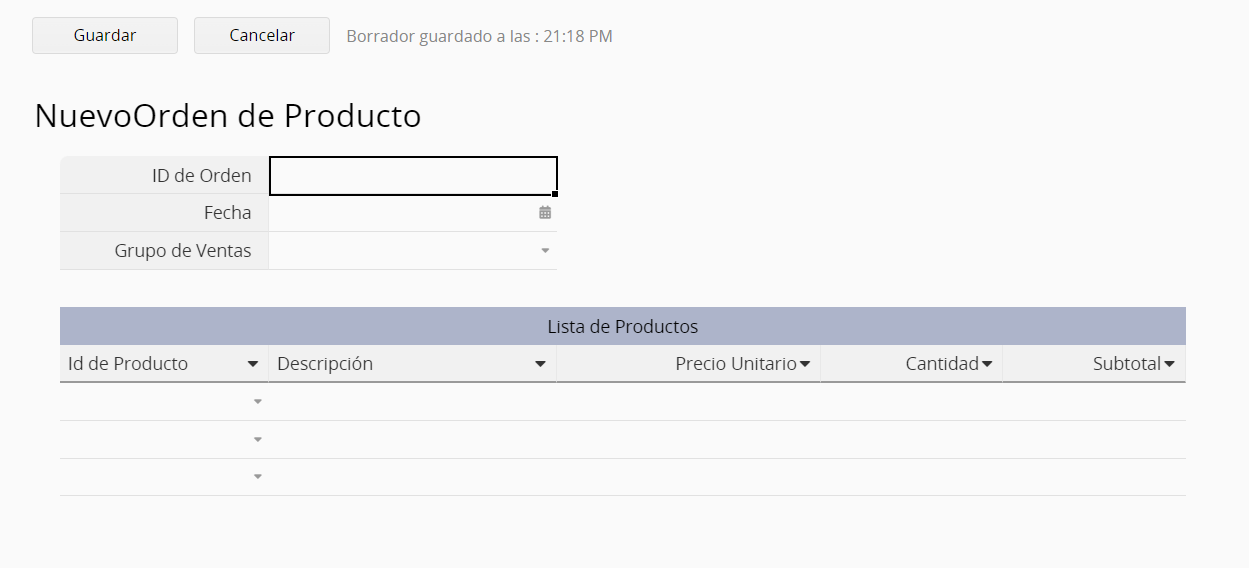
Puedes directamente pegar una imagen de tu portapapeles en un campo de Texto Libre o Editor de Texto Enriquecido. (Muy conveniente ya que puedes pegar una captura de pantalla directamente si está guardada en tu portapapeles).
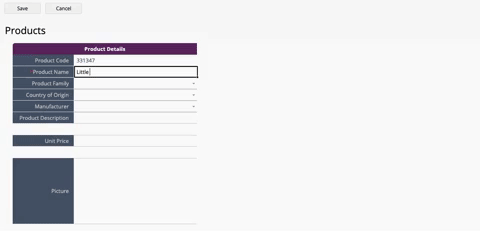
Si deseas crear un nuevo registro a partir de un registro ya existente, para ahorrar tiempo y evitar ingresar información duplicada, haz clic en Clonar Registro bajo el menú Herramientas para copiar un registro completo. (Pueden haber algunas restricciones dependiendo de cómo tus derechos de acceso a funciones en la hoja hayan sido configurados por el SYSAdmin)
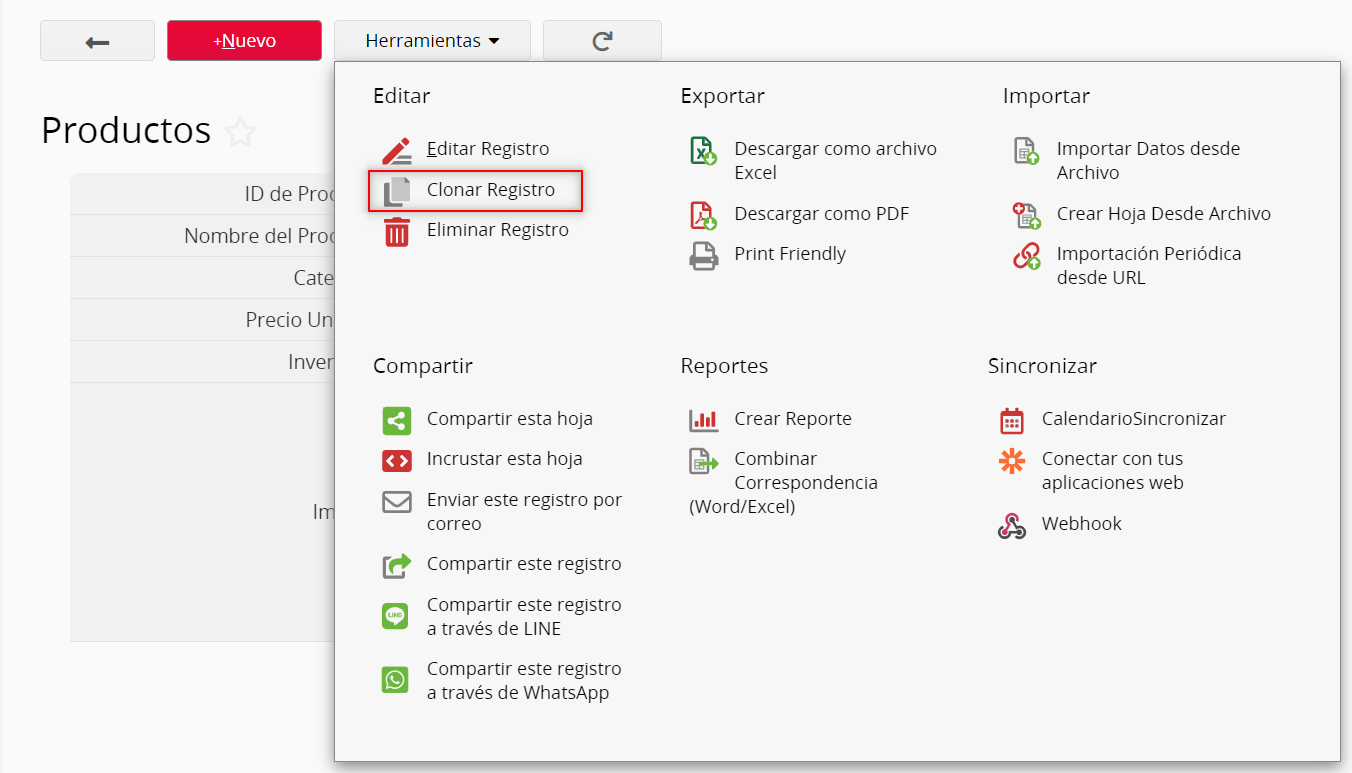
Puedes hacer clic en el ícono + en la parte izquierda de tu primera fila para agregar un nuevo registro a tu hoja de base de datos a través de tu página de listado.
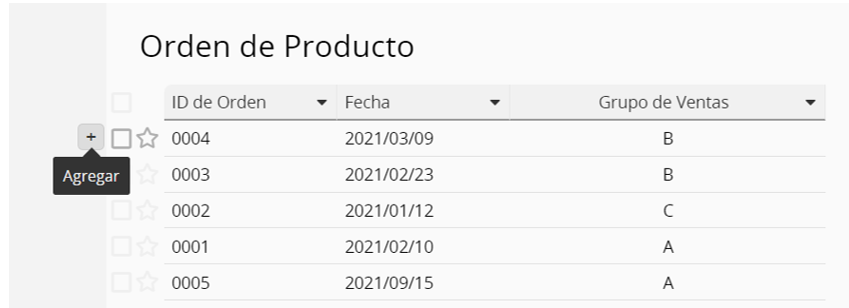
Esto creará una fila vacía de registro en la parte superior de tu página de listado en donde puedes escribir valores o seleccionar valores según tus tipos de campos.
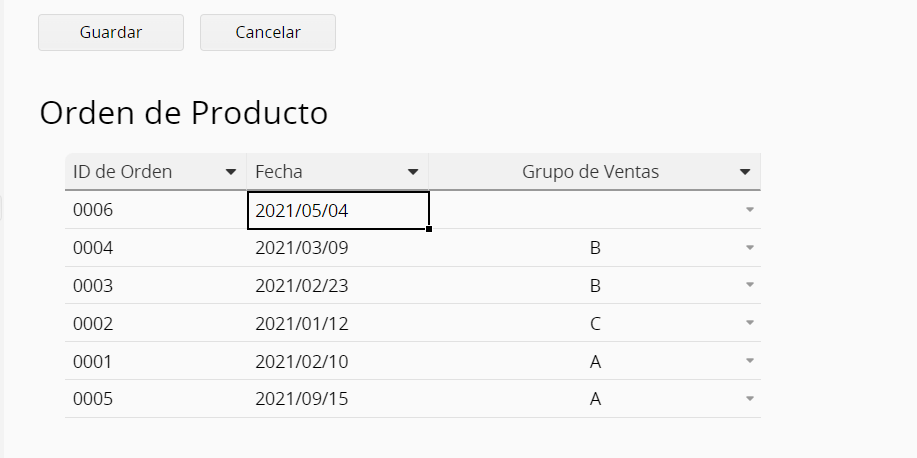
No olvides hacer clic en el botón Guardar en la parte superior de tu página de listado para guardar tu nuevo registro.
Nota: si tienes campos autogenerados, valores predeterminados en tus campos, o campos con fórmulas en tu formulario que se muestran en tu página de listado, estos campos serán rellenados por Ragic.
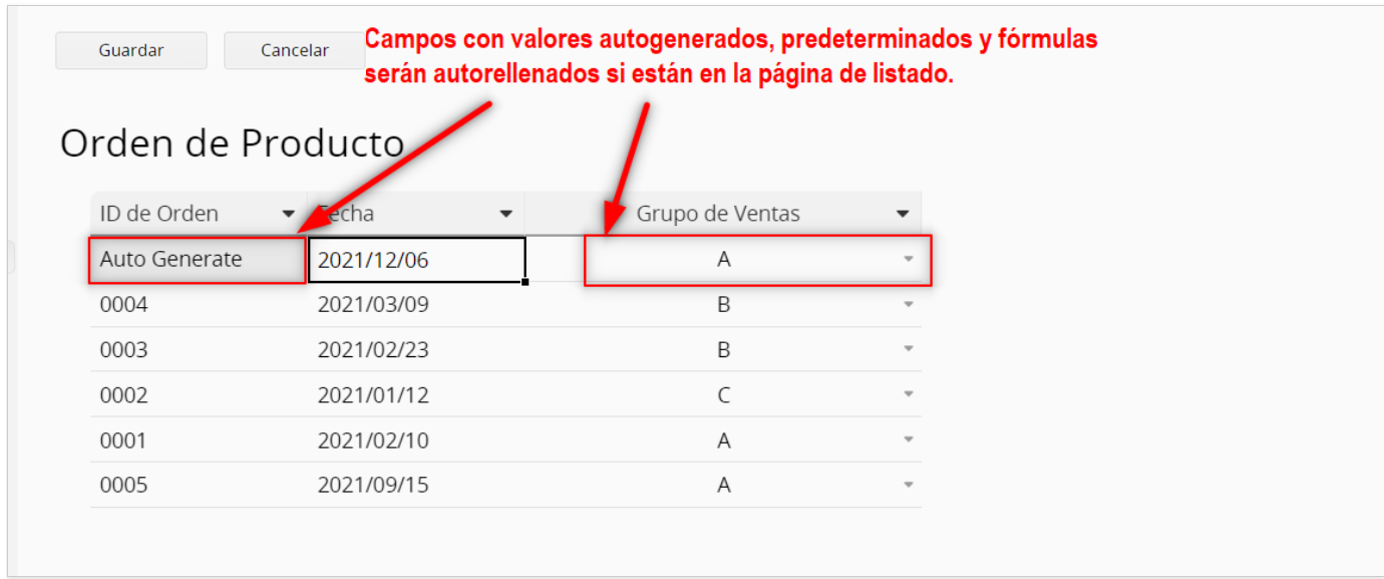
Sin embargo, si no quieres mostrar estos campos en tu página de listado, podrían aplicar restricciones. Ver excepciones a continuación.
Para agregar múltiples filas al mismo tiempo, haz clic en el ícono + cuantas veces necesites sin guardar tus registros anteriores.
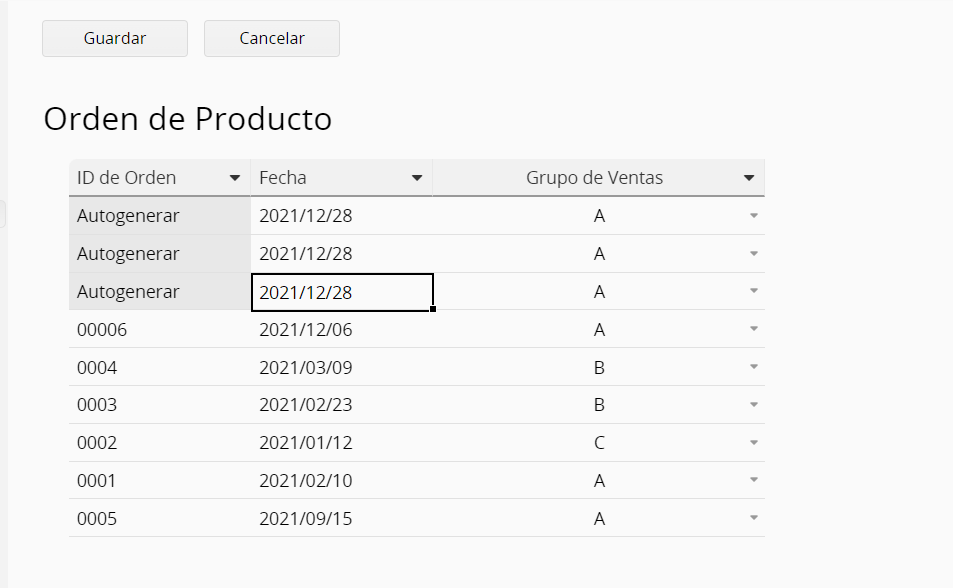
No olvides hacer clic en Guardar para guardar tus nuevos registros.
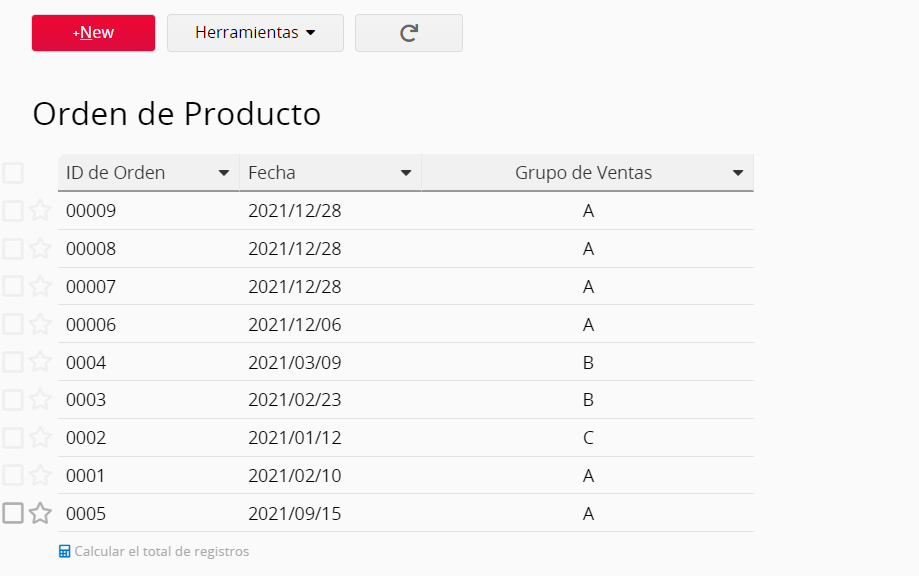
Algunas restricciones aplican para formularios que requieren que ciertas acciones sean realizadas en el formulario en lugar de la página de listado y no podrás usar la función Agregar al deshabilitar el botón +. En los siguientes casos, se requerirá que ingreses los datos en la página de formulario.
• El formulario tiene un campo con el atributo No vacío configurado.
• El formulario tiene un campo el atributo oculto que no está en la página de listado.
• El formulario tiene un campo con el valor predeterminado que no está en la página de listado.
• El formulario tiene un campo tiene un campo de valor autogenerado que no está en la página de listado.
• El formulario tiene un campo con una fórmula, que no está en la página de listado.
• La hoja tiene una acción en pre-workflow o post workflow que ha sido configurada en el backend con el motor de workflow javascript en el lado del servidor.
• Acceder a la hoja como Usuario Avanzado o Espectador.
Ragic brinda varias opciones para agregar nuevos registros al importar datos, dado que tengas los derechos de acceso necesarios.
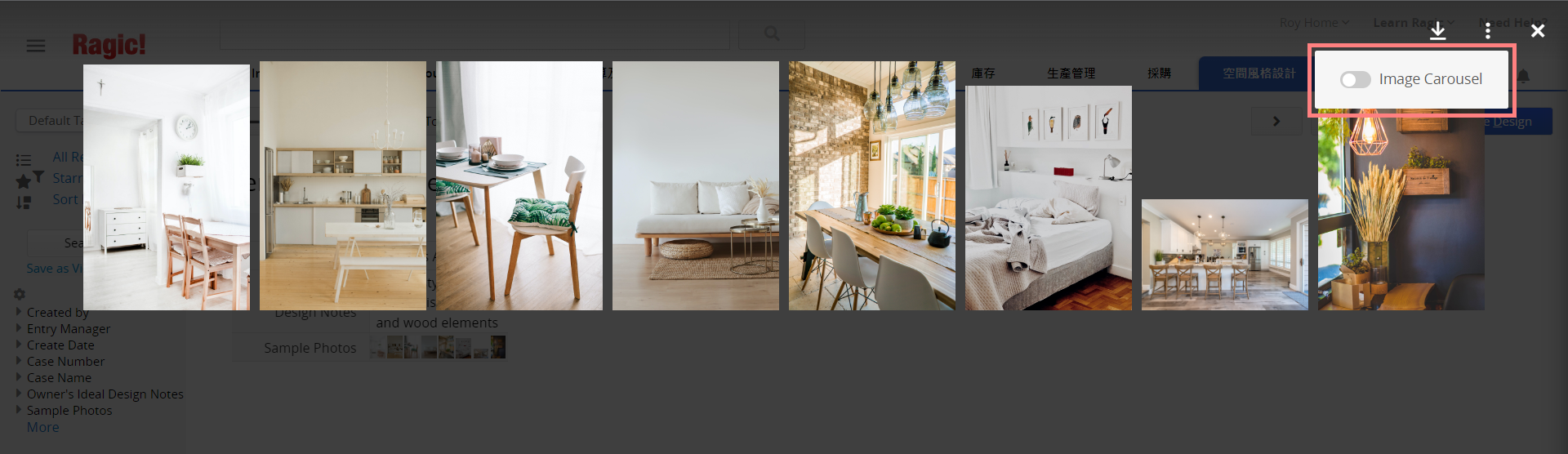
Cuando el carrusel es activado, las fotos se mostrarán en tamaños más grandes. La barra de navegación del carrusel en el medio muestra el número total de imágenes en este campo y el orden de estas imágenes. La barra de navegación de miniaturas en la parte inferior muestra miniaturas de las imágenes.
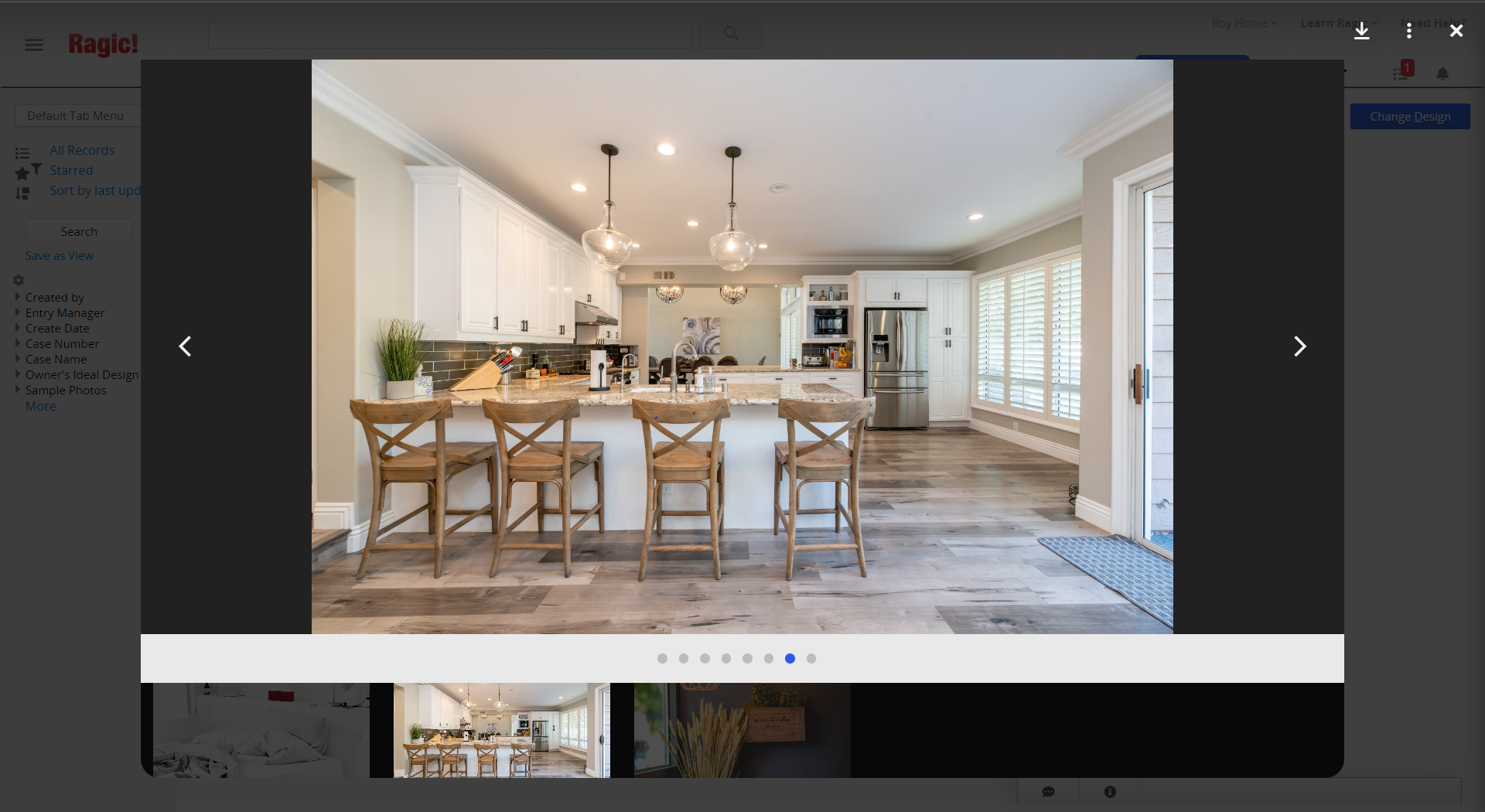
Es importante señalar que debes seleccionar la opción "cargar múltiples imágenes" y cargar más de una foto para activar el modo carrusel de imágenes. Además, si quieres cambiar al modo Carrusel de Imágenes en diferentes hojas, deberás activarlo en cada hoja. El modo de visualización es diferente en cada hoja.
La aplicación móvil de Ragic también ofrece el modo Carrusel de Imágenes y no requiere ninguna configuración. Cuando abras una hoja en la aplicación, puedes deslizar las fotos miniaturas en el campo Imagen Adjunta. Cuando haces clic en el campo, automáticamente cambiará al modo Carrusel de Imágenes y mostrará fotos de tamaño más grande. Puedes hacer zoom para acercarte o alejarte a las fotos cuando desees revisar los detalles.
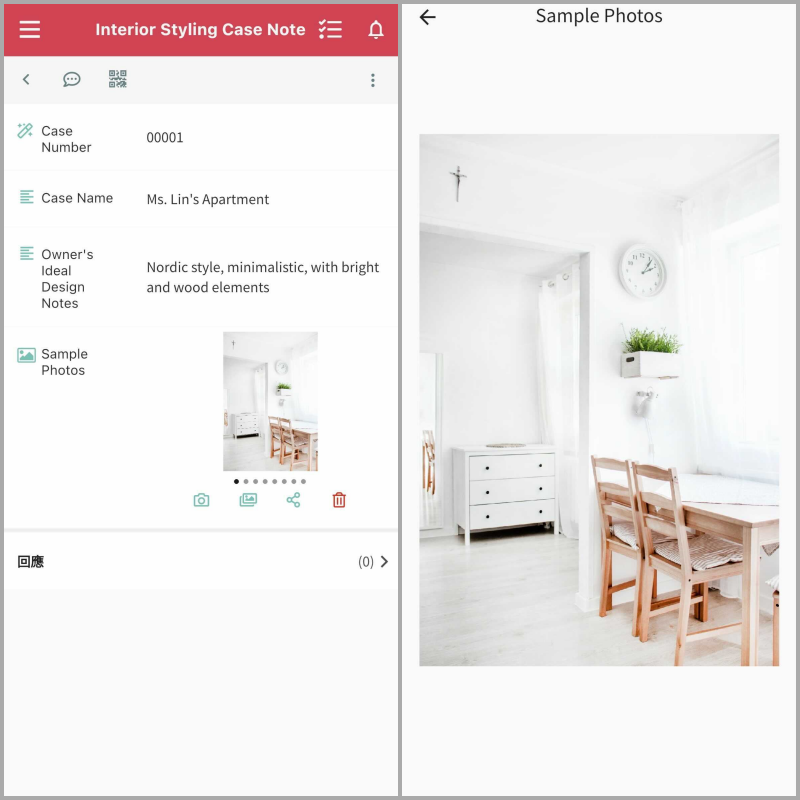
Debe tener en cuenta que actualmente el Carrusel de Imágenes no funciona en exploradores móviles. Si con frecuencia buscas o muestras fotos en las hojas en tu móvil, usa la aplicación móvil de Ragic (iOS, Android) para una mejor experiencia.
Si estás en el formulario de un registro y deseas editar ese registro, ya sea al hacer doble clic un el valor de campo, o al presionar F2 para ingresar al modo edición. También puedes navegar al menú Herramientas > Editar Registro.
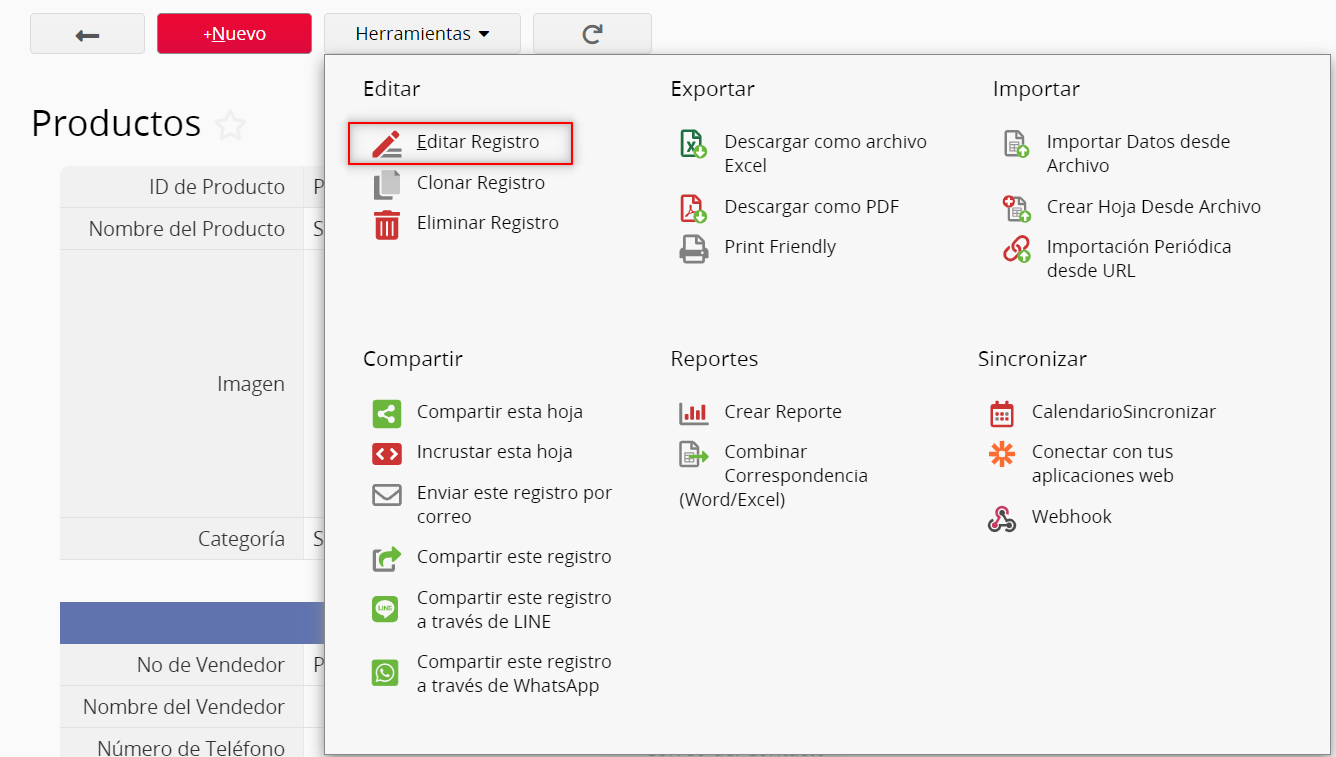
Puedes actualizar los valores de campo de la misma forma que otros formularios. Si deseas borrar el valor de campo al editar, incluyendo texto o documentos cargados, puedes hacer clic en ese campo y presionar la tecla suprimir o retroceso. Además, Autocompletar (selecciones relacionadas emergentes del menú desplegable al escribir en el campo) está disponible en campos de tipo selección, selección múltiple o Seleccionar de otra hoja.
Recuerda guardar todos los cambios antes de salir del modo edición al hacer clic en el botón Guardar en la esquina superior izquierda.
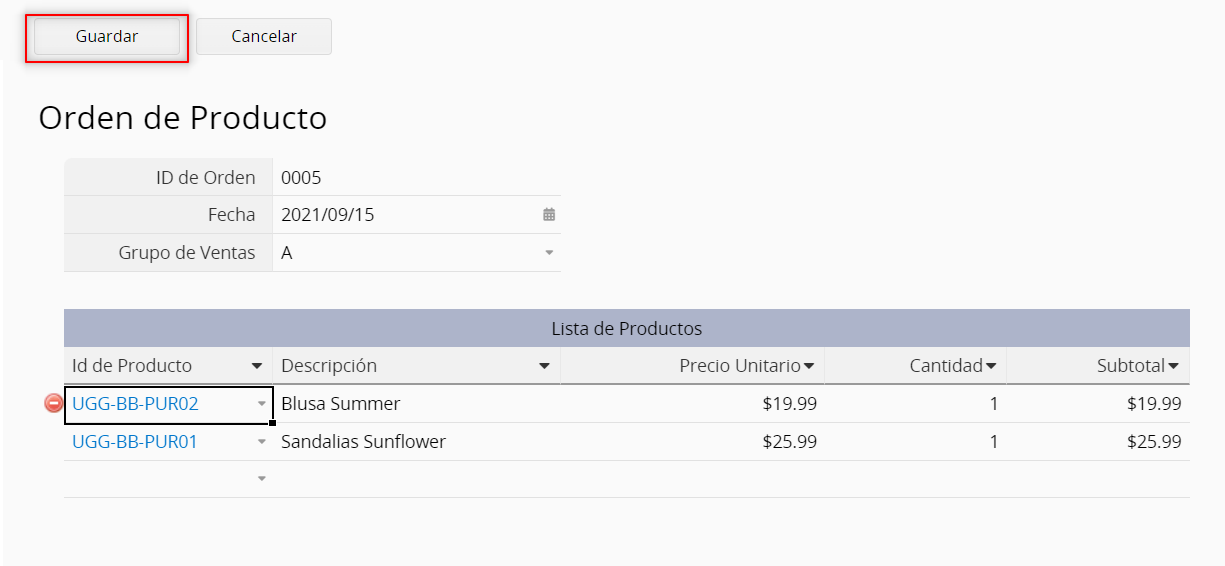
Para cargar un archivo, puedes seleccionarlo desde tu computador o arrastrarlo y soltarlo en el campo.
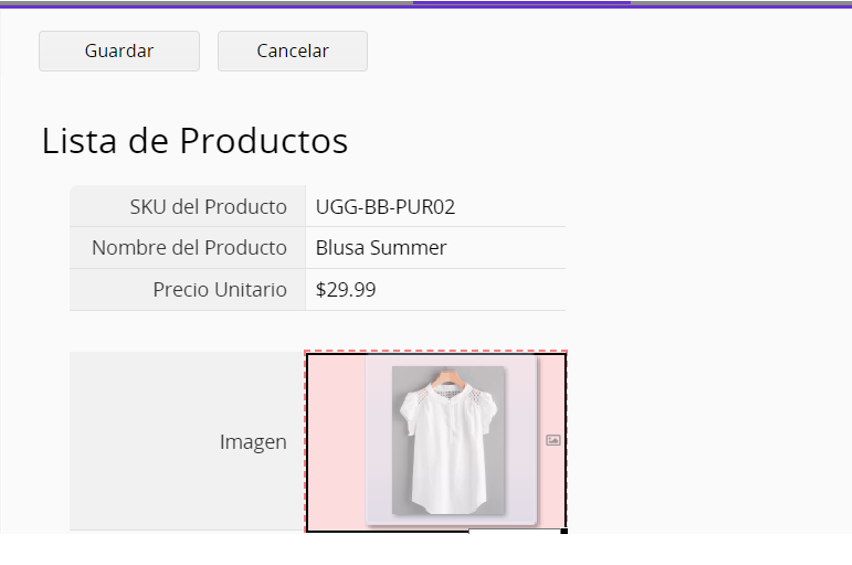
La función de Envío Masivo de SMS está disponible si estás suscrito a nuestro Plan Profesional o un plan superior. Si no puedes ver esta función, por favor contacte a su SYSAdmin.
La función de Envío Masivo de SMS usa datos de tu formularioc como el directorio telefónico para enviar mensajes SMS al número en el campo Teléfono de todos (o filtrados), tales como ofertas promocionales o anuncios. (Este servicio requiere la compra de créditos adicionales, por favor refiérase a las tarifas de SMS para información detallada).
Para usar esta función, el formulario debe tener un campo de tipo Teléfono y los valores de campo deben estar en un formato de número telefónico específico.
En la Página de Listado > Herramientas > Compartir > Enviar SMS, se mostrará una ventana emergente desde la cual podrás comprar créditos. Luego, selecciona el campo de número telefónico como el "Destinatario" e ingresa el contenido que deseas enviar. El sistema enviará mensajes SMS a todos los números en ese campo.
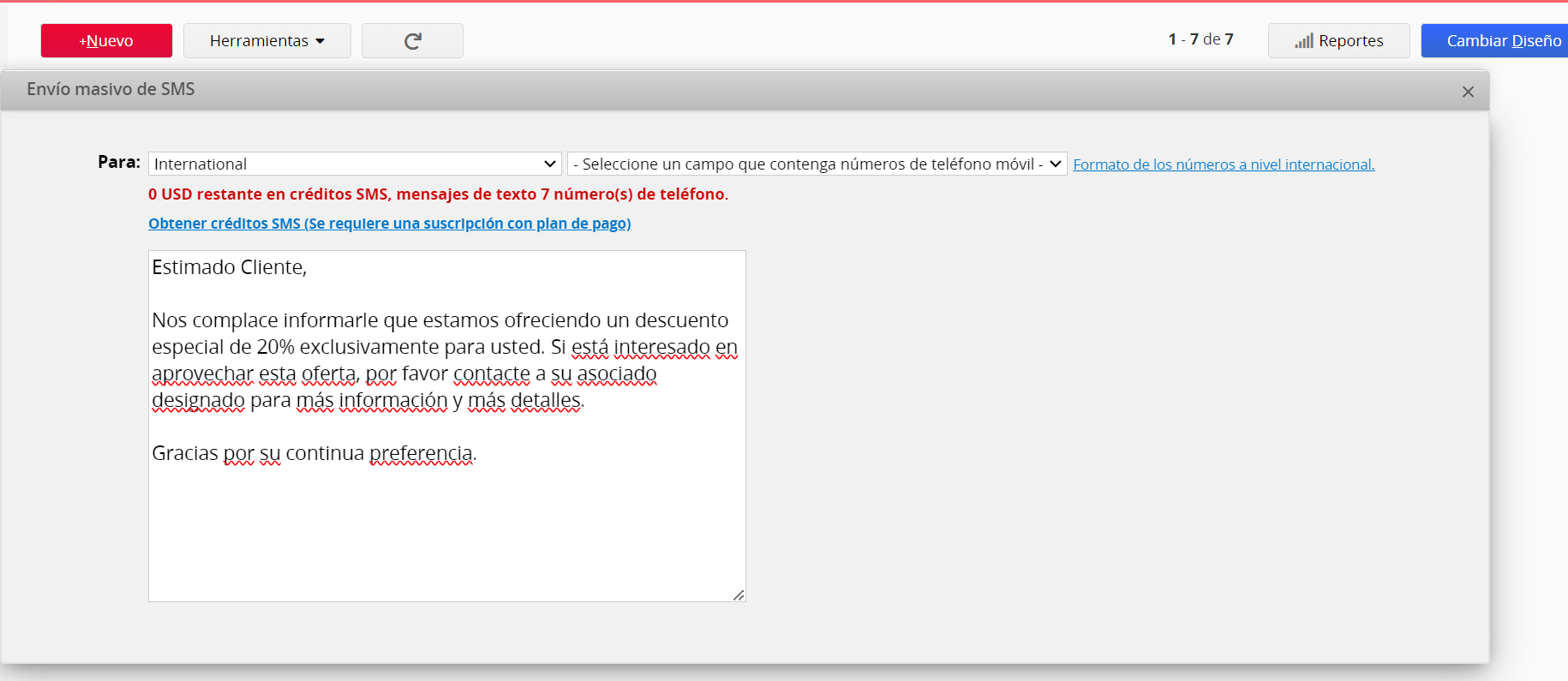
Si deseas personalizar el asunto y contenido del SMS según los valores de campo de cada registro, tal como mostrar el nombre del cliente en el SMS, puedes usar variables. Por ejemplo:
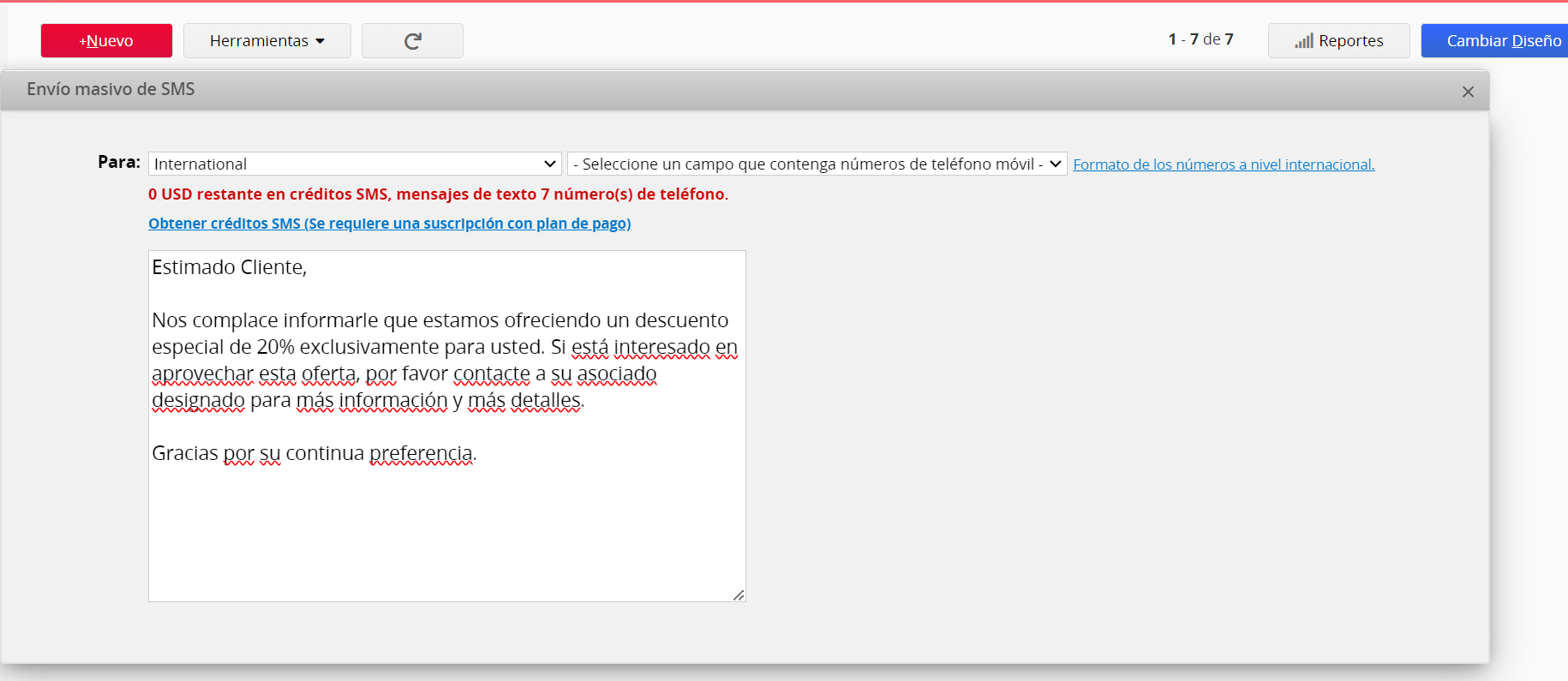
Puedes usar las siguientes variables para el contenido del mensaje SMS.
| Variable | Descripción |
|---|---|
| {{AP_NAME}} | Nombre de tu cuenta Ragic |
| {{USER_NAME}} | Nombre del Remitente |
| {{RECORD_LINK}} | URL del registro |
| {{FIELD ID}} | Valor del campo |
| {{FIELD NAME}} | Valor del campo |
Si tienes nombres de campo duplicados en la hoja, puedes usar {{FIELD ID}} para recuperar el valor de campo.
Ragic usa el servivio de Twilio para enviar SMS masivos. Para usar esta función, debes comprar créditos SMS en Ragic para que el costo real de cada SMS enviado (la tarifa cobrada por Twilio) será deducido del total de créditos comprados.
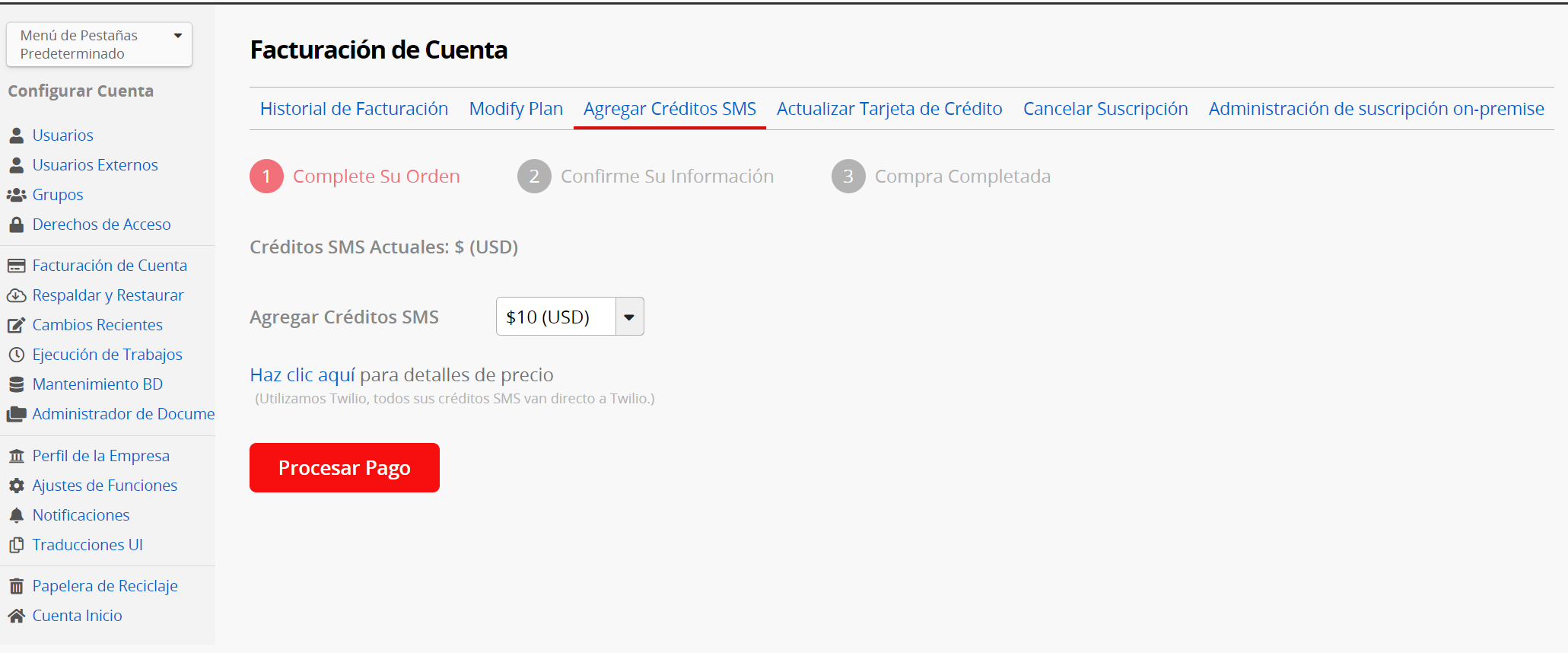
Para más información sobre las tarifas cobradas por cada SMS en Twilio, por favor visite el Sitio Web oficial de Twilio: https://www.twilio.com/sms/pricing/us
A continuación una imagen del sitio oficial de Twilio con los costos de cada mensaje enviado a telecomunicaciones domésticas en Alemania (en $US).
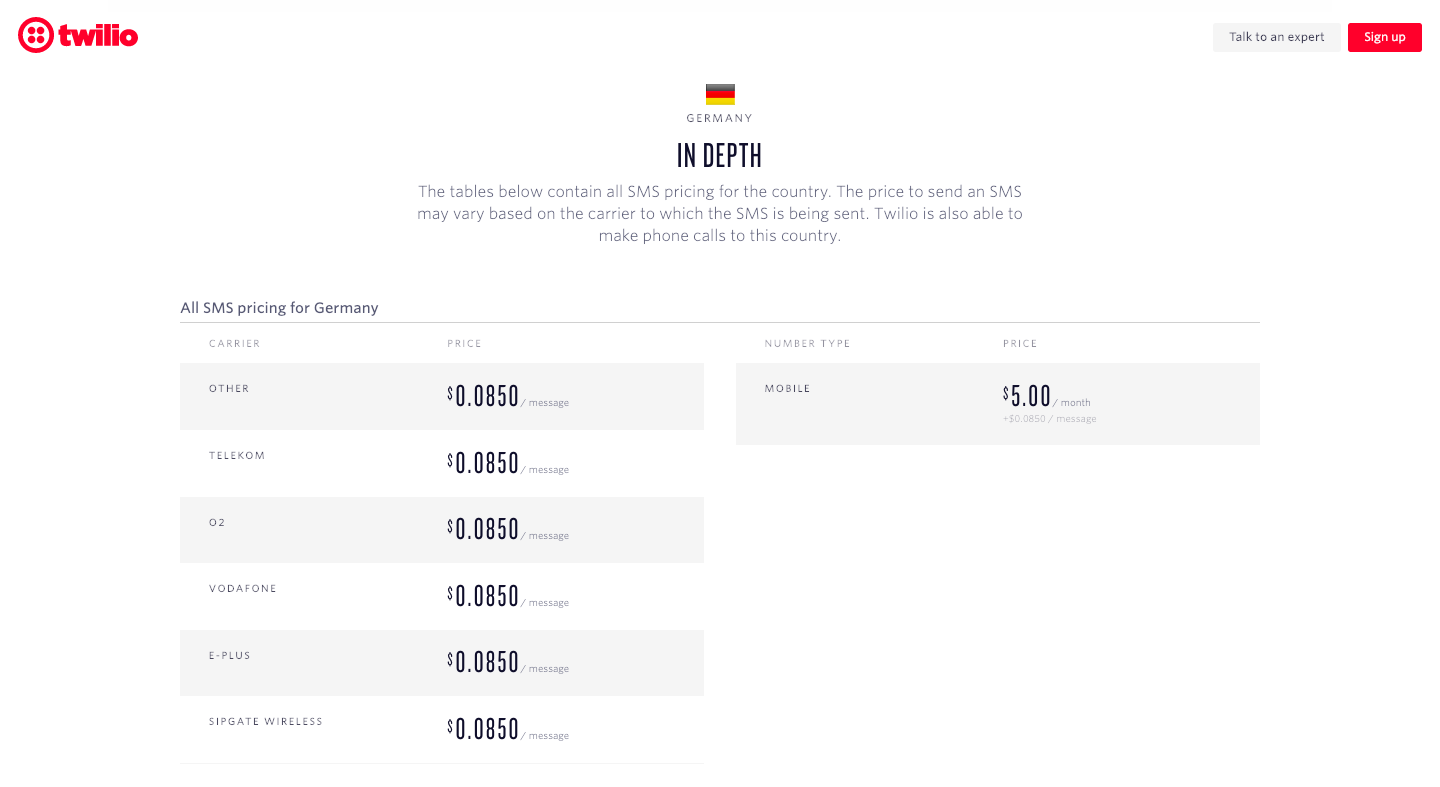
El límite de caracteres para un mensaje individual es de 160 caracteres, sin embargo, la mayoría de los teléfonos modernos y redes permiten concatenar, segmentar y reconstruir mensajes hasta de 1600 caracteres. Los mensajes que no usan código GSM-7 están limitados a 67 caracteres.
Recomendamos verificar cualquier mensaje masivo en esta herramienta antes de enviarlo. Esta resaltará caracteres UCS-2 para evitar recibir cargos dobles por los mensajes.
Al enviar un mensaje SMS con más de 160 caracteres, el mensaje se dividirá. Los mensajes largos son segmentados en bloques de 153 caracteres y enviados individualmente, luego reconstruidos en el dispositivo del destinatario. Por ejemplo, un mensaje de 161 caracteres será enviado como dos mensajes, uno con 153 caracteres y el segundo con 8.
Si incluyes caracteres no GSM como caracteres orientales en mensajes SMS, estos mensajes deben ser enviados vía código UCS-2. Los mensajes con caracteres UCS-2 están limitados a 67 caracteres y serán concatenados en segmentos de mensaje, incluso si los mensajes contienen menos de 160 caracteres.
Si los números telefónicos de los destinatarios son todos del mismo país, puedes usar la representación local estándar para los valores de campo, tal como formato de EE.UU. (555) 555-1234. A seleccionar el destinatario, elije "Estados Unidos", y el sistema automáticamente convertirá los números al formato internacional y enviará los SMS. Sin embargo, si los valores de campo contienen números telefónicos de múltiples países, necesitas seleccionar "Internacional" como el destinatario. En este caso, todos los números deben estar en formato internacional para que el SMS sea enviado exitosamente. Por ejemplo, un número francés 05 12 34 56 78 debe ser escrito como +33512345678.
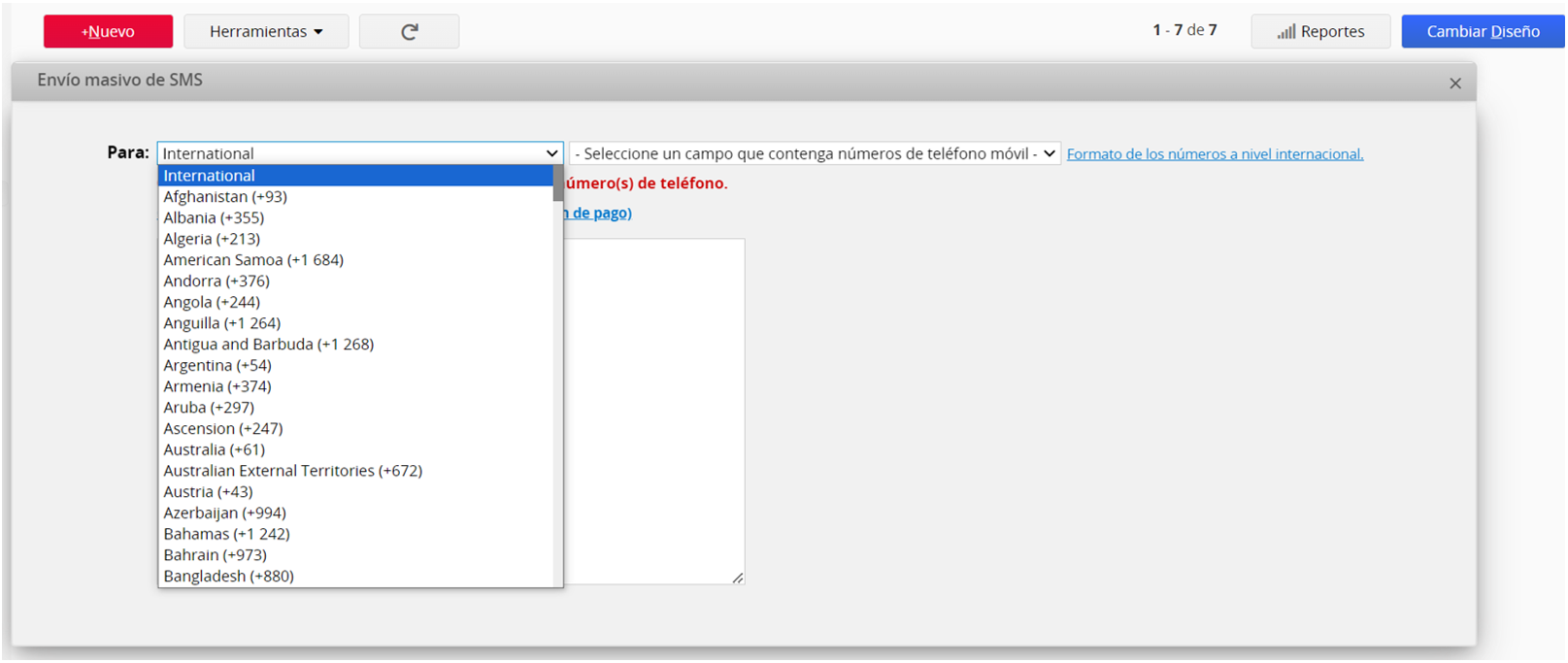
Si ya tienes un campo "Teléfono", puedes usar fórmulas en cadena para obtener el formato internacional.
Por ejemplo, el campo "Teléfono" ubicado en A2 con el formato 310-123-4567, puedes crear un campo de texto libre SMS con las fórmulas: "+1"+LEFT(A2,3)+MID(A2,4,3)+RIGHT(A2,4)
Si no ves alguna de las siguientes opciones en tus hojas, esto puede ser debido a los derechos de acceso que te han sido otorgados. Si tiene preguntas sobre las funciones que aparecen disponibles, por favor contacte al SYSAdmin de su base de datos para verificar si se te ha configurado con los derechos de acceso correctos.
Además de los reportes creados por tu SYSAdmin, tu también ouedes generar y ver reportes.Haz clic en el botón Reportes en la esquina superior derecha de la página de listado, selecciona el reporte que deseas generar.
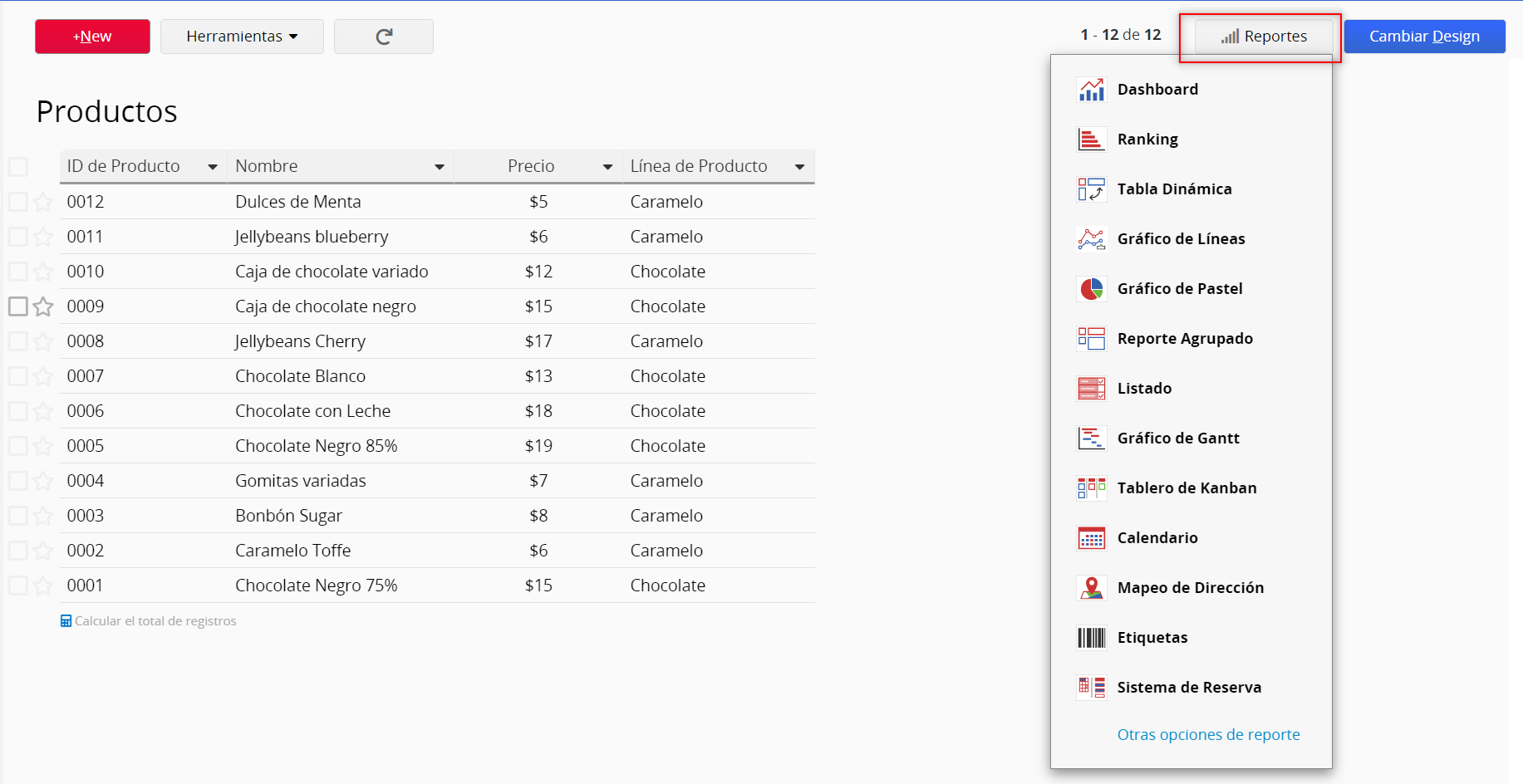
Si tienes un campo de dirección en tu hoja de base de datos, puedes generar un Reporte en Ragic para mostrar todos los registros en un mapa. Solo debes elegir un campo como etiqueta y el mapa mostrará donde se encuentran las direcciones.
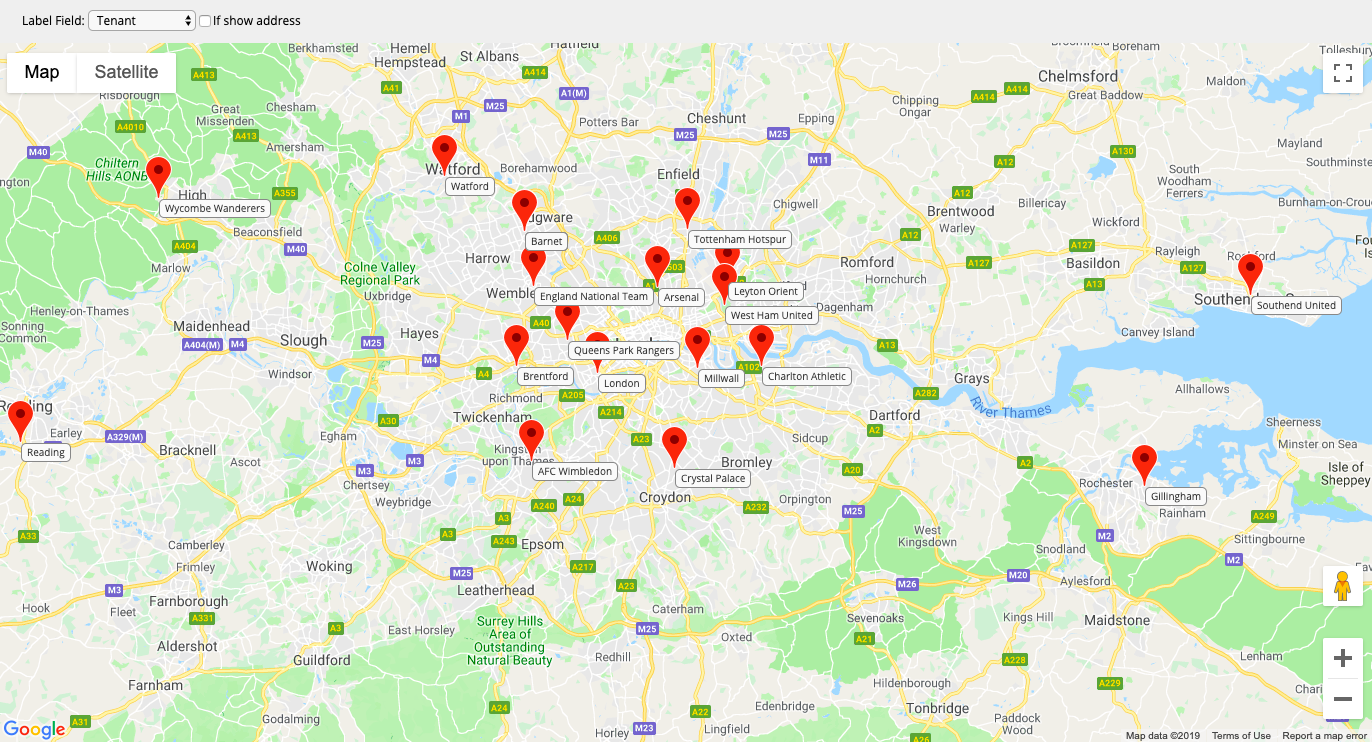
Para mostrar las direcciones junto al campo etiqueta, selecciona Si se muestra dirección.
También puedes guardarlo como documento PDF o imprimir tu reporte al hacer clic en el ícono de la derecha.

Puedes ver los reportes guardados bajo la pestaña Reportes para un acceso fácil.

Tu reporte será generado según el filtro que hayas aplicado, pero también puedes generar reportes con ciertas vistas compartidas para mostrar resultados de datos filtrados con un criterio diferente.

Si has aplicado una vista fija el reporte mostrará los resultados según la vista.
Si deseas restablecer el reporte, puedes hacer clic en el ícono de flecha en circulo para restablecerlo.
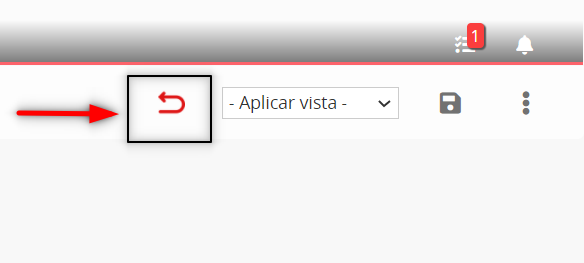
Si no ves alguna de las siguientes opciones en tus hojas, esto puede ser debido a los derechos de acceso que te han sido otorgados. Si tiene preguntas sobre las funciones que aparecen disponibles, por favor contacte al SYSAdmin de su base de datos para verificar si se te ha configurado con los derechos de acceso correctos.
Además de los reportes creados por tu SYSAdmin, tu también ouedes generar y ver reportes.Haz clic en el botón Reportes en la esquina superior derecha de la página de listado, selecciona el reporte que deseas generar.
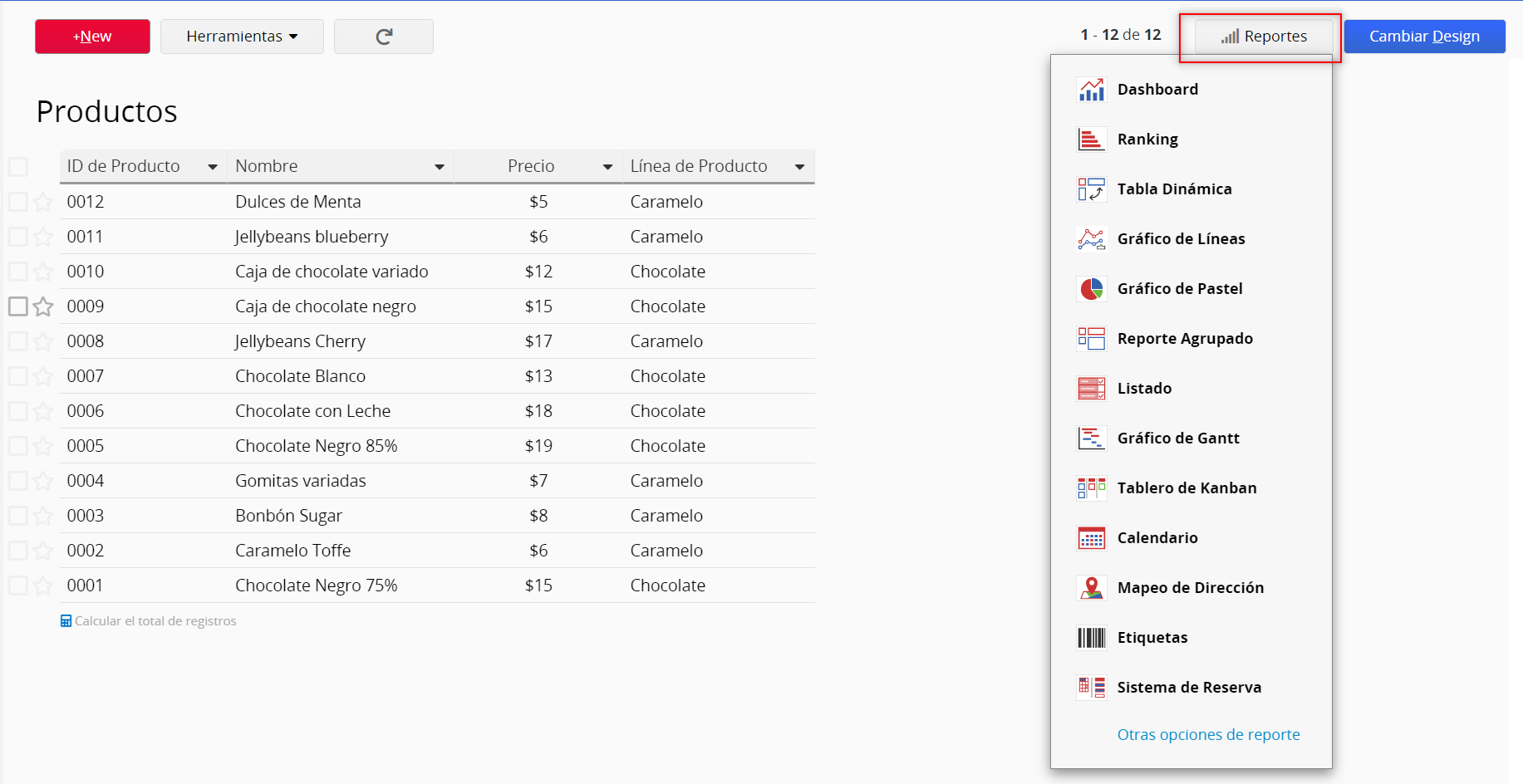
Puedes generar etiquetas simples para campos específicos en todos los registros de tu hoja usando el reporte etiquetas.
Puedes cambiar el estilo de etiqueta, tal como el tamaño de fuente, ancho y altura de la etiqueta y si deseas mostrar el nombre del campo o no.
Nota: Si el valor no se muestra completamente, debes revisar que hayas configurado la altura y el ancho correcto.
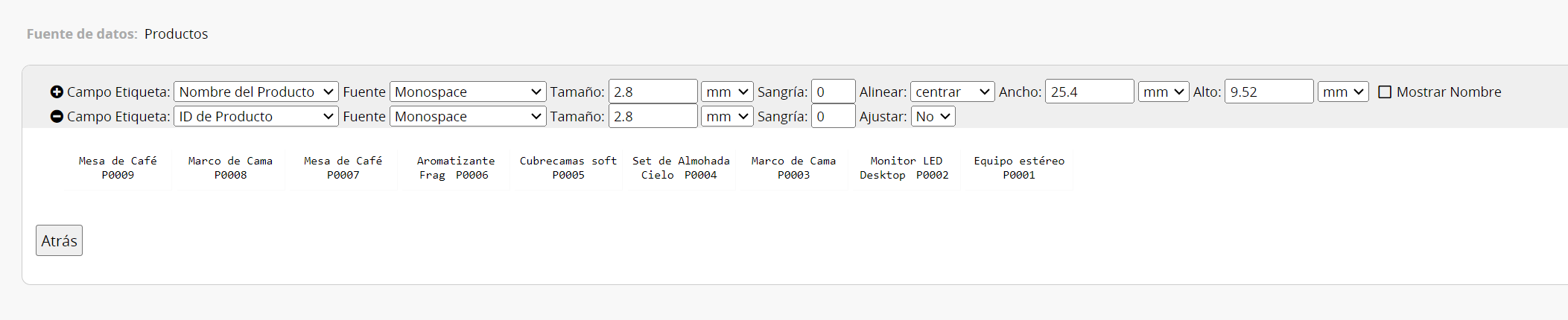
Puedes diseñar tu etiqueta para que incluya más de un campo. Haz clic en el botón +
para agregar más campos. El siguiente ejemplo incluye información del campo “Nombre del Producto” y el campo “Código de Barras”.
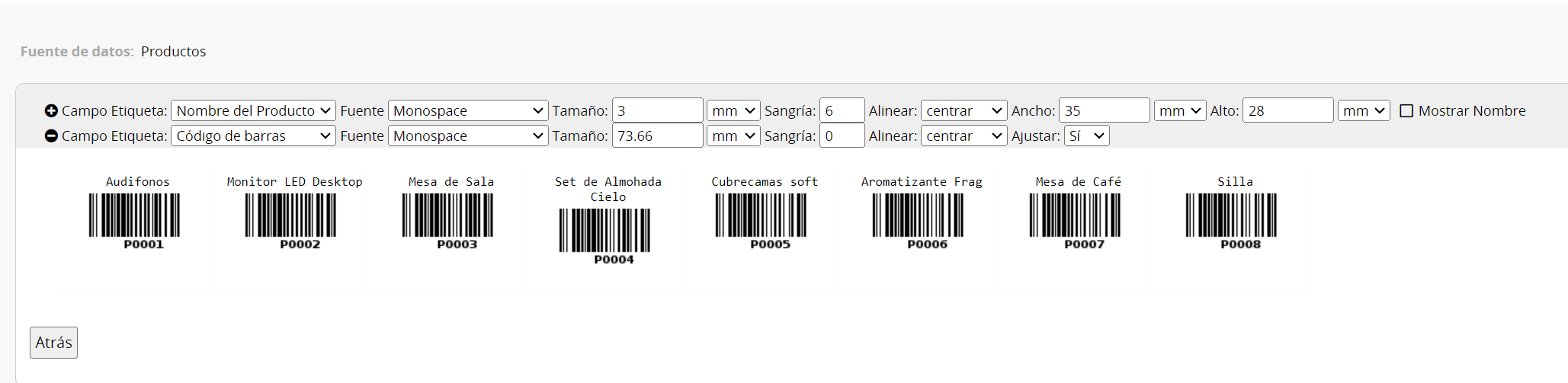
Puedes imprimir las etiquetas a través del ícono de impresora en la esquina superior derecha.
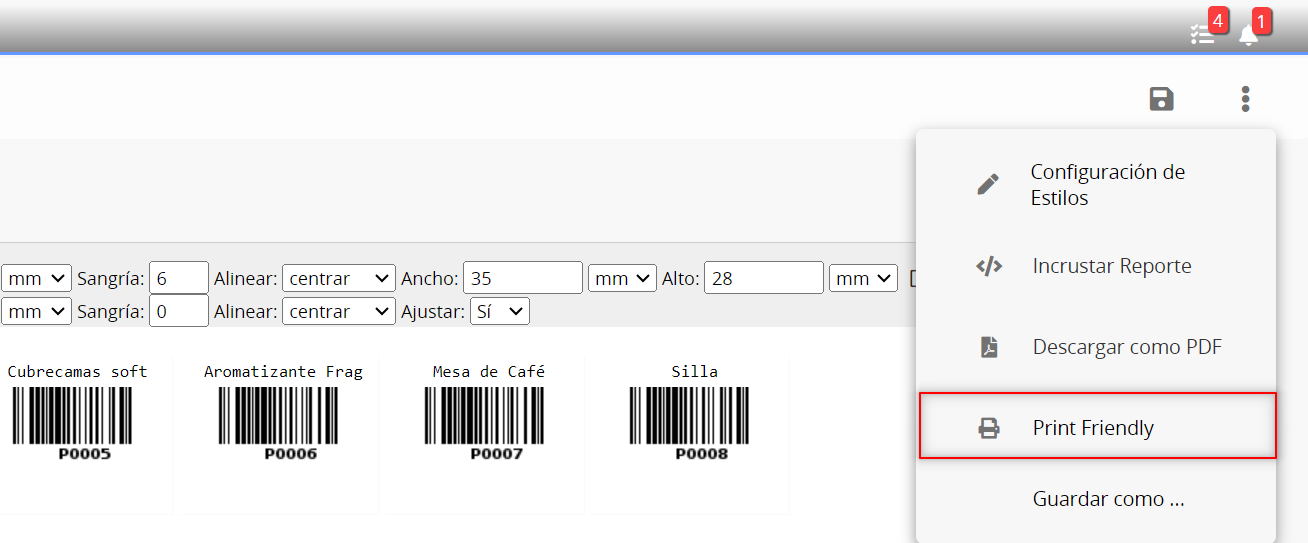
A continuación se muestran las configuraciones para el reporte etiquetas.
| Opción | Descripción | Tipo |
|---|---|---|
| Campo Etiqueta | Elije un campo de tu hoja cuyo valor pueda ser mostrado como etiqueta. | Obligatorio |
| Tamaño de Fuente | Ingresa el tamaño de la fuente de tu contenido de tu etiqueta. | Opcional |
| Sangría | Ingresa la sangría de tu etiqueta. | Opcional |
| Alineado | Ingresa la alineación de la etiqueta. | Opcional |
| Ancho | Ingresa el ancho de la etiqueta. | Opcional |
| Alto | Ingresa la altura de tu etiqueta. | Opcional |
| Ajustar Texto | Elije si deseas ajustar texto o no para una selección de múltiples campos. | Opcional |
También puedes guardarlo como documento PDF o imprimir tu reporte al hacer clic en el ícono de la derecha.

Puedes ver los reportes guardados bajo la pestaña Reportes para un acceso fácil.

Tu reporte será generado según el filtro que hayas aplicado, pero también puedes generar reportes con ciertas vistas compartidas para mostrar resultados de datos filtrados con un criterio diferente.

Si has aplicado una vista fija el reporte mostrará los resultados según la vista.
Si deseas restablecer el reporte, puedes hacer clic en el ícono de flecha en circulo para restablecerlo.
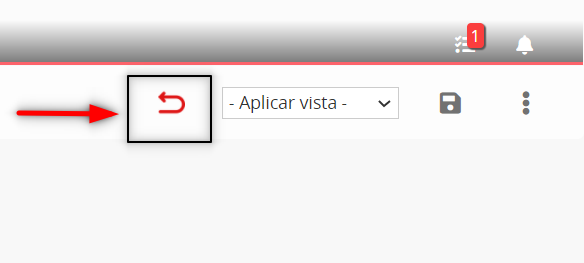
Si no ves alguna de las siguientes opciones en tu hoja de base de datos, puede ser debido a los derechos de acceso que se te han otorgado. Si tienes preguntas sobre los derechos de acceso o sobre no poder modificar registros en una hoja, por favor contacte su SYSAdmin de la base de datos para revisar la configuración de derechos de acceso.
Si tienes derechos de acceso de Administrador o Usuario Normal en la hoja y deseas actualizar tus registros de forma masiva para actualizar un campo con los mismos valores, reemplazar un cadena con otra en todos los registros filtrados, puedes usar Actualización Masiva.
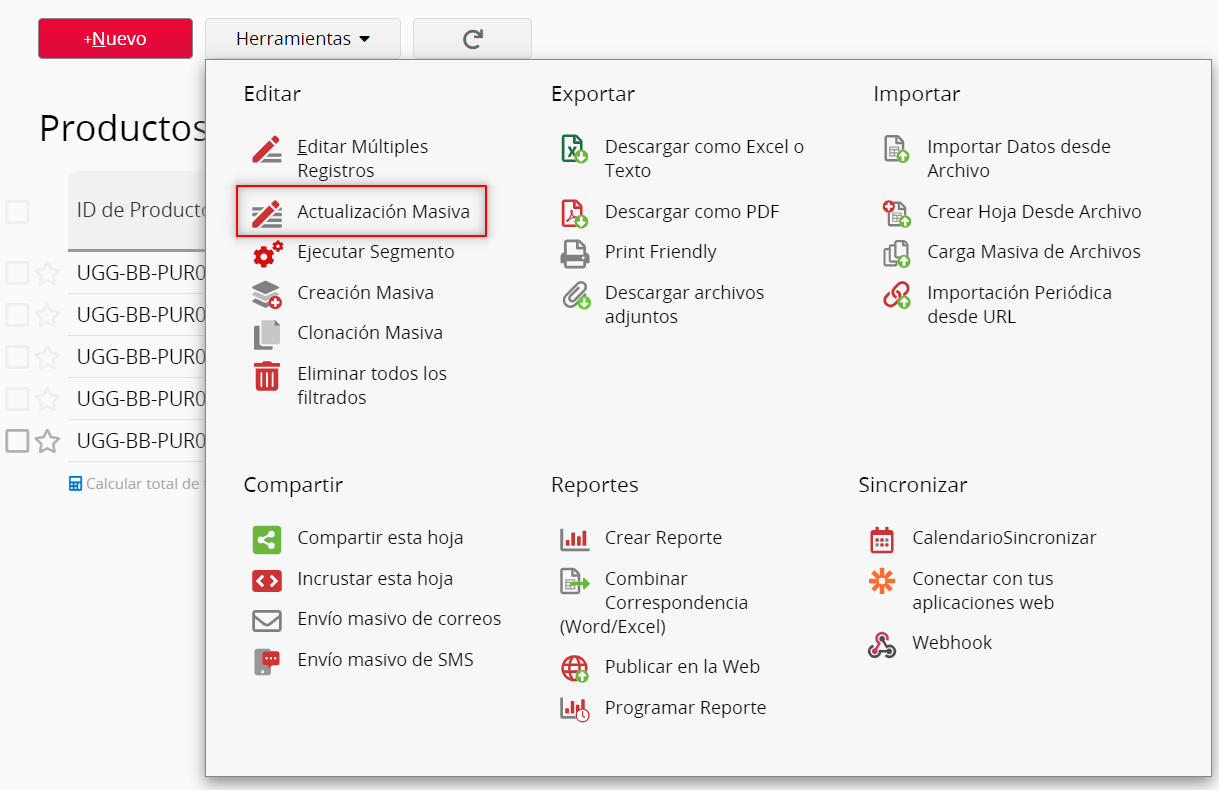
Actualizar puede ayudarte a actualizar todos los registros con determinados valores, y sólo los registros filtrados serán editados.
Después de hacer clic en la opción Actualización Masiva bajo el menú Herramientas, se mostrará una ventana emergente donde puedes elegir un campo para ser actualizado e ingresar el nuevo valor para el campo.
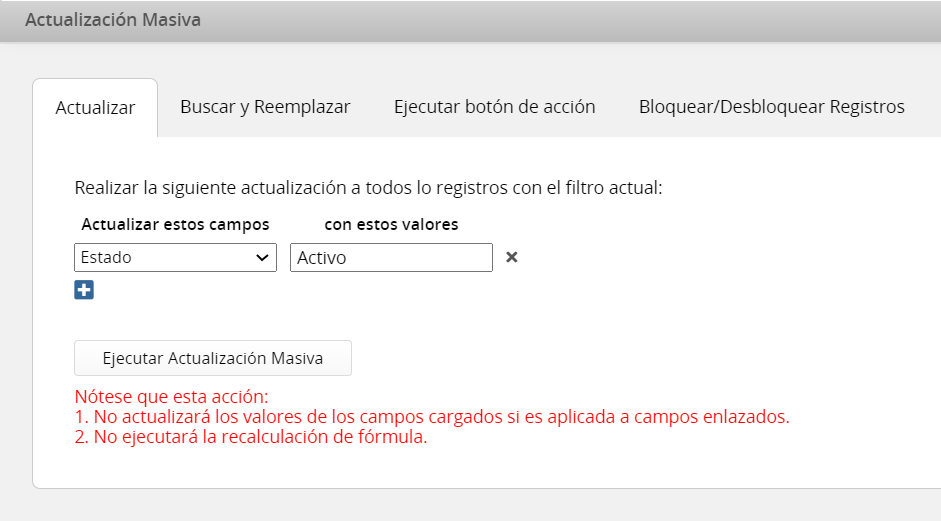
Durante este paso, si tu campo es de tipo selección, asegúrate de escribir el valor de la misma forma que tus opciones de selección en el modo diseño de tu base de datos. Si estás actualizando más de un valor de campo bajo el mismo filtro, puedes agregar nuevas opciones con el símbolo +.
Después de confirmar, se iniciará tu actualización masiva. La base de datos se actualizará en el fondo y durante este tiempo puedes continuar usando tu base de datos.
Buscar y reemplazar te permite buscar ciertas cadenas en un campo de Texto Libre y reemplazarlas con otras cadenas. Por favor tenga en cuenta que, si hay filtro aplicado al campo, sólo los registros filtrados serán editados.
Haz clic en la opción Actualización Masiva bajo el menú Herramientas y selecciona Buscar y Reemplazar. Se mostrará una ventana donde puedes elegir el campo a actualizar. Luego, ingresa las cadenas que deseas buscar y las cadenas con las que desea reemplazarlas.
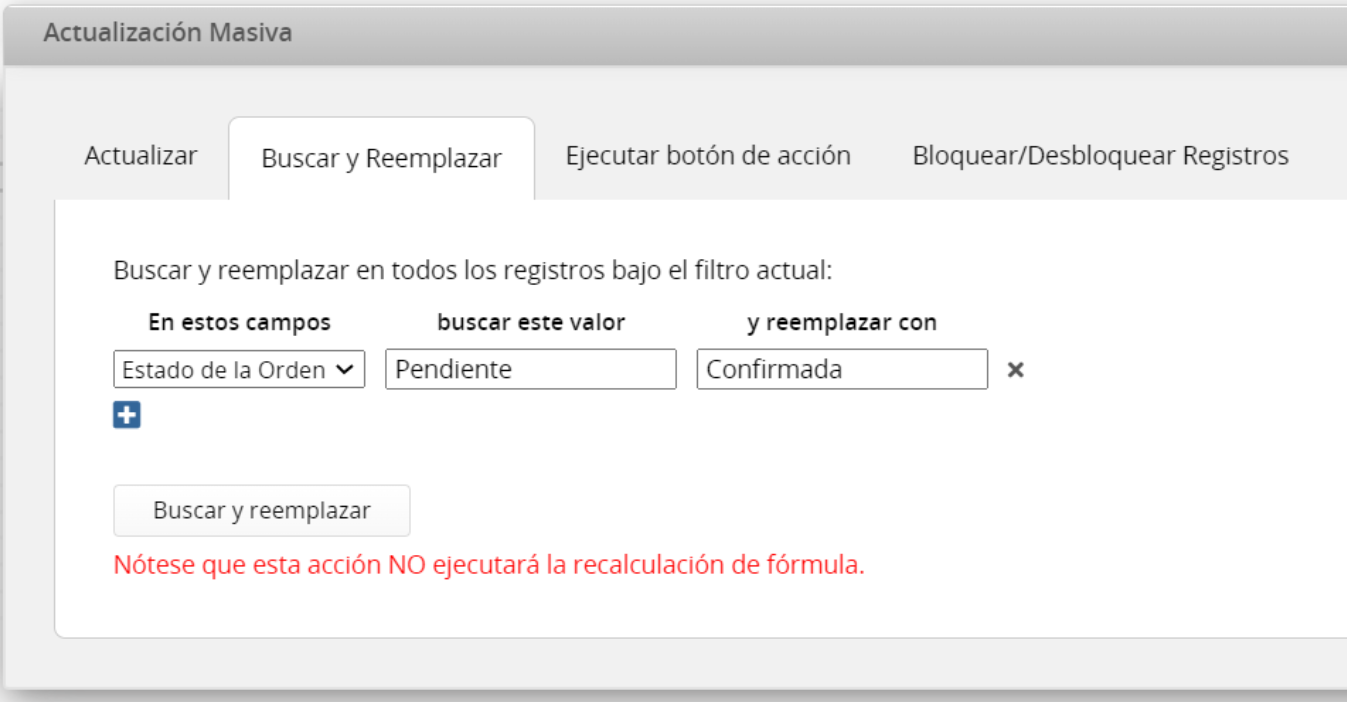
Si estás actualizando más de un valor de campo bajo el mismo filtro, puedes agregar opciones con el símbolo +.
Después de confirmar, se iniciará tu actualización masiva. La base de datos se actualizará en el fondo y durante este tiempo puedes continuar usando tu base de datos.
Nota: Por favor tenga en cuenta que el historial detallado de la modificación de datos realizada por estas funciones no será registrado en la información del registro.
Si no ves alguna de las siguientes opciones en tus hojas, esto puede ser debido a los derechos de acceso que te han sido otorgados. Si tiene preguntas sobre las funciones que aparecen disponibles, por favor contacte al SYSAdmin de su base de datos para verificar si se te ha configurado con los derechos de acceso correctos.
Además de los reportes creados por tu SYSAdmin, tu también ouedes generar y ver reportes.Haz clic en el botón Reportes en la esquina superior derecha de la página de listado, selecciona el reporte que deseas generar.
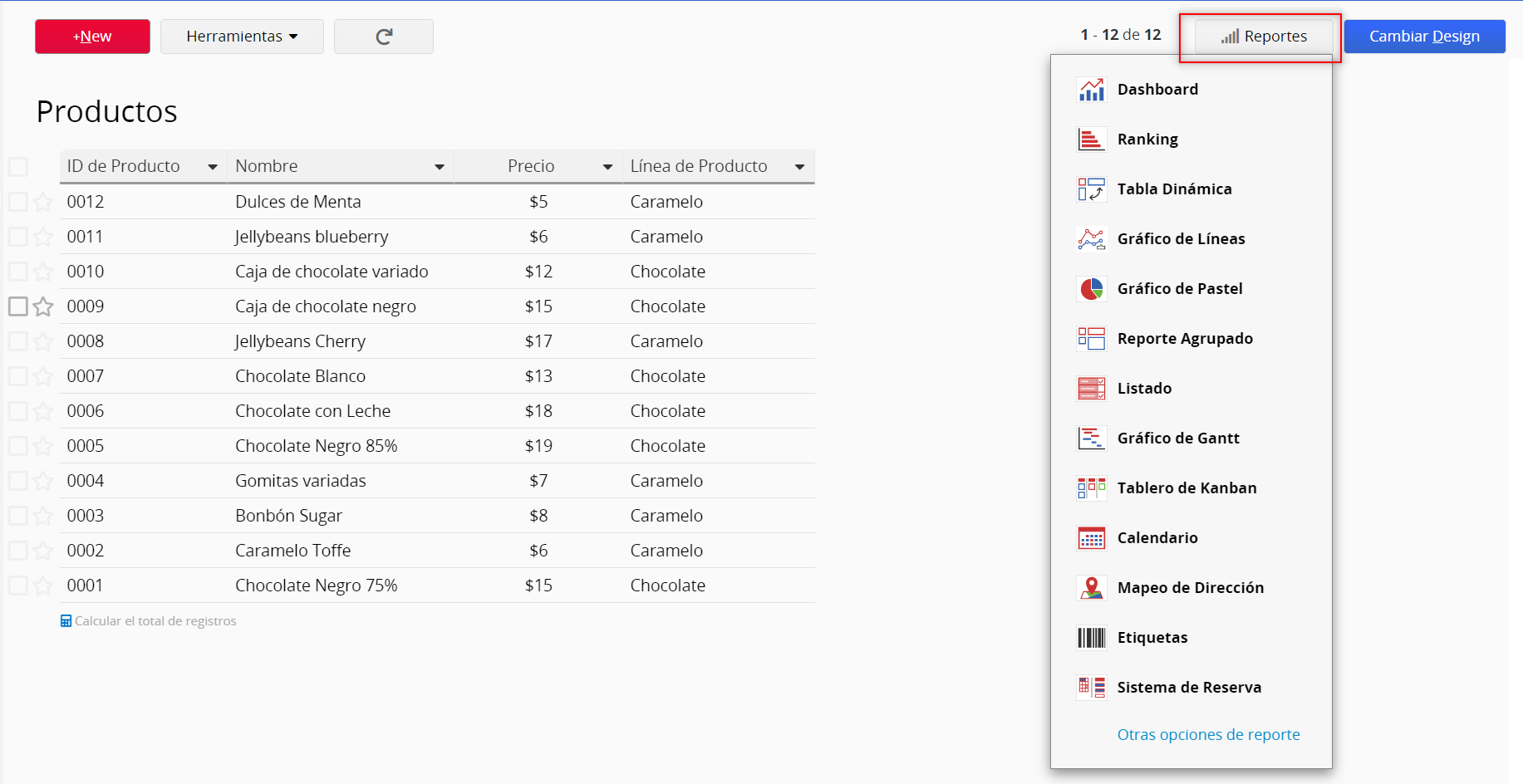
Puedes crear una lista de tareas con tus registros en Ragic.
Debes tener al menos un campo de fecha, vacío para registrar la fecha de finalización de una tarea en tu listado de tareas.
Puedes seleccionar las tareas que vayan siendo completadas, al hacer esto, la fecha actual se guardará automáticamente en tu campo de fecha vacío de tu base de datos.
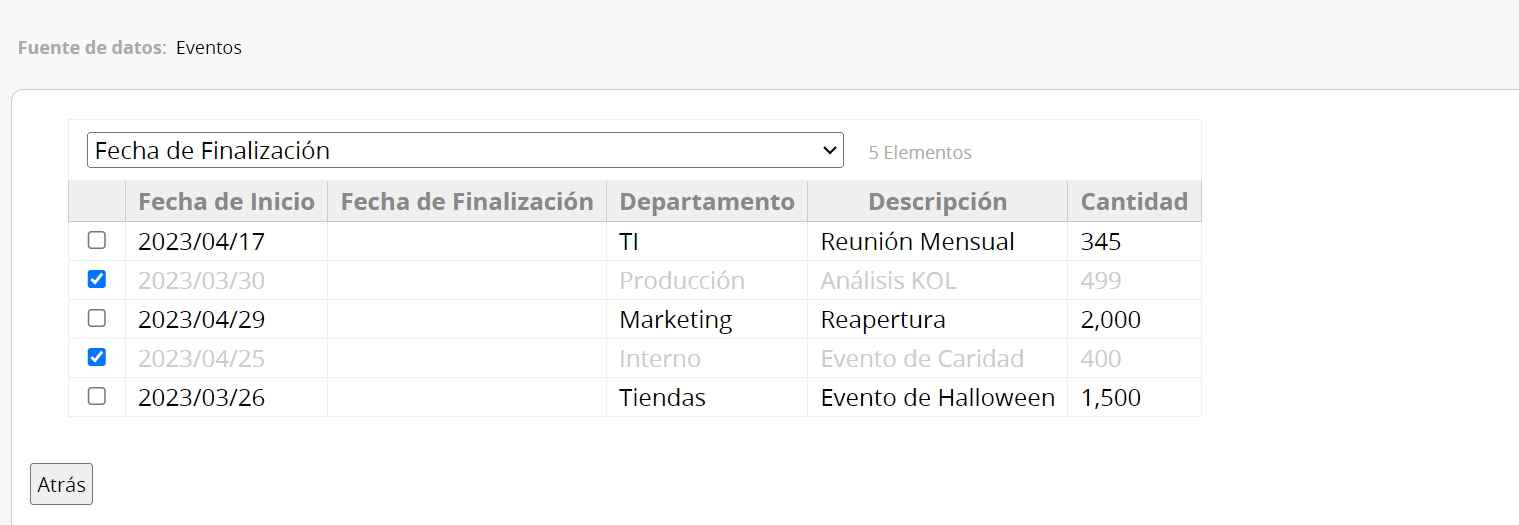
La próxima vez que accedas a tu lista de tareas, las tareas seleccionadas anteriormente no aparecerán.
También puedes guardarlo como documento PDF o imprimir tu reporte al hacer clic en el ícono de la derecha.

Puedes ver los reportes guardados bajo la pestaña Reportes para un acceso fácil.

Tu reporte será generado según el filtro que hayas aplicado, pero también puedes generar reportes con ciertas vistas compartidas para mostrar resultados de datos filtrados con un criterio diferente.

Si has aplicado una vista fija el reporte mostrará los resultados según la vista.
Si deseas restablecer el reporte, puedes hacer clic en el ícono de flecha en círculo para restablecerlo.
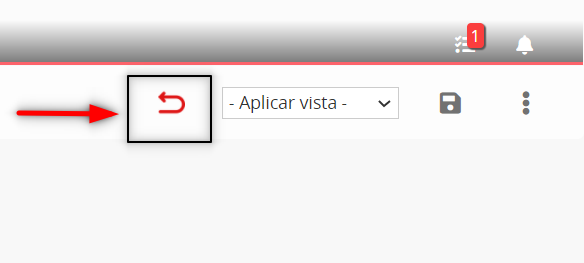
Si no ves alguna de las siguientes opciones en tus hojas, esto puede ser debido a los derechos de acceso que te han sido otorgados. Si tiene preguntas sobre las funciones que aparecen disponibles, por favor contacte al SYSAdmin de su base de datos para verificar si se te ha configurado con los derechos de acceso correctos.
Además de los reportes creados por tu SYSAdmin, tu también ouedes generar y ver reportes.Haz clic en el botón Reportes en la esquina superior derecha de la página de listado, selecciona el reporte que deseas generar.
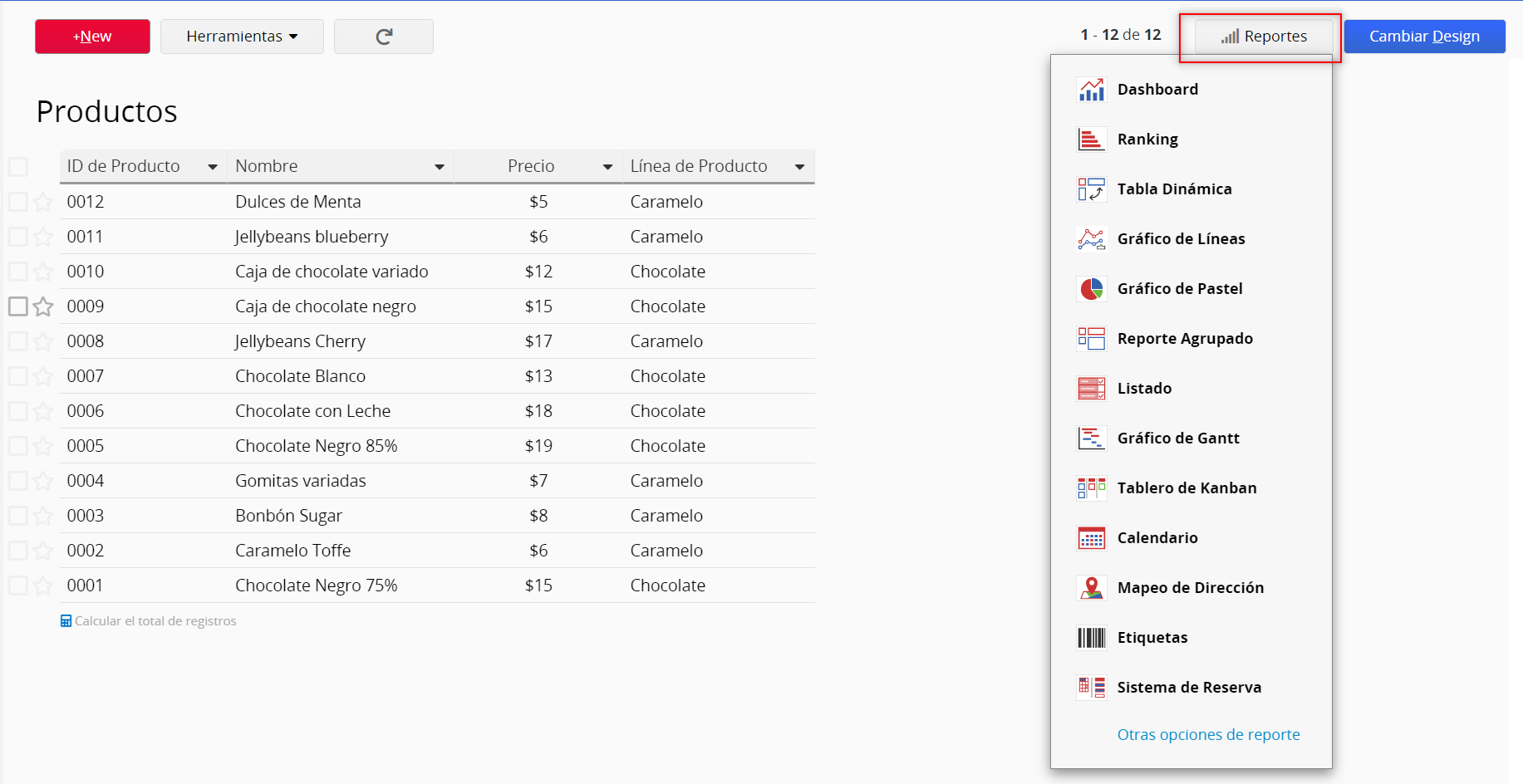
Ragic puede analizar datos para generar un gráfico de líneas.
Tienes la opción de elegir un campo determinado para graficar, elegir los criterios y también el campo de fecha o criterio de fecha que Ragic pueda registrar así como también es período de tiempo en el cual tu gráfico de líneas se dibujará. Puedes cambiarlo en cualquier momento al ver tu reporte.
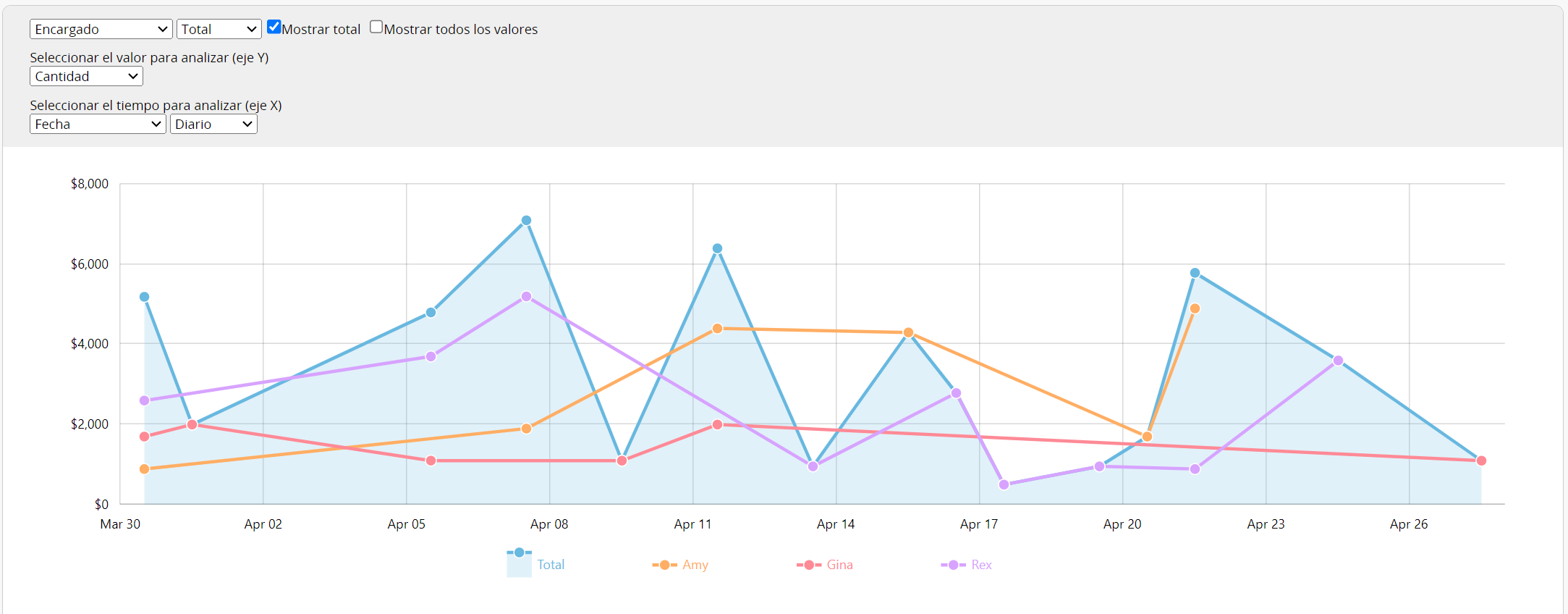
Las leyendas que son determinados por el campo con el que estás ordenando pueden ser mostradas o no bajo el gráfico.
A continuación, se muestra una tabla con las configuraciones disponibles para tu gráfico de líneas.
| Opción | Descripción | Tipo |
|---|---|---|
| Campo de desglose | Elije un campo que tenga opciones (un campo de selección) para analizarlo como un campo fuente. Si no es seleccionado, Ragic analizará el número de registros por el tiempo en tu hoja. Ej: en la imagen anterior, el desglose ha sido realizado según el estado de los registros. | Obligatorio |
| Campo de valor | Elije un criterio para que Ragic puede analizar tus datos, si no es seleccionado Ragic usará el # de registros. | Opcional |
| Campo Fecha | Elije un campo de fecha como un campo eje para analizar tus datos, si no es seleccionado, Ragic usará la fecha de creación de tus registros. | Opcional |
| Tiempo de Duración | Elije un período de tiempo (día, semana o mes) para ver tu gráfico. | Opcional |
También puedes guardarlo como documento PDF o imprimir tu reporte al hacer clic en el ícono de la derecha.

Puedes ver los reportes guardados bajo la pestaña Reportes para un acceso fácil.

Tu reporte será generado según el filtro que hayas aplicado, pero también puedes generar reportes con ciertas vistas compartidas para mostrar resultados de datos filtrados con un criterio diferente.

Si has aplicado una vista fija el reporte mostrará los resultados según la vista.
Si deseas restablecer el reporte, puedes hacer clic en el ícono de flecha en circulo para restablecerlo.
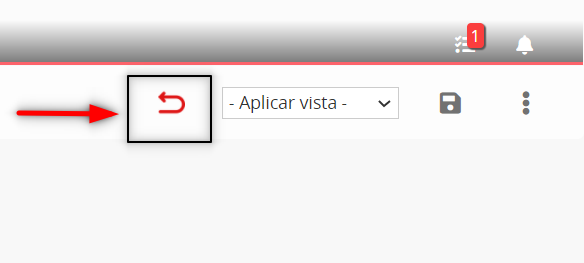
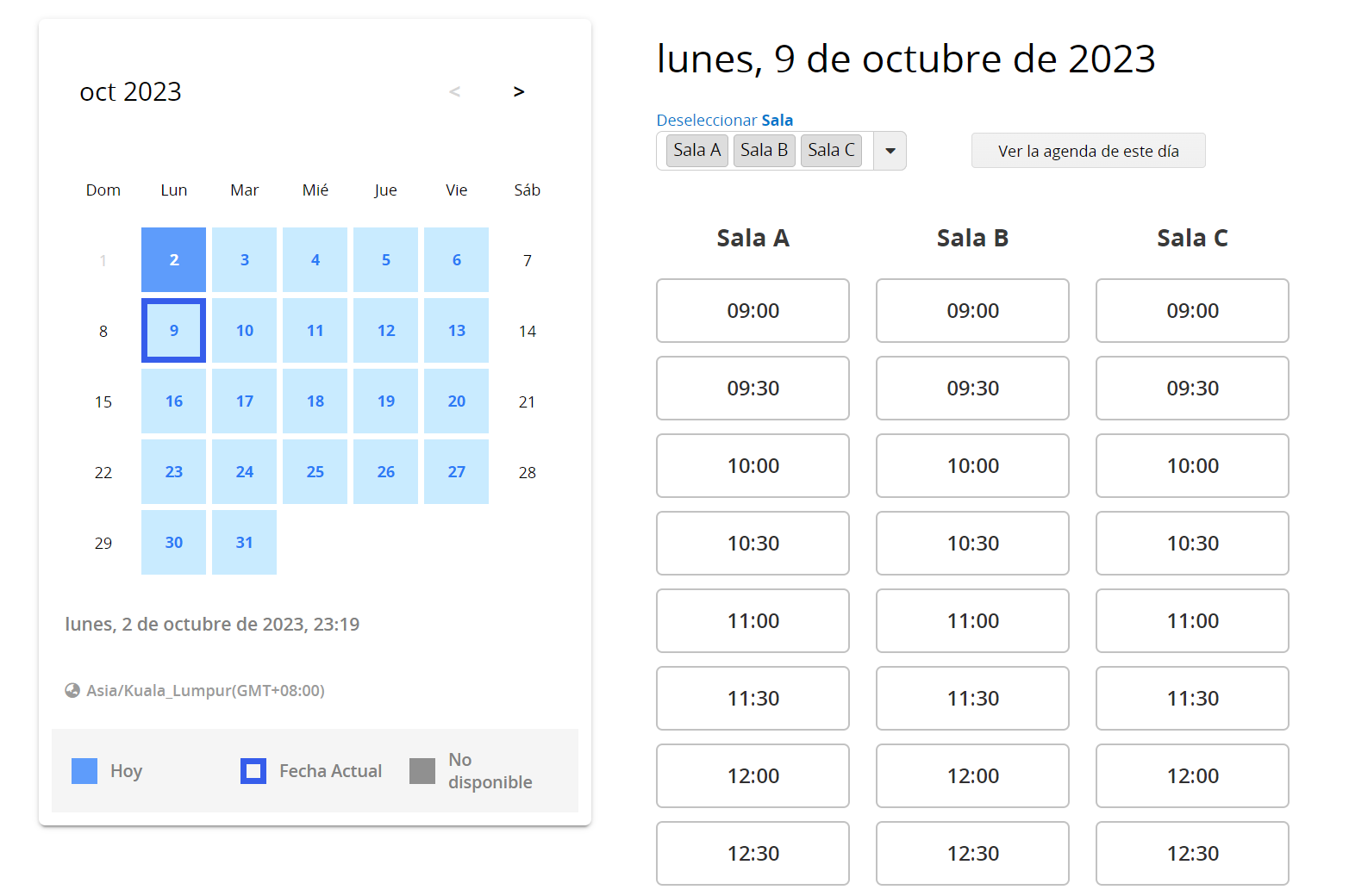
Después de seleccionar la hora de reservación, se mostrará una ventana en la derecha la cual mostrará los detalles de tu reservación. En esta ventana, puedes escribir observaciones y hacer clic Hacer una reservación para confirmar tu reservación.
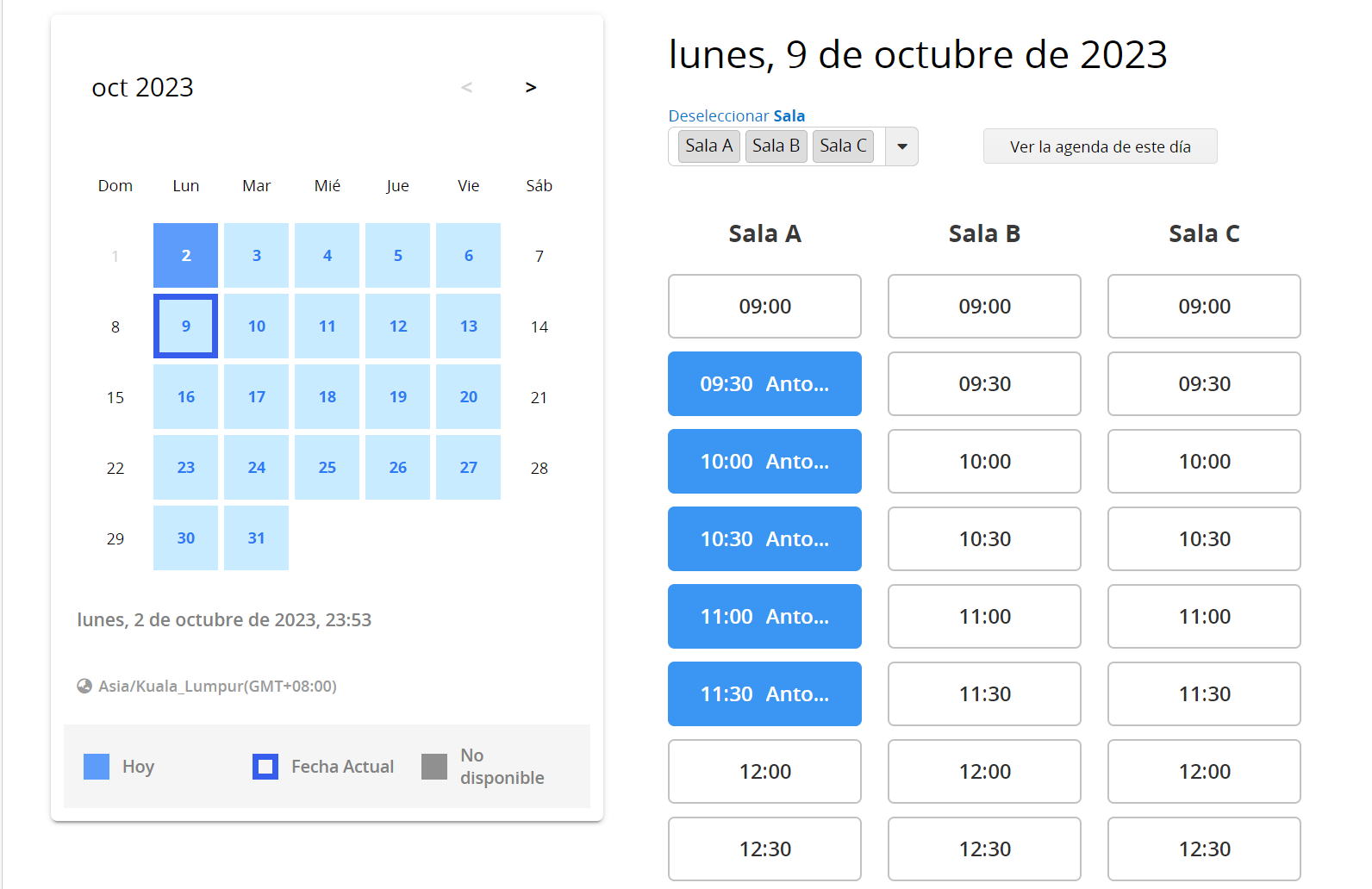
Puedes Volver al Sistema y editar tus reservaciones guardadas.
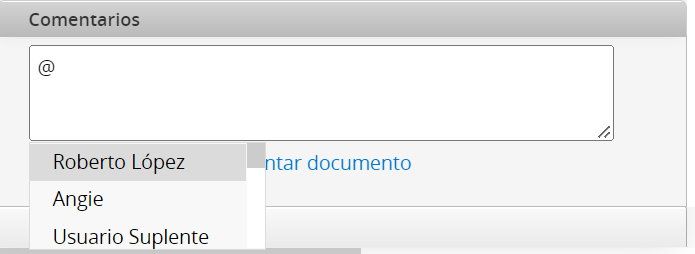
Cuando el registro es guardado, el usuario que menciones recibirá una notificación y un correo comunicándole que alguien lo ha mencionado en un registro. Si el usuario hace clic en la notificación o el enlace en el correo, navegará al registro, permitiéndole al usuario confirmar los datos, comentarios y comunicarse con los demás compañeros de equipo. Los usuarios recibirán múltiples notificaciones si son mencionados repetidamente.
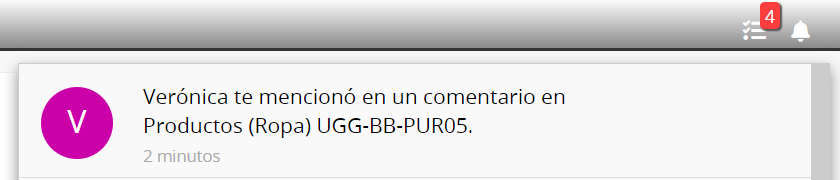
También es importante mencionar que si el usuario no tiene acceso a la hoja, puedes mencionarlos en el registro, pero no recibirán notificaciones de sistema o notificación por correo. Por lo tanto, asegúrese de que el usuario tenga derechos de acceso a la hoja antes de usar @mention.
Navega a la página del formulario del registro que deseas eliminar, para ello, haz doble clic en el registro desde la página de listado.
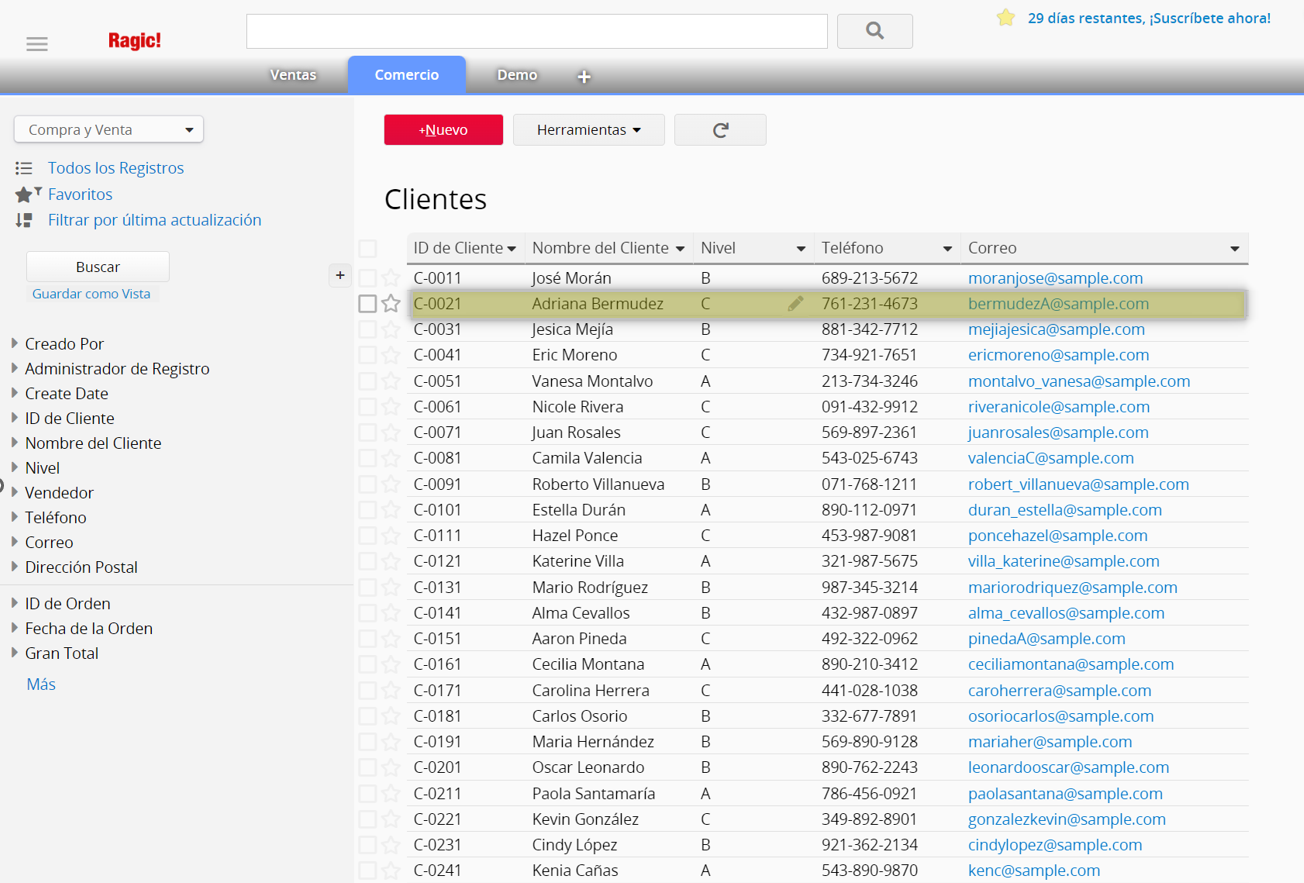
Haz clic en el botón Herramientas en la página de formulario y selecciona Eliminar Registro.
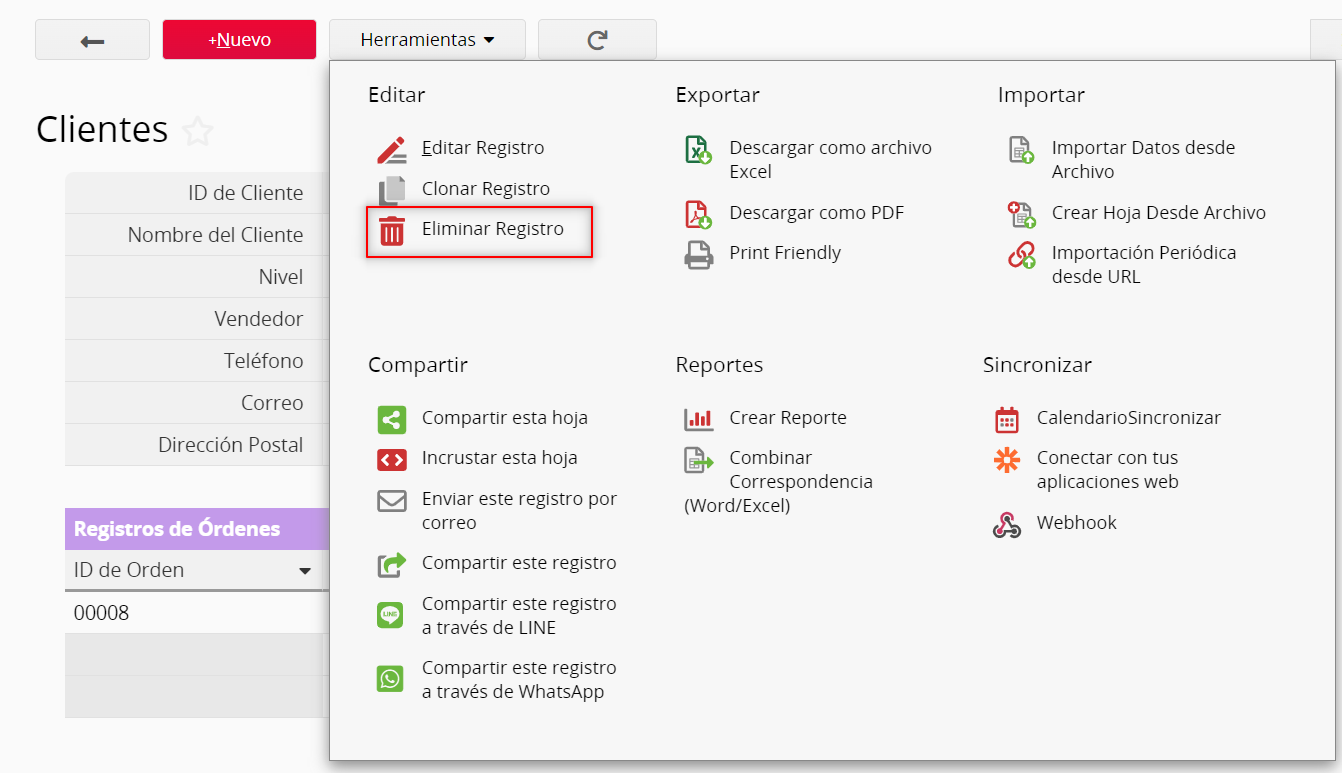
Puedes usar filtros en la barra de búsqueda de la parte lateral izquierda, parte superior o a través de los encabezados de campos para ver todos los registros que deseas eliminar.
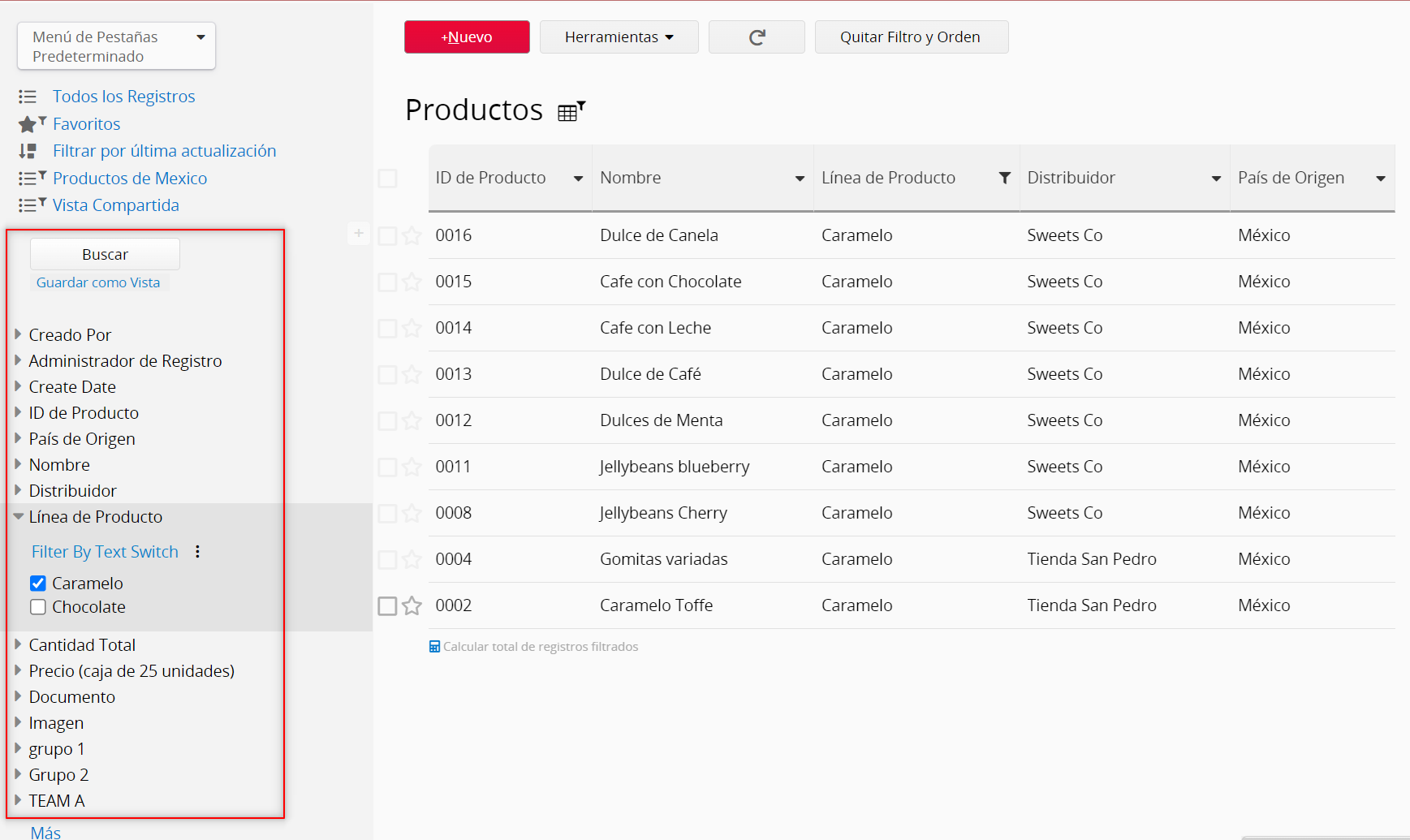
Haz clic en el botón Herramientas y selecciona Eliminar todos los Filtrados para eliminar todos los registros filtrados.
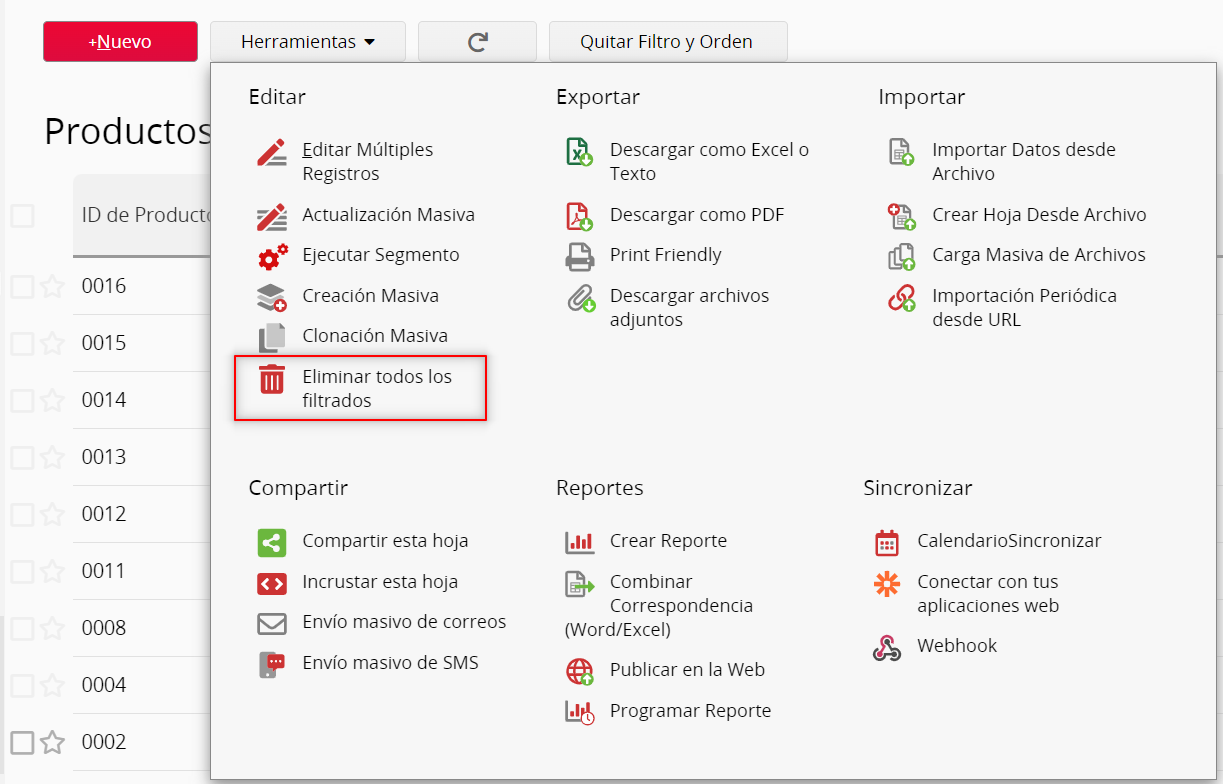
Para eliminar todos los registros bajo la página de listado, puedes seleccionar Eliminar Seleccionados sin crear un filtro.
Si el SYSAadmin el modo Eliminación Rápida, puedes decidir si deseas usarlo para eliminar registros.
Los registros eliminados aquí
1. No ingresarán a la papelera de reciclaje, por lo tanto, no podrán ser restaurados
2. No ejecutarán recalculación en la hoja madre u hojas relacionadas
3. No producirá historial de registro
4. No activará notificaciones
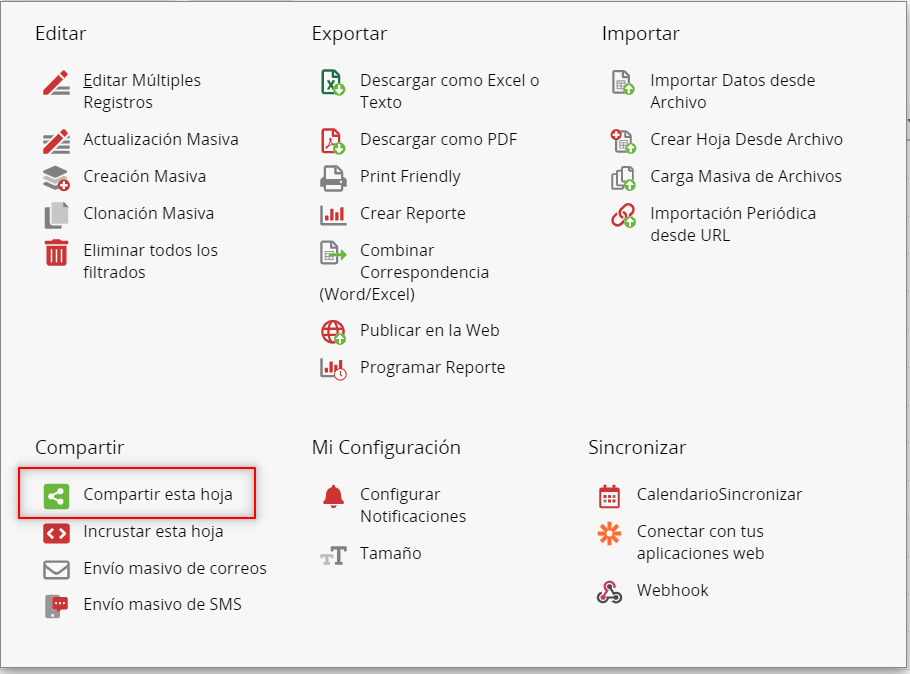
Hay dos formas de compartir, la primera es URL de recolección de datos y la otra es URL de hoja (raw). Podrás ver el URL para compartir y el Código QR disponibles en esta ventana.
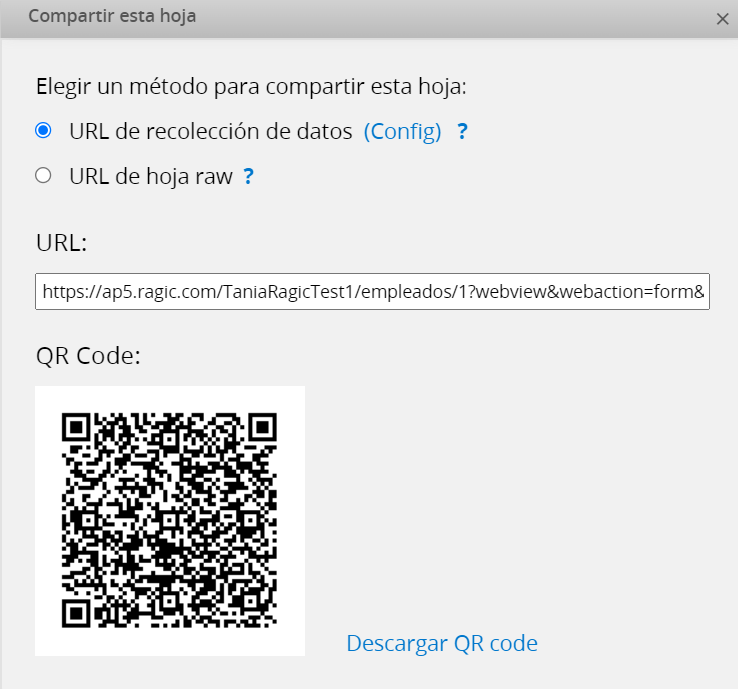
En algunos casos quizá necesites compartir un registro con usuarios no registrados en tu cuenta Ragic para que modifiquen o vean el registro. Por ejemplo, si quieres compartir un registro con clientes para que modifiquen sus órdenes de ventas. En este caso, puedes usar Compartir este Registro para compartir el registro. Si quieres compartir un registro, puedes ir a Formulario > Herramientas > Compartir > Compartir este Registro.
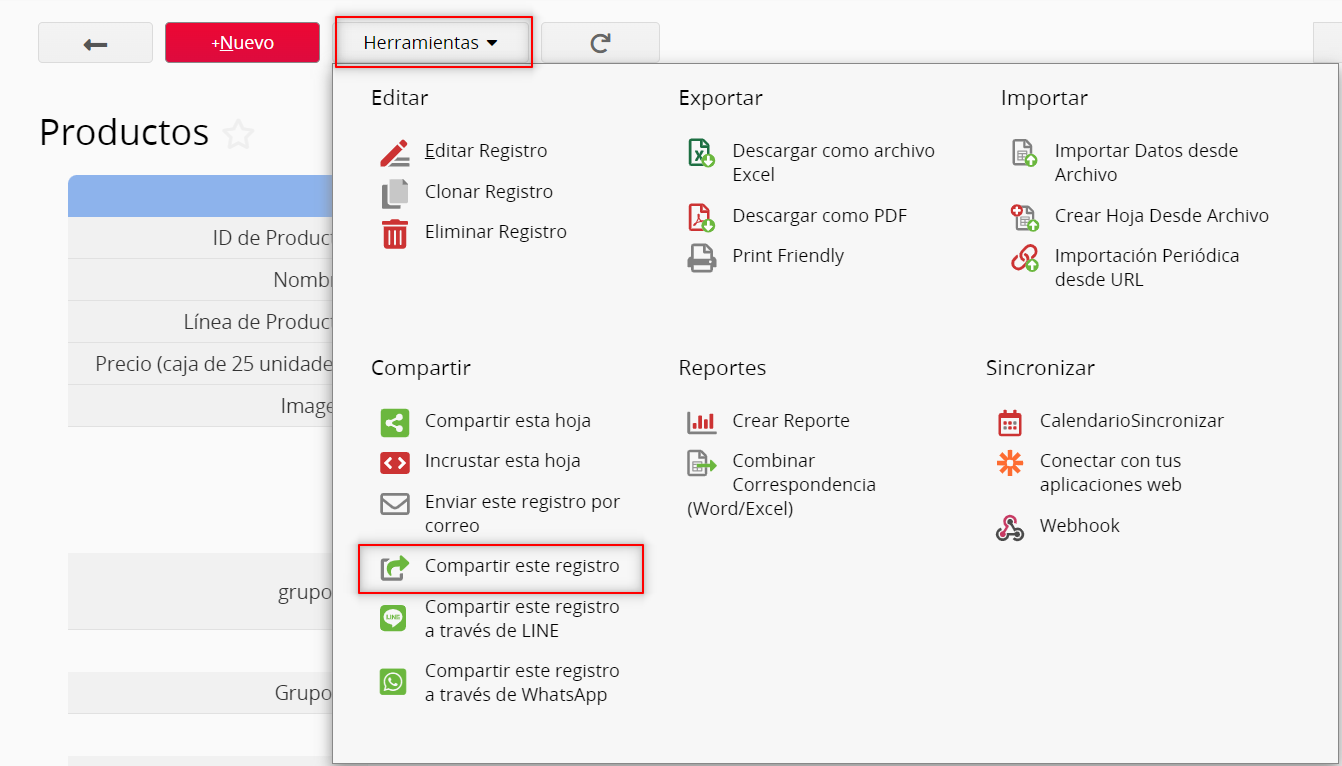
Tienes dos opciones: Sólo lectura y Puede escribir.
Los usuarios sólo podrán ver el registro si elijes Sólo lectura. Si elijes Puede escribir, entonces podrán modificar el registro. Además, puedes fijar la fecha de expiración para el enlace.
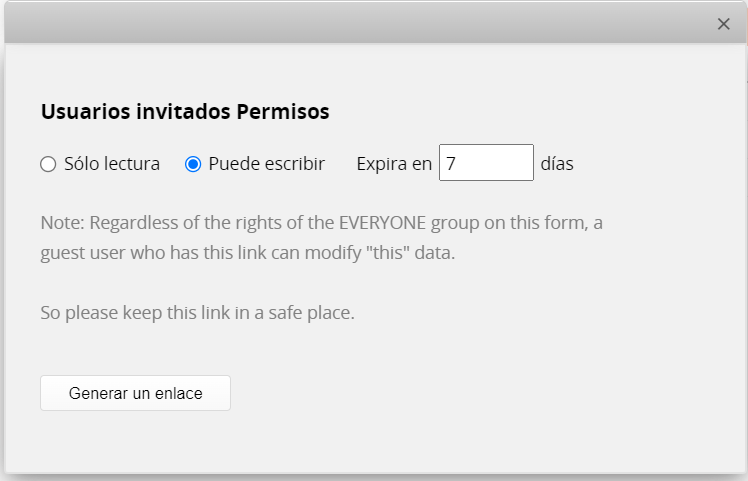
Además de compartir este registro directamente, también puedes adjuntar enlaces de acceso temporal (solo lectura o editable, expira en 7 días) de este registro al enviar el registro por correo.
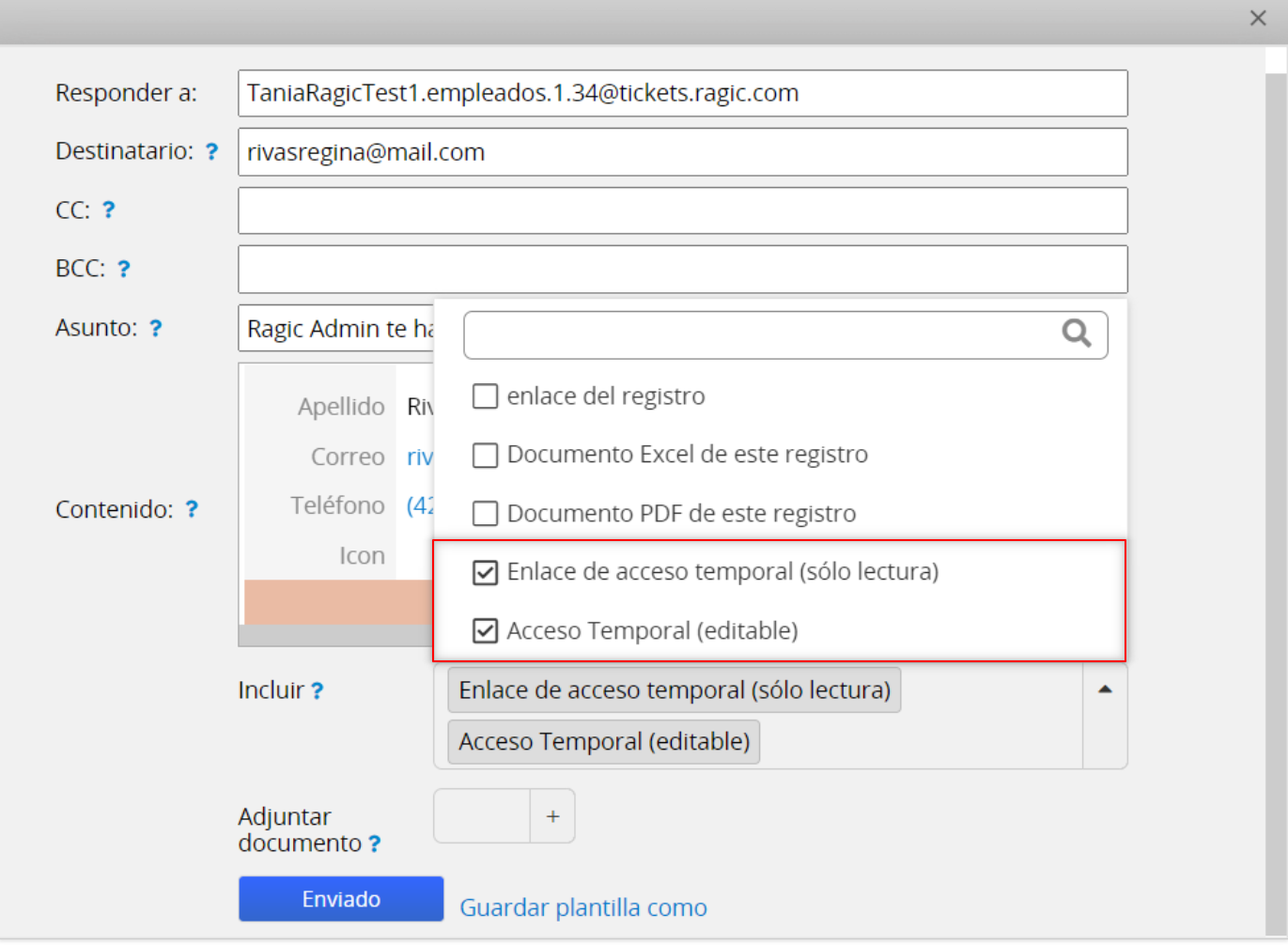
Por favor tenga en cuenta que los usuarios no podrán ver otras funciones ni otros registros al abrir los enlaces, asique no debes preocuparte por tu seguridad y privacidad de tus datos. También debes tener en cuenta que el enlace será válido sólo por una semana.
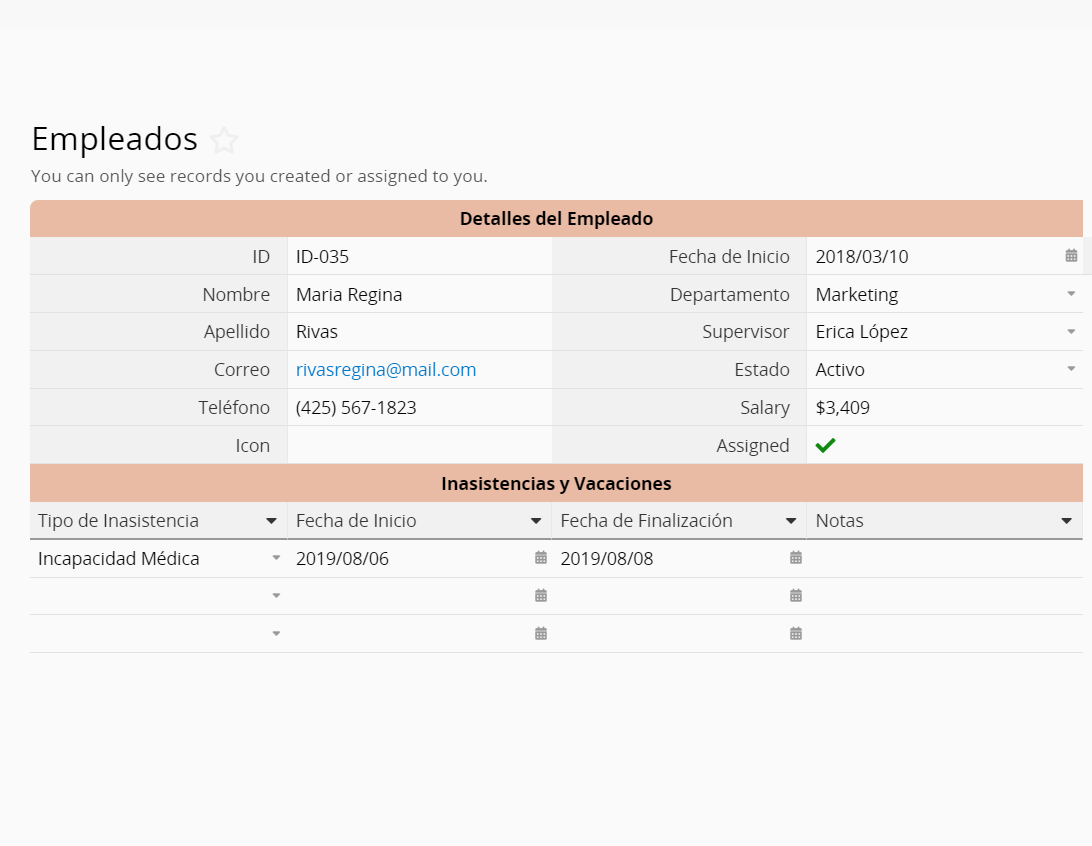
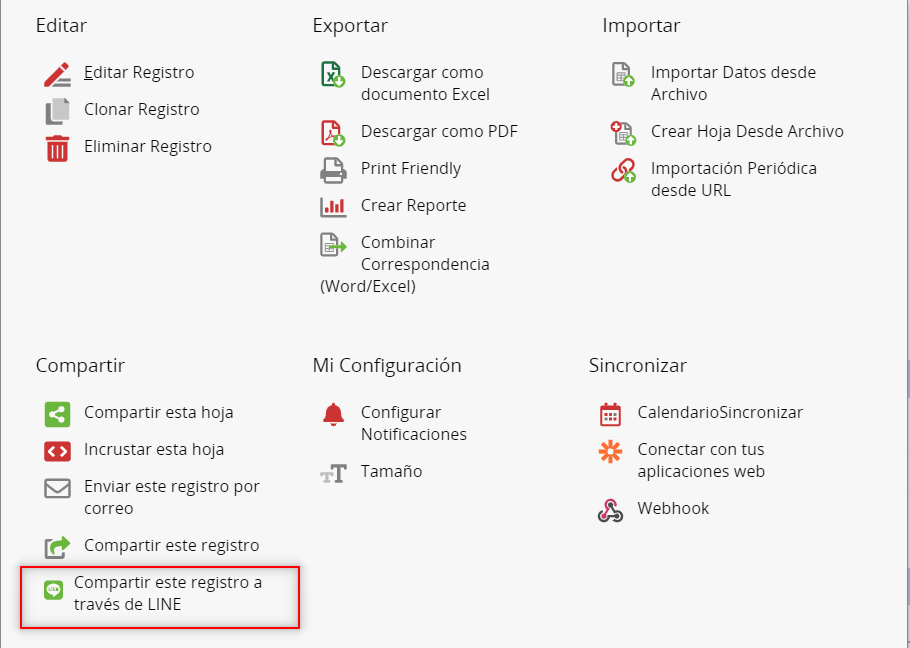
Tienes tres opciones: Compartir sólo enlace (El destinatario debe acceder a Ragic y tener derechos de acceso para ver el registro), otorgar acceso de lectura y otorgar acceso de edición.
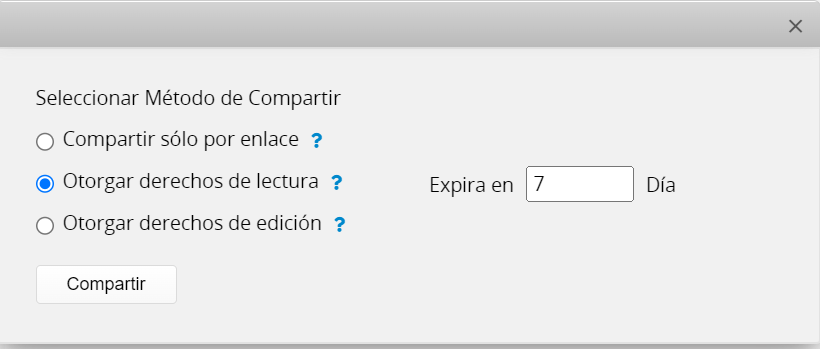
Haz clic en Compartir. Esto te llevará a la página de inicio de sesión de LINE. Después de acceder a tu cuenta LINE, puedes agregar un mensaje personal al destinatario.
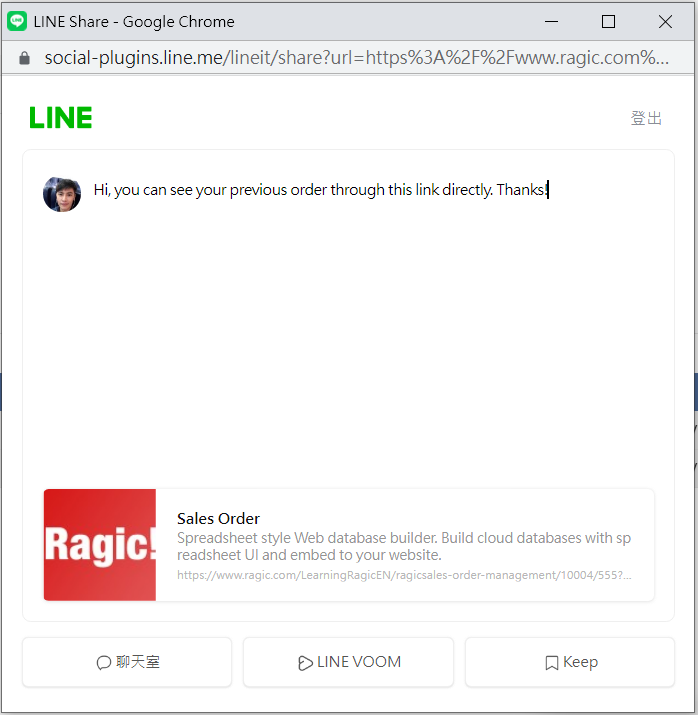
Selecciona el destinatario de tus contactos de LINE.
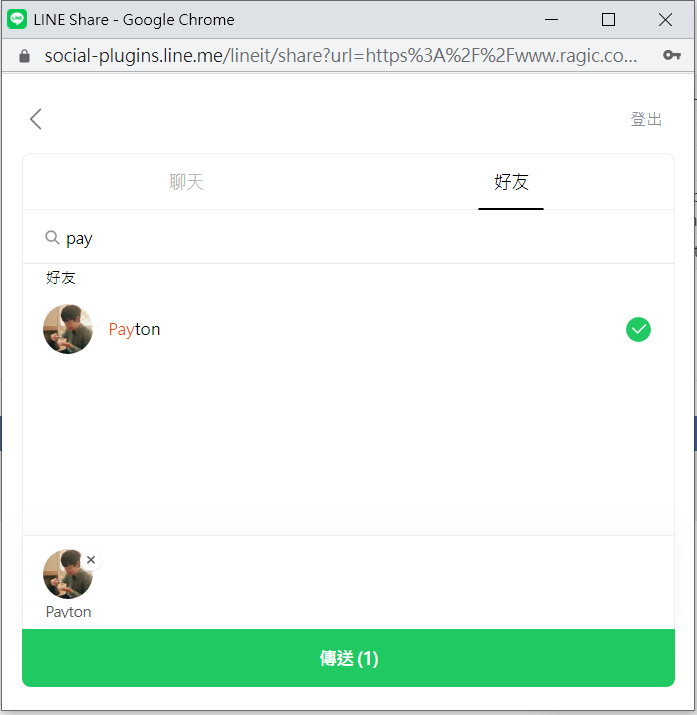
El usuario recibirá un enlace al registro seguido del mensaje personal.
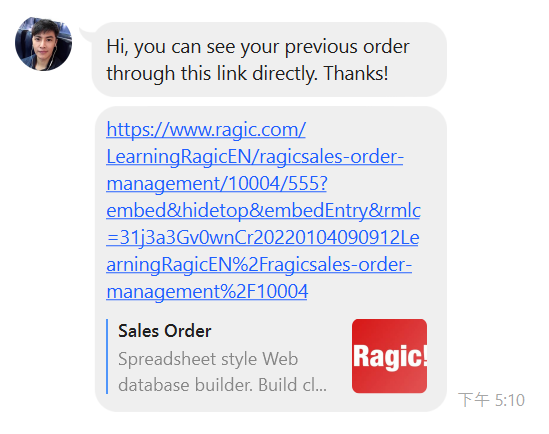
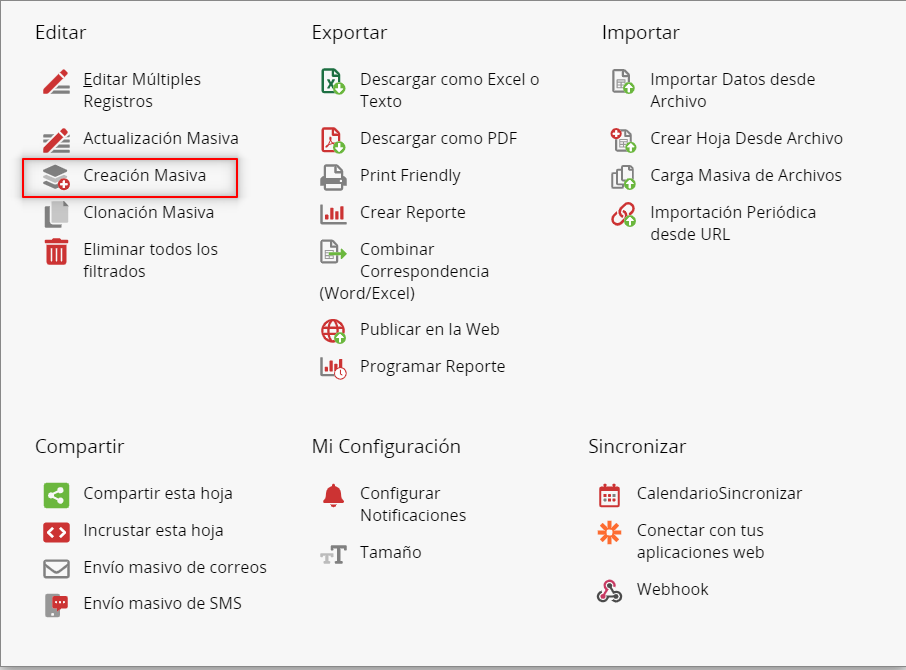
Puedes crear un registro para cada número, día, semana, mes, año, usuario, opción, o según un campo de otra hoja. En el siguiente paso, debes asignar el campo que deseas rellenar con determinado valor.
Por ejemplo, puedes tener un curso de “Inglés Comercial” cada sábado durante un año entero. Podemos usar esta función para generar registros para todo el año en la Hoja de Asistencia, también puedes asignar valores a los campos “Número de Curso”, “Nombre del Curso” y “Profesor”.
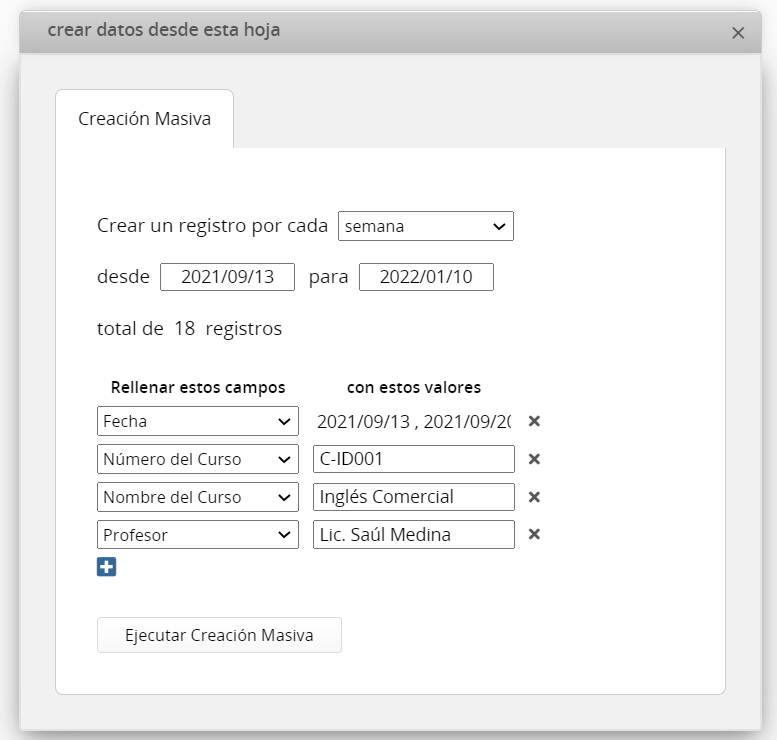
Después de completar la configuración y ejecutar la creación masiva, puedes fácilmente crear muchos registros sin tener que ingresarlos manualmente uno por uno o importarlos datos desde Excel.
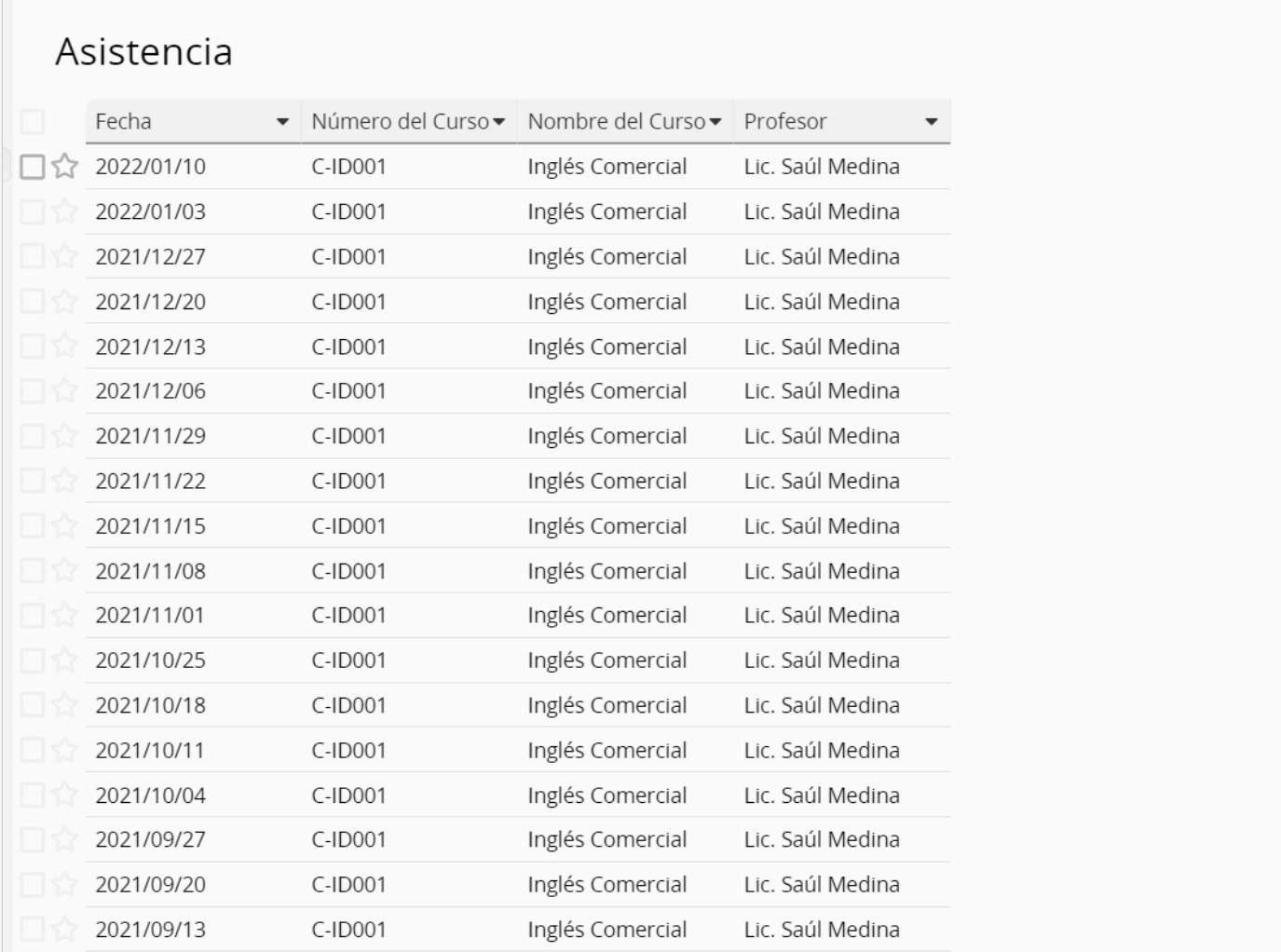
Puedes crear registros según los campos en otra hoja.
Por ejemplo, puedes crear registros para cada cuenta en “Órdenes de Ventas” con la información de la hoja “Clientes”. Además, puedes aplicar filtro si hay filtros guardados en la otra hoja.
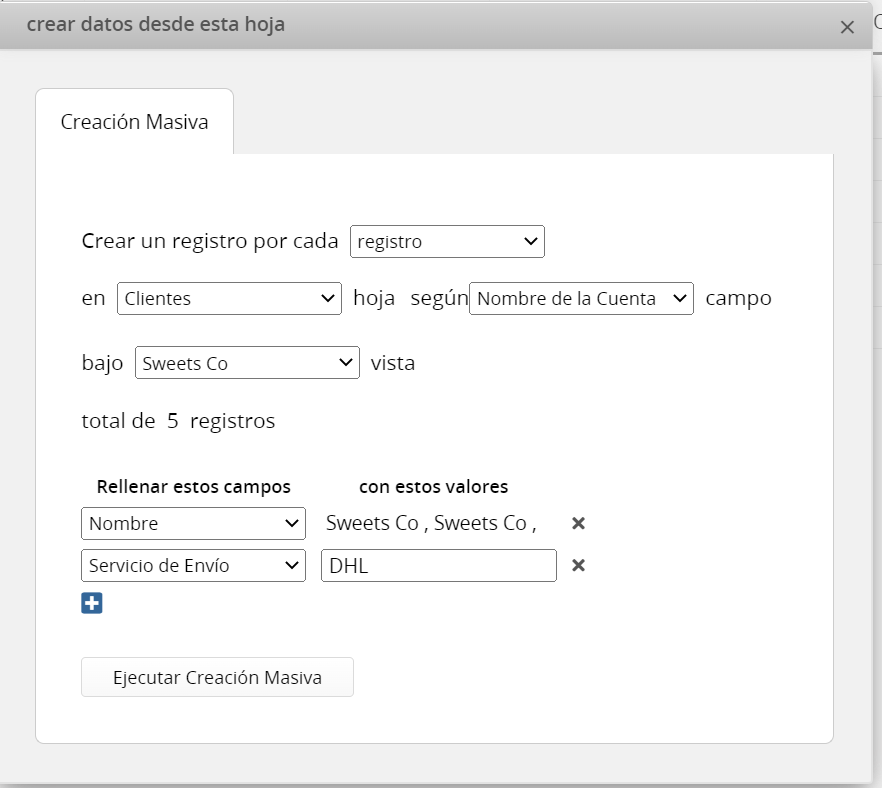
Las Subtablas son extremadamente útiles al manejar muchas relaciones a uno en tu formulario. Por ejemplo, si deseas crear un registro para una cuenta de cliente con historial de registros para múltiples contactos, o necesitas crear múltiples elementos en una orden de compras o una cotización. Las subtablas son muy comunes en aplicaciones de negocios, Ragic brinda la manera más fácil de crearlas y administrarlas.
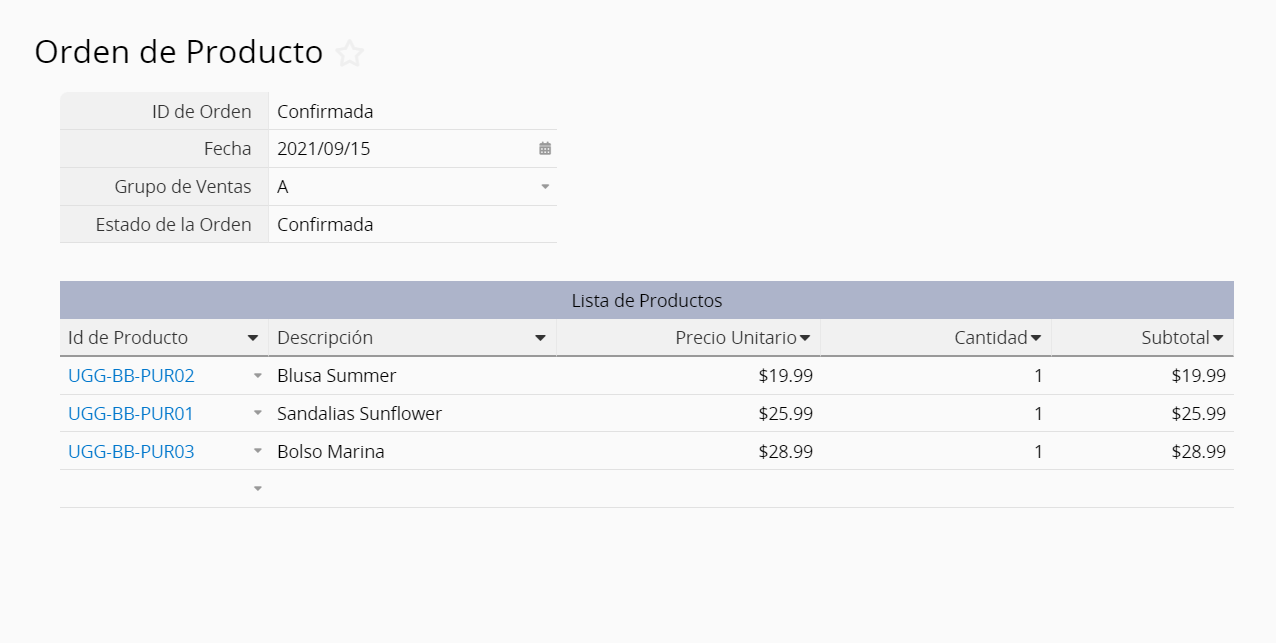
Al usar subtablas, los usuarios pueden ingresar muchos subregistros que pertenecen al registro principal. Inicialmente, la subtabla mostrará tres filas vacías para ingresar datos, pero a medida que el usuario ingresa información, más filas adicionales se mostrarán.
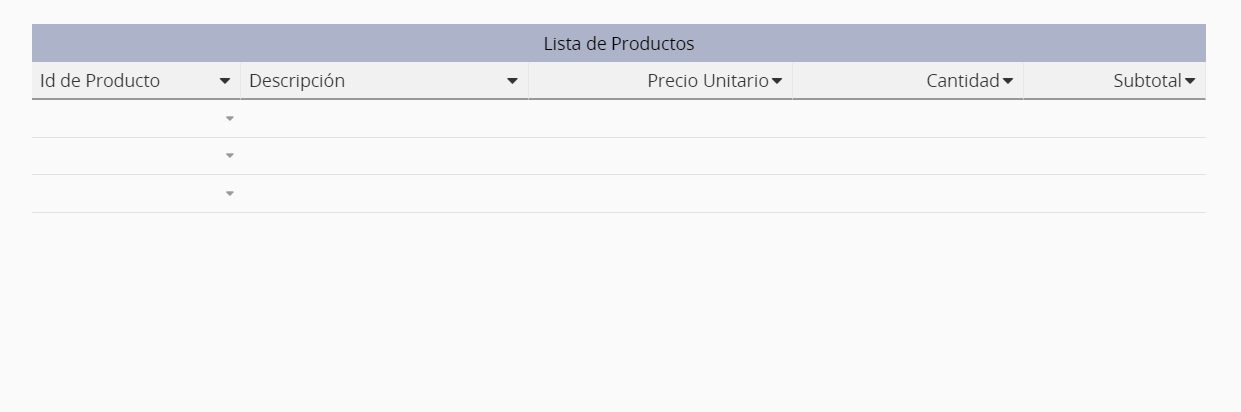
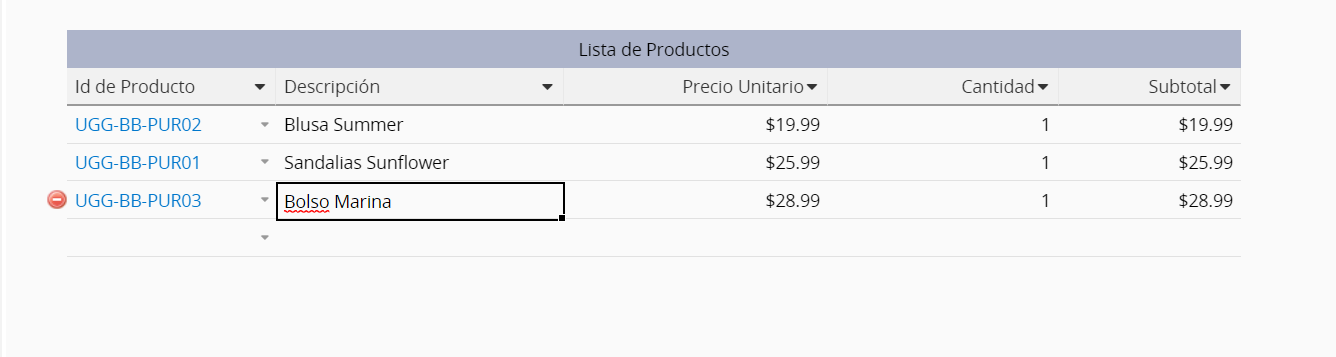
Si tu subtabla tiene un campo de tipo Seleccionar desde otra hoja (campo enlazado), la configuración Múltiples filas a la vez te permitirá seleccionar registros y así rellenar múltiples filas al mismo tiempo.
Deberás cerrar la ventana manualmente después de ingresar datos. Si la configuración Múltiples filas a la vez no está seleccionada, la ventana se cerrará automáticamente después de seleccionar un registro.
Puedes eliminar el valor del campo al hacer clic en él, presionando la tecla de retroceso o suprimir en tu teclado.
Si deseas eliminar una fila completa, puedes hacer clic en el ícono eliminar que se muestra a la izquierda de la fila que estás editando.
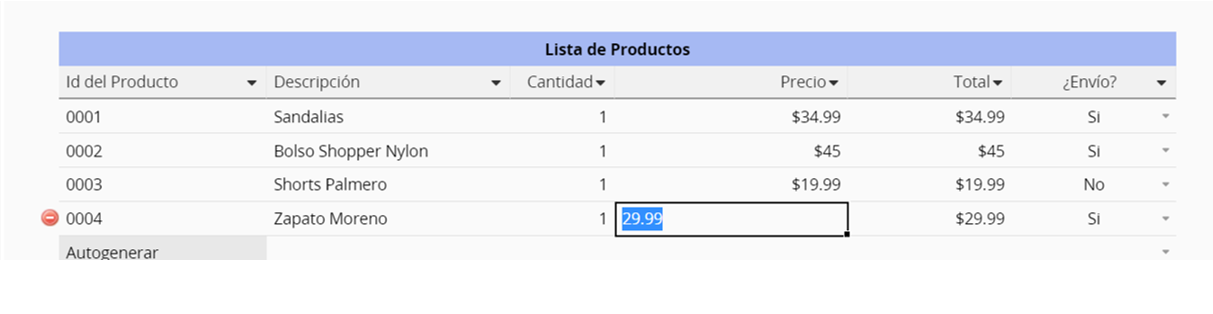
In some cases, you might want to filter or sort records in your subtables. This can be done by clicking on the arrow next to the field headers of your subtable to filter or sort the results displayed.
Puedes usar la opción Filtrar por texto para filtrar en subtabla. Si el campo es de tipo Selección o de Selección Múltiple, también puedes escoger una de las opciones de selección para filtrar tus resultados.
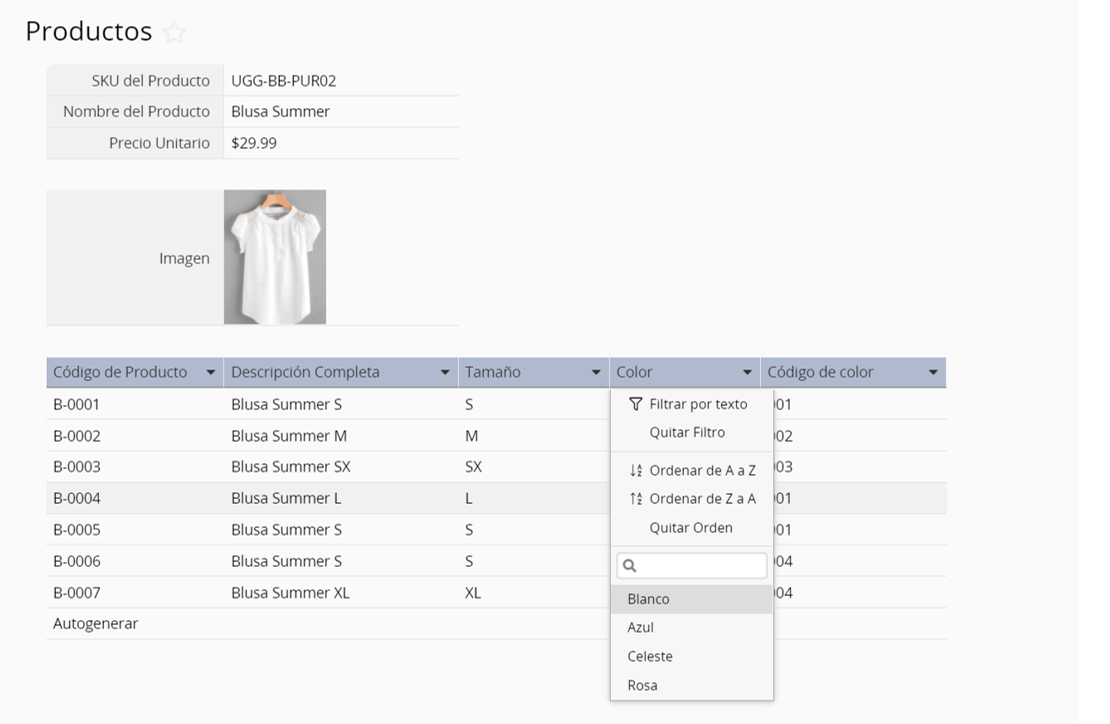
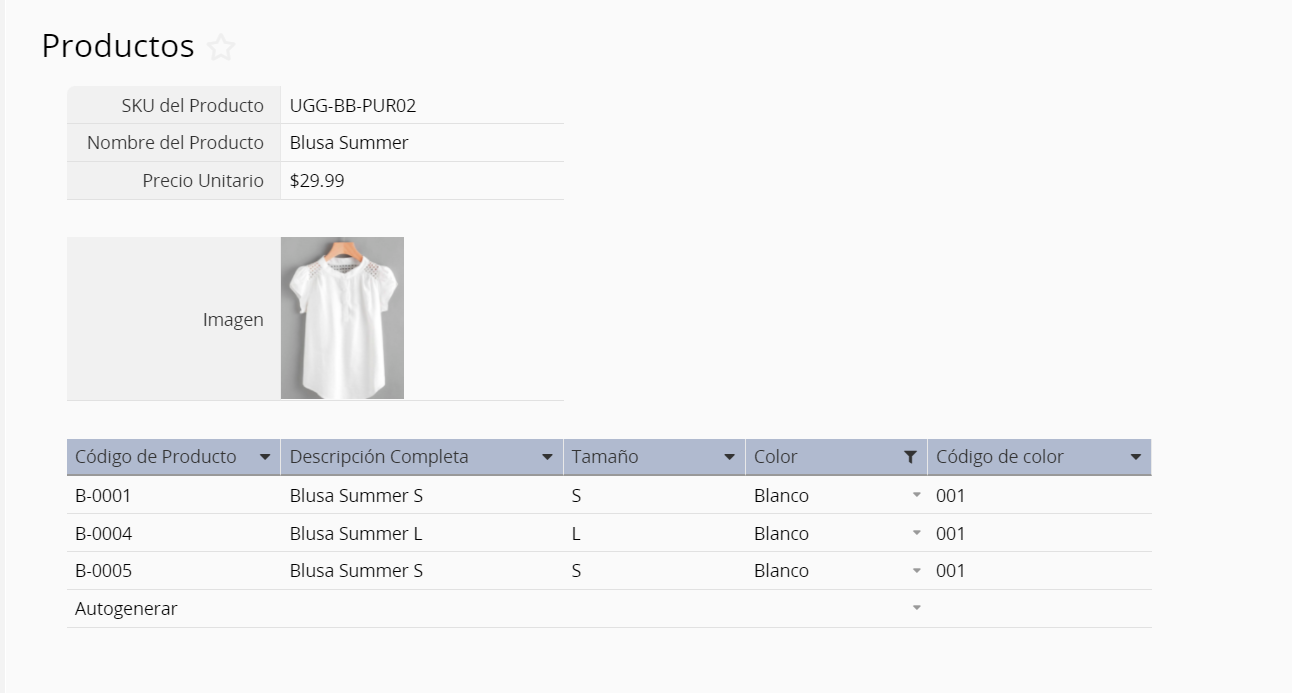
Los filtros aplicados pueden ser removidos desde la opción “Quitar Filtro” en la parte superior de la página o desde la opción “Quitar Filtro” a través de las flechas junto a los encabezados de campo.
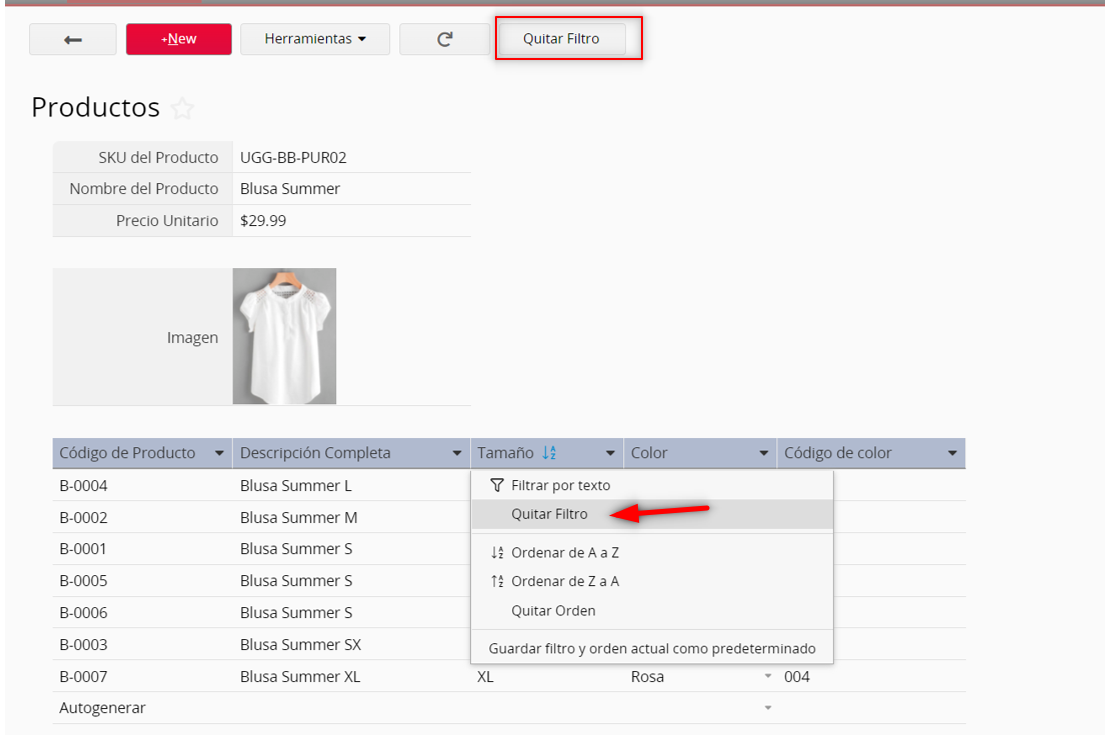
También puedes filtrar registros de subtabla a través de la barra lateral izquierda si el SYSAdmin de la base de datos ha configurado estos campos para que también se muestren en la barra lateral.
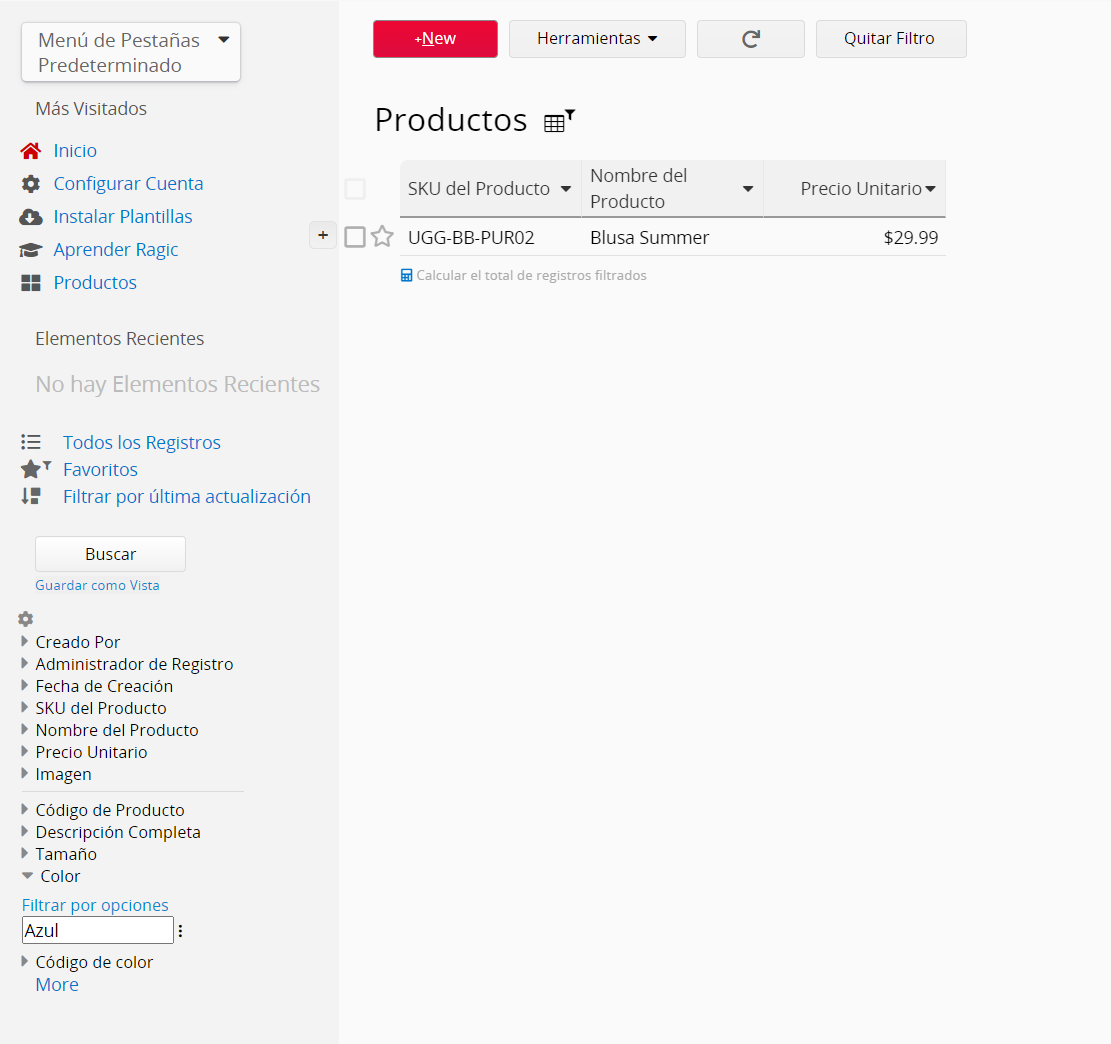
Las opciones incluyen, ordenar en orden ascendente y descendente.
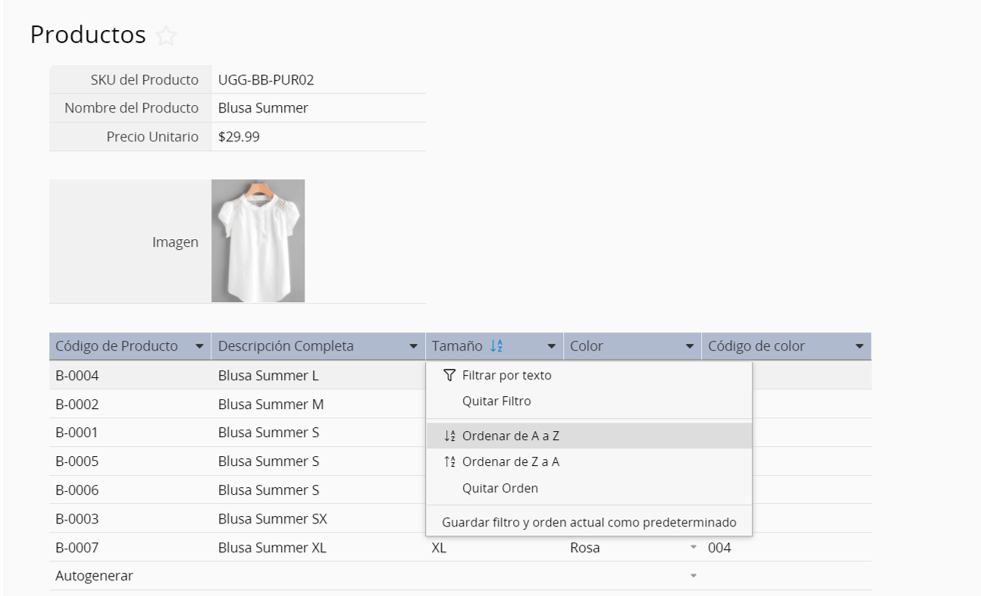
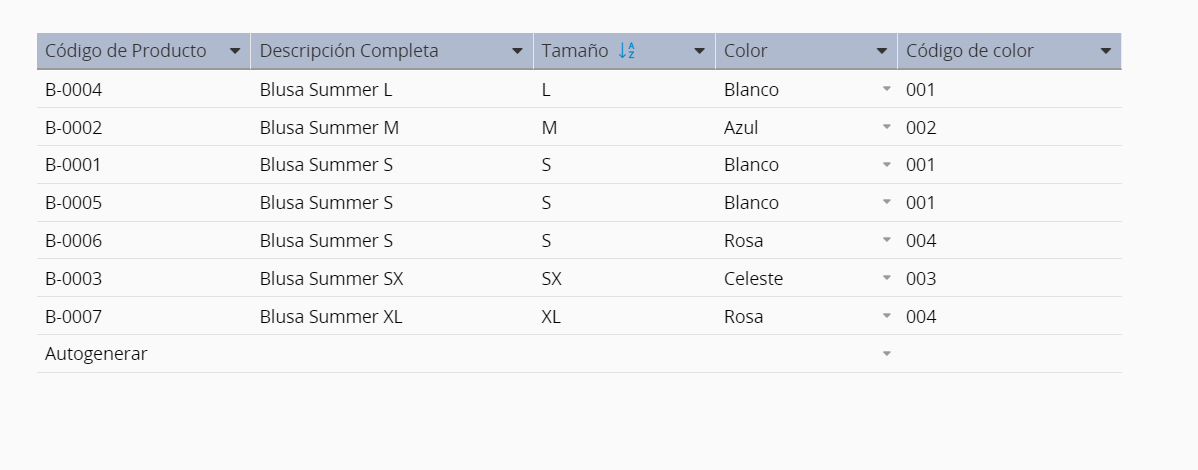
El orden aplicado en la subtabla puede ser removido haciendo clic en “Quitar Orden” a través de las flechas junto al encabezado de campo desde el que estás ordenando.
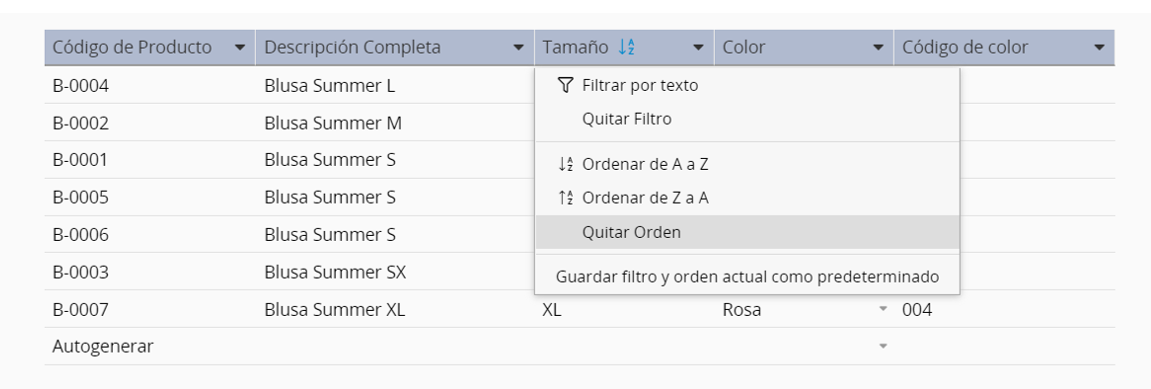
También puedes ordenar múltiples campos en las subtablas. Por ejemplo, ordenar Estado primero, y luego por Encargado.
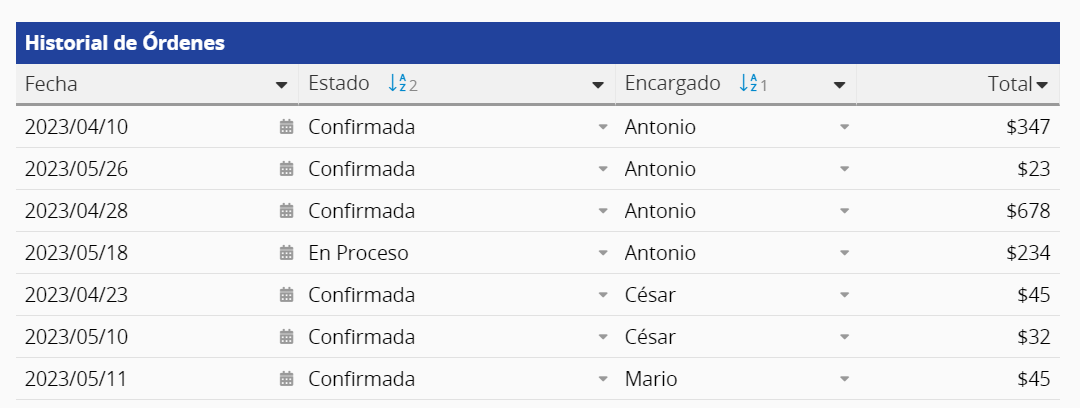
Nota: Aplicar múltiples órdenes será significativo solo cuando el campo previo ordenado tiene valores duplicados
El exportar o importar requiere crear una nueva hoja desde la subtabla usando nuestra herramienta de enlace, la cual debe ser realizada por el SYSAdmin. Todos los registros de subtabla desde la hoja original ser convertirán en registros independientes en la nueva hoja, asique podrás exportar o importar registros de subtabla desde la nueva hoja.
¿Cómo buscar datos de subtabla desde la página de listado?
¿Por qué una fila de subtabla no está guardada en la base de datos?
Si no ves alguna de las siguientes opciones en tus hojas, esto puede ser debido a los derechos de acceso que te han sido otorgados. Si tiene preguntas sobre las funciones que aparecen disponibles, por favor contacte al SYSAdmin de su base de datos para verificar si se te ha configurado con los derechos de acceso correctos.
Además de los reportes creados por tu SYSAdmin, tu también ouedes generar y ver reportes.Haz clic en el botón Reportes en la esquina superior derecha de la página de listado, selecciona el reporte que deseas generar.
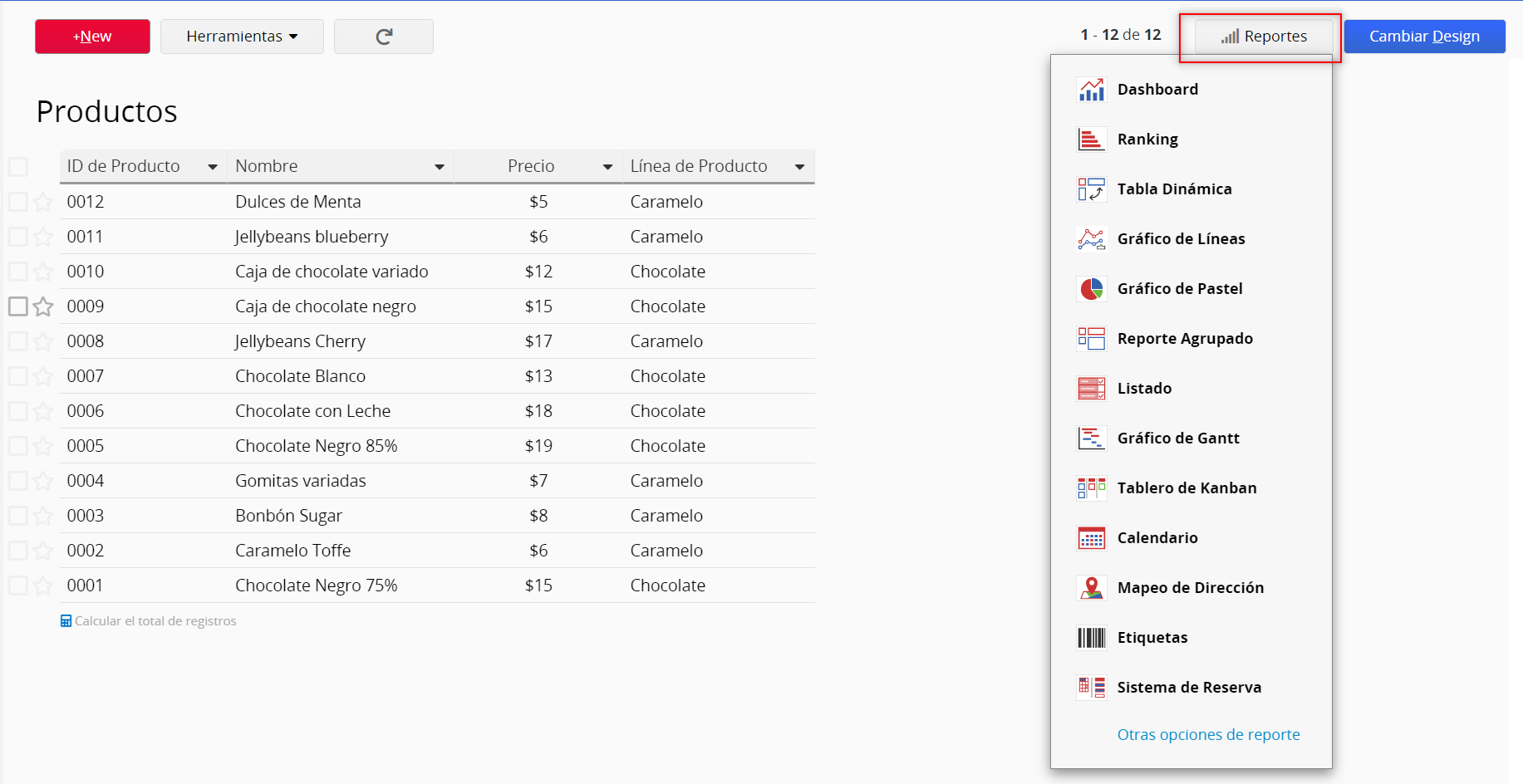
Ragic puede analizar tus datos para generar una tabla dinámica con campos numéricos de tu base de datos según los criterios que elijas. Puedes cambiar el campo columna y el campo fila para crear el reporte que necesitas, y Ragic automáticamente calculará los valores según tu configuración.
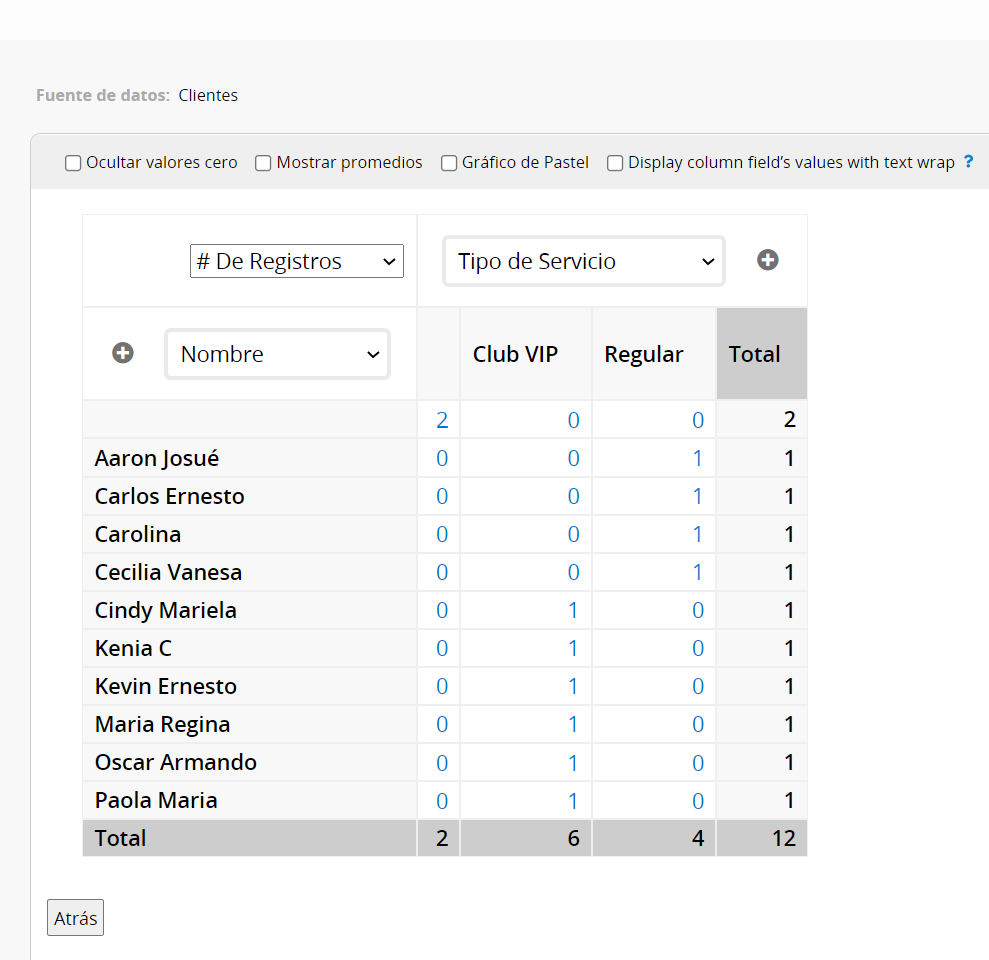
Puedes hacer clic en el valor numérico de la tabla dinámica para ver los registros usados para analizar el valor.
También puedes analizar múltiples filas o campos de columnas.
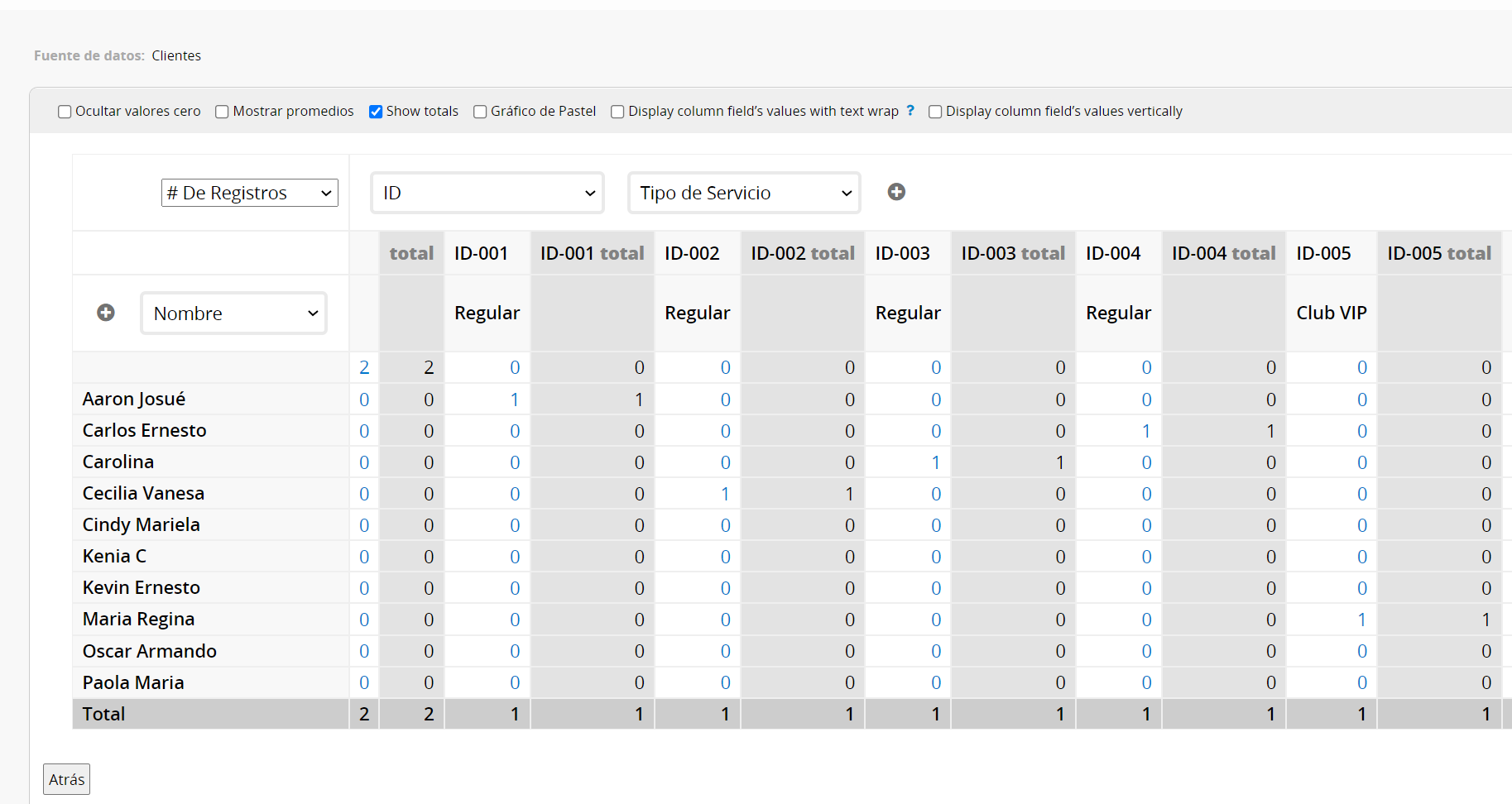
A continuación, se muestran las configuraciones disponibles para tablas dinámicas.
| Opción | Descripción | Tipo |
|---|---|---|
| Campo Valor | Elije un campo numérico que Ragic pueda analizar según las etiquetas de fila y columna. | Obligatorio |
| Etiquetas de Fila | Elije un campo para el cual Ragic pueda mostrar valores numéricos. | Obligatorio |
| Etiqueta de Columnas | Elije un campo para el cual Ragic pueda mostrar valores numéricos. | Obligatorio |
También puedes guardarlo como documento PDF o imprimir tu reporte al hacer clic en el ícono de la derecha.

Puedes ver los reportes guardados bajo la pestaña Reportes para un acceso fácil.

Tu reporte será generado según el filtro que hayas aplicado, pero también puedes generar reportes con ciertas vistas compartidas para mostrar resultados de datos filtrados con un criterio diferente.

Si has aplicado una vista fija el reporte mostrará los resultados según la vista.
Si deseas restablecer el reporte, puedes hacer clic en el ícono de flecha en circulo para restablecerlo.
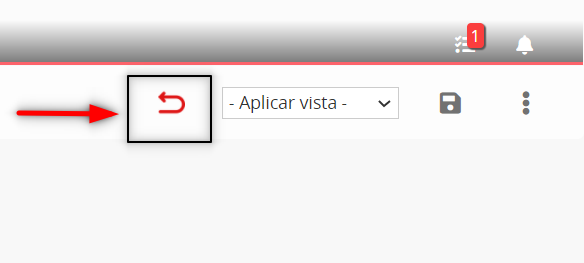
Si no ves alguna de las siguientes opciones en tus hojas, esto puede ser debido a los derechos de acceso que te han sido otorgados. Si tiene preguntas sobre las funciones que aparecen disponibles, por favor contacte al SYSAdmin de su base de datos para verificar si se te ha configurado con los derechos de acceso correctos.
Además de los reportes creados por tu SYSAdmin, tu también ouedes generar y ver reportes.Haz clic en el botón Reportes en la esquina superior derecha de la página de listado, selecciona el reporte que deseas generar.
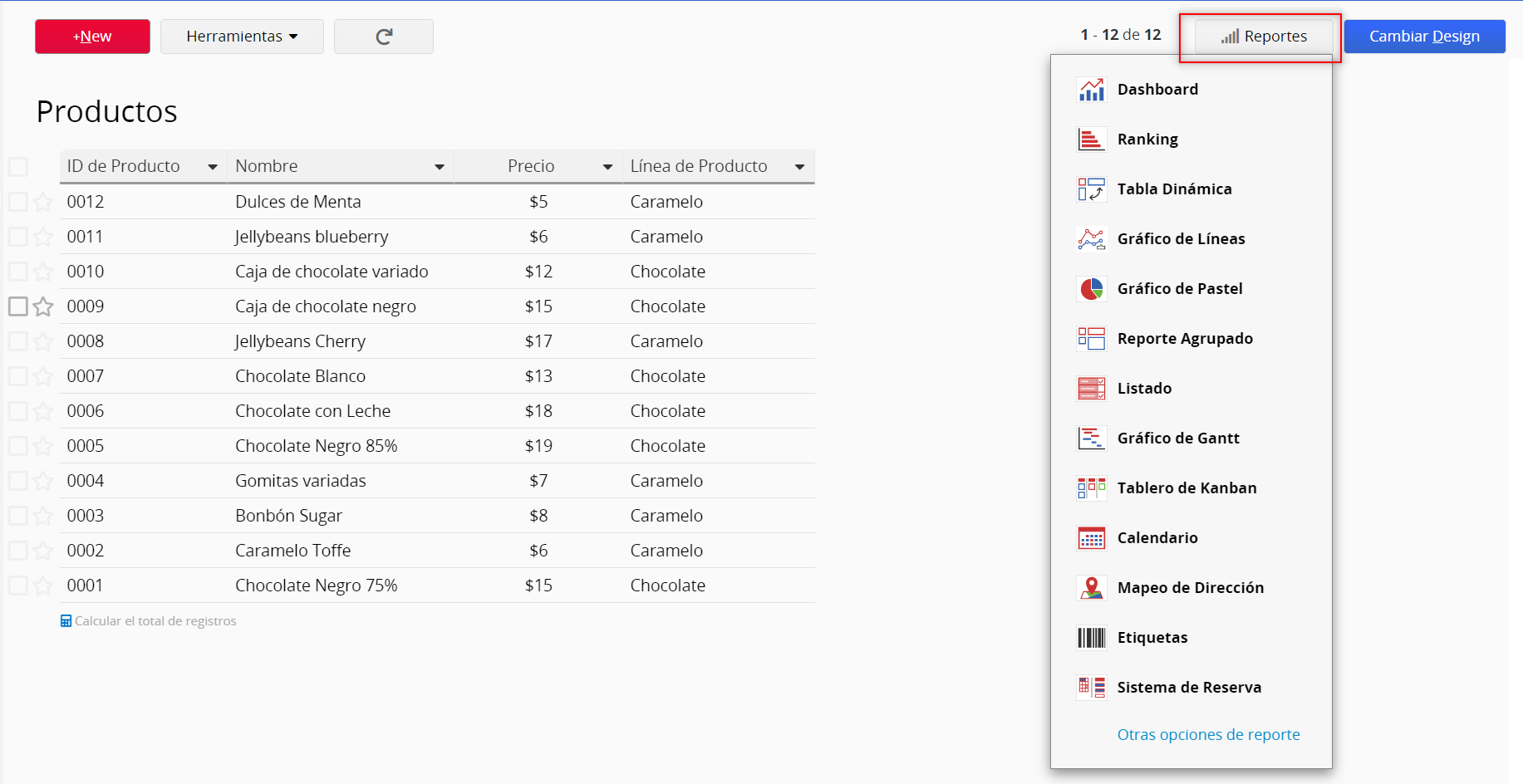
Ragic puede analizar tus datos en un formulario que tenga dos campos de fecha, para generar un Reporte Calendario según el criterio que elijas. Debes configurar una fecha de inicio y fecha de finalización para ciertos eventos o tareas, determina el campo que será usado como título para la etiqueta requerida.
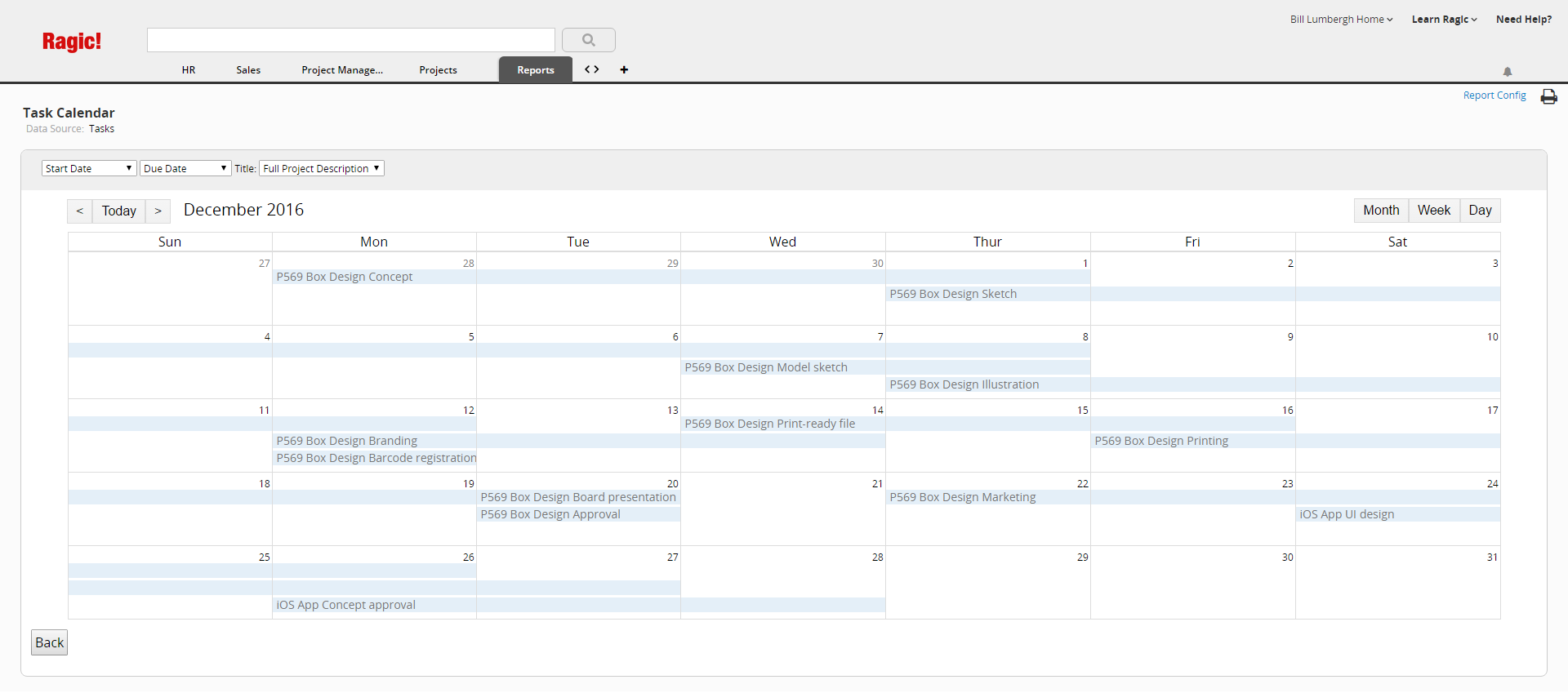
Puedes ver tu calendario en una vista Mensual, Semanal y Diaria.
Se recomienda usar un formato de fecha que incluya horas para la vista diaria y semanal.
La vista mensual es ideal para tareas que puedan durar varios días.
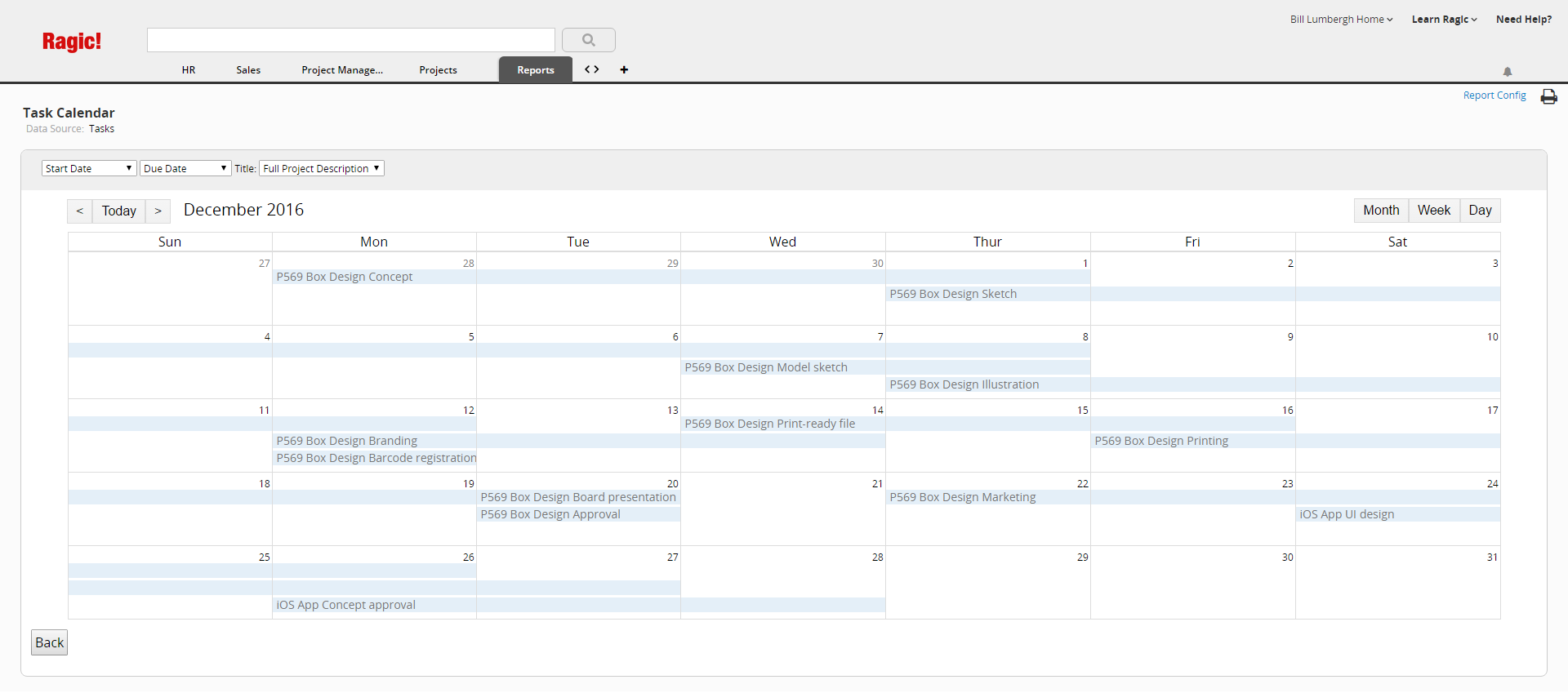
La vista semanal es la ideal para ver las tareas semanales o turnos con una vista clara en formato de fecha y hora.
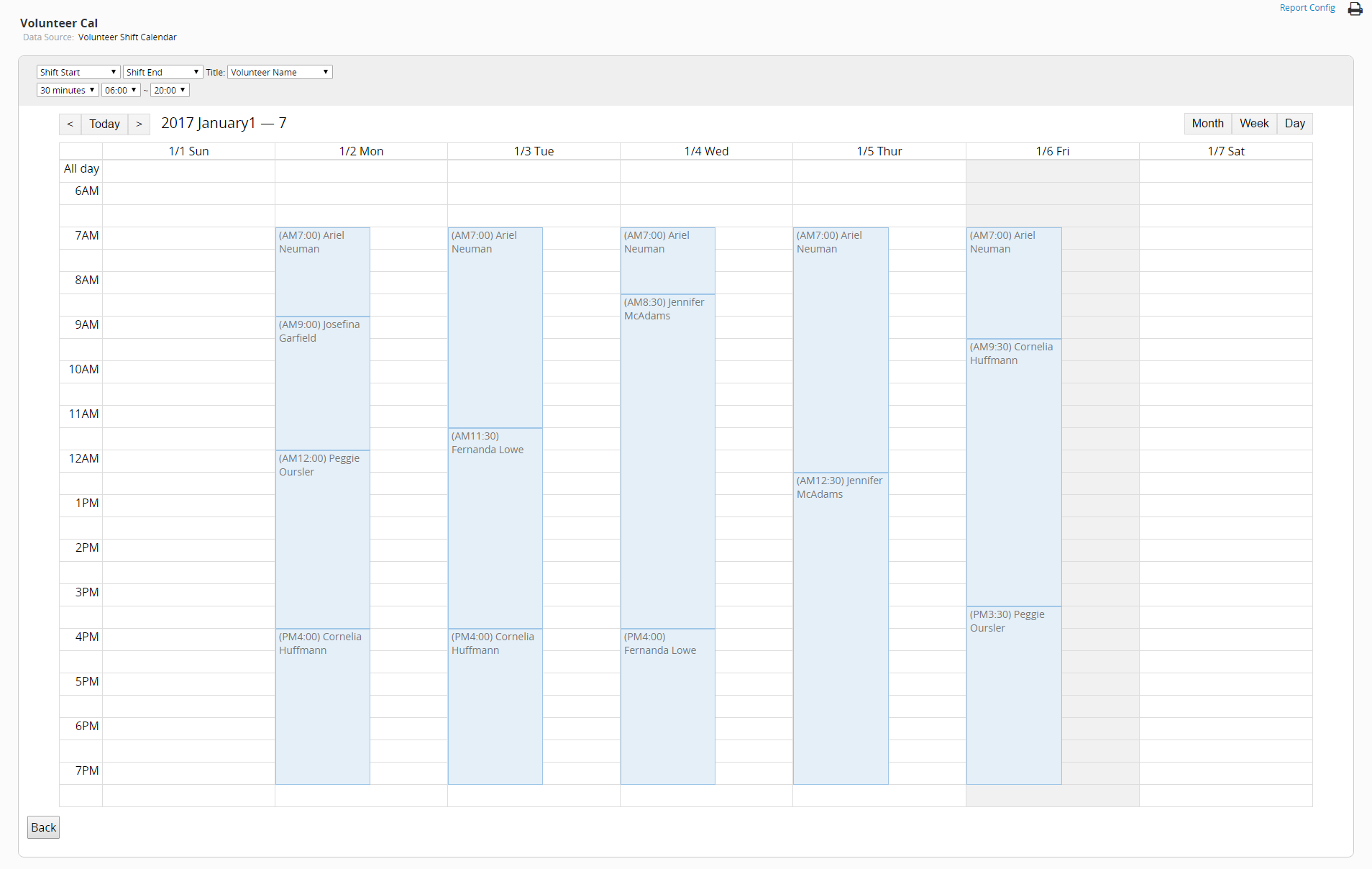
La vista diaria es ideal para una vista general de las tareas del día.
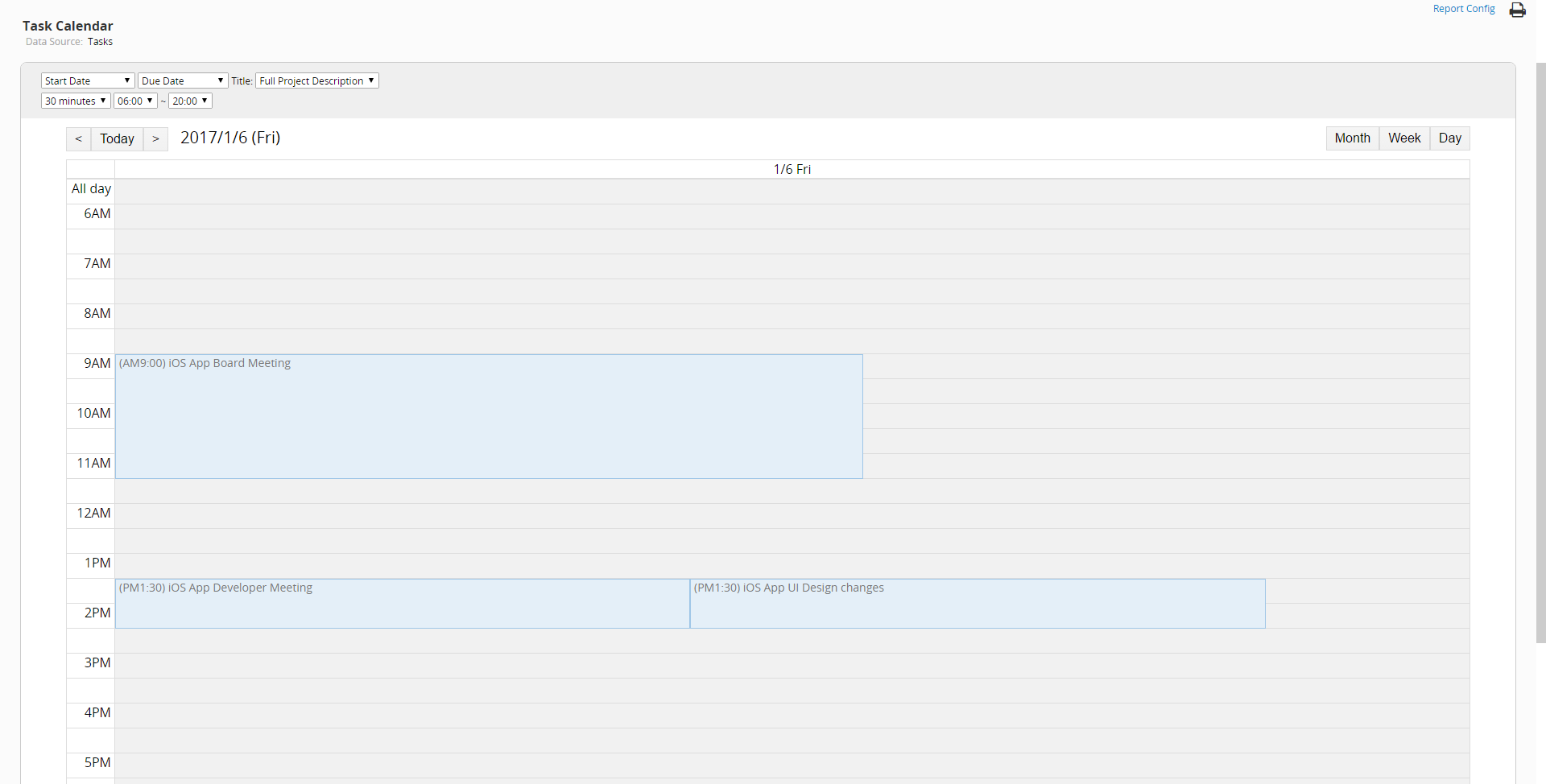
También puedes guardarlo como documento PDF o imprimir tu reporte al hacer clic en el ícono de la derecha.

Puedes ver los reportes guardados bajo la pestaña Reportes para un acceso fácil.

Tu reporte será generado según el filtro que hayas aplicado, pero también puedes generar reportes con ciertas vistas compartidas para mostrar resultados de datos filtrados con un criterio diferente.

Si has aplicado una vista fija el reporte mostrará los resultados según la vista.
Si deseas restablecer el reporte, puedes hacer clic en el ícono de flecha en circulo para restablecerlo.
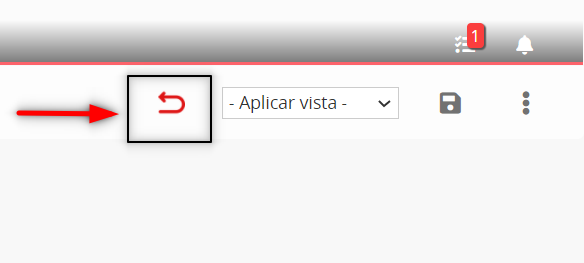
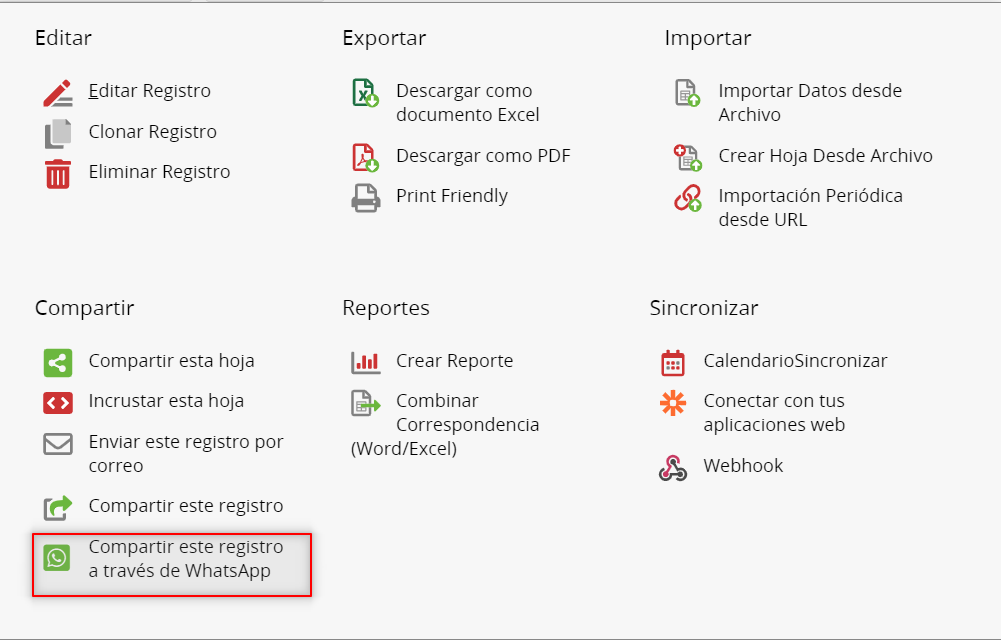
Hay 3 métodos para compartir: compartir sólo enlace (el destinatario debe tener derechos de acceso a este registro y debe iniciar sesión en Ragic para acceder al registro,) otorgar derechos de lectura, otorgar derechos de edición.
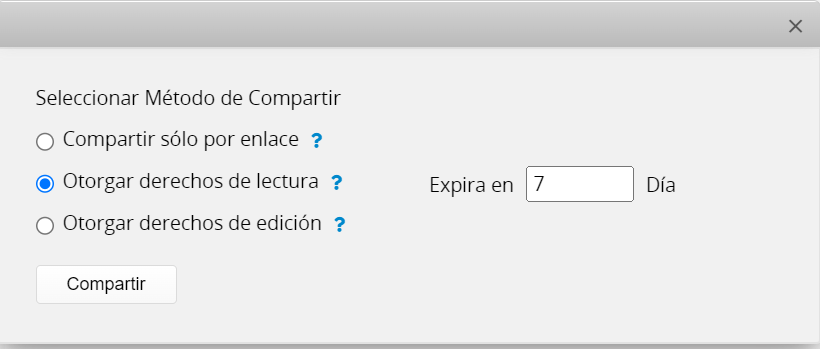
Selecciona el destinatario desde tus contactos.
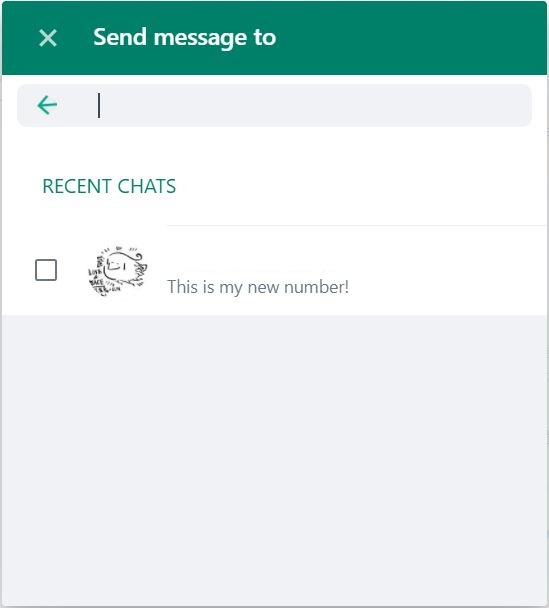
Tu contacto recibirá un enlace al registro seguido de tu mensaje.
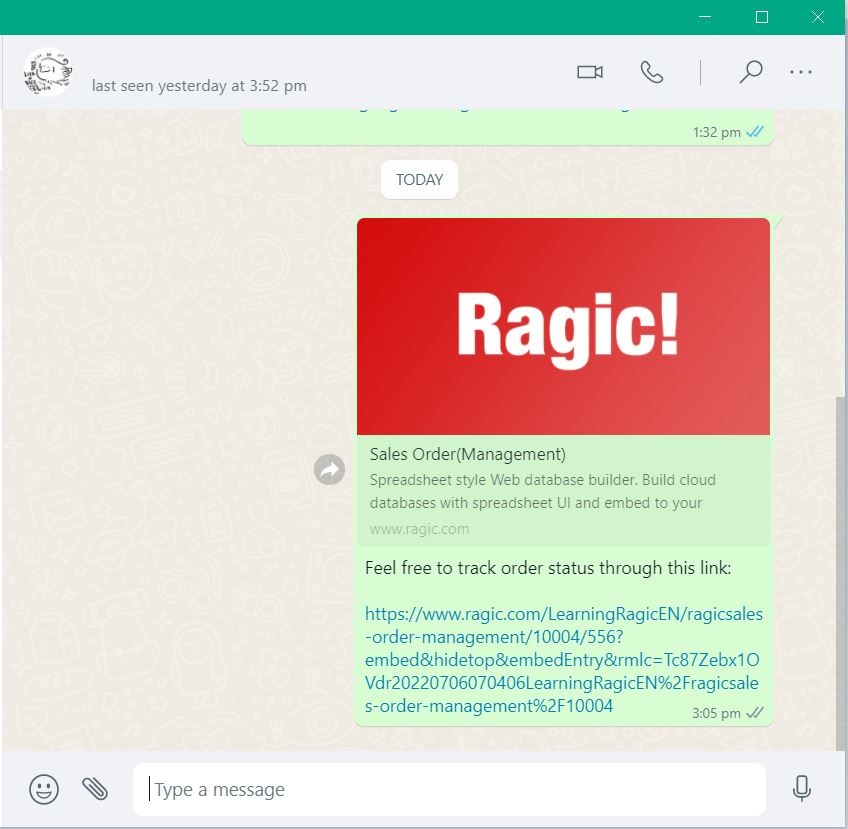
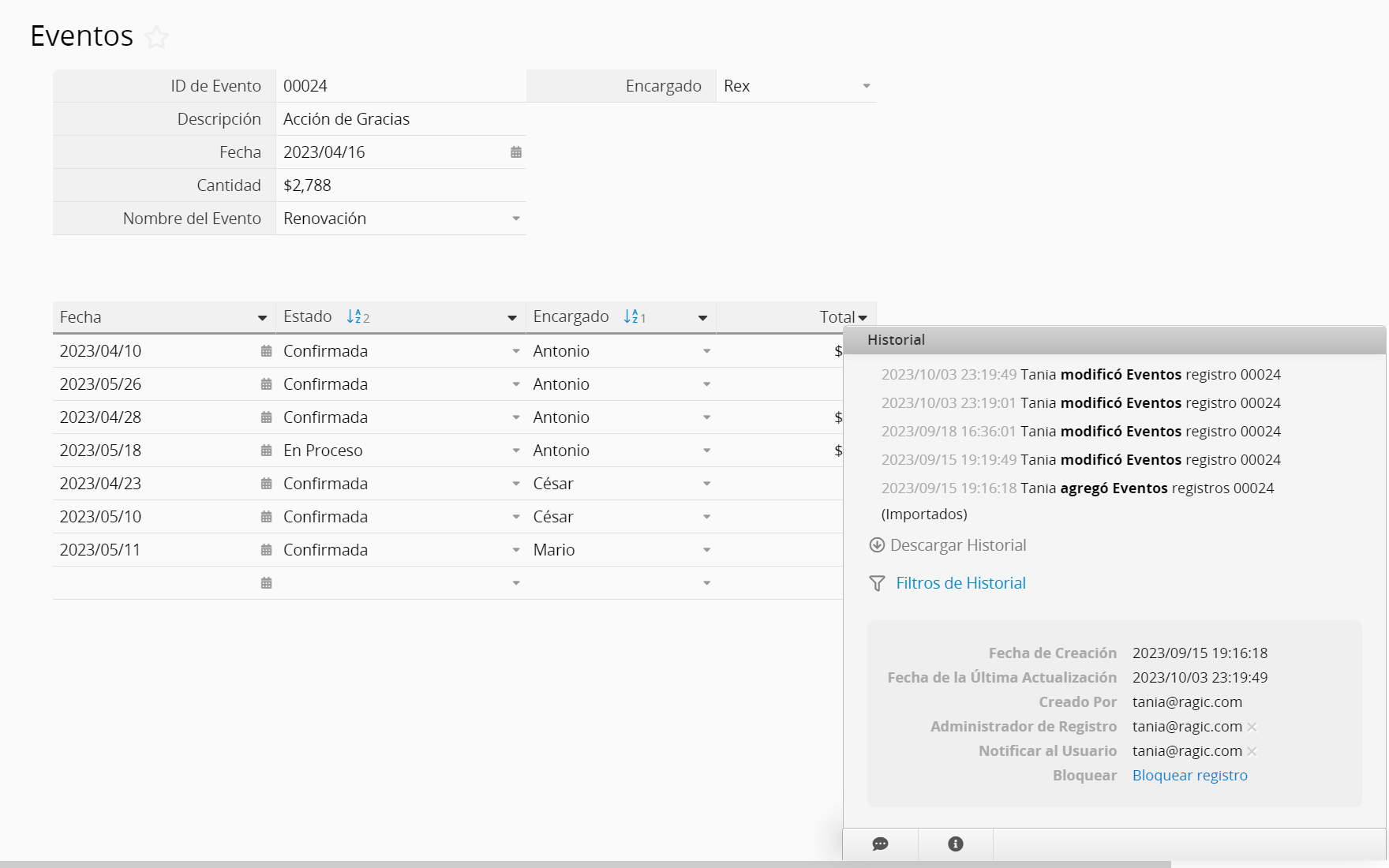
Puedes ver los detalles del historial al hacer clic en el ícono i de la esquina inferior derecha de la página de formulario, aquí podrás ver detalles como fecha de creación, el usuario creador, administrador de registro, usuarios notificados y estado de bloqueo.
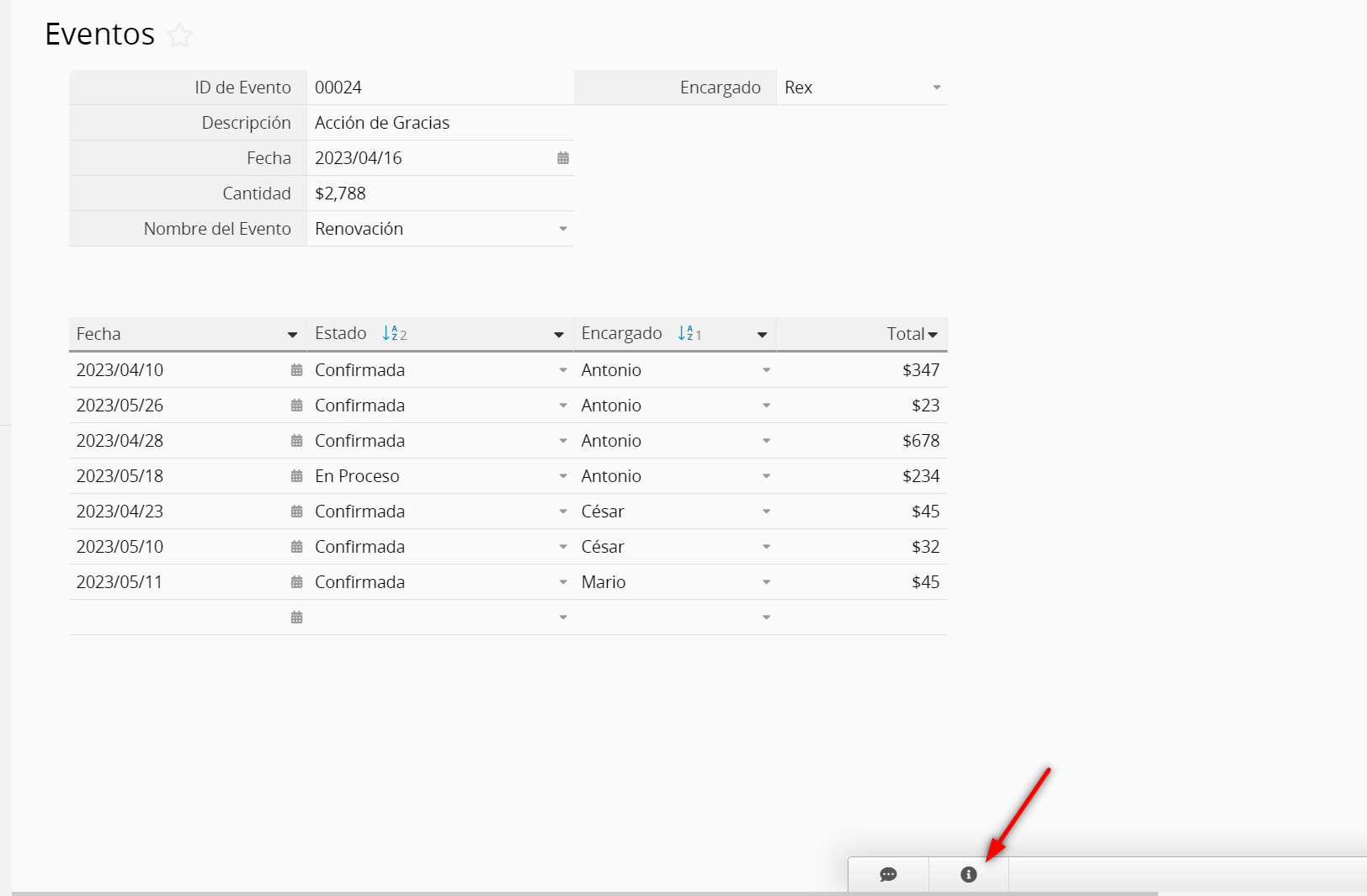
Si tienes derechos de acceso superiores a los de un usuario normal, (tales como espectador, usuario avanzado o administrador), podrás ver los detalles del registro.
Puedes hacer clic en los registros agregados o modificados para ver los detalles de las adiciones y modificaciones.
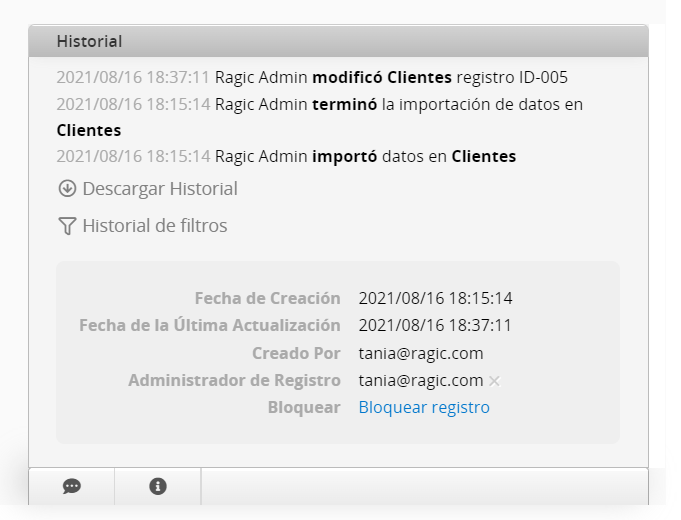
Si eres el administrador de una hoja, puedes ver los cambios realizados en un determinado campo. Debes hacer clic derecho en el campo y seleccionar historial del campo. Luego se mostrará una ventana con la información relacionada.
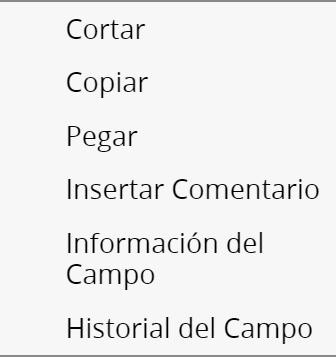
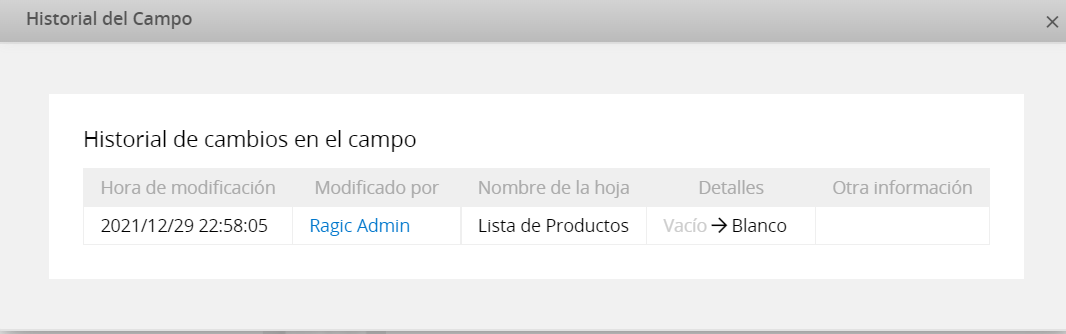
Puedes usar algunas etiquetas BBCode que generalmente usarías en foros o cartelera de anuncios al rellenar tu formulario en Ragic. El usar etiquetas BBCode es muy útil al rellenar campos de texto libre para comunicación interna.
Estas son algunas etiquetas disponibles y como serán mostradas:
Ingresa "/" en el campo o comentario, y el menú de BBCodes se mostrará automáticamente. Luego puedes directamente elegir al etiqueta desde el.
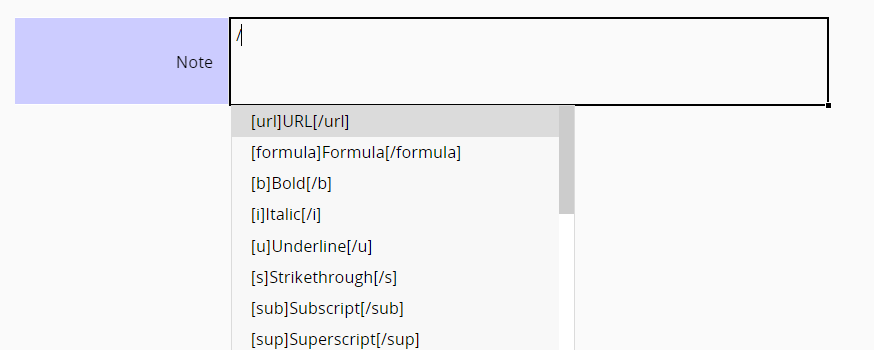
Convierte un texto a URL al agregar el BBCode [url]
[url=https://www.ragic.com]Sé tu propio Jefe[/url]
Etiqueta un texto con dos corchetes cuadrados para que sea consultable en tu base de datos. Esto funciona bien en comentarios si ya sabes el ID del registro relacionado y deseas etiquetar estos registros.
[[término de búsqueda]]cur
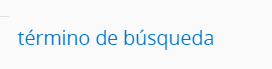
Puedes usar fórmulas en Ragic para mostrar valores de otros campos de otros campos con el BBCode [formula].
[formula]A3[/formula].
Cambiar el formato de texto a Negrita, cursiva, subrayado, texto tachado, subíndice o superíndice con las siguientes etiquetas BBCode.
[b]negrita[/b]
[i]cursiva[/i]
[u]subrayado[/u]
[s]texto tachado[/s]
[sub]subíndice[/sub]
[sup]superíndice[/sup]
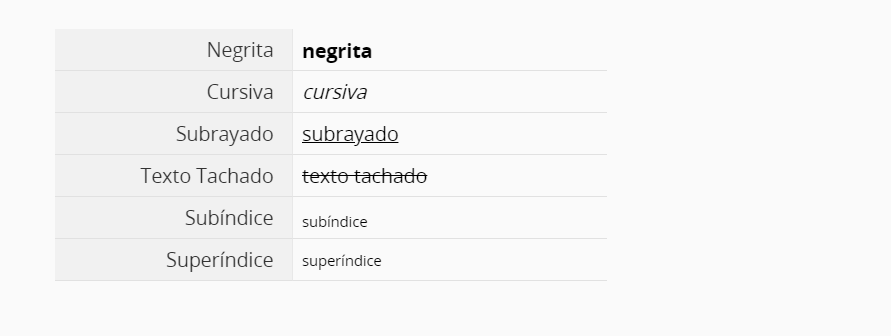
Cambiar el color de texto con la etiqueta [color]
[color=red]Color Rojo[/color]
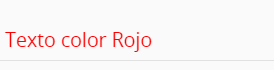
A continuación, puedes ver algunos ejemplos:
| BBCode | Mostrar |
|---|---|
| [color=blue]texto azul[/color] | texto azul |
| [color=yellow]texto amarillo[/color] | texto amarillo |
| [color=green]texto verde[/color] | texto verde |
| [color=pink]texto rosado[/color] | texto rosado |
| [color=gray]texto gris[/color] | texto gris |
| [color=orange]texto naranja[/color] | texto naranja |
| [color=purple]texto púrpura[/color] | texto púrpura |
| [color=brown]texto marrón[/color] | texto marrón |
| [color=cyan]texto celeste[/color] | texto celeste |
También funciona con el valor hexadecimal del color
[color=#cc0000]Texto Rojo[/color]
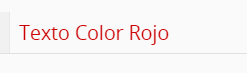
Inserta una imagen usando [img]
[img]https://www.ragic.com/sims/img/logoRed_150x56.png[/img]
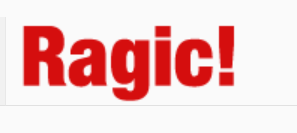
También puedes agregar “ancho x alto” como parámetro en el BBCode para cambiar el tamaño de tu imagen si es necesario:
[img=100x20]URL de la imagen[/img]
Puede usar BBCode [fa=type] BBCode para insertar íconos Font Awesome. Hay cuatro tipos de íconos Font Awesome: fas=Solid, far=Regular, fal=Light, fab=Brands.
[fa=fas]fa-star[/fa]
[fa=far]fa-star[/fa]
[fa=fal]fa-star[/fa]
[fa=fab]fa-apple[/fa]
Por favor tenga en cuenta que, por el momento, no todos los íconos Font Awesome están disponibles al usar nuestro BBCode [fa] debido a la versión del ícono en Font Awesome.
Incrustar un mapa al ingresar una dirección en el BBCode [addr].
[addr]Nueva York, Nueva York[/addr]

Incrustar un video usando BBCode [embed].
[embed]https://www.youtube.com/v/rEUYC4kh2k0[/embed]
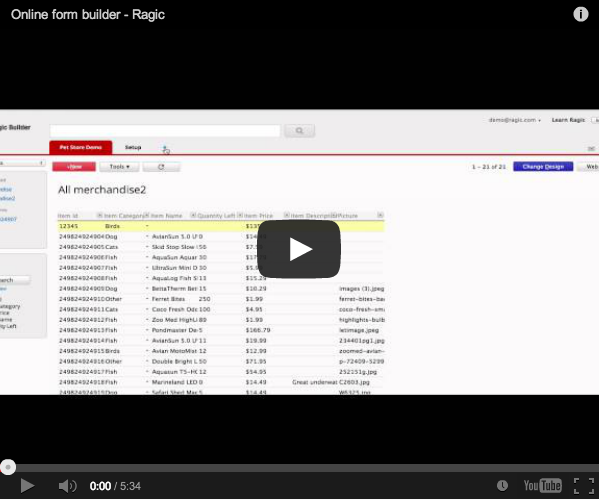
También puedes agregar “ancho y alto” como parámetro en el BBCode para cambiar el tamaño de tu video si es necesario:
[embed=800x600]url del video[/embed]
Puedes enviar correos a direcciones con el BBCode [mailto].
[mailto]support@ragic.com[/mailto]
[mailto=support@ragic.com]contactar soporte Ragic [/mailto]
Puedes llamar números telefónicos con el BBCode [tel]
[tel]0277288692[/tel]
[tel=0277288692] llamaar Ragic[/tel]
Puedes enviar SMS a números telefónicos con el BBCode [SMS]
[sms]0912345678[/sms]
[sms=0912345678] enviar SMS a 0912345678[/sms]
Con el BBCode [iframe] puedes incrustar contenido externo tal como sitios web de la empresa, reportes personalizados, Calendario de Google o Videos de Youtube.
[iframe=width x height]URL[/iframe]
Tips: Si el contenido del iframe incrustado en Ragic está bloqueado, por favor ve a Perfil de la Empresa Configuración de Cuenta y ajusta el valor del campo "fuentes de iframe".
Using the [poll] BBCode to create a poll. Let users vote together for the best solution.
[poll]Poll Name[/poll]. Note that the duplicate "Poll Name" in the database will trigger the same voting event. If you want to create a new poll, please use a different poll name. If the original poll has been deleted, you can use the previous name.
Usa el BBCode [poll] para crear una encuesta. Permite a los usuarios votar por la mejor solución.
[poll]Nombre de la encuesta[/poll].
Ingresa [poll]Nombre de la encuesta[/poll] en el campo.

Después de guardar, se mostrará la interfaface de encuesta. Haz clic en Crear Encuesta en la ventana de configuración.

En esta sección, puedes agregar opciones, fijar duración, y seleccionar si se permiten múltiples selecciones.
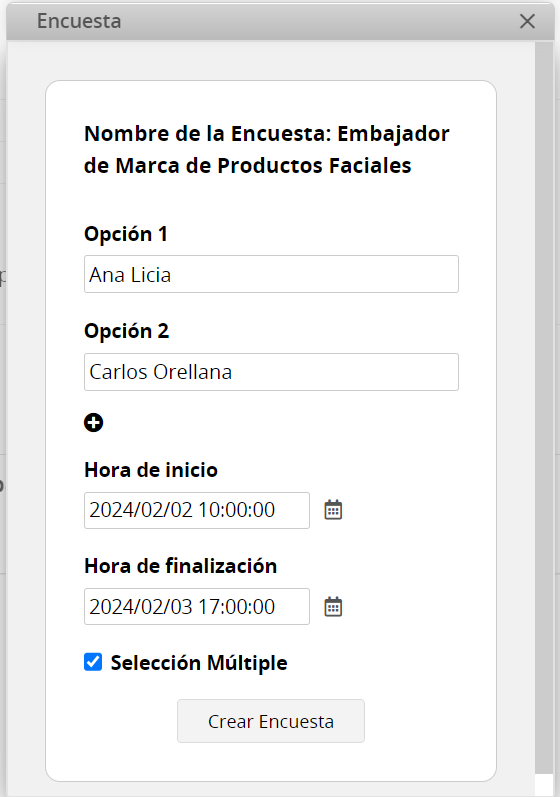
Luego, vota en la ventana; haz clic en Conteo de Votos para ver la lista de votantes; clic en Finalizar Encuesta para cerrar la encuesta directamente.
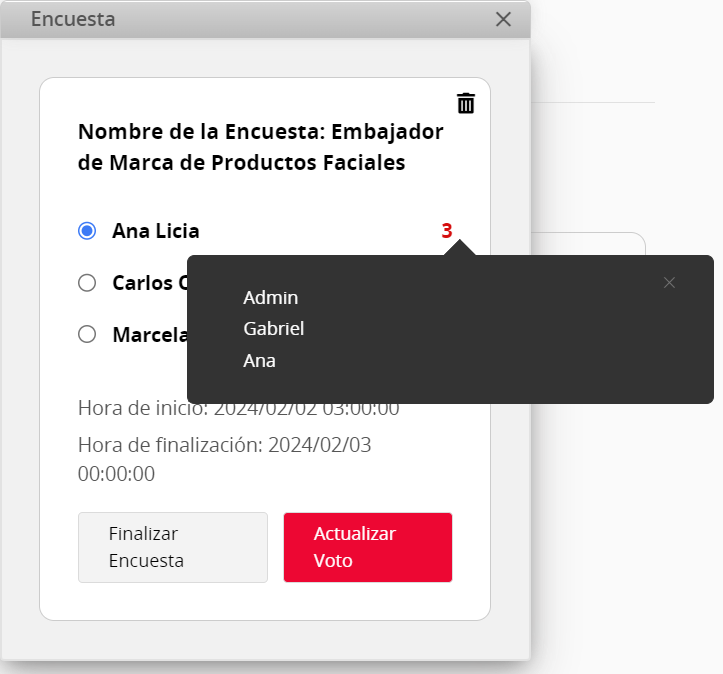
Después de terminar, puedes ver los resultados. En la ventana hay un ícono de papelera en la esquina superior derecha para eliminar esta encuesta.
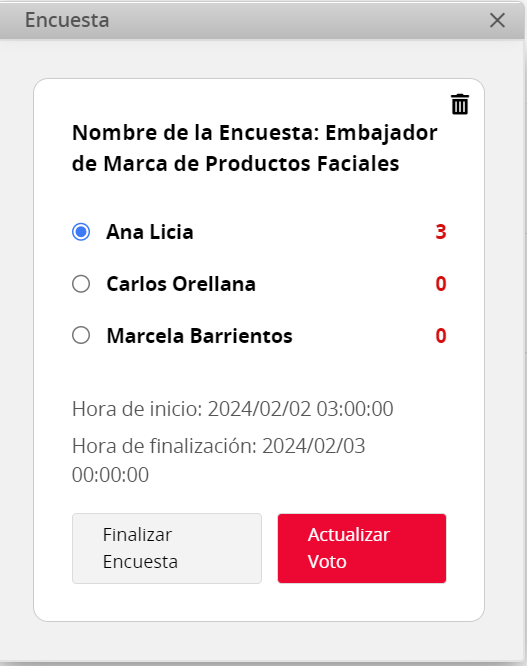
Usa el BBCode [pagebreak] para forzar saltos de página entre valores de campo al descargar como PDF o Print Friendly. Inserta [pagebreak][/pagebreak] entre los valores de campo donde quieres que ocurra el salto de página.

Los saltos de página ocurrirán automáticamente durante la impresión.
Puedes usar la herramienta comentarios en Ragic, disponible en la página de formulario de cada registro en la esquina inferior derecha, donde puede escribir comentarios a tus colegas y adjuntar documentos relacionados con el registro.
Los comentarios se encuentran bajo el ícono de burbuja en la esquina inferior derecha de cualquier registro. Este ícono también muestra el número de comentarios.
Puedes adjuntar cualquier tipo de documento en los comentarios, y también puedes usar BBCodes disponibles en Ragic al escribir tus comentarios.
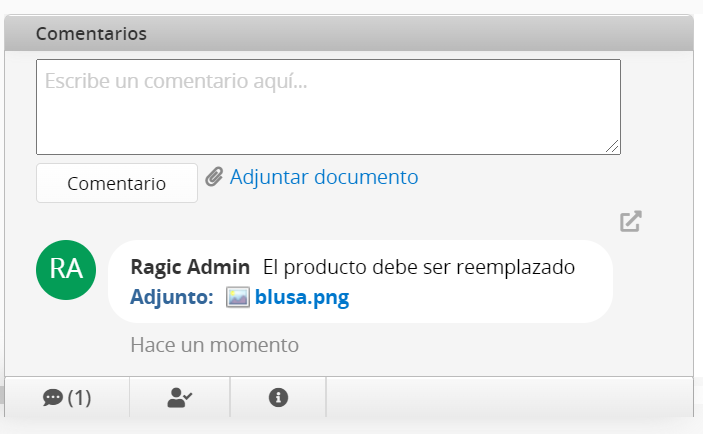
Si tu portapapeles contiene una imagen, Ragic puede pegar esa imagen en el cuadro de comentario. La imagen será cargada después de que guardes tu comentario y otros podrán verla después.
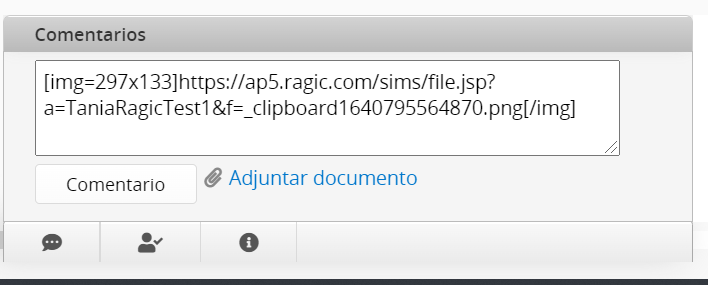
Al explorar la página del formulario, puedes hacer clic derecho en cualquiera de los campos en los que hay valores, y selecciona la opción Insertar Comentario para dejar un comentario para que otros miembros del equipo lo vean.
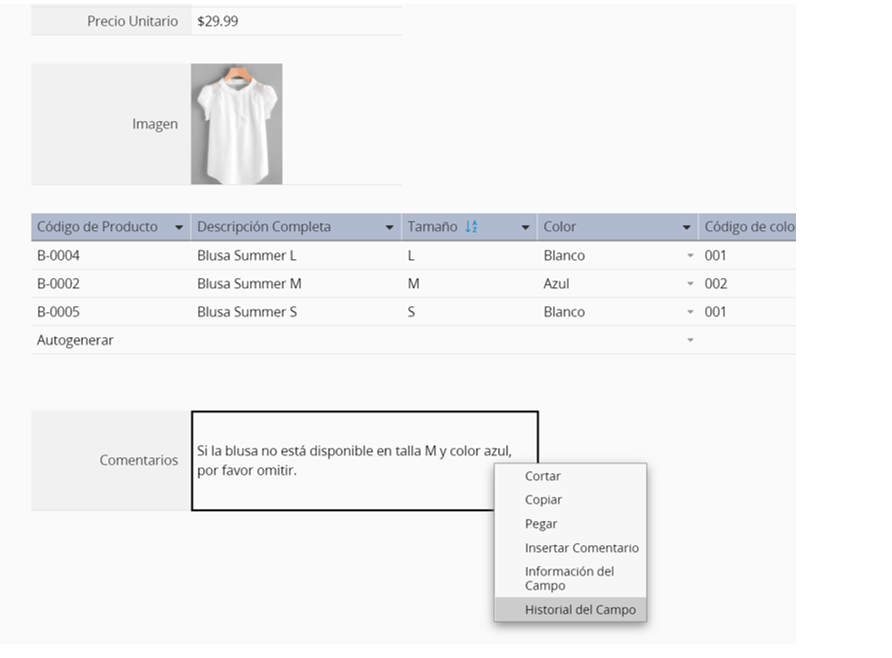
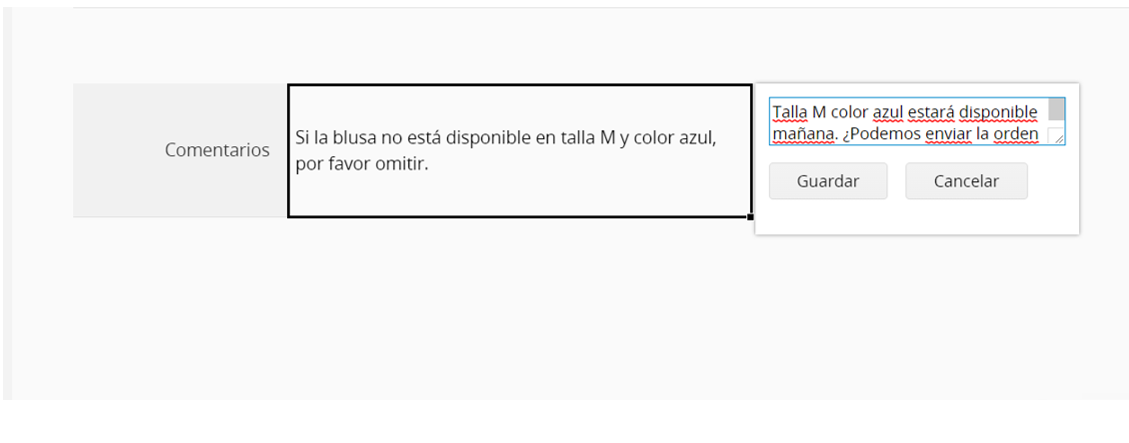
Después de guardar, otros miembros podrán ver el comentario que guardaste, Ragic mostrará un triángulo rojo en la esquina superior derecha de la celda.
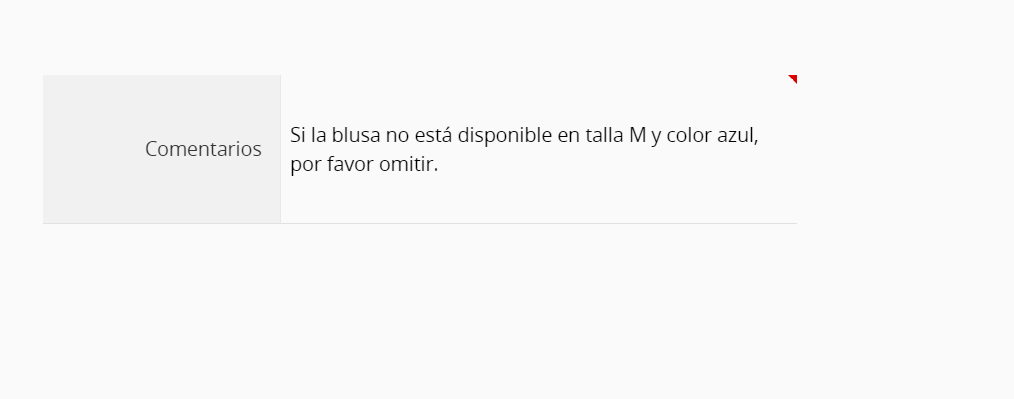
Al desplazarte sobre esta celda se mostrarán todos los comentarios. Los nuevos comentarios serán agregados en la misma cadena.
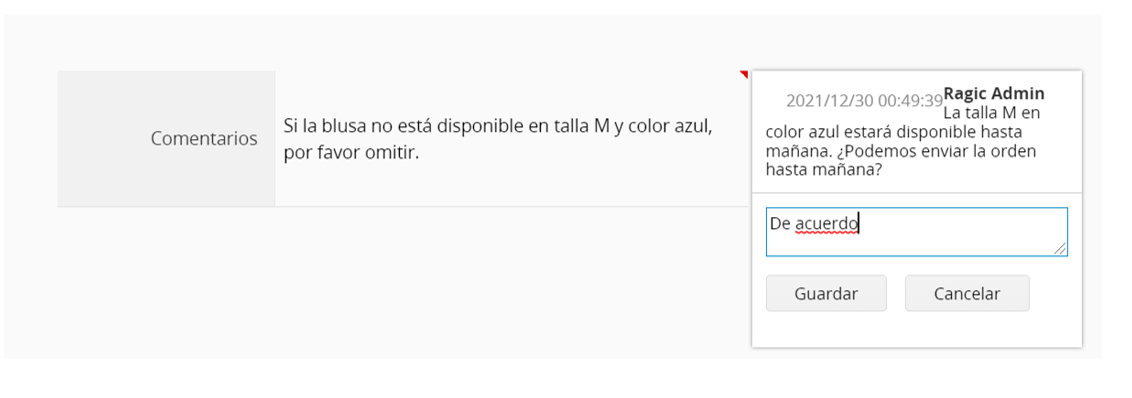
Si hay una subtabla para comentar en una hoja, puede resultar muy útil para guardar notas, especialmente si quieres registrar detalles como el usuario ingresando los datos y fecha y hora.
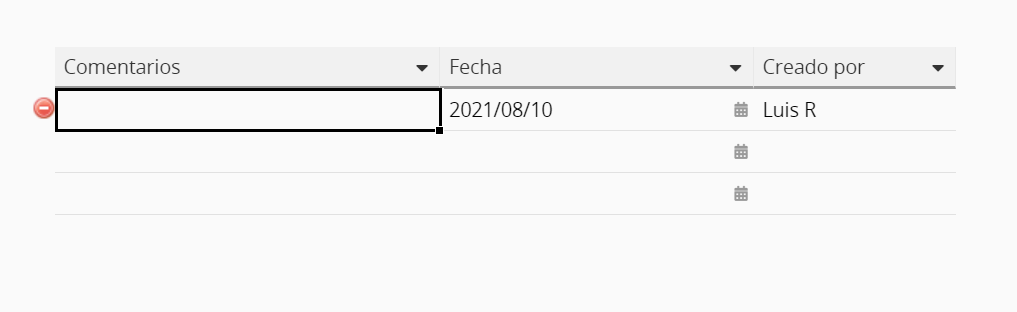
Puedes suscribirte para recibir notificaciones cuando otro usuario cree o modifique un registro relacionado a ti.
| Hotkey | Página de Listado | Página de Formulario |
|---|---|---|
| ↑ | Ir al registro anterior | Ir al campo anterior |
| ↓ | Ir al siguiente registro | Ir al siguiente campo |
| → | Ir al formulario del registro | |
| ← | Volver a la página de listado del registro | |
| Page Up | Ir a la página anterior | Ir al registro anterior |
| Page Down | Ir a la siguiente página | Ir al siguiente registro |
| E | Editar múltiples registros | Editar registro |
| Hotkey | Función |
|---|---|
| N | Crear un nuevo registro |
| E | Editar registro/registros |
| F2 | Editar Registro |
| Alt+↓ | Mostrar menú de selección |
| Tab | Cambiar entre celdas (en sentido del reloj) |
| Shift+Tab | Cambiar entre celdas (sentido antihorario) |
| Alt+Enter | Agregar un salto de línea |
| Ctrl+S | Guardar Registro |
| Esc | Volver al modo explorar |
Los usuarios con derechos de acceso de Administrador en la hoja, o usuarios “administradores de registro” (creadores del registro o usuarios asignados al registro) con derechos de acceso de Usuario Avanzado o Normal en la hoja podrán iniciar flujo de aprobación.
Los Usuarios externos no pueden iniciar un flujo de aprobación, pero pueden ser configurados como aprobadores. Los "no usuarios" (usuarios no registrados) no podrán iniciar el flujo de aprobación ni tampoco ser aprobadores. Sin embargo, si deseas incluir “no usuarios” en un flujo de aprobación, por favor ver este método.
Puedes enviar solicitudes de aprobación a través de la esquina inferior derecha del formulario de un registro si hay un flujo de aprobación configurado en la hoja.
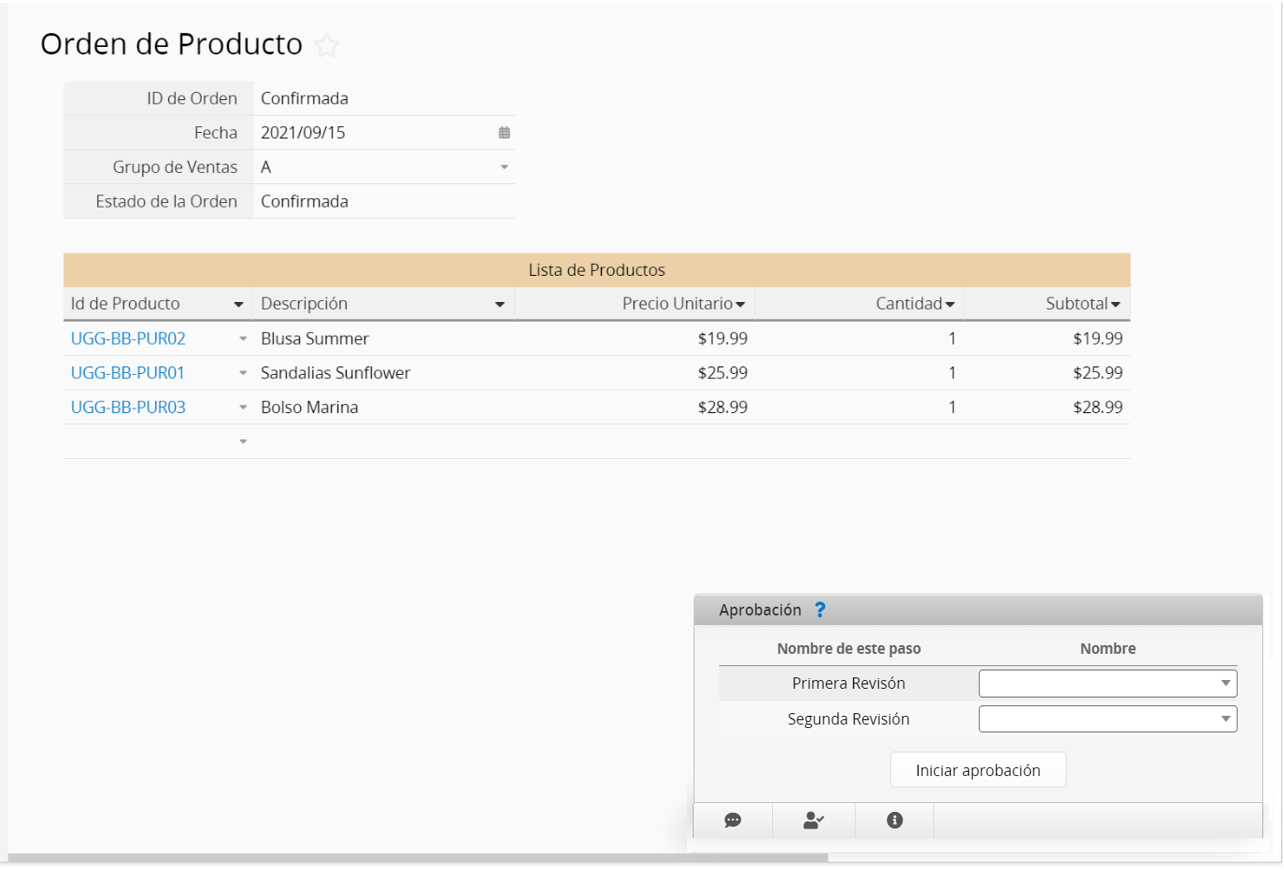
Si ves un menú desplegable bajo Nombre, selecciona el nombre de usuario del aprobador.
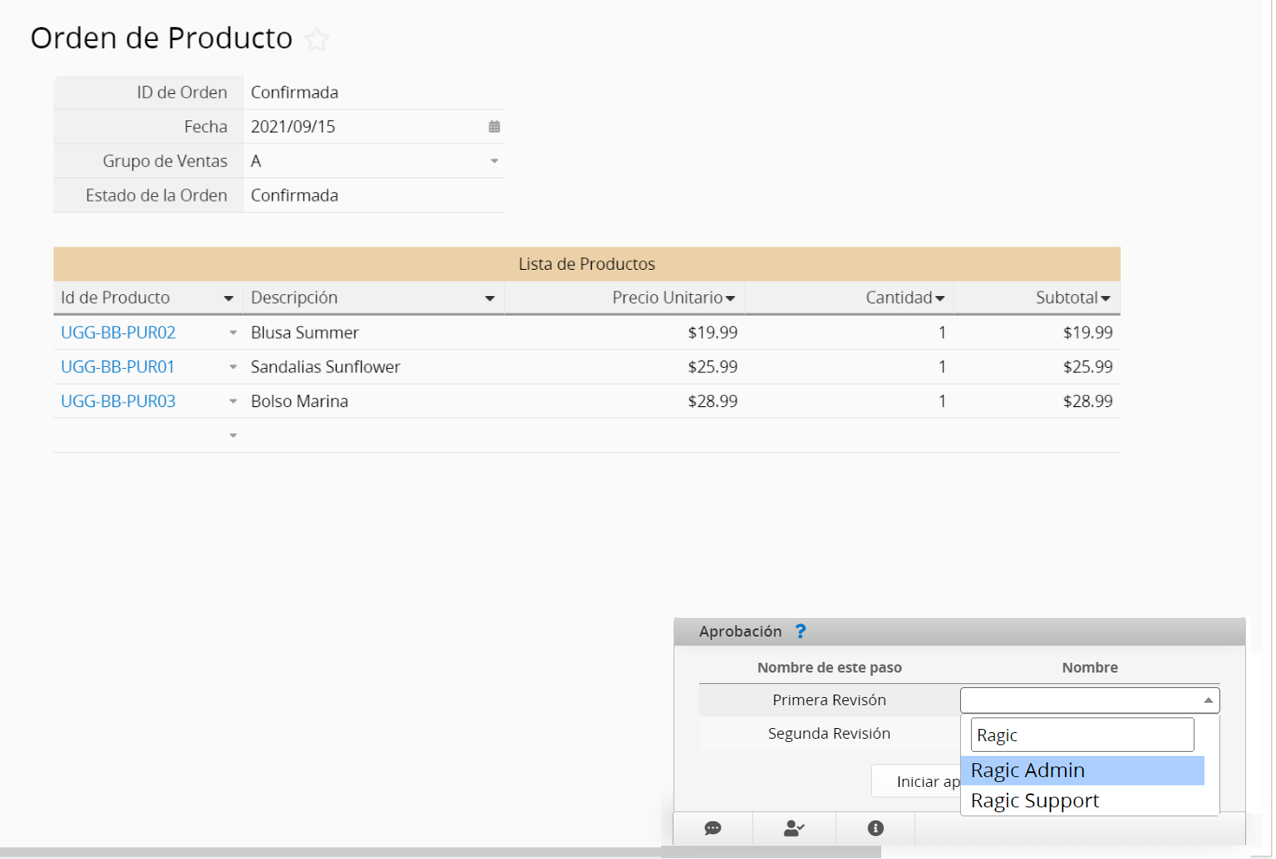
Haz clic en el botón “Iniciar Aprobación” para iniciar el proceso. Notarás que el estado de la aprobación cambiará a “Aprobación Pendiente”. Para notificar al aprobador nuevamente, puedes hacer clic en el ícono “correo” junto al nombre del aprobador.
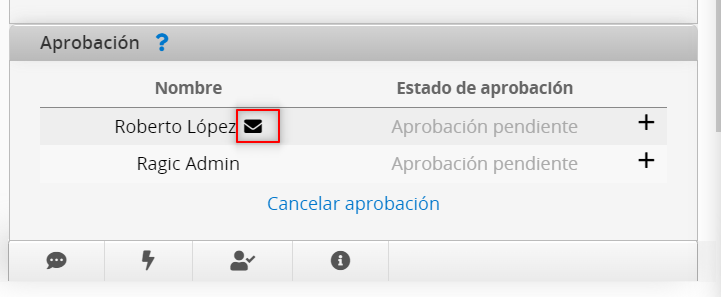
La solicitud de aprobación será enviada al siguiente usuario en el flujo de aprobación. Los aprobadores pueden aprobar (o rechazar) esta solicitud a través de la notificación recibida por correo.
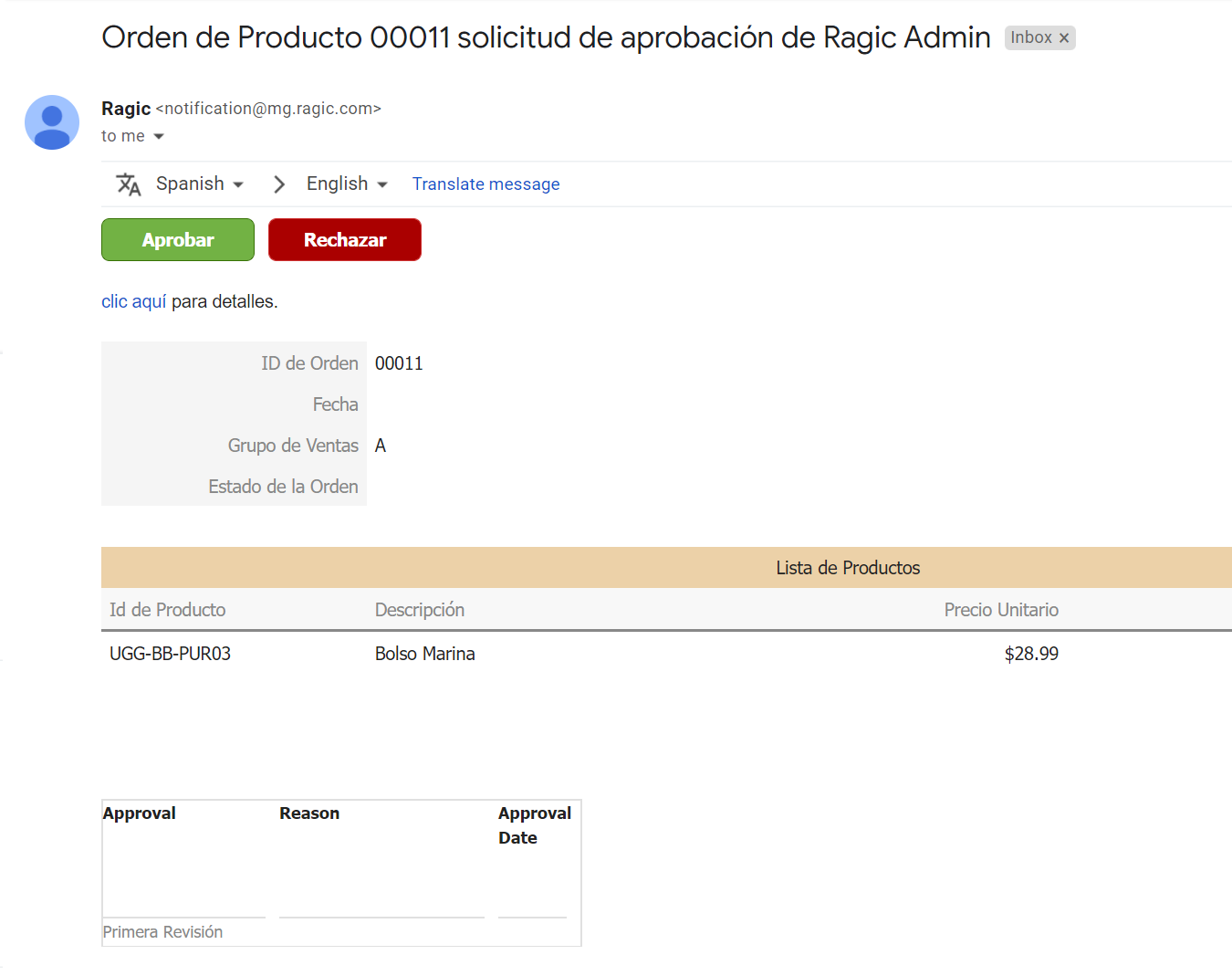
Los aprobadores también pueden aprobar (o rechazar) directamente a través de la página del formulario de este registro.
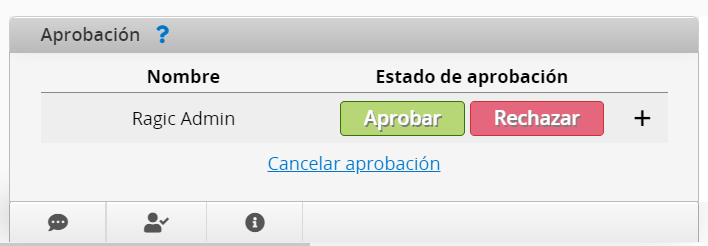
(La opción “Rechazar” está disponible si fue agregada en la configuración del proceso de aprobación)
Deberás reingresar tu contraseña para identificarte si el flujo de aprobación está configurado con verificación estricta de identidad.
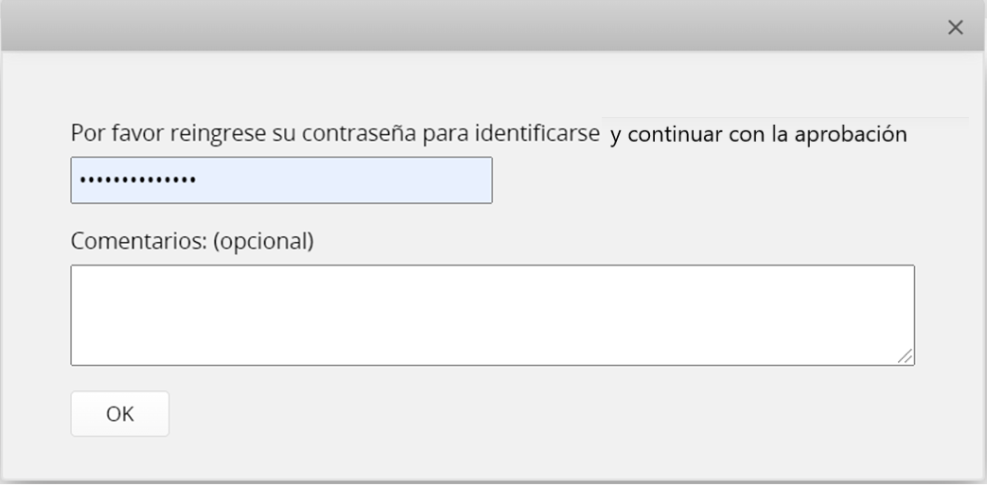
El flujo de aprobación va de arriba hacia abajo. Un paso de aprobación sólo puede ser ejecutado después que el paso anterior sea completado. Cada vez que se completa un paso de aprobación el “Estado de Aprobación” será actualizado y se notificará a los usuarios correspondientes.
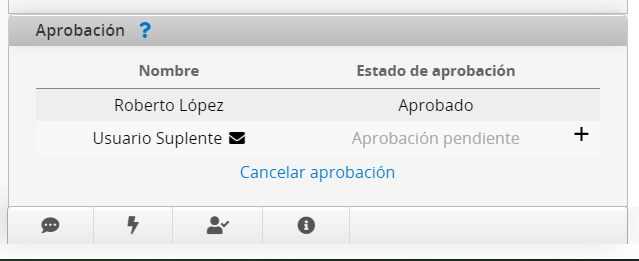
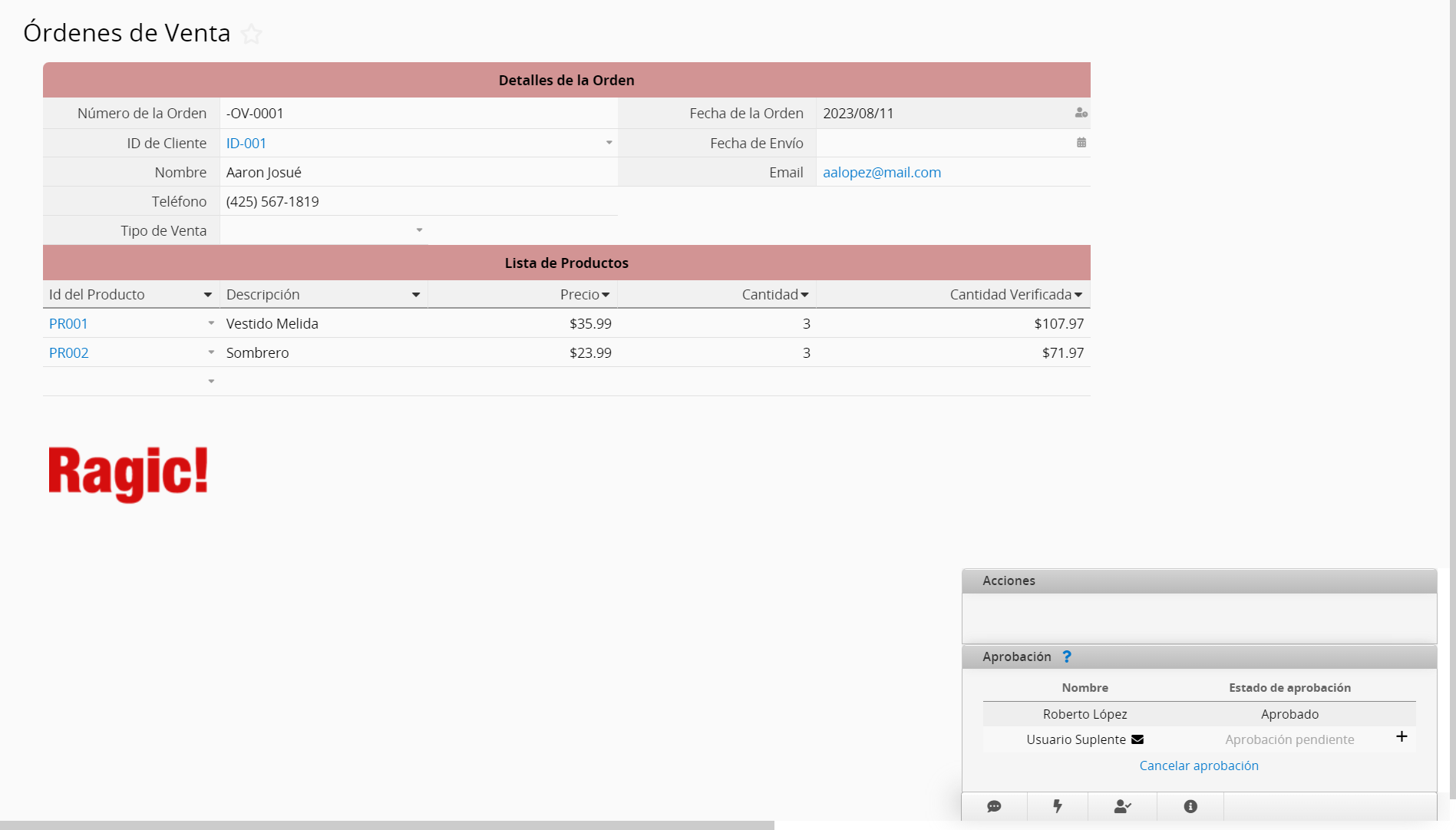
Si el aprobador de los pasos posteriores es el mismo usuario, el sistema está configurado para aprobar todos los pasos que requieran la aprobación de ese usuario por defecto. Puedes deshabilitar esta configuración si es necesario.
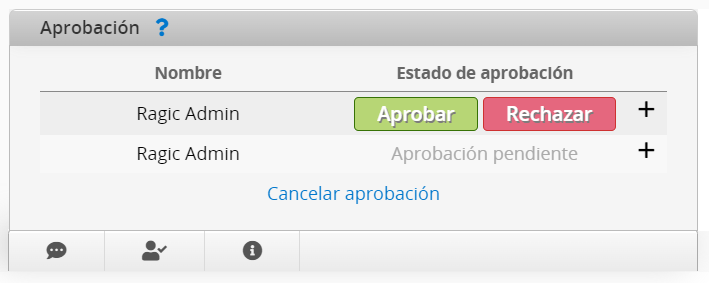
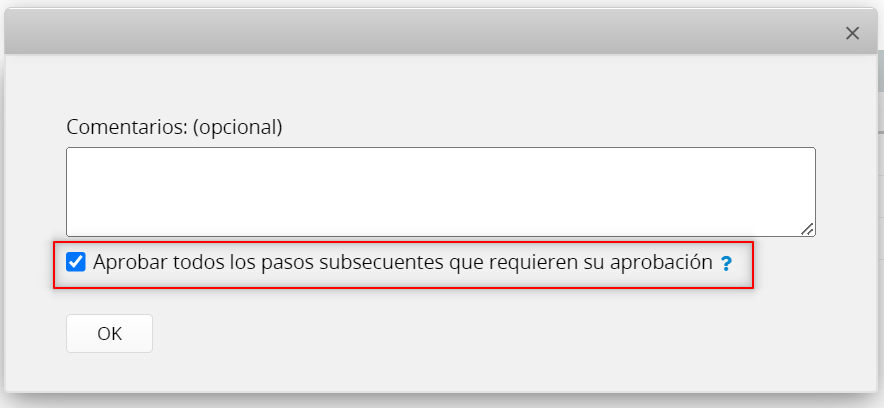
Cuando los pasos de aprobación del registro son todos omitidos debido a reglas de aprobación, puedes iniciar la aprobación y terminarla. Será útil si hay botones de acción que sólo pueden ser ejecutados cuando el registro esté aprobado.
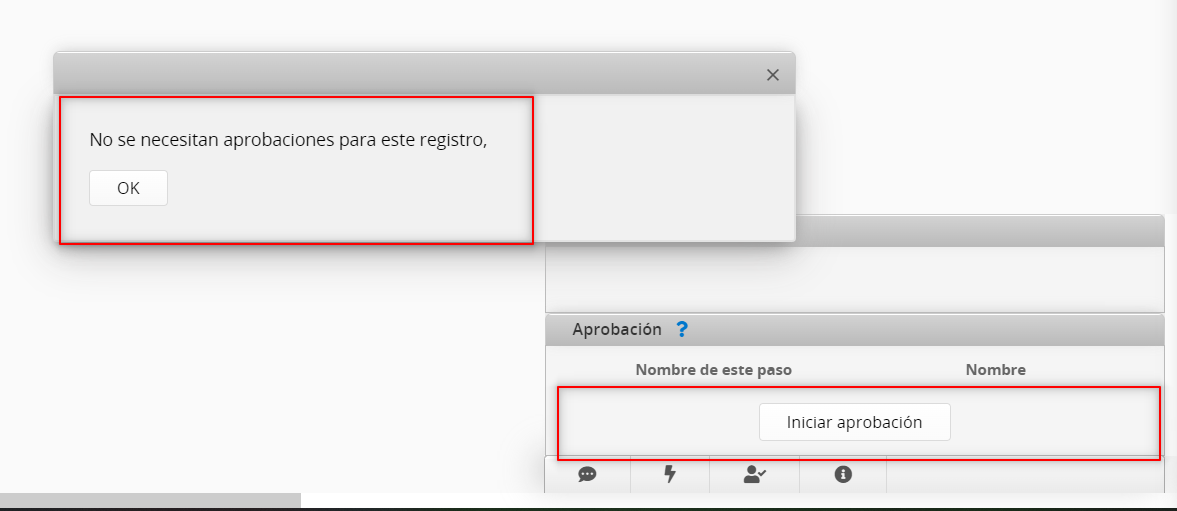
Puedes aprobar o rechazar múltiples registros "en proceso" de aprobación a través de aprobación de segmento.
Si la aprobación ya sido iniciada, sólo el usuario que haya iniciado la aprobación y el SYSAdmin pueden cancelarla. Si la aprobación ya sido completada, sólo el SYSAdmin puede cancelarla.
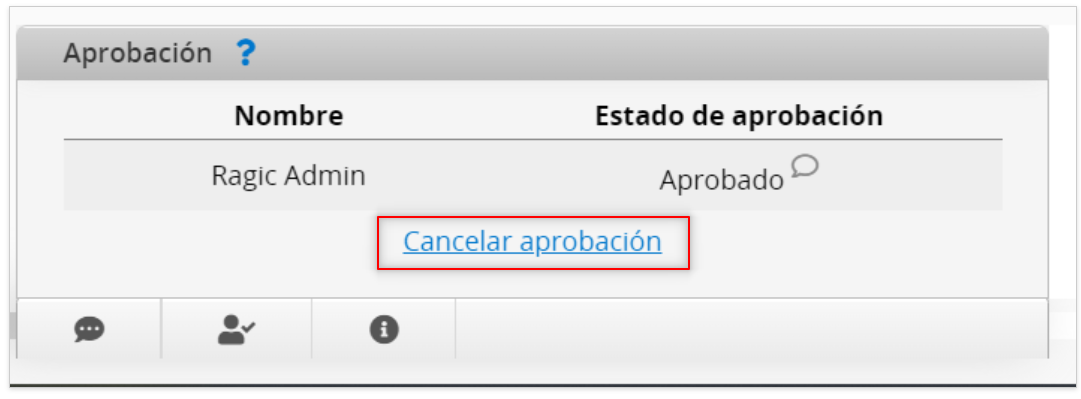
Si quieres que otros usuarios puedan cancelar aprobaciones, por favor contacte su SYSAdmin para modificar la configuración de acceso a funciones.
Nota: si hay botones de acción configurados para ejecutarse después de completar un flujo de aprobación, entonces el flujo de aprobación no podrá ser cancelado después que sea completado.
Si tienes un suplente agregado a tu hoja de Usuario, el usuario suplente puede aprobar/rechazar solicitudes de aprobación por ti.
Los usuarios suplentes verán (Suplente) junto a los botones aprobar/rechazar en la página de formulario del registro que requiera tu aprobación.
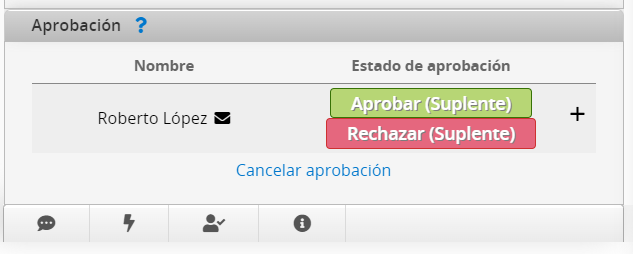
En el correo de notificación, también se indicará que es una aprobación de suplente.
El “Estado de Aprobación” indicará si la aprobación/rechazo es realizada por un usuario suplente.
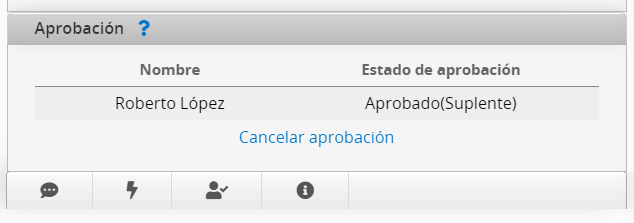
Para agregar aprobadores o pasos de aprobación al proceso actual, haz clic en el botón "+" junto a los botones de aprobar/rechazar. Puedes:
Agregar un nuevo paso antes de este paso. Esta acción pausará tu paso aprobación hasta que el paso(s) adicional haya sido completado.
Agregar aprobadores en este paso.
Agregar un nuevo paso después de este paso.
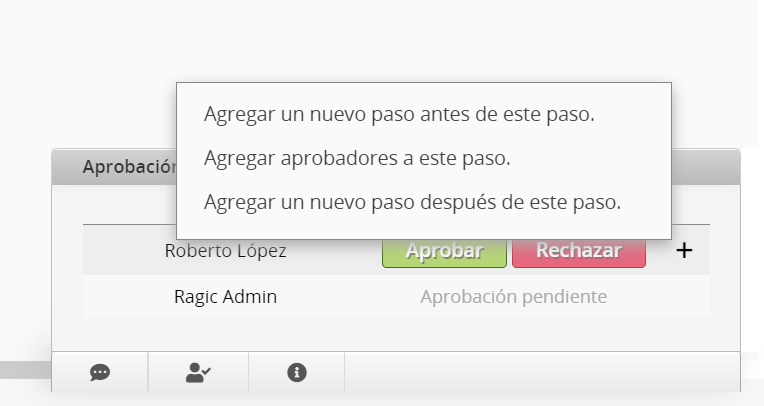
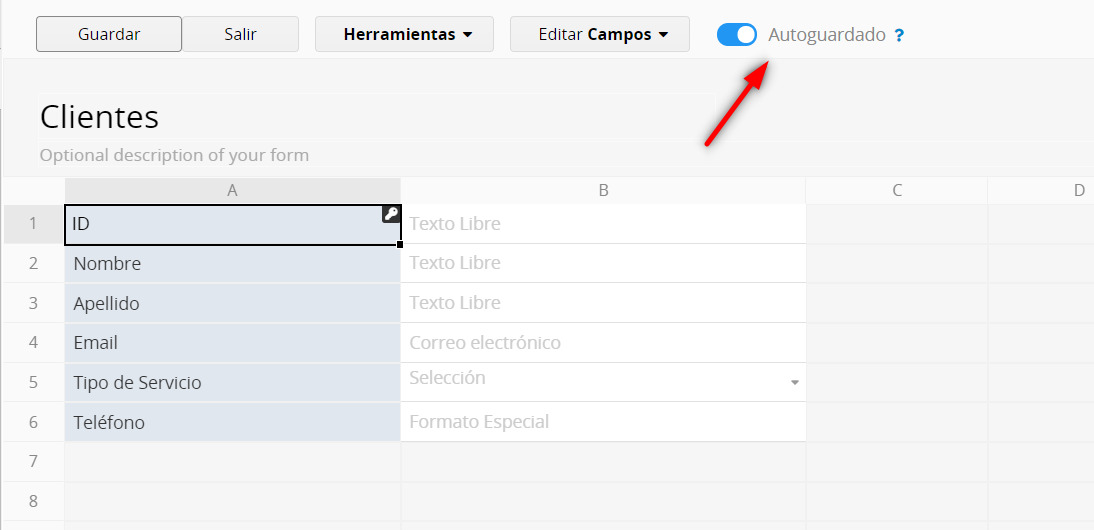
Si tu Administrador de Sistema ha activado la función Autoguardado, podrás ver la última actualización del registro junto al botón actualizar al ingresar tus datos. La modificación del registro será actualizada regularmente.
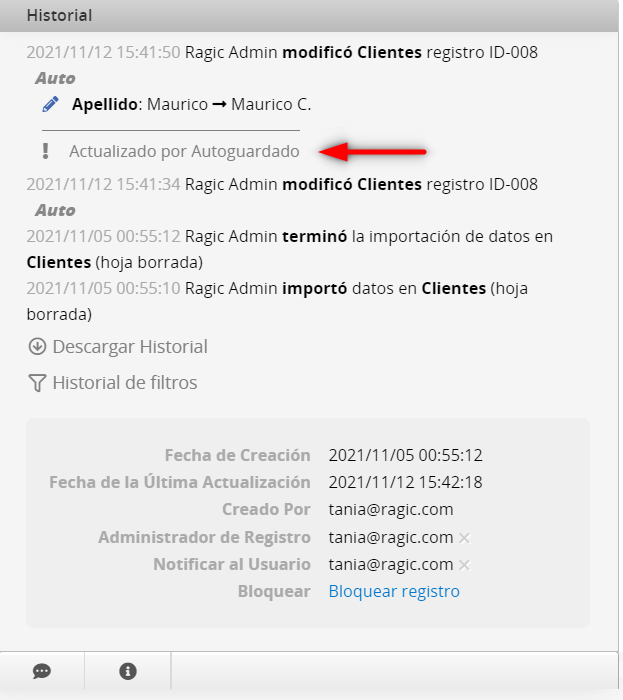
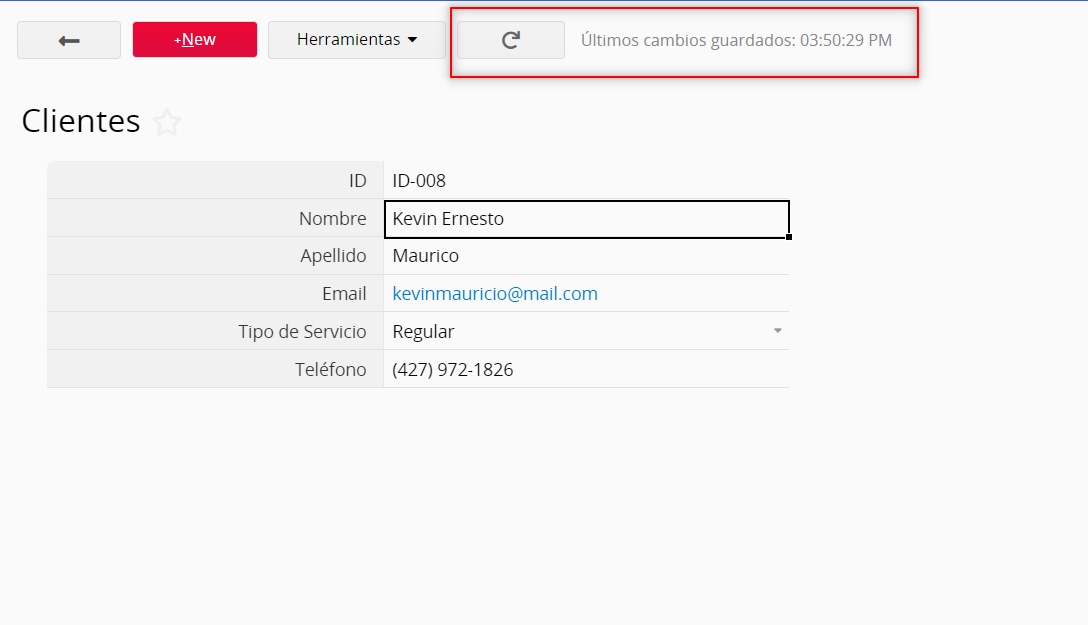
Si los datos ingresados no cumplen los requerimientos, tales como no vacío, validación, único...etc., los cambios no serán guardados. Puedes hacer clic en ¿por qué? En la esquina superior derecha de tu página para saber por qué los datos no se han guardado.
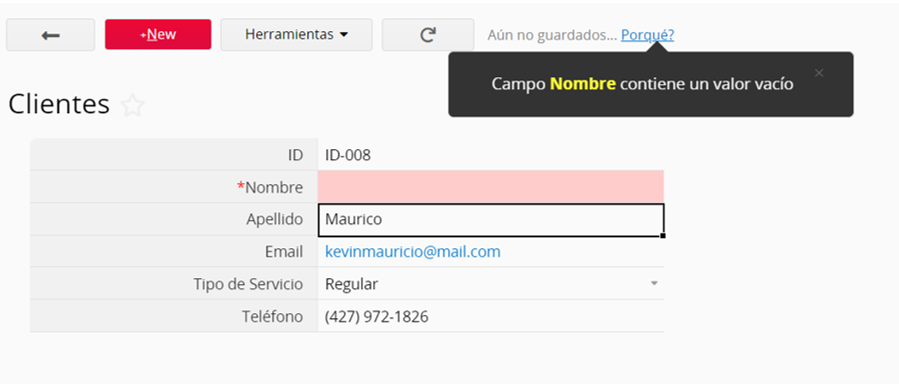
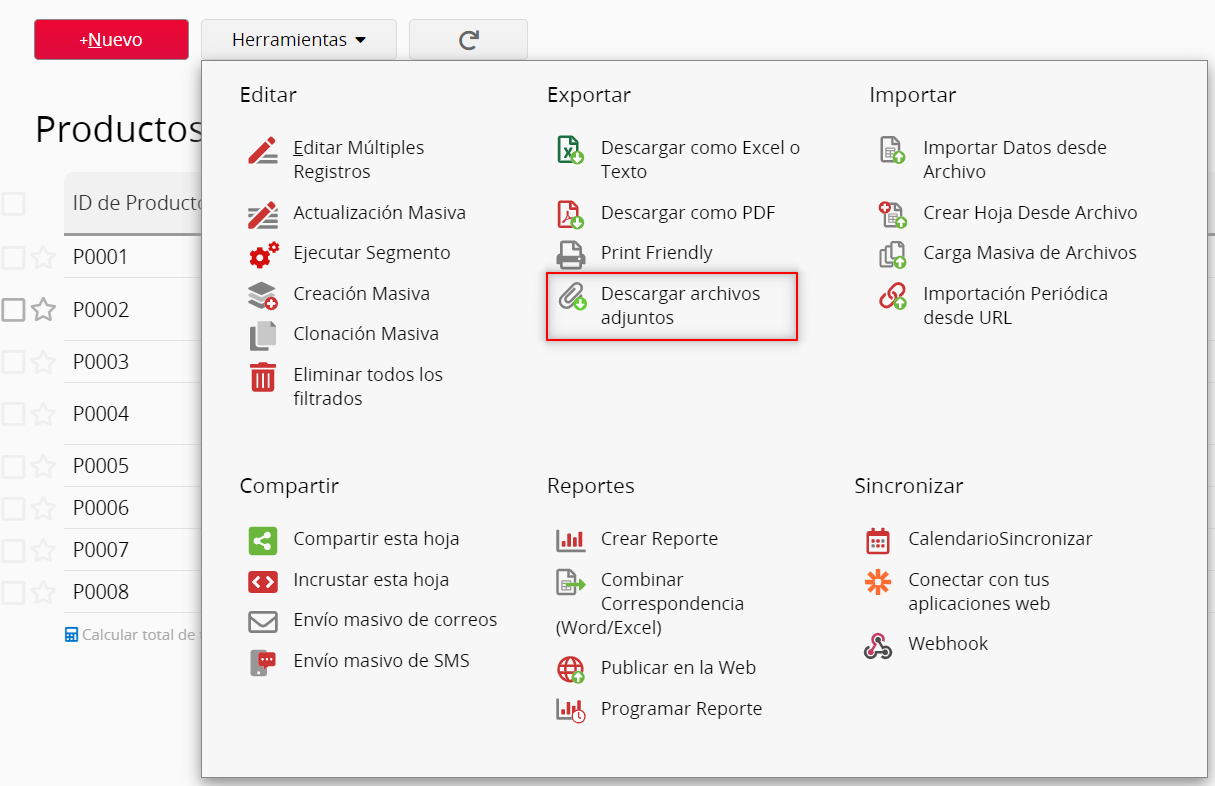
Selecciona el campo que deseas descargar, por ejemplo si deseas descargar todos los archivos en Revisión de Solicitud de Archivos. Esto generará un archivo zip que contiene todos los archivos del campo seleccionado.
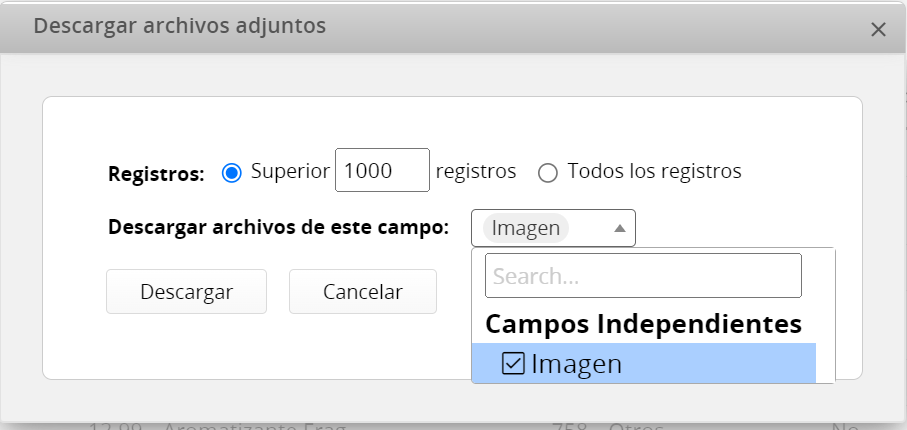
También puedes descargar un archivo de mapeo al hacer clic en Agregar Archivo de Mapeo y seleccionar el campo clave correspondiente.
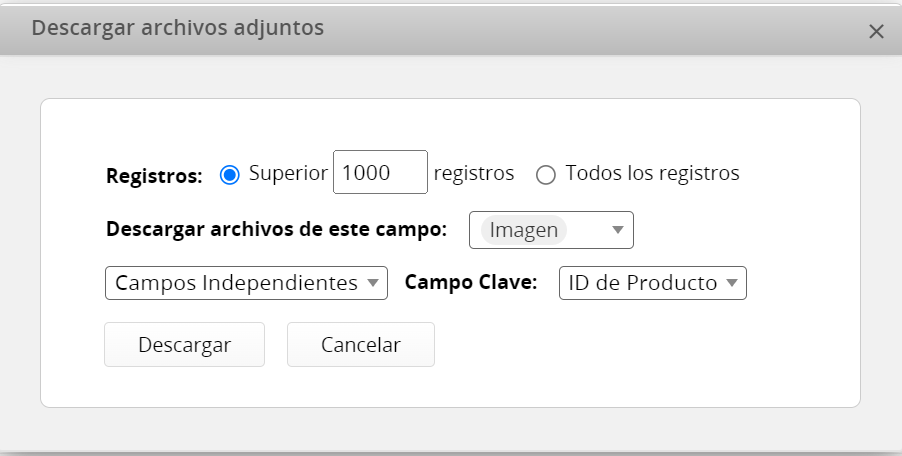
Si no ves alguna de las siguientes opciones en tus hojas, esto puede ser debido a los derechos de acceso que te han sido otorgados. Si tiene preguntas sobre las funciones que aparecen disponibles, por favor contacte al SYSAdmin de su base de datos para verificar si se te ha configurado con los derechos de acceso correctos.
Además de los reportes creados por tu SYSAdmin, tu también ouedes generar y ver reportes. Haz clic en el botón Reportes en la esquina superior derecha de la página de listado, selecciona el reporte que deseas generar.
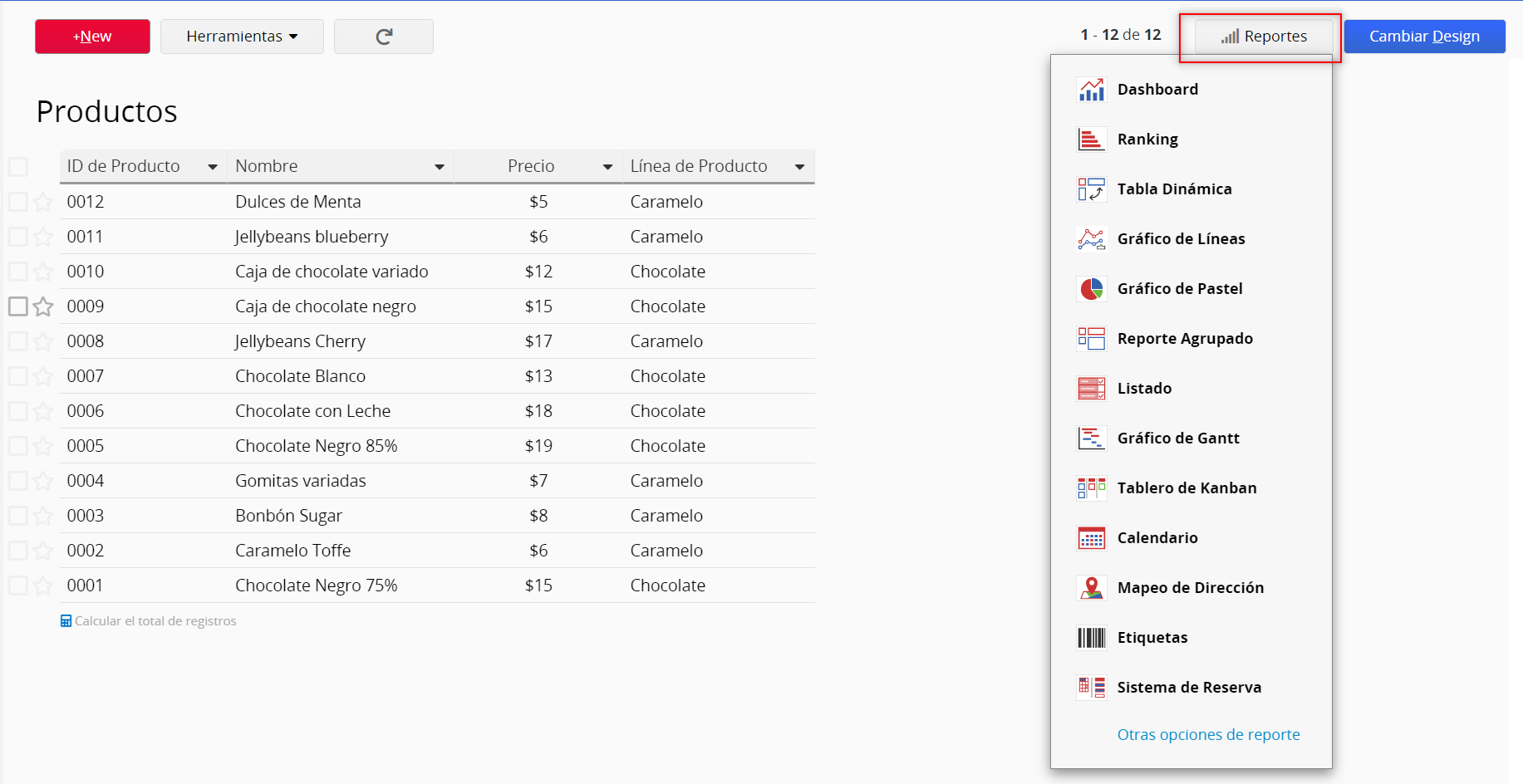
Ragic puede analizar tus datos y generar una vista general en Dashboard.
El Reporte Dashboard te muestra el total y los valores promedio de tus campos con valores numéricos, y también gráficas de comparación como se muestran a continuación.
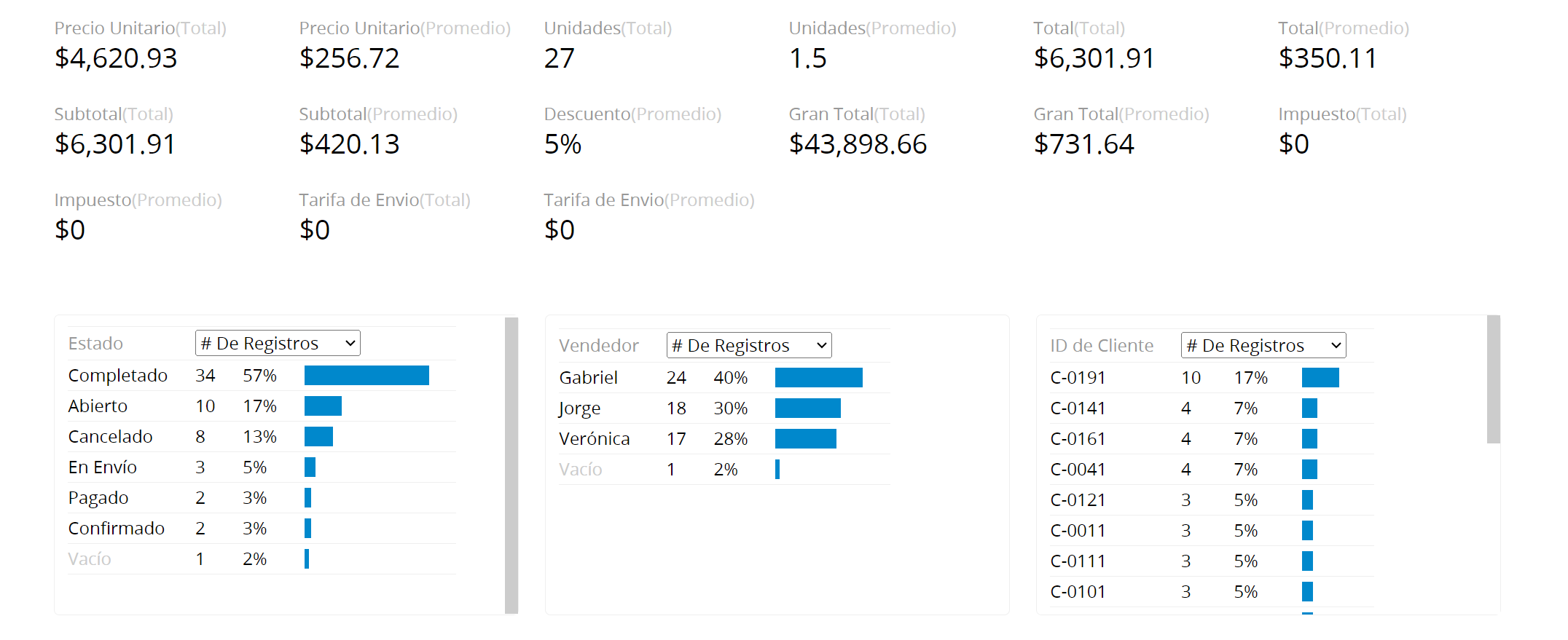
Puedes cambiar los criterios para mostrar las gráficas de barra (total vs promedio) cuando sea necesario, al hacer clic en el menú desplegable junto a los encabezados, los cuales son generados según tus nombres de campo.
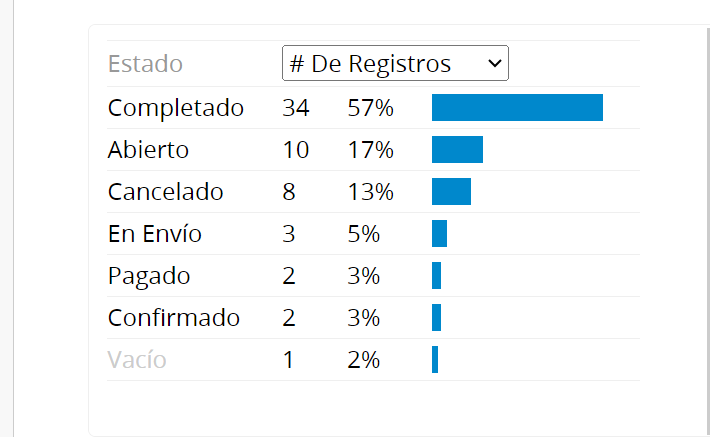
También puedes guardarlo como documento PDF o imprimir tu reporte al hacer clic en el ícono de la derecha.

Puedes ver los reportes guardados bajo la pestaña Reportes para un acceso fácil.

Tu reporte será generado según el filtro que hayas aplicado, pero también puedes generar reportes con ciertas vistas compartidas para mostrar resultados de datos filtrados con un criterio diferente.

Si has aplicado una vista fija el reporte mostrará los resultados según la vista.
Si deseas restablecer el reporte, puedes hacer clic en el ícono de flecha en circulo para restablecerlo.
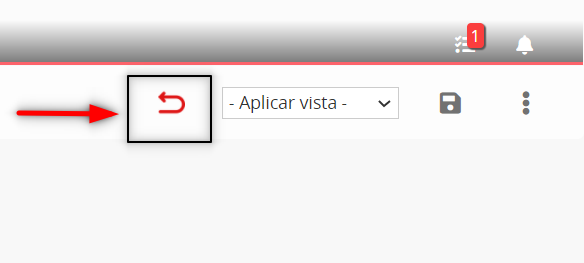
Si no ves alguna de las siguientes opciones en tus hojas, esto puede ser debido a los derechos de acceso que te han sido otorgados. Si tiene preguntas sobre las funciones que aparecen disponibles, por favor contacte al SYSAdmin de su base de datos para verificar si se te ha configurado con los derechos de acceso correctos.
Además de los reportes creados por tu SYSAdmin, tu también ouedes generar y ver reportes. Haz clic en el botón Reportes en la esquina superior derecha de la página de listado, selecciona el reporte que deseas generar.
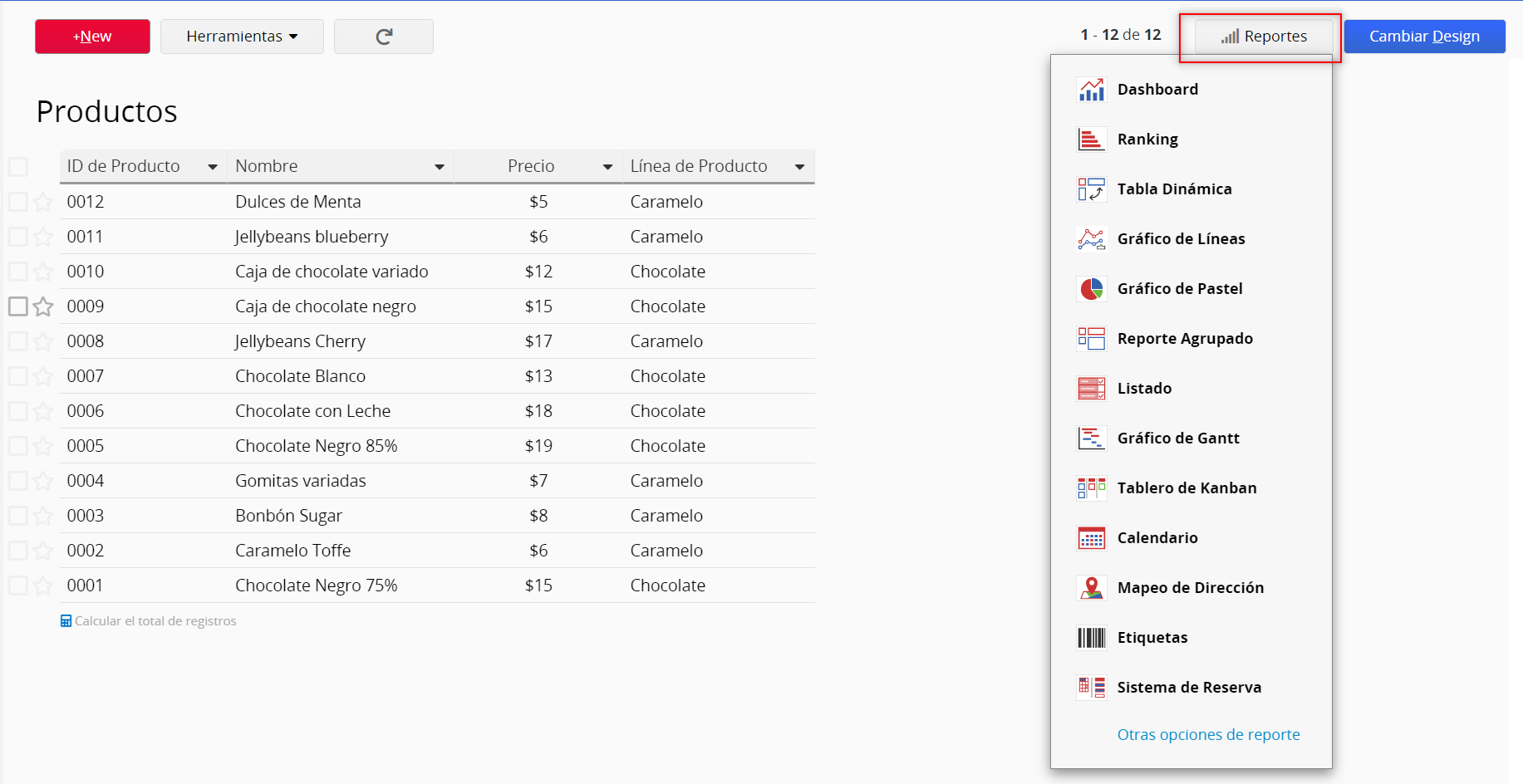
Ragic puede analizar tus datos para generar un reporte ranking con campos numéricos de tu base de datos. Solo configura el campo y los valores a ordenar, y Ragic automáticamente calculará las diferencias en total, por período de tiempo y porcentaje. Además, también puedes generar un gráfico de pastel.
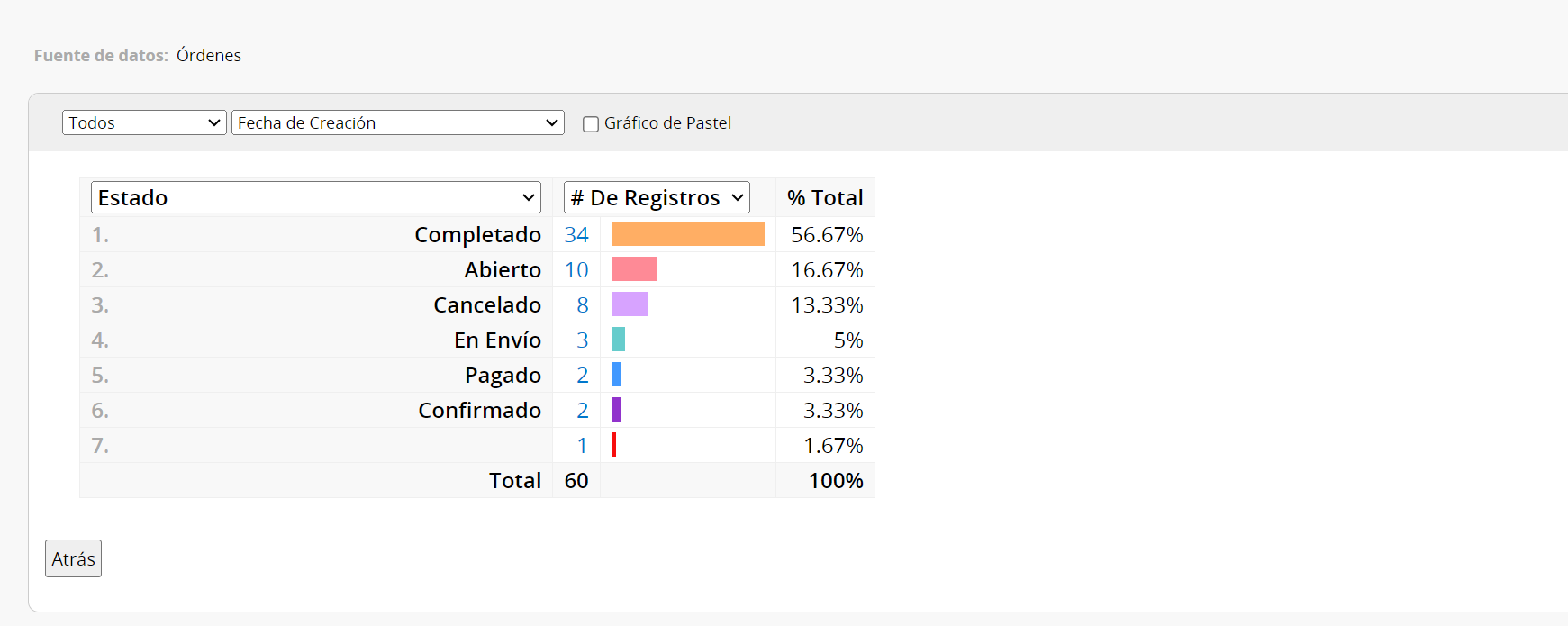
Puedes hacer clic en el valor numérico o en el gráfico de pastel del reporte ranking para ver los registros usados para analizar el valor.
A continuación, se muestran las configuraciones disponibles para tu reporte ranking.
| Opción | Descripción | Tipo |
|---|---|---|
| Rango de Fecha | Elije un mes como rango de fecha. También tienes la opción de elegir “Todos”. | Opcional |
| Campo Fecha | Elije un campo fecha de tu hoja para que Ragic lo analice. | Obligatorio |
| Campo Clasificación | Elije un campo que Ragic pueda clasificar según los valores. | Obligatorio |
| Campo Valor | Elije un campo numérico para ser analizado en conjunto con los valores del campo clasificación. Ragic te mostrará el total y los cambios comparados con el período de tiempo. | Obligatorio |
También puedes guardarlo como documento PDF o imprimir tu reporte al hacer clic en el ícono de la derecha.

Puedes ver los reportes guardados bajo la pestaña Reportes para un acceso fácil.

Tu reporte será generado según el filtro que hayas aplicado, pero también puedes generar reportes con ciertas vistas compartidas para mostrar resultados de datos filtrados con un criterio diferente.

Si has aplicado una vista fija el reporte mostrará los resultados según la vista.
Si deseas restablecer el reporte, puedes hacer clic en el ícono de flecha en circulo para restablecerlo.
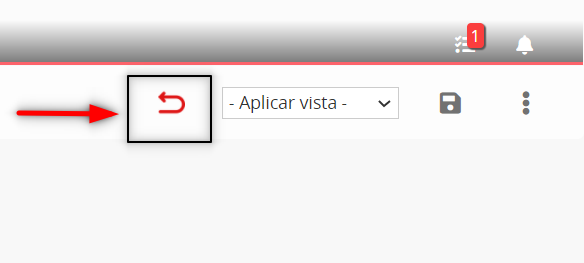
Puedes importar datos como archivos Excel o .csv, también exportar datos desde Ragic en formato Excel y .csv.
Si no ves alguna de las siguientes opciones en tus hojas, esto puede ser debido a los derechos de acceso que te han sido otorgados. Si tiene preguntas sobre las funciones que aparecen disponibles, por favor contacte al SYSAdmin de su base de datos para verificar si se te ha configurado con los derechos de acceso correctos.
Para que Ragic pueda mapear tu información correctamente a tus registros, deberás crear una identificación única para cada registro, la cual comúnmente llamamos campo clave, tal como “ID de Producto” para tus productos “No de Cliente” para tus clientes. Para asegurarte de que tu base de datos sea fácil de usar, agrega tu campo clave en la primera columna de tu archivo a importar.
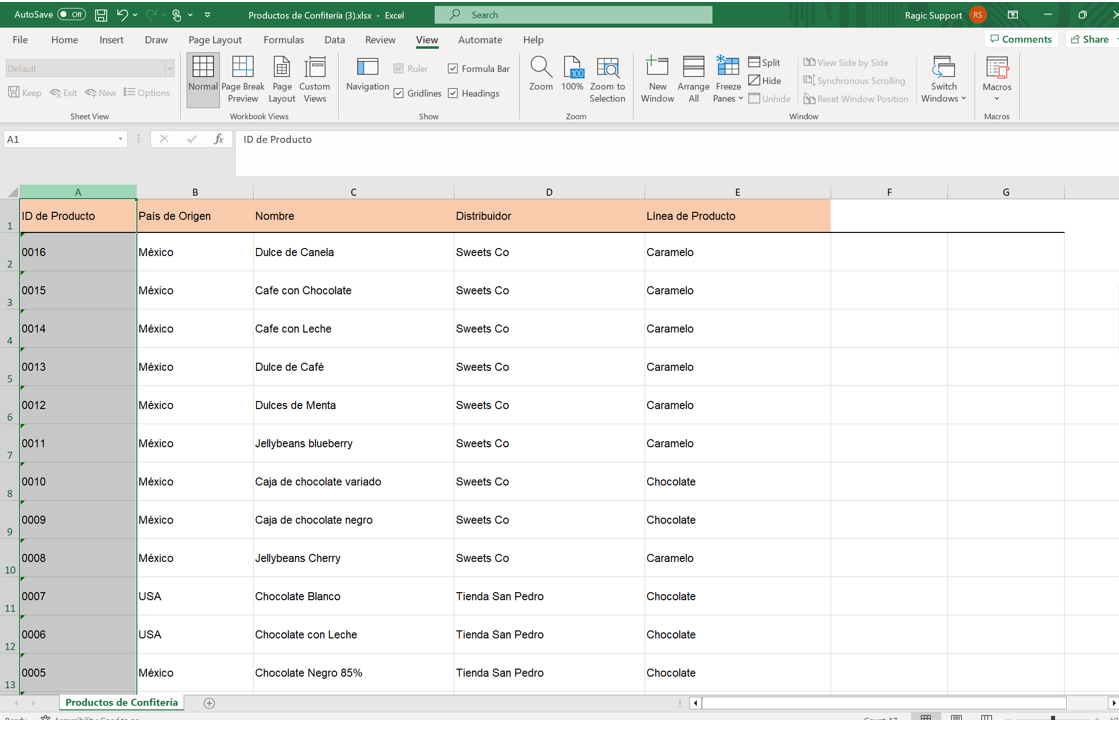
Tu archivo debe tener los encabezados de campos en la primera fila. Si tienes formatos tales como logos, o texto informacional en tus primeras filas, en este caso, puedes quitarlos y guardar una versión con los encabezados de campo en la primera fila.
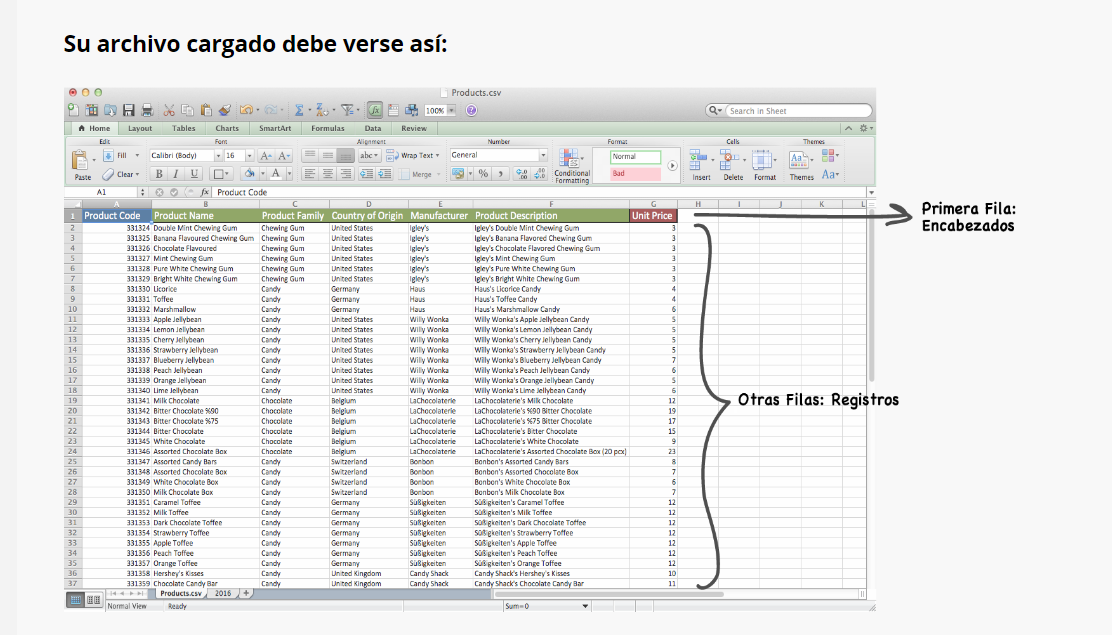
Ragic es compatible con archivos .xls .xlsx and .csv. Le recomendamos guardar su archivo como .csv para un mejor rendimiento.
Para importar múltiples valores para tus campos de selección múltiple, puedes agregar los valores al campo en el archivo y separarlos con una barra vertical (|), o una coma (,). (Si los valores ya contienen comas, debes usar la barra vertical para separarlos).
Ragic tiene un asistente de importación muy conveniente para que los usuarios importen sus datos existentes desde archivos Excel o CSV. Para importar tus archivos a Ragic, puedes ir a la página de listado a la que te gustaría importar y elije Importar Datos desde Archivo, bajo Herramientas. Se mostrará un asistente para guiarte paso a paso a través del proceso de mapeo de campos y otras configuraciones para que los datos sean importados correctamente.
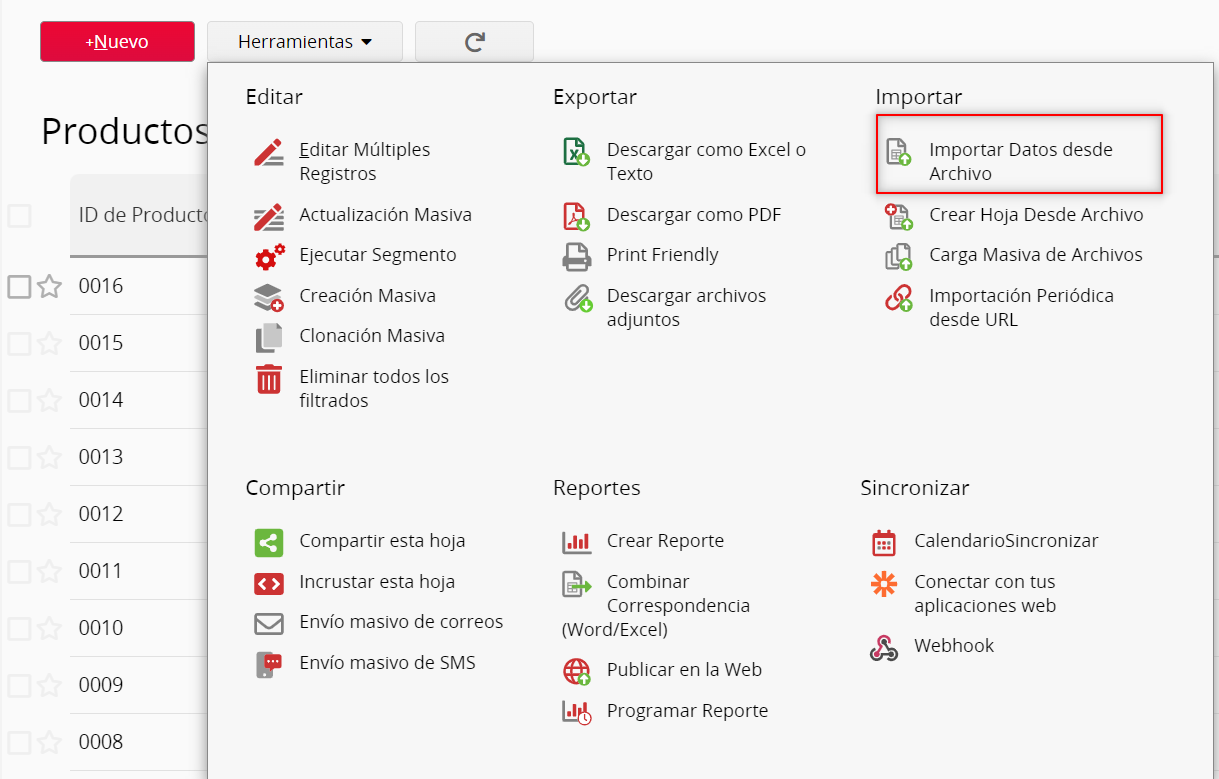
Carga tu archivo.
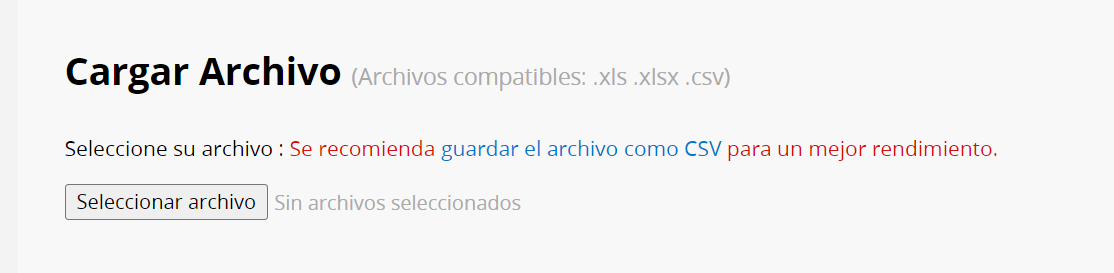
Asegúrate de que la primera fila sea el encabezado. De esta manera, Ragic automáticamente determinará cómo esta fila será mapeada a tus campos para el siguiente paso.
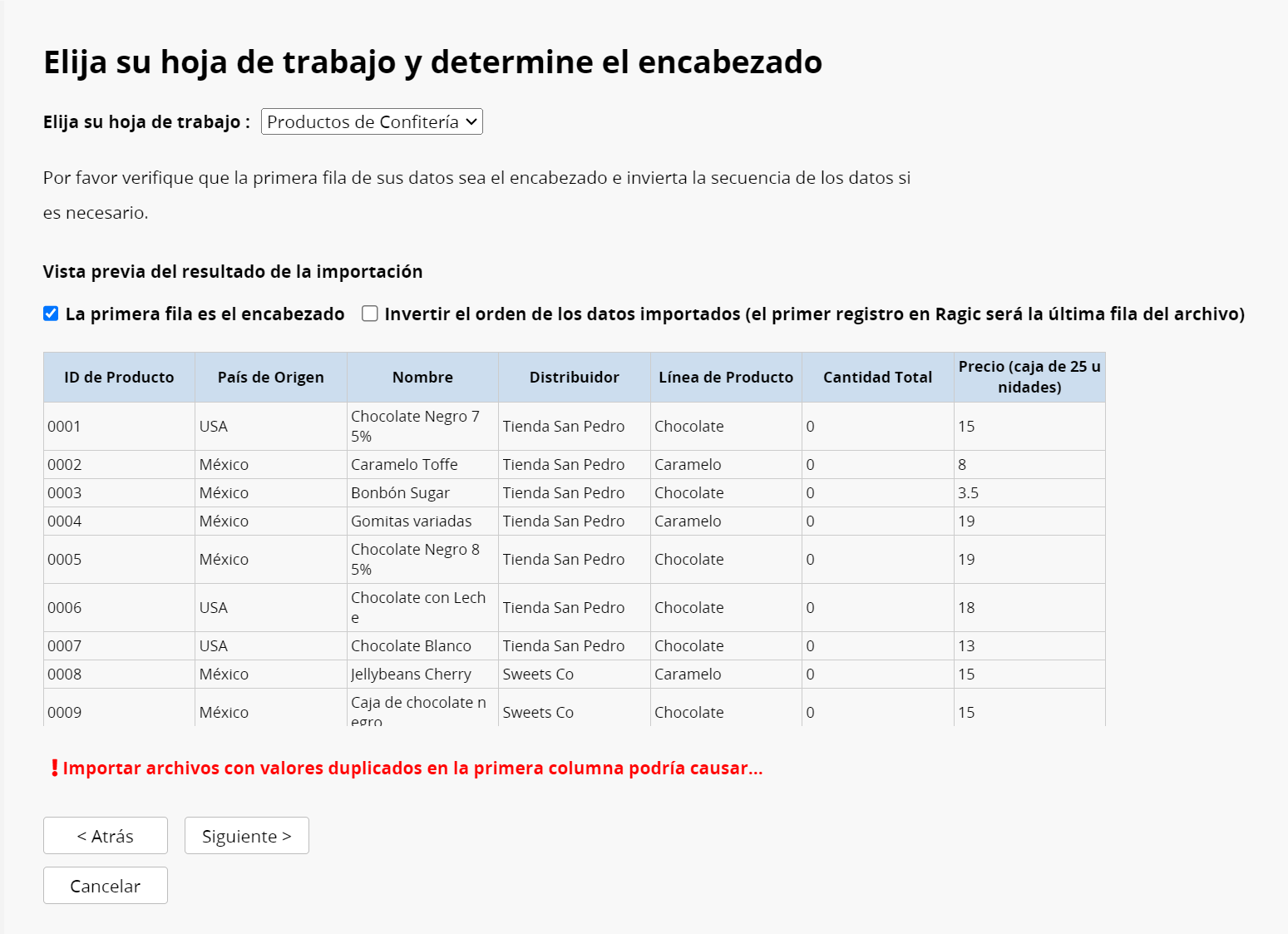
Verifica que todos los campos destino sean los correctos. Esto es especialmente importante si tienes nombres similares en dos campos diferentes. También puedes ignorar columnas de datos que no deseas importar. Nótese que los valores de los campos destino deben estar en el formato correcto, por ejemplo, el formato de fecha (asegúrese de ajustar el formato en la página de listado también). Si estás importando a un campo de tipo "Seleccionar Usuario", deberás tener la dirección de correo registrada en Ragic en lugar de el nombre de usuario y así podrás idenfiticar de manera única a cada usuario.
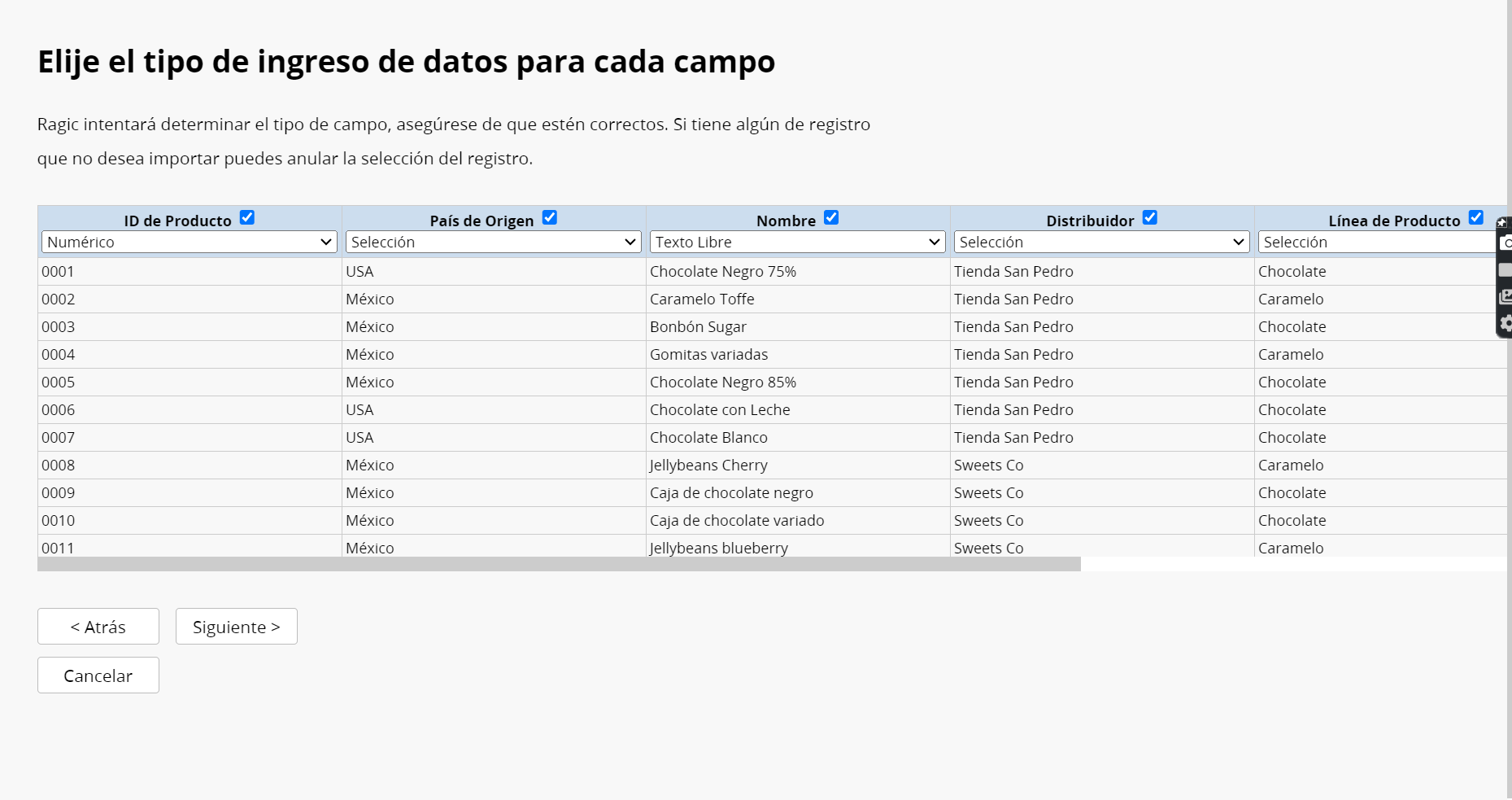
Elije el método de importación para manejar las claves duplicadas durante la importación. Ragic automáticamente asociará los registros de tu hoja según el valor clave en la primera columna del archivo de importación.
Si elijes Crear Nuevo Registro, se crearán nuevos registros con los mismos valores clave.
Si elijes Renovar Datos, tus datos existentes serán actualizados si tienes registros con el mismo valor clave, mientras que nuevos registros serán creados con los valores clave que no estén en tu base de datos.
Si elijes Actualizar sin crear nuevos datos, tus datos existentes serán actualizados si tienes registros con el mismo valor clave, pero no se importarán los registros con valores clave que no estén en tu base de datos.
Este tipo de método de importación es muy útil al realizar edición masiva.
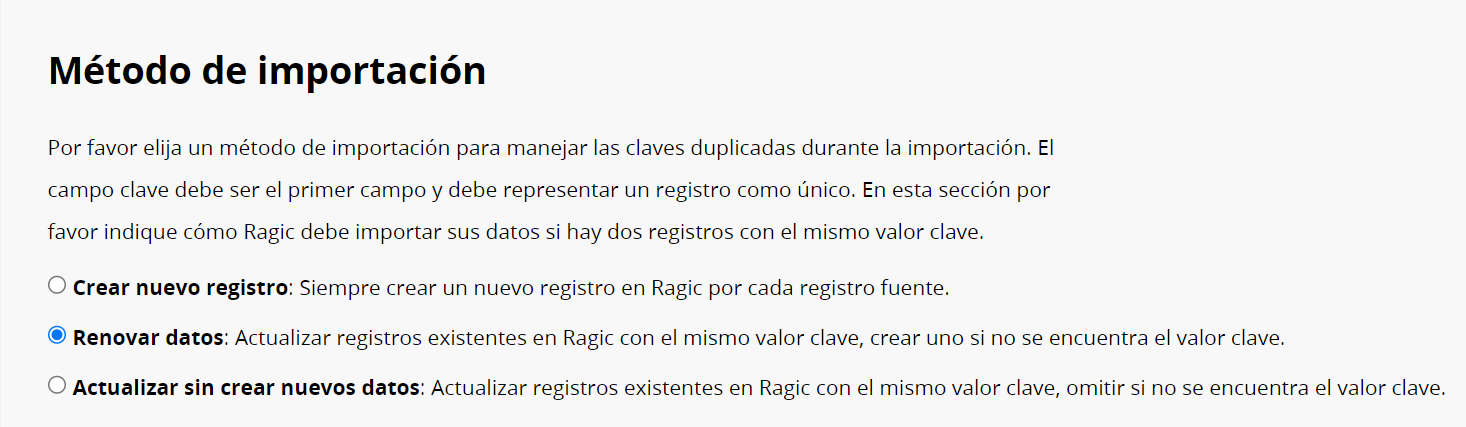
Puedes ajustar la configuración avanzada para tu método de importación si es necesario.
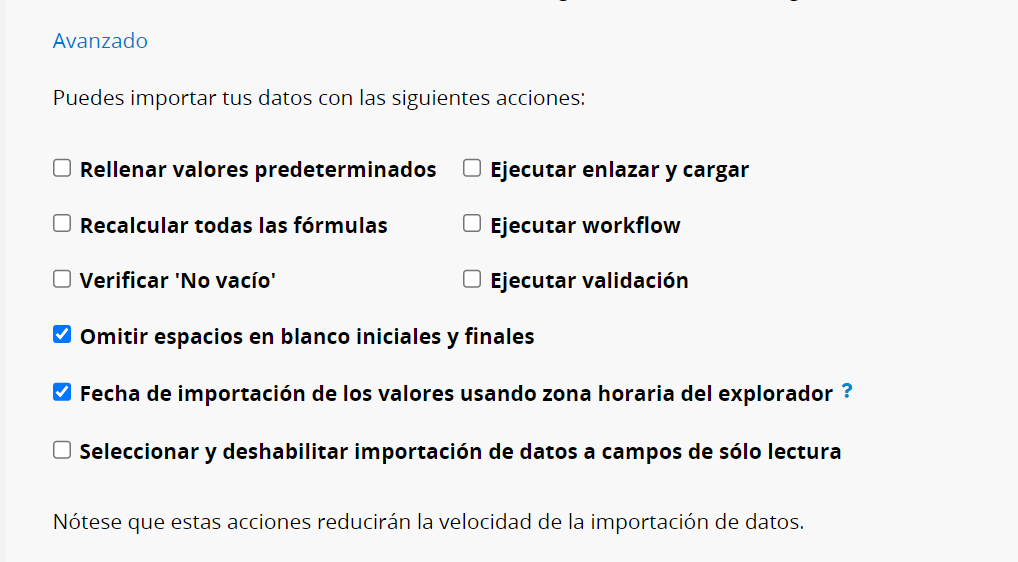
| Configuración Avanzada | Descripción |
|---|---|
| Rellenar valores predeterminados | Si has configurado valores predeterminados en tu hoja, por favor selecciona esta opción para que el valor del campo sea actualizado o rellenado a través de la importación. |
| Ejecutar enlazar y cargar | Si hay sets de enlazar y cargar configurados en tu hoja, puedes seleccionar esta opción para que los campos cargados sean autorellenados. De lo contrario, los campos cargados quedarán vacíos si sus valores no son incluidos en el archivo de importación |
| Recalcular todas las fórmulas | Recalcular todas las fórmulas durante la importación. |
| Ejecutar workflow | Ejecutar cualquier workflow en tu hoja. |
| Verificar ‘No vacío’ | Verificar si hay valores de campo con la configuración “No Vacío”. Si no hay valor de campo, Ragic omitirá esa fila durante la importación. |
| Ejecutar validación | Verificar si el valor del campo cumple con la validación configurada. Si no la cumple, Ragic omitirá esa fila durante la importación. |
| Importar valores de fecha usando la zona horaria del explorador | Al habilitar “Importar valores de fecha usando la zona horaria del explorador”, los valores de fecha en tu archivo de importación serán emitidos según la zona horaria de tu explorador. Si esta opción no es seleccionada, los valores de fecha serán considerados en la zona horaria UTC+0. |
| Seleccionar y deshabilitar importación de datos campos de sólo lectura. | Si el archivo de importación contiene valores de campo sólo lectura, esos valores no serán agregados a la base de datos. |
Ragic tiene muchas opciones para exportar datos las cuales son accesibles desde el menú Herramientas. Tenga en cuenta que, si exporta registros desde la página de listado usando cualquier método, el filtro aplicado afectará los registros que sean exportados.
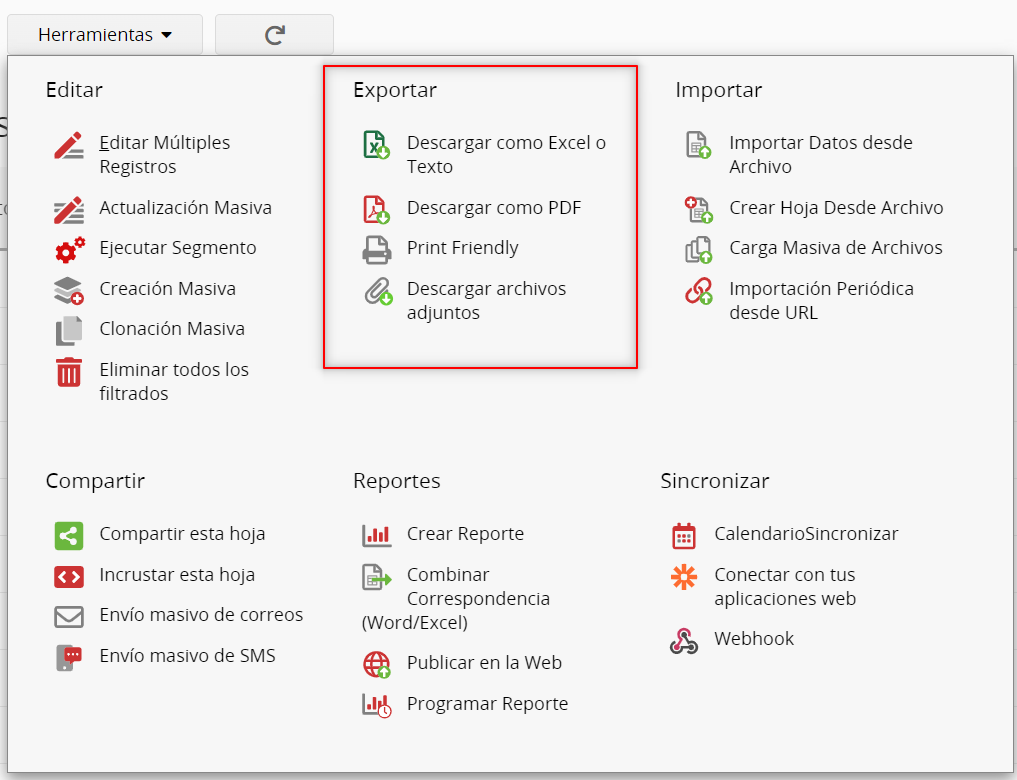
Puedes usar la función Descargar como Archivo Excel o Descargar como Archivo de Texto a la cual puedes acceder desde las Herramientas en la página de listado para exportar múltiples registros.
Desde la configuración de descarga puedes elegir si quieres exportar todos los campos o solo los campos que se muestran en la página de listado, tambibén determinar el número de registros que deseas exportar.
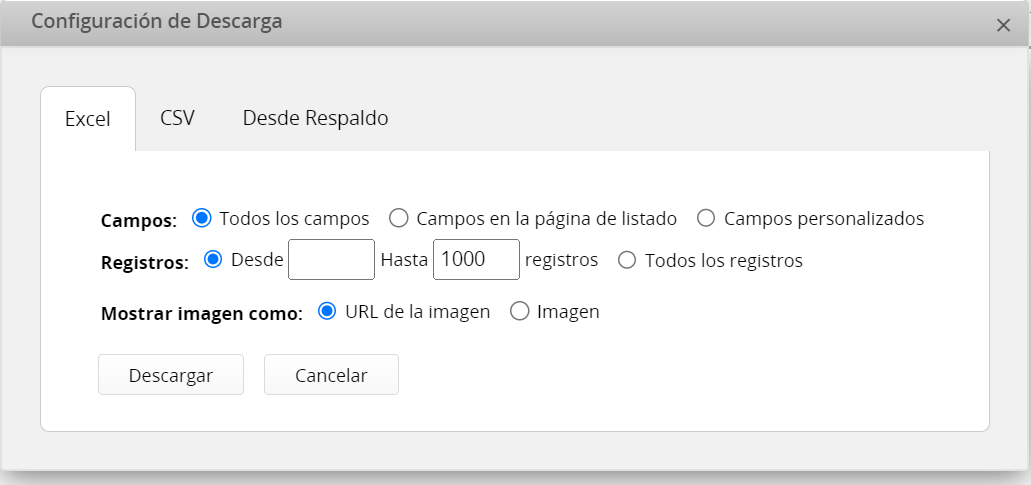
Para los campos de imagen adjunta: Si el número de registros que deseas descargar es menor a 100 y contienen campos de imagen adjunta, el archivo Excel automáticamente incrustará las imágenes. Si embargo, si el número de registros que deseas descargar es mayor a 100 y no fijas el número excato de registros que deseas exportar, las imágenes no serán incrustadas en el archivo Excel.
Para campos de archivo adjunto: Debido a limitación de Excel de solo permitir un hipervínculo por celda, cuando hay solo un archivo en el campo, exportar en Excel lo presentará como un hipervínculo con el nombre del archivo en su URL. Sin embargo, si hay múltiples archivos en el campo, debido a esta limitación, los nombres de archivo y los URLs de archivo serán presentados en formato de texto.
Para exportar solo un registro, ve al menú Herramientas en el formulario.
La opción Print Friendly mostrará tus datos en una forma clara y lista para imprimir. En la configuración de Print Friendly puedes elegir si deseas imprimir tus datos como se muestran en tu página de listado, o si deseas descargarlos en el formato del formulario.
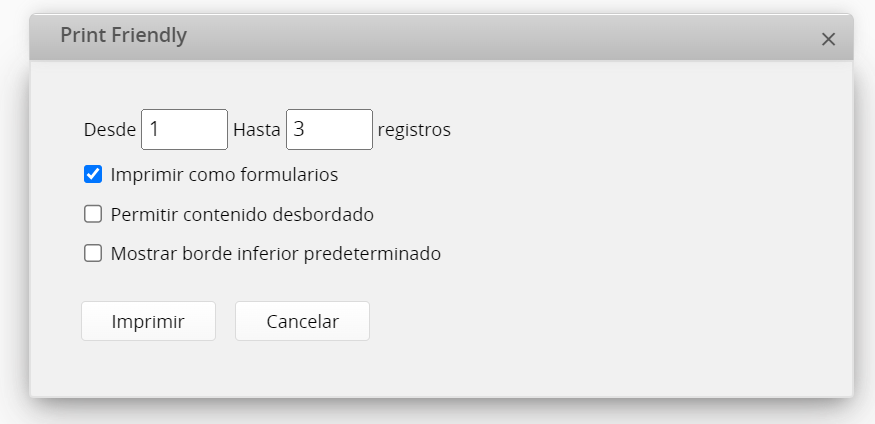
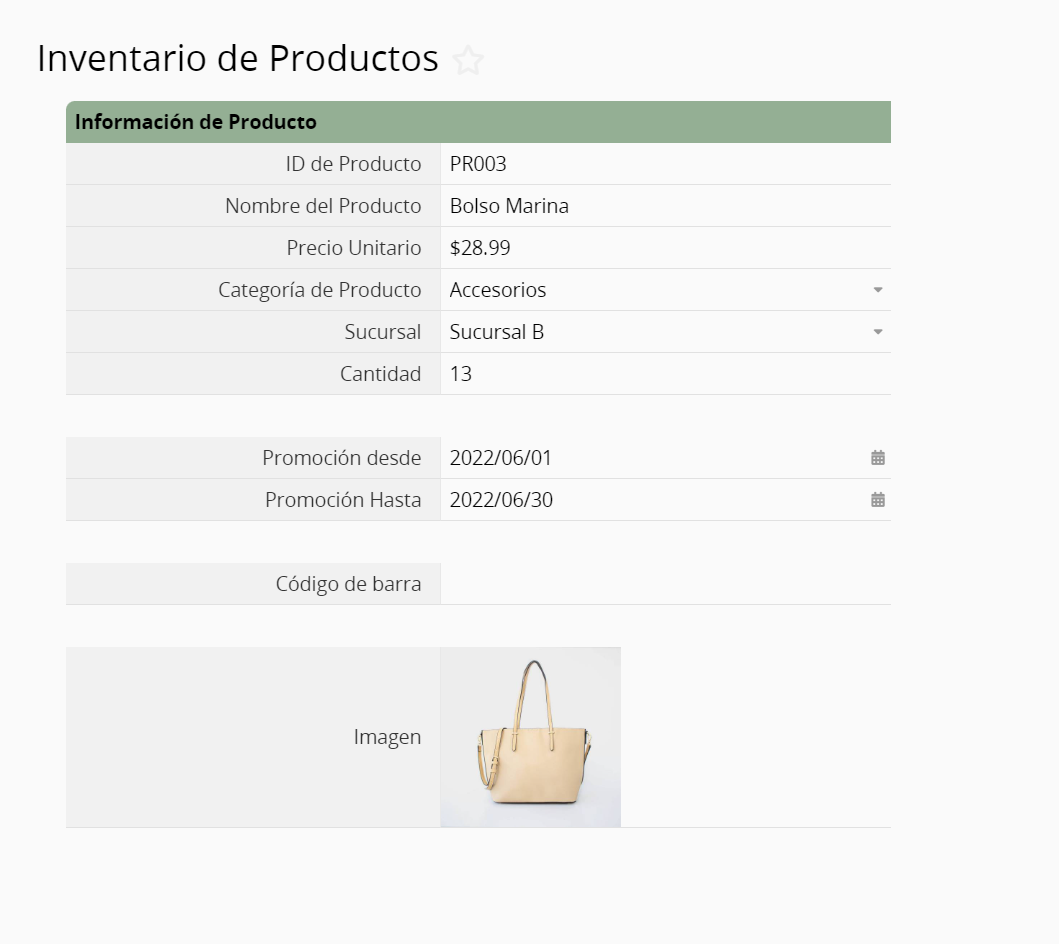
Puedes cambiar a otras versiones del registro en el ícono configuraciones.
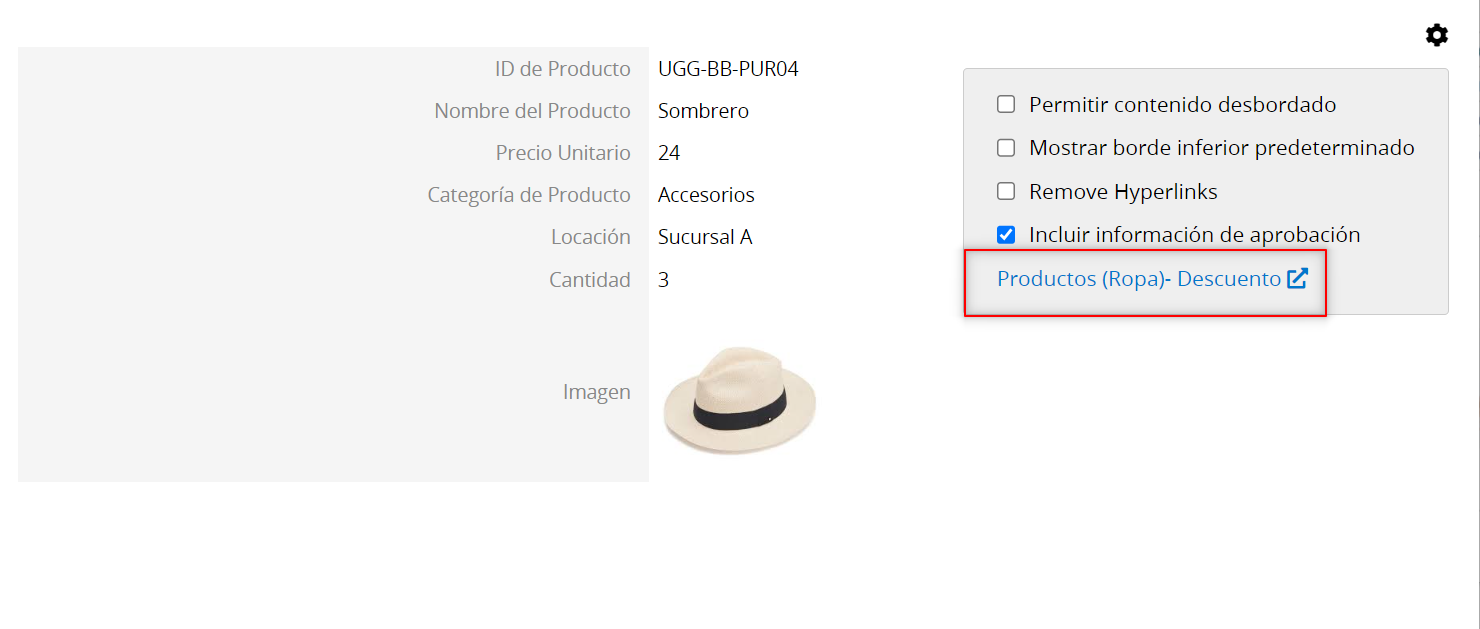
Aprende más sobre los tipos de reportes que puedes generar en Ragic.
Nuestra herramienta para combinar correspondencia te permite exportar tus datos en una plantilla de Excel que puedes agregar a Ragic.
Las son diferentes hojas que usan la misma fuente de datos, lo que significa que cuando actualizas datos en un campo en una hoja, el mismo campo en otra hoja también será actualizado automáticamente.
Si ves el ícono ![]() en la barra lateral izquierda, esto significa otras versiones múltiples que usan la misma fuente de datos que la hoja en la que estás actualmente. Puedes hacer clic en él pata ir a la otra versión.
en la barra lateral izquierda, esto significa otras versiones múltiples que usan la misma fuente de datos que la hoja en la que estás actualmente. Puedes hacer clic en él pata ir a la otra versión.
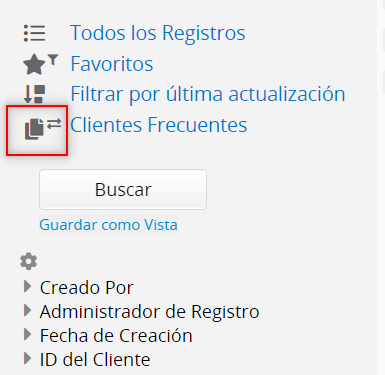
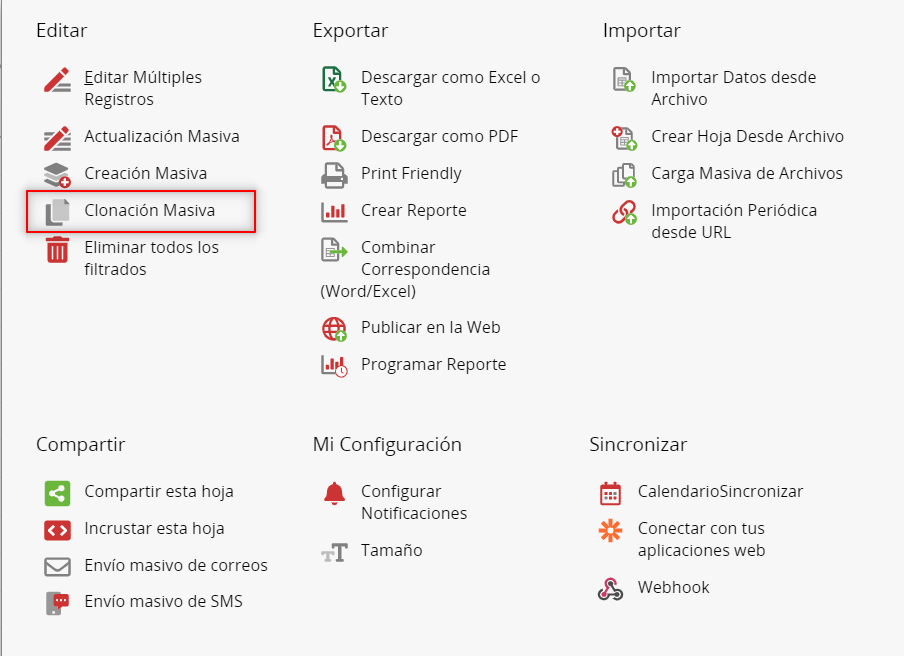
Puedes seleccionar los campos que no necesitan ser copiados. Además, puedes usar esta herramienta junto a otras funciones tales como fórmulas, valores predeterminados y enlazar y cargar. Esto te será muy conveniente si necesitas crear nuevos segmentos de planillas de empleados.
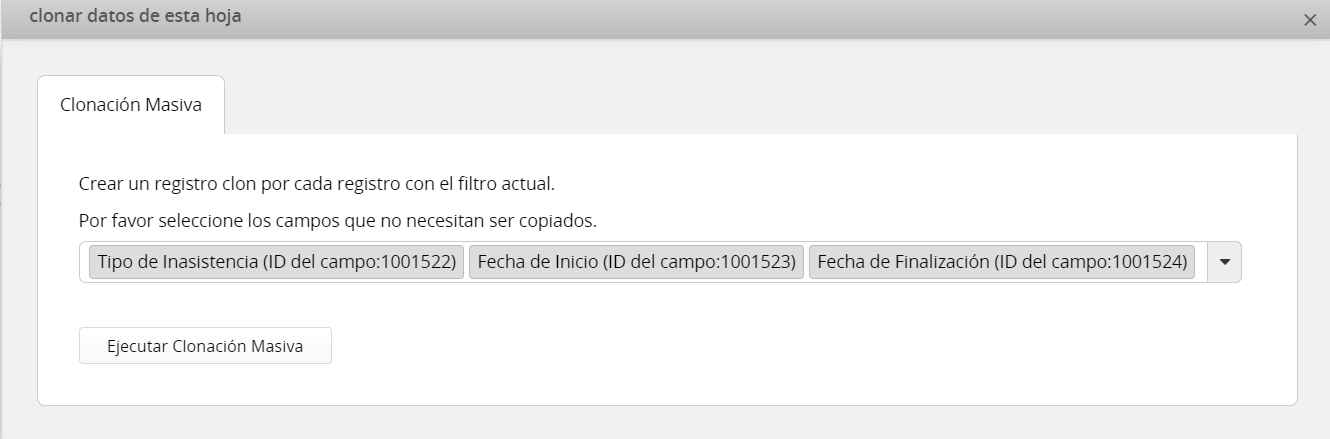
Puedes descargar reportes de registros individuales en formato personalizado en Excel o Word, usando la herramienta Combinar Correspondencia de Ragic.
Si no ves alguna de las siguientes opciones en tus hojas, esto puede ser debido a los derechos de acceso que te han sido otorgados. Si tiene preguntas sobre las funciones que aparecen disponibles, por favor contacte al SYSAdmin de su base de datos para verificar si se te ha configurado con los derechos de acceso correctos.
Haz clic en Combinar Correspondencia bajo Herramientas en tu página de listado.
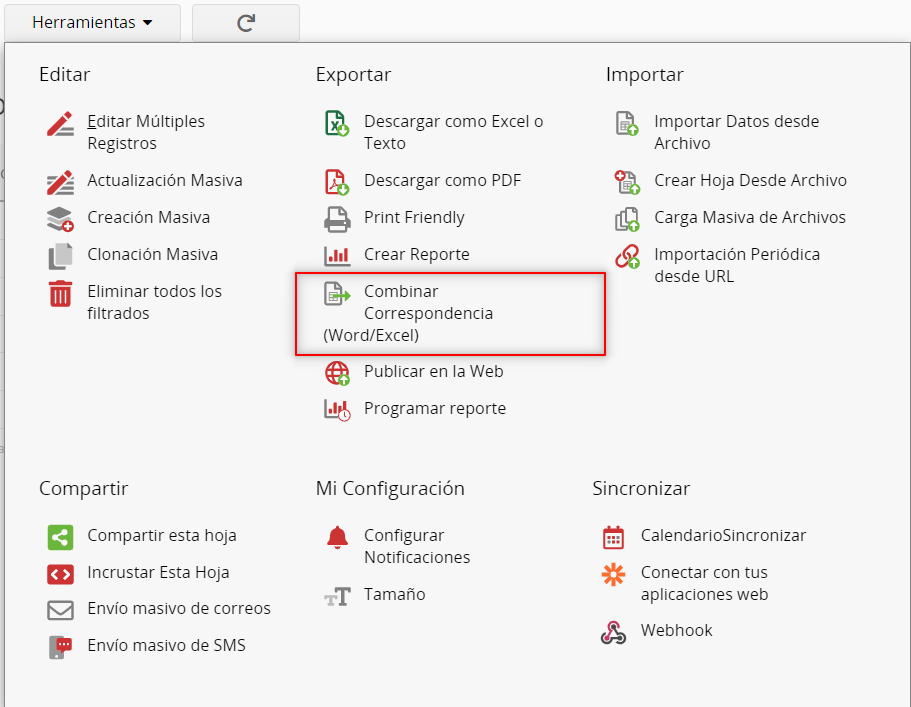
Puedes descargar la plantilla creada por Ragic según tu diseño de formulario al hacer clic en el botón Descargar junto a Plantilla de Muestra.
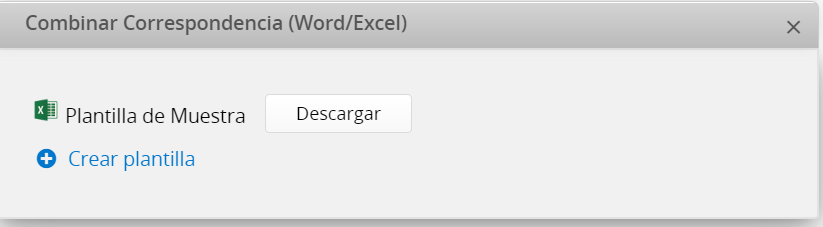
Puedes hacer los cambios que desees para personalizar tu plantilla según tu preferencia. Puedes omitir campos si lo deseas, también puedes repetir valores de campos, pero debes asegurarte de escribir:
<>
en donde desees agregar los valores de campo.
Si los valores de campos están en subtablas, puedes escribirlos en una fila de la siguiente manera:
#Nombre del campo#
Nota: Si tienes nombres de campos duplicados, y deseas combinar correspondencia con esos campos (con el mismo nombre), deberás cambiar los nombres para que el sistema pueda mapear los campos correctamente al descargar los datos.
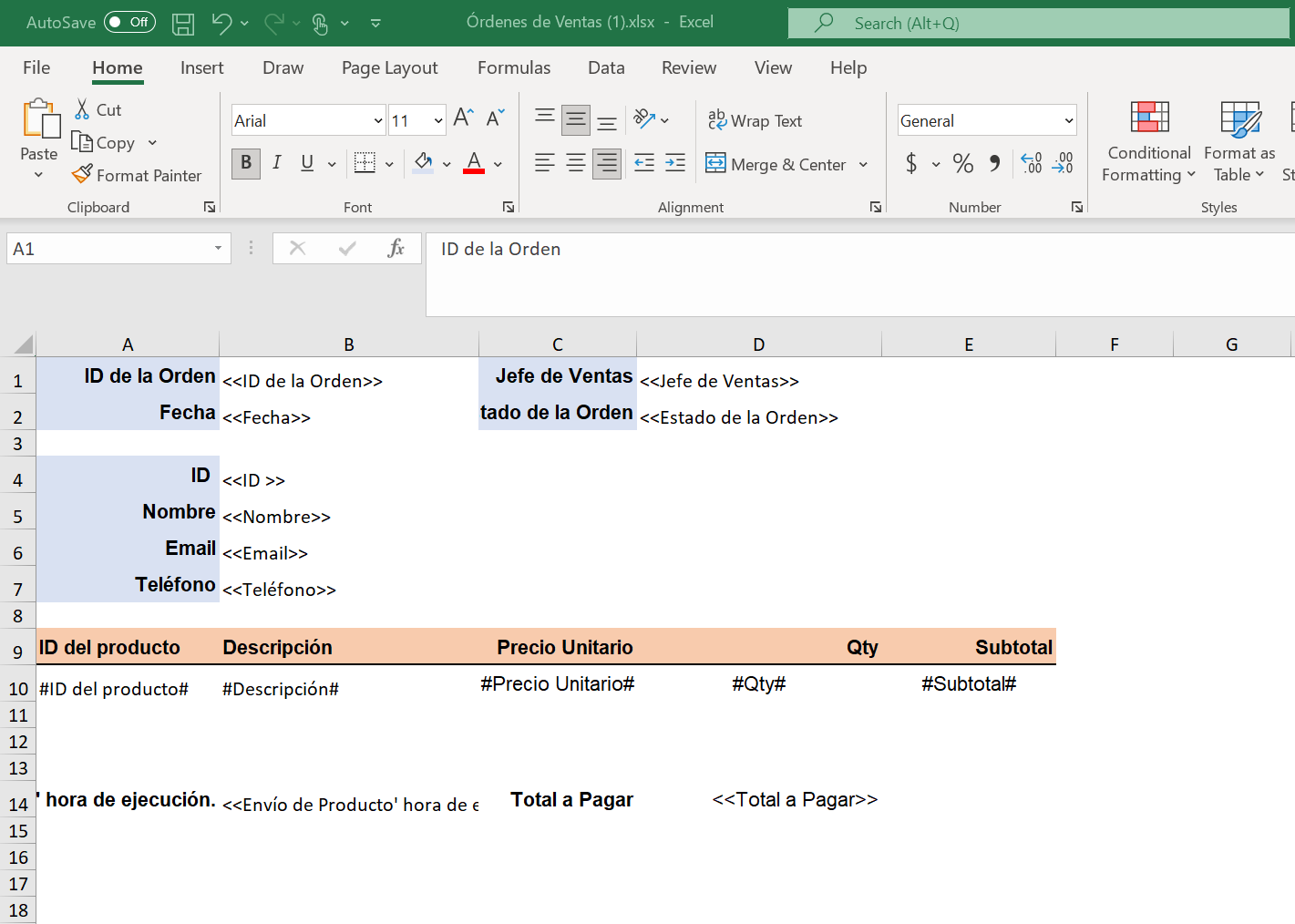
En el ejemplo anterior, se ha usado Microsoft Excel para editar la plantilla, pero puedes usar cualquier tipo de aplicación mientras puedes guardar tu hoja de cálculo en formato .xlsx.
Si necesitas un documento de texto, puedes crear la plantilla directamente en un editor de texto como Microsoft Word. Los valores de campo se mostrarán en un formato como el anterior. Guarda el documento de texto en formato .docx. Por favor nótese que actualmente algunos elementos como cuadros de texto no están disponibles para variables.
Si necesitas combinar correspondencia con registros de subtabla, actualmente esta opción sólo está disponible en Excel.
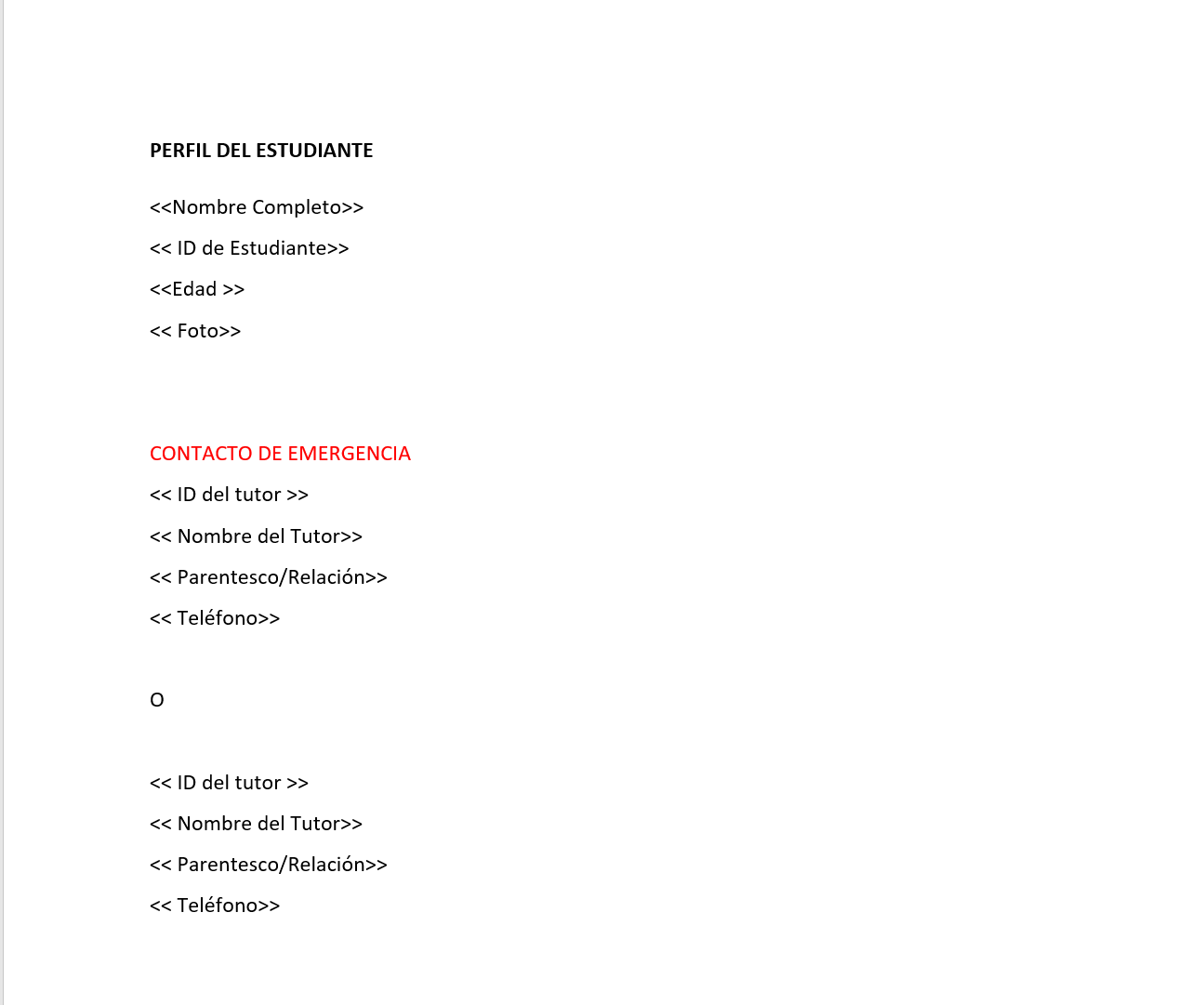
Al terminar de diseñar tu documento de plantilla, carga el documento a tu hoja al hacer clic en Crear Plantilla en la configuración de combinar correspondencia.
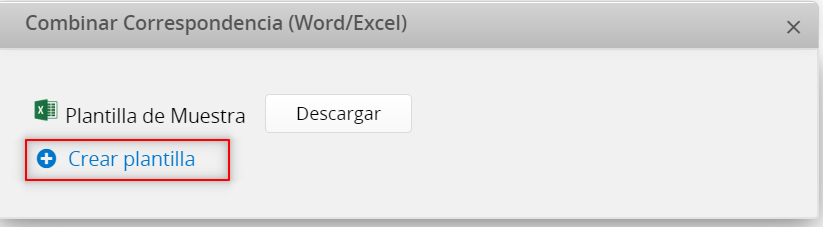
Puedes nombrar y guardar tu plantilla cargada (no olvides hacer clic en Cargar para guardar).
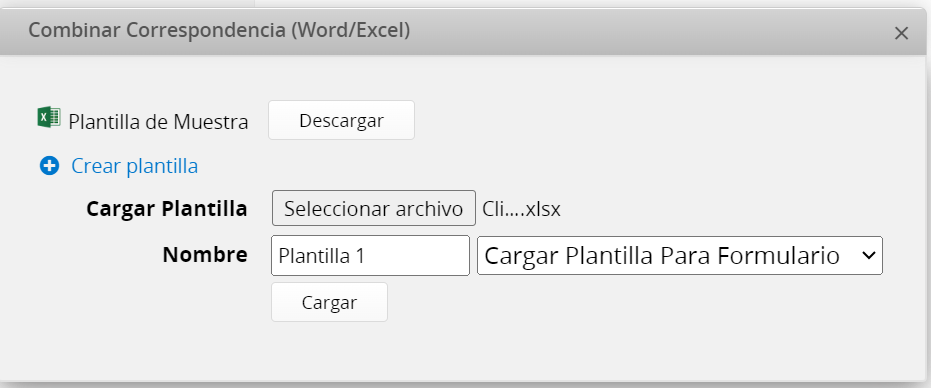
Puedes cargar cuantos archivos de plantillas desees.
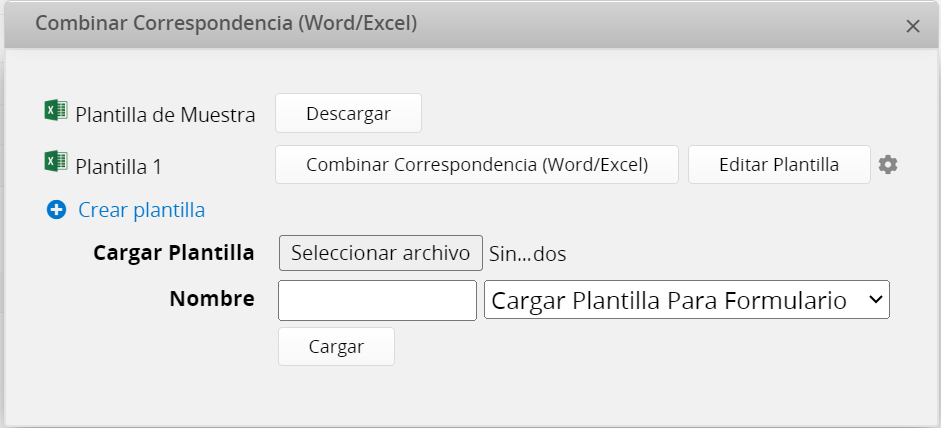
Haz clic en el botón Combinar Correspondencia junto al nombre de tu reporte cuando desees generar reportes de tu base de datos. Esto te llevará a una nueva ventana donde puedes elegir número de registros que desees descargar con la plantilla de combinar correspondencia aplicada.
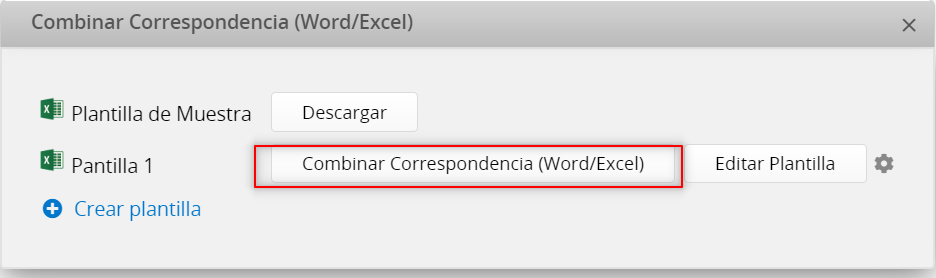
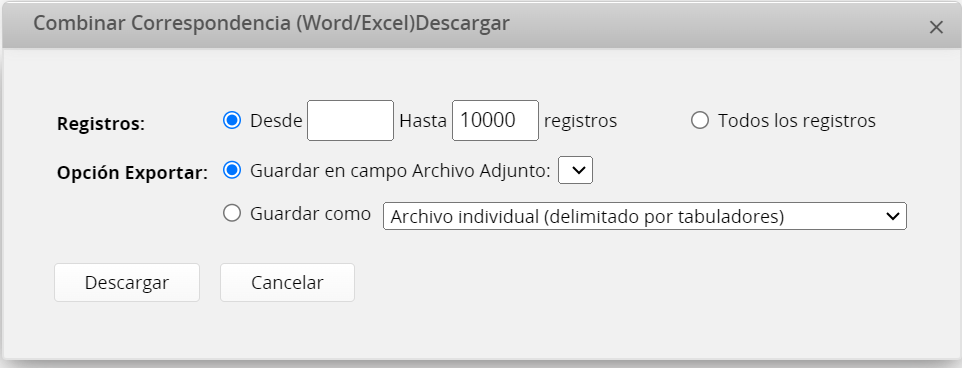
Los reportes se descargarán en tu computadora como archivo Zip. Si hay filtro aplicado a tu página de listado, sólo los registros filtrados serán incluidos en la combinación de correspondencia.
Así se ve un reporte individual con la plantilla del ejemplo anterior:
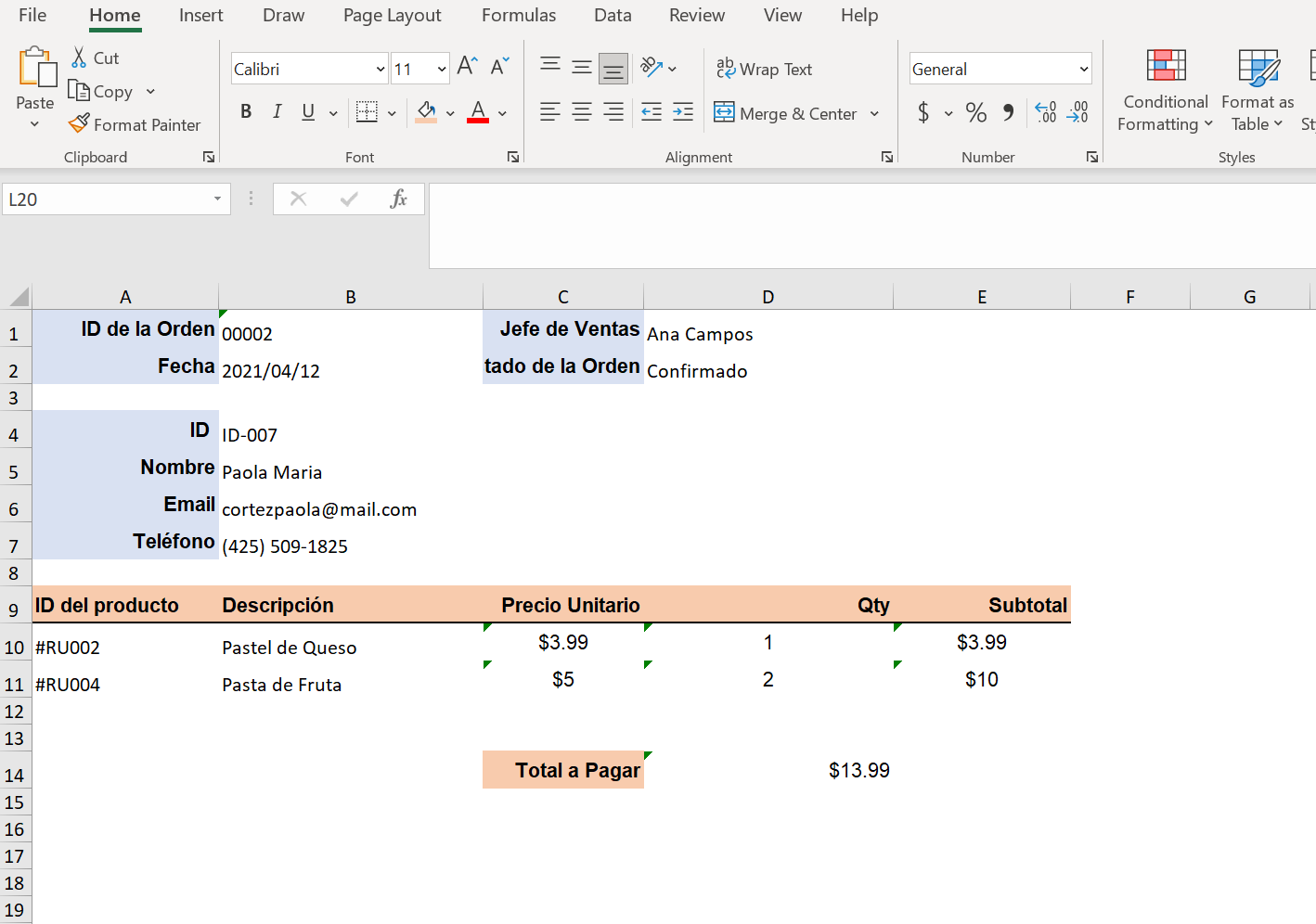
Aquí hay más ejemplos, con campos de imagen adjunta:
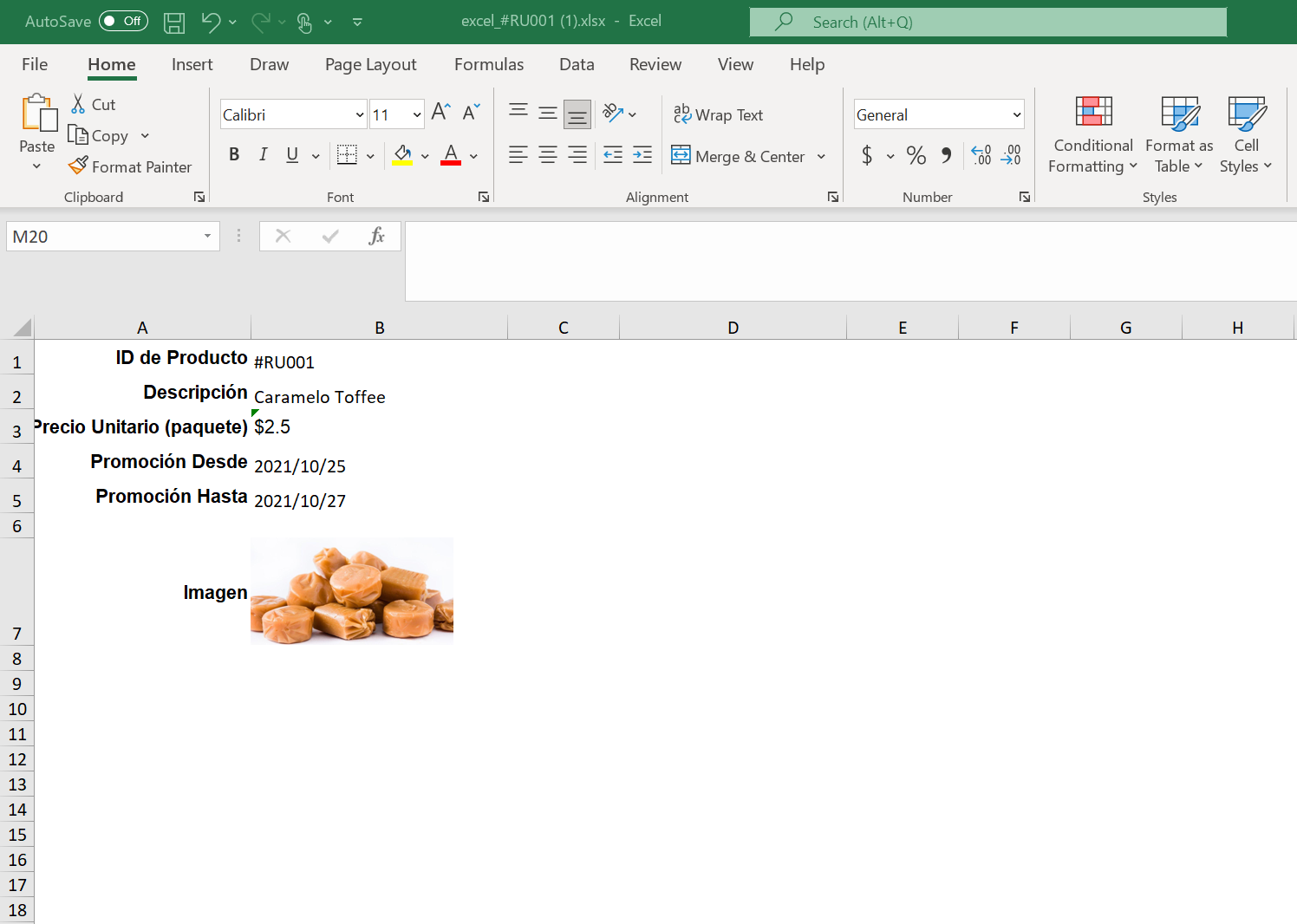
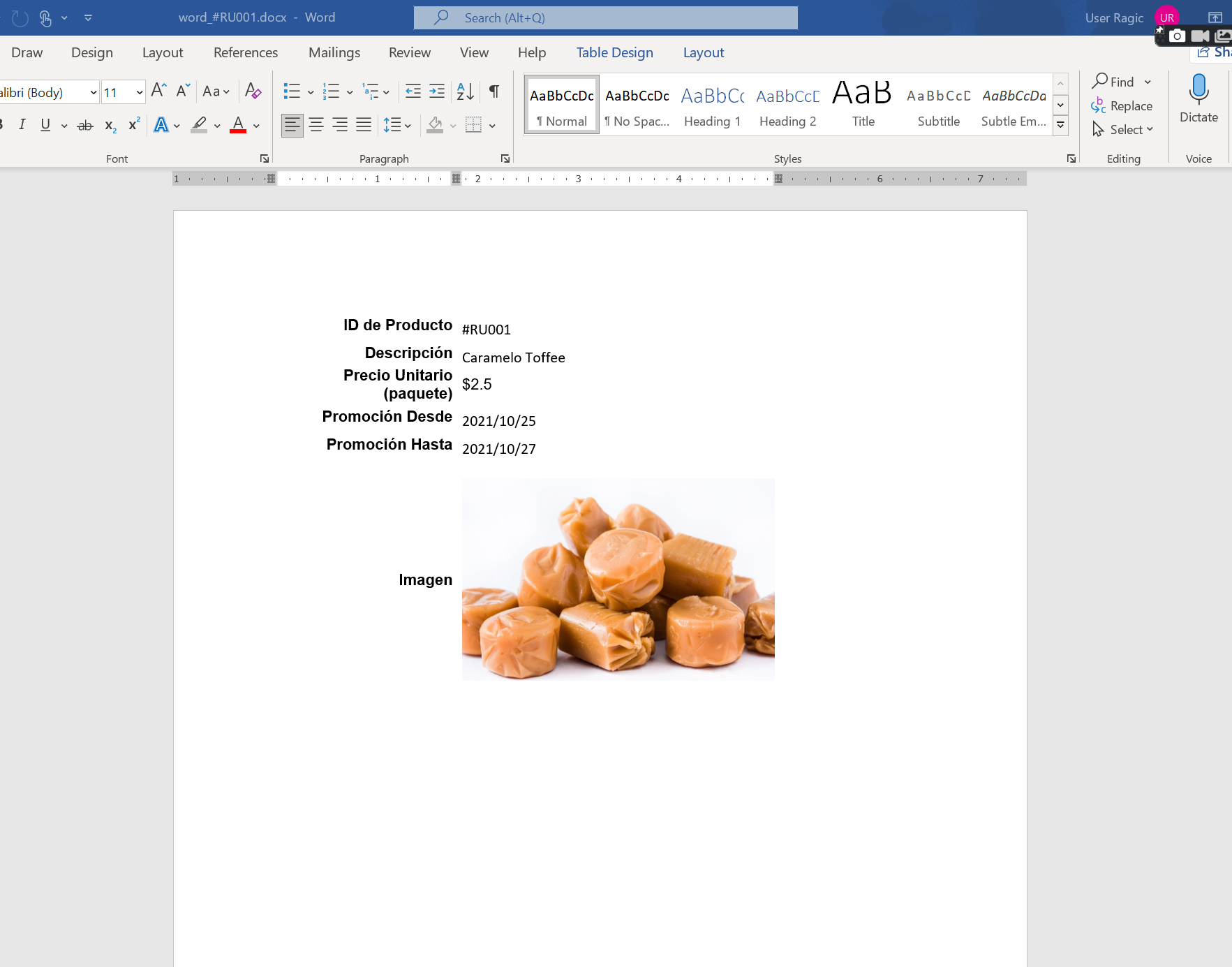
El formato original de la plantilla de ejemplo disponible en Ragic, contiene principalmente los campos de la hoja y sus subtablas. Si la hoja está configurada con un flujo de aprobación, los registros con proceso de aprobación (indicado en la esquina inferior derecha de su hoja Ragic) no se mostrarán automáticamente en el ejemplo de plantilla. Si deseas agregarlos, debes agregar instrucciones manualmente al modificar el documento Excel o Word de tu plantilla. Después, cargar el documento de plantilla personalizada para que puedas descargar reportes ya modificados para que contengan registros con proceso de aprobación.
| Parámetro | Resultado | Nota |
|---|---|---|
| #{{APPROVAL_STATUS}}# | Estado de la Aprobación | Si el suplente asignado es quien aprueba o rechaza la solicitud, el nombre del Suplente es que se mostrará junto al estado de la aprobación. |
| #{{APPROVAL_APPROVER_TITLE}}# | Nombre del Paso | — |
| #{{APPROVAL_DATE}}# | Fecha de Aprobación | Sólo se mostrará cuando el paso sea aprobado |
| #{{APPROVAL_APPROVER_NAME}}# | Nombre del Aprobador | — |
| #{{APPROVAL_APPROVER_SIG}}# | Firma del Aprobador Configuración Personal | — |
| #{{APPROVAL_APPROVER_EMAIL}}# | Correo electrónico del aprobador | — |
| #{{APPROVAL_COMMENT}}# | Comentario del Aprobador | — |
En este ejemplo, te mostramos como crear una plantilla de combinar correspondencia para mostrar registros con proceso de aprobación al usar dicha función.
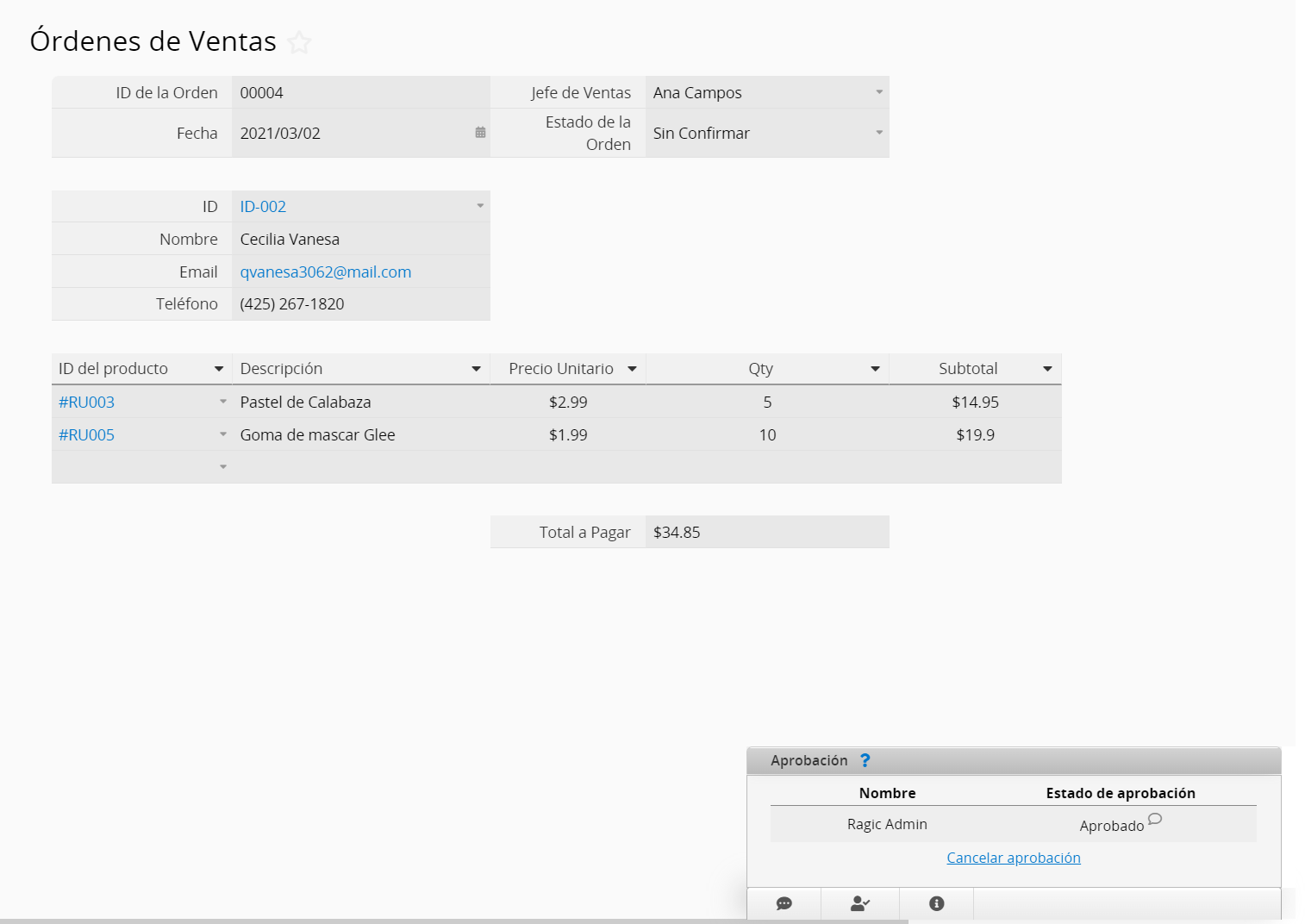
Primero, descarga el documento de platilla desde la ventana de combinar correspondencia, el documento no incluirá registros que tengan proceso de aprobación. Los campos y campos de subtabla se muestran a continuación:
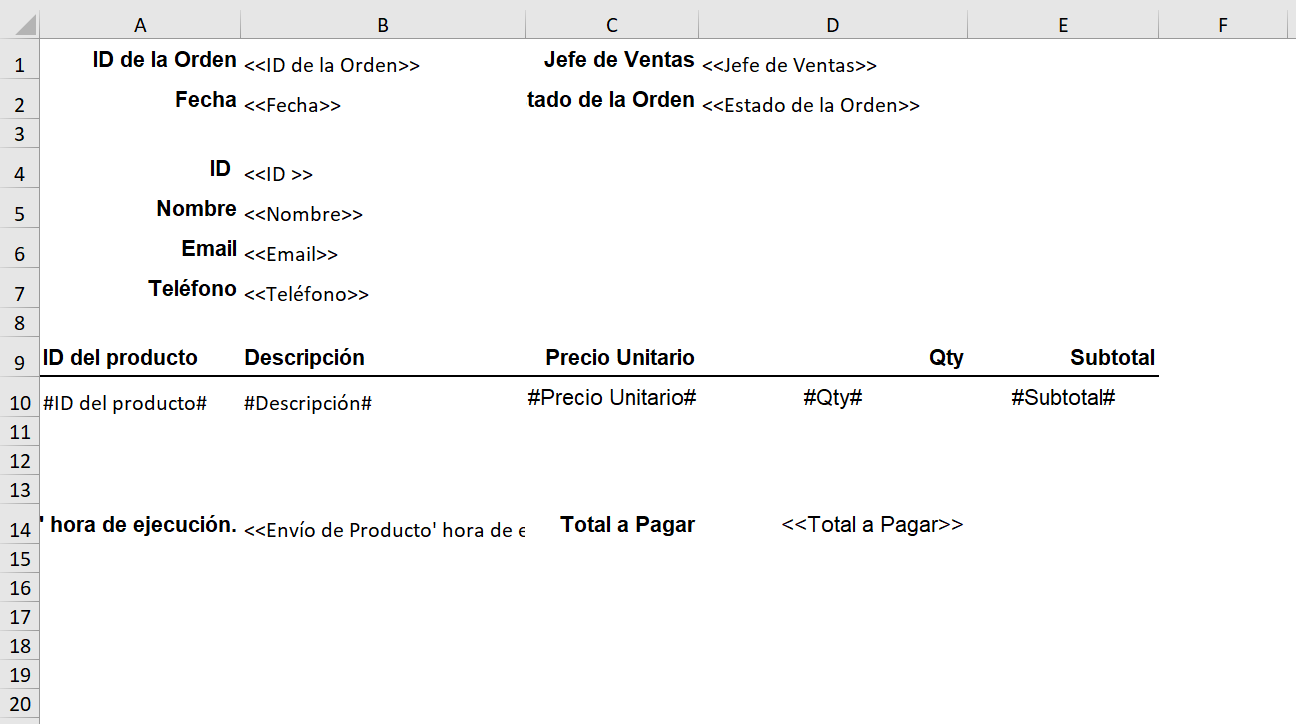
Manualmente agregaremos los campos con los parámetros necesarios para incluir el proceso de aprobación en el documento: Estado de la Aprobación, Nombre del Aprobador y el Correo del Aprobador. Después de cargar, puedes usar este documento como plantilla.
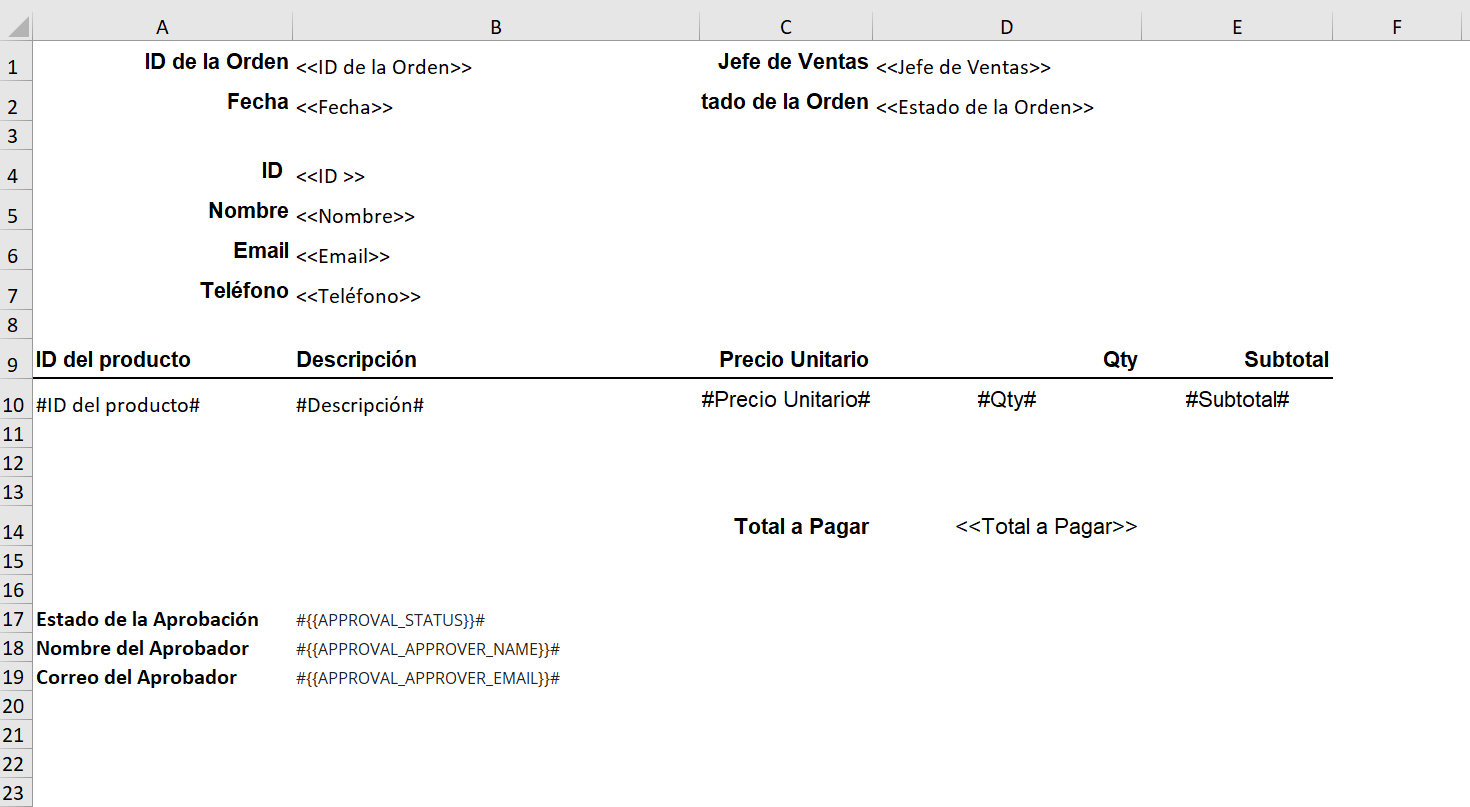
Con esta nueva plantilla, podremos obtener los registros con proceso de aprobación al exportar datos usando la opción combinar correspondencia.
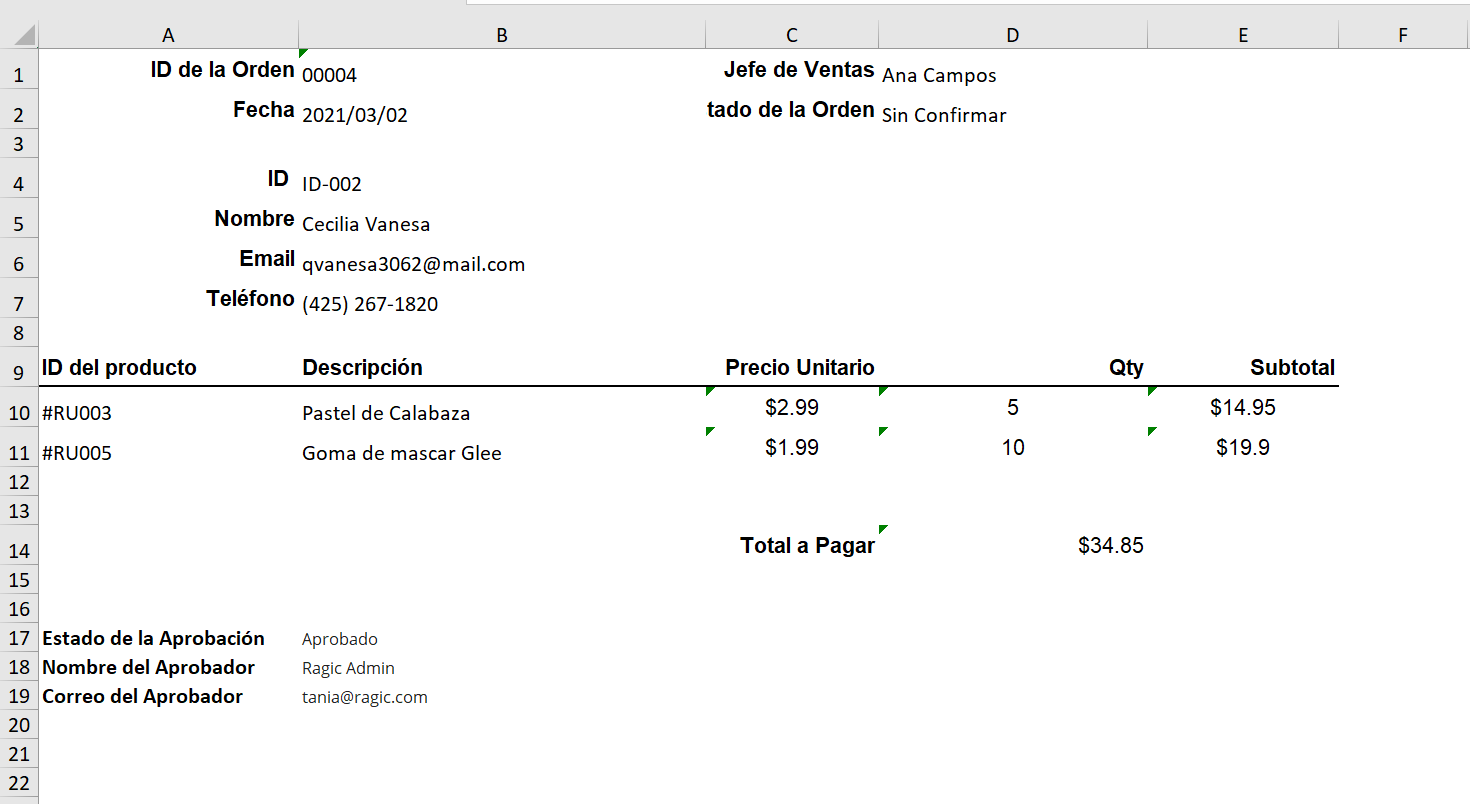
Puedes selccionar un campo determinado para nombrar tu archivo de combinación de correspondencia. Puedes encontrar las configuraciones haciendo clic en el ícono de configuraciones junto a la plantilla de combinación de correspondencia que desees usar.
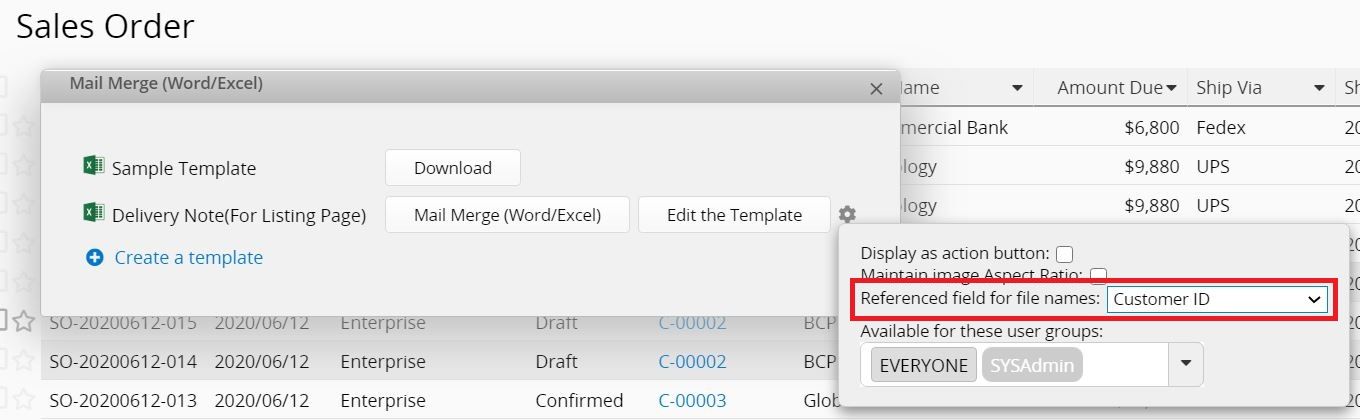
Al ejecutar la combinación de correspondencia, si seleccionas múltiples registros como archivo individual separado por tabuladores, el campo referenciado aplicará sus valores en las hojas del archivo Excel.
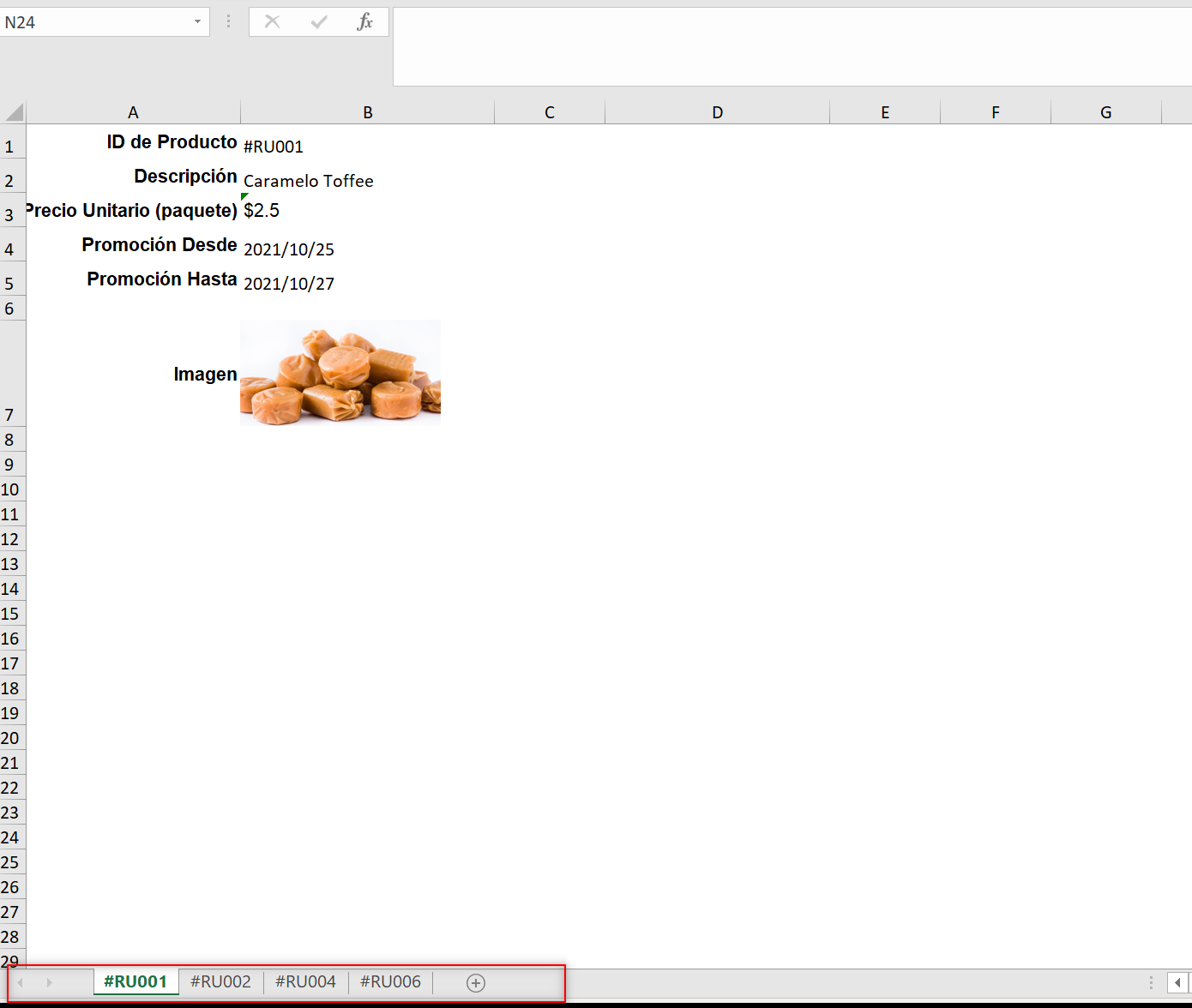
Si seleccionas importarlos como archivos separados, los reportes se descargarán en tu computadora como archivo Zip. Si hay filtro aplicado a tu página de listado, sólo los registros filtrados serán incluidos en la combinación de correspondencia.
Nota: Esta función no está disponible para combinación de correspondencia en página de listado.
| Parámetro | Resultado |
|---|---|
| < |
Valor del campo. |
| < |
Valor del campo. Distingue entre mayúsculas y minúsculas. Si hay más de un campo con el mismo nombre, debes usar <<ID Ddel Campo>> para diferenciar los campos. |
| #Field Name# | Valor de campo de subtabla |
| #{{APPROVAL_APPROVER_NAME}}# | Nombre del Aprobador |
| #{{APPROVAL_APPROVER_SIG}}# | Firma del Aprobador en Configuración Personal |
| #{{APPROVAL_APPROVER_EMAIL}}# | Correo electrónico del aprobador |
| #{{APPROVAL_STATUS}}# | Estado de Aprobación |
| #{{APPROVAL_DATE}}# | Fecha de la aprobación |
| <<RECORD_LINK>> | URL del registro |
Puedes usar la función combinar correspondencia para exportar registros seleccionados. Para ello, selecciona los registros que deseas exportar al hacer clic en las casillas junto a los registros y luego haz clic en Actualización masiva.
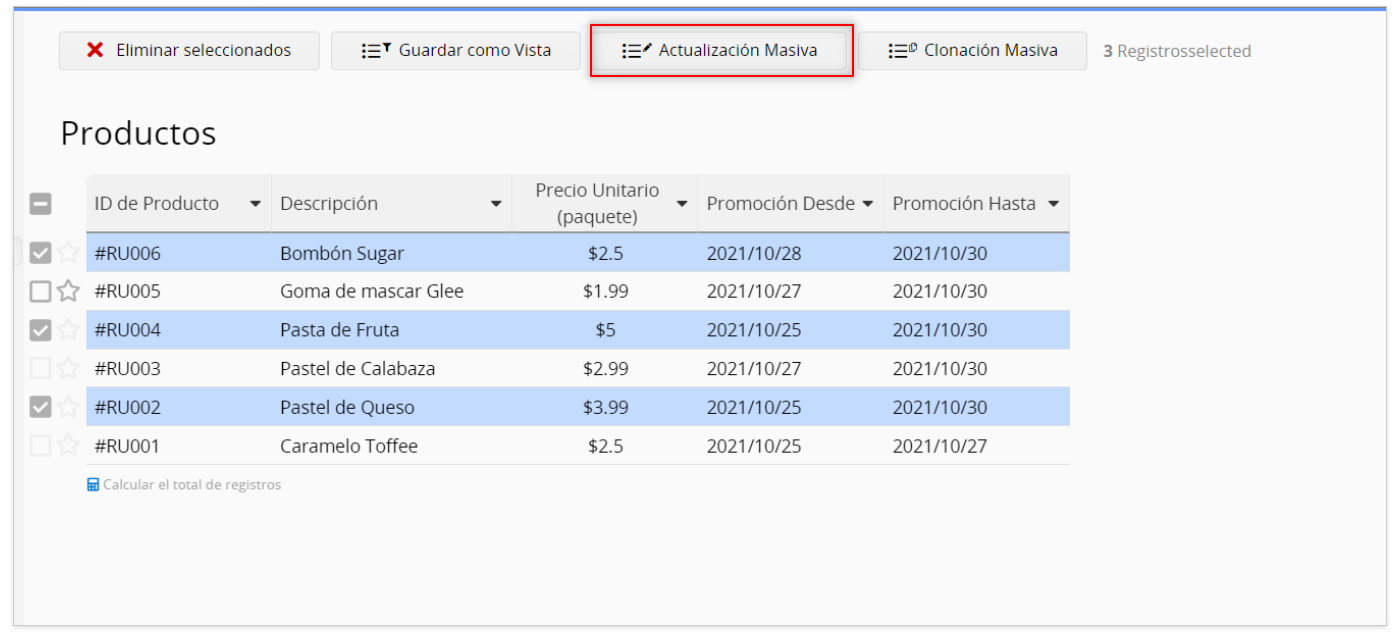
Luego, elije el formato en el que deseas exportar desde la pestaña Combinar Correspondencia.
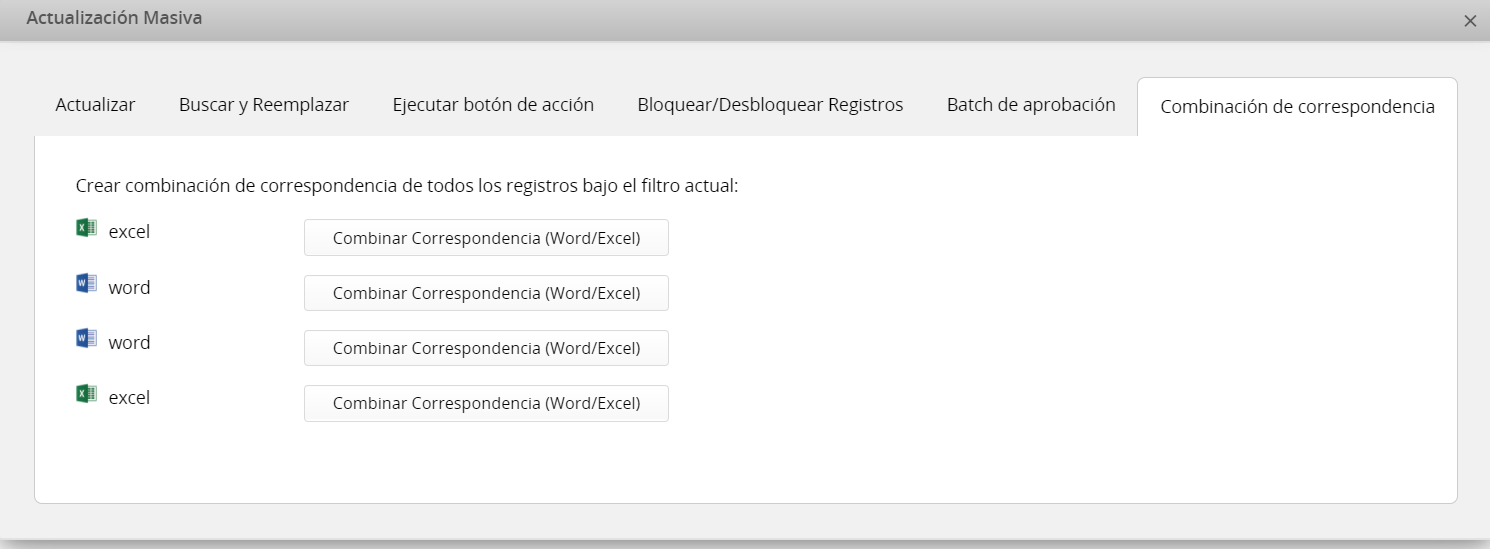
Por favor vea nuestro tutorial paso a paso:
Para cargar múltiples archivos a tus registros existentes en una hoja con un campo de archivo adjunto, puedes ir a la página de listado y haz clic en Herramientas > Importar > Carga Masiva de Archivos.
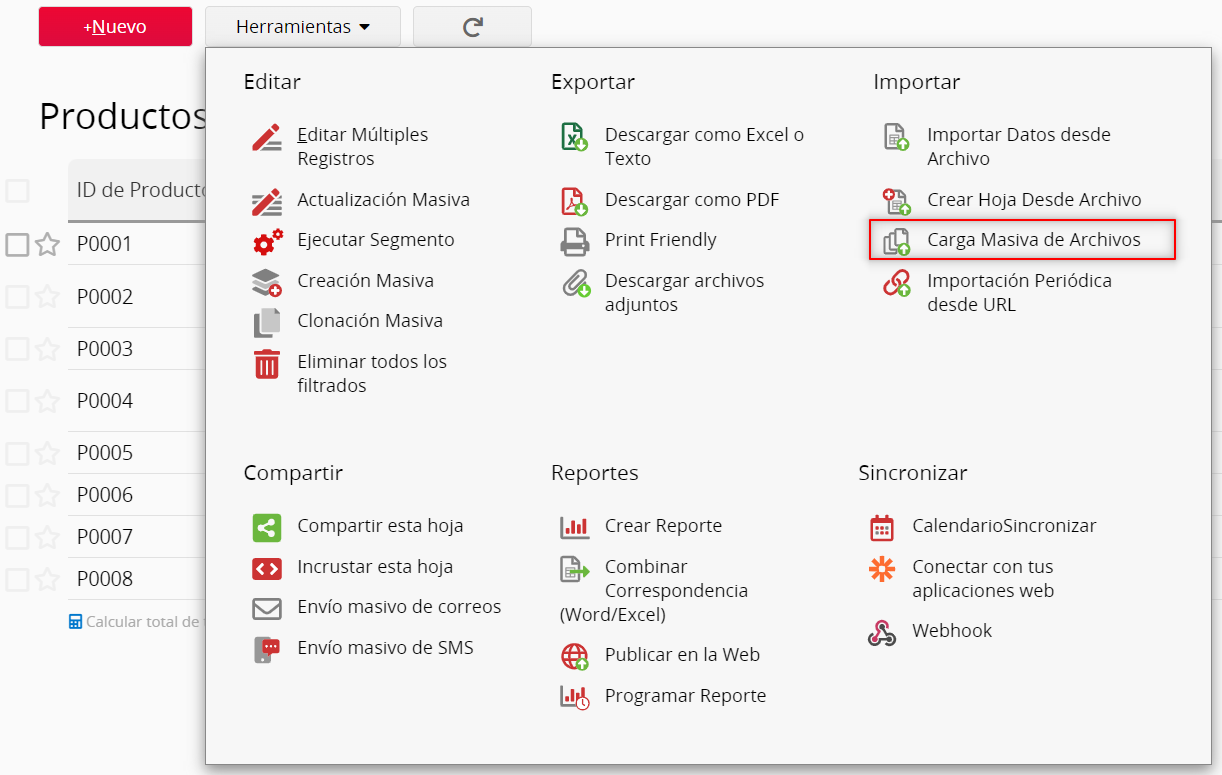
Esto te llevará a un Menú de Importación de Datos que te ayudará con el mapeo y carga de archivos a tu hoja Ragic.
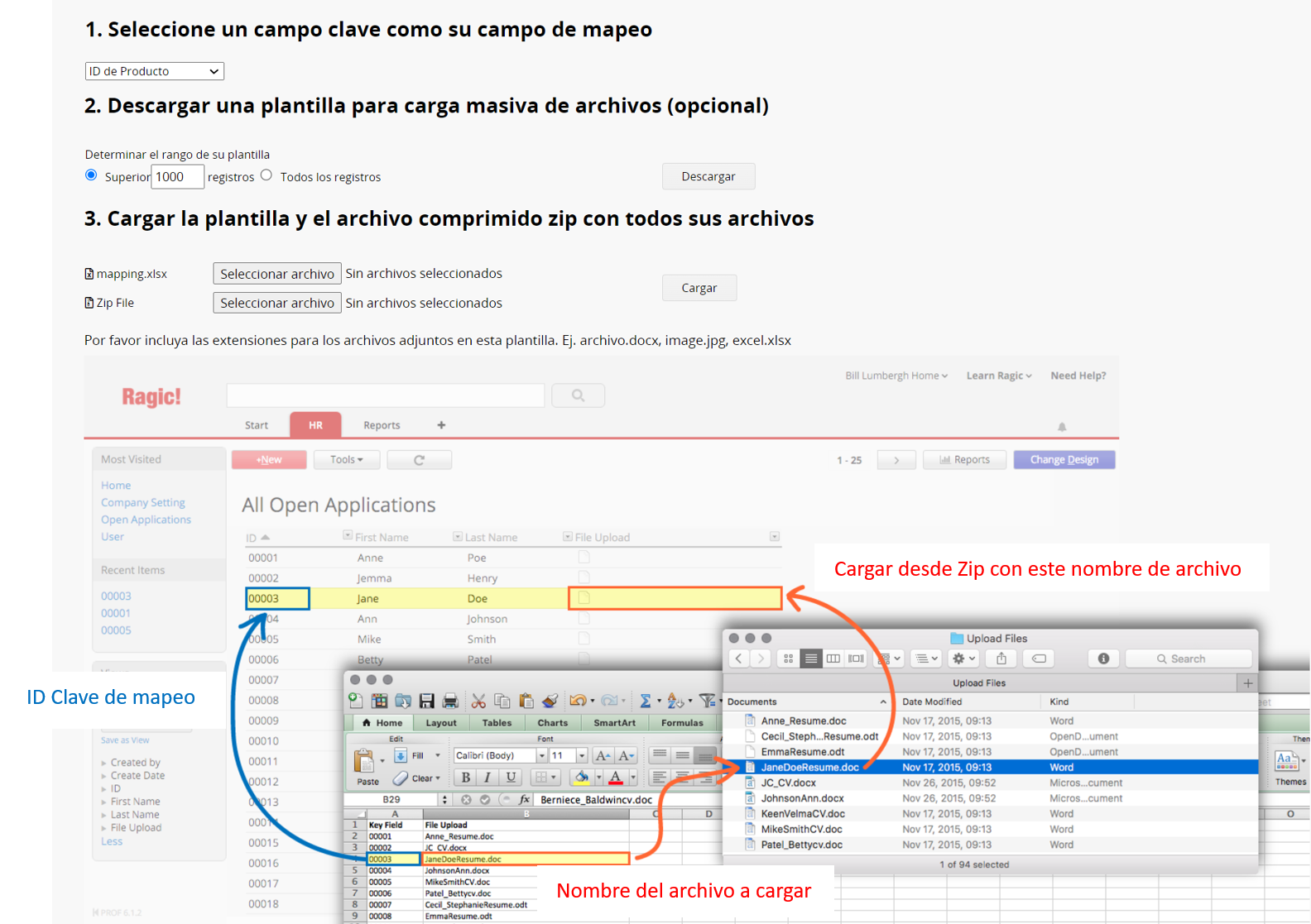
Primero, debes fijar el campo clave para tu plantilla para determinar cuál es el campo clave para mapear tus documentos a los registros correctos. En nuestro ejemplo anterior, usamos el campo “ID” para mapear los currículums de determinados aplicantes a sus respectivos registros en Ragic.
Después de determinar el campo clave, puedes descargar una plantilla para la carga masiva de archivos. La plantilla será una hoja vacía en formato .xlsx que contiene el campo clave que elegiste en el primer paso, y espacio para escribir los nombres de los archivos.
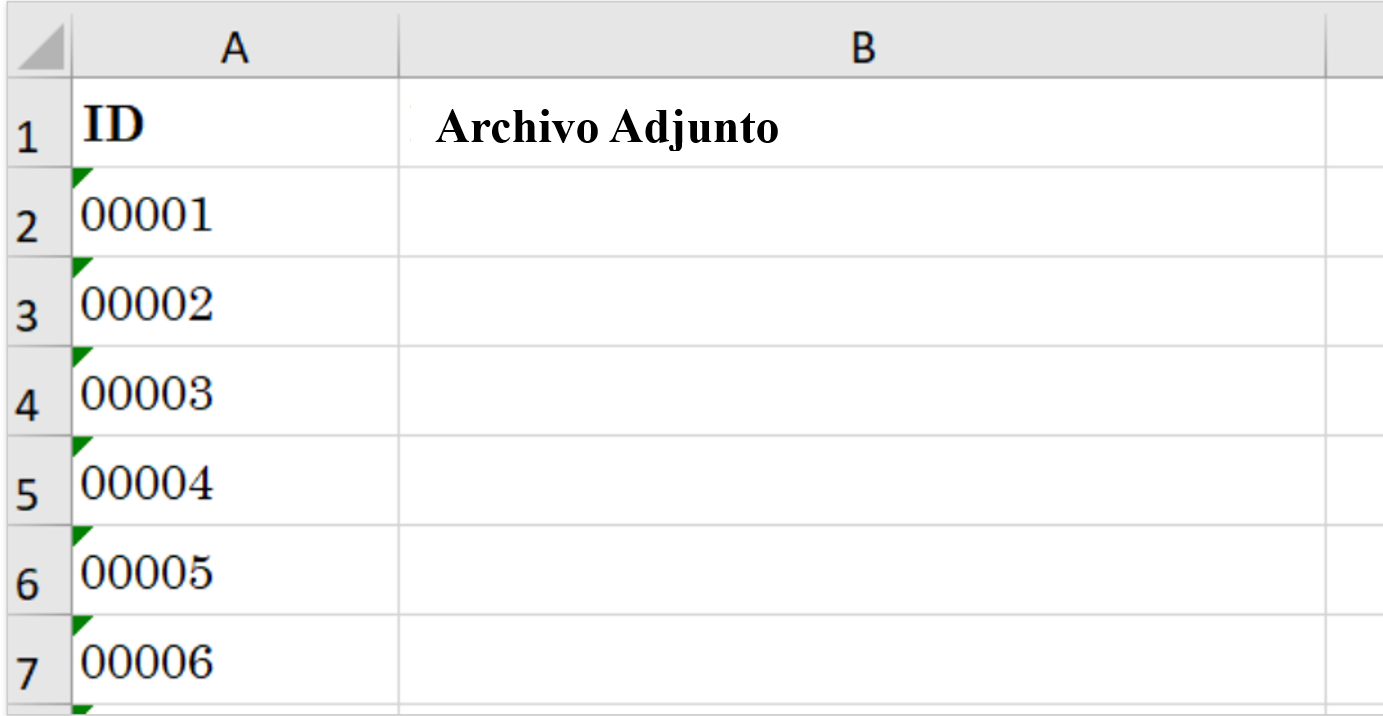
Completa la plantilla con los nombres y extensiones de los archivos que deseas cargar bajo la columna correcta con el nombre de tu campo de archivo adjunto.
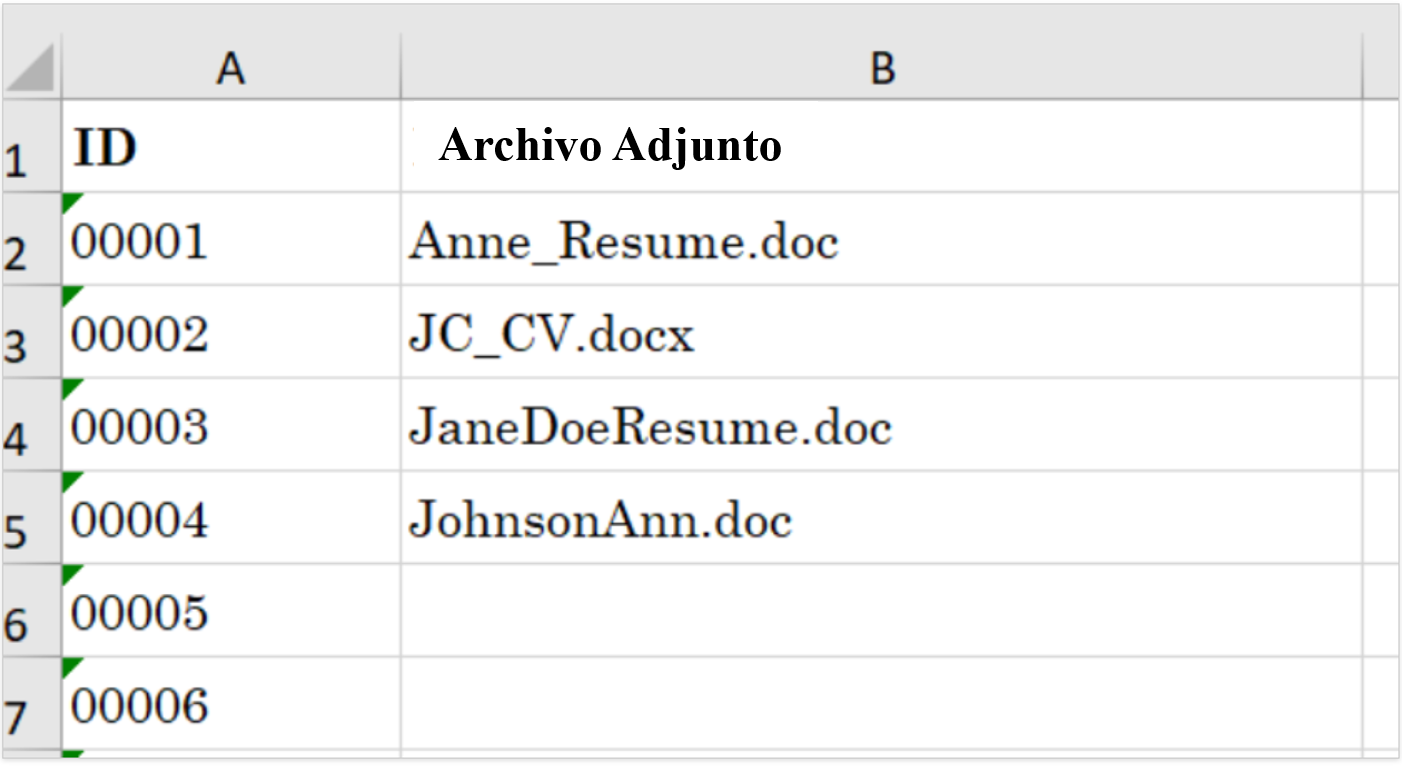
Al terminar, guarda la plantilla modificada.
Nota: Por favor no use comas “,” ya que estas se usan para diferenciar los nombres de diferentes archivos al cargar múltiples de ellos.
Para comprimir los archivos o imágenes a cargar, por favor siga estos pasos: seleccione todos los archivos o imágenes > clic derecho > carpeta comprimida (en zip), en lugar de comprimir una carpeta que ya tiene los archivos o imágenes.
Después de guardar tu plantilla y haber comprimido todos los archivos/imágenes en un solo archivo zip, puedes cargar tu plantilla y archivo comprimido con carga masiva de archivos.
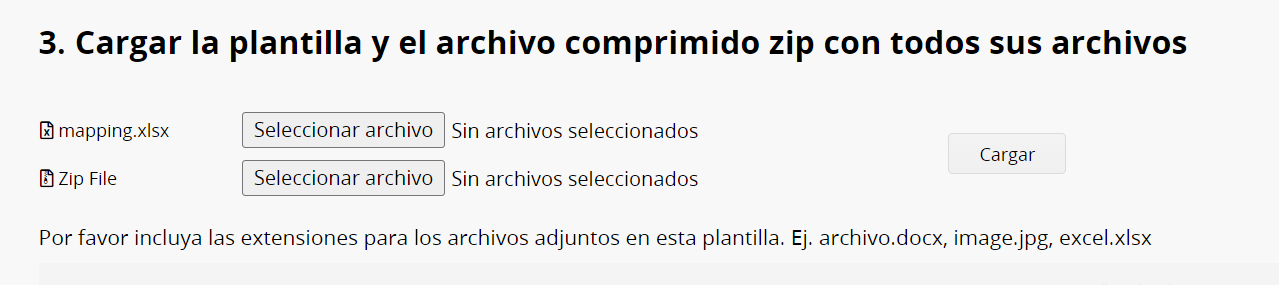
Ragic verificará la clave de mapeo ID y los archivos correspondientes según la plantilla que hayas completado para cargar los archivos a los registros correspondientes
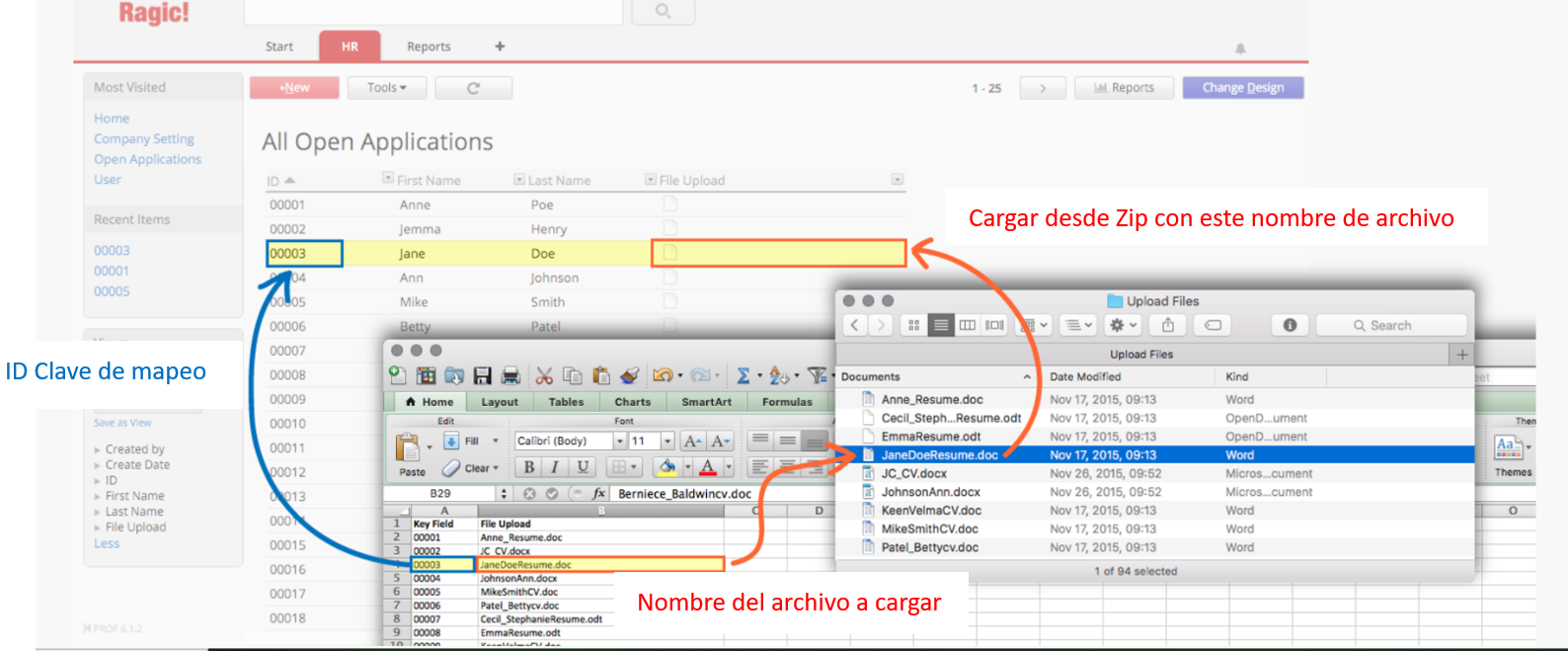
Si has habilitado la opción Adjuntar múltiples archivo en un campo de archivo adjunto y deseas usar carga masiva de archivos para agregar tus archivos, deberás usar comas “,” para separar los nombres de tus archivos en la celda respectiva de tu plantilla.
Si no ves alguna de las siguientes opciones en tus hojas, esto puede ser debido a los derechos de acceso que te han sido otorgados. Si tiene preguntas sobre las funciones que aparecen disponibles, por favor contacte al SYSAdmin de su base de datos para verificar si se te ha configurado con los derechos de acceso correctos.
Además de los reportes creados por tu SYSAdmin, tu también ouedes generar y ver reportes.Haz clic en el botón Reportes en la esquina superior derecha de la página de listado, selecciona el reporte que deseas generar.
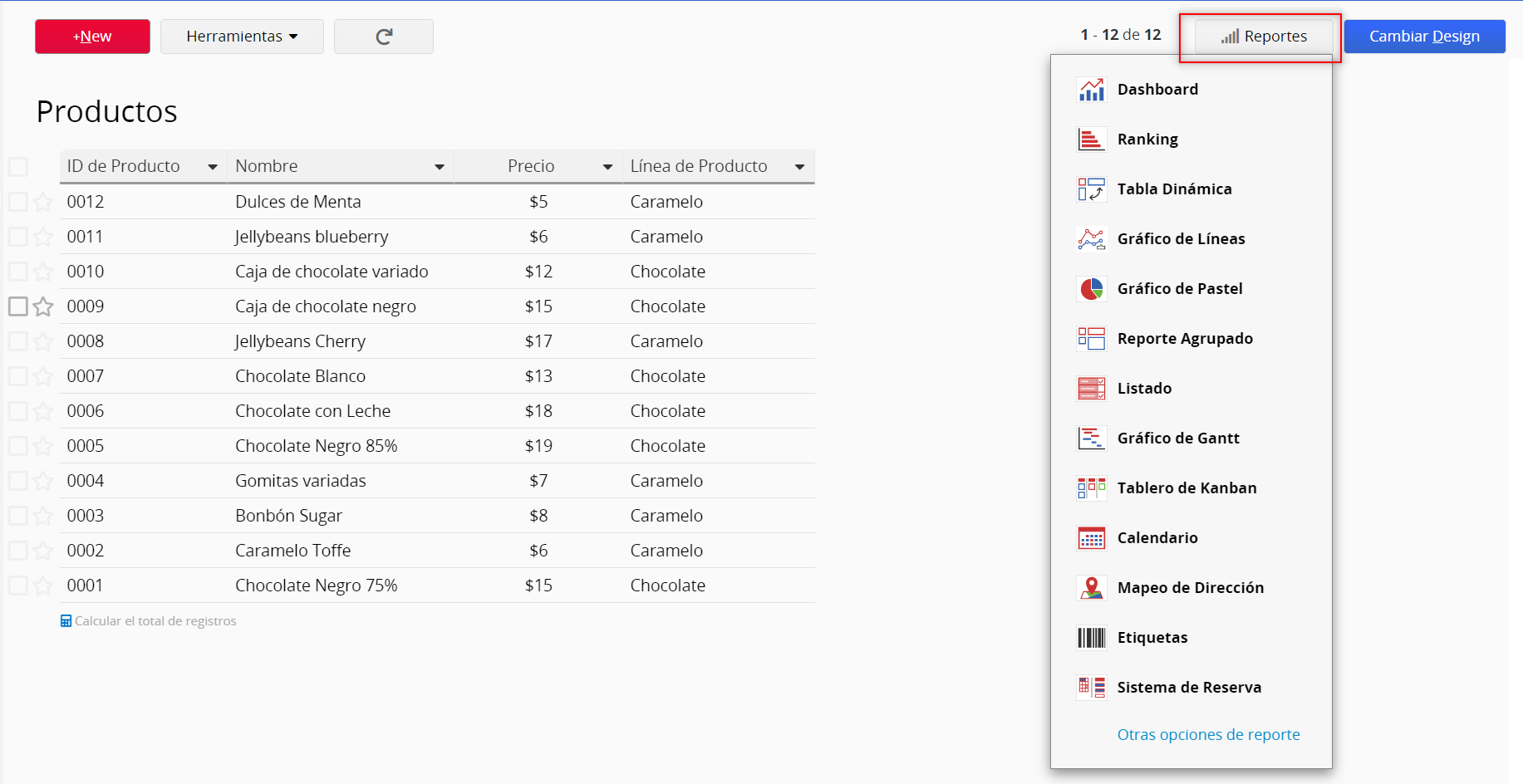
Ragic puede analizar tus datos para generar un Tablero de Kanban.
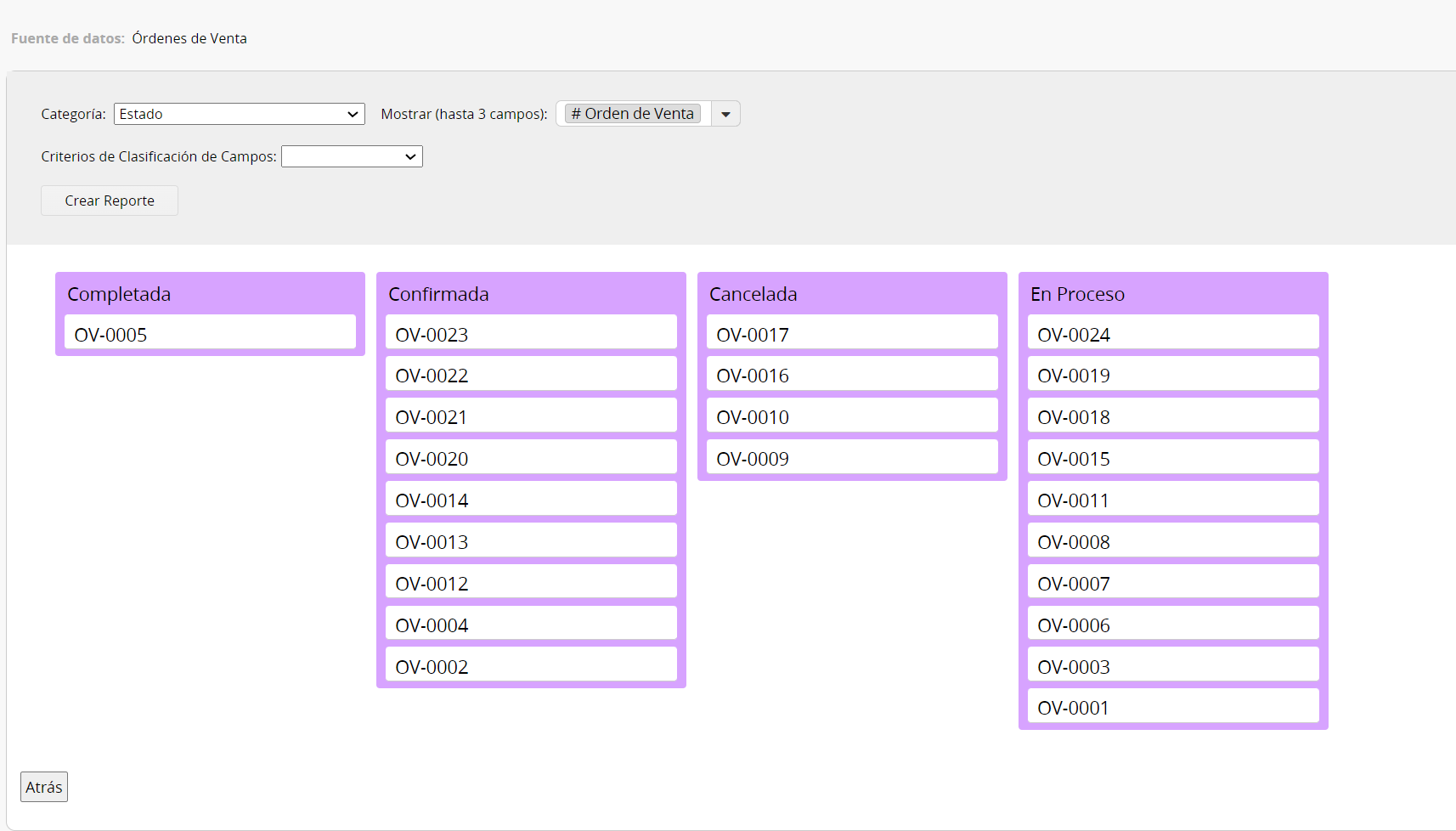
El reporte será generado según los campos de Categoría Seleccionados. Los campos seleccionados a través de la opción Mostrar Campos se mostrará en tu Tablero de Kanban.
También puedes guardarlo como documento PDF o imprimir tu reporte al hacer clic en el ícono de la derecha.

En al tablero de Kanban, puedes arrastrar y soltar para cambiar el estado de los registros.
Al mover las tarjetas a una categoría diferente, se actualizará simultáneamente el valor del campo de los Campos de Categoría, los cuales puedes verificar en panel de historial.
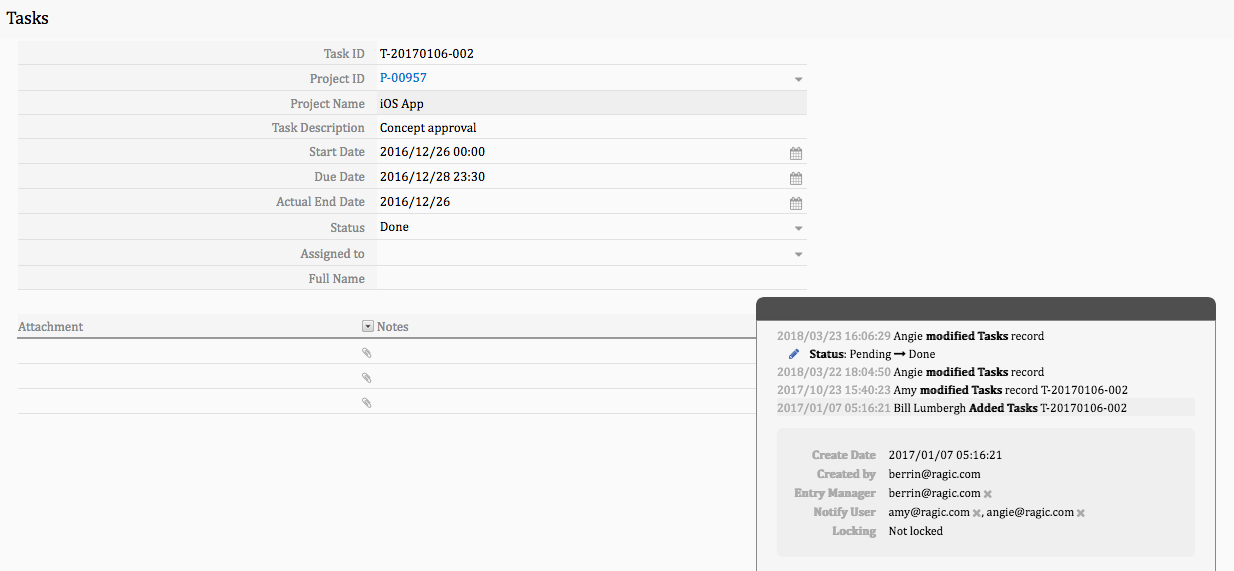
Puedes ver los reportes guardados bajo la pestaña Reportes para un acceso fácil.

Tu reporte será generado según el filtro que hayas aplicado, pero también puedes generar reportes con ciertas vistas compartidas para mostrar resultados de datos filtrados con un criterio diferente.

Si has aplicado una vista fija el reporte mostrará los resultados según la vista.
Si deseas restablecer el reporte, puedes hacer clic en el ícono de flecha en circulo para restablecerlo.
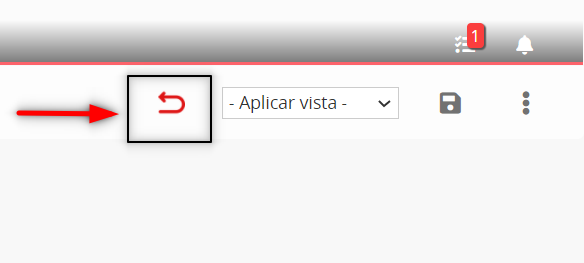
Si no ves alguna de las siguientes opciones en tu hoja de base de datos, puede ser debido a los derechos de acceso que se te han otorgado. Si tienes preguntas sobre los derechos de acceso o sobre no poder modificar registros en una hoja, por favor contacte su SYSAdmin de la base de datos para revisar la configuración de derechos de acceso.
Si tienes derechos de acceso de Administrador o Usuario Normal, podrás ejecutar un botón de acción, bloquear/desbloquear, aprobar o combinar correspondencia de todos los registros filtrados, usando Ejecutar Segmento.
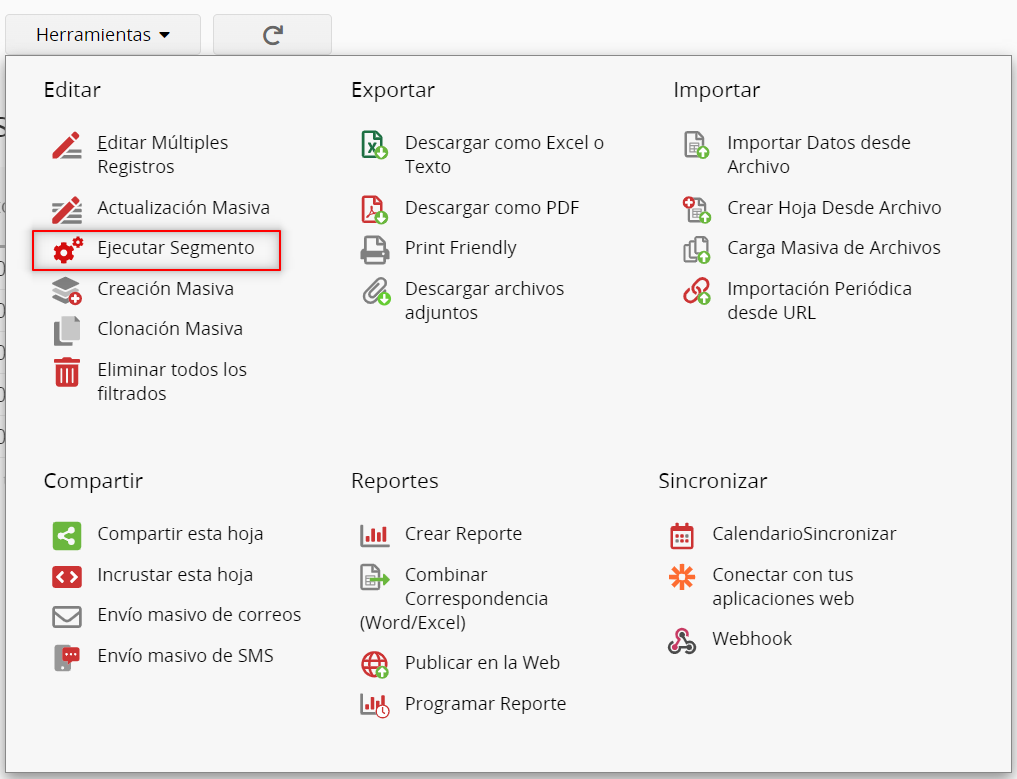
Puedes ejecutar un botón de acción para múltiples registros a través de esta función, por ejemplo, convertir múltiples órdenes de ventas a notas de envíos. Por favor tenga en cuenta que, si hay un filtro aplicado al campo, sólo los registros filtrados serán editados.
Selecciona Ejecutar Botón de Acción. Se mostrará una ventana donde puedes elegir el botón de acción a ejecutar. Antes de ejecutar el botón de acción, nótese lo siguiente:
1. Las actualizaciones realizadas por el botón de acción son irreversibles. Por favor asegúrese de filtrar los registros correctos antes de actualizar.
2. Una vez sea ejecutado, la acción no puede ser pausada o cancelada. Por favor espere hasta que la acción sea completada.
3. Durante la ejecución, acciones tales como “actualización masiva” o “importar datos desde archivo” no pueden ser ejecutadas.
4. Antes de ejecutar esta acción, se recomienda respaldar su base de datos.
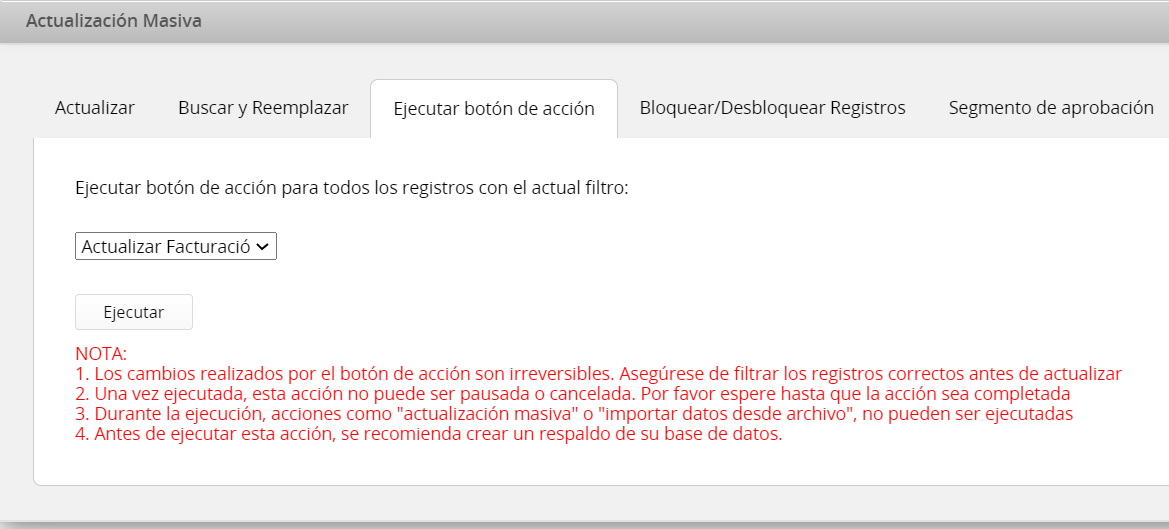
Después de confirmar, se iniciará tu actualización masiva. La base de datos se actualizará en el fondo y durante este tiempo puedes continuar usando tu base de datos.
Cuando la actualización se haya completado, verás una notificación en la esquina inferior izquierda.
Puedes bloquear o desbloquear múltiples registros a través de esta función. Por favor nótese que, si hay un filtro aplicado al campo, sólo los registros filtrados serán editados.
Selecciona Bloquear/Desbloquear Registros.
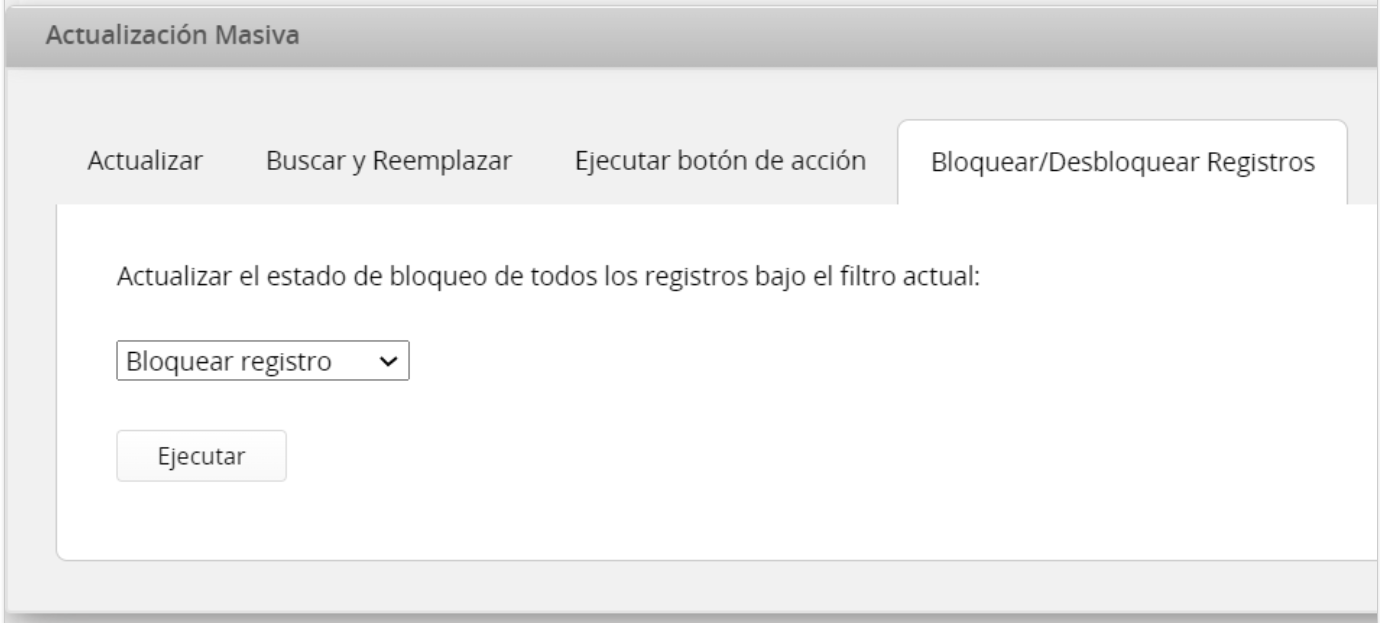
Después de confirmar, se iniciará tu actualización masiva. La base de datos se actualizará en el fondo y durante este tiempo puedes continuar usando tu base de datos.
Puedes iniciar la aprobación de registros filtrados a través de esta función.
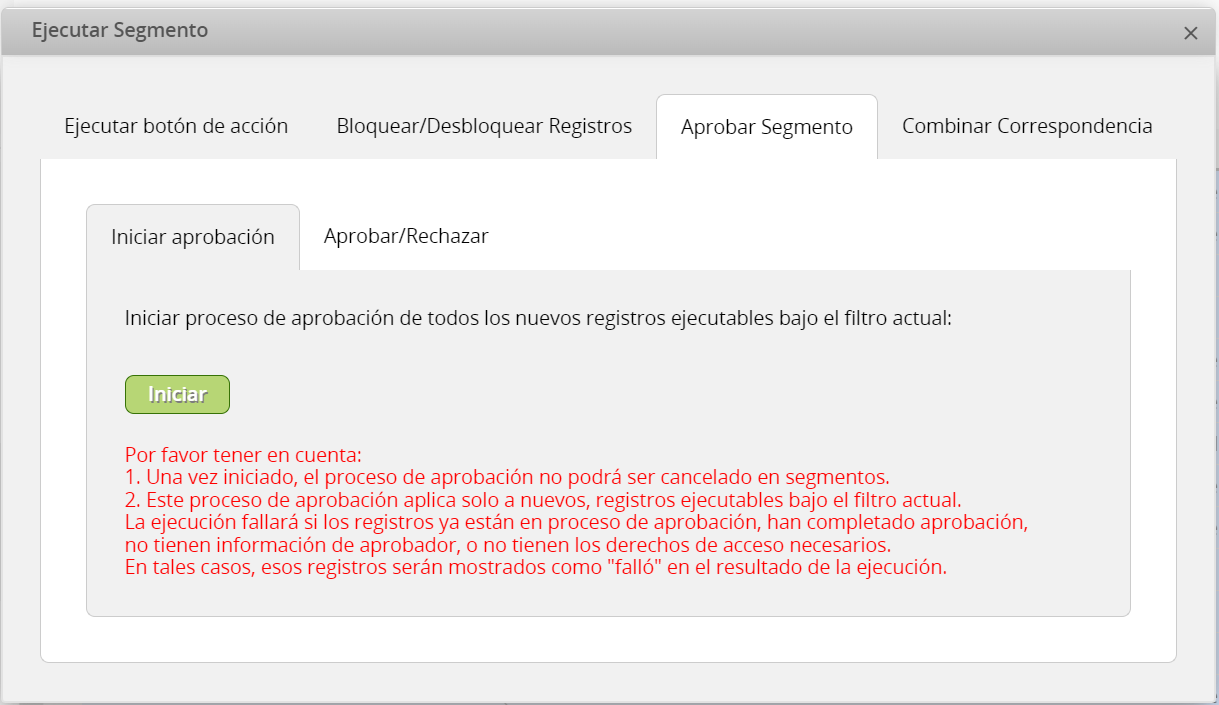
Por favor tener en cuenta:
1. Una vez iniciado, el proceso de aprobación no podrá ser cancelado.
2. Este proceso de aprobación aplica solo a nuevos registros ejecutables bajo el filtro actual.
3. La ejecución fallará si los registros ya están en proceso de aprobación, han completado aprobación,
no tienen información de aprobador (cuando el aprobador debe ser seleccionado manualmente) o no tienen los derechos de acceso necesarios. En tales casos, esos registros serán mostrados como "falló" en el resultado de la ejecución.
Puedes aprobar o rechazar registros filtrados en el "proceso de aprobación" a través de esta función.
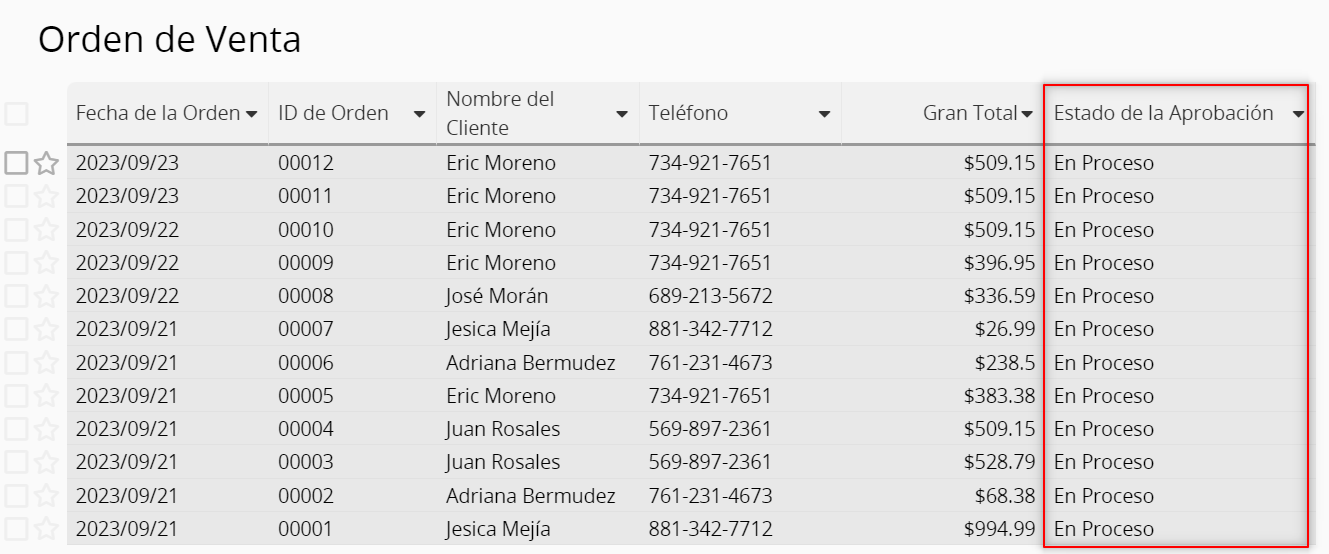
Selecciona Aprobar Segmento.
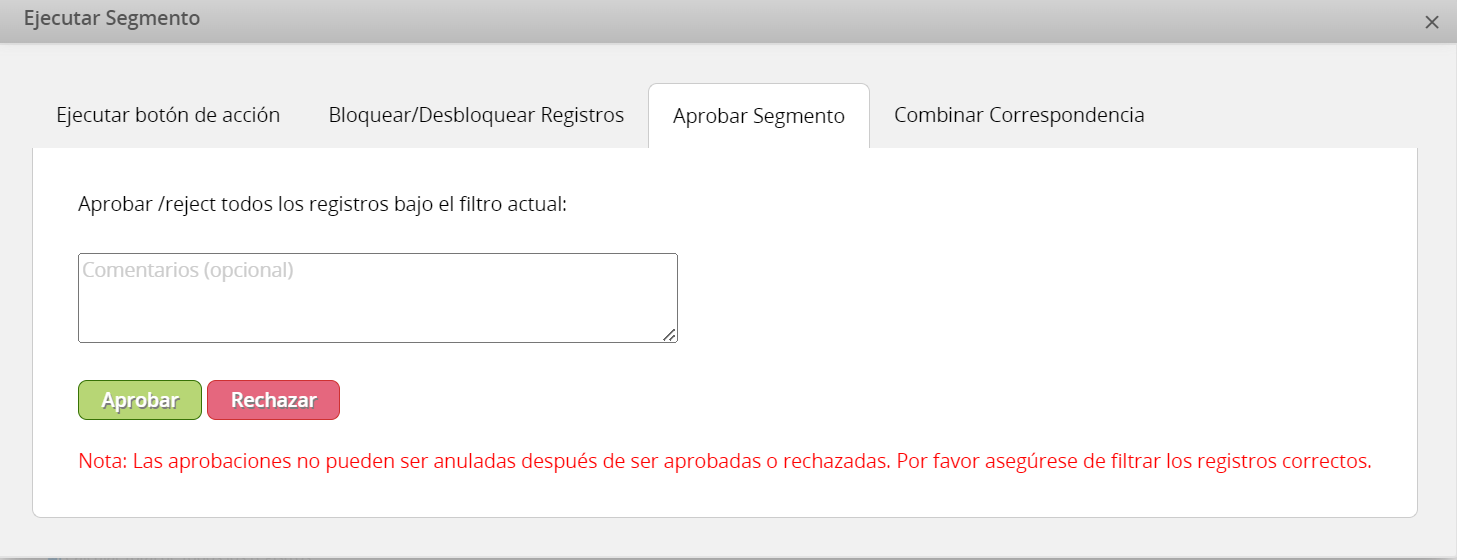
Después de confirmar, se iniciará tu actualización masiva. La base de datos se actualizará en el fondo y durante este tiempo puedes continuar usando tu base de datos.
Nota: si hay un mensaje sobre fallas en la aprobación de segmento, podría ser el resultado de que el usuario quien ejecuta la aprobación del segmento no tiene los derechos para aprobar el registro o la aprobación del registro no ha iniciado.
También puedes ejecutar segmento de combinar correspondencia.
Nota: Por favor tenga en cuenta que el historial detallado de la modificación de datos realizada por esta función no será registrada en la información del registro.
Para buscar valores a través y ver las sugerencias disponibles, puedes usar la barra de búsqueda superior. Aquí también puedes escribir algunas sintaxis y operadores booleanos si es necesario.
Si deseas filtrar tus registros con un determinado criterio, puedes usar la barra de búsqueda lateral, y guardar tu búsqueda frecuente como vista personal.
Puedes ordenar un determinado campo en ascendente o descendente a través del encabezado de campo desde tu página de listado, o si deseas filtrar un campo también puedes usar los filtros junto a los encabezados de campo.
En subtablas, también puedes puedes filtrar y ordenar a través de encabezados de campos en subtablas.
Si rellenas el valor de campo con etiquetas BBCode como el término de búsqueda los usuarios pueden obtener rápidamente el resultado de la búsqueda de texto completo al hacer clic en el término de búsqueda.
Si deseas filtrar tus registros con un determinado criterio, puedes la barra lateral izquierda, y guardar tus búsquedas frecuentes como vistas personales.
Si deseas filtrar un campo, puedes ver la sección usar filtros de encabezados de campo.
La herramienta filtrar desde la barra lateral izquierda permite condiciones múltiples en una búsqueda. Puedes seleccionar uno o más campos para filtrar datos y reducir tus resultados. Estos filtros se definen según lo tipos de valores correspondientes de cada campo en el formulario, por lo tanto, hay diferentes métodos para realizar búsquedas en diferentes tipos de campos.
Por ejemplo, si el tipo de campo es Selección, todas las opciones de selección en el campo de selección se mostrarán como selección múltiple, puedes hacer clic en múltiples opciones que necesites filtrar.
Si el tipo de campo es Numérico o de tipo Fecha, puedes buscar entre un rango.
Después de configurar todos los filtros que necesitas en la barra lateral izquierda, haz clic en el botón Buscar en la parte superior para filtrar categorías para los resultados.
Para quitar el filtro aplicado, haz clic en el botón “Quitar Filtro” en la parte superior.
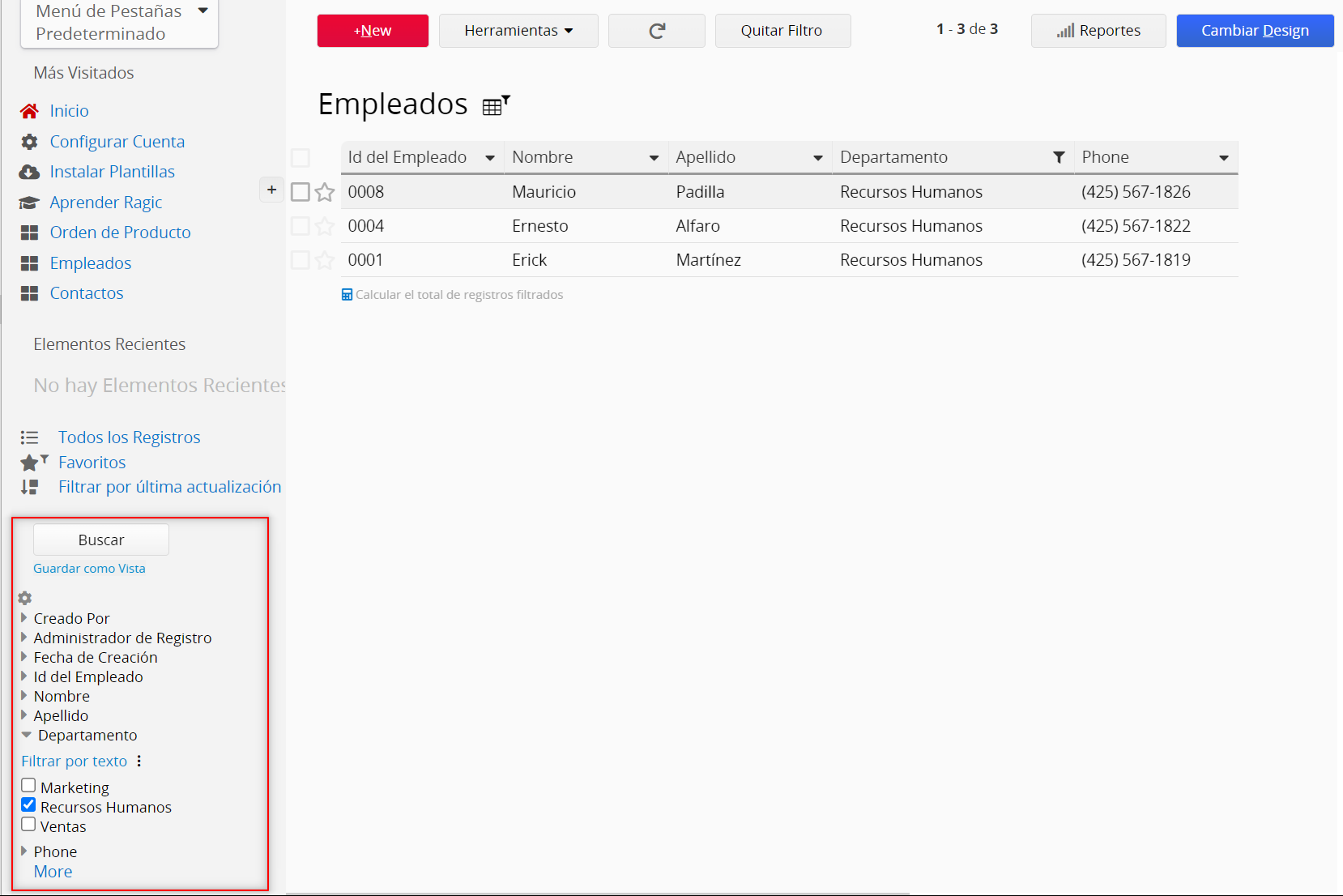
También podrás filtrar registros de subtabla subtabla a través de la barra lateral izquierda si tu SYSAdmin ha configurado estos campos para que estén disponibles en la barra lateral.
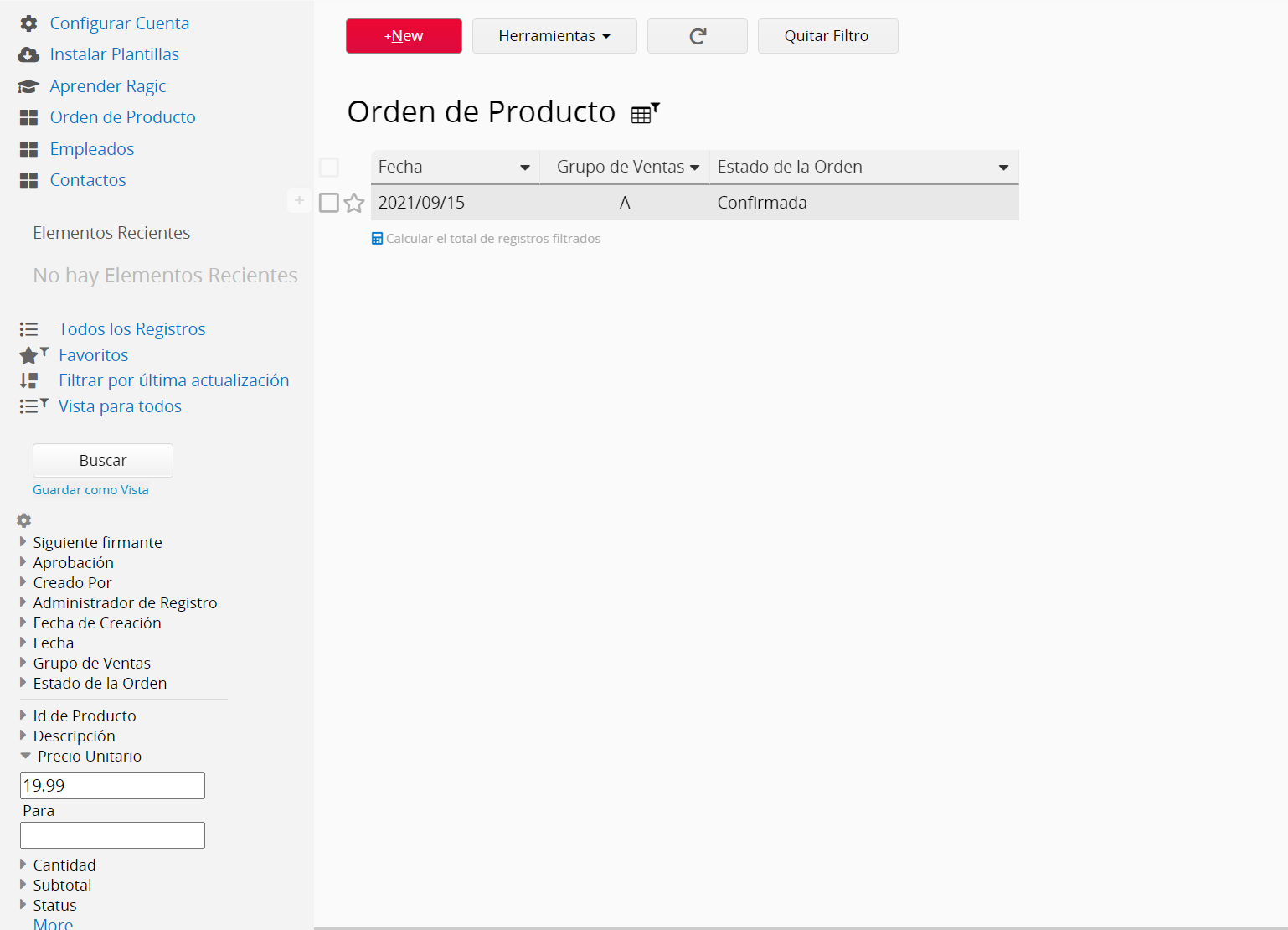
Si necesitas aplicar criterios múltiples en un campo, puedes hacer clic en el ícono ![]() para acceder a las configuraciones avanzadas:
para acceder a las configuraciones avanzadas:
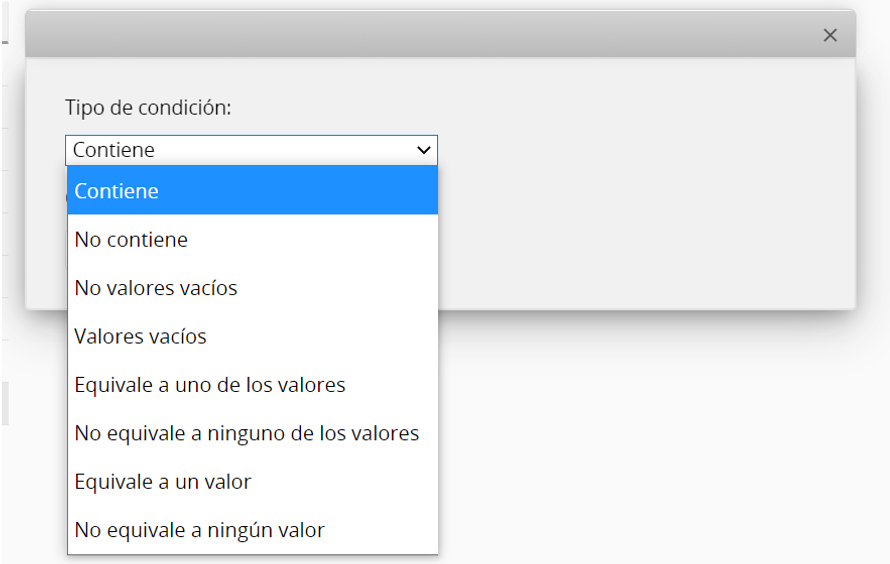
Puedes seleccionar un tipo de condición si lo prefieres, ingresa el criterio, haz clic en “guardar” para aplicar. A continuación, te mostramos ejemplos de cómo los diferentes tipos de condiciones afectan los resultados de la búsqueda.
1. Si deseas buscar campos con valores equivalentes a cualquiera de las dos condiciones configuradas, elije el tipo de condición Equivale a uno de los valores. En este ejemplo, “Nuevo asunto” y “Procesando” son las condiciones fijadas:
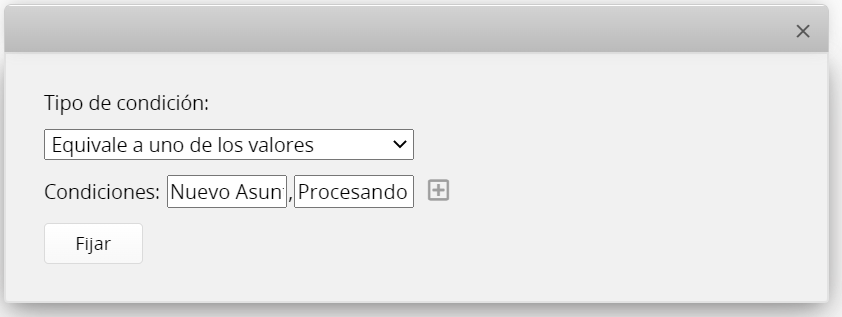
2. Si deseas buscar registros que incluyan al menos una de las cadenas fijadas como condiciones, fija el tipo de condición Contiene uno de los siguientes valores. En este ejemplo, el resultado de tu búsqueda será los registros que contengan ya sea “Argentina”, “Portugal” o “Croacia”.
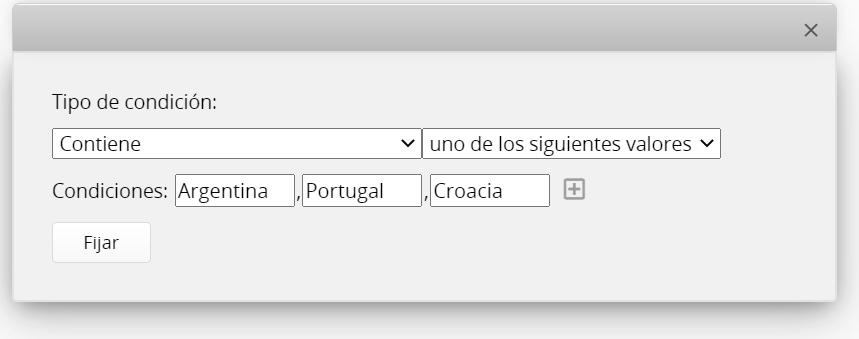
3. Fija el tipo de condición de tu búsqueda a Contiene todos los siguientes valores si quieres buscar registros que incluyan todos los valores que ingreses. En este ejemplo, tus resultados mostrarán registros que incluyan “Portugal” y “España”.
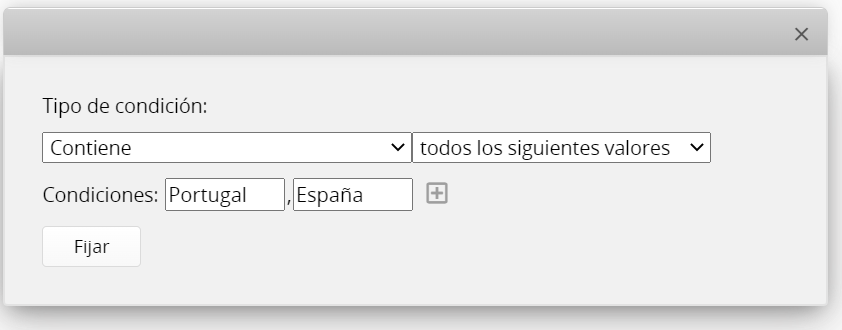
Con los filtros avanzados para campos de fecha puedes rápidamente encontrar datos en un rango específico. Por ejemplo, si quieres filtrar todos los registros en los cuales la "fecha de la orden" es hoy, puedes hacer clic en el ícono configuraciones para abrir el menú, encontrar la condición de filtro, y luego aplicarla directamente.
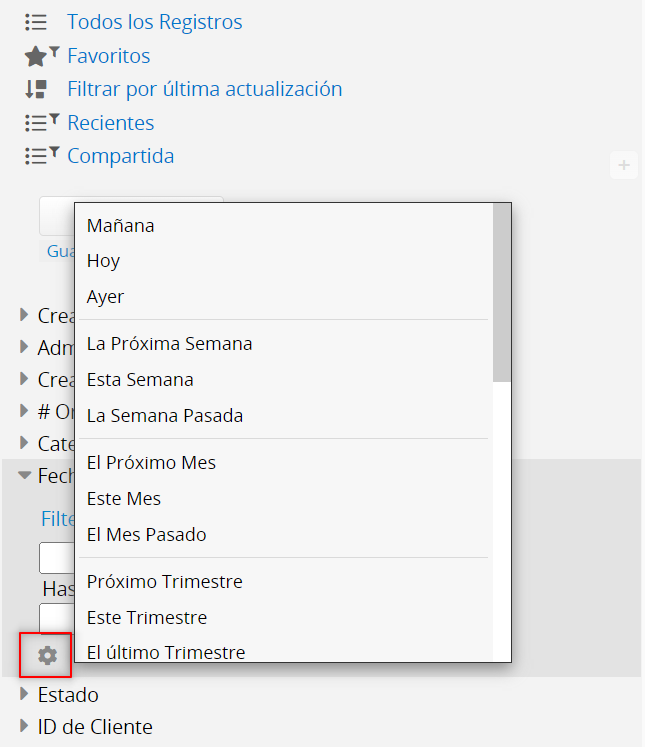
Puedes hacer clic en las flechas que correspondan al lado correcto de tus encabezados de campos en tu página de listado para filtrar los resultados mostrados.
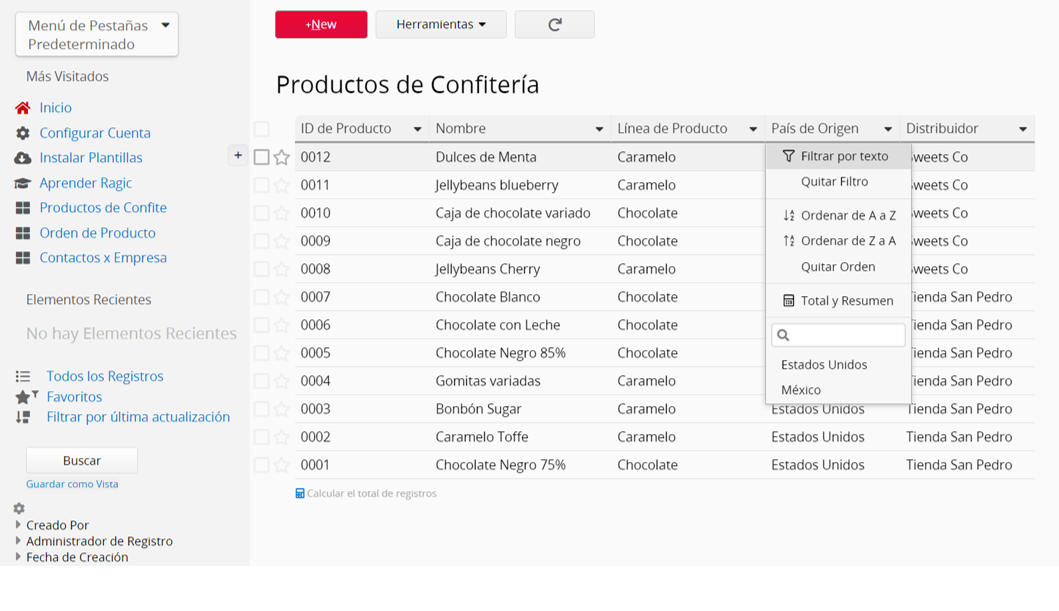
Las opciones incluyen filtrar por texto o las opciones de selección si el campo es de tipo Selección.
Este tipo de filtro también puede usarse en encabezados de campos de subtabla.
Si quieres filtrar tus registros por un valor de específico, puedes hacer clic derecho directamente en el valor y seleccionarlo como condición de filtro.
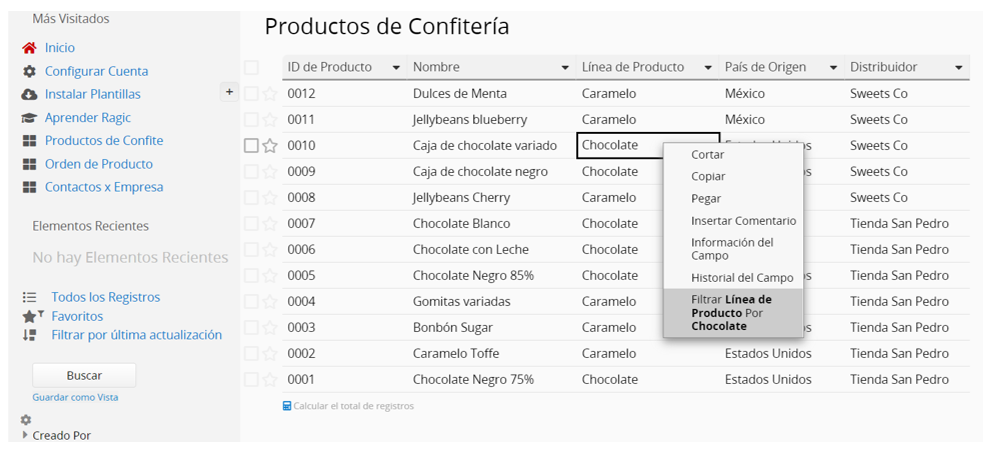
Por ejemplo, filtrar Línea de Producto por Chocolate.
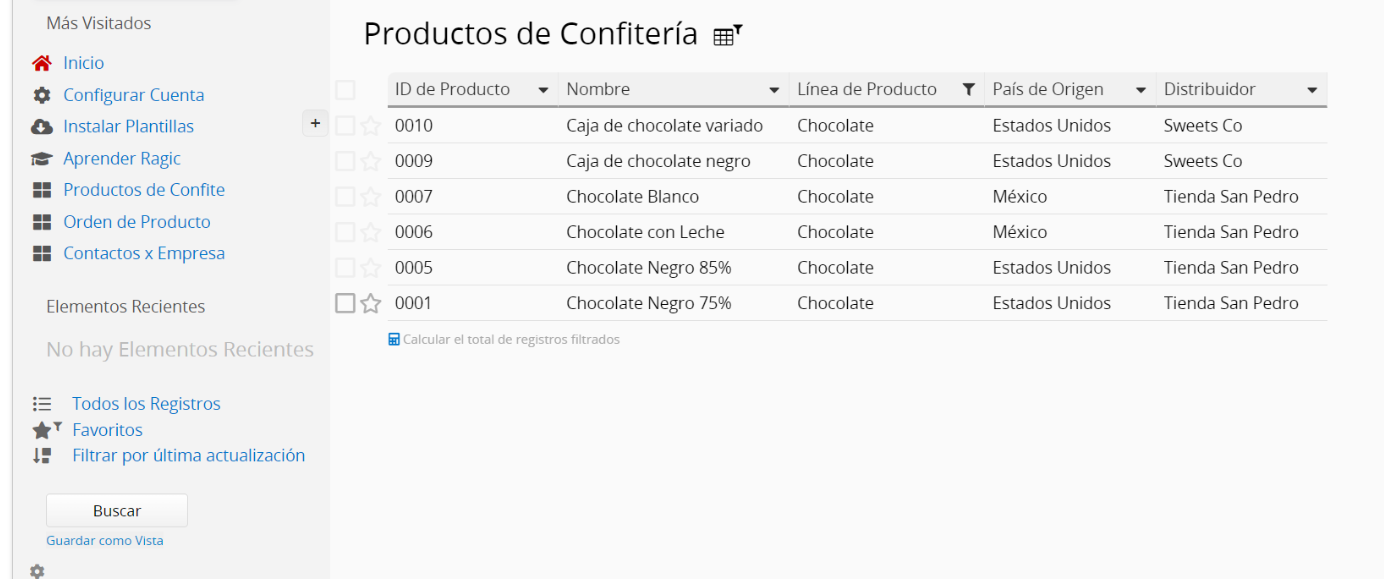
Quizá necesites buscar selección si hay muchas selecciones en campos de selección, selección múltiple, casilla (checkbox), seleccionar de otra hoja, seleccionar usuario, y seleccionar grupo. Al hacer clic en los encabezados de campo de esos tipos de campo en la página de listado, se mostrará una barra de búsqueda y podrás buscar la selección que necesitas.
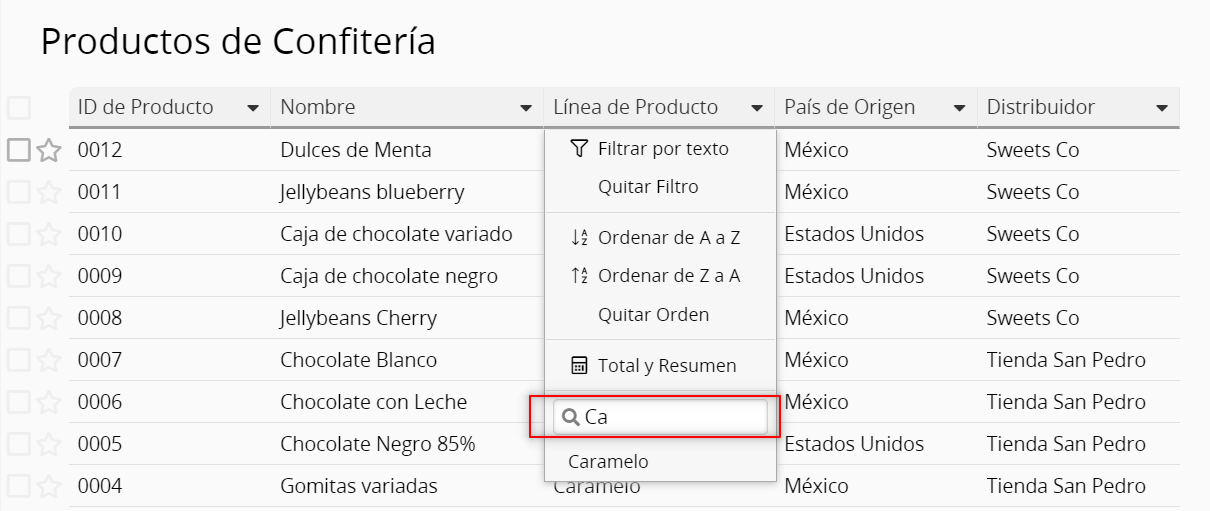
Puedes hacer clic en las flechas del lado derecho de tus encabezados de campo en tu página de listado y usar la opción “Filtrar por Texto”. Selecciona Búsqueda exacta y haz clic en Guardar para que Ragic devuelva los registros que tiene el campo filtrado vacío.
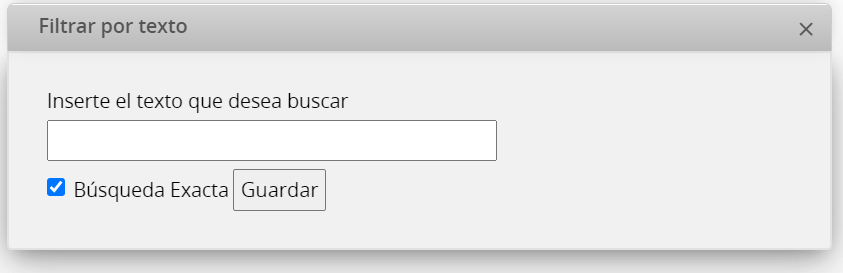
También puedes usar la barra lateral izquierda para buscar valores vacíos con el mismo método.
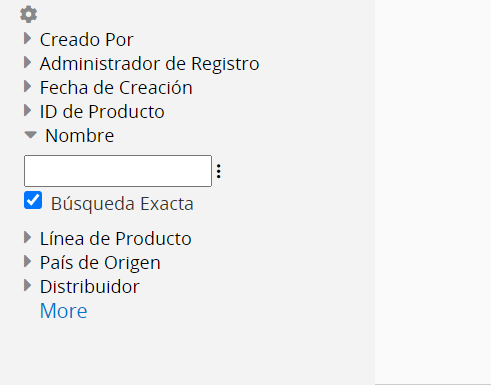
Si la herramienta de filtrado prediseñada en la barra lateral izquierda no ejecuta la consulta de datos adecuadamente, puedes escribir regex: al principio de tu búsqueda y luego escribir tu expresión regular.
Por ejemplo, los nombres de producto a continuación serán filtrados con regex:ch. lo que significa que si el nombre contiene una palabra que incluye “ch” serán incluidos en este filtro.
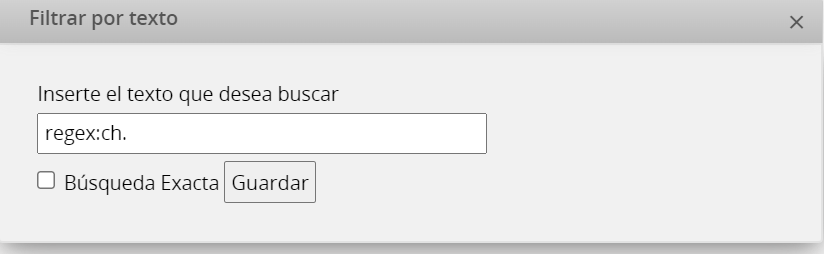
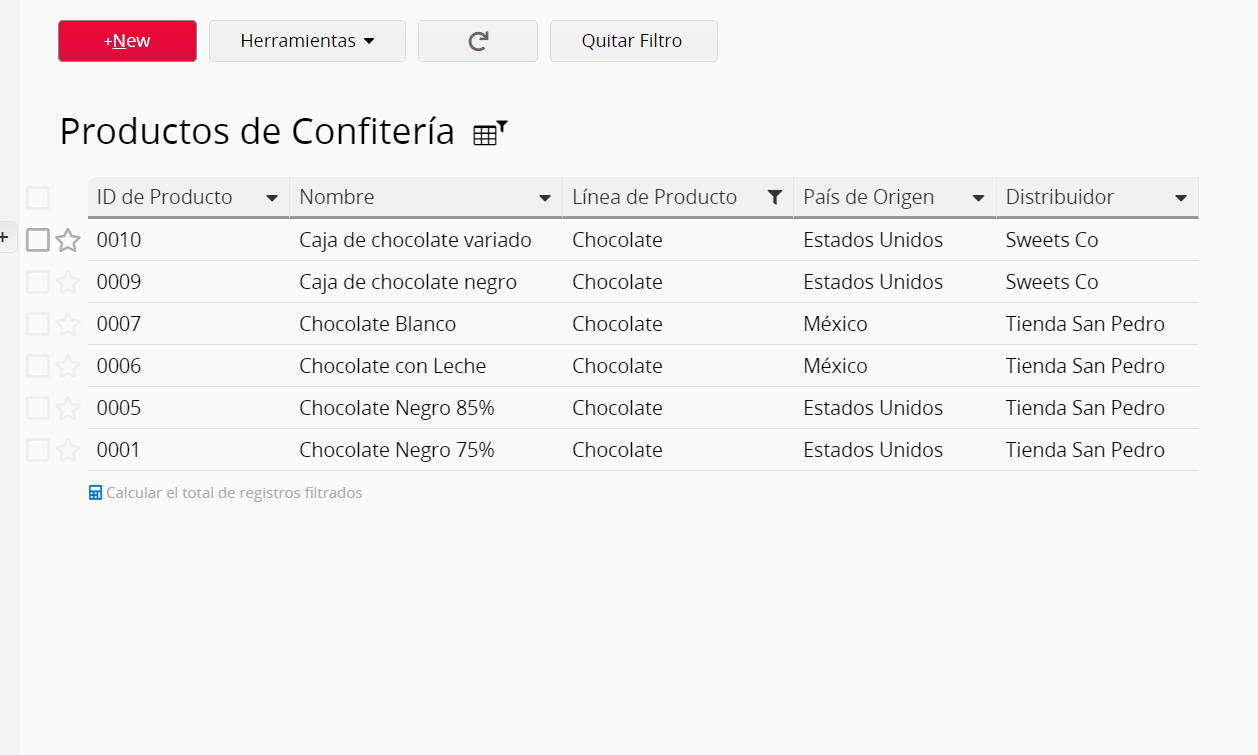
Aquí hay algunas expresiones regulares que puedes intentar:
| Término de Búsqueda | Resultado |
|---|---|
| regex:^[a-c].* | Devuelve los registros que inician con las letras desde a hasta c en este campo |
| regex:^123 | Devuelve registros que inician con la secuencia 123 en este campo |
| regex:.?.?.?.?/03/.?.? | Devuelve el mes de marzo en campos de fecha |
| regex:.+ | Devuelve los registros que tienen un valor en este campo |
| regex:^((?!foobar).)*$ | Devuelve los registros que no contienen una palabra específica (ej: foobar) |
| regex:(manzana|naranja) | Devuelve registros que contienen manzana o naranja en este campo |
Por favor tenga en cuenta que, si hay formato aplicado al valor desde el Modo Diseño, aun así debes usar el formato predeterminado en Ragic al realizar una búsqueda con expresiones regulares.
Por ejemplo, aunque tu formato se muestre MM-dd-yyy, los datos están guardados en tu base de datos como yyyy-MM-dd. Por lo tanto, buscar regex:.?.?-03-.?.?.?.? no mostrará ningún resultado, y deberás usar regex:.?.?.?.?/03/.?.?
Si no sabes cómo escribir expresiones regulares para una búsqueda específica que necesites, puedes enviar un correo a nuestro equipo de soporte.
Si hay campos de tipo Seleccionar Usuario en tu formulario, puedes hacer clic en el ícono de configuraciones en el panel lateral izquierdo para filtrar por "Usuario en Sesión", "Normal", o "Suspendido".
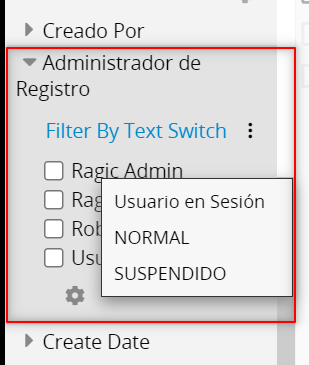
Puedes hacer clic en la flecha junto a los encabezados de campos en tu página de listado para ordenar los resultados a mostrar en orden ascendente o descendiente según los valores de ese campo.
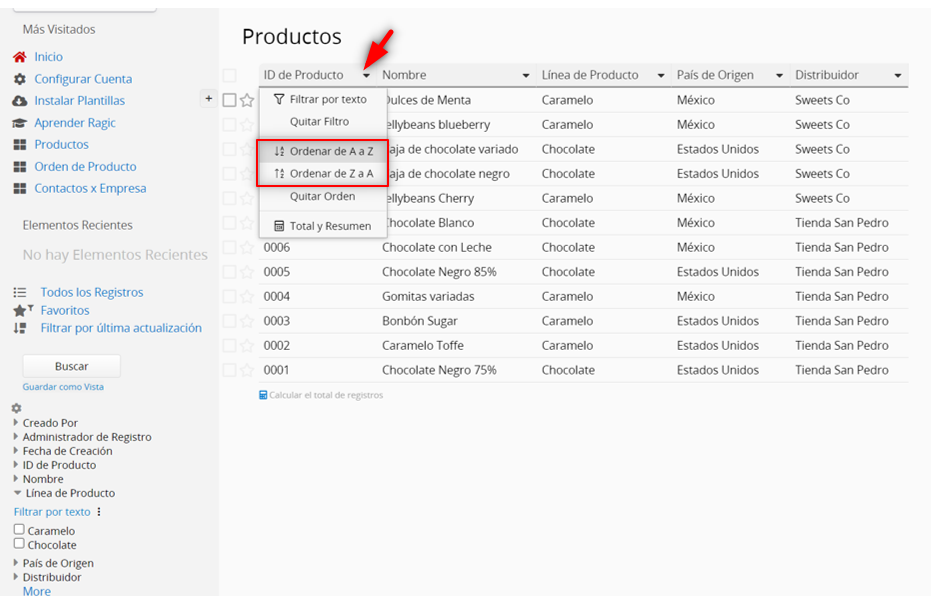
Verás un ícono de triángulo junto al encabezado de campo si aplicas un orden a este campo, el cual se mostrará hacia arriba cuando el orden sea ascendente y hacia abajo cuando sea descendente.
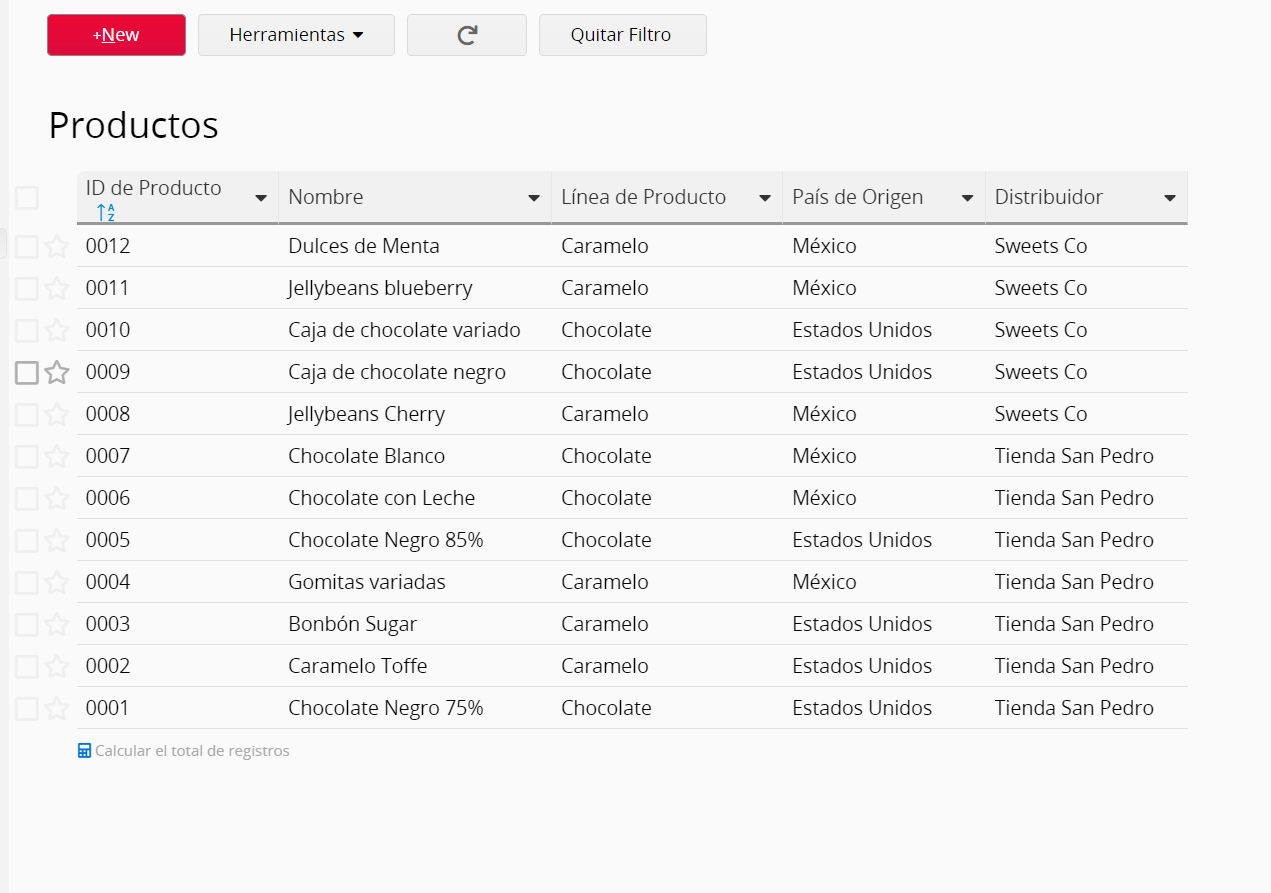
Puedes quitar el orden aplicado a través de la opción “Quitar Orden” usando la flecha junto al encabezado de campo desde el cual estás aplicando el orden.
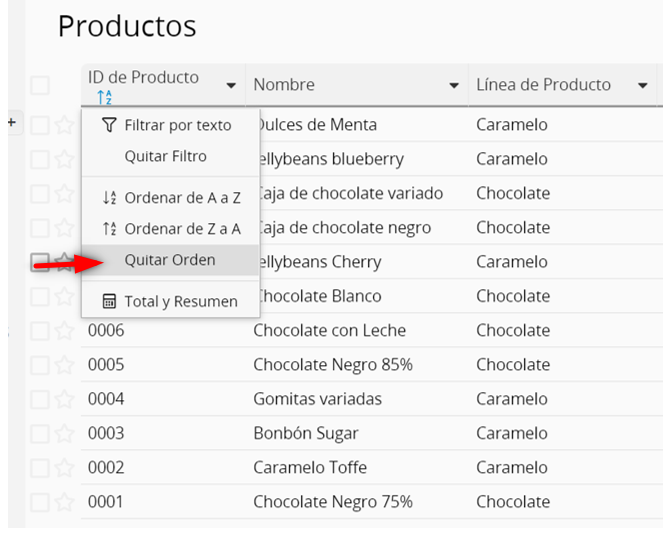
Si buscas datos a través de búsqueda de texto completo, el orden será en correlación con la palabra clave.
En orden también puede aplicarse en encabezados de filtros de subtabla.
También puedes ordenar múltiples campos en la página de listado.
Por ejemplo: ordenar Nombre del Cliente primero (como se muestra a continuación).
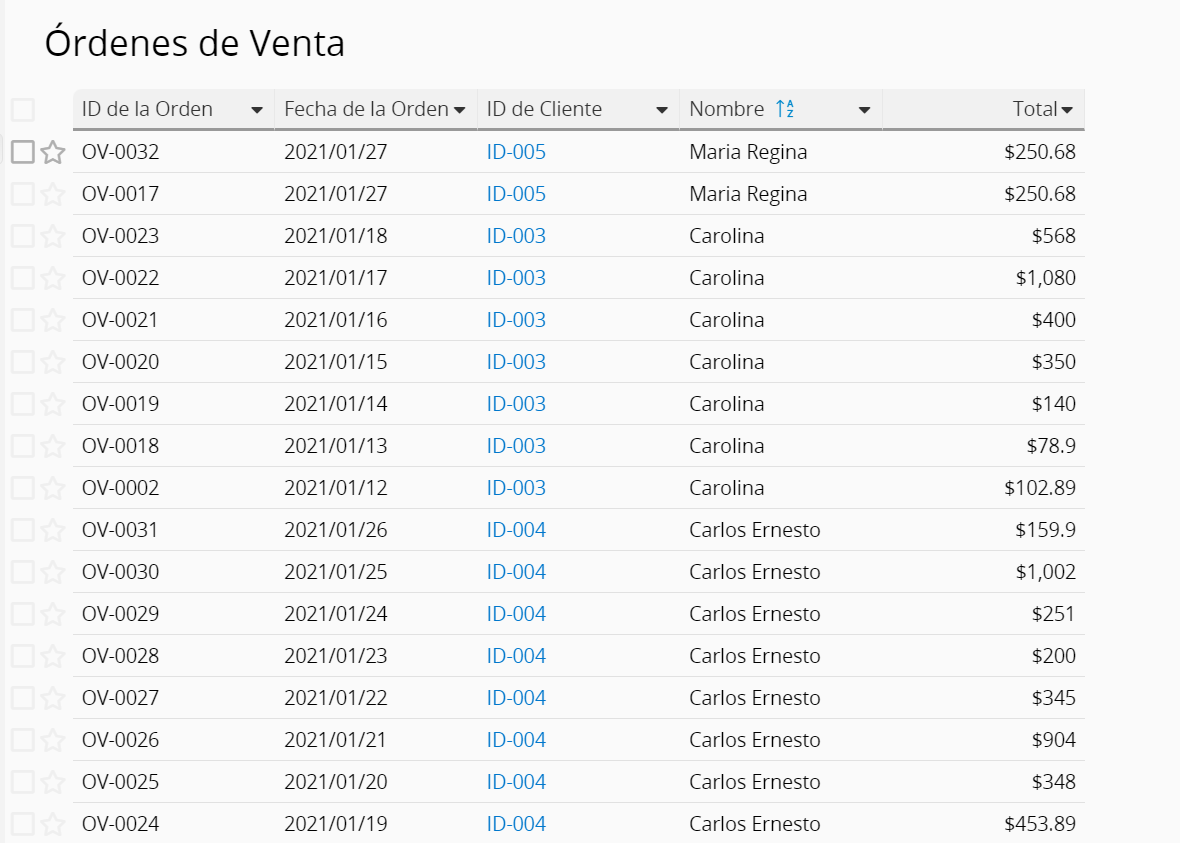
Luego el precio total de mayor a menor al hacer clic en el encabezado de campo “Total” > Ordenar por Nombre del Cliente luego de Mayor a menor.
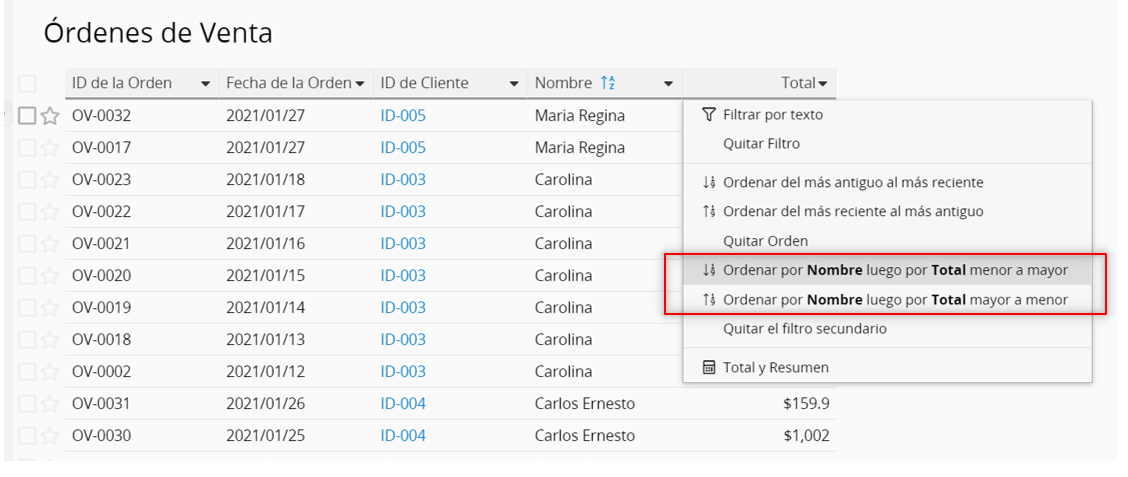
El número del orden se indicará junto al título del encabezado de campo.
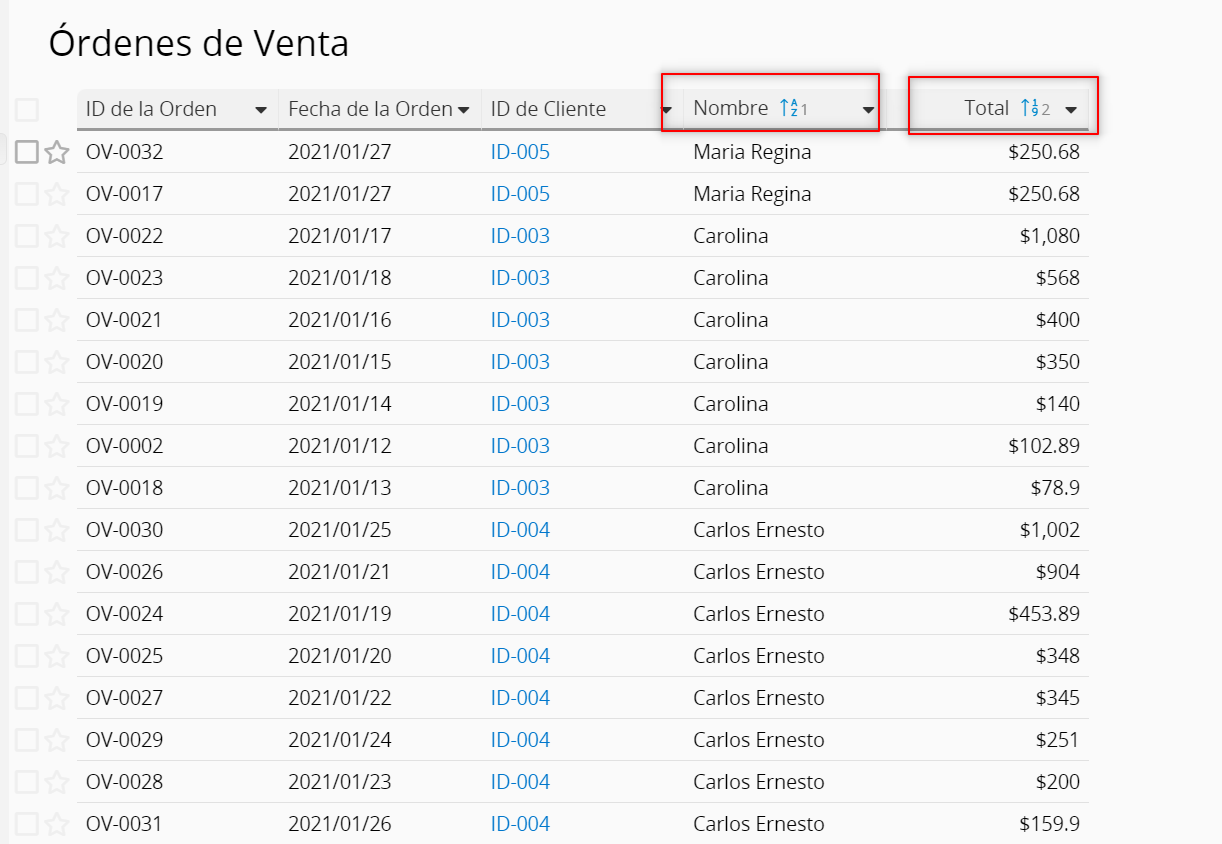
Nota: el aplicar orden múltiple será muy útil sólo cuando el campo ordenado anterior tenga valores duplicados. En el ejemplo, primero ordenamos por Nombre del Cliente y luego por Total, el resultado ordenará los registros mostrando el total del primer cliente y luego el total del segundo cliente. Si el campo ordenado anterior no tuviera valores duplicados, sería inválido para aplicar un segundo orden.
En el panel izquierdo, puedes hacer clic en la opción predeterminada del sistema Filtrar por última actualización para ordenar tus registros desde el más reciente al más antiguo.
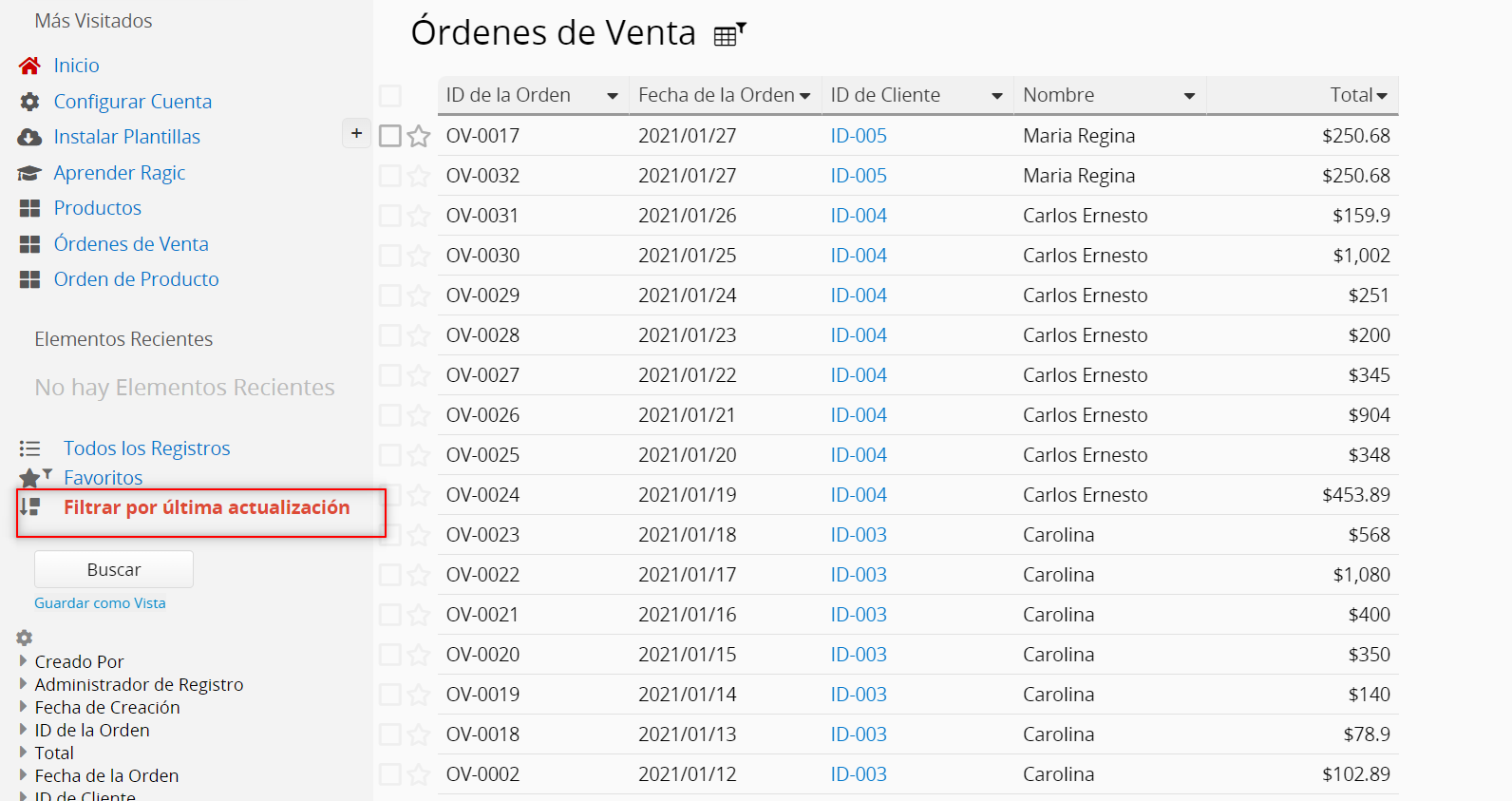
Puedes reconocer este tipo de campo por el ícono de correo azul junto al nombre del campo.

Si un registro es guardado con una dirección de correo agregada en este campo, Ragic automáticamente enviará un correo a esa dirección de correo. Este correo contendrá un enlace de verificación que puede autenticar que el usuario invitado sea el propietario de esa dirección de correo, la cual este puede usar para acceder a Ragic. Esto es muy útil cuando los usuarios crean los registros sin iniciar sesión pero quieren editar registros en el futuro.
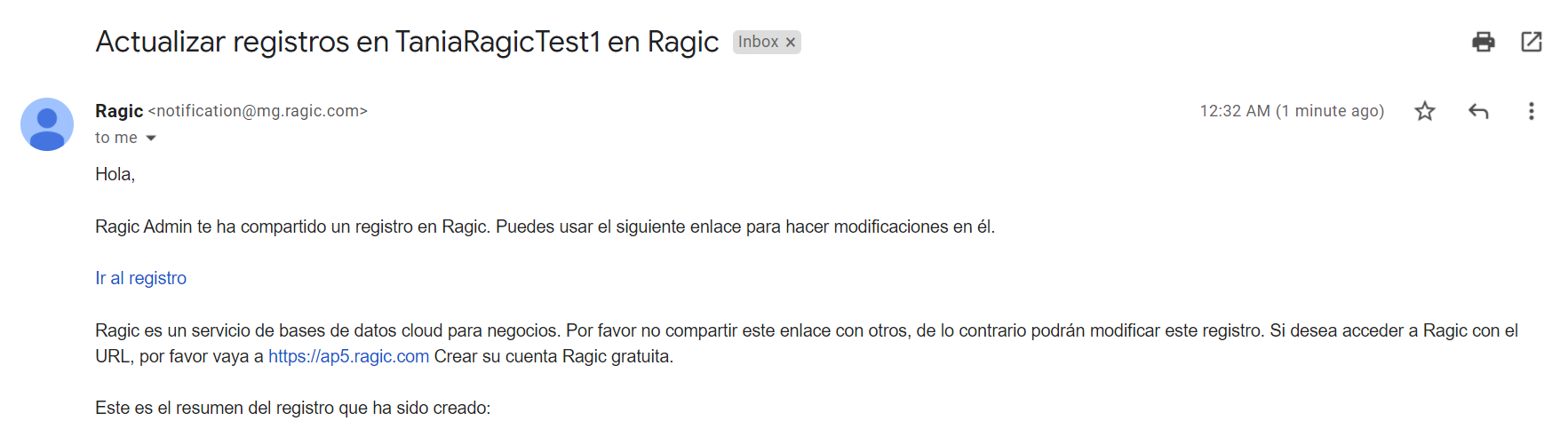
Ragic determinará a cuáles registros el usuario invitado tiene derecho permisos para ver y editar. Este tipo de acceso temporal es usualmente usado para que el usuario invitado pueda ver y editar cambios en los registros que han creado o que han sido creado para ellos.
Ragic también enviará un correo de verificación cuando el registro sea actualizado.
Para reenviar la verificación manualmente sin actualizar un registro, puedes hacer clic en el ícono de correo azul junto al nombre del campo.
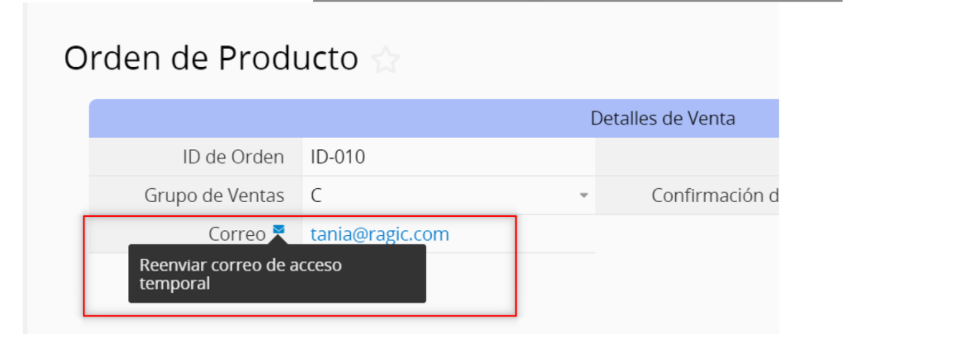
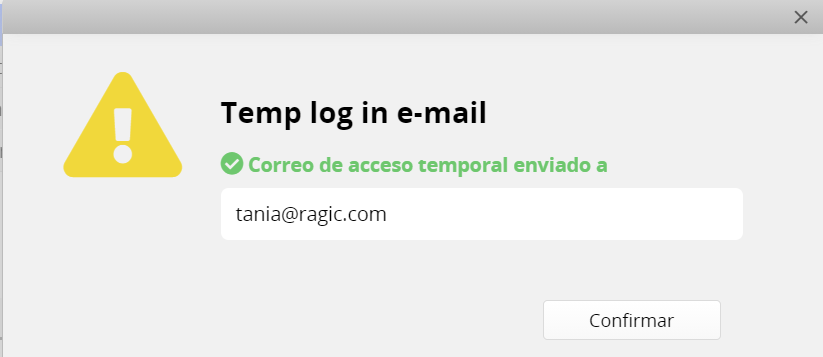
Los usuarios pueden cambiar entre menús de pestañas usando un menú desplegable en la esquina superior derecha de la página.
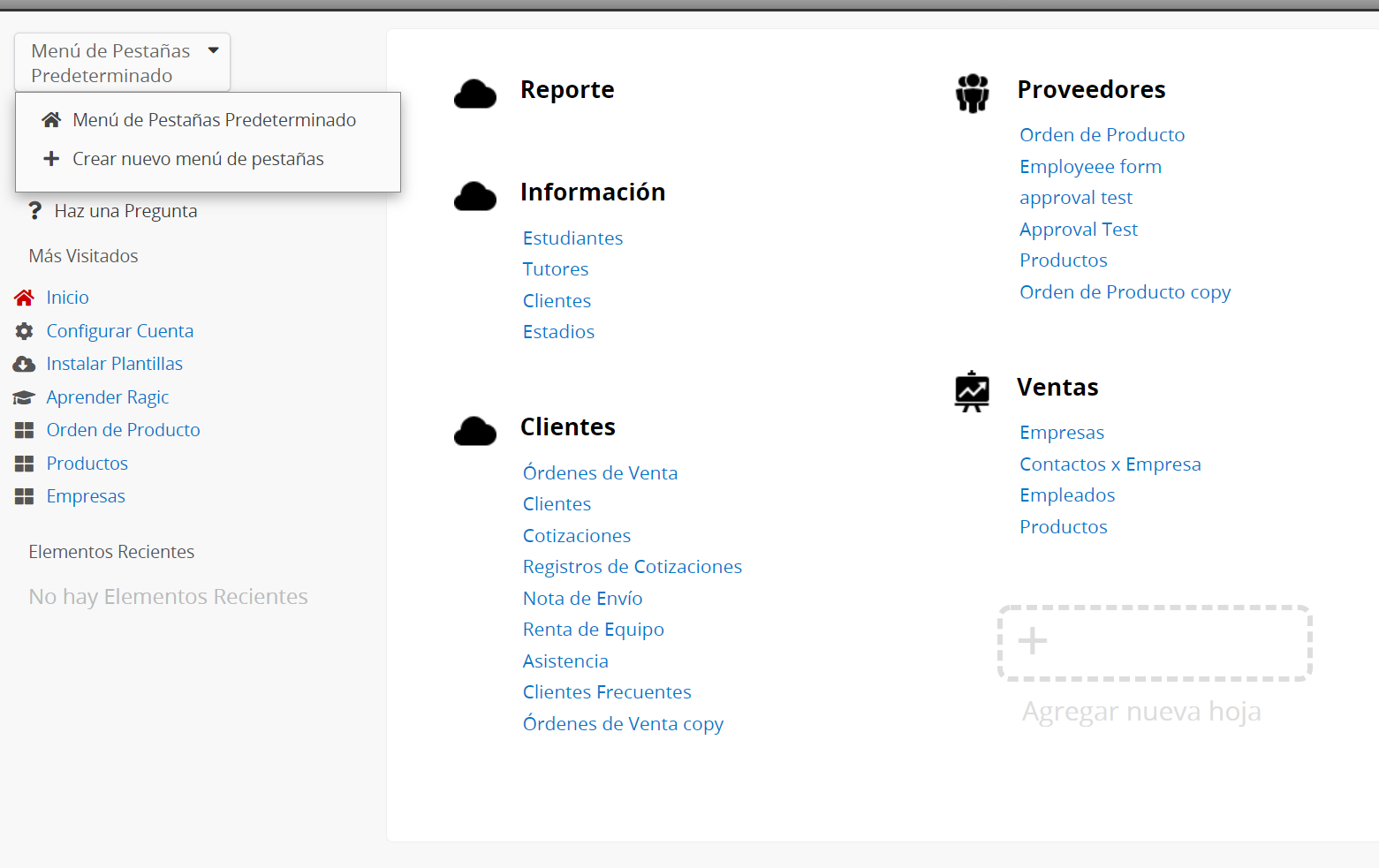
Nota:
1. Las pestañas agregadas en otros menús de pestañas ya no se mostrarán en el Menú de Pestañas Predeterminado.
2. Los reportes se moverán junto a sus hojas fuente.
Cuando te han asignado o eliminado como administrador de grupo, recibirás un correo de notificación.
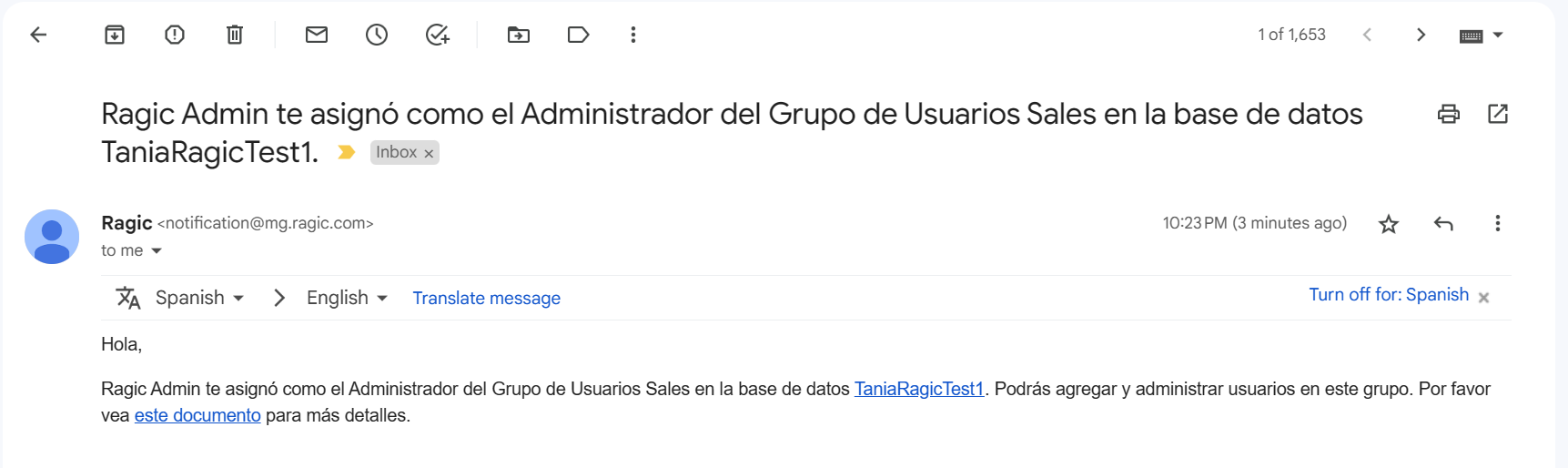
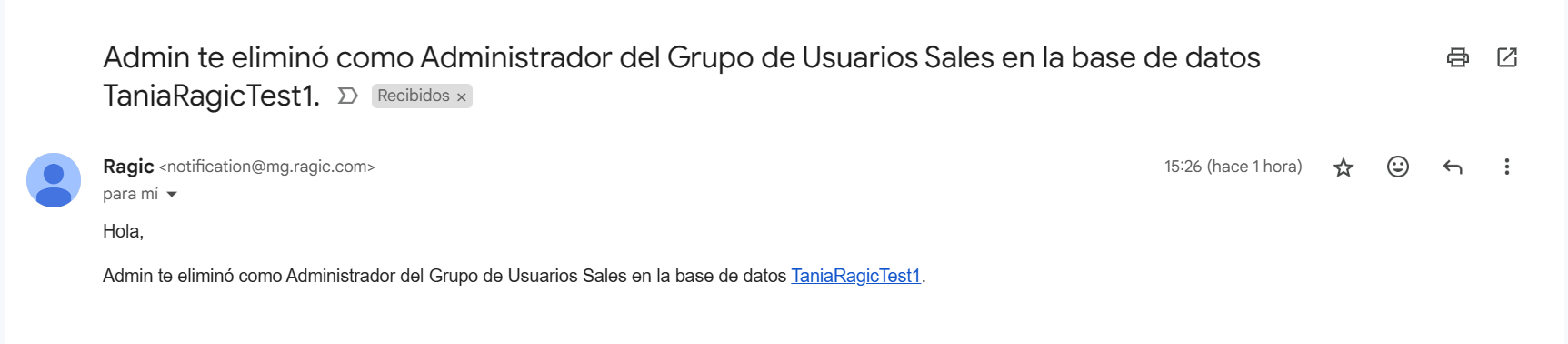
El administrador de grupo verá la hoja Administrar Usuarios al hacer clic en el ícono hamburguesa en la esquina izquierda de tu pantalla.
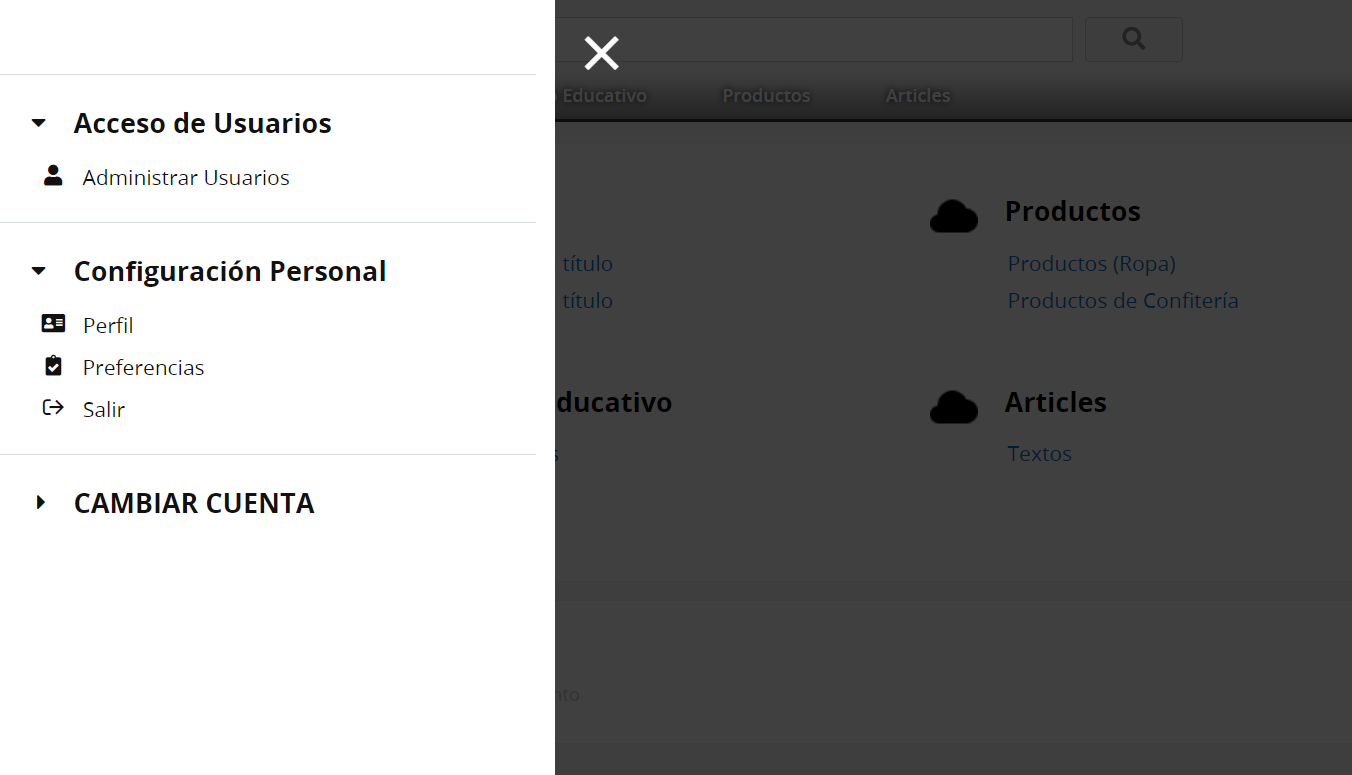
En esta hoja puedes crear, actualizar o suspender usuarios en tu grupo.
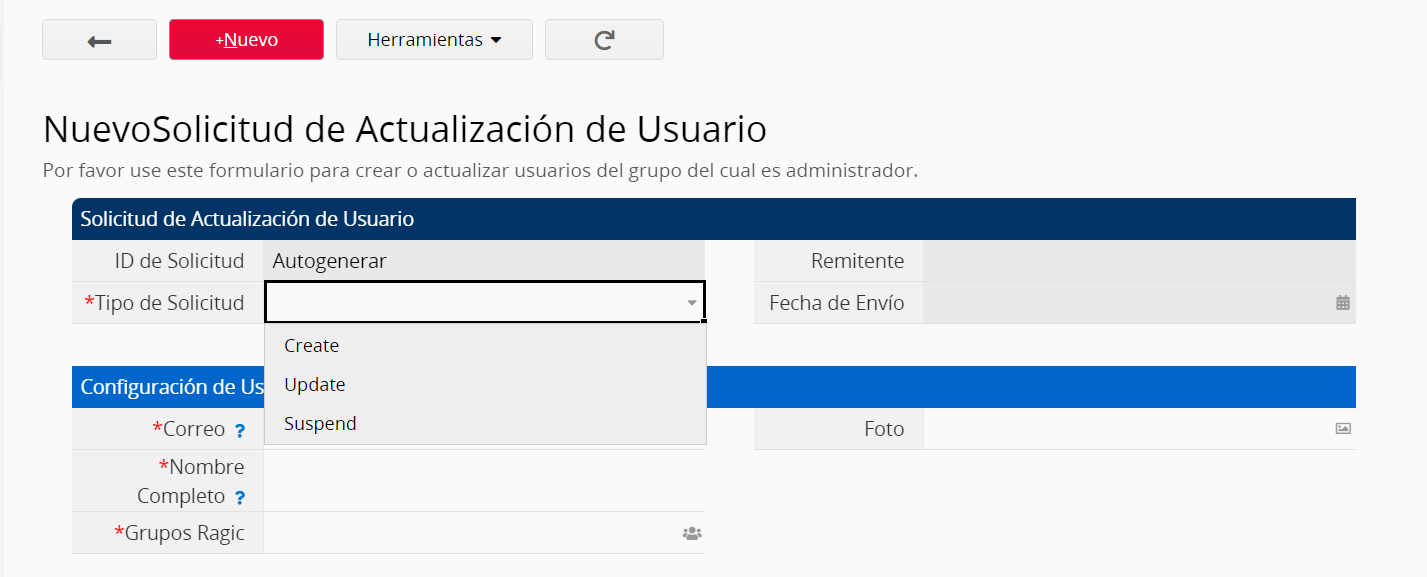
Después de editar la hoja, haz clic en el botón de acción para ejecutar.
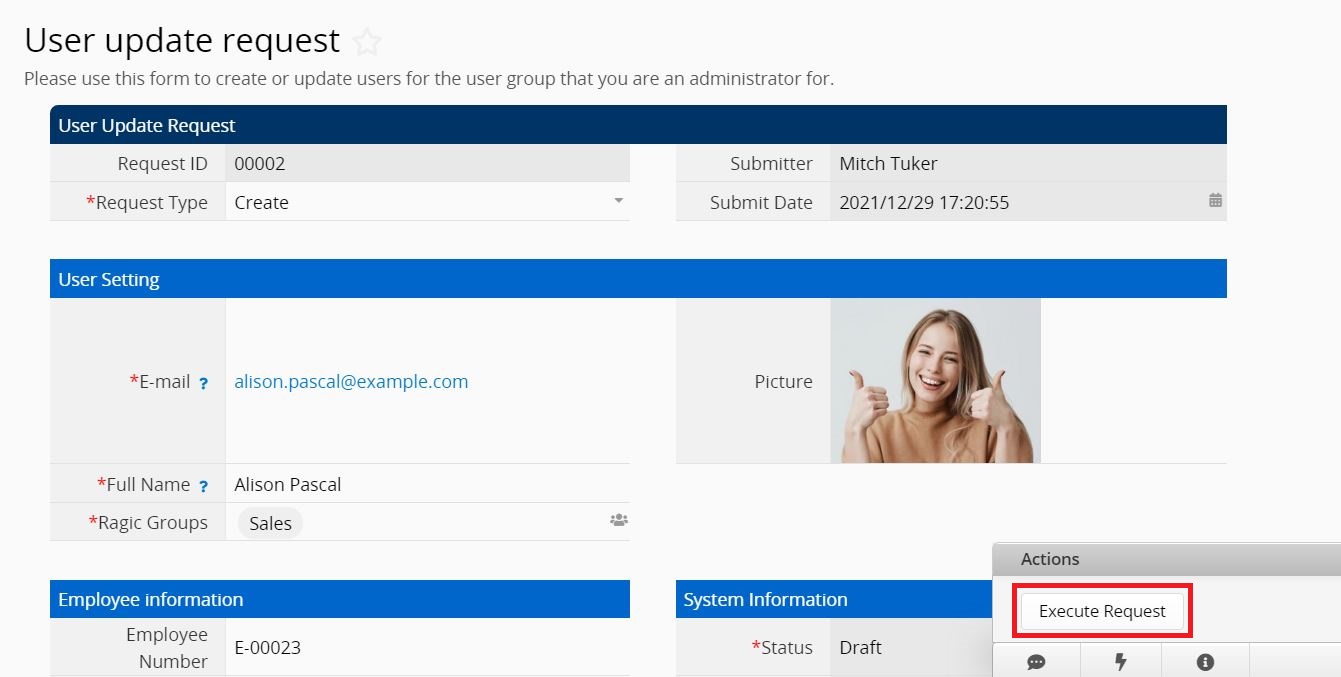
Nota:
1. Solo puedes agregar usuarios a un grupo cuando eres el Administrador de Grupo.
2. Solo puedes actualizar o suspender usuarios en un grupo cuando eres el Administrador de Grupo.
3. Si deseas cambiar el usuario a un grupo en el cual no eres el administrador, por favor contacta al SYSAdmin.
Si no ves alguna de las siguientes opciones en tus hojas, esto puede ser debido a los derechos de acceso que te han sido otorgados. Si tiene preguntas sobre las funciones que aparecen disponibles, por favor contacte al SYSAdmin de su base de datos para verificar si se te ha configurado con los derechos de acceso correctos.
Además de los reportes creados por tu SYSAdmin, tu también ouedes generar y ver reportes.Haz clic en el botón Reportes en la esquina superior derecha de la página de listado, selecciona el reporte que deseas generar.
Puedes encontrar la sección Reportes en la parte derecha de tu página de listado o crear reportes desde la pestaña Reportes.
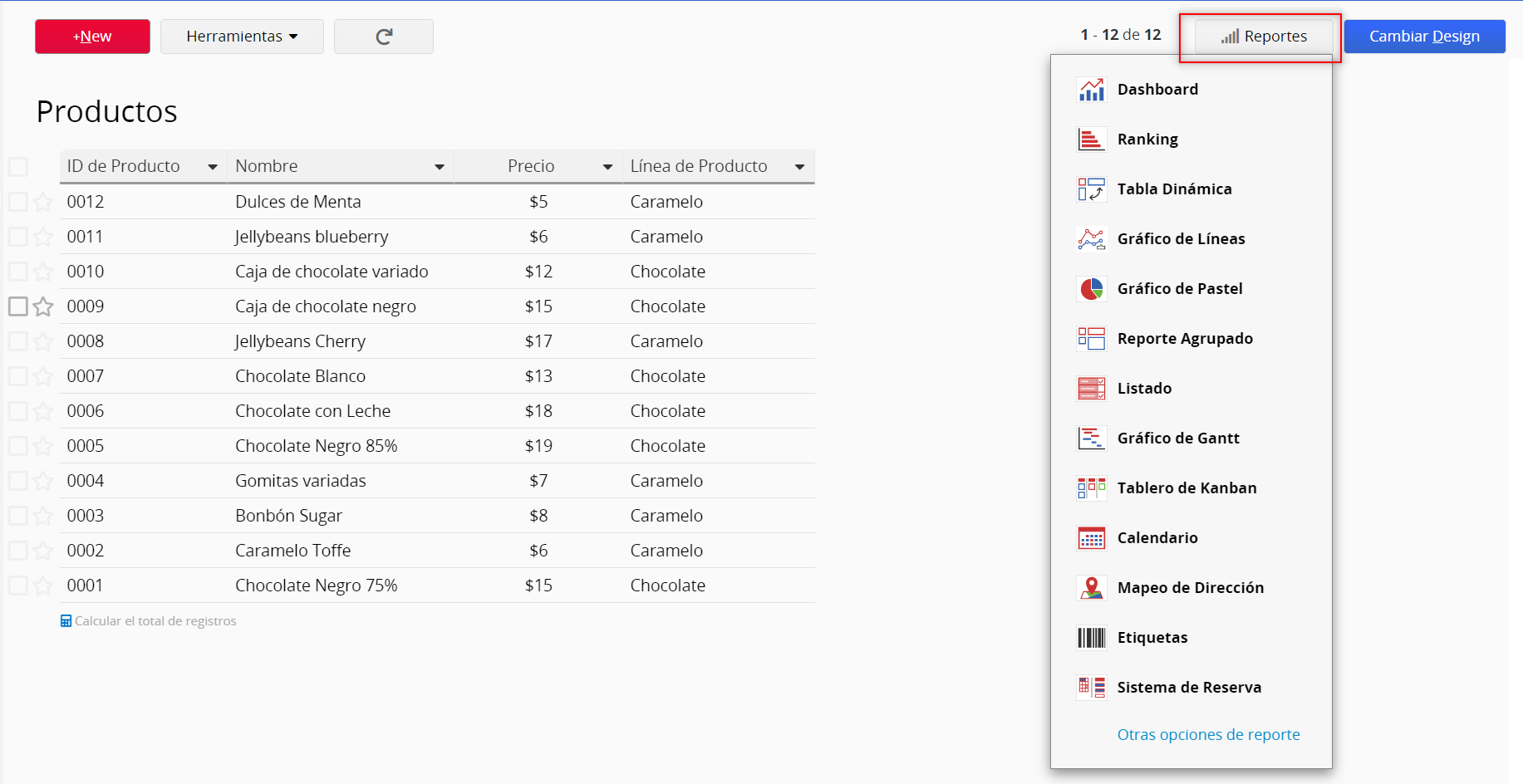
Ragic puede analizar tus datos para generar un gráfico de Gantt.
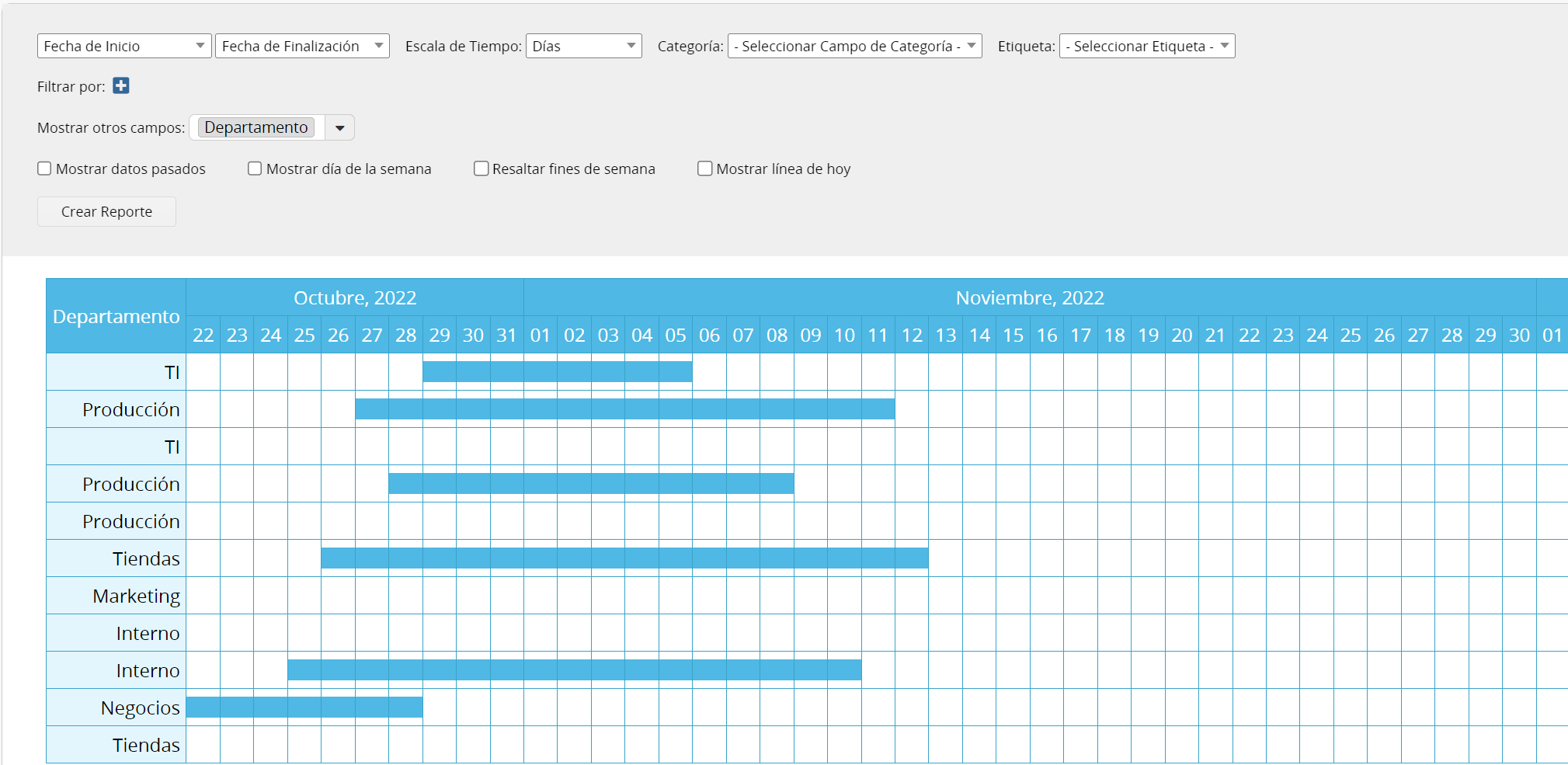
El reporte será generado según los campos de Fecha de Inicio y Fecha de Finalización seleccionados.
Puedes configurar las Etiquetas que serán mostradas con los datos.
También puedes configurar la Escala de Tiempo para determinar si sus datos se mostrarán por Días, Horas o Cuartos de Horas.
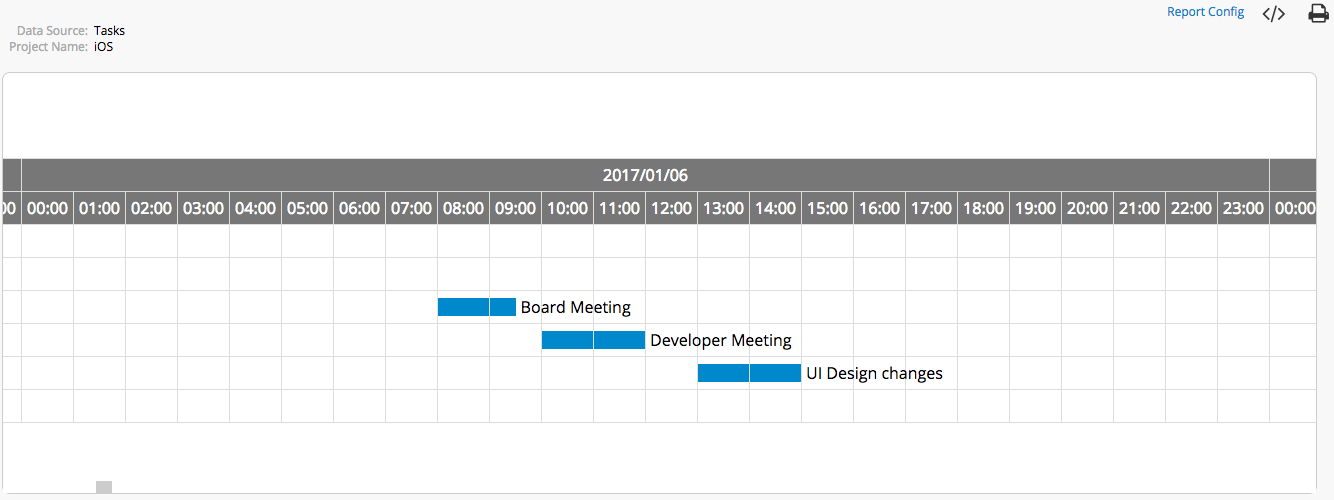
Para mostrar datos para cada categoría según un campo, puedes seleccionar un campo como Categoría.
Para incluir más información en el gráfico de Gantt, puedes configurarlo para mostrar otros campos.
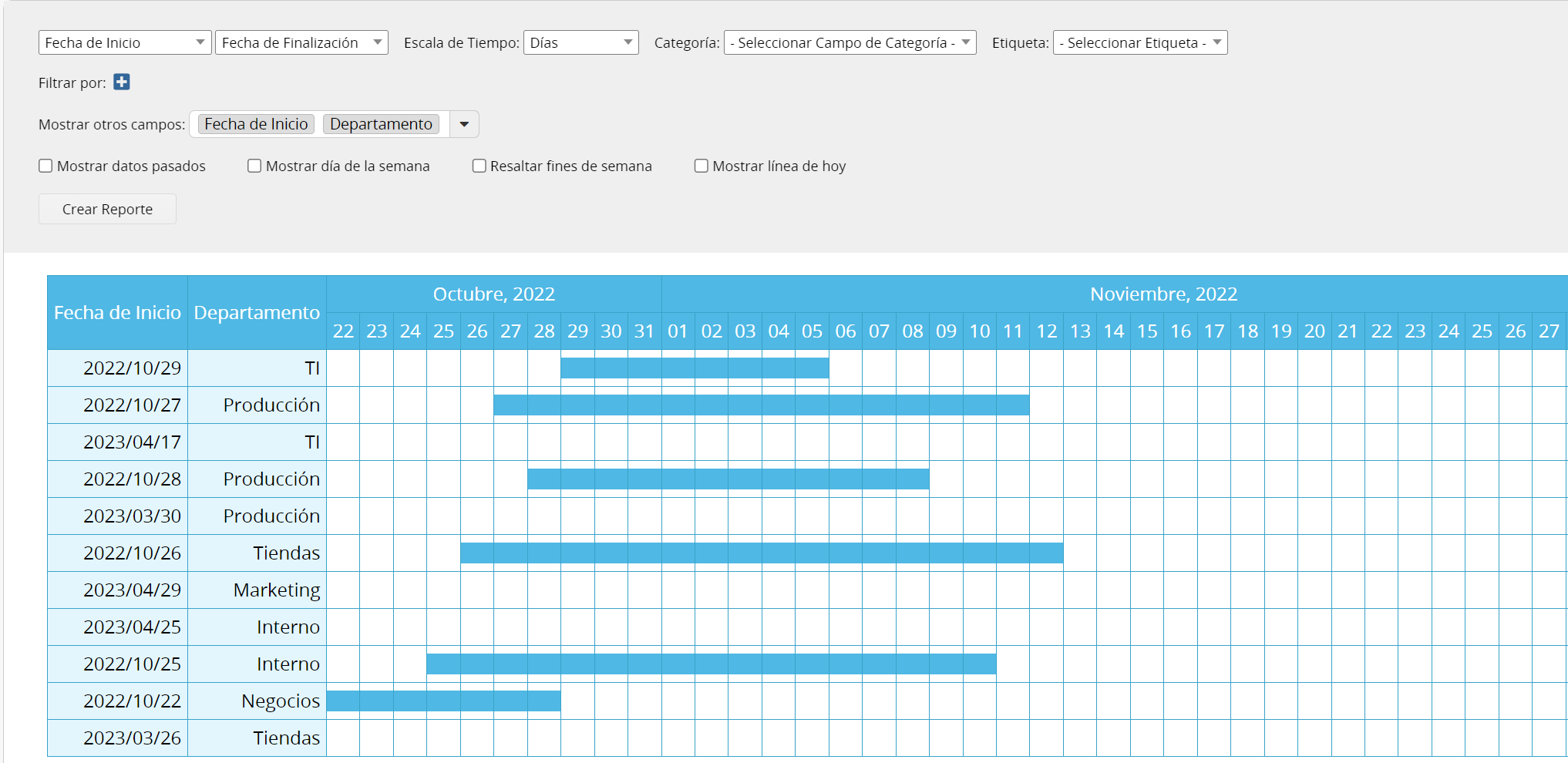
También puedes guardarlo como documento PDF o imprimir tu reporte al hacer clic en el ícono de la derecha.

Puedes ver los reportes guardados bajo la pestaña Reportes para un acceso fácil.

Tu reporte será generado según el filtro que hayas aplicado, pero también puedes generar reportes con ciertas vistas compartidas para mostrar resultados de datos filtrados con un criterio diferente.

Si has aplicado una vista fija el reporte mostrará los resultados según la vista.
Si deseas restablecer el reporte, puedes hacer clic en el ícono de flecha en circulo para restablecerlo.
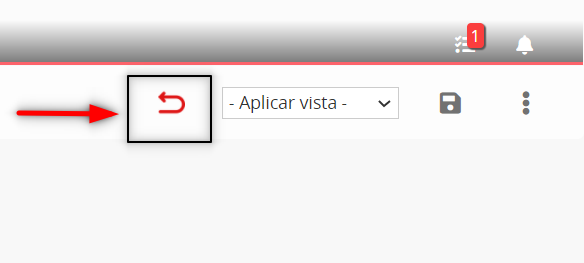
A través de esta función, puedes enviar notificaciones tales como editar, comentar y @mencionar en Ragic, simultáneamente a LINE.
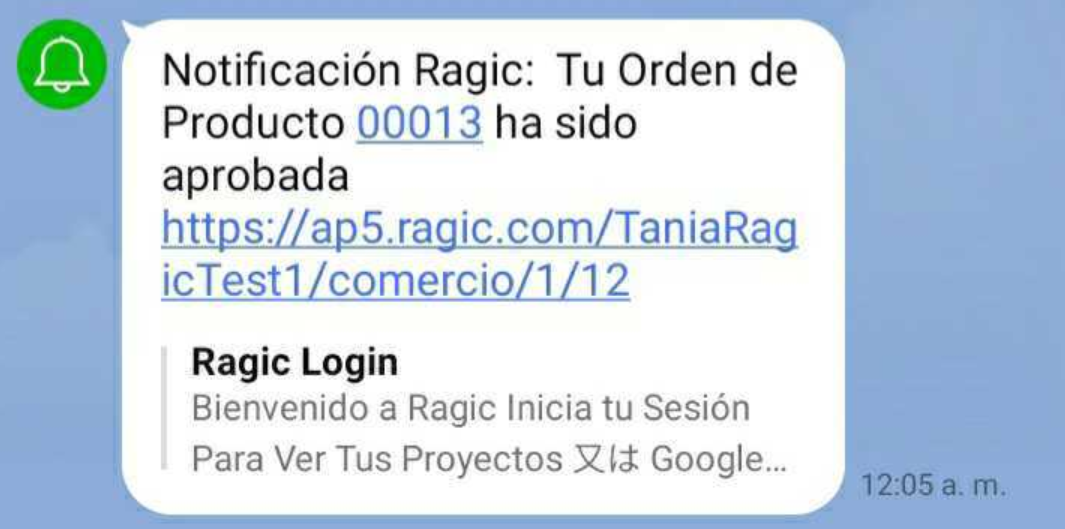
Por favor vea los siguientes pasos para la configuración.
Primero, ve a LINE Notify, accede a tu cuenta, y luego haz clic en My page.
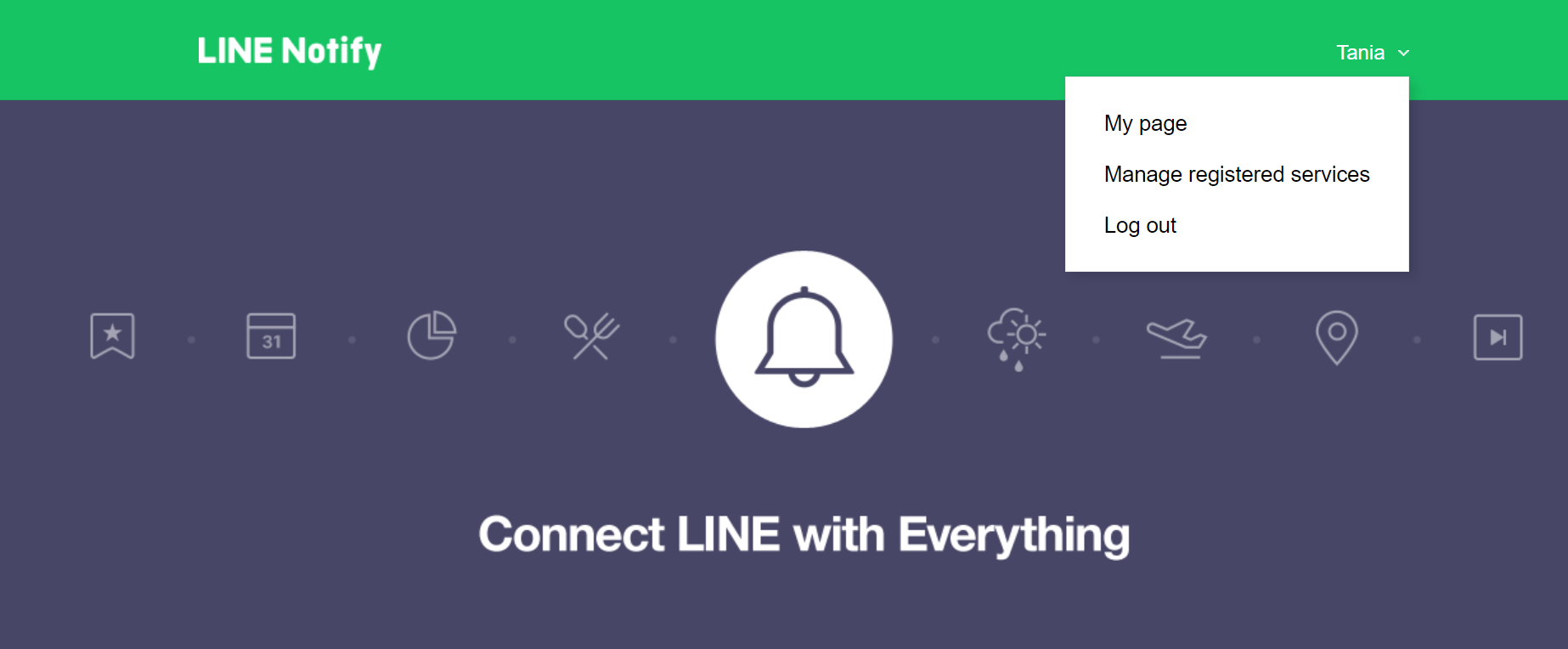
Haz clic en Generate token.
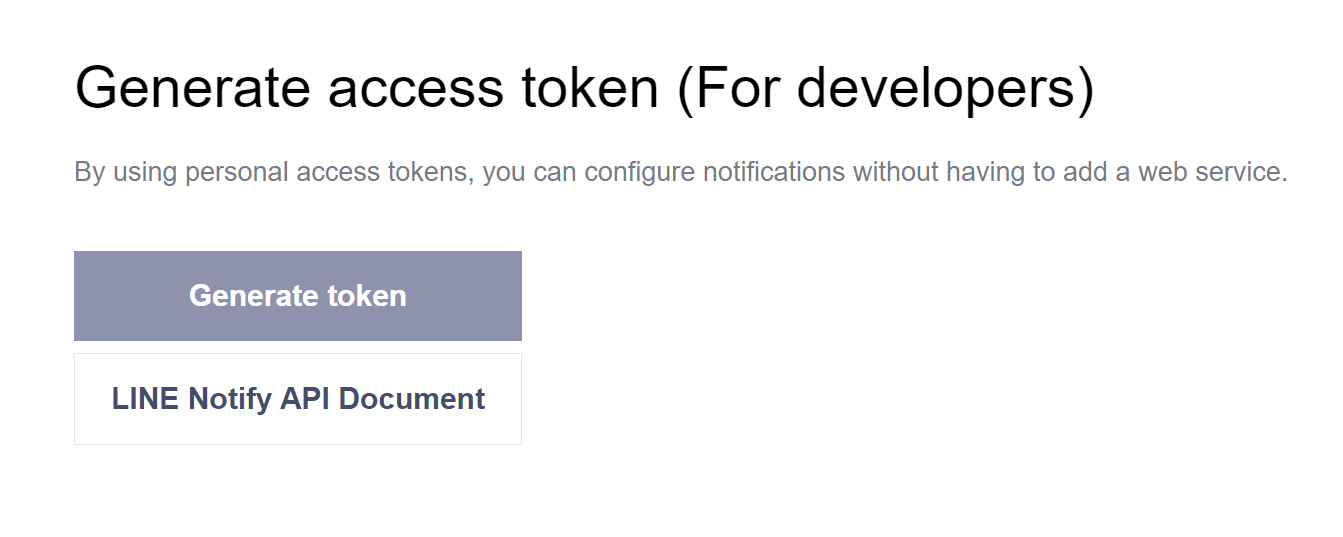
Elije el grupo de chat para recibir notificaciones, recibir notificaciones de LINE Notify en un chat uno a uno.
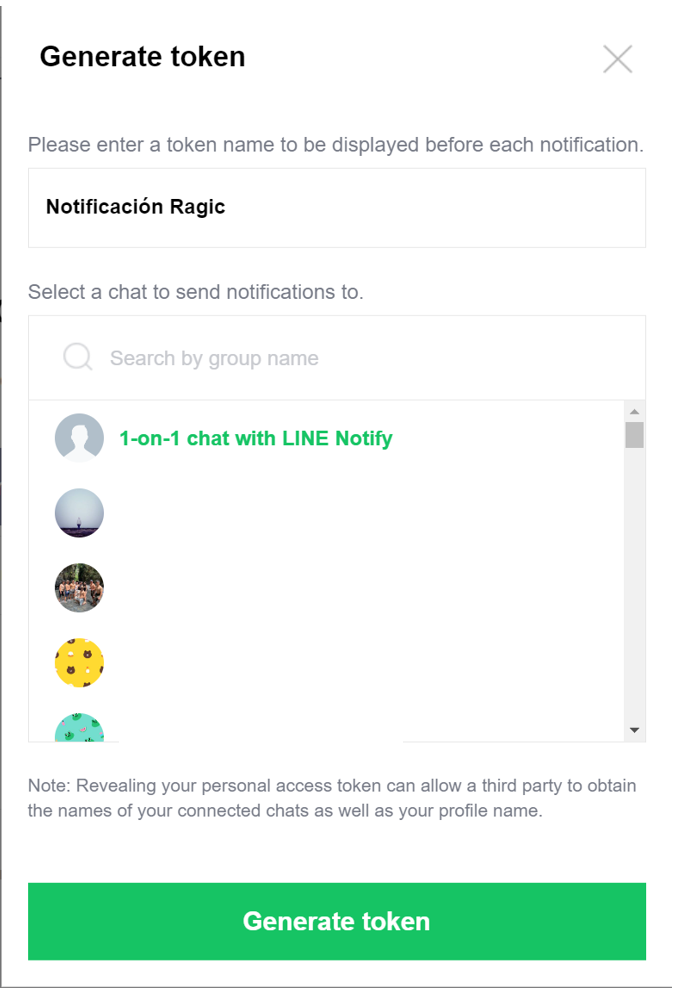
Copia el token. Si pierdes el token, deberás reconectar para obtener uno nuevo.
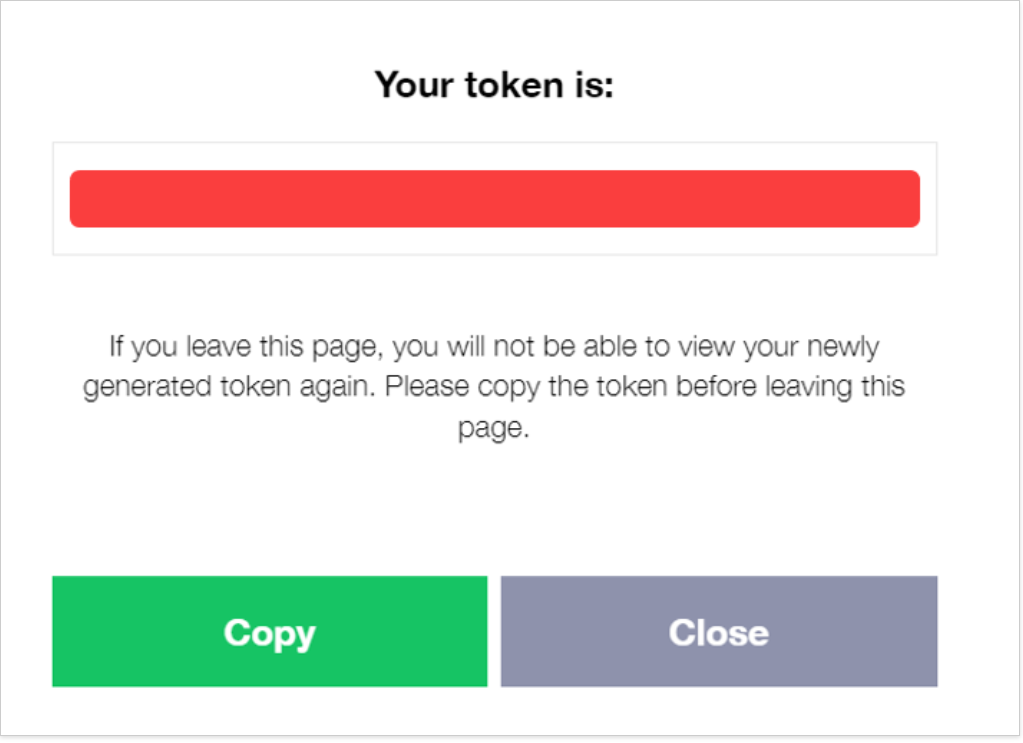
Configura el Token de LINE en Configuración Personal y guarda la configuración.
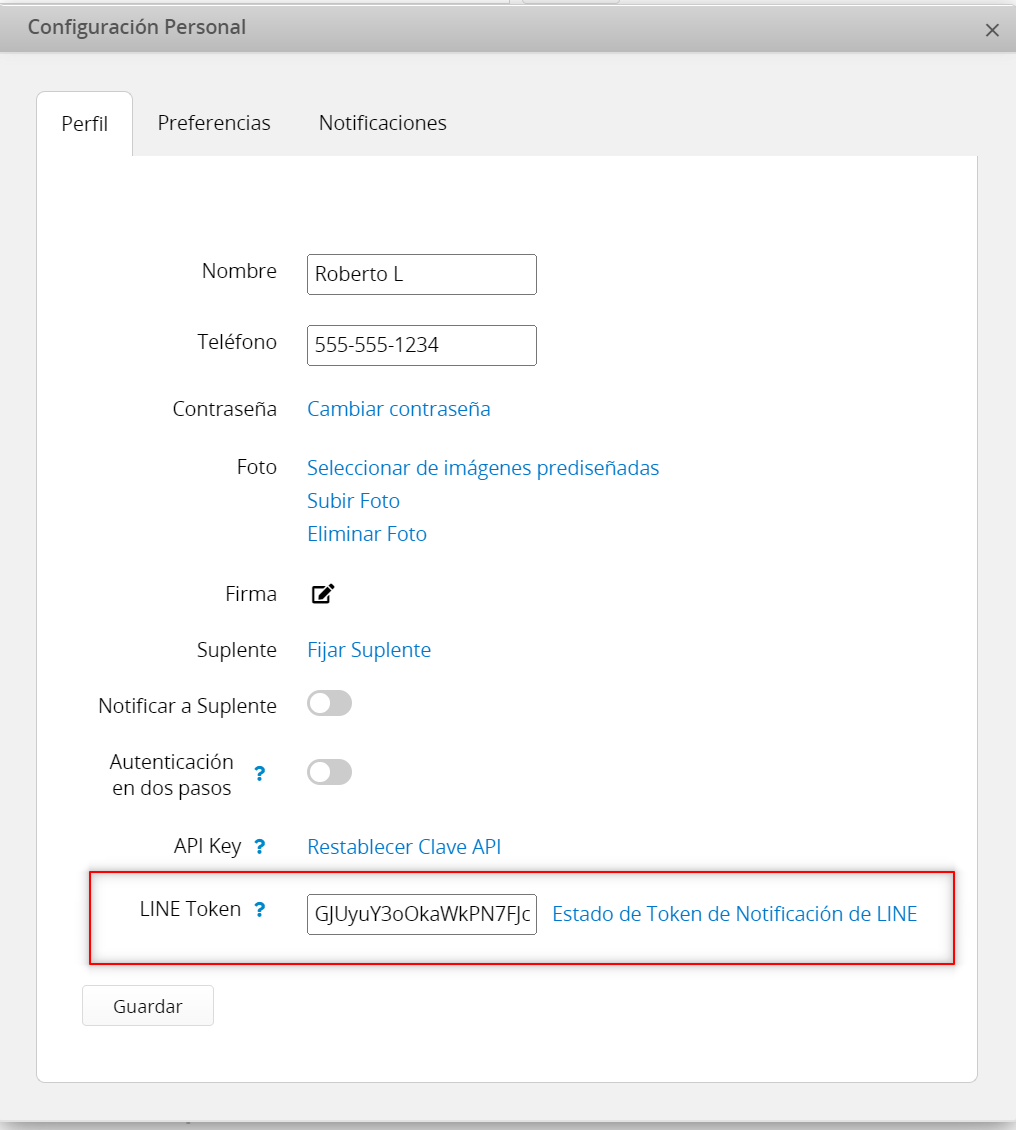
Navega a Configuración Personal y selecciona configuración de notificaciones. Una vez hayas seleccionado los eventos para las notificaciones de LINE, ya estás listo.
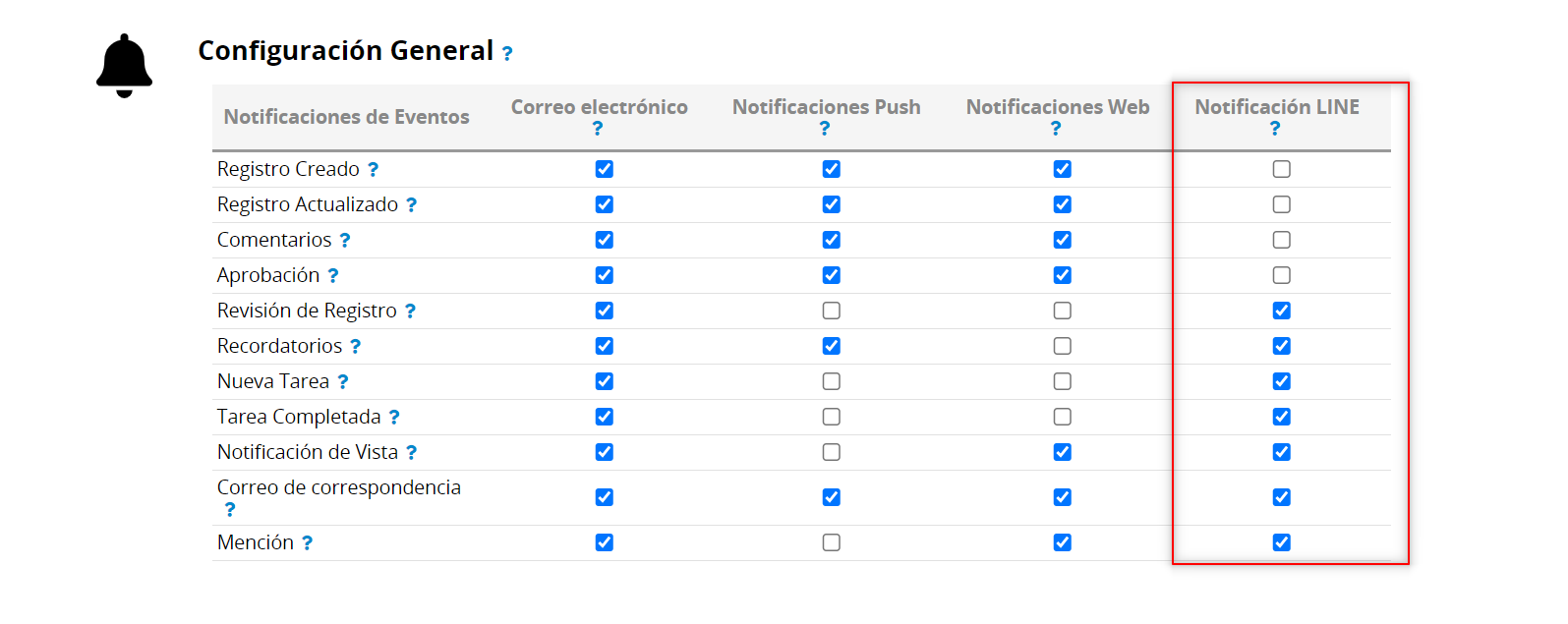
Puedes hacer búsquedas de texto completo al usar la barra de búsqueda superior. Además de hacer clic en ella, puedes ejecutar esta función al usar el atajo (hotkey) fn+F3. Si buscas en la página de inicio, los resultados de la búsqueda de texto completo se aplicarán a todas las hojas a las que tengas derechos de acceso. Si buscas en una hoja específica, los resultados de texto completo sólo se aplicarán a esa hoja.
La barra de búsqueda superior funciona como un motor de búsqueda, el cual puede ayudar a encontrar valores completos, mientras también ofrece sugerencias disponibles al escribir. Esta es una herramienta muy útil cuando estás buscando un registro específico del cual sabes al menos uno de los valores.
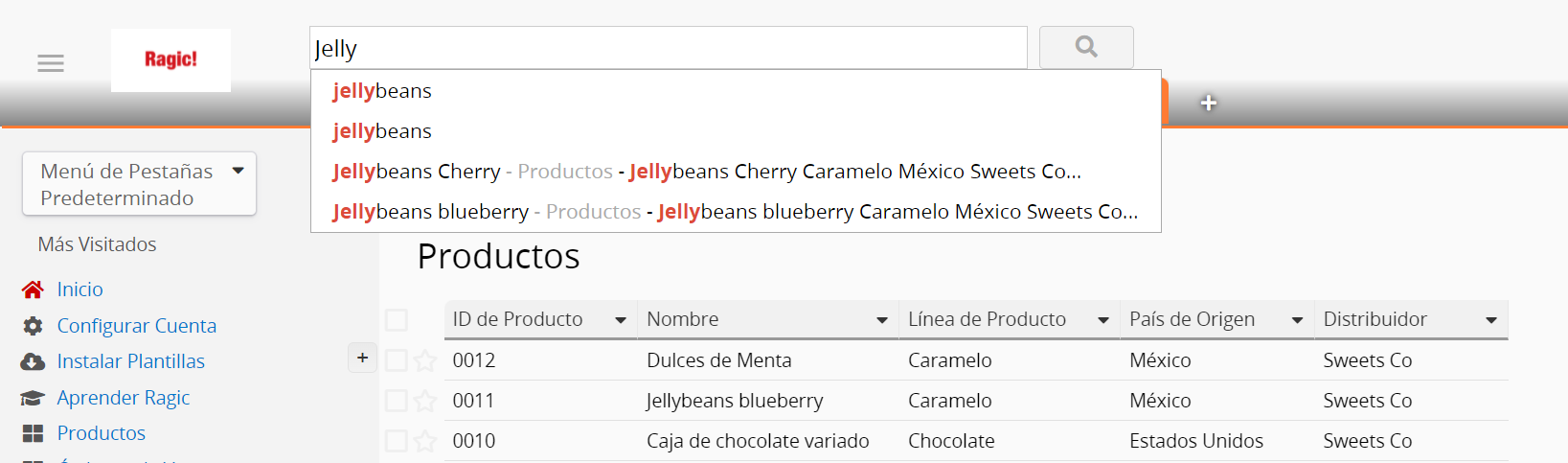
Puedes ordernar los resultados si es necesario.
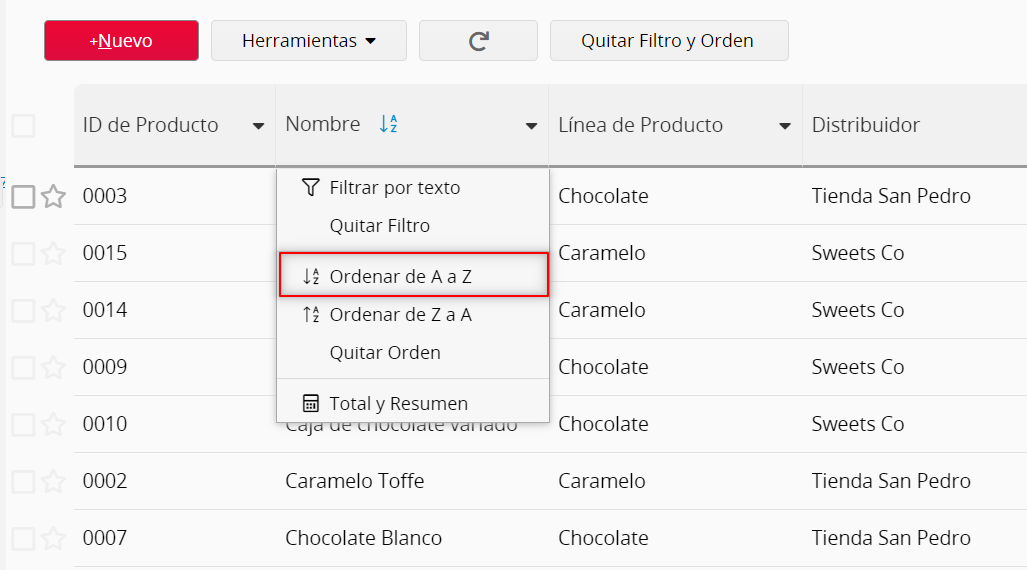
La barra de búsqueda de texto completo mostrará los últimos tres resultados del historial de búsqueda.
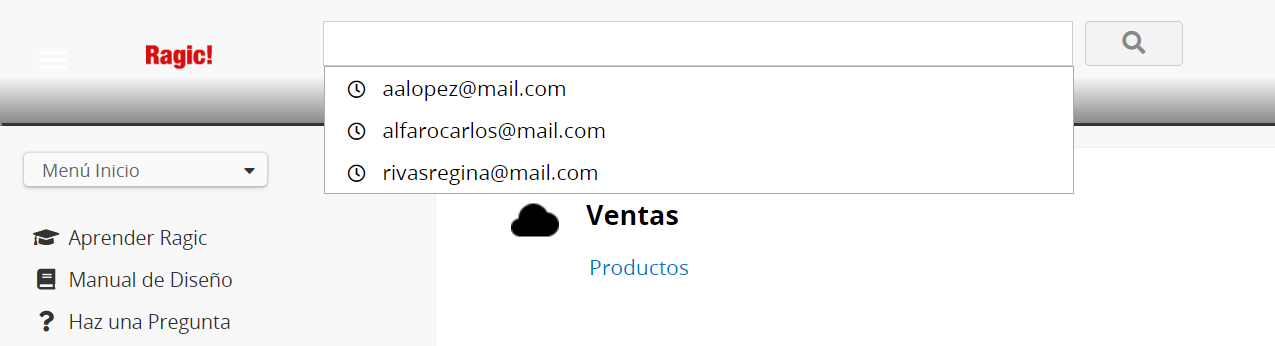
La barra de búsqueda superior no puede usarse para buscar datos parciales, a menos que uses expresiones regulares, lo cual significa que no puedes buscar directamente por los últimos tres dígitos “001” si tienes un valor tal como "1234567001". Para este tipo de búsqueda, puedes usar la barra de búsqueda lateral o filtrar a través de los encabezados de campo.
Al hacer búsquedas o consultas en Ragic, puedes escribir algunas sintaxis en la barra de búsqueda superior para combinar múltiples términos y usar operadores booleanos para crear una consulta más compleja para encontrar registros específicos, similar a la sintaxis de búsqueda de Google.
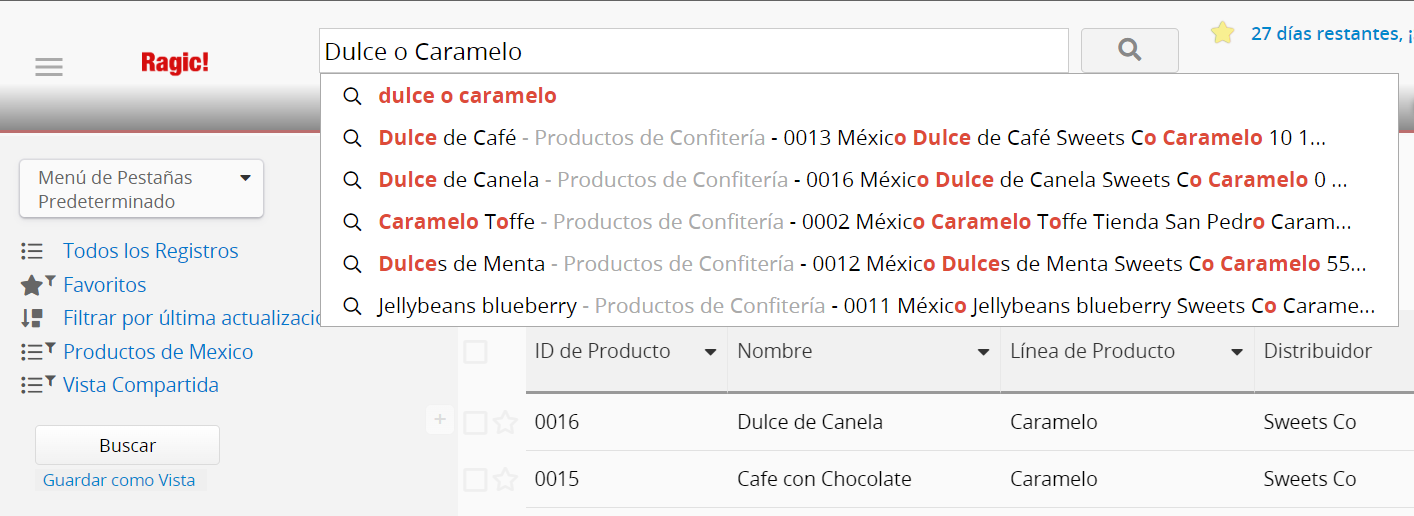
También puedes modificar los términos de búsqueda brindar un amplio rango de opciones de búsqueda.
Al hacer esto, puedes buscar cualquier campo al escribir el nombre del campo seguido de dos puntos “:” y luego el término que estás buscando.
Los operadores booleanos permiten que los términos sean combinados a través de operadores lógicos. Ragic tiene disponibles AND, “+”, OR, NOT y “-” como operadores booleanos. Por favor tenga en cuenta que los operadores booleanos distinguen entre mayúsculas y minúsculas.
El operador OR es el operador de conjunción predeterminado. Esto significa que, si no hay operador booleano entre dos términos, el operador OR es usado. El operador OR enlaza dos términos y encuentra un registro coincidente si algunos de los términos existen en un registro. El símbolo || puede usarse en lugar de la palabra OR.
Para buscar documentos que contengan ya sea “Servicio al Cliente” o “Cliente” usa la búsqueda:
"servicio al cliente" cliente
o
"servicio al cliente" OR cliente
El operador AND coincide con documentos donde ambos términos existen en el texto de un registro individual. El símbolo && puede usarse en lugar de la palabra AND.
Para buscar documentos que contengan “Servicio al Cliente” y “Asunto de Servicio” usa la búsqueda:
"servicio al cliente" AND "asunto de servicio"
El operador “+” requiere que el término después del símbolo “+” exista en alguna parte de un registro individual.
Para buscar registros que contengan “cliente” y que puedan contener “servicio” usa la búsqueda:
+servicio al cliente
El operador NOT excluye registros que contienen el término después de NOT. El símbolo “!” puede usarse en lugar de la palabra NOT.
Para buscar registros que contengan “Servicio al Cliente” pero no “Asuntos de Servicio” usa el búsqueda:
"Servicio al Cliente" NOT "Asunto de Servicio"
Nota: el operador NOT no puede usarse un solo término. Por ejemplo, la siguiente búsqueda no devolverá resultados:
NOT "servicio al cliente"
El operador “-” excluye registros que contengan el término después del símbolo “-”.
Para buscar registros que contengan “servicio al cliente” pero no “Asuntos de Servicios” usa la búsqueda:
"servicio al cliente" -"Asuntos de Servicios"
Puedes usar uno o múltiples comodines de búsqueda en un término individual (no en la frase de búsqueda).
Para realizar una búsqueda de un solo comodín, usa el símbolo “?”.
Para realizar una búsqueda de múltiples comodines, usa el símbolo “*”.
La búsqueda de un solo comodín buscar por términos que coincidan con el caracter reemplazado.
Por ejemplo, para buscar la palabra “text” o “test” puedes usar la búsqueda
te?t.
La búsqueda de múltiples comodines busca 0 o más caracteres. Por ejemplo, para buscar test, tests, o tester, puedes usar la búsqueda
test*.
Puedes usar comodines de búsqueda en medio de un término, tal como
te*t
Nota: no puedes usar los símbolos * o ? como el primer carácter de la una búsqueda.
Para realizar una búsqueda aproximada (encuentra cadenas que coinciden con un patrón aproximado, en lugar de uno exacto) usa el símbolo "~" al final de un término individual. Por ejemplo, para buscar un término que de deletree similar a “roam” usa la búsqueda aproximada
roam~.
Esta búsqueda encontrará términos como “foams” y “roams”
Un parámetro adicional (opcional) puedes especificar la similaridad requerida. El valor entre 0 y 1, con un valor más cercano a 1 solo términos con una similaridad más alta coincidirán. Por ejemplo:
roam~0.8
El parámetro predeterminado será 0.5 si no se especifica.
Puedes encontrar palabras que estén dentro de una distancia específica. Para realizar una búsqueda de proximidad usa el símbolo "~" al final de la frase. Por ejemplo, para buscar “cliente” y “desayuno” que se encuentren a 10 palabras una de la otra en un registro, usa la búsqueda:
"desayuno de clientes"~10
Usualmente la barra de búsqueda lateral tendrá opciones para realizar una búsqueda en un rango de tipos campos específicos, tales como, campos de fecha, pero las búsquedas en rangos también están disponibles en Ragic.
Las búsquedas en rangos permiten coincidir con registros cuyos valores de campo están entre el elemento minorante y mayorante, especificados por el rango de búsqueda. Los rangos de búsqueda pueden ser incluidos o excluidos entre los elementos minorante y mayorante. El orden se realiza lexicográficamente.
Fecha:[20020101 TO 20030101]
Esto encontrará los registros cuyo campo “Fecha” tenga valores entre 20020101 and 20030101. Estas fechas serán incluidas en la búsqueda. Nótese que los rangos de búsquedas no están limitados solo a campos de fecha, también puedes usar rangos de búsqueda con otros campos:
title:{Aida TO Carmen}
Esto encontrará todos los registros cuyos títulos estén alfabéticamente entre Aida y Carmen, pero no incluyen a Aida y Carmen.
Nota: los rangos incluidos están indicados por corchetes [ ]. Los rangos excluidos están indicados con llaves { }.
Puedes aumentar el nivel de relevancia de los registros coincidentes según los términos encontrados. Para impulsar un término usa el símbolo de intercalación (^) con un factor de impulso (un número) al final del término que estás buscando. Mientras más alto sea el factor de impulso, más relevante será el término.
El impulsar un término te permite controlar la relevancia de un registro. Por ejemplo, si estás buscando por servicio al cliente y quieres que el término “cliente” sea más relevante, puedes impulsarlo usando el símbolo ^ junto al factor de impulso junto al término. Puedes escribir:
cliente^4 servicio
Esto hará que los documentos con el término cliente aparezcan más relevantes. También puedes impulsar frases como se muestra en el ejemplo:
"servicio al cliente"^4 "Servicio al cliente"
Por defecto, el factor de impulso es 1. Aunque el factor de impulso debe ser positivo, puede ser menor a 1, (ej: 0.2)
Puedes usar paréntesis para agrupar oraciones para formar sub-búsquedas. Esto puede muy útil si quieres controlar la lógica booleana para una búsqueda.
Por ejemplo, para buscar ya sea “cliente” o “servicio” y “dirección” usa la búsqueda:
(cliente OR servicio) AND dirección
Esto elimina cualquier confusión y se asegura de que la dirección exista, y que cualquiera de los términos cliente o servicio exista en los registros del resultado.
Puedes usar paréntesis para agrupar múltiples oraciones en un campo individual.
Para buscar un título que contenga ambas, la palabra “regreso” y la frase “pantera rosa” usa la búsqueda:
título:(+return +"pantera rosa")
Puedes acceder la configuración de Notificaciones desde Configuración Personal para determinar si deseas recibir notificaciones o no, cuando, y como deseas ser notificado.
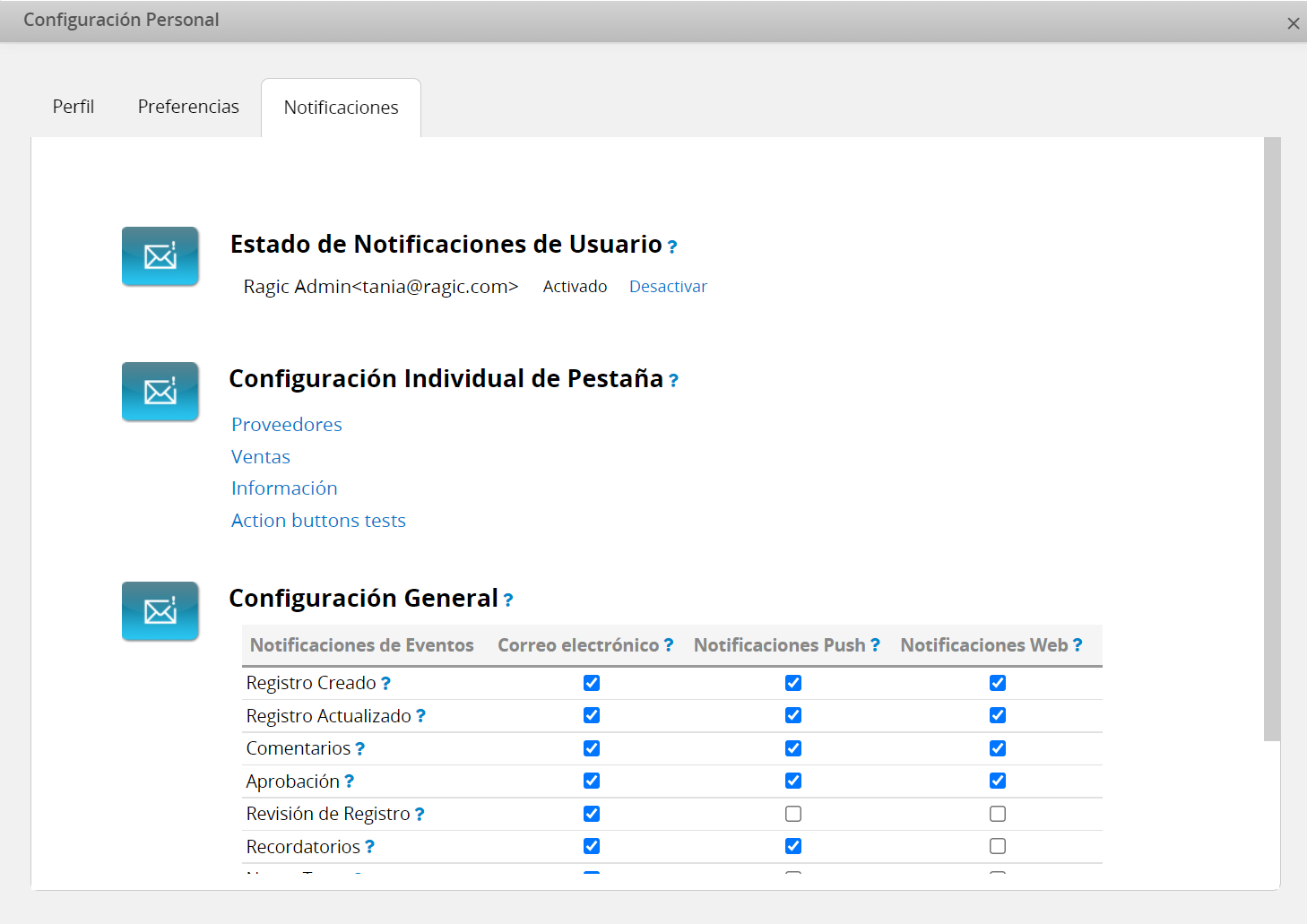
Hay 3 secciones en la configuración de notificaciones:
Esta sección determina si deseas o no recibir algún tipo de notificaciones (de algunas funciones como recordatorios, revisión de registros, aprobaciones, etc.).
Los usuarios que deshabiliten el Estado de Notificaciones de Usuario con el estado "Desactivado" no recibirán notificaciones, por lo tanto, no es necesario que configuren las siguientes dos secciones.
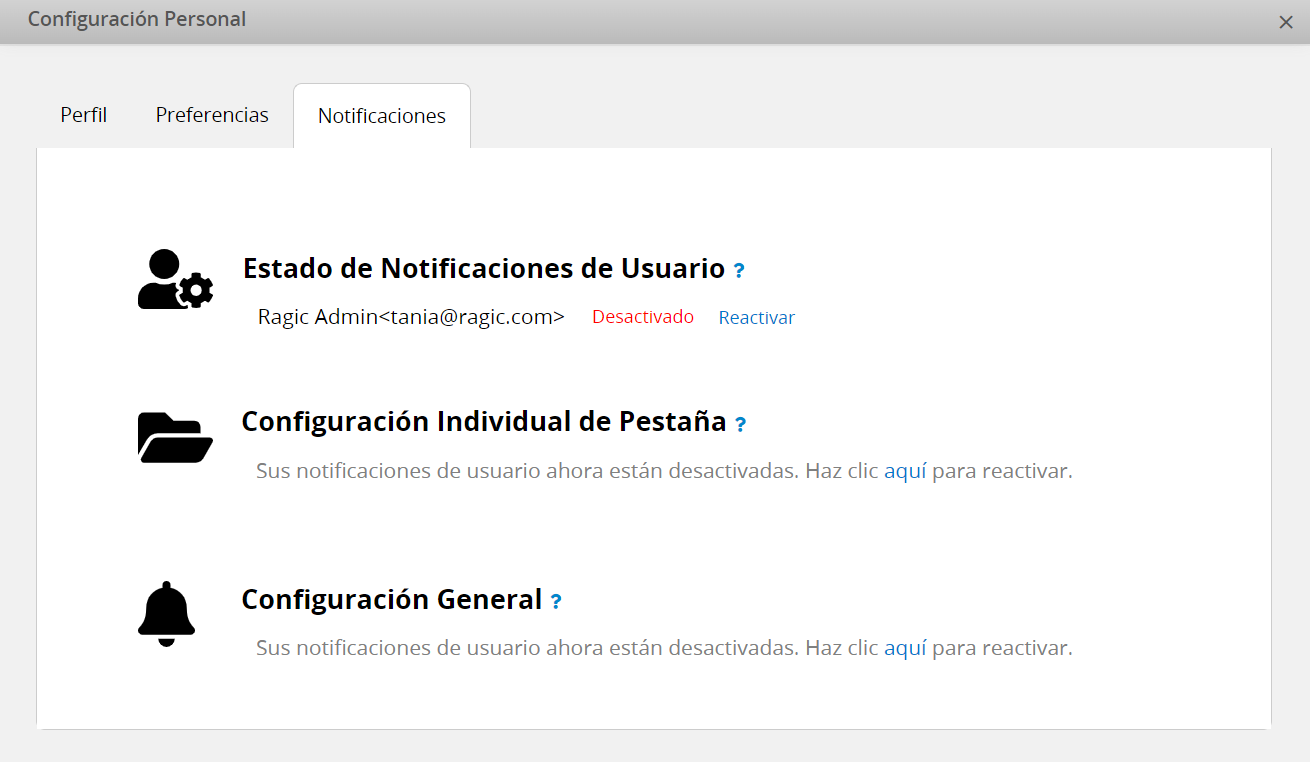
Si el estado de tus notificaciones es Activado, esta sección determina bajo cuales condiciones recibirás notificaciones cuando los usuarios creen o modifiquen registros en la hoja.
Al hacer clic en cualquier pestaña del menú podrás ver la lista de hojas bajo esa pestaña y puedes configurar las notificaciones que deseas recibir.
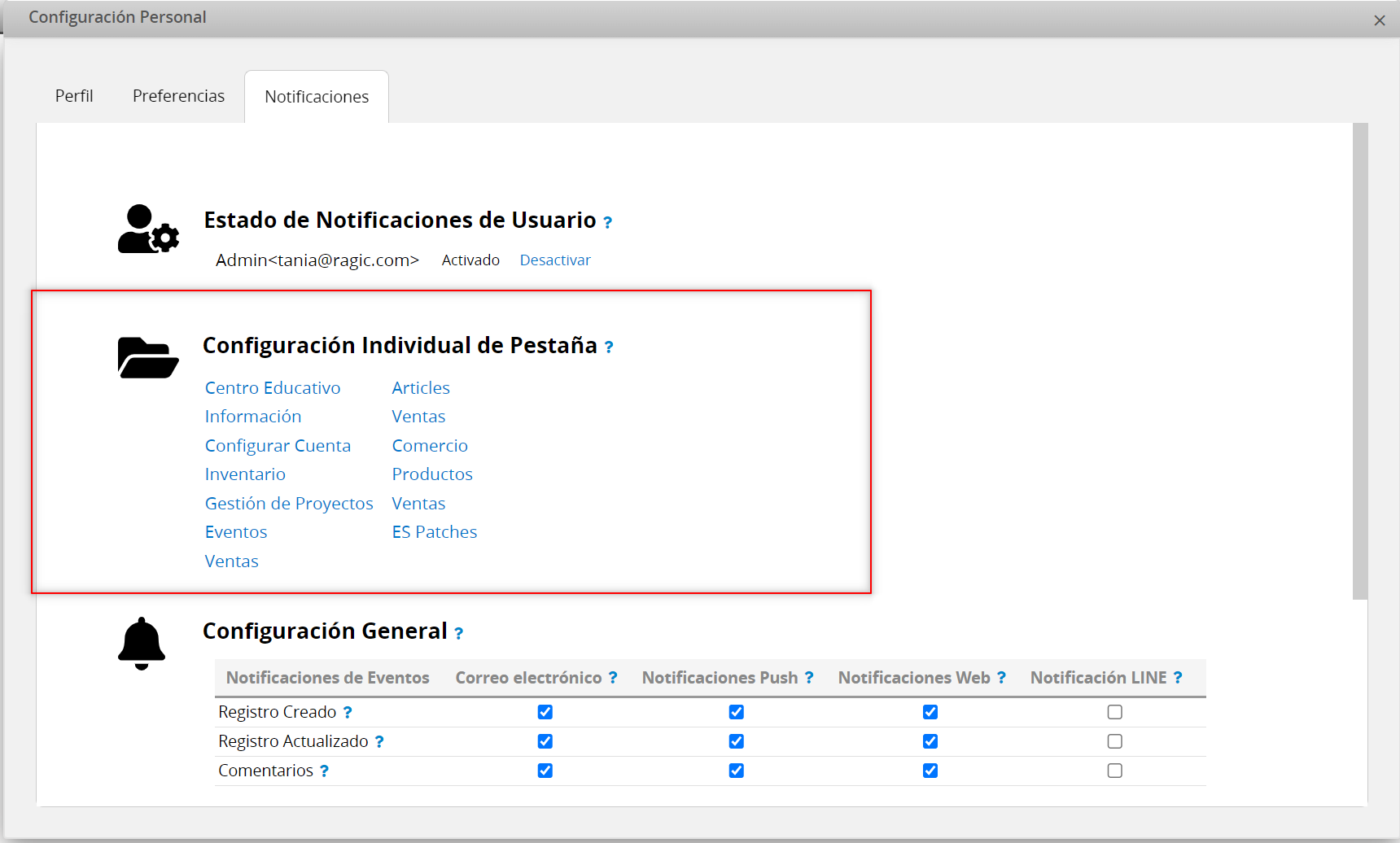
Hay cuatro condiciones de las que puedes elegir para recibir notificaciones de cada hoja:
Notificarme cuando un registro relacionado a mí sea actualizado (predeterminado).
Notificarme cuando un nuevo registro sea creado.
Notificarme cuando un registro sea actualizado.
Notificarme cuando un registro sea comentado.
Nota: Un registro se considera “relacionado a mí” si es creado por mí, asignado a mí, o ha sido sido comentado por mí.
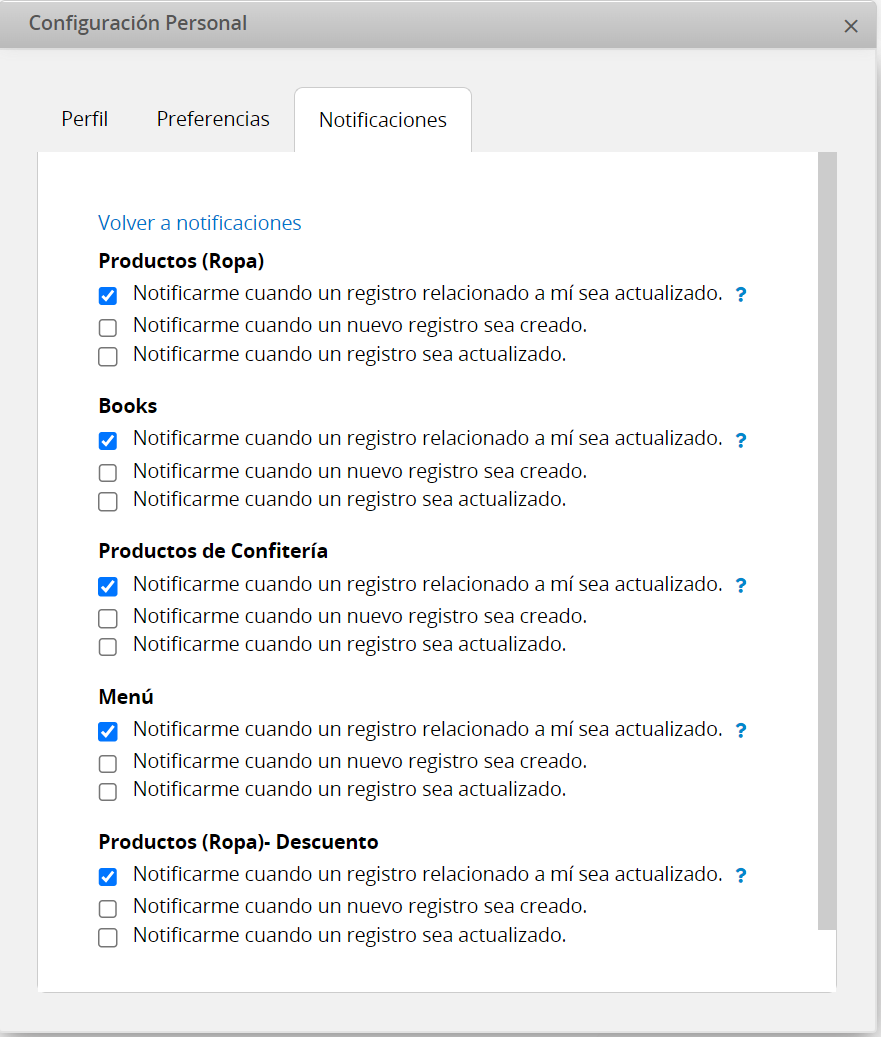
Selecciona las opciones para decidir el tipo de notificaciones que prefieres y cuando deseas recibirlas.
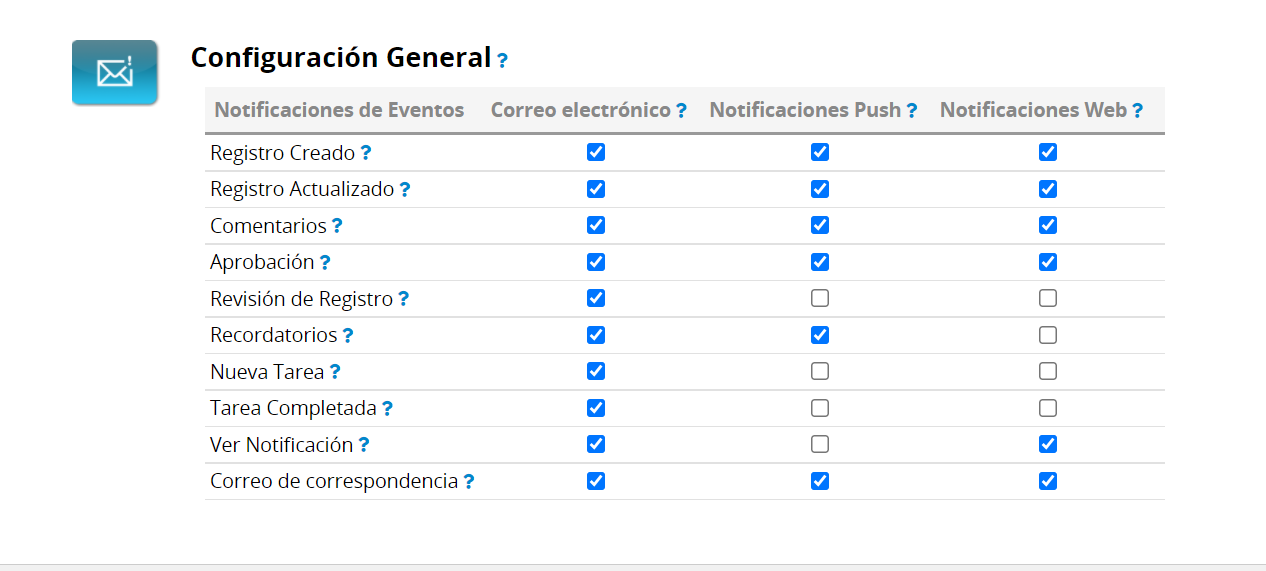
Si deseas que Ragic te envíe correos como notificaciones, selecciona la opción Correo Electrónico desde la Configuración General.
Si deseas que Ragic te envíe notificaciones push a tus dispositivos móviles (en el caso que hayas instalado la aplicación Android o iOS de Ragic y hayas activado sus notificaciones), elije Notificaciones Push.
Para la opción Notificación Web, las notificaciones se mostrarán en el ícono insignia de notificación (el ícono de campana) en la esquina superior derecha de tu pantalla al abrir la página de inicio de Ragic. Haz clic en el ícono para ver las notificaciones y haz clic en una de ellas para ver el registro completo.
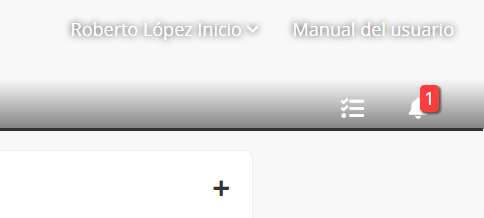
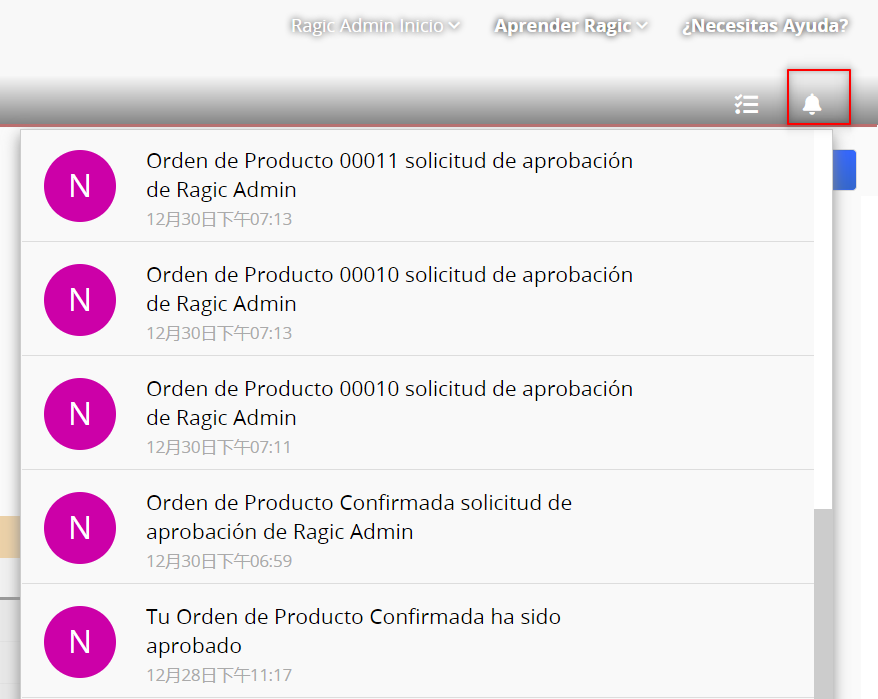
Además de configurar notificaciones para cada hoja, puedes configurar notificaciones según una Vista Compartida si deseas recibir notificaciones solo de registros filtrados en la hoja.
Por favor tenga en cuenta que la Vista Compartida solo puede ser creada por el SYSAdmins en tu cuenta de base de datos.
Haz clic en la flecha junto al nombre de la vista compartida y haz clic la opción Notificarme.
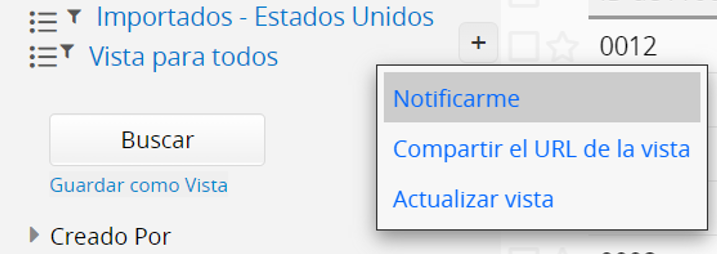
A continuación, se muestran las dos condiciones en las que sistema te enviará notificaciones si elijes la configuración Notificarme para una vista compartida:
1. Nuevos registros que coincidan con las “queries” (ya sea al crear un nuevo registro o modificar uno existente).
2. Registros que anteriormente coincidían con las queries pero ya no.
Nota: No serás notificado si los registros son actualizados por Actualización Masiva o una Importación.
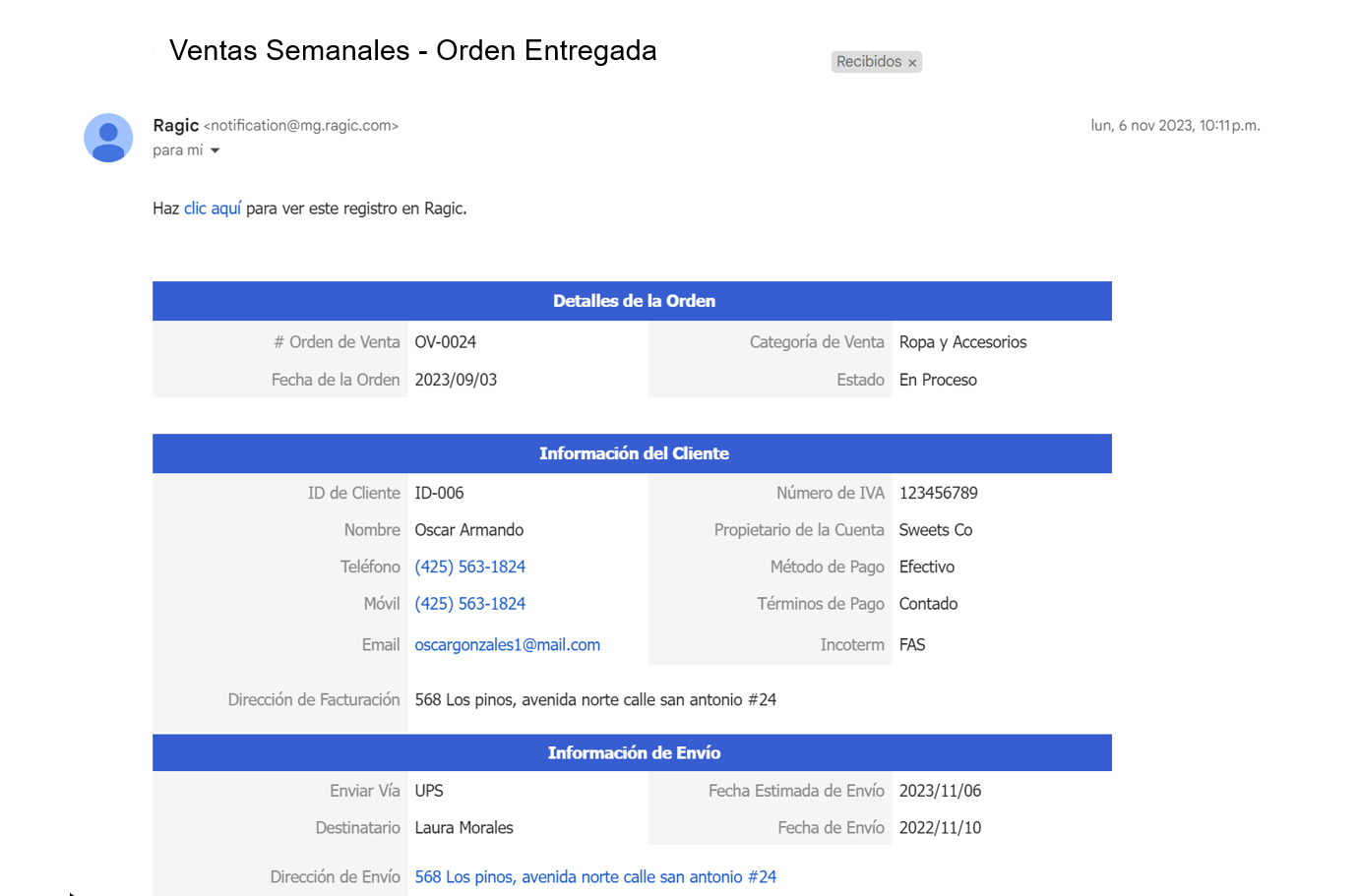
Para cancelar las notificaciones, haz clic en la flecha junto al nombre de la vista compartida y elije Cancelar Notificaciones.
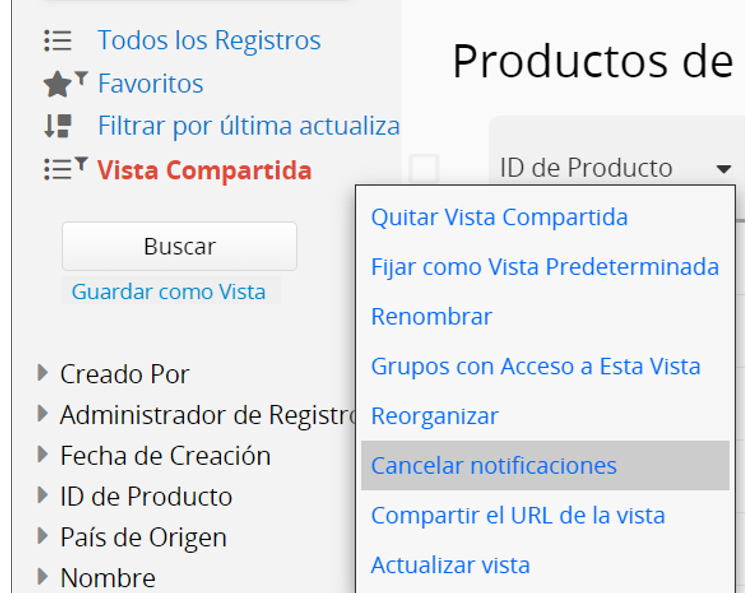
Si no ves las siguientes funciones en tus hojas, esto puede ser debido a los derechos de acceso que te han sido otorgados. Si tiene preguntas sobre las funciones que aparecen disponibles, por favor contacte al SYSAdmin de su base de datos para verificar si se te ha configurado con los derechos de acceso correctos.
Para enviar este registro, haz clic en el menú Herramientas en la parte superior del formulario y selecciona Enviar este registro por correo.
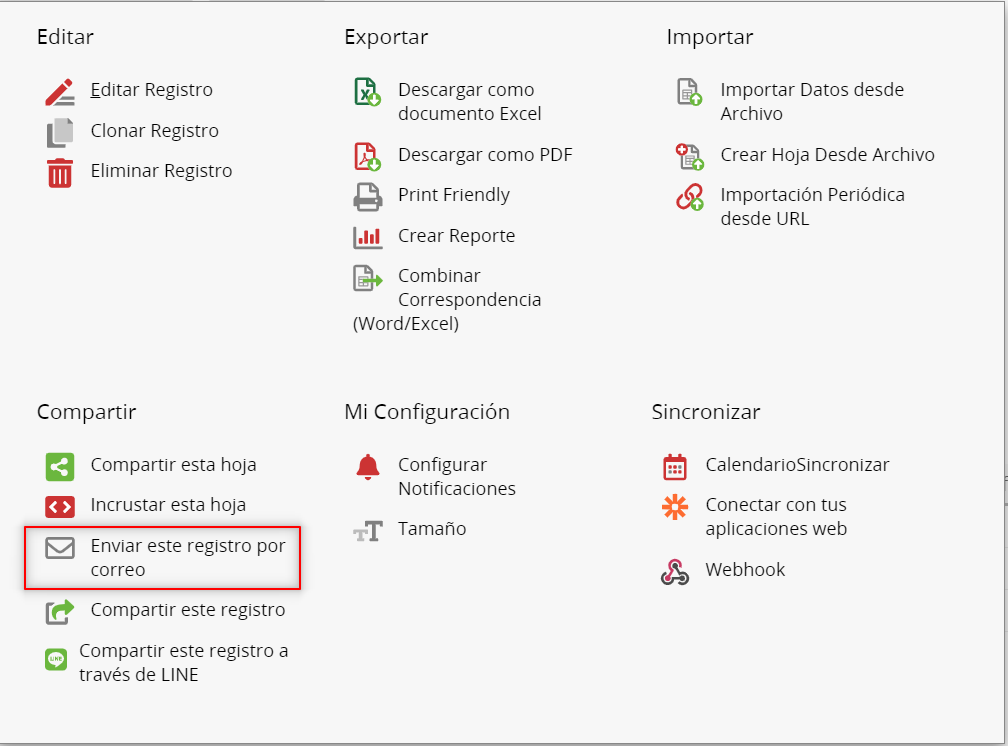
En la ventana emergente puedes personalizar la configuración del correo.
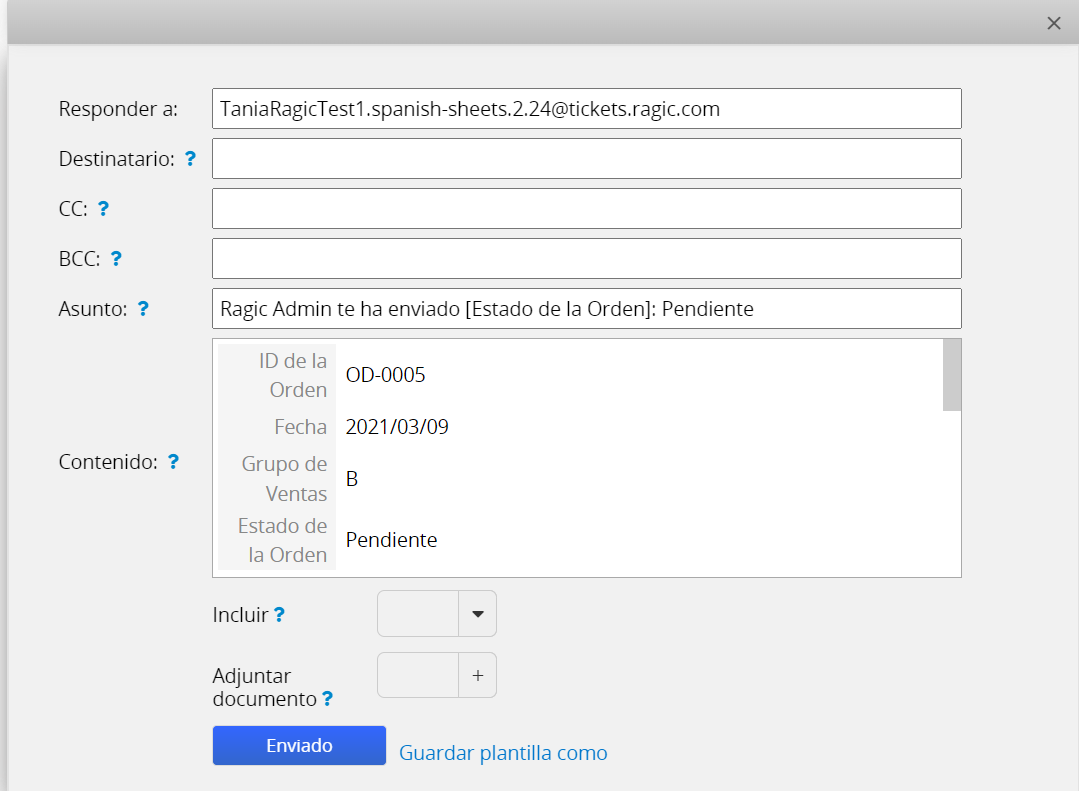
Por defecto, Responder a será la dirección de correo de este registro. Puedes ingresar otra dirección de correo u otro campo de correo electrónico.
Por defecto, Ragic mapeará el primer campo de correo electrónico en el formulario como destinatario. Si deseas cambiar el destinatario a otra dirección de correo, puedes ingresar el destinatario manualmente en la casilla de texto o usar parámetros. Puedes hacer clic en el ícono ![]() para ver la vista previa de tu configuración.
para ver la vista previa de tu configuración.
El campo CC está en blanco por defecto. Similar al campo destinatario, puedes escribir los destinatarios copia de carbón o usar parámetros. Puedes hacer clic en el ícono ![]() para ver la vista previa de tu configuración.
para ver la vista previa de tu configuración.
Por defecto, Ragic mostrará el resumen del registro en el contenido. Si deseas contenido personalizado, también puedes usar variables. Puedes ver todas las variables disponibles aquí. Puedes hacer clic en ![]() para ver la vista previa de tu configuración.
para ver la vista previa de tu configuración.
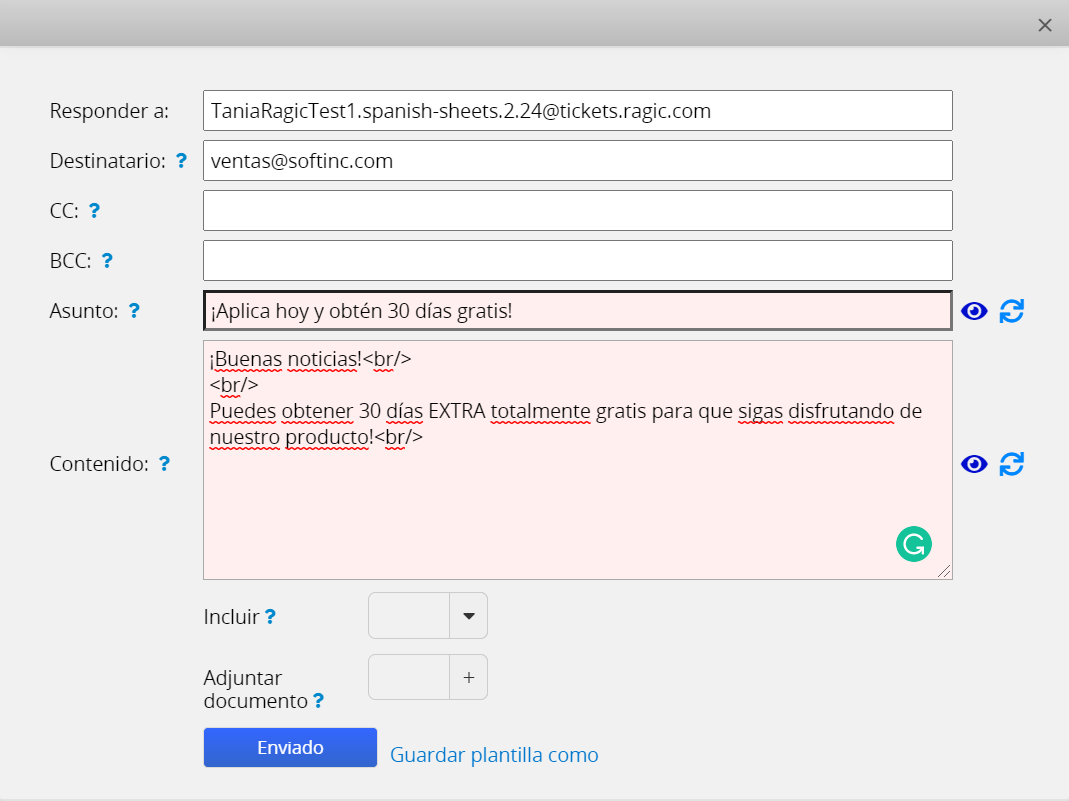
Si decides usar nuestra plantilla estándar, haz clic en ![]() para descartar los cambios que hayas hecho. Además, también puedes adjuntar URL, archivo Excel, documento PDF, enlaces de acceso temporal (solo lectura o editable, expira en 7 días), o un documento de combinación de correspondencia del registro o cualquier otro elemento adjunto. Al agregar un URL del registro, asegúrese que haber dado los derechos de acceso correctos de esa hoja a los destinatarios. De lo contrario, sólo verán una página en blanco al ingresar a la base de datos a través del URL.
para descartar los cambios que hayas hecho. Además, también puedes adjuntar URL, archivo Excel, documento PDF, enlaces de acceso temporal (solo lectura o editable, expira en 7 días), o un documento de combinación de correspondencia del registro o cualquier otro elemento adjunto. Al agregar un URL del registro, asegúrese que haber dado los derechos de acceso correctos de esa hoja a los destinatarios. De lo contrario, sólo verán una página en blanco al ingresar a la base de datos a través del URL.
Si deseas enviar correos en este formato regularmente, puedes guardarlo como plantilla de correo. Sólo puedes crear una plantilla en cada hoja y esta plantilla será compartida con otros usuarios.
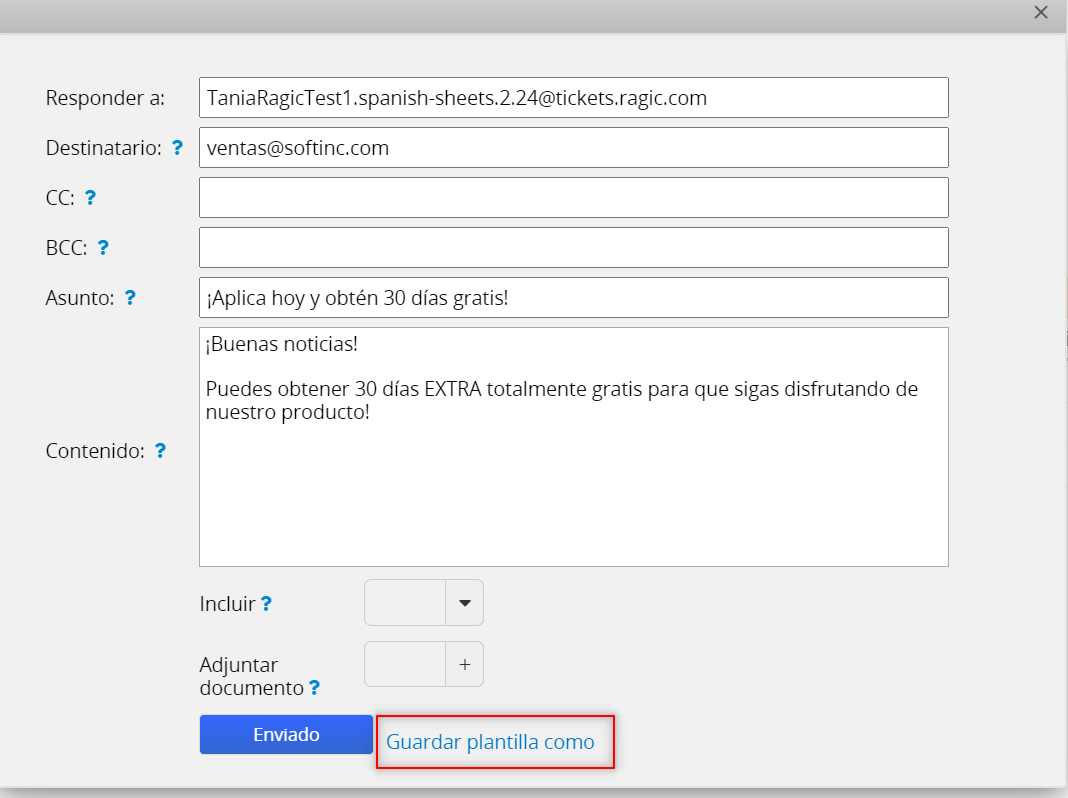
Después de enviar tu correo, se mostrará en tu historial de correos en Ragic. Puedes acceder a los correos enviados previamente a través de estos registros.
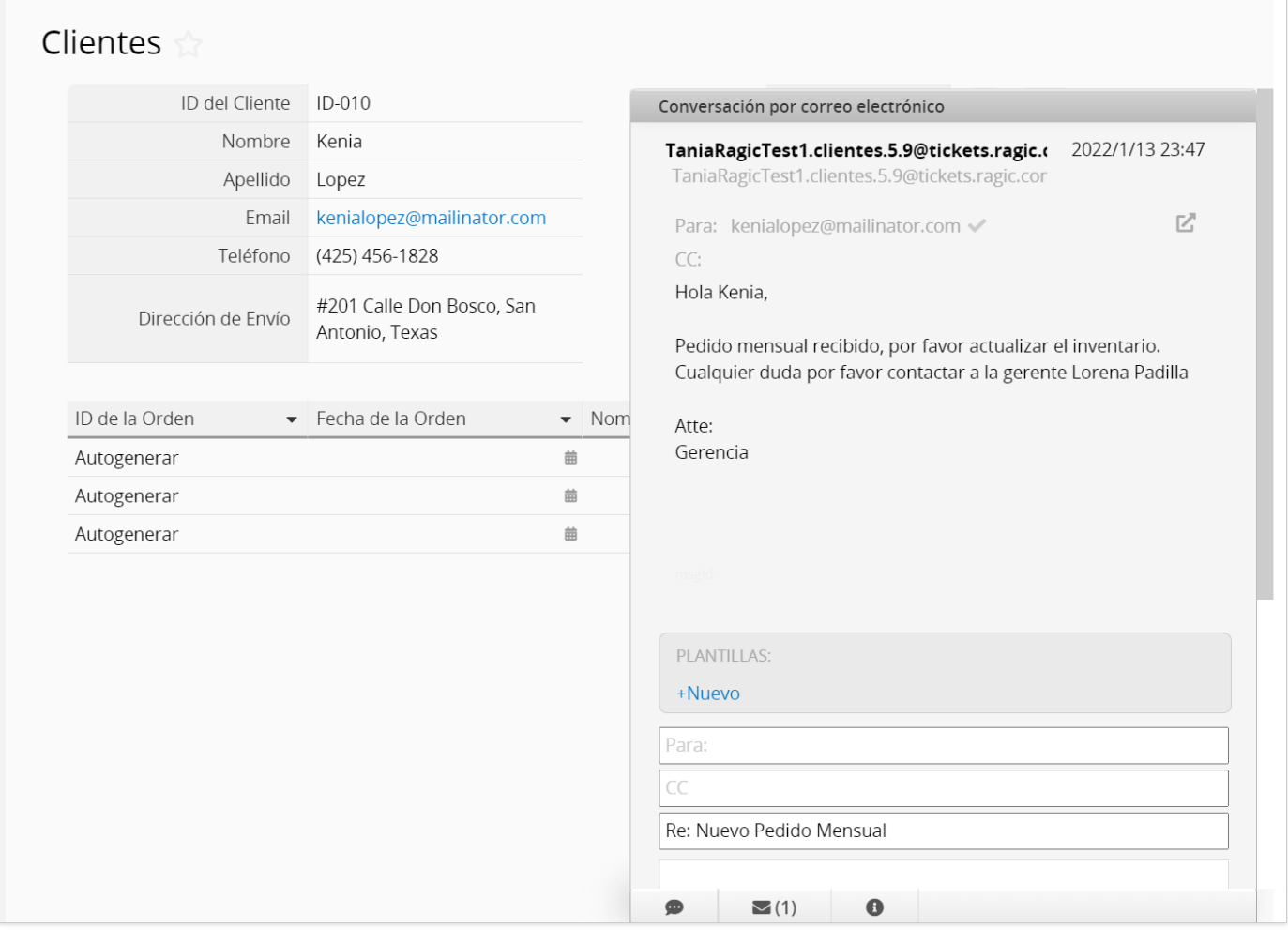
Los usuarios también podrán responder a este correo a través de este registro
Si deseas ocultar los registros de correos, puedes ver este tutorial.
Para seleccionar manualmente, ve a la página de listado, selecciona los registros que deseas al marcar la casilla del lado izquierdo del registro en la primera columna.
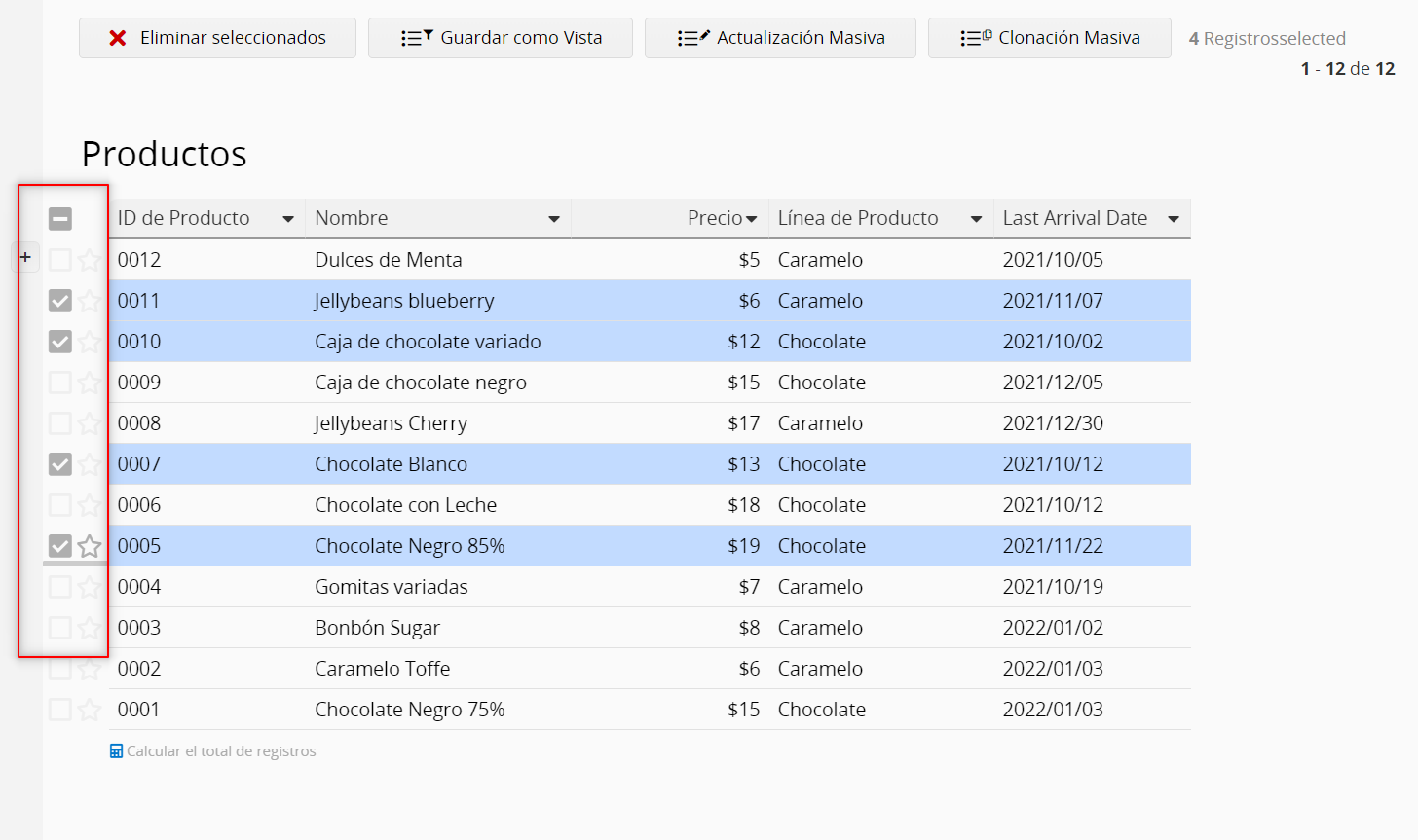
Puedes marcar la casilla en la parte superior izquierda para seleccionar todos los registros en es página si no has seleccionado ninguno anteriormente.
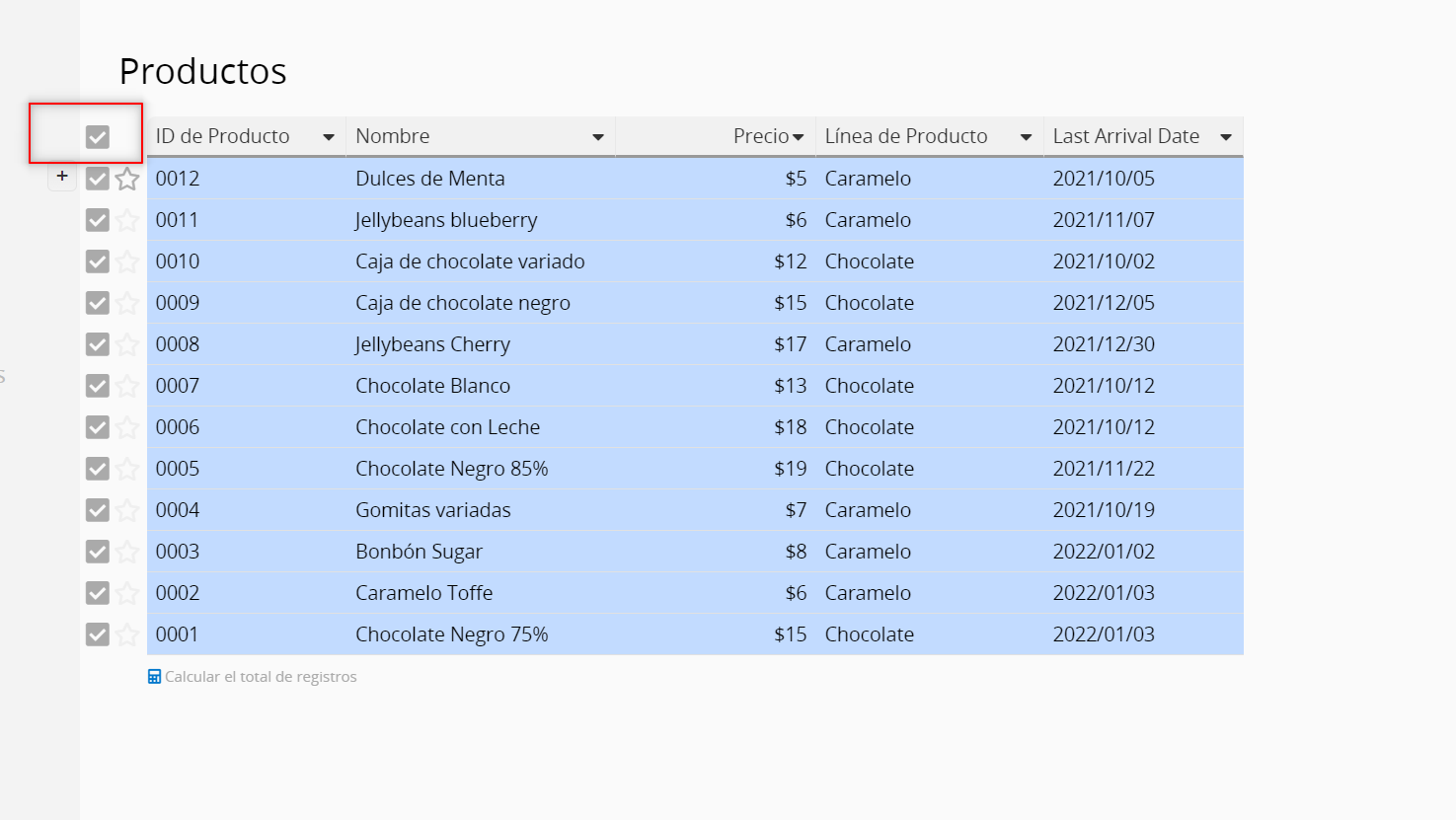
Para cancelar la selección de registros, haz clic en “-” en la parte superior izquierda de la página.
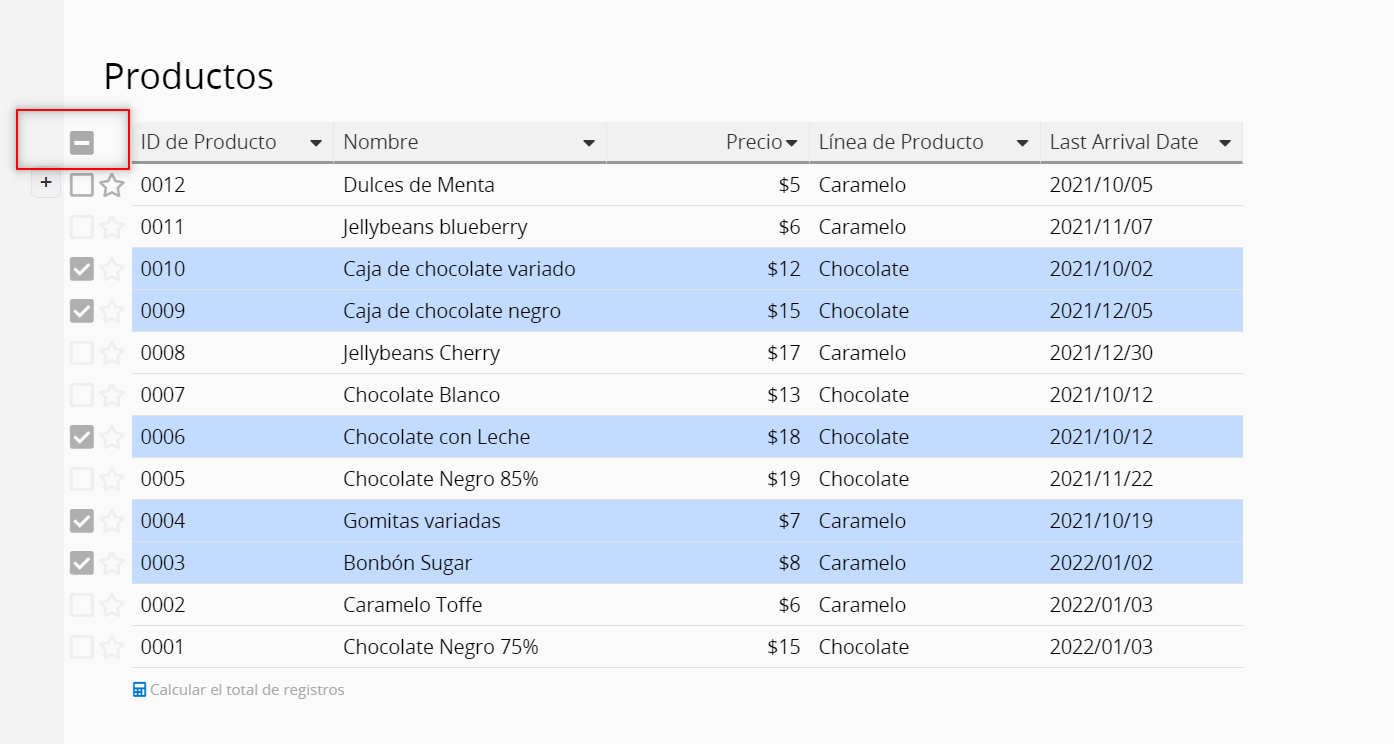
Tres cosas que puedes hacer después de seleccionar los registros:
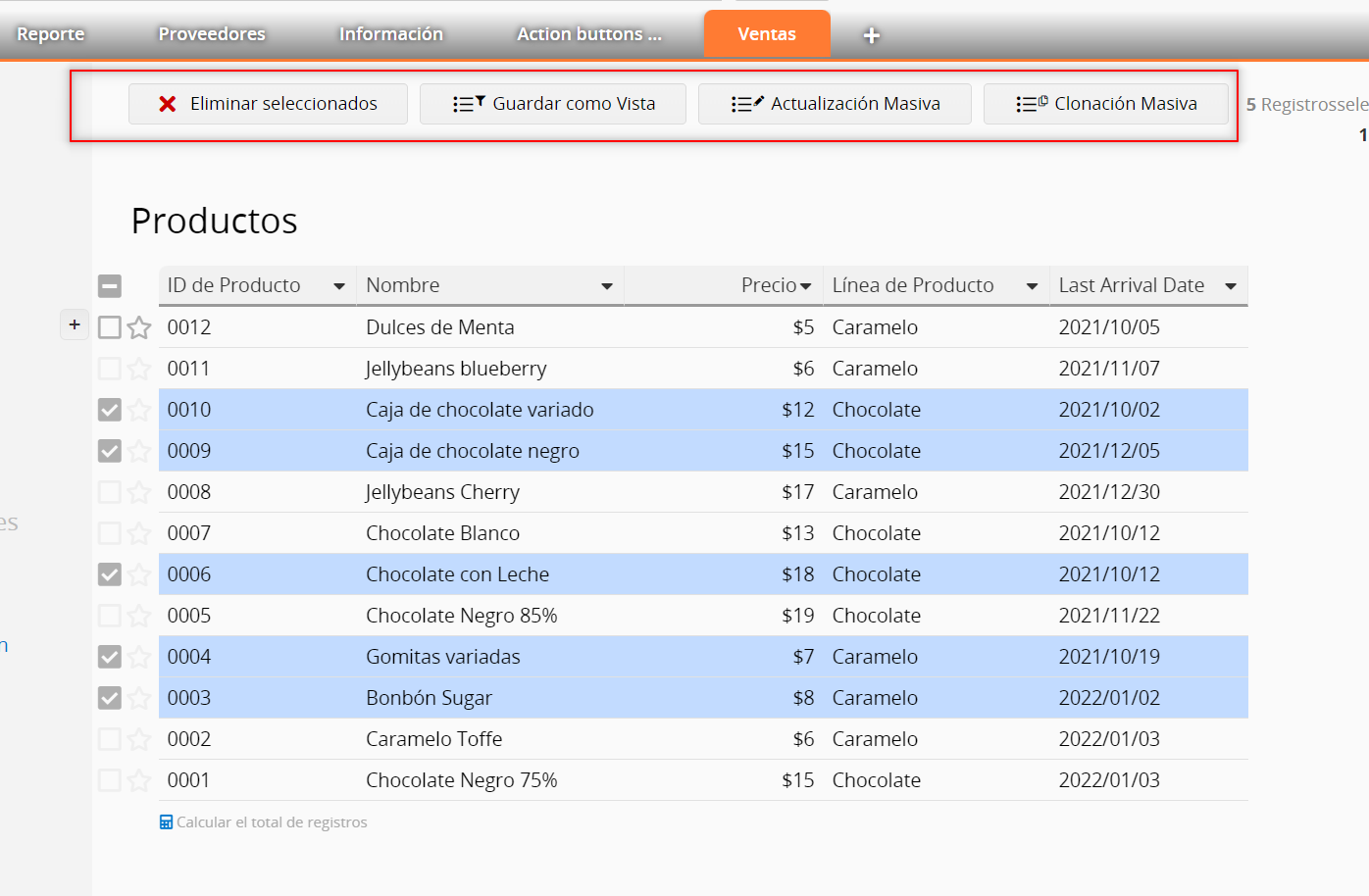
Los registros seleccionados serán eliminados
Por favor vea este artículo para más detalles.
Por favor vea este artículo para más detalles.
Puedes configurar la información personal de tu perfil y preferencias en tu cuenta base de datos desde el panel de Configuración Personal.
Para acceder al panel de Configuración Personal, puedes desplazarte sobre tu nombre (si no tienes un nombre registrado, se mostrará tu dirección de correo) en la esquina superior derecha de tu esquina bajo Personal, y haz clic en Configuración Personal.
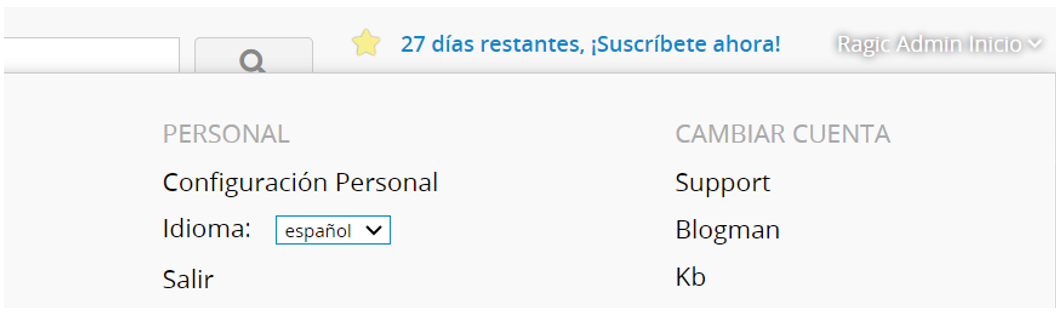
Tu página de Perfil te permite agregar nombre, cambiar tu contraseña, número de teléfono, foto y firma. Esta información sólo será visible a los administradores de sistema en tu cuenta Ragic a través del de panel de información de usuarios internos, y donde sea que esta información esté enlazada a través de tu base de datos para que los usuarios con derechos de acceso puedan verla.
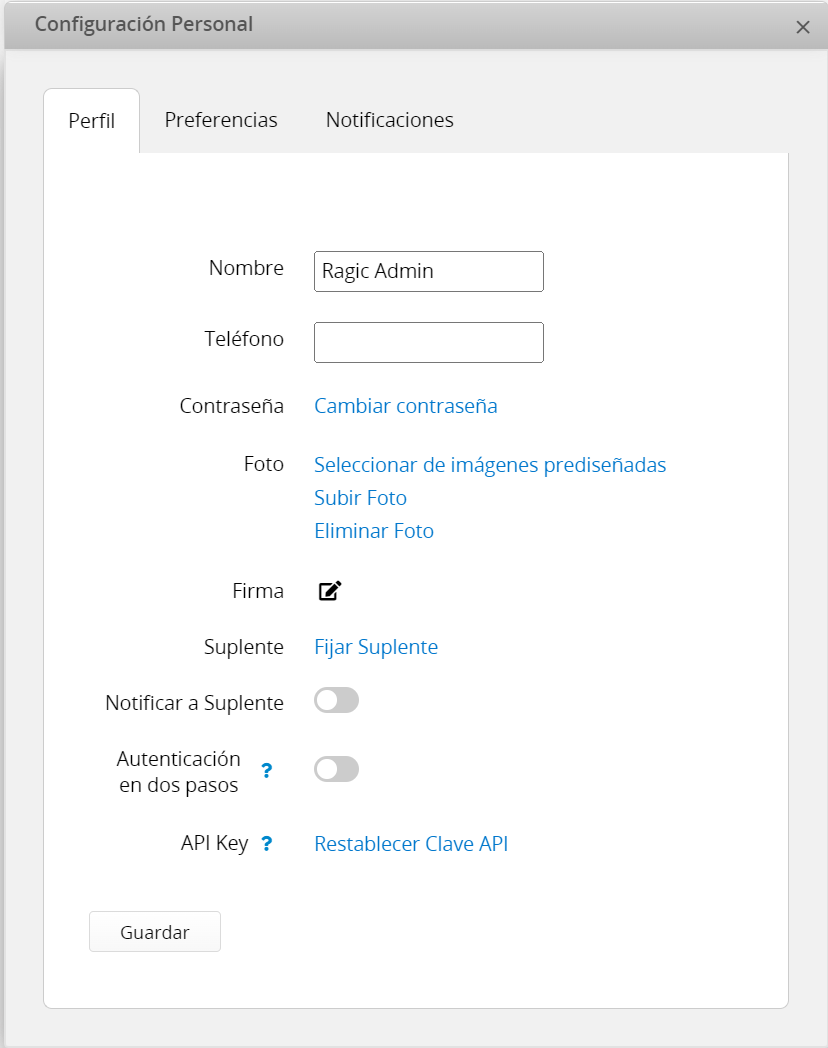
La foto que agregues a tu Perfil será tu avatar en Ragic. También puedes elegir una imagen desde las imágenes predeterminadas en lugar de subir tu propia imagen.
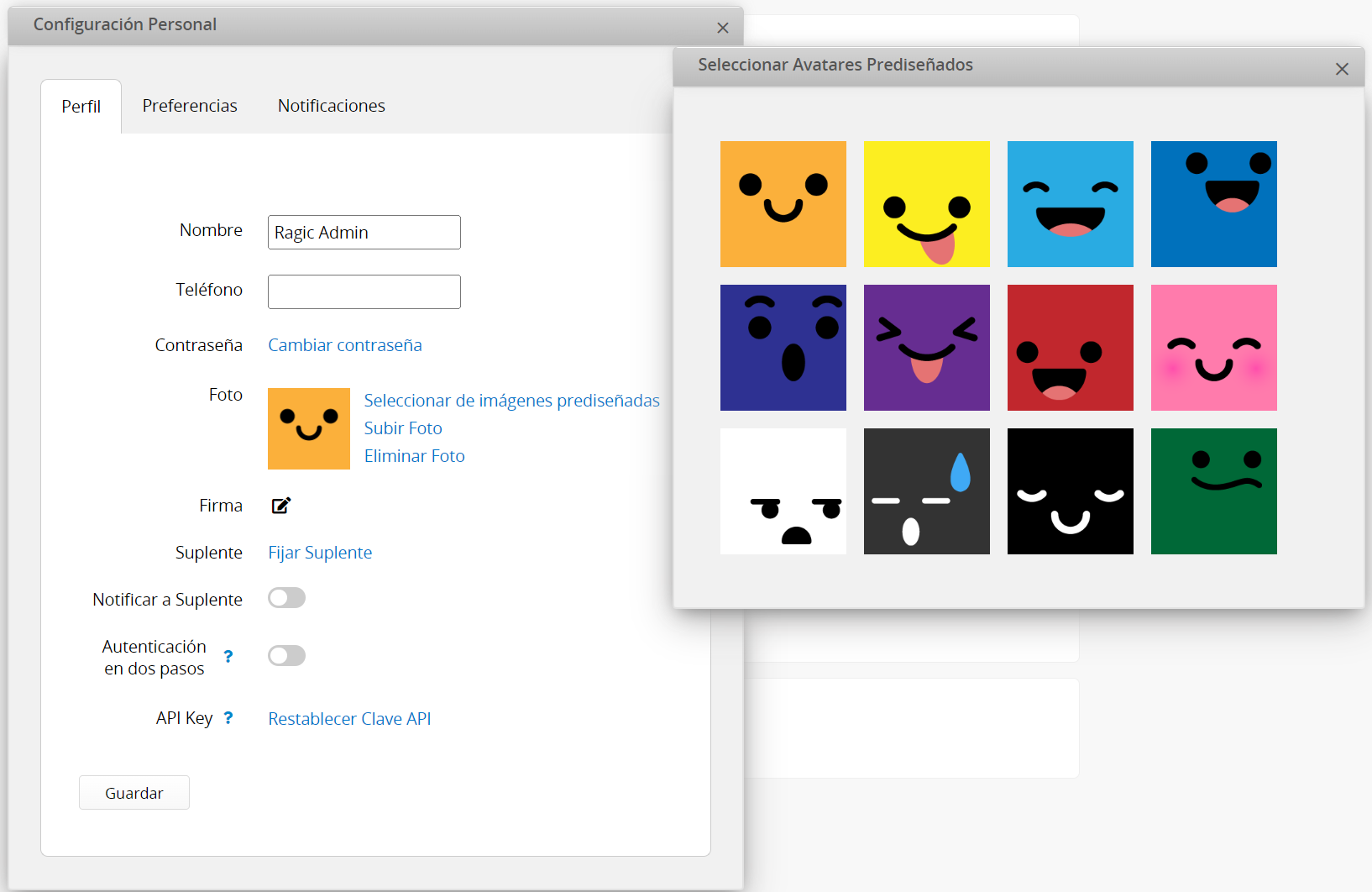
La foto que agregues será mostrada en Comentarios, Tareas, Notificaciones y campos de Seleccionar Usuario.
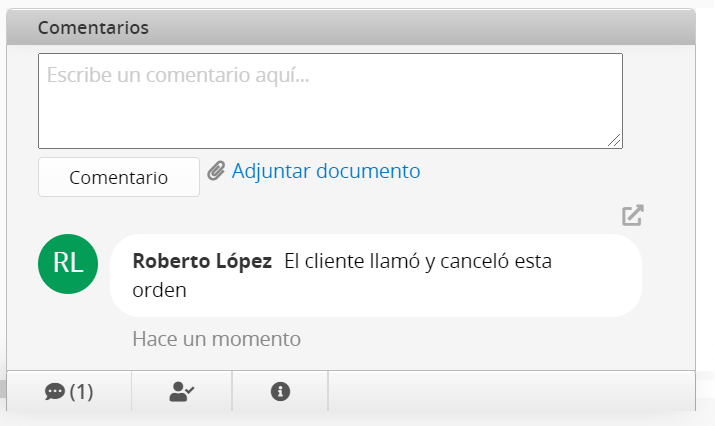
Si has seleccionado la opción Notificar a Suplente, el sistema de Ragic automáticamente enviará solicitudes de aprobación a tu suplente cuando un flujo se aprobación relacionado a tu sea iniciado. Esta opción puede ser muy útil cuando estés ausente.
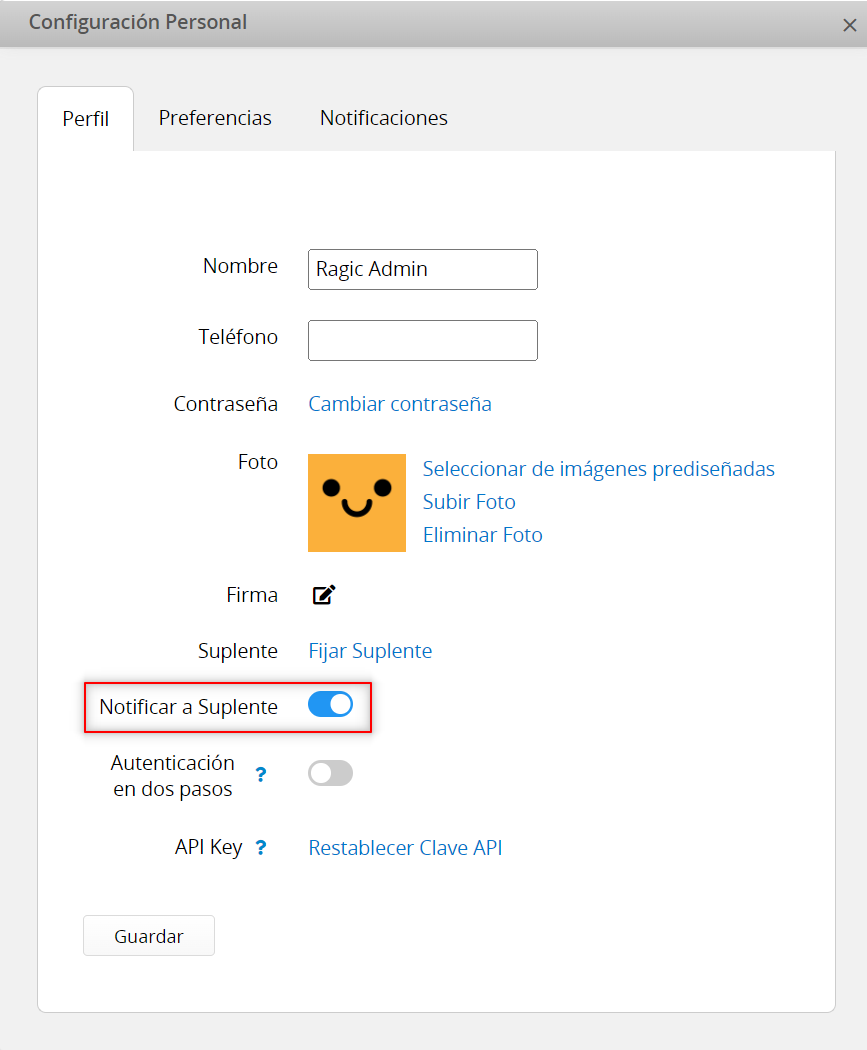
Puedes obtener tu clave API en Configuración Personal.
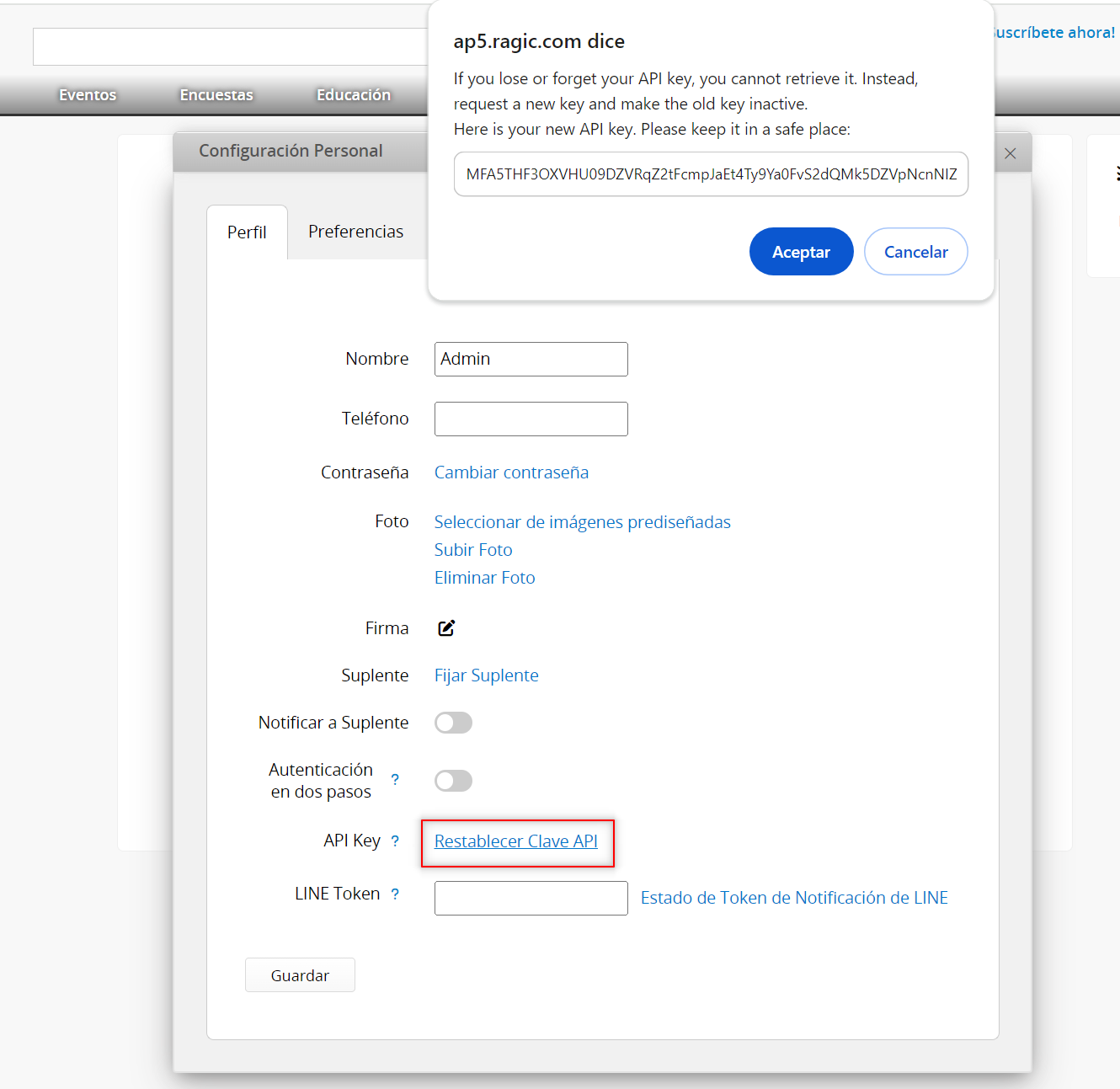
Puedes activar la Autenticación en dos pasos para proteger tu cuenta con ambos, tu contraseña y número de teléfono. Primero necesitas ingresar tu contraseña.
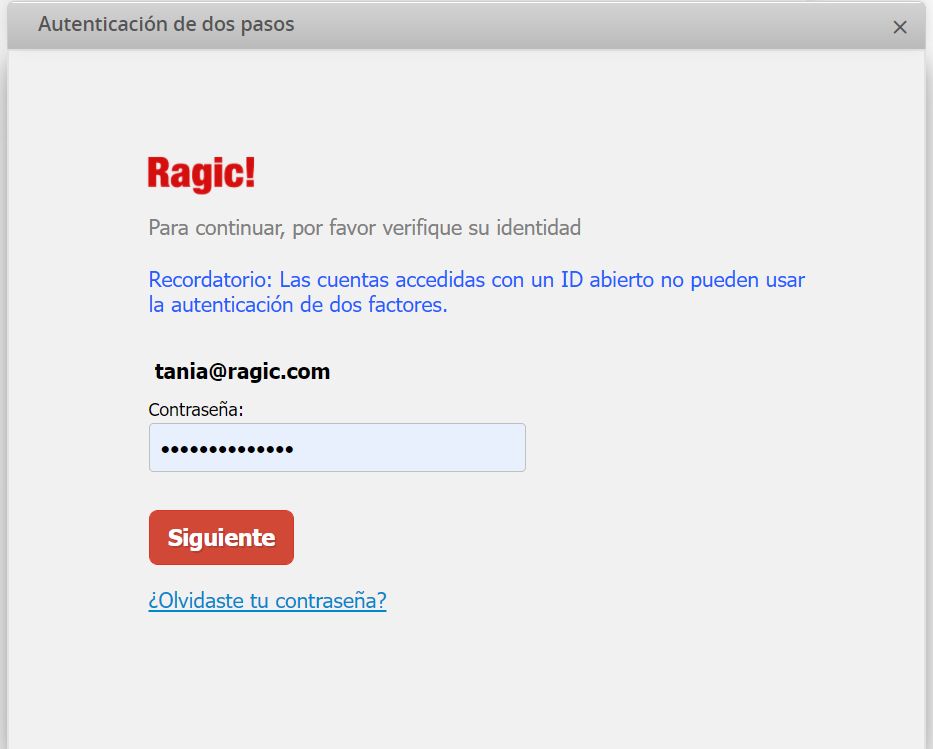
En el siguiente paso, se requiere tu número de teléfono y un método para recibir el código de autenticación. Si seleccionas Contraseña única por tiempo limitado o Authy prompt, deberás descargar una aplicación externa. Esta aplicación será usada para realizar la autenticación.
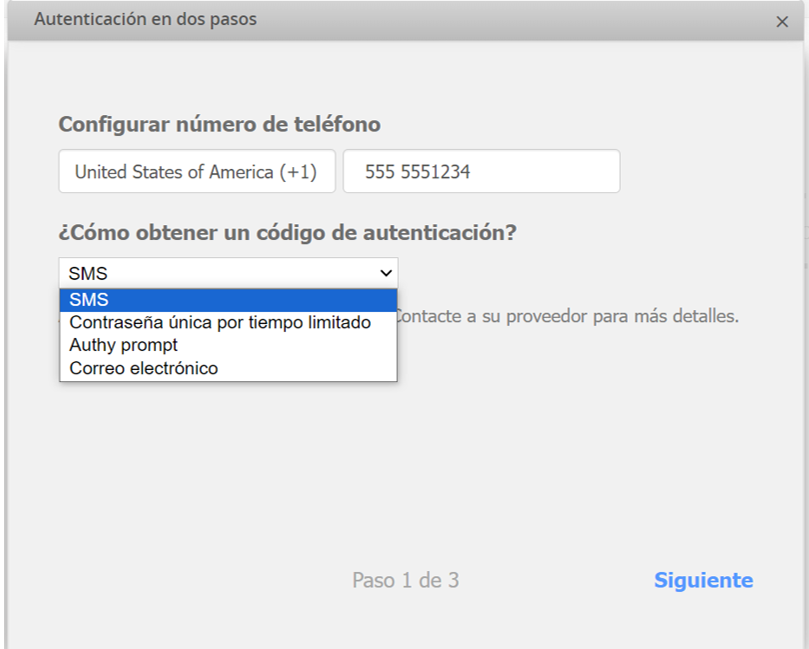
Ingresa el código recibido.
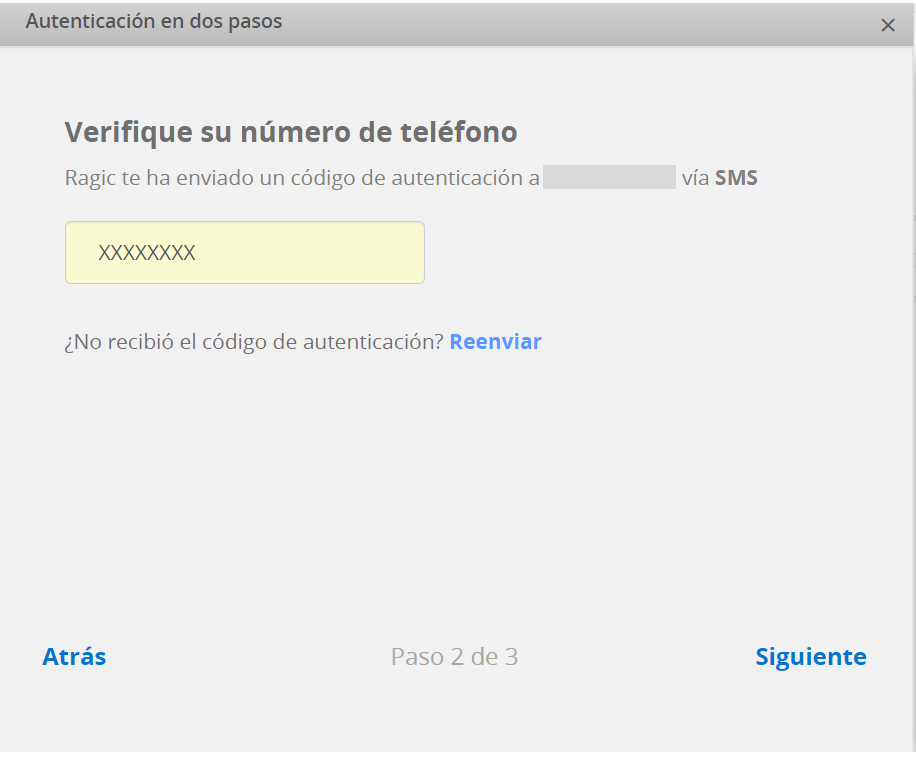
Haz clic en Habilitar para aplicar esta configuración.
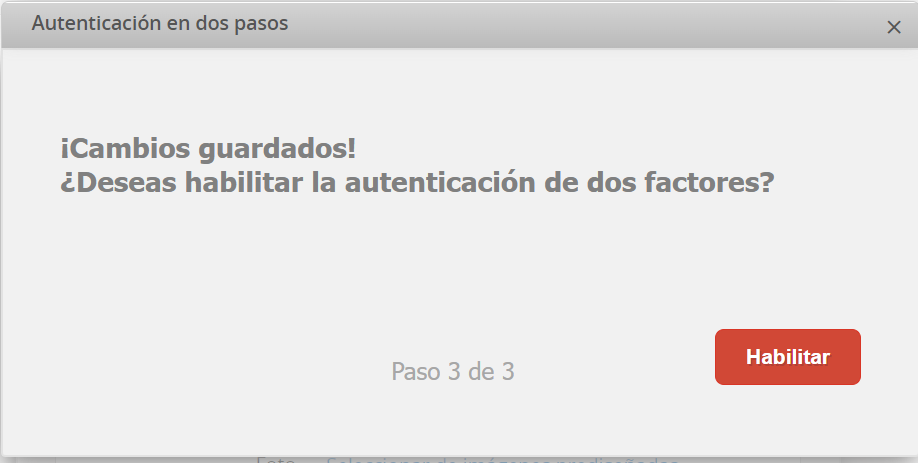
Después de habilitar la autenticación de dos pasos, deberás ingresar el código de autenticación para iniciar sesión.
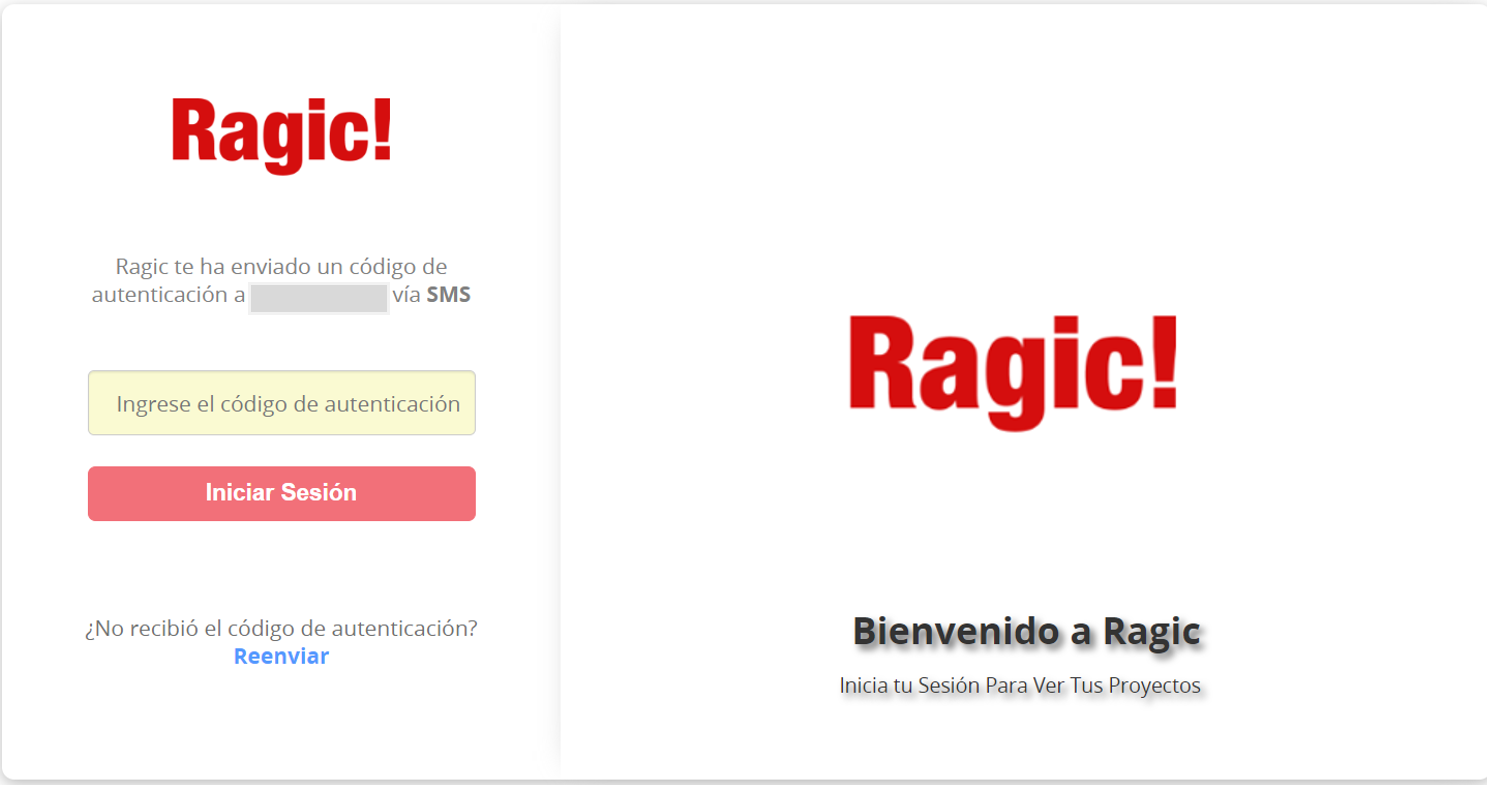
Si deseas deshabilitar la autenticación de dos pasos, puedes hacerlo desde tu Perfil.
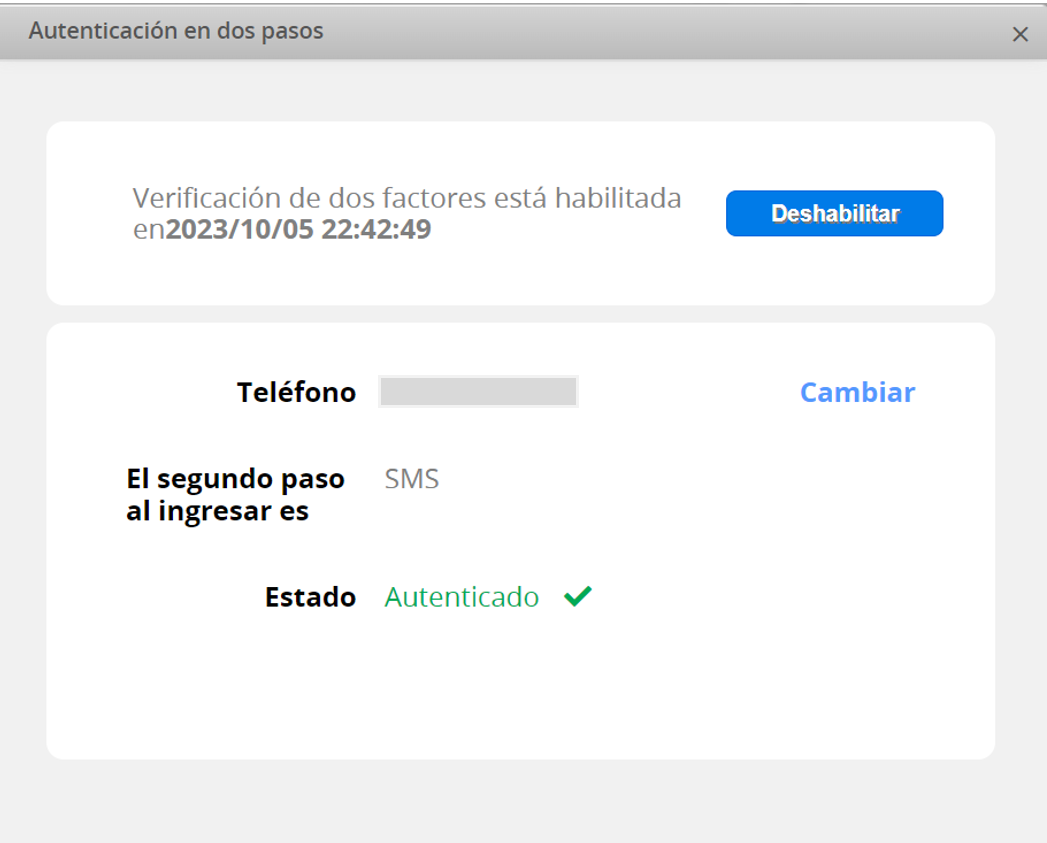
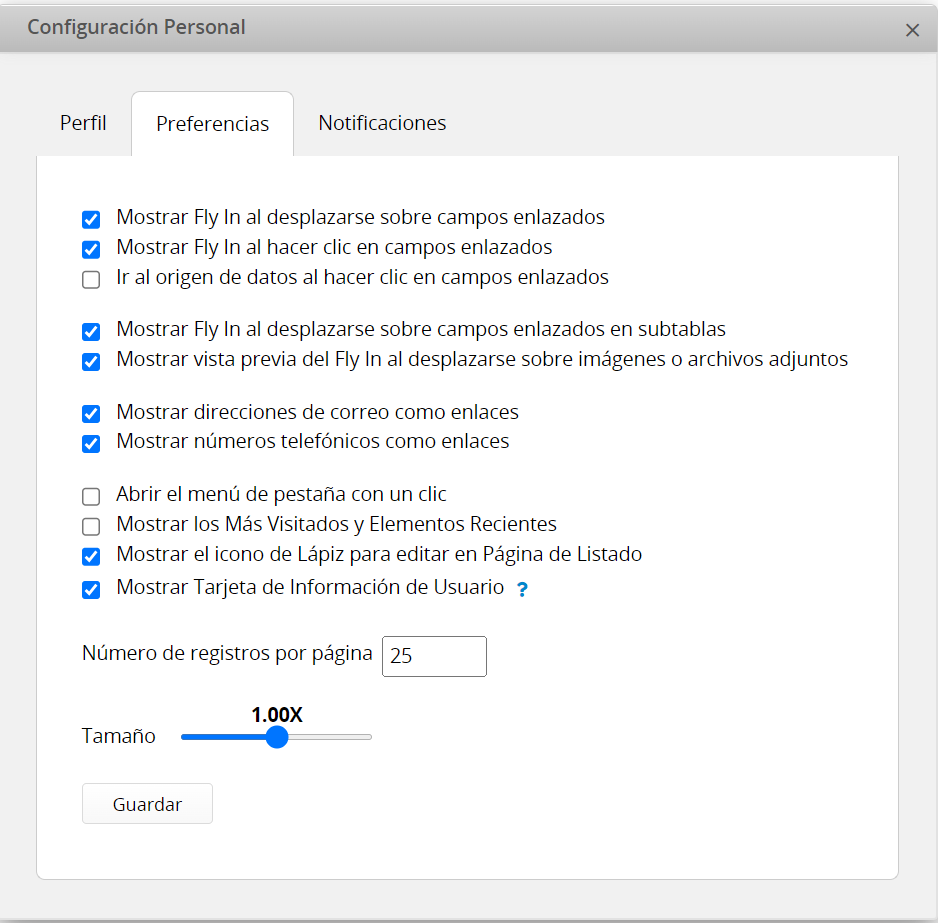
Tu panel de Preferencias es la vista global de configuraciones que afectan como interactúas con tus hojas de base de datos en Ragic. Los valores predeterminados en estas opciones de preferencia se muestran a continuación.
| Preferencia | Valor Predeterminado | Descripción |
|---|---|---|
| Mostrar Fly In al desplazarse sobre campos enlazados | Si | Muestra el panel derecho Fly In al desplazar el cursor sobre campos enlazados. |
| Mostrar Fly In al hacer clic en campos enlazados | Si | Muestra el panel derecho Fly In al hacer clic en campos enlazados. |
| Ir al origen de datos al hacer clic en campos enlazados | No | Abre el origen de datos en una nueva pestaña al hacer clic en campos enlazados. Solo puedes activar ya sea Mostrar Fly In al hacer clic en campos enlazados o Ir al origen de datos al hacer clic en campos enlazados a la vez. |
| Mostrar Fly In al desplazarse sobre campos enlazados en subtablas | Si | Muestra el panel derecho Fly In al desplazarse sobre campos enlazados en subtablas. |
| Mostrar vista previa del Fly In al desplazarse sobre imágenes o documentos adjuntos | Si | Muestra la vista previa imagen o archivo adjunto al desplazarse sobre un campo de imagen o archivo adjunto. |
| Mostrar direcciones de correo como enlaces | Si | Muestra los campos de Correo electrónico como enlaces y funciona según cómo el usuario haya configurado su explorador para enlaces. |
| Mostrar los números telefónicos como enlaces | Si | Muestra los número telefónico como enlaces funciona según cómo el usuario haya configurado su explorador para número telefónicos. |
| Abrir el menú de pestaña con un clic | No | Habilita la configuración de menú de pestaña para mostrar los nombres de las hojas al desplazarse o hacer clic en él. |
| Mostrar los Más Visitados y Elementos Recientes | No | Muestra las hojas usadas recientemente en el panel lateral izquierdo. |
| Mostrar el ícono de Lápiz para editar en Página de Listado | Si | Muestra el ícono de lápiz en la página de Listado para un acceso rápido a la edición de registros múltiples. |
| Mostrar Tarjeta de Información de Usuario | Si | Muestra la tarjeta de usuario al ver los datos del usuario. Ya que la Tarjeta de Usuario es accesible para Usuarios Internos. Los Usuarios Externos no pueden ver esta información, sin importar la configuración. |
| Número de registros por página | 25 | Configuración global para el número de registros mostrados en las páginas de listado. Esto puede ser configurado para hojas individuales con este método. |
| Tamaño de Fuente | 1.00X | Configura el tamaño de fuente de los datos en el formulario. |
También puedes desactivar el Fly In al hacer clic en el ícono configuraciones en el panel derecho. Para más detalles puede ver este artículo.
Al hacer búsquedas con más y más frecuencia, notarás que habrás configurado conjuntos de búsquedas que ejecutas regularmente. Puedes guardar estos tipos de búsquedas frecuentes con alguna combinación de campos en tu formulario desde la barra lateral izquierda y guardarla como Vista Personal.
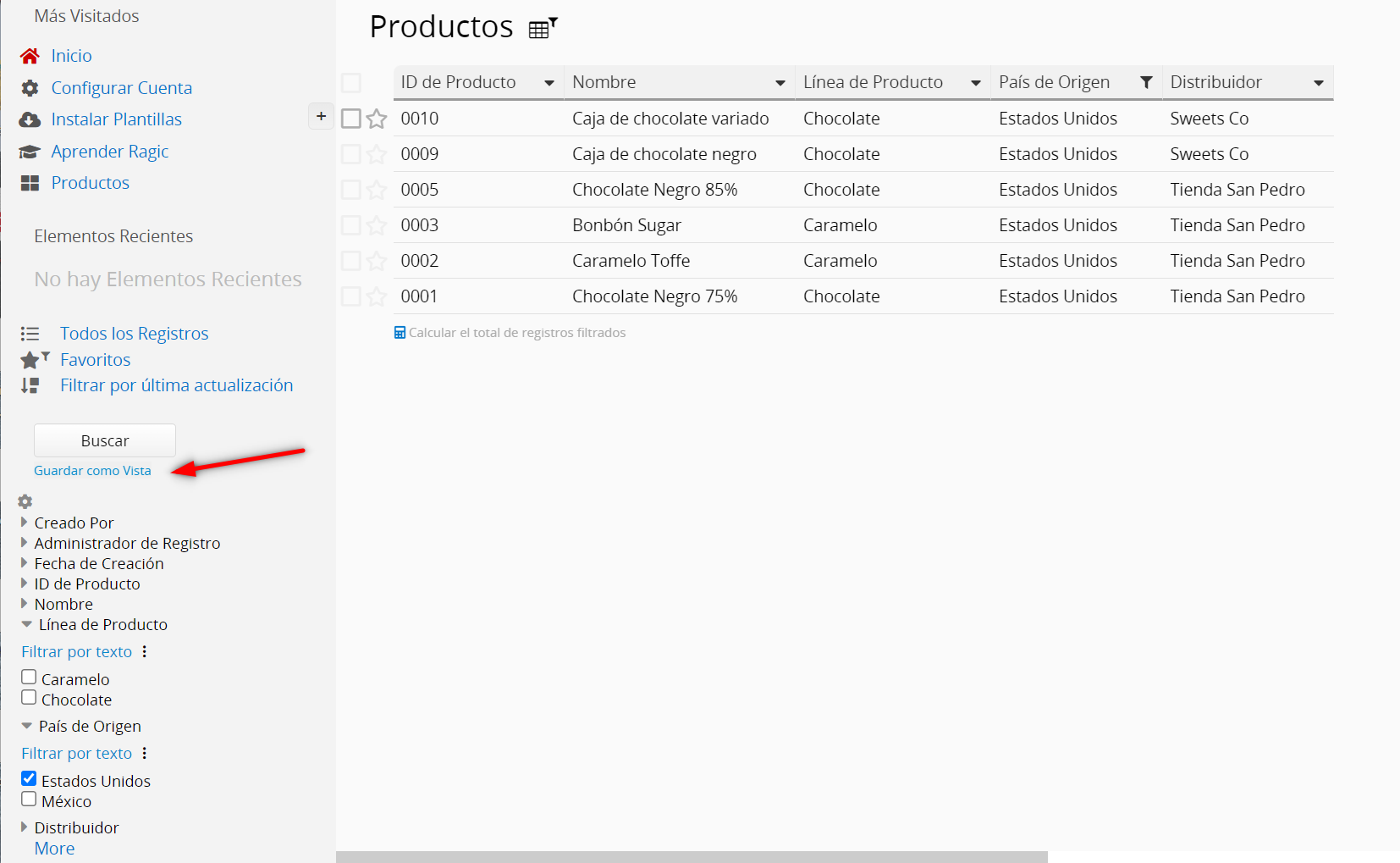
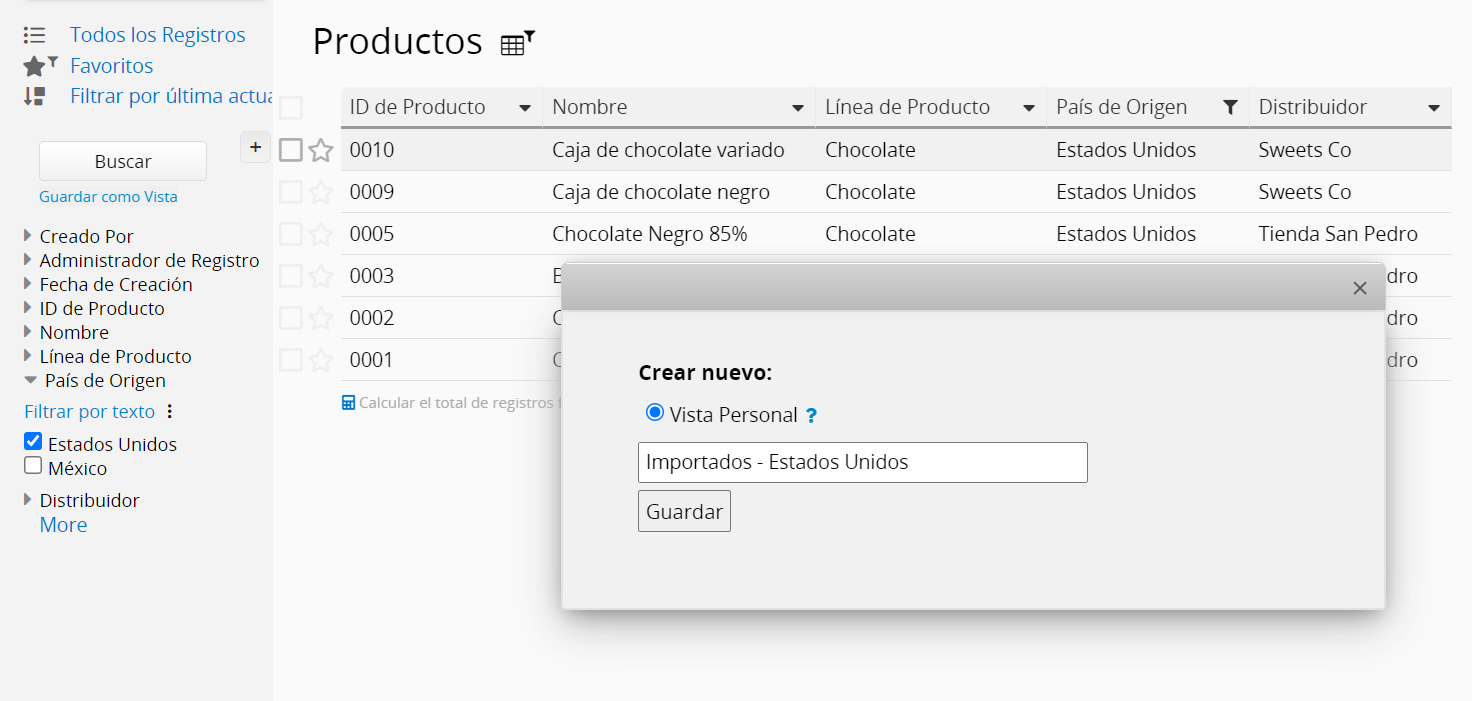
Tus Vistas Personales previamente guardadas se mostrarán en la parte izquierda, sobre el botón Buscar.
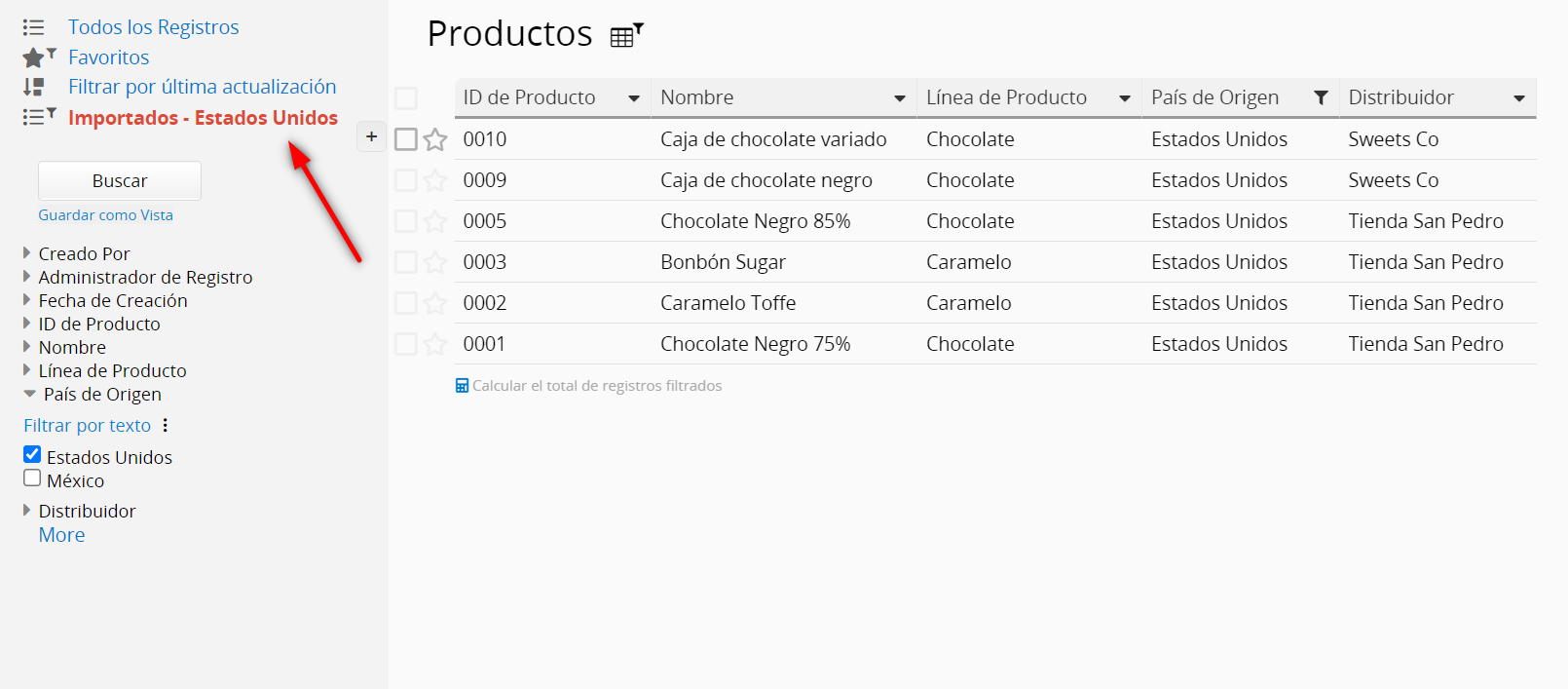
Tenga en cuenta que otros usuarios en tu cuenta no podrán verlas incluso si tienen acceso a esta hoja.
Siempre puedes hacer clic en el botón Quitar Filtro el cual te llevará a la base de datos completa.
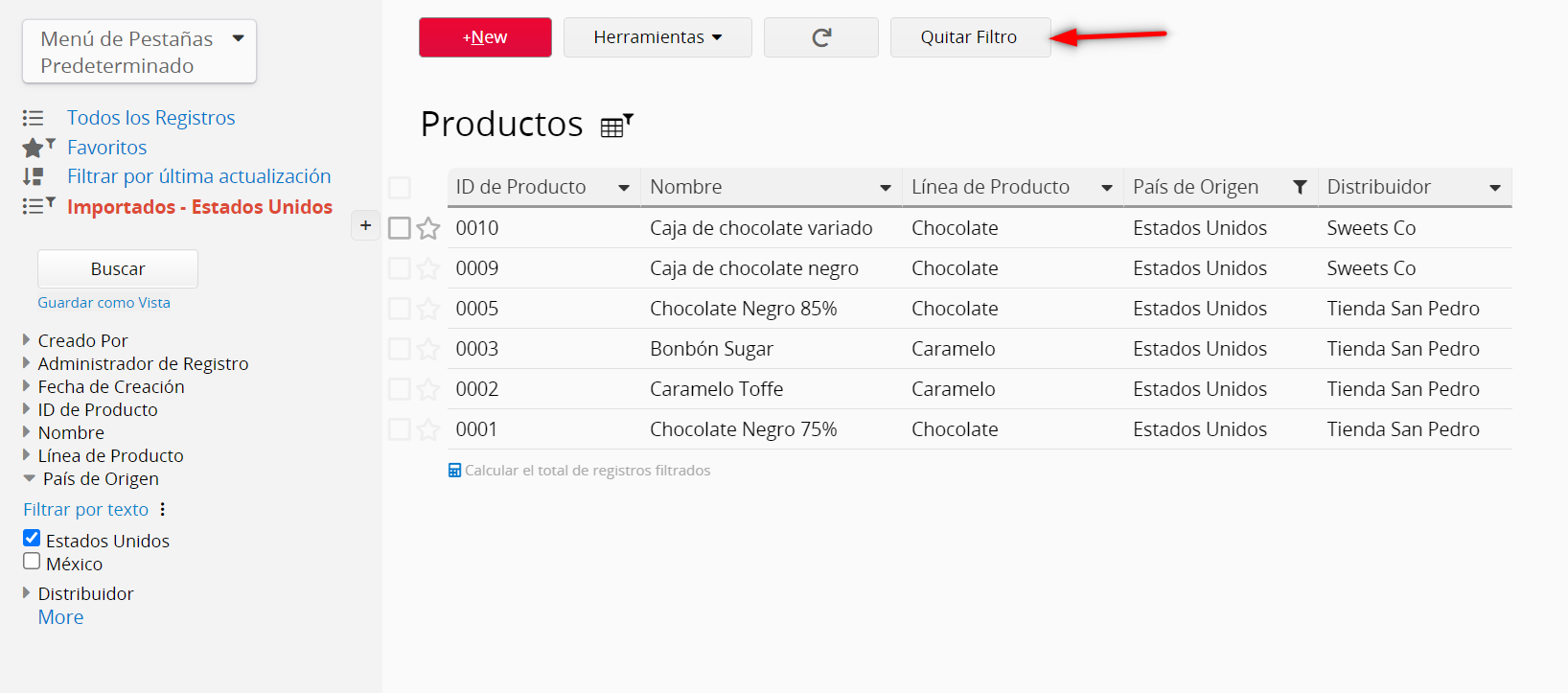
Si deseas tener una vista que pueda ser compartida por todos, puedes solicitar a tu SYSAdmin de la hoja que cree una vista compartida.
En algunas circunstancias, quizá quieras compartir datos con una vista específica a otros usuarios. Por ejemplo, como jefe de ventas, quizás quieras compartir una lista de órdenes no enviadas con la empresa logística.
Para ello, puedes hacer clic derecho en la vista compartida y elije la opción “Compartir URL de la Vista”. Esto generará tres URLs que puedes usar para compartir los datos.
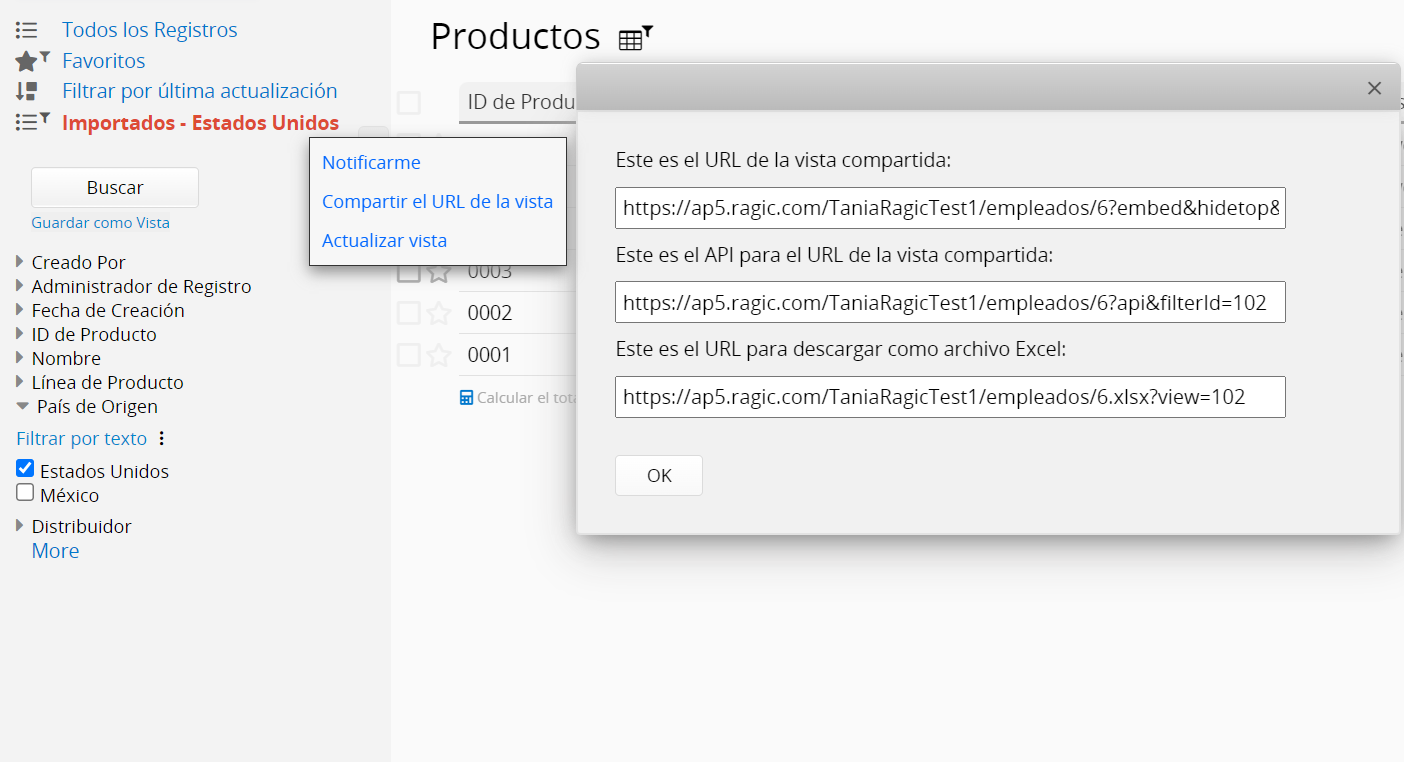
El enlace bajo “Este es el URL de la vista compartida” llevará los usuarios directamente a la página donde la vista está aplicada.
El enlace bajo “Este es el API para el URL de la vista compartida” es el enlace API de la página con la vista que has aplicado.
El enlace bajo “Este es el URL para descargar como archivo Excel” es el enlace de descarga con la vista que has aplicado.
Para quitar vistas guardadas, haz clic en la flecha junto al nombre de la vista, selecciona el nombre de la vista y haz clic en “Quitar Vista Personal”.
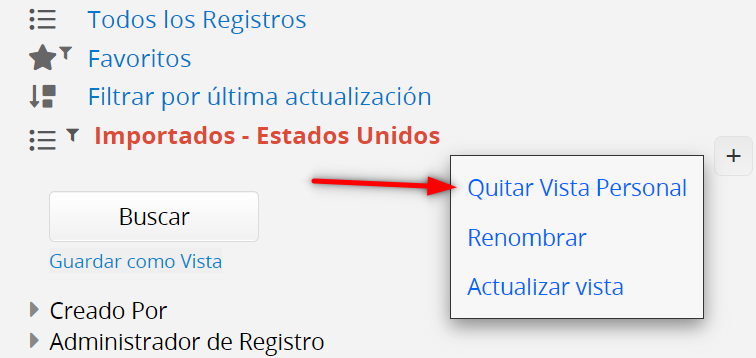
Si no ves alguna de las siguientes opciones en tus hojas, esto puede ser debido a los derechos de acceso que te han sido otorgados. Si tiene preguntas sobre las funciones que aparecen disponibles, por favor contacte al SYSAdmin de su base de datos para verificar si se te ha configurado con los derechos de acceso correctos.
Además de los reportes creados por tu SYSAdmin, tu también ouedes generar y ver reportes.Haz clic en el botón Reportes en la esquina superior derecha de la página de listado, selecciona el reporte que deseas generar.
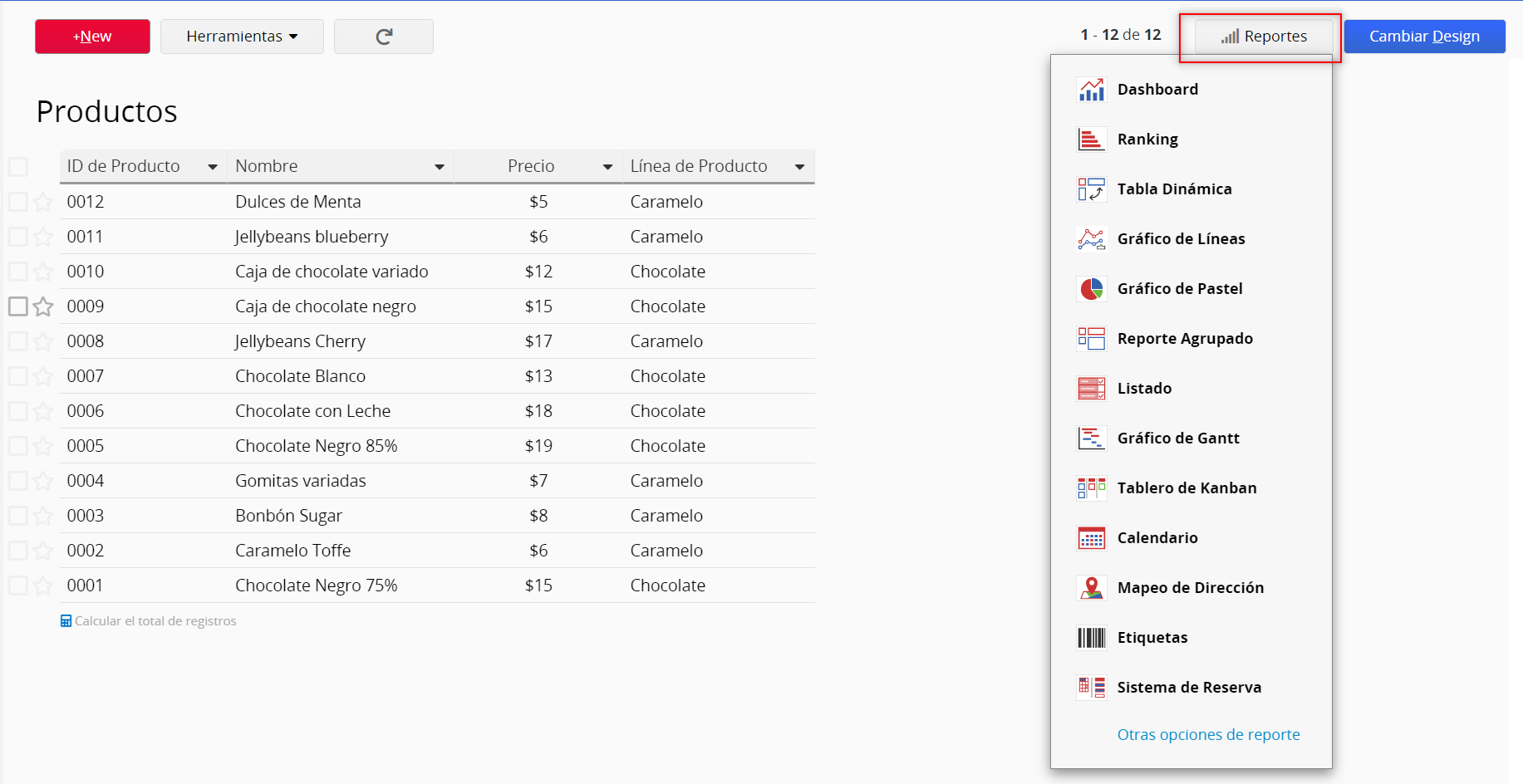
Ragic puede analizar tus datos para generar un reporte agrupado.
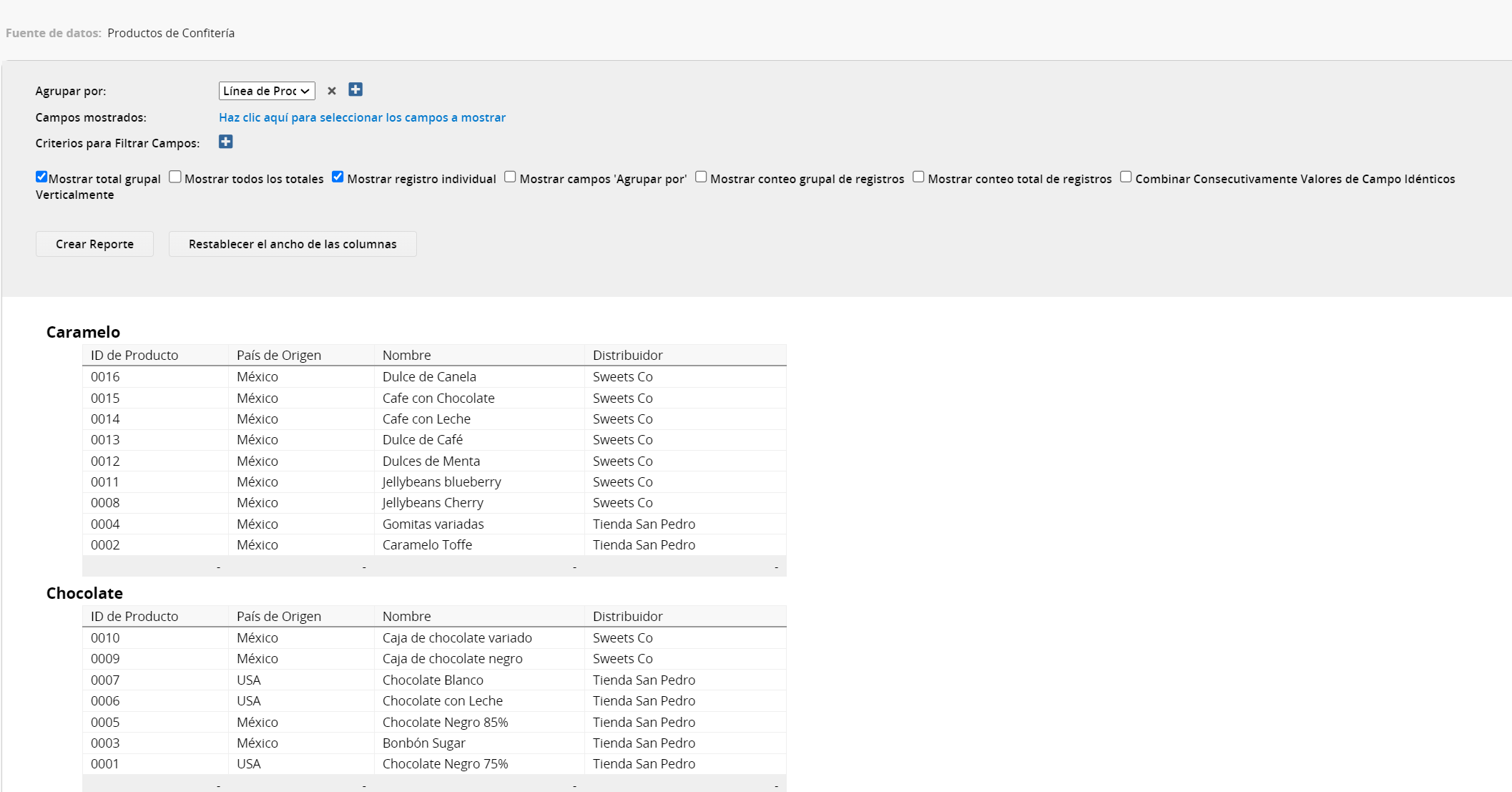
El reporte será generado según los Campos Agrupados seleccionados. Puedes hacer clic en el ícono “+” para agregar más de un campo. Nótese que la secuencia de tus campos agrupados afectará el resultado de la agrupación.
También puedes guardarlo como documento PDF o imprimir tu reporte al hacer clic en el ícono de la derecha.

Puedes ver los reportes guardados bajo la pestaña Reportes para un acceso fácil.

Tu reporte será generado según el filtro que hayas aplicado, pero también puedes generar reportes con ciertas vistas compartidas para mostrar resultados de datos filtrados con un criterio diferente.

Si has aplicado una vista fija el reporte mostrará los resultados según la vista.
Si deseas restablecer el reporte, puedes hacer clic en el ícono de flecha en circulo para restablecerlo.
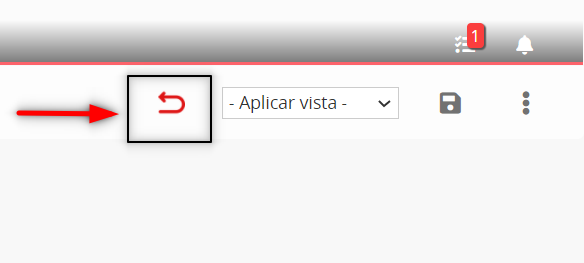
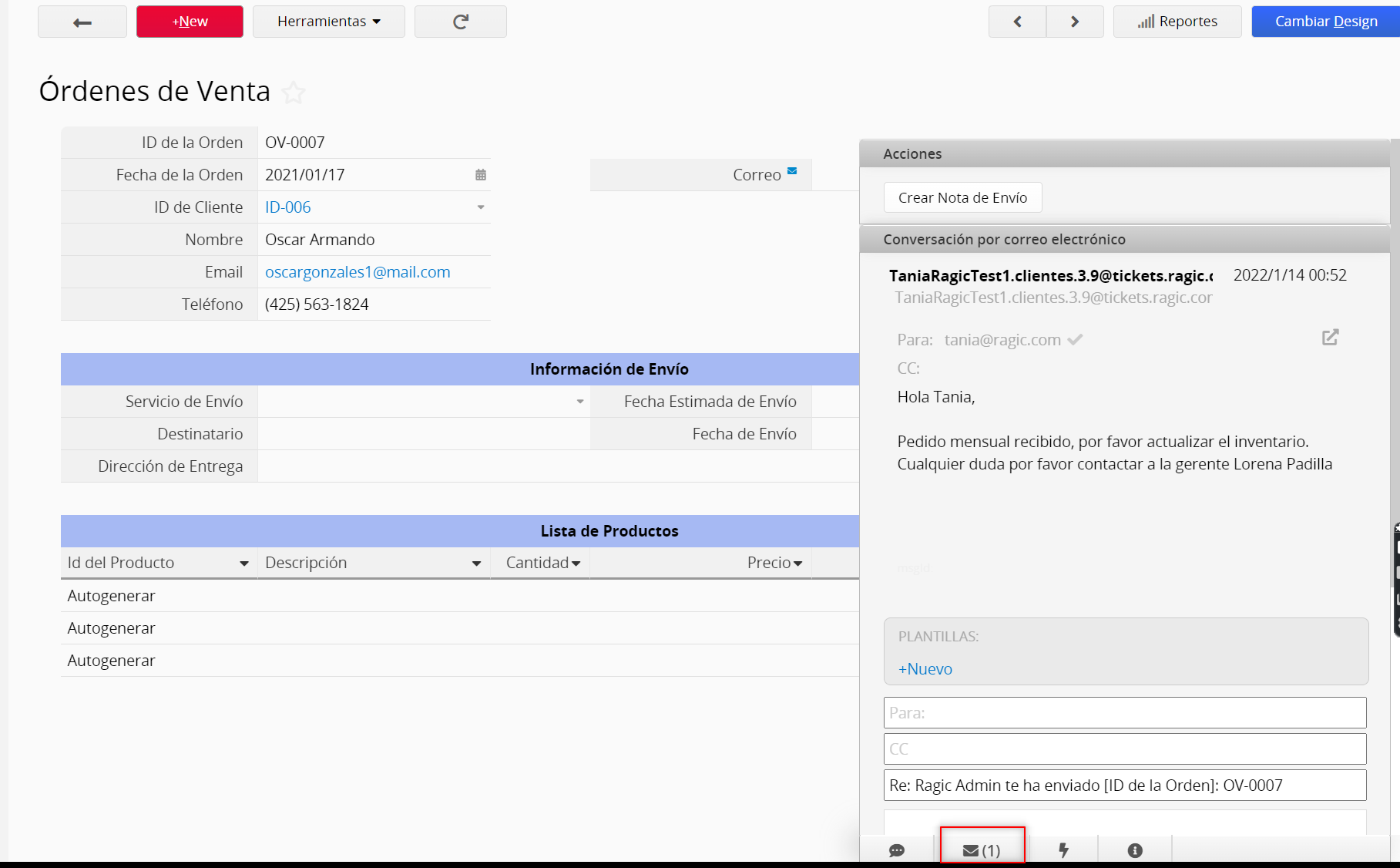
Si alguien envía un correo a una dirección de correo del registro, también se mostrará en el registro de correos de este registro.
Puedes desplazarte sobre el correo electrónico del destinatario para ver la hora de notificación y la hora de leído.
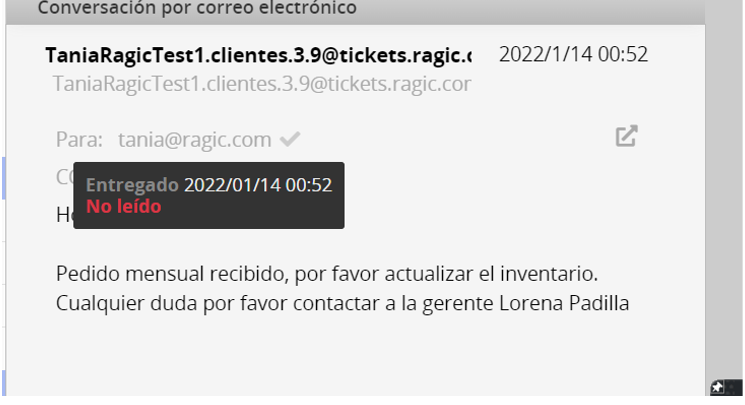
Para quitar la estrella del registro, simplemente haz clic en el ícono de estrella nuevamente.
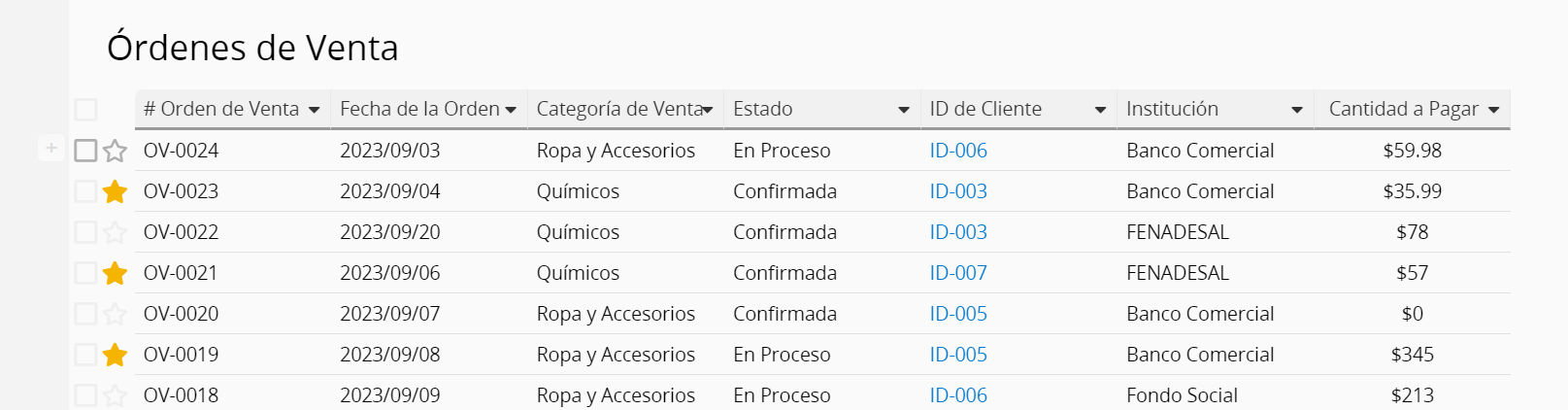
Para filtrar los registros destacados, puedes hacer clic en la opción Favoritos en el panel de búsqueda izquierdo.
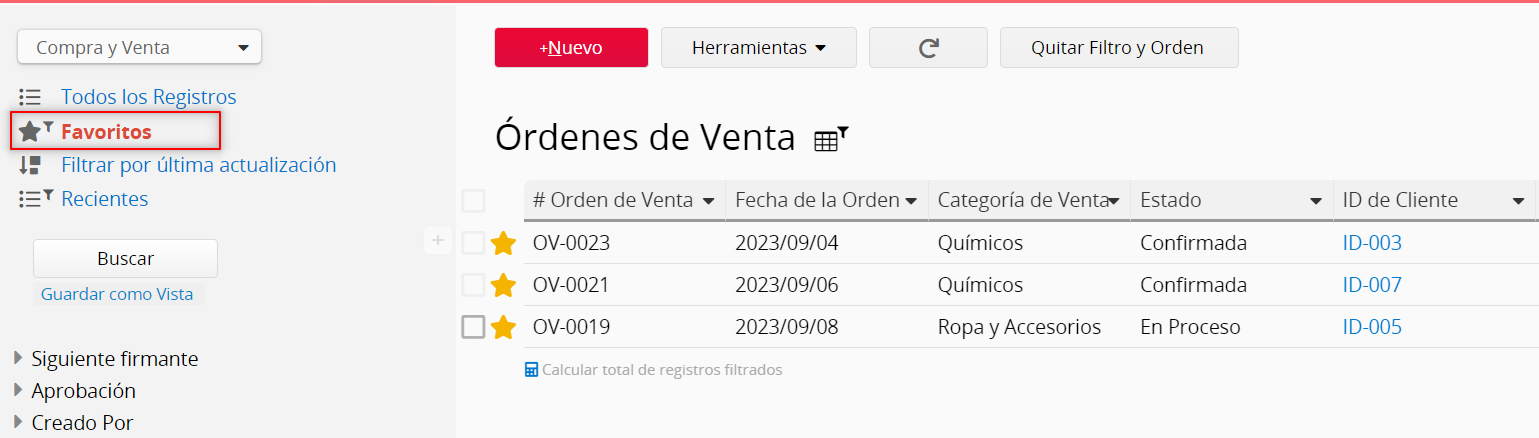
También puedes agregar o quitar registros destacados desde su Página de Formulario.
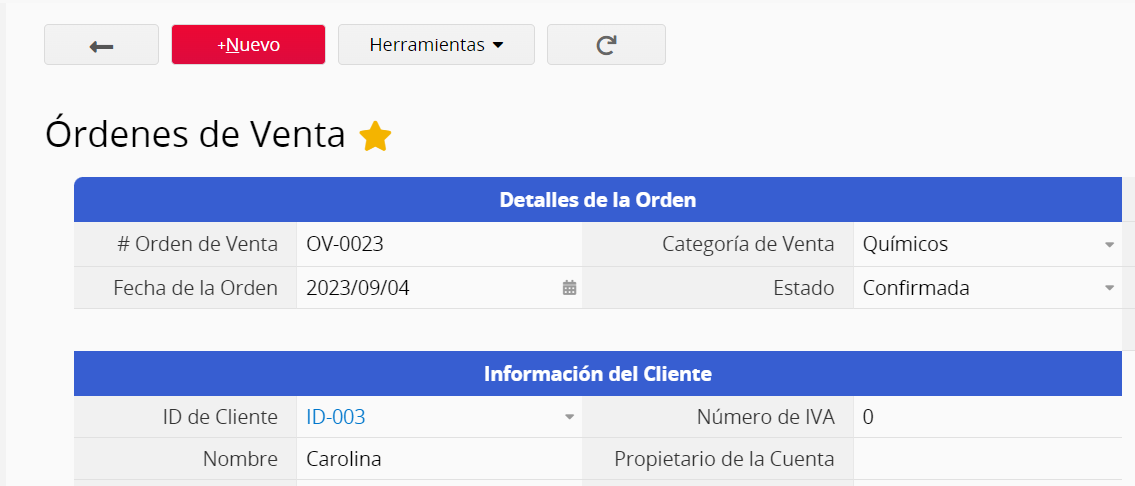
En algunos casos, podrías necesitar una vista rápida del resumen de tus datos según los valores en tu base de datos. Para campos individuales, Ragic puede mostrar un conteo rápido, promedios, número de valores vacíos, y otros datos que puedan cambiar según el tipo de campo. Puedes usar filtros para precisar los valores mostrados.
Para ver este resumen corto, haz clic en la flecha junto al encabezado de campo en la página de listado, y haz clic en Total y Resumen.
Al hacer clic en Total y Resumen se mostrará una lista de valores según tu tipo de campo.
Esto incluye campos numéricos, y campos numéricos que tiene un formato aplicado como los campos de moneda.
| Nombre del Resumen | Descripción |
|---|---|
| Total | Calcula el total de valores en este campo para los registros filtrados |
| Promedio | Calcula el promedio de los valores en este campo para los registros filtrados |
| Mín | Muestra el valor mínimo en este campo para los registros filtrados |
| Máx | Muestra el valor máximo en este valor para los registros filtrados |
| Vacío | Muestra el número de valores vacíos en este campo para los registros filtrados |
| Conteo | Muestra el número de registros para el filtro aplicado |
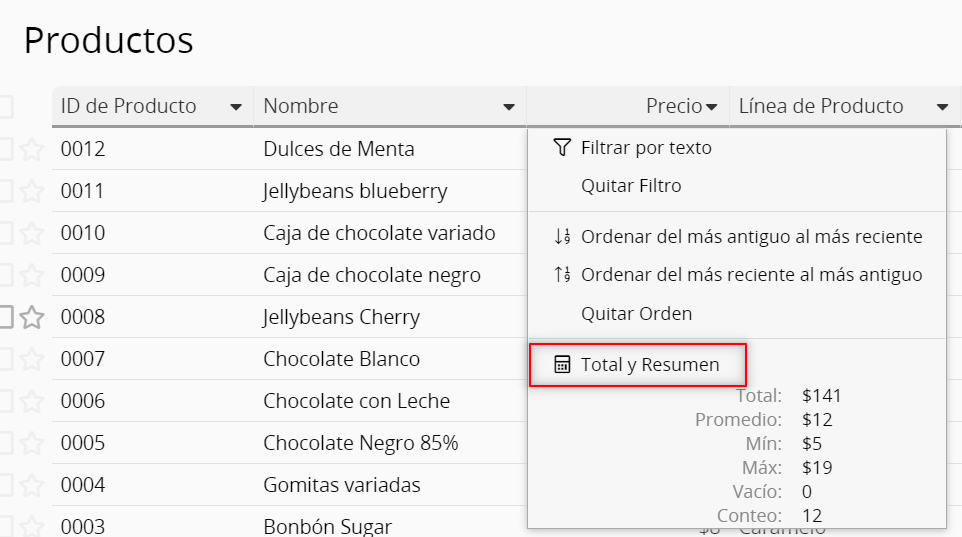
Incluye Campos de Selección y campos de selección múltiple.
| Nombre del Resumen | Descripción |
|---|---|
| Conteo | Muestra el número de registros para el filtro aplicado |
| Vacío | Muestra el número de valores vacíos en este campo para los registros filtrados |
| [Nombre de la opción] | Muestra el nombre de la opción, y el número de valores en este campo bajo esta opción para los registros filtrados |
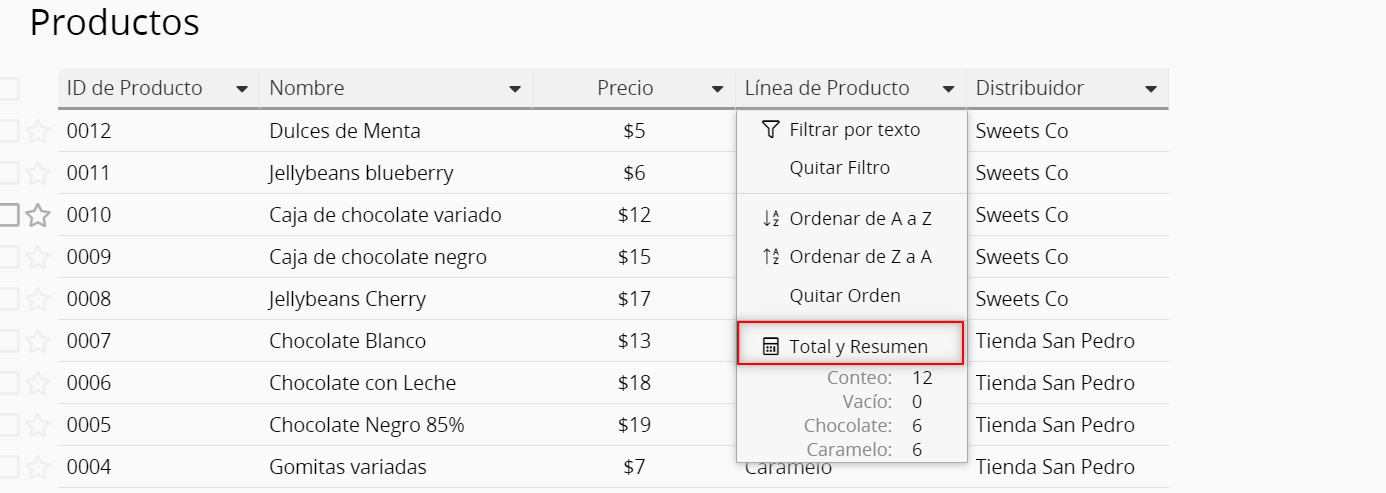
| Nombre del Resumen | Descripción |
|---|---|
| Primera | Muestra el valor de la primera fecha calendario en este campo para los registros filtrados |
| Última | Muestra el valor de la última fecha calendario en este campo para los registros filtrados |
| Vacío | Muestra el número de valores vacíos en este campo para los registros filtrados |
| Conteo | Muestra el número de registros para el filtro aplicado |
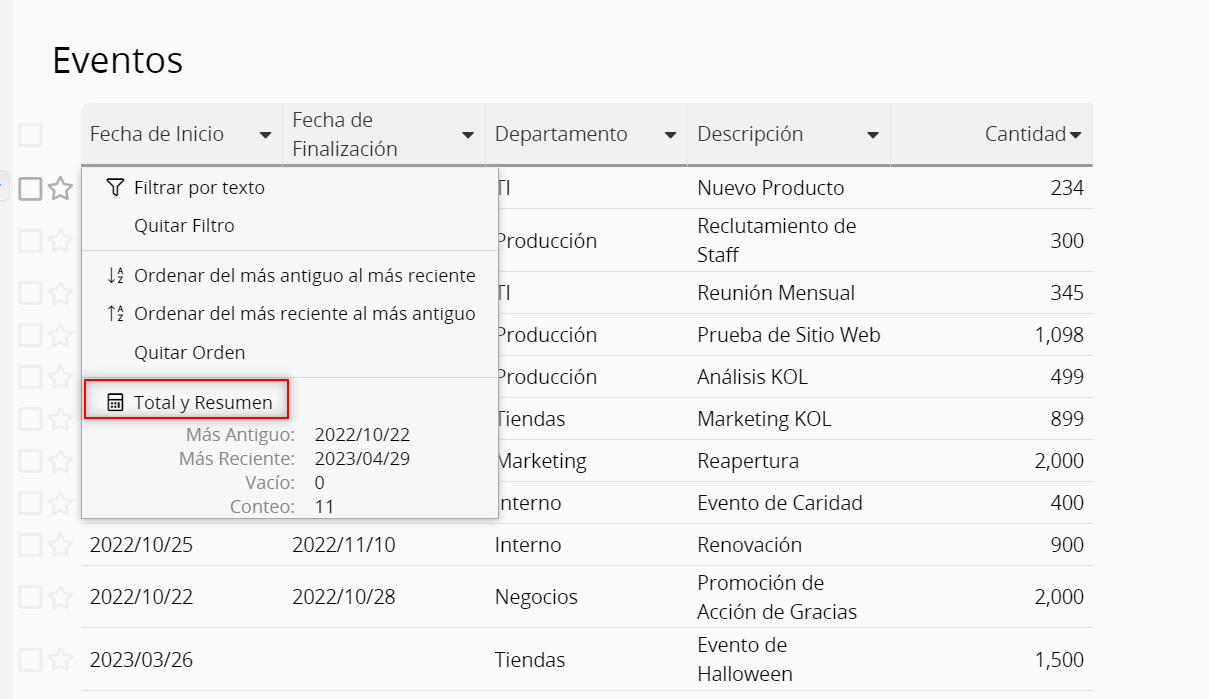
La función Total y Resumen es para ver el resumen con una simple vista. Si necesitas ver y guardar un resumen que sea más avanzado, puedes usar los los tipos de reporte disponibles en Ragic. (Sólo el SYSAdmin puede guardar reportes generados).
En algunos casos, quizá necesites calcular rápidamente el total de valores de tus datos ingresados en registros diferentes. Para campos numéricos, Ragic puede rápidamente calcular un total desde la página de listado a través de la función “Calcular total” en la parte inferior de la página. Puedes usar filtros para precisar los valores mostrados. Si no se aplica un filtro, todos los valores en campos numéricos serán sumados.
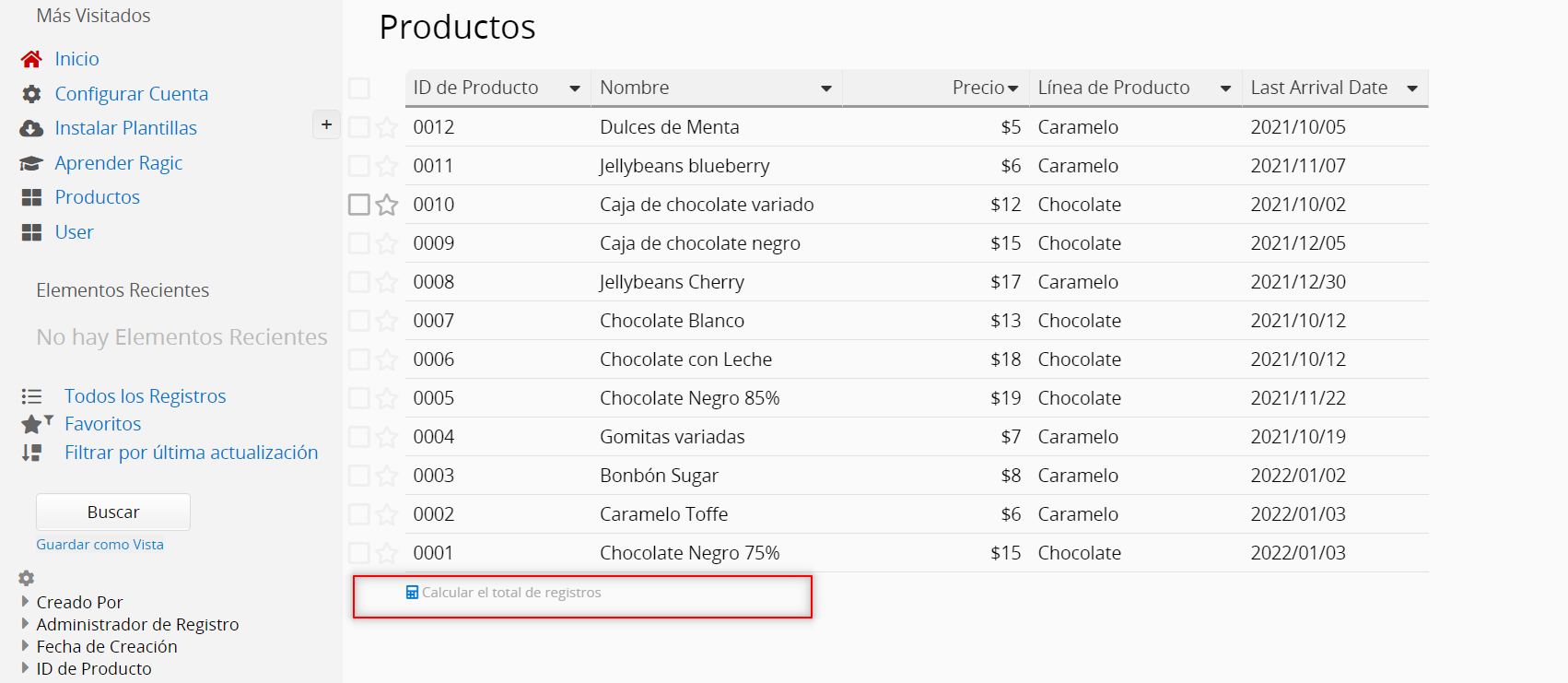
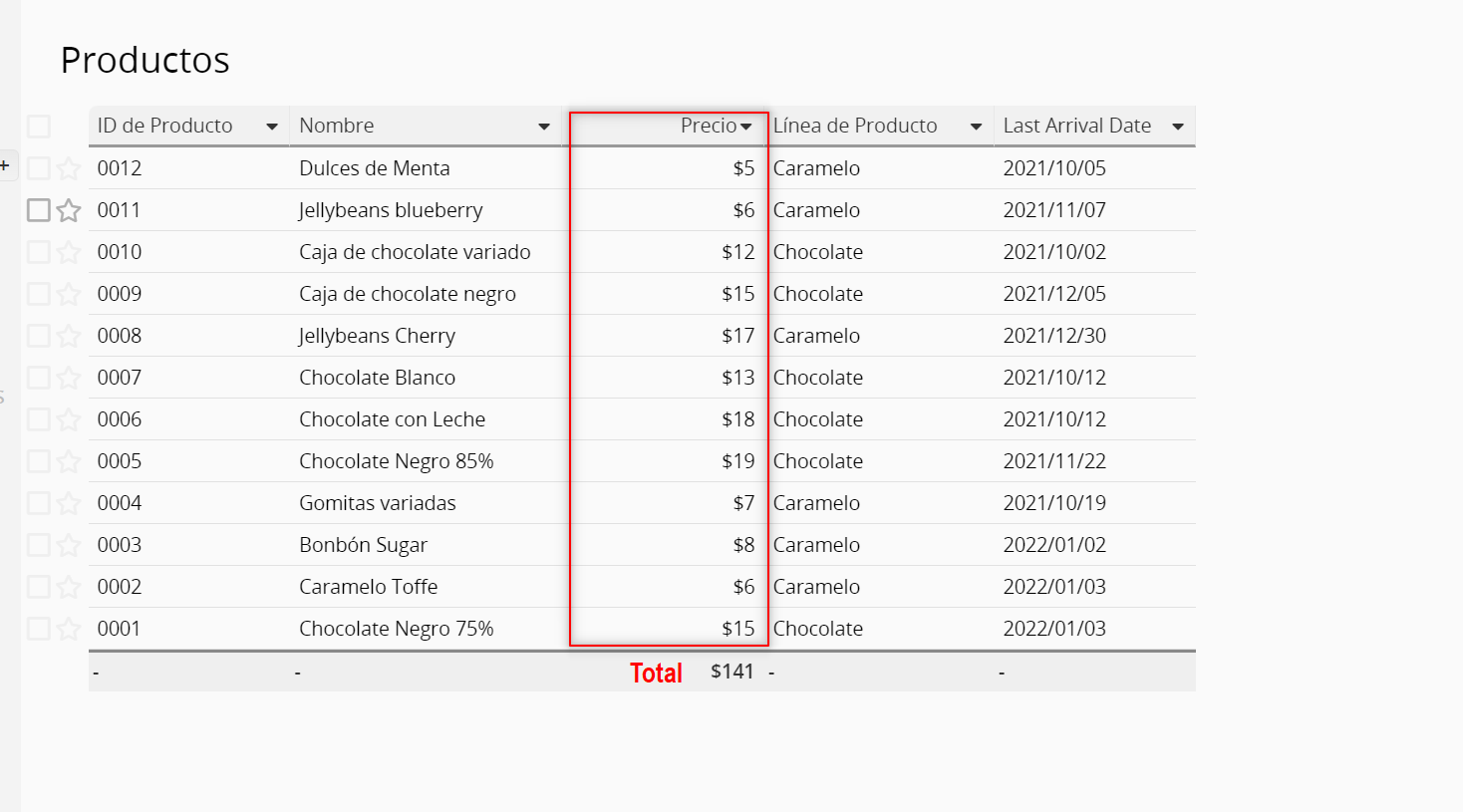
La función Calcular Totales muestra una simple vista de suma. Si necesitas ver y guardar un resumen que sea más avanzado, puedes usar los tipos de reporte disponibles en Ragic (SYSAdmin puede guardar reportes generados).
Si no ves las siguientes funciones en tus hojas, esto puede ser debido a los derechos de acceso que te han sido otorgados. Si tiene preguntas sobre las funciones que aparecen disponibles, por favor contacte al SYSAdmin de su base de datos para verificar si se te ha configurado con los derechos de acceso correctos.
La función envío masivo de correos envía correos que crees, a registros que tienen al menos un campo de correo electrónico. Puedes seleccionar un campo de correo electrónico, o un campo de seleccionar grupo para usarlos como destinatarios. Esto es muy útil si deseas enviar correos de seguimiento, campañas promocionales o boletines a un grupo de personas.
Para enviar correos de forma masiva, primero puedes filtrar tus registros si es necesario, y usar la función Envío Masivo de Correos bajo el menú Herramientas.
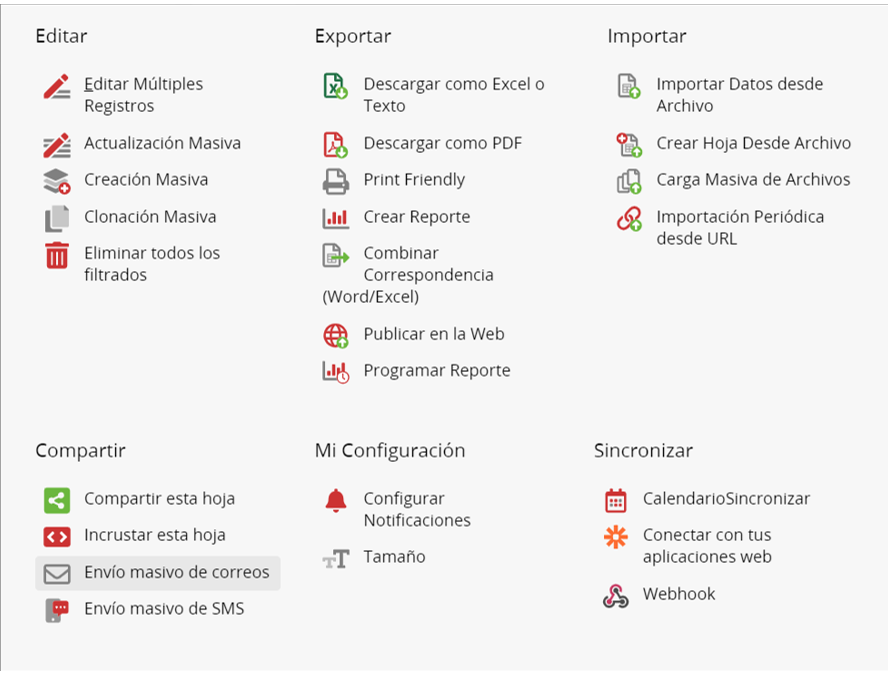
Si no filtras tus registros significa que el correo se enviará a todos los contactos en tu hoja de base de datos
Selecciona el campo correo electrónico al cual deseas enviar correos e ingresa el asunto y el contenido del correo.
Podrás referenciar valores de campo del registro que estés usando para enviar el correo con la sintaxis de variable. Puedes ver todas las variables disponibles aquí.
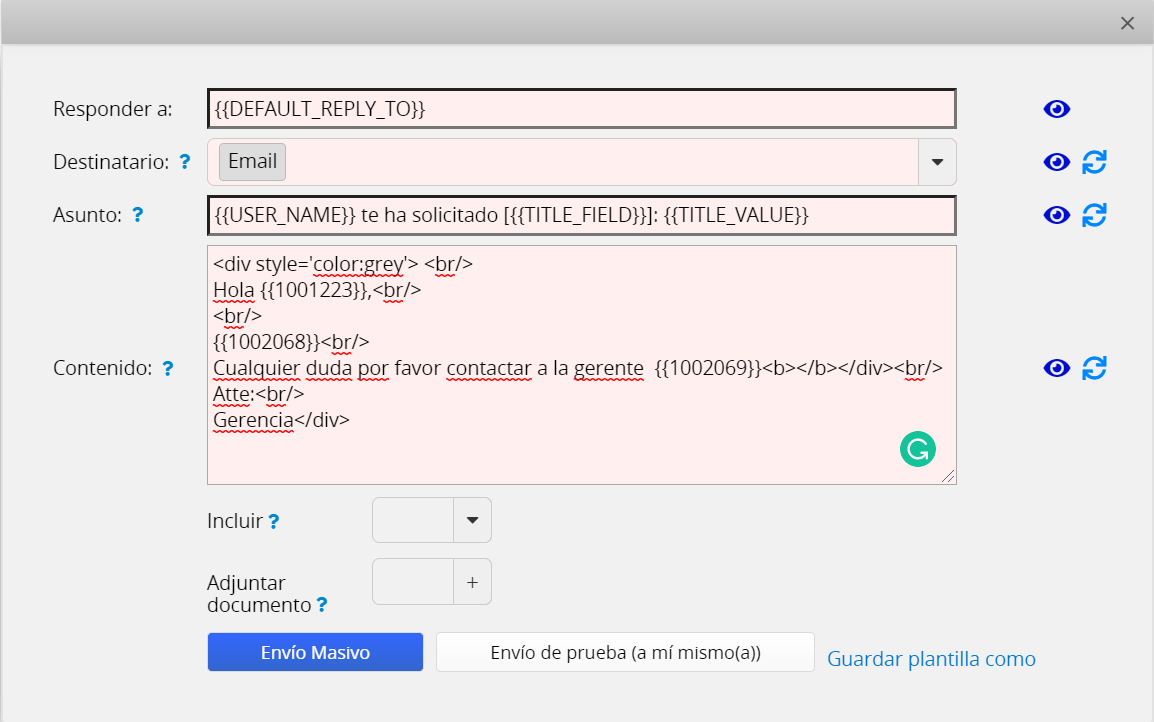
Puedes hacer clic en ![]() para ver la vista previa del correo personalizado. Si decides usar nuestra plantilla estándar, haz clic en
para ver la vista previa del correo personalizado. Si decides usar nuestra plantilla estándar, haz clic en ![]() para descartar los cambios que hayas hecho.
para descartar los cambios que hayas hecho.
Además, también puedes adjuntar URL, documentos Excel, PDF o un documento de combinación de correspondencia del registro o cualquier otro elemento adjunto. Al agregar un URL del registro, asegúrese que haber dado los derechos de acceso correctos de esa hoja a los destinatarios. De lo contrario, sólo verán una página en blanco al ingresar a la base de datos a través del URL.
Puedes hacer clic en “Envío de prueba” para enviarte un correo a tu dirección de correo. Además, podrás ver el estado de los correos enviados después de hacer clic en el botón Envío Masivo.
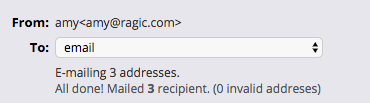
A continuación, te mostramos un correo enviado con la función envío masivo que incluye variables:
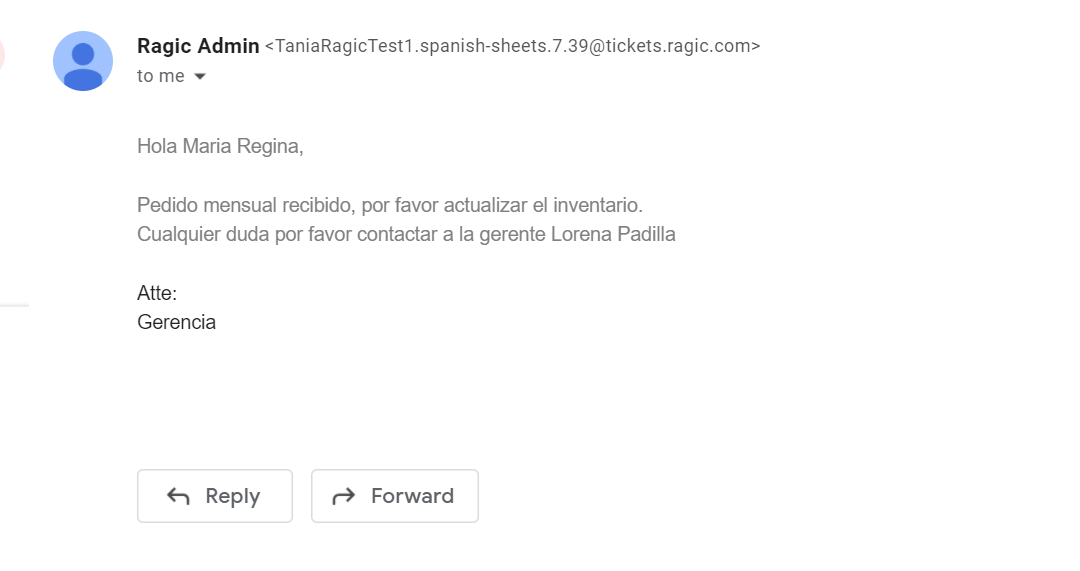
El correo enviado será guardado con tu registro en la base de datos, el cual puedes encontrar en la página de inicio del formulario, accesible desde el ícono de correo en la esquina inferior derecha.
Similar a nuestra Plantilla Sistema de Tickets de Soporte, puedes responder a los correos enviados.
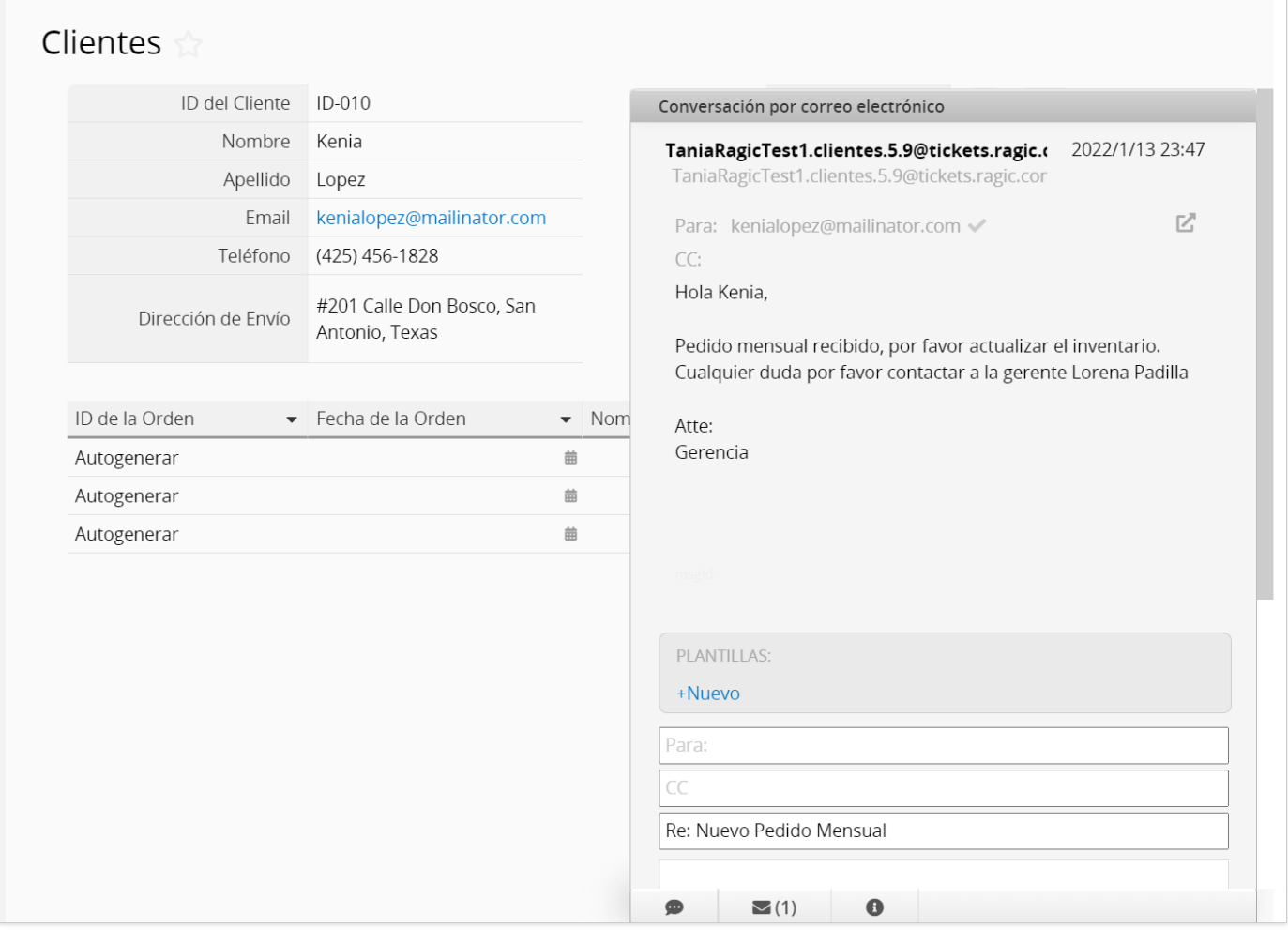
Plan Profesional: 1000 x Usuarios Internos en tu base de datos
Plan Básico: 250 x Usuarios Internos en tu base de datos
Plan Gratis: 100
Puedes hacer clic aquí para más detalles sobre precios.
Nota: Los destinatarios de correos deben estar de acuerdo en recibir los correos que envíes desde Ragic. Si los correos son rebotados o reportados como fraudulentos, puedes ser suspendido de usar esta función en Ragic.
Al ingresar a tu base de datos Ragic, verás una lista de las hojas disponibles bajo cada pestaña a las que tienes acceso en tu Página de Inicio. Puedes desplazarte hacia abajo para encontrar la hoja a que quieres acceder, o navega a la Pestaña en la parte superior.
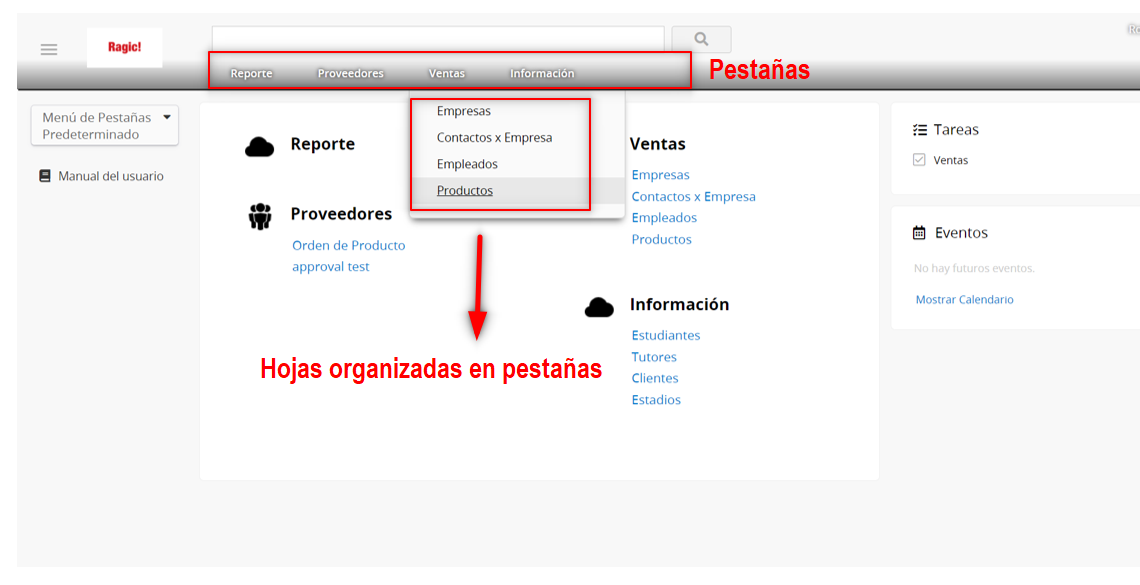
En Ragic, una hoja se compone de una Página de Listado y un Formulario.
Para comprender mejor el concepto de la hoja Ragic, puede ver la definición de la página de listado y formulario.
Para navegar a tu Página Inicio, puedes hacer clic en el logo en la esquina superior izquierda o en tu nombre en la esquina superior derecha.
Hay funciones de la cuenta en las cuales puedes estar interesado:
Puedes expandir o contraer la barra lateral de herramientas al arrastrar el borde de la línea (el área que se muestra a continuación).
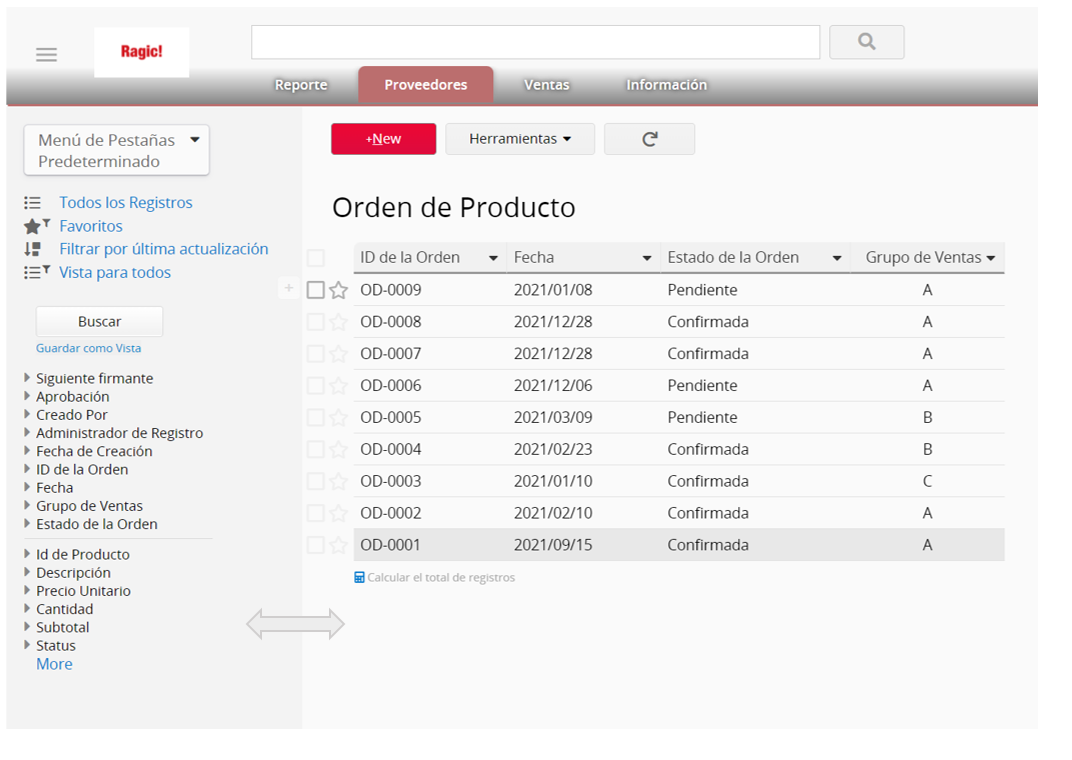
1. ¿Por qué no puedo encontrar una determinada hoja en la base de datos?
En la mayoría de los casos, esto se debe a la configuración de derechos de acceso, los cuales con configurados por el administrador de sistema (SYSAdmin) de la base de datos. Puedes contactar a tu SYSAdmin para más información.
En el reporte, los usuarios podrán gestionar registros que necesiten su aprobación, y también registros que tienen aprobaciones relacionadas a el o ella.
Con la opción Proceder con la aprobación como: puedes seleccionar con cual usuario realizar la aprobación. La cuenta de usuario predeterminada será tu cuenta de usuario, pero también puedes seleccionar las cuentas en las que seas suplente para realizar la aprobación.
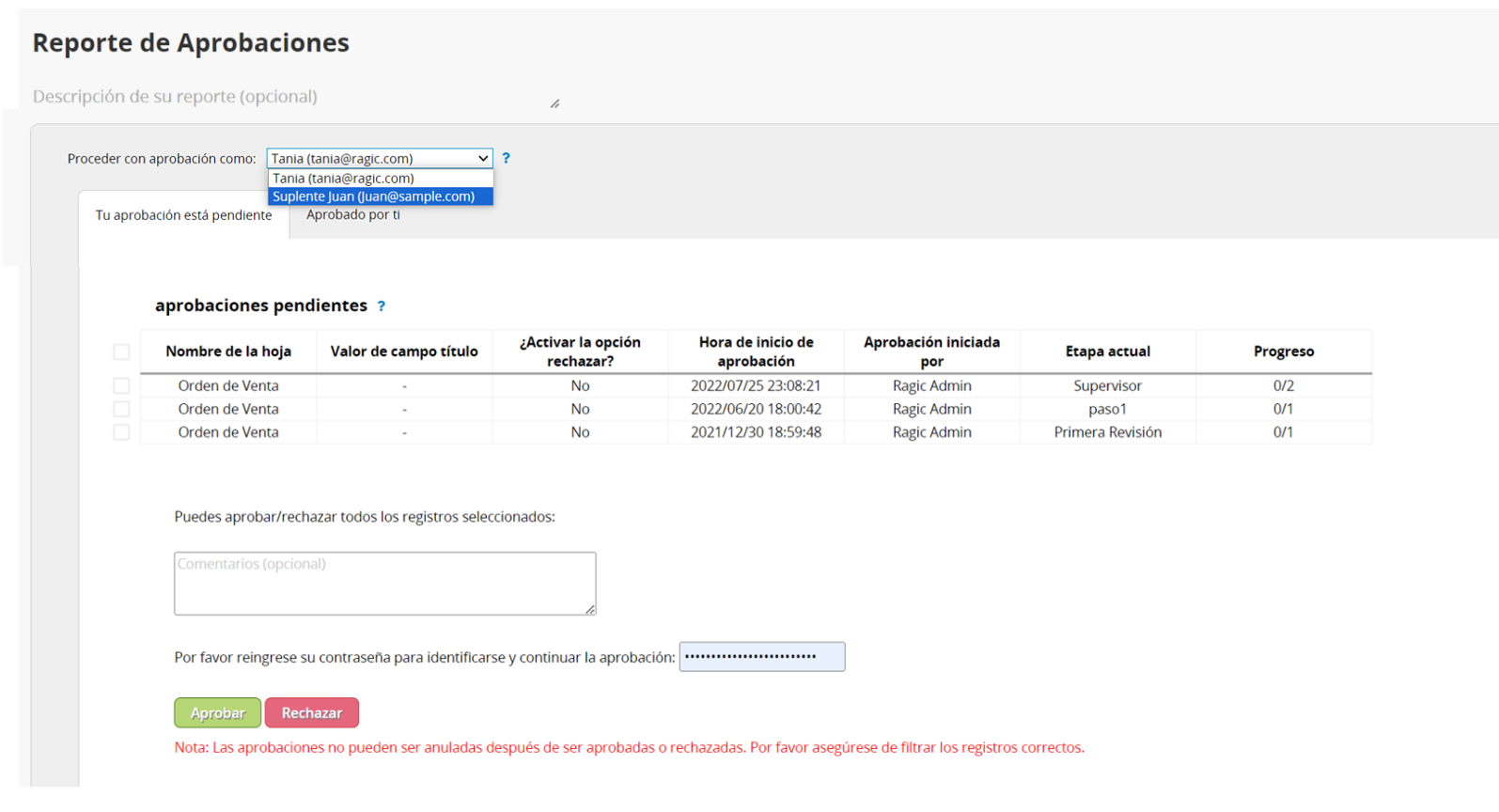
Verás todos los registros de todas las hojas que debes aprobar, y puedes seleccionar los registros que desees aprobar usando las casillas de selección de la parte izquierda de cada registro. Antes de aprobar, puedes hacer clic en el registro para ver sus detalles desde la página fly-in en la parte derecha.
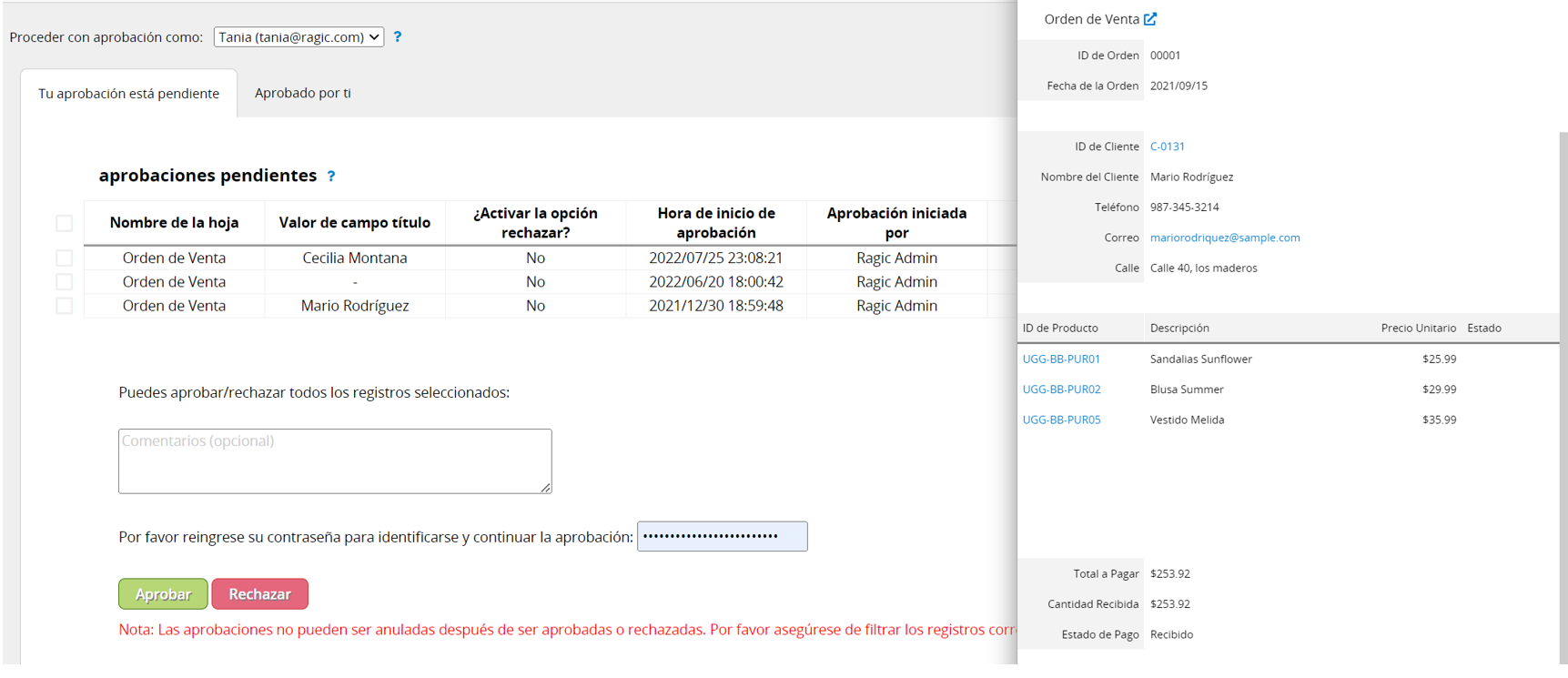
Debes tener en cuenta que el valor del campo “Paso Actual” es el título o nombre de ese paso de aprobación. El campo “Progreso” en la parte derecha, mostrará cuantos usuarios ya han aprobado el registro y el total de usuarios que lo deben aprobar. En la parte inferior de los registros con aprobaciones pendientes, los usuarios deben reingresar la contraseña antes de aprobar todas las solicitudes de aprobación y también tendrán la opción de agregar un comentario junto a la aprobación. Los registros ya no se mostrarán en este reporte después de ser aprobados.
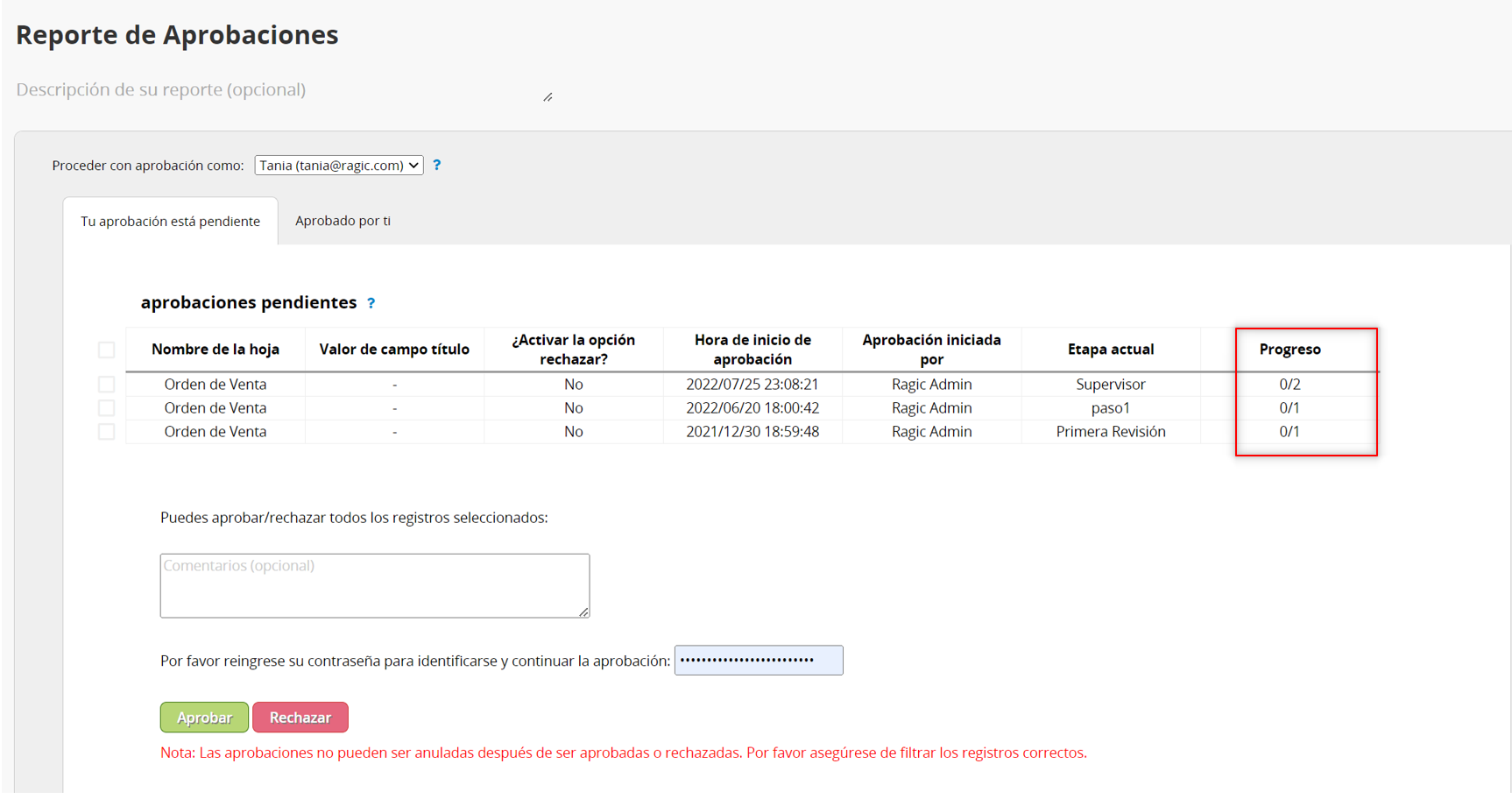
En esta sección, veras los siguientes tipos de registros:
1. Registros con aprobaciones iniciadas por ti
2. Registros que requieren tu aprobación, pero aún están en un paso anterior.
Si el flujo de aprobación se ha pausado por un tiempo, puedes saber en qué paso se encuentra el registro al verificar el campo “Paso Actual” y recordar al aprobador de ese paso.
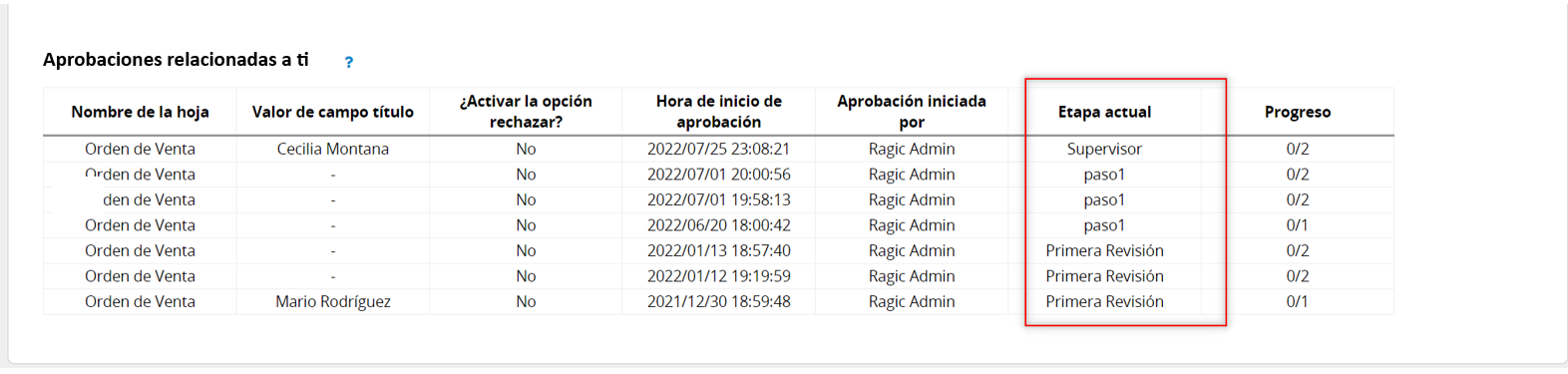
También podrás hacer clic en un registro para ver sus detalles en la página fly-in de la partde derecha.
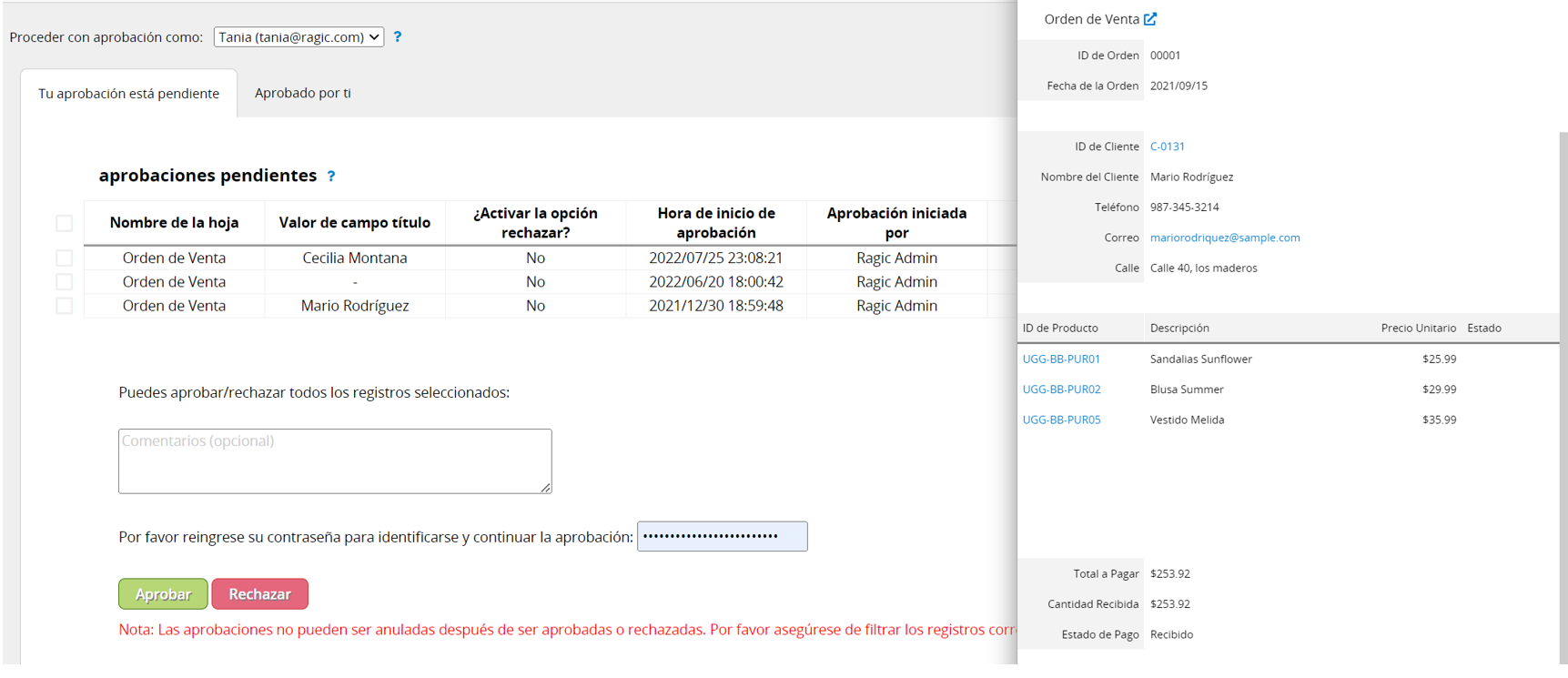
Puedes revisar todos los registros aprobados por ti en esta pestaña.