將滑鼠移到功能表中您想要刪除的表單或頁籤上,右方將會出現一小箭頭圖示,點選箭頭,再選擇「刪除」即可;或者直接在您想要刪除的表單或頁籤上,點選滑鼠右鍵,接著選擇「刪除」亦可。
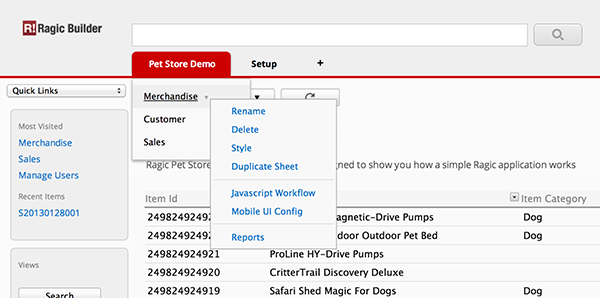
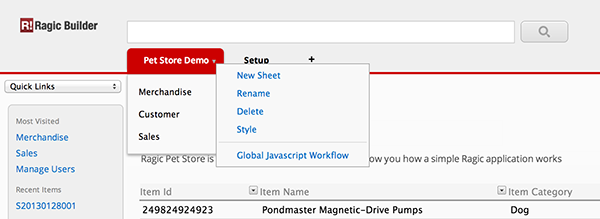
提醒:如果你要刪除的表單中,有欄位是其他表單欄位的參照來源,不允許你刪除這個表單。相關說明請參考為什麼不能刪除特定表單或欄位。
如果您不小心刪除了表單或頁籤想要復原,你可以到帳號設定下的資源回收桶找到並還原。
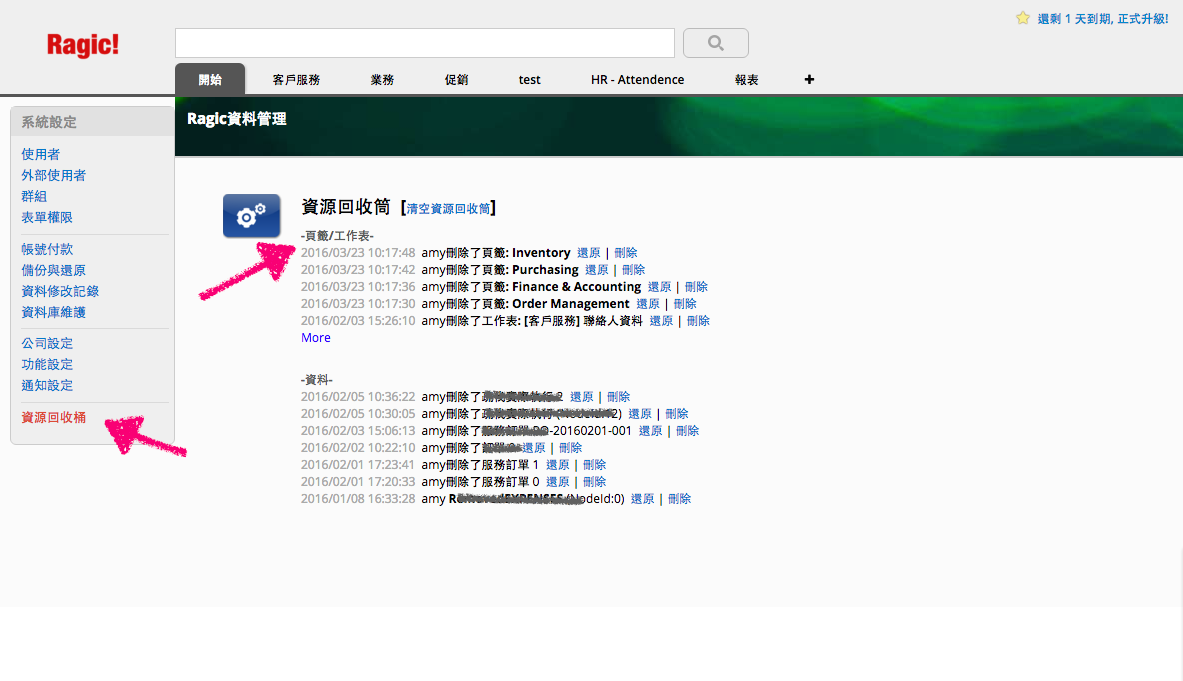
如果有找不到刪除掉的表單或頁籤的情況的話,您可以與聯絡我們support@ragic.com來協助您處理。
要修改儲存格的高度與寬度,您可以先進入設計模式(點選表單上「修改設計」),接著就像使用Excel一樣,將滑鼠移到最上方A、B、C…每欄的邊界處,鼠標將變為雙箭頭,此時即可利用拖拉方式,設定儲存格的寬度;同樣的,移到最左方1、2、3…欄的邊界處,即可以調整儲存格的高度。
調整完畢後記得「儲存」,之後每個人所看到的這張表單,都將會是您調整過後的樣子。
您也可以在一般瀏覽時,利用上述方式調整儲存格的高度及寬度,以便觀看,但這些調整在下次進來這張表單時不會被記住。
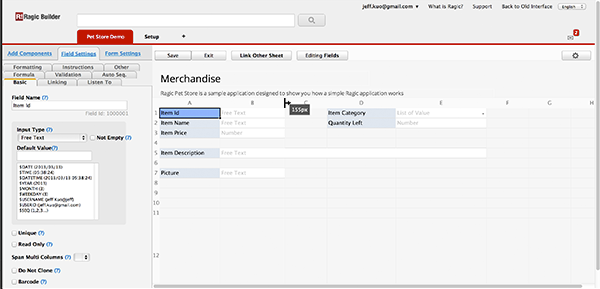
將不同表單的欄位互相連結,是 Ragic 最大的特色!
連結表單前,先讓我們以「訂單」表單及「客戶」表單為例來介紹連結欄位與載入欄位:
1. 連結欄位:假設我們在「訂單」表單新增一個客戶欄位,提供使用者在新增訂單時選擇客戶之用,客戶欄位的資料來源為「客戶」表單. 我們稱此客戶欄位為連結欄位。
你會發現客戶欄位的資料內容為客戶編號,即客戶表單中的獨特值欄位,連結欄位會關聯到另一個表單的獨特值欄位,就像訂單表單的客戶欄位關聯到客戶表單的客戶編號。
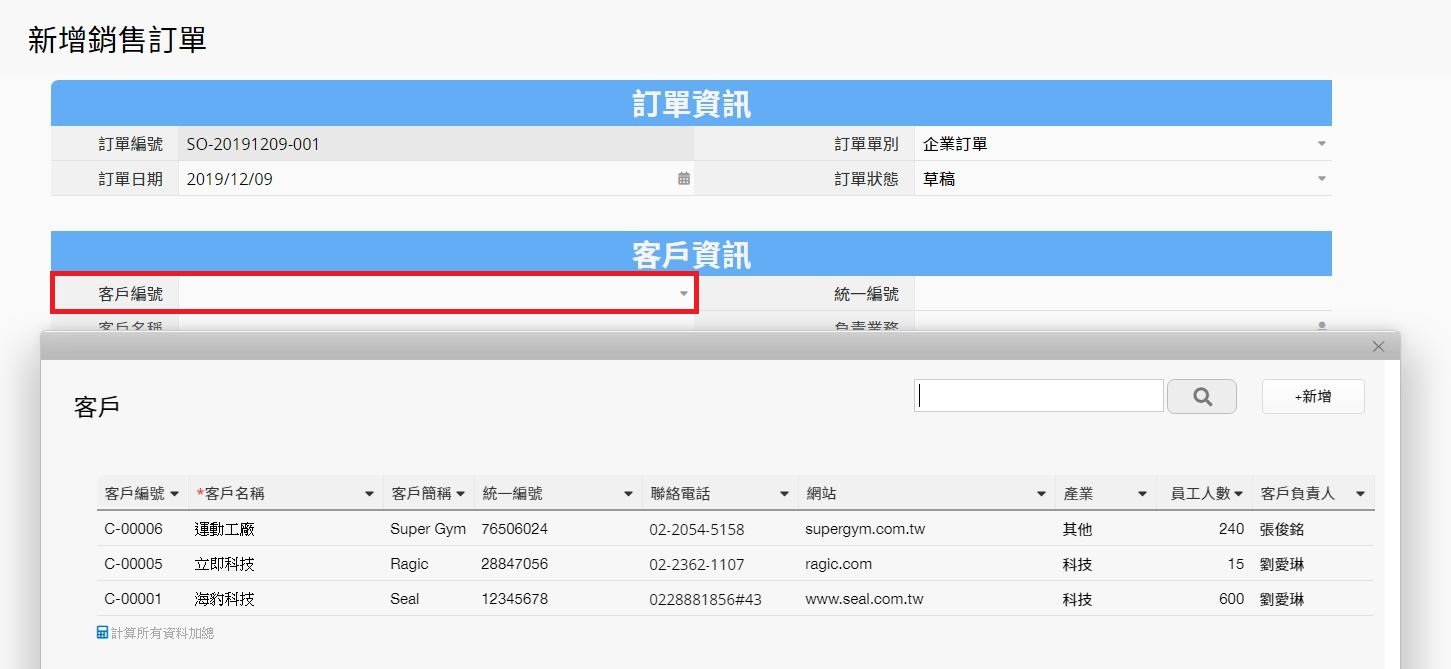
2. 載入欄位:當使用者在「訂單」表單中的客戶欄位選擇了一個客戶編號,Ragic 可以連帶地將他在「客戶」表單中的客戶名稱、電話、住址等資料帶入訂單表單中。這可以大大減少資料輸入的時間,讓你的工作效率更加提升,我們稱這些自動帶入的欄位為載入欄位。
清楚連結欄位及載入欄位的概念後,就可以透過連結管理便可輕鬆完成表單連結了!
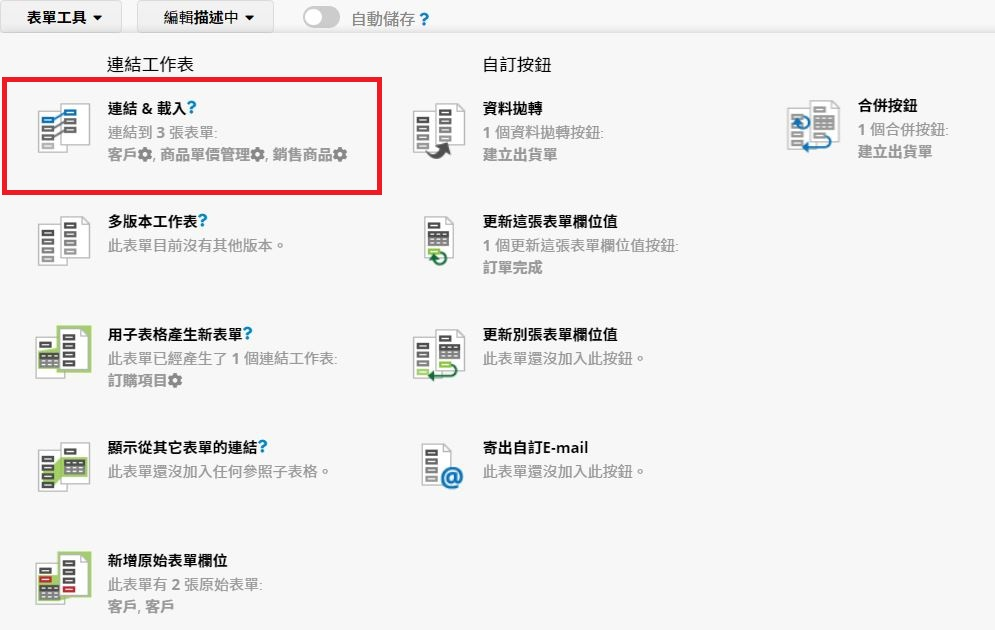
更多關於表單連結的功能與應用,請參考連結與載入文件。
要將Ragic表單嵌入到網站或部落格非常簡單,點選表單上的「工具」按鈕(如下圖),選擇「嵌入這張表單」,接著會出現一訊息方塊,裡面含有一段HTML嵌入語法;將訊息方塊中的嵌人語法複製下來,到您的網店或部落格貼上,其它訪客便能使用您在Ragic建立的表單囉!
您也可以利用訊息方塊下方的選項,進一步設定表單在您的網站或部落格中要顯示的樣子。
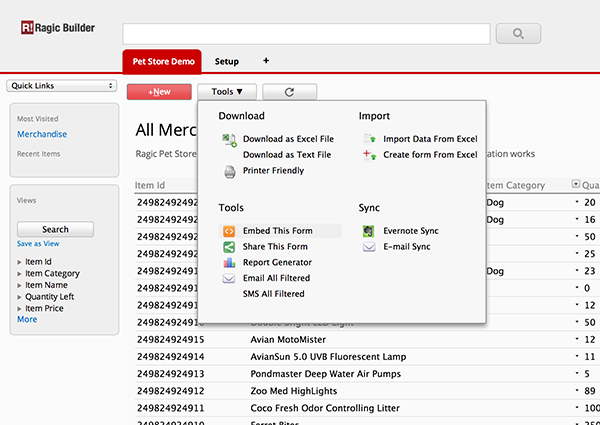
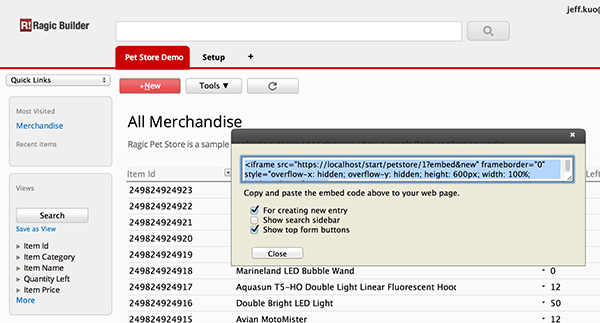
可以,只要點選「工具」按鈕,選擇「下載\下載成Excel檔案」就可以囉。Ragic同時也提供「友善列印」功能,一樣在「工具」,選擇「下載\友善列印」即可。
不論在表單頁還是列表頁,您都可以將表單內容存成Excel;在表單頁,存的是一筆資料(包含子表單),而在列表頁,則是該表單所有的資料!但要注意,列表頁存的Excel不包含各表單頁裡的子表單內容喔。
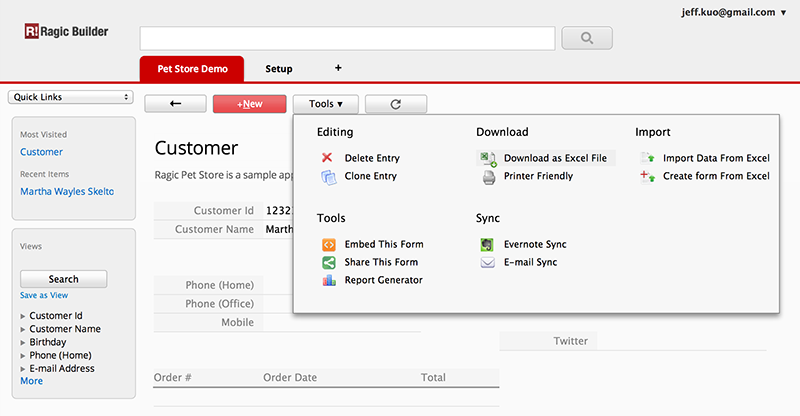
如果您會開發HTML表單,那麼要寫入Ragic的資料庫中非常簡單,我們來看一個例子,假設您要新增資料到「範例:竉物店」中的merchandise表單:
1. 找出您要透過HTML表單來儲存的欄位,並記下它們的欄位編號,欄位編號位於設計模式中,欄位名稱的下方。
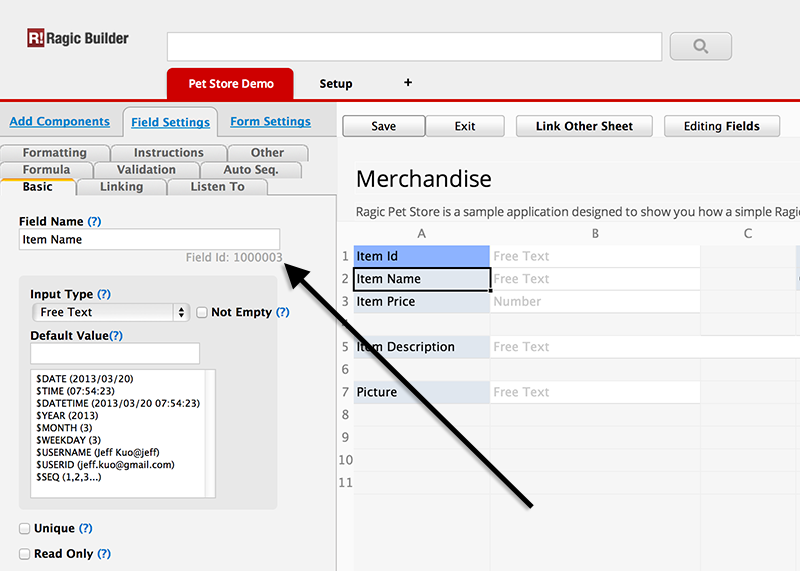
2. 建立您的HTML表單如下,在HTML表單中每個欄位的name需使用上面所說的欄位編號,它會以參數方式傳入Ragic,Ragic藉由欄位編號得知HTML欄位與Ragic欄位的對應關係;表單送出時,送出的Action為Ragic表單的API網址(並在網址後帶上 api 參數).
3. 確認Ragic表單的權限設定,使用者仍需擁有Ragic表單存取權限,才能從HTML表單將資料存入Ragic,如果您的表單是開放大眾使用的,我們建議您可將該表單的Everyone群組設為佈告欄式使用者.
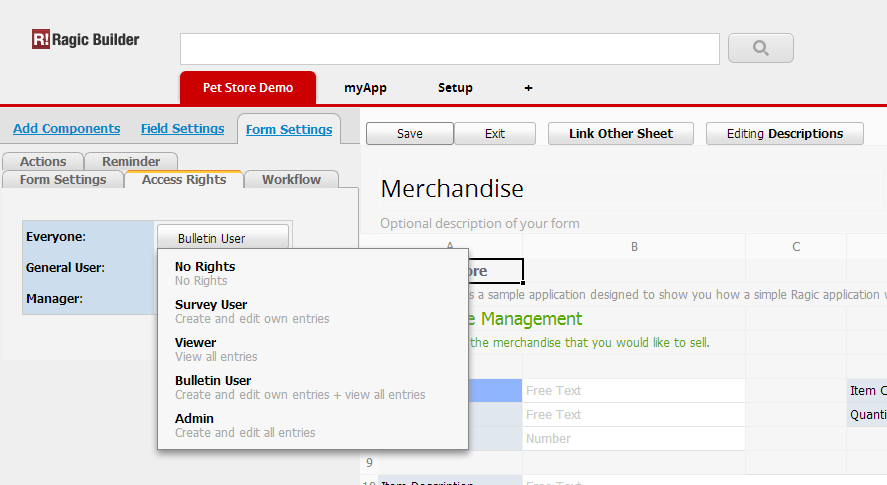
通常不會需要手動來備份你的資料庫。不過當你需要大幅更動資料庫設計時,仍會建議先手動備份資料庫,如此一來就給了自己重來的機會。
關於手動備份請參考這篇說明。
如果你是專業版以上的版本,也可以參考另一種自動備份與還原的方式,請見自動備份與資料庫快照備份 。
備份檔為資料庫的壓縮備份,僅為資料庫還原所使用。如果需要可閱讀的資料,則可以考慮將單張表單的資料下載為 Excel 檔。
透過 Ragic App,可直接在手機上快速進行資料的新增、編輯、瀏覽與簽核,無須再透過電腦或手機瀏覽器操作,讓日常作業更加便利。
Ragic 現在提供 Android App 和 iOS iPhone/iPad App 兩種版本:
Android App :
iOS App :
請參考 Ragic App 使用手冊,以進一步了解 App 的操作方式與功能說明。
備註:
1. 若無法進入 Google Play 下載 App 的用戶,可在註冊並登入 Ragic 帳號後,前往 此連結 下載 Android APK 安裝檔)
2. 除了使用 Ragic App 以外,也可以直接用手機上的瀏覽器登入 Ragic 網頁。
很簡單,只要提供您表單的網址,即可讓其它人看到這張表單的資料,Ragic每一個帳號、每一張表單甚至每一筆資料,都有一個獨立的網址,您可在瀏覽器的網址列取得它.
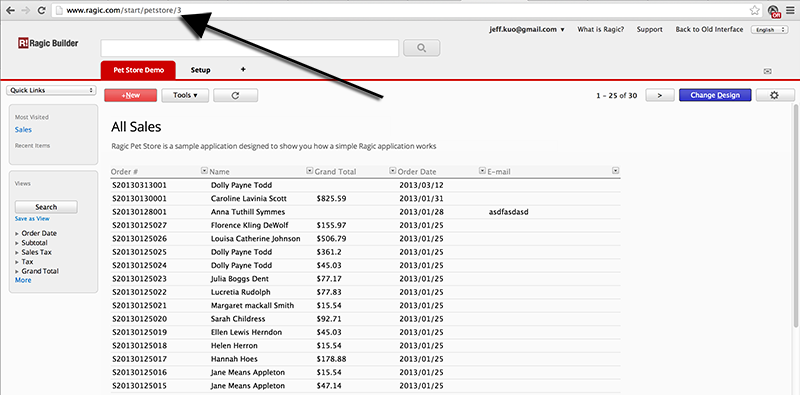
不過,由於不是每個人都有Ragic帳號,如果您要提供沒有帳號的人也能查看,您必須先修改該表單的權限(在設計模式中,點選「表單設定」頁籤,接著點選「存取權限」頁籤)。
在這裡,您可以看到您的帳號下所有的群組,在這張表單的權限為何,在此Ragic提供了一個特別的群組「所有人」,意即不論是否為Ragic的使用者,是否為您的使用者均屬此群組。
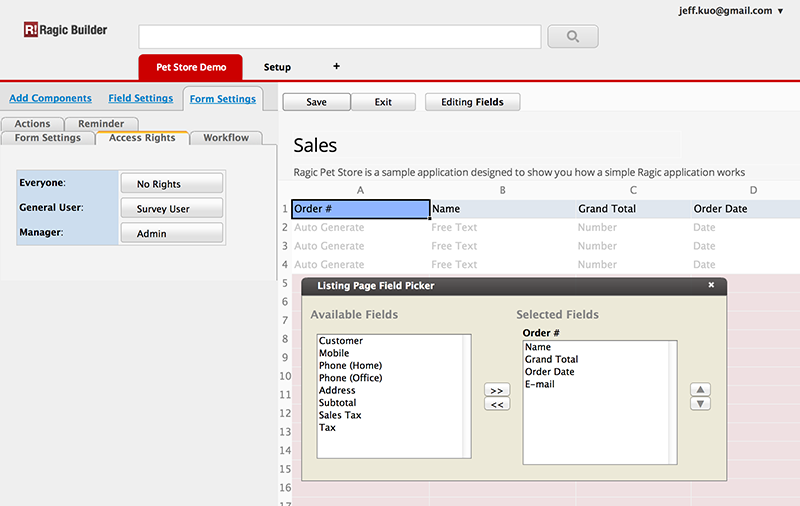
您可以為每個群組設定其在這張表單的存取角色為何,如果有使用者分屬於2個群組,則他的權限會以2個群組中存取權限較高的為主。
每次權限設定後,記得「儲存」您的設計,以便生效;列表頁與表單頁的存取權限是相同的,您只需要設定其中之一即可。
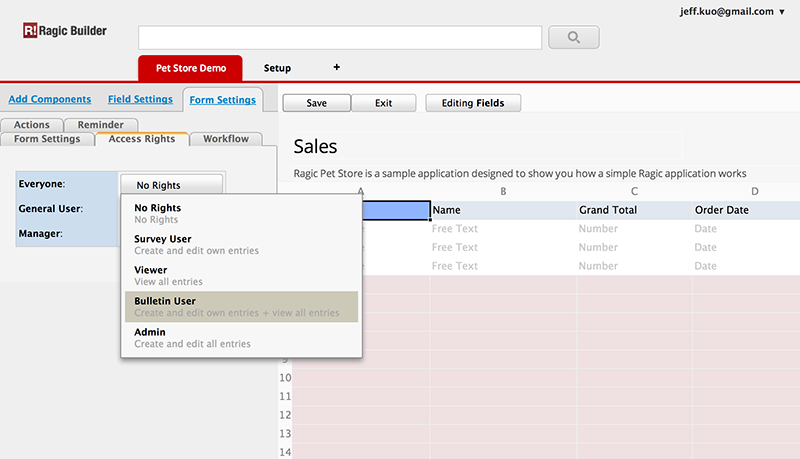
權限設定後,如有人仍無法存取表單,可請他登出後重新登入,讓權限重新生效。
如果在資料庫中使用者 A 正在編輯某一筆資料,而使用者 B 也同時要編輯同一筆資料時,系統會自動將資料上鎖,告知使用者 B 目前使用者 A 正在編輯該筆資料,來避免使用者們同時編輯某一筆資料造成資料錯誤或不見。
如果你是上述情況的使用者 B,又必須要編輯此筆資料時,你可以手動點選「解鎖」,但先存檔的資料會被後存檔的資料覆蓋。因此還是建議通知另一個正在編輯的使用者 A 先行存檔後你再進入編輯或是請他先退出編輯模式。
備註:系統會針對表單頁的同一筆資料(包含從其他多版本表單上編輯)或是列表頁編輯多筆資料當下畫面上的所有資料來進行這樣的鎖定判斷。
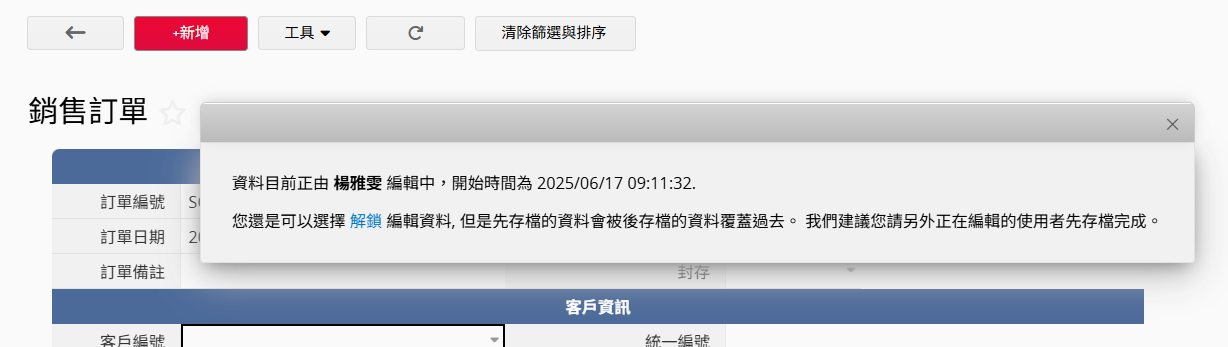
點選功能表中的「設定」頁籤,選擇「使用者管理」,您將進入到使用者管理頁面,您會看到您帳號下所有的使用者,在此點選「+新增」,接著填寫該使用者資料即可。
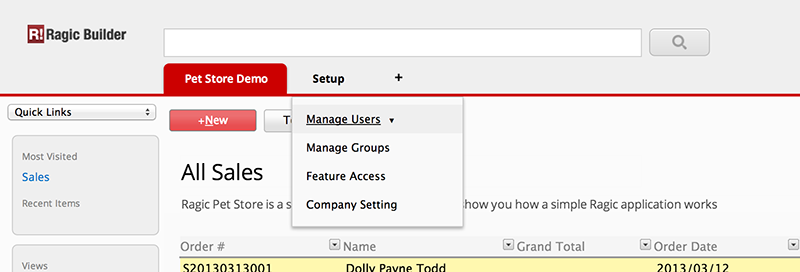
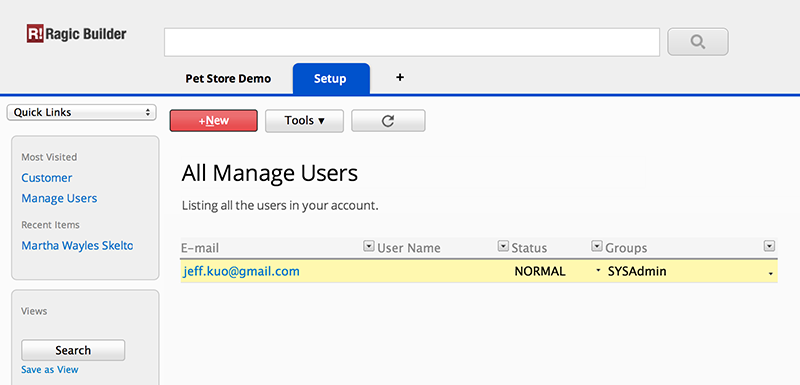
儲存後,Ragic會自動發送一封E-mail (內含暫時密碼)給該使用者,以便該使用者第一次登入Ragic。登入後,該使用者可自行俢改密碼。
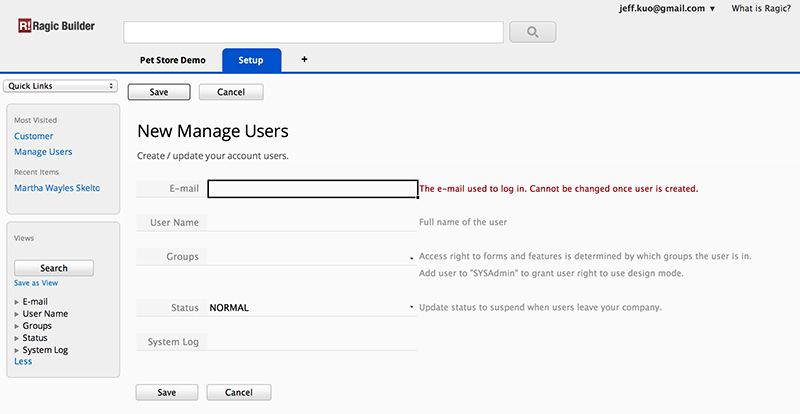
可以,我們可以利用「複製工作表」來達成。有些時候,相同的表單,可能因使用者角色的不同,所能看到的欄位也不同,利用「複製工作表」,我們可以快速複製一張表單的設計,再增刪部份欄位即可。
將滑鼠移到功能表中您想要複製的表單上,點選滑鼠右鍵,選擇「複製工作表」(或者點選右方小箭頭,再選擇「複製工作表」),Ragic便可複製產生另一個相同的表單,兩張表單將存取同一份資料庫中的資料,不論您在哪一張表單中輸入資料,二張表單都能看到您所新增的資料;同樣的,當您在其中一張表單刪除某一筆資料,另一張表單中也不會再看到該筆資料。
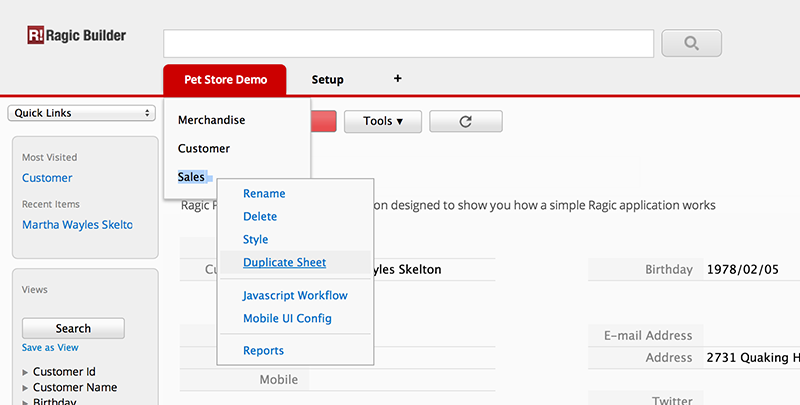
表單複製後,我們接著便可為這二張表單設計不同的存取權限,Ex.第一張表單僅能給A群組存取,第二張表單則給B群組使用。
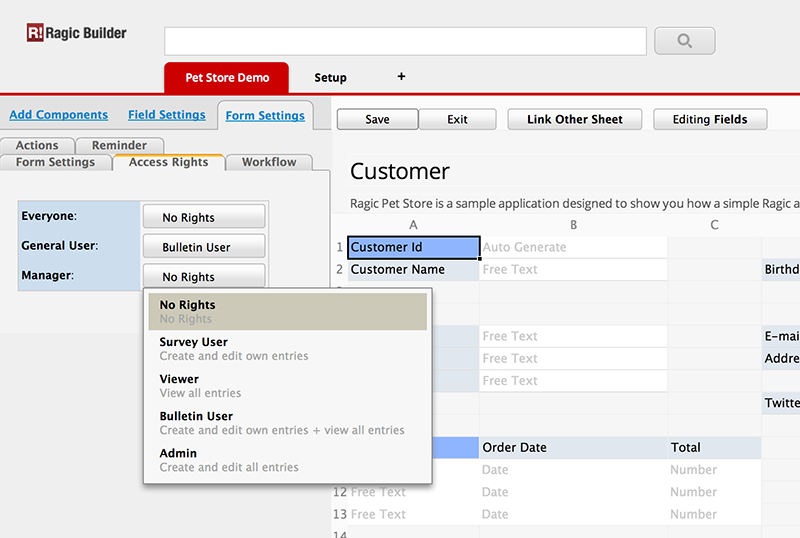
最後您可以設計這二張表單,新增或移除些欄位,讓它們擁有不同的顯示內容了。
如果這些使用者都不屬於你的公司,可以參考以下幾種方式,根據需求來選擇最適合的方式,就不需額外付費購買使用者囉。
1. 如果這些使用者需要經常性使用資料庫,可以將他們加為外部使用者。不需額外付費就可以新增無限的外部使用者,但他們權限及可以操作的功能會受到限制,詳細說明請參考外部使用者文件。
2. 如果這些使用者只有偶爾才需要查看或編輯資料庫中的部分資料,可以使用以下幾種功能:
(1) 訪客使用者暫時性登入:利用 Email 發送資料的連結給使用者,使用者便可以透過連結暫時性的閱覽和編輯該筆資料。
(2) 表單內嵌:可以將表單嵌入你的網站或是傳送連結,讓無帳號使用者透過內嵌頁面使用及瀏覽資料,有些嵌入方式需要設定表單存取權限給 EVERYONE 群組。
(3) 分享這張表單:跟表單內嵌類似,可以分享表單給無帳號使用者閱覽或編輯表單,此方法需要設定表單存取權限給 EVERYONE 群組。
(4) 分享資料:可以透過分享這筆資料、用 LINE / WhatsApp 分享這筆資料、用 E-mail 寄出這筆資料等方式將特定資料分享給無帳號使用者,給予暫時的權限可以閱覽或編輯該筆資料。
如果公司需要開立台灣的統一發票,要採用人工開立報價單、新台幣轉帳、年付的方式付款,相關說明請參考這裡。
如果公司不需要開立台灣的統一發票,可以直接點選你的 Ragic 資料庫首頁右上方「帳號升級」,選擇您要升級的 Ragic 版本。
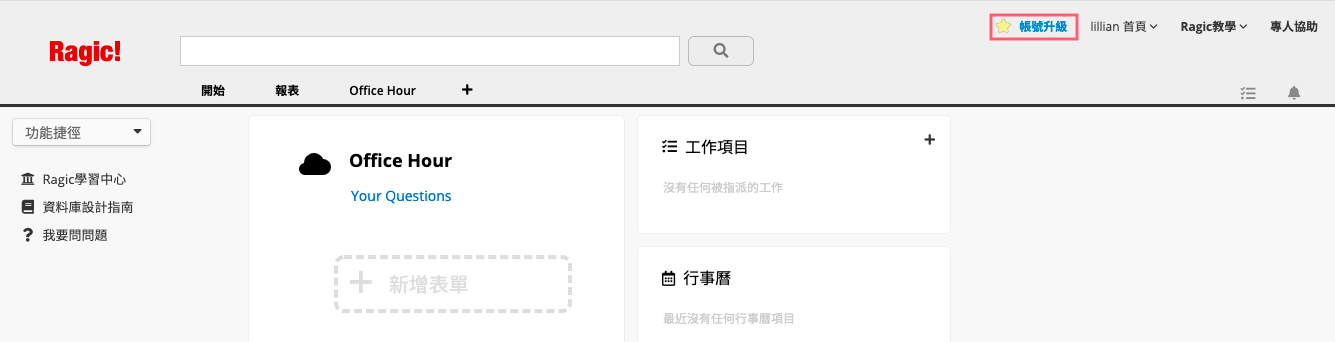
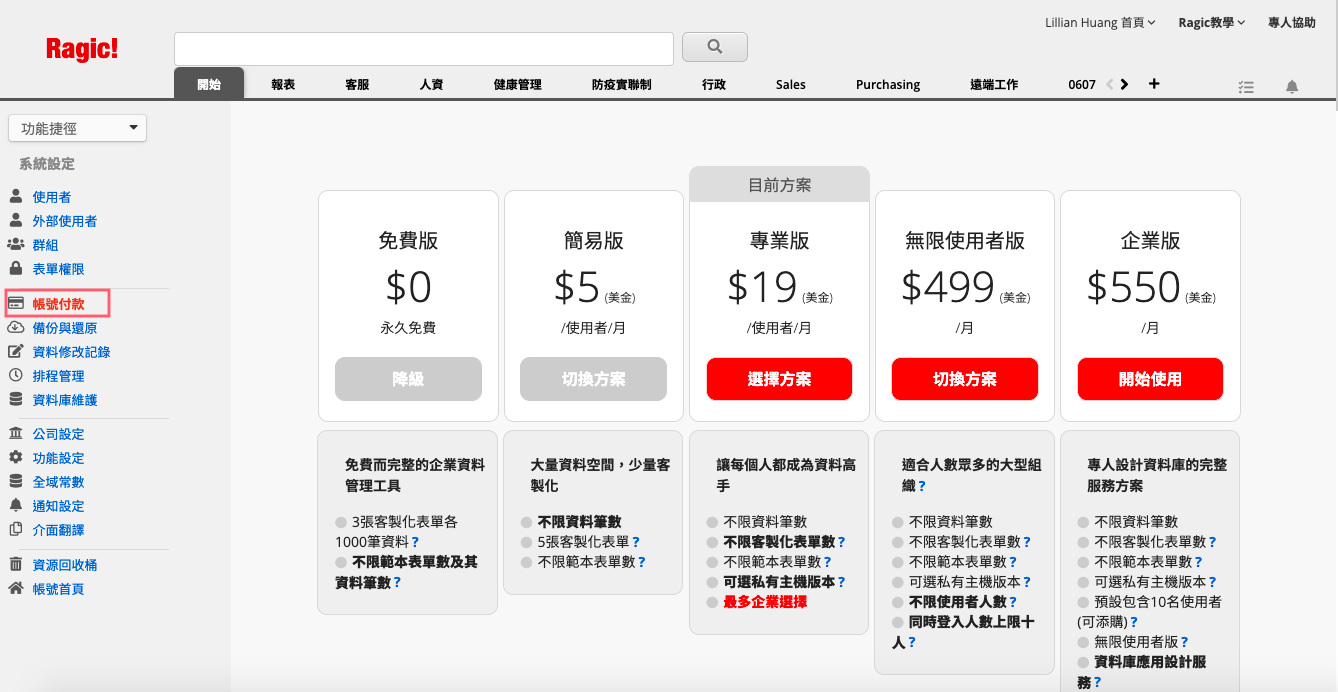
您會被導引至加密的線上刷卡頁面,輸入訂購資訊、信用卡號、勾選同意事項並點擊「變更訂閱」按鈕後,您的 Ragic 帳號將會扣款並自動升級。
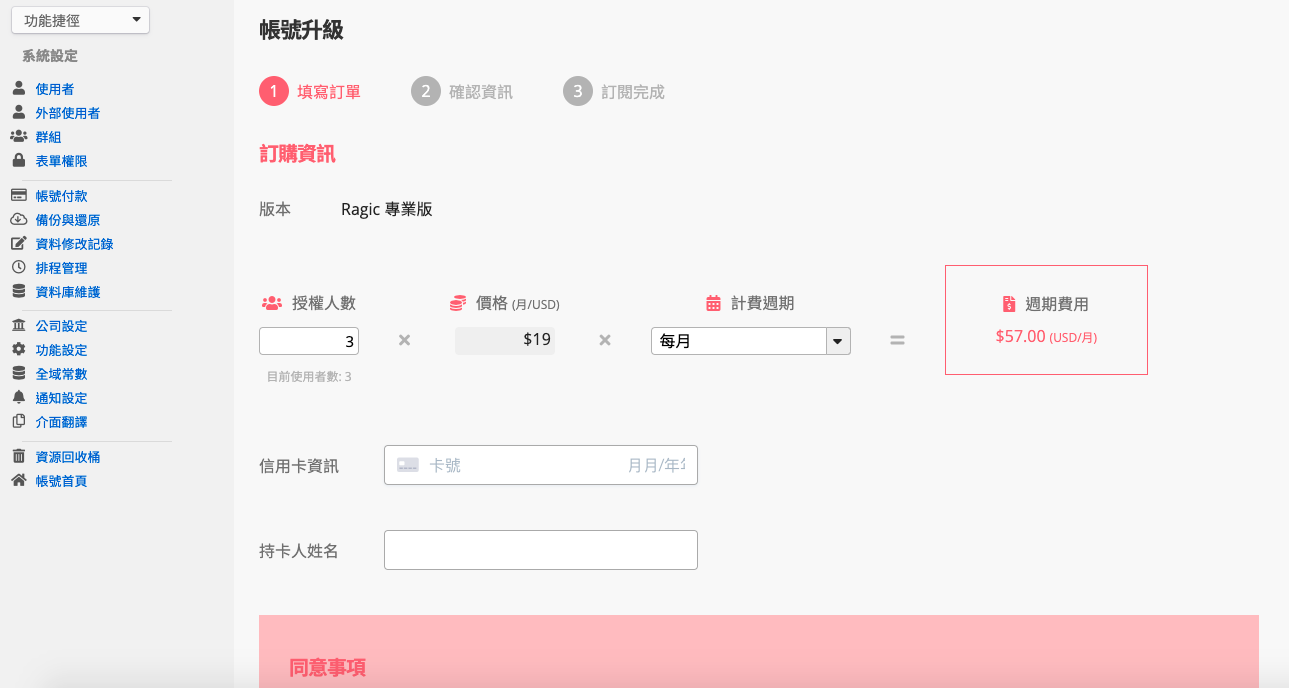
您也可以隨時從 開始頁籤 > 帳號設定 > 帳號付款進入帳號付款頁面進行升級 / 購買。
系統會根據你填寫的信用卡資訊,依照你選擇的週期來定期扣款,若訂購人數或方案有變動也能回來修改。採用信用卡自動扣款方式,訂購中途改變方案或人數時,系統計算價格的方式請看這一篇的說明。
需要採購私有主機版的用戶,建議先透過 Email 詢問客服、索取資料,確定適合採購後再跟客服說要採購。
不用擔心,試用期不會因為您升級正式版而消失哦,正式版的起算時間,會在試用期滿之後才開始計算。
Ragic 的付費版本中儲存資料本身的容量是沒有限制的,但很多使用情境中,使用者會透過檔案上傳欄位、圖片上傳欄位或回應中上傳附件,來儲存與資料相關的檔案,例如:上傳單據、商品圖片及附件檔案到表單中,以上儲存檔案的形式就會計入上傳檔案儲存空間。
各版本的上傳檔案儲存空間請參考下圖:

上傳檔案儲存空間是所有使用者共享的,舉例來說,如果訂閱專業版 5 人,資料庫的上傳檔案空間就是 30 GB x 5 = 150 GB。
在備份與還原頁面,你可以看到目前資料庫的上傳檔案儲存空間用量。
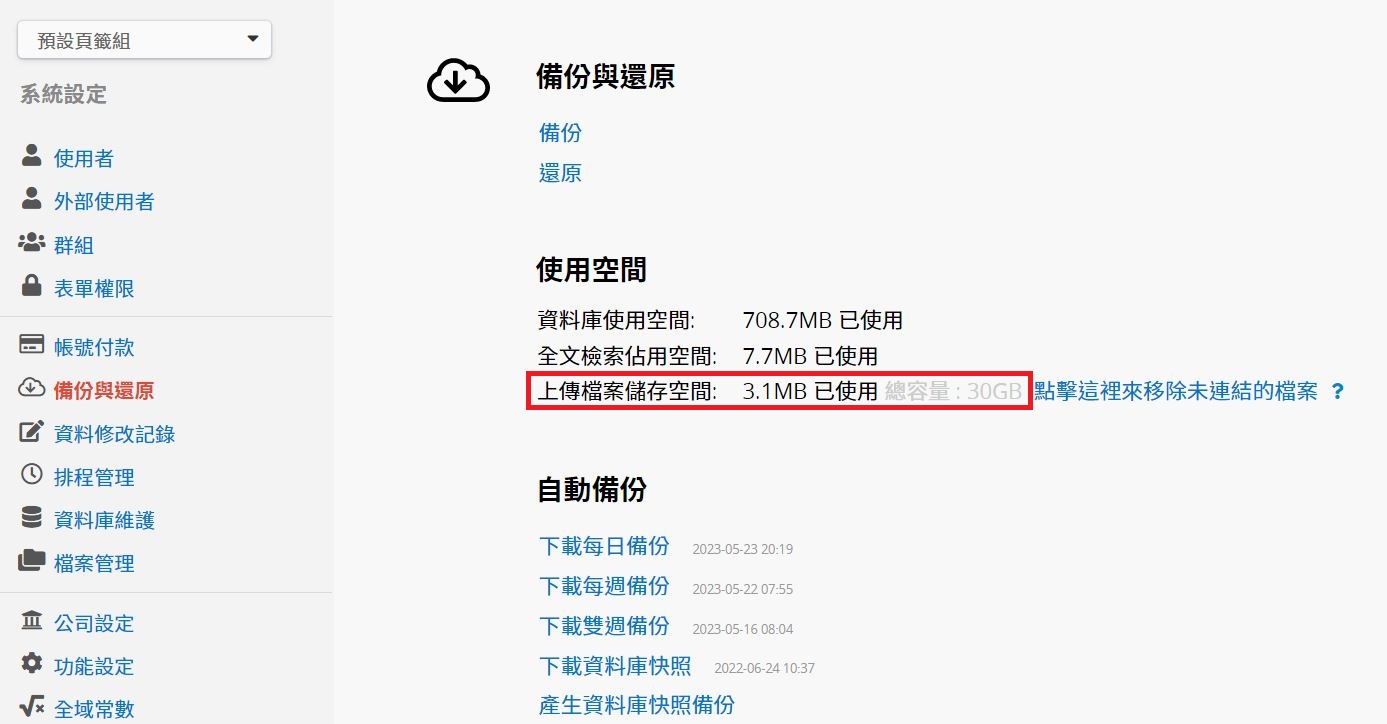
當上傳檔案超過使用超過儲存空間上限時,並不會影響到您資料庫的訂閱,但當您想要上傳更多檔案時、Ragic 會跳提示阻擋。
此時您可於表單或檔案管理中移除不需要使用的檔案,也可以到備份與還原頁面移除未連結的檔案來釋放上傳檔案空間。或是您可以變更訂閱(手動付款的用戶請看這邊)來升級版本或增加購買的使用者授權數以利擴增儲存空間。