不寫程式,自製內容規劃排程系統:一次掌握提案/產製/貼文流程(附範本)
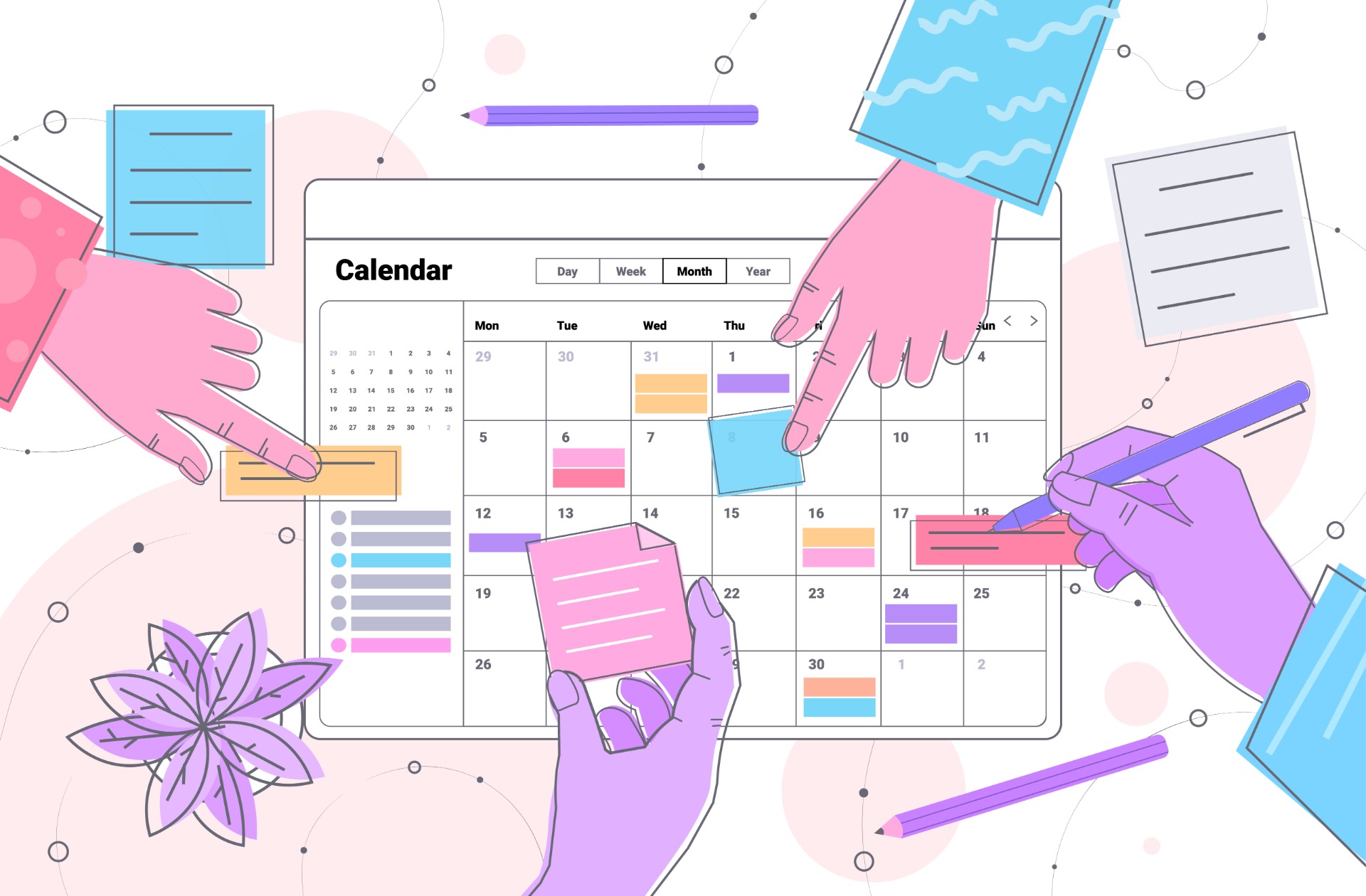
無論是內容、編輯或行銷團隊,經常需要頻繁產出文字或影音內容,因此內容產製流程的管理對任何團隊來說都是一大挑戰。如果缺乏適當的管理方式,當案子一多,可能會到了截止期限前忽然發現稿件或影片還未完成,造成發稿的檔期延誤。
許多團隊利用 Excel 或 Google Sheets 等試算表工具來管理內容專案,但這些工具無法區分每一筆資料的編輯權限,容易變成所有人都能查看及編輯與自己無關的案件內容,不小心還有可能會編輯或誤刪別人的欄位,在內容專案的管理上並不理想。
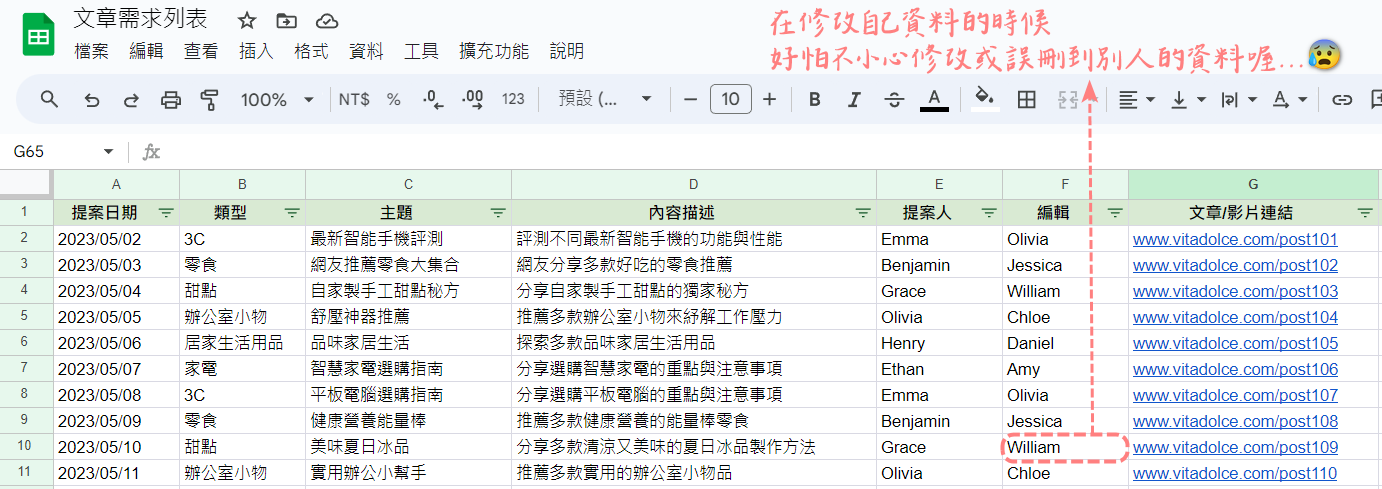
另外,Excel 或 Google Sheets 表單之間往往難以互相連結,導致資料容易散落在不同地方,核對案件的各個階段是否完成也變得更加耗時費力。
而且隨著資料超過千筆,表單會變得龐大而緩慢。此外,Excel 和 Google Sheets 的篩選功能也常會發生預期之外的小問題,比方篩選出來的資料和條件不符,造成使用上的困擾,這樣的情況也常有網友反應。
如果你跟小編一樣,在推進內容專案的過程中,常常感到資料散布在各個表單間難以尋找,渴望有一個可以集中管理內容產製流程的專業資訊系統,但在市面上遍尋不著合適的產品,那麼 Ragic 雲端資料庫很可能會是你想要尋找的工具。
Ragic 雲端資料庫是一個讓人不用寫程式,就能在類似 Excel 的介面上,組合各種功能、公式,自行打造資料庫應用的工具,而且做好的系統可以直接使用,並且隨時可以進行調整。(如果你不熟悉 Ragic,想看更多我們的自我介紹,請點這裡。)
Ragic 提供多種連結工作表工具,能夠將不同的表單連結在一起,輕鬆統整散落在各處的資料。另外,由於 Ragic 是專業的資料庫,即便有千筆資料,也能確保操作流暢,不會顯得緩慢,而且篩選方便,也能區分權限。
依據各種工作流程打造表單
Ragic 就像是一盒積木,其中每張表單、每個功能都像是形狀不同的積木,可組合的彈性很大。想用這些積木搭建出簡單易用的系統、或是較強大且包含複雜邏輯的系統,都沒問題。
舉例來說,在 Ragic 你可以輕鬆建立像下圖這樣的內容規劃表單,即可管理提案、內容產出、內容上架的流程。
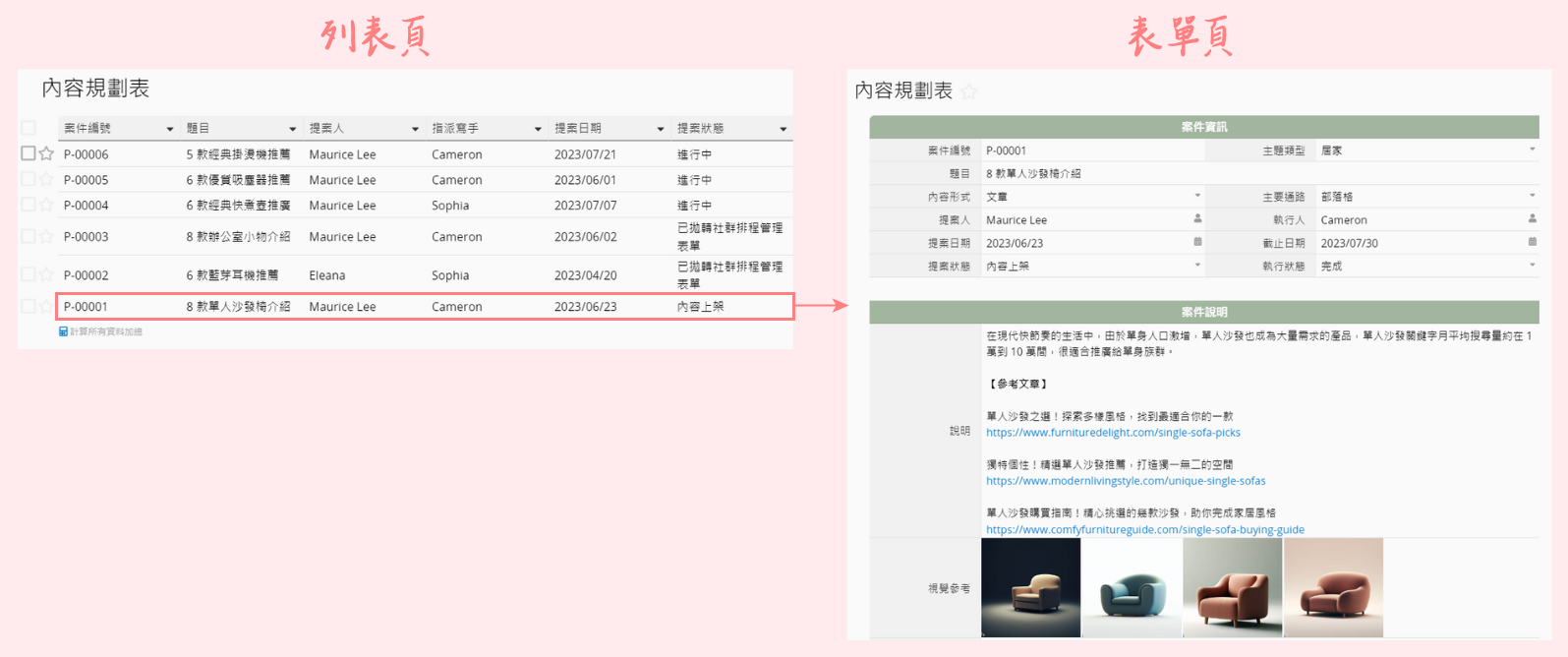
如果需要有另一張表單來管理貼文排程,在 Ragic 可以建立一張社群排程表單,並且像下圖一樣,在內容規劃表單上設定一個按鈕,把需要排程的內容資訊拋轉過來,不用重新複製貼上。
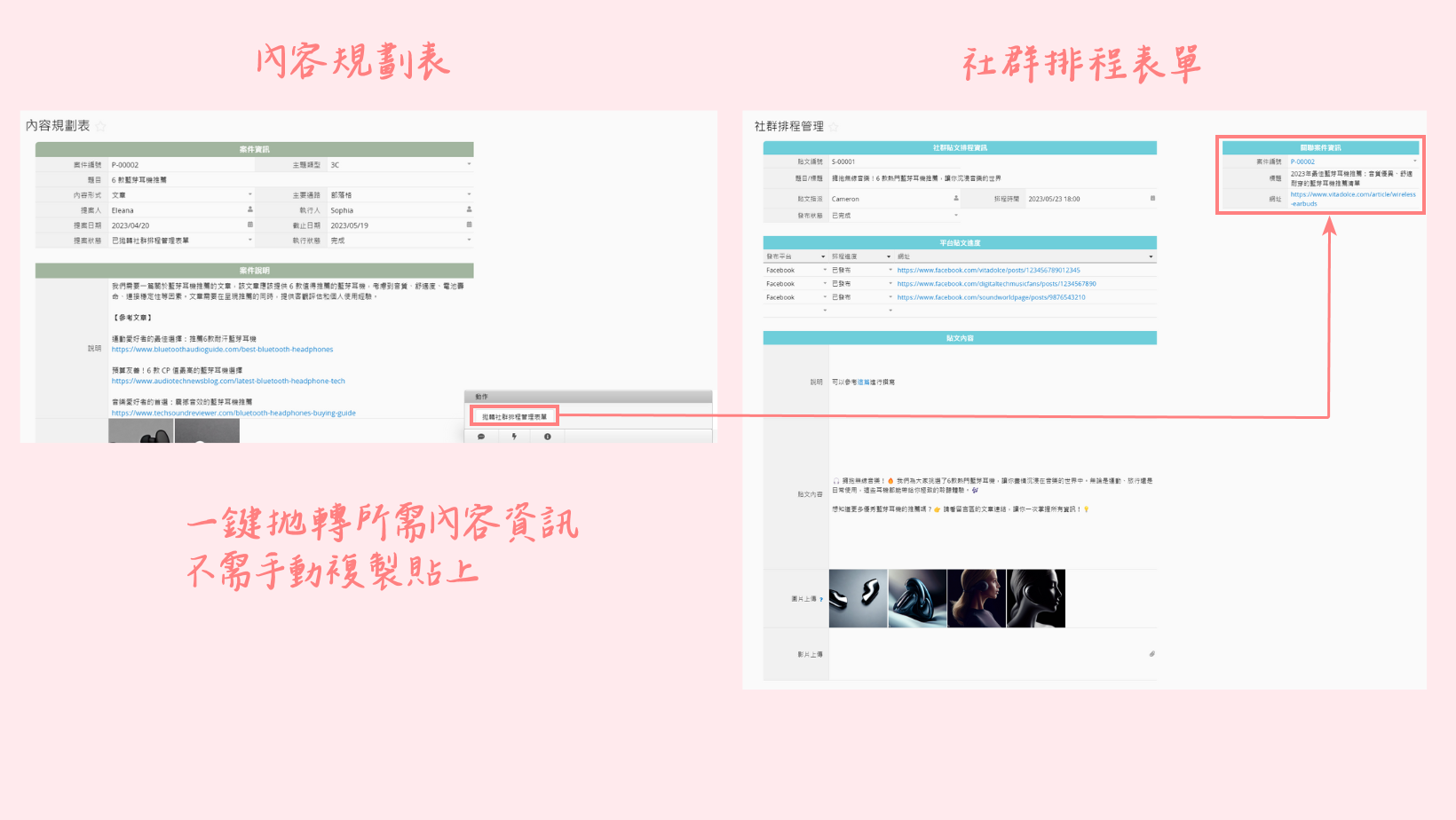
你還可以根據內容規劃表和社群排程表單上的資訊,產出對應的行事曆、甘特圖和分群報表,相關資訊自動連動,不用手動整理。
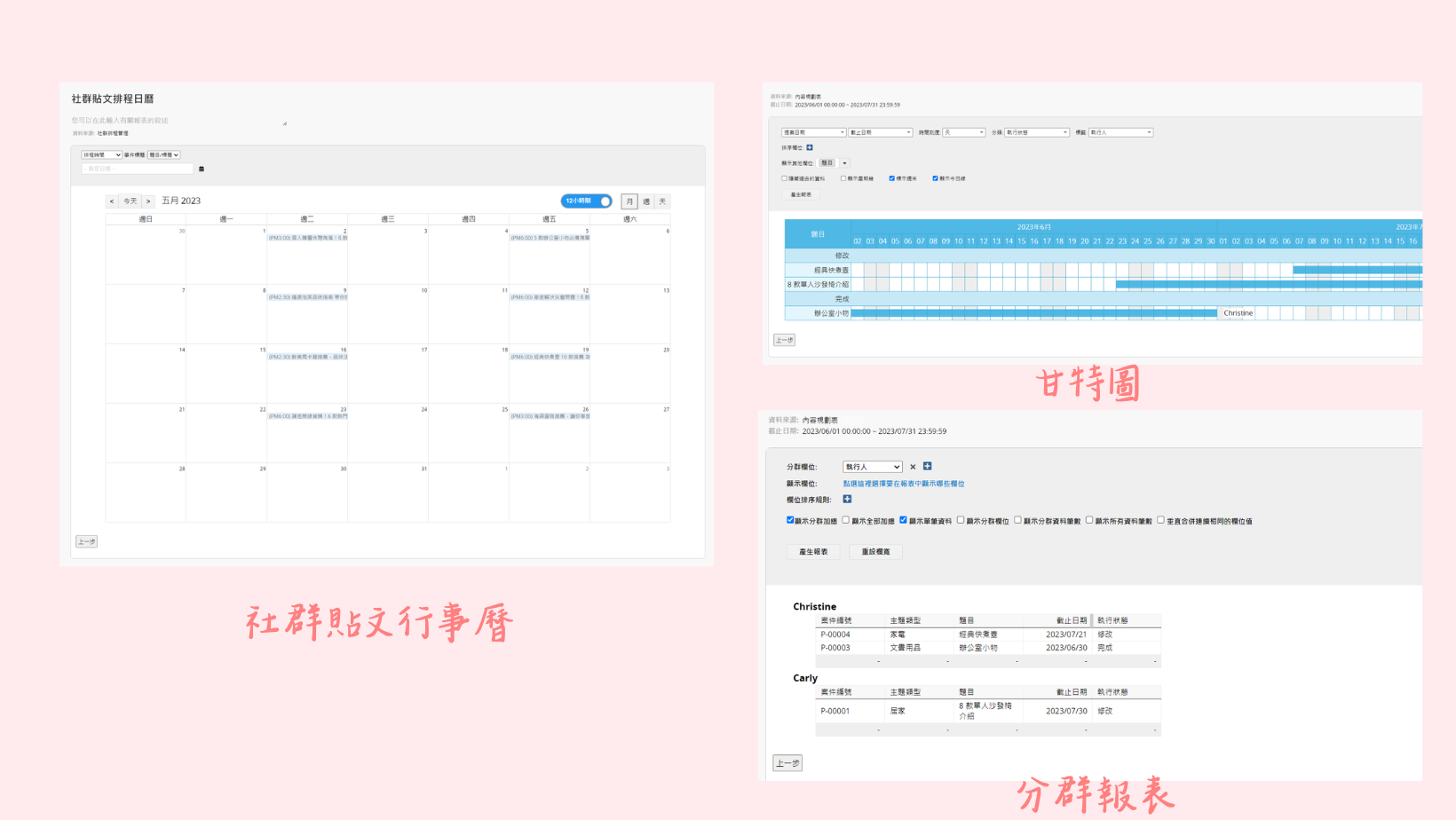
針對以上提到的這些基本內容產製流程,我們其實已經有好用的現成範本可供套用。有需要可以直接到 Ragic 應用商店的「產業應用」分類中安裝內容規劃排程模組(詳細使用教學可以參考這裡)。
如果你的需求更進階一點,例如經常需要外包案子給寫手或外部團隊,或是在製作文章配圖時有專門的美術需求,想要在表單上做更多的細部調整來進行管理,Ragic 也能夠讓你方便彈性地進行調整。以下我們針對幾個常見的需求情境提供了相關攻略,讓你可以直接參考並運用這些方便的小技巧:
① 分享表單給寫手/外部團隊編輯,省去來回溝通時間
如果你常需要將內容外包給寫手或外部團隊,可能會透過 E-mail 或通訊軟體和外包人員討論案件內容、進度、校對狀態,這樣來來回回的溝通非常耗時,而且資訊容易散落在各個對話、郵件之中,難以統整。若使用表單管理案件進度和校對溝通,就可以將所有案件相關資訊統整在同一處,方便查看,並省去來回溝通的時間。
然而,由於 Ragic 的表單有存取權限區隔,,若沒有調整表單權限,外部寫手或團隊無法辦法查看或調整表單內容。那麼,該如何分享表單給外部寫手/團隊,讓他們能夠編輯呢?我們以內容規劃管理模組為例,提供兩種簡單的方法:
分享這筆資料
1. 在內容產製管理表單中,點擊任一筆資料進入表單頁後,點選上方的「工具>用 E-mail 寄出這筆資料」。
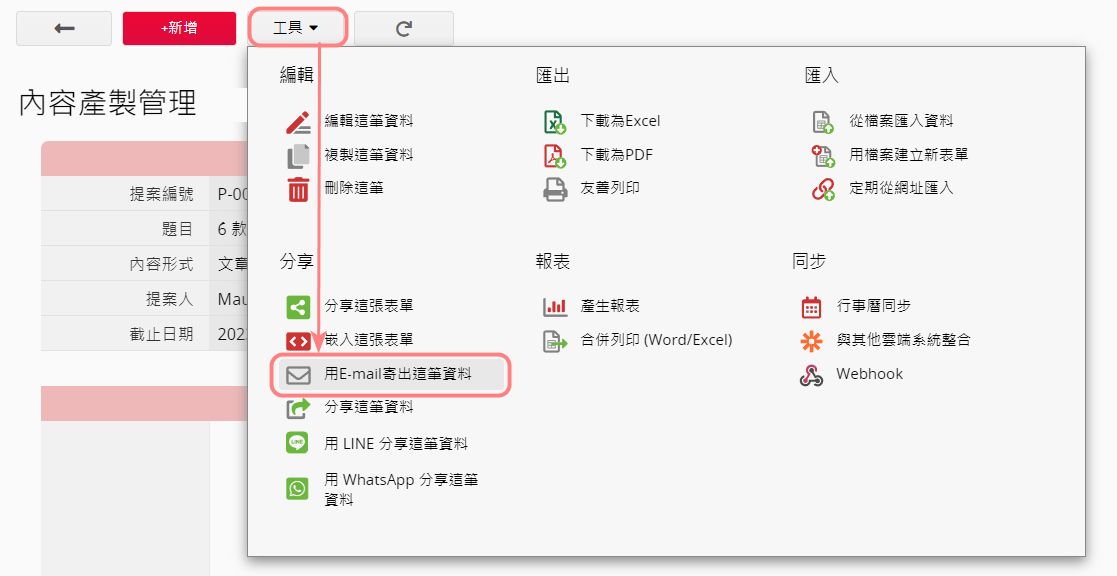
2. 將寫手/外部團隊的 E-mail 信箱填入收件人欄位,並在下方「附上這筆資料的」欄位選取「暫時存取連結(可編輯)」後發送。
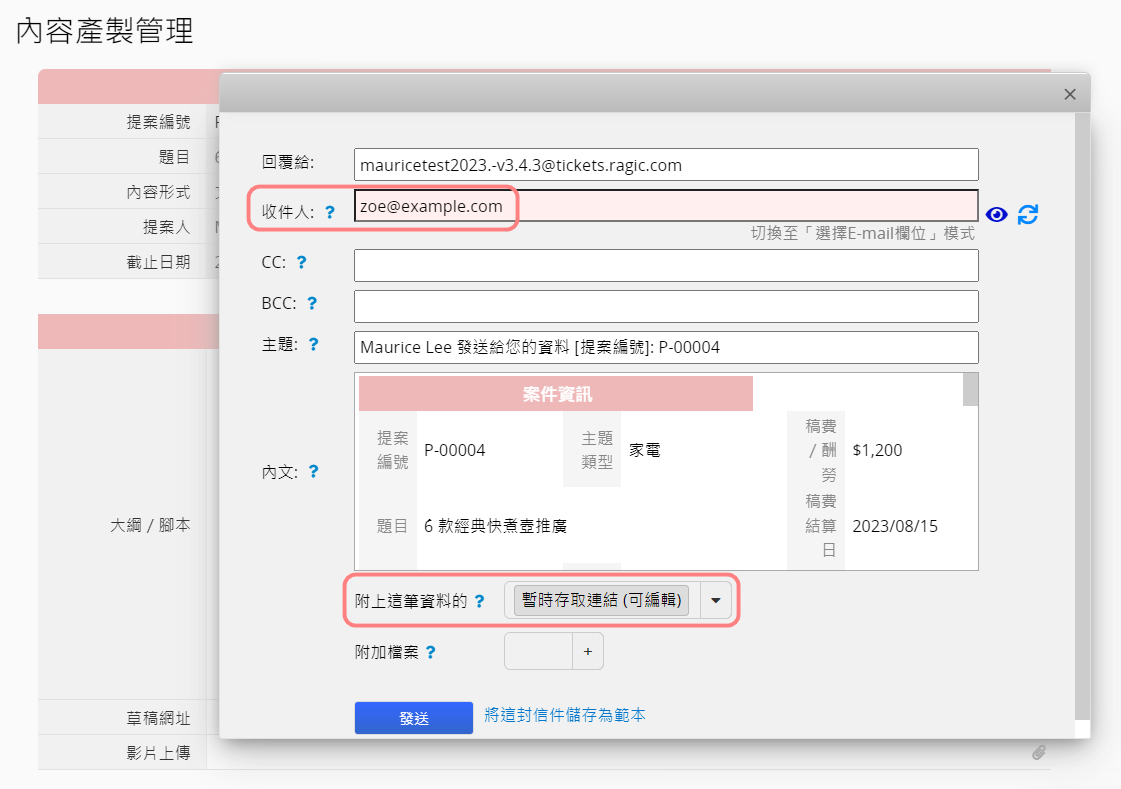
3. 寫手/外部團隊會收到一封帶有暫時存取連結的信件,點選該連結即可進入內容產製管理表單並開始編輯相應的案件。透過這個方法,即使是原來沒有權限的表單,外部寫手/團隊也可以輕鬆進行編輯。
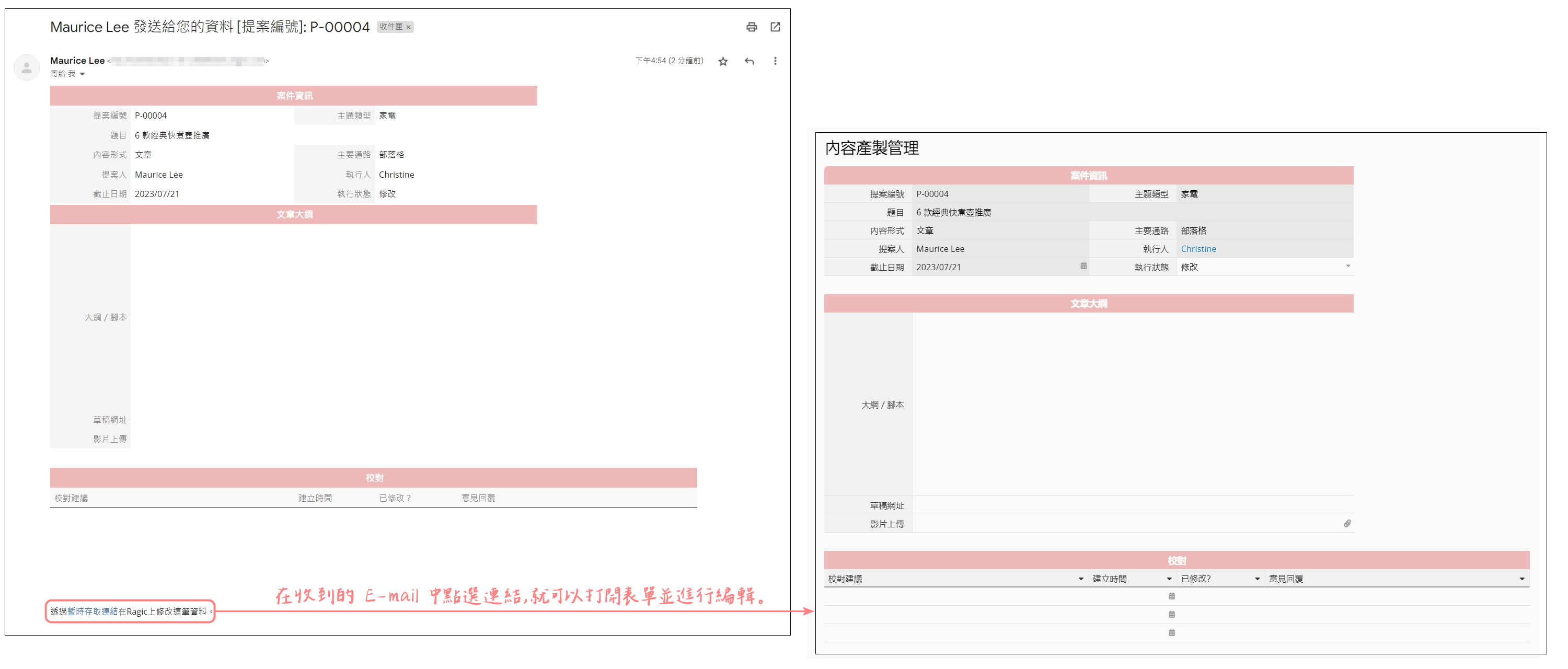
訪客使用者 E-mail 認證
在表單中建立一個電子郵件信箱欄位,勾選「做訪客使用者 e-mail 認證」,並在表單存取權限設定中,將 Everyone 調整為問卷式使用者,就可以讓沒有註冊的訪客使用者可以閱覽和編輯他們的資料。你可以按照以下步驟操作:
1. 請在內容規劃表的設計模式中刪除原有的執行人欄位,建立一個新的「執行人 E-mail」欄位,並將欄位種類設定為「電子郵件信箱」,完成時儲存表單。儲存時,因內容產製管理表單是內容規劃表的多版本表單,系統會詢問是否要將這個新增的欄位加入內容產製管理表單中,請選擇「確認」。
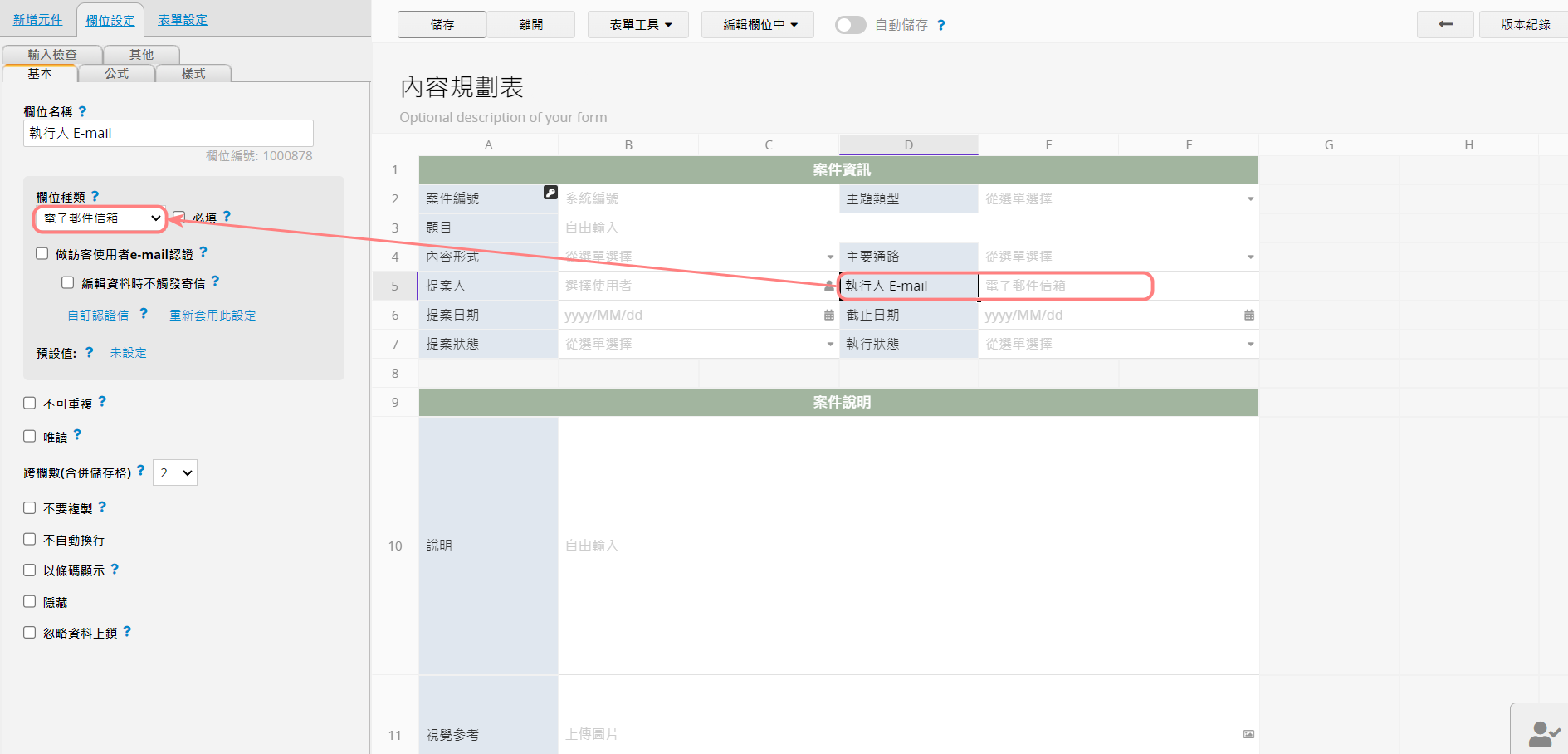
2. 進入內容產製管理表單的設計模式,你會發現剛剛在內容規劃表中加入的「執行人 E-mail」欄位已經加入了「內容產製管理」表單中。請點選「執行人 E-mail」欄位,並勾選左側的「做訪客使用者e-mail認證」。
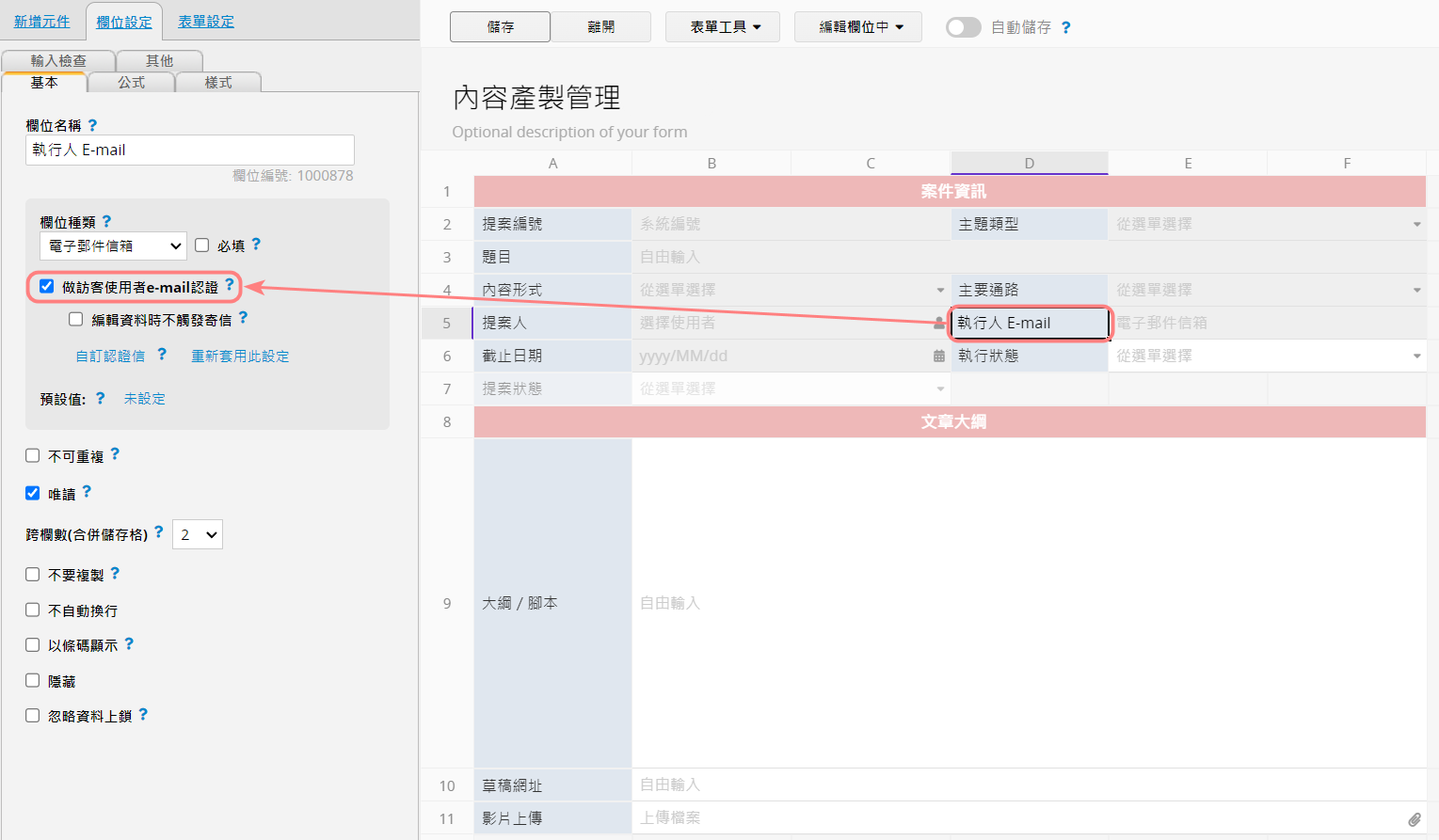
3. 在頁面左側的「表單設定>存取權限」中,將 Everyone (尚未登入的訪客)設定為問卷式使用者,這樣使用者就可以查看和編輯與自己相關的資料。設定完成後,請記得儲存表單。
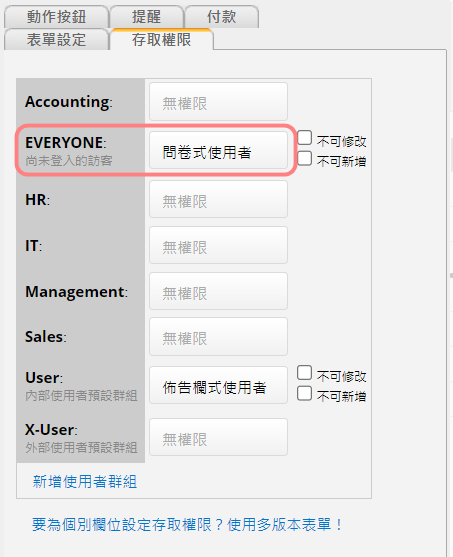
4. 之後在內容規劃表中建立案件時,只需在「執行人 E-mail」欄位輸入寫手或外部團隊的 E-mail 地址,即可將案件指派給外包人員。
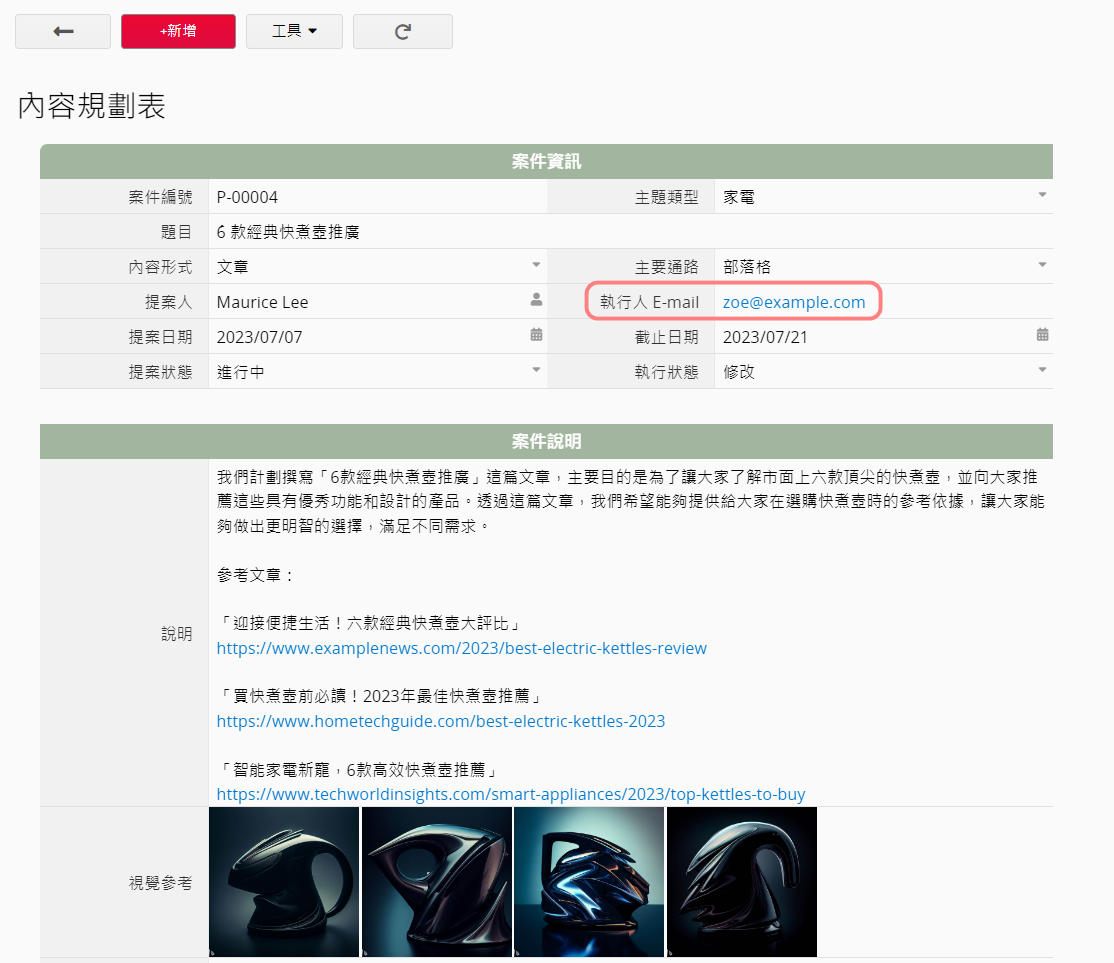
5. 儲存後請到內容產製管理表單中,按下執行人 E-mail 欄位右上角的「重寄訪客使用者認證信」按鈕將表單連結寄給執行人。
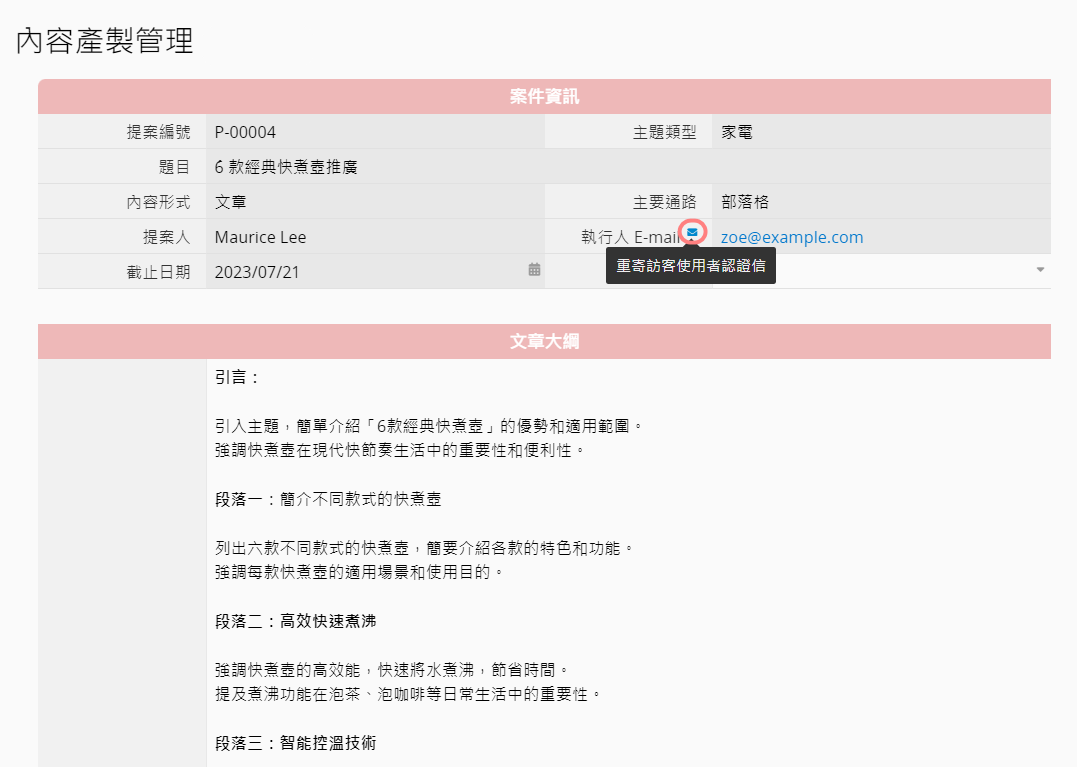
6. 執行人會收到 Ragic 發送的 Email,點擊郵件中的「前往該筆資料」,執行人便可返回該筆資料進行編輯。
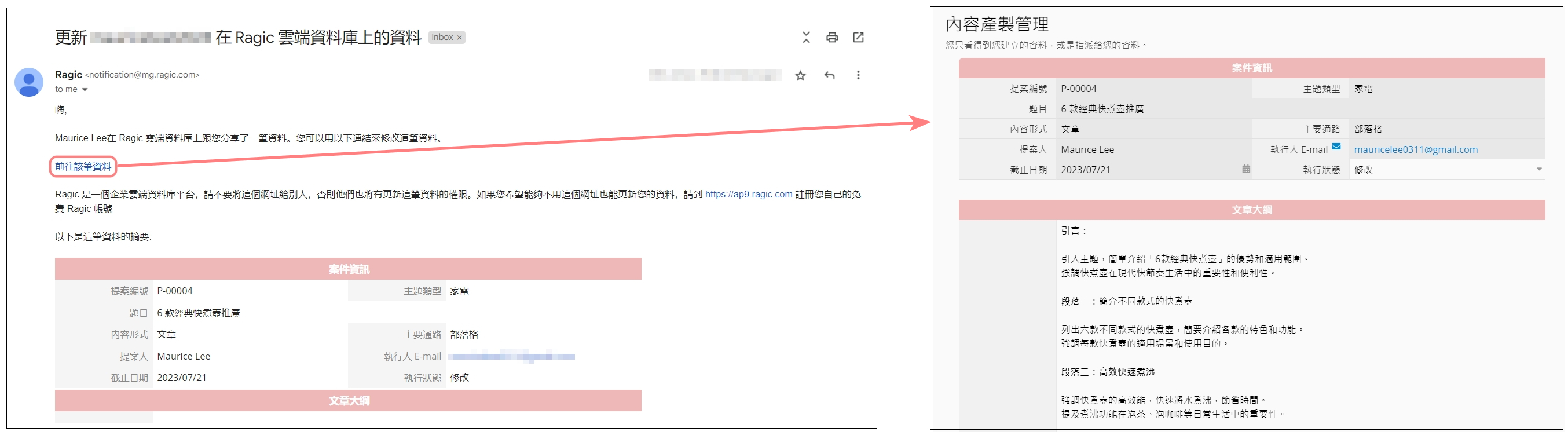
② 查看寫手的工作量和報帳狀態
若是常需要外包案件給寫手或外部團隊,你可能會希望能夠一覽每位寫手的工作量有多少,以及他們負責案件的報帳狀態。其實,只需用內容規劃排程模組,再加上兩張表單,就可以輕鬆完成上述資訊的管理。聽起來很神奇?那就跟著我們一步步來做看看吧!
追蹤寫手負責的案件和工作量
建立一張寫手列表/資訊表,可以幫助你管理寫手的基本資訊,並檢視寫手負責的案件和工作量。你可以按照以下步驟製作一張寫手列表:
1. 你可以先建立一個新表單「寫手列表」,並在表單上添加寫手編號、中英文姓名、聯絡資訊、照片等欄位,表單儲存後可以在欄位中填寫外包寫手的資料。
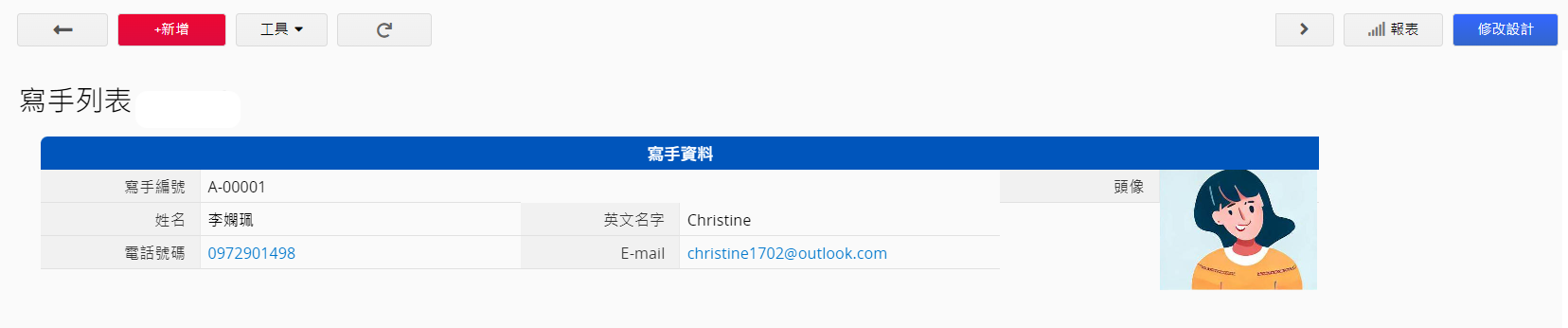
2. 在內容規劃表中,將原本的執行人欄位刪除,重新建立一個執行人欄位。儲存表單後,利用連結與載入功能,將執行人欄位連結至步驟 1 的寫手列表的英文名字欄位,設定完成後儲存表單。
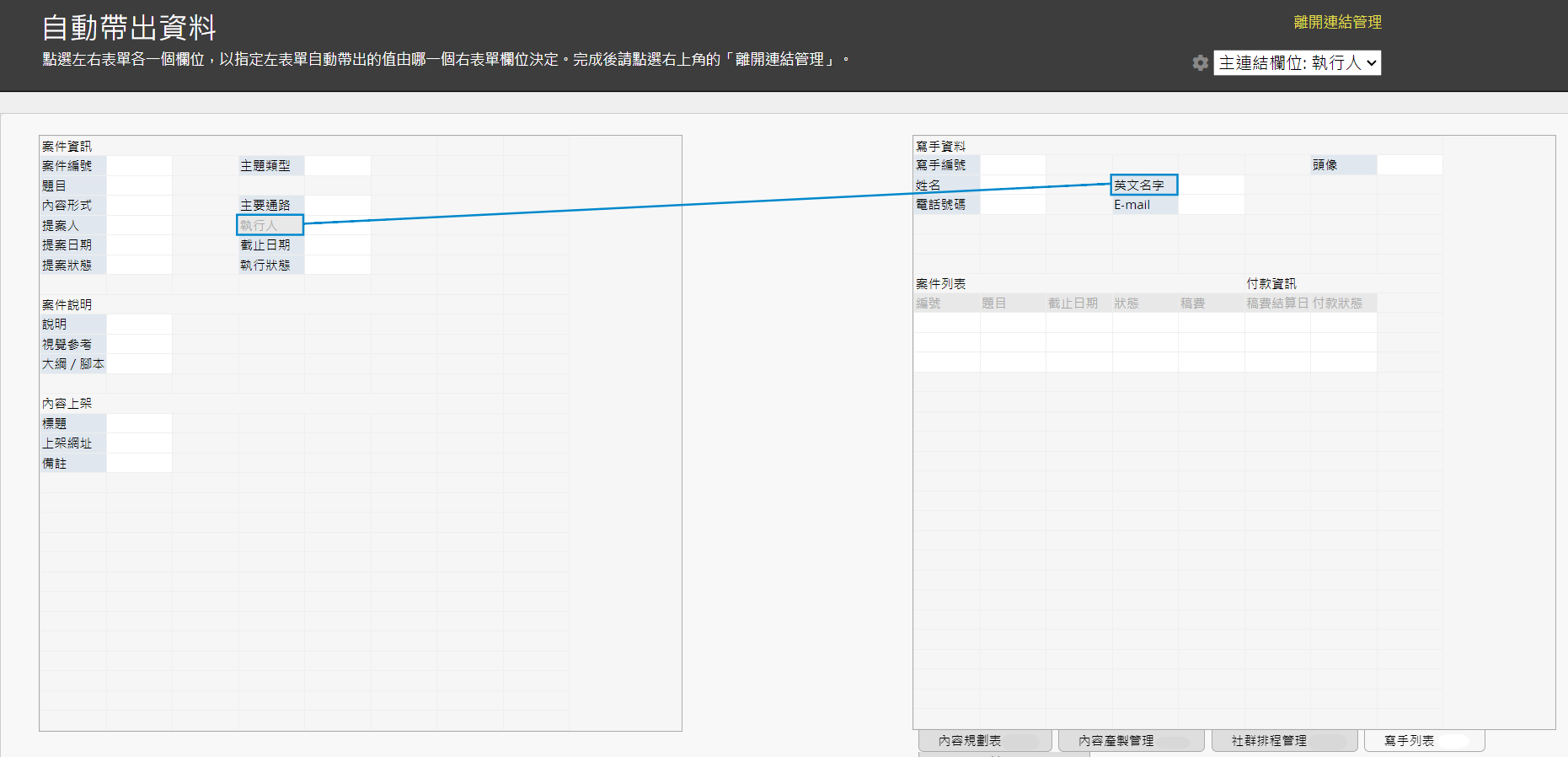
3. 在內容產製管理表單上,也需要將執行人欄位刪除並重新建立。由於這張表單是「內容規劃表」的多版本表單,你可以把剛才在內容規劃表中新建的執行人欄位拉入這張表單中。
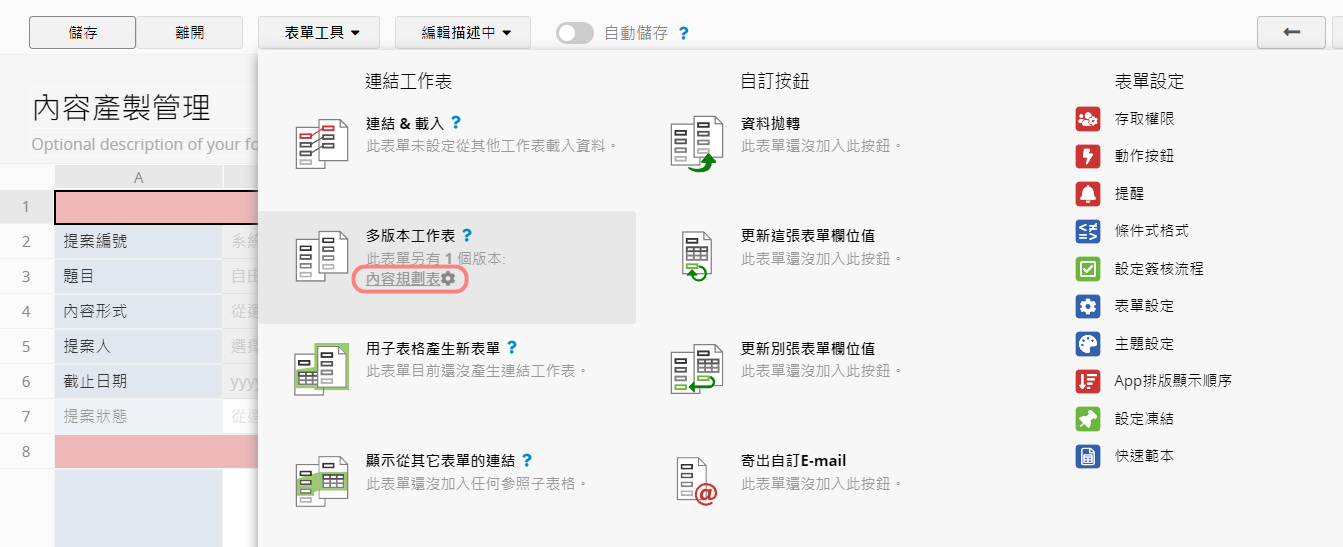
你可以在設計模式中,點選「表單工具>多版本工作表>內容規劃表」(如上圖),點選後會打開一個多版本工作表的欄位視窗(如下圖),將執行人欄位拖曳至表單中想要的位置。
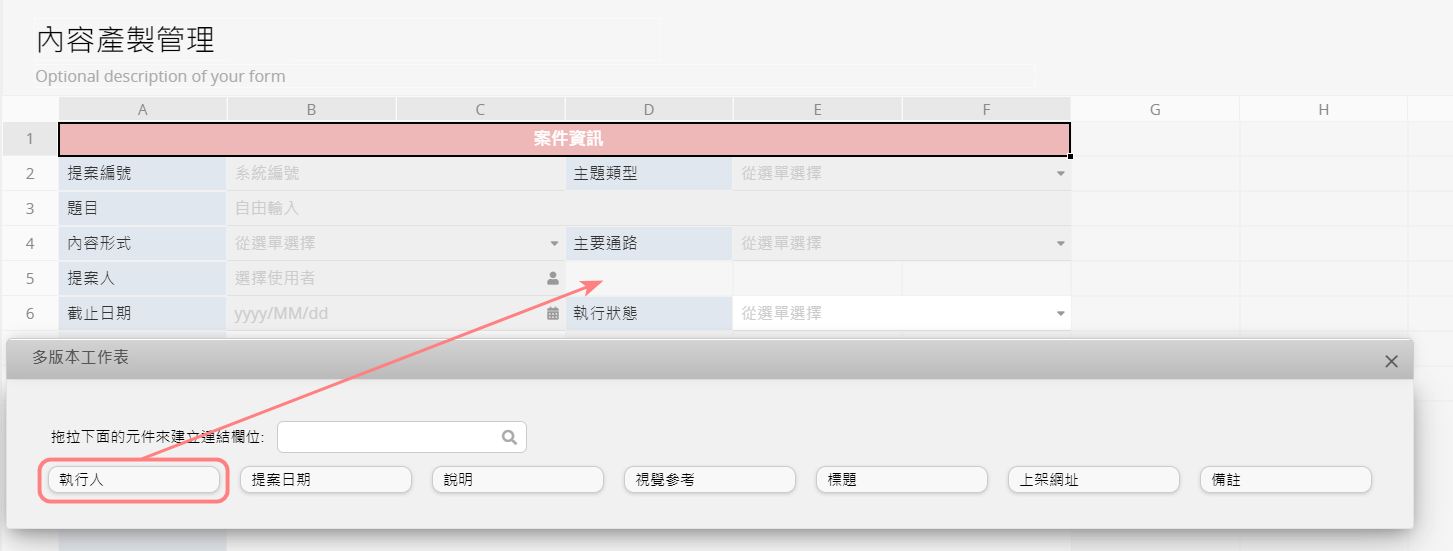
記得要將執行人欄位在這張表單上設定為唯讀,這樣將這張表單分享給外部寫手的時候,就不會不小心修改到欄位值。
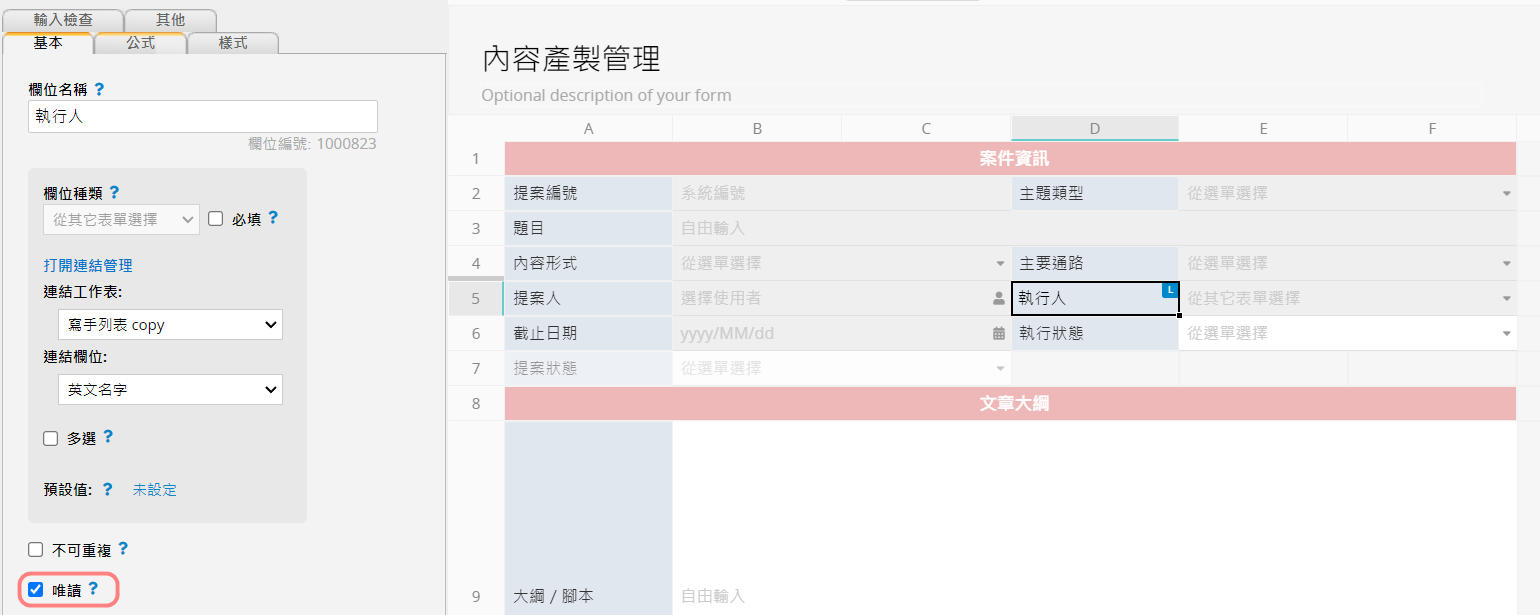
4. 儲存後返回表單,你現在已經可以將案件指派給寫手了。只要在內容規劃表的執行人欄位選擇要指派的寫手,內容產製管理表單的執行人欄位也會相應調整。
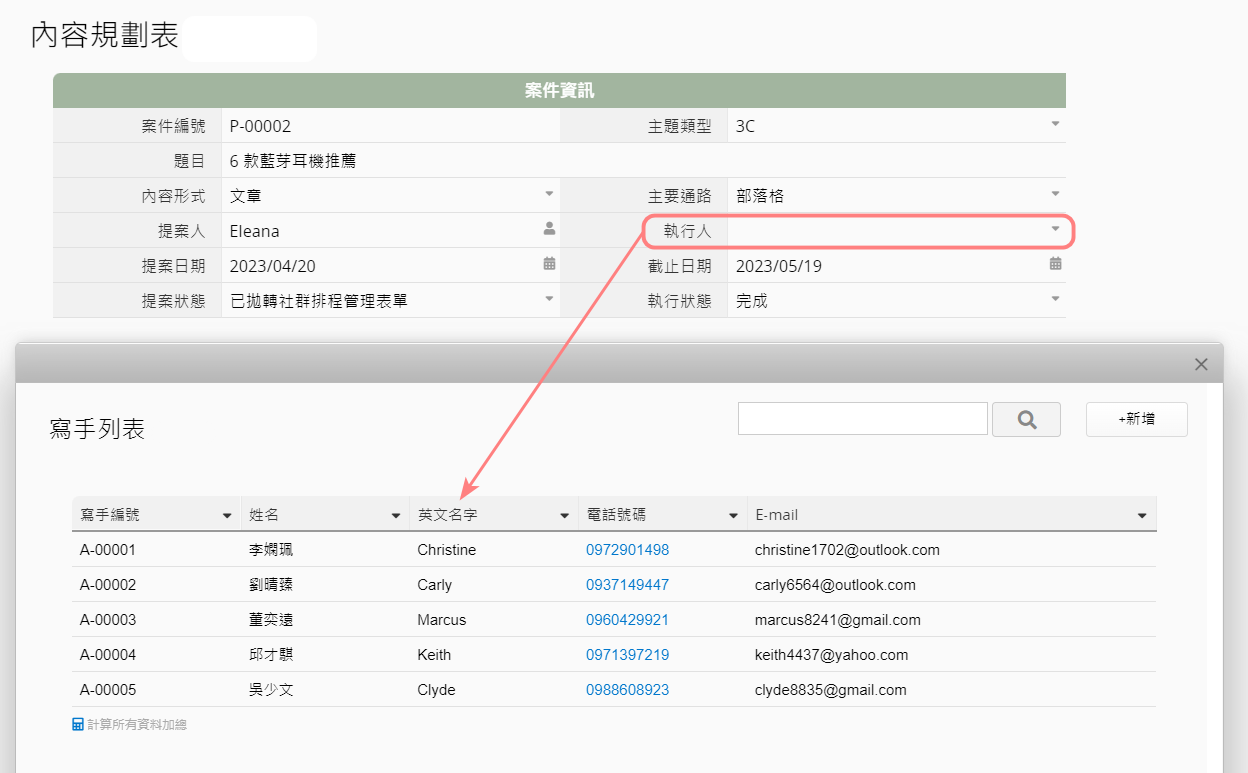
5. 進入寫手列表的設計模式,點選「表單工具>顯示從其他表單的連結」,將內容產製管理表單下方的連結子表格拖曳至表單中。
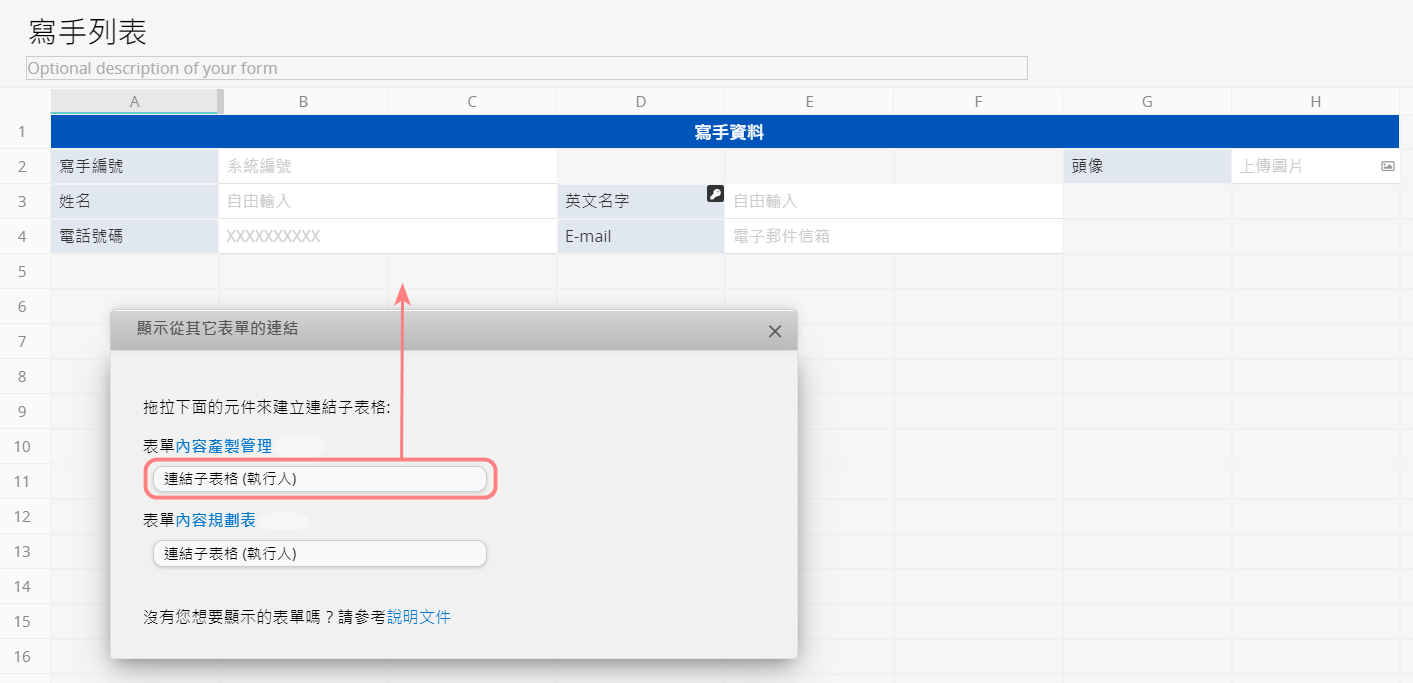
接下來將所需的欄位選取到右側後按下「插入子表格」。
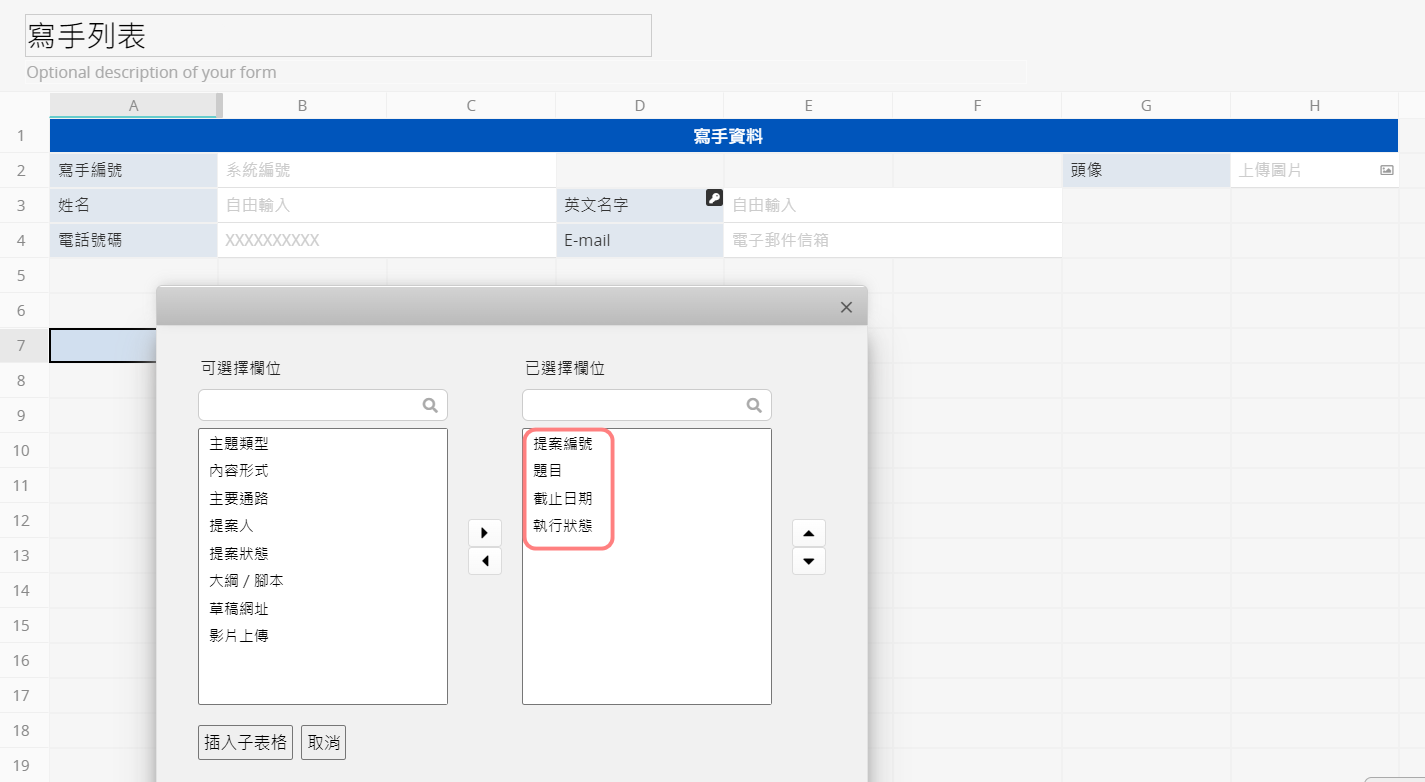
插入子表格後,可以先將所有子表格欄位設為唯讀再儲存表單,避免寫手不小心修改到欄位內容。你也可以調整欄位大小並加入敘述欄位。
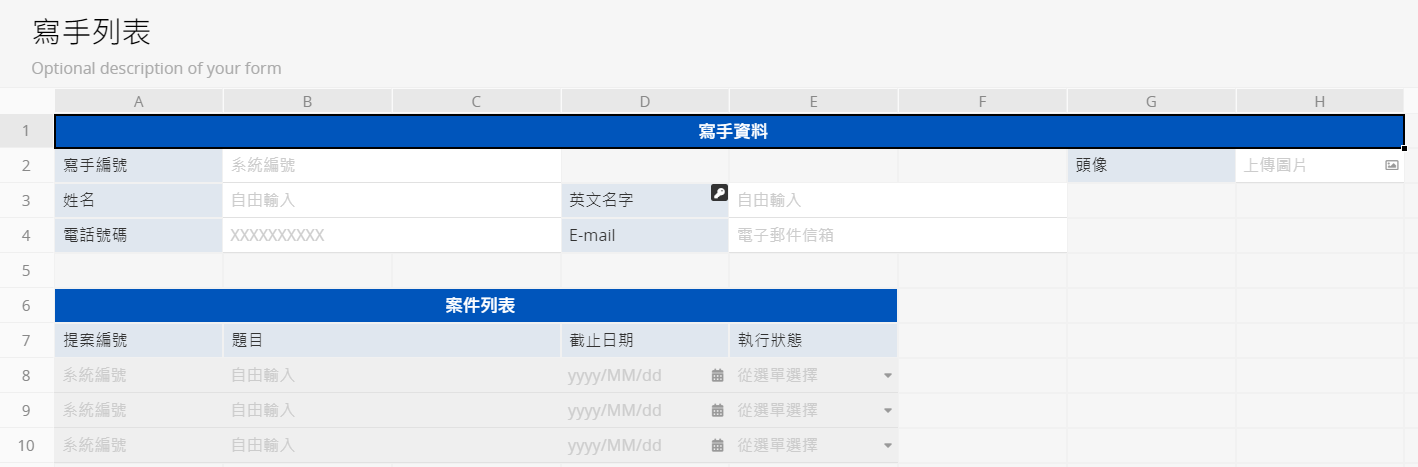
完成後,就可以在寫手列表下方的子表格中,查看每位寫手目前手上的案件及完成狀況。
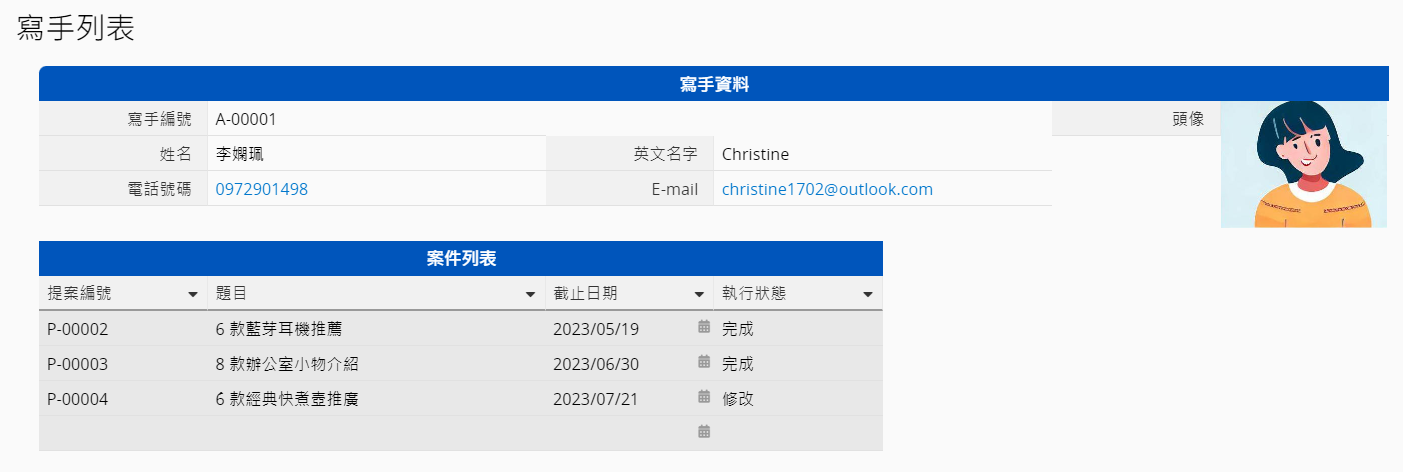
6. 你也可以從內容規劃表中產生甘特圖報表,查看每位寫手目前案件的進度。
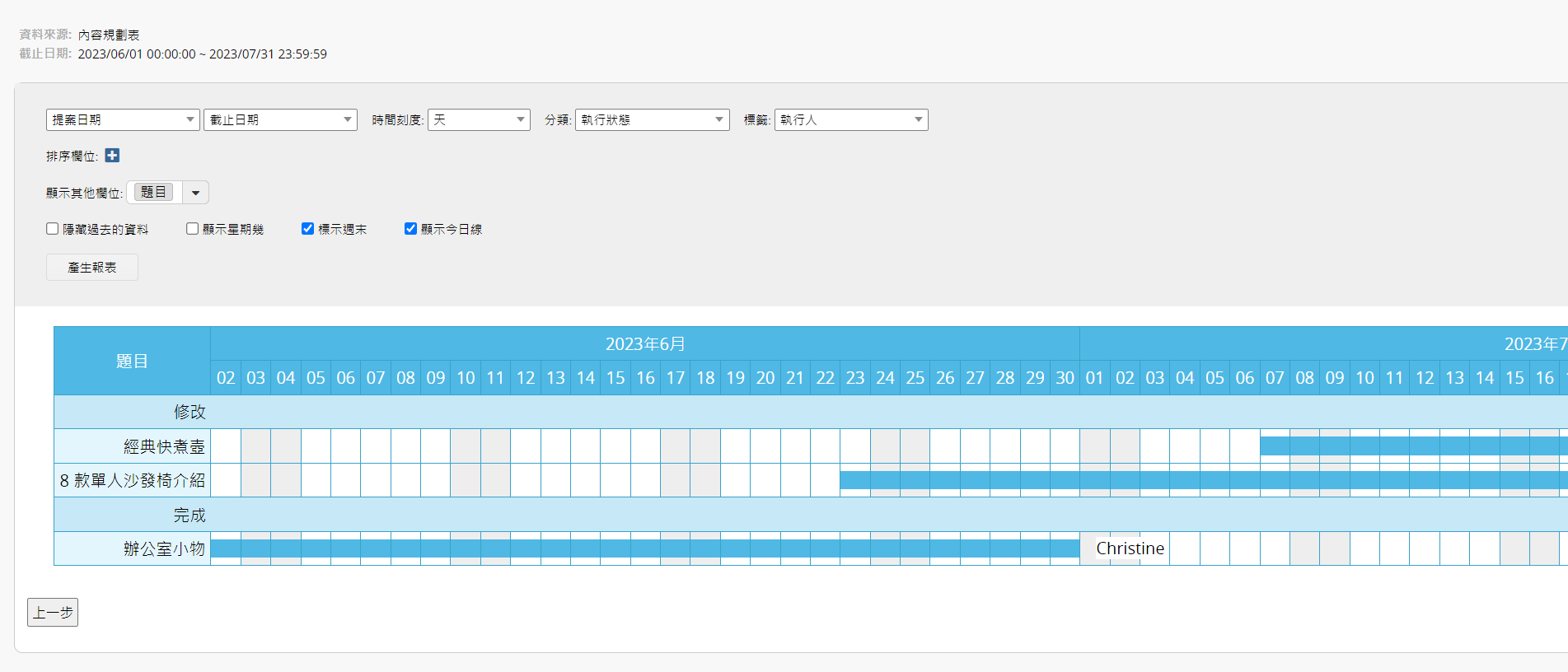
或是可以產生分群報表,就像寫手列表下方的子表格一樣,也可以用來查看寫手所負責的案件及完成狀態。
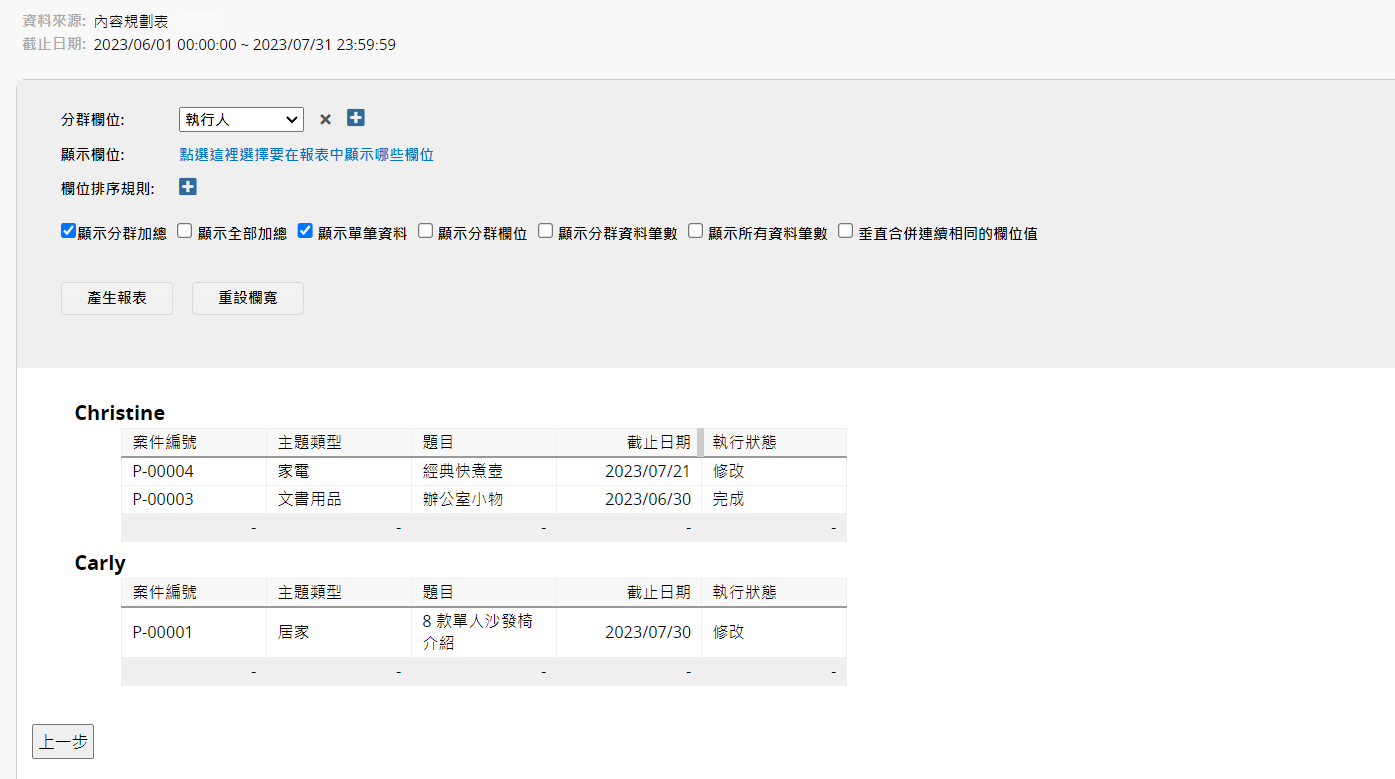
寫手報帳管理
若是公司經常需要外包案件給寫手或外部團隊,那麼每個月都需要結算稿費或支付酬勞給他們。如何進行寫手或外部團隊的報帳管理呢?其實,只需要新增一張表單就可以做到!
1. 先簡單新增一張「每月酬勞付款資訊」表單,並在表單上添加付款年月、總案件數量、酬勞總額、付款狀態等欄位。
付款年月用於區分是哪一年哪個月的酬勞,欄位種類設定為自由輸入。為了避免同個月份的付款資訊重複計算,請將該欄位設定為「不可重複」。
另外,請將總案件數量的欄位種類設定為數值,酬勞總額設定為金額,付款狀態設定為「從選單選擇」,並將選項設定為「未付款、已付款」。欄位設定完成後儲存表單。
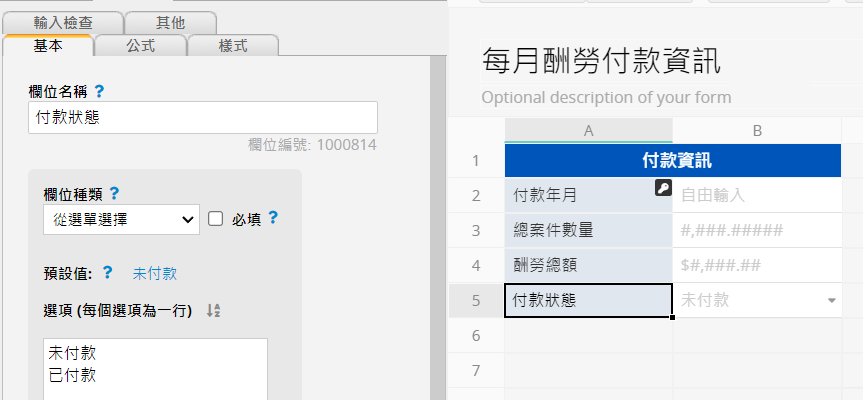
2. 接下來可以在內容規劃表裡面新增幾個欄位,用於記錄每個案件的稿費或酬勞金額、結算日期、是否已付款。我們可以先新增酬勞、酬勞結算日、付款狀態三個欄位,酬勞的欄位種類設定為金額,酬勞結算日設定為日期,付款狀態設定為「從選單選擇」,選項設定為未付款和已付款。
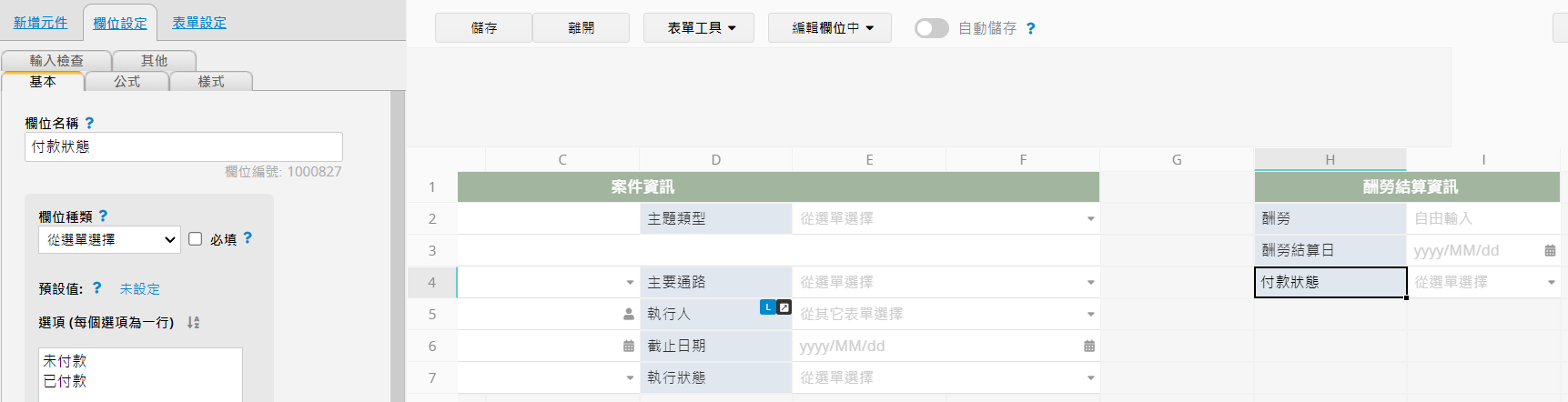
3. 除了上述三個欄位外,我們還需要用結算年月資訊來和「每月酬勞付款資訊」表單進行連結與載入,以便進行後續每月酬勞支出總額的計算。因此,我們需要新增兩個欄位,一個用於將酬勞結算日轉換為字串,另一個用於取得該字串的年月資訊。
我們可以建立「酬勞結算日(字串)」和「酬勞結算年月」兩個欄位,並使用公式來計算上述資訊。首先將「酬勞結算日(字串)」欄位的欄位種類設定為自由輸入,並將公式設定為 H3(酬勞結算日的欄位位置),藉以將酬勞結算日的欄位值(原為日期)轉換為字串,並將此欄位設定為隱藏。
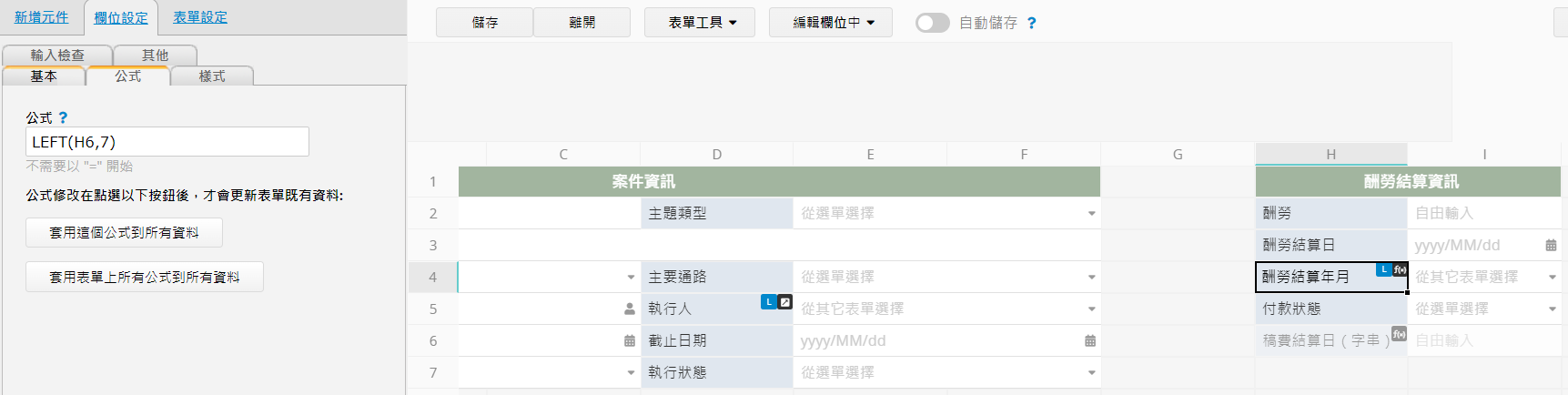
接著,將酬勞結算年月的公式設定為 LEFT(H6,7),也就是從左邊取「酬勞結算日(字串)」的七個字符。最後,你可以重新調整一下排版和欄位順序。
4. 接下來,我們要建立內容規劃表與「每月酬勞付款資訊」表單之間的連結與載入關係。點擊「表單工具>連結與載入」後,接著在右下角點選「每月酬勞付款資訊」表單,並將「酬勞結算年月」欄位連結到該表單的「付款年月」欄位,連結完成後離開並儲存表單。
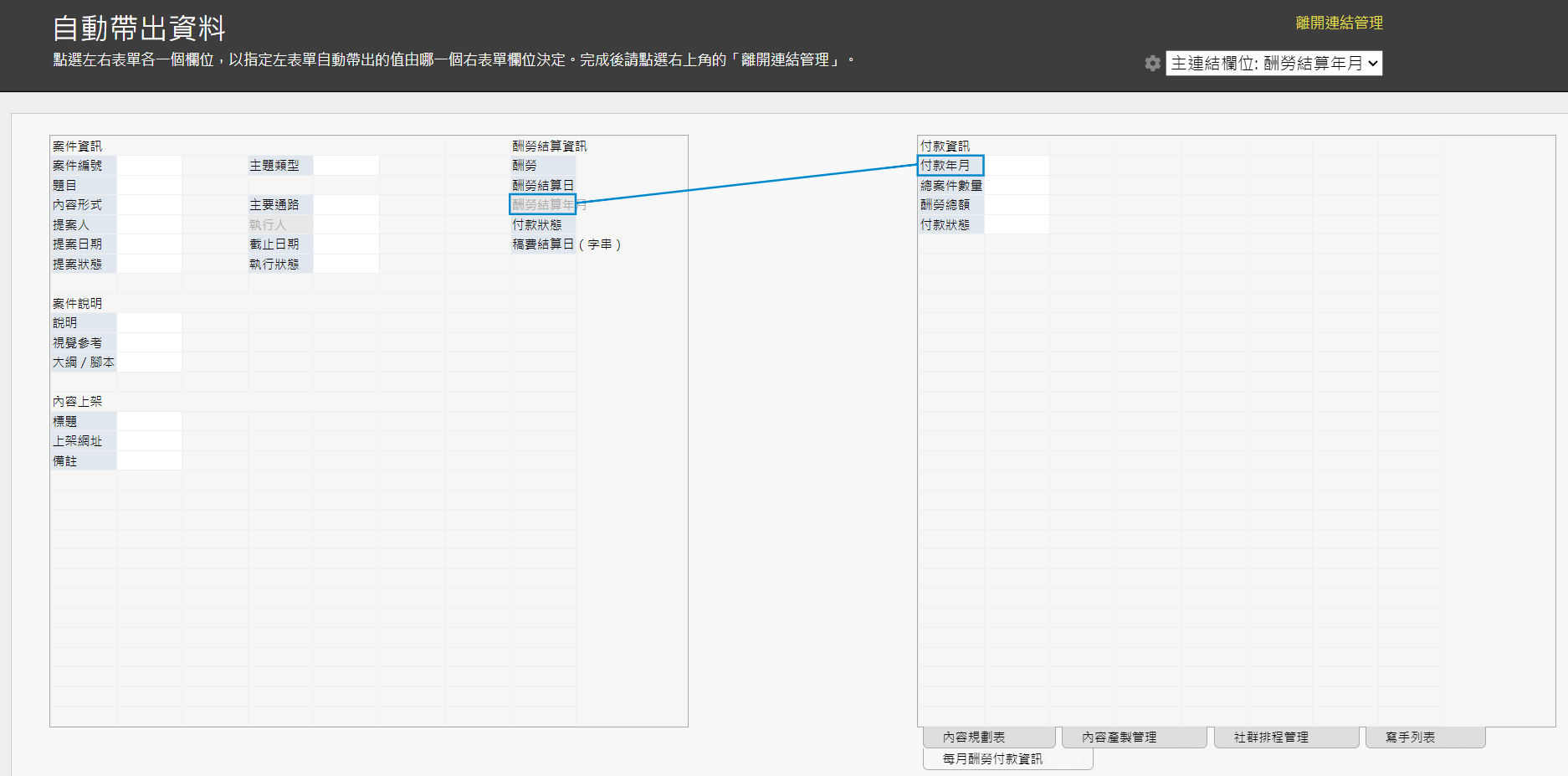
儲存時系統會詢問你是否要將新增的欄位加入「內容產製管理」表單中,但由於寫手/外部團隊不需要看到付款資訊,所以可以直接點選「取消」。
5. 我們還要在「每月酬勞付款資訊」表單上新增一個子表格,用於顯示每月的案件酬勞和付款狀態,並進行每月付款總金額的計算。進入「每月酬勞付款資訊」表單的設計模式後,請點選「表單工具>顯示從其他表單的連結」,就可以從「內容規劃表」中拉入案件資訊作為參照子表格。
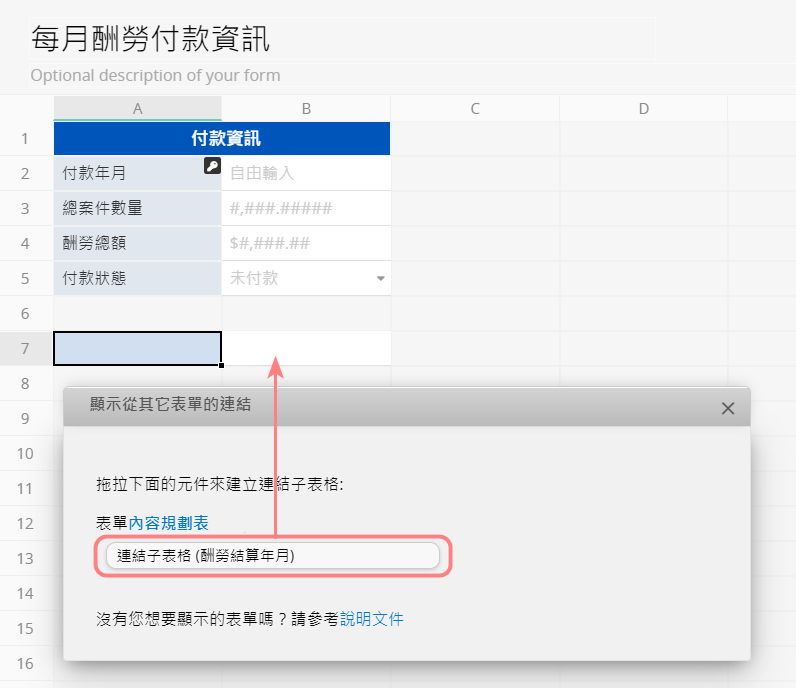
在子表格中,我們需要包含題目、執行人、酬勞、酬勞結算日以及付款狀態等欄位,將這些欄位選至右側後,點擊下方的「插入子表格」按鈕即可。
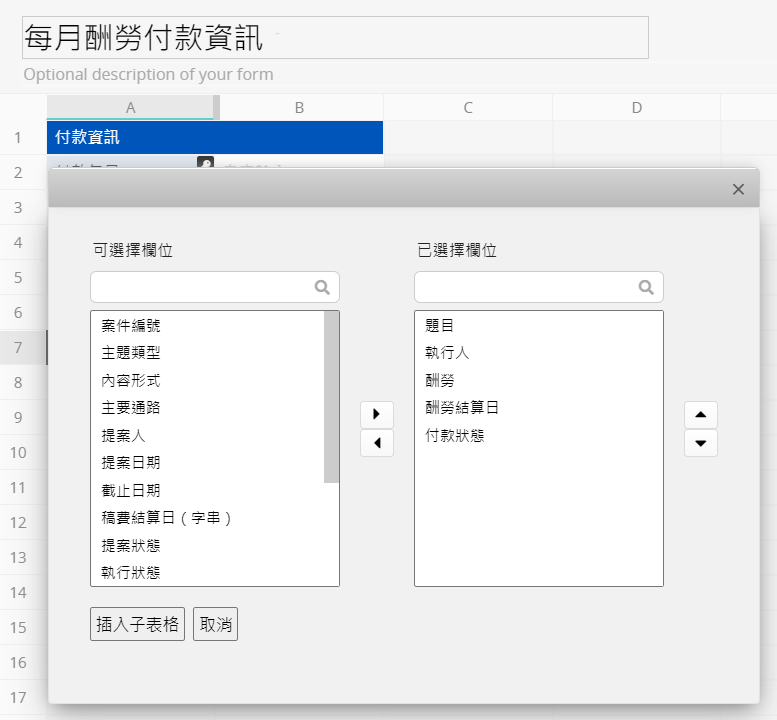
6. 拉入參照子表格後,我們還需要對表單進行一些微調。首先,設定「總案件數量」欄位的公式為 COUNT(A7),這樣便可計算出當月的案件總數。接著,酬勞總額欄位的公式則設定為 SUM(C7),以便計算出酬勞的總金額。
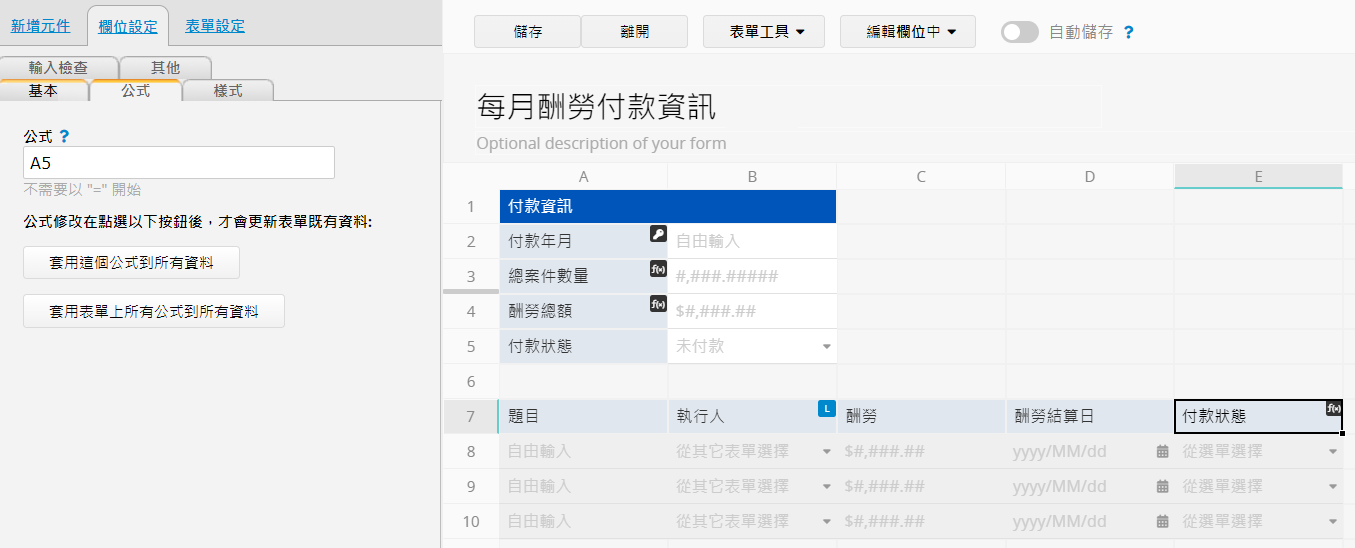
另外,我們可以將子表格中的「付款狀態」欄位公式設定為 A5,也就是上方「付款狀態」獨立欄位的位置。這樣的設置意味著,當公司在特定付款日發放酬勞給所有寫手/外部團隊時,只需在表單上方調整一次「付款狀態」,子表格中所有案件的付款狀態也會自動更新。此外,為了避免意外修改到欄位值,我們可以將所有參照子表格的欄位設置為唯讀。完成欄位的調整後,別忘了儲存表單。
7. 接下來,我們可以開始使用「每月酬勞付款資訊表單」了。不過,在使用之前,我們必須先在該表單上新增付款年月欄位的資料。因為內容規劃表的「酬勞結算年月」欄位需要連結到這個欄位,若未先輸入資料,連結便會產生錯誤。因此,建議你以 YYYY/MM 的格式,先建立好半年或一年份的月份資料(例如 2023/05)。
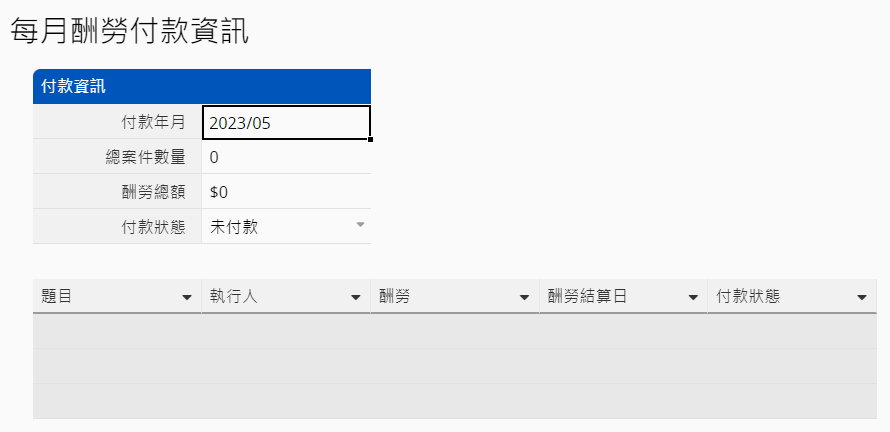
8. 接下來可以在內容規劃表中輸入各個案件的酬勞和結算日。酬勞結算年月欄位會透過公式計算,因此不需要手動設定。至於付款狀態,由於需要當月所有案件同時申請付款的關係,所以不需在這裡進行調整,你可以在「每月酬勞付款資訊」表單中進行相關調整。
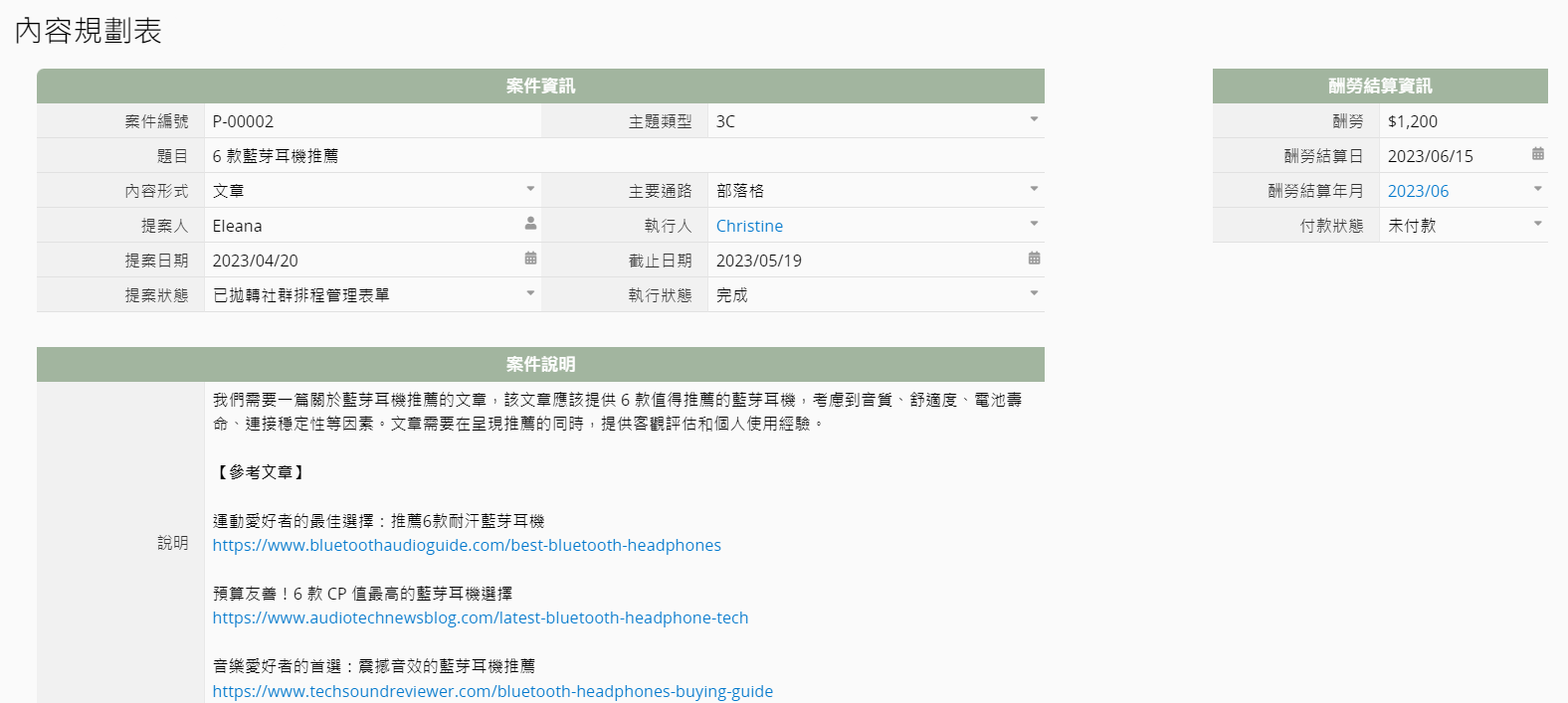
*然而如果你在「內容規劃表」上選取了酬勞結算日,但「每月酬勞付款資訊」表單上沒有先建立對應的付款年月資訊,酬勞結算年月欄位將無法正常顯示。舉例來說,如果你選取的酬勞入帳日是 2023/08/15,「酬勞結算年月」欄位會自動透過公式計算為 2023/08,但因「每月酬勞富款資訊」表單上沒有 2023/08 的資料,欄位將無法連結,因而顯示為空白。
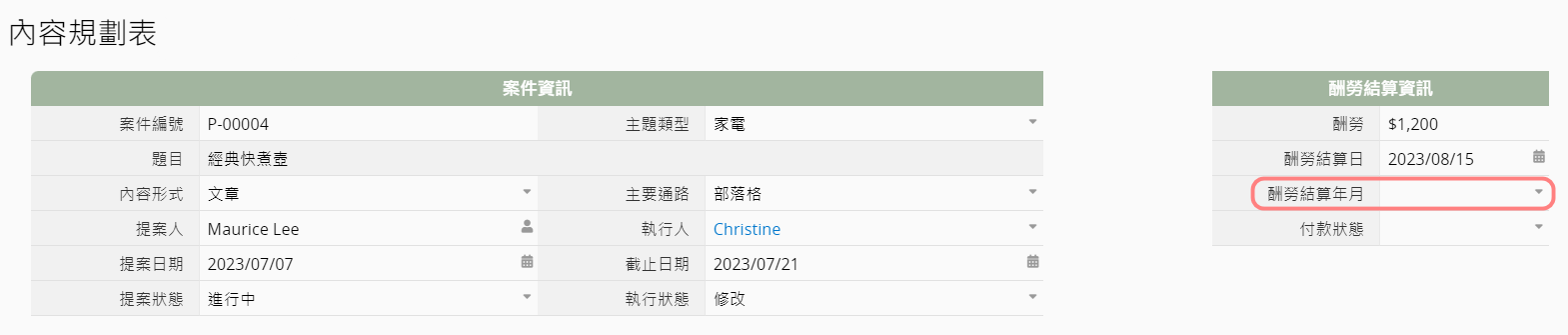
若碰到這種情況,解決方法是先在「每月酬勞付款資訊」表單上建立相對應的年月資料,然後返回「內容規劃表」,點選「酬勞結算年月」欄位,選取正確的結算年月,最後儲存即可正確顯示。
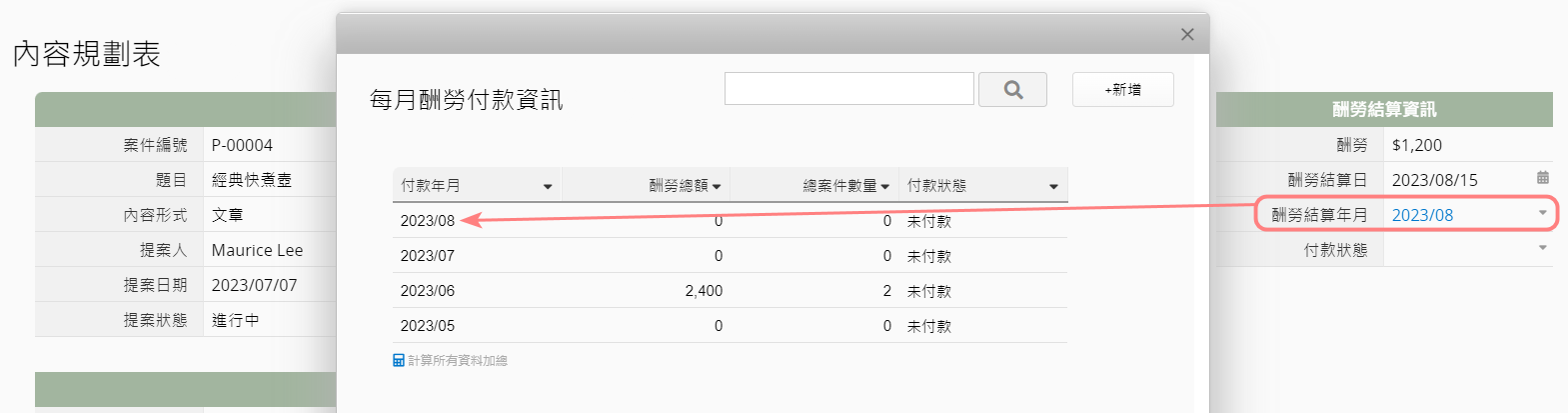
9. 當你在「內容規劃表」上輸入完案件的酬勞結算資訊後,在「每月酬勞付款資訊」表單上就能一目了然該月需付款的總金額、個別案件的金額、哪位寫手負責哪個案件等詳細資訊。
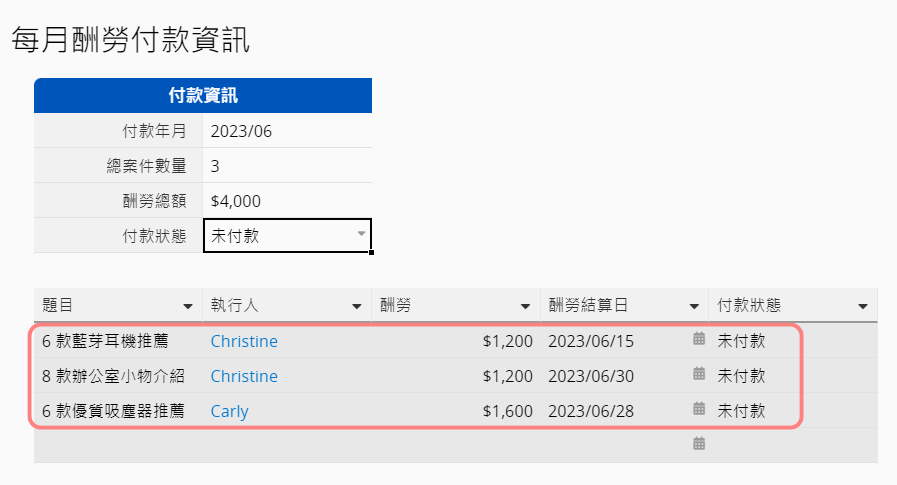
如果公司當月已經匯款給寫手或外部團隊,你可以將付款狀態改為「已付款」。設定為已付款並儲存後,下方各案件的付款狀態也會自動更改成「已付款」。
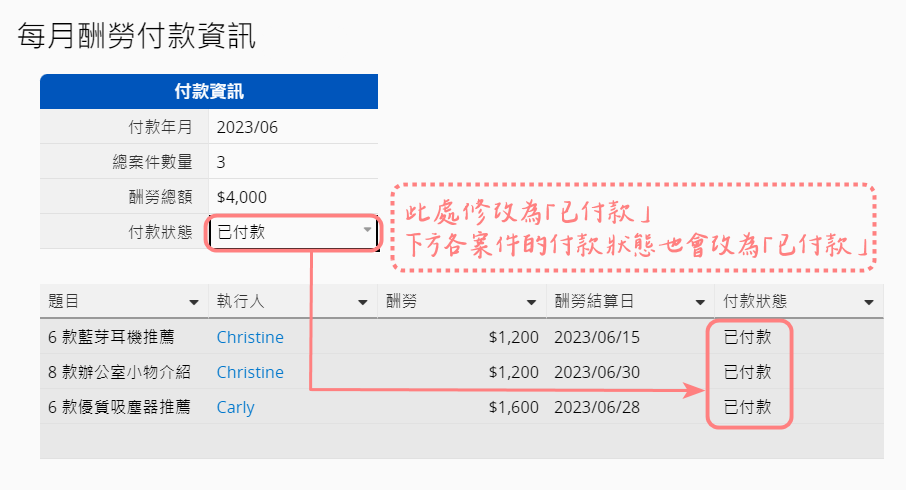
到這一步,你就可以追蹤每月所有案件的報帳狀態了!如果你還想在寫手列表上也能看到寫手負責的各個案件是否已經付款,可以按照以下步驟添加欄位進行管理。
在寫手列表追蹤負責案件的付款狀態
1. 進入寫手列表的設計模式,點選「表單工具>顯示從其他表單的連結」,選取內容規劃表。
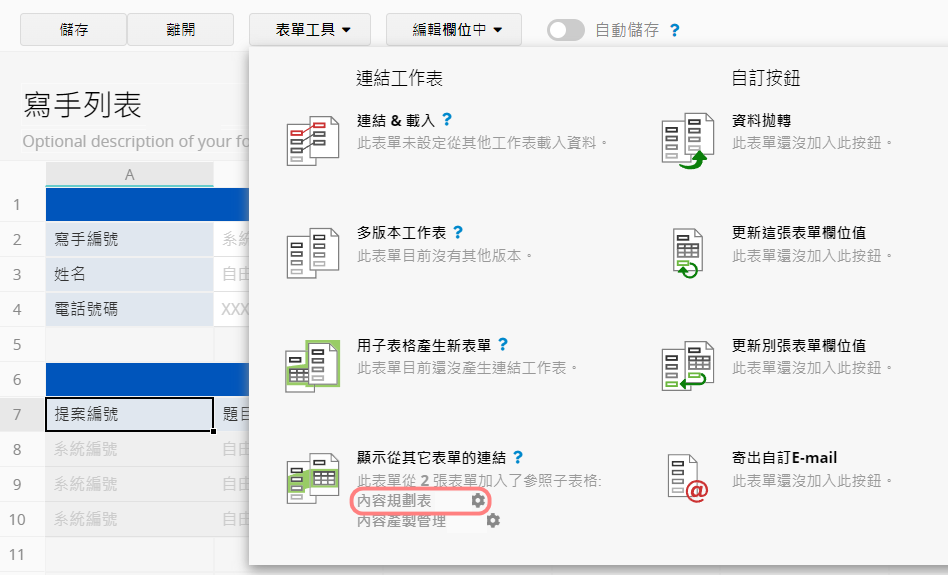
2. 子表格中本來就包含提案編號、題目、截止日期、執行狀態等欄位,現在我們再加入酬勞、酬勞結算日、付款狀態三個欄位。
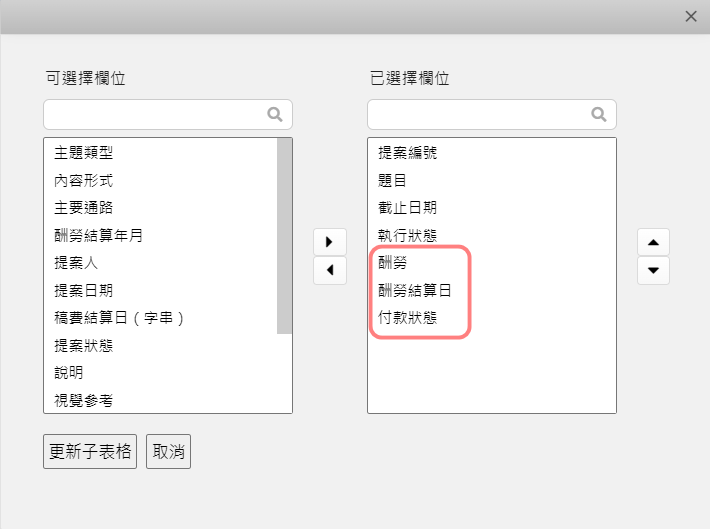
3. 加入後建議先將新加入的欄位設為唯讀,並自行調整版面及加入敘述欄位。
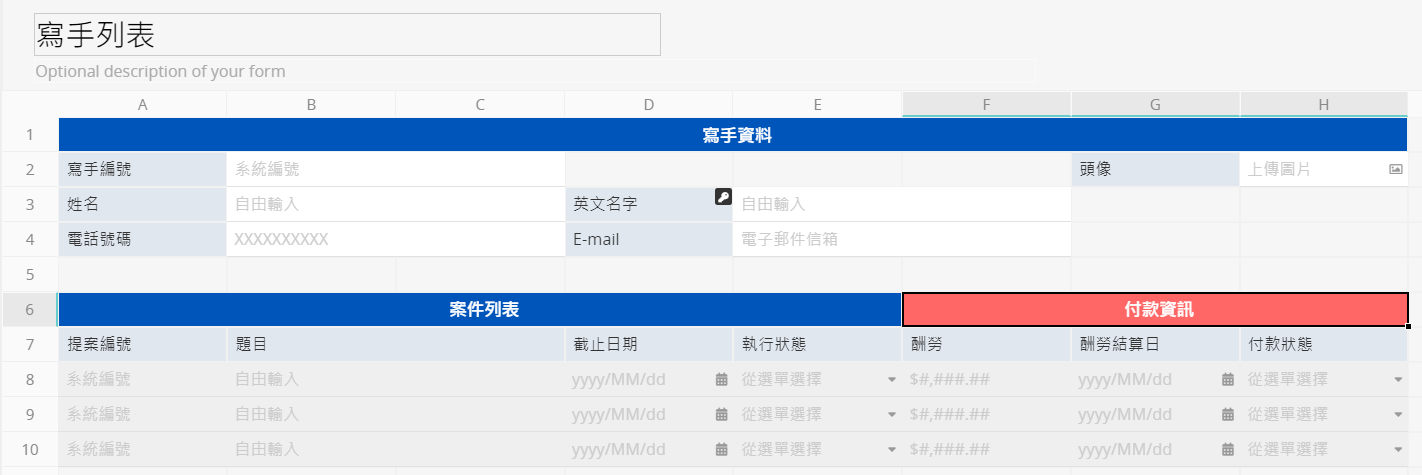
4. 儲存表單後,就可在寫手列表查看該寫手所負責案件的付款狀態。
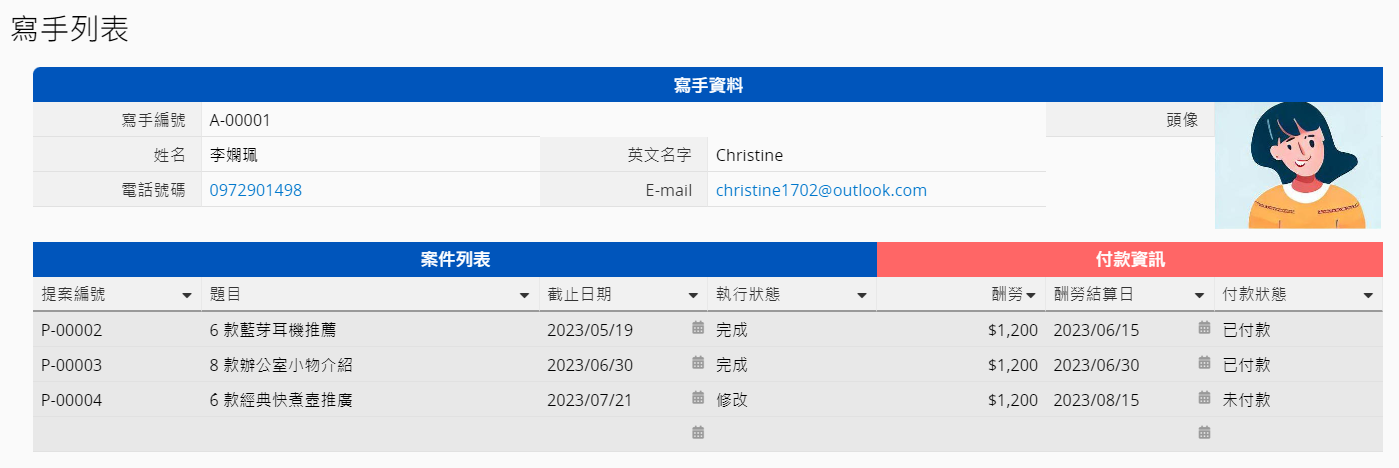
③ 專門管理美術/腳本撰寫需求
文字內容完成後,常需要搭配圖片。如果你是自行製作圖片,或是在圖庫尋找圖片,美術需求相對較簡單,可以直接使用模組裡的圖片上傳欄位來記錄。然而,如果公司有專業的美術/設計,你也可以在表單中新增美術或設計相關的欄位,或加開一張美術需求單來管理。對於影片製作團隊,若希望更專門管理影片腳本的撰寫,也可以另外建立一張專門的影片腳本表單。
建立美術需求單
建立美術需求單,並在表單上列出設計需求相關的資訊,有助於讓美術/設計人員可以依據提案需求來製作圖片/影片,表單建立的步驟如下:
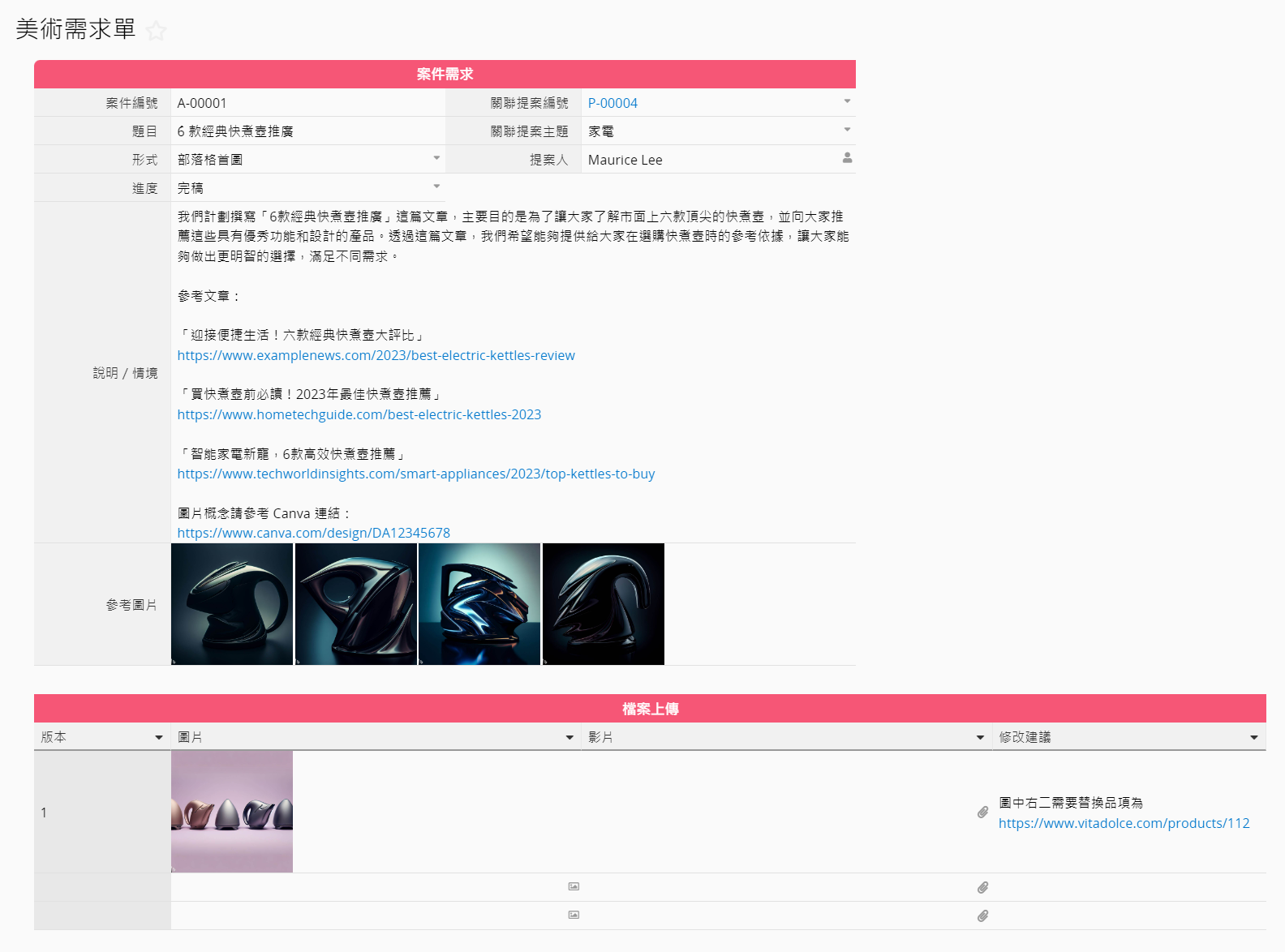
1. 先建立一張新表單「美術需求單」。由於美術需求的相關資訊需要參考內容規劃表中的題目、主題類型、說明、視覺參考等欄位,我們會在美術需求單建立對應的欄位,再從內容規畫單上將相關欄位拋轉過來。
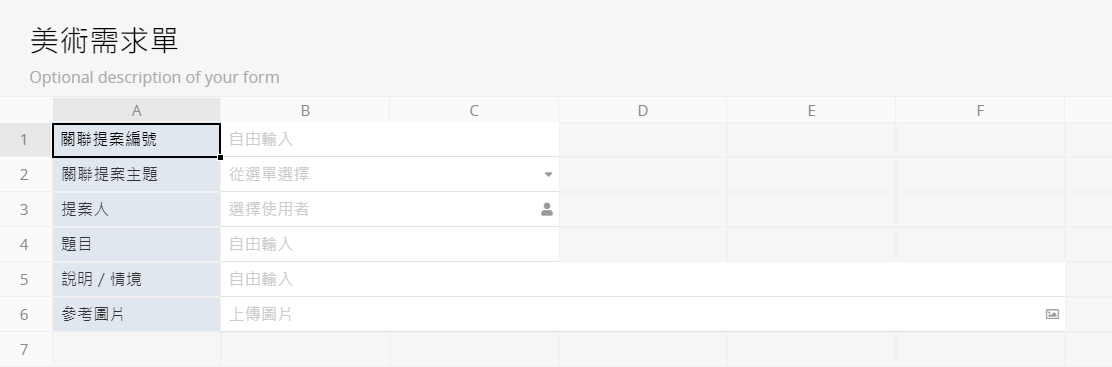
2. 另外還需要新增美術案件編號、形式、進度的欄位,以便管理案件的類型和進度。形式的欄位種類設定為「從選單選擇」,可將常用的圖片或影片類型設為選項,比方部落格首圖、IG 圖卡等。
進度也可設定為「從選單選擇」,並將選項設定為尚未開始、進行中、初稿完成、需要修改、完稿等,並將預設值設定為「尚未開始」,這樣每個美術案件在創建時就會自動設定為「尚未開始」。新增完以上欄位後,你可以自行調整欄位的排版。
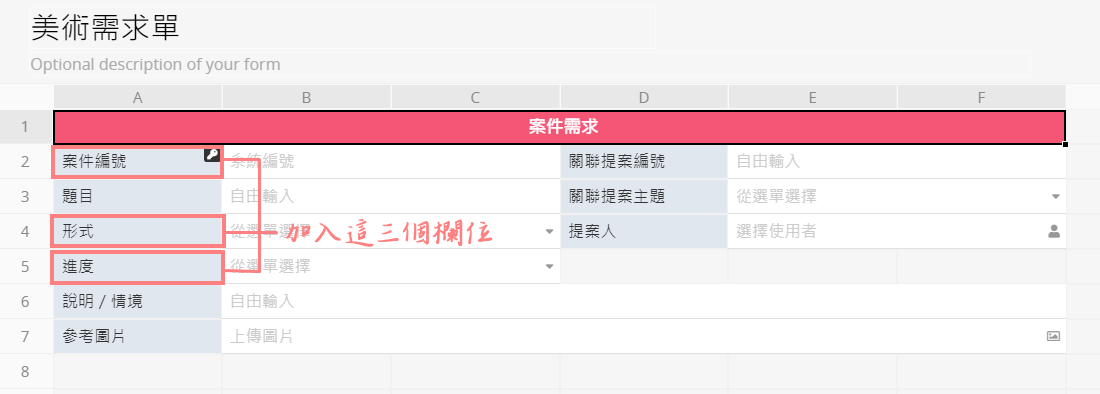
3. 點擊「表單工具>連結&載入」,將美術需求單上的欄位連結到內容規劃表的相關欄位中。
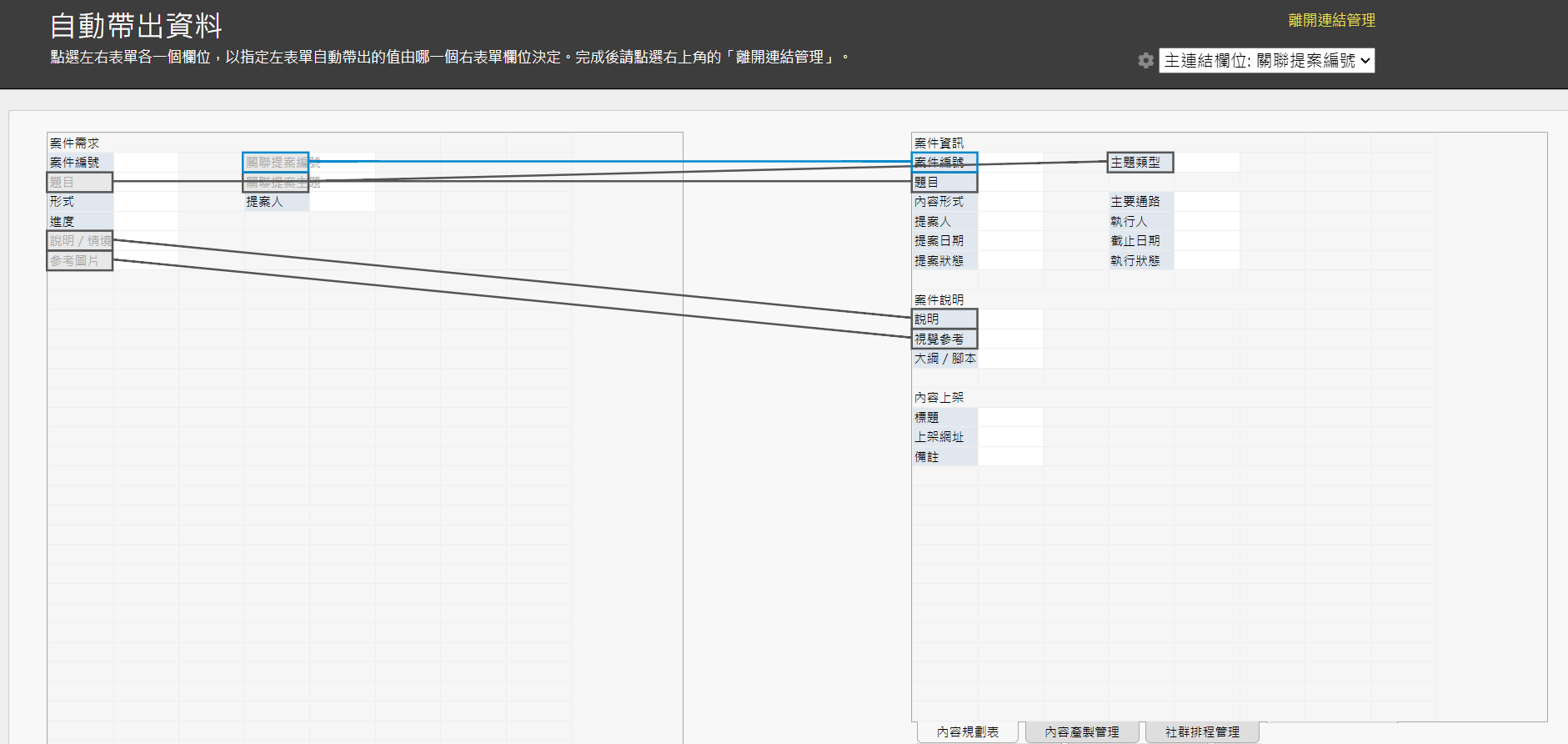
4. 接下來我們要建立一個子表格,讓美術/設計人員可以上傳製作好的圖片/影片檔案,並在此和提案人進行修改的溝通。首先,新增一個「版本」欄位,欄位種類設定為「自由輸入」,並將預設值設定為「序列」,讓系統將上傳的圖片/影片的版本依序自動編號。然後在右側建立一個圖片和影片欄位,用來上傳製作好的圖片和影片。接著,在最右側建立一個「修改建議」欄位,提案人可在此寫下修改意見,讓美術/設計人員可以依照此意見進行修改。欄位建立完成後,記得儲存表單。
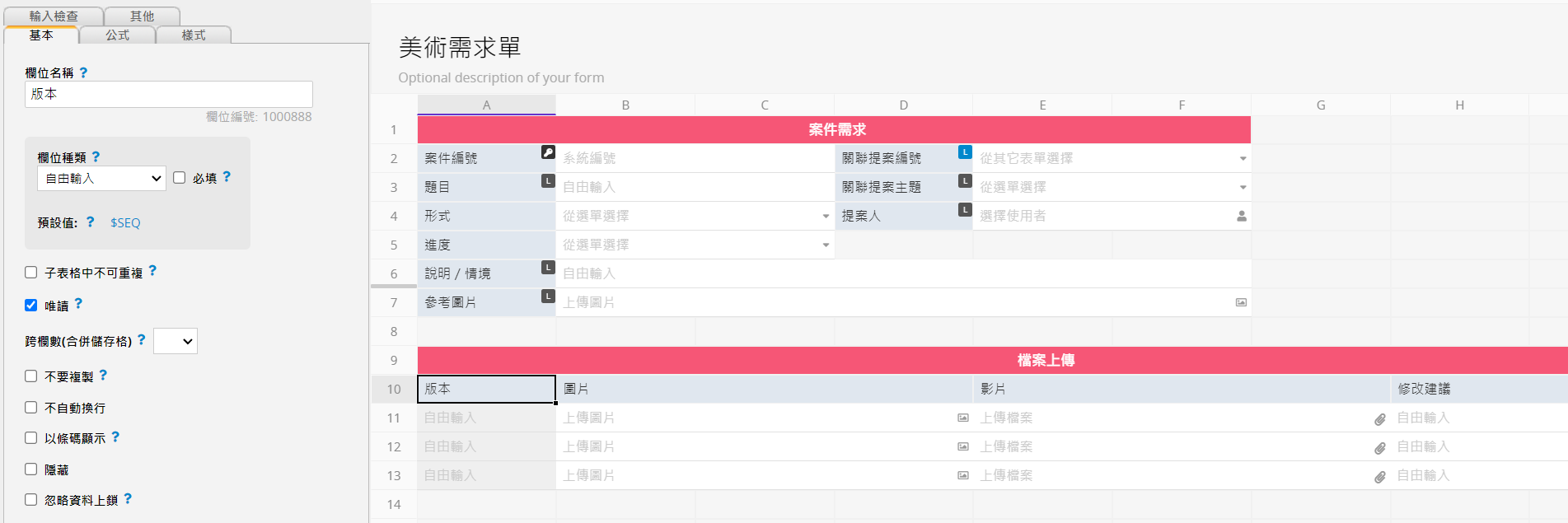
5. 回到內容規劃表,我們要建立一個拋轉按鈕,將做圖的需求拋轉到美術需求單上。在設計模式中,點選上方的「表單工具>資料拋轉」來建立拋轉按鈕,拋轉目的表單選擇「美術需求單」,並在下方選取兩張表單上對應的需求描述欄位。選取完畢後,按下「建立資料拋轉按鈕」,將按鈕取名為「拋轉美術需求單」後儲存即可。
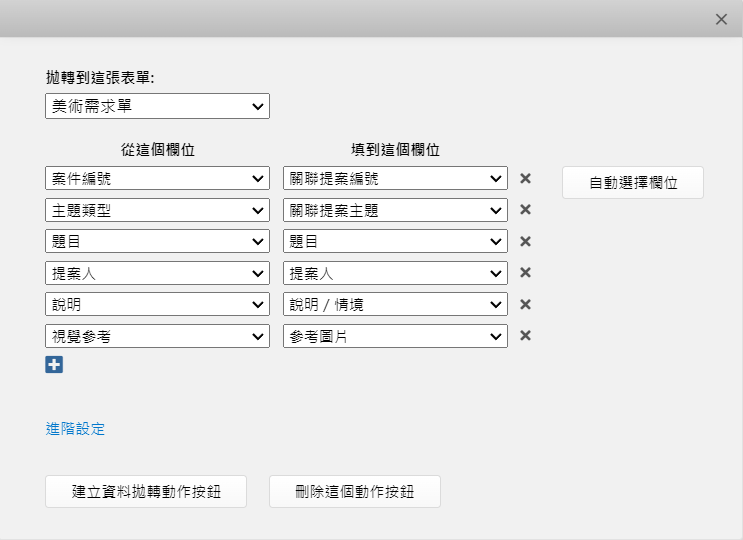
6. 另外,在內容規劃表的設計模式中,點選「表單工具>顯示從其他表單的連結」,從美術需求單上拉入案件編號、形式、進度等欄位,這樣便可以在內容規劃表上追蹤美術案件的進度。
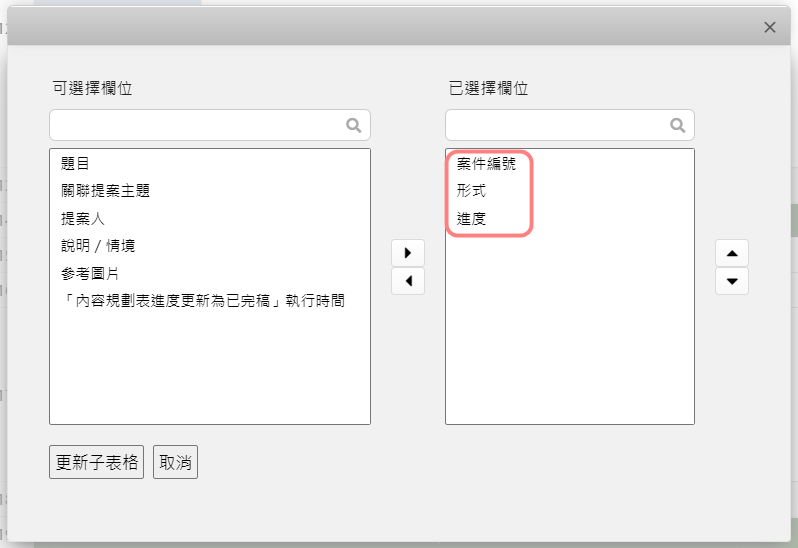
7. 以上的設定完成後,我們可以測試一下拋轉美術需求單的流程是否順暢。在內容規劃表的任一案件中,按下「拋轉美術需求單」按鈕。
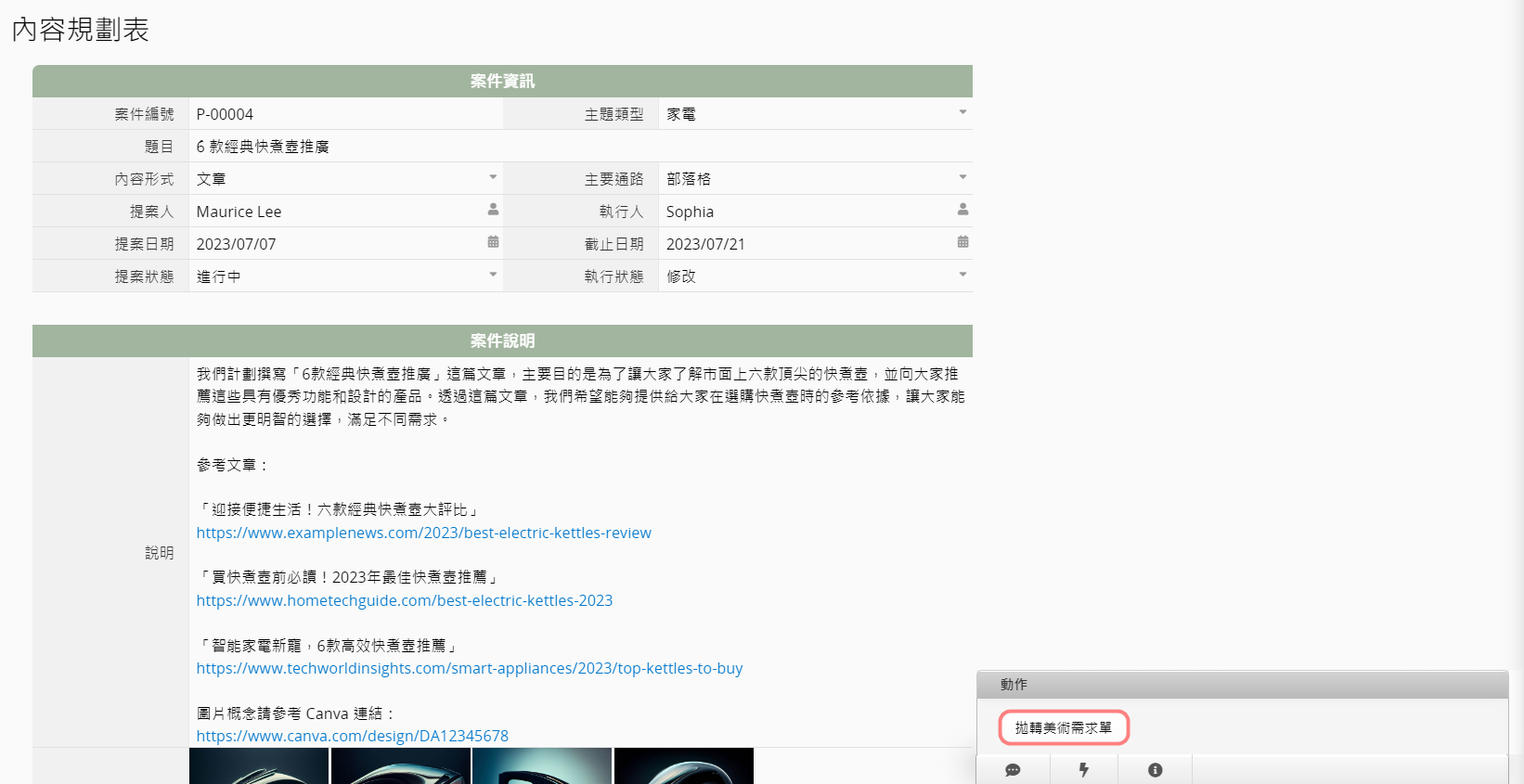
8. 系統會開啟一個新的美術需求單頁面,其中包含從內容需求單拋轉過來的欄位內容。提案人此時可以選取上方的形式欄位,讓美術/設計人員更清楚知道需要製作的是什麼格式的圖片。當美術/設計人員開始執行案子時,他們可以調整進度欄位來標示目前案子的進程。
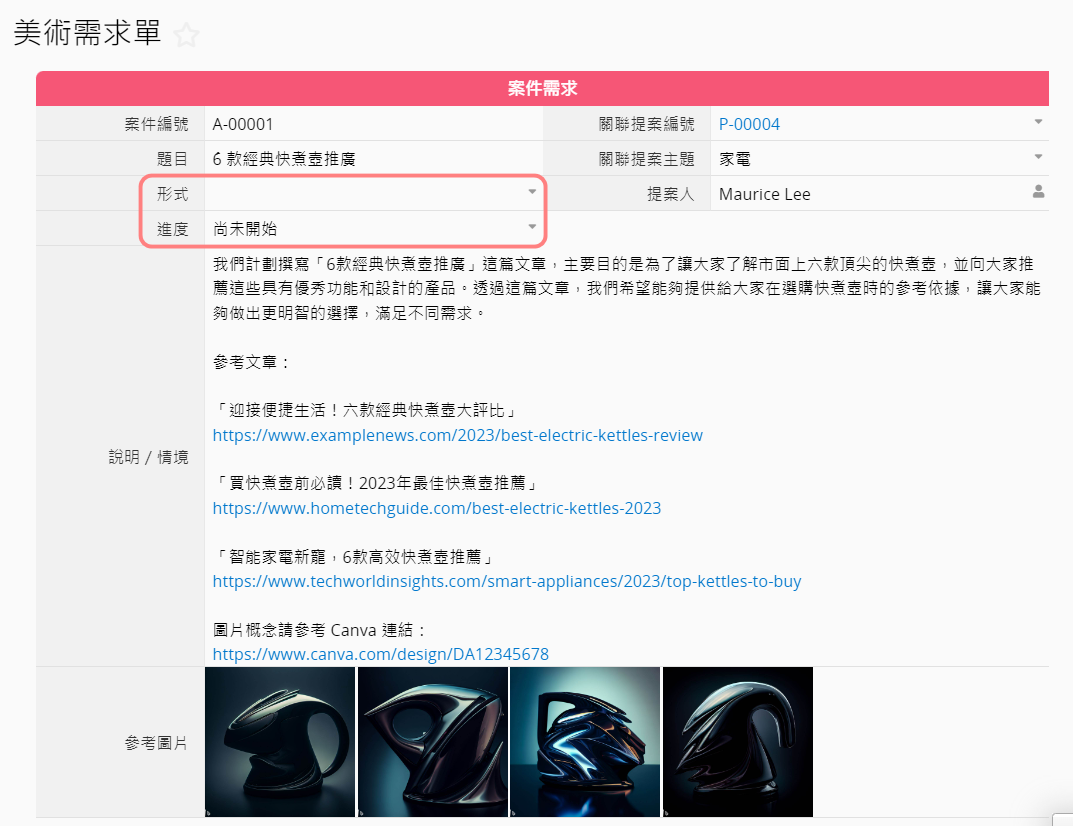
下方子表格可供美術/設計人員上傳製作完成的圖片,同時提案人也可以填寫修改建議。
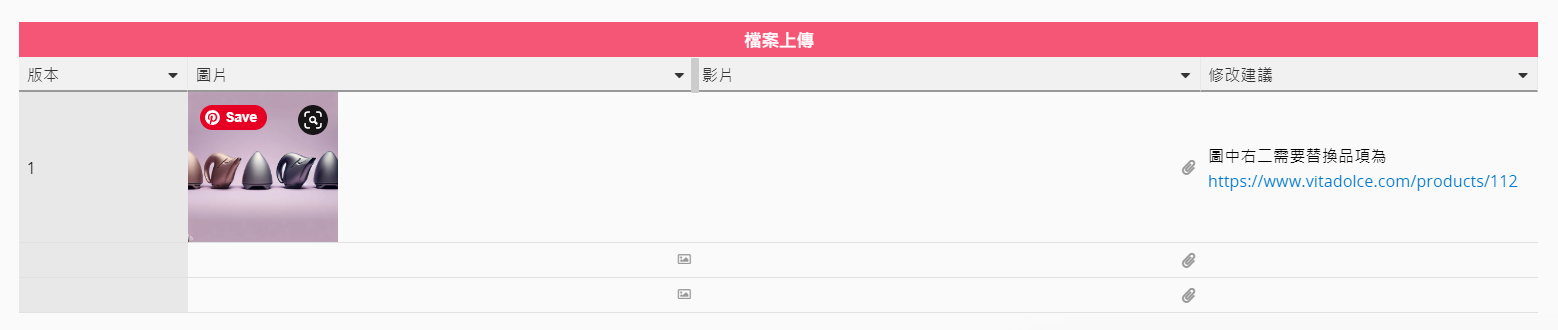
9. 在內容規劃表下方的美術/設計進度子表格中,可以直接查看提案關聯的美術案件的進度,完稿時提案人便可以連到美術需求單下載完稿圖片。
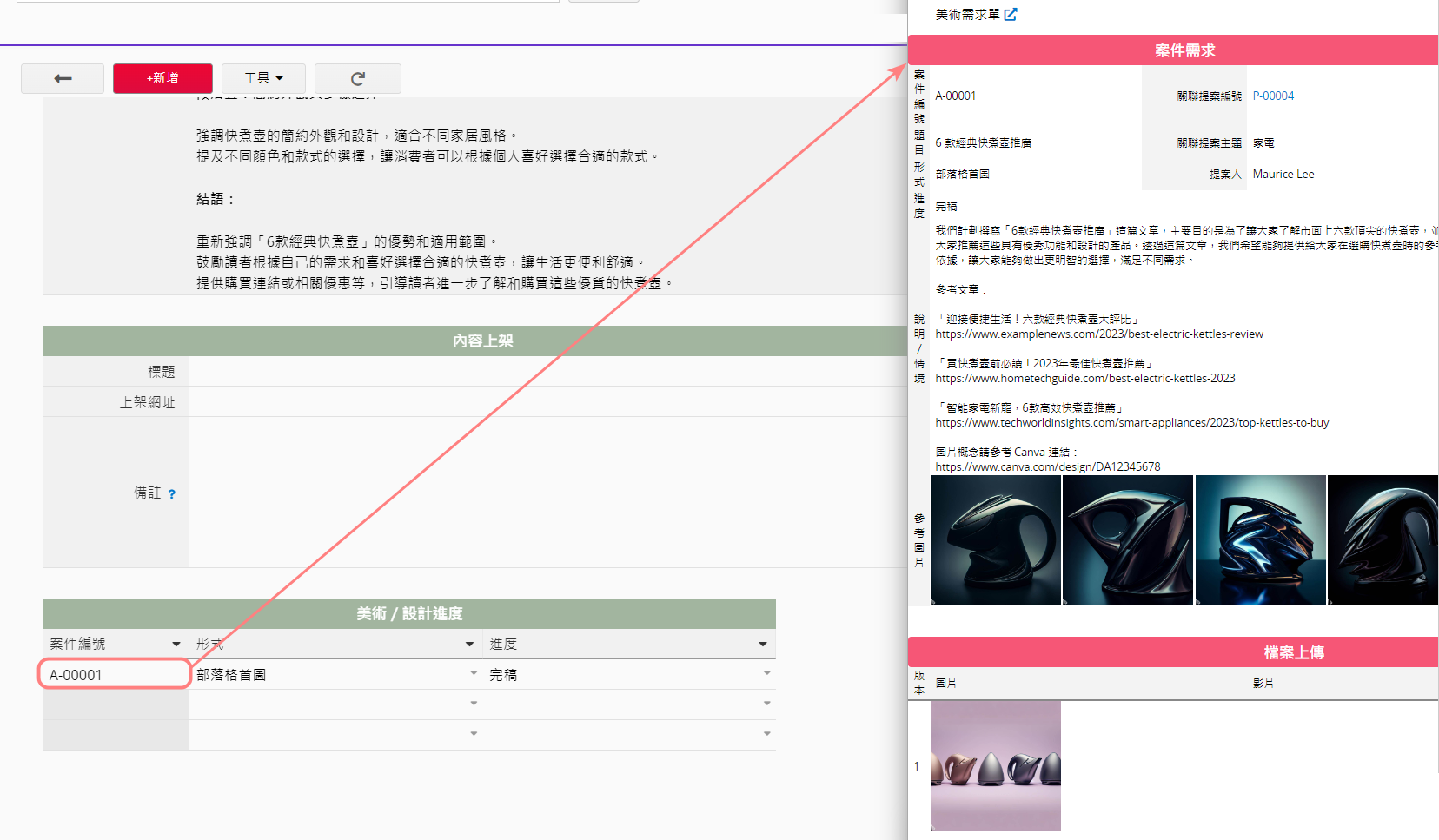
建立影片腳本
如果想要建立一張專門管理影片腳本的表單,流程上會從內容規劃表上拋轉提案資訊到影片腳本表單上,執行人參考提案說明撰寫影片腳本。腳本完成並校對後,影片拍攝團隊可以在內容產製表單上連結到影片腳本表單,並根據腳本進行拍攝。以下是建立影片腳本表單的步驟:
1. 因為我們要建立一張影片腳本表單,所以可以先刪除原本內容規劃表中的「大綱/腳本」欄位。
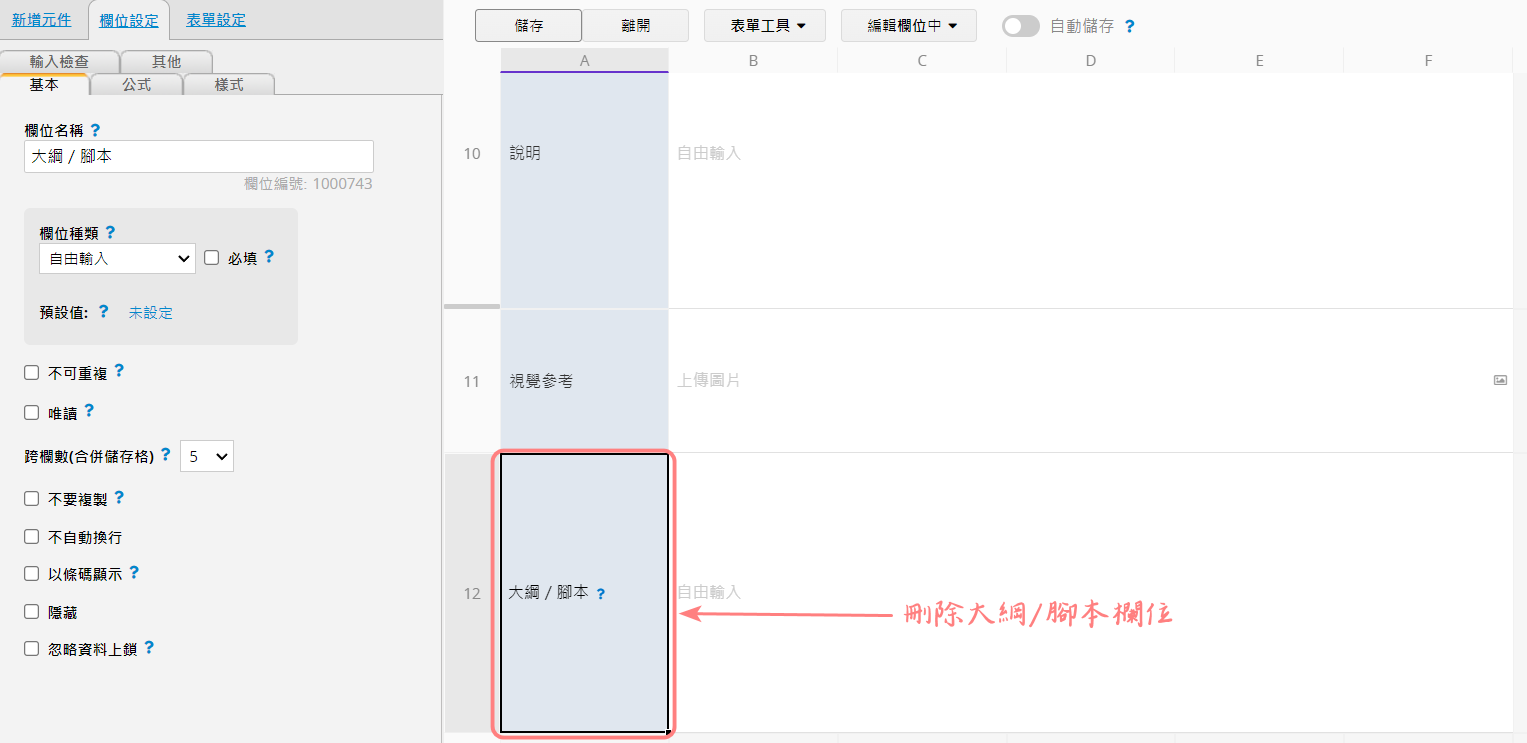
2. 在內容產製表單中,也要將「大綱/腳本」這個欄位刪除。此外,我們可以將上方的描述欄位改為「稿件/影片上傳」。
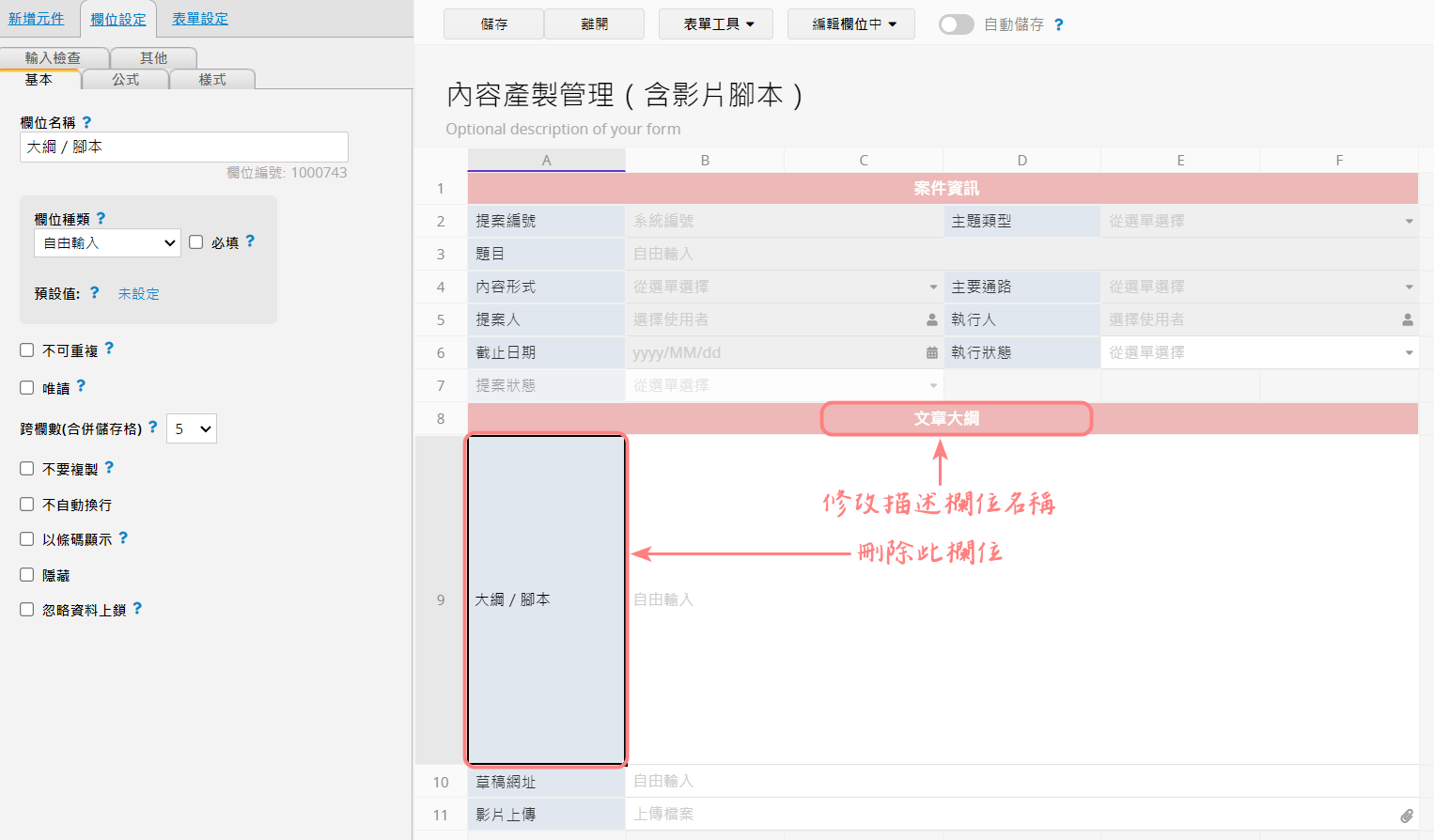
3. 新建一張「影片腳本」表單,其中包含許多要從內容規劃表中拋轉過來的欄位,包括提案編號、主題類型、題目、提案說明、視覺參考等。除了這些拋轉的欄位,我們還需要新增腳本編號、腳本撰寫(用於指派撰寫人)、進度和截止日期四個欄位,來管理腳本案件的指派和進度。
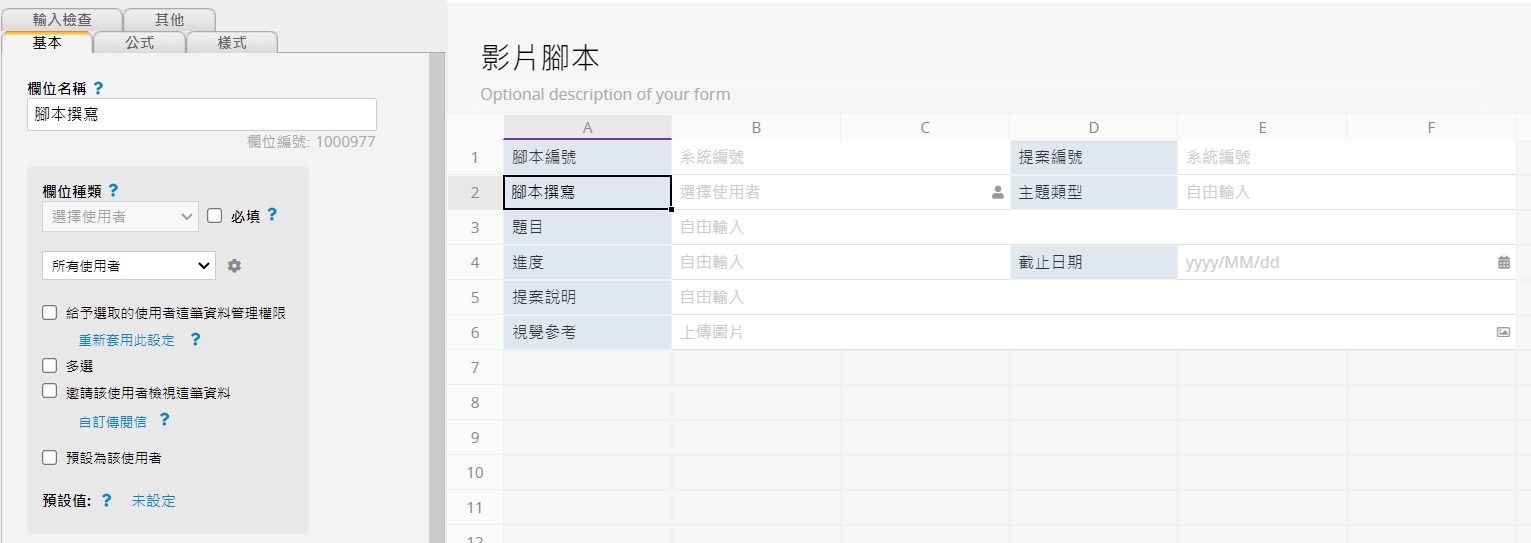
另外,我們可以在下方加入子表格來撰寫影片腳本。子表格中加入腳本所需的欄位,比方場次、場景、口白/講稿、畫面說明、字卡、音樂音效、備註等,並增加校對程序所需要的「校對建議」和「已修改?」兩個欄位。其中,場次欄位可設定為序列,系統便會自動排序,下方可將此欄位勾選為唯讀,避免不小心修改。
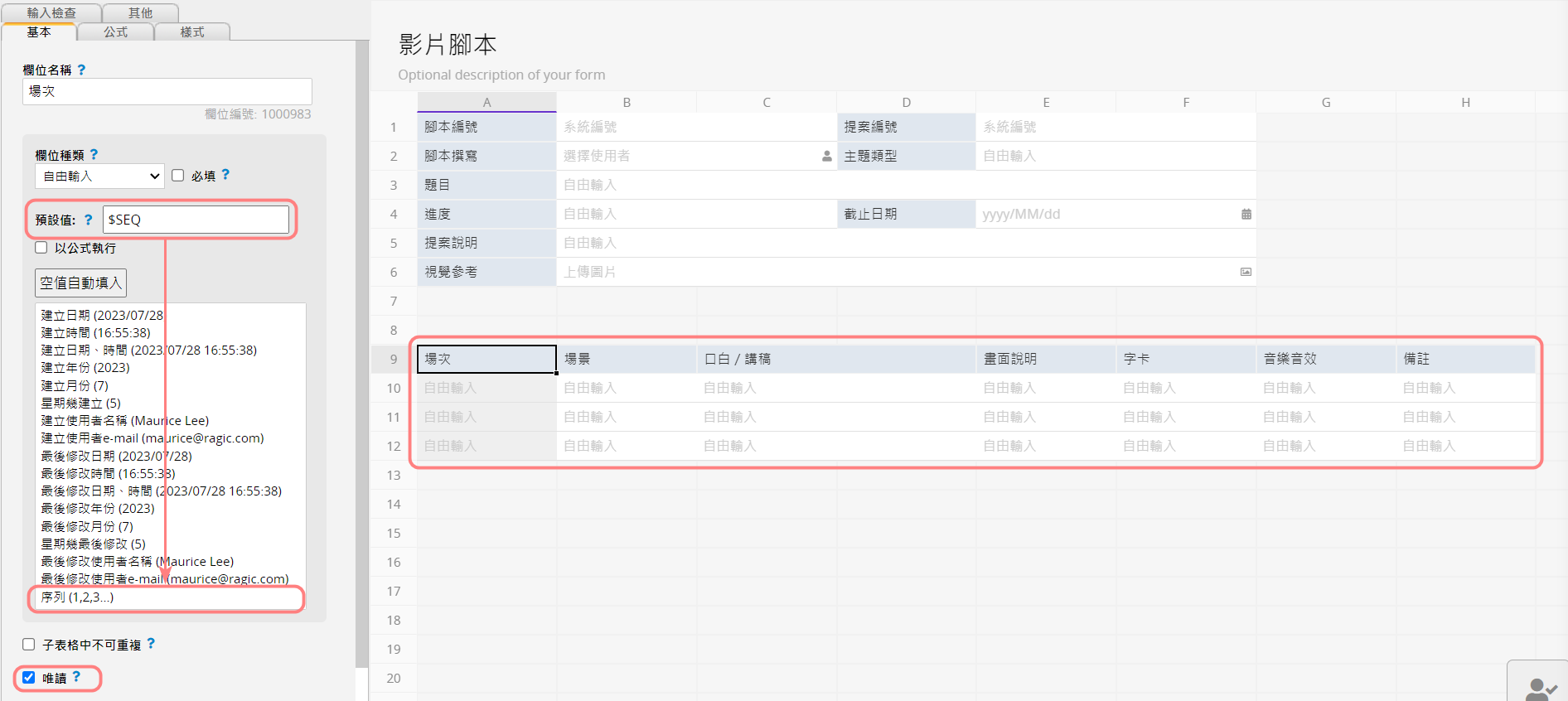
4. 點擊「表單工具>連結&載入」,將提案列表、主題類型、題目、提案說明、視覺參考、截止日期等欄位連結到內容規劃表的相應欄位。完成設定後,儲存表單即可。
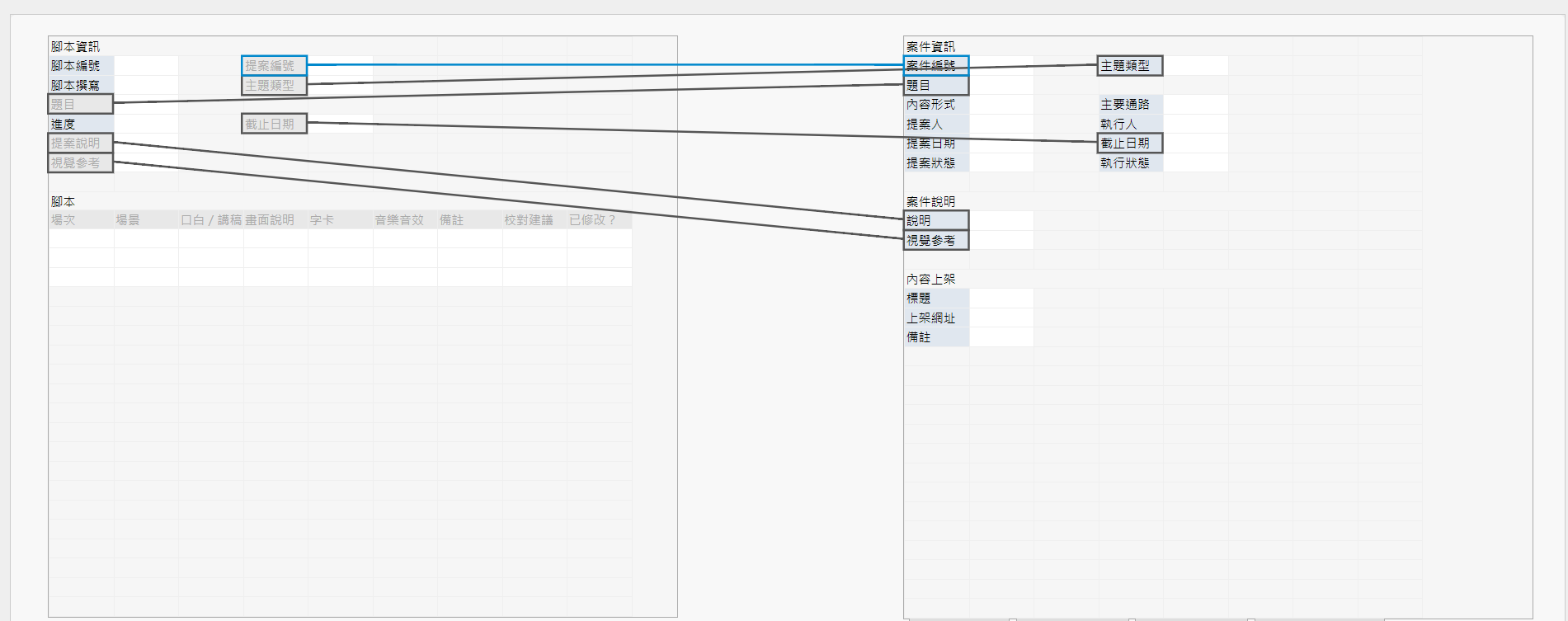
5. 現在我們可以在內容規劃表中建立一個拋轉按鈕,方便將需要撰寫腳本的提案主題和相關資訊拋轉到影片腳本表單中。點擊「表單工具>資料拋轉」,將內容規劃表上的欄位設定拋轉到影片腳本表單中,然後設定按鈕名稱為「拋轉到影片腳本」。
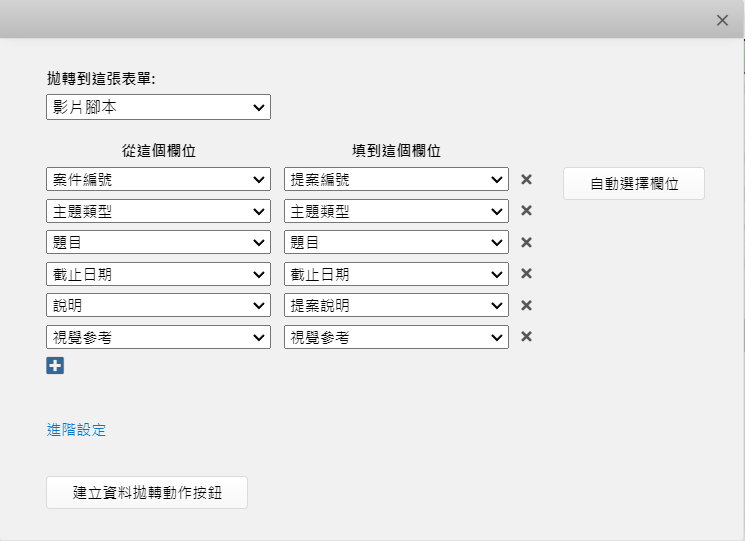
另外,我們也可以在內容規劃表中建立參照子表格,以追蹤影片腳本撰寫的進度。同樣點選「表單工具>顯示從其他表單的連結」,將影片腳本的連結子表格拖曳到內容規劃表上,然後選取腳本編號、腳本撰寫、進度三個欄位,更新子表格並儲存表單即可。
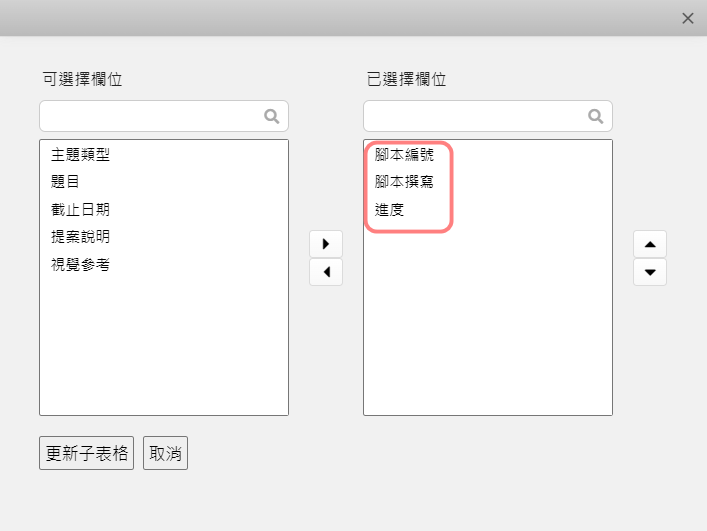
6. 在內容產製管理表單中,我們也需要建立一個參照子表格來追蹤腳本進度。點擊「表單工具>顯示從其他表單的連結」,將影片腳本的連結子表格拖曳到內容產製表單上,選取腳本編號、腳本撰寫、進度三個欄位後,更新子表格並儲存表單即可。
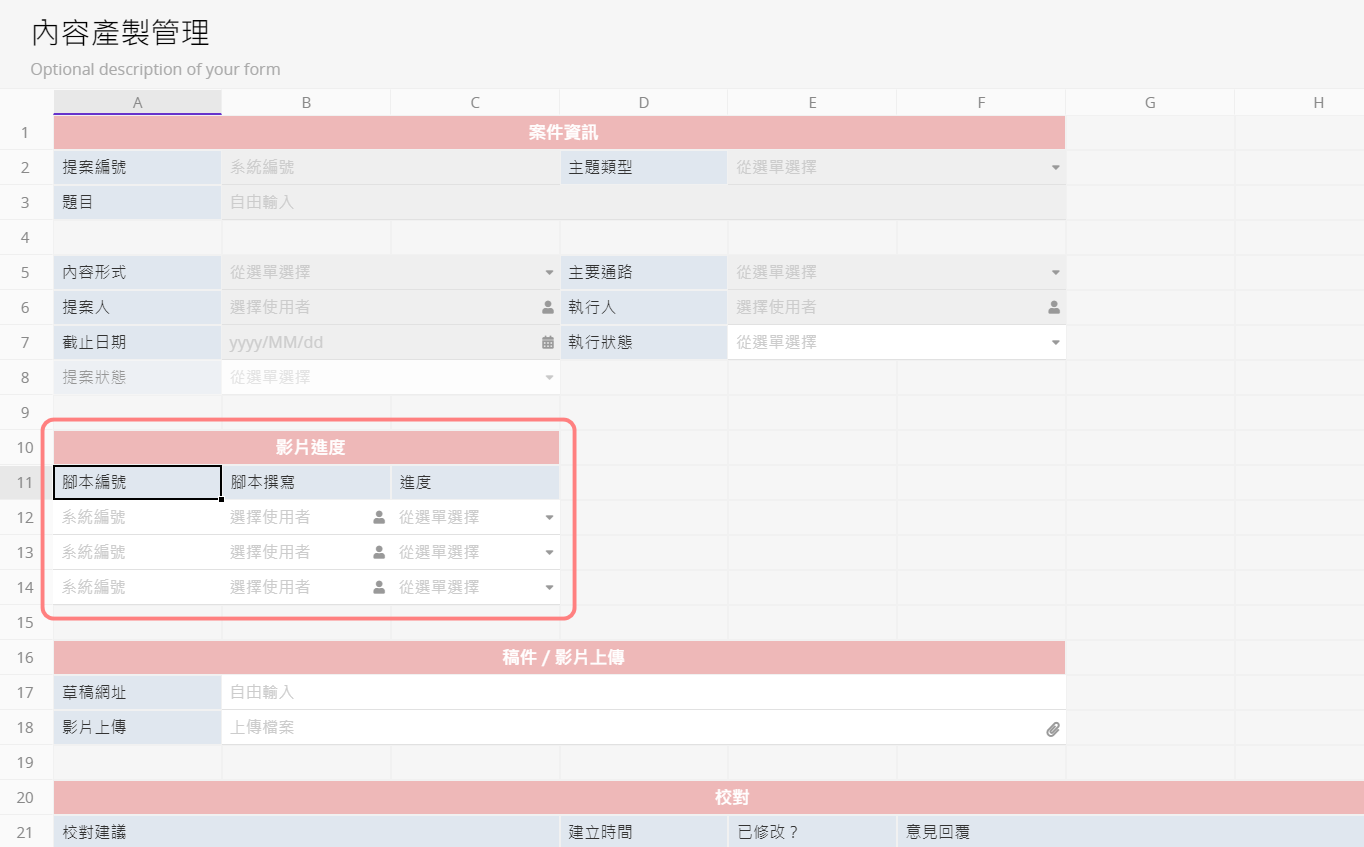
7. 以上步驟完成後,我們可以來測試整體的流程是否順暢。我們可以先在內容規劃表中點選一個提案,然後按下右下角的「拋轉到影片腳本」按鈕,將提案內容拋轉到影片腳本表單上。
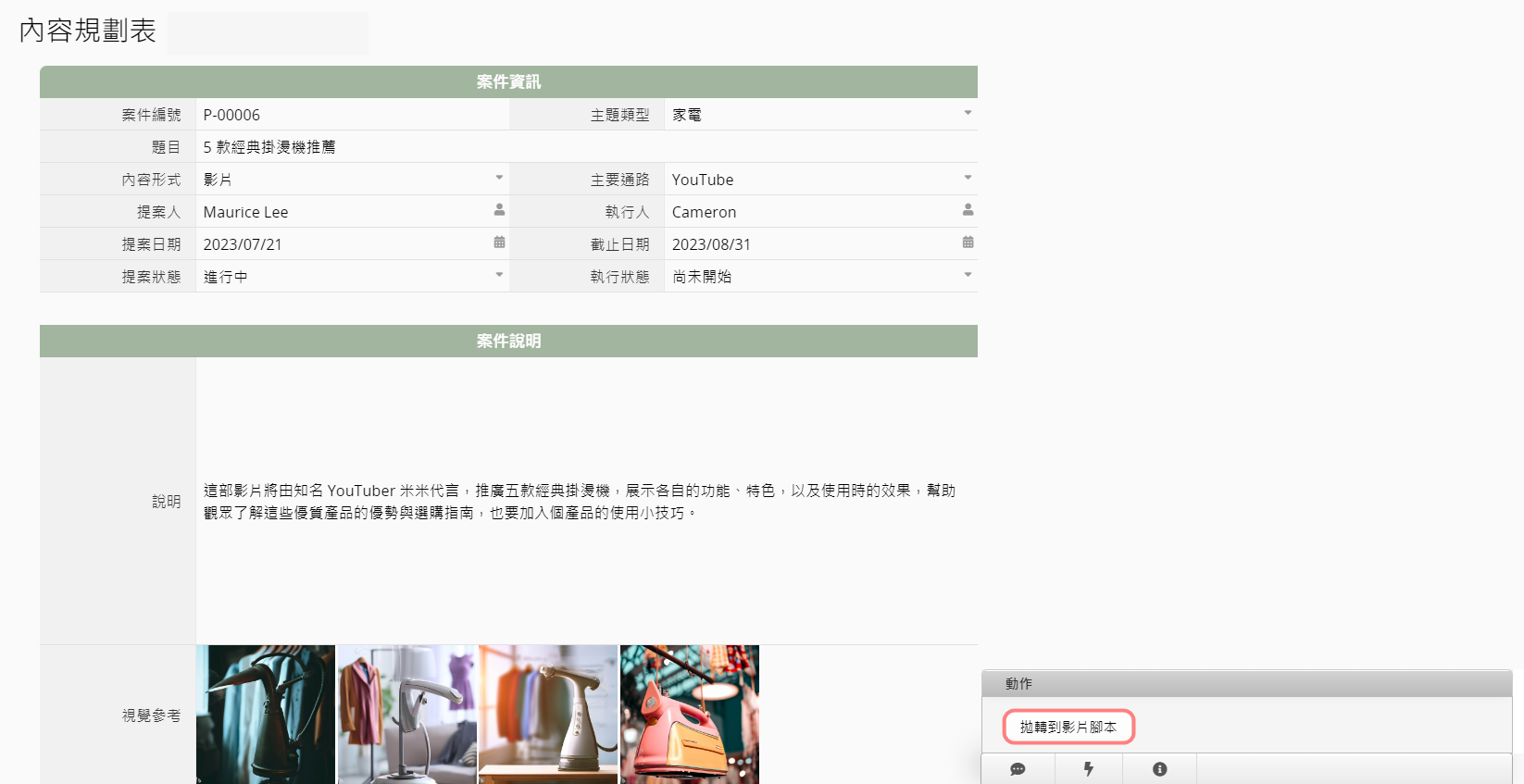
8. 拋轉後,在影片腳本表單中就會有提案相關資料,其中「腳本撰寫」欄位可用於指派成員進行腳本撰寫,並在撰寫過程中隨時調整「進度」欄位。腳本撰寫者可以在下方的子表格中撰寫腳本。
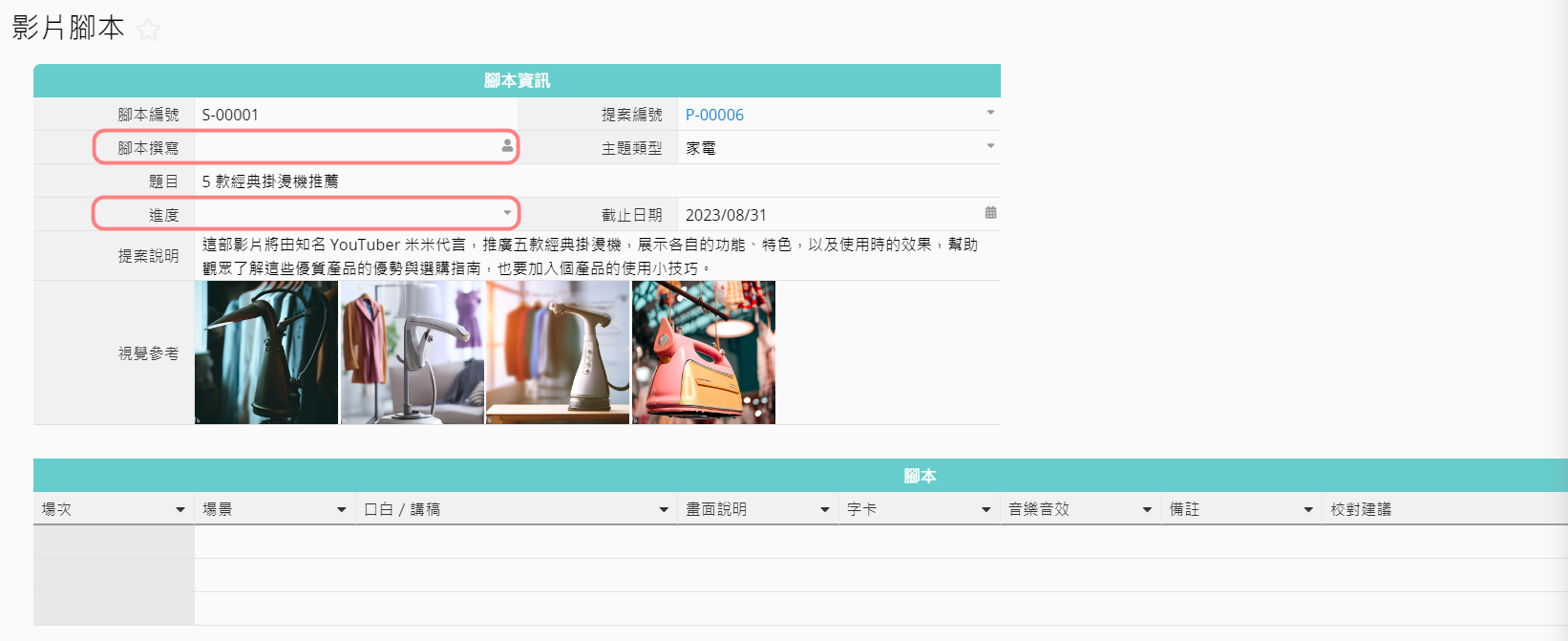
9. 從內容規劃表和內容產製管理表單的子表格中,都能追蹤腳本撰寫的進度。
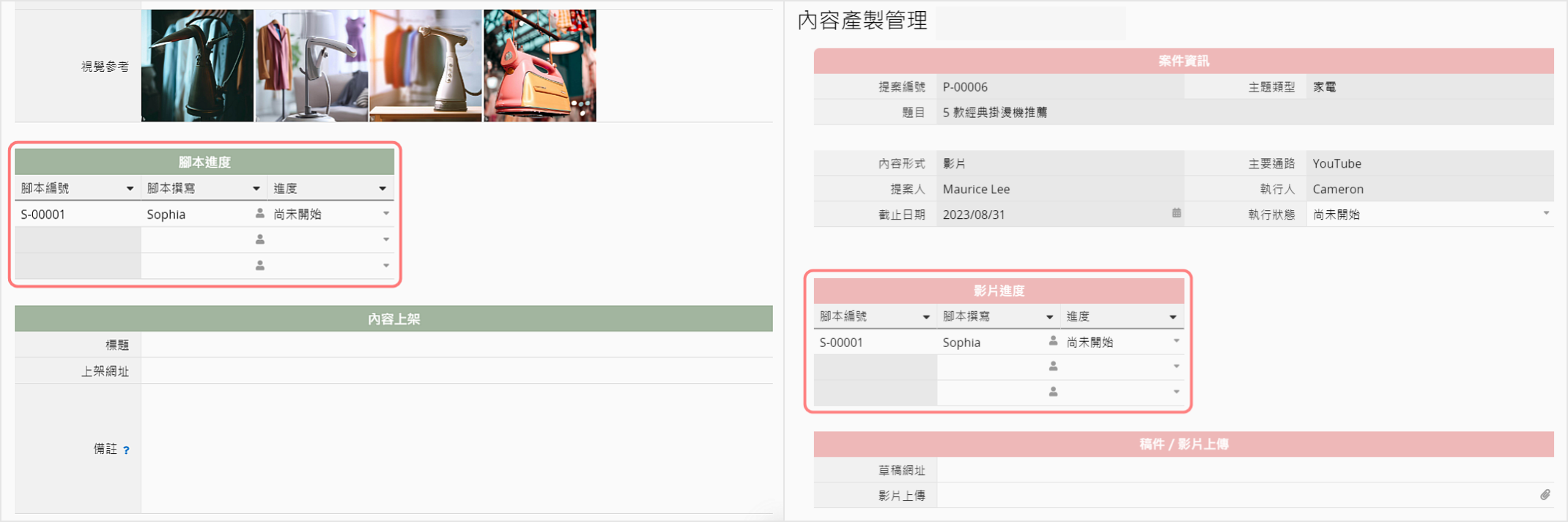
在子表格中點選腳本編號,即可在側欄中檢視影片腳本表單上的資訊。如果需要修改任何內容,可以點選上方的連結按鈕即可連回影片腳本表單。
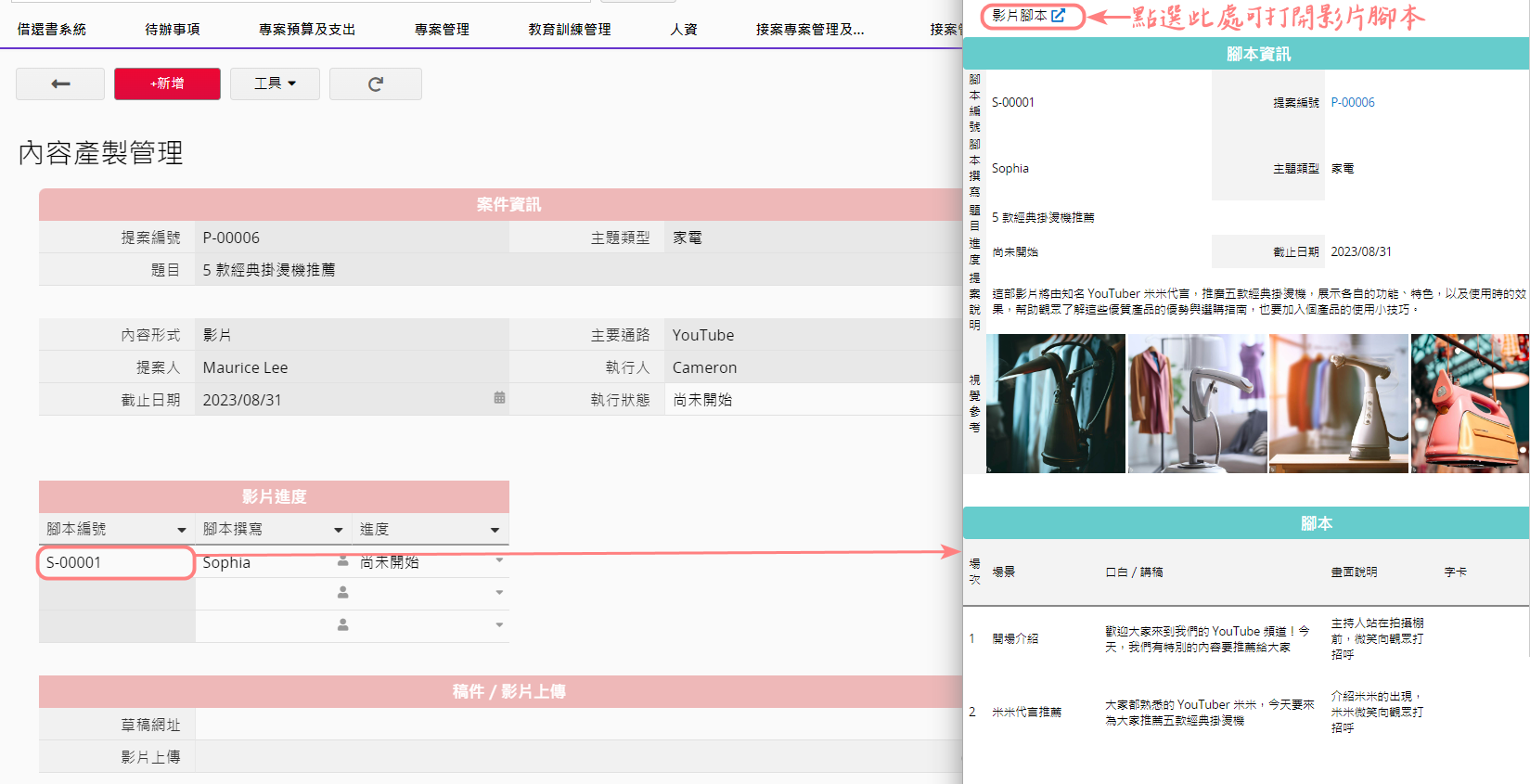
④ 有效管理多個社群帳號不同發布時間的技巧
如果你的公司擁有多個臉書粉絲團或是不同平台的社群帳號,一個小編可能需要負責多個社群平台帳號的更新,但同一篇貼文在不同的平台/帳號上可能需要設定不同的排程時間發布。在這種情況下,使用原本的內容規畫排程管理模組,可透過同一篇內容多次拋轉來達成,但其實只需對社群排程管理表單做小幅度的修改,就可以更輕鬆管理這樣的工作流程,以下就讓我們看看怎麼做!
1. 進入社群排程管理表單的設計模式,刪除表單上方的排程時間欄位,並在子表格中新增一個排程時間欄位。
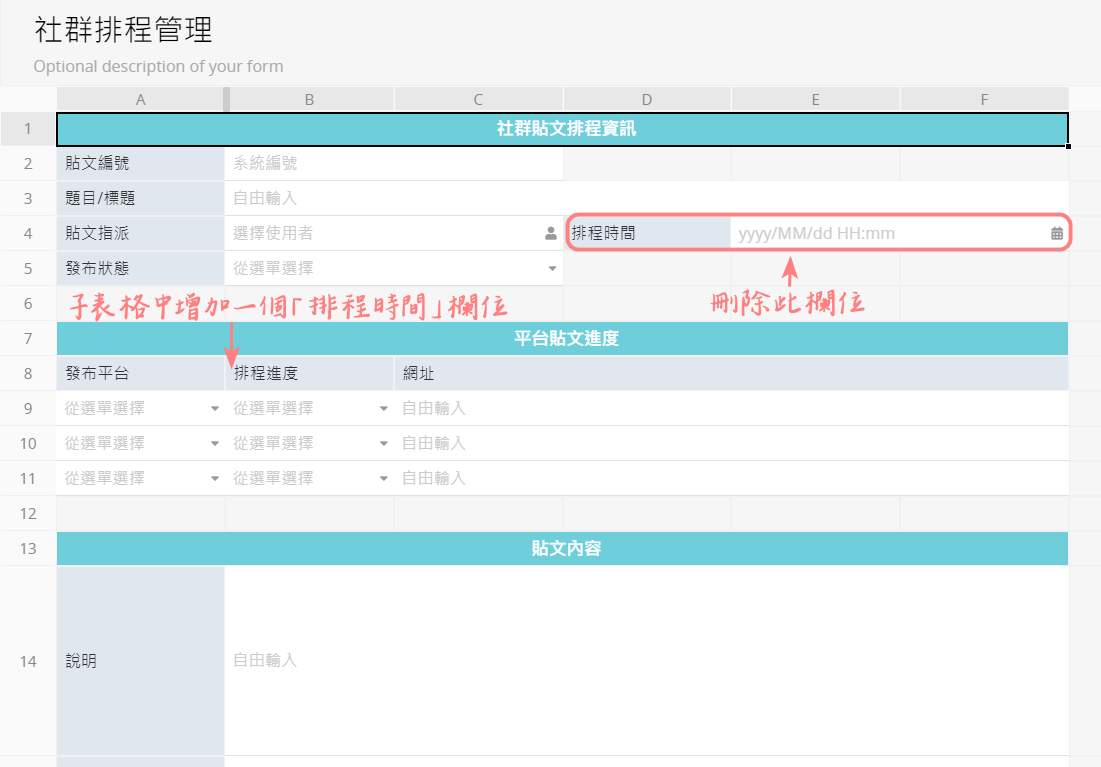
2. 除了排程時間,你還可以在子表格中加入「官方帳號/粉絲團/社團名稱」欄位,方便分辨是哪一個社群帳號要進行排程。欄位種類可設定為「從選單選擇」,列出目前公司擁有的社群帳號名稱,然後下方勾選「允許使用者新增」,這樣如果公司有新的社群帳號,便可直接新增到選單中。
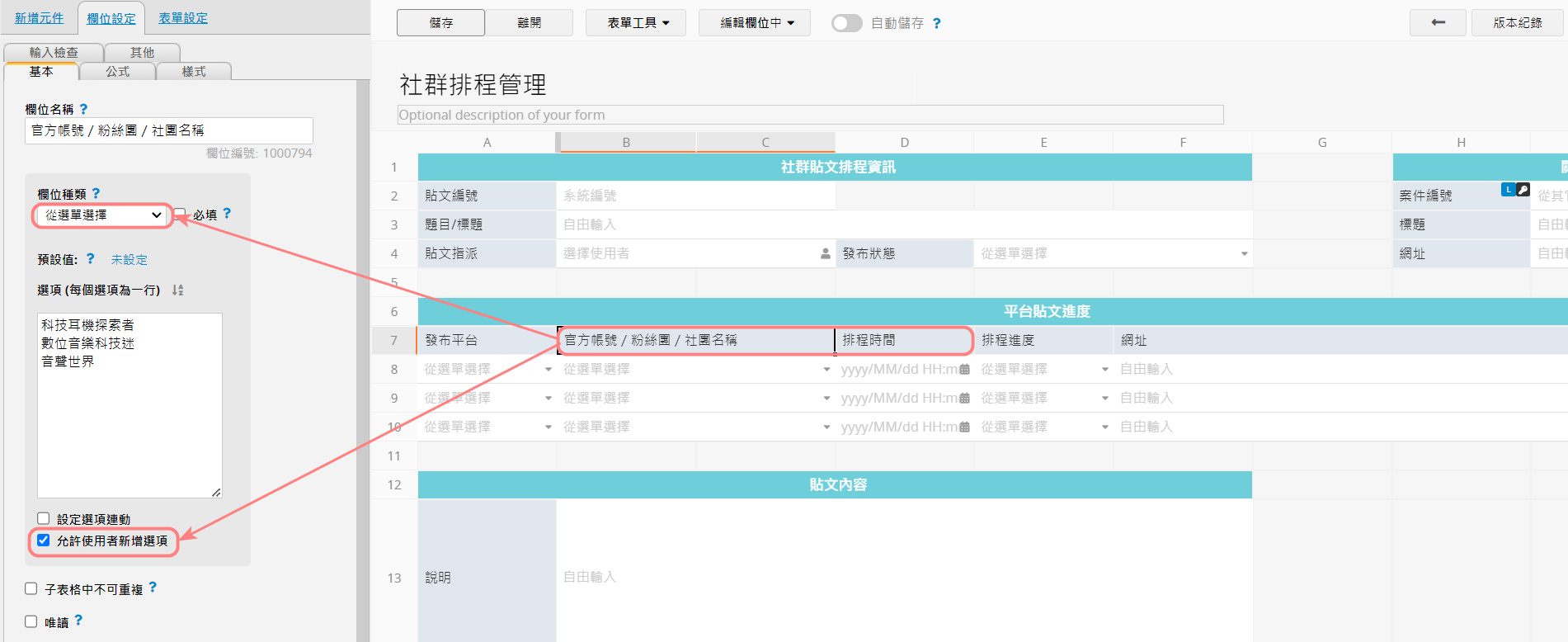
3. 表單儲存後,便能在子表格中管理多個粉絲團/社群帳號不同時間的社群貼文排程。
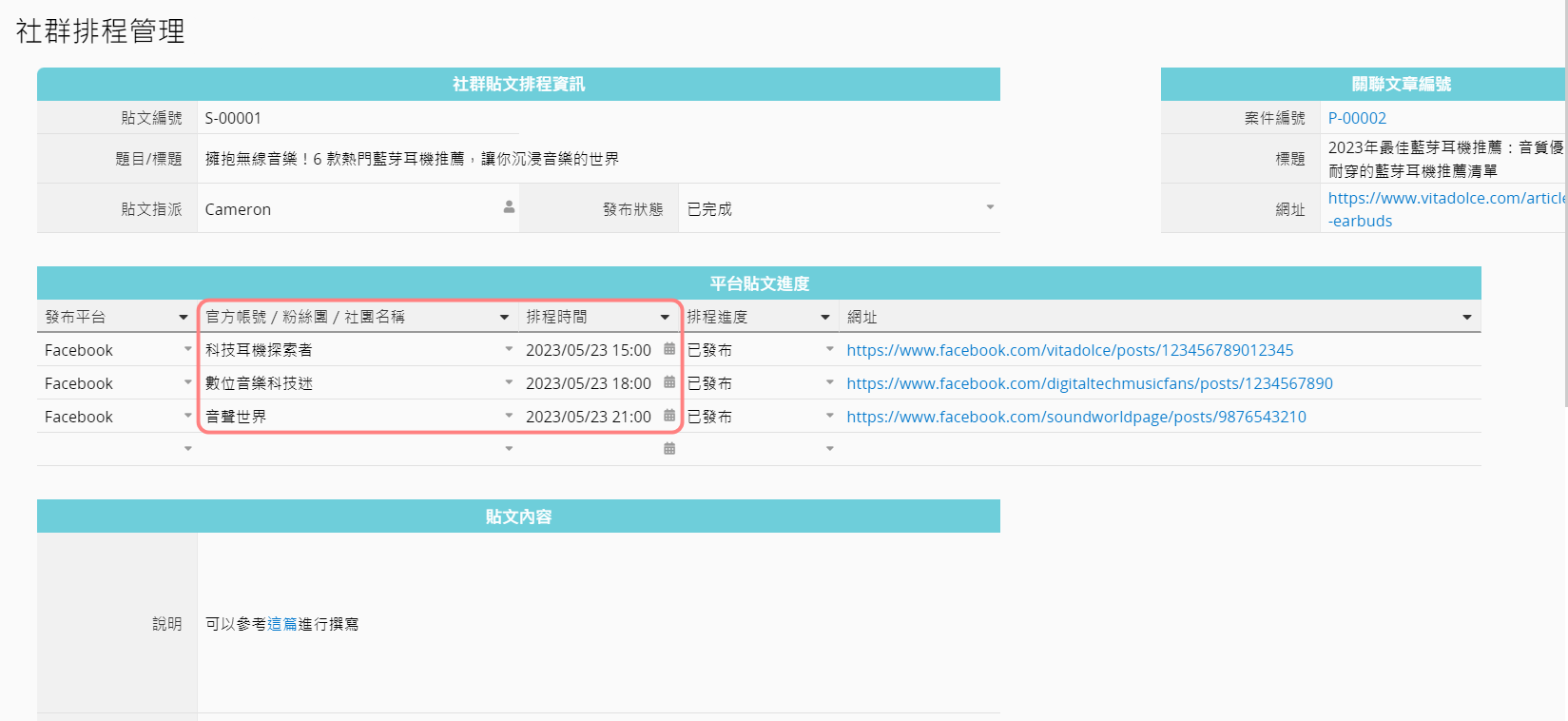
結語
透過上述提到的表單/模組進階應用技巧,不僅能夠有效管理外包人員或因應特定美術/影音需求,更能使內容產製流程變得更加順暢和高效。如果你在內容產製流程中有其他的需求,也可以參考我們的設計手冊,根據自身需求修改模組欄位。此外,也歡迎加入我們的臉書粉絲團和線上社群,留言與我們討論!如果你有其他需求想要詢問,或希望我們寫教學文章,也可以來信 support@ragic.com 說明需求喔!



