¿Tus operaciones de negocios están devolviendo ganancia? Sólo con simple conocimiento de conceptos de contabilidad, sólo tienes que seleccionar el título de cuenta, tipo de crédito o débito, y el sistema automáticamente generará estados de cuenta. ¿Tienes suficiente efectivo para mantener las operaciones? La plantilla tiene hojas para monitorear las cuentas a pagar y por cobrar para que tu futuro flujo de efectivo esté fácilmente disponible para revisión. ¿Qué estás esperando? Sigue los siguientes pasos para tomar el control de la información más crítica de tu empresa.
Para aquellos sin una cuenta Ragic, puedes desplazarte hacia abajo desde nuestra página de inicio y verás la plantilla Contabilidad (Básica) bajo la categoría Contabilidad en la biblioteca de plantillas. Después de instalar la plantilla, Ragic automáticamente crea una base de datos que tiene la plantilla instalada. No te preocupes, Ragic no hará ningún cargo sin tu permiso.
Después de que la instalación esté completa, ¡estarás listo para transformar tu sistema de contabilidad!
Primero, una descripción de lo que hay en la plantilla de contabilidad. La plantilla de contabilidad puede dividirse en 4 secciones principales: Información básica, Proceso de Ventas, Proceso de Compras y Contabilidad:
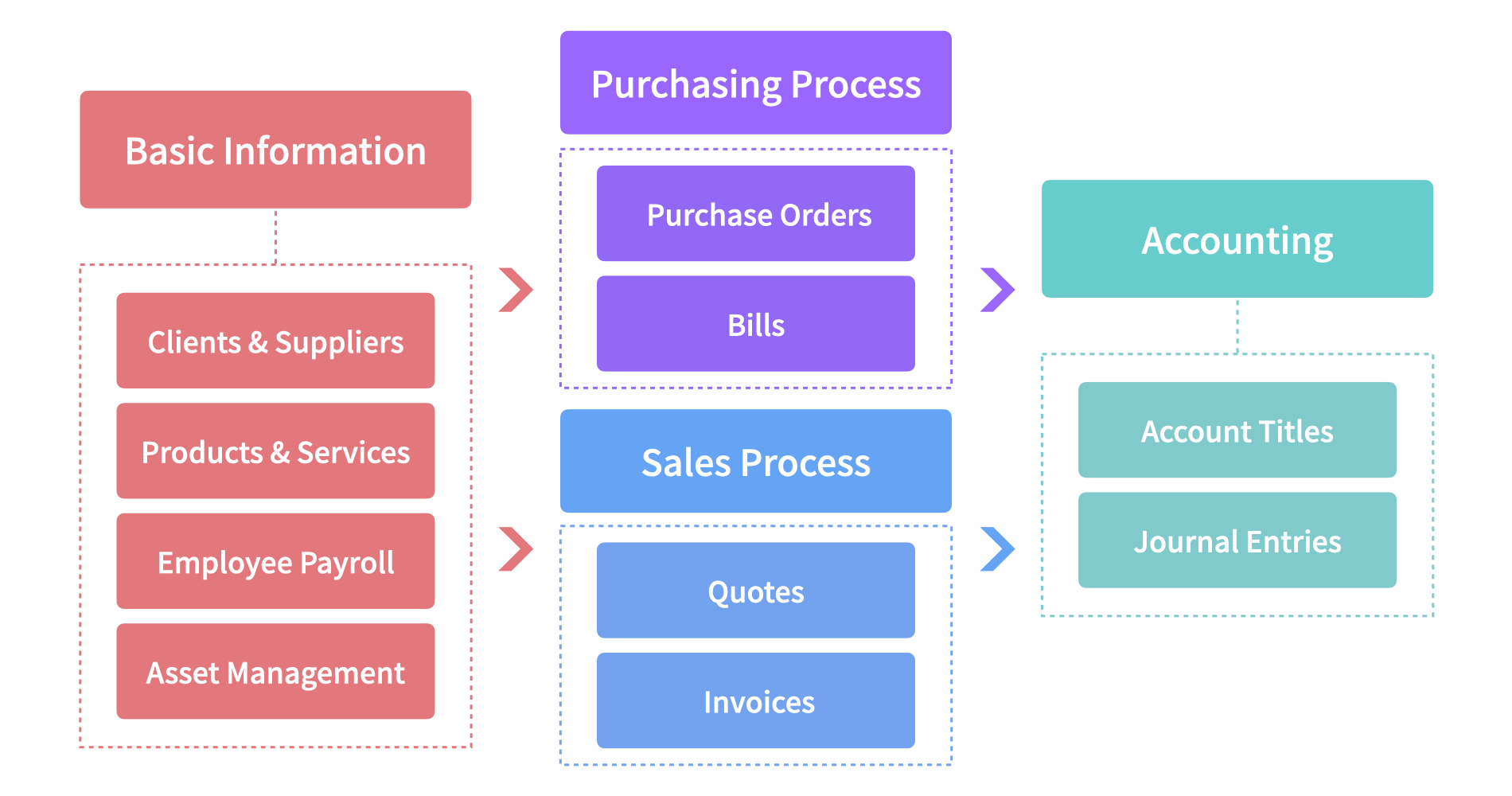
La información básica consiste principalmente en guardar la información actual. Incluye la información de “Clientes y Proveedores” o “Productos y Servicios” que será usada en los procesos posteriores. Ya que mientras más completa esté tu información, más rápido puedes usarla para los procesos de compra y venta, se recomienda que organices la información actual y la importes a la base de datos. La sección de contabilidad incluye hojas tales como “Anotaciones Individuales” y “Títulos de Cuentas”, con tres estados de cuenta prediseñados que ayudan a la organización en administrar ingresos, gastas y flujo de efectivo.
La plantilla “Básica” ha sido creada para empresas con operaciones simples y sin necesidades de inventario. Si la organización tiene necesidades más complejas tal como sistema de precios o producción y administración de inventario, te recomendamos usar la plantilla “Contabilidad (Integrada)”, la cual integra las plantillas Administración de Orden de Ventas, Administración de Inventario, y Administración de Compras
Para administrar mejor tu información, producir reportes significativos, y ahorrar tiempo en ingresar datos, lo primero que debes hacer es ingresar la información actual de la empresa en el sistema, en cual te guiaremos en seguida. Si tu organización ya tiene una lista completa, también puedes considerar directamente importar datos desde tus archivos.
Esta hoja es usada para administrar información de clientes y proveedores en un solo lugar. Algunos campos mostrados pueden variar dependiendo de tus selecciones.
Agregar información de cliente nuevo:
Cuando seleccionas “Si” en el campo “Vendo producto y servicio” (ej. son tus clientes), el sistema te indicará que ingreses información tal como información de facturación de dirección de entrega.
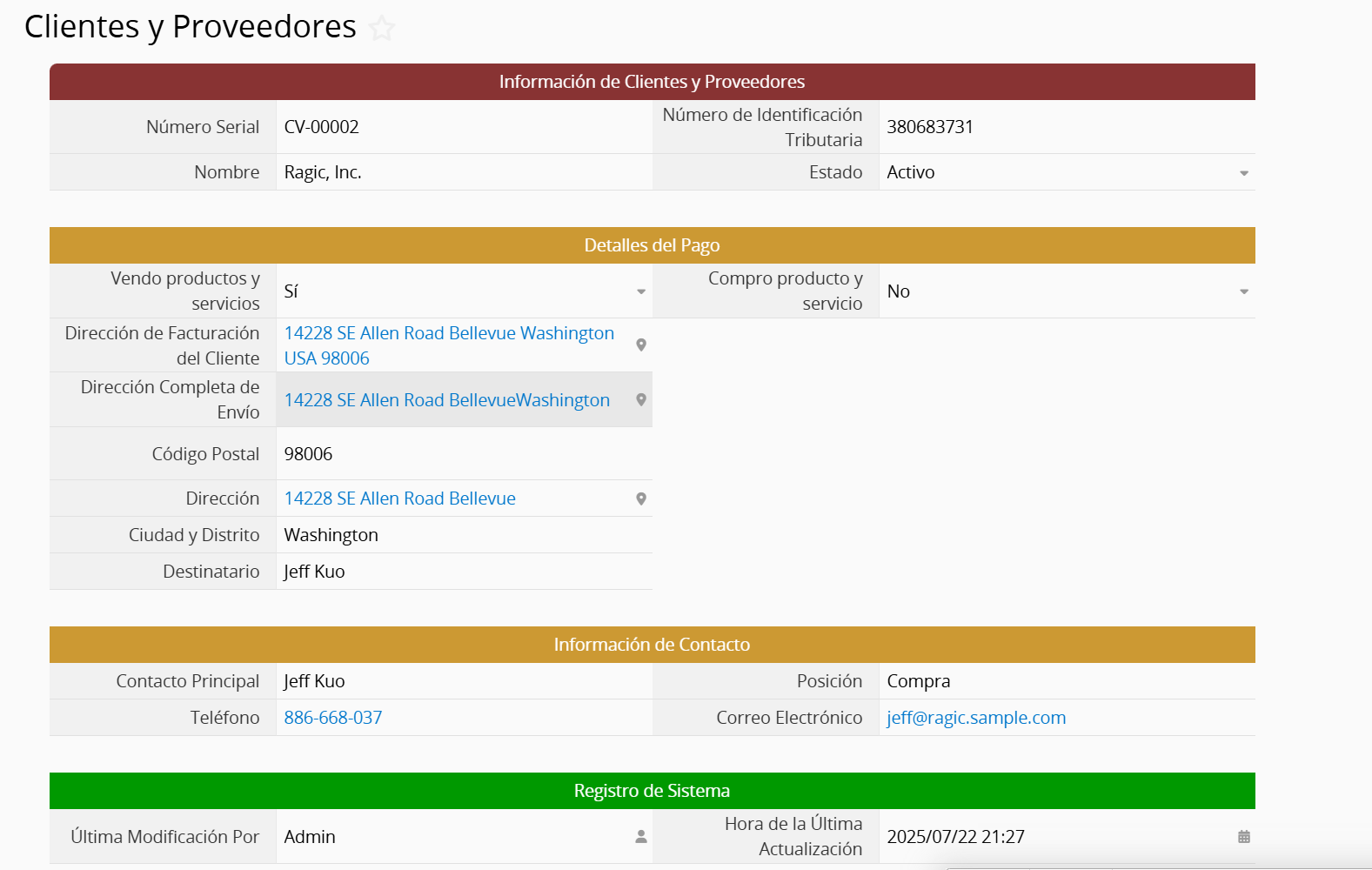
Agregar información de nuevo proveedor:
Cuando seleccionas “Si” en el campo “Compro producto y servicio” (ej. son tus proveedores), el sistema te indicará que ingreses la dirección de facturación del proveedor y la información de pago.
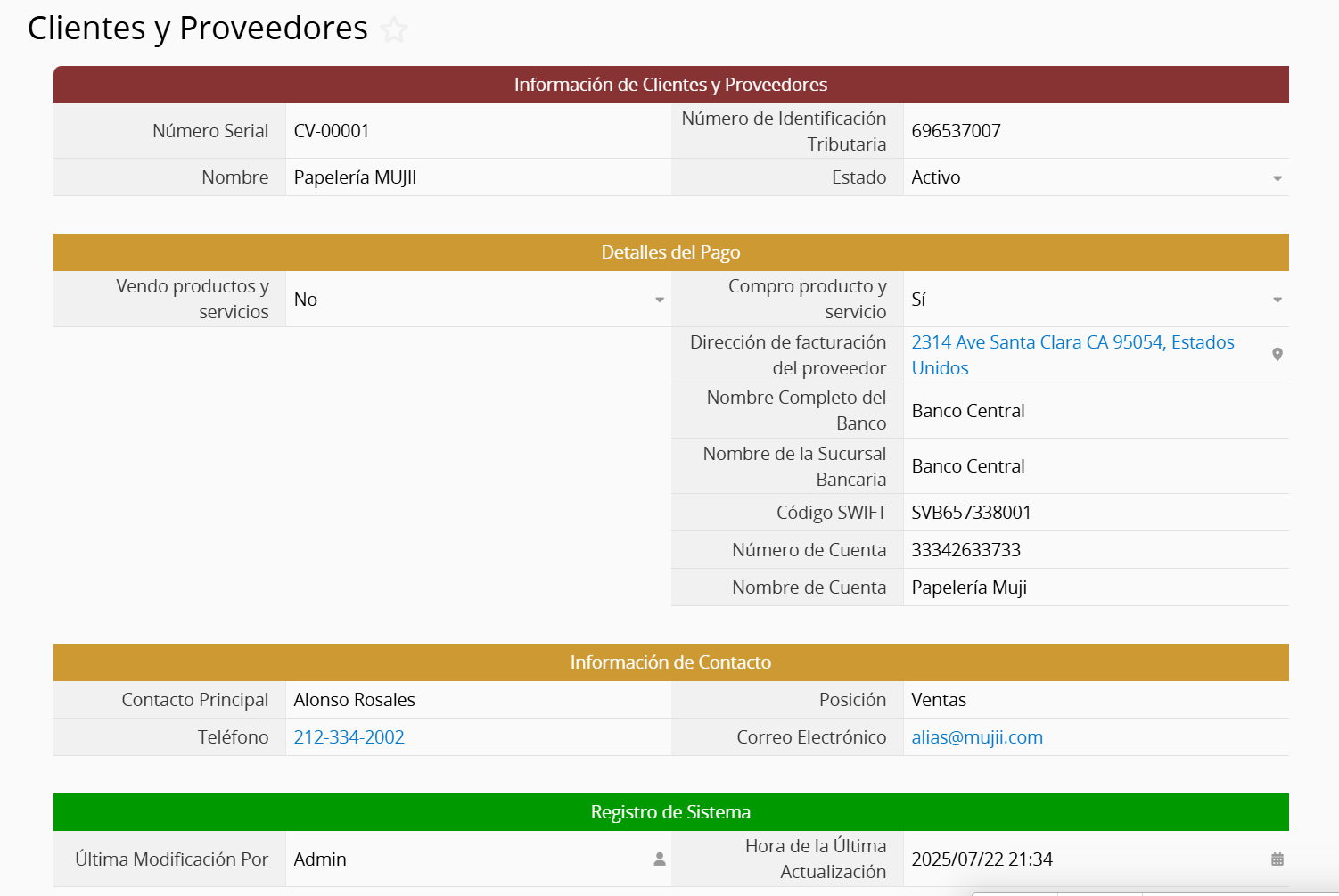
En la siguiente sección está la información de contacto, donde puedes ingresar la información del contacto principal. Esta información será usada en procesos de cotizaciones/compras y workflow de facturación.
Recordatorio
En la página de listado, ya hemos configurado las vistas comúnmente más usadas. Si necesitas agregar o quitar cualquiera de ellas, puedes ver Vistas- Guardar Búsquedas Frecuentes.
Después de ingresar la información sobre las personas con las que haces negocios, luego viene la creación de una lista de productos y servicios.
Similar a “Clientes y Proveedores”, los campos mostrados tales como “Precio de Compra” y “Precio de venta” también dependen de tu opción de selección.
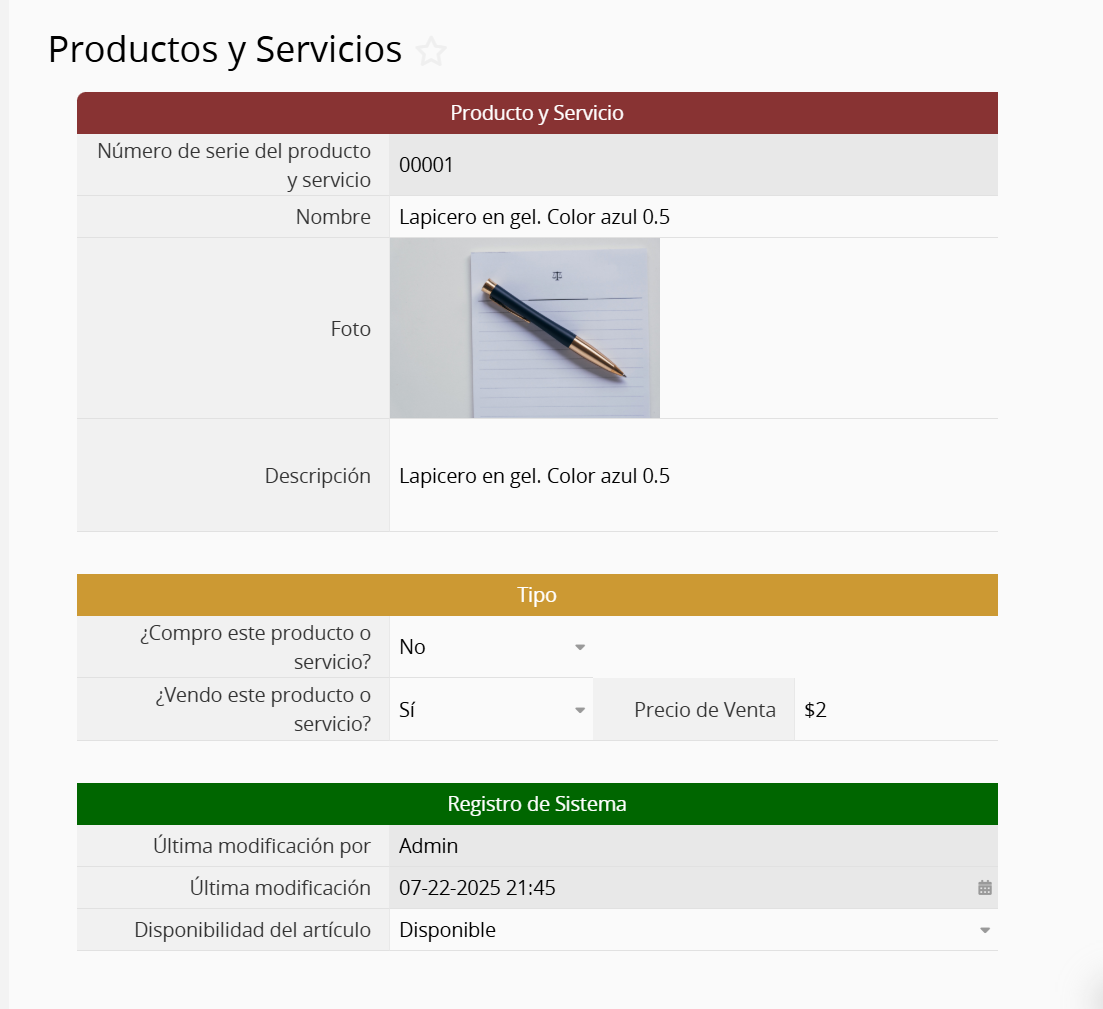
Nota especial: actualmente el campo Nombre está configurado como único, asique si el mismo producto es vendido a dos clientes diferentes a precios diferentes, entonces debe ser ingresado como dos registros diferentes. Por ejemplo, si el lapicero en la imagen es vendido a los clientes A y B a diferentes precios, necesitas crear un registro “A-Lapicero Gel Ink 0.5 azul” y otro registro “B-Lapicero Gel Ink 0.5 Azul” para distinguir entre ambos.
Al igual que la hoja “Clientes y Proveedores”, la hoja “Productos y Servicios” también tiene algunas vistas básicas guardadas. Si necesitas búsquedas más avanzadas, puedes ver Vistas- Guardar Búsquedas Frecuentes para aprender cómo agregar tus propias vistas.
Ya que diferentes empresas tienen diferentes formas de calcular los elementos de planilla de pago tales como salario, bonos y pago por horas extra, no hay una fórmula universal disponible que funcione en cada situación. Asique “Nómina del empleado” solo funciona para registrar la cantidad final que has pagado.
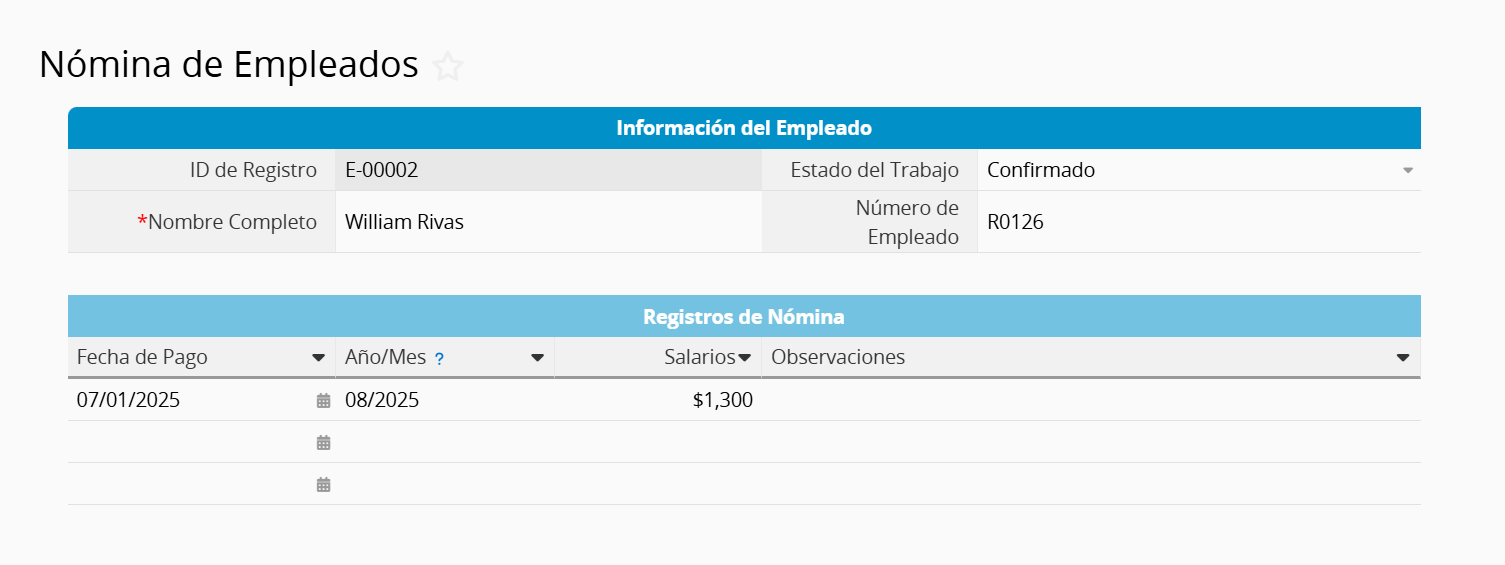
Para facilitar la administración en el futuro, recomendamos rellenar el campo “Fecha de pago” en el formato YYYY/MM, ej. 2018/07 para julio del 2018.
A parte regulares de transacciones de productos/servicios, ¿compras activos fijos para tu empresa los cuales necesiten calcular depreciación?
Si ese es el caso, puedes registrar tal información en la hoja “Administración de Activos” e ingresar los datos de depreciación en intervalos regulares:
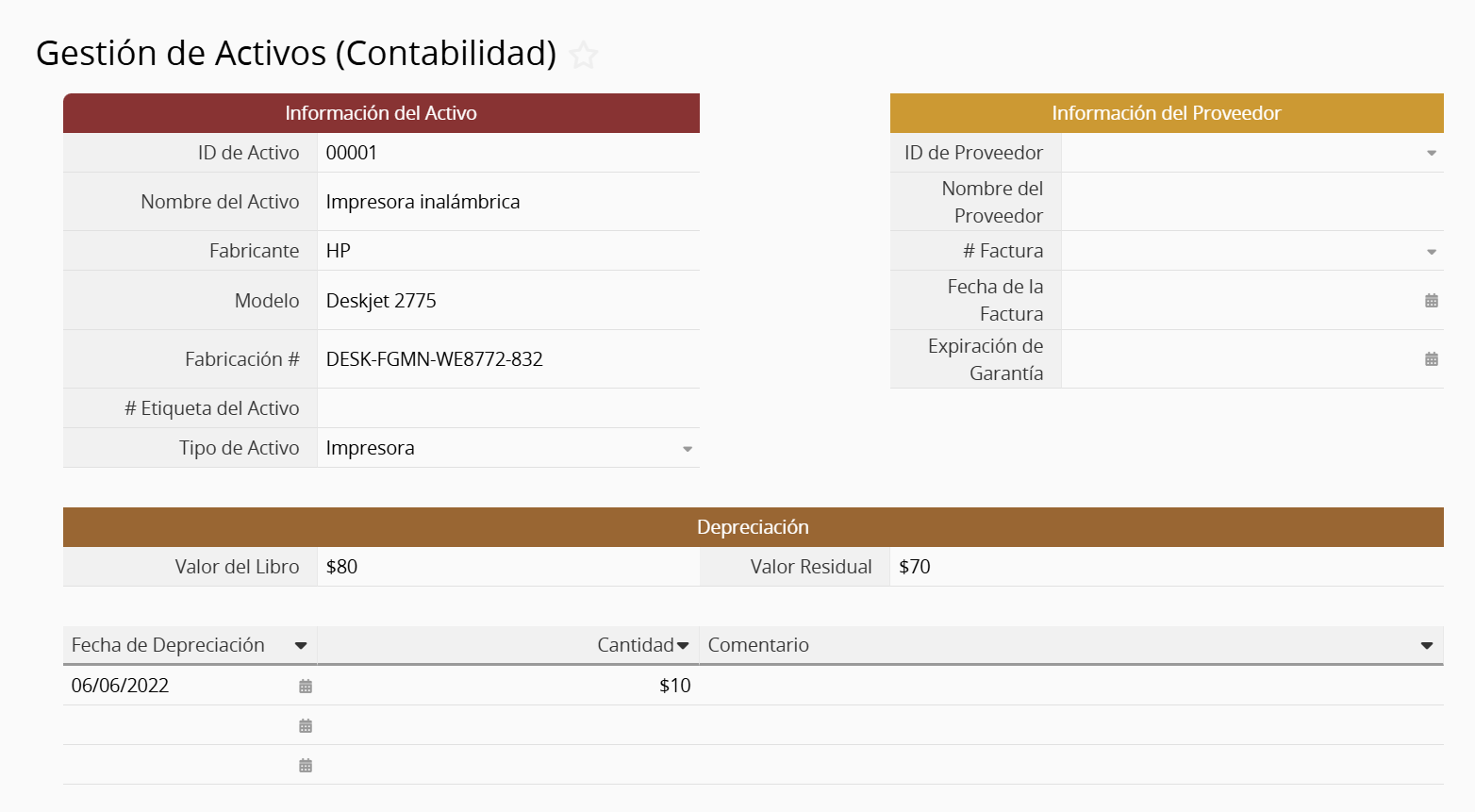
En el futuro, cuando necesites buscar el valor de un activo específico, lo tendrás todo en un solo lugar.
El primer paso del proceso de ventas es simplemente realizar una cotización según las necesidades de tus clientes. Ya que tenemos toda la información prerrequisito ingresada en la base de datos, crear cotizaciones requiere simplemente seleccionar el ID del cliente, fecha de expiración, producto, y cantidad. ¡Todo lo demás será cargado o calculado por ti automáticamente!
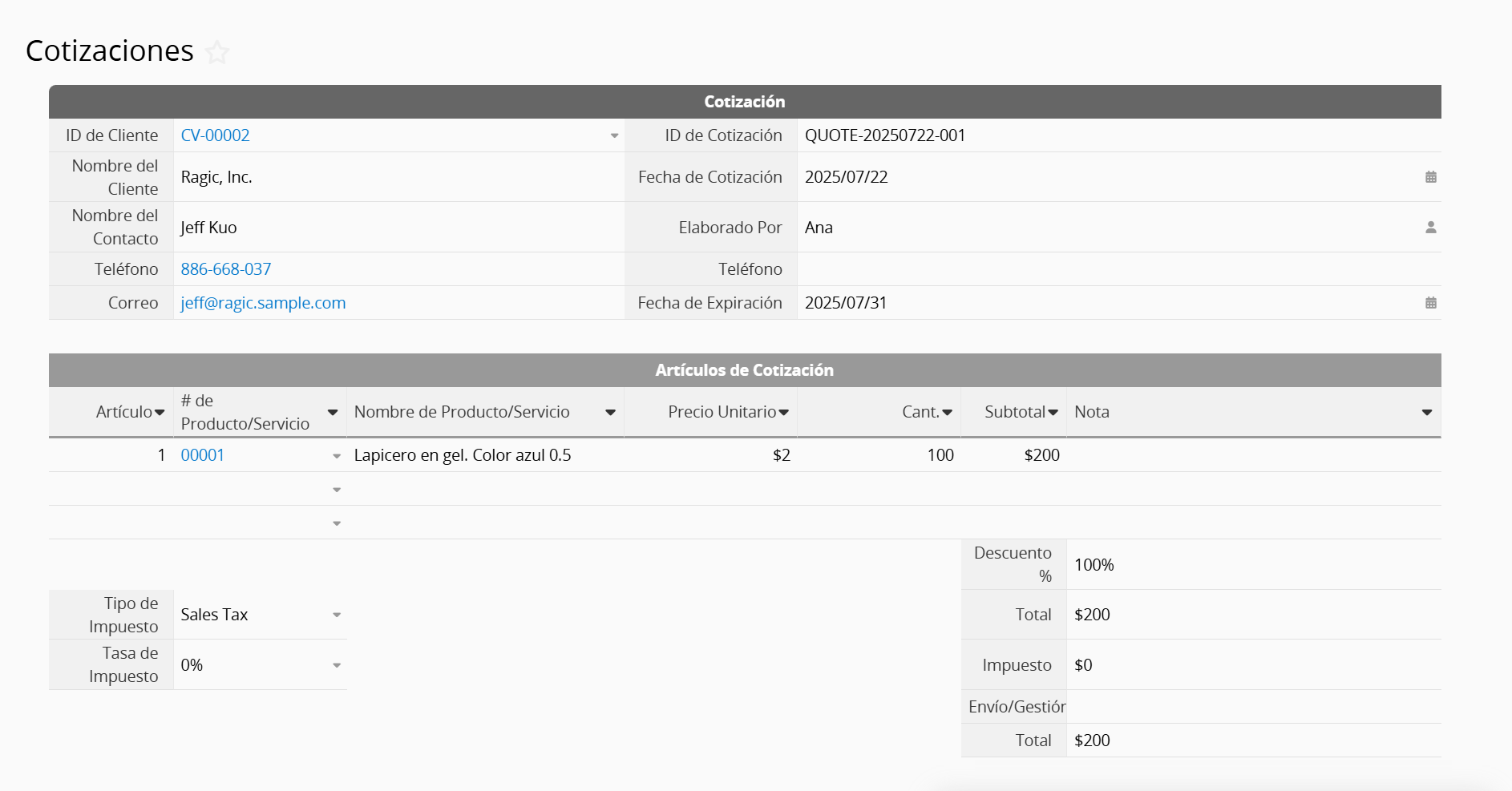
Después que hayas terminado de ingresar la información, puedes seleccionar la función “Print Friendly” desde el menú de herramientas o hacer clic en “Enviar este registro por correo” para enviar la cotización directamente a tu cliente. ¿No es eso fácil?
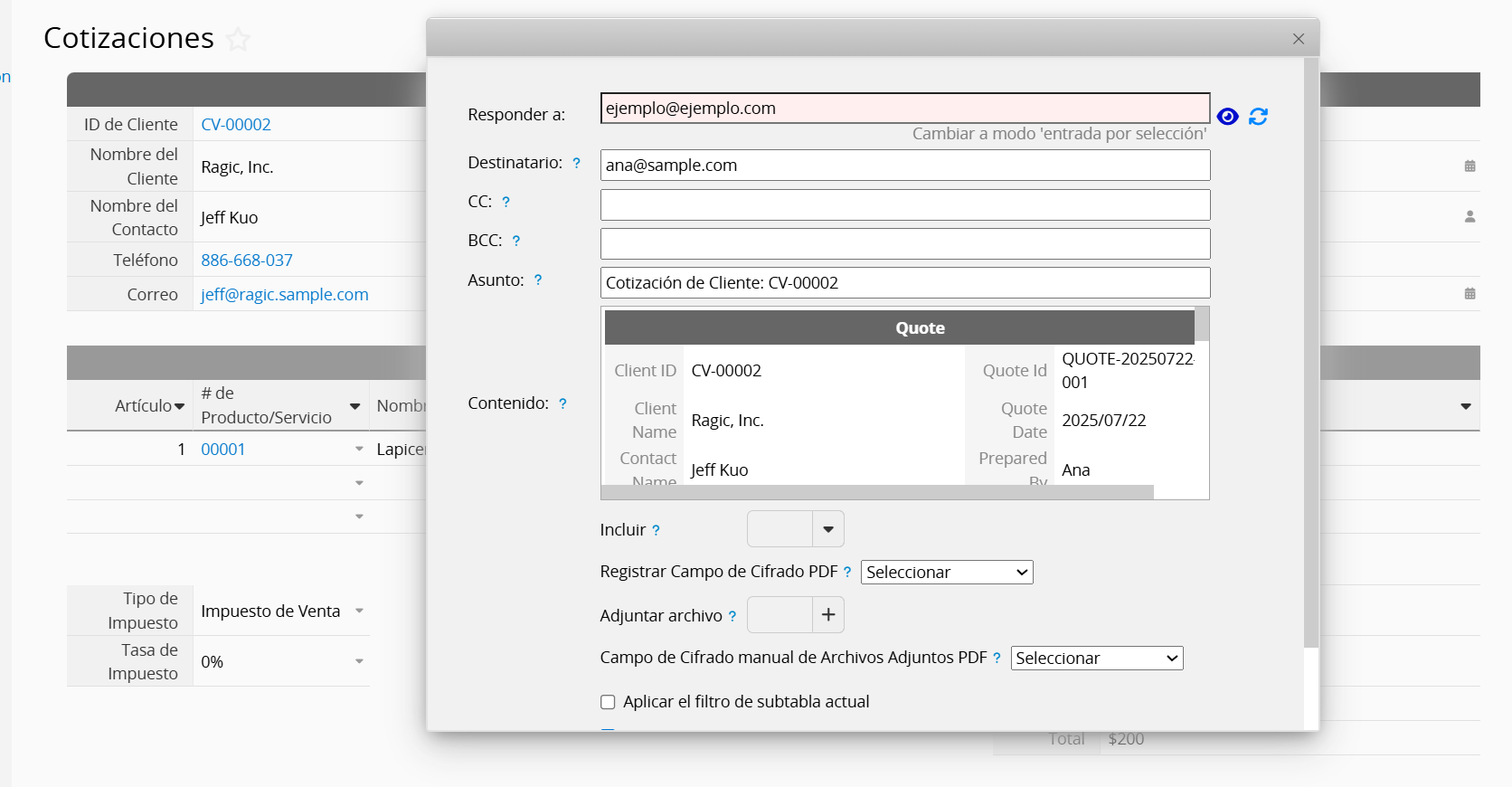
Si necesitas hacer cambios al contenido del correo, puedes ver aquí.
Si quieres embellecer tu cotización con algún formato elaborado para exportar, puedes ver la función combinar correspondencia.
Cuando un cliente aprueba una cotización y una transacción está completa, el siguiente paso es enviar una cuenta de cobro al cliente según los detalles de la oferta. La cuenta de cobro puede ser derivada de una cotización específica o la oferta acordada sin una cotización.
Para lo anterior, puedes navegar a la hoja cotizaciones y usar el botón de acción “Crear Cuenta de Cobro” en la esquina inferior derecha para generar la cuenta de cobro correspondiente:
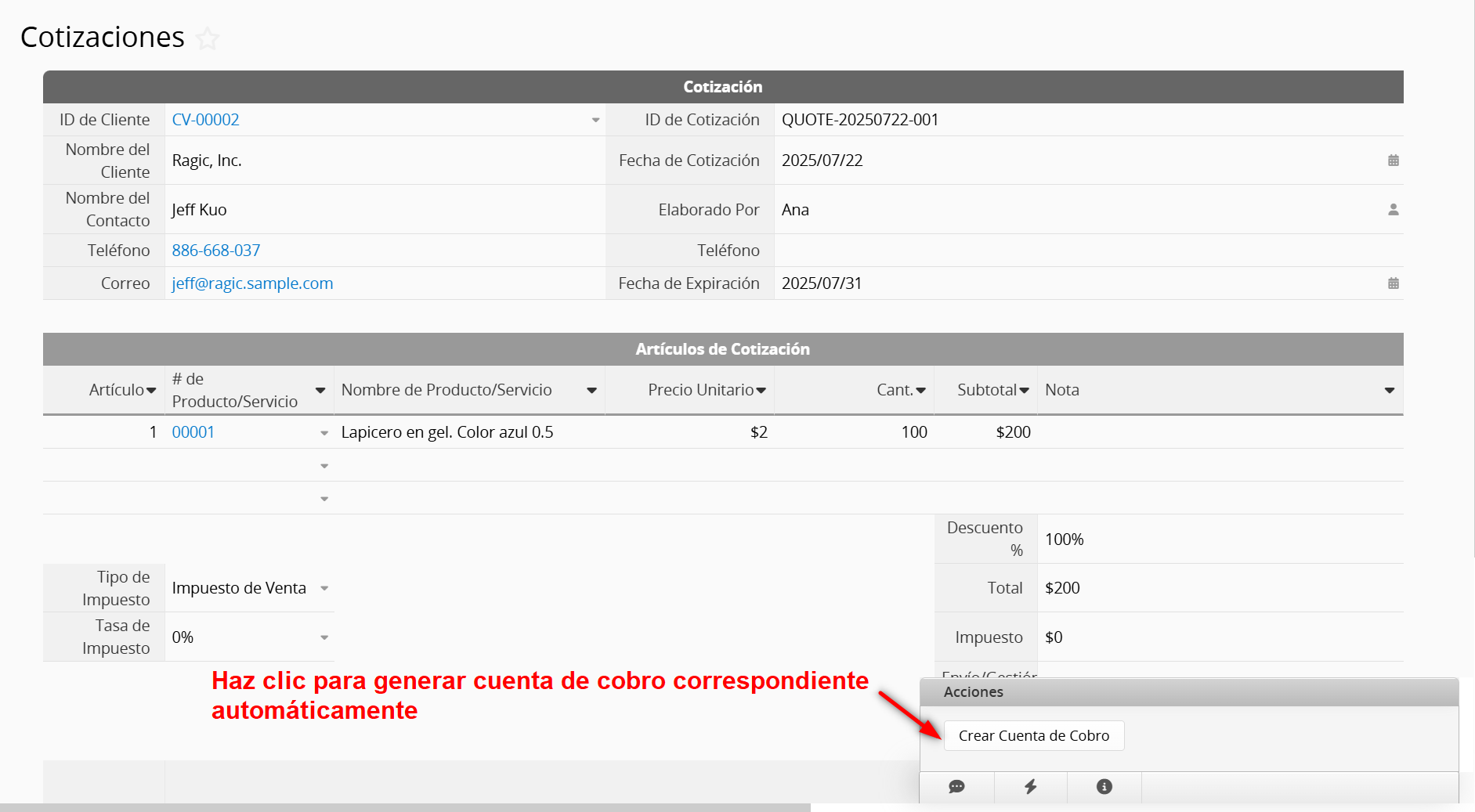
Haz clic en el botón convertir registros para rellenar los campos automáticamente en los campos para generar una cuenta de cobro:
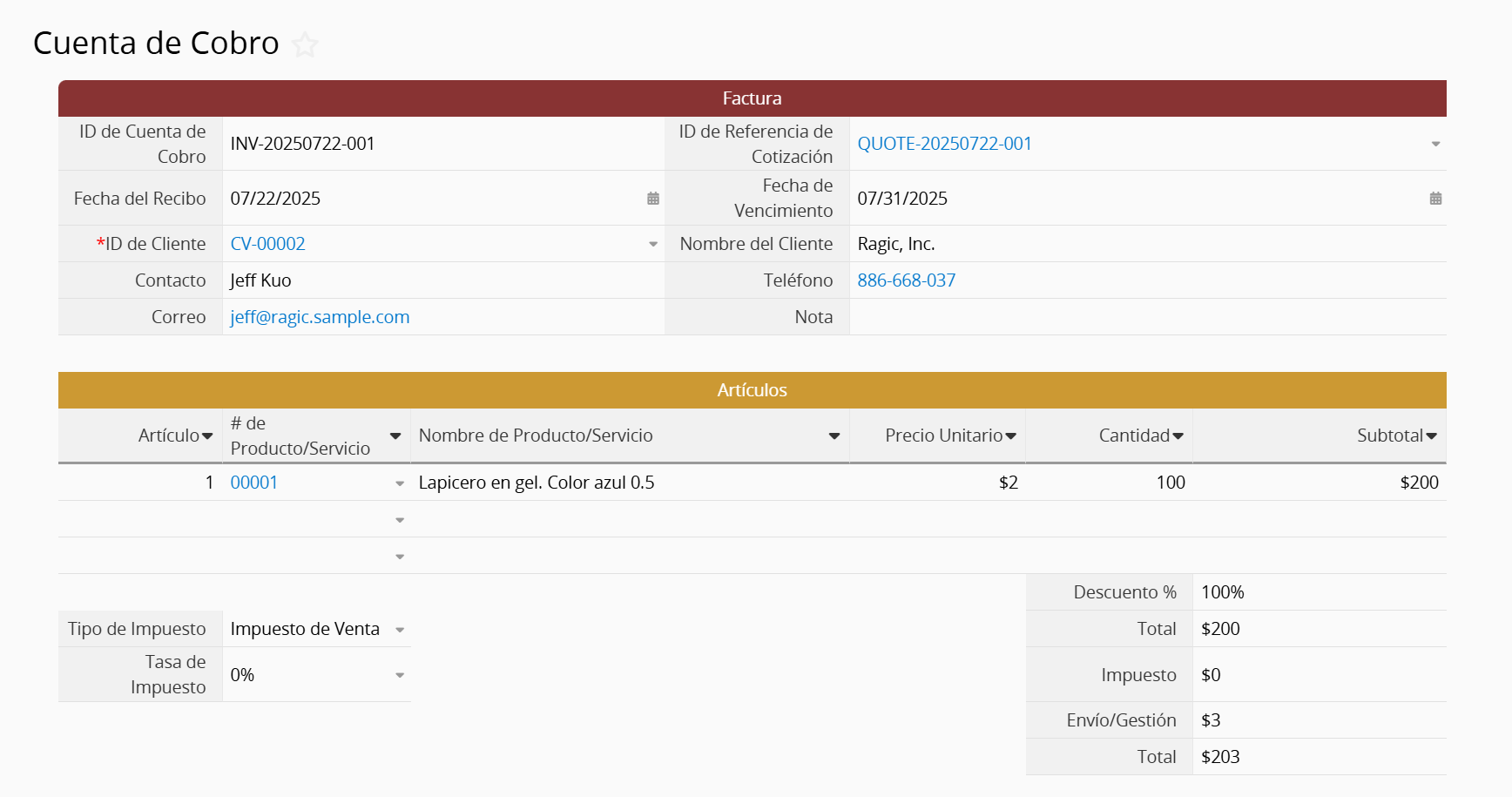
Si es una transacción realizada sin una cotización, entonces rellena los campos directamente, guarda y ¡listo!
Desplázate hacia abajo en la parte inferior de las “cuenta de cobro” para ver la sección verde para la información de los campos de pago:
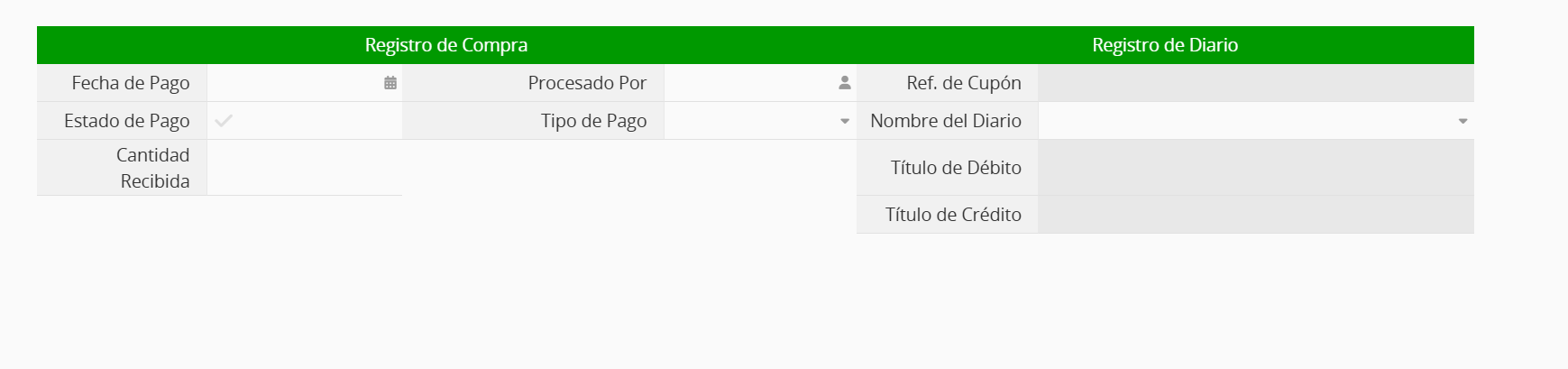
Cuando el pago del cliente ha sido recibido, puedes registrar información directamente tal como la fecha de pago y quien lo recibió. Las opciones de pago disponible son efectivo, cheque, o transferencia bancaria. El sistema mostrará diferentes campos dependiendo del tipo de pago que hayas seleccionado.
Si deseas encontrar facturas con pagos pendientes, puedes aplicar la vista “Pagos Atrasados” desde la barra lateral.
La hoja “órdenes de compra” está diseñada de manera muy similar a “Cotizaciones”. Sólo tienes que dar el ID de proveedor, Fecha de Solicitud, y seleccionar el tipo y cantidad del producto comprado.
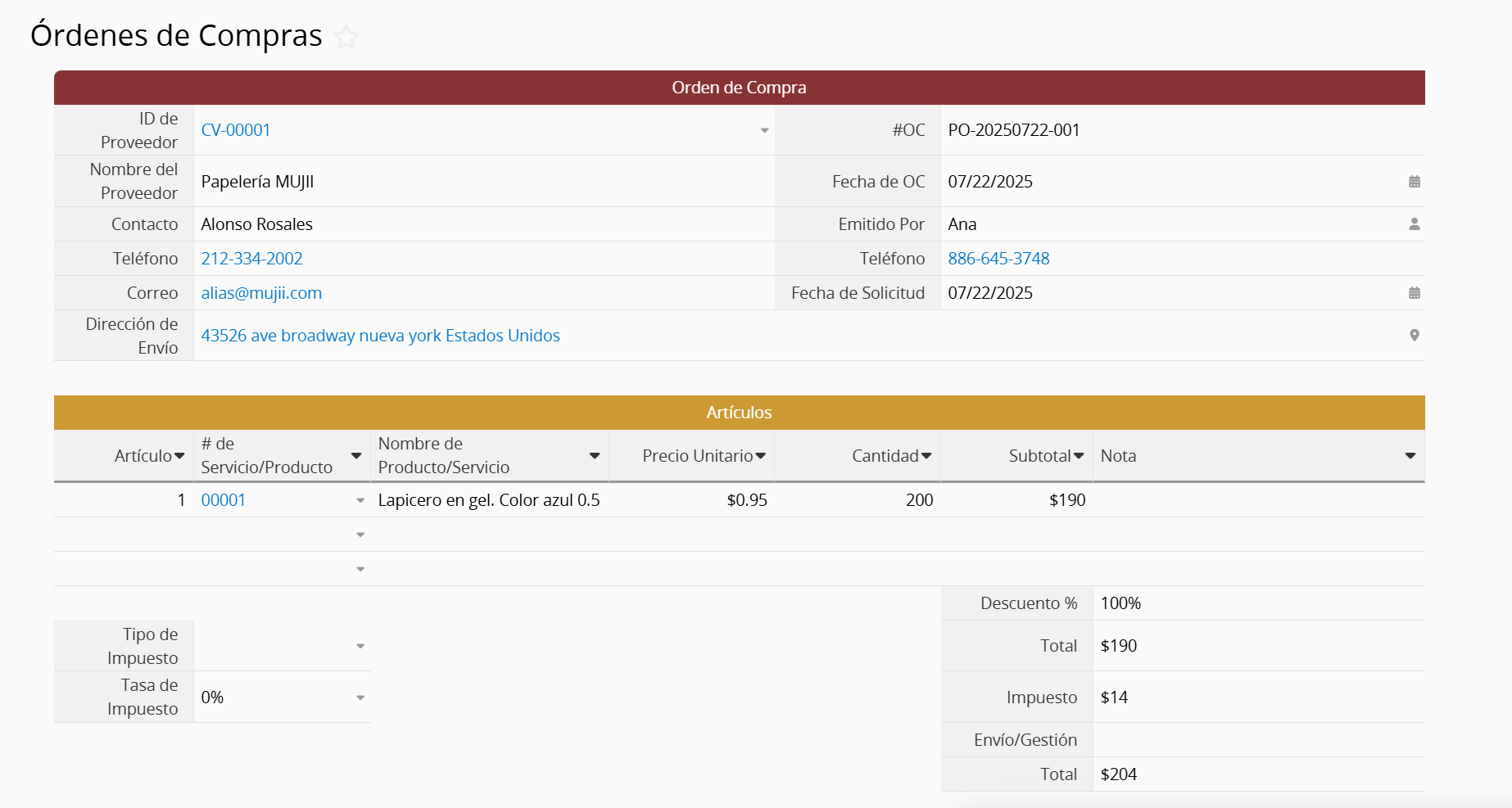
Al igual que las cuentas de cobro, las facturas también pueden ser derivadas de una orden de ventas o puedes directamente crear una. Para lo anterior, puedes navegar a la hoja “Órdenes de Compra” y usar el botón de acción “Crear Factura” en la esquina inferior derecha para generar la factura correspondiente.
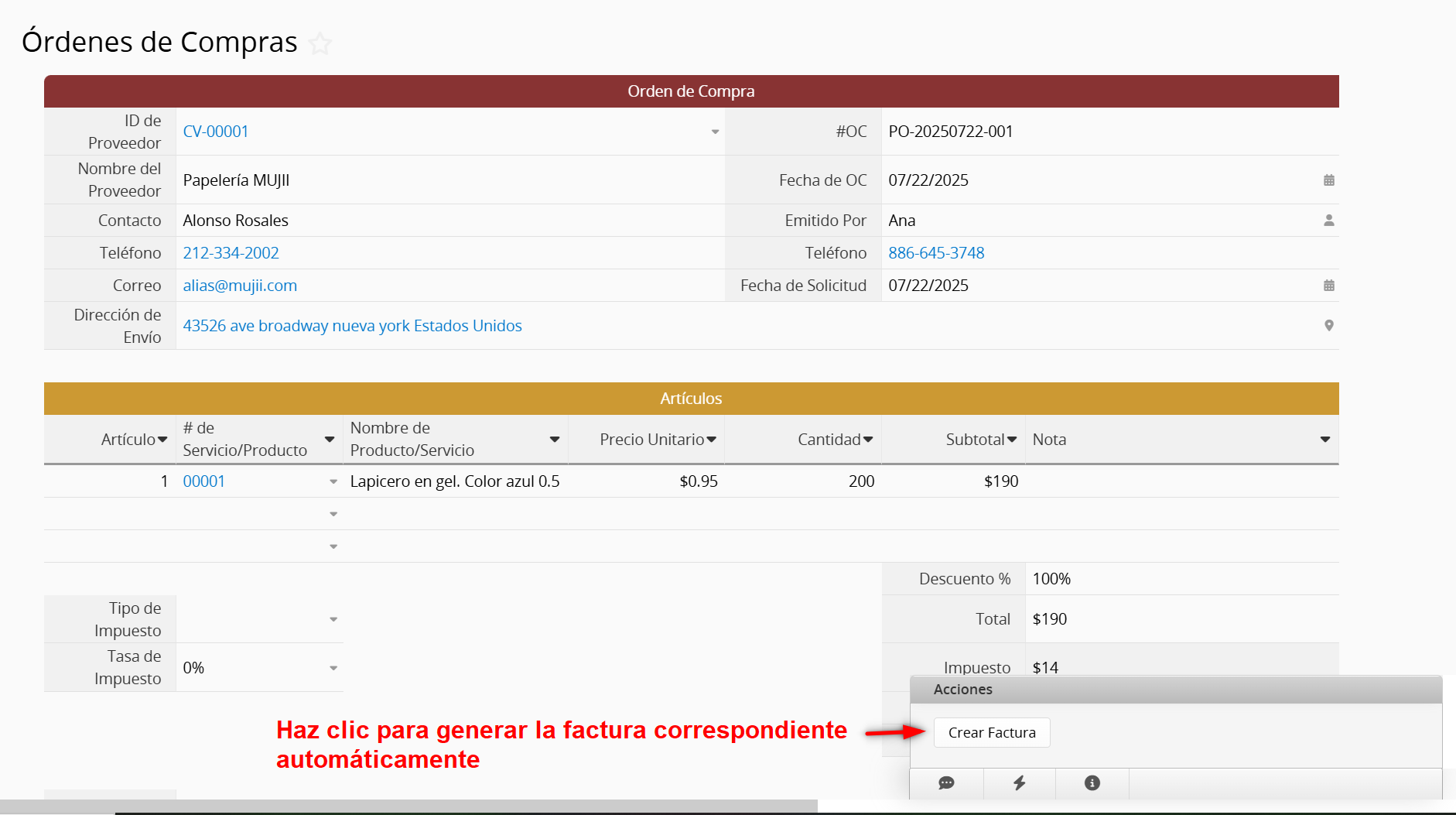
Presiona el botón de convertir botones para rellenar los campos correspondientes automáticamente y generar una nueva factura:

Para una transacción que fue realizada sin una OC, sólo tienes que manualmente ingresarla en el sistema cuando hayas recibido la factura del proveedor.
El proceso de gestión de pagos para las facturas es muy similar a las cuentas de cobro. En la hoja Facturas, verás una tabla para gestionar la información de pago.
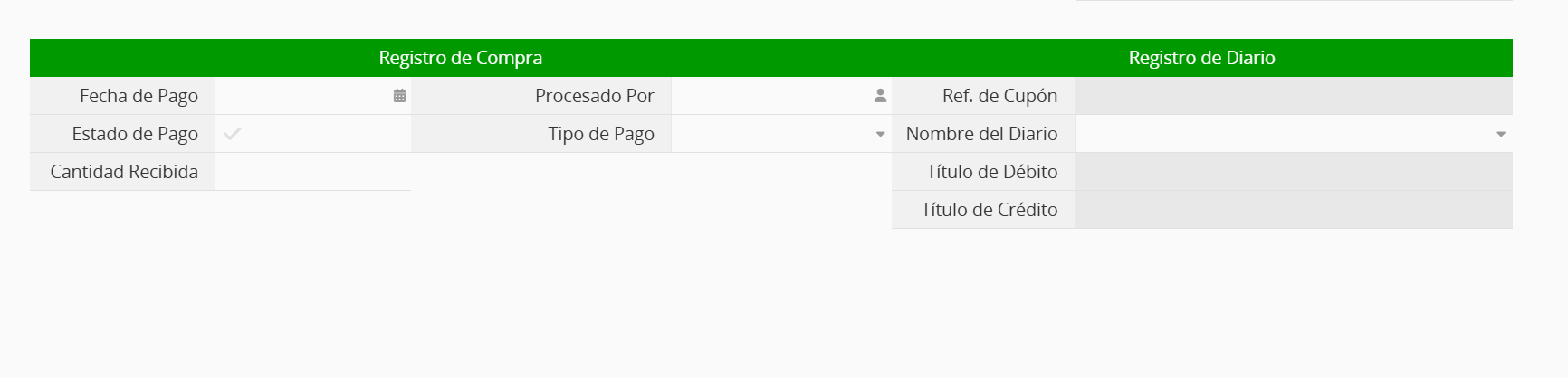
Cuando hayas confirmado el pago para la factura, puedes registrar directamente información tal como fecha de pago y quien lo procesó. Las opciones de pago disponible son efectivo, cheque, o transferencia bancaria. El sistema mostrará diferentes campos dependiendo del tipo de pago que hayas seleccionado.
Si deseas encontrar facturas con pagos pendientes, puedes aplicar la vista “Pagos Atrasados” desde la barra lateral.
Si la empresa necesita crear estados de cuenta financieros, estos pueden estar constituidos al completar registros en la hoja “Registros Individuales” de la plantilla.
Primero, selecciona los títulos de cuenta apropiados e ingresa las cantidades de débito o crédito.
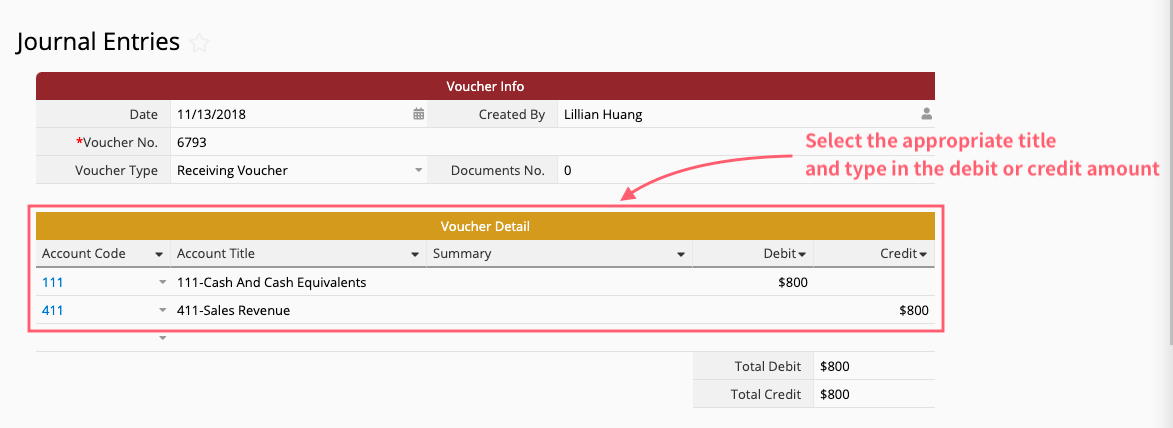
Luego, selecciona la factura, cuenta por pagar, o adjunta archivos con los documentos asociados. Sólo tienes que rellenar uno de los tres para cada fila en la subtabla. Nótese que la ventana emergente sólo enlistará cuentas o facturas sin un número de comprobante. Si la cuenta o la factura que tienes ya ha sido referenciada en otros comprobantes, debes hacer clic en “Quitar filtros” en la parte superior para encontrar las facturas y las cuentas que ya han sido referenciadas.
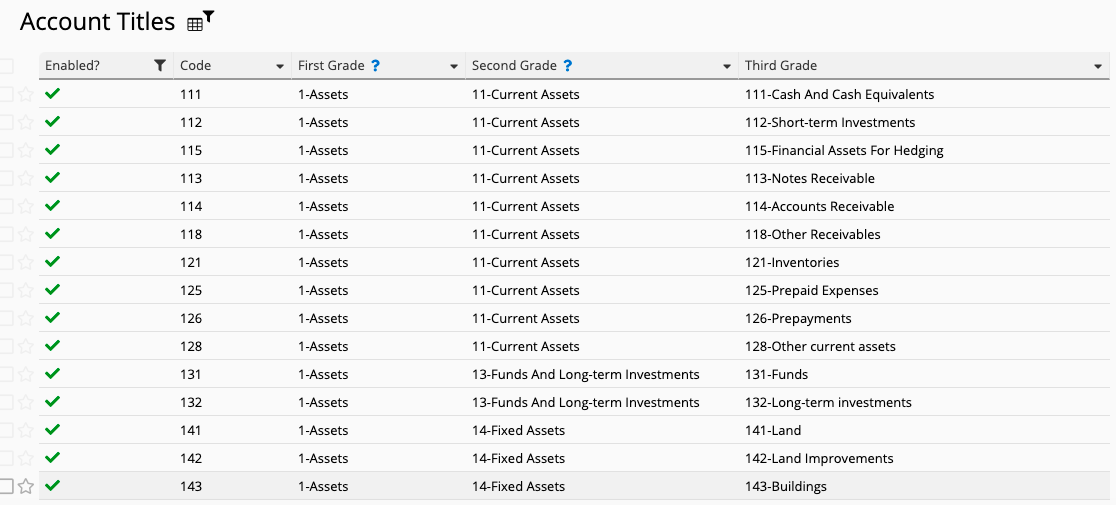
Si no necesitas todos estos títulos al escribir tus estados de cuenta, puedes deseleccionar el campo ¿Habilitado? y ya no se mostrará al crear registros individuales. ¡Así ahorrarás tiempo al examinar títulos! En cambio, si hay títulos que usas y no están enlistados, también puedes agregarlos manualmente.
Por favor nótese que al agregar títulos de cuenta manualmente, debes seleccionar el primer y segundo código de grado según el sistema ya que luego afecta la generación de reportes de contabilidad. Sólo debes configurar tercer grado por ti propia cuenta.
Estas dos hojas fueron generadas con propósitos de enlazar datos. Para evitar sobrescribir por accidente, por defecto, todo está configurado como sólo lectura. Si necesitas agregar o eliminar datos, ve a la hoja “Registros Individuales”. Si no quieres que otros usuarios a parte del SYSAdmin vea estas dos hojas, puedes quitar los derechos de acceso para todos los grupos de usuarios para estas dos hojas, ¡pero no las elimines!.
Si alguna hoja debe ser revisada por un jefe antes de que el proceso pueda continuar, puedes considerar agregar un flujo de aprobación.
Si tu organización tiene una forma compleja de calcular compensaciones, te recomendamos usar “nueva hoja desde subtabla” para crear una nueva hoja desde “Nómina del Empleado”. Puedes realizar calculaciones detalladas para la compensación en la nueva hoja, luego muestra el resultado final en “Nómina del Empleado” para mantenerla limpia, concisa y ordenada.
Si estás preocupado sobre los pagos pendientes, puedes considerar configurar un recordatorio para la fecha de pago. Al tener un recordatorio configurado, el sistema enviará una notificación por correo automáticamente según tu configuración.
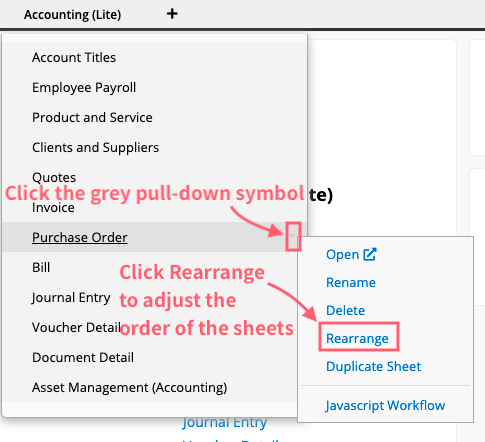
Haz clic derecho en el nombre de la hoja y selecciona Reorganizar para mover tus hojas más usadas hacia la parte superior.
 ¡Gracias por sus valiosos comentarios!
¡Gracias por sus valiosos comentarios!