¿Alguna vez has deseado poder buscar rápidamente algún dato en particular en un amplio conjunto de datos de clientes? Ej., buscar la información de un cliente potencial entre miles de otros.
Aunque las herramientas CRM brindan un manejo de datos más estable, en ocasiones puede ser un poco costoso. En la mayoría de los casos, las herramientas CRM pueden ser complejas, lo cual significa que al final una gran proporción de sus funciones no serán usadas.
Mientras aún estás reflexionando sobre cuál método de administración de datos es el mejor para tu negocio, ¿por qué no pruebas la plantilla CRM de Ragic? puedes instalarla para uso directo si estás suscrito al plan gratis de Ragic, o ajustar su diseño según tus preferencias de administración de datos si estás suscrito al plan profesional o un plan superior.
(Si no te has registrado para una cuenta Ragic, puedes registrarte vía este enlace e instalar la plantilla CRM gratis) Si ya tienes una cuenta Ragic, ve al ícono hamburguesa en la esquina superior izquierda y selecciona Instalar Plantillas, y busca Plantilla CRM desde el conjunto Ventas).
Sin importar el plan Ragic que planees usar, siempre puedes volver a este artículo para tener una explicación completa sobre la estructura y flujo de información de la plantilla CRM de Ragic.
Esta plantilla consiste en 9 hojas, las cuales puedes instalar en conjunto bajo la pestaña Ventas.
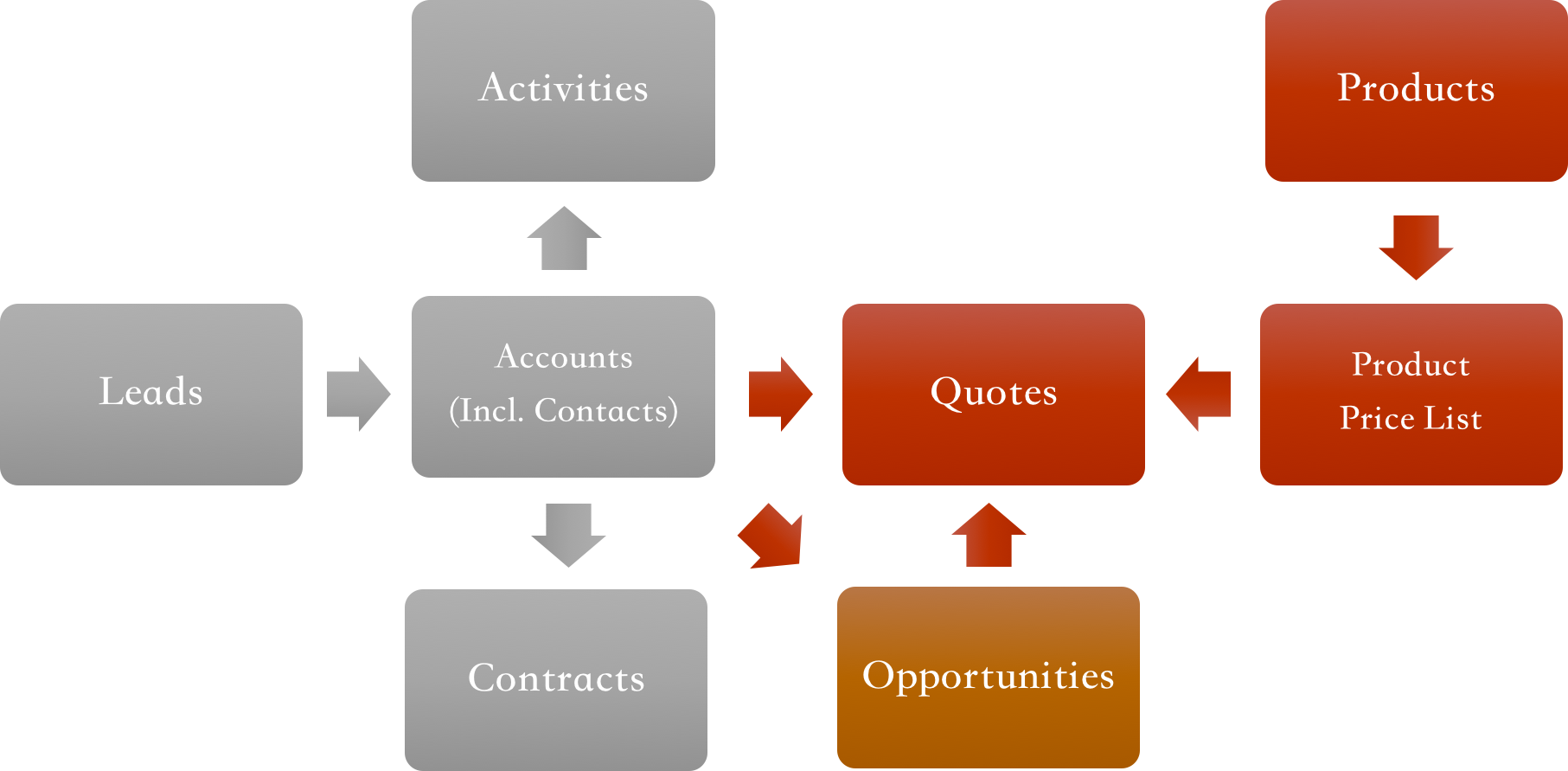
El ingreso de datos sugerido es el siguiente:
(Leads) —> Cuentas —> Contactos —> Productos (CRM) & Lista de Precios —>
(Opportunidades) —> Cotizaciones —> Actividades —> Contratos
Ahora veamos como cada hoja funciona y conecta a toda la plantilla CRM en conjunto.
En esta hoja, puedes registrar información sobre las personas que conoces en determinados eventos, personas referidas por tus socios o cualquier que pueda ser un cliente potencial. El nombre del cliente potencial y su empresa/organización afiliada será el asunto de cada registro agregado a la hoja. Además, cada registro incluye el nombre del cliente potencial, empresa y contactos.
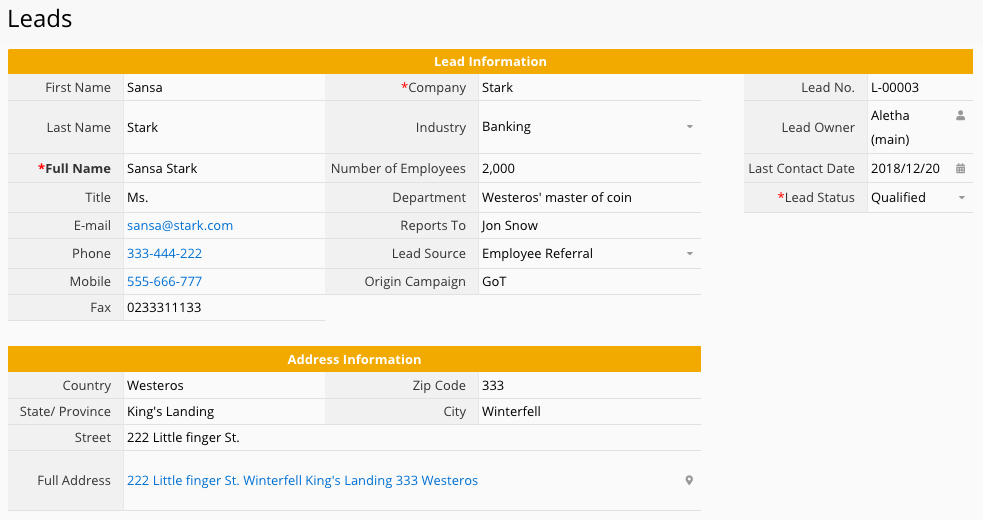
Fija el estado del lead de cada nuevo registro agregado como “open” para permitir que la persona asignada ese registro continúe con el proceso de seguimiento correspondiente.
Puedes registrar la información del cliente en la subtabla “Seguimiento”. Desde esta subtabla podrás monitorear como cada detalle de seguimiento es tratado en esta etapa. Además, la fórmula aplicada al campo “Último seguimiento” en el formulario principal mostrará la fecha de la actualización más reciente en la subtabla.

Por defecto, la página de listado de la hoja Leads mostrará los registros filtrados con el estado “abierto” debido a la vista compartida aplicada.
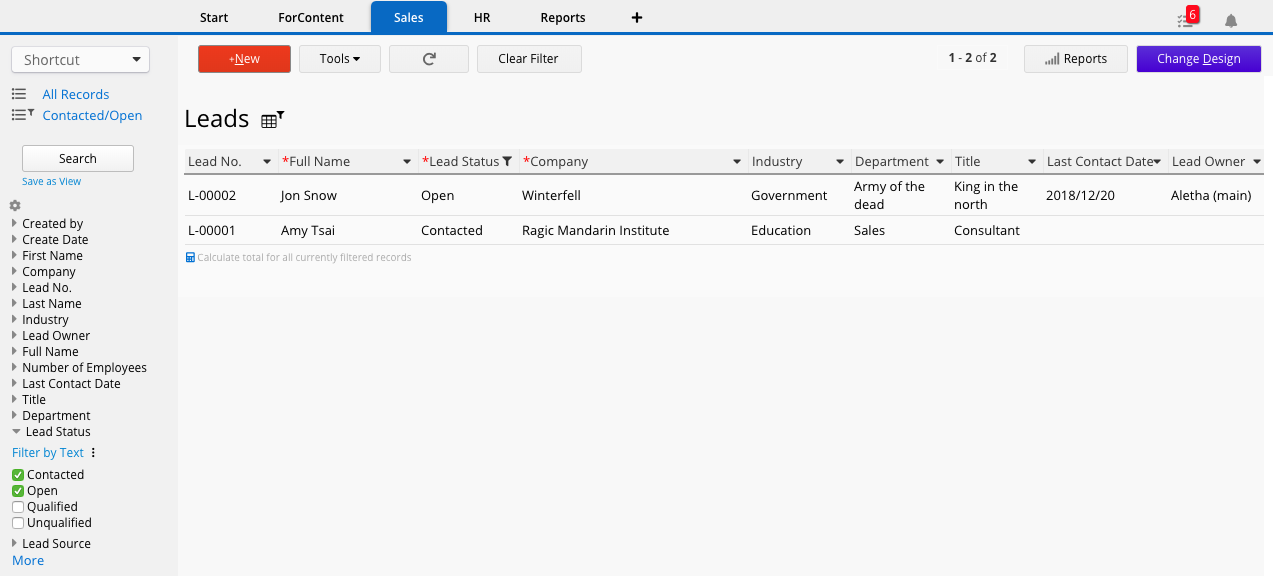
Después de convertir un cliente potencial a un cliente oficial a través de seguimiento y evaluación, haz clic en el botón de acción (1) Crear Cuenta el cual te ayudará a crear un registro de una empresa Cuenta según la información de empresa en los Leads. Luego, puedes crear la información de Contacto de la empresa desde Leads haciendo clic en el botón de acción (2) Crear Contacto.
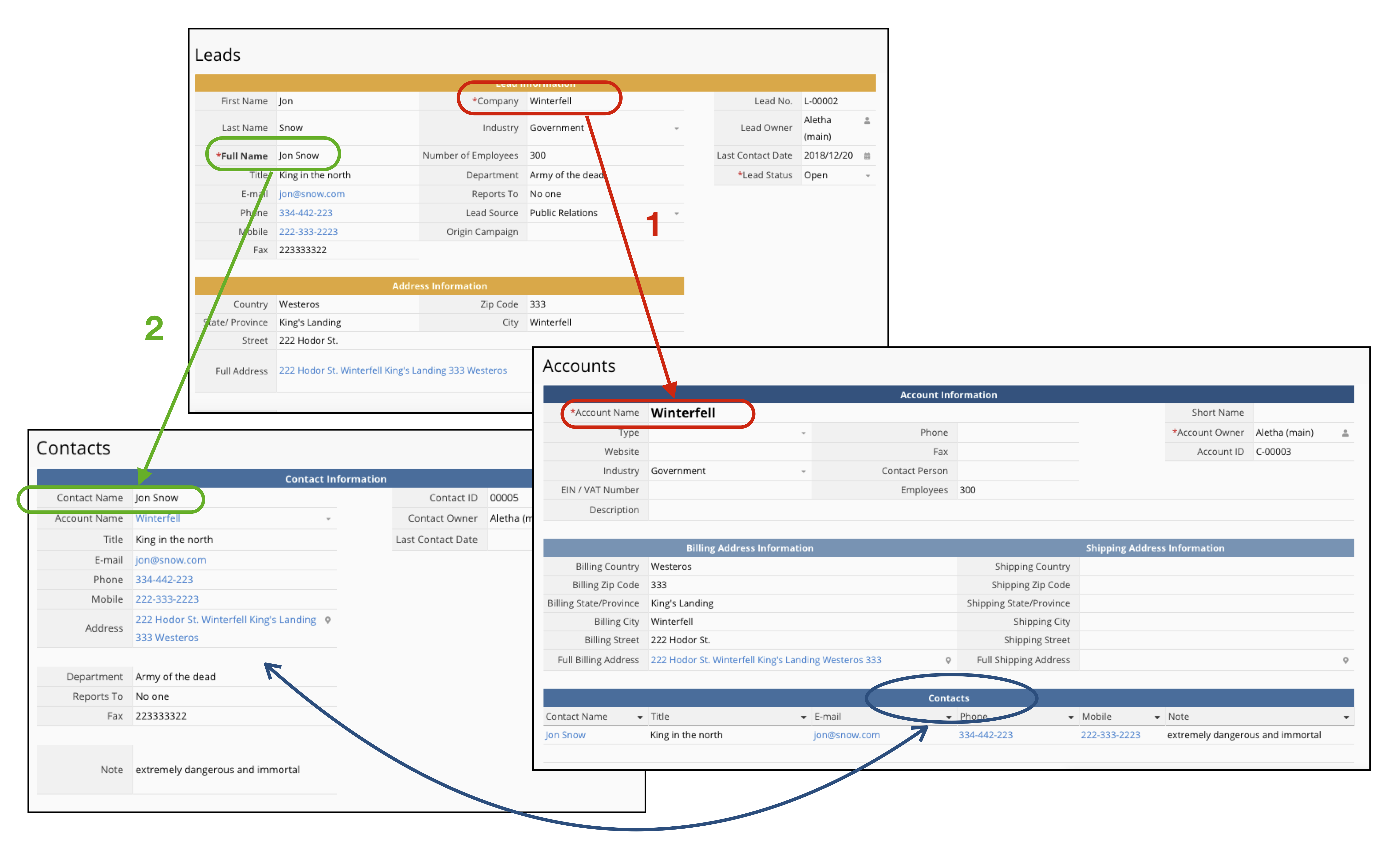
b>Nota: para asegurar que cada información de contacto sea categorizada y enlazada a la empresa afiliada, el orden correcto de convertir un registro de cliente potencial (Leads) a un Cuenta y Contacto a través de los botones de acción es : (1) “Crear Cuenta” —> (2) “Crear Contacto”.
Después de confirmar la información del cliente potencial y convertirlo a cliente Cuenta y Contactos, puedes hacer clic en el botón de acción (3) “Estado de Lead: Calificado” para cambiar el estado del lead, o puedes hacerlo manualmente desde la página de formulario. Esto indicará que el cliente “potencial” inicial ha sido oficialmente convertido en “cliente”.
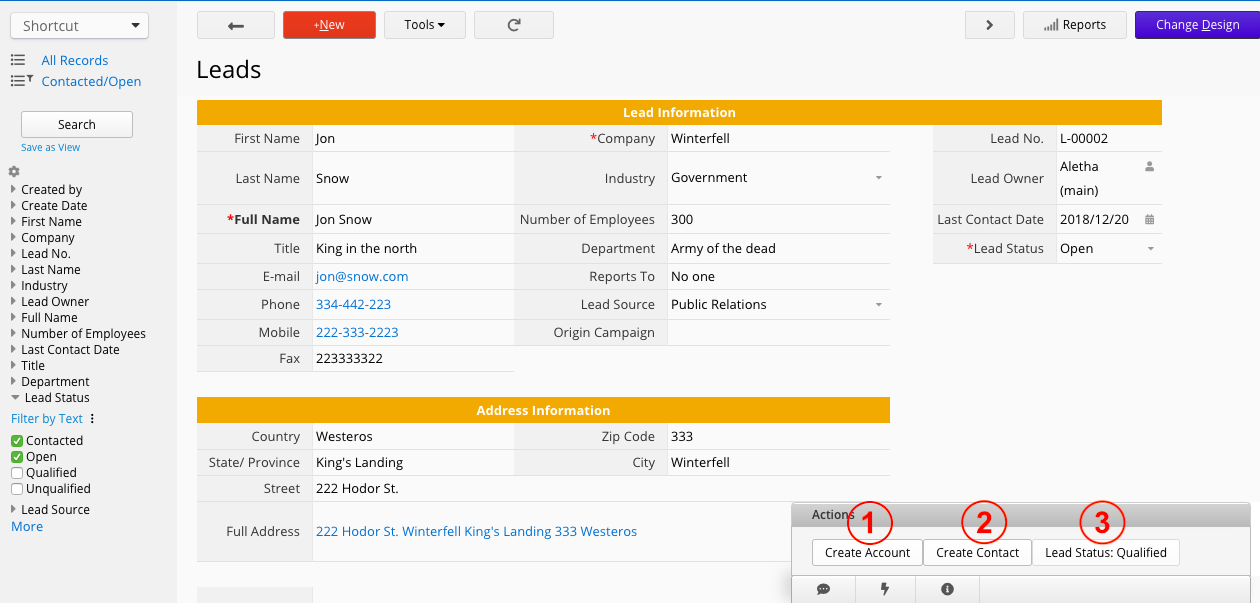
Con esta hoja, puedes registrar y administrar la información de todos tus clientes existentes (empresa). Los registros pueden ser ingresados directamente en esta hoja o convertidos desde la hoja Leads.
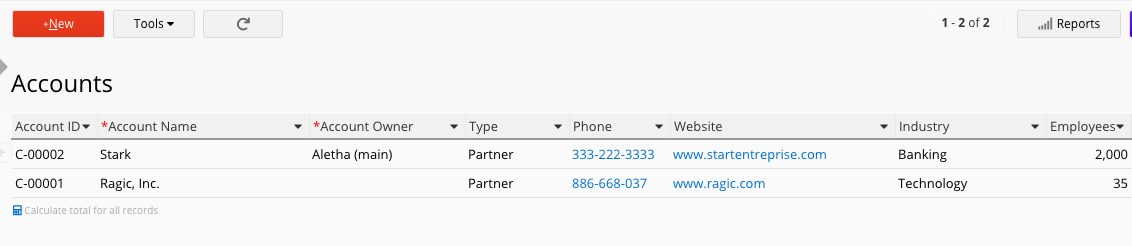
Campos Generales (información de Cuenta y Dirección en la parte superior del formulario) incluyen:
Nombre de Cuenta, Número VAT, No de Teléfono, Dirección, Sitio Web, etc, los cuales puedes personalizar y ajustar según los tipos de datos que deseas administrar.
Campos de subtabla (Contactos, Actividades, Oportunidades, Cotizaciones y Contrato): solo registros de subtabla de Contactos y Actividades pueden ser agregados directamente en esta hoja.
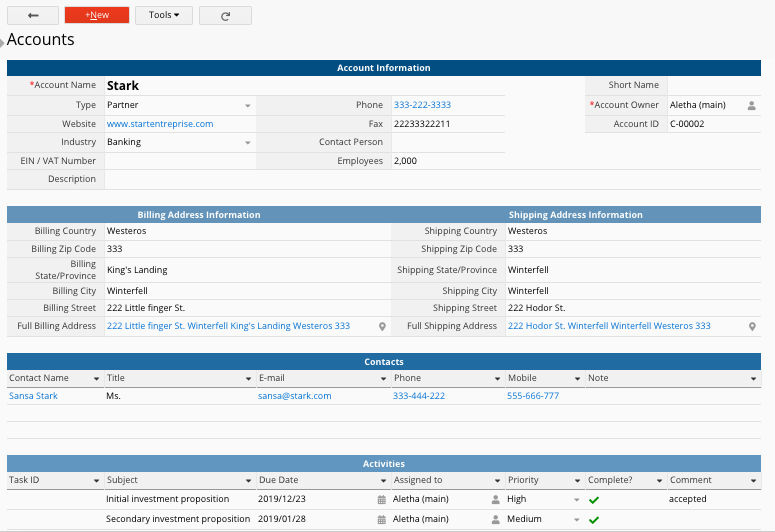
Esas cinco subtablas tienen hojas fuente independientes y los datos en esas hojas se mostrarán automáticamente en esas subtablas. A excepción Contactos y Actividades, los otros tres campos de subtablas (Oportunidades, Cotizaciones y Contrato) están configurados como “Sólo lectura” como medida de seguridad y como una sugerencia a los usuarios que el ingreso de datos debe realizarse desde las hojas fuente.
También puedes crear nuevos registros de Contactos, Actividades, Oportunidades, Cotizaciones y Contratos bajo sus Cuentas en las hojas fuente al hacer clic en los botones de acción acción (ícono relámpago) indicando los nombres de esas hojas en la parte inferior derecha del formulario.
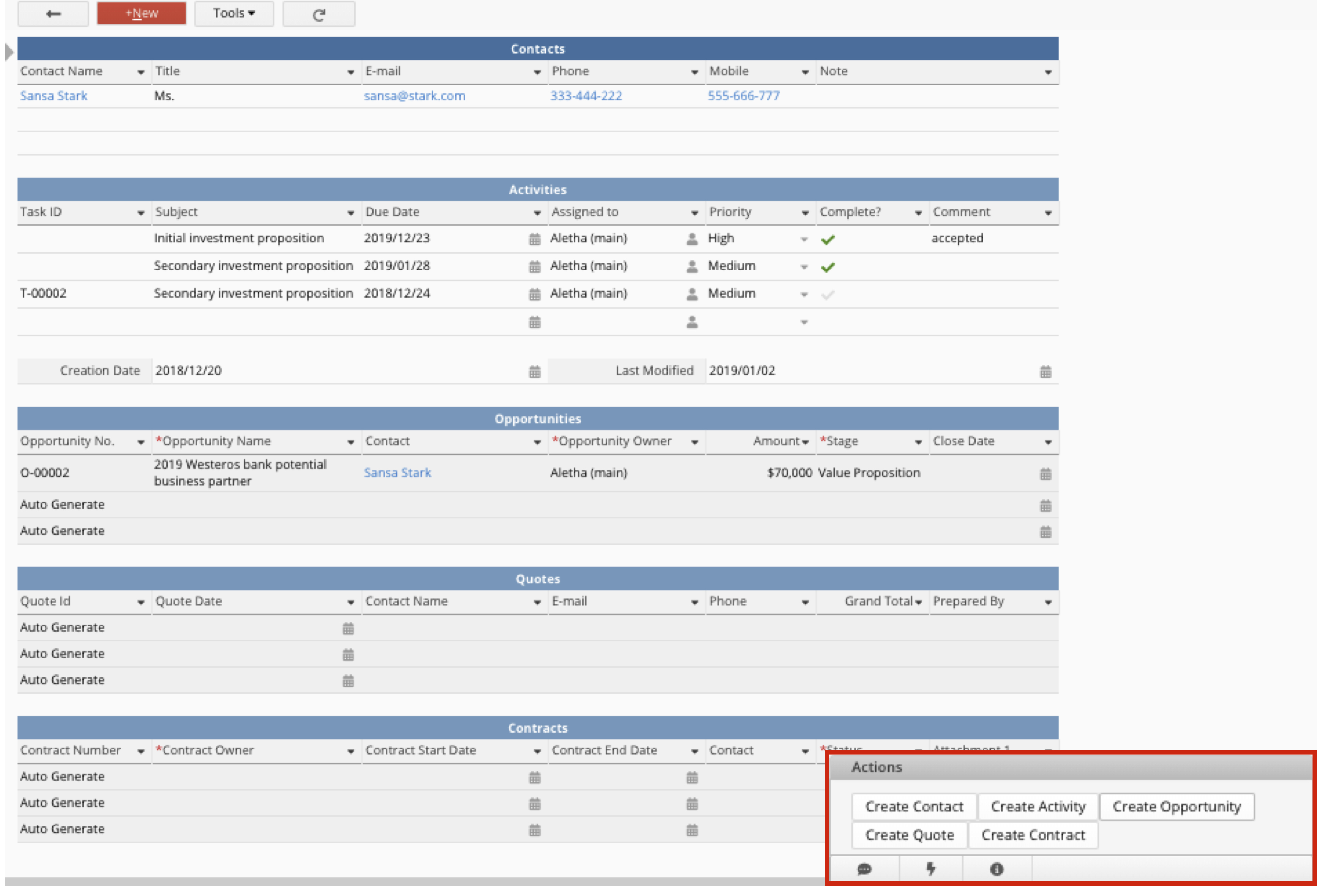
En esta hoja, puedes agregar cualquier información de contacto que desees mantener.
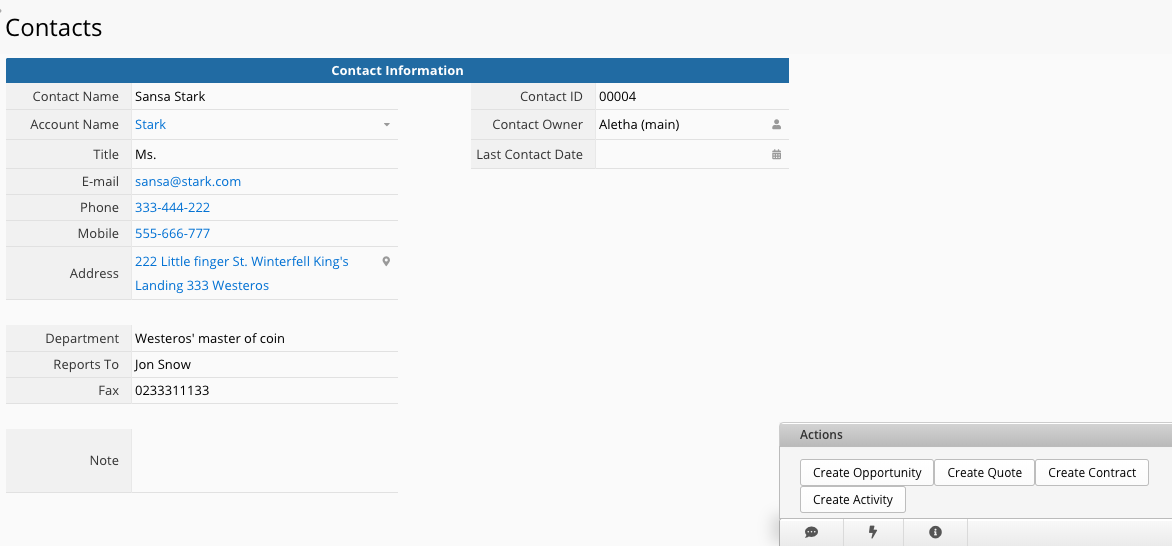
Ya que el campo Nombre de la Empresa está enlazado a la hoja Cuentas, al elegir una empresa afiliada de un Contacto en este campo, se mostrará la información de la persona de contacto en la subtabla del formulario de la Cuenta de la empresa.
Igualmente, si agregas la información de contacto directamente desde la subtabla en la hoja Cuentas, la información agregada también se mostrará como un nuevo registro en la hoja Contactos.
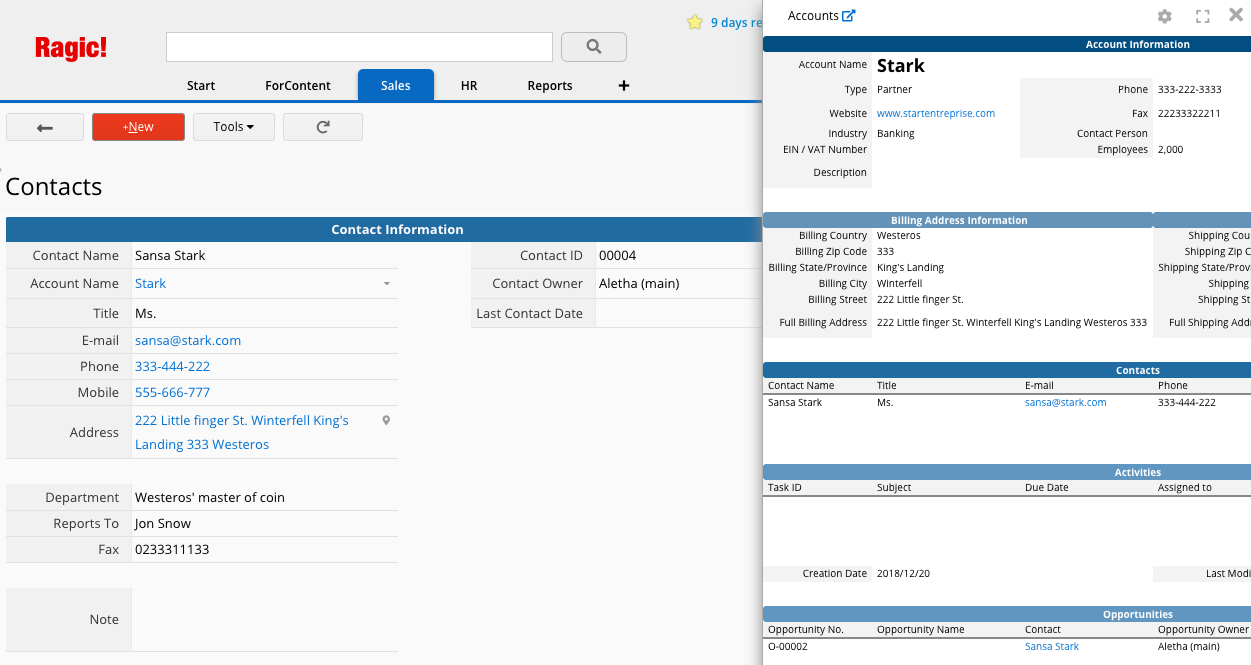
Ya que un producto puede tener múltiples precios (ej. un producto puede tener diferentes precios en diferente estación del año o eventos), la información de producto en esta plantilla CRM es registrada en dos hojas separadas:
1. Productos (CRM), donde un producto es guardado como un registro.
2. Lista de Precios, donde el precio de un producto es guardado como un registro.
De esta manera, un producto con 3 precios diferentes creará un registro individual en la hoja Productos (CRM) y 3 registros individuales en la hoja Lista de Precios.
Para su información la hoja “Productos CRM” es una versión múltiple de la hoja “Productos” de la plantilla Administración de Órdenes de Ventas, “Inventario” en la plantilla Administración de Inventario, y Productos (PO) en la plantilla Administración de compras. Esto significa que la información de estas hojas viene de la misma fuente y cada registro agregado a la hoja Productos (CRM) será sincronizada a través de las otras hojas también.
Nota: continuando con la lógica anterior, recuerda configurar la categoría de producto como “Producto de Venta” en caso de que quieras agregar registros en esa hoja desde la hoja Inventario (en la Plantilla Administración de Inventario) o Productos (PO) (Plantilla de Administración de Compras) para que los datos se muestren en la hoja Productos (CRM). (Nota: el campo “Categoría” en la hoja Productos (CRM) está configurado como oculto).
Si elijes agregar registros de Productos al importar datos desde archivos Excel/CSV, recuerda seleccionar la opción “fijar valor de campo predeterminado” en la configuración avanzadas (por defecto, el valor del campo “Categoría” está fijado a “Producto de Ventas”).
Importante al agregar nuevos registros a la hoja Productos (CRM):
El campo “No Producto.” será autorellenado con números seriales. Si has designado tus propios números de productos seriales previamente, puedes reemplazarlos con esos números antes de guardar el registro. Tenga en cuenta que los valores del campo No de Producto, debe tener valores únicos clave.
El campo “Categoria” es un campo de selección múltiple. Sólo al seleccionar la opción “Producto de Venta” se mostrarán los datos en esta hoja.
Las opciones del campo de selección “Tipo” pueden ser agregadas desde el modo diseño.
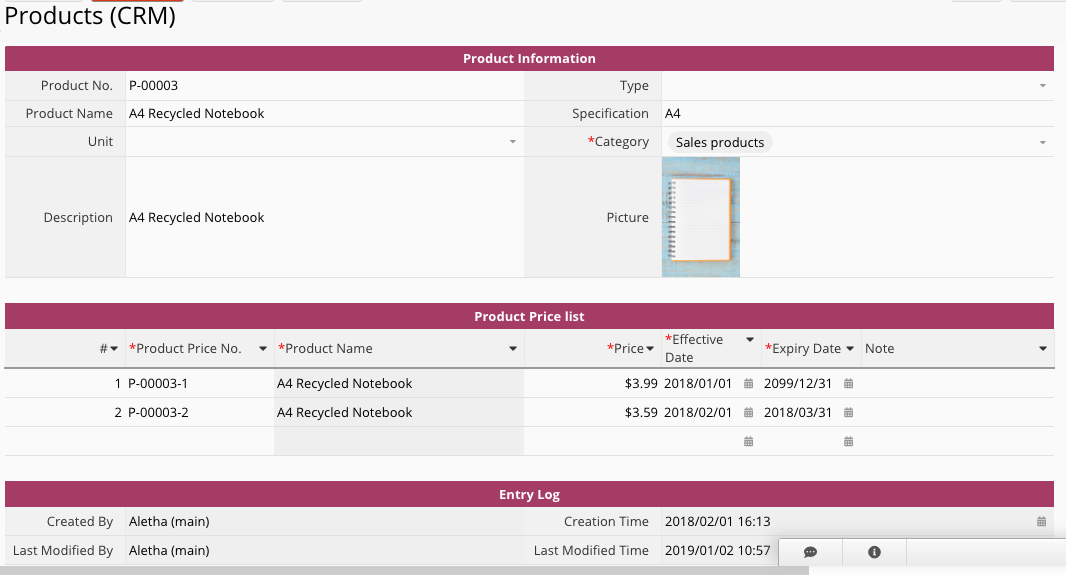
La subtabla “Lista de Precios de Productos” en la hoja te permite registrar información de múltiples unidades de precio de un producto.
Detalles importantes de la subtabla de Lista de Precios de Producto:
Los campos de No de Precio de Producto por Unidad autogenerarán valores desde una fórmula la cual combina la cadena de valores “No Producto” y campos “#” crear valores de campo clave/únicos en la subtabla Lista de Precios.
Para evitar confusión, el campo Nombre de Producto en este campo de subtabla registra el nombre original de un producto (referenciado desde el campo Nombre de Producto en Información de Producto en la tabla general) está configurado como sólo lectura. En caso de que desees registrar diferentes nombres de un producto en diferentes eventos/temporadas, puedes cancelar la configuración de sólo lectura de la hoja desde el modo diseño.
Después de ingresar el precio, confirma la efectividad y fecha de expiración del precio.
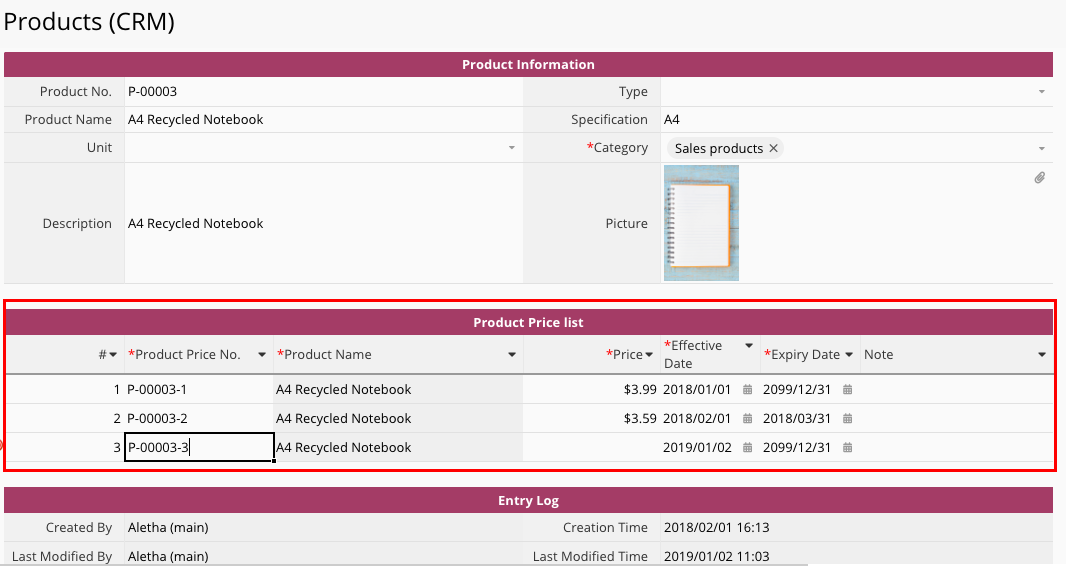
Cuando seleccionas un producto en la hoja Cotizaciones, el precio que contenga es el de la unidad de precios (el que esté entre la fecha efectiva, filtrada por la configuración predeterminada) enlistada en este campo de subtabla. (Al seleccionar un # de Producto, el sistema automáticamente cargará el nombre de producto, unidad, precio, y el No de Producto).
Esta hoja registra múltiples precios de un producto como registros individuales y es la fuente original desde la cual la subtabla de la hoja Cotizaciones obtiene los datos.
Esta hoja está creada desde la subtabla Lista de Precios de Productos en la hoja Lista de Precios de Productos (CRM). Ya que todos los campos en esta hoja son Sólo lectura, deberás agregar nuevos registros o modificar los existentes desde la subtabla Lista de Precios de Productos en la hoja Producto (CRM).
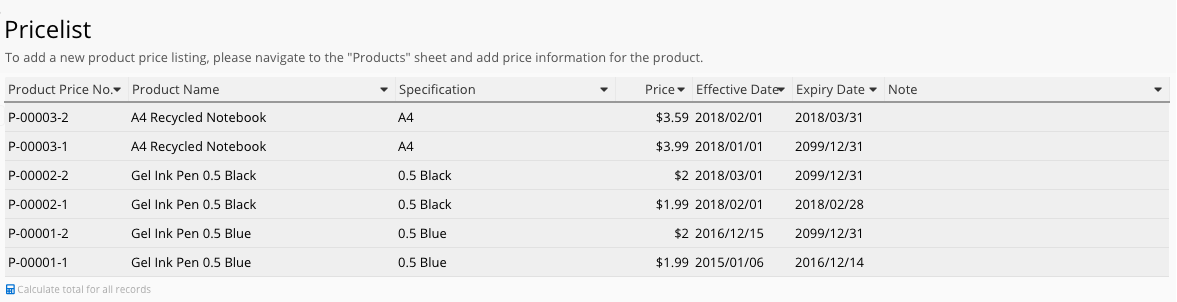
Como se ha mencionado anteriormente, ya que el precio de un producto puede variar en algunos casos, (por ejemplo, precio regular, precio con descuento) un producto puede tener múltiples precios. Al administrar la información de precio de un producto en una subtabla, podrás ver el historial del precio de productos a lo largo del tiempo y mantener su precisión en Orden de Ventas.
Esta hoja registra la información de oportunidades de ventas en los campos: Nombre de la Oportunidad, Nombre de Cuenta, Propietario de la Oportunidad y campos de Etapa las cuales estás configurados como “No Vacío”.
El campo Nombre de Cuenta en este campo está enlazado a la hoja Cuentas, desde la cual puedes elegir Cuentas (empresas) y Contactos relacionados a esta oportunidad de ventas. Se ha aplicado filtro dinámico al campo Contacto (el cual está enlazado a la hoja Contactos), filtrando solo la información de contacto afiliada a la empresa seleccionada.
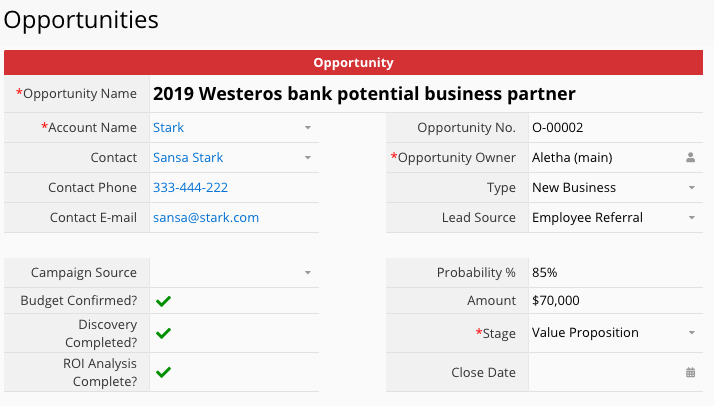
Después de selecciona el nombre de Cuenta (empresa seleccionada), la información en esta oportunidad de venta también se mostrará en la subtabla “Oportunidades” en la hoja Cuentas.
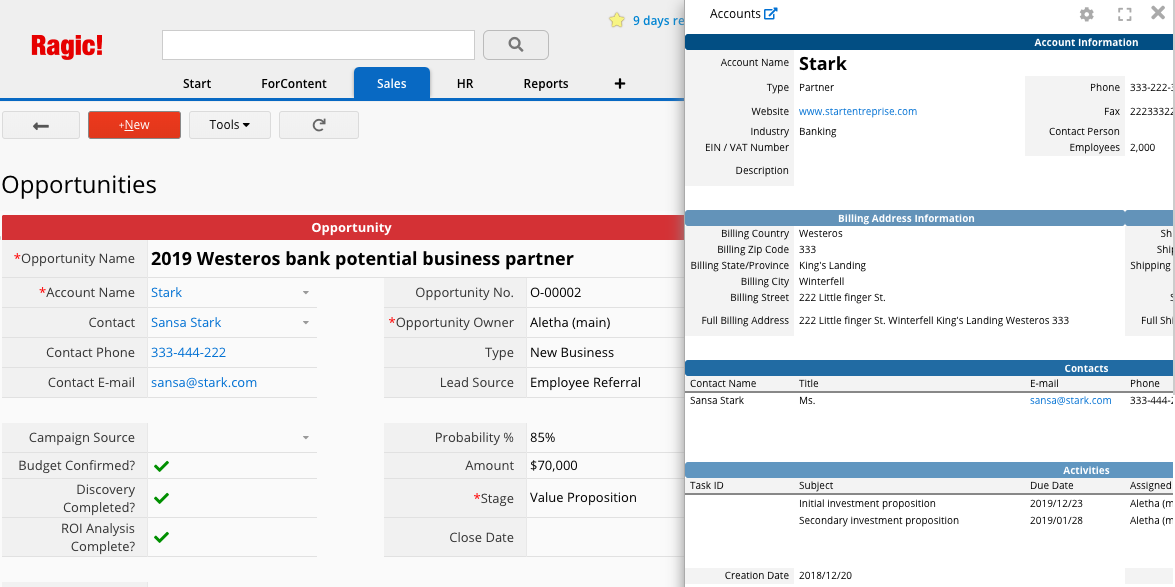
Elije tu objetivo de cotización de ventas desde los campos Empresa y Contacto, los cuales están enlazados a Cuentas y Contactos, respectivamente. Al seleccionar un contacto, otra información tal como No. Teléfono, Fax y Correo automáticamente cargar y rellenar los campos.
Los detalles de una cotización son registrados en una subtabla lo cual te permite registrar múltiples productos cotizados en una sola cotización como registros de subtabla. Notarás que mientras agregas más registros, la subtabla se expandirá automáticamente hacia abajo. Al seleccionar el # de Producto (el cual automáticamente cargará el nombre de Producto y precio por unidad) que deseas cotizar aquí, el sistema automáticamente calculará el subtotal.
Ya que el campo # de Producto está enlazado a la hoja Lista de Precio y con la ayuda de la función filtro dinámico automáticamente mostrará una lista de productos cuyo precio actual es compatible con la fecha de cotización. Al ingresar datos en los campos Cantidad, Descuento y Tarifa de envío, el sistema usará la fórmula aplicada para calcular el subtotal, impuesto y Total.
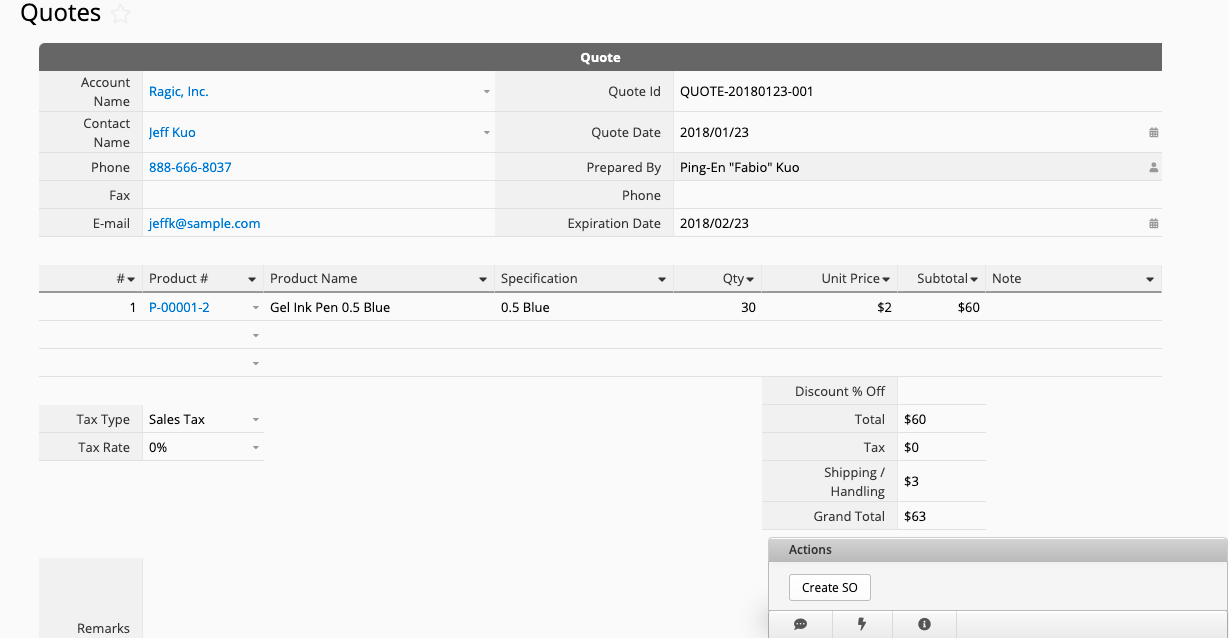
Si instalas la plantilla “Gestión de Órdenes de Ventas”, también puedes convertir el registro de la cotización aceptada a “Orden de Venta” al hacer clic en el botón de acción “Crear OD” en la parte inferior derecha del formulario.
Después de ingresar el nombre de Cuenta, este registro de cotización automáticamente se mostrará en como registro de la subtabla “Cotizaciones” en la hoja de Cuentas de la empresa relevante.
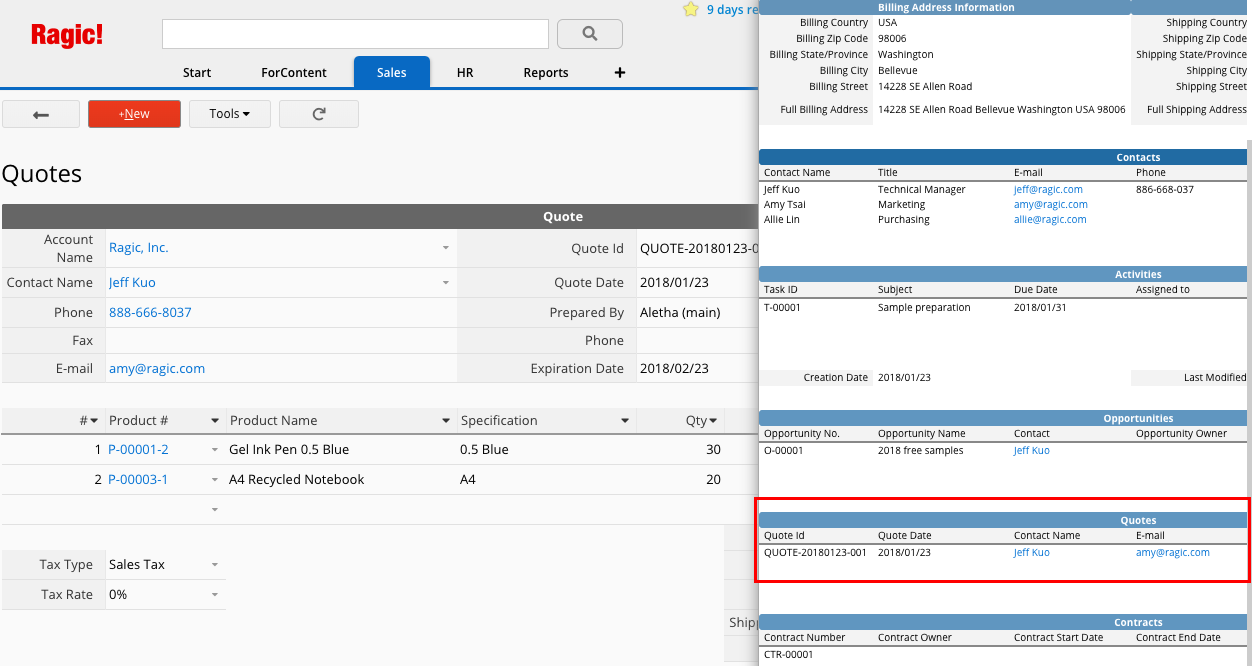
La hoja actividades aplica un filtro predeterminado el cual filtra las actividades incompletas.
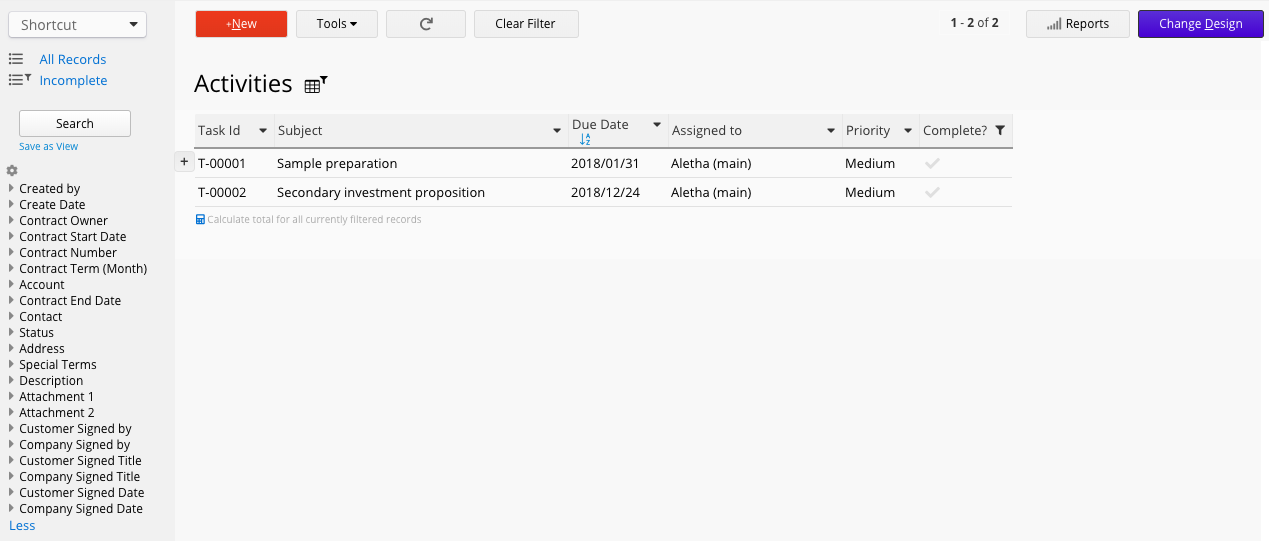
Puedes agregar el asunto del nuevo registro de la actividad, fija la fecha de entrega y el estado de la actividad (completa o no), y también las personas a las que deseas agregar este registro.
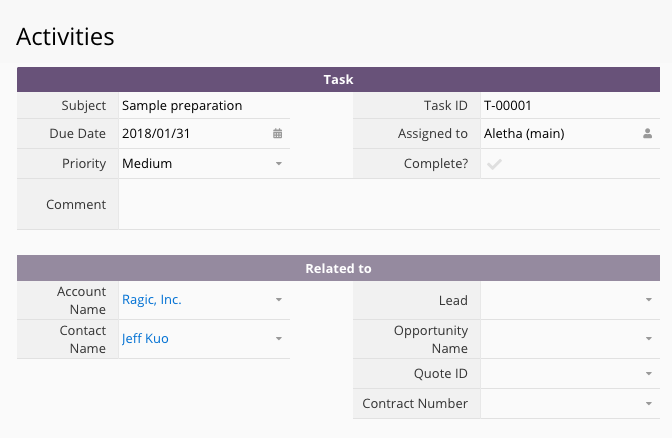
La información ingresada en la sección “Relacionada a”, tal como cliente (empresa) a quien esta actividad está relacionada, también se mostrará en la hoja de las empresas Cuentas sheet (subtabla “Actividad”).
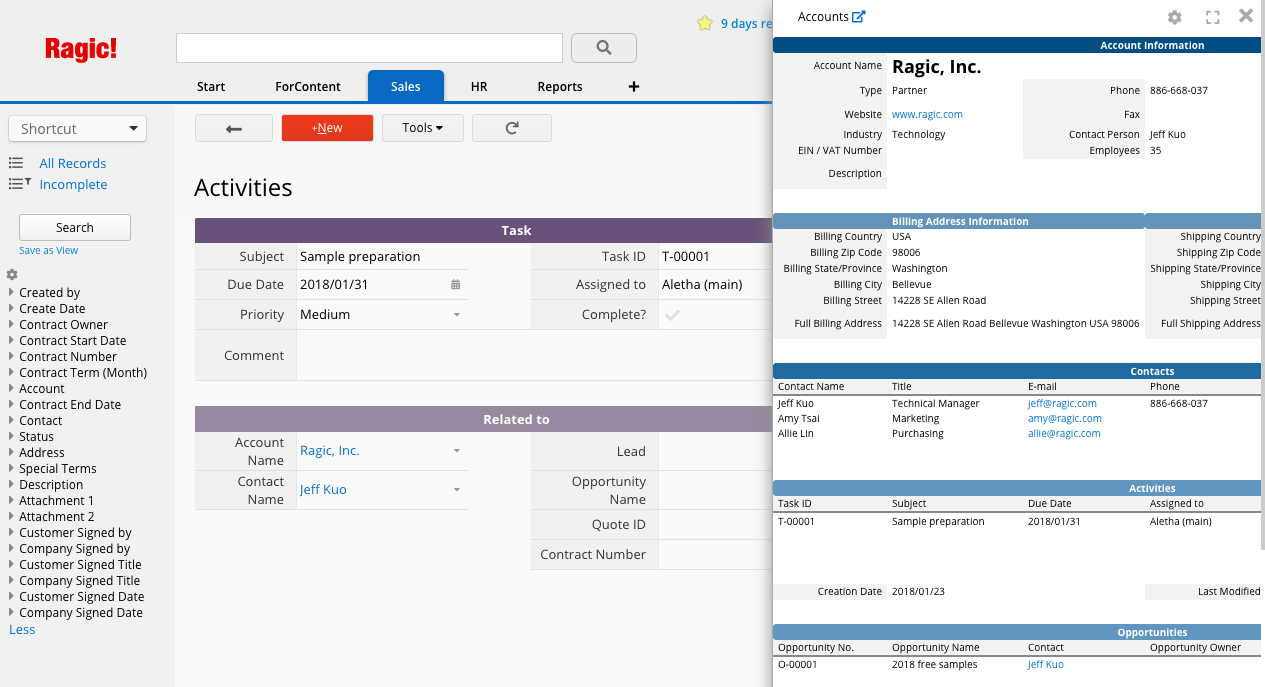
Esta hoja guarda información de contratos realizados entre tu y tus clientes (empresas). En esta hoja, puedes registrar el nombre del dueño del contrato y otra información sobre la validez del contrato y estado, también información relacionada a cuentas y contactos (este registro se mostrará en la subtabla “Contrato” de la hoja Cuentas).
También puedes cargar el archivo de contracto en el campo de archivo adjunto bajo la sección Información de Descripción, así como a la información de firma en la sección inferior.
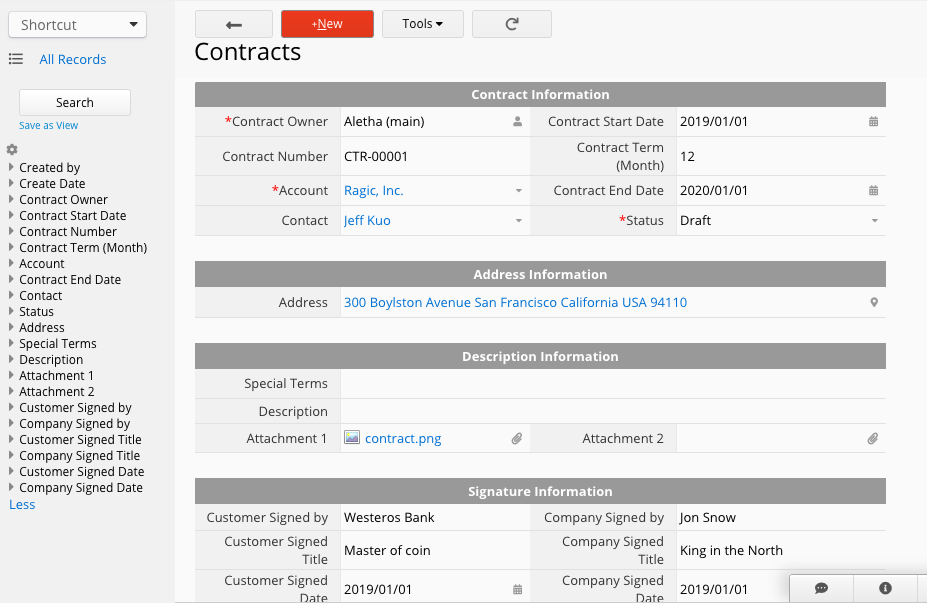
 ¡Gracias por sus valiosos comentarios!
¡Gracias por sus valiosos comentarios!