Puedes administrar todos tus correos en esta hoja Ragic que puedes instalar como plantilla. Los correos recibidos crearán un nuevo registro, y tus usuarios pueden responder el correo directamente desde Ragic. Todas las respuestas en el hilo de correo también serán guardadas en el mismo registro.
Puedes asignar el ticket a otro usuario, o decidir si el ticket aún necesita respuesta o seguimiento.
Al usar esta plantilla, puedes fácilmente administrar todos tus tickets de soporte en el mismo lugar.
La plantilla Sistema de Tickets de Soporte puede ser instalada en tu cuenta desde el ícono hamburguesa > Instalar Plantillas > Soporte > Tickets de Servicio al Cliente > Obtener .
La dirección de correo correspondiente será
"apnombre.support1.1@tickets.ragic.com"
(La dirección anterior será generada por:
apnombre.ruta_pestaña.hoja_index@tickets.ragic.com)
Por ejemplo, si el URL de tu plantilla es https://www.ragic.com/accountname/support1/1, entonces tu dirección de correo correspondiente para esta plantilla será nombredecuenta.support1.1@tickets.ragic.com. (Esta dirección distingue entre mayúsculas y minúsculas, puedes enviar el correo a esta dirección para hacer la prueba y comprobar si el correo es recibido en tu plantilla como un nuevo registro).
Después de instalar la plantilla y tener la dirección de correo correspondiente, puedes agregar esta dirección a tu grupo de correos de tu empresa (lista de correos) o configurar reenvío automático desde tu bandeja de correos, asique cuando te envíen correos a la dirección de tu empresa, nuevos tickets de soporte serán generados como registros en esta plantilla.
Usar la plantilla Sistema de Tickets de Soporte
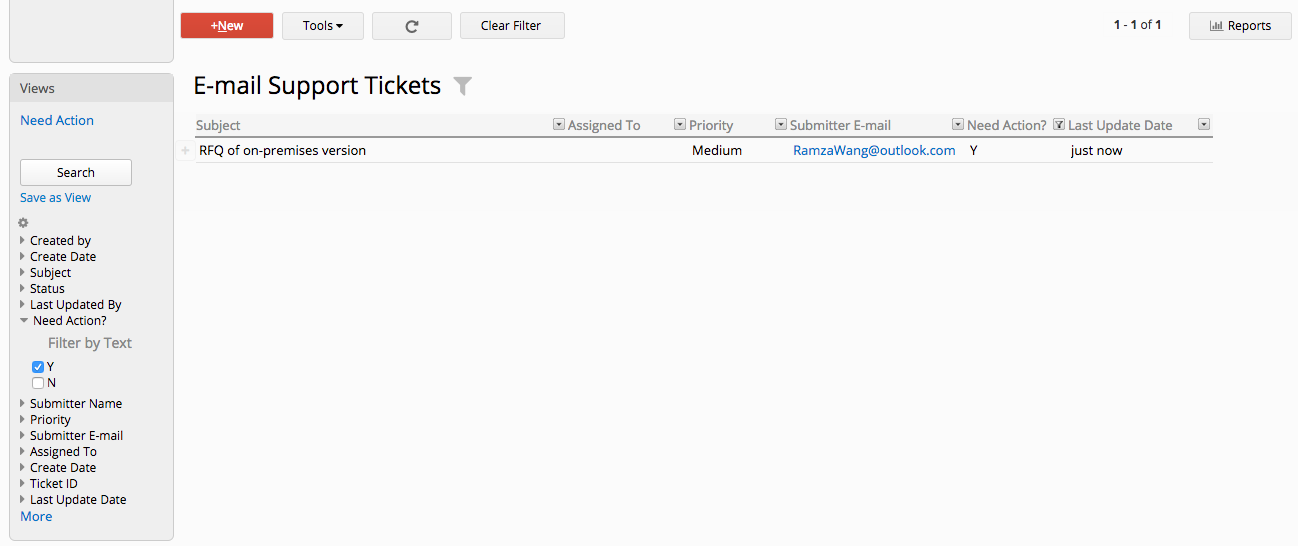
El filtro predeterminado aplicado a la página de listado es “¿Necesita Acción: Y?”, el cual mostrará en la página de listado sólo los tickets que necesitan acción. Puedes cambiarlo si es necesario.
Al responder a un correo, el estado “¿Necesita Acción?” cambiará a “N”, y no se mostrará bajo el filtro aplicado por defecto.
Puedes quitar el filtro si deseas ver todos los correos.
Cuando recibas una repuesta a un correo, éste se mostrará con el estado “¿Necesita Acción: Y?”, nuevamente, y se mostrará en tu página de listado bajo el filtro predeterminado.
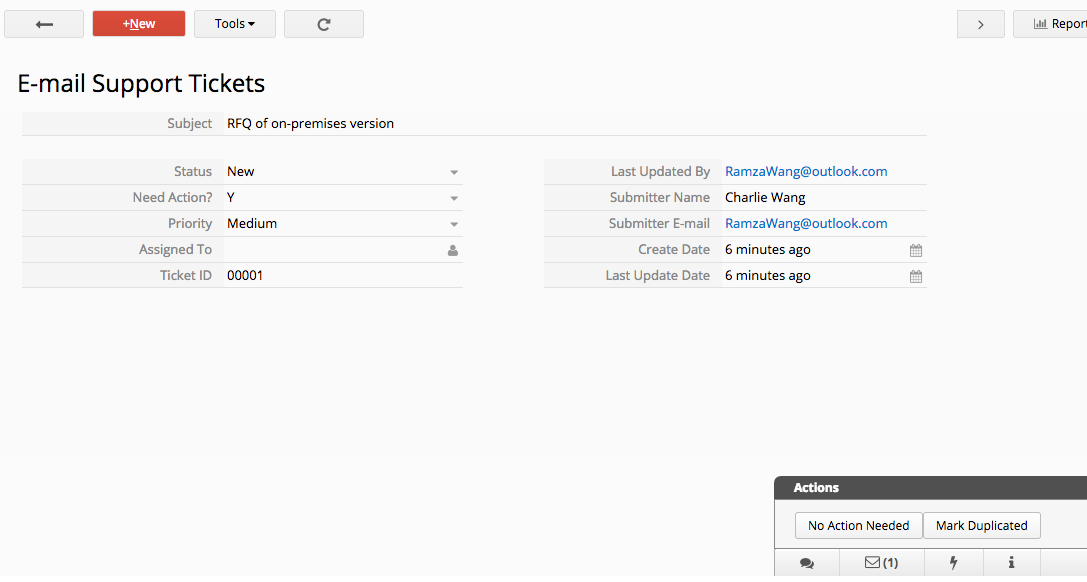
Campos
| Nombre del Campo | Contenido |
|---|---|
| Estado | Puedes cambiar el estado del ticket desde el menú desplegable. La configuración predeterminada para nuevos tickets es “Nuevo”. |
| ¿Necesita Acción? | El valor predeterminado para este campo es “Y”. Al responder el correo, cambiará a “N” automáticamente. También puedes cambiar el valor de este campo a “N” al seleccionar el botón “Acción No Requerida”. |
| Prioridad | Marca la prioridad de este ticket, lo cual ayuda a colaborar con otros usuarios. |
| Asignado a | Puedes asignar el ticket a otro usuario. El usuario asignado recibirá una notificación dentro de Ragic y a través de su correo. |
Puedes hacer clic en el ícono de correo en la esquina inferior derecha para ver toda la conversación de correo.
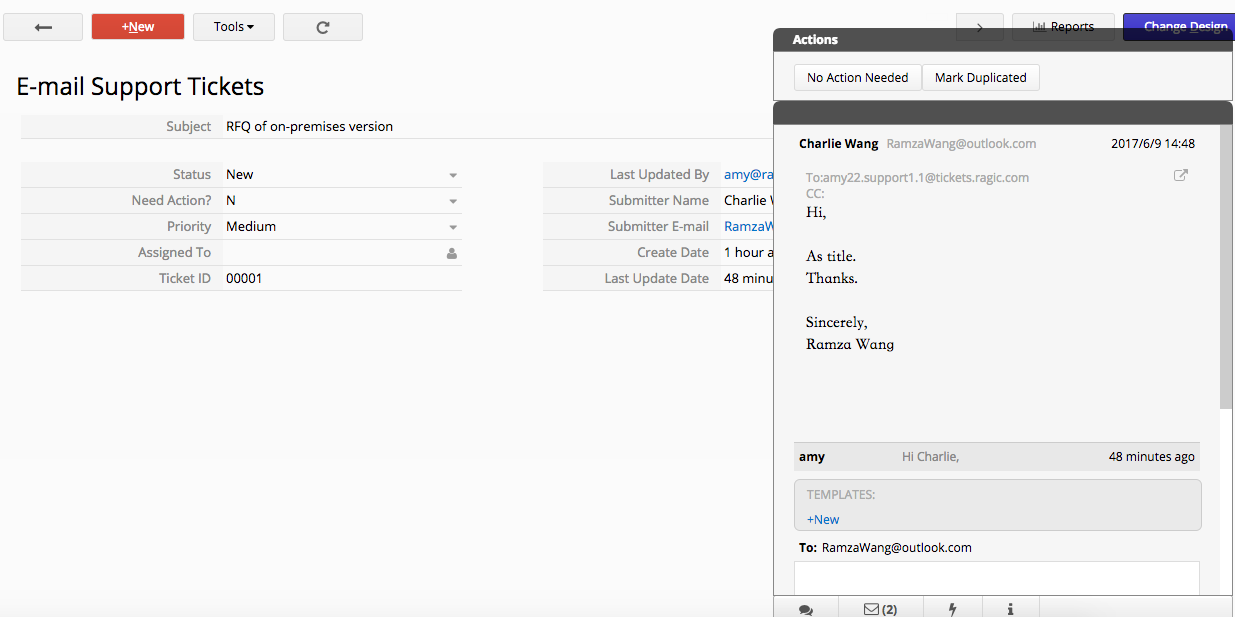
Puedes enviar una respuesta al desplazarte hacia abajo, y si abandonas la página se guardará un borrador de tu mensaje.
Puedes usar etiquetas BBCode, las cuales son útiles para insertar imágenes y enlaces.
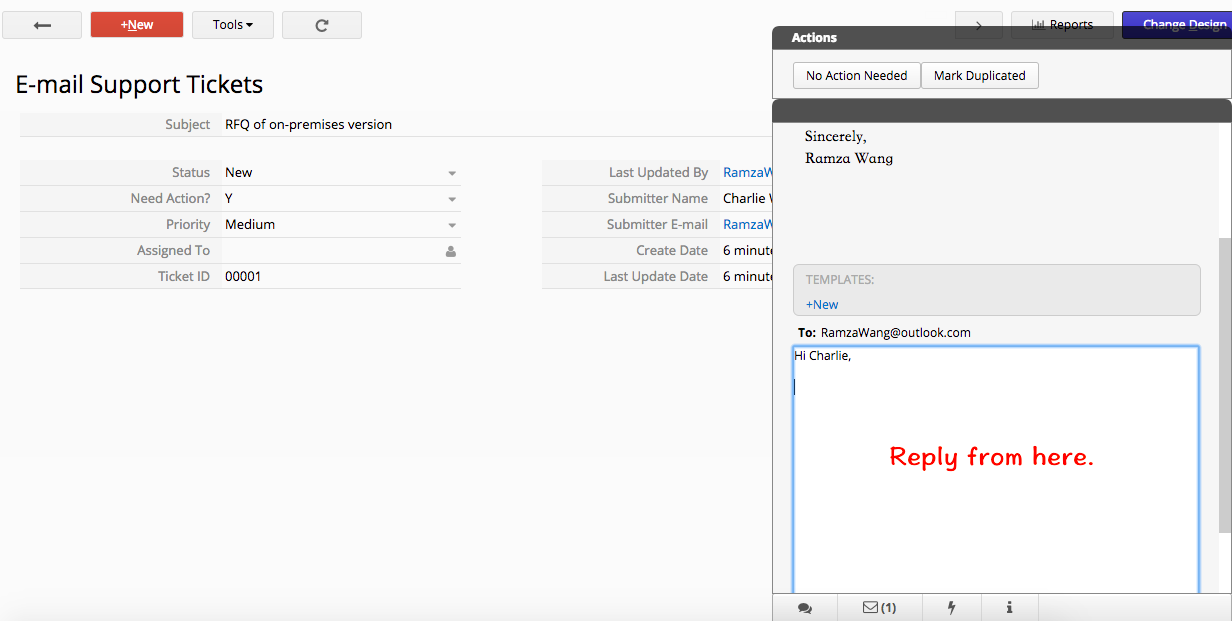
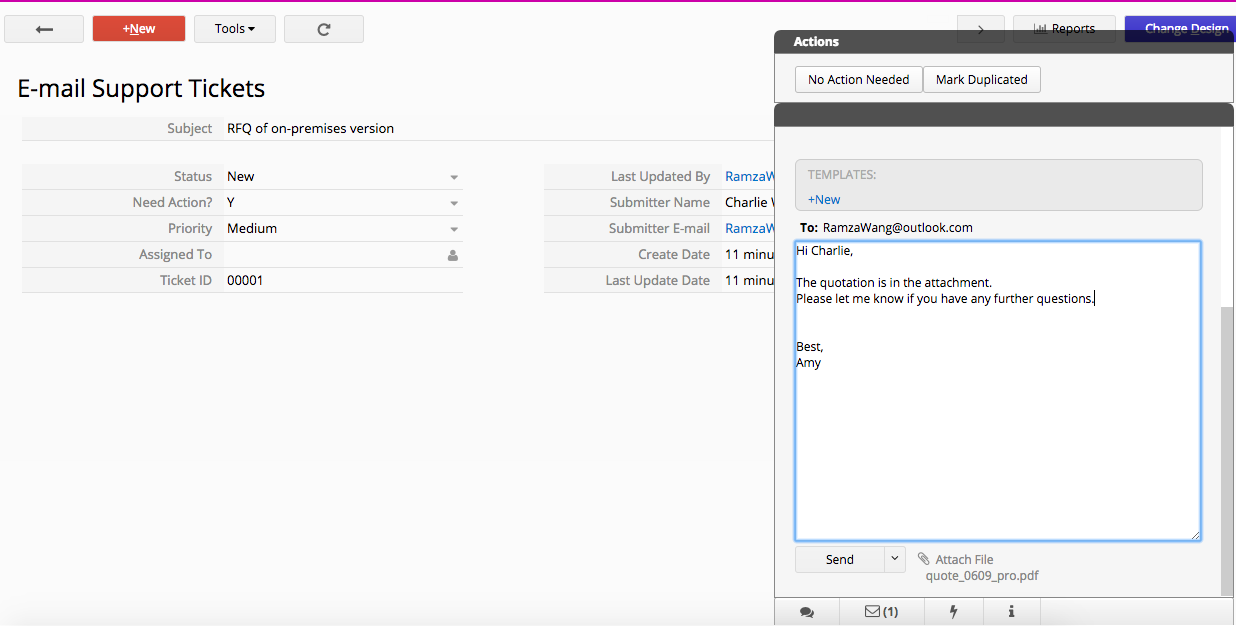
Recomendación: puedes pegar una imagen directamente desde tu portapapeles a un correo, el sistema la convertirá en una imagen insertada usando BBCode.
Respuestas comunes que usas con frecuencia pueden agregarse a tu plantilla. Tu respuesta será autocompletada con el contenido de la plantilla de respuesta al hacer clic en el nombre de la plantilla. Las plantillas de respuesta son compartidas en la cuenta, asique todos los usuarios podrán ver todas las plantillas de respuestas.
Puedes hacer clic en +Nuevo bajo la sección Plantillas para agregar una plantilla de respuesta.
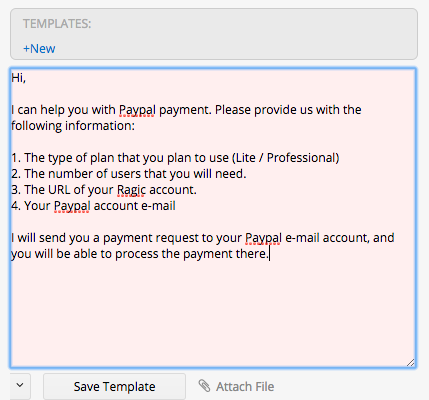
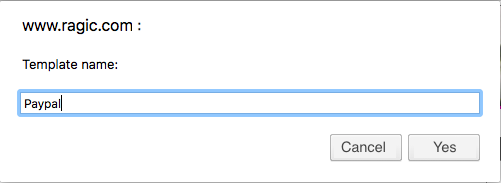
Puedes agregar/editar tu firma al hacer clic en la flecha junto al botón enviar > Editar firma.
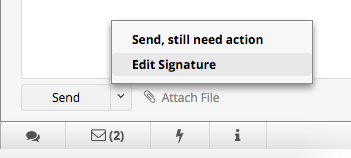
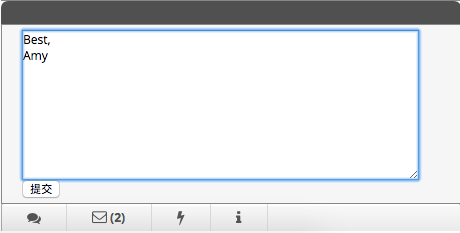
Puedes adjuntar archivos desde el enlace bajo el cuerpo del correo. El límite de un correo es de 25 MB, sin embargo, se recomienda revisar la normativa del servidor del destinatario.
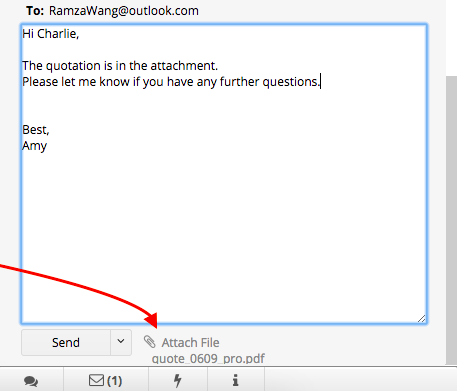
 ¡Gracias por sus valiosos comentarios!
¡Gracias por sus valiosos comentarios!