¿Manejar inventario es una constante molestia? ¿Demasiadas ubicaciones y productos convirtiendo los datos de inventario en un caos que es imposible de manejar en tiempo real? ¿La falta de un registro preciso de inventario hace que el gestionarlo manualmente sea un largo y arduo proceso?
La plantilla de Gestión de Inventario de Ragic hace que el manejo de inventario sea fácil ofreciendo acceso rápido a los datos de inventario de cada ubicación y simplificando el registro de entrada y salida de producto en la base de datos.
Nuestra plantilla de Órdenes de Venta, Compra y Gestión de Inventario está conformada de tres plantillas individuales – Gestión de Órdenes de Compra, Compra y Gestión de Inventario. Si sólo necesitas las funciones de una de estas, puedes instalarla de forma individual.
¿No tienes cuenta Ragic? Haz clic aquí para instalar sólo la plantilla de Gestión de Inventario o haz clic aquí para instalar la plantilla Órdenes de Venta, Compra y Gestión de Inventario. Si ya eres un usuario Ragic, las plantillas Órdenes de Venta, Compra, e inventario
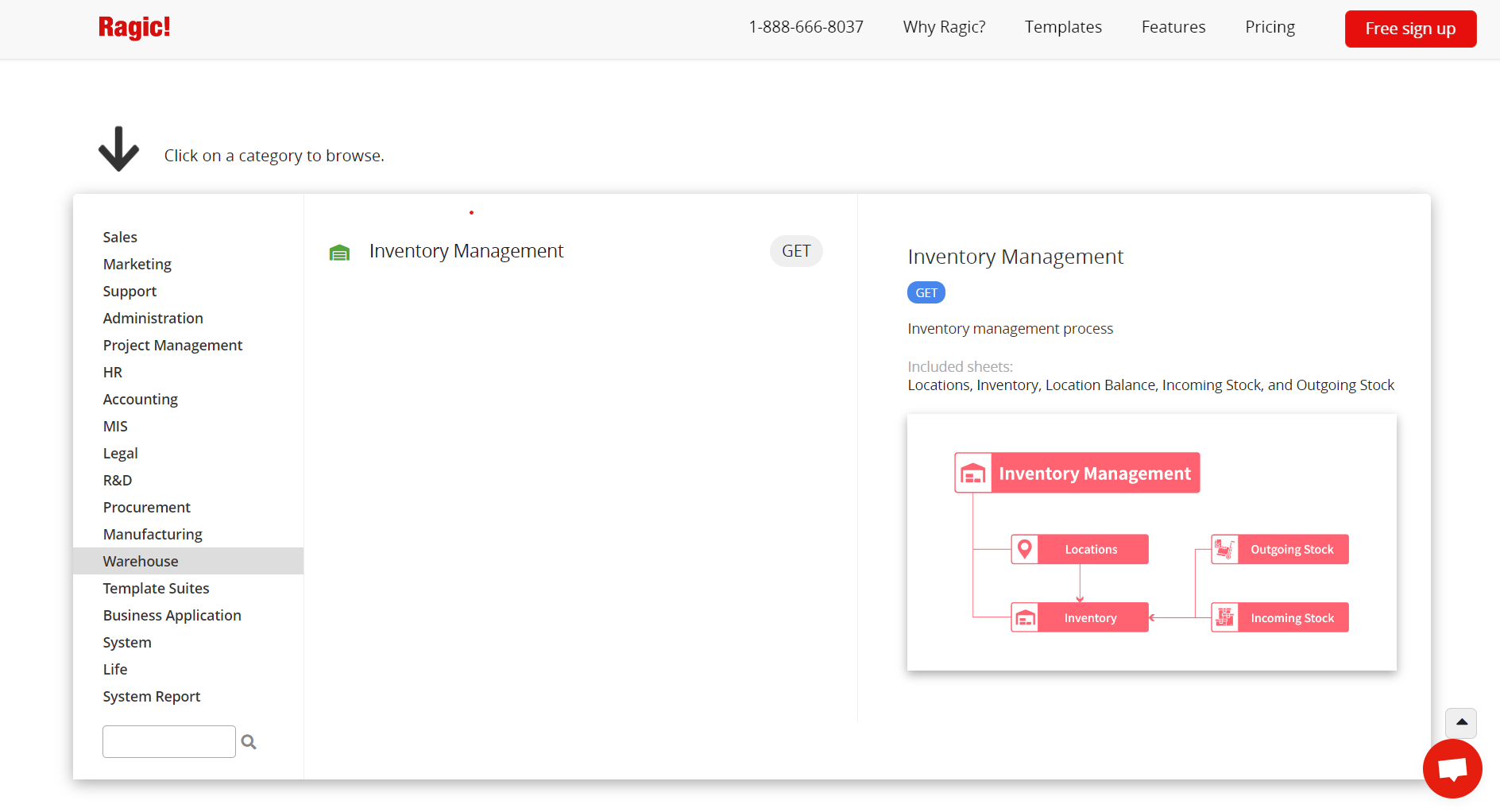
Please see below for instructions on the Inventory Management template.
La plantilla de gestión de Inventario está designada para gestionar inventario desde ubicaciones a cantidades totales en cada ubicación. También maneja hojas relacionadas al cambio de inventario tales como Salida de Producto, Entrada de Producto y Transferencia de Inventario.
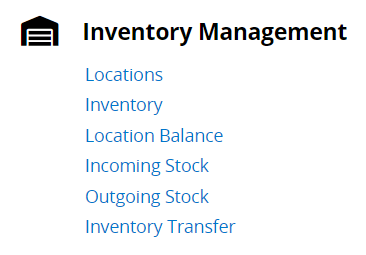
Los datos deberían ser agregados en el siguiente orden:
Ubicaciones → Inventario (Ubicación de Balance), (Salida de Producto), (Entrada de Producto), (Transferencia de Inventario)
La hoja ubicaciones es usada para administrar información en diferentes ubicaciones. El Código de Ubicación debe ser un valor único y al igual que Nombre de Ubicación, es requerido.
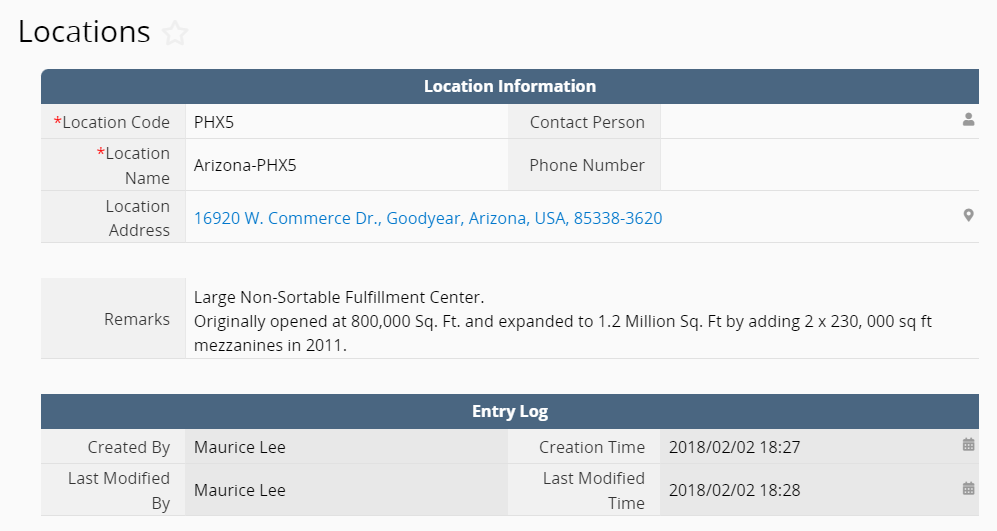
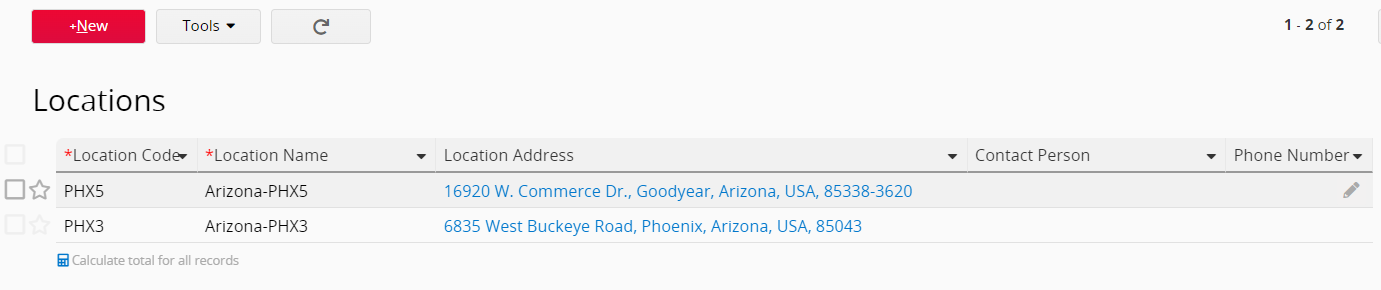
La plantilla de Gestión de Inventario está dividida en dos niveles. Un nivel es el Inventario, el cual se enfoca en productos individuales, el otro en la Ubicación de Balance, el cual se enfoca en la cantidad de cada producto en cada ubicación. (Por ejemplo, un producto puede estar guardado en múltiples ubicaciones)
El inventario y los Productos (OV) en la Plantilla de Órdenes de Venta y los Productos (PO) en la Plantilla de Compras son versiones múltiples, lo cual significa que tiene la misma fuente de datos (e.g. un registro en Productos (OV) es un registro en Inventario y un registro en Productos (PO)).
A diferencia de la hoja Productos (OV), la subtabla en la plantilla Inventario se usa para gestionar la cantidad de un producto en cada ubicación. La suma de las cantidades en ubicaciones individuales es Cantidad Total
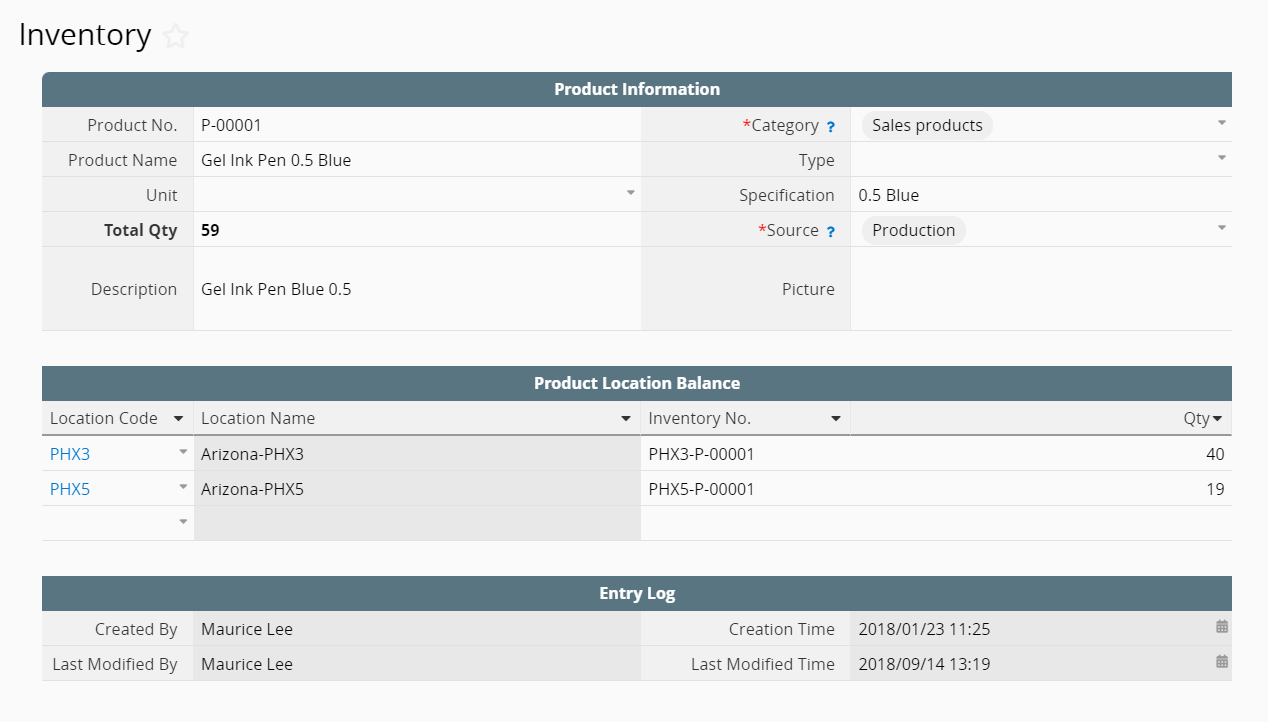
Balance de Ubicación en la hoja Inventario puede agregarse directamente en la subtabla. Después de seleccionar Código de Ubicación, el Nombre de Ubicación será cargado automáticamente un No de Inventario (Código de ubicación-No de Producto) será automáticamente rellenados. Asegúrese de ingresar la Cantidad en Balance de Ubicación.
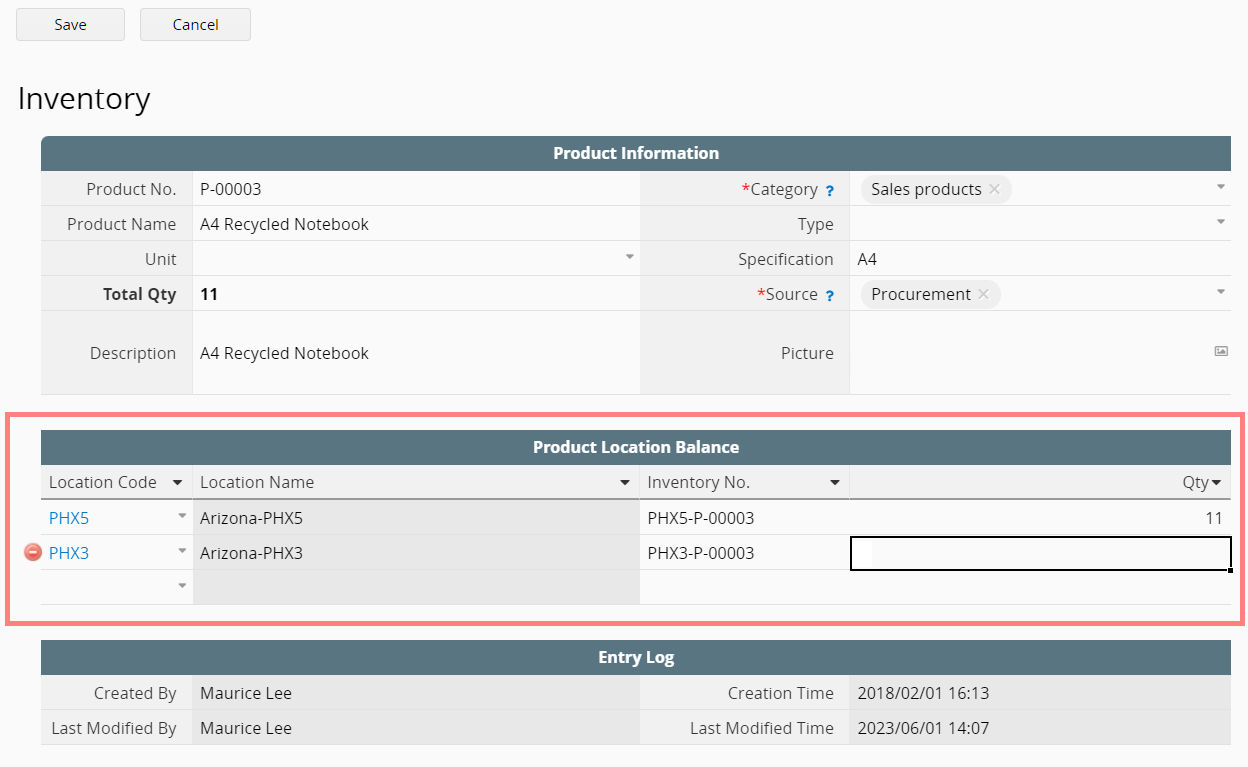
Esta se usa para registrar la cantidad de un producto en una ubicación. El valor actual del No de Inventario es “Cód. de Locación-No de Producto” y es único en esta hoja.
Esta hoja es una nueva hoja generada desde la subtabla en la Hoja Inventario, asique está enlazada a la subtabla en la hoja Inventario. Cada registro en la subtabla en la hoja Inventario corresponde a un registro en esta hoja.
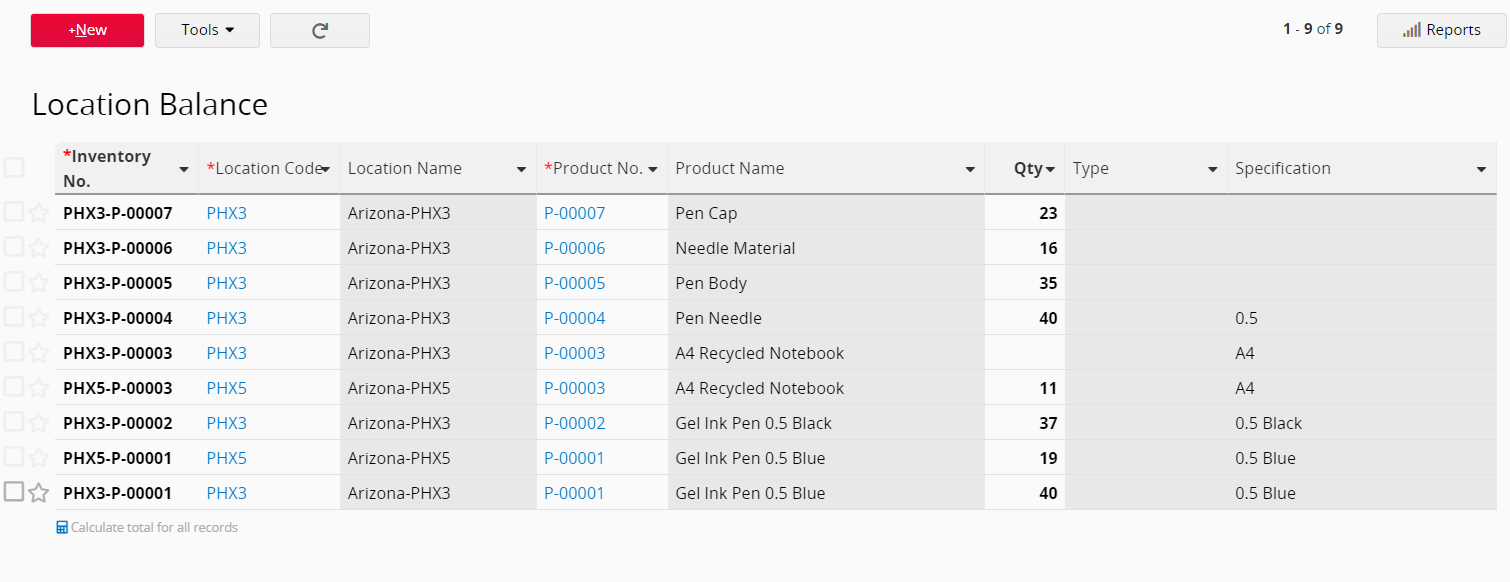
Además de agregar datos desde la subtabla de Balance de Producto en Locación en la la Hoja Inventario, los datos también pueden ser agregados desde esta hoja. Después de seleccionar Cód. de Ubicación, el Nombre de Ubicación será automáticamente cargado. De forma similar, al seleccionar No de Producto automáticamente cargará el Nombre de Producto, Tipo, y Especificación. No de Inventario, será automáticamente cargado por la fórmula como “Cód. de Locación-No de Producto”. Finalmente, solo necesitas ingresar la “Cantidad”.
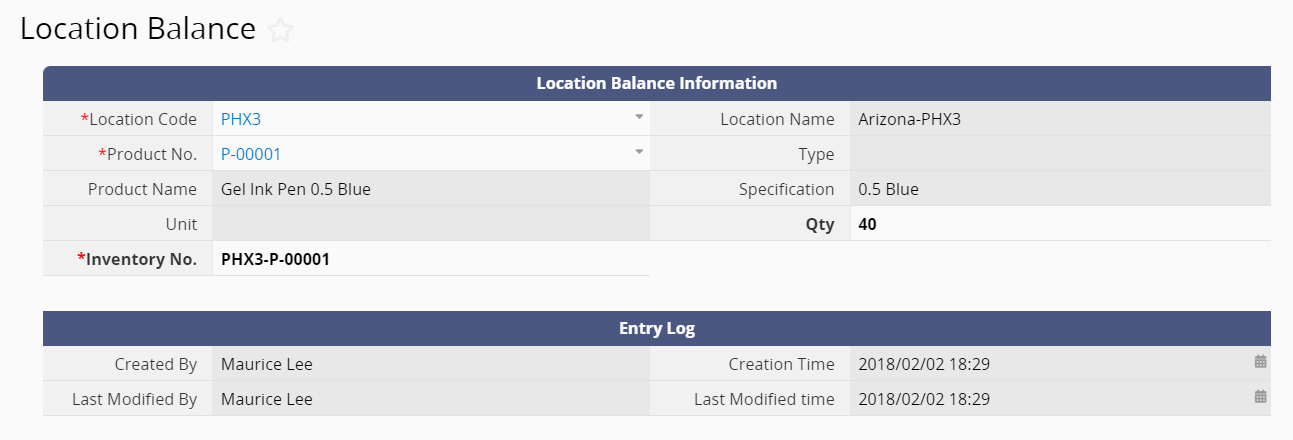
El registro de salida de producto puede ser creado al convertir un registro de la Nota de Entrega en la plantilla de Gestión de Órdenes de Ventas, o manualmente creando un registro en la hoja Salida de Producto. En la subtabla Productos de Salida, selecciona Cód. de Ubicación para determinar la ubicación del inventario desde la cual se enviarán los productos. Luego selecciona No de Inventario y confirma la Cantidad del producto de salida.
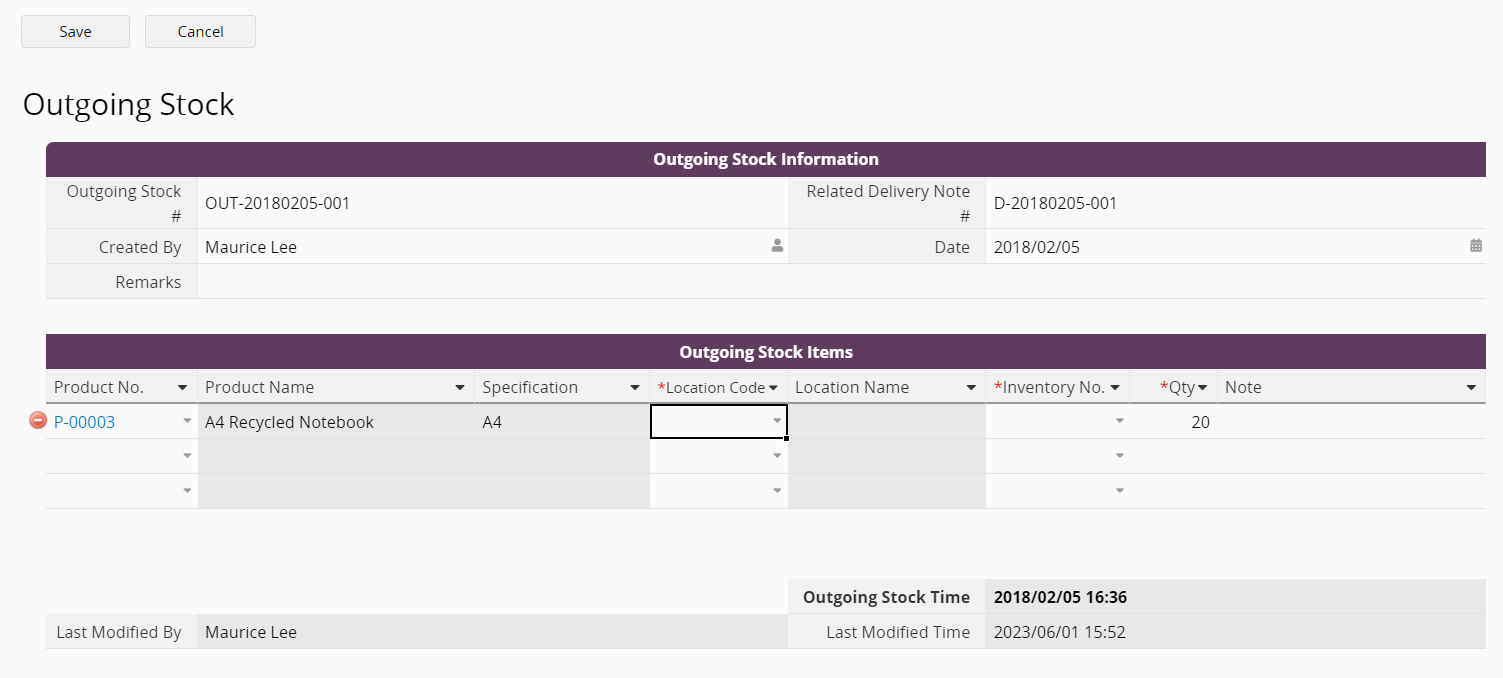
Después de crear todos los registros en la hoja Salida de Producto, puedes iniciar el flujo de aprobación. Cuando el registro es aprobado, puedes hacer clic en el botón “Enviar Salida de Producto”, y el sistema restará la cantidad del producto saliente de Ubicación de Balance y rellenará la Hora de Salida (fecha y hora de cuando el botín es ejecutado) automáticamente en la hoja Salida de Producto.
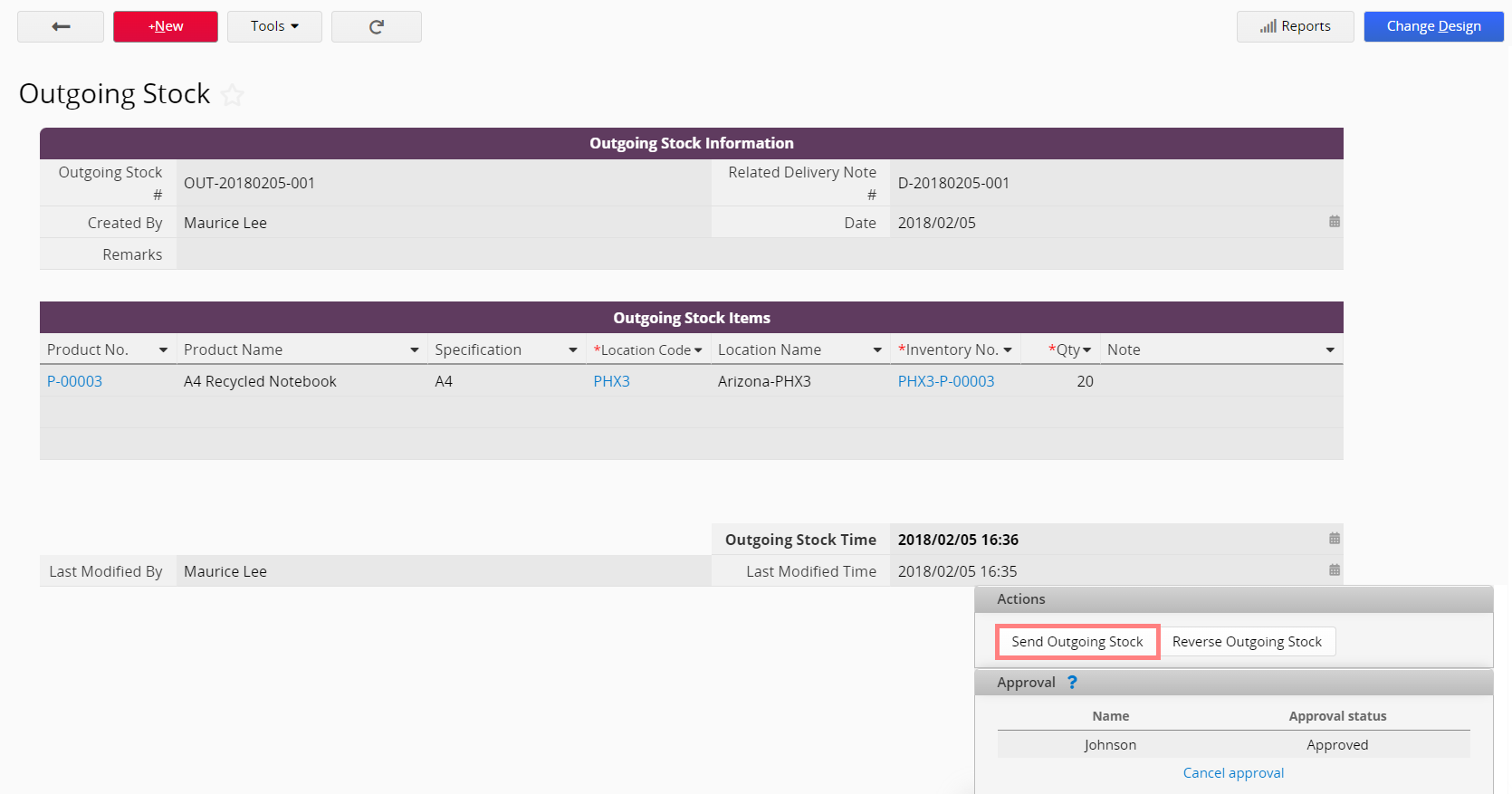
El registro de entrada de producto puede ser creado al convertir un registro de Control de Calidad Entrante en la plantilla Gestión de Compras, o al crear el registro manualmente en la hoja Entrada de Producto. En la subtabla Entrada de Producto, selecciona un Código de Ubicación para determinar la ubicación del inventario en la cual se almacenará el producto. Luego, selecciona No de Inventario y confirma la Cantidad del producto entrante.
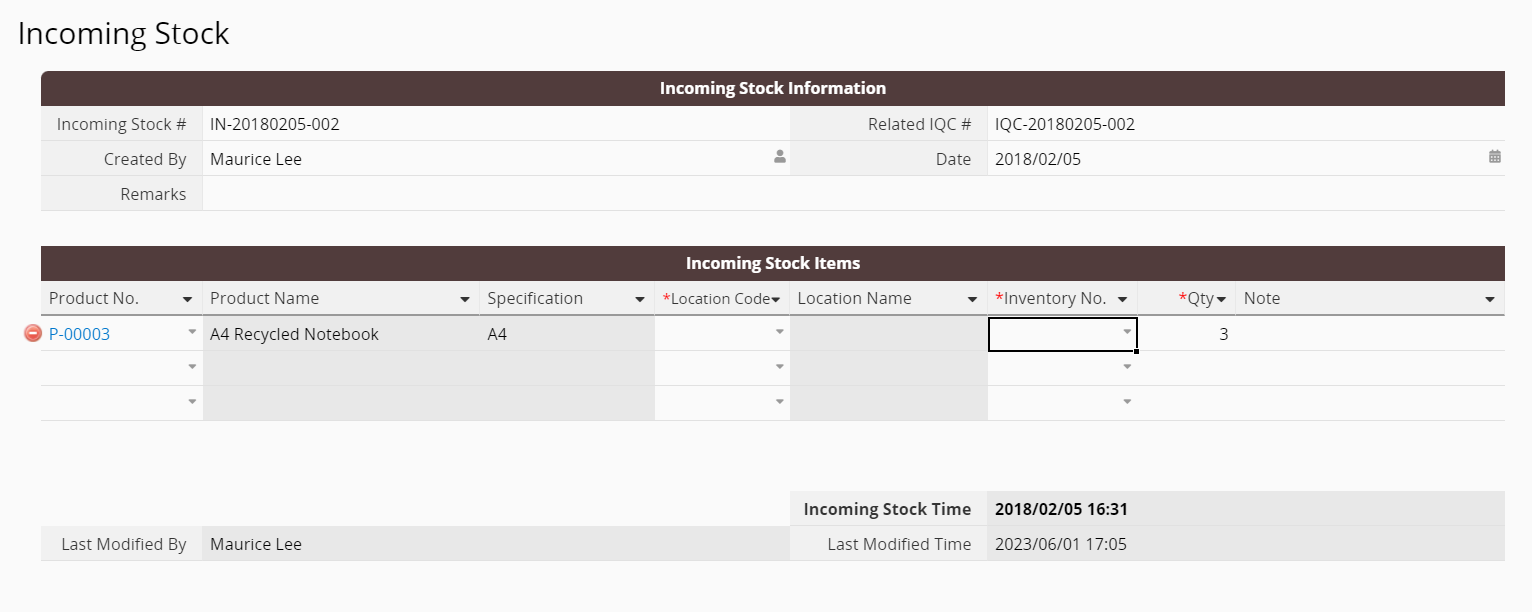
Después de crear registros en Producto Entrante, puedes iniciar el el flujo de aprobación. Cuando el registro sea aprobado, haz clic en el botón “Producto Entrante” y el sistema agregará la cantidad del producto entrante a la Ubicación de Balance, y rellenará la Hora de Producto Entrante (fecha y hora cuando el botón es ejecutado) automáticamente en la hoja Producto Entrante.
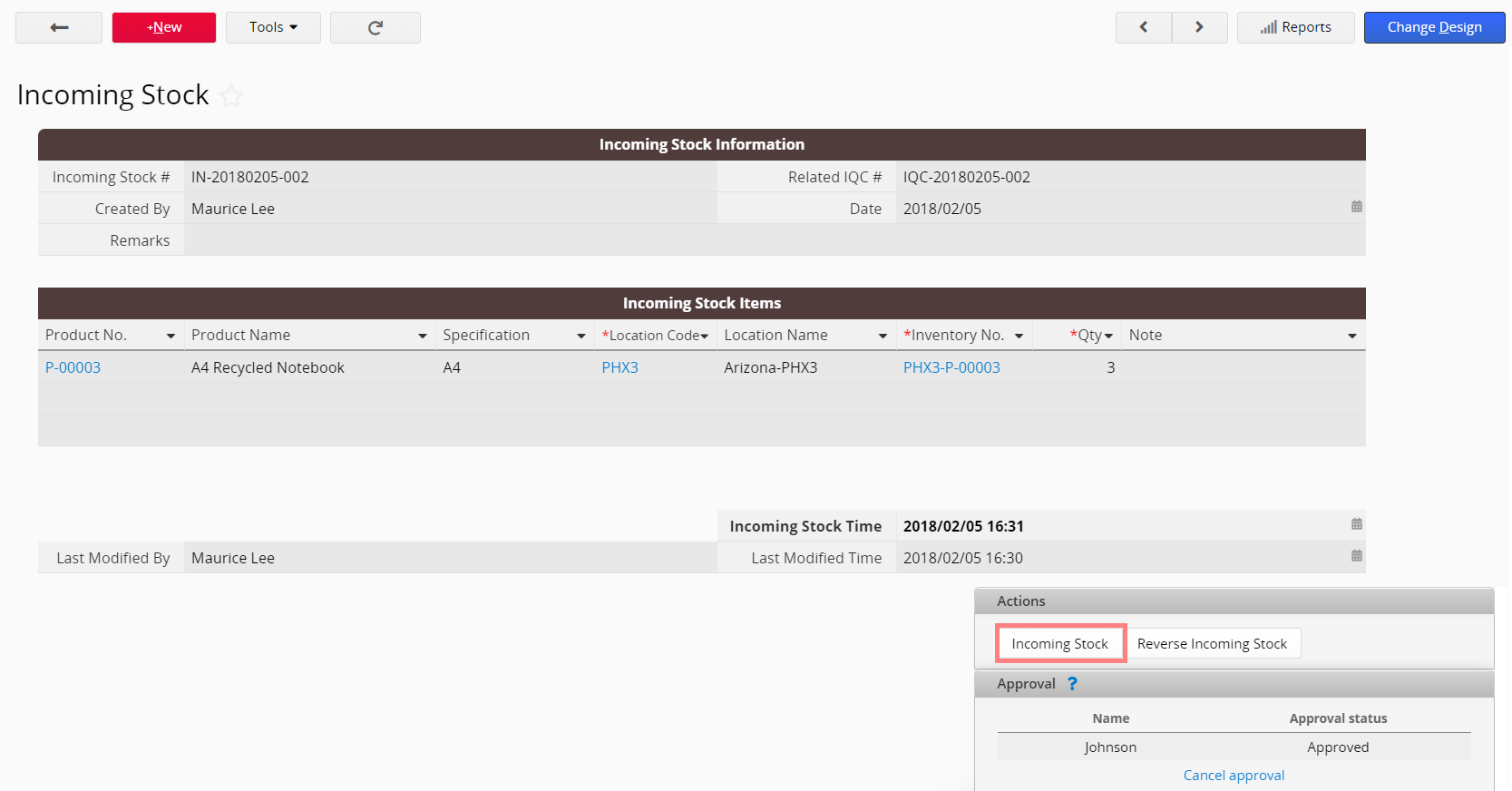
La hoja de Transferencia de Inventario permite transferir balances entre las ubicaciones. Permite transferencias simultáneas de Ubicaciones de Balance para múltiples productos.
Para crear un nuevo registro para una transferencia de inventario, selecciona No de Inventario en la subtabla Elementos de Transferencia para obtener el Nombre de Producto, Especificación, Desde Cód. de Ubicación y Desde Ubicación automáticamente cargados para el producto que será transferido. Ingresa la Cantidad y selecciona A código de Ubicación, y el campo A Ubicación será automáticamente cargado.
(No de Inventario es el número en serie asignado a un producto en una ubicación. Por lo tanto, al seleccionar un No de Inventario aquí inmediatamente identificará desde cual ubicación de inventario se transferirá el producto).
Para transferir producto entrante, por favor asegúrese de haber creado el registro de Ubicación de Balance para Ubicación de Inventario (“A Cód. de Ubicación” que selecciones).
Al ejecutar el botón de acción “Transferir” se buscará los registros en Ubicación de Balance para agregar/restar las cantidades según No de Inventario. Si el registro de Ubicación de Balance (No de Inventario) no existe, no podrás transferir productos, ya que el sistema no podrá crear el registro por ti.
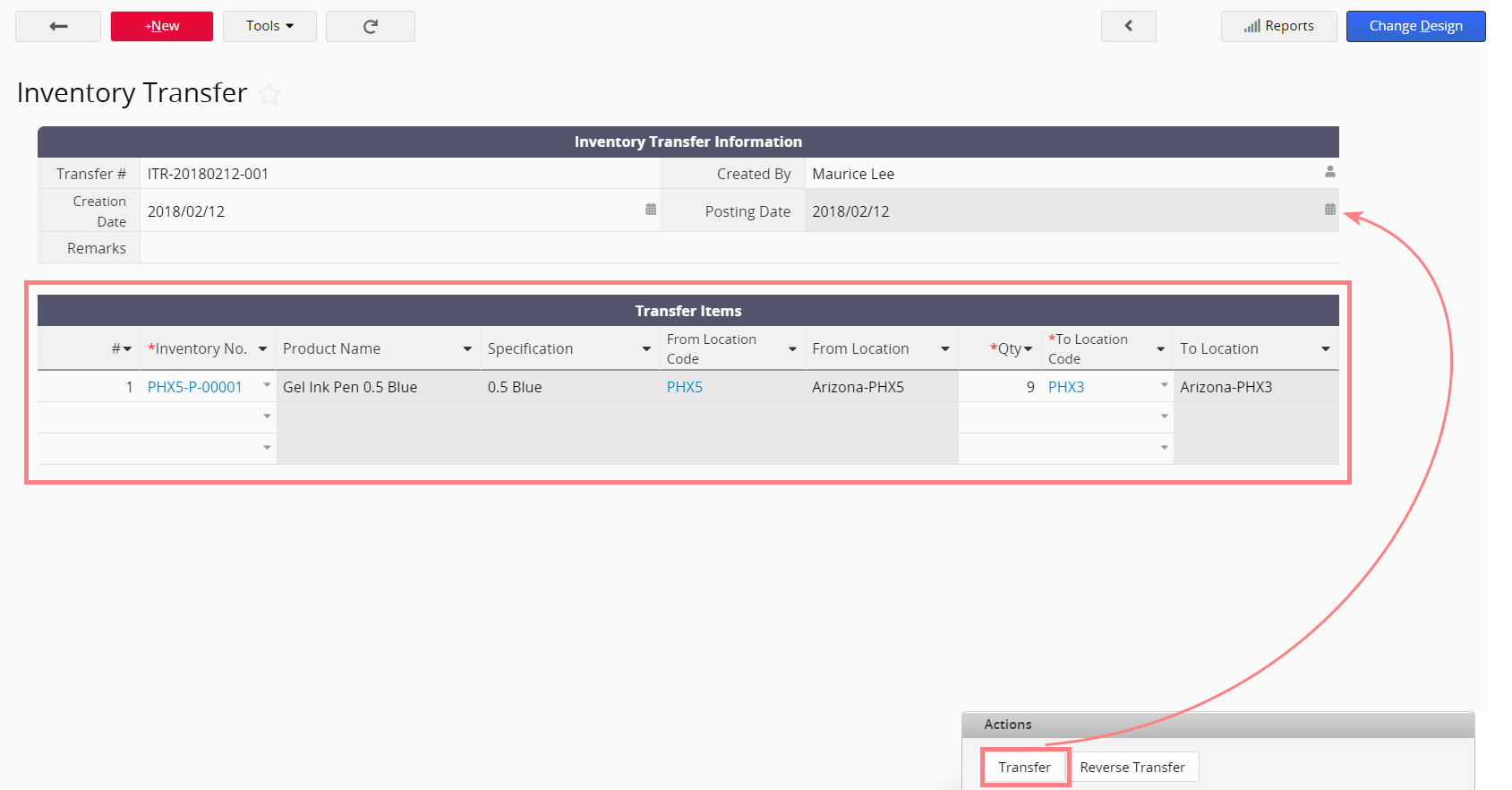
Al crear los registros, haz clic en el botón Transferir para ejecutar la transferencia. El sistema restará la cantidad saliente para el No de Inventario, encuentra el No de Inventario en la Ubicación de Entrada (a Cód. de Ubicación), y agrega la cantidad al balance. La Fecha de transferencia es la fecha en cual se ejecuta la transferencia.
 ¡Gracias por sus valiosos comentarios!
¡Gracias por sus valiosos comentarios!