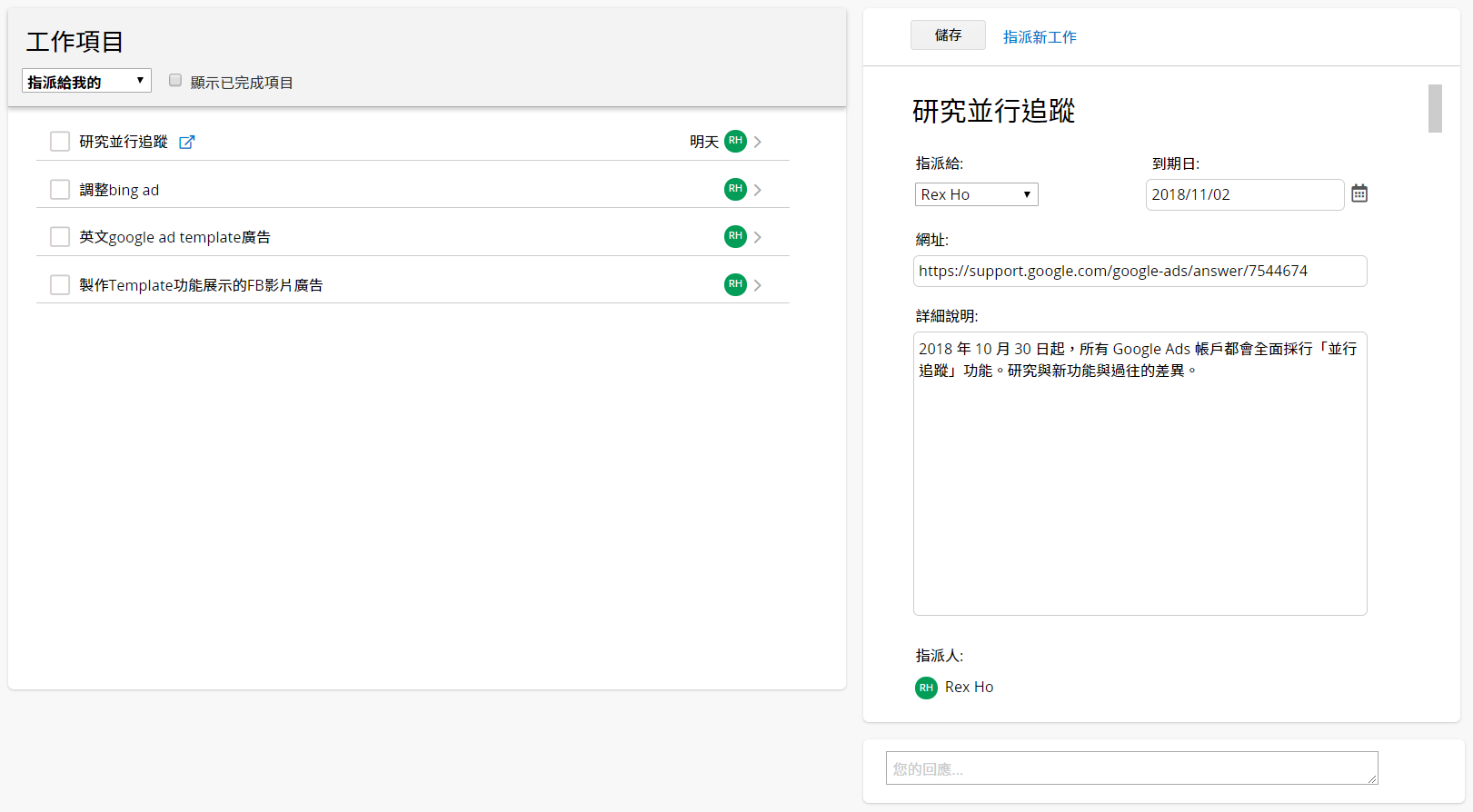システム右上のタスクアイコンには、ユーザーのタスク項目が表示されます。 作業項目はシステムが自動的に生成されるか、手動で追加することができます。 ユーザーがチェックボックスをオンにすると、そのタスクは完成として表示され、タスクリストには表示されなくなります。
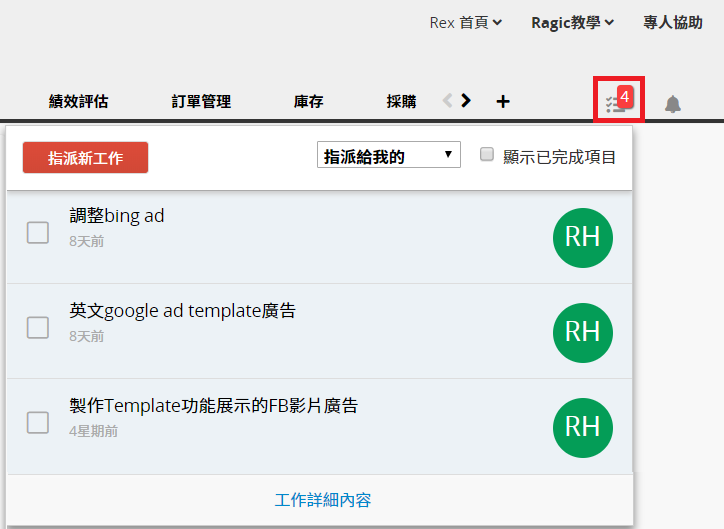
完了したタスクを表示ボックスにチェックを入れた後、「完了」したタスクのチェックを外すと、デフォルトの(未完了の)リストに戻ることも可能です。
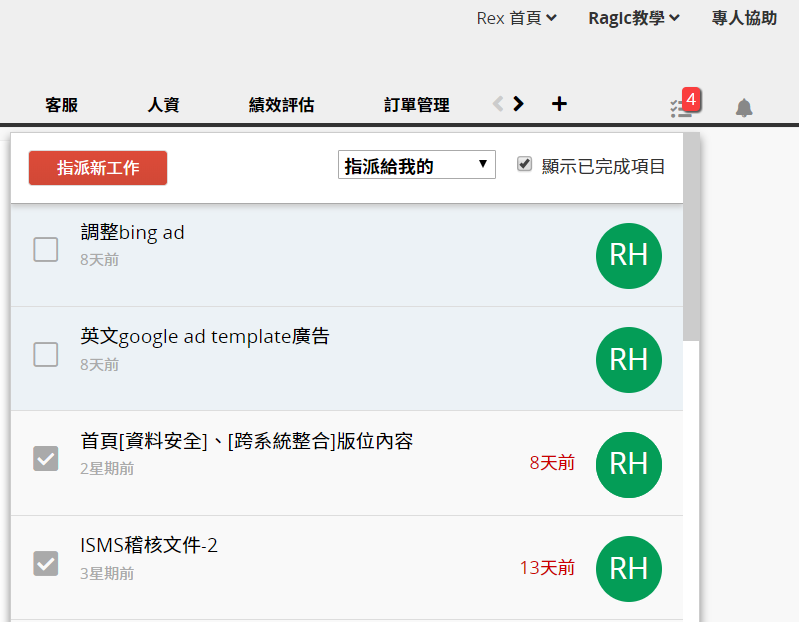
タスクリストで、以下の3つの表示モードがあります:
| モード | 內容 |
|---|---|
| アサインされたタスク | そのユーザーに割り当てられたタスク |
| アサインしたタスク | ユーザーが割り当てたタスク |
| チームにアサインされたタスク | 直属上司に設定されていないユーザーの場合は、同じ直属上司の直下にいる全ユーザーのタスクが表示され、直属上司に設定されているユーザーの場合は、すべての部下のタスクが表示されます。 |
また、タスクリストで他のユーザーのタスク状態を変更することができ、タスクの状態が変更されると、そのユーザーに通知メールが送信されます。
承認プロセス
他のユーザーがあなたを含む承認プロセスを開始した場合、あなたにも通知メールが届き、タスクアイコンに表示されます。 通知メールまたはフォームページでデータを承認すると、その項目は自動的に完了に設定されます。
データの回覧
特定のデータを回覧するよう要求されると、通知メールが届き、タスクアイコンに表示されます。 通知メールまたはフォームページでデータを確認すると、その項目は自動的に完了マークが付けられます。
リマインダ
リマインダの通知対象に設定されている場合、通知メールも送信され、タスクアイコンにも表示されます。 通知メールやフォームページでリマインダを閲覧すると、その項目は自動的に完了になります。
手動でタスクを作成し、他のユーザーにアサインすることができます。タスクアイコンをクリックしてタスク画面を開き、新規タスクを作成をクリックして、データベース内のどのユーザーにジョブをアサインするかを選択し、タスクの詳細を入力します。また、タスクの期限やリンク先URL、詳細な説明を設定し、終了したら「アサイン」をクリックします。
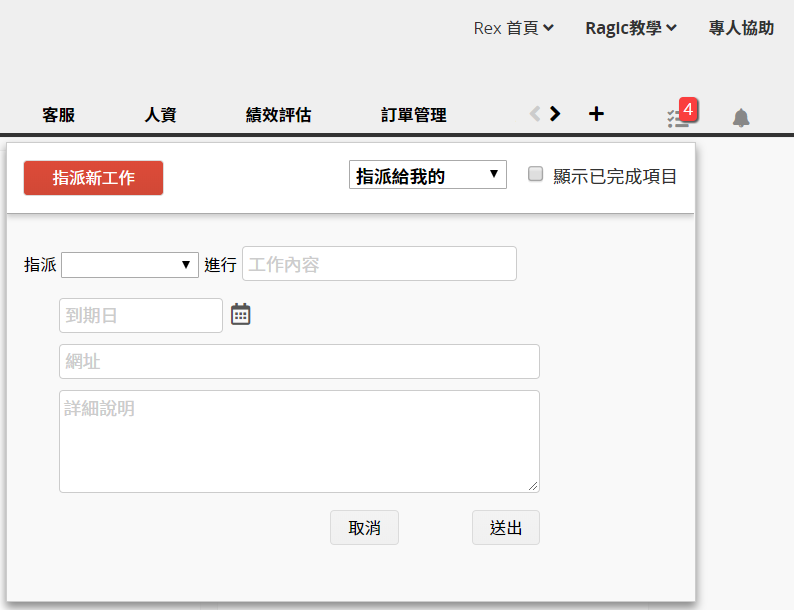
タスクが作成されると、アサインされたユーザーにも通知メールが送られ、タスクのアイコンに表示されます:
通知メール:
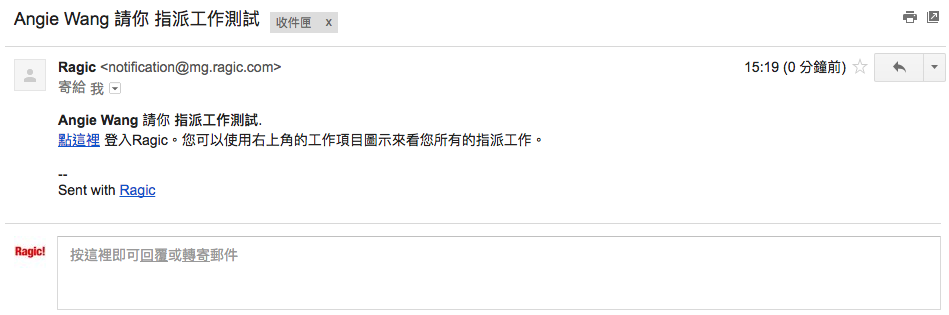
タスク通知:
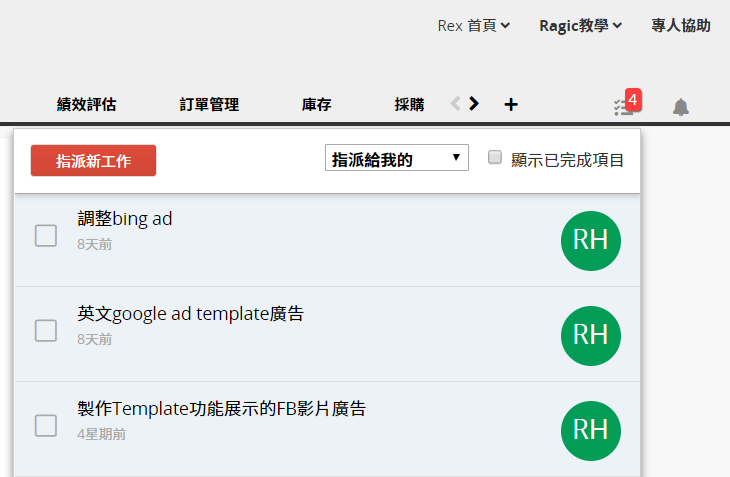
アサインされたユーザーがタスクを完了し、チェックボックスにチェックを入れると、タスクのアサイン者に仕事が完了した旨の通知メールが届きます。
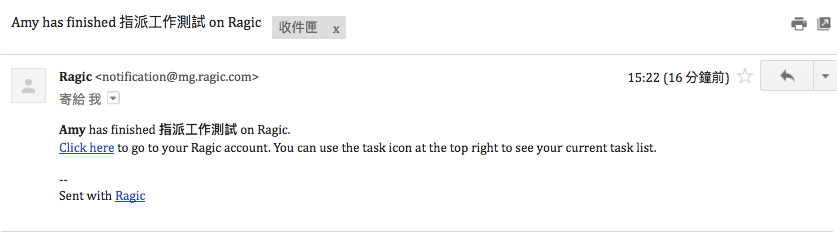
任意のタスクまたはタスク詳細をクリックすると、「すべてのタスクを管理する」画面が表示されます。
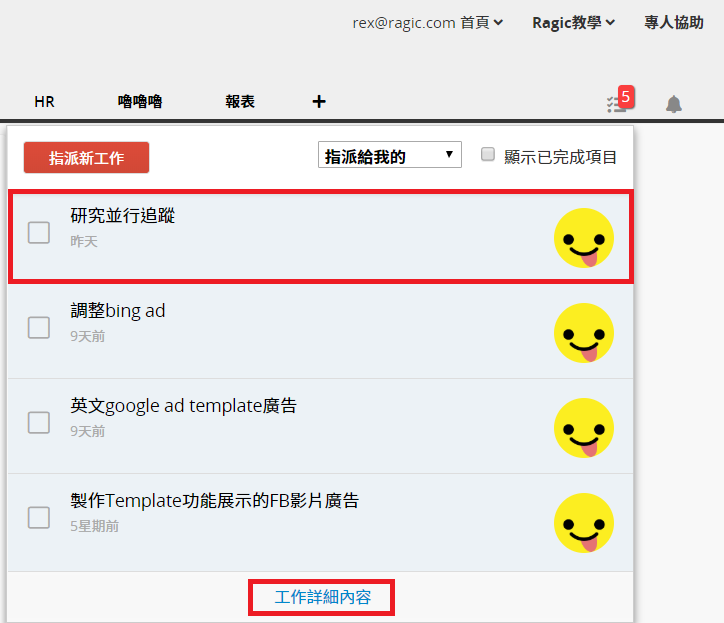
タスク詳細では、誰がそのタスクをアサインしたかを確認できるほか、各タスクの期日、URLリンク、詳細説明、コメントの編集が可能です。