职场应急/新手适用:我手上的数据要怎么做“数据透视”?三步骤快速设置
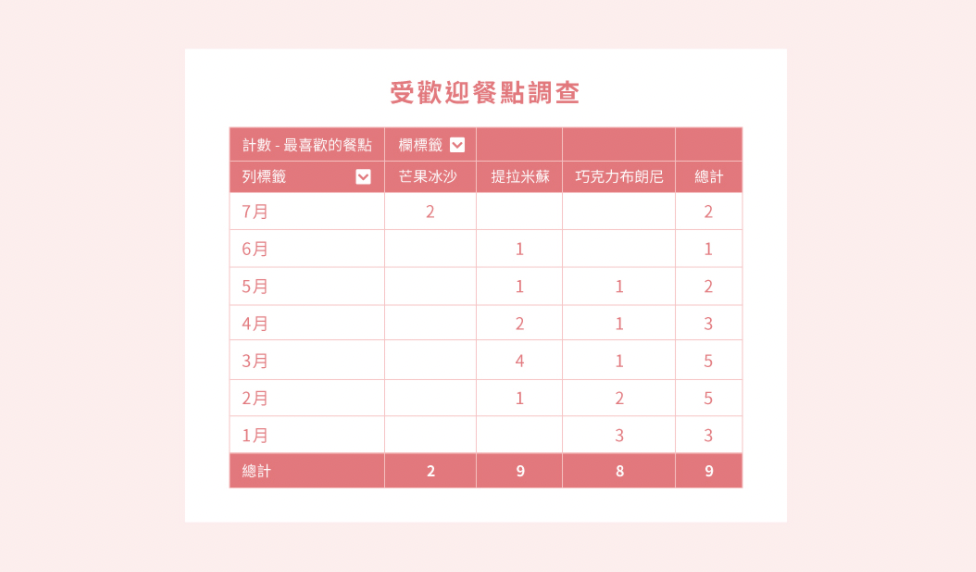
“数据透视”是整理、分析数据做简报时很好用的工具,基础设置虽然不难,但不熟悉逻辑,或是转换不同工具时,还是有可能在设置时卡关、拉不出正确字段。
本篇将数据透视的基本设置方式拆解为三个步骤,分别介绍 Excel 、 Google 电子表格(数据透视表)和 Ragic 三种工具的数据透视设置画面,希望有帮助。有需要的话,可点选右侧目录,直接跳转特定工具教学。
前言:“数据透视”适用情境
当你手上有一份源数据,例如:每天记的流水帐、电商平台汇出的销售明细、手动登载的业务业绩纪录表、客服问卷后台汇出的数据...想要做初步的数据分析,像是归类检视数据,把源数据转换成“哪类商品卖得多”“哪个业务成交总额多”这类信息,或是进一步从两个以上的面向交叉比对数值 -- 例如“A 商品是业务 Tony 卖得多、但 B 商品是业务 Alex 卖得多”时,通常很适合使用类似下图的数据透视表。
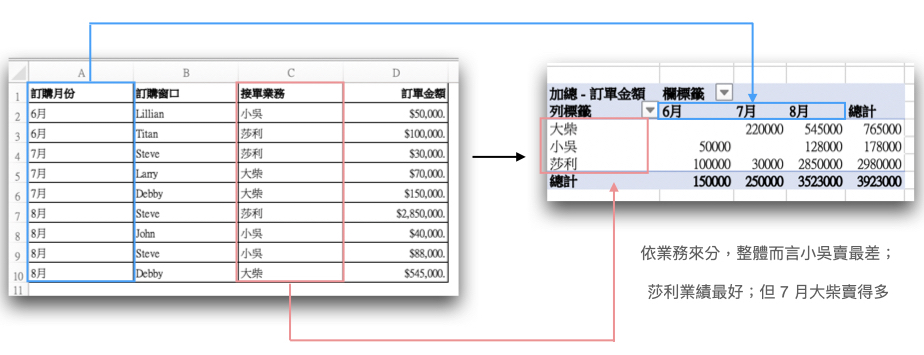
虽然谈到数据透视时,大部分人会认为这就是“Excel 的功能”,但其实它并不是 Excel 独有,其他电子表格或数据库工具如 Google 电子表格、Ragic 等,也都有内置的数据透视功能,都能透过类似的设置方法,快速将左图的源数据,转换成右图的归类/分析表格。
以下我们就以最常用的“销售纪录”数据为例,展示不同工具上做基础“数据透视”的步骤。
(一)Excel 数据透视教学
步骤1. 评估源数据
动手设置数据透视前,有一个容易被忽略的步骤,就是“评估你手上的数据”。
首先,数据透视的来源数据必须要是计算机能够解读的源数据格式:字段整齐、划一(第一列是字段首部、第二列以下是字段值)没有多余注解与归并单元格的“电子表格格式”。如果源数据没有清整干净,计算机无法正确解读数据,后续就无法做有意义的归类、分析。
关于适合存放源数据的数据格式、怎样才是清整好的样子,可以对照我们先前的相关说明:怎样的(源)数据格式比较“好”,看是否需要调整(或至少记得分析时框选正确格式的来源数据范围)。
确认数据格式没问题后,可以确认第二点:我们想分析的信息是什么?能不能透过手上的源数据获得我们要的答案?
凭直觉做数据透视设置时,有时字段拖来拖去跑不出想要的结果,并不是因为做错了什么设置,而是因为原本的数据来源里,其实无法获取我们要的答案。
举例来说:我手上有一份业绩纪录表:
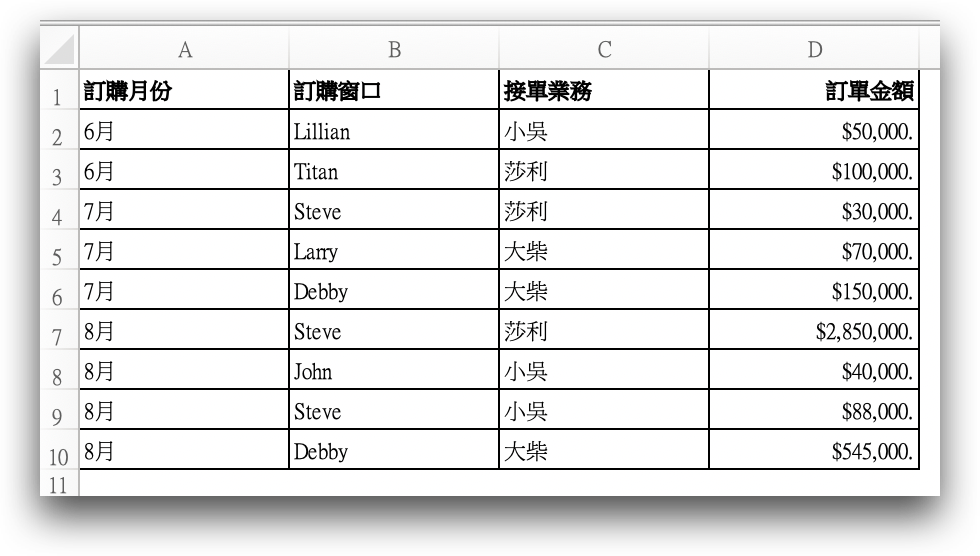
如果我想用这份数据,做数据透视得知“不同产品的销售状况”,那其实还没开始就该知道做不到了,因为这代表我要依照产品来把数据归类、检视,但这份数据里根本没有“产品”字段,源数据中没有包含的信息,实在无法归类、归纳。
反过来说,假设我们想知道的是“每个业务各自做了多少业绩(订单金额)”?或是“不同月份不同业务的业绩高低如何”?由于数据表中有“订购月份”、“接单业务”、“订单金额”的字段,可以知道源数据中确实包含这些信息,可以进行归类、分析。
说明:最简单的判断方式是“有没有这个字段”,不过其实如果源数据没有一模一样的字段,但有关联/可根据此字段统整出来的信息,例如有日期字段、归纳时要依照月份去归纳的话,也是可以的。
步骤2. 插入 → 数据透视表
框选要分析的数据范围后,点工具条上的插入 → 数据透视表就可以进入设置画面。这边可以注意的是:如果你的源数据已经是整齐、没有额外首部的样子,只要在有数据的单元格上点一下,系统通常就会自动帮你选择正确范围。
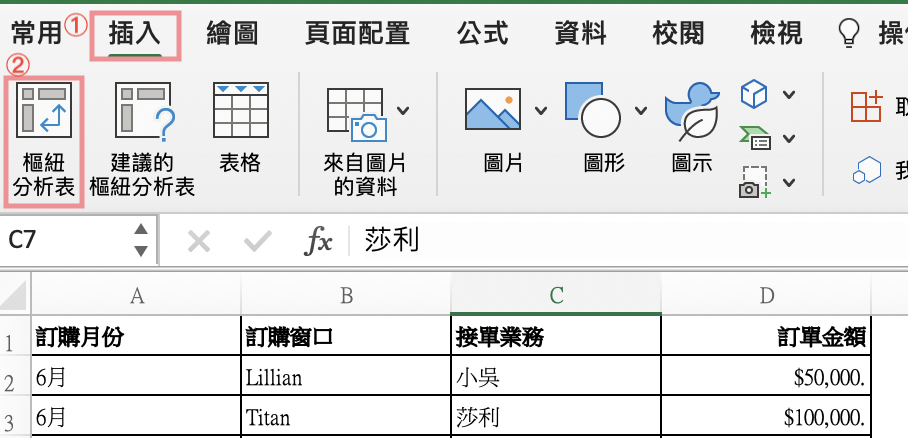
步骤3. 选择栏/列标签(分组)与要分析的值
此时会看到数据透视表的设置画面,有四个区块:“筛选器”“栏”“列”“值”,把上方秀出的源数据的字段拉到对应区块(如“业务”拉到“列”),就可以完成设置。
对不常用数据透视的人来说,这边可能最容易卡关,有点难凭直觉一次拉对字段。你可以先跳过比较进阶的“筛选器”设置,对照下图:
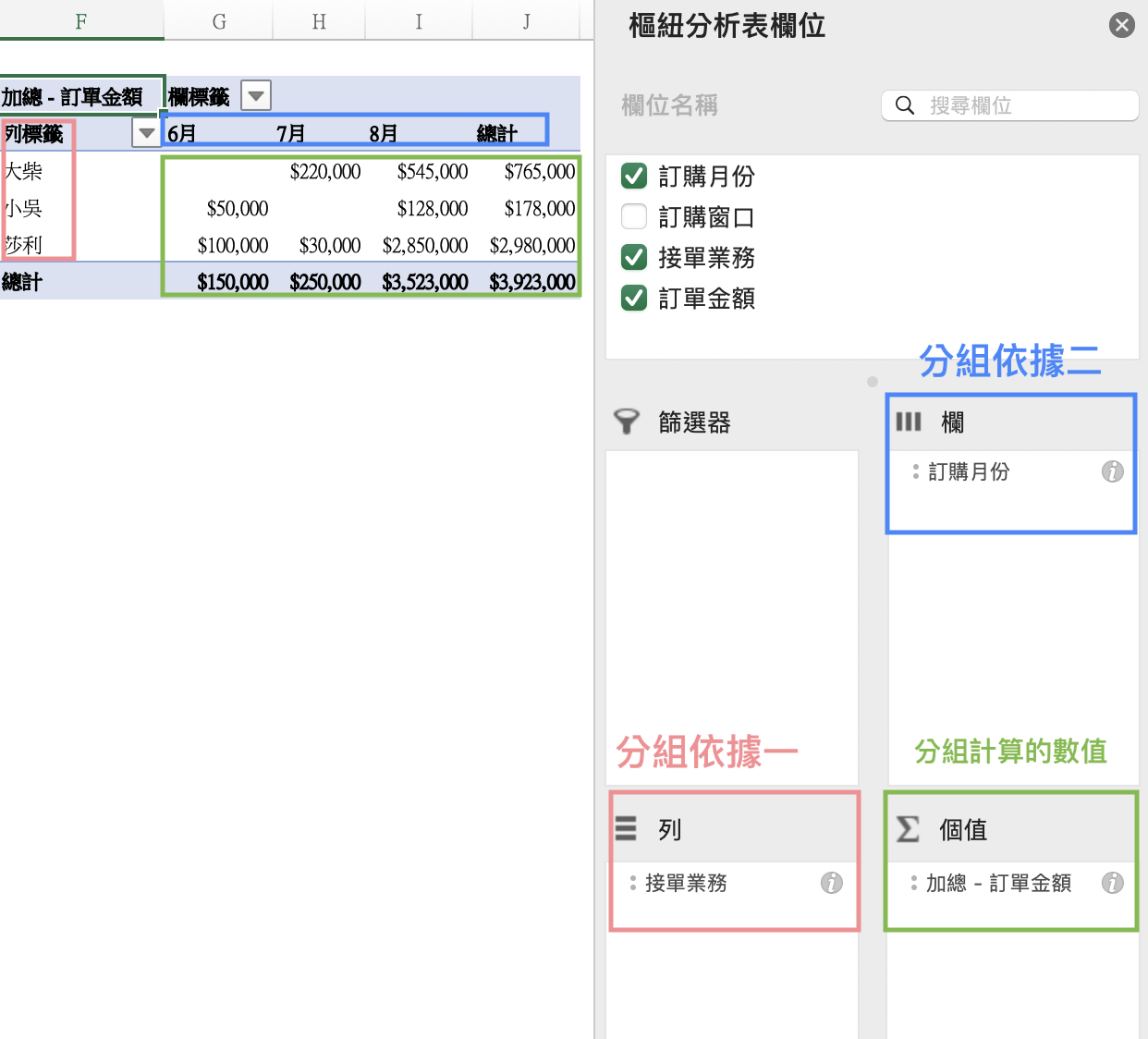
① Excel 上“栏”“列”“值”区块的相对位置,和实际拉出来的数据透视表分配一样(列标签/业务在左下、栏标签/月份在右上、中间/订单金额是“值”),用相对位置想较好掌握。
② 由于“数据透视”最主要的目的,是将源数据“分组/归类”来分析,所以记得归类依据(不同业务、月份)是要放“栏”或“列”标签,而要被分析的数值(最常见就是金额/数字字段或计数[单纯看该分组有几笔数据])则是放在“值”。
如果到这里仍需要进一步解释的话,可以再看一个更简化的例子。假设不需要两个归类交叉比对,只要看一个归类:例如看“三个不同业务各自的销售成绩”,那把归类依据“业务”拉到列、或拉到栏都可以,数据都会依业务分成三组(只差在排列方式是三列或三栏)。
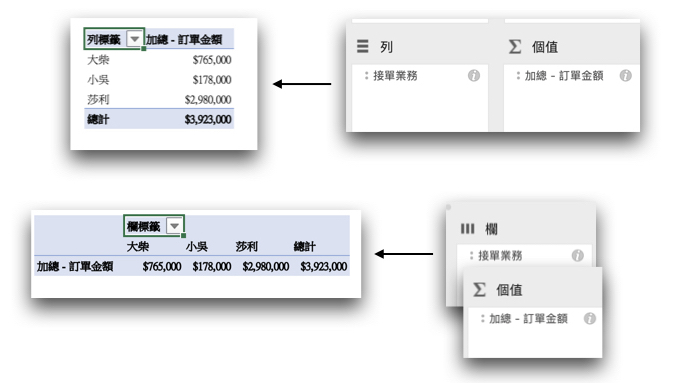
要进一步交叉比对,例如比对三个不同业务在三个不同月份各自的销售成绩时,只要把两个归类比对的基准 -- 业务 和 月份,单击照想排列的位置,一个拉到栏、一个拉到列,就可以分成 3 x 3 = 9 组数据了(如更上一张图的示意)
进阶设置举例
筛选器:可以想像成帮整个做出来的数据透视表套上指定的筛选条件,缩窄查看范围,例如将“订购窗口”字段拉到筛选器区块,画面就会多一个筛选区,想要“只查看订购窗口为 Debby 时,各业务/月份的销售表现”时,就可以筛选订购窗口 = Debby 即可。
新增更多列/栏标签:不管是栏或列标签都可以新增更多分析字段,进一步做更细的归类比对:
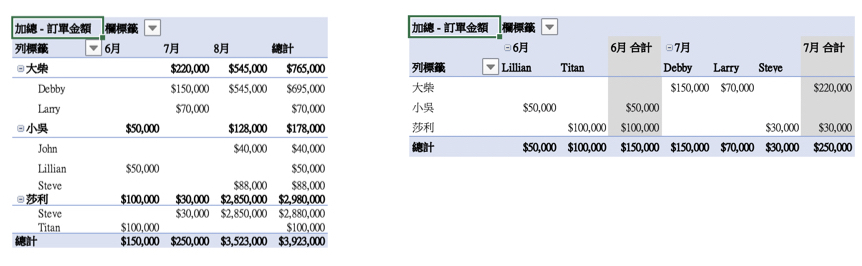
举上图例子来说,原本只检视各个业务不同月份的业绩,现在想加上“客户窗口”的区分,在列标签新增“客户窗口”,那就会在每个业务底下,再去分这个业务从谁那里接到单的;在栏标签新增“客户窗口”,就会在每月信息底下再分这个月的来源窗口各自有谁。
Excel 的数据透视表有很多样的进阶设置,还可以进一步新增多个“值”分析、套公式、做各种版面调整等。不过进阶设置比较复杂需要摸索,当来源数据更动或新增时,也需要记得手动刷新、重选数据范围,否则就无法反映正确信息。
(二)Google 电子表格 数据透视表教学
Google 电子表格的“数据透视”名称和 Excel 不同,叫做“数据透视表”。不过除了名字之外,设置方式和 Excel 非常相似,因此这边较简略说明。
步骤1. 检查源数据
这个步骤可以直接参照这里的说明。
步骤2. 插入 → 数据透视表
框选要分析的数据范围后,点工具条上的插入 → 数据透视表就可以进入设置画面。这边可以注意的是:如果你的源数据已经是整齐、没有额外首部的样子,只要在有数据的单元格上点一下,系统通常也会自动帮你选择正确范围。
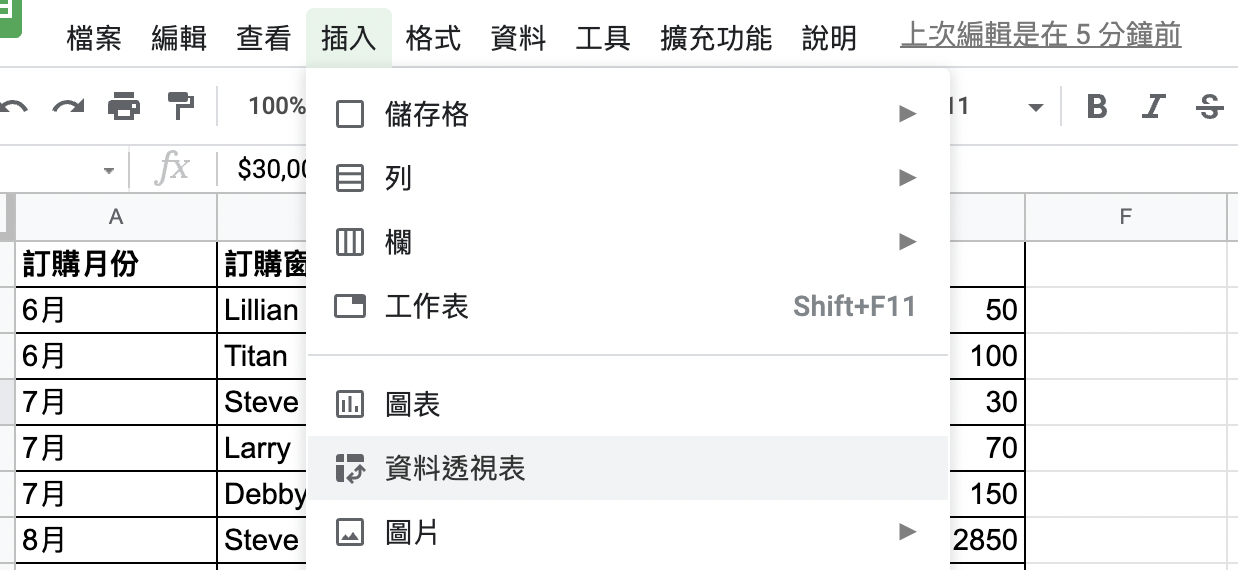
步骤3. 选择栏/列标签(归类)与要分析的值
如果已经大致掌握 Excel 设置的话,这里也是类似的,只是拖曳列/栏/值的区块排列略微不同,有需要的话,还是可以比对前面针对 Excel 数据透视选取栏/列标签部分的说明。
(比较不同的地方可能是在选要分析的“值”时,Excel 默认就是该组数据对应的数值/金额字段加总,但 Google 可能默认的是 COUNT [数据笔数],有需要的话改回 SUM 即可)
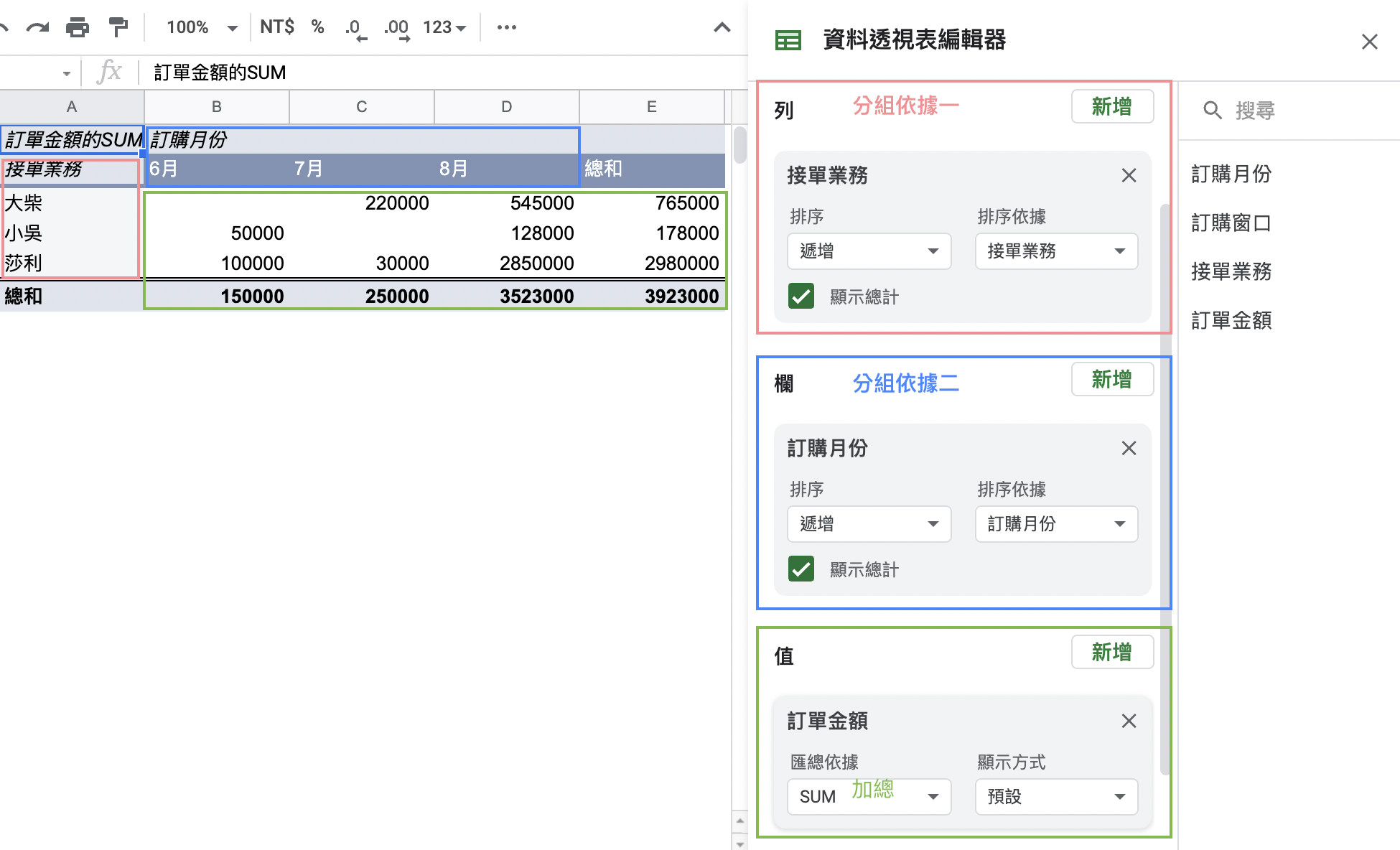
(三)Ragic 数据透视报表教学
Ragic 企业云数据库也有提供数据透视的功能,功能和 Excel、Google 电子表格类似,它是属于 Ragic 报表功能的一种,设置方式和前两者略微不同(不过我个人认为更简单好懂),把报表设置保存起来,就会随时因应来源数据的异动而改变分析内容,不需要重新手动整理或抓取数据范围。
我认为现阶段很适合使用 Ragic 数据透视的情境是:没有要求彩色排版、数据透视的需求没有过于复杂、想要简单好懂的接口、不希望需要随时重拉数据。
以简单基础的新手需求来说,Ragic 的数据透视对我来说最友善。如果原本就是使用 Ragic 的表单,直接用 Ragic 数据透视也最方便。
步骤1. 确认要使用的源数据
Excel 和 Google 电子表格数据透视的数据来源通常是一张工作表上你选取起来的特定范围,而在 Ragic,数据透视报表的数据来源会直接是一张你选定的 Ragic 表单,不需要特别选取范围。
由于 Ragic 表单保存的数据天生就必须符合我们前面讲到的格式需求,因此不用再重新确认有没有归并单元格、多余列等不整齐、无法分析的地方,只要确认要使用哪张表单,并确认要分析的字段来源不是子表格字段就好。(如果是子表格字段,想做报表分析的话可以先利用子表格生成新表单功能把它变成独立表单)
(如果不需要表单上的全部数据,后续可以使用筛选功能来收小范围)
步骤2. 报表 → 数据透视
在要做数据透视的表单右上角,找到“报表”单击钮点击后,点“数据透视”就可以进入设置画面。
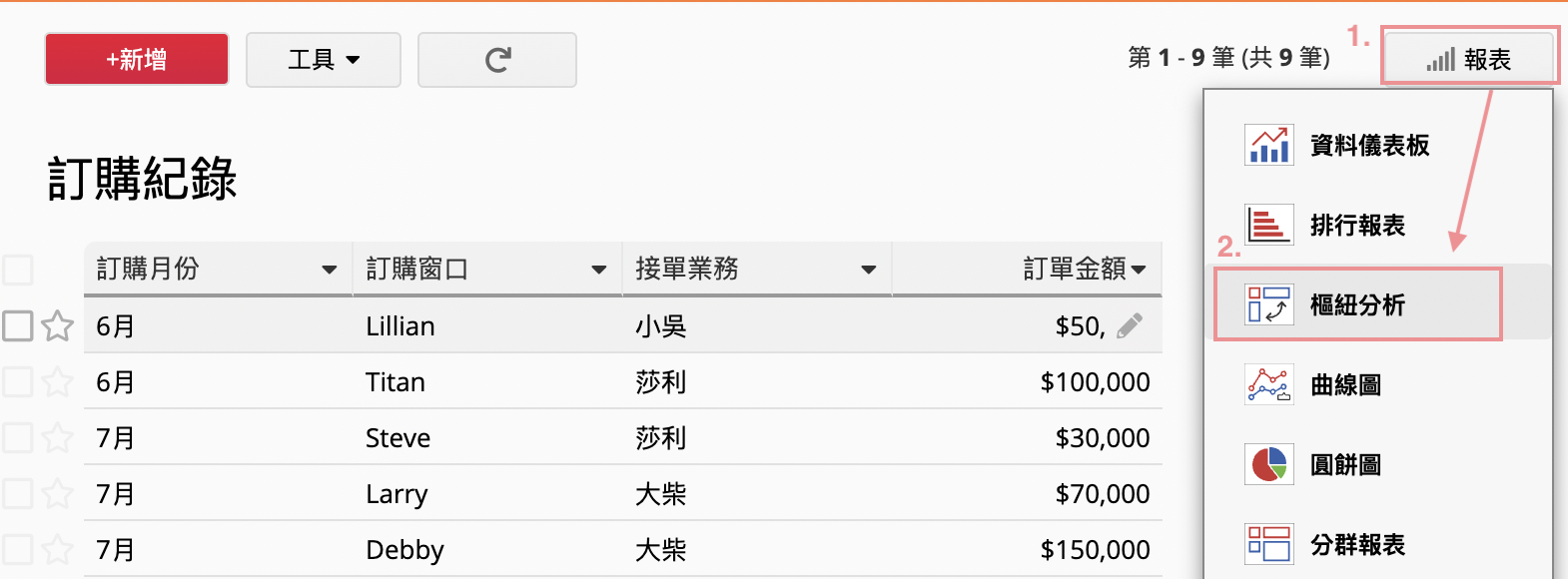
步骤3. 选择栏/列标签(归类)与要分析的值
Ragic 的数据透视设置画面长这样:
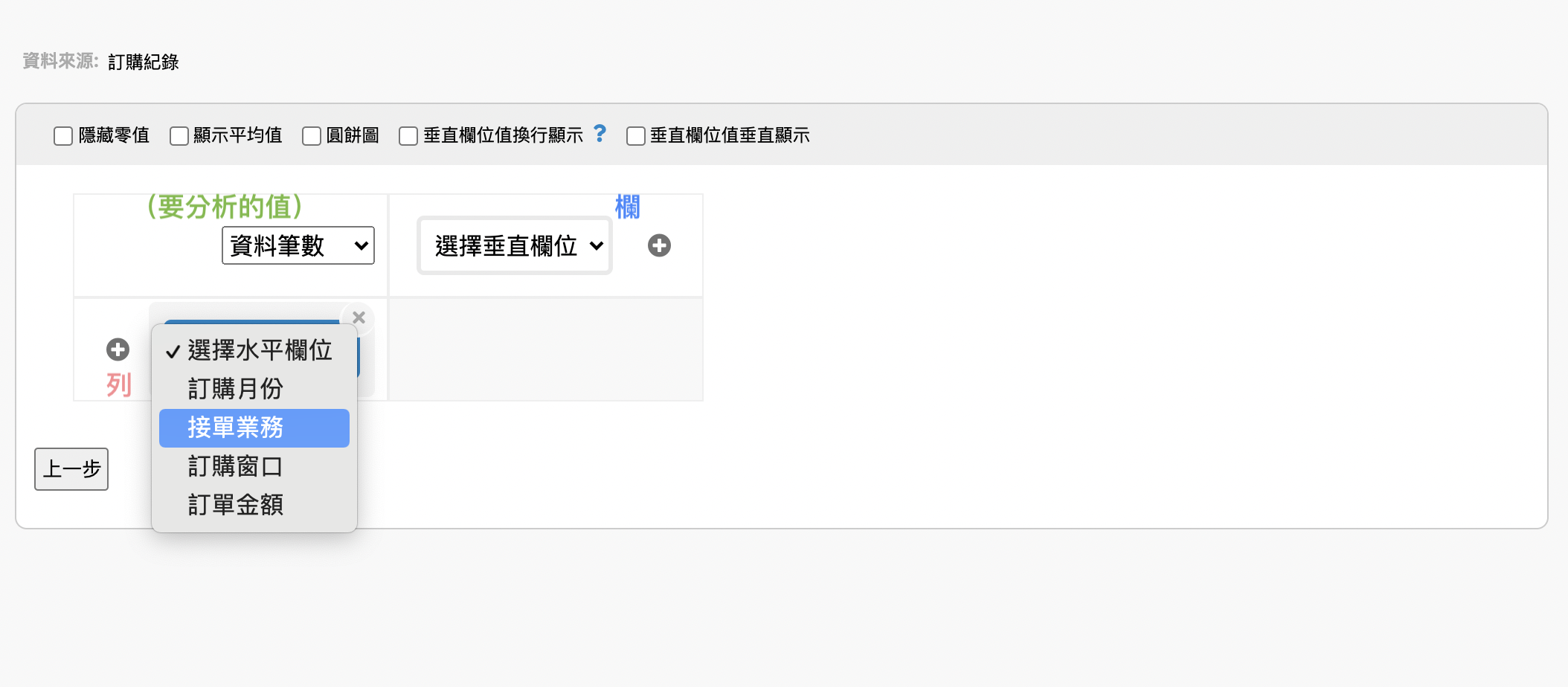
和其他两个工具相比,最大的不同就是它直接是在“数据透视表”本人上做设置,更加“所见即所得”,下拉式菜单会秀出可选的字段,选完之后表格就完成了:
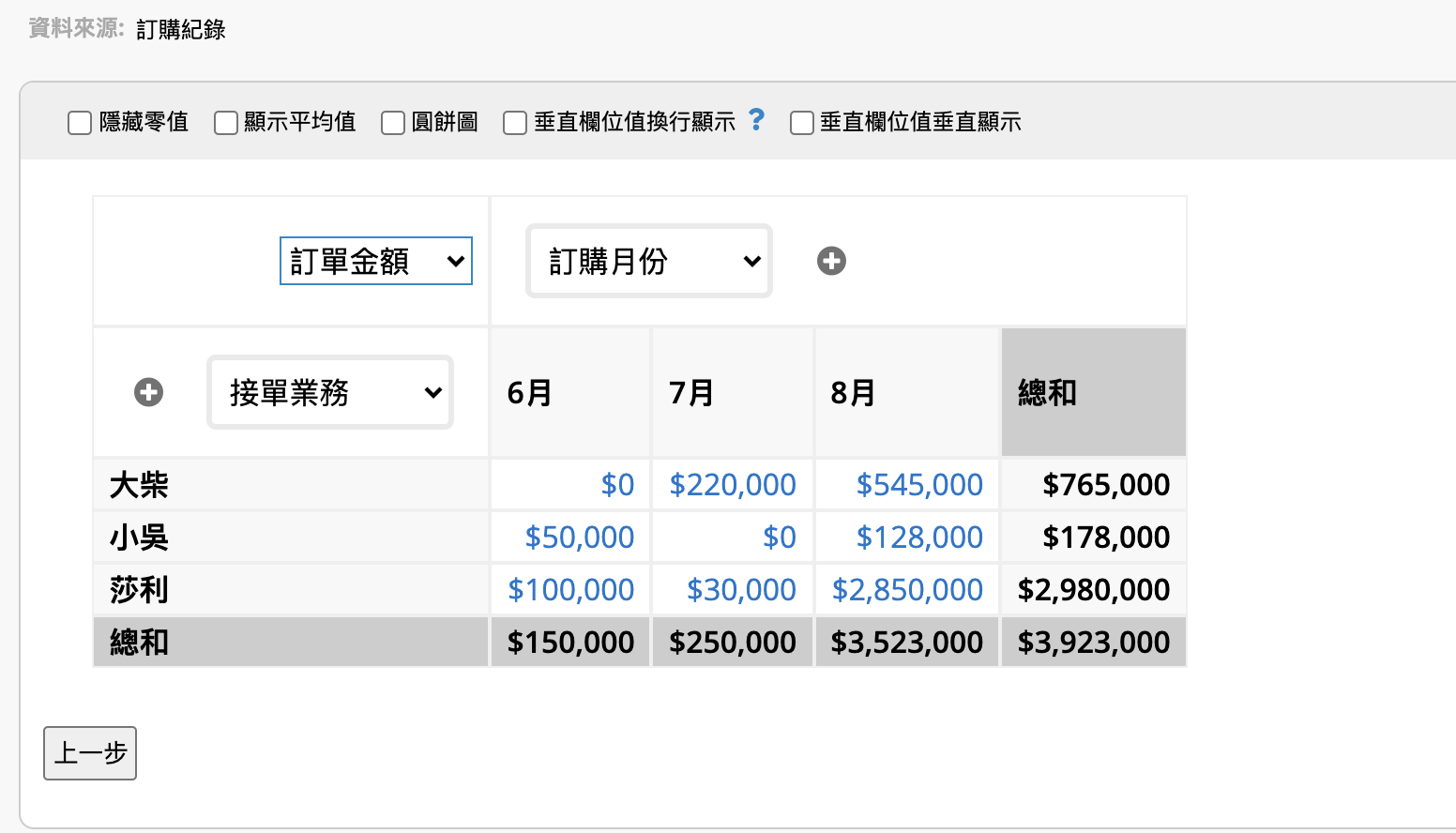
另一个不同是,这里秀出的各归类数字可以更轻易和相关数据来源做比对,只要点击画面上显示为蓝色超链接的数字,就能直接打开相关的源数据(例如点击小吴 - 8 月总计为 $128,000 的订单金额,就会秀出源数据中 8 月、业务为小吴的两笔数据)
其他部分
筛选器:Ragic 数据透视报表上的“筛选器”功能可以在右上角的“样式设置” -“基本”-“筛选条件”中找到。
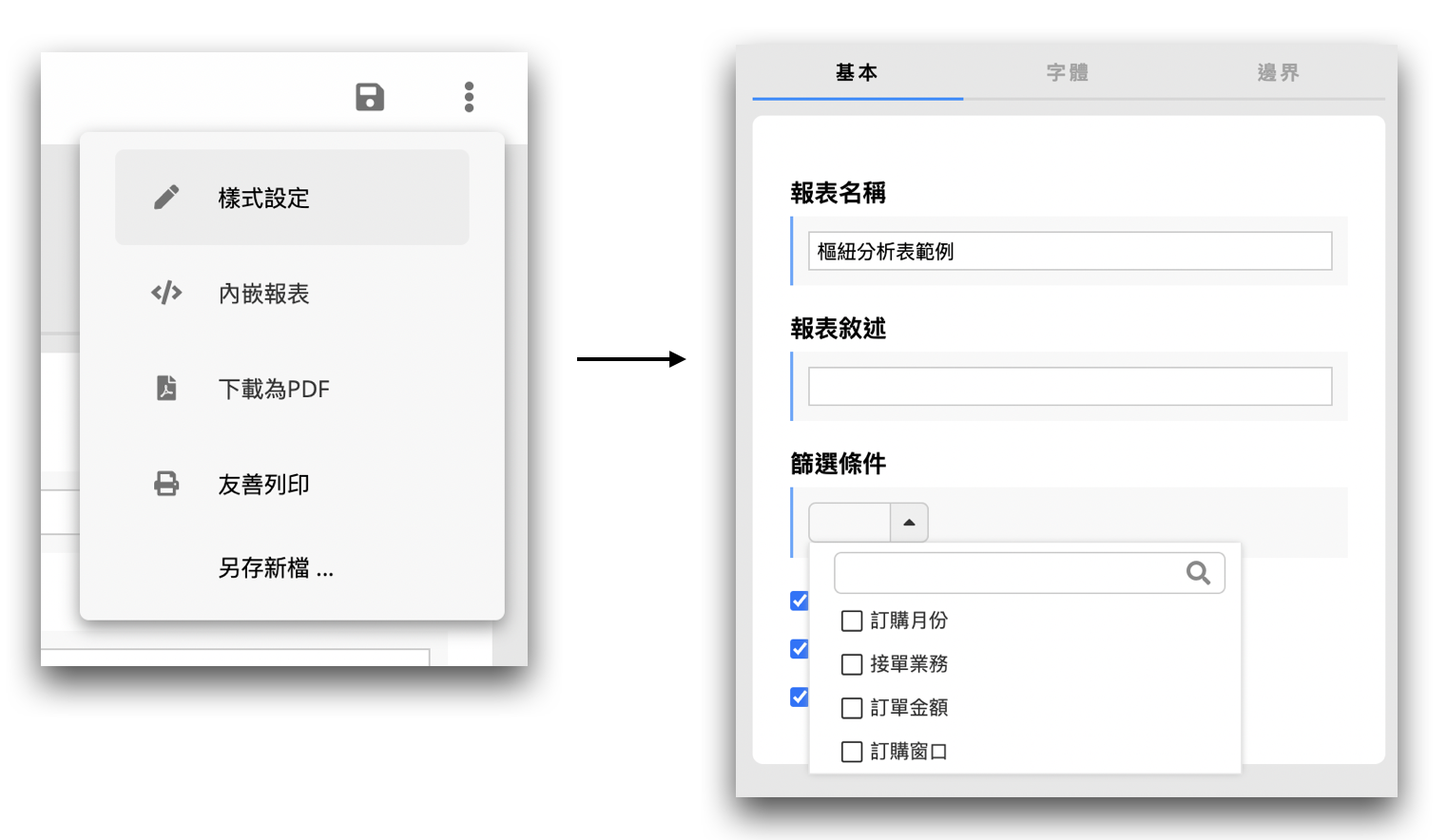
如果常需要的筛选条件再来源表单中已经保存起来的话,也可以用这个功能。
多组列/栏标签:这个部分 Ragic 也有支持,只要在对应的地方点“+”就可以新增了!
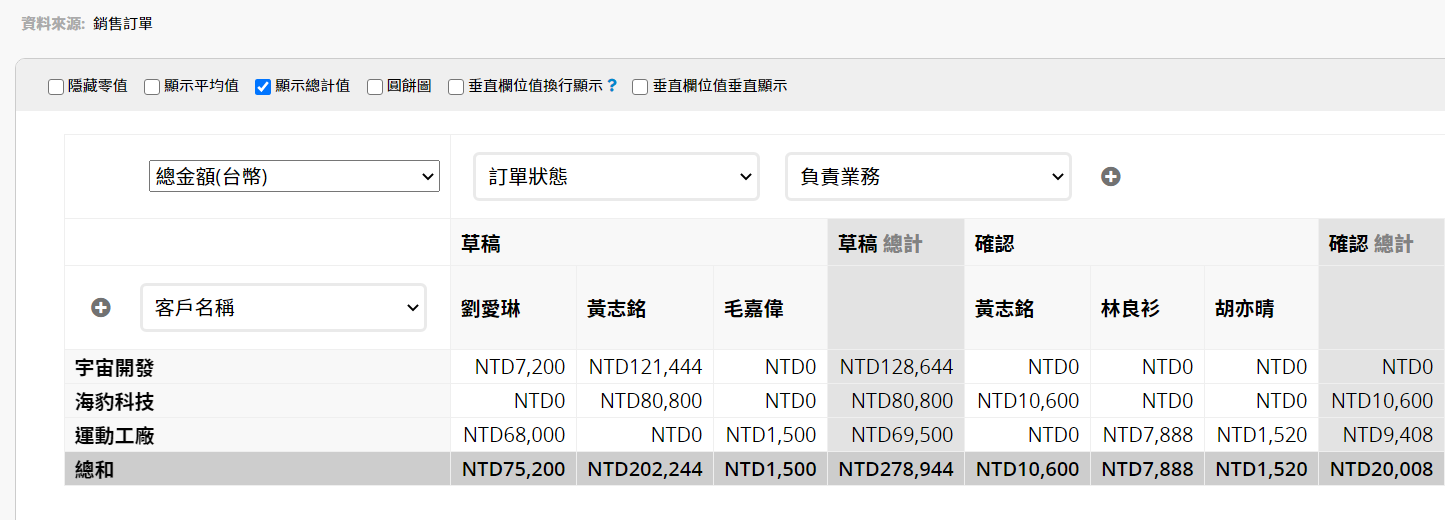
群组设置:Ragic 没有直接支持像 Excel 那样把栏/列标签拉一拉组成“群组”的功能,不过以最常用的“把日期集成成月份、季度、年份”这样的需求来说,Ragic 报表有直接内置的支持,例如下图,源数据是一天一天的日期,但你可以选择让它以周/月/季或年的方式汇整归类。
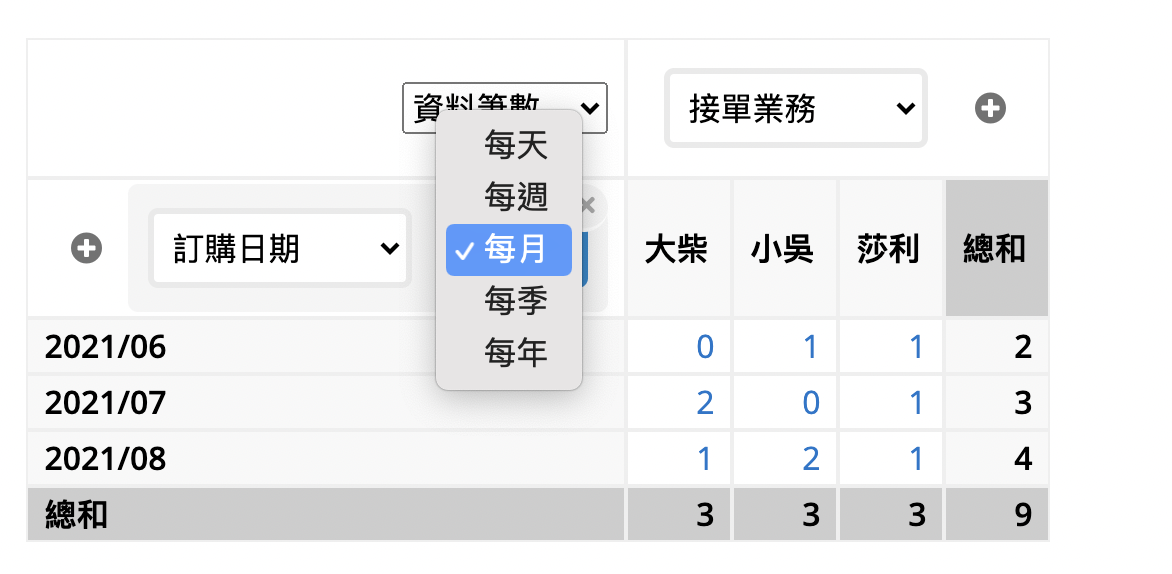
如果不是日期类型的字段,希望在数据透视表上另加一层群组,目前你其实也可以透过调整来源表单来做到,在来源表单新增创建你希望组成“群组”的字段,手动或透过 Ragic 公式将每笔数据应属的群组值带入,在数据透视表上选你手动创建的“群组”字段就可以了。
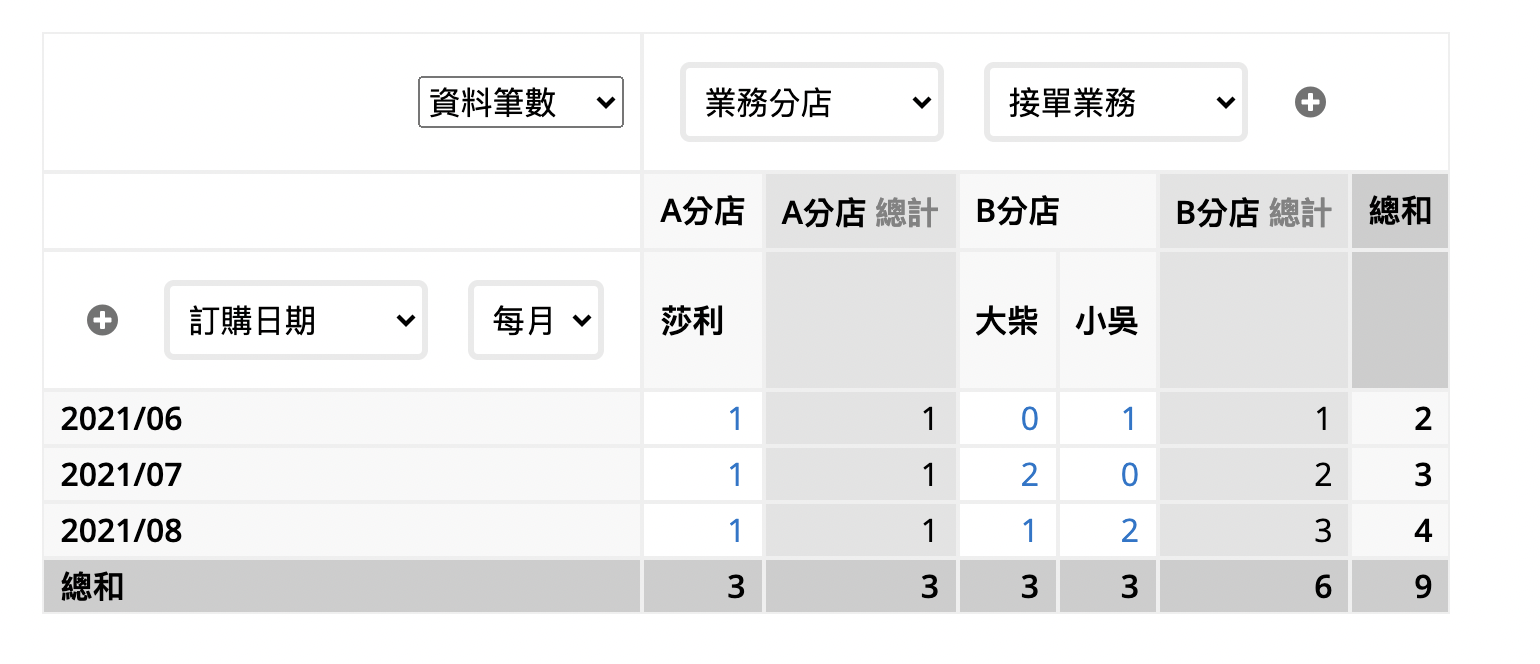
例如业务大柴、小吴、莎利三人,你想把大柴和小吴分在同一组(B 分店)、莎利另一组(A 分店),虽然不能直接在数据透视报表上把业务框起来分群,但可以在原本的业绩表单上创建“分店”字段并用公式填入每个业务所属分店,拉报表时再多拉一个“业务分店”字段就可以了。
IG 图文解说



