小心 Excel 的隐藏栏/隐藏列!(设置/识别/撤销/防止撤销隐藏教学)
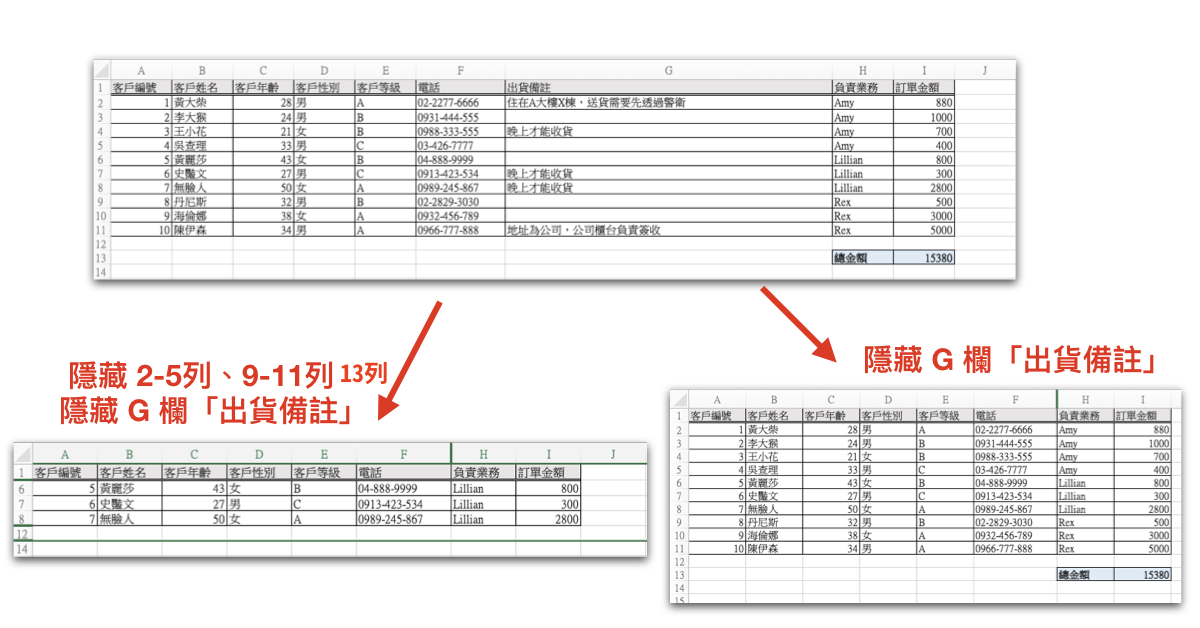
我们先前曾分享的主题先列在这里:
今天要讲的主题是“如何设置/识别/撤销/防止撤销 Excel 的隐藏栏/隐藏列”。隐藏工作表的特定栏或特定列,是 Excel 一个满方便、其实满需要知道、但很多人还不知道的功能。怎么说呢?我分两部分来解释:
第一,对负责“创建/整理 Excel 表”的人来说,这是一个化繁为简的工作表运用技巧。假如你手边有大量的客户数据,这些客户数据可以依据负责业务、地区等,分成不同的类别。而当你想要将最新客户名单的 Excel 文件分享给各业务时,你希望不要让业务看到太多不相关的数据(可能是要保密,也可能只是为了方便他们检视数据),但不相关的数据你又不想要删掉;或者是客户名单有注记一些出货备注,业务不需要看,这时就可以透过隐藏特定列或栏的功能,让数据更聚焦。
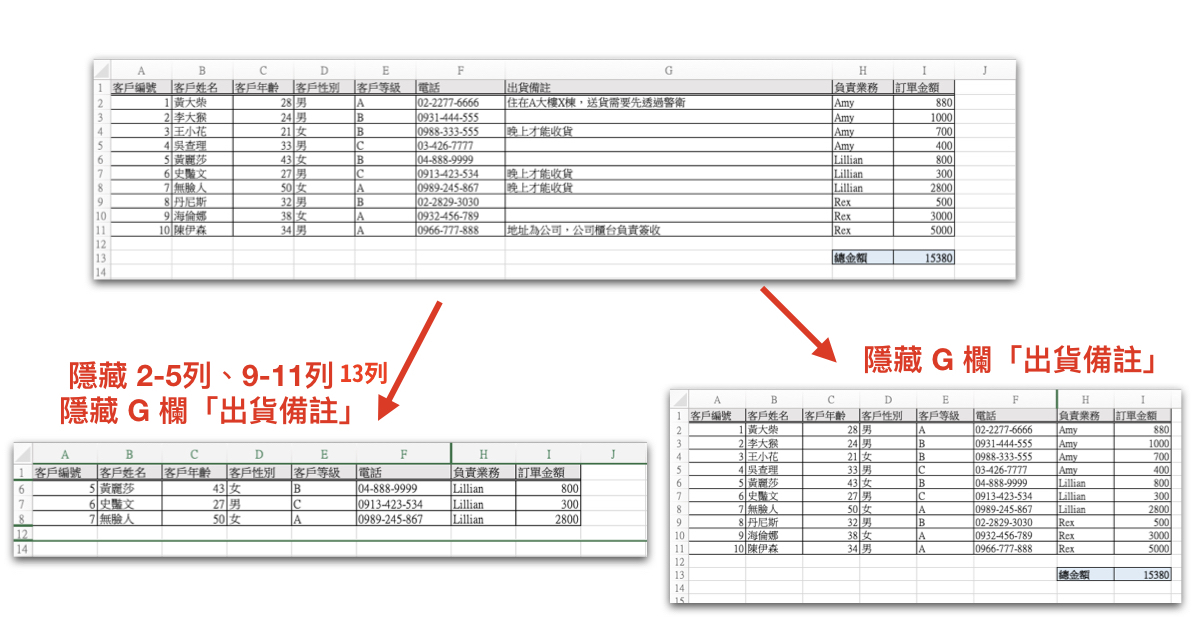
第二,对于经常要“接收他人传来 Excel 表”的人来说,隐藏列/栏有时是个秘密陷阱!因为数据被隐藏了、但还是存在,有时候会造成误判、进而在处理数据时出现错误。例如:
原本的客户数据表里有一个“总金额”的字段套了 SUM 公式来加总所有订单金额,当某几列数据被隐藏时,例如原本 10 笔数据被隐藏成看起来只有 3 笔时,这个公式仍然是计算 10 笔数据的订单总额,此时不知道有隐藏列的人,可能就会不太懂为什么看似算出了错的结果。
又或者,将数据拷贝到别的地方或汇入其它工具(例如 Ragic )时,被隐藏的那七笔数据也一起被拷贝/汇入,这时没发现有隐藏列的人,就会不理解为什么汇入了比原本 Excel 檔更多的数据,且无法做到原本想做的事情。
讨论完情境之后,我们后面马上会切入功能介绍与常见陷阱解说。这边提供一些特定解法传送门:① 想知道怎么识别你收到的文件有没有隐藏列/栏,请点这里;② 想知道怎么快速撤销所有隐藏列/栏,请点这里;③ 怎么预防别人看到你不希望他看到的隐藏列/栏数据?请点这里。
隐藏列或栏的方法
非常简单!只要选取要隐藏的栏或列的首部(或者只要光标停留在想要隐藏的那一栏或那一列数据上即可),单击右键、点“隐藏”就可以马上隐藏了:
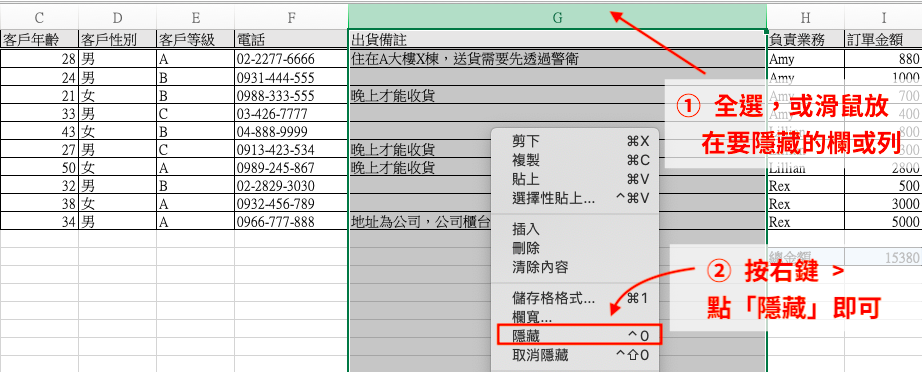
你也可以到透过 常用 > 格式 > 隐藏列或栏的路径,来运行隐藏列/栏的动作,一样会隐藏鼠标光标所在的列或栏:
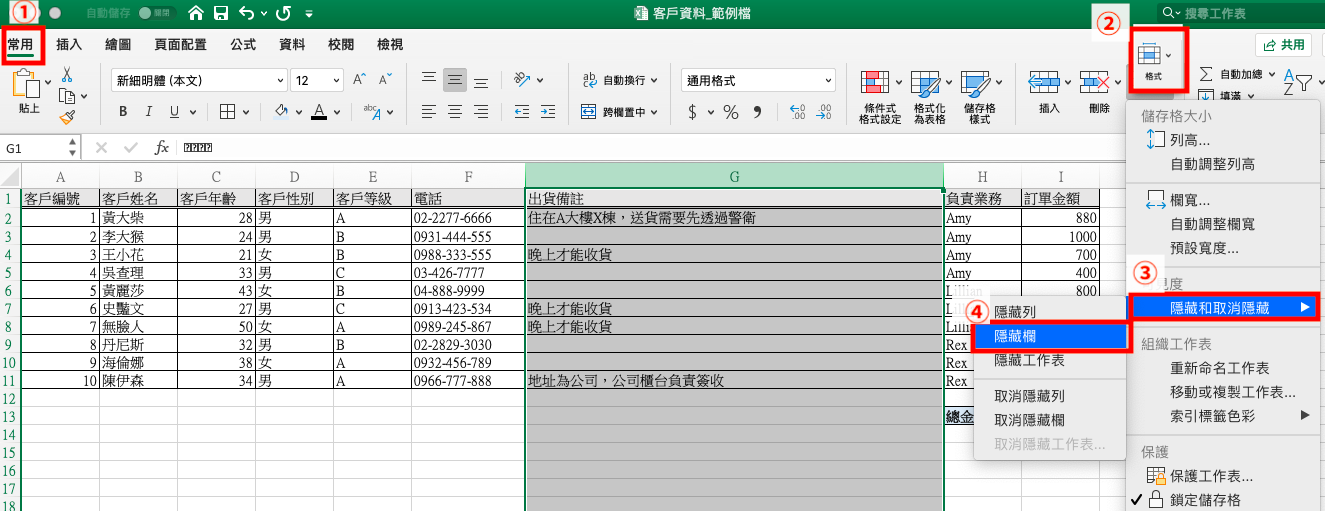
撤销隐藏列或栏的方法
一样很简单,上面的方法重新做一次,只是这次选择“撤销隐藏”即可。选取数据时,假如要撤销隐藏的是第 4 列,只要选取前后列(第 3 和第 5 列)或更大范围即可。或者,你可以透过工作表上“名称方块”的区块(下图红色箭头处),填入一个单元格位置来选取被隐藏的(单元格所在的)列或栏:
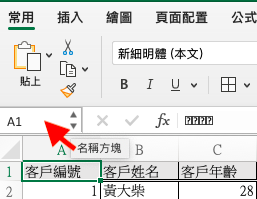
这个方法对撤销“第一列”或“第一栏”特别实用,因为很难被隐藏的第一列或第一栏比较难手动选取到,此时你就可以在名称方块输入“A1”来撤销隐藏栏或列。
机制说明:使用公式、打印数据、...时,隐藏列栏如何作用?
大观念是:隐藏的列或栏在 Excel 的工作表里仍然是存在的数据,它只是被隐身了,所以所有针对隐藏列栏套的公式、汇入到其他工具、拷贝...这些被隐身的数据都会跟着一起运作。但是,像“打印数据”这种要把数据引出成显示打印件的功能,因为重点在引出“所见即所得”的信息,所以隐藏列栏默认不会被打印输出来。
公式依照所有数据运作的例子:公式设置某个字段值是加总第 1 列到第 10 列的数据,那么被隐藏到只剩下第 1 到 3 列数据时,这个字段还是可以算出第 1 列到第 10 列的总和。
如果你加总公式的范围是用鼠标拖曳出来,但想计算的只有没被隐藏的第 1 到 3 列数据,那就等到设置隐藏之后再来拖曳范围。(但个人还是建议 这种状况可以干脆套用条件公式 以免在隐藏/非隐藏模式切换时麻烦,增加公式出错的概率!)

数据汇入其他工具、拷贝一些数据到其他工作表(非全选拷贝)时,如果没有经过特别保护,隐藏列栏也会在贴上的地方显示出来。
常见问题:怎么辨认工作表里有没有隐藏列栏?
可以观察列和栏的编号,如果中间有“跳号”,就很有可能是隐藏列栏;
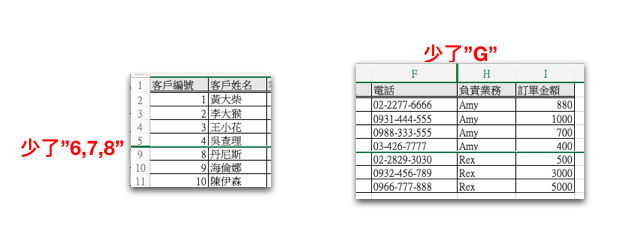
数据多的话,先注意一下总共看到几列/几栏数据,然后选取整张工作表之后,点右键撤销隐藏,看看数字有没有不一样,不一样的话就代表有隐藏(且已经被撤销隐藏)。
常见问题:设了隐藏列栏,不希望收到文件的人撤销隐藏?
有些人设隐藏列栏的目的是要有点类似要做“权限控管”,不希望收到的人可以“破解”工作表而获取隐藏数据。然而,隐藏列栏这个功能本身并没有保证“收文件的人无法解除隐藏”这件事,虽然如果你设了隐藏列栏,拷贝整张工作表到其他页签时、或拷贝整个文件/另存新檔时,这个隐藏设置会维持住,但别人只要创建一个新的工作表、拷贝部分数据过去,原本隐藏的数据就会现身了(因为这个设置并没有跨工作表)。同时,没有特别做设置的话,任何人都可以撤销隐藏。
要让收到文件的人无法撤销隐藏,一般来说需要搭配 Excel 的“保护”功能,而且应该要做两道工,一是保护工作表(无法调整特定字段)、 二是保护活页簿(禁止新增工作表)。只有设置“保护工作表”的话, 别人只要新增一个工作表、拷贝贴上内容就会破解了。
额外补充:在 Ragic 达成类似效果的方法
上面举的例子:我希望业务 Lillian、Rex、Amy 每个人都只要看到自己负责的数据就好,同时不必看到出货信息这个字段。这里,不看到出货字段的部分比较好设计,只要统一隐藏一个字段即可;但 Lillian、Rex、Amy 每个人要看到的数据,条件却不同,得设计三个版本的文件给三个人,其实挺麻烦的(更不用说后面可能要设计搭配保护工作表、活页簿的功能,以及每次数据更新就得制作新版本的繁琐)。
其实,Excel 的这项效果,在 Ragic 上一样可以透过轻松的设置达成。
Ragic 还有另一个 Excel 没有的功能 -- 可以制作数据相通的多版本工作表,假设内部仓管人员、业务 Lillian、Rex、Amy 平常要看的都是不同的版本,以多版本工作表的功能制作出总表、 Lillian 版本、Rex 版本、Amy 版本,制作一次即可。之后每次数据在在线更新,四个版本都同步更新,不用再陷入重整数据地狱了。
另外追加另一个小小的补充:Ragic 还有另外一种“隐藏字段”的功能,是在设计模式下,在调整字段宽度的时候把整栏拉成 0p 让它看不到,这部分跟 Excel 的需求可能不那么相同,在此就不多加着墨了,有需要的 Ragic 订户可以参看这篇文档的例子。



